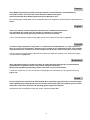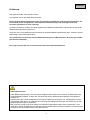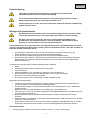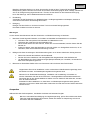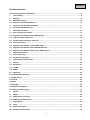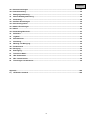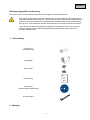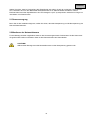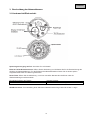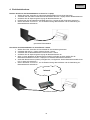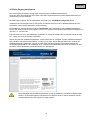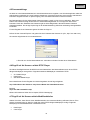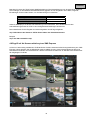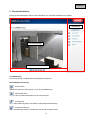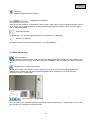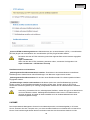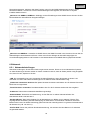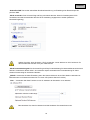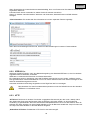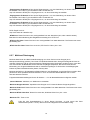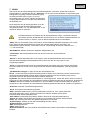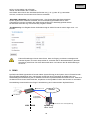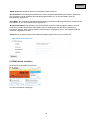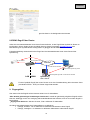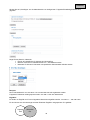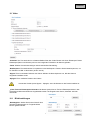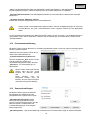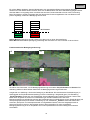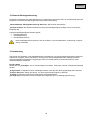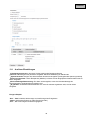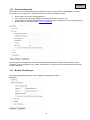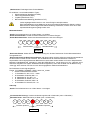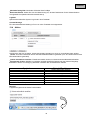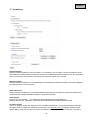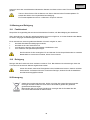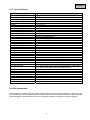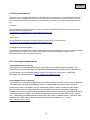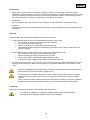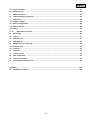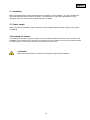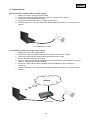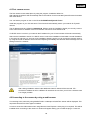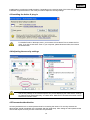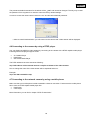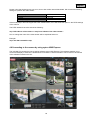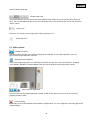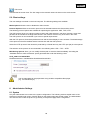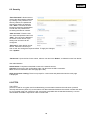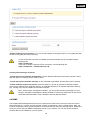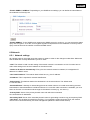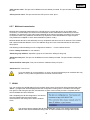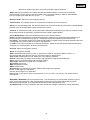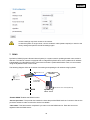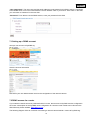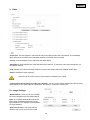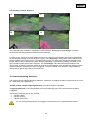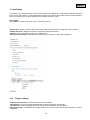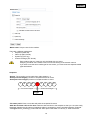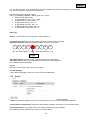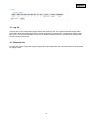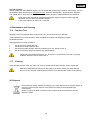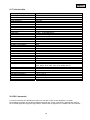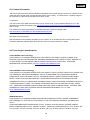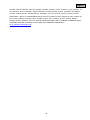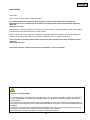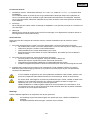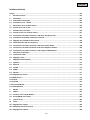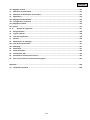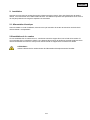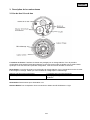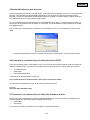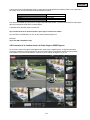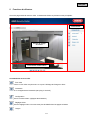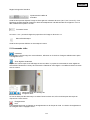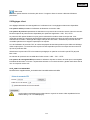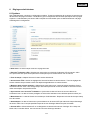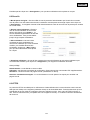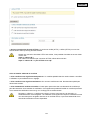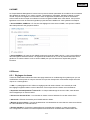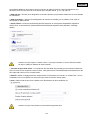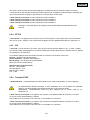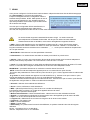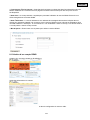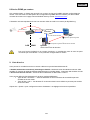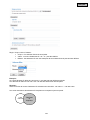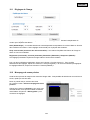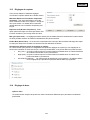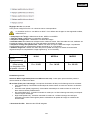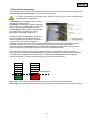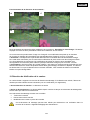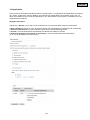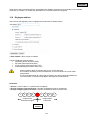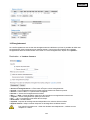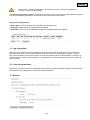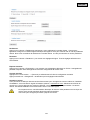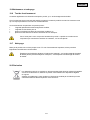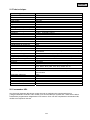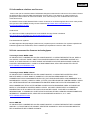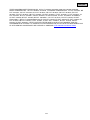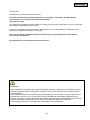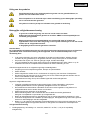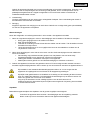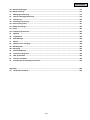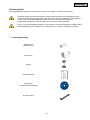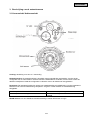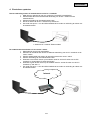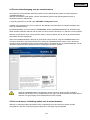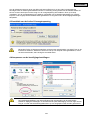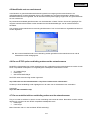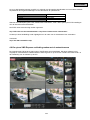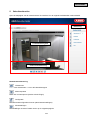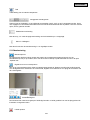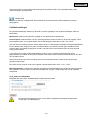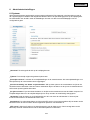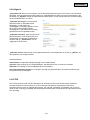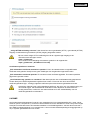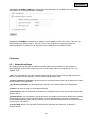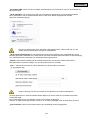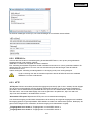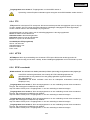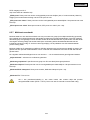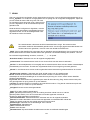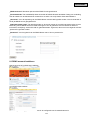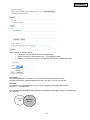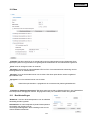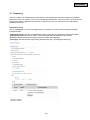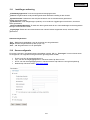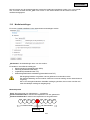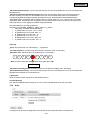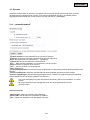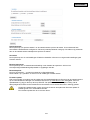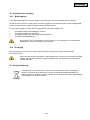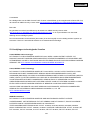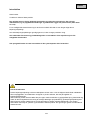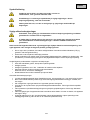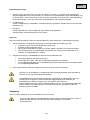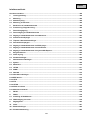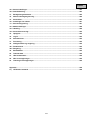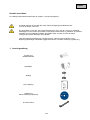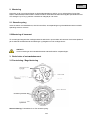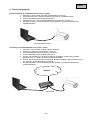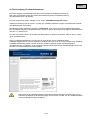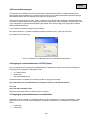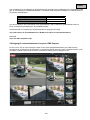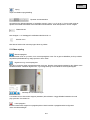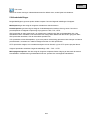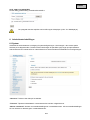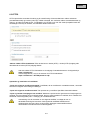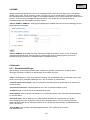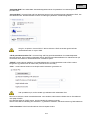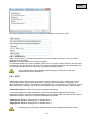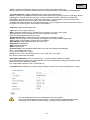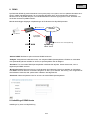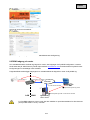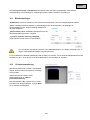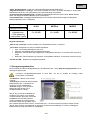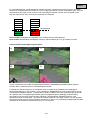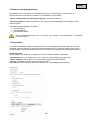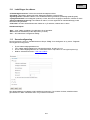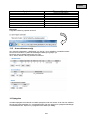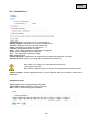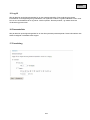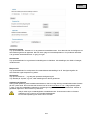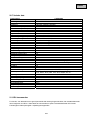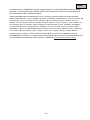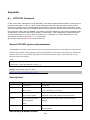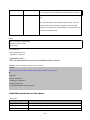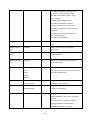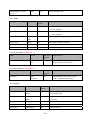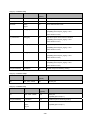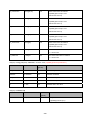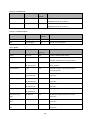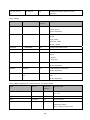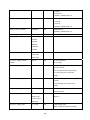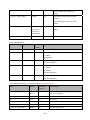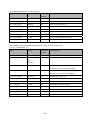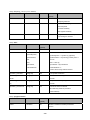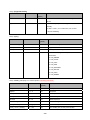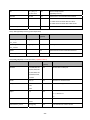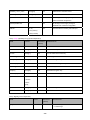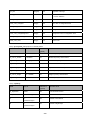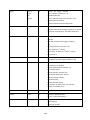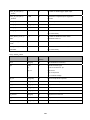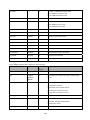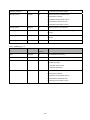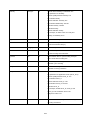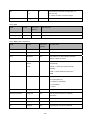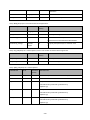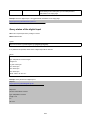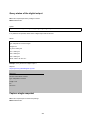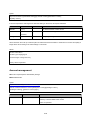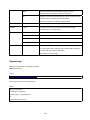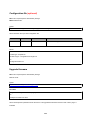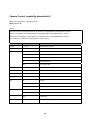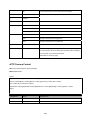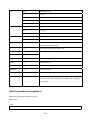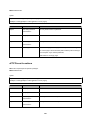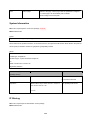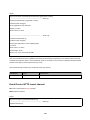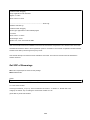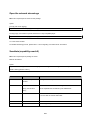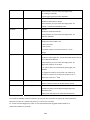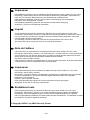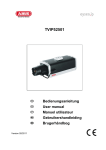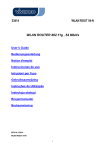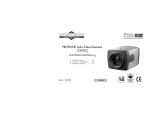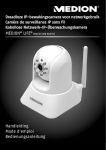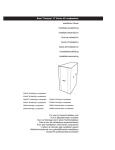Download Abus CASA20550 User manual
Transcript
CASA20550
Version 02/2011
D
Bedienungsanleitung
E
User manual
F
Manuel utilisateur
nl
Gebruikershandleiding
dk
Brugerhåndbog
Deutsch
Diese Bedienungsanleitung enthält wichtige Hinweise zur Inbetriebnahme und Handhabung.
Achten Sie hierauf, auch wenn Sie dieses Produkt an Dritte weitergeben.
Heben Sie deshalb diese Bedienungsanleitung zum Nachlesen auf!
Eine Auflistung der Inhalte finden Sie im Inhaltsverzeichnis mit Angabe der entsprechenden Seitenzahlen auf
Seite 3.
English
These user manual contains important information for installation and operation.
This should be also noted when this product is passed on to a third party.
Therefore look after these operating instructions for future reference!
A list of contents with the corresponding page number can be found in the index on page 50.
Français
Ce mode d’emploi appartient à de produit. Il contient des recommandations en ce qui concerne sa
mise en service et sa manutention. Veuillez en tenir compte et ceci également lorsque vous remettez
le produit à des tiers. Conservez ce mode d’emploi afin de pouvoir vous documenter en temps utile!
Vous trouverez le récapitulatif des indications du contenu á la table des matières avec mention de la page
correspondante á la page 103.
Nederlands
Deze gebruiksaanwijzing hoort bij dit product. Er staan belagrijke aanwijzingen in betreffende de
ingebruikname en gebruik, ook als u dit product doorgeeft aan derden.
Bewaar deze hendleiding zorgvuldig, zodat u deze later nog eens kunt nalezen!
U vindt een opsomming van de inhoud in de inhoudsopgave met aanduiding van de paginanummers op
pagina 151 .
Dansk
Denne manual hører sammen med dette produkt. Den indeholder vigtig information som skal bruges
under opsætning og efterfølgende ved service. Dette skal huskes også når produkter gives videre til
anden part. Læs derfor denne manual grundigt igennem også for fremtiden.
Indholdet kan ses med sideanvisninger kan findes i indekset på side 198
2
CASA20550
Bedienungsanleitung
Version 01/2011
Originalbedienungsanleitung in deutscher Sprache. Für künftige Verwendung aufbewahren!
3
Deutsch
Einführung
Sehr geehrte Kundin, sehr geehrter Kunde,
wir bedanken uns für den Kauf dieses Produkts.
Dieses Produkt erfüllt die Anforderungen der geltenden europäischen und nationalen Richtlinien. Die
Konformität wurde nachgewiesen, die entsprechenden Erklärungen und Unterlagen sind beim
Hersteller (www.abus-sc.com) hinterlegt.
Um diesen Zustand zu erhalten und einen gefahrenlosen Betrieb sicherzustellen, müssen Sie als Anwender
diese Bedienungsanleitung beachten!
Lesen Sie sich vor Inbetriebnahme des Produkts die komplette Bedienungsanleitung durch, beachten Sie alle
Bedienungs- und Sicherheitshinweise!
Alle enthaltenen Firmennamen und Produktbezeichnungen sind Warenzeichen der jeweiligen Inhaber.
Alle Rechte vorbehalten.
Bei Fragen wenden Sie sich an ihren Facherrichter oder Fachhandelspartner!
Haftungsausschluss
Diese Bedienungsanleitung wurde mit größter Sorgfalt erstellt. Sollten Ihnen dennoch Auslassungen oder
Ungenauigkeiten auffallen, so teilen Sie uns diese bitte auf der Rückseite des Handbuchs angegebener
Adresse mit.
Die ABUS Security-Center GmbH übernimmt keinerlei Haftung für technische und typographische Fehler
und behält sich das Recht vor, jederzeit ohne vorherige Ankündigung Änderungen am Produkt und an den
Bedienungsanleitungen vorzunehmen.
ABUS Security-Center ist nicht für direkte und indirekte Folgeschäden haftbar oder verantwortlich, die in
Verbindung mit der Ausstattung, der Leistung und dem Einsatz dieses Produkts entstehen. Es wird keinerlei
Garantie für den Inhalt dieses Dokuments übernommen.
4
Deutsch
Symbolerklärung
Das Symbol mit dem Blitz im Dreieck wird verwendet, wenn Gefahr für die
Gesundheit besteht, z.B. durch elektrischen Schlag.
Ein im Dreieck befindliches Ausrufezeichen weist auf wichtige Hinweise in dieser
Bedienungsanleitung hin, die unbedingt zu beachten sind.
Dieses Symbol ist zu finden, wenn Ihnen besondere Tipps und Hinweise zur Bedienung
gegeben werden sollen.
Wichtige Sicherheitshinweise
Bei Schäden die durch Nichtbeachten dieser Bedienungsanleitung verursacht werden,
erlischt der Garantieanspruch. Für Folgeschäden übernehmen wir keine Haftung!
Bei Sach- oder Personenschäden, die durch unsachgemäße Handhabung oder
Nichtbeachten der Sicherheitshinweise verursacht werden, übernehmen wir keine
Haftung. In solchen Fällen erlischt jeder Garantieanspruch!
Sehr geehrte Kundin, sehr geehrter Kunde, die folgenden Sicherheits- und Gefahrenhinweise dienen
nicht nur zum Schutz Ihrer Gesundheit, sondern auch zum Schutz des Geräts. Lesen Sie sich bitte die
folgenden Punkte aufmerksam durch:
•
•
•
Es sind keine zu wartenden Teile im Inneren des Produktes. Außerdem erlischt durch das
Öffnen/Zerlegen die Zulassung (CE) und die Garantie/Gewährleistung.
Durch den Fall aus bereits geringer Höhe kann das Produkt beschädigt werden.
Montieren Sie das Produkt so, dass direkte Sonneneinstrahlung nicht auf den Bildaufnehmer des
Gerätes fallen kann. Beachten Sie die Montagehinweise in dem entsprechenden Kapitel dieser
Bedienungsanleitung.
Vermeiden Sie folgende widrige Umgebungsbedingungen bei Betrieb:
•
•
•
•
•
•
Nässe
Staub oder brennbare Gase, Dämpfe oder Lösungsmittel
starke Vibrationen
starke Magnetfelder, wie in der Nähe von Maschinen oder Lautsprechern.
Die Kamera darf nicht mit geöffneter Blende gegen die Sonne gerichtet werden,
dies kann zur Zerstörung des Sensors führen.
Die Kamera darf nicht auf unbeständigen Flächen installiert werden.
Allgemeine Sicherheitshinweise:
•
•
•
•
•
•
•
Lassen Sie das Verpackungsmaterial nicht achtlos liegen! Plastikfolien/-tüten, Styroporteile usw.,
könnten für Kinder zu einem gefährlichen Spielzeug werden.
Die Kamera darf aufgrund verschluckbarer Kleinteile aus Sicherheitsgründen nicht in Kinderhand
gegeben werden.
Bitte führen Sie keine Gegenstände durch die Öffnungen in das Geräteinnere
Verwenden Sie nur die vom Hersteller angegebenen Zusatzgeräte/Zubehörteile. Schließen Sie keine
nicht kompatiblen Produkte an.
Bitte Sicherheitshinweise und Bedienungsanleitungen der übrigen angeschlossenen Geräte
beachten.
Überprüfen Sie vor Inbetriebnahme das Gerät auf Beschädigungen, sollte dies der Fall sein, bitte das
Gerät nicht in Betrieb nehmen!
Halten Sie die Grenzen der in den technischen Daten angegebenen Betriebsspannung ein. Höhere
Spannungen können das Gerät zerstören und ihre Sicherheit gefährden (elektrischer Schlag).
Sicherheitshinweise
1.
Stromversorgung: Netzteil 110-240 VAC, 50/60 Hz / 12VDC, 1.5 A (im Lieferumfang)
5
Deutsch
Betreiben Sie dieses Gerät nur an einer Stromquelle, die die auf dem Typenschild angegebene
Netzspannung liefert. Falls Sie nicht sicher sind, welche Stromversorgung bei Ihnen vorliegt, wenden Sie
sich an Ihr Energieversorgungsunternehmen. Trennen Sie das Gerät von der Netzstromversorgung,
bevor Sie Wartungs- oder Installationsarbeiten durchführen.
2.
Überlastung
Vermeiden Sie die Überlastung von Netzsteckdosen, Verlängerungskabeln und Adaptern, da dies zu
einem Brand oder einem Stromschlag führen kann.
3.
Reinigung
Reinigen Sie das Gerät nur mit einem feuchten Tuch ohne scharfe Reinigungsmittel.
Das Gerät ist dabei vom Netz zu trennen.
Warnungen
Vor der ersten Inbetriebnahme sind alle Sicherheits- und Bedienhinweisung zu beachten!
1.
Beachten Sie die folgende Hinweise, um Schäden an Netzkabel und Netzstecker zu vermeiden:
• Verändern oder manipulieren Sie Netzkabel und Netzstecker nicht.
• Verbiegen oder verdrehen Sie das Netzkabel nicht.
• Wenn Sie das Gerät vom Netz trennen, ziehen Sie nicht am Netzkabel, sondern fassen Sie den
Stecker an.
• Achten Sie darauf, dass das Netzkabel so weit wie möglich von Heizgeräten entfernt ist, um zu
verhindern, dass die Kunststoffummantelung schmilzt.
2.
Befolgen Sie diese Anweisungen. Bei Nichtbeachtung kann es zu einem elektrischen Schlag kommen:
•
•
•
3.
Öffnen Sie niemals das Gehäuse oder das Netzteil.
Stecken Sie keine metallenen oder feuergefährlichen Gegenstände in das Geräteinnere.
Um Beschädigungen durch Überspannungen (Beispiel Gewitter) zu vermeiden, verwenden Sie
bitte einen Überspannungsschutz.
Bitte trennen Sie defekte Geräte sofort vom Stromnetz und informieren Ihren Fachhändler.
Vergewissern Sie sich bei Installation in einer vorhandenen Videoüberwachungsanlage, dass
alle Geräte von Netz- und Niederspannungsstromkreis getrennt sind.
Nehmen Sie im Zweifelsfall die Montage, Installation und Verkabelung nicht selbst vor,
sondern überlassen Sie dies einem Fachmann. Unsachgemäße und laienhafte Arbeiten am
Stromnetz oder an den Hausinstallationen stellen nicht nur Gefahr für Sie selbst dar, sondern
auch für andere Personen.
Verkabeln Sie die Installationen so, dass Netz- und Niederspannungskreise stets getrennt
verlaufen und an keiner Stelle miteinander verbunden sind oder durch einen Defekt verbunden
werden können.
Auspacken
Während Sie das Gerät auspacken, handhaben sie dieses mit äußerster Sorgfalt.
Bei einer eventuellen Beschädigung der Originalverpackung, prüfen Sie zunächst das Gerät.
Falls das Gerät Beschädigungen aufweist, senden Sie dieses mit Verpackung zurück und
informieren Sie den Lieferdienst.
6
Deutsch
Inhaltsverzeichnis
Bestimmungsgemäße Verwendung .............................................................................................................. 9 1. Lieferumfang ........................................................................................................................................... 9 2. Montage ................................................................................................................................................... 9 2.1 Stromversorgung ................................................................................................................................. 10 2.2 Montieren der Netzwerkkamera .......................................................................................................... 10 3. Beschreibung der Netzwerkkamera ................................................................................................... 11 3.1 Vorderansicht/Rückansicht:................................................................................................................ 11 4. Erstinbetriebnahme .............................................................................................................................. 12 4.1 Erster Zugang zur Kamera .................................................................................................................. 13 4.2 Zugriff auf die Kamera mittels Web-Browser .................................................................................... 14 4.3 Active-X Plugin installieren ................................................................................................................. 14 4.4 Sicherheitseinstellungen anpassen ................................................................................................... 14 4.5 Passwortabfrage................................................................................................................................... 15 4.6 Zugriff auf die Kamera mittels RTSP Player ..................................................................................... 15 4.7 Zugriff auf die Kamera mittels Mobilfunktelefon............................................................................... 15 4.8 Zugriff auf die Kamera mittels eytron VMS Express......................................................................... 16 5. Benutzerfunktionen .............................................................................................................................. 17 5.1 Video-Steuerung ................................................................................................................................... 18 5.2 Kunden-Einstellungen ......................................................................................................................... 19 6. Administratoreinstellungen................................................................................................................. 20 6.1 System ................................................................................................................................................... 20 6.2 Sicherheit .............................................................................................................................................. 21 6.3 HTTPS .................................................................................................................................................... 21 6.4 SNMP ..................................................................................................................................................... 22 6.5 Netzwerk ................................................................................................................................................ 23 6.5.1 Netzwerkeinstellungen ........................................................................................................................ 23 6.5.2 IEEE 802.1x ........................................................................................................................................... 25 6.5.3 HTTP ...................................................................................................................................................... 25 6.5.4 FTP ......................................................................................................................................................... 26 6.5.5 HTTPS .................................................................................................................................................... 26 6.5.6 RTSP Übertragung ............................................................................................................................... 26 6.5.7 Multicast Übertragung ......................................................................................................................... 27 7. WLAN ..................................................................................................................................................... 28 8. DDNS ..................................................................................................................................................... 29 8.1 DDNS Konto einrichten ........................................................................................................................ 30 8.2 DDNS Zugriff über Router ................................................................................................................... 31 9. Zugangsliste ......................................................................................................................................... 31 10. Video ...................................................................................................................................................... 33 10.1 Bildeinstellungen.................................................................................................................................. 33 10.2 Privatzonenmaskierung ....................................................................................................................... 34 7
Deutsch
10.3 Sensoreinstellungen ............................................................................................................................ 34 10.4 Grundeinstellung: ................................................................................................................................ 35 11. Bewegungserkennung ......................................................................................................................... 36 12. Kamera Sabotageerkennung............................................................................................................... 38 13. Anwendung ........................................................................................................................................... 38 13.1 Auslöser Einstellungen ....................................................................................................................... 39 13.2 Serverkonfiguration ............................................................................................................................. 40 13.3 Medien Einstellungen .......................................................................................................................... 40 13.4 Aktion .................................................................................................................................................... 42 13.5 Anwendungsübersicht ......................................................................................................................... 43 14. Aufnahme .............................................................................................................................................. 43 15. Logdatei................................................................................................................................................. 44 16. Parameterliste ....................................................................................................................................... 44 17. Verwaltung ............................................................................................................................................ 45 19. Wartung und Reinigung ....................................................................................................................... 46 19.1 Funktionstest ........................................................................................................................................ 46 19.2 Reinigung .............................................................................................................................................. 46 20. Entsorgung ........................................................................................................................................... 46 21. Technische Daten ................................................................................................................................. 47 22. URL Kommandos ................................................................................................................................. 47 23. GPL Lizenzhinweise ............................................................................................................................. 48 24. Technologie Lizenzhinweise ............................................................................................................... 48 Appendix ...................................................................................................................................................... 238 A.) HTTP/CGI Command .......................................................................................................................... 238 8
Deutsch
Bestimmungsgemäße Verwendung
Eine ausführliche Funktionsbeschreibung finden Sie im Kapitel „4. Erstinbetriebnahme“.
Eine andere Verwendung als oben beschrieben kann zur Beschädigung des Produkts führen,
außerdem bestehen weitere Gefahren. Jeder andere Einsatz ist nicht bestimmungsgemäß und
führt zum Verlust der Garantie bzw. Gewährleistung; sämtliche Haftung wird ausgeschlossen.
Dies gilt auch, wenn Umbauten und/oder Veränderungen am Produkt vorgenommen wurden.
Lesen Sie sich die Bedienungsanleitung vollständig und aufmerksam durch, bevor Sie das
Produkt in Betrieb nehmen. Die Bedienungsanleitung enthält wichtige Informationen für
Montage und Bedienung.
1. Lieferumfang
Eycasa Cam
Netzwerkkamera
Netzadapter
Kamerastativ
Kurzanleitung
Software CD
inklusive Bedienungsanleitung
W-LAN Antenne
2. Montage
9
Deutsch
Stellen Sie sicher, dass im Lieferumfang alle Zubehörteile und Artikel, die auf der vorherigen Liste aufgeführt
sind, vorhanden sind. Für den Betrieb der Netzwerkkamera ist ein Ethernet-Kabel erforderlich. Dieses
Ethernet-Kabel muss den Spezifikationen der UTP-Kategorie 5 (CAT 5) entsprechen und darf eine Länge von
100 Metern nicht überschreiten.
2.1 Stromversorgung
Bevor Sie mit der Installation beginnen, stellen Sie sicher, dass die Netzspannung und die Nennspannung der
Kamera übereinstimmen.
2.2 Montieren der Netzwerkkamera
Für die Montage wird der mitgelieferte Halter an der Kamera angeschraubt. Positionieren Sie die Kamera auf
die gewünschte Position und fixieren diese mit der Klemmschraube am Kamerahalter.
ACHTUNG!
Während der Montage muss die Netzwerkkamera von der Netzspannung getrennt sein.
10
Deutsch
3. Beschreibung der Netzwerkkamera
3.1 Vorderansicht/Rückansicht:
Spannungsversorgung 12V DC: Anschluss für 12V Netzteil
Ethernet 10/100 RJ45 Anschluss: Öffnen Sie die Abdeckung und Schließen Sie für die Ersteinrichtung des
WLAN’s ein Netzwerkkabel an. Für das Entfernen des Netzwerkkabels müssen Sie mit einem spitzen
Gegenstand die Nase der Halterung eindrücken.
Reset-Taste: Öffnen Sie die Abdeckung , um einen manuellen Neustart durchzuführen oder die
Werkseinstellungen zurückzusetzen.
Einmaliges Drücken des Tasters
Taster für 10 Sekunden drücken
Kamera Neustart
Zurücksetzen der Einstellungen
WLAN-Anschluss: Zur Herstellung einer drahtlosen Netzwerkverbindung mittels WLAN 802.11 b/g/n
11
Deutsch
4. Erstinbetriebnahme
Direkter Anschluss der Netzwerkkamera an einen PC / Laptop
1. Stellen Sie sicher, dass Sie ein gekreuztes Netzwerkkabel (Cross-Over) benutzen.
2. Verbinden Sie das Kabel mit der Ethernet-Schnittelle des PCs / Laptop und der Netzwerkkamera.
3. Schließen Sie die Spannungsversorgung der Netzwerkkamera an.
4. Konfigurieren Sie die Netzwerkschnittelle Ihres PCs / Laptop auf die IP Adresse 169.254.0.1
5. Gehen Sie weiter zu Punkt 4.1, um die Ersteinrichtung abzuschließen und die Verbindung zur
Netzwerkkamera aufzubauen.
gekreuztes Ethernetkabel
Anschluss der Netzwerkkamera an einen Router / Switch
1. Stellen Sie sicher, dass Sie ein Patch-Kabel für die Vernetzung benutzen.
2. Verbinden Sie den PC / Laptop mit dem Router / Switch.
3. Verbinden Sie die Netzwerkkamera mit dem Router / Switch.
4. Schließen Sie die Spannungsversorgung der Netzwerkkamera an.
5. Wenn in Ihrem Netzwerk ein Namensserver (DHCP) verfügbar ist, dann stellen Sie die
Netzwerkschnittstelle Ihres PCs / Laptop auf „IP Adresse automatisch beziehen“.
6. Sollte kein Namensserver (DHCP) verfügbar sein, konfigurieren Sie die Netzwerkschnittelle Ihres
PCs / Laptop auf 169.254.0.1.
7. Gehen Sie weiter zu Punkt 4.1, um die Ersteinrichtung abzuschließen und die Verbindung zur
Netzwerkkamera aufzubauen.
Internet
Patch Ethernetkabel
12
Deutsch
4.1 Erster Zugang zur Kamera
Der erste Zugang zur Kamera erfolgt unter Verwendung des Installationsassistenten 2.
Nach dem Start des Assistenten sucht dieser nach allen angeschlossenen EyseoIP Netzwerkkameras und
Videoservern in Ihrem Netzwerk.
Sie finden das Programm auf der beiliegenden CD-ROM unter: CD-ROM\Tools\EyseoIP Tools\
Installieren Sie das Programm auf Ihr PC-System und führen Sie es aus. Der Installlationsassisten2 sucht
automatisch nach EyseoIP-Kameras in Ihrem Netzwerk.
Die Standard IP-Adresse der Kamera lautet 169.254.0.99. Ohne Verwendung des Installationsassistenten
können Sie direkt auf die Kamera zugreifen, wenn Ihr PC-System auf folgenden Adressbereich konfiguriert ist
169.254.0.1 - 169.254.0.98.
Falls ein DHCP-Server in Ihrem Netzwerk vorhanden ist, erfolgt die Vergabe der IP-Adresse sowohl für Ihren
PC / Laptop, als auch die Kamera automatisch.
Starten Sie jetzt den Installationsassistenten. Ist kein DHCP-Server verfügbar, fügt der Installationsassistent
eine virtuelle IP Adresse aus dem Bereich 169.254.0.xx zu Ihrer TCP/IP-Konfiguration hinzu. Solange der
Installationsassistent geöffnet ist, können Sie über diese virtuelle IP-Adresse einen Netzwerkzugriff zur
Netzwerkkamera aufbauen. Wir empfehlen Ihnen, umgehend die Netzwerkkonfiguration der Kamera an das
Netzwerk, in dem die Kamera verwendet werden soll, anzupassen.
Nach Beendigen des Installationsassistenten 2 wird die zusätzliche virtuelle IP-Adresse wieder
entfernt. Ist die ursprüngliche IP-Adresse des PC-Systems nicht im selben IP-Bereich wie die
IP-Netzwerkkamera ist ein Zugriff nicht mehr möglich.
13
Deutsch
4.2 Zugriff auf die Kamera mittels Web-Browser
Beim ersten Zugang zur Netzwerkkamera unter Windows fragt der Web-Browser nach der Installation eines
ActiveX-Plug-Ins für die Kamera. Diese Abfrage hängt von den Internet-Sicherheitseinstellungen des PC’s
des Benutzers ab. Falls die höchste Sicherheitsstufe eingestellt ist, kann der Computer jede Installation und
jeden Versuch einer Ausführung verweigern. Dieser Plug-In dient zur Videoanzeige im Browser. Zum
Fortsetzen kann der Benutzer auf „Installieren“ klicken. Lässt der Web-Browser keine Fortsetzung der
Installation zu, öffnen Sie die Internet-Sicherheits-Einstellungen und reduzieren Sie die Sicherheitsstufe oder
wenden Sie sich an den IT- oder Netzwerk-Administrator.
4.3 Active-X Plugin installieren
Verwenden Sie als Browser Mozilla Firefox oder Netscape um auf Ihre Netzwerkkamera
zuzugreifen, wird anstatt des AktiveX Plugins ein Quick Time-Stream von dem
Netzwerkkamera bereitgestellt. Dies setzt voraus, dass Sie Quick Time auf Ihrem Computer
installiert haben.
4.4 Sicherheitseinstellungen anpassen
Anmerkung: Es kann dazu kommen, dass die Sicherheitseinstellungen Ihres PC’s einen
Videostream verhindern. Ändern Sie diese unter dem Punkt
„Extras/Internetoptionen/Sicherheit“ auf ein niedrigeres Level ab. Achten Sie vor allem darauf,
ActiveX Steuerelemente und Downloads zu aktivieren.
14
Deutsch
4.5 Passwortabfrage
Ab Werk ist in der Netzwerkkamera kein Administratorkennwort vergeben. Aus Sicherheitsgründen sollte der
Administrator umgehend ein neues Passwort bestimmen. Nach dem Speichern eines solchen AdministratorPassworts fragt die Kamera vor jedem Zugang nach dem Benutzernamen und dem Passwort.
Der Benutzername für den Administrator lautet permanent „root” und ist nicht zu verändern. Nach dem
Ändern des Passworts zeigt der Browser ein Authentifizierungsfenster an und fragt nach dem neuen
Passwort. Nach dem Einstellen des Passworts gibt es keine Möglichkeit, das Administrator-Passwort
wiederherzustellen. Die einzige Option liegt in der Wiederherstellung sämtlicher werkseitig voreingestellten
Parameter.
Für die Eingabe eines Passwortes gehen Sie bitte wie folgt vor:
Öffnen Sie den Internet Explorer und geben Sie die IP-Adresse der Kamera ein (z.B. „http://192.168.0.99“).
Sie werden aufgefordert sich zu authentifizieren:
-> Sie sind nun mit der Netzwerkkamera verbunden und sehen bereits einen Videostream.
4.6 Zugriff auf die Kamera mittels RTSP Player
Sie haben die Möglichkeit auf die MPEG-4/H.264 Datenströme der Netzwerkkamera mit einem RTSPfähigem Mediaplayer zuzugreifen. Folgende kostenlose Mediaplayer unterstützen RTSP:
•
•
•
VLC Media Player
Real Player
Quicktime Media Player
Das Adressformat für die Eingabe der Verbindungsdaten ist wie folgt aufgebaut:
rtsp://<IP-Adresse der Kamera>:<rtsp Port>/<Name des Videodatenstroms>
Beispiel
rtsp://192.168.0.99:554/live.sdp
Nähere Informationen finden Sie im Kapitel „RTSP-Übertragung“.
4.7 Zugriff auf die Kamera mittels Mobilfunktelefon
Stellen Sie sicher, dass Sie mit Ihrem Mobilfunktelefon eine Internetverbindung aufbauen können. Eine
weitere Voraussetzung ist, dass Ihr Gerät über einen RTSP-fähigen Mediaplayer verfügt. Folgende
Mediaplayer für Mobilfunktelefone unterstützen RTSP:
•
•
Real Player
Core Player
15
Deutsch
Beachten Sie, dass ein Zugriff mittels Mobilfunktelefon auf die Netzwerkkamera nur eingeschränkt, aufgrund
einer niedrigen zu erwartenden Netzwerkbandbreite gegeben ist. Wir empfehlen Ihnen daher, folgende
Einstellungen für den Video-Stream, um die Datenmenge zu reduzieren:
Video Kompression
Auflösung
Schlüsselbildintervall
Video Qualität (Konstante Bitrate)
MPEG-4
176x144
1 Sekunde
40 Kbit / Sekunde
Sollte Ihr Mediaplayer die RTSP-Authentifizierung nicht unterstützen, dann deaktivieren Sie den
Authentifizierungsmodus für RTSP in den Konfigurationseinstellungen der Kamera.
Das Adressformat für die Eingabe der Verbindungsdaten ist wie folgt aufgebaut:
rtsp://<IP-Adresse der Kamera>:<RTSP Port>/<Name des Videodatenstroms>
Beispiel
rtsp://192.168.0.99:554/live.sdp
4.8 Zugriff auf die Kamera mittels eytron VMS Express
Auf der im Lieferumfang enthaltenen CD-ROM finden Sie die kostenlose Aufzeichnungssoftware eytron VMS
Express. Hiermit erhalten Sie die Möglichkeit mehrere ABUS Security Center Netzwerkkameras über eine
Oberfläche einzubinden und aufzuzeichnen. Weitere Informationen finden Sie im Handbuch der Software auf
der beigelegten CD-ROM.
16
Deutsch
5. Benutzerfunktionen
Öffnen Sie die Startseite der Kamera. Die Oberfläche ist in folgende Hauptbereiche unterteilt:
Steuerung
Live-Bildanzeige
Audio/Video-Steuerung
Live-Bildanzeige
Hier können Sie die Livebilder der Netzwerkkamera betrachten
Netzwerkkamerasteuerung
Video Stream
Wählen Sie zwischen Video Stream 1-4 für die Live-Bildanzeige
Momentaufnahme
Erstellen Sie eine Momentaufnahme (ohne ActiveX-Plugin)
Konfiguration
Netzwerkkamerakonfiguration durchführen (Administratoreinstellungen)
Kundeneinstellungen
Kundeneinstellungen setzen. Details finden Sie auf den nächsten Seiten.
17
Deutsch
Sprache
Spracheinstellung der Oberfläche anpassen
Angepasste Fenstergröße
Hiermit kann das Livebild in 3 verschiedenen Zoom Stufen (100%, 50% und 25%) angepasst werden. Ebenso
ist es möglich das Livebild automatisch an die aktuelle Browsergröße anzupassen. Hierzu muss die Option
„AUTO“ angewählt werden.
Bildschirmverhältnis
Mit dem Button „4:3“ wird das Seitenverhältnis des Livebildes auf 4:3 festgelegt.
Menü ein-/ausklappen
Mit dieser Funktion lässt sich die Menüsteuerung ein- und ausklappen.
5.1 Video-Steuerung
Momentaufnahme
Der Web-Browser zeigt ein neues Fenster an, in dem die Momentaufnahme gezeigt wird. Zum Speichern der
Bilddatei auf Ihrem PC, führen Sie einen Rechtsklick auf die Bildfläche aus und wählen die Option „Speichern
unter“.
Digitaler Zoom und Momentaufnahme
Klicken Sie auf das Lupen-Symbol unter der Kamera-Ansicht. Danach erscheint das Bedienfeld für den
digitalen Zoom. Deaktivieren Sie das Kontrollfeld „Digitalen-Zoom deaktivieren“ und ändern Sie den
Zoomfaktor mit dem Schieberegler.
Start / Stop der Livebildanzeige
Der Live Stream kann wahlweise gestoppt (angehalten) oder beendet werden. In beiden Fällen kann mit dem
Play-Symbol der Live Stream fortgesetzt werden.
18
Deutsch
Lokale Aufnahme
Es kann eine Aufnahme auf die lokale Festplatte gestartet oder gestoppt werden. Der Aufnahmepfad wird
unter „Kundeneinstellungen“ konfiguriert.
Vollbild
Aktivieren Sie die Vollbildansicht. Das Live-Bild der Kamera wird bildschirmfüllend dargestellt.
5.2 Kunden-Einstellungen
Die Benutzereinstellungen werden auf dem lokalen Computer gespeichert. Es stehen folgende Einstellungen
zur Verfügung:
Media-Optionen ermöglicht dem Benutzer die Videofunktion zu deaktivieren.
Protokoll-Optionen ermöglicht die Auswahl eines Verbindungsprotokolls zwischen dem Client und dem
Server. Zwei Protokoll-Optionen stehen zur Optimierung der Anwendung zur Verfügung: UDP, TCP, HTTP.
Das UDP-Protokoll ermöglicht eine größere Anzahl Echtzeit Audio- und Videostreams. Einige Datenpakete
können dabei jedoch wegen eines starken Datenaufkommens im Netzwerk verloren gehen. Bilder könnten
dadurch nur unklar wiedergegeben werden. Das UDP-Protokoll wird empfohlen, wenn keine speziellen
Anforderungen gestellt werden.
Im TCP-Protokoll gehen weniger Datenpakete verloren und eine präzisere Videoanzeige wird garantiert. Der
Nachteil dieses Protokolls besteht jedoch darin, dass der Echtzeitstream schlechter ist als der des UDPProtokolls.
Das HTTP-Protokoll wählen Sie, falls das Netzwerk durch eine Firewall geschützt und nur der HTTP-Port (80)
geöffnet werden soll.
Die Wahl des Protokolls wird in folgender Reihenfolge empfohlen: UDP – TCP – HTTP
MP4 Aufnahme Optionen: Ermöglicht dem Benutzer den Dateipfad zur Sofortdatenspeicherung
anzupassen. Die Schaltfläche „Datum und Uhrzeit an Dateiname anhängen“ erzeugt Dateien mit folgender
Kennung:
CLIP_20091115-164403.MP4
Dateiname-Zustatz_JahrMonatTag-StundeMinuteSekunde.MP4
Die aufgezeichneten Daten können über einen MP4-fähigen Videoplayer wiedergegeben
werden (z.B. VLC Mediaplayer).
19
Deutsch
6. Administratoreinstellungen
6.1 System
Allein der Administrator hat Zugang zur Systemkonfiguration. Jede Kategorie auf der linken Spalte wird auf
den folgenden Seiten erläutert. Die fettgedruckten Texte stellen die spezifischen Angaben auf den OptionsSeiten dar. Der Administrator kann die URL unter der Abbildung eingeben, um direkt zur Bildseite der
Konfiguration zu gelangen.
"Host-Name" Der Text zeigt den Titel auf der Hauptseite an.
"Zeitzone" Paßt die Uhrzeit entsprechend der gewählten Zeitzone an.
„Sommerzeit aktivieren“ Aktiviert die Sommerzeiteinstellungen in der Netzwerkkamera. Es sind bereits alle
Sommerzeiteinstellungen für jede Zeitzone in der Netzwerkkamera gespeichert.
"Gegenwärtige Angabe für Datum und Uhrzeit beibehalten" Klicken Sie auf diese Option, um das
gegenwärtige Datum und die gegenwärtige Uhrzeit der Kamera zu behalten. Mittels einer internen Echtzeituhr
werden das Datum und die Uhrzeit der Kamera selbst nach einem Spannungsverlust beibehalten.
"PC-Zeit übernehmen" Synchronisiert das Datum und die Uhrzeit der Kamera mit dem lokalen Computer.
Das schreibgeschützte Datum und die schreibgeschützte Uhrzeit des PCs werden nach Aktualisierung
angezeigt.
“Manuell” Stellt das Datum und die Uhrzeit je nach Eingabe durch den Administrator ein. Beachten Sie bei
der Eingabe das Format im entsprechenden Feld.
“Automatisch” Synchronisiert Datum und Uhrzeit mit dem NTP-Server über das Internet bei jedem Starten
der Kamera. Dies wird nicht gelingen, wenn der zugeordnete Zeit-Server nicht erreichbar ist.
“NTP-Server” Ordnet die IP-Adresse oder die Domänenbezeichnung des Zeit-Servers zu. Durch Leerlassen
dieses Textkästchens wird die Kamera mit den Standard-Zeit-Servern verbunden.
20
Deutsch
Vergessen Sie nicht, auf „Speichern“ zu klicken, damit die Änderungen wirksam werden
6.2 Sicherheit
“Root-Passwort” Dient zum Ändern des Administrator-Passworts durch das Eingeben des neuen Passworts.
Die eingegebenen Passwörter werden aus Sicherheitsgründen nur in Punkten angezeigt. Nach dem Klicken
auf „Speichern“ fordert der Web-Browser den Administrator auf, das neue Passwort für den Zugang zur
Netzwerkkamera einzugeben.
“Benutzer hinzufügen” Geben Sie den
neuen Benutzernamen und das zugehörige
Passwort ein und klicken Sie danach auf
„Hinzufügen“. Der neue Benutzer wird auf
der Liste mit den Benutzernamen angezeigt.
Insgesamt können zwanzig Benutzerkonten
eingerichtet werden.
“Benutzer editieren” Öffnen Sie die Liste
mit den Benutzernamen, suchen Sie den
Benutzer aus, den Sie bearbeiten möchten
und verändern Sie die entsprechenden
Werte. Klicken Sie auf „Aktualisieren“ um
die Änderungen zu übernehmen.
“Benutzer löschen” Öffnen Sie die Liste mit den Benutzernamen, suchen Sie den Benutzer aus und klicken
Sie auf „Löschen“, um diesen Benutzer von der Liste zu löschen
Benutzerverwaltung
Administrator: Uneingeschränkter Vollzugriff auf die Kamera.
Operator: Kein Zugriff auf die Konfigurationsseite. Kann zusätzlich URL-Kommandos ausführen (z.B. PTZ).
Benutzer: Der Zugriff ist auf die Hauptseite (Live-View) beschränkt.
PTZ-Steuerung: Benutzergruppe hat Zugriff auf die PTZ-Steuerung
Anonyme Benutzer erlauben: Es findet keine Benutzername- und Passwortabfrage beim Anzeigen der
Hauptseite statt.
6.3 HTTPS
Das HTTPS-Protokoll wird zur Verschlüsselung und zur Authentifizierung der Kommunikation zwischen
Webserver (Netzwerkkamera) und Browser (Client PC) im World Wide Web verwendet. Alle Daten, die
zwischen Netzwerkkamera und Client-PC übertragen werden sind mittels SSL verschlüsselt. Voraussetzung
für HTTPS ist neben der SSL-Verschlüsselung (kompatibel mit allen gängigen Browsern) ein Zertifikat, das
die Authentizität der Quelle bestätigt.
21
Deutsch
„Sichere HTTPS Verbindung aktivieren“ Wahlweise kann ein unverschlüsselter (HTTP) + verschlüsselter
(HTTPS) Zugriff oder ausschließlich ein verschlüsselter (HTTPS) Zugriff erlaubet werden.
Bei aktiver sicheren HTTPS Verbindung kann über folgende Zeile auf die Kamera zugegriffen
werden:
https:\\“IP-Adresse“
Wenn Sie über die HTTPS Verbindung streamen wollen, verwenden Sie folgenden Link:
https:\\“IP-Adresse“:“HTTPS-Port“\Live.sdp
Zertifikate erstellen und installieren
„Selbstsigniertes Zertifikat automatisch erstellen“ Es wird das in der Netzwerkkamera vordefinierte
Zertifikat genutzt. Hierbei können keine Einstellungen vom Benutzer vorgenommen werden.
„Selbstsigniertes Zertifikat erstellen“ Es wird ein neues Zertifikat erstellt. Es müssen spezifische Daten
eingegeben werden.
„Zertifikatanfrage erstellen und Installieren“ Mit dieser Option kann eine Zertifikatanfrage generiert
werden, welche an eine Zertifizierungsstelle eingereicht werden kann. Es kann auch ein durch eine
anerkannte Zertifizierungsstelle (z.B.: VeriSign) ausgestelltes Zertifikat auf der Netzwerkkamera installiert
werden.
Anmerkung: Verwenden Sie ein „selbstsigniertes Zertifikat“, werden Sie ggf. einen Warnhinweis
von Ihrem Browser erhalten. Selbstsignierte Zertifikate werden immer vom Webbrowser als
unsicher eingestuft, da weder ein Stammzertifikat noch ein Authentizitätsnachweis einer
Zertifizierungsstelle vorliegt.
6.4 SNMP
Das Simple Network Management Protocol ist ein Netzwerkprotokoll, um Netzwerkgeräte (z. B. Router,
Server, Switches, Drucker, Computer usw.) von einer zentralen Station aus zu überwachen und steuern zu
können. Das Protokoll regelt hierbei die Kommunikation zwischen den überwachten Geräten und der
22
Deutsch
Überwachungsstation. Aktivieren Sie diese Funktion, wenn Sie ein SNMP-Management-Server in Ihrem
Netzwerk einsetzen. Sie können auch auf Softwarelösungen zurückgreifen, die auf Ihrem PC-System
installiert werden können.
„Aktiveren von SNMPv1, SNMPv2c“ Abhängig von den Einstellungen Ihres SNMP-Servers können Sie hier
Namensfelder der Schreib/Lesen Gruppen festlegen
„Aktivieren von SNMPv3“ Unterstütz Ihr SNMP-Server das SNMP-Protokoll in der Version3, können Sie die
Statusabfragen verschlüsselt durchführen. Hierzu muss für die Abfrage der Schreib/Lesegruppen ein
Verschlüsselungsalgorithmus und Passwort in der Netzwerkkamera und SNMP-Server gespeichert werden.
6.5 Netzwerk
6.5.1 Netzwerkeinstellungen
Sämtliche Änderungen, die auf dieser Seite vorgenommen werden, führen zu einem Neustart des Systems,
um diese Änderungen wirksam werden zu lassen. Stellen Sie sicher, dass die Felder jeweils richtig ausgefüllt
sind, bevor Sie auf „Speichern“ klicken.
„LAN“ Die Voreinstellung ist LAN. Verwenden Sie diese Einstellung, wenn die Kamera mit einem LAN
verbunden ist. Dazu sind weitere Einstellungen wie IP-Adresse oder Subnetzmaske nötig.
„IP-Adresse automatisch beziehen“ Bei jedem Neustart der Kamera wird dieser eine IP-Adresse über einen
DHCP-Server zugewiesen.
„Feste IP-Adresse verwenden“ Die Netzwerkdaten wie z.B. die IP-Adresse werden hier fest vergeben.
“IP-Adresse” Diese wird zur Netzwerk-Identifizierung benötigt.
“Subnetz-Maske” Diese dient zur Bestimmung, ob das Ziel sich im selben Subnetz befindet. Der
Standardwert lautet “255.255.255.0”.
“Standard-Router” Dies ist der Gateway für die Weiterleitung von Bildern an ein anderes Teilnetz. Eine
ungültige Router-Einstellung wird die Übertragung an diese Ziele in verschiedenen Teilnetzen verhindern.
Besteht eine Cross-Link-Kabel-Verbindung geben Sie bitte hier unbedingt eine IP im gleichen Subnetzbereich
der Kamera ein (z.B. 192.168.0.1).
“Primäre DNS” Server der primären Domänenbezeichnung, mit welchem die Host-Namen in IP-Adressen
umgewandelt werden.
23
Deutsch
“Sekundäre DNS” Server der sekundären Domänenbezeichnung zur Erstellung einer Reservekopie der
primären DNS.
„UPnP verwenden“ Das Universal Plug and Play wird hiermit aktiviert. Wenn Ihr Betriebsystem UPnP
unterstützt, kann die Kamera direkt über die UPnP-Verwaltung angesprochen werden (Windows :
Netzwerkumgebung)
Stellen Sie sicher, dass die Option „UPnP verwenden“ immer aktiviert ist. UPnP wird auch für
das Auffinden der Kamera von eytron VMS benutzt.
„UPnP Portweiterleitung AN“ Die Universal Plug and Play-Portweiterleitung für Netzwerkdienste wird hiermit
aktiviert. Unterstütz ihr Router UPnP, wird mit dieser Option automatisch die Portweiterleitung für VideoStreams Router-seitig für die Kamera aktiviert.
„PPPoE“ Verwenden Sie diese Einstellung wenn die Kamera direkt mit einem DSL-Modem verbunden ist.
Benutzername und Passwort erhalten Sie von Ihrem ISP (Internet Service Provider).
„IPv6“
Verwenden Sie diese Funktion um mit IP-Adressen der Generation v6 zu arbeiten.
Bitte beachten Sie, dass Ihr Netzwerk und die Hardware IPv6 unterstüzen muss.
24
Deutsch
Wenn IPv6 aktiviert ist, wartet die Kamera standardmäßig, bis er vom Router eine IPv6 Adresse mittels DHCP
zugewiesen bekommt.
Falls kein DHCP Server vorhanden ist, stellen Sie die IP Adresse manuell ein.
Hierzu „IP Adresse manuell einstellen“ aktivieren und IP Adresse, Standard Router und DNS Adresse
eintragen.
“IPv6 Information“ Es werden alle IPv6 Informationen in einem separaten Fenster angezeigt.
Wenn die IPv6 Einstellungen korrekt sind, können Sie alle Einstellungen im unteren Fenster ablesen.
6.5.2 IEEE 802.1x
Aktivieren Sie diese Funktion, wenn Ihre Netzwerkumgebung den Standard IEEE 802.1x, eine Port basierte
Zugriffskontrolle im Netzwerk, verwendet.
IEEE 802.1x verbessert die Sicherheit von lokalen Netzwerken.
Eine Verbindung wird nur genehmigt, wenn alle Zertifikate zwischen Server und „Kunde“ verifiziert wurden.
Dies geschieht durch einen Authentifizierer in Form von einem Switch/Access Point welcher Anfragen an den
RADIUS Authentifizierungsserver schickt.
Ansonsten wird keine Verbindung hergestellt und der Zugriff auf den Port verweigert.
Bitte beachten Sie, dass Ihre Netzwerkkomponenten so wie der RADIUS Server den Standard
IEEE 802.1x unterstützen muss.
6.5.3 HTTP
“HTTP-Port” Dies kann ein anderer Port als der vorgegebene Port 80 sein (80, oder 1025 - 65535). Nach
dem Ändern des Ports muss der Benutzer über die Änderung informiert werden, um eine erfolgreiche
Verbindung zu gewährleisten. Wenn der Administrator beispielsweise den HTTP-Port der Kamera, deren IPAdresse 192.168.0.99 lautet, von 80 auf 8080 abändert, muss der Benutzer anstelle der “http://192.168.0.99”
die “http://192.168.0.99:8080” in den Web-Browser eingeben.
„Sekundärer HTTP-Port“ Zusätzlicher HTTP-Port für den Kamerazugriff.
25
Deutsch
Für den direkten Zugriff auf einzelne Video-Streams über Web sind nachfolgende Zugangsnamen einstellbar.
Der Zugriff erfolgt über komprimierte JPEG Bilder und ermöglicht Webbrowser (Firefox, Netscape), die kein
ActiveX-Plugin verarbeiten können, den direkten Zugriff auf den Video-Stream:
„Zugangsname für Stream 1“ Zugangsname für den MJPEG Stream 1
„Zugangsname für Stream 2“ Zugangsname für den MJPEG Stream 2
„Zugangsname für Stream 3“ Zugangsname für den MJPEG Stream 3
„Zugangsname für Stream 4“ Zugangsname für den MJPEG Stream 4
Anmerkung: Der Internet-Explorer unterstützt keine Darstellung von MJPEG Bildern ohne
Active X
6.5.4 FTP
„FTP-Port“ Dies ist der interne FTP-Server-Port. Dies kann ein anderer Port als der vorgegebene Port 21 sein
(21, oder 1025 - 65535). Über FTP können die auf der Netzwerkkamera gespeicherten Videodaten direkt
abgerufen werden. Verwenden Sie hierfür ein eigenständiges FTP-Programm.
Das Adressformat für die Eingabe der Verbindungsdaten ist wie folgt aufgebaut:
Server: IP-Adresse der Kamera
Benutzername: Administratorbenutzer
Passwort: Passwort des Administrators
Port: FTP-Port der Kamera
Beispiel (mit FTP-Programm)
Server: 192.168.0.99
Benutzername: root
Passwort: admin
Port: 1026
Alternativ können Sie per FTP mittels Installation Wizard 2 ein Firmware upgrade durchführen.
6.5.5 HTTPS
„HTTPS-Port“ Dies ist die Porteinstellung für den internen HTTPS-Port. Dies kann ein anderer Port als der
vorgegebene Port 443 sein (443 oder 1025 - 65535). Weitere Einstellmöglichkeiten für HTTPS finden Sie
unter 5.5.3
6.5.6 RTSP Übertragung
„RTSP-Authentifizierung“ Die Authentifizierung kann disable (Standard) oder Basic (einfach) bzw.
erweiterter Modus (digest) sein.
Ist die RTSP-Authentifizierung aktiviert, so muss beim RTSP Verbindungsaufbau ein
Benutzername und ein Passwort eines gültigen Benutzers eingegeben werden (z.B.
Administrator).
HINWEIS: Die RTSP Authentifizierung muss vom Videoplayer unterstützt werden (z.B.
Realplayer 10.5).
„Zugangsname für Stream 1“ Dies ist der Zugangsname 1, um eine Verbindung von einem Client
herzustellen. Der Codec-Typ muss MPEG4 sein! Verwenden Sie
rtsp://<IP-Adresse>:RTSP-port /<Zugangsname 1>, um eine Verbindung herzustellen.
26
Deutsch
„Zugangsname für Stream 2“ Dies ist der Zugangsname 2, um eine Verbindung von einem Client
herzustellen. Der Codec-Typ muss MPEG4 sein! Verwenden Sie
rtsp://<IP-Adresse>:RTSP-port /<Zugangsname 2>, um eine Verbindung herzustellen.
„Zugangsname für Stream 3“ Dies ist der Zugangsname 3, um eine Verbindung von einem Client
herzustellen. Der Codec-Typ muss MPEG4 sein! Verwenden Sie
rtsp://<IP-Adresse>:RTSP-port /<Zugangsname 3>, um eine Verbindung herzustellen.
„Zugangsname für Stream 4“ Dies ist der Zugangsname 4, um eine Verbindung von einem Client
herzustellen. Der Codec-Typ muss MPEG4 sein! Verwenden Sie
rtsp://<IP-Adresse>:RTSP-port /<Zugangsname 4>, um eine Verbindung herzustellen.
RTSP Zugriff mit VLC:
rtsp://192.168.0.99:10052/live.sdp
„RTSP-Port“ Dieser Port kann vom voreingestellten Port 554 abweichen (554; oder 1025 bis 65535).
Beachten Sie bei Abänderung das Eingabeformat analog zum HTTP-Port.
„RTP-Port für Video“ Dieser Port kann vom voreingestellten Port 5558 abweichen. Die Portnummer muss
geradzahlig sein.
„RTCP-Port für Video“ Dieser Port muss der „RTP-Port für Video“ plus 1 sein.
6.5.7 Multicast Übertragung
Multicast bezeichnet eine Nachrichtenübertragung von einem Punkt zu einer Gruppe (auch
Mehrpunktverbindung genannt). Der Vorteil von Multicast besteht darin, dass gleichzeitig Nachrichten an
mehrere Teilnehmer oder an eine geschlossene Teilnehmergruppe übertragen werden können, ohne dass
sich beim Sender die Bandbreite mit der Zahl der Empfänger multipliziert. Der Sender braucht beim
Multicasting nur die gleiche Bandbreite wie ein einzelner Empfänger. Es findet eine Vervielfältigung der
Pakete an jedem Netzwerkverteiler (Switch, Router) statt.
Multicast ermöglicht in IP-Netzwerken effizient Daten an viele Empfänger zur gleichen Zeit zu senden. Das
passiert mit einer speziellen Multicast-Adresse. In IPv4 ist hierfür der Adress-Bereich 224.0.0.0 bis
239.255.255.255 reserviert.
Folgende Multicasteinstellungen können für Stream 1 - 4 in der Netzwerkkamera konfiguriert werden.
„Immer Multicast“ Aktivieren, um Multicast zu verwenden.
“Multicast Gruppenadresse” Spezifiziert eine Gruppe von IP-Hosts die dieser Gruppe angehören
“Multicast Video Port” Dieser Port kann vom voreingestellten Port 5560 abweichen. Die Portnummer muss
geradzahlig sein.
“Multicast RTCP Video Port” Dieser Port muss der „Multicast Video Port“ plus 1 sein.
“Multicast TTL” Time to Live
Falls Sie eine Portweiterleitung in einem Router einrichten, so sind immer alle Ports
weiterzuleiten (RTSP + HTTP). Dies ist für eine erfolgreiche Kommunikation nötig.
27
Deutsch
7. WLAN
Hier können Sie die WLAN Konfiguration der Netzwerkkamera vornehmen. Geben Sie die WLAN
Zugangsdaten ein und drücken Sie auf „Speichern“. Es wird ein Fortschrittsbalken zur Speicherung der
Konfiguration angezeigt. Während diesem Vorgang
wechselt die Status LED von grün zu rot und
anschließend auf grün zurück. Warten Sie bist dieser
Vorgang abgeschlossen ist und die Kamerawebseite
nachgeladen wird.
Nach Abschluss der WLAN-Konfiguration muss die
Kamera ohne angeschlossenes Netzwerkkabel
neugestartet werden, um vom drahtgebunden- in den
drahtlosen Modus zu wechseln.
Die Netzwerkkamera unterstützt den WLAN Standart 802.11b/g/n. Die Kamera erkennt
automatisch welcher WLAN-Standart verwendet wird. Um die hohen Datentransferraten von
WLAN-N nutzen zu können, muss Ihr Router ebenfalls WLAN-N unterstützen.
„SSID“ (Service Set Identifier) Dies ist der Name, der das drahtlose Netzwerk identifiziert. Der Access
Point und die WLAN-Netzwerkkamera müssen den gleichen SSID-Namen verwenden. Die
Werkeinstellung lautet „default“. ACHTUNG: Die max. Länge beträgt 32 Zeichen ausgenommen: „ , “,
<, > und Leerzeichen.
„WLAN-Modus“ Wählen Sie eine der folgenden Möglichkeiten aus.
„Infrastruktur“ Die Netzwerkkamera wird über eine Access Point mit dem Netzwerk
verbunden.
„Ad-Hoc“ In diesem Betriebsmodus ist es möglich, dass die Netzwerkkamera direkt mit einem
anderen Netzwerkadapter (Netzwerkkarte) kommuniziert. Es wird eine sog. Peer-to-PeerUmgebung aufgebaut.
„Kanal“ Im Infrastrukturmodus wird der verwendete Kanal automatisch durch die Kamera ausgewählt.
Im Ad-Hoc-Modus muss der Kanal, entsprechend des anderen Netzwerkadapters, manuell eingestellt
werden.
„WLAN Modus festlegen“: Legen Sie hier den WLAN Modus fest.
AUTO: Je nach Router/Accesspoint Einstellung wird im Modus AUTO zwischen Kamera und Router der
WLAN Modus selbstständig ermittelt. Wird im Router/Accesspoint eine fixe Einstellung (b/g oder n)
verwendet, stellt sich die Kamera ebenfalls auf diesen Modus ein.
b/g Modus: Die Kamera arbeitet ausschließlich im WLAN b/g Modus. Achten Sie darauf, dass Ihr Router so
konfigurert ist, dass entweder eine automatische Erkennung stattfindet oder fest der b/g Modus eingestellt ist.
n Modus: Die Kamera arbeitet ausschließlich im WLAN n Modus. Achten Sie darauf, dass Ihr Router so
konfigurert ist, dass entweder eine automatische Erkennung stattfindet oder fest der n Modus eingestellt ist.
„Sicherheit“ Wahl der Verschlüsselungsmethode
„Keine“ Es ist keine Verschlüsselung gewählt.
„WEP“ (Wired Equivalent Privacy) Zur Verschlüsselung wird ein 64- bzw. 128-Bit-Schlüssel
verwendet (HEX oder ASCII). Zur Kommunikation mit anderen Geräten müssen diese
Schlüssel beider Geräte übereinstimmen.
„Auth.-Modus“ Authentifizierungs-Modus: Wählen Sie eine der folgenden Methoden aus.
„Shared“ Der Modus erlaubt die Kommunikation nur mit Geräten mit gleichem WEPSchlüssel.
„Offen“ Der Schlüssel wird durch das gesamte Netzwerk kommuniziert.
„Schlüssellänge“ Wählen Sie hier die Schlüssellänge 64 oder 128 Bit.
„Schlüsselformat“ Schlüsselformat
„HEX“ Hexadezimalformat
„ASCII“ ASCII-Format
„Netzwerk-Schlüssel“ Bei verschiedenen Schlüsselformaten werden verschiedene Schlüssellängen
erwartet.
28
Deutsch
64 Bit: 10 Hex-Stellen oder 5 Zeichen
128 Bit: 26 Hex-Stellen oder 13 Zeichen
ACHTUNG: Wenn Sie für den Schlüssel die Zeichen 22 (“), 3C (<) oder 3E (>) verwenden
möchten, so können Sie nicht das ASCII-Format verwenden.
„WPA-PSK / WPA2-PSK“ (Wi-fi Protected Access – Pre-Shared-Keys) Bei dieser Methode
werden dynamische Schlüssel verwendet. Als Verschlüsselungsprotokolle können TKIP
(Temporal Key Integrity Protokoll) oder AES (Advanced Encrytion Standard) gewählt werden.
Als Schlüssel muss ein sog. Pre-Shared-Key vergeben werden.
„Pre-Shared-Key“ Sie Eingabe dieses Schlüssels erfolgt im ASCII-Format mit einer Länge von 8 ~ 63
Zeichen.
Falsche Einstellungen können dazu führen, dass der Zugang zur Kamera verweigert wird.
Falls das System nicht mehr ansprechbar ist, schließen Sie ein Netzwerkkabel an (Neustart
erforderlich) oder führen Sie einen Werksreset durch und nehmen die WLAN-Einstellungen
erneut vor.
8. DDNS
DynDNS oder DDNS (dynamischer Domain-Name-System-Eintrag) ist ein System, das in Echtzeit DomainName-Einträge aktualisieren kann. Die Kamera verfügt über einen integrierten DynDNS-Client, der
selbstständig die Aktualisierung der IP-Adresse beim einem DynDNS-Anbieter durchführen kann. Sollte sich
die Kamera hinter einem Router befinden, empfehlen wir die DynDNS-Funktion des Routers zu verwenden.
Die Abbildung veranschaulicht den Zugriff / Aktualisierung der IP-Adresse beim DynDNS-Dienst.
d 195.184.21.78
c 192.168.0.3
Internet
e DynDNS
Zugangsdaten
f 195.184.21.78 Æ name.dyndns.org
LAN
WAN
DynDNS.org
Name Server
29
Deutsch
“DDNS aktivieren” Mit dieser Option wird die DDNS-Funktion aktiviert.
“Dienstanbieter” Die Anbieterliste enthält Hosts, welche die DDNS-Dienstleistungen anbieten. Stellen Sie
eine Verbindung mit der Webseite des Dienstleistungsanbieters her, um sicherzustellen, dass die
Dienstleistung verfügbar ist.
“Host-Name” Zur Anwendung der DDNS-Dienstleistung muss dieses Feld ausgefüllt werden. Geben Sie die
Host-Namen ein, der beim DDNS-Server registriert ist.
“Benutzername/Email” Der Benutzername und die Email müssen im Feld eingegeben werden, um eine
Verbindung mit dem DDNS-Server herzustellen oder um die Benutzer über die neue IP-Adresse zu
informieren. Hinweis: Wird in dieses Feld der “Benutzername” eingegeben muss in das folgende Feld das
“Passwort” eingegeben werden.
“Passwort“ Zur Inanspruchnahme der DDNS-Dienstleistung geben Sie hier Ihr Passwort ein.
8.1 DDNS Konto einrichten
Neues Konto bei DynDNS.org einrichten
Account Informationen hinterlegen
30
Deutsch
Notieren Sie Ihre Benutzerdaten und übertragen Sie diese in die Konfiguration der Kamera
8.2 DDNS Zugriff über Router
Sollte sich Ihre Netzwerkkamera hinter einem Router befinden, ist der Zugriff über DynDNS im Router zu
konfigurieren. Hierzu finden Sie auf der ABUS Security-Center Homepage www.abus-sc.com eine
Beschreibung zur DynDNS-Router-Konfiguration zu gängigen Router-Modellen.
Folgende Abbildung veranschaulicht den Zugriff auf eine Netzwerkkamera hinter einem Router über
DynDNS.org.
f 195.184.21.78:1026
g 192.168.0.1
Internet
e 195.184.21.78:1026
c http://name.dyndns.org:1026
d name.dyndns.org:1026 Æ 195.184.21.78:1026
LAN
WAN
DynDNS.org
Name Server
Für den DynDNS Zugriff über einen Router muss eine Portweiterleitung aller relevanten Ports
(mindestens RTSP + HTTP) im Router eingerichtet werden.
9. Zugangsliste
Hier steuern Sie die Zugriffe auf die Kamera anhand von IP-Adresslisten.
“Max. Anzahl gleichzeitiger Verbindungen limitiert auf“ Anzahl der gleichzeitig möglichen Zugriffe auf die
Kamera. Abhängig von der zur Verfügung stehenden Bandbreite der Kamera, kann es sinnvoll den Zugriff zu
beschränken.
„Zugangsliste aktivieren“ Aktiviert die unter „Filter“ definierten IP-Adressfilter
Sie haben zwei Möglichkeiten die IP-Adressfilterung zu definieren.
• Filtertyp „erlauben“: Nur IP-Adressen im definierten Adressraum haben Zugriff
• Filtertyp „verweigern“: IP-Adressen im definierten Adressraum haben keinen Zugriff
31
Deutsch
Klicken Sie auf „Hinzufügen“ um die Adressbereiche zu konfigurieren. Folgende Einstellmöglichkeiten sind
gegeben:
Regel: Einzel, Bereich, Netzwerk:
• Einzel: eine spezifische IP-Adresse wird hinzugefügt
• Bereich: Es können IP-Adressbereiche von – bis definiert werden
• Netzwerk: Es können IP-Adressen mit spezifischer Subnetmaske definiert werden
Beispiel:
Der IP-Adressbereich von 192.168.0.1 bis 192.255.255.255 soll zugelassen werden.
Folgende IP-Adressen sollen gesperrt werden 192.168.1.0 bis 192.168.255.255
Ergebnis:
Es dürfen nur Zugriffe von IP’s aus folgendem Bereich durchgeführt werden: 192.168.0.1 – 192.168.0.255
Es wird immer eine Schnittmenge zwischen Erlaubten Zugriffen und gesperrten IP’s gebildet.
Zugangs
liste
Geblockte
IPs
32
Deutsch
10. Video
“Videotitel” Der Text erscheint im schwarzen Balken über dem Video-Fenster mit einem Zeitstempel. Dieser
Zeitstempel (Datum und Uhrzeit) wird von der integrierten Echtzeituhr der Kamera geliefert.
“Farbe” Wählen Sie zwischen farbiger und schwarz/weißer Darstellung.
„Netzfrequenz“ Fluoreszierendes Licht pulsiert mit der Netzfrequenz. Passen Sie die Netzfrequenz an, um
ein Pulsieren im Bild zu eliminieren (50 Hz / 60 Hz).
“Kippen” Zum horizontalen Rotieren des Videos. Wählen Sie diese Optionen aus, falls die Kamera
umgekehrt installiert wurde.
“Spiegeln” Zum vertikalen Rotieren des Videos.
Verwenden Sie die Option Kippen + Spiegeln, wenn die Kamera an der Decke installiert ist.
„Video Titel und Zeitstempel einblenden“ Mit dieser Option können Titel und Zeitstempel direkt in das
Videobild und Momentaufnahmen eingeblendet werden. Die Eingabe unter Punkt „Videotitel“ wird hier
verwendet.
10.1
Bildeinstellungen
„Weißabgleich“ Stellen Sie hier den Wert für eine
optimale Farbtemperatur ein. Folgende Werte
können gesetzt werden:
33
Deutsch
„Auto“: Die Netzwerkkamera stellt sich selbständig auf die Farbtemperatur in Abhängigkeit zur
Umgebungsbeleuchtung ein. Diese Einstellung ist für die meisten Situationen zu empfehlen.
„Aktuellen Wert beibehalten“ Die Weißabgleichparameter aus dem aktuellen Livebild werden dauerhaft
gespiechert.
„Helligkeit, Kontrast, Sättigung, Schärfe“
Passen Sie die Werte entsprechend Ihrer Lichtverhältnisse an.
Sollten Sie die Lichtverhältnisse der Kamera ändern, können die Bildeinstellungen für schlechte
Lichtverhältnisse, bei guten Lichtverhältnissen einen negativen Einfluss auf die Bildqualität
haben.
Um die geänderten Einstellungen der Bilder anzusehen, klicken Sie auf „Vorschau“. Um die Bildparameter zu
übernehmen, klicken Sie auf „Speichern“. Möchten Sie die Änderungen nicht übernehmen, klicken Sie auf
„Wiederherstellen“.
10.2
Privatzonenmaskierung
Mit dieser Funktion können Bereiche im Videobild ausgeblendet werden. Es können maximal 5 beliebig große
Bereiche markiert werden.
Aktivieren Sie zuerst diese Funktion durch
Setzen des Auswahlhakens bei
„Privatzonenmaskierung aktivieren“.
Über die Schaltfläche „Neu“ wird ein neues
Fenster erstellt, die Größe kann
anschließend angepasst werden. Drücken
„Speichern“, um die Einstellungen zu
übernehmen.
Sie
Diese Funktion sollte nicht aktiviert
werden, wenn die PTZ / ePTZ
Funktion der Kameras genutzt
wird.
Diese
Funktion
kann
nur
konfiguriert werden, wenn als
Browser der MS Internet Explorer
verwendet wird (ActiveX Modus).
10.3
Sensoreinstellungen
Mit dieser Funktion können spezifische
Einstellungen am CMOS-Sensor der
Netzwerkkamera vorgenommen werden.
„Maximale Belichtungszeit“ Desto
kürzer die Zeit eingestellt wird, desto
weniger Licht trifft auf den Sensor und das
Bild wird dunkler. Die Bildschärfe bei
schnellen Bewegungen nimmt längerer
Belichtungszeit ab.
„Belichtungsstufe“ Legt die Grundöffnung der Blende fest. Ein höherer Wert ergibt ein helleres Videobild
34
Deutsch
„Max. Verstärkung“ Bei schlechten Lichtverhältnissen können mehr Bilddetails dargestellt werden. Je nach
eingestelltem Wert kann eine bessere Bilddarstellung in dunklen Räumen erreicht werden.
„BLC aktivieren“ Gegenlichtkompensation verbessert das Erkennen von Objekten vor Lichtquellen
Arbeiten mit Sensorprofilen:
Die Netzwerkkamera unterstützt verschiedene Profile, welche je nach Situation oder Tageszeit
unterschiedliche Sensoreinstellungen bereitstellt. Neben dem Standartprofil können folgende Profile definiert
werden:
•
Tag Modus: Sensorprofil für den Einsatz der Netzwerkkamera in einer dauerhaften Tageslicht
Umgebung
•
Nacht Modus: Sensorprofil für den Einsatz der Netzwerkkamera in einer dauerhaft dunklen
Umgebung
•
Zeitplan Modus: geben Sie hier die Uhrzeit von – bis ein. Im gewählten Zeitfenster ist die
Einstellung aktiv.
10.4
Grundeinstellung:
Videooptionen
Die Kamera stellt für den flexiblen Einsatz vier Video Streams in unterschiedlichen Auflösungen zur
Verfügung.
Einstellungen der Streams 1,2,3 und 4
Über das jeweilige Menü konfigurieren Sie Stream 1-4
Die Auflösung bei Stream 3 ist auf QCIF festgelegt. Um auf mobile Geräte zu streamen verwenden
Sie Stream 3.
„Bildkompression“ Wählen Sie zwischen H.264/MPEG-4/MJPEG.
„Bildgrösse“ Stellen Sie hier die gewünschte Auflösung ein.
„max.Bildrate“ Stellen Sie hier die maximale Bildwiederholungsrate ein.
„Schlüsselbild-Intervall“ Legt fest wie oft ein I-Frame erzeugt wird. Je kürzer das Intervall, desto bessere
Bildqualität wird erreicht, allerdings auf Kosten von höhrerer Netzwerkauslastung.
35
Deutsch
„Videoqualität Fixe Bildrate“ Legt die Bildrate konstanst auf einen Wert fest. Die Bildqualität sinkt bei
Zunahme der Bildkomplexität (z.B.: Bewegung).
„Fixe Bildqualität“ Legt die Bildqualität auf einen konstanten Wert fest. Die Bitrate steigt bei Zunahme der
Bildkomplexität (z.B.: Bewegung).
Kompression
Aufnahmedauer
1 Minute
Videosequenz
in VGA Auflösung
mit Qualität „gut“
H.264
MPEG-4
MJPEG
Ca.12 MB
Ca.14 MB
Ca.60 MB
Tag/Nacht Einstellungen:
„Umschaltung zu S/W im Nacht-Modus“ Schwarz/Weiß-Bild wenn sich die Netzwerkkamera im
Nachtmodus befindet
„IR cut filter“ Optionen für die Steuerung des Infrarot-Schwenkfilters:
• Auto: Automatische Umschaltung Tag/Nacht unterhalb 2 Lux
• Zeitplan: Selbstständige Umschaltung zu festgelegten Zeiten
• Tag-Modus: manuelle Aktivierung des Tag-Modus. Der IR-Schwenkfilter wird aktiviert, damit kein IRLicht auf den Sensor trifft.
• Nacht-Modus: manuelle Aktivierung des Nachtmodus. Der IR-Schwenkfilter wird aktiviert, damit IRLicht auf den Sensor trifft.
„IR LED AUS“ Mit dieser Option werden die integrierten IR LEDs deaktivert.
11. Bewegungserkennung
Es können bis zu drei Bewegungszonen in der Netzwerkkamera aktiviert werden. Wählen Sie
“Bewegungsmelder aktivieren”, um die Konfiguration vorzunehmen.
Die Funktion Bewegungserkennung ist erst nach Festlegen einer Aktion unter dem Menüpunkt
„Anwendung“ aktiv.
"Fenstername" Der Text erscheint oben im Fenster.
“Empfindlichkeit” Empfindlichkeit bei Veränderungen im Bildablauf (Bsp.: Empfindlichkeit hoch: Auslösung
bei geringer Bildänderung.
“Prozent” Gibt an wie viel Prozent des Bildes sich ändern müssen, damit der Bewegungssensor auslöst.
„Neu“ Klicken Sie auf diese Schaltfläche,
um ein neues Fenster hinzuzufügen. Zur
Neueinstellung der Größe des Fensters
oder zum Verschieben des Titelbalkens
klicken Sie mit der linken Maustaste auf
den Rahmen des Fensters, halten diesen
gedrückt und ziehen ihn mit dem Cursor
auf die gewünschte Größe. Durch
Anklicken des ‘x’ in der oberen rechten
Ecke des Fensters wird das Fenster
gelöscht.
„Speichern“ Klicken Sie auf diese
Schaltfläche, um die entsprechenden
Einstellungen des Fensters zu speichern.
Je nach der Bildvariation steigt oder fällt ein Grafikbalken.
36
Deutsch
Ein grüner Balken bedeutet, dass die Bildvariation sich unterhalb des Überwachungspegels befindet,
während ein roter Balken darauf hinweist, dass sich die Bildvariation über dem Überwachungspegel befindet.
Wird der Balken rot angezeigt, dann erscheint das erkannte Fenster ebenfalls mit einer roten Umrandung.
Beim Zurückgehen auf die Homepage wird das überwachte Fenster ausgeblendet. Der rote Rahmen wird
jedoch angezeigt, sobald eine Bewegung erkannt wird.
30% Prozent
Grüner Bereich: Bewegung wurde erkannt, führt aber nicht zu einer Alarmauslösung
Roter Bereich: Bildvariation (Bewegung) übersteigt den Grenzwert von 30% und führt zu einem Alarm.
Funktionsweise der Bewegungserkennung:
A
C
B
D
Sie haben zwei Parameter, um die Bewegungserkennung einzustellen: Empfindlichkeit und Prozent. Die
Abbildung erklärt wie diese beiden Parameter die Bewegungserkennung beeinflussen.
Ausgehend von Abbildung A findet eine Bewegung zu Bild B statt. Die resultierenden Pixeländerungen (in
Abhängigkeit der Empfindlichkeitseinstellung) werden in Abbildung C dargestellt (grau). Die Einstellung
„Empfindlichkeit“ bezieht sich auf Fähigkeit der Sensorik Bewegungen im Bild zu erkennen. Desto höher
dieser Wert eingestellt ist, desto mehr Pixeländerungen werden im Bild erkannt. Bei einer
Bewegungserkennung werden Serverintern die Pixeländerungen (in Abhängigkeit von der Empfindlichkeit) als
Alarmpixel gespeichert (Pinke Felder in Abbildung D). Der Schwellwert „Prozent“ beschreibt hierbei den
Anteil der „Alarmpixel“ zur Gesamtpixelanzahl im ausgewählten Bereich. Wird der festgelegte Anteil an
Alarmpixel (Prozent) erreicht / überschritten wird ein Alarm ausgelöst. Für eine zuverlässige
Bewegungserkennung ist es zu empfehlen eine hohe Empfindlichkeit und einen niedrigen Prozentwert
einzustellen.
37
Deutsch
12. Kamera Sabotageerkennung
Die Kamera unterstützt eine Sabotageerkennung. Ist die Erkennung aktiviert kann ein resultierender Alarm als
Ereignis für eine Benachrichtigung genutzt werden (siehe Anwendung)
„Netzwerkkamera Sabotageüberwachung aktivieren“ Die Sensorik wird aktiviert.
„Auslöseverhalten“ Der Zeitraum definiert wie lange ein Sabotageereignis vorliegen muss, bis ein Alarm
ausgelöst wird.
Folgende Sabotageereignisse werden geprüft:
•
Kameraverdrehung
•
Kameraabdeckung
•
Kameradefokussierung
Diese Sabotageerkennung können Sie als Auslöser in der Kamerafunktion „Anwendung / EreignisSetup“ verwenden.
13. Anwendung
Hier können Sie Aufgaben in der Netzwerkkamera automatisieren. Die Anwendungskonfiguration besteht aus
3 Bereichen: Ereignis, Server und Medium. Eine typisches Anwendungsbeispiel kann wie folgt aussehen:
Aufgrund einer Bewegungserkennung (Ereignis) wird eine E-Mail (Server) zu einem Benutzer mit einem
Alarmbild (Medium) versendet.
Ereignis Setup
Klicken Sie auf „hinzufügen“ um ein neues Ereignis zu erstellen. Es können maximal 3 Ereignisse eingestellt
werden.
„Ereignisname“ Vergeben Sie einen eindeutigen Namen unter dem Sie die Ereigniskonfiguration speichern
„Ereignis aktivieren“ Setzen Sie Option, um das programmierte Ereignis zu aktiveren.
„Priorität“ Ereignisse mit höherer Priorität werden zuerst abgearbeitet
„Verzögerung“ Pausenzeit zwischen ausgeführten Ereignissen (z.B.: bei Bewegungserkennung)
38
Deutsch
13.1
Auslöser Einstellungen
„Videobewegungssensor“ Aktiveren Sie das gewünschte Bewegungsfenster
„Intervall“ Das Ereignis wird periodisch ausgelöst. Maximale Einstellung ist 999 Minuten
„System Neustart“ Ereignis wird beim Neustart der Kamera ausgelöst (vorhergehender Spannungsverlust)
„Aufzeichnungsalarm“ Ist der Zielspeicher (Medium) voll oder wird ein Ringspeicher überschrieben wird ein
Alarm ausgelöst.
„Kamera Sabotageüberwachung“ Ein Alarm wird ausgelöst, wenn eine Kamerasabotage der
angeschlossenen analogen Kamera erkannt wird.
„IP geändert“ Sobald der Netzwerkkamera eine neue IP Adresse zugewiesen wird, wird ein Alarm
ausgelöst.
Ereignis-Zeitplan
“Son” - “Sam” wählt die Wochentage zur Ausführung eines Ereignisses.
„Immer“ Aktiviert das Ereignis zu jeder Zeit (24 Stunden)
„Von“ - „bis“ Das Ereignis ist zeitlich eingegrenzt.
39
Deutsch
13.2
Serverkonfiguration
Es können 5 Server in der Netzwerkkamera gespeichert werden. Klicken Sie auf „hinzufügen“ um einen
neuen Server zu konfigurieren. Folgende Server-Typen können konfiguriert werden:
•
•
•
•
E-Mail: tragen Sie hier die Zugangsdaten ein
FTP: tragen Sie hier die Zugangsdaten ein. Adresskonvention: ftp.abus-sc.com
HTTP: tragen Sie hier die Zugangsdaten ein. Adresskonvention: http://abus-sc.com/cgi-bin/upload.cgi
Netzwerkordner: Adresskonvention: \\192.160.0.5\NAS
Nach Eingabe der Zugangsdaten müssen die Einstellungen gespeichert werden. Bevor Sie das Fenster
schließen, ist es zu empfehlen einen „Test“ durchzuführen. In einem neuen Fenster des Browsers wird das
Ergebnis angezeigt.
13.3
Medien Einstellungen
Es können 5 Medieneinstellungen in dem Viedoserver gespeichert werden.
40
Deutsch
„Medienname“ Eindeutiger Name für das Medium.
Es existieren 4 verschiedene Medien-Typen:
• Momentaufnahme (Dateiformat JPEG)
• Video Clip (Dateiformat MP4)
• Logdatei (Dateiformat TXT)
• Benutzerdefinierte Mitteilung (Dateiformat TXT)
Jedes angelegte Medium darf nur mit einem Ereignis verknüpft werden.
Eine Doppelbelegung eines Mediums hat eine inkorrekte Arbeitsweise der Kamera zufolge.
Möchten Sie für zwei Ereignise denselben Medientyp verwenden, müssen zuvor auch zwei
separate Medientypen angelegt worden sein.
Momentaufnahme
„Quelle“ Die Aufnahme kann von Video-Stream 1-4 erfolgen
„Sende Voralarmbilder“ Anzahl der Momentaufnahmen vor einem Ereignis
„Sende Nachalarmbilder“ Anzahl der Momentaufnahmen nach einem Ereignis
1
2
3
4
5
6
Voralarmbilder
7
8
9
Nachalarmbilder
Auslöser
„Dateiname-Zusatz“ Geben Sie hier eine Bezeichnung ein, die dem Dateinamen für die Momentaufnahme
vorangestellt wird.
„Datum und Uhrzeit an Dateiname anhängen“ Mit dieser Option wird die aufgenommene Momentaufnahme
mit dem Datum und der Uhrzeit versehen, um die Dateinamen der Momentaufnahmen entweder im
sequentiellen oder ereignisgesteuerten Betrieb leicht voneinander unterscheiden zu können. Beispielsweise
bedeutet “video@20030102_030405.jpg”, dass das JPEG-Bild am 2. Januar 2003 um 3 Uhr, 4 Minuten und 5
Sekunden aufgenommen wurde. Wird dieses Suffix ausgelassen, dann wird die Datei mit der Bezeichnung
“video.jpg” beim externen FTP-Server nach dem angegebenen Zeitintervall aktualisiert.
Der Dateiname ist wie folgt aufgebaut:
Zusatz_YYYYMMDD_HHMMSS : ABUS_20091115_164501
• Zusatz: siehe Dateiname-Zusatz
• Y: Platzhalter für Jahr, YYYY = 2009
• M: Platzhalter für Monat, MM = 11
• D: Platzhalter für Tag, DD = 15
• H: Platzhalter für Stunde, HH = 16
• M: Platzhalter für Minute, MM = 45
• S: Platzhalter für Sekunde, SS = 01
Videoclip
„Quelle“ Die Aufnahme kann von Video Stream 1-4 erfolgen.
„Voralarm-Aufzeichnung“ Voralarm Aufzeichnungsintervall in Sekunden (max. 9 Sekunden)
„Maximale Dauer“ Maximale Dauer pro Datei (max. 10 Sekunden)
1
2
3
4
Voralarm Speicher
5
6
7
8
9
Nachalarm Speicher
Auslöser
41
Deutsch
„Maximale Dateigröße“ Maximale Größe der Datei in kByte
„Dateiname-Zusatz“ Geben Sie hier eine Bezeichnung ein, die dem Dateinamen für die Videoaufnahme
vorangestellt wird (Details siehe Momentaufnahme)
Logdatei
Speichert den aktuellen System-Log-Inhalt in eine Textdatei.
Custom Message
Eine benutzerdefinierte Meldung in Form von einer Textdatei wird mitgesendet.
13.4
Aktion
Konfigurieren Sie hier die Aktion, welche durchgeführt werden soll, wenn ein ausgelöster Alarm anliegt.
„Server“ Zu einem bestimmten Server wird das selektierte Medium gesendet (z.B.: eine Email wird mit einer
Momentaufnahme gesendet).
„Ordner automatisch erstellen“ Erstellt automatisch Ordner im Verzeichniss des Netzwerklaufwerkes
„Angepasster Ordner“ Mithilfe von Variablen wird die spezifische Benennung des Ordners festgelegt.
Entnehmen Sie die zur Verfügung stehenden Variablen der untenstehenden Tabelle.
Symbol
Beispiel/Funktion
/
%IP = IP-Adresse
%N = Eventname
%Y = Jahr
%M = Monat
%D = Tag
%H = Stunde
“Beispieltext“
Neuen Unterordner anlegen
192.168.0.1
Motion_W1
2010
03
04
14
“Beispieltext”
Beispiel:
Folgende Eingabe würde diesen Pfad erstellen.
42
Deutsch
13.5
Anwendungsübersicht
Hier sehen Sie alle in der Netzwerkkamera eingerichteten „Ereignisse“, „Medientypen“, und „Server“.
Sie können hier die verschiedenen Einstellungen kontrollieren, löschen und neue hinzufügen.
Ausserdem können verschiedene Parameter wie z.B.
Name, Status, Auslöser, Standort, Adresse kontrolliert werden.
14. Aufnahme
Der Bereich Aufnahme dient dazu, Aufnahmen einzurichten mit dem Unterschied, dass hier
Permanentvideoaufnahmen für Netzwerkfreigaben eingerichtet werden können. Zwei Aufnahmeeinstellungen
können in der Netzwerkkamera gespeichert werden. Erstellen Sie eine neue Aufnahme durch Klick auf
„Hinzufügen“
Ziel: „Netzwerklaufwerk“
„Aufnahme Name“ Ein eindeutiger Name für einen Aufnahmeeintrag.
„Aufnahme aktivieren“ Auswahlhaken setzen, um Aufnahmeeintrag zu aktivieren.
„Priorität“ Die Aufnahme mit höherer Priorität wird bevorzugt ausgeführt.
„Quelle“ Die Aufnahme kann von Video-Stream 1-4 erfolgen.
43
Deutsch
„Zeitplan“ der Aufnahme Zeitplan wird genutzt
“Son” - “Sam” wählt die Wochentage zur Ausführung der Aufnahme.
„Immer“ Aktiviert die Aufnahme zu jeder Zeit.
„Von“ - „bis“ Die Aufnahme ist zeitlich eingegrenzt.
„Ziel“ Netzwerkordner
„Gesamter Speicherplatz“ Der maximal auf dem Zielspeicher zur Verfügung stehender Speicherplatz wird
genutzt.
„Reservierter Platz“ Gibt an, wieviel MB freier Speicherplatz vorreserviert werden.
Für genauere Hinweise zu „Ordner automatisch erstellen“ bitte zu Kapitel „13.4 Aktion“
wechseln.
Bei aktivierter Funktion „Angepasster Ordner“ kann die Ringspeicherfunktion nicht verwendet
werden.
„Aktiviere Ringspeicher“ Schaltet die Ringspeicherfunktion ein. Wird bei der Datenspeicherung der
eingestellte Wert erreicht, werden die ältesten Daten überschrieben.
Aufnahmeübersicht
„Name (Video)“ öffnet die Aufnahmekonfigurationsseite
„Status (ON)“ Setzt den Status der Aufnahme auf AN/AUS
„Ziel “ Öffnet eine Dateiliste mit den gespeicherten Aufnahmen
15. Logdatei
Klicken Sie auf diesem Link auf der Konfigurationsseite, um die Systemprotokolldatei anzuzeigen. Der Inhalt
der Datei liefert nützliche Informationen über die Konfiguration und die Verbindung nach dem Starten des
Systems. Der Standard der Log-Datei ist RFC 3164. Sie können ebenfalls Daten an einen Log-Server
senden. Aktivieren sie dazu die Option „Remote Protokoll“, und geben Sie die IP-Adresse und die
Portnummer des Servers ein.
16. Parameterliste
Klicken Sie auf diese Link auf der Konfigurationsseite, um alle Parametersätze des Systems anzuzeigen.
Diese Informationen können für Supportfälle bereitgestellt werden.
44
Deutsch
17. Verwaltung
System Neustart
Drücken Sie die Schaltfläche „Jetzt neu starten“, um die Kamera neu zu starten. Sie können alternativ einen
automatisierten Geräteneustart konfigurieren. Dies kann bei Netzwerkproblemen hilfreich sein. Wir empfehlen
Ihnen bei Problemen, die Kamera im wöchentlichen Rhythmus einmal neu zu starten.
Wiederherstellen
Drücken Sie die Schaltfläche, um die werkseitigen Voreinstellungen wiederherzustellen. Alle bisher getätigten
Einstellungen gehen hiermit verloren.
Datei exportieren
Drücken Sie die Schaltfläche, um Ihre Netzwerkkameraeinstellung in eine Datei zu exportieren.Ebenso kann
die Sommerzeit Konfigurationsdatei exportiert und gesichert werden.
Datei-Upload
Drücken Sie „Durchsuchen…“ und wählen Sie die passende Konfigurationsdatei aus.
Dannach drücken Sie „Hochladen“ und warten bis die Einstellungen wiederhergestellt wurden.
Firmware update
Hier ist es möglich, analog zum Update mit dem Installationsassistenten, die Firmware der Kamera auf den
neuesten Stand zu bringen. Die aktuellste Firmware ist unter www.abus-sc.com erhältlich. Wählen Sie die
Update-Datei (*.pkg) aus, und drücken Sie die Schaltfläche UPDATE. Das Update nimmt eine kurze Zeit in
45
Deutsch
Anspruch. Nach dem anschließenden Neustart der Kamera wird diese mit der neuen Firmware in Betrieb
gesetzt.
Trennen Sie auf keinen Fall die Kamera vom Strom währrend eines Firmwareupdates. Es
besteht die Gefahr einer irreparabelen Beschädigung.
Ein Firmwareupdate kann bis zu 10 Minuten in Anspruch nehmen.
19. Wartung und Reinigung
19.1
Funktionstest
Überprüfen Sie regelmäßig die technische Sicherheit des Produkts, z.B. Beschädigung des Gehäuses.
Wenn anzunehmen ist, dass ein gefahrloser Betrieb nicht mehr möglich ist, so ist das Produkt außer Betrieb
zu setzen und gegen unbeabsichtigten Betrieb zu sichern.
Es ist anzunehmen, dass ein gefahrloser Betrieb nicht mehr möglich ist, wenn
•
•
•
•
das Gerät sichtbare Beschädigungen aufweist,
das Gerät nicht mehr funktioniert und
nach längerer Lagerung unter ungünstigsten Verhältnissen oder
nach schweren Transportbeanspruchungen.
Das Produkt ist für Sie wartungsfrei. Es sind keinerlei für Sie überprüfende oder zu wartende
Bestandteile im Inneren des Produkts, öffnen Sie es niemals.
19.2
Reinigung
Reinigen Sie das Produkt mit einem sauberen trockenen Tuch. Bei stärkeren Verschmutzungen kann das
Tuch leicht mit lauwarmem Wasser angefeuchtet werden.
Achten Sie darauf, dass keine Flüssigkeiten in das Geräteinnere kommen, dadurch wird das
Gerät zerstört. Verwenden Sie keine chemischen Reiniger, dadurch könnte die Oberfläche
des Gehäuses angegriffen werden
20. Entsorgung
Geräte die so gekennzeichnet sind, dürfen nicht über den Hausmüll entsorgt werden.
Entsorgen Sie das Produkt am Ende seiner Lebensdauer gemäß den geltenden
gesetzlichen Bestimmungen.
Bitte wenden Sie sich an Ihren Händler bzw. entsorgen Sie die Produkte über die
kommunale Sammelstelle für Elektroschrott.
46
Deutsch
21. Technische Daten
Typennummer
Kameratyp
Bildsensor
Auflösung
Bildelemente (total)
Bildelemente (effektiv)
Objektiv
Horizontaler Blickwinkel
Digitaler Zoom
Tag-/Nachtumschaltung
Mindestbeleuchtung (Farbe)
Bildkomprimierung
Bildrate
Anzahl paralleler Streams
Electronic Shutter
Weißabgleich
Verstärkeregelung
Gegenlichtkompensation
Anzahl maximal User
Bewegungserkennung
Vor- / Nachalarmspeicher
Bild-Overlay
Alarmmeldung
Unterstützte Browser
Unterstützte Software
IR LED’s
IR Reichweite
Netzwerkanschluss
Netzwerkprotokolle
Verschlüsselung
Zugriffsschutz
Spannungsversorgung
Stromverbauch
Betriebtemperatur
Schutzart:
Abmessungen (BxHxT)
Zertifizierungen
CASA20550
Netzwerkkamera
1/4“ Progressive Scan Sensor
160x120, 320x240, 640x480
640x480
640x480
f = 4mm, F1.5
53.1°
4x
Elektromechanischer IR-Sperrfilter
0,1 Lux
H.264, MPEG-4, MJPEG
H.264 640x480@25FPS
MPEG-4 640x480@25FPS
MJPEG 640x480@25FPS
4 (MJPEG, MPEG-4, H.264, 3GGP)
1/5, 1/15, 1/30
Ja
AGC
BLC
10
3 Zonen je Profil
7 Vorlalarm- , 1 Ereignis-, 7 Nachalarmbilder
Datum, Kameraname, Privatzonen
E-Mail / FTP / HTTP-Benachrichtigung / NAS Laufwerk
Mozilla Firefox oder Internet Explorer 6.x und höher
eytron VMS, ONVIF Unterstützung
12 IR LEDs
Max. 10 Meter
RJ-45 Ethernet 10/100 Base-T, WLAN 802.11b/g/n
IPv4, IPv6, TCP/IP, HTTP, UPnP, RTSP/RTP/RTCP, IGMP, SMTP,
FTP, DHCP, NTP, DNS, CoS, QoS, SNMP, 802.1X
HTTPS SSLv3, WEP, WPA-PSK, WPA2-PSK
IP-Adressfilter, Benutzername, Passwort, 3 Berechtigungsstufen
12 VDC
Max. 3,6 Watt
-10°C ~ 50°C
IP54
73 x 73 x 200 mm
CE, RoHS, C-Tick
22. URL Kommandos
Für die Kunden, die bereits über ihre eigene Webseite oder Web-Steuerungs-Anwendung verfügen, kann die
Kamera über URLs leicht integriert werden. In diesem Abschnitt werden die Kommandos im URL-Format der
Kamera aufgeführt. Die Erläuterungen sind im Anhang der Anleitung in englischer Sprache aufgeführt.
47
Deutsch
23. GPL Lizenzhinweise
Wir weisen auch an dieser Stelle darauf hin, dass die Kamera CASA20550 u.a. Linux-Software-Programme
enthalten, welche ausschließlich unter der GNU General Public License (GPL) lizensiert werden. Um eine
GPL-konforme Verwendung der Programme sicherzustellen, verweisen wir auf die Lizenzbedingungen der
GPL.
Lizenztext
Der Lizenztext zur GNU General Public Licence ist auf der beiliegenden Software CD oder auf der ABUS
Security-Center Homepage unter
http://www.abus-sc.de/DE/Service-Downloads/Software?q=GPL
einzusehen.
Source Code
Die verwendeten Sourcecodes sind auf der ABUS Security-Center Homepage unter
http://www.abus-sc.de/DE/Service-Downloads/Software?q=GPL
zum kostenfreien Download bereitgestellt.
Lauffähigkeit des Gesamtsystems
Die zum Download angebotenen Software Pakete (Source Codes) ermöglichen es nicht, ein funktionierendes
Gesamtsystem zu errichten. Dazu fehlen verschiedene Software-Anwendungen und die für das
Netzwerkkamera-System entwickelte Hardware.
24. Technologie Lizenzhinweise
H.264, MPEG-4 AAC Technology
THIS PRODUCT IS LICENSED UNDER THE H.264, MPEG-4 AAC AUDIO PATENT LICENSE. THIS
PRODUCT MAY NOT BE DECOMPILED, REVERSE-ENGINEERED OR COPIED, EXCEPT REGARD TO
PC SOFTWARE, YOU MAY MAKE SINGLE COPIES FOR ARCHIVAL PURPOSES. FOR MORE
INFORMATION, PLEASE REFER TO HTTP://WWW.VIALICENSING.COM.
H.264, MPEG-4 Visual Technology
THIS PRODUCT IS LICENSED UNDER THE H.264, MPEG-4 VISUAL PATENT PORTFOLIO LICENSE FOR
THE PERSONAL AND NON-COMMERCIAL USE OF A CONSUMER FOR (i) ENCODING VIDEO IN
COMPLIANCE WITH THE MPEG-4 VISUAL STANDARD ("MPEG-4 VIDEO") AND/OR (ii) DECODING
MPEG-4 VIDEO THAT WAS ENCODED BY A CONSUMER ENGAGED IN A PERSONAL AND NONCOMMERCIAL ACTIVITY AND/OR WAS OBTAINED FROM A VIDEO PROVIDER LICENSED BY MPEG LA
TO PROVIDE MPEG-4 VIDEO. NO LICENSE IS GRANTED OR SHALL BE IMPLIED FOR ANY OTHER
USE. ADDITIONAL INFORMATION INCLUDING THAT RELATING TO PROMOTIONAL, INTERNAL AND
COMMERCIAL USES AND LICENSING MAY BE OBTAINED FROM MPEG LA, LLC. SEE
HTTP://WWW.MPEGLA.COM.
48
Deutsch
AMR-NB Standard
THIS PRODUCT IS LICENSED UNDER THE AMR-NB STANDARD PATENT LICENSE AGREEMENT.
WITH RESPECT TO THE USE OF THIS PRODUCT, THE FOLLOWING LICENSORS’ PATENTS MAY
APPLY:
TELEFONAKIEBOLAGET ERICSSON AB: US PAT. 6192335; 6275798; 6029125; 6424938; 6058359.
NOKIA CORPORATION: US PAT. 5946651; 6199035. VOICEAGE CORPORATION: AT PAT. 0516621; BE
PAT. 0516621; CA PAT. 2010830; CH PAT. 0516621; DE PAT. 0516621; DK PAT. 0516621; ES PAT.
0516621; FR PAT. 0516621; GB PAT. 0516621; GR PAT. 0516621; IT PAT. 0516621; LI PAT. 0516621; LU
PAT. 0516621; NL PAT. 0516621; SE PAT 0516621; US PAT 5444816; AT PAT. 819303/AT E 198805T1;
AU PAT. 697256; BE PAT. 819303; BR PAT. 9604838-7; CA PAT. 2216315; CH PAT. 819303; CN PAT.
ZL96193827.7; DE PAT. 819303/DE69611607T2; DK PAT. 819303; ES PAT. 819303; EP PAT. 819303; FR
PAT. 819303; GB PAT. 819303; IT PAT. 819303; JP PAT. APP. 8-529817; NL PAT. 819303; SE PAT.
819303; US PAT. 5664053. THE LIST MAY BE UPDATED FROM TIME TO TIME BY LICENSORS AND A
CURRENT VERSION OF WHICH IS AVAILABLE ON LICENSOR’S WEBSITE AT
HTTP://WWW.VOICEAGE.COM
49
CASA20550
User Manual
Version 01/2011
Original English user manual. Keep for future use.
50
English
Introduction
Dear Customer,
Thank you for purchasing this product.
This product meets the requirements of the applicable European and national guidelines. The
corresponding declarations and documents can be obtained from the manufacturer
(www.abus-sc.com).
To maintain this condition and to ensure risk-free operation, you as the user must observe these operation
instructions!
Before initial start-up, read through the complete operating instructions observing operating and safety
instructions.
All company and product names mentioned in this document are registered trademarks.
All rights reserved.
If you have any questions, please contact your installer or your local dealer!
Disclaimer
This user manual was prepared with greatest care. If you should notice omissions or inaccuracies, please
inform us about these on the back of this manual given address.
The ABUS Security-Center GmbH assumes no liability for technical and typographical faults and reserves
the right to make at any time modifications to the product or user manual without a previous announcement.
The company is not liable or responsible for direct and indirect subsequent damages which are caused in
connection with the equipment, the performance and the use of this product.
No guarantee for the content of this document is taken.
51
English
Icon explanation
A flash in the triangle is used if there is danger for the health, e.g. by an electric shock.
An exclamation mark in the triangle points to an important note in this user manual
which must be minded.
This symbol can be found when you are to be given tips and information on operation.
Important safety advice
The warranty will expire for damage due to non-compliance with these operating
instructions. ABUS will not be liable for any consequential loss!
ABUS will not accept liability for damage to property or personal injury caused by
incorrect handling or non-compliance with the safety-instructions.
In such cases the warranty will expire.
Dear customer,
The following safety instructions are intended not only for the protection of your health, but also for
the protection of the device. Please read through the following points carefully:
•
•
•
There are no parts on the inside of the product which need to be serviced. Apart from this, the license
(CE) and the guarantee/warranty will lapse if you open/take the product apart.
The product will be damaged even it falls from a low height.
At the installation of the product please take care that direct sunlight cannot fall onto the image sensor
of the device. Please follow the installation instructions in the corresponding chapter of this user
manual.
Avoid using the device under the following unfavorable ambient conditions:
•
•
•
•
•
•
wetness
combustible gases, vapors or solvents
strong vibration
strong magnetic fields, such as those found in the vicinity of machinery or loudspeakers
The camera should not positioned with opened iris towards the sun this can lead to the
destruction of the sensor.
the camera may not be installed on unstable surfaces
General safety instructions:
•
•
•
•
•
•
•
Do not leave packaging material lying around carelessly. Plastic/ foil/bags and polystyrene parts etc.
could become dangerous toys for children.
For safety reasons don’t give the camera into child hands due to them being able to swallow small
parts.
Please do not insert objects through the openings into the device.
Use only accessories which are specified by the manufacturer.
Please do not connect incompatible parts to the device.
Please pay attention to the safety instructions and user manuals of the other connected devices.
Check the device for damages before installation. If this should be the case please do not use it.
Please adhere to the operational voltage limitations listed in the technical data. High voltage could
destroy the device and pose a health hazard (electric shock).
52
English
Safety advice
1. Mains supply: Power supply 110 - 250VAC, 50/60Hz / 12VDC, 1,5A (included in package content)
Operate this product only from the type of power supply indicated on the marking label. If you are not sure
of the type of power supplied to your home, consult your local power company. Disconnect the product
from the mains before you start any maintenance or installation procedures.
2. Overloading
Do not overload a wall outlet, extension cord or adapter as this may result in electric fire or shock.
3. Cleaning
Disconnect the product from the wall outlet before cleaning. Use a light damp cloth (no solvents) to dust
the product.
Warnings
Follow all safety and operating advises before starting-up the device!
1. Follow these directions in order to avoid damage of the power cord or plug:
• Do not modify or process the power cord or plug arbitrarily.
• Do not bend or twist the power cord.
• Make sure to disconnect the power cord holding the plug.
• Keep heating appliances as far as possible from the power cord in order to prevent the cover
vinyl from melting.
2. Follow these directions. Failure to follow any of them may cause electrical shock:
• Do not open the main body, except for installing the HDD.
Disconnect the product from the mains before you start.
• Do not insert metal or inflammable objects inside the product.
• In order to avoid any damage during lighting use a surge protection.
3. Do not use the product when it is out of order. If you continue to use the product when defective, serious
damage can be caused to it. Make sure to contact your local product distributor if the product is out of
order.
During the installation into an existing video surveillance system make sure that all devices are
disconnected from the low and supply voltage circuit.
If in doubt allow a professional electrician to mount, install and wire-up your device. Improper
electrical connection to the mains does not only represent at threat to you but also to other
persons.
Wire-up the entire system making sure that the mains and low voltage circuit remain separated
and cannot come into contact with each other in normal use or due to any malfunctioning.
Unpacking While you are unpacking the device please handle it with utmost care.
If you notice any damage of the original packaging, please check at first the device.
If the device shows damages, please contact your local dealer.
53
English
Inhaltsverzeichnis
Intended use .................................................................................................................................................. 56 1. Scope of delivery .................................................................................................................................. 56 2. Installation............................................................................................................................................. 57 2.1 Power supply ........................................................................................................................................ 57 2.2 Installing the camera ............................................................................................................................ 57 3. Camera description .............................................................................................................................. 58 3.1 Front view/Rear view ............................................................................................................................ 58 4. Initial start-up ........................................................................................................................................ 59 4.1 First camera access ............................................................................................................................. 60 4.2 Connecting to the camera by using a web browser ......................................................................... 60 4.3 Installing the Active-X plug-in ............................................................................................................. 61 4.4 Adjusting the security settings ........................................................................................................... 61 4.5 Password authentication ..................................................................................................................... 61 4.6 Connecting to the camera by using a RTSP player .......................................................................... 62 4.7 Connecting to the network camera by using a mobile phone ......................................................... 62 4.8 Connecting to the camera by using eytron VMS Express ............................................................... 63 5. User functions ...................................................................................................................................... 64 5.1 Video control......................................................................................................................................... 65 5.2 Client settings ....................................................................................................................................... 66 6. Administrator Settings ......................................................................................................................... 66 6.1 System ................................................................................................................................................... 66 6.2 Security ................................................................................................................................................. 68 6.3 HTTPS .................................................................................................................................................... 68 6.4 SNMP ..................................................................................................................................................... 69 6.5 Network ................................................................................................................................................. 70 6.5.1 Network settings................................................................................................................................... 70 6.5.2 IEEE 802.1x ........................................................................................................................................... 72 6.5.3 HTTP ...................................................................................................................................................... 72 6.5.4 FTP ......................................................................................................................................................... 73 6.5.5 HTTPS .................................................................................................................................................... 73 6.5.6 RTSP transmission .............................................................................................................................. 73 6.5.7 Multicast transmission ........................................................................................................................ 74 7. WLAN ..................................................................................................................................................... 74 7. DDNS ..................................................................................................................................................... 76 7.1 Setting up a DDNS account ................................................................................................................. 77 7.2 DDNS access via a router .................................................................................................................... 77 8. Access list ............................................................................................................................................. 78 9. Video ...................................................................................................................................................... 80 9.1 Image Settings ...................................................................................................................................... 80 9.2 Privacy masking zones ........................................................................................................................ 81 54
English
9.3 Sensor settings..................................................................................................................................... 81 9.4 Basic setting: ........................................................................................................................................ 82 9. Motion detection ................................................................................................................................... 83 10. Camera tampering detection ............................................................................................................... 84 11. Application ............................................................................................................................................ 85 11.6 Trigger settings .................................................................................................................................... 85 11.7 Server configuration ............................................................................................................................ 86 11.8 Media settings....................................................................................................................................... 86 11.9 Action .................................................................................................................................................... 88 11.10 Application overview ................................................................................................................... 89 12. Recording .............................................................................................................................................. 90 15. Log file ................................................................................................................................................... 91 16. Parameter list ........................................................................................................................................ 91 17. Management.......................................................................................................................................... 92 19. Maintenance and Cleaning .................................................................................................................. 93 17.6 Function Test ........................................................................................................................................ 93 17.7 Cleaning ................................................................................................................................................ 93 20. Disposal................................................................................................................................................. 93 21. Technical data....................................................................................................................................... 94 22. URL Commands.................................................................................................................................... 94 23. License information ............................................................................................................................. 95 24. Technologie Lizenzhinweise ............................................................................................................... 95 Appendix ...................................................................................................................................................... 238 A.) HTTP/CGI Command .......................................................................................................................... 238 55
English
Intended use
A detailed description of all functions can be found in chapter „4. Initial start-up“.
.
Any other use than that described above can lead to damage to the product and in addition
involve other risks. This does not include operation for other applications and would in case of
doing so the guarantee and any related liability will lapse. This is also the case if any
unauthorized changes or additions have been made to the product.
Please read through the entire manual carefully before putting this product into operation. This
operating manual contains guidelines that are important for correct mounting and operating.
1. Scope of delivery
Eycasa Cam
Networkcamera
Power supply
Mounting bracket
Quickguide
Software CD
including user manual
W-LAN antenna
56
English
2. Installation
Make sure that all previous listed accessories were included in scope of delivery. In order to operate the
camera an Ethernet network cable is necessary. The cable has to comply with specifications of UTP
categories 5 (CAT 5) and must not exceed 100 meters of length.
2.1 Power supply
Before you start the installation make sure that the mains voltage and the nominal voltage of the camera
correspond.
2.2 Installing the camera
For installing the camera to wall you need to mount the camera bracket to the bottom of the camera. If the
installation of the camera is on a ceiling you first need to mount the socket to the top of the camera with the
included screws. You can then mount the camera bracket to the socket.
ATTENTION!
Make sure to disconnect the camera from the power supply during installation.
57
English
3. Camera description
3.1 Front view/Rear view
Voltage supply: Connection for 12 V PSU
LAN RJ-45 jack: The network interface is protected by a waterproof cover. For the initial setup of the camera
unscrew the cover and connect the camera with a network cable. After finishing the initial setup,
screw the cover properly.
Reset button: The reset button is located behind a waterproof screw cover. In order to access the reset
button, unscrew the cover. Make sure to install the cover again after you have activated the reset button
with a suitable object.
Push the reset button once
Push the reset button for 10 seconds
Camera will be restarted
The camera will be reset to default settings
WLAN connector: Used to establish a wireless network connection WLAN 802.11 b/g/n
58
English
4. Initial start-up
Direct connection between camera and PC / laptop
1. Make sure to use a crossover network cable
2. Connect the cable with the Ethernet port of the PC / Laptop and the camera
3. Connect the power supply to the camera
4. Configure the IP address of the PC / Laptop to 169.254.0.1
5. Continue with point 4.1 in order to finish the initial installing and build-up a connection to the
camera
c Crossed Ethernet cable
Connecting the camera by using a router / switch
1. Make sure to use a pair of patch cables
2. Connect the cable with Ethernet port of the PC / laptop with the router / switch.
3. Connect the cable with the network cable and with the router / switch.
4. Connect the power supply to the camera
5. f there is a name server (DHCP) available in your network then set the IP address of your PC /
laptop to “automatically receive IP address”
6. If there is no name server (DHCP) available set the IP address of your PC / laptop to
169.254.0.1
7. Continue with point 4.1 in order to finish the initial installing and build-up a connection to the
camera
Internet
Patch cable
59
English
4.1 First camera access
The first camera access takes place by using the program „Installation Wizard 2“.
After starting the wizard it will automatically search the network for all connected EyeseoIP network cameras
and video servers.
You can find the program on the on the CD at CD-ROM\Tools\EyseoIP Tools\
Install the program on your PC and start it. The wizard will automatically search your network for EyseoIP
camera.
The IP address at factory default is 169.254.0.99. Without using the installation wizard you can only connect
to the camera if the IP address of the PC is between 169.254.0.1 and 169.254.0.98.
If a DHCP server is active in your network the IP address for your PC and camera will be set automatically.
Start now the installation wizard. If no DHCP server is active the installation wizard adds a virtual IP address
in the range of 169.254.0.xx. As long as the installation wizard is active you can access the network camera
by using the virtual IP address. We recommend adjusting immediately the cameras network settings to the IP
settings of the PC’s network.
After closing Installation wizard 2 the additional virtual IP adress will be removed. If IPCamera’s IP address is still in a different IP area then the one from your PC the camera access
is no longer possible.
4.2 Connecting to the camera by using a web browser
If connecting to the camera by using Mozilla Firefox or Netscape a QuickTime stream will be displayed. This
requires that QuickTime from Apple is installed
In order to show the video stream when using Microsoft Inter Explorer a video plug-in is required. This will be
installed when connecting to the camera. A window will appear asking you to install the plug-in. Press the
60
English
install button to continue an install the plug-in. Depending on the security setup of the Internet Explorer the
installation might be blocked. In this case you need to adjust the security settings.
4.3 Installing the Active-X plug-in
For Mozilla Firefox or Netscape users, your browser will use Quick Time to stream the live
video. If you don’t have Quick Time on your computer, please download it first, then launch
the web browser.
4.4 Adjusting the security settings
NOTICE!
The security settings of the Internet Explorer can prevent displaying the video stream. Change
at „Extras/Internet Options/Security“ to a lower level. Make sure to activate the ActiveX control
elements at “Custom Level”.
4.5 Password authentication
At factory default there is no admin password set for accessing the camera. For security reasons the
administrator should immediately set a password after the initial setup. After setting an admin password the
camera will request for every access a username and password.
61
English
The permanent default username for the admin will be „„root” and cannot be changed. The only way to reset
the password if it is forgotten is to reset the camera to factory default settings.
In order to access the camera enter username “root” and the before defined password.
-> After successful authentication you will connect to the camera and a video stream will be displayed.
4.6 Connecting to the camera by using a RTSP player
You can display the MPEG-4 video streams by connecting to the camera with a RTSP capable media player.
Following free media players support RTSP:
•
•
•
VLC Media Player
Real Player
QuickTime Media Player
The RTSP address has to be entered as following:
rtsp://<IP-address of the network camera>:<rtsp Port>/<Name of the video stream >
How to change the name of the video stream will be explained further on.
Example:
rtsp://192.168.0.99:554/live.sdp
4.7 Connecting to the network camera by using a mobile phone
Make sure that your mobile phone is able to establish a internet connection. Furthermore the mobile phone
has to have an RTSP capable media player like:
•
Real Player
•
Core Player
More information you can find in chapter “RTSP-Transmission”.
62
English
Please notice that limited access can occur, due to low mobile network bandwidth. We recommend following
settings to optimize the video stream:
Video compression
Resolution
I Frame
Video quality (constant bit rate)
MPEG-4
176x144
1 Second
40 Kbit / Second
If the media player does not support the RTSP authentication, then deactivate this option in the RTSP settings
of the camera.
The RTSP address has to be entered as following:
rtsp://<IP-address of the camera >:<rtsp Port>/<Name of the video stream >
How to change the name of the video stream will be explained further on.
Example:
rtsp://192.168.0.99:554/live.sdp
4.8 Connecting to the camera by using eytron VMS Express
The included CD contains the free recording software eytron VMS Express. This software enables you to
connect and display to several IP cameras and record these. Further information can be found in the manual
of the software located on the CD.
63
English
5. User functions
Open the main menu on the network camera. The interface is divided into the following main areas:
Control
Live image
Audio / video control
Network camera control
Video Stream
Select from video streams 1 – 4 to view the live image.
Snapshot
Create a snapshot (without ActiveX plug-in).
Configuration
Configure the network camera (administrator settings).
Client Settings
Configure the client settings; you can find detailed information on the following pages.
Language
64
English
Set the interface language.
Variable view sizes
Using these buttons, you can choose from three different zoom levels for the live picture (100%, 50% and
25%). You can also adjust the live picture to automatically fit the current browser size. Do do this, select the
“AUTO” option.
Screen ratio
Press the “4:3” button to set the page ratio of the live picture to 4:3.
Show/hide menu
5.1 Video control
Variable view sizes
The web browser displays a new window containing the snapshot. To save the image file to your PC,
right-click the image and select “Save As”.
Digital zoom and snapshot
Click on the magnifying glass icon underneath the network camera view. The control panel for the digital
zoom appears. Disable the “Disable Digital Zoom” box and change the zoom factor with the slider.
Start / stop live image view
The live stream can be stopped (paused) or exited. In both cases, the live stream can be continued by
pressing the play symbol.
Local recording
A recording on the local hard disk can be started or stopped here. You can configure the recording path under
“Client Settings”.
65
English
Full-screen
Activates the full-screen view. The live image on the network camera is shown on the entire screen.
5.2 Client settings
The user settings are saved on the local computer. The following settings are available:
Media Options Allow the user to disable the video function.
Protocol Options Allows a connection protocol to be selected between the client and the server.
The following protocol options are available for optimising the application: UDP, TCP, HTTP.
The UDP protocol gives you a larger number of audio and video streams in real time. However, some data
packets can be lost due to the large data volume in the network. Pictures may be unclear in this case.
The UDP protocol is recommended if you have no special requirements.
With the TCP protocol, fewer data packets are lost and the video display is more accurate. The disadvantage
of this protocol is that the realtime stream is worse than with the UDP protocol.
Select the HTTP protocol if the network is protected by a firewall and only the HTTP port (80) is to be opened.
The selection of the protocol is recommended in the following order: UDP – TCP – HTTP.
MP4 Saving Options: Here, you can modify the data path to save the data immediately. Activating the
“Add date and time suffix to filename” option generates files under the following name:
CLIP_20091115-164403.MP4
FileExtensionName_YearMonthDay-HourMinuteSecond.MP4
The recorded data can be played back using an MP4-compatible video player
(e.g. VLC Media Player).
6. Administrator Settings
6.1 System
Only the administrator has access to the system configuration. The following sections explain each of the
elements in the left-hand column. Specific tasks on the Options page are printed in bold. The administrator
can enter the URL under the picture to go directly to the pictures page of the configuration.
66
English
“Host name” This is the text that is shown as the title on the main page.
“Time Zone” Adjusts the time according to the selected time zone.
“Enable Daylight Saving Time” Activates daylight saving time settings in the network camera. The daylight
saving time settings for every time zone are already saved in the network camera.
“Keep current date and time” Choose this option if you wish to keep the current date and time of the
network camera. An internal realtime clock stores the date and time even after the system has been switched
off due to a power cut.
“Synchronise with computer time” Synchronises the date and the time of the network camera with the local
computer. The read-only date and time of the PC are displayed following the update.
“Manual” Sets the date and the time according to the administrator’s input. Note the date/time format when
entering in the respective fields.
“Automatic” Synchronises the date and time with the NTP server via the Internet every time the network
camera is switched on. This is not possible if the respective time server cannot be reached.
“NTP server” Assigns the IP address or the domain name of the time server. If you leave this text box empty,
the network camera is connected to the default time servers.
Do not forget to press “Save” in order for your changes to take effect.
67
English
6.2 Security
“Root Password” Allows users to
change the administrator password
by entering a new password. For
security reasons, the passwords
entered are shown as asterisks.
After “Save” is clicked, the web
browser prompts the administrator
to enter the new password for
accessing the network camera.
“Add new user” Enter the new
user name and password and click
“Add”. The new user is displayed
on the list of user names. Up to
twenty user accounts can be
configured.
“Edit users” Open the list of user
names, select the user that you
wish to edit, and change the required values. To apply the changes,
click “Update”.
“Delete user” Open the list of user names, select a user and click “Delete”, to delete this user from the list.
User administration
Administrator: Complete unrestricted access to the network camera.
Operator: No access to the configuration page. Can also execute URL commands .
User: Access is restricted to the main page (live view).
Allow anonymous viewing: There is no prompt for a user name and password when the main page
is displayed.
6.3 HTTPS
The HTTPS
protocol is used for encryption and for authenticating communication between the web server (network
camera) and browser (client PC) on the Internet. All data transmitted between the network camera and client
PC is encrypted using SSL. Apart from SSL encryption (compatible with all standard browsers), a source
authorisation certificate is required in order to use HTTPS.
68
English
“Enable HTTPS secure connection” You can choose between unencrypted (HTTP) + encrypted (HTTPS)
access or encrypted (HTTPS) access only.
If a secure HTTPS connection is enabled, the network camera can be accessed using the
following lines:
https:\\“IP-Adresse”
If you wish to stream using the HTTPS connection, use the following link:
https:\\“IP-Adresse”:“HTTPS-Port\Live.sdp
Creating and installing a certificate
“Create self-signed certificate automatically” The pre-defined certificate in the network camera is used.
With this option, no settings can be made by users.
“Create self-signed certificate manually” A new certificate is generated. Specific data must be entered.
“Create certificate request and install” Select this option if you wish to generate a certificate request
which is then submitted to a certificate authority. A certificate issued by a recognised certification authority
(e.g. VeriSign) can also be installed on the network camera.
Note: When using a “self-signed certificate”, you may receive a warning message from your
browser. Self-signed certificates are always classed as insecure by the browser as the source
certificate and authorisation of the certification authority are both absent.
6.4 SNMP
The Simple Network Management Protocol is a network protocol that can be used to monitor and control
network devices (e.g. routers, servers, switches, printers, computers etc.) from a central station. Here, the
Protocol controls the communication between the monitored devices and the monitoring station. Enable this
function if you are using an SNMP management server in your network. You can also access software
solutions that can be installed on your PC system.
69
English
“Enable SNMPv1, SNMPv2c” Depending on your SNMP server settings, you can define the name fields of
the read/write community here.
“Enable SNMPv3” If your SNMP server supports the SNMP protocol in version 3, you can execute the status
query with encryption. To do this, an encryption algorithm and password for the read/write community status
query must be saved in the network camera and SNMP server.
6.5 Network
6.5.1 Network settings
All changes made on this page cause the system to restart in order for the changes to take effect. Make sure
that the fields are correctly filled before you click “Save”.
“LAN” The default is LAN. Use this setting if the network camera is connected to a LAN. You also have to
make other settings such as the IP address or the subnet mask.
“Obtain an IP address automatically” Every time the network camera is restarted, it is assigned an IP
address via a DHCP server.
“Use fixed IP address” The network data is fixed here, e.g. the IP address.
“IP address” This is required for network identification.
“Subnet mask” This defines whether the destination is in the same subnet. The default value
is “255.255.255.0”.
“Standard-Router” Gateway for transmitting pictures to another subnet. An invalid router setting prevents
transmission to these destinations in different subnets. If a cross-link cable connection is available, you must
enter an IP which is in the same subnet range as the network camera (e.g. 192.168.0.1).
“Primary DNS” Server of the primary domain name with which the hostnames
are converted into IP addresses.
“Secondary DNS” Server of the secondary domain name for generating a reserve copy of the primary DNS.
“Use UPnP” This enables Universal Plug and Play. If your operating system supports UPnP, the network
camera can be accessed directly via UPnP management (Windows: network environment)
70
English
Make sure that the option “Use UPnP” is always enabled. UPnP is also used by eytron VMS to
search the network camera.
“UPnP port forwarding ON” Enables Universal Plug and Play port forwarding for network services. If your
router supports UPnP, then port forwarding for video streams is activated automatically on the router for the
network camera using this option.
“PPPoE” Use this setting if the network camera is connected directly to a DSL modem. You will receive a
user name and password from your ISP (Internet Service Provider).
“IPv6”
Use this function to work with IP addresses of generation v6.
Please note that your network and hardware must support IPv6.
If IPv6 is enabled, the network camera always waits until it is assigned an IPv6 address via DHCP.
If no DHCP server is available, set up the IP address manually.
To do this, enable “Manually setup the IP address” and enter the IP address, default router and DNS address.
“IPv6 Information” All the IPv6 information is displayed in a separate window.
71
English
If the IPv6 settings are correct, you can read all the settings in the lower window.
6.5.2
IEEE 802.1x
Activate this function if your network environment uses the standard IEEE 802.1x, a port-based access control
in the network.
IEEE 802.1x improves the security of local networks.
A connection is only permitted if all certificates between the server and “client” have been verified. They are
authenticated by a switch/access point, which sends queries to the RADIUS authentication server.
Otherwise no connection is made and access to the port is denied.
Please note that your network components and the RADIUS server must support the
standard IEEE 802.1x.
6.5.3 HTTP
“HTTP port” This port can be different from the standard port 80 (80, or 1025 – 65535). If this port is
changed, users must be informed to ensure a successful connection. Example: If the administrator changes
the HTTP port of the network camera with the IP address 192.168.0.99 from 80 to 8080, users have to enter
“http://192.168.0.99:8080” in the web browser instead of “http://192.168.0.99”.
“Secondary HTTP port” Additional HTTP port for the network camera access
For the direct access to individual video streams over the web, the following access names can be configured.
Access is gained via compressed JPEG images and allows web browsers (Firefox, Netscape) which cannot
process ActiveX plug-ins to access the video stream directly:
“Access name for stream 1” Access name for the MJPEG stream 1
“Access name for stream 2” Access name for the MJPEG stream 2
“Access name for stream 3” Access name for the MJPEG stream 3
“Access name for stream 4” Access name for the MJPEG stream 4
Note: Internet Explorer does not support the display of MJPEG images without Active
72
English
6.5.4 FTP
“FTP port” This is the internal FTP server port. It can be a different port to the standard port 21
(21, or 1025 – 65535). The video data saved on the video server can be called up directly via FTP.
Use a separate FTP program for this purpose.
The address format for entering the connection data is as follows:
Server: IP address of the video server
User name: Administrator user
Password: Password of administrator
Port: FTP port of the video server
83
English
Example (with FTP program)
Server: 192.168.0.99
User name: root
Password: admin
Port: 1026
You can also use FTP in combination with Installation Wizard 2 to utilize a firmware upgrade on camera.
6.5.5
HTTPS
“HTTPS port” This is the port setting for the internal HTTPS port. It can be a different port to the standard
port 443 (443, or 1025 – 65535). You can find further configuration options for HTTPS in section 5.5.3.
6.5.6
RTSP transmission
“RTSP authentication” The authentication options are: disable (standard), basic (simple) or an expanded
mode (digest).
I If the RTSP authentication is enabled, the user name and password of a valid user
(e.g. administrator) must be entered during the RTSP connection setup.
IMPORTANT: The RTSP authentication must be supported by the video
(e.g. Realplayer 10.5).
player
“Access name for stream 1” This is the access name 1 for establishing a connection from a client.
The codec type must be MPEG4. Use
rtsp://<IP address>:RTSP port /<access name 1>, to establish a connection.
“Access name for stream 2” This is the access name 2 for establishing a connection from a client.
The codec type must be MPEG4. Use
rtsp://<IP address>:RTSP port /<access name 2>, to establish a connection.
“Access name for stream 3” This is the access name 3 for establishing a connection from a client.
The codec type must be MPEG4. Use
rtsp://<IP address>:RTSP port /<access name 3>, to establish a connection.
“Access name for stream 4” This is the access name 4 for establishing a connection from a client.
The codec type must be MPEG4. Use
rtsp://<IP address>:RTSP port /<access name 4>, to establish a connection.
RTSP access with VLC:
rtsp://192.168.0.99:10052/live.sdp
“RTSP port” This port can be different from the standard port 554 (554; or 1025 to 65535). If you change it,
note that the input format is analogue to the HTTP port.
73
English
“RTP port for video” This port can be different from the default port 5558. The port number must always
be even.
“RTCP port for video” This port must be the “RTP port for video” plus 1.
6.5.7 Multicast transmission
Multicast is the message transmission from a single point to a group (also known as a multiple-point
connection). The advantage of multicast is that messages can be transmitted simultaneously to several
recipients or a closed user group without the bandwidth of the sender increasing according to the number
of recipients. When using multicast, the sender only requires the same bandwidth as a single recipient.
The packets are multiplied on each network distributor (switch, router).
Multicast allows data to be sent efficiently to many recipients at the same time in IP networks. This is made
with a special multicast address. In IPv4, the address range 224.0.0.0 to 239.255.255.255 is reserved for
this purpose.
The following multicast settings can be configured for streams 1 - 4 in the network camera.
Enable “Always multicast” to use multicast.
“Multicast group address” Specifies a group of IP hosts which belong to this group
“Multicast video port” This port can be different from the default port 5560. The port number must always
be even.
“Multicast RTCP video port” This port must be the “Multicast video port” plus 1.
“Multicast TTL” Time to Live
If you are setting up port forwarding in a router, all ports should always be forwarded this way
(RTSP + HTTP). This is imperative for successful communication.
7. WLAN
You can configure the WLAN settings for the network camera here. Enter the WLAN access data and press
“Save”. A progress bar will be displayed while the configuration is being saved. The status LED changes
from green to red during this process, and then back to green. Wait until this process is complete and the
camera website has been refreshed.
After completing the WLAN configuration, the camera
must be restarted with the network cable
disconnected for the change from wired to wireless
mode.
The network camera supports the WLAN standard 802.11b/g/n. The camera automatically
detects which WLAN standard is being used. In order to benefit from the high data transfer
74
English
rates which WLAN-N provides, your router must also support WLAN-N.
“SSID” (Service Set Identifier) This name identifies the wireless network. The access point and the
WLAN network camera must use the same SSID name. The factory setting is “default”. IMPORTANT:
The max. length is 32 characters; do not use: „ , “, <, > and spaces.
“Wireless mode” Select one of the following options:
“Infrastructure” The network camera is connected to the network via an access point.
“Ad-hoc” In this operating mode, the network camera can communicate directly with another network adapter
(network card). A so-called peer-to-peer environment is set up.
“Channel” In infrastructure mode, the channel used is selected automatically by the camera. In ad-hoc mode,
the channel must be set manually in accordance with the other network adapter.
„Force WLAN mode“: Select a fixed WLAN mode for your network camera.
“AUTO”: Enables autodetection of WLAN mode between camera and router/access point. Depending on
WLAN setting in router/access point (b/g or n mode) the camera will operate in same WLAN mode.
“b/g mode”: The network camera set to fixed WLAN mode b/g. Please ensure the WLAN router/access point
is configured to b/g mode as well or at least to auto detection.
“n mode”: The network camera set to fixed WLAN mode n. Please ensure the WLAN router/access point is
configured to n mode as well or at least to auto detection.
“Security” Select the encryption method:
“None” No encryption selected.
“WEP” (Wired Equivalent Privacy) A 64- or 128-bit key is used for encryption (HEX or ASCII). To
communicate with other devices, this key must be the same on both devices.
“Auth. mode” Authentication mode: Select one of the following methods:
“Shared” This mode only allows communication with equipment using the same WEP key.
“Open” The key is communicated over the whole network.
“Key length” Select the key length 64 or 128 bits here.
“Key format” Key format
“HEX” Hexadecimal format
“ASCII” ASCII format
“Network key” For different key formats, different key lengths are expected.
64 bits: 10 hex digits or 5 characters
128 bits: 26 hex digits or 13 characters
IMPORTANT: If you wish to use the characters 22 (“), 3C (<) or 3E (>) for the key, you cannot use the
ASCII format.
“WPA-PSK / WPA2-PSK” (Wi-fi Protected Access – Pre-Shared Key) For this method, dynamic keys are
used. As encryption protocols, TKIP (Temporal Key Integrity Protocol) or AES (Advanced Encryption
Standard) can be selected. A so-called Pre-Shared-Key must be assigned as a key.
“Pre-Shared-Key” This key is entered in the ASCII format with a length of between 8 and 63 characters.
75
English
Incorrect settings may block access to the camera.
In case the system no longer reacts, connect a network cable (restart required) or reset it to the
factory settings and perform the WLAN settings again.
7. DDNS
DynDNS or DDNS (Dynamic Domain Name System) is a system used for updating domain name entries in
real time. The network camera is equipped with an integrated DynDNS client, which updates the IP address
independently via a DynDNS provider. If the network camera is positioned behind a router, we recommend
using the DynDNS function on the router.
The following diagram offers an overview of accessing and updating the IP address using DynDNS.
d 195.184.21.78
c 192.168.0.3
Internet
e DynDNS
access data
f 195.184.21.78 Æ name.dyndns.org
LAN
WAN
DynDNS.org
Name Server
“Enable DDNS” Enables the DDNS function.
“Service providers” The provider list contains the hosts that provide DDNS services. Connect to the service
provider’s website to make sure that the service is available.
“Host name” This field must be completed if you want to use the DDNS service. Enter the host name
registered with the DDNS server.
76
English
“User name/email” The user name and the email address must be entered in this field to set up a connection
to the DDNS server or to inform users about the new IP address. Note: If you enter a “User name” in this field,
you must enter a “Password” in the next field.
“Password” To be able to use the DDNS service, enter your password in this field.
7.1 Setting up a DDNS account
Set up a new account at DynDNS.org
Save the account information
Note down your user data and enter this into the configuration of the network camera.
7.2 DDNS access via a router
If your network network camera is positioned behind a router, then access via DynDNS must be configured in
the router. A description of the DynDNS router configuration for common router models can be found on the
ABUS Security-Center website: www.abus-sc.com.
The following diagram offers an overview of accessing a network camera behind a router via DynDNS.org.
77
English
g 192.168.0.1
f 195.184.21.78:1026
Internet
e 195.184.21.78:1026
c http://name.dyndns.org:1026
d name.dyndns.org:1026 Æ 195.184.21.78:1026
LAN
WAN
DynDNS.org
Name Server
Port forwarding of all relevant ports (at least RTSP + HTTP) must be set up in the router in
order to use DynDNS access via the router.
8. Access list
This is where you control access to the network camera using IP address lists.
“Maximum number of concurrent streaming connection(s) limited to” Number of possible simultaneous
connections to the network camera. Depending on the bandwidth available for the network camera, it may
make sense to limit the access.
“Enable access list filtering” Enables the IP address filters listed defined under “Filters”
You have two options for defining IP address filtering:
•
•
“Allow” filter type: only IP addresses in the defined address space have access, or
“Deny” filter type: IP addresses in the defined address space have no access.
Click “Add” to configure the address ranges. The following configuration options are given:
78
English
Rule: Single, Range, Network:
• Single: a specific IP address is added
• Range: IP address ranges from - to can be defined
• Network: IP addresses with a specific subnet mask can be defined
Example:
The IP address range from 192.168.0.1 to 192.255.255.255 should be permitted.
The following IP addresses should be blocked 192.168.1.0 to 192.168.255.255.
Result:
Access is only granted for IPs from the following range: 192.168.0.1 – 192.168.0.255.
An intersection is formed between IPs which are allowed access and denied access.
Access
list
Blocked
IPs
79
English
9. Video
“Video title” The text appears in the black bar above the video window with a timestamp. This timestamp
(date and time) is provided by the integrated realtime clock of the network camera.
“Colour” Choose between colour and black and white display.
“Modulation” Select between the video standard NTSC and PAL or automatic video signal recognition via
the network camera.
“Flip” Rotates the video horizontally. Select this option if the camera has been installed upside down.
“Mirror” Rotates the video vertically.
Select the flip and mirror options if the camera is installed on the ceiling.
“Overlay title and time stamp on video and snapshot” You can use this option to display the title and time
stamp directly in the video image and snapshots. The input for “Video title” is used here.
9.1 Image Settings
„White Balance“: Here you can set manually
the colour temperature for the white balance:
Auto: The camera automatically selects the
ideal colour temperature depending on the
light conditions. This setting is recommended
for most situations.
“Keep current value” The white balance
values of the current live picture are used
80
English
„Brightness, Contrast, Saturation, Sharpness“:
Here you can optimize the video imiage depeding on the situation.
In order to see the changed settings click the „Preview“ button. To change the settings press the “Save”
button. In order to discard the settings press the „Restore“ button.
9.2 Privacy masking zones
This function allows you to hide areas
in the video image. You can select 5
areas of any size.
Enable this function by selecting the
“Enable privacy mask” option.
Click “New” to create a new window;
you can then adjust the size. Click
“Save”, to apply the changes.
9.3 Sensor settings
Here you can change different settings
regarding the CMOS sensor of the
network camera.
„Maximum Exposure Time”: The shorter
the exposure time is set the less light hits
the sensor and the darker the image gets.
The sharpness during fast movements
decreases the longer the exposure time is
set.
„Exposure level“: Here you can set the
default aperture. The higher the value the
brighter the video image.
„Max. gain“: With this setting it is possible to show more details during low light conditions In dark rooms a
better performance can be achieved.
„Enable BLC“: Backlight compensation (BLC) improves the display of objects in front of different light
conditions.
Usage of Sensor profiles:
The network camera supports different sensor profiles, depending on situation or time. Next to the standard
profile following can be configured:
•
Day:
Use this profile if the network camera is installed at a location with permanent
daylight conditions.
•
Night:
Use this profile if the network camera is installed at a location with permanent low
light conditions.
81
English
•
Schedule:
Here you can select a schedule. The settings will only be active within this
timeframe.
9.4 Basic setting:
Video options
The network camera has four video streams with different quality settings available for flexible application.
Settings for streams 1, 2, 3 and 4
You can configure streams 1 – 4 in the respective menus.
The quality settings for stream 4 is determined on QCIF. Use stream 4 for streaming on mobile
devices.
“Image compression” Select from H.264/MPEG-4/MJPEG.
“Image size” Select your desired resolution here.
“Max. image rate” Select your maximum refresh rate here.
“Key frame interval” Determines how often an Intra Frame is generated. The shorter the interval, the better
the image quality, and the higher the network usage costs.
“Video quality fixed image rate” Sets the image rate at a constant value. The image quality is reduced the
more complex an image is (e.g. motion).
“Fixed image quality” Sets the image quality at a constant value. The bit rate increases with the image
complexity (e.g. motion).
Compression
Recording duration
1 minute
video sequence
in VGA resolution
with “good” quality
H.264
MPEG-4
MJPEG
Approx. 12 MB
Approx. 14 MB
Approx. 60 MB
82
English
Day/Night settings:
„Switch to B/W in night mode “: Here you can switch the network camera to b/w mode.
„IR cut filter“: There are following option to switch the IR cut filter:
• Auto: Automatic switching from colour to b/w below 2 Lux.
• Schedule mode: Automatic switching from color to b/w at fixed times.
• Day mode: Manual activating of the day mode. The IR filter is switched to block all IR light.
• Night mode: Manual activating of the night mode. The IR filter is removed to allow IR light to pass and
improve the image quality in low light conditions.
“Disable IR LED” This function disables the integrated IR LEDs
9. Motion detection
You can activate up to three motion zones in the network camera. Select “Enable motion detection”, to
configure the function.
The motion detection function is only active once you have defined an action under the
“Application” menu item.
“Window Name” The text appears at
the top of the window.
“Sensitivity” Sensitivity in changes of
picture sequence (e.g.: sensitivity high:
triggering by slight picture change).
“Percentage” Specifies the percentage
of the image that has to change for the
motion sensor to be triggered.
Click “New” to add a new window. To
resize the window or move the title bar,
click the window frame, keep the mouse
button pressed and drag the window to
the required size. Close the window by
clicking the “x” in the top right corner.
Click “Save” to save the window settings. A bar graph rises or falls according to the picture variation.
A green bar means that the picture variation is below the surveillance level, whilst a red bar means that the
picture variation is above the surveillance level. If the bar is red, the detected window appears with a red
frame. When you return to the homepage, the monitored window is hidden. As soon as motion is detected,
the red frame is displayed.
30% Prozent
Green area: Motion recognised, however alarm is not triggered.
Red area: Picture variation (motion) exceeds the limit value of 30% and triggers an alarm.
83
English
Functionality of motion detection:
A
C
B
D
Two parameters are available for configuring motion detection: Sensitivity and percentage. The figure
shows how these two parameters influence motion detection.
A motion occurs, shown in the progression from figure A to figure B. The resulting pixel changes (depending
on the sensitivity setting) are shown in figure C (grey). The “Sensitivity” setting refers to the capacity of the
sensor to detect motion in the picture. The higher the set value, the more pixel changes are detected in the
picture. When motion is detected, the pixel changes (depending on the sensitivity setting) are saved on the
server as alarm pixels (pink areas in figure D). The “Percentage” value describes the percentage of the
“alarm pixels” in relation to the total number of pixels in the selected area. If the specified percentage of alarm
pixels is reached or exceeded, an alarm is triggered. To ensure reliable motor detection, a high sensitivity
setting and low percentage value is recommended.
10. Camera tampering detection
The network camera supports tampering detection. If detection is enabled, the alarm can be used as an event
for a notification (see “Application”).
“Enable network camera tampering detection” The sensor system is activated.
“Triggering behaviour” The period defines how long a tampering event must continue before an alarm
is triggered.
The following tampering events are checked:
•
Camera rotation
•
Camera masking
•
Camera defocussing
You can set tampering detection as a trigger in the camera function “Application/Event setup”.
84
English
11. Application
This allows you to automate tasks in the network camera. The application configuration comprises 3 sections:
event, server and medium. A typical application example may look like the following: due to motion detection
(event), an email (server) with an alarm picture (medium) is sent to a user.
Event setup
Click “Add” to create a new event. Up to 3 events can be set.
“Event name” Assign a unique name to the event, under which the event configuration is to be saved
“Enable this event” Select this option to activate the programmed result.
“Priority” Events with higher priority are completed first
“Detect next event after” Time between events to be executed (e.g.: with motion detection)
11.6
Trigger settings
“Video motion detection” Activate the desired motion window.
“Periodically” The event is triggered periodically. Maximum setting is 999 minutes.
“System boot” Event is triggered when the system is rebooted (after a power failure).
“Recording notify” If the destination storage (medium) is full or if a cyclic recording is overwritten, an alarm
is triggered.
85
English
“Camera tampering detection” An alarm is triggered if the system detects that the connected analogue
camera has been tampered with.
“IP changed” As long as a new IP address is assigned to the network camera, an alarm is triggered.
Event schedule
“Sun” – “Sat” allows you to select the day of the week for executing an event.
“Always” Activates the event at all times (24 hours).
“From” – “to” The event times are restricted.
11.7
Server configuration
You can save up to 5 servers in the network camera. Click “Add” to configure a new server. You can
configure the following server types:
•
•
•
•
Email: enter the access data here
FTP: enter the access data here. Address convention: ftp.abus-sc.com
HTTP: enter the access data here. Address convention: http://abus-sc.com/cgi-bin/upload.cgi
Network storage: Address convention: \\192.160.0.5\NAS
Once you have entered the access data, save your settings. Before closing the window, it is advisable to
execute a “Test”. The result is displayed in a new window of the browser.
11.8
Media settings
You can save up to 5 media settings in the network camera.
86
English
“Media name” Unique name for the medium.
There are 4 different media types:
• Snapshot (JPEG file)
• Video clip (MP4 format)
• System log (TXT log)
• Custom message (TXT format)
Each medium that you create can only be linked with one event.
Assigning a medium twice results in the incorrect functioning of the network camera.
If you wish to use the same media type for two events, you must create two separate media
types beforehand.
Snapshot
“Source” The recording can be made from video streams 1–4.
“Send pre-event image(s)” Number of snapshots before an event.
“Send post-event image(s)” Number of snapshots after an event.
1
2
3
4
5
Pre-event images
6
7
8
9
Post-event images
Trigger
“File name prefix” Enter a name that will prefix the snapshot file name.
“Add date and time suffix to file name” Adds the date and time to the snapshot so that you can more easily
distinguish between the file names of snapshots either in sequential or event-controlled operation. Example:
“video@20030102_030405.jpg” means that the JPEG picture was taken on January 2, 2003 at 03:04:05
87
English
(i.e., just after 3:04 am). If you omit this suffix, the file is updated with the name “video.jpg” on the external
FTP server according to the specified time interval.
The data name is structured as follows:
Prefix_YYYYMMDD_HHMMSS : ABUS_20091115_164501
• Prefix: see file name prefix
• Y: placeholder for year, YYYY = 2009
• M: placeholder for month, MM = 11
• D: placeholder for day, DD = 15
• H: placeholder for hours, HH = 16
• M: placeholder for minutes, MM = 45
• S: placeholder for seconds, SS = 01
Video clip
“Source” The recording can be made from video streams 1-4.
“Pre-event recording” Pre-event recording interval in seconds (max. 9 seconds).
“Maximum duration” Maximum duration for each file (max. 10 seconds).
1
2
3
4
5
6
7
8
9
Post-alarm memory
Pre-event memory
Trigger
“Maximum file size” Maximum size of the file in kByte (max. 800 kByte).
“File name prefix” Enter a name that will prefix the video recording file name.
(see snapshot section for details)
Log file
Saves the current system log contents in a text file.
Custom Message
A user-defined message in the form of a text file is sent additionally.
11.9
Action
Here, you can configure the action that is to be executed if an alarm has been triggered.
“Server” the selected medium is sent on a particular server (e.g. an email is sent with a snapshot).
“Create folders automatically” Folders are automatically created in the directory of the network drives
“Customized folder” The unique name of the folder is determined using variables.
The variables that are available can be found in the table below.
88
English
Symbol
Example/function
/
%IP = IP address
%N = Event name
%Y = Year
%M = Month
%D = Day
%H = Hour
“Example text”
Create a new folder
192.168.0.1
Motion_W1
2010
03
04
14
“Example text”
Example:
The following entry would generate this path.
11.10 Application overview
Here, you can view all the “Events”, “Media types” and “Servers” that are configured in the network camera.
You can check, delete and add the different settings here.
You can also check the different parameters such as name, status, trigger, address.
89
English
12. Recording
The recording section allows you to set up recordings with the option of setting up permanent video
recordings for network shares. You can save up to 2 video settings in the network camera.
Click “Add” to create a new recording.
Destination: “Network drive”
“Recording name” A unique name for a recording entry.
“Enable this recording” Select this option to activate the recording entry.
“Priority” Recordings with a higher priority are executed first.
“Source” The recording can be made from video streams 1-4.
“Schedule” The recording schedule is used.
“Sun” – “Sat” allows you to select the day of the week for a recording.
“Always“ Activates the recording at all times.
“From“ – “to” The recording times are restricted.
“Destination” Network folder.
“Entire free space” The maximum amount of space on the destination storage medium is used.
“Reserved space” Defines how many MB of free memory space should be reserved.
“Enable cyclic recording” Activates the cyclic recording function. If the set value is reached during the data
recording, the oldest data is overwritten.
For more detailed information about “Create folders automatically”, refer to
section “13.4 Action”.
If the “Customized folder” option is enabled, the cyclic recording function cannot be used.
Recording overview
“Name (video)” Opens the recording configuration page.
“Status (ON)” Sets the recording status to ON or OFF.
“Destination” Opens a file list with the saved recordings.
90
English
15. Log file
Click this link on the configuration page to display the system log file. The contents of the file supply useful
information about the configuration and the connection following a system start. The standard of the log file is
RFC 3164. You can also send data to a log server. Enable “Remote Protocol” and enter the IP address and
the port number of the server.
16. Parameter list
Click this link on the configuration page to display all system parameter sets. This information can be provided
for support cases.
91
English
17. Management
Reboot
Press the “Reboot Now” button to restart the network camera. You can also configure an automated device
reboot. This may be helpful if network problems occur. We recommend rebooting the network camera on a
weekly basis if you experience problems.
Restore
Click to restore the factory settings. All previous settings are discarded.
Export files
Press to export your network camera settings into a file. You can also export and save the daylight saving
time configuration file.
Upload files
Press “Browse...” and select the correct configuration file.
Then press “Upload” and wait until the settings have been restored.
92
English
Upgrade firmware
Like an update with the installation wizard, you can update the firmware of the network camera here. You can
download the latest firmware from www.abus-sc.com. Select the firmware file (*.pkg) and press “Upgrade”.
The update takes a short time. When you restart the network camera, it is started with the new firmware.
Never disconnect the network camera from the power supply during an firmware upgrade,
otherwise you risk causing irreparable damage.
A firmware upgrade can last up to 10 minutes.
19. Maintenance and Cleaning
17.6
Function Test
Regularly check the technical safety of the product, e.g. check the housing for damage.
If safe operation is no longer possible, cease operating the product and safeguard it against
accidental operation.
Safe operation is no longer possible if:
•
•
•
•
the device shows visible damage,
the device no longer functions, and
the device has been stored in adverse conditions for a long period of time, or
the device has been subject to stress during transportation.
This product is maintenance-free for you. There are no components to service or anything
inside the product to check. Never open it.
17.7
Cleaning
Clean the device with a clean, dry cloth. The cloth can be dampened with lukewarm water if it gets dirty.
Make sure that liquid does not get into the inside of the device as this will cause damage.
Do not use any chemical cleaning products as this could damage the surface of the housing.
20. Disposal
Devices that have been marked accordingly may not be disposed of as domestic waste. At
the end of its service life, dispose of the product according to the applicable legal
requirements.
Please contact your dealer or dispose of the products at the local collection point for
electronic waste.
93
English
21. Technical data
Model number
Camera type
Resolution
Pixels (total)
Pixels (effective)
Lens
Horizontal field of view
Digital zoom
Day/night switch
Minimum lighting
Image compression
Frame rate
Number of parallel streams
Electronic shutter
White balance
Gain control
Backlight compensation
Number of maximum users
Motion detection
Pre-alarm/post-alarm memory
Image overlay
Alert message
Supported browsers
Software supported
IR LED’s
IR range
Network connection
Network protocols
Encryption
Access protection
Power supply
Current consumption
Operating temperature
Protection class:
Dimensions (W x H x D)
Certification
CASA20550
Network camera
160x120, 320x240, 640x480
640x480
640x480
f = 4mm, F1.5
53.1°
4x
Mechanically IR cut filter
0,1 Lux
H.264, MPEG-4, MJPEG
H.264 640x480@25FPS
MPEG-4 640x480@25FPS
MJPEG 640x480@25FPS
4 (MJPEG, MPEG-4, H.264, 3GGP)
1/5, 1/15, 1/30
Yes
AGC
BLC
10
3 zones
7 pre-alarm images, 1 event images, 7 post-event images
Date, camera name, private zones
E-mail / FTP / HTTP notification / NAS drive
Mozilla Firefox or Internet Explorer 6.x and higher
eytron VMS, ONVIF support
12 IR LEDs
Max. 10 metres
RJ45 Ethernet 10/100 Base-T, WLAN 802.11b/g/n
IPv4, IPv6, TCP/IP, HTTP, UPnP, RTSP/RTP/RTCP, IGMP, SMTP,
FTP, DHCP, NTP, DNS, CoS, QoS, SNMP, 802.1X
HTTPS SSLv3
IP address filter, user name, password, 3 authorisation levels
12 VDC
Max. 3.6 Watt
-10 °C ~ 50 °C
IP54
73 x 73 x 200 mm
CE, RoHS, C-Tick
22. URL Commands
For some customers who already have their own web site or web control application, the video
server/Network camera can be easily integrated through URL syntax. This section specifies the external
HTTP-based application programming interface. Please refer to Appendix for complete URL command list.
94
English
23. License information
We point at the fact that thenetwork cameras CASA20550 among other things include Linux software source
codes that are licensed under the GNU General Public Licence (GPL). To assure a GPL compliant usage of
the used source codes we point at the licence terms of GPL.
Licence text
The licence text of the GNU General Public Licence can be found on the included software CD or on the
ABUS Security-Center Homepage under http://www.abus-sc.de/DE/Service-Downloads/Software?q=GPL
Source Code
The used source codes are available on the ABUS Security-Center Homepage under
http://www.abus-sc.de/DE/Service-Downloads/Software?q=GPL
for free download.
Operation of the total system
With a download of the software packages (source codes) it is not possible to built a running total system.
Therefore additional software applications and the network camera hardware is needed.
24. Technologie Lizenzhinweise
H.264, MPEG-4 AAC Technology
THIS PRODUCT IS LICENSED UNDER THE H.264, MPEG-4 AAC AUDIO PATENT LICENSE. THIS
PRODUCT MAY NOT BE DECOMPILED, REVERSE-ENGINEERED OR COPIED, EXCEPT REGARD TO
PC SOFTWARE, YOU MAY MAKE SINGLE COPIES FOR ARCHIVAL PURPOSES. FOR MORE
INFORMATION, PLEASE REFER TO HTTP://WWW.VIALICENSING.COM.
H.264, MPEG-4 Visual Technology
THIS PRODUCT IS LICENSED UNDER THE H.264, MPEG-4 VISUAL PATENT PORTFOLIO LICENSE FOR
THE PERSONAL AND NON-COMMERCIAL USE OF A CONSUMER FOR (i) ENCODING VIDEO IN
COMPLIANCE WITH THE MPEG-4 VISUAL STANDARD ("MPEG-4 VIDEO") AND/OR (ii) DECODING
MPEG-4 VIDEO THAT WAS ENCODED BY A CONSUMER ENGAGED IN A PERSONAL AND NONCOMMERCIAL ACTIVITY AND/OR WAS OBTAINED FROM A VIDEO PROVIDER LICENSED BY MPEG LA
TO PROVIDE MPEG-4 VIDEO. NO LICENSE IS GRANTED OR SHALL BE IMPLIED FOR ANY OTHER
USE. ADDITIONAL INFORMATION INCLUDING THAT RELATING TO PROMOTIONAL, INTERNAL AND
COMMERCIAL USES AND LICENSING MAY BE OBTAINED FROM MPEG LA, LLC. SEE
HTTP://WWW.MPEGLA.COM.
AMR-NB Standard
THIS PRODUCT IS LICENSED UNDER THE AMR-NB STANDARD PATENT LICENSE AGREEMENT.
WITH RESPECT TO THE USE OF THIS PRODUCT, THE FOLLOWING LICENSORS’ PATENTS MAY
APPLY:
TELEFONAKIEBOLAGET ERICSSON AB: US PAT. 6192335; 6275798; 6029125; 6424938; 6058359.
NOKIA CORPORATION: US PAT. 5946651; 6199035. VOICEAGE CORPORATION: AT PAT. 0516621; BE
PAT. 0516621; CA PAT. 2010830; CH PAT. 0516621; DE PAT. 0516621; DK PAT. 0516621; ES PAT.
95
English
0516621; FR PAT. 0516621; GB PAT. 0516621; GR PAT. 0516621; IT PAT. 0516621; LI PAT. 0516621; LU
PAT. 0516621; NL PAT. 0516621; SE PAT 0516621; US PAT 5444816; AT PAT. 819303/AT E 198805T1;
AU PAT. 697256; BE PAT. 819303; BR PAT. 9604838-7; CA PAT. 2216315; CH PAT. 819303; CN PAT.
ZL96193827.7; DE PAT. 819303/DE69611607T2; DK PAT. 819303; ES PAT. 819303; EP PAT. 819303; FR
PAT. 819303; GB PAT. 819303; IT PAT. 819303; JP PAT. APP. 8-529817; NL PAT. 819303; SE PAT.
819303; US PAT. 5664053. THE LIST MAY BE UPDATED FROM TIME TO TIME BY LICENSORS AND A
CURRENT VERSION OF WHICH IS AVAILABLE ON LICENSOR’S WEBSITE AT
HTTP://WWW.VOICEAGE.COM
96
CASA20550
Manuel utilisateur
Version 01/2011
Mode d'emploi original. À conserver à porter de main.
97
Français
Introduction
Cher Client,
Nous vous remercions d'avoir acheté ce produit.
Ce produit satisfait aux exigences de la législation nationale et des directives européennes
applicables. Les avis, déclarations et documents correspondants peuvent être obtenus auprès du
fabricant.
(www.abus-sc.com)
Pour maintenir cet état et garantir un fonctionnement sans risques, il est indispensable d'observer les règles
et instructions de fonctionnement de ce mode d'emploi.
Avant toute mise en route, nous vous conseillons de lire attentivement l'intégralité de ce mode d'emploi en
prêtant une attention particulière aux instructions d'utilisation et aux consignes de sécurité.
Tous les noms de sociétés et de produits mentionnés dans le présent document sont des marques
déposées.
Tous droits réservés.
Pour toute question, veuillez contactez votre installateur ou votre revendeur!
Avis de non-responsabilité
Ce mode d'emploi a été rédigé avec le plus grand soin. Si vous deviez cependant y relever des omissions
ou des inexactitudes, nous vous prions de bien vouloir nous en aviser à l'adresse indiquée au dos de ce
mode d'emploi.
ABUS Security-Center GmbH décline toute responsabilité pour toute erreur technique ou typographique, et
se réserve le droit d'apporter à tout moment des modifications au produit ou à son mode d'emploi sans avis
préalable.
La société ne sera pas tenue responsable de quelconques dommages consécutifs directs ou indirects qui
seraient liés au matériel, au fonctionnement ou à l'utilisation de ce produit.
Elle n'assume aucune garantie quant au contenu du présent document.
98
Français
Explication des pictogrammes
Un éclair dans un triangle indique un risque pour la santé, par exemple un choc
électrique.
Un point d'exclamation dans un triangle signale une remarque importante dont il
convient de tenir compte.
Le symbole « i » dans un triangle signale des conseils et des informations utiles sur le
fonctionnement du produit.
Conseils de sécurité importants
Tout dommage dû à la non-observation des instructions du présent mode d'emploi
annule la garantie. ABUS ne sera tenue en aucun cas responsable de quelconques
pertes indirectes !
ABUS décline toute responsabilité en cas de dommages matériels ou corporels qui
seraient dus à la manipulation incorrecte du produit, ou au non-respect des consignes
de sécurité indiquées.
En outre, toute utilisation impropre ou non-respect des consignes annule la garantie.
Cher Client,
Les consignes de sécurité suivantes sont destinées à protéger à la fois votre santé et l'appareil.
Veuillez lire attentivement les points ci-dessous:
• Aucune pièce interne de ce produit ne doit faire l'objet d'un entretien ou d'une réparation. Toute
ouverture et tout démontage de ce produit entraînent l'invalidation de son homologation (CE) et de sa
garantie.
• Toute chute, même de faible hauteur, risque d'endommager ce produit.
• Veuillez suivre les instructions d'installation indiquées dans le chapitre correspondant du présent
mode d'emploi.
Évitez d'utiliser cet appareil dans les conditions d'environnement défavorables suivantes :
•
•
•
Présence de poussières ou de gaz, vapeurs ou solvants inflammables
Vibrations fortes
Champs magnétiques puissants (tels que ceux rencontrés à proximité de machines ou de hautparleurs)
• Orientation de l'objectif de la caméra vers le soleil (cette situation peut entraîner la destruction du
capteur)
• Installation sur une surface instable
Consignes de sécurité générales :
•
•
•
•
•
•
•
Ne laissez pas traîner le matériel de conditionnement après déballage. Les sachets, sacs et feuilles
en plastique ainsi que les pièces en polystyrène, notamment, peuvent être dangereux s'ils sont
utilisés comme jouets par des enfants.
Ne laissez pas un enfant prendre la caméra réseau , il pourrait ingérer les petites pièces qui la
composent.
Veillez à n'introduire aucun objet à travers les orifices de l'appareil.
Utilisez uniquement des accessoires spécifiés par le fabricant.
Ne branchez jamais de pièces incompatibles sur l'appareil.
Observez attentivement les consignes de sécurité et les modes d'emploi de tout autre appareil
connecté.
Vérifiez l'appareil avant l'installation afin de vous assurer qu'il ne présente aucun dommage. En cas
de dommage, ne l'utilisez pas.
Respectez les limitations concernant les tensions de fonctionnement présentées dans les
caractéristiques techniques. La présence d'une haute tension peut détruire l'appareil et présenter un
risque pour la santé (choc électrique).
99
Français
Conseils de sécurité
1. Alimentation secteur : alimentation électrique 110 - 250 V c.a., 50/60 Hz / 12 V c.c., 1,5 A (fournie dans
l'emballage)
Vous ne devez utiliser ce produit qu'avec le type d'alimentation électrique indiqué sur la plaquette. Si
vous ne connaissez pas avec certitude le type d'alimentation électrique dont vous disposez, adressezvous à votre fournisseur d'électricité. Débranchez le produit du secteur avant toute opération d'entretien
ou d'installation.
2. Surcharge
Ne surchargez pas la prise murale, la rallonge ou l'adaptateur, vous pourriez provoquer un incendie ou un
choc électrique.
3. Nettoyage Débranchez le produit de la prise secteur avant tout nettoyage. Pour dépoussiérer le produit, utilisez un
tissu légèrement humide (sans solvant).
Avertissements
Observez toutes les consignes de sécurité et tous les conseils d'utilisation avant de mettre en marche
l'appareil !
1. Pour éviter d'endommager le cordon ou la fiche d'alimentation, suivez les instructions suivantes :
• Ne modifiez pas le cordon ou la fiche d'alimentation, et ne leur réservez pas un usage impropre.
• Veillez à ne pas plier ni tordre le cordon d'alimentation.
• Veillez à débrancher le cordon d'alimentation par la fiche.
• Éloignez toute source de chaleur du cordon d'alimentation, afin d'éviter que son revêtement
isolant ne fonde.
2. Pour éviter tout choc électrique, suivez les instructions suivantes :
• N'ouvrez jamais le corps de l'appareil, sauf pour installer le disque dur.
Débranchez toujours le produit du secteur avant toute intervention.
• N'introduisez jamais d'objets métalliques ou inflammables dans le produit.
• Installez un appareil de protection contre les surtensions pour éviter tout dommage de cet ordre.
3. N'utilisez pas le produit s'il ne fonctionne pas correctement. Toute utilisation continue d'un produit
défectueux peut l'endommager gravement. Si le produit ne fonctionne plus ou plus convenablement,
contactez votre distributeur.
Si vous installez cet appareil au sein d'un système de surveillance vidéo existant, assurez-vous
que tous les appareils soient débranchés de tout circuit électrique, basse ou haute tension.
En cas de doute, faites appel à un électricien professionnel pour monter, installer et câbler votre
appareil. Un raccordement électrique non conforme au réseau constitue un danger non
seulement pour vous, mais aussi pour d'autres personnes.
Câblez l'installation en veillant à garder séparés les circuits à basse et à haute tension, et en
vous assurant que ces circuits ne peuvent pas s'interconnecter dans des conditions d'utilisation
normales ou en cas de dysfonctionnement.
Déballage Veillez à déballer l'appareil en le manipulant avec le plus grand soin.
Si l'emballage original est endommagé d'une quelconque façon, vérifiez immédiatement
l'appareil.
Si l'appareil présente des dommages, contactez votre revendeur.
100
Français
Inhaltsverzeichnis
Usage............................................................................................................................................................ 103 1. Éléments fournis ................................................................................................................................ 103 2. Installation........................................................................................................................................... 104 2.1 Alimentation électrique ...................................................................................................................... 104 2.2 Installation de la caméra................................................................................................................... 104 3. Description de la caméra réseau ...................................................................................................... 105 3.1 Vue de face/ Vue de dos .................................................................................................................... 105 4. Première mise en route ...................................................................................................................... 106 4.1 Premier accès à la caméra réseau .................................................................................................... 107 4.2 Connexion à la caméra réseau à l'aide d'un navigateur web......................................................... 107 4.3 Installation du module d'extension ActiveX .................................................................................... 108 4.4 Réglage des paramètres de sécurité ................................................................................................ 108 4.5 Authentification par mot de passe ................................................................................................... 109 4.6 Connexion à la caméra réseau à l'aide d'un lecteur RTSP ............................................................ 109 4.7 Connexion à la caméra réseau à l'aide d'un téléphone mobile ..................................................... 109 4.8 Connexion à la caméra réseau à l'aide d'eytron VMS Express ..................................................... 110 5. Fonctions d’utilisateur ....................................................................................................................... 111 5.1 Commande vidéo................................................................................................................................ 112 5.2 Réglages client ................................................................................................................................... 113 6. Réglages administrateur ................................................................................................................... 114 6.1 Système ............................................................................................................................................... 114 6.2 Sécurité ............................................................................................................................................... 115 6.3 HTTPS .................................................................................................................................................. 115 6.4 SNMP ................................................................................................................................................... 117 6.5 Réseau ................................................................................................................................................. 117 6.5.1 Réglages du réseau ........................................................................................................................... 117 6.5.2 IEEE 802.1x ......................................................................................................................................... 119 6.5.3 HTTP .................................................................................................................................................... 119 6.5.4 HTTPS .................................................................................................................................................. 120 6.5.6 Transfert RTSP ................................................................................................................................... 120 6.5.7 Multidiffusion ...................................................................................................................................... 121 7. WLAN ................................................................................................................................................... 122 8. DDNS ................................................................................................................................................... 123 8.1 Création d’un compte DDNS ............................................................................................................. 124 8.2 Accès DDNS par routeur ................................................................................................................... 125 9. Liste d’accès ....................................................................................................................................... 125 10. Vidéo .................................................................................................................................................... 127 10.1 Réglages de l'image ........................................................................................................................... 128 10.2 Masquage de zones privées .............................................................................................................. 128 10.3 Réglages du capteur .......................................................................................................................... 129 101
Français
10.4 Réglage de base ................................................................................................................................. 129 11. Détection de mouvement................................................................................................................... 131 12. Détection de falsification de la caméra ............................................................................................ 132 13. Application .......................................................................................................................................... 133 13.6 Réglages déclenchement .................................................................................................................. 134 13.7 Configuration du serveur .................................................................................................................. 134 13.8 Réglages médium ............................................................................................................................... 135 13.9 Action .................................................................................................................................................. 137 13.10 Aperçu de l’applicatio ............................................................................................................... 137 14. Enregistrement ................................................................................................................................... 138 15. Log de système .................................................................................................................................. 139 16. Liste des paramètres ......................................................................................................................... 139 17. Gestion ................................................................................................................................................ 139 19. Maintenance et nettoyage ................................................................................................................. 141 19.6 Test de fonctionnement ..................................................................................................................... 141 19.7 Nettoyage ............................................................................................................................................ 141 20. Elimination .......................................................................................................................................... 141 21. Fiche technique .................................................................................................................................. 142 22. Commandes URL................................................................................................................................ 142 23. Informations relatives aux licences ................................................................................................. 143 24. Avis concernant les licences technologiques ................................................................................ 143 Appendix ...................................................................................................................................................... 238 A.) HTTP/CGI Command .......................................................................................................................... 238 102
Français
Usage
Pour une description détaillée de ses fonctions, veuillez vous reporter au chapitre 4, « Première mise en route
».
Toute autre utilisation que celle décrite ci-dessus peut endommager le produit et être à l'origine
d'autres risques. En particulier, ce produit ne doit pas être utilisé dans le cadre d'autres
applications, sous peine d'annulation de la garantie et de rejet de toute responsabilité liée. Ce
principe vaut également en cas de modification non autorisée du produit.
Veuillez lire le mode d'emploi dans son intégralité avant toute mise en oeuvre de ce produit. Le
mode d'emploi contient des instructions importantes pour un montage et une utilisation
appropriés.
1. Éléments fournis
Caméra Eycasa
Caméra de Réseau
Alimentation électrique
Supports
Guide rapide
CD des logiciels
et du mode d'emploi
W-LAN antenne
103
Français
2. Installation
Assurez-vous que tous les accessoires repris ci-dessus sont bien fournis. Pour faire fonctionner la caméra
réseau, vous avez besoin d'un câble réseau Ethernet. Ce câble doit répondre aux spécifications UTP Cat 5 et
ne doit pas présenter une longueur supérieure à 100 mètres.
2.1 Alimentation électrique
Avant de mettre en route l'installation, assurez-vous que la tension du secteur et la tension nominale de la
caméra réseau correspondent.
2.2 Installation de la caméra
Si vous souhaitez fixer la caméra au mur, vous devez monter le support fourni sur le fond de la caméra. Si
vous souhaitez fixer la caméra au plafond, vous devez d'abord monter la douille sur la partie supérieure de la
caméra à l'aide des vis fournies. Vous pouvez ensuite monter le support de la caméra sur la douille.
ATTENTION !
Veillez à débrancher la caméra réseau de l'alimentation électrique avant de l'installer.
104
Français
3. Description de la caméra réseau
3.1 Vue de face/ Vue de dos
L'interface de réseau: L'interface de réseau est protégée par un vissage étanche. Pour la première
configuration de lacaméra il faut d'abord éloigner le couvercle et raccorder la caméra avec le câble réseau.
Après que vous avez terminé la première configuration, il faut à nouveau remettre le couvercle.
Reset button: La touche de reset se trouve derrière le vissage étanche. Pour commander la touche de reset
il faut éloigner le vissage. Veillez que vous remettiez le vissage après le redémarrage.
Appuyer une fois sur la touche Reset
Enfoncer pendant 10 secondes la touche Reset
La caméra sera à nouveau démarrée
Les réglages d’origine de la caméra sont
restaurés
Alimentation: Branchement pour alimentation 12V
Antenne WLAN: Pour la réparation d’une connexion au réseau sans fil WLAN 802.11 b/g/n
105
Français
4. Première mise en route
Connexion directe entre la caméra réseau et un ordinateur de bureau ou portable
1. Procurez-vous un câble réseau croisé.
2. Raccordez le câble au port Ethernet de l'ordinateur et à la camera réseau.
3. Branchez le bloc d'alimentation sur la caméra réseau.
4. Configurez sur l'ordinateur l'adresse IP 169.254.0.1.
5. Continuez au point 4.1 pour terminer cette procédure d'installation initiale et établir la
connexion avec la caméra réseau.
c Câble Ethernet croisé
Connexion de la caméra réseau à l'aide d'un routeur ou d'un commutateur
1. Procurez-vous deux câbles de raccordement.
2. Raccordez le câble au port Ethernet de l'ordinateur et au routeur / commutateur.
3. Raccordez le câble réseau de la caméra réseau au routeur / commutateur.
4. Branchez le bloc d'alimentation sur la caméra réseau.
5. Si votre réseau dispose d'un serveur DHCP, définissez les paramètres IP de l'ordinateur
de telle sorte que celui-ci reçoive automatiquement une adresse IP.
6. S'il n'y a pas de serveur DHCP, donnez à l'ordinateur l'adresse IP 169.254.0.1.
7. Continuez au point 4.1 pour terminer cette procédure d'installation initiale et établir la
connexion avec la caméra réseau.
Internet
Câble patch
106
Français
4.1 Premier accès à la caméra réseau
Le premier accès à la caméra réseaus'effectue par le biais de l'assistant d'installation « Installation Wizard
2 ».
Une fois lancé, l'assistant recherche automatiquement tous les serveurs vidéo et toutes les caméra réseaus
EyeseoIP connectés.
Le programme de cet assistant se trouve sur le CD dans le répertoire CD-ROM\Tools\EyseoIP Tools\.
Installez le programme sur l'ordinateur et lancez-le. L'assistant recherche automatique les caméra réseaus
EyseoIP sur le réseau.
L'adresse IP réglée par défaut à l'usine est 169.254.0.99. Si vous n'utilisez pas l'assistant d'installation, vous
ne pourrez établir une connexion avec la caméra réseau que si l'adresse IP de l'ordinateur est comprise entre
169.254.0.1 et 169.254.0.98.
Si le réseau comprend un serveur DHCP, l'adresse IP de l'ordinateur et de la caméra réseau sera définie
automatiquement.
Lancez à présent l'assistant d'installation. S'il n'y a pas de serveur DHCP, l'assistant d'installation ajoute une
adresse IP virtuelle dans la plage 169.254.0.xx. Tant que l'assistant d'installation est actif, vous pouvez
accéder à la caméra réseau en utilisant cette adresse IP virtuelle. Nous vous recommandons d'adapter
immédiatement les paramètres réseau de la caméra réseau aux paramètres IP du réseau de l'ordinateur.
Une fois l'assistant d'installation fermé, cette adresse IP virtuelle supplémentaire est
supprimée. Si l'adresse IP de la caméra réseau IP correspond à ce moment encore à une
plage d'adresses IP différente de celle de l'ordinateur, il n'est plus possible d'accéder à la
caméra réseau IP.
4.2 Connexion à la caméra réseau à l'aide d'un navigateur web
Si vous vous connectez à la caméra réseau avec Mozilla Firefox ou Netscape, un flux QuickTime apparaît.
Pour cela, il faut que le programme Apple QuickTime soit installé.
107
Français
Pour afficher le flux vidéo avec Microsoft Internet Explorer, vous avez besoin d'un module d'extension vidéo.
Ce module est installé lors de la connexion à la serveur vidéo. Une fenêtre vous invite alors à installer le
module d'extension. Cliquez sur le bouton « Installer » pour continuer et installer ce programme. Si
l'installation est bloquée en raison des paramètres de sécurité d'Internet Explorer, vous devrez modifier ces
paramètres pour pouvoir continuer.
4.3 Installation du module d'extension ActiveX
Si vous utilisez Mozilla Firefox ou Netscape, votre navigateur doit faire appel à QuickTime pour
retransmettre le flux
vidéo en direct. Si vous n'en disposez pas encore sur votre ordinateur, téléchargez QuickTime,
puis ouvrez
votre navigateur web.
4.4 Réglage des paramètres de sécurité
REMARQUE IMPORTANTE
Les paramètres de sécurité d'Internet Explorer peuvent empêcher l'affichage du flux vidéo. Si
c'est le cas, vous devez choisir un niveau de sécurité inférieur dans « Options Internet /
Sécurité » et activer les contrôles ActiveX dans « Personnaliser le niveau ».
108
Français
4.5 Authentification par mot de passe
Aucun mot de passe d'accès à la caméra réseau n'est défini dans les réglages d'usine. Pour des raisons de
sécurité, il est impératif que l'administrateur définisse un mot de passe une fois la configuration initiale
terminée. Lorsqu'un mot de passe d'administrateur (admin) est défini, la caméra réseau exige la saisie d'un
nom d'utilisateur et d'un mot de passe à chaque accès.
Le nom d'utilisateur par défaut permanent pour l'administrateur est « root ». Il ne peut pas être modifié. Le
seul moyen de réinitialiser le mot de passe, en cas d'oubli, est de réinitialiser la caméra réseau pour rétablir
les réglages d'usine.
Pour accéder à la caméra réseau, saisissez le nom d'utilisateur « root » et le mot de passe que vous avez
défini.
-> Lorsque l'authentification réussit, vous êtes connecté à la caméra réseau et un flux vidéo s'affiche.
4.6 Connexion à la caméra réseau à l'aide d'un lecteur RTSP
Vous pouvez afficher les flux vidéo MPEG-4 en vous connectant à la caméra réseau à l'aide d'un lecteur de
média compatible RTSP. Les lecteurs de média gratuits suivants prennent en charge cette norme RTSP :
•
•
•
VLC Media Player
Real Player
QuickTime Media Player
L'adresse RTSP doit être saisie comme suit:
rtsp://<adresse IP de la caméra réseau>:<port rtsp>/<nom du flux vidéo>
La procédure de modification du nom du flux vidéo est décrite plus loin.
Exemple :
rtsp://192.168.0.99:554/live.sdp
4.7 Connexion à la caméra réseau à l'aide d'un téléphone mobile
Assurez-vous que votre téléphone mobile est capable d'établir une connexion internet. Le téléphone doit
encore disposer d'un lecteur de média compatible RTSP tel que:
•
Real Player
•
Core Player
Pour plus d'informations, reportez-vous au chapitre « Transmission RTSP ».
109
Français
Il est à noter que l'accès peut être limité en raison de la bande passante du réseau mobile. Pour optimiser le
flux vidéo, nous vous recommandons les paramètres suivants:
Compression vidéo
Résolution
Image I
Qualité vidéo (débit binaire constant)
MPEG-4
176x144
1 seconde
40 Kbit/s
Si le lecteur de média ne prend pas en charge l'authentification RTSP, il convient de désactiver cette option
dans les paramètres RTSP de la caméra réseau.
L'adresse RTSP doit être saisie comme suit:
rtsp://<adresse IP de la camera réseau>:<port rtsp>/<nom du flux vidéo>
La procédure de modification du nom du flux vidéo est décrite plus loin.
Exemple:
rtsp://192.168.0.99:554/live.sdp
4.8 Connexion à la caméra réseau à l'aide d'eytron VMS Express
Le CD fourni contient le logiciel d'enregistrement gratuit eytron VMS Express. Ce logiciel autorise la
connexion à plusieurs caméra réseaus IP ainsi que l'affichage et l'enregistrement des images qu'elles
transmettent. Pour plus d'informations, reportez-vous au manuel du logiciel, sur le CD.
110
Français
5. Fonctions d’utilisateur
Ouvrez la page initiale du serveur vidéo. La fenêtre est divisée en plusieurs zones principales :
Commande
Affiche d’image
en direct
Commande audio/vidéo
Commande du serveur vidéo
Flux vidéo
Sélectionnez un flux vidéo compris entre 1 et 4 pour l’affichage de l’image en direct.
Instantané
Générez un enregistrement instantané (sans plug-in ActiveX)
Configuration
Configurez la caméra réseau (réglages administrateur)
Réglages client
Configurez les réglages client. Vous trouverez plus de détails dans les pages suivantes.
Langue
111
Français
Réglez la langue de l’interface.
Ajustement de la taille de
la fenêtre
Cette fonction permet d’ajuster l’image en direct grâce à 3 facteurs de zoom (100 %, 50 % et 25 %). Il est
également possible d’ajuster l’image en direct automatiquement à la taille actuelle du navigateur. Pour ce
faire, sélectionnez l’option « AUTO ».
Format de l’écran
Le bouton « 4:3 » permet de régler les proportions de l’image en direct sur 4:3.
Menu affiché/masqué
Cette fonction permet d’afficher ou de masquer le menu.
5.1 Commande vidéo
Instantané
sauvegarder le fichier image sur votre ordinateur, effectuez un clic droit sur l’image et sélectionnez l’option
« Enregistrer sous ».
Zoom digital et instantané
Cliquez sur l’icône Loupe sous l’affichage du serveur vidéo. Le pupitre de commande du zoom digital est
alors affiché. Désactivez le champ de commande « Désactiver zoom digital » et modifiez le facteur de zoom
avec le curseur.
Démarrage/arrêt de l’affichage de
l’image en direct
Le flux en direct peut être interrompu ou arrêté. Dans les deux cas, le flux en direct peut être repris en
cliquant sur l’icône Lecture.
Enregistrement
local
Il est possible de lancer ou d’arrêter un enregistrement sur le disque dur local. Le chemin d’enregistrement
est configuré dans « Réglages client ».
112
Français
Plein écran
Ce bouton permet d’activer la fonction plein écran. L’image en direct du serveur vidéo est affichée en
plein écran.
5.2 Réglages client
Les réglages utilisateur sont sauvegardés sur l’ordinateur local. Les réglages suivants sont disponibles :
Les options média permettent à l’utilisateur de désactiver la fonction vidéo.
Les options de protocole permettent de sélectionner un protocole de connexion entre le client et le serveur.
Plusieurs options de protocole sont disponibles pour optimiser l’application : UDP, TCP, HTTP.
Le protocole UDP permet d’obtenir un plus grand nombre de flux audio et vidéo en temps réel. Il est
cependant possible que quelques paquets de données soient perdus en raison du grand nombre de données
transitant sur le réseau. L’affichage des images manque donc de clarté. L’utilisation du protocole UDP est
conseillée quand aucune exigence spécifique n’est requise.
Lors de l’utilisation du protocole TCP, le nombre de paquets de données perdus est plus faible et l’affichage
vidéo est plus précis. L’inconvénient de ce protocole est cependant que le flux en temps réel est moins bon
qu’avec le protocole UDP.
Sélectionnez le protocole HTTP si le réseau est protégé par un pare-feu et si seul le port HTTP (80) doit
être ouvert.
La sélection du protocole est conseillé dans l’ordre suivant : UDP – TCP – HTTP
Les options de sauvegarde MP4 permettent à l’utilisateur d’ajuster le chemin du fichier pour la sauvegarde
immédiate de données. Le bouton « Ajouter date et heure au nom de la donnée » génère des fichiers dont le
nom se compose comme suit :
CLIP_20091115-164403.MP4
NomDeFichier-supplémentaire_AnnéeMoisJour-HeureMinuteSeconde.MP4
Les données enregistrées peuvent être lues au moyen d'un lecteur vidéo capable de lire les
fichiers MP4 (p. ex. VLC Mediaplayer).
113
Français
6. Réglages administrateur
6.1 Système
Seul l’administrateur a accès à la configuration système. Toutes les catégories de la colonne de gauche sont
décrites dans les pages suivantes. Les textes en gras correspondent aux données spécifiques sur les pages
d’options. L’administrateur peut entrer l’URL indiquée sous l’illustration pour accéder directement à la page
d’affichage de la configuration.
« Nom hôte » Le texte indique le titre sur la page d’accueil.
« Eteindre l’indicateur LED » Sélectionnez cette option pour éteindre l’indicateur LED du serveur vidéo.
Ceci permet d’éviter que d’autres personnes remarquent que la caméra réseau est en marche.
« Zone de temps » Adapte l’heure au fuseau horaire sélectionné.
« Activer heure d’été » Active les réglages de l’heure d’été dans la caméra réseau . Tous les réglages de
l’heure d’été de chaque fuseau horaire sont déjà sauvegardés dans la caméra réseau .
« Maintenir date et heure actuelles » Sélectionnez cette option pour conserver la date actuelle et l’heure
actuelle du serveur vidéo. Une horloge temps réel interne permet de conserver la date et l’heure du serveur
vidéo même après une perte de tension.
« Synchroniser avec heure de l’ordinateur » Synchronise la date et l’heure du serveur vidéo avec
l’ordinateur local. La date et l’heure protégées en écriture de l’ordinateur sont affichées après la mise à jour.
« Manuellement » La date et l'heure sont entrées par l’administrateur. Respectez le format de chaque champ
lors de la saisie.
« Automatique » La date et l’heure sont synchronisées avec le serveur NTP par Internet à chaque démarrage
du serveur vidéo. Ceci n’est pas possible lorsque le serveur d’horloge affecté n'est pas accessible.
« Serveur NTP » Affecte l’adresse IP ou la désignation de domaine du serveur d’horloge. Si le champ est
laissé vide, la caméra réseau est connecté aux serveurs d’horloge standard.
114
Français
N’oubliez pas de cliquer sur « Sauvegarder » pour que les modifications soient prises en compte.
6.2 Sécurité
« Mot de passe d.origine » Sert à modifier le mot de passe de l’administrateur par l’entrée d’un nouveau
mot de passe. Pour des raisons de sécurité, la saisie de mots de passe est aveugle. Après avoir cliqué sur
« Sauvegarder », le navigateur Internet invite l’administrateur à entrer le nouveau mot de passe pour accéder
au serveur vidéo.
« Ajouter nouvel utilisateur » Entrez le
nom du nouvel utilisateur et son mot de
passe, puis cliquez sur « Ajouter ». Le
nouvel utilisateur apparaît dans la liste des
noms d’utilisateurs. Vous pouvez définir
jusqu’à vingt comptes d’utilisateurs.
« Gérer utilisateur » Ouvrez la liste
contenant les noms d’utilisateurs et
recherchez l’utilisateur que vous souhaitez
modifier, puis modifiez les données
souhaitées. Cliquez sur « Mise à jour »
pour que les modifications soient prises
en compte.
« Supprimer utilisateur » Ouvrez la liste contenant les noms d’utilisateurs et recherchez l’utilisateur que
vous souhaitez modifier, puis cliquez sur « Supprimer » pour supprimer l’utilisateur de la liste.
Gérer privilège
Administrateur : accès illimité au serveur vidéo.
Opérateur : pas d’accès à la fenêtre de configuration. Peut exécuter des commandes URL supplémentaires.
Utilisateur : l’accès est limité à la page d’accueil (visualisation en direct).
Autoriser visualisation anonyme : ni nom d’utilisateur ni mot de passe n’est requis pour accéder à la
page d’accueil.
6.3 HTTPS
Le protocole HTTPS est utilisé pour le chiffrement et l’authentification de la communication entre le serveur
Web (serveur vidéo) et le navigateur (ordinateur client) sur le World Wide Web. Toutes les données qui sont
transférées du serveur vidéo à l’ordinateur client sont chiffrées par SSL. Pour que le HTTPS fonctionne, il
faut, outre le chiffrement SSL (compatible avec les navigateurs usuels), un certificat confirmant l’authenticité
de la source.
115
Français
« Activer connexion de sécurité HTTPS » Un accès non chiffré (HTTP) + chiffré (HTTPS) ou un accès
exclusivement chiffré (HTTPS) peut être autorisé.
Quand une connexion sécurisée HTTPS est activée, il est possible d’accéder au serveur vidéo
comme suit :
https:\\« adresse IP »
Pour obtenir une diffusion par connexion HTTPS, utilisez le lien suivant :
https:\\« adresse IP »:« port HTTPS »\Live.sdp
Créer et installer méthode de certificat
« Créer certificat sous-signé automatiquement » Un certificat prédéfini dans la caméra réseau est utilisé.
L’utilisateur ne peut effectuer aucun réglage.
« Créer certificat sous-signé manuellement » Un nouveau certificat est créé. Des données spécifiques
doivent être entrées.
« Créer demande de certificat et installer » Cette option permet de créer une demande de certificat qui
peut être transmise à une autorité de certification. Il est également possible d’installer un certificat provenant
d’une autorité de certification reconnue (p. ex. VeriSign) sur la caméra réseau .
Remarque : utilisez un « certificat sous-signé » lorsque vous recevez, par exemple, un
avertissement de votre navigateur. Les certificats sous-signés sont toujours considérés comme
non sécurisés par le navigateur Internet car ni certificat racine, ni preuve d’authenticité d’une
autorité de certification ne sont disponibles.
116
Français
6.4 SNMP
Le Simple Network Management Protocol est un protocole réseau permettant de surveiller et de commander
des appareils en réseau (p. ex. routeur, serveur, commutateurs, imprimante, ordinateur) depuis un poste
central. Ce protocole régule la communication entre les appareils surveillés et le poste de surveillance.
Activez cette fonction lorsque vous utilisez un serveur de gestion SNMP dans votre réseau. Vous pouvez
également vous servir de solutions logicielles qui peuvent être installées sur votre système informatique.
« Activer SNMPv1, SNMPv2c » En fonction des réglages de votre serveur SNMP, vous pouvez ici définir
des champs de nom des groupes écrire/lire.
« Activer SNMPv3 » Si votre serveur SNMP supporte le protocole SNMP version 3, vous pouvez effectuer
des interrogations d’état sécurisées. Un algorithme de chiffrement et un mot de passe doivent être sauvegardés sur la caméra réseau et sur le serveur SNMP pour pouvoir effectuer la requête des groupes
écrire/lire.
6.5 Réseau
6.5.1 Réglages du réseau
Toutes les modifications effectuées dans cette page entraînent un redémarrage du système pour que ces
modifications soient prises en compte. Assurez-vous que les champs sont correctement remplis avant de
cliquer sur « Sauvegarder ».
« LAN » Le préréglage est LAN. Utilisez ce réglage quand la caméra réseau est connecté par LAN.
Des réglages supplémentaires comme l’adresse IP et le masque de sous-réseau sont nécessaires.
« Reprendre automatiquement l’adresse IP » A chaque redémarrage du serveur vidéo, cette adresse
IP est assignée par un serveur DHCP.
« Utiliser une adresse IP fixe » Les données du réseau comme l’adresse IP sont des valeurs fixes.
« Adresse IP » Elle est nécessaire pour l’identification du réseau.
« Masque de sous-réseau » Il permet de déterminer si la destination se trouve dans le même sous-réseau.
La valeur standard est « 255.255.255.0 ».
« Routeur standard » Il s’agit de la passerelle pour le transfert des images à un autre sous-réseau.
Une configuration de routeur incorrecte empêche la transmission à ces destinations situées dans des
117
Français
sous-réseaux différents. En présence d’une connexion par câble CrossLink, entrez impérativement une
adresse IP avec la même zone de sous-réseau que la caméra réseau (p. ex. 192.168.0.1).
« DNS primaire » Serveur de la désignation de domaine primaire qui permet de transformer les noms d’hôtes
en adresses IP.
« DNS secondaires » Serveur de la désignation de domaine secondaire pour la création d’une copie de
sauvegarde du DNS primaire.
« Utiliser l’UPnP » Le service Universal Plug and Play est activé. Si votre système d’exploitation supporte le
service UPnP, la caméra réseau peut être directement sollicité par la gestion UPnP (Windows : Voisinage
réseau).
Assurez-vous que l’option « Utiliser l’UPnP » est toujours activée. Le service UPnP est utilisé
par Eytron VMS pour détecter la caméra réseau .
« Transfert de port UPnP activé » Le transfert de port Universal Plug and Play pour les services réseau est
activé. Si votre routeur supporte le service UPnP, cette option active automatiquement le transfert de port des
flux vidéo côté routeur pour la caméra réseau.
« PPPoE » Utilisez ce réglage quand la caméra réseau est directement connecté à un modem DSL. Le nom
d’utilisateur et le mot de passe vous sont fournis par votre fournisseur Internet (ISP).
« IPv6 » Utilisez cette fonction pour travailler avec des adresses IP de la génération v6.
Assurez-vous que votre réseau et votre matériel supportent IPv6.
118
Français
Quand IPv6 est activé, la caméra réseau attend par défaut qu’une adresse IPv6 lui soit affectée par le
routeur par le biais du DHCP.
En l’absence d’un serveur DHCP, définissez une adresse IP manuellement.
Pour ce faire, activez « Lancer manuellement l’adresse IP » et entrez l’adresse IP, le routeur par défaut et
l’adresse DNS.
« Information IPv6 » Toutes les informations liées à l’IPv6 sont indiquées dans une fenêtre séparée..
Quand tous les réglages IPv6 sont corrects, vous pouvez les voir dans la fenêtre du bas.
6.5.2 IEEE 802.1x
Activez cette fonction quand votre voisinage réseau utilise la norme IEEE 802.1x (contrôle d’accès par port
du réseau).
IEEE 802.1x améliore la sécurité des réseaux locaux.
Une connexion n’est autorisée que si tous les certificats entre le serveur et le « client » sont vérifiés. Ceci se
fait au moyen d’un authentificateur sous forme de commutateur/point d’accès dont les requêtes sont
envoyées au serveur d’authentification RADIUS.
Sinon, aucune connexion n’est établie et l’accès au port est refusé.
Assurez-vous que les composants de votre réseau et le serveur RADIUS supportent la
norme IEEE 802.1x.
6.5.3 HTTP
« Port HTTP » Ce port peut varier du port par défaut 80 (80, ou 1025 - 65535). A l’issue de la modification
du port, il convient d’informer l’utilisateur de la modification apportée afin de permettre l’établissement d’une
connexion. Par exemple, si l’administrateur modifie le port HTTP du serveur vidéo dont l’adresse IP est
192.168.0.99 pour le faire passer de 80 à 8080, l’utilisateur doit entrer « http://192.168.0.99:8080 » au lieu de
« http://192.168.0.99 » dans le navigateur Interne.
« Port HTTP secondaire » Port HTTP supplémentaire pour l'accès au serveur vidéo
119
Français
Les noms d’accès suivants peuvent être réglés pour accéder directement à des flux vidéo sur Internet.
L’accès se fait par des images comprimées JPEG et permet aux navigateurs Internet (Firefox, Netscape) qui
ne peuvent pas traiter les plug-ins ActiveX d’avoir un accès direct au flux vidéo :
« Nom d’accès pour stream 1 » Nom d’accès pour le flux MJPEG 1.
« Nom d’accès pour stream 2 » Nom d’accès pour le flux MJPEG 2.
« Nom d’accès pour stream 3 » Nom d’accès pour le flux MJPEG 3.
« Nom d’accès pour stream 4 » Nom d’accès pour le flux MJPEG 4.
Remarque : Internet Explorer ne supporte pas la représentation d'images MJPEG sans
Active X.
6.5.4 HTTPS
« Port HTTPS » Ce réglage de port sert pour le port HTTPS interne. Ce port peut varier du port par défaut
443 (443 ou 1025 – 65535). Vous trouverez des réglages HTTPS supplémentaires dans le chapitre 5.5.3.
6.5.5
FTP
« Port FTP » Port du serveur FTP interne. Ce port peut varier du port par défaut 21 (21, ou 1025 – 65535).
Les données vidéo sauvegardées sur le caméra réseau peuvent être directement consultées via FTP. Utilisez
un programme FTP autonome.
Le format de l’adresse pour l’entrée des données de connexion se construit comme suit :
Serveur : adresse IP du caméra réseau
Nom d’utilisateur : utilisateur administrateur
Mot de passe : mot de passe de l’administrateur
Port : port FTP du caméra réseau
Exemple (avec programme FTP)
Serveur : 192.168.0.99
Nom d’utilisateur : root
Mot de passe : admin
Port : 1026
6.5.6 Transfert RTSP
« Authentification » L’authentification peut être réglée sur en mode simple (Basic) ou avancé (Digest).
Si l’authentification RTSP est activée, le nom d’utilisateur et le mot de passe d’un utilisateur
valide (p. ex. administrateur) doivent être entrés lors de la connexion RTSP.
REMARQUE : l’authentification RTSP doit être supportée par le lecteur vidéo (p. ex.
Realplayer 10.
« Nom d’accès pour stream 1 » Il s’agit du nom d’accès 1 permettant d’établir la connexion d’un client.
Le type de codec doit être MPEG4 ! Utilisez
rtsp://<adresse IP>:port RTSP /<Nom d’accès 1> pour établir une connexion.
« Nom d’accès pour stream 2 » Il s’agit du nom d’accès 2 permettant d’établir la connexion d’un client.
Le type de codec doit être MPEG4 ! Utilisez
rtsp://<adresse IP>:port RTSP /<Nom d’accès 2> pour établir une connexion.
120
Français
« Nom d’accès pour stream 3 » Il s’agit du nom d’accès 3 permettant d’établir la connexion d’un client.
Le type de codec doit être MPEG4 ! Utilisez
rtsp://<adresse IP>:port RTSP /<Nom d’accès 3> pour établir une connexion.
« Nom d’accès pour stream 4 » Il s’agit du nom d’accès 4 permettant d’établir la connexion d’un client.
Le type de codec doit être MPEG4 ! Utilisez
rtsp://<adresse IP>:port RTSP /<Nom d’accès 4> pour établir une connexion.
Accès RTSP avec VLC :
rtsp://192.168.0.99:10052/live.sdp
« Port RTSP » Ce port peut varier du port par défaut 554 (554 ou 1025 à 65535). En cas de modification,
utilisez le même format que pour le port HTTP.
« Port RTP pour vidéo » Ce port peut varier du port par défaut 5558. Le numéro du port doit être un
chiffre pair.
« Port RTCP pour vidéo » Ce port doit correspondre au « Port RTP pour vidéo » plus 1.
6.5.7 Multidiffusion
La multidiffusion est un transfert d’informations d’un point à un groupe (également nommée communication
point à multipoint). L’avantage de la multidiffusion est qu’elle permet de transférer des informations
simultanément à plusieurs participants ou à un groupe de participants donné sans que la bande passante ne
soit multipliée par le nombre de destinataires lors de l’envoi. L’émetteur utilise la même bande passante pour
la multidiffusion que pour l’envoi à un seul destinataire. Une multiplication des paquets se produit au niveau
de chaque distributeur réseau (commutateur, routeur).
La multidiffusion permet d’envoyer des données performantes simultanément à de nombreux destinataires
dans des réseaux IP. Des adresses multidiffusion spéciales sont utilisées. Dans IPv4, une zone d’adresse
allant de 224.0.0.0 à 239.255.255.255 est réservée.
Les réglages multidiffusion suivants peuvent être configurés pour les flux 1 à 4 dans la caméra réseau .
« Toujours multicast » Activez cette option pour utiliser la multidiffusion.
« Adresse de groupe Multicast » Définit un groupe d’hôtes IP appartenant à ce groupe.
« Port vidéo Multicast » Ce port peut varier du port par défaut 5560. Le numéro du port doit être un
chiffre pair.
« Port vidéo Multicast RTCP » Ce port doit correspondre au « Port vidéo multidiffusion » plus 1.
« Multicast TTL » Durée de vie du paquet.
Si vous définissez un transfert de port dans un routeur, tous les ports peuvent toujours être
transférés (RTSP + HTTP). Ceci est nécessaire pour que la communication fonctionne.
121
Français
7. WLAN
Vous pouvez configurer ici le WLAN de la caméra réseau. Indiquez les données d'accès WLAN et appuyez
sur « Sauvegarder ». Une barre de progression
indiquant l'enregistrement de la configuration s'affiche.
Pendant cette procédure, la DEL d'état passe du vert au
rouge avant de repasser au vert. Attendez jusqu'à ce
que cette procédure soit terminée et que le site Internet
de la caméra soit chargé.
Une fois que la configuration WLAN est effectuée, la
caméra doit être redémarrée sans câble réseau
raccordé, afin de passer du mode avec fil au mode sans fil.
La caméra réseau supporte le standard WLAN 802.11b/g/n. La caméra reconnaît
automatiquement le standard WLAN utilisé. Afin de pouvoir utiliser les hauts débits de
transferts de données de WLAN-N, votre routeur doit également supporter WLAN-N.
« SSID » (Service Set Identifier) est le nom identifiant le réseau sans fil. Le point d'accès et la caméra
réseau WLAN doivent utiliser le même nom SSID. La valeur par défaut est « default ». ATTENTION : la
longueur maximale est de 32 caractères et les caractères : „ , “, <, > ainsi que les caractères d’espacement
ne sont pas autorisés.
« Mode WLAN » Sélectionnez l’une des possibilités ci-dessous.
« Infrastructure » La caméra réseau est reliée au réseau par le biais d’un point d’accès.
« Ad-Hoc » Dans ce mode, une communication directe de la caméra réseau avec les autres adaptateurs
réseau (carte réseau) est possible. Un environnement « Peer-to-Peer » est créé.
« Canal » En mode Infrastructure, le canal utilisé est sélectionné automatiquement par la caméra. En mode
Ad-Hoc, le canal doit être configuré manuellement en fonction de l’autre adaptateur réseau.
WLAN Mode ": permet de sélectionner un mode de la caméra réseau fixe sans fil
AUTO: Active le mode automatique de l'appareil photo ou un routeur WLAN / point d'accès.
En fonction des paramètres du routeur WLAN / point d'accès b / g ou n mode, l'appareil utilise le même mode
sans fil.
b / g mode: La caméra réseau est réglé sur le mode WLAN fixe b / g. Assurez-vous que le routeur / point
d'accès est également configuré pour b / g ou en mode détection automatique.
n mode: La caméra réseau est réglé sur le mode sans-fil fixe n. Assurez-vous que le routeur / point d'accès
est également configuré dans un mode ou la détection automatique.
« Sécurité » Sélection de la méthode de chiffrement
« Aucun » Aucun chiffrement n’a été sélectionné.
« WEP » (Wired Equivalent Privacy) Une clé de 64 ou 128 bits est utilisée pour
le chiffrement (HEX ou ASCII). La clé des deux appareils doit être la même
pour que ceux-ci puissent communiquer.
« Mode d’authentification » Mode d’authentification : sélectionnez l’une des méthodes suivantes.
« Shared » Ce mode permet uniquement la communication avec des appareils ayant la même clé WEP.
« Open » La clé est communiquée dans tout le réseau.
« Longueur clé » Sélectionnez à ce niveau une longueur de clé de 64 ou de 128 bits.
« Format clé » Format de la clé
« HEX » Format hexadécimal
« ASCII » Format ASCII
« Network key » En présence de formats de clés différents, le système s’attend à des clés de longueur
différente.
64 bits : 10 positions Hex ou 5 caractères
128 bits : 26 positions Hex ou 13 caractères
122
Français
ATTENTION : si vous voulez utiliser les caractères 22 (“), 3C (<) ou 3E (>) pour la clé,
l’utilisation du format ASCII n’est pas possible.
« WPA-PSK » (Wi-fi Protected Access - Pre Shared Keys) Cette méthode fait appel à des clés dynamiques.
La sélection des protocoles de chiffrement TKIP (Temporal Key Integrity Protocol) ou AES (Advanced
Encrytion Standard) est possible.
Une « Pre-Shared-Key » doit être affectée en tant que clé.
« Pre-Shared-Key » La saisie de cette clé a lieu en format ASCII avec une longueur de 8 à 63 caractères.
De mauvais réglages peuvent entraîner un refus d'accès à la caméra.
Si le système ne répond plus, raccordez un câble réseau (redémarrage nécessaire) ou
effectuez une réinitialisation du réseau et procédez de nouveau à la configuration WLAN.
8. DDNS
Le DynDNS ou DDNS (système de noms de domaine dynamique) est un système qui permet d’actualiser en
temps réel les noms de domaines. La caméra réseau dispose d’un client DynDNS intégré qui peut exécuter
de manière autonome l’actualisation de l’adresse IP auprès d’un fournisseur DynDNS. Si la caméra réseau
est raccordé à un routeur, nous vous conseillons d’utiliser la fonction DynDNS du routeur.
L’illustration représente l’accès/actualisation de l’adresse IP par le service DynDNS
d 195.184.21.78
c 192.168.0.3
Internet
e Données d’accès
DynDNS
f 195.184.21.78 Æ nom.dyndns.org
LAN
WAN
DynDNS.org
Serveur de noms
« Activer DDNS » Cette option permet d’activer la fonction DDNS.
123
Français
« Fournisseurs d’accès Internet » Cette liste de fournisseurs contient des hôtes fournissant des services
DDNS. Etablissez une connexion avec la page du fournisseur de services pour être sûr que le service
est disponible.
« Nom hôte » Ce champ doit être complété pour permettre l’utilisation du service DDNS. Entrez le nom
d’hôte enregistré sur le serveur DDNS.
« Nom d’utilisateur » Le nom d’utilisateur et son adresse de messagerie doivent être indiqués dans ce
champ pour permettre d’établir une connexion avec le serveur DDNS ou pour informer les utilisateurs de la
nouvelle adresse IP. Remarque : si vous entrez le « nom d’utilisateur » dans ce champ, vous devez entrer le
« mot de passe » dans le champ suivant.
« Mot de passe » Entrez votre mot de passe pour utiliser le service DDNS.
8.1 Création d’un compte DDNS
Création d’un nouveau compte sur DynDNS.org
Saisie des informations du compte
Notez vos données utilisateur et saisissez-les dans la configuration du serveur vidéo.
124
Français
8.2 Accès DDNS par routeur
Si la caméra réseau en réseau est raccordé à un routeur, l’accès par DynDNS doit être configuré dans le
routeur. Vous trouverez une description de la configuration DynDNS dans les routeurs pour les modèles
courants de routeurs sur la page d’accueil d’ABUS Security-Center www.abus-sc.com.
L’illustration suivante représente l’accès à un serveur vidéo raccordé à un routeur par DynDNS.org.
g 192.168.0.1
f 195.184.21.78:1026
Internet
e 195.184.21.78:1026
c http://nom.dyndns.org:1026
d nom.dyndns.org:1026 Æ 195.184.21.78:1026
LAN
WAN
DynDNS.org
Serveur de noms de domaine
Pour que l’accès DynDNS via un routeur fonctionne, un transfert de ports de tous les ports
concernés (au moins RTSP + HTTP) doit être configuré dans le routeur.
9. Liste d’accès
Vous pouvez ici contrôler les accès au serveur vidéo au moyen de listes d’adresses IP.
« Nombre maximal de connexion(s) streaming est limité à » Nombre d’accès simultanés au serveur vidéo
possible. En fonction de la bande passante disponible pour la caméra réseau , il peut être utile de limiter l’accès.
« Activer filtre de liste d’accès » Active les filtres d’adresses IP définis dans « Filtre »
Vous pouvez définir le filtre d’adresses IP de deux manières différentes.
• Type de filtre « Autoriser » : seuls les adresses IP se trouvant dans la zone définie peuvent
accéder au serveur vidéo.
• Type de filtre « nier » : les adresses IP se trouvant dans la zone définie ne peuvent pas accéder
au serveur vidéo.
Cliquez sur « Ajouter » pour configurer les zones d’adresses. Les réglages suivants sont possibles :
125
Français
Règle : Unique, Valeur, Réseau :
• Unique : une adresse IP donnée est ajoutée.
• Valeur : une zone d’adresses IP « de – à » peut être définie.
• Réseau : des adresses IP avec des masques de sous-réseau donnés peuvent être définies.
Exemple :
La zone d’adresses IP allant de 192.168.0.1 à 192.255.255.255 doit être autorisée.
Les adresses IP allant de 192.168.1.0 à 192.168.255.255 doivent être bloquées.
Résultat :
Seuls les accès de la zone d’adresses IP suivantes sont autorisés : 192.168.0.1 – 192.168.0.255.
Les accès autorisés et les adresses IP bloquées se recoupent toujours en partie.
Liste
d’accès
Adresses
IP
bloquées
126
Français
10. Vidéo
« Titre vidéo » Le texte apparaît dans la barre noire au-dessus de la fenêtre vidéo avec l’horodatage.
L’horodatage (date et heure) est fournie par l’horloge temps réel intégrée du serveur vidéo.
« Couleur » Sélectionnez l’affichage en couleur ou l’affichage noir et blanc.
« Modulation » Sélectionnez soit le standard vidéo NTSC ou PAL, soit une reconnaissance automatique du
signal vidéo par la caméra réseau .
« Flip » Permet la rotation horizontale de la vidéo. Sélectionnez ces options si la caméra a été installée la tête
en bas.
« Miroir » Permet la rotation verticale de la vidéo.
Utilisez les options Flip et Miroir quand la caméra est installée au plafond.
« Superposer titre et heure sur vidéo et instantané » Cette option permet d’afficher le titre et l’horodatage
directement dans l’image vidéo et les instantanés. L’entrée du point « Titre vidéo » est utilisé.
127
Français
10.1
Réglages de l'image
White Balance (Équilibre des blancs) : Cette zone permet de régler manuellement la température de
couleur pour l'équilibre des blancs.
Auto (Automatique) : La caméra sélectionne automatiquement la température de couleur idéale en fonction
des conditions de lumière. C'est le réglage recommandé pour la plupart des situations.
Keep current value (Conserver les valeurs actuelles) : Les valeurs d'équilibre des blancs de l'image en
direct en cours sont utilisées.
Brightness (Luminosité), Contrast (Contraste), Saturation (Saturation), Sharpness (Netteté) :
Ces réglages permettent d'optimiser l'image vidéo en fonction de la situation.
Pour voir les modifications appliquées, cliquez sur le bouton « Preview (Aperçu) ». Pour modifier
effectivement les réglages, cliquez sur le bouton « Save (Enregistrer) ». Si vous ne souhaitez pas appliquer
les réglages effectués, cliquez sur le bouton « Restore (Rétablir) ».
10.2
Masquage de zones privées
Cette fonction permet de masquer des zones de l’image vidéo. Il est possible de sélectionner au maximum 5
zones, quelle que soit leur taille.
Dans un premier temps, activez cette zone
en cochant la case « Activer masquage de zones
privées ».
Cliquez sur le bouton « Nouveau » pour ouvrir une
nouvelle fenêtre. Vous pouvez modifier la taille de
cette fenêtre. Cliquez sur « Sauvegarder » pour
conserver les réglages.
128
Français
10.3
Réglages du capteur
Vous pouvez adapter ici différents réglages
concernant le capteur CMOS de la caméra réseau.
Maximum Exposure Time (Durée d'exposition
maximum) : Une durée d'exposition courte fait
entrer moins de lumière sur le capteur. L'image est
donc plus sombre. La netteté des mouvements
rapides diminue avec une durée d'exposition plus
longue.
Exposure level (Niveau d'exposition) : Cette
option permet de régler l'ouverture par défaut. Plus
la valeur est élevée, plus l'image vidéo est claire.
Max. gain (Gain max.) : Ce réglage permet de révéler plus de détails dans des conditions de lumière basse.Il
est ainsi possible d'obtenir de meilleurs résultats dans les pièces sombres.
Enable BLC (Activer BLC) : La fonction de compensation de contre-jour BLC améliore l'affichage des objets
à l'avant-plan lorsque les conditions de lumière sont très différentes à l'arrière.
Utilisation de différents profils de réglages du capteur
La caméra réseau peut prendre en charge différents profils de réglages du capteur qui vont s'appliquer en
fonction de la situation ou de l'heure du jour. Outre le profil standard, vous pouvez définir les profils suivants :
•
Day (Jour) : Ce profil convient lorsque la caméra réseau est installée dans un endroit bénéficiant
de conditions de lumière du jour permanentes.
•
Night (Nuit) : Ce profil convient lorsque la caméra réseau est installée dans un endroit où la
lumière est faible en permanence.
•
Schedule (Programme) : Ce profil permet de sélectionner un programme. Les réglages définis
ne sont appliqués que pendant les périodes définies dans le programme.
10.4
Réglage de base
Options vidéo
La caméra réseau dispose de quatre flux vidéo à résolutions différentes pour permettre une utilisation
plus flexible.
129
Français
Réglages des flux 1, 2, 3 et 4
Vous pouvez configurer les flux 1 à 4 dans les menus correspondants.
La résolution du flux 4 est définie sur QCIF. Pour diffuser des images sur des appareils mobiles,
utilisez le flux 4.
« Compression de l’image » Sélectionnez H.264, MPEG-4 ou MJPEG.
« Taille de l’image » Définissez ici la résolution souhaitée.
« Fréquence d’images max. » Définissez ici le débit des images.
« Intervalle trame clé » Détermine la fréquence de création d’i-frame. Plus l’intervalle est court, meilleure est
la qualité de l’image, mais cela au prix d’une sollicitation plus élevée du réseau.
« Fréquence d’image fixe qualité vidéo » Définit une valeur fixe pour le débit des images. La qualité de
l’image baisse lorsque la complexité de l’image augmente (p. ex. mouvement).
« Qualité d’image fixe » Définit une valeur fixe pour la qualité de l’image. La vitesse de transmission
augmente lorsque la complexité de l’image augmente (p. ex. mouvement).
Compression
Durée
d’enregistrement
Séquence vidéo
d’une minute
en résolution VGA
et qualité « bonne »
H.264
MPEG-4
MJPEG
Env. 12 MB
Env. 14 MB
Env. 60 MB
Paramètres jour/nuit
Switch to B/W in night mode (Passer en N&B en mode nuit) : Cette option permet de faire passer la
caméra réseau en mode noir et blanc.
IR cut filter (Filtre pour l'infrarouge) : Les options d'activation du filtre pour l'infrarouge sont les suivantes :
• Auto (Automatique): Commutation automatique du mode couleur en mode noir et blanc en dessous
de 2 lux.
• Schedule mode (Mode programme): Commutation automatique du mode couleur en mode noir et
blanc à des moments prédéterminés.
• Day mode (Mode jour) : Activation manuelle du mode jour. Le filtre infrarouge est activé pour bloquer
tous les rayons infrarouges.
• Night mode (Mode nuit) : Activation manuelle du mode nuit. Le filtre infrarouge est retiré pour
permettre à la lumière infrarouge de passer et d'améliorer la qualité de l'image en conditions de
lumière faible.
« Desactiver IR LED » Désactive les LED IR intégrées
130
Français
11. Détection de mouvement
Il est possible d’activer jusqu’à trois zones de détection de mouvement dans la caméra réseau. Sélectionnez
« Activer détection de mouvement » pour effectuer la configuration.
La fonction de détection de mouvement n’est activée qu’une fois qu’une action est définie dans
l’option de menu « Application ».
« Nom fenêtre » Le texte affiché dans ce champ
apparaît en haut de la fenêtre.
« Sensibilité » Sensibilité en cas de modifications
dans l’image (p. ex. sensibilité élevée : déclenchement par une modification faible de l’image).
« Pourcentage » Indique combien de pourcents
de l’image doivent se modifier pour que le
détecteur de mouvement se déclenche.
Cliquez sur le bouton « Nouveau » pour ajouter
une nouvelle fenêtre. Pour redimensionner la
fenêtre ou déplacer la barre de titre, effectuez un
clic gauche sur la bordure de la fenêtre et
maintenez le bouton de la souris enfoncé, puis déplacez la bordure de la fenêtre jusqu'à obtenir la taille
souhaitée. Cliquez sur le ‘x’ dans le coin supérieur droit de la fenêtre pour fermer cette dernière.
Cliquez sur le bouton « Sauvegarder » pour sauvegarder les paramètres de la fenêtre correspondante.
Une barre graphique augmente ou diminue en fonction de la variation de l’image.
Une barre verte signifie que l’image varie au dessous du niveau de surveillance, tandis qu’une barre
rouge signale une variation de l’image dépassant le niveau de surveillance. Si la barre est rouge, la fenêtre
concernée apparaît également encadrée de rouge. La fenêtre surveillée disparaît au retour à la page
d’accueil. Cependant, le cadre rouge est affiché dès qu’un mouvement est détecté.
30% Prozent
Zone verte : un mouvement a été détecté mais n’entraîne pas le déclenchement d’une alarme.
Zone rouge : la variation de l’image (mouvement) est supérieure au seuil de 30 % et déclenche une alarme.
131
Français
Fonctionnement de la détection de mouvement :
A
C
B
D
Deux paramètres permettent de régler la détection de mouvement : Sensibilité et Pourcentage. L’illustration
explique comment ces deux paramètres influencent la détection de mouvement.
Un mouvement s’est produit entre l’image A et l’image B. Les modifications de pixels qui en résultent
(en fonction du réglage de la sensibilité) sont représentées dans l’image C (en gris). Le réglage
« Sensibilité » correspond à la capacité des détecteurs de reconnaître des mouvements dans l’image.
Plus cette valeur est élevée, plus le nombre de modifications de pixels reconnues dans l’image est élevé.
Lors d’une détection de mouvement, les modifications de pixels (en fonction de la sensibilité) sont
sauvegardées sous forme de pixels d’alarme (champs roses dans l’image D) sur le serveur. Le seuil
« Pourcentage » décrit le nombre de « pixels d’alarme » par rapport au nombre total de pixels dans la zone
sélectionnée. Quand le nombre de pixels d’alarme défini (pourcentage) est atteint ou dépassé, une alarme
est déclenchée. Pour que la détection de mouvement soit fiable, il est conseillé de définir une sensibilité
élevée et un pourcentage faible.
12. Détection de falsification de la caméra
La caméra réseau supporte une fonction de détection de sabotage. Si la détection est activée, l’alarme en
résultant peut être utilisée comme événement pour une notification (voir Application).
« Activer détection de caméra » Le détecteur est activé.
« Durée de déclenchement » La période définie depuis combien de temps un événement de sabotage doit
exister avant que l’alarme ne se déclenche.
Les événements de sabotage suivants sont contrôlés :
•
Torsion de la caméra
•
Recouvrement de la caméra
•
Modification de la mise au point de la caméra
Ces événements de sabotage peuvent être utilisés pour déclencher une notification dans la
fonction de la caméra « Application/Réglage des événements ».
132
Français
13. Application
Vous pouvez ici automatiser des tâches dans la caméra réseau. La configuration de l’application se compose
de 3 zones : Evénement, Serveur, Médium. Un exemple type d’application peut se définir comme suit : en
raison d’une détection de mouvement (événement), un e-mail (serveur) est envoyé à un utilisateur avec une
image d’alarme (médium).
Réglages événement
Cliquez sur « Ajouter » pour créer un nouvel événement. Vous pouvez définir jusqu’à 3 événements.
« Nom événement » Entrez un nom unique sous lequel vous sauvegardez la configuration de l’événement.
« Activer cet événement » Cochez cette option pour activer l’événement programmé.
« Priorité » Les événements dont la priorité est plus élevée sont traités en premier.
« Détecter événement suivant après xx seconde(s) » Temps de pause entre des événements
(p. ex. en cas de détection de mouvement).
133
Français
13.6
Réglages déclenchement
« Détection de mouvement vidéo » Activez la fenêtre de mouvement souhaitée.
« Périodiquement » L’événement est déclenché périodiquement. Le réglage maximal est 999 minutes.
« Redémarrage système » L’événement est déclenché lors du redémarrage du serveur vidéo (après une
perte de tension).
« Notification enregistrement » Si la mémoire cible (médium) est pleine ou si une mémoire circulaire est
écrasée, une alarme se déclenche.
« Détection de falsification de la caméra » Une alarme est déclenchée quand un sabotage de la caméra
analogique raccordée est détecté.
« IP changé » Dès qu’une nouvelle adresse IP est affectée au serveur vidéo, une alarme est déclenchée.
Horaire événement
« Dim » – « Sam » Permet de définir quels jours de la semaine un événement est exécuté.
« Toujours » Active l’événement quelle que soit l’heure (24 heures).
« De » – « à » L’événement est limité dans le temps.
13.7
Configuration du serveur
Vous pouvez sauvegarder jusqu’à 5 serveurs dans la caméra réseau. Cliquez sur « Ajouter » pour configurer
un nouveau serveur. Les types de serveurs suivants peuvent être configurés :
•
•
•
•
E-mail : entrez les données d’accès ici.
FTP : entrez les données d’accès ici. Convention de l’adresse : ftp.abus-sc.com
HTTP : entrez les données d’accès ici. Convention de l’adresse : http://abus-sc.com/cgibin/upload.cgi
Dossier réseau : convention de l’adresse : \\192.160.0.5\NAS
134
Français
Après avoir entré les données d’accès, sauvegardez les réglages. Avant de fermer la fenêtre, il est conseillé
d’exécuter un « Test ». Le résultat est affiché dans une nouvelle fenêtre du navigateur.
13.8
Réglages médium
Vous pouvez sauvegarder jusqu’à 5 réglages de média dans la caméra réseau.
« Nom médium » Nom unique du médium.
Il existe 4 différents types de média :
• Instantané (format de fichier JPEG)
• Clip vidéo (format de fichier MP4)
• Log de système (format de fichier TXT)
• Custom Message (format de fichier TXT)
Chaque médium défini ne doit être relié qu'à un seul événement.
Si un médium est relié à plusieurs événements, le fonctionnement du serveur vidéo
sera perturbé.
Si vous souhaitez utiliser le même type de médium pour deux événements différents,
vous devez dans un premier temps définir deux types de média séparés.
Instantané
« Source » Les flux vidéo 1 à 4 peuvent être enregistrés.
« Envoyer image(s) avant événement » Nombre d’instantanés avant un événement.
« Envoyer image(s) après événement » Nombre d’instantanés après un événement.
1
2
3
4
5
Images avant
événement Images
6
7
8
Images après
événement
Déclenc
hement
135
9
Français
« Préfixe du nom de donnée » Entrez ici une désignation qui se trouvera devant le nom du fichier
de l’instantané.
« Ajouter date et heure au nom de la donnée » Cette option permet d’ajouter la date et de l’heure au nom
de l’instantané capturé afin de permettre de distinguer facilement le mode séquentiel du mode de
déclenchement par événement. Par exemple « video@20030102_030405.jpg » signifie que l’image JPEG a
été capturée le 2 janvier 2003 à 3 heures 4 minutes et 5 secondes. En l’absence de ce suffixe, le fichier
nommé « video.jpg » est mis à jour sur le serveur FTP externe à expiration de l’intervalle indiqué.
Le nom du fichier est construit comme suit :
Préfixe_AAAAMMJJ_HHMMSS : ABUS_20091115_164501
• Préfixe : voir Préfixe du nom de donnée.
• A : caractère générique pour année, AAAA = 2009
• M : caractère générique pour mois, MM = 11
• J : caractère générique pour jour, JJ = 15
• H : caractère générique pour heure, HH = 16
• M : caractère générique pour minute, MM = 45
• S : caractère générique pour seconde, SS = 01
Clip vidéo
« Source » Les flux vidéo 1 à 4 peuvent être enregistrés.
Le flux vidéo sélectionné pour l’option « Sélectionner stream cache » dans « Vidéo » est
proposé comme source.
« Enregistrement avant alarme » Intervalle des enregistrements avant alarme en secondes
(max. 9 secondes).
« Durée max. » Durée maximale par fichier (max. 10 secondes).
1
2
3
4
5
6
7
8
9
Enregistrement
après alarme
Enregistrement
avant alarme
Déclenc
hement
« Taille de fichier max. »Taille maximale du fichier en ko (max. 800 ko).
« Préfixe du nom de donnée » Entrez ici une désignation qui se trouvera devant le nom du fichier de
l’enregistrement vidéo (pour plus de détails, voir Instantané).
Log de système
Sauvegarde le contenu du log de système actuel dans un fichier texte.
Custom Message
Un message personnalisé est envoyé sous forme de fichier texte.
136
Français
13.9
Action
Configurez ici l’action qui doit être exécutée en présence d’une alarme déclenchée.
« Serveur » Le médium sélectionné est envoyé à un serveur donné (p. ex. un e-mail est envoyé avec
un instantané).
« Créer les dossiers automatiquement » Créé automatiquement les dossiers dans le répertoire du
lecteur réseau.
« Dossier personnalisé » Une désignation spécifique du dossier est définie au moyen de variables.
Utilisez les variables disponibles dans le tableau ci-dessous.
Symbole
Exemple/fonction
/
%IP = adresse IP
%N = nom événement
%Y = année
%M = mois
%D = jour
%H = heure
« _MeinBeispieltext »
Créer un nouveau sous-dossier
192.168.0.1
Motion_W1
2010
03
04
14
« _MeinBeispieltext »
Exemple :
L’entrée suivante crée ce chemin.
13.10 Aperçu de l’applicatio
Vous trouverez dans cette section comment effecuter les réglages du serveur vidéo pour « Evénement »,
« Type médium » et « Type serveur ».
Vous pouvez y contrôler les différents réglages, les supprimer et en ajouter de nouveaux.
En outre, vous pouvez contrôler les différents paramètres comme Nom, Etat, Déclencher, Localité, Adresse.
137
Français
14. Enregistrement
La zone Enregistrement sert à créer des enregistrements à la différence qu’il est ici possible de définir des
enregistrements vidéo permanents pour partages réseau. Vous pouvez sauvegarder deux réglages
enregistrement dans la caméra réseau. Pour créer un nouvel enregistrement, cliquez sur « Ajouter ».
Destination : « Lecteur réseau »
« Nom enregistrement » Nom unique d’un enregistrement.
« Activer cet enregistrement » Cocher cette case pour activer l’enregistrement.
« Priorité » Les enregistrements dont la priorité est plus élevée sont traités en priorité.
« Source » Les flux vidéo 1 à 4 peuvent être enregistrés.
« Horaire » L’horaire de l’enregistrement est utilisé.
« Dim » – « Sam » Permet de définir quels jours de la semaine un enregistrement est exécuté.
« Toujours » Active l’enregistrement quelle que soit l’heure.
« De » – « à » L’enregistrement est limité dans le temps.
« Destination » Dossier réseau.
« Capacité“ L’espace de stockage maximal disponible sur la mémoire cible est utilisé.
« Espace réservé » Indique combien d’espace de stockage libre en MB est réservé.
Pour plus d’informations sur « Créer les dossiers automatiquement », référez-vous au
chapitre 13.4 Action.
138
Français
Si la fonction « Dossier personnalisé » est activée, la fonction « Activer enregistrement
cyclique » ne peut pas être utilisée.
« Activer enregistrement cyclique » Active la fonction de mémoire circulaire. Si la valeur définie est atteinte
lors de la sauvegarde des données, les données les plus anciennes sont écrasées.
Aperçu de l’enregistrement
« Nom (vidéo) » Ouvre la fenêtre de configuration de l’enregistrement.
« Etat (ON) » Règle l’état de l’enregistrement sur ON/OFF.
« Destination » Ouvre une liste détaillée contenant les enregistrements sauvegardés.
15. Log de système
Cliquez sur ce lien dans l’écran de configuration pour afficher le fichier journal système. Ce fichier fournit
des informations utiles sur la configuration et la connexion à l’issue du démarrage du système. La norme
RFC 3164 est utilisée pour le fichier journal. Vous pouvez également envoyer des données à un serveur de
fichiers journaux. Activez à cet effet l’option « Log à distance » et entrez l’adresse IP ainsi que le numéro de
port du serveur.
16. Liste des paramètres
Cliquez sur ce lien dans l’écran de configuration pour afficher tous les paramètres système. Ces informations
peuvent être mises à disposition en cas de demande d’assistance.
17. Gestion
139
Français
Redémarrer
Appuyez sur le bouton « Redémarrez maintenant » pour redémarrer la caméra réseau . Vous pouvez
également configurer un redémarrage automatique de l’appareil. Ceci peut s’avérer utile en cas de problèmes
réseau. Nous vous conseillons de redémarrer la caméra réseau une fois par semaine en cas de problèmes.
Restaurer
Appuyez sur le bouton « Restaurer » pour revenir aux réglages d'origine. Tous les réglages effectués sont
alors effacés.
Exporter données
Appuyez sur le bouton « Exportation » pour exporter vos préréglages vidéo dans un fichier. Il est également
possible d’exporter et de sauvegarder le fichier de configuration de l’heure d’été.
Charger données
Appuyez sur « Durchsuchen… » (Parcourir) et sélectionnez le fichier de configuration souhaité.
Appuyez ensuite sur « Chargement » et attendez que les réglages soient rétablis.
Actualiser logiciel
Vous pouvez ici accéder par Internet aux dernières mises à jour du logiciel du serveur vidéo avec l’assistant
d’installation. Vous trouverez le logiciel à l’adresse suivante : www.abus-sc.com. Sélectionnez le fichier de
mise à jour (*.pkg) et appuyez sur le bouton UPDATE. La mise à jour dure quelques instants. La caméra
réseau est ensuite redémarré et fonctionne alors avec le nouveau logiciel.
Ne coupez en aucun cas l’alimentation électrique du serveur vidéo pendant une mise à jour de
logiciel. Ceci pourrait entraîner des dommages irréversibles.
Une mise à jour de logiciel peut durer jusqu’à 10 minutes..
140
Français
19. Maintenance et nettoyage
19.6
Test de fonctionnement
Contrôlez régulièrement la sécurité technique du produit, p. ex. endommagement du boîtier.
Si un fonctionnement en toute sécurité semble compromis, mettez le produit hors service et assurez-vous
qu’il ne risque pas d’être mis en service accidentellement.
Un fonctionnement sûr peut être compromis quand :
•
•
•
•
L’appareil présente des endommagements visibles,
L’appareil ne fonctionne plus et
après un stockage long dans de mauvaises conditions ou
après avoir été soumis à de fortes contraintes lors du transport.
Vous n’avez pas à vous occuper de l’entretien du produit. Le produit ne contient aucun
composant que vous deviez contrôler ou entretenir ; ne l’ouvrez jamais.
19.7
Nettoyage
Nettoyez le produit avec un tissu propre et sec. En cas d’encrassement important, le tissu peut être
légèrement humidifié avec de l'eau tiède.
Empêchez tout liquide de pénétrer à l’intérieur de l’appareil ; ceci endommagerait l’appareil.
N’utilisez pas de produits nettoyants chimiques ; cela risquerait d’endommager la surface
du boîtier.
20. Elimination
Les appareils munis de ce symbole ne doivent pas être jetés dans les ordures ménagères.
A la fin de sa durée de vie, éliminez le produit conformément aux dispositions légales
en vigueur.
Veuillez vous adresser à votre vendeur ou éliminez les produits par le biais du point de
collecte des déchets électroniques de votre commune.
141
Français
21. Fiche technique
Numéro de type
Type de caméra
Résolution
Pixels (total)
Pixels (utiles)
Objectif:
Angle de vision horizontal:
Commutation jour/nuit:
Eclairage minimum (couleur):
Zoom numérique
Compression d’image
Fréquence
Nombre de flux parallèles
Electronic-Shutter:
Compensation des blancs:
Réglage du gain:
Compensation du contre-jour:
Nombre max. d’utilisateurs
Détection de mouvement
Mémoire avant/après alarme
Superposition d’image
Alerte
Navigateurs pris en charge
Logiciels pris en charge
LED IR:
Portée IR:
Connexion réseau
Protocoles réseau
Cryptage
Accès protégé
Alimentation électrique
Consommation de courant
Température de fonctionnement
Indice de protection:
Dimensions (lxHxP)
Certifications
CASA20550
Caméra réseau
160x120, 320x240, 640x480
640x480
640x480
f = 4mm, F1.5
53.1°
Filtre IR à orientation mécanique
0,1 Lux
x4
H.264, MPEG-4, MJPEG
H.264 640x480 à 25FPS
MPEG-4 640x480 à 25FPS
MJPEG 640x480 à 25FPS
4 (MJPEG, MPEG-4, H.264, 3GGP)
1/5, 1/15, 1/30
Oui
AGC
BLC
10
3 zones
7 images préalables à l'alarme, 1 image de l'événement, 7 images
post-alarme
Date, nom de la caméra, zones privées
Notification par e-mail / FTP / HTTP / sortie relais / lecteur NAS
Mozilla Firefox, Internet Explorer 6 ou une version supérieure
Eytron VMS, assistance ONVIF
12
10 mètres
RJ-45 Ethernet 10/100 Base-T, IEEE 802.11b/g/n
IPv4, IPv6, TCP/IP, HTTP, UPnP, RTSP/RTP/RTCP, IGMP, SMTP,
FTP, DHCP, NTP, DNS, CoS, QoS, SNMP, 802.1X
HTTPS SSLv3, WEP 64/128bit, WPA/WPA2-PSK
Filtre d’adresse IP, nom d'utilisateur, mot de passe, 3 niveaux
d’autorisation
12 V
max. 3,6 watts
-10 °C à 50 °C
IP54
73 x 73 x 200 mm
CE, RoHS, C-Tick
22. Commandes URL
Les clients qui disposent déjà de leur propre site web ou application de contrôle web peuvent
y intégrer facilement la serveur vidéo réseau ou le serveur vidéo par syntaxe URL. Cette section définit
l'interface de programmation d'application HTTP externe. Pour une liste complète des commandes URL,
veuillez vous reporter à l'annexe.
142
Français
23. Informations relatives aux licences
Il est à noter que les caméras réseau CASA20550 intègrent notamment du code source Linux dont la licence
est gérée suivant le principe GNU General Public Licence (GPL). Pour assurer un usage conforme au
principe de la licence GPL du code source utilisé, nous vous renvoyons aux conditions de licence GPL.
Texte de la licence
Le texte de la licence GNU General Public Licence se trouve sur le CD des logiciels fourni avec votre produit,
ainsi que sur le site d'ABUS Security-Center à l'adresse http://www.abus-sc.de/DE/ServiceDownloads/Software?q=GPL.
Code source
Le code source utilisé est disponible sur le site d'ABUS Security-Center à l'adresse
http://www.abus-sc.de/DE/Service-Downloads/Software?q=GPL
où il peut être téléchargé librement.
Fonctionnement du système
Le téléchargement des paquetages (codes source) ne permet pas la constitution d'un système opérationnel.
D'autres logiciels sont nécessaires, outre le matériel que représente la serveur vidéo réseau.
24. Avis concernant les licences technologiques
Technologie H.264, MPEG-4 AAC
CE PRODUIT EST CONCÉDÉ SELON LES CONDITIONS DE LA LICENCE DE BREVET H.264, MPEG-4
AAC AUDIO. IL NE DOIT FAIRE L'OBJET D'AUCUNE DÉCOMPILATION, INGÉNIERIE INVERSE OU
COPIE, À L'EXCEPTION DE LA COPIE UNIQUE AUTORISÉE À DES FINS D'ARCHIVAGE POUR LES
LOGICIELS INFORMATIQUES. POUR PLUS D'INFORMATIONS, VEUILLEZ CONSULTER LE SITE
HTTP://WWW.VIALICENSING.COM.
Technologie H.264, MPEG-4 Visual
CE PRODUIT EST CONCÉDÉ SELON LES CONDITIONS DE LA LICENCE DE PORTEFEUILLE DE
BREVETS MPEG-4 VISUAL DANS LE CADRE DE L'UTILISATION PERSONNELLE ET NON
COMMERCIALE D'UN CONSOMMATEUR EN VUE (i) DE L'ENCODAGE VIDÉO CONFORMÉMENT À LA
NORME MPEG-4 VISUAL (« MPEG-4 VIDEO ») ET/OU (ii) DU DÉCODAGE DE CONTENU MPEG-4 VIDEO
QUI A ÉTÉ ENCODÉ PAR UN CONSOMMATEUR ENGAGÉ DANS UNE ACTIVITÉ PERSONNELLE ET
NON COMMERCIALE ET/OU A ÉTÉ OBTENU AUPRÈS D'UN FOURNISSEUR VIDÉO AUTORISÉ PAR
MPEG LA À FOURNIR DU CONTENU MPEG-4 VIDEO. AUCUNE LICENCE N'EST ACCORDÉE DE
MANIÈRE EXPLICITE OU IMPLICITE POUR AUCUN AUTRE USAGE. POUR DE PLUS AMPLES
INFORMATIONS, Y COMPRIS AU SUJET DES UTILISATIONS ET DES LICENCES PROMOTIONNELLES,
INTERNES ET COMMERCIALES, VEUILLEZ VOUS ADRESSER À MPEG LA, LLC. VOIR
HTTP://WWW.MPEGLA.COM.
Norme AMR-NB
CE PRODUIT EST CONCÉDÉ SELON LES CONDITIONS DE LA LICENCE DE BREVET DE LA NORME
AMR-NB. L'UTILISATION DE CE PRODUIT PEUT ÊTRE SOUMISE À L'APPLICATION DES BREVETS
DES CONCÉDANTS DE LICENCE SUIVANTS :
143
Français
TELEFONAKIEBOLAGET ERICSSON AB : US PAT. 6192335; 6275798; 6029125; 6424938; 6058359.
NOKIA CORPORATION : US PAT. 5946651; 6199035. VOICEAGE CORPORATION : AT PAT. 0516621; BE
PAT. 0516621; CA PAT. 2010830; CH PAT. 0516621; DE PAT. 0516621; DK PAT. 0516621; ES PAT.
0516621; FR PAT. 0516621; GB PAT. 0516621; GR PAT. 0516621; IT PAT. 0516621; LI PAT. 0516621; LU
PAT. 0516621; NL PAT. 0516621; SE PAT 0516621; US PAT 5444816; AT PAT. 819303/AT E 198805T1;
AU PAT. 697256; BE PAT. 819303; BR PAT. 9604838-7; CA PAT. 2216315; CH PAT. 819303; CN PAT.
ZL96193827.7; DE PAT. 819303/DE69611607T2; DK PAT. 819303; ES PAT. 819303; EP PAT. 819303; FR
PAT. 819303; GB PAT. 819303; IT PAT. 819303; JP PAT. APP. 8-529817; NL PAT. 819303; SE PAT.
819303; US PAT. 5664053. CETTE LISTE PEUT ÊTRE MISE À JOUR À TOUT MOMENT PAR LES
CONCÉDANTS DE LICENCE. LA VERSION LA PLUS RÉCENTE DE CETTE LISTE EST DISPONIBLE SUR
LE SITE WEB DES CONCÉDANTS DE LICENCE À L'ADRESSE HTTP://WWW.VOICEAGE.COM.
144
CASA20550
Gebruiksaanwijzing
Versie 01/2011
Originele Engelstalige handleiding. Bewaren om eventueel later te raadplegen.
Introductie
145
Nederlands
Geachte klant,
hartelijk dank voor de aanschaf van dit product.
Dit product voldoet aan alle geldende Europese en landelijke voorschriften. De bijbehorende
documentatie is op verzoek bij de fabrikant beschikbaar.
(www.abus-sc.com).
Om aan deze voorwaarden te blijven voldoen en werking zonder gevaar te garanderen, moet u als gebruiker
deze bedieningshandleiding in acht nemen!
Voordat u dit apparaat voor de eerste keer in gebruik neemt, moet u de handleiding volledig lezen en de
bijbehorende veiligheidsinstructies in acht nemen.
Alle in dit document genoemde bedrijfs- en productnamen zijn geregistreerde handelsmerken.
Alle rechten voorbehouden.
Bij vragen kunt u contact opnemen met uw leverancier!
Disclaimer
Deze handleiding is met de grootste zorg samengesteld. Wanneer u desondanks van mening bent dat er
informatie ontbreekt of dat er onjuistheden voorkomen, kunt u contact opnemen met het adres achter in
deze handleiding.
ABUS Security-Center GmbH aanvaardt geen aansprakelijkheid voor technische fouten en drukfouten en
behoudt zich het recht voor om op elk moment zonder voorafgaande aankondiging wijzigingen aan te
brengen in het product of deze handleiding. De fabrikant aanvaardt geen aansprakelijkheid voor directe of
indirecte schade die ontstaat op grond van uitvoering, prestaties en gebruik van dit product.
Er bestaat geen garantie op de juistheid van de informatie in deze handleiding.
146
Nederlands
Uitleg van de symbolen
Een bliksemschicht in een driehoek geeft een gevaar voor de gezondheid aan, bv.
gevaar voor een elektrische schok.
Een uitroepteken in de driehoek wijst in deze handleiding op een belangrijke opmerking
die in acht moet worden genomen.
Dit symbool vindt u bij de tips en informatie over gebruik en bediening.
Belangrijke veiligheidswaarschuwing
In geval van schade als gevolg van het niet in acht nemen van deze
bedieningsinstructies komt de garantie te vervallen. ABUS is niet aansprakelijk voor
eventuele gevolgschade!
ABUS aanvaardt geen aansprakelijkheid voor persoonlijk letsel of schade aan
eigendommen voor zover deze het gevolg is van onjuiste handelingen of het niet in acht
nemen van de veiligheidsinstructies.
In dergelijke gevallen komt de garantie te vervallen.
Geachte klant,
De onderstaande veiligheidsinstructies zijn niet alleen bedoeld ter bescherming van uw veiligheid en
gezondheid, maar ook ter bescherming van het apparaat. Lees de onderstaande punten s.v.p.
aandachtig door.
•
•
•
In dit product bevinden zich geen onderdelen die onderhoud nodig hebben. Afgezien hiervan,
vervallen de (CE) goedkeuring en de garantie wanneer u dit product opent of uit elkaar haalt.
Het product kan bij een val, zelfs van geringe hoogte, worden beschadigd.
Let er bij installatie op dat er geen direct zonlicht op de beeldsensor kan vallen. Neem s.v.p. de
installatie-instructies in het bijbehorende hoofdstuk van deze handleiding in acht.
Gebruik het apparaat niet in de volgende ongunstige omstandigheden:
•
•
•
•
•
Omgeving met stof of explosieve gassen, dampen of oplosmiddelen
Sterke vibraties
Sterke magnetische velden die bv. voorkomenin de omgeving van machines of luidsprekers
De camera mag niet met open iris in de richting van de zon worden aangebracht hierdoor kan de
sensor onherstelbaar worden beschadigd
De netwerkcamera mag niet op een onstabiel oppervlak worden aangebracht.
Algemene veiligheidsinstructies:
•
Laat geen verpakkingsmateriaal zonder toezicht liggen. Plastic folie/zakken, polystyreen
verpakkingsmateriaal etc. kunnen gevaarlijk speelgoed vormen voor kinderen.
• De netwerkcamera bevat kleine onderdelen die kunnen worden ingeslikt en mag daarom om
veiligheidsredenen niet in handen komen van kinderen.
• Steek niets door de openingen in het apparaat.
• Maak uitsluitend gebruik van accessoires die door de fabrikant worden geadviseerd.
Sluit geen incompatibele componenten op het apparaat aan.
• Neem de veiligheidsinstructies en handleidingen van de overige aangesloten apparatuur in acht.
• Controleer het apparaat vóór installatie op beschadigingen. Het apparaat mag niet worden gebruikt
wanneer er beschadigingen worden vastgesteld.
• Neem s.v.p. de opgaven met betrekking tot de bedrijfsspanning in de technische gegevens in acht.
Te hoge spanning kan het apparaat vernielen en kan gevaar voor elektrische schok opleveren.
Veiligheidswaarschuwing
1. Voedingsspanning: netvoeding 110 - 250 VAC, 50/60 Hz / 12 VDC, 1,5 A (in de verpakking
meegeleverd.)
147
Nederlands
Gebruik dit apparaat uitsluitend met het type netvoeding dat op het etiket is aangegeven. Wanneer u niet
zeker bent van de netspanning die aan uw woning wordt geleverd, kunt u contact opnemen met uw
plaatselijke energieleverancier. Koppel het apparaat los van het lichtnet voordat u onderhouds- of
installatiewerkzaamheden uitvoert.
2. Overbelasting
Voorkom overbelasting van een stopcontact, verlengkabel of adapter. Door overbelasting kan brand of
een elektrische schok worden veroorzaakt.
3. Reiniging
Koppel het apparaat vóór reiniging los van het lichtnet. Gebruik een vochtige doek (geen oplosmiddelen)
om stof van het apparaat te verwijderen.
Waarschuwingen
Neem alle veiligheids- en bedieningsinstructies in acht voordat u het apparaat inschakelt!
1. Neem de volgende aanwijzingen in acht om beschadigingen aan de stekker of de kabel te vermijden:
• Breng geen wijzigingen aan in de stekker of de kabel.
• Buig of draai de kabel niet.
• Verbreek de verbinding met het lichtnet door de stekker vast te houden. Trek de stekker niet aan
de kabel uit het stopcontact.
• Houd verwarmingsbronnen zo ver mogelijk uit de buurt van de netkabel om smelten van de
vinylmantel te voorkomen.
2. Neem deze aanwijzingen in acht. Niet in acht nemen van één of alle aanwijzingen kan een elektrische
schok veroorzaken.
• De behuizing mag uitsluitend worden geopend voor het plaatsen van een harde schijf.
Koppel dit apparaat los van het lichtnet voordat u hiermee begint.
• Plaats geen metalen of brandbare voorwerpen in het apparaat.
• Maak tijdens onweer gebruik van een bliksembeveiliging om schade te voorkomen.
3. Gebruik het apparaat niet wanneer het gebreken vertoont. Er kan ernstige schade ontstaan wanneer u
een defect apparaat blijft gebruiken. Neem contact op met uw leverancier wanneer het apparaat defect is.
Bij installatie in een bestaand videobewakingssysteem dient u er voor te zorgen dat alle
apparatuur is losgekoppeld van het lichtnet en de laagspanningsvoedingen.
Bij twijfel wordt geadviseerd om de installatie en de aanleg van de bedrading te laten uitvoeren
door een vakkundige elektricien. Onjuiste elektrische aansluitingen op het lichtnet vormen niet
alleen een gevaar voor u maar ook voor anderen.
Zorg er bij het aansluiten van het volledige systeem voor dat het lichtnet en het
laagspanningscircuit gescheiden blijven en tijdens normaal gebruik of bij storing niet met elkaar
in contact kunnen komen.
Uitpakken Behandel het apparaat tijdens het uitpakken met de grootst mogelijke voorzichtigheid.
Controleer het apparaat direct wanneer u beschadigingen aan de verpakking vaststelt.
Neem contact op met uw leverancier wanneer het apparaat beschadigd is.
148
Nederlands
Inhaltsverzeichnis
Bedoeld gebruik .......................................................................................................................................... 151 1. Leveringsomvang ............................................................................................................................... 151 2. Installatie ............................................................................................................................................. 152 2.1 Voeding ............................................................................................................................................... 152 2.2 Bevestigen van de camera ................................................................................................................ 152 3. Beschrijving van de netwerkcamera ................................................................................................ 153 3.1 Vooraanzicht/ Achteraanzicht ........................................................................................................... 153 4. Eerste keer opstarten ......................................................................................................................... 154 4.1 Eerste netwerktoegang naar de netwerkcamera............................................................................. 155 4.2 Via een browser verbinding maken met de netwerkcamera .......................................................... 155 4.3 Installatie van de Active-X invoegtoepassing ................................................................................. 156 4.4 Aanpassen van de beveiligingsinstellingen .................................................................................... 156 4.5 Identificatie met een wachtwoord ..................................................................................................... 157 4.6 Via een RTSP speler verbinding maken met de netwerkcamera................................................... 157 4.7 Via een mobiele telefoon verbinding maken met de netwerkcamera ........................................... 157 4.8 Via eytron VMS Express verbinding maken met de netwerkcamera ............................................ 158 5. Gebruikersfuncties ............................................................................................................................. 159 5.1 Videobesturing ................................................................................................................................... 160 5.2 Klantinstellingen................................................................................................................................. 161 6. Administratorinstellingen .................................................................................................................. 162 6.1 Systeem ............................................................................................................................................... 162 6.2 Veiligheid............................................................................................................................................. 163 6.3 HTTPS .................................................................................................................................................. 163 6.4 SNMP ................................................................................................................................................... 164 6.5 Netwerk................................................................................................................................................ 165 6.5.1 Netwerkinstellingen ........................................................................................................................... 165 6.5.2 IEEE 802.1x ......................................................................................................................................... 167 6.5.3 HTTP .................................................................................................................................................... 167 6.5.4 FTP ....................................................................................................................................................... 168 6.5.5 HTTPS .................................................................................................................................................. 168 6.5.6 RTSP overdracht ................................................................................................................................ 168 6.5.7 Multicast-overdracht .......................................................................................................................... 169 7. WLAN ................................................................................................................................................... 170 8. DDNS ................................................................................................................................................... 171 8.1 DDNS account installeren ................................................................................................................. 172 8.2 DDNS-toegang via router ................................................................................................................... 173 9. Toegangslijst ...................................................................................................................................... 173 10. Video .................................................................................................................................................... 175 10.1 Beeldinstellingen ................................................................................................................................ 175 10.2 Maskeren van privézones .................................................................................................................. 176 149
Nederlands
10.3 Sensorinstellingen ............................................................................................................................. 176 10.4 Basisinstelling: ................................................................................................................................... 177 11. Bewegingsherkenning ....................................................................................................................... 178 12. Camera sabotageherkenning ............................................................................................................ 179 13. Toepassing.......................................................................................................................................... 180 13.1 Instellingen activering ....................................................................................................................... 181 13.2 Serverconfiguratie .............................................................................................................................. 181 13.3 Media-instellingen .............................................................................................................................. 182 13.4 Actie ..................................................................................................................................................... 183 13.5 Toepassingsoverzicht ........................................................................................................................ 184 14. Opname ............................................................................................................................................... 185 15. Logbestand ......................................................................................................................................... 186 16. Parameterlijst ...................................................................................................................................... 186 17. Beheer ................................................................................................................................................. 186 18. Onderhoud en reiniging ..................................................................................................................... 188 18.1 Werkingstest ....................................................................................................................................... 188 18.2 Reiniging ............................................................................................................................................. 188 19. Afvalverwijdering................................................................................................................................ 188 20. Technische gegevens ........................................................................................................................ 189 21. URL opdrachten.................................................................................................................................. 189 22. Licentie informatie.............................................................................................................................. 189 23. Verwijzingen technologische licenties ............................................................................................ 190 Appendix ...................................................................................................................................................... 238 A.) HTTP/CGI Command .......................................................................................................................... 238 150
Nederlands
Bedoeld gebruik
Een gedetailleerde beschrijving van alle functies vindt u in hoofdstuk 4 " Eerste keer opstarten ".
Elk ander gebruik dan hetgeen hierboven is beschreven kan leiden tot beschadiging van het
product en andere gevaren veroorzaken. Bij gebruik voor andere toepassingen zal de garantie
en elke vorm van aansprakelijkheid vervallen. Dit zal ook het geval zijn wanneer er
ongeoorloofde wijzigingen of aanpassingen aan het product worden gemaakt.
Lees s.v.p. deze handleiding volledig en zorgvuldig door voordat u dit apparaat in gebruik neemt.
Deze handleiding bevat richtlijnen die van belang zijn voor correcte bevestiging en gebruik.
1. Leveringsomvang
Eycasa Cam
Netwerkcamera
Netvoeding
Houder
Korte handleiding
Software CD
met gebruikershandleiding
W-LAN antenne
151
Nederlands
2. Installatie
Controleer of alle hierboven genoemde accessoires aanwezig zijn. Voor gebruik van deze netwerkcamera is
een Ethernet netwerkkabel benodigd. Deze kabel moet voldoen aan de UTP specificatie categorie 5 (CAT5)
en mag niet langer zijn dan 100 meter.
2.1 Voeding
Controleer voordat u met de installatie begint of de netspanning en de nominale spanning van de
netwerkcamera overeenkomen.
2.2 Bevestigen van de camera
Om de camera aan een wand te bevestigen, moet er aan de onderkant van de camera een beugel worden
aangebracht. Om de camera aan een plafond te bevestigen moet de schroefdraad voor de bevestiging eerst
met de meegeleverde schroeven aan de bovenkant van de camera worden bevestigd. Vervolgens kan de
beugel aan de camera worden bevestigd.
LET OP!
Zorg er voor dat de voedingsspanning van de netwerkcamera tijdens de installatie is
losgekoppeld.
152
Nederlands
3. Beschrijving van de netwerkcamera
3.1 Vooraanzicht/ Achteraanzicht
Voeding: aansluiting voor een 12 V netvoeding.
Netwerkinterface: De netwerkinterface is beveiligd met een waterdichte versleuteling. Voor de eerste
configuratie van de camera dient u de deze met een netwerkkabel te verbinden, hiervoor dient u eerst de
deksel te verwijderen. Nadat de configuratie is volbracht moet u de deksel weer terugplaatsen.
Resettoets: De resettoets bevindt zich achter een waterbestendige schroefafdichting. Om de resettoets te
bedienen moet u de schroefafdichting verwijderen. Zorg dat u na het resetten de schroefafdichting
terugplaats.
Resetknop éénmaal kort indrukken.
Resetknop 10 seconden ingedrukt houden.
De camera wordt opnieuw gestart.
De fabriekinstellingen van de camera worden
hersteld.
WLAN antenne: om een draadloze netwerkverbinding te maken WLAN 802.11 b/g/n
153
Nederlands
4. Eerste keer opstarten
Directe verbinding tussen de netwerkcamera en de PC / notebook
1. Maak hiervoor gebruik van een zgn. gekruiste ("crosslink") netwerkkabel.
2. Sluit de kabel aan tussen de Ethernet aansluiting van de PC / notebook en de
netwerkcamera.
3. Sluit de netvoeding van de netwerkcamera aan.
4. Zet het IP-adres van de PC / notebook op 169.254.0.1.
5. Ga verder met punt 4.1 om de initiële installatie af te ronden en verbinding te maken met
de netwerkcamera.
c Gekruiste of "crosslink" Ethernet kabel
De netwerkcamera aansluiten via een router / switch
1. Maak gebruik van een set patchkabels.
2. Sluit een van de kabels aan tussen de Ethernet aansluiting van de PC / notebook en de
router / switch.
3. Sluit de andere kabel aan tussen de netwerkcamera en de router / switch.
4. Sluit de netvoeding van de netwerkcamera aan.
5. Wanneer er een DHCP server op het netwerk actief is: zet het IP-adres van de PC /
notebook op "automatisch IP-adres ontvangen".
6. Wanneer er geen DHCP server op het netwerk actief is: zet het IP-adres van de PC /
notebook op 169.254.0.1.
7. Ga verder met punt 4.1 om de initiële installatie af te ronden en verbinding te maken met
de netwerkcamera.
Internet
154
Nederlands
4.1 Eerste netwerktoegang naar de netwerkcamera
De eerste keer via het netwerk verbinding maken met de netwerkcamera gebeurt met het programma
"Installatieassistent 2".
Wanneer de assistent wordt gestart, wordt er automatisch gezocht naar alle aangesloten eyseo.ip
netwerkcamera's en videoservers.
U vindt dit programma op de CD onder CD-ROM\Tools\EyseoIP Tools\
Installeer het programma op uw PC en start het. De assistent zal automatisch uw netwerk afzoeken naar
eyseo.ip netwerkcamera's.
De fabrieksinstelling voor het IP-adres is 169.254.0.99. Zonder installatieassistent kan de netwerkcamera
alleen worden verbonden wanneer het IP-adres van de PC tussen 169.254.0.1 en 169.254.0.98 is ingesteld.
Wanneer er een DHCP server op het netwerk actief is, zal het IP-adres voor de PC en de netwerkcamera
automatisch worden toegewezen.
Start nu de installatieassistent. Wanneer er geen DHCP server actief is, voegt de installatieassistent een
virtueel IP-adres toe in het bereik 169.254.0.xx. Zolang de installatieassistent actief is, kunt u de via het
virtuele IP-adres verbinding maken met de netwerkcamera. Wij adviseren om de netwerkinstellingen van de
netwerkcamera direct aan te passen aan de IP instellingen van het PC netwerk.
Nadat de installatieassistent 2 is afgesloten zal het virtuele IP-adres worden verwijderd.
Wanneer het IP-aders van de netwerkcamera zich nog in een ander bereik bevindt dan het PC
netwerk, is er gen toegang tot de netwerkcamera meer mogelijk.
4.2 Via een browser verbinding maken met de netwerkcamera
Wanneer u verbinding maakt via Mozilla Firefox of Netscape zal er een QuickTime stream worden
weergegeven. Hiervoor moet het programma QuickTime van Apple zijn geïnstalleerd.
155
Nederlands
Om de videostream weer te geven met Microsoft Internet Explorer is er een video invoegtoepassing
benodigd. Deze zal worden geïnstalleerd wanneer er verbinding wordt gemaakt met de netwerkcamera. Er
zal een venster verschijnen met de vraag of u de invoegtoepassing wilt installeren. Druk op de knop
"Installeren" om de invoegtoepassing te installeren. Afhankelijk van de beveiligingsinstelling van Internet
Explorer is het mogelijk dat de installatie wordt geblokkeerd. In dit geval moet u de beveiligingsinstellingen
aanpassen.
4.3 Installatie van de Active-X invoegtoepassing
Bij Mozilla Firefox of Netscape gebruikers zal de browser gebruikmaken van QuickTime om de
livevideo te streamen. Wanneer u QuickTime niet op uw computer heeft geïnstalleerd, moet u
het eerst downloaden, start vervolgens uw webbrowser.
4.4 Aanpassen van de beveiligingsinstellingen
OPMERKING!
De beveiligingsinstellingen van Internet Explorer kan de weergave van de videostream
blokkeren. Wijzig de instellingen via "Extras/Internet opties /Beveiliging" naar een lager niveau.
Zorg er voor dat ActiveX besturingselementen op een aangepast niveau worden geactiveerd.
156
Nederlands
4.5 Identificatie met een wachtwoord
In de fabriek is er geen beheerderswachtwoord ingesteld voor toegang tot de netwerkcamera. Om
veiligheidsredenen moet de beheerder direct na de installatie een wachtwoord aanmaken. Nadat er een
beheerderswachtwoord is ingesteld, zal de netwerkcamera bij elke toegang vragen naar een gebruikersnaam
en een wachtwoord.
De permanente standaard gebruikersnaam voor de beheerder is "root". Dit kan niet worden gewijzigd. Een
vergeten wachtwoord kan alleen worden hersteld door de fabrieksinstellingen van de netwerkcamera te
herstellen.
Voor toegang tot de netwerkcamera moet de gebruikersnaam "root" en het hierboven ingestelde wachtwoord
worden ingevoerd.
Î Na correcte identificatie zal er een verbinding worden gemaakt met de netwerkcamera en zal de
videostream worden weergegeven.
4.6 Via een RTSP speler verbinding maken met de netwerkcamera
De MPEG-4 videostream kan worden weergegeven door verbinding met de netwerkcamera te maken via een
RTSP compatibele mediaspeler. De volgende gratis mediaspelers ondersteunen RTSP:
•
•
•
VLC Media Player
Real Player
QuickTime Media Player
Het RTSP adres moet als volgt worden ingevoerd:
rtsp://<IP-adres van de netwerkcamera>:<rtsp Port>/<naam van de videostream>
Verderop in deze handleiding wordt uitgelegd hoe u de naam van de videostream kunt veranderen.
Voorbeeld:
rtsp://192.168.0.99:554/live.sdp
4.7 Via een mobiele telefoon verbinding maken met de netwerkcamera
Zorg er voor dat uw telefoon in staat is om een verbinding met internet te maken. Bovendien moet de mobiele
telefoon zijn voorzien van een RTSP compatibele mediaspeler zoals:
•
Real Player
•
Core Player
Meer informatie vindt u in het hoofdstuk "RTSP-verbinding".
157
Nederlands
Let er op dat beperkte toegang mogelijk is in verband met de beperkte bandbreedte van het mobiele netwerk.
Wij adviseren de volgende instellingen om de videostream te optimaliseren:
Videocompressie
Resolutie
I Frame
Videokwaliteit (constante bitrate)
MPEG-4
176 x 144
1 seconde
40 Kbit / sec.
Wanneer de mediaspeler geen RTSP authenticatie ondersteunt, moet u deze optie bij de RTSP instellingen
van de netwerkcamera uitschakelen.
Het RTSP adres moet als volgt worden ingevoerd:
rtsp://<IP-adres van de netwerkcamera>:<rtsp Port>/<naam van de videostream>
Verderop in deze handleiding wordt uitgelegd hoe u de naam van de videostream kunt veranderen.
Voorbeeld:
rtsp://192.168.0.99:554/live.sdp
4.8 Via eytron VMS Express verbinding maken met de netwerkcamera
De meegeleverde CD bevat de gratis eytron VMS Express opnamesoftware. Met deze software is het
mogelijk om verschillende IP netwerkcamera's weer te geven en op te nemen. Verdere informatie vindt u in
de handleiding van de software op de CD.
158
Nederlands
5.
Gebruikersfuncties
Open de startpagina van de netwerkcamera. De interface is in de volgende hoofdbereiken onderverdeeld:
Besturing
Livebeeldweergave
Audio/videobesturing
Netwerkcamerabesturing
Videostream
Kies tussen videostream 1-4 voor de livebeeldweergave
Momentopname
Maak een momentopname (zonder ActiveX-Plugin)
Configuratie
Netwerkcameraconfiguratie uitvoeren (administratorinstellingen)
Klantinstellingen
Klantinstellingen invoeren. Details vindt u op de volgende pagina’s
159
Nederlands
Taal
Taalinstelling van de interface aanpassen
Aangepaste venstergrootte
Hiermee kan het livebeeld in 3 verschillende zoomstanden (100%, 50% en 25%) aangepast worden. Het is
ook mogelijk om het livebeeld automatisch aan het actuele browserformaat aan te passen. Hiervoor moet de
optie „AUTO” gekozen worden.
Beeldschermverhouding
Met de knop „4:3” wordt de paginaverhouding van het livebeeld op 4:3 vastgelegd.
Menu in-/uitklappen
Met deze functie kan de menubesturing in- en uitgeklapt worden.
5.1 Videobesturing
Momentopname
De webbrowser geeft een nieuw venster aan waarin de momentopname getoond wordt. Om het
beeldbestand op uw pc op te slaan, klikt u met de rechter muisknop op het beeldvlak en kiest u de optie
„Opslaan als”.
Digitale zoom en momentopname
Klik op het vergrootglassymbool onder het netwerkcameraaanzicht. Daarna verschijnt het bedieningsveld
voor de digitale zoom. Deactiveer het controleveld „Digitale zoom deactiveren” en wijzig de zoomfactor met
de schuifregelaar.
Start/stop van de
livebeeldweergave
De livestream kan naar keuze gestopt of beëindigd worden. In beide gevallen kan met het playsymbool de
livestream voortgezet worden.
Lokale opname
160
Nederlands
Er kan een opname op de lokale harde schijf gestart of gestopt worden. Het opnamepad wordt onder
„Klantinstellingen” geconfigureerd.
Volledig beeld
Activeer het aanzicht volledig beeld. Het livebeeld van de netwerkcamera wordt beeldschermvullend
weergegeven.
5.2 Klantinstellingen
De gebruikersinstellingen worden op de lokale computer opgeslagen. De volgende instellingen staan ter
beschikking:
Mediaopties maakt het de gebruiker mogelijk om de videofuncties te deactiveren.
Protocolopties maakt de keuze van een verbindingsprotocol tussen de client en de server mogelijk. Twee
protocolopties staan voor de optimalisatie van de toepassing ter beschikking: UDP, TCP, HTTP.
Het UDP-protocol maakt een groter aantal realtime audio- en videostreams mogelijk. Sommige datapakketten
kunnen hierbij echter wegens een grote hoeveelheid data in het netwerk verloren gaan. Beelden kunnen
hierdoor alleen onduidelijk weergegeven worden. Het UDP-protocol wordt aanbevolen als geen speciale
eisen gesteld worden.
In het TCP-protocol gaan minder datapakketten verloren en een preciezere videoweergave wordt
gegarandeerd. Het nadeel van dit protocol bestaat echter daarin dat de realtime stream slechter is dan deze
van het UDP-protocol
Het HTTP-protocol kiest u als het netwerk door een firewall beschermd en alleen de HTTP-poort (80)
geopend moet worden.
De keuze van het protocol wordt in de volgende volgorde aanbevolen: UDP – TCP – HTTP
MP4 opnameopties: maakt het de gebruiker mogelijk om het bestandspad voor de directe gegevensopslag
aan te passen. De knop „Datum en tijd aan bestandsnaam hangen” creëert bestanden met de volgende
identificatie:
CLIP_20091115-164403.MP4
Bestandsnaam-aanvulling_JaarMaandDag-UurMinuutSeconde.MP4
De opgenomen gegevens kunnen via een MP4-compatiebele videospeler weergegeven
worden (bijv. VLC Mediaplayer).
161
Nederlands
6. Administratorinstellingen
6.1 Systeem
Alleen de administrator heeft toegang tot de systeemconfiguratie. Elke categorie in de linkerkolom wordt op
de volgende pagina's verklaard. De vetgedrukte teksten vormen de specifieke gegevens op de optiepagina's.
De administrator kan de URL onder de afbeeldingen invoeren om direct naar de beeldpagina van de
configuratie te gaan.
„Hostnaam” De tekst geeft de titel op de hoofdpagina weer.
.
„Tijdzone” Past de tijd volgens de gekozen tijdzone aan.
„Zomertijd activeren” Activeert de zomertijdinstellingen in de netwerkcamera. Alle zomertijdinstellingen voor
elke tijdzone zijn al in de netwerkcamera opgeslagen.
„Actuele vermelding van datum en tijd behouden” Klik op deze optie om de actuele datum en tijd van de
netwerkcamera te behouden. Met een interne realtimeklok blijven de datum en de tijd van de netwerkcamera
zelfs na een spanningverlies behouden.
„Pc-tijd overnemen” Synchroniseert de datum en de tijd van de netwerkcamera met de lokale computer. De
schrijfbeveiligde datum en de schrijfbeveiligde tijd van de pc worden na actualisering weergegeven.
„Handmatig” Stelt de datum en de tijd afhankelijk van de invoer door de administrator in. Neem bij het
invoeren het formaat in het betreffende veld in acht.
„Automatisch” Synchroniseert datum en tijd met de NTP-server via het internet telkens bij het starten van de
netwerkcamera. Dit zal niet lukken als de toegewezen tijdserver niet bereikbaar is.
„NTP-server” Wijst het IP-adres of de domeinbenaming van de tijdserver toe. Door het leeg laten van dit
tekstvakje wordt de netwerkcamera met de standaard tijdservers verbonden.
162
Nederlands
6.2 Veiligheid
„Rootpaswoord” Dient voor het wijzigen van het administratorpaswoord door het invoeren van het nieuwe
paswoord. De ingevoerde paswoorden worden om veiligheidsredenen alleen met punten weergegeven. Na
het klikken op „Opslaan” vraagt de webbrowser de administrator om het nieuwe paswoord voor de toegang
tot de netwerkcamera in te voeren.
„Gebruiker toevoegen” Voer de nieuwe
gebruikersnaam en het bijbehorende
paswoord in en klik daarna op
„Toevoegen”. De nieuwe gebruiker wordt
op de lijst met de gebruikersnamen
weergegeven. In het totaal kunnen twintig
gebruikersaccounts ingesteld worden.
„Gebruiker bewerken” Open de lijst met de
gebruikersnamen, zoek de gebruiker die u
wilt bewerken en verander de betreffende
waarden. Klik op „Actualiseren” om de
wijzigingen over te nemen.
„Gebruiker wissen” Open de lijst met de gebruikersnamen, zoek de gebruiker uit en klik op „Wissen” om
deze gebruiker van de lijst te wissen
Gebruikersbeheer
Administrator: onbeperkte volledige toegang tot de netwerkcamera.
Operator: geen toegang tot de configuratiepagina. Kan bijkomend URL-commando’s uitvoeren.
Gebruiker: de toegang is tot de hoofdpagina (live-view) beperkt.
Anonieme gebruikers toestaan: er vindt geen opvraag van gebruikersnaam en paswoord plaats bij het
weergeven van de hoofdpagina.
6.3 HTTPS
Het HTTPS-protocol wordt voor de codering en de verificatie van de communicatie tussen webserver
(netwerkcamera) en browser (client pc) in het world wide web gebruikt. Alle gegevens die tussen
netwerkcamera en client-pc overgedragen worden, zijn met SSL gecodeerd. Voorwaarde voor HTTPS is
naast de SSL-codering (compatibel met alle gangbare browsers) een certificaat dat de authenticiteit van de
bron bevestigt.
163
Nederlands
„ Veilige HTTPS-verbinding activeren” Naar keuze kan een ongecodeerde (HTTP) + gecodeerde (HTTPS)
toegang of uitsluitend een gecodeerde (HTTPS) toegang toegestaan worden.
Bij een actieve veilige HTTPS-verbinding kan via de volgende regel toegang tot de
netwerkcamera verkregen worden:
https:\\„IP-Adresse”
Als u via de HTTPS-verbinding wilt streamen, gebruikt u de volgende link:
https:\\„IP-Adresse”:„HTTPS-Port”\Live.sdp
Certificaten opstellen en instaleren
„Zelf ondertekend certificaat automatisch opstellen” Het in de netwerkcamera voorgedefinieerde
certificaat wordt gebruikt. Hierbij kunnen geen instellingen door de gebruiker uitgevoerd worden.
„Zelf ondertekend certificaat opstellen” Er wordt een nieuw certificaat opgesteld. Er moeten specifieke
gegevens ingevoerd worden.
„Certificaataanvraag opstellen en installeren” Met deze optie kan een certificaataanvraag gegenereerd
worden die bij een certificeringsinstantie ingediend kan worden. Er kan ook een door een erkende
certificeringsinstantie (bijv.: VeriSign) uitgereikt certificaat op de netwerkcamera geïnstalleerd worden.
Opmerking: Gebruikt u een „zelf ondertekend certificaat”, dan zult u evt. een waarschuwing van
uw browser krijgen. Zelf ondertekende certificaten worden altijd door de webbrowser als
onveilig beschouwd, omdat noch een stamcertificaat noch een echtheidsbewijs van een
certificeringsinstantie voorhanden is.
6.4 SNMP
Het Simple Network Management Protocol is een netwerkprotocol om netwerktoestellen (bijv. router, server,
switches, printer, computer enz.) vanuit een centraal station te kunnen bewaken en sturen. Het protocol regelt
hierbij de communicatie tussen de bewaakte toestellen en het bewakingsstation. Activeer deze functie als u
een SNMP-managementserver in uw netwerk inzet. U kunt ook naar softwareoplossingen teruggrijpen die op
uw pc-systeem geïnstalleerd kunnen worden.
164
Nederlands
„Activeren van SNMPv1, SNMPv2c” Afhankelijk van de instellingen van uw SNMP-server kunt u hier
naamvelden van de schrijf/leesgroepen vastleggen.
„Activeren van SNMPv3” Ondersteunt uw SNMP-server het SNMP-protocol in de versie 3, dan kunt u de
statusopvragen gecodeerd uitvoeren. Hiervoor moet voor de vraag van de schrijf/leesgroepen een
coderingsalgoritme en paswoord in de netwerkcamera en SNMP-server opgeslagen worden.
6.5 Netwerk
6.5.1 Netwerkinstellingen
Alle wijzigingen die op deze pagina uitgevoerd worden, leiden tot het herstarten van het systeem om
deze wijzigingen actief te laten worden. Zorg ervoor dat de velden telkens juist ingevuld zijn voor u op
„Opslaan” klikt.
„LAN” De voorinstelling is LAN. Gebruik deze instelling als de netwerkcamera met een LAN verbonden is.
Hiervoor zijn bijkomende instellingen, zoals IP-adres of subnetmasker nodig.
„IP-adres automatisch verkrijgen” Bij elke herstart van de netwerkcamera wordt aan dit adres een IP-adres
via een DHCP-server toegewezen.
„Vast IP-adres gebruiken” De netwerkgegevens, zoals bijv. het IP-adres, worden hier vast gegeven.
„IP-adres” Dit adres is nodig voor de netwerkidentificatie.
„Subnetmasker” Dient om te bepalen of het doel zich in hetzelfde subnet bevindt. De standaardwaarde luidt
„255.255.255.0”.
„Standaardrouter” Dit is de gateway voor het doorgeven van beelden aan een ander deelnet. Een ongeldige
routerinstelling zal de overdracht aan deze doelen in verschillende deelnetten verhinderen. Bestaat een
crosslinkkabelverbinding, gelieve dan hier absoluut een IP in hetzelfde subnetbereik van de netwerkcamera in
te voeren (bijv. 192.168.0.1).
„Primaire DNS” Server van de primaire domeinbenaming waarmee de hostnamen in IP-adressen
omgezet worden.
165
Nederlands
„Secundaire DNS” Server van de secundaire domeinbenaming voor het maken van een reservekopie van
de primaire DNS.
„UPnP gebruiken” De Universal Plug and Play wordt hiermee geactiveerd. Als uw besturingssysteem
UPnP ondersteunt, kan de netwerkcamera direct via het UPnP-beheer aangesproken worden
(Windows: netwerkomgeving)
Zorg ervoor dat de optie „UPnP gebruiken” altijd geactiveerd is. UPnP wordt ook voor het
vinden van de netwerkcamera van eytron VMS gebruikt.
„UPnP poortverwijzing AAN” De Universal Plug and Play-poortverwijzing voor netwerkdiensten wordt
hiermee geactiveerd. Ondesteunt uw router UPnP, dan wordt met deze optie automatisch de poortverwijzing
voor videostreams aan routerzijde voor de netwerkcamera geactiveerd.
„PPPoE” Gebruik deze instelling als de netwerkcamera direct met een DSL-modem verbonden is.
Gebruikersnaam en paswoord krijgt u van uw ISP (Internet Service Provider).
„IPv6”
Gebruikt deze functie om met IP-adressen van de generatie v6 te werken.
Houd er rekening mee dat uw netwerk en de hardware IPv6 moeten ondersteunen.
Als IPv6 geactiveerd is, wacht de netwerkcamera altijd tot hij van de router een IPv6 adres met DHCP
toegewezen krijgt.
Als er geen DHCP-server voorhanden is, stelt u het IP-adres handmatig in.
Hiervoor „IP-adres handmatig instellen” activeren en IP-adres, standaard router en DNS-adres invoeren.
„IPv6 informatie” Alle IPv6 informatie wordt in een afzonderlijk venster weergegeven.
166
Nederlands
Als de IPv6 instellingen correct zijn, kunt u alle instellingen in het onderste venster aflezen.
6.5.2 IEEE 802.1x
Activeer deze functie als uw netwerkomgeving de standaard IEEE 802.1x, een op een poort gebaseerde
toegangscontrole in het netwerk, gebruikt.
IEEE 802.1x verbetert de veiligheid van lokale netwerken.
Een verbinding wordt alleen toegestaan als alle certificaten tussen server en „klant” geverifieerd werden. Dit
gebeurt door een verificateur in de vorm van een switch/access point dat aanvragen naar de RADIUS
verificatieserver stuurt.
Anders wordt geen verbinding tot stand gebracht en de toegang tot de poort wordt geweigerd.
Houd er rekening mee dat uw netwerkcomponenten alsook de RADIUS-server de standaard
IEEE 802.1x moeten ondersteunen.
6.5.3 HTTP
„HTTP-poort” Dit kan een andere poort dan de opgegeven poort 80 zijn (80 of 1025 – 65535). Na het wijzigen
van de poort moet de gebruiker over de wijziging geïnformeerd worden om een succesvolle verbinding te
garanderen. Als de administrator bijvoorbeeld de HTTP-poort van de netwerkcamera, waarvan het IP-adres
192.168.0.99 is, van 80 naar 8080 wijzigt, dan moet de gebruiker in de plaats van „http://192.168.0.99”
„http://192.168.0.99:8080” in de webbrowser invoeren.
”Secundaire HTTP-poort” Bijkomende HTTP-poort voor de netwerkcameratoegang
Voor de directe toegang tot individuele videostreams via het web zijn de volgende toegangsnamen instelbaar.
De toegang gebeurt via gecomprimeerde JPEG-beelden en maakt voor webbrowsers (Firefox, Netscape), die
geen ActiveX-Plugin kunnen verwerken, de directe toegang tot de videostream mogelijk:
„Toegangsnaam voor stream 1” Toegangsnaam voor de MJPEG stream 1
„Toegangsnaam voor stream 2” Toegangsnaam voor de MJPEG stream 2
„Toegangsnaam voor stream 3” Toegangsnaam voor de MJPEG stream 3
167
Nederlands
„Toegangsnaam voor stream 4” Toegangsnaam voor de MJPEG stream 4
Opmerking: Internet Explorer ondersteunt geen weergave van MJPEG-beelden zonder Active X
6.5.4 FTP
„FTP-poort” Dit is de interne FTP-serverpoort. Dit kan een andere poort dan de opgegeven poort 21 zijn (21
of 1025 – 65535). Via FTP kunnen de op de videoserver opgeslagen videogegevens direct opgeroepen
worden. Gebruik hiervoor een zelfstandig FTP-programma.
Het adresformaat voor het invoeren van de verbindingsgegevens is als volgt opgebouwd:
Server: IP-adres van de videoserver
Gebruikersnaam: administratorgebruiker
Paswoord: paswoord van de administrator
Poort: FT¨P-poort van de videoserver
Voorbeeld (met FTP-programma)
Server: 192.168.0.99
Gebruikersnaam: root
Paswoord: admin
Poort: 1026
6.5.5 HTTPS
„HTTPS-poort” Dit is de poortinstelling voor de interne HTTPS-poort. Dit kan een andere poort dan de
opgegeven poort 443 zijn (443 of 1025 – 65535). Andere instellingsmogelijkheden voor HTTPS vindt u op 5.5.3
6.5.6 RTSP overdracht
„RTSP-verificatie” De verificatie kan disable (standaard) of Basic (eenvoudig) of uitgebreide modus (digest) zijn.
Is de RTSP-verficatie geactiveerd, dan moet bij de RTSP-verbindingsopbouw een
gebruikersnaam en een paswoord van een geldige gebruiker ingevoerd worden
(bijv. administrator).
OPMERKING: De RTSP verificatie moet door de videospeler ondersteund worden (bijv.
Realplayer 10.5).
„Toegangsnaam voor stream 1” Dit is de toegangsnaam 1 om een verbinding van een client tot stand te
brengen. Het Codectype moet MPEG4 zijn! Gebruik
rtsp://<IP-adres>:RTSP-poort /<Toegangsnaam 1> om een verbinding tot stand te brengen.
„Toegangsnaam voor stream 2” Dit is de toegangsnaam 2 om een verbinding van een client tot stand te
brengen. Het Codectype moet MPEG4 zijn! Gebruik
rtsp://<IP-adres>:RTSP-poort /<Toegangsnaam 2> om een verbinding tot stand te brengen.
„Toegangsnaam voor stream 3” Dit is de toegangsnaam 3 om een verbinding van een client tot stand te
brengen. Het Codectype moet MPEG4 zijn! Gebruik
rtsp://<IP-adres>:RTSP-poort /<Toegangsnaam 3> om een verbinding tot stand te brengen.
„Toegangsnaam voor stream 4” Dit is de toegangsnaam 4 om een verbinding van een client tot stand te
brengen. Het Codectype moet MPEG4 zijn! Gebruik
rtsp://<IP-adres>:RTSP-poort /<Toegangsnaam 4> om een verbinding tot stand te brengen.
168
Nederlands
RTSP toegang met VLC:
rtsp://192.168.0.99:10052/live.sdp
„RTSP-poort” Deze poort kan van de vooringestelde poort 554 afwijken (554; of 1025 tot 65535). Neem bij
wijziging het invoerformaat analoog met de HTTP-poort in acht.
„RTP-poort voor videov” Deze poort kan van de vooringestelde poort 5558 afwijken. Het poortnummer moet
even zijn.
„RTCP-poort voor video” Deze poort moet de „RTP-poort voor video” plus 1 zijn.
6.5.7 Multicast-overdracht
Multicast staat voor een berichtoverdracht van een punt naar een groep (ook multipuntverbinding genoemd).
Het voordeel van multicast bestaat erin dat tegelijk berichten aan meerdere deelnemers of aan een gesloten
deelnemergroep overgedragen kunnen worden zonder dat de bandbreedte zich bij het zenden met het aantal
ontvangers vermenigvuldigd. De zender heeft bij de multicasting slechts dezelfde bandbreedte als een
individuele ontvanger nodig. Er vindt een vermenigvuldiging van de pakketten aan elke netwerkverdeler
(switch router) plaats.
Multicast maakt het IP-netwerken mogelijk om efficiënt gegevens naar veel ontvangers tegelijk te sturen. Dat
gebeurt met een speciaal multicastadres. In IPv4 is hiervoor het adresbereik 224.0.0.0 tot 239.255.255.255
gereserveerd.
De volgende multicastinstellingen kunnen voor stream 1 – 4 in de netwerkcamera geconfigureerd worden.
„Altijd multicast” activeren om multicast te gebruiken.
„Multicast groepsadres” Specificeert een groep van IP-hosts die bij deze groep behoren
„Multicast videpoort” Deze poort kan van de vooringestelde poort 5560 afwijken. Het poortnummer moet
even zijn.
„Multicast RTCP videopoort” Deze poort moet de „Multicast videopoort” plus 1 zijn.
„Multicast TTL” Time to Live
Als u een poortdoorschakeling in een router instelt, dan moeten altijd alle poorten
doorgeschakeld worden (RTSP + HTTP). Dit is voor een succesvolle communicatie nodig.
169
Nederlands
7. WLAN
Hier kunt u de WLAN-configuratie van de netwerkcamera uitvoeren. Voer de WLAN-toegangsgegevens in en
klik op „Opslaan”. Er wordt een voortgangsbalk voor de opslag van de configuratie weergegeven. Tijdens dit
proces wisselt de status-LED van groen naar rood
en aansluitend weer terug naar groen. Wacht tot het
proces is afgesloten en de camerawebsite opnieuw
geladen wordt
Nadat de WLAN-configuratie is afgesloten, moet de
camera zonder aangesloten netwerkkabel opnieuw
opgestart worden om van de draadgebonden naar
de draadloze modus te wisselen.
De netwerkcamera ondersteunt de WLAN-standaard 802.11b/g/n. De camera herkent
automatisch welke WLAN-standaard gebruikt wordt. Om de hoge gegevensoverdrachtrates van
WLAN-N te kunnen gebruiken, moet uw router ook WLAN-N ondersteunen.
„SSID” (Service Set Identifier) Dit is de naam die het draadloze netwerk identificeert. Het Access Point en de
WLAN-netwerkcamera moeten dezelfde SSID-naam gebruiken. De fabrieksinstelling heet „default”. LET OP:
De maximale lengte bedraagt 32 tekens, exclusief: „ , ”, <, > en spatie.
„Draadloze modus” Selecteer een van de volgende mogelijkheden.
„Infrastructure” De netwerkcamera wordt via een Access Point met het network verbonden.
„Ad-Hoc” In deze bedrijfsmodus is het mogelijk dat de netwerkcamera direct met een andere netwerkadapter
(netwerkkaart) communiceert. Er wordt een zogenaamde Peer-to-Peer-omgeving tot stand gebracht.
„Kanaal” In de infrastructure-modus wordt het gebruikte kanaal automatisch geselecteerd door de camera.
„WLAN modus instellen“: Selecteert een vaste WLAN modus voor de netwerkcamera
AUTO: Schakelt de automatische WLAN modus tussen camera en router/access-point.
Afhankelijk van de WLAN instellingen in de router/Access-point b/g of n modus, zal de camera dezelfde
WLAN modus gebruiken.
b/g modus: De netwerkcamera is ingesteld op de vaste WLAN modus b/g. Zorg dat de router/access-point
ook geconfigureerd is op b/g modus of op auto detectie.
n modus: De netwerkcamera is ingesteld op de vaste WLAN modus n. Zorg dat de router/access-point ook
geconfigureerd is op n modus of op auto detectie.
„Veiligheid” Keuze van de coderingsmethode
„Geen” Er is geen codering geselecteerd.
„WEP” (Wired Equivalent Privacy) Voor de codering wordt een sleutel van 64 of 128 bits
gebruikt (HEX of ASCII). Voor de communicatie met andere apparaten moeten de
sleutels van beide apparaten overeenkomen.
„Authenticatiemodus” Authenticatiemodus: selecteer een van de volgende methodes.
„Shared” De modus laat alleen communicatie met apparaten met dezelfde WEP-sleutel toe.
„Open” De sleutel wordt door het gehele netwerk gecommuniceerd.
„Sleutellengte” Selecteer hier de sleutellengte: 64 of 128 bits.
„Sleutelformaat” Sleutelformaat
„HEX” Hexadecimaal formaat
„ASCII” ASCII-formaat
„Netwerksleutel” Bij verschillende sleutelformaten worden verschillende sleutellengtes
170
Nederlands
verwacht.
64 bits: 10 Hex-cijfers of 5 tekens
128 bits: 26 Hex-cijfers of 13 tekens
LET OP: Wanneer u voor de sleutels de tekens 22 (“), 3C (<) of 3E (>) wilt gebruiken,
kunt u niet het ASCII-formaat gebruiken.
„WPA-PSK / WPA2-PSK” (Wi-fi Protected Access – Pre-Shared-Keys). Bij deze methode worden
dynamische sleutels gebruikt. Als coderingsprotocol kan TKIP (Temporal Key Integrity Protocol) of AES
(Advanced Encrytion Standard) worden geselecteerd.
Als sleutel moet een zogenaamde Pre-Shared-Key worden verstrekt.
„Gedeelde sleutel” Deze sleutel wordt ingevoerd in ASCII-formaat met een lengte van 8 ~ 63
tekens.
Verkeerde instellingen kunnen ertoe leiden dat de toegang tot de camera geweigerd wordt.
Indien het systeem niet meer aanspreekbaar is, sluit u een netwerkkabel aan (opnieuw
opstarten is vereist) of zet u de camera terug in de fabrieksinstellingen. De WLAN-configuratie
kan dan opnieuw uitgevoerd worden.
8. DDNS
DynDNS of DDNS (dynamische Domain-Name-System-entry) is een systeem dat in real time domain-nameentry’s kan actualiseren. De netwerkcamera beschikt over een geïntegreerde DynDNS-client die zelfstandig
de actualisering van het IP-adres bij een DynDNS-aanbieder kan uitvoeren. Als de netwerkcamera zich achter
een router bevindt, raden we aan om de DynDNS-functie van de router te gebruiken.
De afbeelding verduidelijkt de toegang/actualisering van het IP-adres bij de DynDNS-dienst.
d 195.184.21.78
c 192.168.0.3
Internet
e DynDNS
toegangsgegevens
f 195.184.21.78 Æ name.dyndns.org
LAN
WAN
DynDNS.org
Name Server
171
Nederlands
„DDNS activeren” Met deze optie wordt de DDNS-functie geactiveerd.
„Dienstaanbieder” De aanbiederlijst bevat hosts die de DDNS-diensten aanbieden. Breng een verbinding
met de website van de dienstverlener tot stand om er zeker van te zijn dat de dienst beschikbaar is.
„Hostnaam” Voor de toepassing van de DDNS-dienst moet dit veld ingevuld worden. Voer de hostnaam in
die bij de DDNS-server geregistreerd is.
„Gebruikersnaam/e-mail” De gebruikersnaam en de e-mail moeten in het veld ingevoerd worden om een
verbinding met de DDNS-server tot stand te brengen of om de gebruikers over het nieuwe IP-adres te
informeren. Aanwijzing: wordt in dit veld de „gebruikersnaam” ingevoerd, dan moet in het volgende veld het
„paswoord” ingevoerd worden.
„Paswoord” Voor het gebruik van de DDNS-dienst voert u hier uw paswoord in.
8.1 DDNS account installeren
Nieuwe account bij DynDNS.org installeren
Accountinformatie opslaan
Noteer uw gebruikersgegevens en voer deze in de configuratie van de netwerkcamera in.
172
Nederlands
8.2 DDNS-toegang via router
Als uw netwerkcamera zich achter een router bevindt, dan moet de toegang via DynDNS in de router
geconfigureerd worden. Hiervoor vindt u op de ABUS Security-Center homepage www.abus-sc.com een
beschrijving voor de DynDNS-routerconfiguratie voor gangbare routermodellen.
De volgende afbeelding verduidelijkt de toegang tot een netwerkcamera achter een router via DynDNS.org.
g 192.168.0.1
f 195.184.21.78:1026
Internet
e 195.184.21.78:1026
c http://name.dyndns.org:1026
d name.dyndns.org:1026 Æ 195.184.21.78:1026
LAN
WAN
DynDNS.org
Navn Server
Voor de DynDNS-toegang via een router moet een poortdoorschakeling van alle relevante
poorten (minstens RTSP + HTTP) in de router ingesteld worden.
9. Toegangslijst
Hier stuurt u de toegang tot de netwerkcamera aan de hand van IP-adreslijsten.
„Max. aantal gelijktijdige verbindingen beperkt tot” Aantal tegelijkertijd mogelijke verbindingen met de
netwerkcamera. Afhankelijk van de ter beschikking staande bandbreedte van de netwerkcamera kan het
nuttig zijn om de toegang te beperken.
„Toegangslijst activeren” Activeert de onder „Filter” gedefinieerde IP-adresfilter.
U hebt twee mogelijkheden om de IP-adresfiltering te definiëren.
• Filtertype „toestaan”: alleen IP-adressen in de gedefinieerde adresruimte hebben toegang
• Filtertype „weigeren”: IP-adressen in de gedefinieerde adresruimte hebben geen toegang
Klik op „Toevoegen” om de adresbereiken te configureren. De volgende instellingsmogelijkheden zijn
gegeven:
173
Nederlands
Regel: individueel, bereik, netwerk:
• Individueel: een specifiek IP-adres wordt toegevoegd
• Bereik: er kunnen IP-adresbereiken van – tot vastgelegd worden
• Netwerk : er kunnen IP-adressen met specifiek subnetmasker vastgelegd worden
Voorbeeld:
Het IP-adresbereik van 192.168.0.1 tot 192.255.255.255 moet toegestaan worden.
Volgende IP-adressen moeten geblokkeerd worden 192.168.1.0 tot 192.168.255.255
Resultaat:
er mogen alleen toegangspogingen van IP's op het volgende bereik uitgevoerd worden:
192.168.0.1 – 192.168.0.255
Er wordt altijd een gemiddelde hoeveelheid tussen toegestane toegangspogingen en geblokkeerde
IP’s gevormd.
Toegang
slijst
Geblokkee
rde IP’s
174
Nederlands
10. Video
„Videotitel” De tekst verschijnt in de zwarte balk boven het videovenster met een tijdstempel. Deze
tijdstempel (datum en tijd) wordt door de geïntegreerde realtimeklok van de netwerkcamera geleverd.
„Kleur” Kies uit weergave in kleur en zwar/wit.
„Modulatie” Kies tussen de videostandaard NTSC en PAL of een automatische herkenning van het
videosignaal door de netwerkcamera.
„Kantelen” Voor het horizontaal roteren van de video. Kies deze opties als de camera omgekeerd
geïnstalleerd werd.
„Spiegelen” Voor het verticaal roteren van de video.
Gebruik de optie kantelen + spiegelen als de camera aan het plafond geïnstalleerd is.
„Videotitel en tijdstempel weergeven” Met deze optie kunnen titel en tijdstempel direct in het videobeeld en
momentopnames weergegeven worden. De gegevens onder punt „Videotitel” worden hier gebruikt.
10.1
Beeldinstellingen
"Witbalans": hier kan de kleurtemperatuur voor de witbalans
handmatig worden ingesteld.
Automatisch: de camera bepaalt de juiste kleurtemperatuur
automatisch aan de hand van de
verlichtingsomstandigheden. Deze instelling wordt voor de
meeste situaties aanbevolen.
175
Nederlands
"Huidige waarde behouden": de witbalans van de huidige livebeelden wordt behouden.
"Helderheid, contrast, verzadiging, scherpte".
Hier kan het videobeeld optimaal worden ingesteld afhankelijk van de situatie.
Om de gewijzigde instellingen weer te geven kunt u op de knop "Voorbeeld" klikken. Klik op de knop
"Opslaan" om de gewijzigde instellingen op te slaan. Klik op de knop "Herstellen" om de gewijzigde
instellingen ongedaan te maken.
10.2
Maskeren van privézones
Met deze functie kunnen bereiken in het
videobeeld uitgeschakeld worden. Er kunnen
maximaal 5 willekeurig grote bereiken
gemarkeerd worden.
Activeer eerst deze functie door het plaatsen van
het vinkje bij „Maskeren privé-zone activeren”.
Met de knop „Nieuw” wordt een nieuw venster
aangemaakt, waarvan de grootte erna aangepast
kan worden. Druk op „Opslaan” om de
instellingen over te nemen.
10.3
Sensorinstellingen
Hier kunnen verschillende opties voor de CMOS
sensor van de netwerkcamera worden ingesteld.
"Maximale belichtingstijd": bij een kortere
belichtingstijd valt er minder licht op de sensor
waardoor het beeld donkerder wordt. De scherpte
bij snelle bewegingen wordt minder naarmate er
een langere belichtingstijd is ingesteld.
"Belichtingsniveau": hier kan het standaard diafragma worden ingesteld. Bij een hogere waarde wordt het
videobeeld lichter.
"Max. versterking": met deze instelling kunnen er bij een lager verlichtingsniveau meer details zichtbaar
worden gemaakt. In donkere ruimten kan er een beter beeld worden verkregen.
"BLC inschakelen": backlight compensation (BLC, tegenlichtcompensatie) zorgt voor beter beeld van
objecten onder verschillende verlichtingsomstandigheden.
Gebruik van de sensorprofielen:
De netwerkcamera ondersteunt verschillende sensorprofielen, afhankelijk van de tijd of de situatie. Behalve
het standaardprofiel, kan het volgende worden ingesteld\:
• Dag:
gebruik dit profiel wanneer de netwerkcamera is geïnstalleerd in een omgeving waar
permanent daglicht is.
• Nacht:
gebruik dit profiel wanneer de netwerkcamera is geïnstalleerd in een omgeving met
slechte verlichtingsomstandigheden.
• Schema:
hier kan een schema worden gekozen. De instellingen zijn dan alleen actief binnen de
gekozen periode.
176
Nederlands
10.4
Basisinstelling:
Video-opties
De netwerkcamera stelt voor het flexibele gebruik vier videostreams in verschillende resoluties ter
beschikking.
Instellingen van de streams 1, 2, 3 en 4
Via het betreffende menu configureert u stream 1 – 4
De resolutie bij stream 4 is op QCIF vastgelegd. Om op mobiele toestellen te streamen, gebruikt u
stream 4.
„Beeldcompressie” Kies tussen H.264/MPEG-4/MJPEG.
„Beeldformaat” Stel hier de gewenste resolutie in.
„Max. Beeldfrequentie” Stel hier de maximale beeldherhalingssnelheid in.
„Sleutelbeeldinterval” Legt vast hoe vaak een I-frame gecreëerd wordt. Hoe korter het interval, hoe beter de
beeldkwaliteit, in elk geval ten koste van een hogere netwerkbelasting.
„Videokwaliteit vaste beeldsnelheid” Legt de beeldsnelheid constant op een waarde vast.
De beeldkwaliteit daalt bij toename van de beeldcomplexiteit (bijv.: beweging).
„Vaste beeldkwaliteit” Legt de beeldkwaliteit op een constante waarde vast. De bitsnelheid stijgt bij
toename van de beeldcomplexiteit (bijv.: beweging).
Compressie
Opnameduur
1 minuut
videosequentie
in VGA resolutie met
kwaliteit „goed”
H.264
MPEG-4
MJPEG
Ca. 12 MB
Ca. 14 MB
Ca. 60 MB
177
Nederlands
Dag-/nachtinstellingen:
"Omschakelen naar Z/W in nachtmodus": hier kan de netwerkcamera naar zwart-wit modus worden
omgeschakeld.
"IR sperfilter": De volgende opties voor het IR sperfilter zijn beschikbaar:
• Auto: automatische omschakeling van kleur naar z/w bij een verlichtingssterkte onder de 2 Lux.
• Schemamodus: automatische omschakeling van kleur naar z/w op vastgestelde tijden.
• Dagmodus: handmatig activeren van de dagmodus. Het IR filter blokkeert al het infrarode licht.
• Nachtmodus: handmatig activeren van de nachtmodus. Het IR filter wordt weggedraaid zodat al het
infrarode licht kan worden gebruikt om de beeldkwaliteit bij slechte verlichtingsomstandigheden te
verbeteren.
“IR LED uitschakelen” Schakelt de geïntegreerde LED uit
11. Bewegingsherkenning
Er kunnen drie bewegingszones in de netwerkcamera geactiveerd worden. Kies „Bewegingsmelder
activeren” om de configuratie uit te voeren.
De functie bewegingsherkenning is pas na het vastleggen van een actie onder het menupunt
„Toepassing” actief.
„Vensternaam” De tekst verschijnt van boven in
het venster.
„Gevoeligheid” Gevoeligheid bij veranderingen
in het beeldverloop (bijv.: gevoeligheid hoog:
resolutie bij geringe beeldwijziging.
„Procent” Geeft aan hoeveel procent van het
beeld moet veranderen opdat de
bewegingssensor geactiveerd wordt.
„Nieuw” Klik op deze knop om een nieuw venster
toe te voegen. Voor het opnieuw instellen van de
grootte van het venster of voor het verplaatsen
van de titelbalk klikt u met de linker muisknop op het kader van het venster, u houdt deze ingedrukt en u trekt
het kader met de cursor op de gewenste grootte. Door het aanklikken van de „x” in de hoek bovenaan rechts
van het venster wordt het venster gewist.
„Opslaan” Klik op deze knop om de betreffende instellingen van het venster op te slaan. Afhankelijk van de
beeldvariatie stijgt of daalt een grafische balk.
Een groene balk betekent dat de beeldvariatie zich onder het bewakingsniveau bevindt, terwijl een rode balk
erop wijst dat de beeldvariatie zich boven het bewakingsniveau bevindt. Is de balk rood, dan verschijnt het
herkende venster eveneens met een rode omranding. Bij het teruggaan naar de homepage wordt het bewaakte
venster niet weergegeven. Het rode kader wordt echter weergegeven zodra een beweging herkend wordt.
30% procent
Groen bereik: beweging werd herkend, maar leidt niet tot een activering van het alarm
Roode bereik: beeldvariatie (beweging) overstijgt de grenswaarde van 30% en leidt tot een alarm.
Werkwijze van de bewegingsherkenning:
178
Nederlands
A
C
B
D
U hebt twee parameters om de beweringsherkenning in te stellen: gevoeligheid en procent. De afbeelding
verklaart hoe deze beide parameters de bewegingsherkenning beïnvloeden.
Uitgaande van afbeelding A vindt een beweging naar beeld B plaats. De resulterende pixelwijzigingen
(afhankelijk van de gevoeligheidsinstelling) worden in afbeelding C weergegeven (grijs). De instelling
„Gevoeligheid” heeft betrekking op het vermogen van het sensorsysteem om bewegingen in het beeld te
herkennen. Hoe hoger deze waarde ingesteld is, hoe meer pixelwijzigingen op het beeld herkend worden.
Bij een bewegingsherkenning worden de pixelwijzigingen (afhankelijk van de gevoeligheid) serverintern als
alarmpixels opgeslagen (roze velden in afbeelding D). De drempelwaarde „Procent” beschrijft hierbij het
aandeel van de „alarmpixels” t.o.v. het aantal pixels in het geselecteerde bereik. Wordt het vastgelegde
aandeel alarmpixels (procent) bereikt/overschreden, wordt een alarm geactiveerd. Voor een betrouwbare
bewegingsherkenning is het aan te bevelen om een hoge gevoeligheid en een lage procentwaarde in te stellen.
12. Camera sabotageherkenning
De netwerkcamera ondersteunt een sabotageherkenning. Is de herkenning geactiveerd, kan een resulterend
alarm als gebeurtenis voor een bericht gebruikt worden (zie toepassing)
„Netwerkcamera sabotagebeveiliging activeren” Het sensorsysteem wordt geactiveerd.
„Activeringsgedrag” De periode definieert hoe lang een sabotagegebeurtenis voorhanden moet zijn tot een
alarm geactiveerd wordt.
De volgende sabotagegebeurtenissen worden gecontroleerd:
•
Verdraaien camera
•
Afdekken camera
•
Focussering camera
Deze sabotageherkenning kunt u als activering in de camerafunctie „Toepassing/gebeurtenissetup”
gebruiken.
179
Nederlands
13. Toepassing
Hier kunt u taken in de netwerkcamera automatiseren. De toepassingsconfiguratie bestaat uit 3 bereiken:
gebeurtenis, server en medium. Een typisch toepassingsvoorbeeld kan er als volgt uitzien: op basis van een
bewegingsherkenning (gebeurtenis) wordt een e-mail (server) naar een gebruiker met een alarmbeeld
(medium) verzonden.
Gebeurtenis setup
Klik op „Toevoegen” om een nieuwe gebeurtenis in te stellen. Er kunnen maximaal 3 gebeurtenissen
ingesteld worden.
„Gebeurtenisnaam” Geef een ondubbelzinnige naam waaronder u de gebeurtenisconfiguratie opslaat
„Gebeurtenis activeren” Kies de optie in om de geprogrammeerde gebeurtenis te activeren.
„Prioriteit” Gebeurtenissen met hogere prioriteiten worden eerst afgewerkt
„Vertraging” Pauzetijd tussen uitgevoerde gebeurtenissen (bijv.: bij bewegingsherkenning)
180
Nederlands
13.1
Instellingen activering
„Videobewegingssensor” Activeer het gewenste bewegingsvenster
„Interval” De gebeurtenis wordt periodiek geactiveerd. Maximale instelling is 999 minuten
„Systeemherstart” Gebeurtenis wordt bij het herstarten van de netwerkcamera geactiveerd
(tijdelijk spanningsverlies)
„Opnamealarm” Is het doelgeheugen (medium) vol of wordt een ringgeheugen overschreven, wordt een
alarm geactiveerd.
„Camera sabotagebewaking” Er wordt een alarm geactiveerd als een camerasabotage van de aangesloten
analoge camera herkend wordt.
„IP gewijzigd” Zodra aan een netwerkcamera een nieuw IP-adres toegewezen wordt, wordt een alarm
geactiveerd.
Gebeurtenistijdschema
„Zon” - „Zat” kiest de weekdagen voor de uitvoering van een gebeurtenis.
„Altijd” Activeert de gebeurtenis bij elke tijd (24 uur)
„Van” - „tot” De gebeurtenis is in de tijd beperkt.
13.2
Serverconfiguratie
Er kunnen 5 servers in de netwerkcamera opgeslagen worden. Klik op „Toevoegen” om een nieuwe server
te configureren. De volgende servertypes kunnen geconfigureerd worden:
•
•
•
•
E-mail: voer hier de toegangsgegevens in
FTP: voer hier de toegangsgegevens in. Adresconventie: ftp.abus-sc.com
HTTP: voer hier de toegangsgegevens in. Adresconventie: http://abus-sc.com/cgi-bin/upload.cgi
Netwerkmap: Adresconventie: \\192.160.0.5\NAS
181
Nederlands
Na het invoeren van de toegangsgegevens moeten de instellingen opgeslagen worden. Voor u het venster
sluit, is het aan te raden om een „test” uit te voeren. In een nieuw venster van de browser wordt het
resultaat weergegeven.
13.3
Media-instellingen
Er kunnen 5 media-instellingen in de netwerkcamera opgeslagen worden.
„Medianaam” Ondubbelzinnige naam voor het medium.
Er bestaan 4 verschillende mediatypes:
• Momentopname (bestandsformaat JPEG)
• Videoclip (bestandsformaat MP4)
• Logbestand (bestandsformaat TXT)
• Gebruikersgedefinieerde mededeling (bestandsformaat TXT)
Elk aangelegd medium mag alleen met een gebeurtenis verbonden worden.
Een dubbele bezetting van een medium heeft een incorrecte werking van de netwerkcamera
tot gevolg.
Wilt u voor twee gebeurtenissen hetzelfde mediatype gebruiken, dan moeten voordien ook
twee afzonderlijke mediatypes aangelegd zijn.
Momentopname
„Bron” De opname kan van videostream 1 – 4 gebeuren
„Zend vooralarmbeelden” Aantal momentopnames voor een gebeurtenis
„Zend na-alarmbeelden” Aantal momentopnames na een gebeurtenis
1
2
3
4
5
Vooralarmbeelden
6
7
8
Na-alarmbeelden
Activering
182
9
Nederlands
„Bestandsnaamaanvulling” Voer hier een benaming in die vóór de bestandsnaam voor de momentopname
geplaatst wordt.
„Datum en tijd aan bestandsnaam hangen” Met deze optie wordt de opgenomen momentopname van
de datum en de tijd voorzien om de bestandsnamen van de momentopnames ofwel in het sequentiële
of gebeurtenisgestuurde bedrijf makkelijk van elkaar te kunnen onderscheiden. Bijvoorbeeld betekent
„video@20030102_030405.jpg” dat het JPEG-beeld op 2 januari 2003 om 3 uur, 4 minuten en 5 seconden
opgenomen werd. Werd deze suffix weggelaten, dan wordt het bestand met de benaming „video.jpg” bij de
externe ftp-server na het opgegeven tijdsinterval geactualiseerd
De bestandsnaam is als volgt opgebouwd:
Aanvulling_YYYYMMDD_HHMMSS : ABUS_20091115_164501
• Aanvulling: zie bestandsnaamaanvulling
• Y: plaatshouder voor jaar, YYYY = 2009
• M: plaatshouder voor maand, MM = 11
• D: plaatshouder voor dag, DD = 15
• H: plaatshouder voor uur, HH = 16
• M: plaatshouder voor minuut, MM = 45
• S: plaatshouder voor seconde, SS = 01
Videoclip
„Bron” De opname kan van videostream 1 – 4 gebeuren.
„Vooralarmopname” Vooralarm opname-interval in seconden (max. 9 seconden)
„Maximale duur” Maximale duur per bestand (max. 10 seconden)
1
2
3
4
Vooralarm geheugen
5
6
7
8
9
Na-alarm geheugen
Activering
„Maximale bestandsgrootte” Maximale grootte van het bestand in kByte (max. 800 kByte)
„Bestandsnaamaanvulling” Voer hier een benaming in die vóór de bestandsnaam voor de momentopname
geplaatst wordt (details zie momentopname)
Logbestand
Slaat de actuele system-loginhoud in een tekstbestand op.
Custom Message
Een gebruikersgedefinieerde melding in de vorm van een tekstbestand wordt mee verzonden.
13.4
Actie
Configureer hier de actie die uitgevoerd moet worden als een geactiveerd alarm voorhanden is.
183
Nederlands
„Server” Bij een bepaalde server wordt het geselecteerde medium verzonden (bijv.: een e-mail wordt met een
momentopname verzonden).
„Map automatisch aanmaken” Maakt automatisch een map in de directory van het netwerkloopwerk aan
„Aangepaste map” Met behulp van variabelen wordt de specifieke benaming van de map vastgelegd.
De ter beschikking staande variabelen vindt u in de onderstaande tabel terug.
Symbool
Voorbeeld/functie
/
%IP = IP-adres
%N = Eventname
%Y = jaar
%M = maand
%D = dag
%H = uur
„_Voorbeeldtekst”
Nieuwe submap aanleggen
192.168.0.1
Motion_W1
2010
03
04
14
„_Voorbeeldtekst”
Voorbeeld:
De volgende invoer zou dit pad aanmaken.
13.5
Toepassingsoverzicht
Hier ziet u alle in de netwerkcamera ingestelde „gebeurtenissen”, „mediatypes” en „servers”.
U kunt hier de verschillende instellingen controleren, wissen en nieuwe toevoegen.
Bovendien kunnen verschillende parameters, zoals bijv. naam, status, activering,
standplaats, adres gecontroleerd worden.
184
Nederlands
14. Opname
Het bereik opname dient om opnames in te stellen met het verschil dat hier permanente video-opnames
netwerkvrijgaven ingesteld kunnen worden. Twee opname-instellingen kunnen in de netwerkcamera
opgeslagen worden. Maak een nieuwe opname aan door een klik op „Toevoegen”
Doel: „netwerkloopwerk”
„Opname naam” Een ondubbelzinnige naam voor een opname-entry.
„Opname activeren” Vinkje plaatsen om de opname te activeren.
„Prioriteit” De opname met hogere prioriteit wordt prioritair uitgevoerd.
„Bron” De opname kan van videostream 1 – 4 gebeuren.
„Tijdschema” De opname tijdschema wordt gebruikt
„Zon” – „Zat” kiest de weekdagen voor de uitvoering van de opname.
„Altijd” Activeert de opname op elk moment.
„Van” – „tot” De opname is in de tijd beperkt.
„Doel” Netwerkmap
„Totale geheugenplaats” De maximaal op het doelgeheugen ter beschikking staande geheugenplaats wordt
gebruikt.
„Gereserveerde plaats” Geeft aan hoeveel MB vrije geheugenplaats gereserveerd moet worden.
„Activeer ringgeheugen” Schakelt de ringgeheugenfunctie in. Wordt bij de gegevensopslag de ingestelde
waarde bereikt, worden de oudste gegevens overschreven.
Voor meer aanwijzingen bij „Map automatisch aanmaken” gelieve naar hoofdstuk „13.4 Actie”
te gaan.
Bij de geactiveerde functie "Aangepaste „map” kan de ringgeheugenfunctie niet
gebruikt worden.
Opname-overzicht
„Naam (video)” Opent de opnameconfiguratiepagina
„Status (ON)” Zet de status van de opname op AAN/UIT
„Doel ” Opent een detaillijst met de opgeslagen opnames
185
Nederlands
15. Logbestand
Klik op deze link op de configuratiepagina om het systeemprotocolbestand weer te geven. De inhoud van
het bestand levert nuttige informatie over de configuratie en de verbinding na het starten van het systeem.
De standaard van het logbestand is RFC 3164. U kunt eveneens gegevens naar een logserver sturen.
Activeer hiervoor de optie „Remote protocol” en voer het IP-adres en het poortnummer van de server in.
16. Parameterlijst
Klik op deze link op de configuratiepagina om alle parameterrecords van het systeem weer te geven. Deze
informatie kan voor support ter beschikking gesteld worden.
17. Beheer
186
Nederlands
Systeemherstart
Druk op de knop „Nu opnieuw starten” om de netwerkcamera opnieuw te starten. U kunt alternatief een
automatische toestelherstart configureren. Dit kan bij netwerkproblemen nuttig zijn. We raden u bij problemen
aan om de netwerkcamera wekelijks eens opnieuw te starten.
Herstellen
Druk op de knop om de voorinstellingen af fabriek te herstellen. Alle tot nu toe ingevoerde instellingen gaan
hiermee verloren.
Bestand exporteren
Druk op de knop om uw netwerkcamerainstelling in een bestand te exporteren. Ook kan het
zomertijdconfiguratiebestand geëxporteerd en opgeslagen worden.
Bestandsupload
Druk op „Doorzoeken...” en kies het passende configuratiebestand.
Daarna drukt u op „uploaden” en wacht u tot de instellingen hersteld werden.
Firmware-update
Hier is het mogelijk om analoog met de update met de installatieassistent de firmware van de netwerkcamera
op de nieuwste stand te brengen. De actueelste firmware is op www.abus-sc.com verkrijgbaar. Kies het
updatebestand (*.pkg) en druk op de knop UPDATE. De update neemt een korte tijd in beslag. Na de
daaropvolgende herstart van de netwerkcamera wordt deze met de nieuwe firmware in werking gesteld.
Koppel de netwerkcamera in geen geval van de stroom los tijdens een firmware-update. Er
bestaat gevaar voor onherstelbare schade.
Een firmware-update kan tot 10 minuten duren .
187
Nederlands
18. Onderhoud en reiniging
18.1
Werkingstest
Controleer regelmatig de technische veiligheid van het product, bijv. beschadiging van de behuizing.
Als aan te nemen is dat een veilig gebruik niet meer mogelijk is, dan moet het product buiten bedrijf gesteld
worden en tegen het per ongeluk in gebruik nemen beveiligd worden.
Er dient vanuit gegaan te worden dat een veilig gebruik niet meer mogelijk is als
•
•
•
•
het toestel zichtbare beschadigingen vertoont,
het toestel niet meer functioneert en
na langere opslag onder ongunstige omstandigheden of
na zware transportbelastingen.
Het product is voor u onderhoudsvrij. Er zijn geen voor u te controleren of te onderhouden
bestanddelen binnenin dit product, open het nooit.
18.2
Reiniging
Reinig het product met een schone droge doek. Bij sterke vervuiling kan de doek met lauw water
bevochtigd worden.
Zorg ervoor dat er geen vloeistoffen in het toestel dringen, hierdoor zou het toestel vernietigd
worden. Gebruik geen chemische reinigers, daardoor zou het oppervlak van de behuizing
aangetast worden.
19. Afvalverwijdering
Toestellen die zo gemarkeerd zijn, mogen niet met het gewone huisvuil meegegeven
worden. Voer het product op het einde conform de geldende wettelijke bepalingen af.
Gelieve contact op te nemen met uw handelaar of voer de producten via het gemeentelijke
verzamelpunt voor elektrisch afval af.
188
Nederlands
20. Technische gegevens
Typenummer
Cameratype
Beeldopnemer:
Resolutie
Beeldelementen (totaal)
Beeldelementen (effectief)
Objectief:
Horizontale beeldhoek:
Digitale zoom
Dag-/nachtomschakeling:
Minimale verlichtingssterkte (kleur):
Beeldcomprimering
Beeldsnelheid
Aantal parallelle streams
Electronic-shutter:
Witbalans:
Versterkingsregeling:
Tegelichtcompensatie:
Maximaal aantal users
Bewegingsherkenning
Voor-/na-alarmgeheugen
Beeldoverlay
Alarmmelding
Ondersteunde browsers
Ondersteunde software
Netwerkaansluiting
Netwerkprotocollen
Codering
Toegangsbeveiliging
Spanningsvoeding
Stroomverbruik
Bedrijfstemperatuur
Beschermklasse:
Afmetingen (b x h x d)
Certificeringen
CASA20550
Netwerk camera
1/4" Progressive scan CMOS sensor
160x120, 320x240, 640x480
640x480
640x480
f = 4mm, F1.5
53.1°
4x
Mechanische IR-zwenkfilter
0,1 Lux
H.264, MPEG-4, MJPEG
H.264 640x480@25FPS
MPEG-4 640x480@25FPS
MJPEG 640x480@25FPS
4 (MJPEG, MPEG-4, H.264, 3GGP)
1/5, 1/15, 1/30
Ja
AGC
BLC
10
3 zones
Ja
Datum, cameranaam, privézones
E-mail / FTP / HTTP-bericht / relaisuitgang / NAS station
Mozilla Firefox of Internet Explorer 6.x en hoger
eytron VMS, ONVIF ondersteuning
RJ-45 ethernet 10/100 Base-T, IEEE 802.11b/g/n
IPv4, IPv6, TCP/IP, HTTP, UPnP, RTSP/RTP/RTCP, IGMP, SMTP,
FTP, DHCP, NTP, DNS, CoS, QoS, SNMP, 802.1X
HTTPS SSLv3, WEP 64/128bit, WPA/WPA2-PSK
IP-adresfilter, gebruikersnaam, paswoord, 3 rechtenniveaus
12 VDC ,
Max. 3,6 watt
-10 °C ~ 50 °C
IP54
73 x 73 x 200 mm
CE, RoHS, C-Tick
21. URL opdrachten
Wanneer een klant beschikt over een eigen website of applicatie voor beheer, kan de netwerkcamera/
videoserver eenvoudig met behulp van URL syntax worden geïntegreerd. In dit hoofdstuk wordt de externe
HTTP gebaseerde API besproken. Zie de appendix voor een volledig overzicht van de URL opdrachten.
22. Licentie informatie
Wij willen er op wijzen dat de netwerkcamera’s CASA20550 onder andere Linux broncode bevat die valt
onder de GNU General Public Licence (GPL). In overeenstemming met de GPL licentie van de gebruikte
broncode verwijzen wij hierbij naar de licentievoorwaarden van GPL.
189
Nederlands
Licentietekst
De volledige tekst van de GNU General Public Licence is beschikbaar op de meegeleverde software CD of op
de website van ABUS Security-Center onder http://www.abus-sc.de/DE/Service-Downloads/Software?q=GPL
Broncode
De gebruikte broncode is beschikbaar op de website van ABUS Security-Center onder
http://www.abus-sc.de/DE/Service-Downloads/Software?q=GPL en is vrij beschikbaar voor download.
Werking van het volledige systeem
Door het downloaden van de software (broncodes) is het niet mogelijk om een volledig werkend systeem op
te bouwen. Hiervoor is aanvullende software en de netwerkcamera benodigd.
23. Verwijzingen technologische licenties
H.264, MPEG-4 AAC technologie
DIT PRODUCT IS GELICENSEERD ONDER DE H.264, MPEG-4 AUDIO PATENT LICENTIE. DIT
PRODUCT MAG NIET WORDEN GEDECOMPILEERD, REVERSE-ENGINEERED OF GEKOPIEERD, MET
UITZONDERING VAN DE PC SOFTWARE MAG ER EEN ENKELE KOPIE VOOR ARCHIVERING WORDEN
GEMAAKT. ZIE HTTP://WWW.VIALICENSING.COMVOOR MEER INFORMATIE.
H.264, MPEG-4 Visual Technology
DIT PRODUCT IS GELICENSEERD ONDER HET H.264, MPEG-4 VISUAL PATENT PORTFOLIO VOOR
PERSOONLIJK EN NIET-COMMERCIEEL GEBRUIK DOOR DE EINDGEBRUIKER VOOR (i) HET
AANMAKEN (ENCODEN) VAN VIDEO IN OVEREENSTEMMING MET DE MPEG-4 STANDAARD ("MPEG-4
VIDEO") EN/OF (ii) HET DECODEREN VAN VIDEO DIE IS GECODEERD DOOR EEN EINDGEBRUIKER
VOOR PERSOONLIJK EN NIET-COMMERCIEEL GEBRUIK EN/OF IS VERKREGEN VAN EEN
VIDEOLEVERANCIER DIE BESCHIKT OVER EEN LICENTIE VOOR HET LEVEREN VAN MPEG-4 VIDEO.
ER ZAL GEEN LICENTIE WORDEN GEGEVEN OF BEDOELD VOOR ENIG ANDER GEBRUIK.
AANVULLENDE INFORMATIE INCLUSIEF GEBRUIK VOOR PROMOTIE, INTERN EN COMMERCIEEL
GEBRUIK EN LICENTIERING IS BESCHIKBAAR VAN MPEG LA, LLC. ZIE
HTTP://WWW.MPEGLA.COM.
AMR-NB standaard
DIT PRODUCT IS GELICENSEERD ONDER DE AMR-NB STANDAARD PATENT LICENTIEOVEREENKOMST. MET BETREKKING TOT HET GEBRUIK VAN DIT PRODUCT, ZIJN DE VOLGENDE
PATENTEN VAN DE LICENTIEGEVER MOGELIJK VAN KRACHT:
TELEFONAKIEBOLAGET ERICSSON AB: US PAT. 6192335; 6275798; 6029125; 6424938; 6058359.
NOKIA CORPORATION: US PAT. 5946651; 6199035. VOICEAGE CORPORATION: AT PAT. 0516621; BE
PAT. 0516621; CA PAT. 2010830; CH PAT. 0516621; DE PAT. 0516621; DK PAT. 0516621; ES PAT.
190
Nederlands
0516621; FR PAT. 0516621; GB PAT. 0516621; GR PAT. 0516621; IT PAT. 0516621; LI PAT. 0516621; LU
PAT. 0516621; NL PAT. 0516621; SE PAT 0516621; US PAT 5444816; AT PAT. 819303/AT E 198805T1;
AU PAT. 697256; BE PAT. 819303; BR PAT. 9604838-7; CA PAT. 2216315; CH PAT. 819303; CN PAT.
ZL96193827.7; DE PAT. 819303/DE69611607T2; DK PAT. 819303; ES PAT. 819303; EP PAT. 819303; FR
PAT. 819303; GB PAT. 819303; IT PAT. 819303; JP PAT. APP. 8-529817; NL PAT. 819303; SE PAT.
819303; US PAT. 5664053. DE LIJST KAN REGELMATIG WORDEN BIJGEWERKT. EEN ACTUELE
VERSIE VAN DE LIJST IS BESCHIKBAAR OP DE WEBSITE VAN DE LICENTIEGEVER ONDER
HTTP://WWW.VOICEAGE.COM.
191
CASA20550
Betjeningsvejledning
Version 01/2011
Original betjeningsvejledning på dansk. Opbevares til senere anvendelse!
192
Dansk
Introduktion
Kære kunde!
Vi takker for købet af dette produkt.
Det opfylder kravene fra de gældende europæiske og nationale retningslinjer. Det er blevet
dokumenteret, og de pågældende erklæringer og dokumenter ligger hos producenten (www.abussc.com).
For at vedligeholde denne tilstand og for at sikre en risikofri drift skal du som bruger følge denne
betjeningsvejledning!
Læs hele betjeningsvejledningen grundigt igennem, inden du tager produktet i brug.
Alle indeholdte firmanavne og produktbetegnelse er varemærker af de respektive ejere. Alle
rettigheder forbeholdes.
Ved spørgsmål bedes du rette henvendelse til din systemopretter eller forhandler!
Ansvarsfraskrivelse
Denne betjeningsvejledning er blevet udarbejdet med stor omhu. Hvis du alligevel skulle finde udeladelser
eller unøjagtigheder, så meddel dem venligst til os på den adresse, der står på bagsiden af
betjeningsvejledningen.
ABUS Security-Center GmbH hæfter ikke på nogen måde for tekniske og typografiske fejl og forbeholder sig
retten til uden foregående annoncering at foretage ændringer på produktet og på betjeningsvejledningerne.
ABUS Security-Center hæfter ikke og er ikke ansvarlig for direkte indirekte følgeskader, som opstår i
forbindelse med udstyret, ydelsen og anvendelsen af dette produkt. Der gives ingen garanti for indholdet af
dette dokument.
193
Dansk
Symbolforklaring
Symbolet med en blitz i en trekant anvendes, hvis der er
sundhedsfare, f.eks. gennem elektriske stød.
Et udråbstegn i en trekant gør opmærksom på vigtige oplysninger i denne
betjeningsvejledning, som skal overholdes.
Dette symbol kan ses, hvis der er særlige tips og oplysninger med henblik på
betjeningen.
Vigtige sikkerhedsoplysninger
Ved skader, som opstår pga. tilsidesættelse af denne betjeningsvejledning, bortfalder
garantikravet. Vi hæfter ikke for følgeskader!
Vi hæfter ikke for skader på ting eller personer, som opstår pga. ukorrekt anvendelse
eller tilsidesættelse af sikkerhedsoplysninger. I sådanne tilfælde bortfalder alle
garantikrav!
Kære kunde! De følgende sikkerheds- og fareoplysninger hjælper ikke blot med at beskytte dig, men
også apparatet. Læs venligst de følgende punkter grundigt igennem:
•
•
•
Der er ingen dele i produktet, der kræver vedligeholdelse. Desuden bortfalder tilladelsen (CE) og
garantien ved åbning/afmontering.
Et fald selv fra lav højde kan beskadige produktet.
Monter produktet på en sådan måde, at apparatets billedoptager ikke udsættes for direkte sollys. Vær
opmærksom på monteringsoplysningerne i det pågældende kapitel i denne betjeningsvejledning.
Undgå følgende problematiske omgivelser ved betjeningen:
•
•
•
•
•
Støv eller brændbare gasser, dampe eller opløsningsmidler
kraftige rystelser
kraftige magnetfelter, som f.eks. i nærheden af maskiner eller højtalere.
Kameraet må ikke vendes mod solen med åbnet blænde,
dette kan føre til, at sensoren ødelægges.
Netværkskameraet må ikke installeres på ujævne flader.
Generelle sikkerhedsoplysninger:
•
•
•
•
•
•
•
Lad ikke emballagemateriale ligge! Plastikfolier/-poser, polystyrendele osv., kan være farlige for børn.
Børn må af sikkerhedshensyn ikke bruge videoovervågningsnetværkskameraet pga. smådele, der
kan sluges.
Stik venligst ikke nogen genstande ind i apparatet gennem åbningerne
Anvend kun de af producenten oplyste ekstraapparater/tilbehørsdele. Tilslut ingen ikke-kompatible
produkter.
Vær opmærksom på sikkerhedsoplysningerne og betjeningsvejledningerne af de øvrige tilsluttede
apparater.
Inden ibrugtagningen af apparatet skal det kontrolleres efter skader. Hvis der er skader, må apparatet
ikke tages i brug!
Overhold grænserne for den i de tekniske data nævnte driftsspænding. Højere spændinger kan
ødelægge apparatet og være til fare for din sikkerhed (elektriske stød).
194
Dansk
Sikkerhedsoplysninger
1.
Strømforsyning: Strømforsyning 110-240 VAC, 50/60 Hz / 12VDC, 1.5 A (med i leveringsomfanget)
Brug dette apparatet kun på en strømkilde, som leverer den på mærkepladen oplyste netspænding. Hvis
du ikke er sikker, hvilken strømforsyning der er hos dig, så kontakt din el-leverandør. Fjern apparatet fra
netstrømforsyningen, inden du gennemfører vedligeholdelses- eller installationsarbejde.
2.
Overbelastning
Undgå overbelastning fra netstikdåser, forlængerledninger og adaptere, da dette kan føre til brand eller
elektriske stød.
3.
Rengøring
Rengør apparatet kun med en fugtig klud uden stærke rengøringsmidler.
Apparatet skal i den forbindelse fjernes fra el-nettet.
Advarsler
Inden den første ibrugtagning skal man være opmærksom på alle sikkerheds- og betjeningsoplysninger!
1.
Vær opmærksom på de følgende oplysninger for at undgå skader på el-kabler og el-stik:
• El-kabler og el-stik må ikke forandres eller manipuleres.
• El-kablet må ikke bøjes eller drejes.
• Når du fjerner apparatet fra el-nettet, må du ikke trække i el-kablet, men holde fast i stikket.
• Vær opmærksom på, at el-kablet ligger så langt væk som muligt fra varmeapparater for at
forhindre, at plastbeklædningen smelter.
2.
Følg disse anvisninger. Tilsidesættelse af dem kan føre til elektriske stød:
•
•
•
3.
Åbn aldrig kabinettet eller strømforsyningen.
Stik venligst ikke nogen metal- eller brandfarlige genstande ind i apparatet.
For at undgå beskadigelser pga. overspænding (eksempel tordenvejr) skal du venligst anvende
en overspændingsbeskyttelse.
Fjern venligst defekte apparater omgående fra el-nettet, og informer din forhandler.
Kontroller ved en installation i et eksisterende videoovervågningsanlæg, at alle apparater er
fjernet fra el-net- og lavspændingsstrømkredsen.
I tvivlstilfælde bør du ikke foretage monteringen, installationen og kabelføringen selv, men
overlade det til en fagperson. Ukorrekt eller ikke-fagligt arbejde på el-nettet eller på
husinstallationer er ikke kun farligt for dig, men også for andre personer.
Tilslut installationerne på en sådan måde med kabler, at el-net- og lavspændingskredse altid
forløber adskilt fra hinanden og ikke er forbundet med hinanden på noget sted eller kan
forbindes gennem en defekt.
Udpakning
Mens du pakker apparatet ud, skal du håndtere det med stor omhu.
Ved eventuelle skader af originalemballagen skal du først kontrollere apparatet. Hvis der er
skader på apparatet, skal du sende det retur med emballagen og informere
leveringsservicen.
195
Dansk
Inhaltsverzeichnis
Korrekt anvendelse ..................................................................................................................................... 198 1. Leveringsomfang................................................................................................................................ 198 2. Montering ............................................................................................................................................ 199 2.1 Strømforsyning ................................................................................................................................... 199 2.2 Montering af kameraet ....................................................................................................................... 199 3. Beskrivelse af netværkskameraet .................................................................................................... 199 3.1 Frontvisning / Bagsidevisning .......................................................................................................... 199 4. Første ibrugtagning ........................................................................................................................... 201 4.1 Første adgang til netværkskameraet ............................................................................................... 202 4.2 Adgang til netværkskameraet via webbrowser ............................................................................... 203 4.3 Installer ActiveX-plugin ..................................................................................................................... 203 4.4 Tilpasse sikkerhedsindstillinger ....................................................................................................... 203 4.5 Passwordforespørgsel ....................................................................................................................... 204 4.6 Adgang til netværkskameraet via RTSP-player .............................................................................. 204 4.7 Adgang til netværkskameraet via mobiltelefon .............................................................................. 204 4.8 Adgang til netværkskameraet via eytron VMS Express ................................................................. 205 5. Brugerfunktioner ................................................................................................................................ 206 5.1 Video-styring....................................................................................................................................... 207 5.2 Kundeindstillinger .............................................................................................................................. 208 6. Administratorindstillinger ................................................................................................................. 209 6.1 System ................................................................................................................................................. 209 6.2 Sikkerhed ............................................................................................................................................ 210 6.3 HTTPS .................................................................................................................................................. 211 6.4 SNMP ................................................................................................................................................... 212 6.5 Netværk ............................................................................................................................................... 212 6.5.1 Netværksindstillinger ......................................................................................................................... 212 6.5.2 IEEE 802.1x ......................................................................................................................................... 214 6.5.3 HTTP .................................................................................................................................................... 214 6.5.4 FTP ....................................................................................................................................................... 215 6.5.5 HTTPS .................................................................................................................................................. 215 6.5.6 RTSP-overførsel ................................................................................................................................. 215 6.5.7 Multicast-overførsel ........................................................................................................................... 216 7. WLAN ................................................................................................................................................... 216 8. DDNS ................................................................................................................................................... 218 8.1 Indstilling af DDNS-konto .................................................................................................................. 218 8.2 DDNS-adgang via router .................................................................................................................... 219 9. Adgangsliste ....................................................................................................................................... 220 10. Video .................................................................................................................................................... 221 10.1 Billedindstillinger ............................................................................................................................... 222 10.2 Privatzonemaskering ......................................................................................................................... 222 196
Dansk
10.3 Sensorindstillinger ............................................................................................................................. 223 10.4 Grundindstilling .................................................................................................................................. 223 11. Bevægelsesgenkendelse................................................................................................................... 224 12. Kamera sabotageregistrering ........................................................................................................... 226 13. Anvendelse ......................................................................................................................................... 226 13.1 Indstillinger for udløser ..................................................................................................................... 227 13.2 Serverkonfigurering ........................................................................................................................... 227 13.3 Medieindstillinger ............................................................................................................................... 228 13.4 Handling .............................................................................................................................................. 229 13.5 Anvendelsesoversigt ......................................................................................................................... 230 14. Optagelse ............................................................................................................................................ 230 15. Log-fil ................................................................................................................................................... 232 16. Parameterliste ..................................................................................................................................... 232 17. Forvaltning .......................................................................................................................................... 232 18. Vedligeholdelse og rengøring ........................................................................................................... 234 18.1 Funktionstest ...................................................................................................................................... 234 18.2 Rengøring............................................................................................................................................ 234 19. Bortskaffelse ....................................................................................................................................... 234 20. Tekniske data ...................................................................................................................................... 235 21. URL-kommandoer .............................................................................................................................. 235 22. GPL-licensoplysninger ...................................................................................................................... 236 23. Teknologi-licensoplysninger............................................................................................................. 236 Appendix ...................................................................................................................................................... 238 A.) HTTP/CGI Command .......................................................................................................................... 238 197
Dansk
Korrekt anvendelse
En udførlig funktionsbeskrivelse finder du i kapitel „4. Første ibrugtagning“.
Produktet må ikke blive fugtigt eller vådt. Videoovervågningsnetværkskameraet
må kun anvendes i tørre rum.
En anvendelse ud over det, der er blevet beskrevet for oven, kan bl.a. føre til, at produktet
beskadiges. Enhver anden anvendelse er ikke ifølge bestemmelsen og medfører, at garantien
bortfalder. Enhver hæftelse bortfalder. Det gælder også, hvis der er blevet foretaget
ombygninger og/eller ændringer på produktet.
Læs hele betjeningsvejledningen grundigt igennem, inden du tager produktet i brug.
Betjeningsvejledningen indeholder vigtige informationer i forhold til montering og betjening.
1. Leveringsomfang
Eycasa Cam
Netværkskamera
Netadapter
Beslag
Kort vejledning
Software-cd
inklusiv betjeningsvejledning
W-LAN antenne
198
Dansk
2. Montering
Kontroller, at der i leveringsomfanget er alle de tilbehørsdele og artikler, som er opført på den forrige liste.
Driften af Netværkskameraet kræver et Ethernet-kabel. Dette Ethernet-kabel skal opfylde specifikationerne af
UTP-kategori 5 (CAT 5) og må ikke overskride en længde på 100 meter.
2.1 Strømforsyning
Inden du starter med installationen, skal du kontrollere, at netspændingen og Netværkskameraets nominelle
spænding stemmer overens.
2.2 Montering af kameraet
Til monteringen fastgøres den vedlagte sokkel alt efter behov på oversiden af kameraet. Hertil rettes pladen til
på de allerede foruddefinerede skrueåbninger og fastgøres med de vedlagte skruer.
VIGTIGT !
Under monteringen skal netværkskameraet været afbrudt fra netspændingen.
3. Beskrivelse af netværkskameraet
3.1 Frontvisning / Bagsidevisning
Strøm tilslutning: Forbindelse til 12 VDC strømforsyning.
199
Dansk
Netværksinterfacet: Netværksinterfacet er beskyttet af et vandtæt hylster. For den først opsætning af
kameraet skal du fjerne hylsteret og tilslutte et netværkskabel. Efter at have udført dette skal du sætte
hylsteret på igen.
Reset knappen: Reset knappen er at finde under et vandtæt hylster. For at komme til dette skal du fjerne
hylsteret. Husk at sæt hylsteret tilbage på plads efter at du har trykket på reset knappen.
Tryk knappen ned en gang
Hold reset knappen nede i 10 Sekunder
Og kameraet genstarter
Og kameraet går tilbage til fabriksindstillinger
Antenne: Bruges når der skal forbindes til trådløst net (WLAN 802.11 b/g/n).
200
Dansk
4. Første ibrugtagning
Direkte tilslutning af netværkskameraet til en pc / laptop
1. Kontroller, at du anvender et krydset netværkskabel (crossover).
2. Tilslut kablet til pc'ens / laptop'ens Ethernet-interface og netværkskameraet
3. Tilslut netværkskameraets spændingsforsyning.
4. Konfigurer din pc's / laptop's netværksinterface til IP-adressen 169.254.0.1
5. Gå videre til punkt 4.1 for at afslutte den første opsætning og oprette forbindelsen til
netværkskameraet.
c krydset Ethernet-kabel
Tilslutning af netværkskameraet til en router / switch
1. Kontroller, at du anvender et patch-kabel til netværket
2. Tilslut pc'en / laptop'en med router'en / switch'en.
3. Tilslut netværkskameraet med router'en / switch'en.
4. Tilslut netværkskameraets spændingsforsyning.
5. Hvis der i dit netværk er en navneserver (DHCP) til rådighed, skal du stille netværksinterfacet af din pc / laptop på „Hent IP-adresse automatisk“.
6. Hvis der ikke skulle være nogen navneserver (DHCP) til rådighed, skal du konfigurere din
pc's / laptop's netværksinterface til 169.254.0.1.
7. Gå videre til punkt 4.1 for at afslutte den første opsætning og oprette forbindelsen til
netværkskameraet.
Internet
Patch kabel
201
Dansk
4.1 Første adgang til netværkskameraet
Den første adgang til netværkskameraet sker ved anvendelse af Installationsassistent 2.
Efter start af assistenten søger denne efter alle tilsluttede EyseoIP-netværkskameraer og
netværkvideoserveren i dit netværk.
Du finder programmet på den vedlagte cd-rom under: CD-ROM\Tools\EyseoIP Tools\
Installer programmet på dit pc-system, og udfør det. Installationsassistent 2 søger automatisk efter EyseoIPnetværkskameraer i dit netværk.
Netværkskameraets standard-IP-adresse er 169.254.0.99. Hvis du ikke anvender installationsassistenten,
kan du få direkte adgang til netværkskameraet, hvis dit pc-system er konfigureret til følgende adresseområde
169.254.0.1- 169.254.0.98.
Hvis der er en DHCP-server i dit netværk, sker tildelingen af IP-adresse automatisk, både for din pc / laptop
og dit netværkskamera.
Start nu installationsassistenten. Hvis der ikke er nogen DHCP-server til rådighed, tilføjer
installationsassistenten en virtuel IP-adresse fra området 169.254.0.xx til din TCP/IP-konfigurering. Så længe
installationsassistenten er åben, kan du via denne virtuelle IP-adresse oprette netværksadgang til
netværkskameraet. Vi anbefaler, at du omgående tilpasser netværkskameraets netværkskonfigurering til det
netværk, hvor netværkskameraet skal anvendes.
Efter afslutning af Installationsassistent 2 fjernes den ekstra virtuelle IP-adresse igen. Hvis pcsystemets oprindelige IP-adresse ikke ligger i det samme IP-område som IP-netværkskameraet
er det ikke længere muligt at få adgang.
202
Dansk
4.2 Adgang til netværkskameraet via webbrowser
Ved den første adgang til netværkskameraet i Windows spørger webbrowseren efter installationen af et
ActiveX-plugin for netværkskameraet. Denne forespørgsel afhænger af internet-sikkerhedsindstillingerne af
brugerens pc. Hvis der er indstillet det højeste sikkerhedsniveau, kan computeren afvise enhver installation
og hvert forsøg på en udførelse. Dette plugin anvendes til videovisningen i browseren. For at fortsætte kan
brugeren klikke på „Installer“. Hvis webbrowseren ikke tillader at fortsætte installationen, skal du åbne
internet-sikkerhedsindstillingerne og nedsætte sikkerhedsniveauet eller henvende dig til IT- eller
netværksadministratoren.
4.3 Installer ActiveX-plugin
Hvis der til adgangen til netværkskameraet anvendes browseren Mozilla Firefox eller Netscape,
stilles der en Quick Time-stream til rådighed af netværkskameraet i stedet for et ActiveX-plugin.
Dette forudsætter, at du har Quick Time installeret på din computer.
4.4 Tilpasse sikkerhedsindstillinger
Bemærkning: Det kan ske, at din pc's sikkerhedsindstillinger forhindrer en videostream. Skift
disse under punktet „Funktioner/Internetindstillinger/Sikkerhed“ til et lavere niveau. Vær især
opmærksom på at aktivere ActiveX-objekter og -downloads.
203
Dansk
4.5 Passwordforespørgsel
Fra fabrikken har netværkskameraet ikke fået tildelt et administratorpassword. Af sikkerhedshensyn bør
administrator straks fastlægge et nyt password. Efter lagringen af et sådant administratorpassword spørger
netværkskameraet inden hver adgang efter brugernavn og password.
Administratorens brugernavn er altid „root”, og dette kan ikke ændres. Efter ændringen af passwordet viser
browseren et godkendelsesvindue og spørger efter det nye password. Efter indstillingen af passwordet er der
ingen mulighed for at gendanne administrator-passwordet. Den eneste mulighed er at gendanne samtlige
fabriksindstillede parametre.
For at indtaste et password skal du gøre som følger:
Åbn Internet Explorer, og indtast netværkskameraets IP-adresse (f.eks. „http://192.168.0.99“).
Du opfordres til at tilmelde dig:
-> Du er nu tilsluttet til netværkskameraet og ser allerede en videostream.
4.6 Adgang til netværkskameraet via RTSP-player
Du har mulighed for at få adgang til netværkets MPEG-4 datastrømme med en RTSP-egnet mediaplayer.
Følgende gratis mediaplayer understøtter RTSP:
•
•
•
VLC Media Player
Real Player
Quicktime Media Player
Adresseformatet for indtastningen af tilslutningsdata er opbygget som følger:
rtsp://<IP-adresse af netværkskameraet>:<rtsp Port>/<Navn af videodatastrømmen>
Eksempel
rtsp://192.168.0.99:554/live.sdp
Nærmere oplysninger finder du i kapitlet „RTSP-overførsel“.
4.7 Adgang til netværkskameraet via mobiltelefon
Kontroller, at du kan oprette en internetforbindelse med din mobiltelefon. En anden forudsætning er, at dit
apparat råder over en RTSP-egnet mediaplayer. Følgende mediaplayere for mobiltelefoner understøtter
RTSP:
•
•
Real Player
Core Player
204
Dansk
Vær opmærksom på, at adgangen til netværkskameraet ved hjælp af en mobiltelefon kun er begrænset muligt
pga. en formodentlig lav netværksbåndbredde. Vi anbefaler derfor følgende indstillinger for videostreamen for
at reducere datamængden:
Videokomprimering
Opløsning
Nøglebilledinterval
Videokvalitet (konstant bitrate)
MPEG-4
176x144
1 sekund
40 Kbit / sekund
Hvis din mediaplayer ikke understøtter RTSP-godkendelsen, skal du deaktivere godkendelsesmodus for
RTSP i konfigureringsindstillingerne af netværkskameraet.
Adresseformatet for indtastningen af tilslutningsdata er opbygget som følger:
rtsp://<IP-adresse af netværkskameraet>:<RTSP Port>/<Navn af videodatastrømmen>
Eksempel
rtsp://192.168.0.99:554/live.sdp
4.8 Adgang til netværkskameraet via eytron VMS Express
På den cd-rom, der er med i leveringen, finder du den gratis optagelsessoftware eytron VMS Express.
Hermed får du mulighed for at implementere og optage flere ABUS Security Center-netværkskameraer via én
overflade. Yderligere oplysninger finder du i softwarens håndbog på den vedlagte cd-rom.
205
Dansk
5. Brugerfunktioner
Åbn netværkskameraets startside. Overfladen er opdelt i følgende hovedområder:
Styring
Live-billedvisning
Audio/video-styring
Netværkskameraetstyring
Videostream
Vælg mellem videostream 1-4 for live-billedvisningen
Momentoptagelse
Lav en momentoptagelse (uden ActiveX-plugin)
Konfigurering
Gennemfør netværkskameraetonfiguration (administratorindstillinger)
Kundeindstillinger
Indstil kundeindstillingerne. Detaljer findes på de næste sider.
206
Dansk
Sprog
Tilpas overfladens sprogindstilling
Tilpasset vinduesstørrelse
Hermed kan live-billedet tilpasses i 3 forskellige zoomtrin (100 %, 50 % og 25 %). Det er også muligt at
tilpasse live-billedet automatisk til den aktuelle browserstørrelse. Hertil skal optionen “AUTO” vælges.
Skærmforhold
Med knappen “4:3” fastlægges live-billedets sideforhold til 4:3.
Åbn/luk menu
Med denne funktion kan menustyringen åbnes og lukkes.
5.1 Video-styring
Momentoptagelse
Webbrowseren viser et nyt vindue, hvor momentoptagelsen vises. For at gemme billedfilen på din pc skal du
højreklikke på billedfladen og vælge optionen “Gem under”.
Digital zoom og momentoptagelse
Klik på lup-symbolet under netværkskameraet-visningen. Derefter vises betjeningsfeltet for den digitale zoom.
Deaktivér boksen “Deaktivér digital zoom”, og foretag ændring af zoomfaktoren med skydeknappen.
Start/stop af live-billedvisningen
Live-stream’en kan efter ønske stoppes (standses) eller afsluttes. I begge tilfælde fortsættes der med
play-symbolet i live-stream’en.
Lokal optagelse
Der kan startes eller stoppes en optagelse på den lokale harddisk. Optagelsesstien konfigureres
under “Kundeindstillinger”.
207
Dansk
Full screen
Aktivér full screen-visningen. Netværkskameraets live-billede vises, så det fylder hele skærmen.
5.2 Kundeindstillinger
Brugerindstillingerne gemmes på den lokale computer. Der står følgende indstillinger til rådighed:
Medieoptioner gør det muligt for brugeren at deaktivere videofunktionen.
Protokoloptioner gør det muligt at vælge en forbindelsesprotokol mellem client og server. Der står to
protokoloptioner til rådighed til optimering af programmet: UDP, TCP, HTTP.
UDP-protokollen et større antal audio- og videostreams i realtid mulig. Men nogle datapakker kan i den
forbindelse mistes i netværket, fordi der forekommer mange data. Billeder kan derved kun gengives uklart.
UDP-protokollen anbefales, hvis der ikke stilles specielle krav.
TCP-protokollen mistes få datapakker, og en mere præcis videovisning garanteres. Men ulempen ved denne
protokol består i, at stream'en i realtid er dårligere end den for UDP-protokollen.
HTTP-protokollen vælges, hvis netværket beskyttes med en firewall, og kun HTTP-porten (80) skal åbnes.
Valget af protokollen anbefales i følgende rækkefølge: UDP – TCP – HTTP
MP4 optagelsesoptioner: Gør det muligt for brugeren at tilpasse filstien til lagring af data med det samme.
Kontaktfladen “Vedhæft dato og klokkeslæt til filnavnet” opretter filer med følgende identifikation:
208
Dansk
CLIP_20091115-164403.MP4
Filnavn-tillæg_ÅrMånedDag-TimeMinutSekund.MP4
De optagede data kan afspilles med en MP4-egnet videoplayer (f.eks. VLC Mediaplayer).
6. Administratorindstillinger
6.1 System
Udelukkende administratoren har adgang til systemkonfigureringen. Hver kategori i den venstre spalte
forklares på de følgende sider. Tekster med fed skrift udgør de specifikke oplysninger på optionssiderne.
Administratoren kan indtaste URL’en under billedet for at komme direkte til billedsiden med konfigureringen.
“Hostnavn” Teksten viser titlen på hovedsiden.
“Tidszone” Tilpasser klokkeslættet i overensstemmelse med den valgte tidszone.
“Aktiver sommertid” Aktiverer sommertidsindstillingerne i netværkskameraet . Alle sommertidsindstillinger
for hver tidszone er allerede gemt i netværkskameraet .
209
Dansk
“Bibehold aktuel angivelse for dato og klokkeslæt” Klik på denne option for at beholde
netværkskameraets aktuelle dato og aktuelle klokkeslæt. Ved hjælp af et internt realtidsur bibeholdes
netværkskameraets dato og klokkeslæt også efter et spændingstab.
“Synkroniserer med pc tid” Synkroniserer netværkskameraets dato og klokkeslæt med den lokale
computer. Pc'ens skrivebeskyttede dato og skrivebeskyttede klokkeslæt vises efter aktualisering.
“Manuel” Indstiller datoen og klokkeslættet afhængigt af administratorens indtastning. Vær opmærksom på
formatet i det pågældende felt ved indtastningen.
“Automatisk” Synkroniserer dato og klokkeslæt med NTP-serveren via internettet, når netværkskameraet
startes. Dette sker ikke, hvis den tildelte tidsserver ikke kan nås.
“NTP-server” Tildeler tidsserverens IP-adresse eller domænebetegnelse. Hvis dette tekstfelt ikke udfyldes,
forbindes netværkskameraet med standard-tidsserverne.
Glem ikke at klikke på “Gem”, så ændringerne aktiveres
6.2 Sikkerhed
“Root-password” Anvendes til at ændre administrator-passwordet ved at indtaste det nye password.
De indtastede passwords vises af sikkerhedsmæssige årsager kun med prikker. Når der klikkes på “Gem”,
opfordrer webbrowseren administratoren til at indtaste den nye password til adgang til netværkskameraet .
“Tilføj ny bruger” Indtast det nye
brugernavn og det tilhørende password,
og klik derefter på “Tilføj”. Den nye bruger
vises på listen med brugernavnene. I alt kan
der oprettes tyve brugerkonti.
“Rediger bruger” Åbn listen med
brugernavnene, find brugeren, som du
ønsker at redigere, og foretag ændring af
de pågældende værdier. Klik på “Opdater”
for at overtage ændringerne.
“Slet bruger” Åbn listen med brugernavnene, find brugeren, og klik på “Slet” for at slette denne bruger
fra listen
Brugeradministration
Administrator: Ubegrænset fuldstændig adgang til netværkskameraet .
Operatør: Ingen adgang til konfigureringssiden. Kan også udføre URL-kommandoer .
Seer: Adgangen er begrænset til hovedsiden (live-visning).
Tillad anonym visning: Der spørges ikke om brugernavn og password, når hovedsiden vises.
210
Dansk
6.3 HTTPS
HTTPS-protokollen anvendes til kodning og til autentificering af kommunikationen mellem webserver
(netværkskameraet) og browser (client-pc) i WWW. Alle data, der overføres mellem netværkskameraet og
client-pc, er kodet ved hjælp af SSL. Forudsætning for HTTPS er ud over SSL-kode (kompatibel med alle
almindelige browsere) et certifikat, som bekræfter kildens autencitet.
“Aktiver sikker HTTPS forbindelse” Efter ønske kan en ukodet (HTTP) + kodet (HTTPS) adgang eller
udelukkende en kodet (HTTPS) adgang tillades.
Ved aktiv sikker HTTPS-forbindelse er der adgang til netværkskameraet via følgende linje:
https:\\“IP-adresse”
Anvend følgende link, hvis du vil streame via HTTPS-forbindelsen:
https:\\“IP-adresse”:“HTTPS-port”\Live.sdp
Oprettelse og installation af certifikater
“Opret selv-signeret certifikat automatisk” Certifikatet, der er fordefineret i netværkskameraet , anvendes.
Herved kan brugeren ikke foretage indstillinger.
“Opret selv-signeret certifikat manuelt” Der oprettes et nyt certifikat. Specifikke data skal indtastes.
“Opret og installer forespørgsel om certifikat” Med denne option kan der genereres en forespørgsel om
certifikat, som kan oprettes på et certificeringssted. Der kan også installeres et certifikat, der er udstedt af et
anerkendt certificeringssted (f.eks.: VeriSign), på netværkskameraet .
Anmærkning: Hvis du anvender et “selv-signeret certifikat”, modtager du evt. en
advarselshenvisning fra browseren. Selv-signerede certifikater klassificeres af
webbrowseren altid som usikre, da der hverken foreligger et stamcertifikat eller en
dokumentation af autencitet fra et certificeringssted.
211
Dansk
6.4 SNMP
Simple Network Management Protocol er en netværksprotokol til at kunne overvåge og styre netværksapparater (f.eks. router, server, switches, printer, computer osv.) fra en central station. Protokollen regulerer i
den forbindelse kommunikationen mellem de overvågede apparater og overvågningsstationen. Aktiver denne
funktion, når du anvender en SNMP-management-server i dit netværk. Du kan også gå tilbage til
softwareløsninger, der kan installeres på dit pc-system.
“Aktiver SNMPv1, SNMPv2c” Afhængigt af indstillingerne af SNMP-serveren kan du her fastlægge skrive-/
læsegruppernes navnefelter
“Aktiver SNMPv3” Hvis SNMP-serveren understøtter SNMP-protokollen i version 3, kan du foretage
statusforespørgslerne kodet. Hertil skal der for forespørgslen af skrive-/læsegrupperne gemmes en
kodealgoritme og et password i netværkskameraet og SNMP-serveren.
6.5 Netværk
6.5.1 Netværksindstillinger
Alle ændringer, der foretages på denne side, medfører en genstart af systemet for at aktivere disse
ændringer. Kontroller, at felterne er udfyldt rigtigt, før du klikker på “Gem”.
“LAN” Forindstillingen er LAN. Anvend denne indstilling, når netværkskameraet er forbundet med en LAN.
Dertil er der brug for yderligere indstillinger som f.eks. IP-adresse og subnetmaske.
“Indstil IP-adresse automatisk” Ved hver genstart af netværkskameraet tildeles den en IP-adresse via
en DHCP-server.
“Anvend fast IP-adresse” Netværksdataene som f.eks. IP-adressen tildeles her fast.
“IP-adresse” Der er brug for den til netværksidentificeringen.
“Subnetmaske” Den anvendes til at bestemme, om målet befinder sig i selve subnettet. Standardværdien
er “255.255.255.0”.
“Standard-router” Det er gatewayen for videresendelse af billeder til et andet delnet. En ugyldig
router-indstilling forhindrer overførslen til denne linje i forskellige delnet. Hvis der findes en cross-linkkabelforbindelse, skal der her ubetinget indtastes en IP i det samme subnetområde i netværkskameraet
(f.eks. 192.168.0.1).
“Primær DNS” Den primære domænebetegnelses server, som hostnavnene omformes
til IP-adresser med.
212
Dansk
“Sekundær DNS” Den sekundære domænebetegnelses server til oprettelse af en reservekopi af den
primære DNS.
“Anvend UPnP” Universal Plug and Play aktiveres hermed. Hvis operativsystemet understøtter UPnP, kan
netværkskameraet aktiveres direkte via UPnP-forvaltningen (Windows: netværksomgivelser)
Sørg for, at optionen “Anvend UPnP” altid er aktiveret. UPnP anvendes også til at finde
netværkskameraet for eytron VMS.
“UPnP portvideresendelse TIL” Universal Plug and Play-portvideresendelsen for netværkstjenester
aktiveres hermed. Hvis routeren understøtter UPnP, aktiveres portvideresendelsen for videostream’en på
routersiden automatisk for netværkskameraet med denne option.
“PPPoE” Anvend denne indstilling, når netværkskameraet er forbundet direkte med et DSL-modem.
Brugernavn og password får du fra din ISP (Internet Service Provider).
“IPv6” Anvend denne funktion til at arbejde med IP-adresser i generation v6.
Vær opmærksom på, at dit netværk og hardwaren skal understøtte IPv6.
Når IPv6 er aktiveret, venter netværkskameraet som standard, indtil routeren tildeler den en IPv6-adresse
ved hjælp af DHCP.
Hvis der ikke findes en DHCP-server, skal du indstille IP-adressen manuelt.
Aktiver hertil “Manuel indstilling af IP adressen”, og indtast IP-adressen, standard-routeren og DNS-adressen.
“IPv6 information” Alle IPv6-informationer vises et separat vindue.
213
Dansk
Hvis IPv6-indstillingerne er korrekte, kan du aflæse alle indstillinger i det nederste vindue.
6.5.2 IEEE 802.1x
Aktiver denne funktion, når netværksomgivelserne anvender standarden IEEE 802.1x, en port-baseret
adgangskontrol i netværket.
IEEE 802.1x forbedrer sikkerheden for lokale netværker.
En forbindelse tillades kun, når alle certifikater mellem server og “kunde” er blevet verificeret. Det sker via en
autentificerer i form af et switch/access point, som sender forespørgsler til RADIUS autentificeringsserveren.
I modsat fald etableres der ikke en forbindelse, og adgangen til porten blokeres.
Vær opmærksom på, at dine netværkskomponenter lige som RADIUS-serveren skal
understøtte standarden IEEE 802.1x.
6.5.3 HTTP
“HTTP-port” Det kan være en anden port end den anførte port 80 (80 eller 1025 – 65535). Når porten er
ændret, skal brugeren informeres om ændringen for at sikre, at der kan etalbleres en forbindelse. Hvis
administratoren f.eks. ændrer HTTP-porten for netværkskameraet , hvis IP-adresse er 192.168.0.99, fra 80 til
8080, skal brugeren i stedet for “http://192.168.0.99” indtastes “http://192.168.0.99:8080” i webbrowseren.
“Sekundær HTTP-port” Ekstra HTTP-port til netværkskameraetadgang
Til den direkte adgang til enkelte videostreams via web kan efterfølgende adgangsnavne indstilles.
Adgangen foretages via komprimerede JPEG-billeder og gør den direkte adgang til videostream’en mulig for
webbrowsere (Firefox, Netscape), der ikke kan bearbejde ActiveX-plugin:
“Adgangsnavn stream 1” Adgangsnavn for MJPEG-stream 1
“Adgangsnavn stream 2” Adgangsnavn for MJPEG-stream 2
“Adgangsnavn stream 3” Adgangsnavn for MJPEG-stream 3
“Adgangsnavn stream 4” Adgangsnavn for MJPEG-stream 4
Anmærkning: Internet Explorer understøtter ikke visning af MJPEG-billeder uden Active X
214
Dansk
6.5.4 FTP
“FTP-port” Det er den interne FTP-server-port. Det kan være en anden port end den anførte port 21
(21 eller 1025 – 65535). Via FTP kan videodataene, der er gemt på videoserveren, hentes direkte.
Anvend hertil et selvstændigt FTP-program.
Adresseformatet for indtastningen af forbindelsesdataene er opbygget på følgende måde:
Server: Videoserverens IP-adresse
Brugernavn: Administratorbruger
Password: Administratorens password
Port: Videoserverens FTP-port
Eksempel (med FTP-program)
Server: 192.168.0.99
Brugernavn: root
Password: admin
Port: 1026
6.5.5 HTTPS
“HTTPS-port” Det er portindstillingen for den interne HTTPS-port. Det kan være en anden port end den
anførte port 443 (443 eller 1025 – 65535). Yderligere indstillingsmuligheder for HTTPS findes under 5.5.3.
6.5.6 RTSP-overførsel
“RTSP-autentificering” Autentificeringen kan være disable (standard) eller Basic (enkel) eller udvidet mode
(digest).
Hvis RTSP-autentificeringen er aktiveret, skal der indtastes et brugernavn og et password for
en gyldig bruger ved etableringen af RTSP-forbindelsen (f.eks. administrator).
BEMÆRK: RTSP-autentificeringen skal understøttes af videoplayeren (f.eks. Realplayer 10.5).
“Adgangsnavn for stream 1” Dette er adgangsnavn 1 til at etablere en forbindelse fra en client. Codec-typen
skal være MPEG4! Anvend
rtsp://<IP-adresse>:RTSP-port /<Adgangsnavn 1> for at etablere en forbindelse.
“Adgangsnavn for stream 2” Dette er adgangsnavn 2 til at etablere en forbindelse fra en client. Codec-typen
skal være MPEG4! Anvend
rtsp://<IP-adresse>:RTSP-port /<Adgangsnavn 2> for at etablere en forbindelse.
“Adgangsnavn for stream 3” Dette er adgangsnavn 3 til at etablere en forbindelse fra en client. Codec-typen
skal være MPEG4! Anvend
rtsp://<IP-adresse>:RTSP-port /<Adgangsnavn 3> for at etablere en forbindelse.
“Adgangsnavn for stream 4” Dette er adgangsnavn 4 til at etablere en forbindelse fra en client. Codec-typen
skal være MPEG4! Anvend
rtsp://<IP-adresse>:RTSP-port /<Adgangsnavn 4> for at etablere en forbindelse.
RTSP-adgang med VLC:
rtsp://192.168.0.99:10052/live.sdp
“RTSP-port” Denne port kan afvige fra den forindstillede port 554 (554 eller 1025 til 65535). Vær ved ændring
opmærksom på indtastningsformatet analogt med HTTP-porten.
“RTP-port for video” Denne port kan afvige fra den forindstillede port 5558. Portnummeret skal være et lige tal.
215
Dansk
“RTCP-port for video” Denne port skal være “RTP-port for video” plus 1.
6.5.7 Multicast-overførsel
Multicast betegner en overførsel af beskeder fra et punkt til en gruppe (også kaldet flerpunktsforbindelse).
Fordelen ved Multicast består i, at beskeder kan sendes samtidigt til flere deltagere eller til en lukket
deltagergruppe uden, at båndbredden multipliceres med antallet af modtagere hos afsenderen. Ved
multicasting skal afsenderen kun have den samme båndbredde som en enkelt modtager.
Pakken mangfoldiggøres på hver netværksfordeler (switch, router).
Multicast gør det muligt at sende data effektivt til mange modtagere samtidigt i IP-netværker. Det sker med en
speciel Multicast-adresse. I IPv4 er adresseområdet 224.0.0.0 til 239.255.255.255 reserveret hertil.
Følgende Multicast-indstillinger kan konfigureres for stream 1 – 4 i netværkskameraet .
“Altid Multicast” Aktiver for at anvende Multicast.
“Multicast gruppeadresse” Specificerer en gruppe af IP-hosts, der hører til denne gruppe.
“Multicast video-port” Denne port kan afvige fra den forindstillede port 5560. Portnummeret skal være et lige tal.
“Multicast RTCP video-port” Denne port skal være “Multicast video-port” plus 1.
“Multicast TTL” time to live
Hvis du opretter en portvideresendelse i en router, skal alle ports altid videresendes
(RTSP + HTTP). Dette er nødvendigt for at etablere kommunikationen.
7. WLAN
Her kan du foretage WLAN-konfigurationen af netværkskameraet. Indtast WLAN-adgangsdataene, og tryk på
“Gem”. Der vises en udviklingsbjælke til lagring af konfigurationen. Under denne proces skifter status-LED'en
fra grøn til rød og derefter tilbage til grøn. Vent, indtil denne
proces er afsluttet, og kamerawebsiden indlæses.
Efter afslutning af WLAN-konfigurationen skal kameraet uden
tilsluttet netværkskabel gengestartes for at skifte fra trådført til
trådløs funktion.
Netværkskameraet understøtter WLAN-standarden 802.11b/g/n. Kameraet registrerer
automatisk, hvilken WLAN-standard der anvendes. For at kunne anvende den høje
datatransferhastighed for WLAN-N skal din router også understøtte WLAN-N.
“SSID” (Service Set Identifier) Det er navnet, som identificerer det trådløse netværk. Adgangen
Point og WLAN-netværkskameraet skal anvende det samme SSID-navn.
Fabriksindstillingen lyder “default”. BEMÆRK: Den maks. længde er på 32 tegn bortset fra: „ , “,
<, > og mellemrum.
“WLAN-modus” Vælg en af følgende muligheder.
“Infrastruktur” Netværkskameraet forbindes med netværket via et
access point.
“Ad-hoc” I denne driftsfunktion er det muligt, at netværkskameraet kommunikerer direkte med en
anden netværksadapter (netværkskort). Der opbygges en såk. peer-to-peer-omgivelse.
216
Dansk
“Kanal” I infrastrukturfunktionen vælges den anvendte kanal automatisk af kameraet.
I ad-hoc-funktionen skal kanalen indstilles manuelt i overensstemmelse med den anden netværksadapter
„Force WLAN mode“: Vælg en fikseret WLAN mode til dit netværkskamera.
“AUTO”: Tilslutter auto detektion af WLAN mode mellem kamera og router/access point. Afhængig af WLAN
indstillingerne i router/access point (b/g eller n mode) vil kameraet operere o det samme WLAN mode.
“b/g mode”: Netværks kameret er sat til fast WLAN mode b/g. sørg venligst for at WLAN router/access
pointer konfigureret til to b/g mode og eller I det mindst til auto detektion.
“n mode”: Netværks kameraet er sat til fast WLAN mode n. Sørg venligst for at WLAN router/access point er
konfigureret til n mode og eller i det mindste til auto detektion.
“Sikkerhed” Valg af aflåsningsmetoden
“Ingen” Der er ikke valgt en aflåsning.
“WEP” (Wired Equivalent Privacy) Til aflåsningen anvendes en 64- eller 128-bit-nøgle
(HEX eller ASCII). Til kommunikationen med andre apparater skal disse
nøgler for begge apparater stemmer overens.
“Godkendelsesmodus” Godkendelsesmodus: Vælg en af de følgende metoder.
“Shared” Funktionen gør kun kommunikation med apparater med samme WEP-nøgle mulig.
“Open” Nøglen kommunikerer ved hjælp af hele netværket.
“Nøglelængde” Vælg nøglelængden 64 eller 128 bit her.
“Nøgleformat” Nøgleformat
“HEX” Hexadecimalformat
“ASCII” ASCII-format
“Netværksnøgle” Ved forskellige nøgleformater forventes der forskellige nøglelængder.
64 bit: 10 hex-steder eller 5 tegn
128 bit: 26 hex-steder eller 13 tegn
BEMÆRK: Hvis du vil anvende tegnene 22 (“), 3C (<) eller 3E (>) for nøglen,
kan du ikke anvende ASCII-formatet.
“WPA-PSK / WPA2-PSK” (Wi-fi Protected Access – Pre-Shared-Keys) Ved denne metode
anvendes dynamiske nøgler. Som nøgleprotokoller kan TKIP (Temporal Key Integrity Protokoll) eller AES
(Advanced Encrytion Standard) vælges.
Som nøgle skal der tildeles en såk. Pre-Shared-Key.
“Pre-Shared-Key” Indtastningen af denne nøgle foretages i ASCII-format med en længde på 8 ~ 63 tegn.
Forkerte indstillinger kan føre til, at adgangen til kameraet nægtes.
Hvis systemet ikke længere kan kommunikere, skal du tilslutte et netværkskabel (genstart
nødvendig), eller foretag en fabriksnulstilling, og foretag WLAN-indstillingerne igen.
217
Dansk
8. DDNS
DynDNS eller DDNS (dynamisk domæne-navn-system-post) er et system, som kan opdatere domæne-navnposter i realtid. Netværkskameraet har en integreret DynDNS-client, der automatisk kan opdatere IPadressen hos en DynDNS-udbyder. Hvis netværkskameraet befinder sig bagved en router, anbefaler vi at
anvendes routerens DynDNS-funktion.
Billedet anskueliggør adgangen til/opdateringen af IP-adressen hos DynDNS-tjenesten.
d 195.184.21.78
c 192.168.0.3
Internet
e DynDNS
adgangsdata
f 195.184.21.78 Æ name.dyndns.org
LAN
WAN
DynDNS.org
Name Server
“Aktiver DDNS” Med denne option aktiveres DDNS-funktionen.
“Udbyder” Udbyderlisten indeholder hosts, som udbyder DDNS-tjenesteydelserne. Etabler en forbindelse
med tjenesteudbyderens webside for at sikre, at tjenesteydelsen står til rådighed.
“Hostnavn” For at anvende DDNS-tjenesteydelsen skal dette felt udfyldes. Indtast hostnavnet, som er
registreret på DDNS-serveren.
“Brugernavn/e-mail” Brugernavnet og e-mail-adressen skal indtastes i feltet for at etablere en forbindelse
med DDNS-serveren eller for at informere brugerne om den nye IP-adresse. Henvisning: Hvis “brugernavnet”
skal indtastes i dette felt, skal “passwordet” indtastes i det følgende felt.
“Password“ Indtast dit password her for at kunne anvende DDNS-tjenesteydelsen.
8.1 Indstilling af DDNS-konto
Indstilling af ny konto ved DynDNS.org
218
Dansk
Lagring af account-informationer
Noter dine brugerdata, og overfør dem til netværkskameraets konfigurering
8.2 DDNS-adgang via router
Hvis netværkskameraet befinder sig bagved en router, skal adgangen via DynDNS konfigureres i routeren.
Hertil findes der på ABUS Security-Center hjemmesiden www.abus-sc.com en beskrivelse til DynDNS-routerkonfigureringen for almindelige router-modeller.
Følgende billede anskueliggør adgangen til en netværkskameraet bagved en router via DynDNS.org.
g 192.168.0.1
f 195.184.21.78:1026
Internet
e 195.184.21.78:1026
c http://name.dyndns.org:1026
d name.dyndns.org:1026 Æ 195.184.21.78:1026
LAN
WAN
DynDNS.org
Navn Server
For DynDNS-adgangen via en router skal der indstilles en portvideresendelse for alle relevante
ports (mindst RTSP + HTTP) i routeren.
219
Dansk
9. Adgangsliste
Her styres adgangene til netværkskameraet ved hjælp af IP-adresselister.
“Maksimal antal samtidige forbindels(er) er begrænset til” Antal af mulige samtidige adgange til
netværkskameraet . Afhængigt af båndbredden, der står til rådighed for netværkskameraet , kan det være
hensigtsmæssige at begrænse adgangen.
“Aktiver adgangsliste” Aktiverer IP-adressefiltrene, der er defineret under “Filter”
Du har to muligheder for at definere IP-adressefiltreringen.
• Filtertype “Tillad”: Kun IP-adresser i det definerede adresserum har adgang
• Filtertype “Nægt”: IP-adresser i det definerede adresserum har ingen adgang
Klik på “Tilføj” for at konfigurere adresseområderne. Der findes følgende indstillingsmuligheder:
Regel: Single, område, netværk:
• Single: Der tilføjes en specifik IP-adresse
• Område: Der kan defineres IP-adresseområder fra – til
• Netværk: Der kan defineres IP-adresser med specifik subnetmaske
220
Dansk
Eksempel:
IP-adresseområdet fra 192.168.0.1 til 192.255.255.255 skal tillades.
Følgende IP-adresser skal blokeres, 192.168.1.0 til 192.168.255.255
Resultat:
Der må kun foretages adgang fra IP’er fra følgende område: 192.168.0.1 – 192.168.0.255
Der dannes en fællesmængde mellem tilladte adgange og blokerede IP’er.
Adgangs
liste
Blokerede
IP’er
10. Video
“Videotitel” Teksten vises i den sorte bjælke over videovinduet med et tidsstempel. Dette tidsstempel
(dato og klokkeslæt) leveres af netværkskameraets integrerede realtidsur.
“Farve” Vælg mellem visning med farver eller i sort/hvid.
“Modulation” Vælg mellem videostandarden NTSC og PAL eller en automatisk registrering af videosignalet
med netværkskameraet .
“Hælde” Til at dreje videoen horisontalt. Vælg disse optioner, hvis kameraet blev installeret omvendt.
“Spejl” Til at dreje videoen vertikalt.
Anvend optionen Hælde + Spejl, når kameraet er installeret i loftet.
221
Dansk
“Vis titel og timestamp i videobilledet” Med denne option kan titler og tidsstempler vises direkte i
videobilledet og momentoptagelser. Indtastningen under punktet “Videotitel” anvendes her.
10.1
Billedindstillinger
„Hvidbalance“ Indstil her værdien for den optimale farvetemperatur. Der kan indstilles følgende værdier:
„Auto“: Netværkskameraet indstiller sig selvstændigt på den farvetemperatur, der afhænger af
omgivelsesbelysningen. Denne indstilling anbefales for
de fleste situationer.
„Behold aktuel værdi“ Hvidbalanceparametrene fra det
aktuelle livebillede gemmes til varighed.
„Lysstyrke, kontrast, mætning, skarphed“
Tilpas værdierne med hensyn til lysforholdene.
Hvis du ændrer kameraets lysforhold, kan billedindstillingerne for dårlige lysforhold have en
negativ effekt på billedkvaliteten ved gode lysforhold.
For at se billedernes ændrede indstillingen skal du klikke på „Preview“. For at anvende billedparametrene skal
du klikke på „Gem“. Hvis du ikke vil anvende ændringerne, skal du klikke på „Gendan“.
10.2
Privatzonemaskering
Med denne funktion kan områder i videobilledet
skjules. Der kan maksimalt markeres 5 vilkårligt
store områder.
Aktiver først denne funktion ved at
sætte fluebenet ud for “Aktiver
privatzonemaskering”.
Med kontaktfladen “Ny” oprettes et nyt vindue,
størrelsen kan derefter tilpasses. Tryk på “Gem”
for at overtage indstillingerne.
222
Dansk
10.3
Sensorindstillinger
Med denne funktion kan man foretage specifikke indstillinger på netværkskameraets CMOS-sensor.
„Maks. belysningstid“ Jo kortere tid man indstiller, jo
mindre lys rammer sensoren, og billedet bliver mørkere.
Billedets skarphed ved hurtige bevægelser aftager ved
en længere belysningstid.
„Belysningstrin“ Fastlægger blændens grundåbning.
En højere værdi giver et lysere videobillede
„Maks. forstærkning“ Ved dårlige lysforhold kan der
vises flere billeddetaljer. Alt efter indstillet værdi kan man
opnå en bedre billedvisning i mørke lokaler.
„Aktiver BLC“ Modlyskompensation forbedrer registreringen af objekter foran lyskilder
Arbejde med sensorprofiler:
Netværkskameraer understøtter forskellige profiler, som stiller forskellige sensorindstillinger til rådighed alt
efter situation eller tid på dagen. Med standardprofilen kan der defineres følgende Profiler:
•
Dagmodus: Sensorprofil til anvendelse af netværkskameraet i omgivelser med konstant dagslys
•
Natmodus: Sensorprofil til anvendelse af netværkskameraet i konstant mørke omgivelser
•
Kalendermodus: Indtast her klokkeslættet fra – til. Indstillingen er aktiv i den valgte periode.
10.4
Grundindstilling
Videooptioner
Netværkskameraet stiller af hensyn til den fleksible anvendelse fire videostreams til rådighed i forskellige opløsninger.
Indstillinger for streams 1, 2, 3 og 4
Med den pågældende menu konfigureres stream 1 – 4
Opløsningen ved stream 4 er fastlagt til QCIF. Anvend stream 4 til at streame på mobile apparater.
“Billedkomprimering” Vælg mellem H.264/MPEG-4/MJPEG.
“Billedstørrelse” Indstil den ønskede opløsning her.
223
Dansk
“Maks. billedhastighed“ Indstil den maksimale billedgentagelseshastighed her.
“Nøglebilled-interval” Fastlægger, hvor ofte der oprettes en I-frame. Jo kortere intervallet er, desto bedre
billedkvalitet opnås der, men på bekostning af højere belastning af netværket.
“Videokvalitet fast billedhastighed” Fastlægger billedhastighed konstant på en værdi. Billedkvaliteten
falder ved tiltagende billedkompleksitet (f.eks.: bevægelse).
“Fast billedkvalitet” Fastlægger billedkvaliteten på en konstant værdi. Bitraten stiger ved tiltagende
billedkompleksitet (f.eks.: bevægelse).
Komprimering
Optagelsesvarighed
1 minut
videosekvens
i VGA opløsning
med kvalitet “god”
H.264
MPEG-4
MJPEG
Ca. 12 MB
Ca. 14 MB
Ca. 60 MB
Dag/nat-indstillinger:
„Skift til s/h i natmodus“ Sort/hvid-billede, hvis netværkskameraet er i natmodus
„IR cut filter“ Muligheder for at styre infrarød-drejefilteret:
• Auto : Automatisk skift dag/nat under 2 lux
• Kalender: Selvstændigt skift på fastlagte tidspunkter
• Dagmodus: manuel aktivering af dagmodus. IR-drejefilteret aktiveres, så sensoren ikke rammes af
IR-lys.
• Natmodus: manuel aktivering af natmodus. IR-drejefilteret aktiveres, så sensoren rammes af IR-lys.
”Disable IR LED” Deaktiverer integrerede lysdioder
11. Bevægelsesgenkendelse
Der kan aktiveres indtil tre bevægelseszoner i netværkskameraet . Vælg “Aktiver bevægelsesføler” for at
foretage konfigureringen.
Funktionen bevægelsesgenkendelse er først aktiv, når der er fastlagt en handling under
menupunktet “Anvendelse”.
“Vinduenavn” Teksten vises foroven
i vinduet.
“Følsomhed” Følsomhed ved ændringer i
billedforløbet (f.eks.: Høj følsomhed:
Opløsning ved lav billedændring.
“Procent” Angiver, hvor procent af
billedet der skal ændres, for at
bevægelsesføleren udløser.
Klik på “Ny” på denne kontaktflade for
at tilføje et nyt vindue. For at indstille
vinduets størrelse igen eller at forskyde
titelbjælken skal du klikke med den
venstre musetast på vinduets ramme,
holde den trykket ned og trække den til
den ønskede størrelse med cursoren. Ved at klikke på ‘x’ i vinduets øverste højre hjørne slettes vinduet.
Klik på “Gem” på denne kontaktflade for at gemme de tilsvarende indstillinger for vinduet. Afhængigt af
billedvariationen stiger eller falder en grafikbjælke.
224
Dansk
En grøn bjælke betyder, at billedvariationen befinder sig under overvågningsniveauet, mens en rød bjælke
henviser til, at billedvariationen befinder sig over overvågningsniveauet. Hvis den røde bjælke vises, vises det
registrerede vindue også med en rød kant. Ved at gå tilabge til startsiden skjules det overvågede vindue.
Men den røde ramme vises, så snart der registreres en bevægelse.
30 % procent
Grønt område: Bevægelse blev registreret, men medførte ikke en alarmudløsning
Rødt område: Billedvariation (bevægelse) overstiger grænseværdien på 30 % og medfører en alarm.
Funktionsmåde ved bevægelsesgenkendelse:
A
C
B
D
Du har to parametre til at indstille bevægelsesgenkendelsen: Følsomhed og Procent. Billedet forklarer,
hvordan disse to parametre påvirker bevægelsesgenkendelsen.
Fra billede A til billede B finder der en bevægelse sted. De resulterende pixelændringer (afhængigt af
følsomhedsindstillingen) vises i billede C (grå). Indstillingen “Følsomhed” henviser til sensorikkens evne til
at genkende bevægelser i billedet. Jo højere denne værdi er indstillet, desto flere pixelændringer genkendes
der i billedet. Ved en bevægelsesgenkendelse gemmes pixelændringerne (afhængigt af følsomheden)
serverinternt som alarmpixel (lyserøde felter i billede D). Tærskelværdien “Procent” beskriver i den
forbindelse andelen af “alarmpixel” i forhold til det samlede pixelantal i det valgte område. Hvis den fastlagte
andel af alarmpixel (procent) nås/overskrides, udløses der en alarm. For en pålidelig bevægelsesgenkendelse
anbefales det at indstille en høj følsomhed og en lav procentværdi.
225
Dansk
12. Kamera sabotageregistrering
Netværkskameraet understøtter en sabotageregistrering. Hvis registreringen er aktiveret, kan en
resulterende alarm anvendes som resultat for en meddelelse (se anvendelse)
“Aktiver netværkskameraet sabotageovervågning” Sensorikken aktiveres.
“Udløsningsreaktion” Tidsrummet definerer, hvor længe en sabotagehændelse skal foreligge, før der
udløses en alarm.
Følgende sabotagehændelser kontrolleres:
•
Kameradrejning
•
Kameraafdækning
•
Kameradefokussering
Denne sabotageregistrering kan du anvende som udløser i kamerafunktionen “Anvendelse/
hændelses-setup”.
13. Anvendelse
Her kan du automatisere opgaver i netværkskameraet . Anvendelseskonfigureringen består af 3 områder:
Hændelse, server og medium. Et typisk anvendelseseksempel kan se på følgende måde: På grund af en
bevægelsesgenkendelse (hændelse) sendes en e-mail (server) til en bruger med et alarmbillede (medium).
Hændelses-setup
Klik på “Tilføj” for at oprette en ny hændelse. Der kan maksimalt indstilles 3 hændelser.
“Hændelsesnavn” Giv et entydigt navn, som du gemmer hændelseskonfigureringen under
“Aktiver hændelse” Indstil optionen for at aktivere den programmerede hændelse.
“Prioritet” Hændelser med højere prioritet behandles først
“Forsinkelse” Pausetid mellem udførte hændelser (f.eks.: Ved bevægelsesgenkendelse)
226
Dansk
13.1
Indstillinger for udløser
“Videobevægelsessensor” Aktiver det ønskede bevægelsesvindue
“Periodisk” Hændelsen udløses periodisk. Maksimal indstilling er 999 minutter
“Systemgenstart” Hændelse udløses, når netværkskameraet genstartes (midlertidigt spændingstab)
“Optagelsesbesked” Hvis mållageret (medium) er fuldt, eller hvis et ringlager overskrives, udløses en alarm.
“Kamera sabotageregistrering” Der udløses en alarm, hvis der registreres en kamerasabotage på det
tilsluttede analoge kamera.
“IP ændret” Så snart netværkskameraet tildeles en ny IP-adresse, udløses der en alarm.
Hændelsestidsplan
“Søn” – “Lør” vælger ugedagene for udførelsen af en hændelse.
“Altid” Aktiverer hændelsen på alle tidspunkter (24 timer)
“Fra” – “til” Hændelsen er begrænset tidsligt.
13.2
Serverkonfigurering
Der kan gemmes 5 servere i netværkkameraet. Klik på “Tilføj” for at konfigurere en ny server. Følgende
servertyper kan konfigureres:
•
•
•
•
E-mail: Indtast adgangsdataene her
FTP: Indtast adgangsdataene her. Adressekonvention: ftp.abus-sc.com
HTTP: Indtast adgangsdataene her. Adressekonvention: http://abus-sc.com/cgi-bin/upload.cgi
Netdrev: Adressekonvention: \\192.160.0.5\NAS
Når adgangsdataene er indtastet, skal indstillingerne gemmes. Før du lukker vinduet, anbefales det at
gennemføre en “test”. Resultatet vises i et nyt vindue i browseren.
227
Dansk
13.3
Medieindstillinger
Der kan gemmes 5 medieindstillinger i netværkskameraet .
“Medienavn” Entydigt navn for mediet.
Der findes 4 forskellige medietyper:
• Momentoptagelse (filformat JPEG)
• Videoklip (filformat MP4)
• Log-fil (filformat TXT)
• Custom Message (filformat TXT)
Hvert oprettet medium må kun sammenknyttes med en hændelse.
En dobbelt belægning af et medium medfører, at netværkskameraet arbejder ukorrekt.
Hvis du ønsker at anvende den samme medietype til to hændelser, skal der forinden også
være oprettet to separate medietyper.
Momentoptagelse
“Kilde” Optagelsen kan foretages af videostream 1-4
“Send foralarmbilleder” Antal momentoptagelser før en hændelse
“Send efteralarmbilleder” Antal momentoptagelser efter en hændelse
1
2
3
4
5
6
7
8
9
Efteralarmbilleder
Foralarmbilleder
Udløser
“Filnavn-tilføjelse” Indtast her en betegnelse, der stilles foran filnavnet ved momentoptagelsen.
“Vedhæft dato og klokkeslæt til filnavnet” Med denne option forsyner den optagede momentoptagelse
med dato og klokkeslæt for let at kunne skelne momentoptagelsernes filnavne fra hinanden enten i sekventiel
eller hændelsesstyret drift. F.eks. betyder “video@20030102_030405.jpg”, at JPEG-billedet blev optaget den
2. januar 2003, kl. 3, 4 minutter og 5 sekunder. Hvis dette suffix udelades, opdateres filen med betegnelsen
“video.jpg” på den eksterne FTP-server efter det indstillede tidsinterval.
228
Dansk
Filnavnet er opbygget på følgende måde:
Tilføjelse_YYYYMMDD_HHMMSS : ABUS_20091115_164501
• Tilføjelse: Se Filnavn-tilføjelse
• Y: Joker for år, YYYY = 2009
• M: Joker for måned, MM = 11
• D: Joker for dag, DD = 15
• H: Joker for time, HH = 16
• M: Joker for minut, MM = 45
• S: Joker for sekund, SS = 01
Videoklip
“Kilde” Optagelsen kan foretages af videostream 1 – 4.
“Foralarm-optagelse” Foralarm-optagelsesinterval i sekunder (maks. 9 sekunder)
“Maksimal varighed” Maksimal varighed pr. fil (maks. 10 sekunder)
1
2
3
4
5
6
7
8
9
Efteralarm lager
Foralarm lager
Udløser
“Maksimal filstørrelse” Filens maksimale størrelse i kByte (maks. 800 kByte)
“Filnavn-tilføjelse” Indtast her en betegnelse, der stilles foran filnavnet ved videooptagelsen
(detaljer, se Momentoptagelse)
Log-fil
Gemmer det aktuelle system-log-indhold i en tekstfil.
Custom Message
En brugerdefineret melding i form af en tekstfil sendes med.
13.4
Handling
Konfigurer her handlingen, som skal udføres, når der foreligger en udløst alarm.
“Server” Det valgte medium sendes til en bestemte server (f.eks.: En e-mail sendes med en
momentoptagelse).
“Opret mapper automatisk” Opretter automatisk mapper i netværksdrevets bibliotek
“Tilpasset mappe” Ved hjælp af variabler fastlægges mappens specifikke betegnelse.
Find variablerne, der står til rådighed i nedenstående tabel.
229
Dansk
Symbol
Eksempel/funktion
/
%IP = IP-adresse
%N = hændelsesnavn
%Y = år
%M = måned
%D = dag
%H = time
“_Eksempeltekst”
Opret ny undermappe
192.168.0.1
Motion_W1
2010
03
04
14
“_Eksempeltekst”
Eksempel:
Følgende indtastning opretter denne sti.
13.5
Anvendelsesoversigt
Her vises alle “Hændelser”, “Medietyper” og “Server”, der er indstillet i netværkskameraet .
Her kan du kontrollere og slette de forskellige indstillinger og tilføje nye.
Derudover kan forskellige parametre som f.eks.
navn, status, udløser, sted og adresse kontrolleres.
14. Optagelse
Området Optagelse anvendes til at indstille optagelser med den forskel, at der her kan indstilles
permanente videooptagelser for netværksfrigivelser. Der kan gemmes to optagelsesindstillinger
i netværkskameraet . Opret en ny optagelse ved at klikke på “Tilføj”
230
Dansk
Mål: “Netværksdrev”
“Optagelsesnavn” Et entydigt navn for en optagelsespost.
“Aktiver optagelse” Sæt flueben for at aktivere optagelsespost.
“Prioritrt” Optagelsen med højere prioritet udføres først.
“Kilde” Optagelsen kan foretages af videostream 1 – 4.
“Tidsplan” Optagelsestidsplanen anvendes
“Søn” – “Lør” vælger ugedagene for udførelsen af optagelsen.
“Altid” Aktiverer optagelsen på alle tidspunkter.
“Fra” – “til” Optagelsen er begrænset tidsligt.
“Mål” Netværksmappe
“Samlet lagerplads” Lagerpladsen, der maksimalt står til rådighed på mållageret, anvendes.
“Reserveret plads” Angiver, hvor mange MB fri lagerplads der forreserveres.
Gå til kapitel “13.4 Handling” for mere præcise henvisninger til
“Opret mappe automatisk”.
Når funktionen “Tilpasset mappe” er aktiveret, kan ringlagerfunktionen ikke anvendes.
“Aktiver ringlager” Tilkobler ringlagerfunktionen. Hvis den indstillede værdi nås ved backup, overskrives de
ældste data.
Optagelsesoversigt
“Navn (video)” Åbner optagelseskonfigureringssiden
“Status (ON)” Indstiller optagelsens status på TIL/FRA
“Mål ” Åbner en filliste med de gemte optagelser
231
Dansk
15. Log-fil
Klik på dette link på konfigureringssiden for at vise systemprotokolfilen. Filens indhold giver ekstra
informationer om konfigureringen og forbindelsen, når systemet er startet. Log-filens standard er RFC 3164.
Du kan evt. sende dataene til en log-server. Aktiver optionen “Remote-protokol”, og indtast serverens
IP-adresse og portnummer.
16. Parameterliste
Klik på dette link på konfigureringssiden for at vise alle systemets parameterposter. Disse informationer kan
stilles til rådighed i forbindelse med support.
17. Forvaltning
232
Dansk
Genstart af system
Tryk på kontaktfladen “Genstart nu” for at genstarte netværkskameraet . Som alternativ kan du konfigurere en
automatiseret genstart af apparatet. Det kan være nyttigt ved netværksproblemer. Ved problemer anbefaler
vi at genstarte netværkskameraet en gang om ugen.
Gendannelse
Tryk på kontaktfladen for at gendanne forindstillingerne fra fabrikken. Alle indstillinger, der hidtil er foretaget,
mistes dermed.
Eksport af fil
Tryk på kontaktfladen for at eksportere din netværkskameraetindstilling til en fil. Konfigureringsfilen for
sommertid kan også eksporteres og sikres.
Upload af fil
Tryk på “Durchsuchen…”, og vælg den passende konfigureringsfil.
Tryk derefter på “Upload”, og vent, indtil indstillingerne er blevet gendannet.
Opdatering af firmware
Analogt med opdatering med installationsassistenten er det her muligt at bringe netværkskameraets firmware
på den nyeste stand. Den mest aktuelle firmware kan fås under www.abus-sc.com. Vælg opdateringsfilen
(*.pkg), og tryk på kontaktfladen Opdatering. Opdateringen tager lidt tid. Når netværkskameraet derefter er
genstartet, tages den i drift med den nye firmware.
Afbryd under ingen omstændigheder netværkskameraet fra strømmen under en firmwareopdatering. Der er fare for en irreparabel beskadigelse.
En firmware-opdatering kan være indtil 10 minutter.
233
Dansk
18. Vedligeholdelse og rengøring
18.1
Funktionstest
Kontrollér regelmæssigt produktets tekniske sikkerhed, f.eks. beskadigelse af huset..
Hvis det antages, at drift ikke længere er mulig uden farer, skal produktet tages ud af drift og sikres mod
utilsigtet drift.
Det antages, at drift ikke længere er mulig uden farer, hvis
•
•
•
•
apparatet har synlige beskadigelser,
apparatet ikke længere fungerer,
apparatet har været opbevaret i længere tid under ugunstige forhold,
apparatet har være udsat for alvorlige transportbelastninger.
Produktet er for dig vedligeholdelsesfrit. Der er ingen bestanddele inde i produktet, som du
skal kontrollere eller vedligeholde, åbn det aldrig.
18.2
Rengøring
Rengør produktet med en ren, tør klud. Ved kraftigere tilsmudsninger kan kluden fugtes let med lunkent vand.
Sørg for, at der ikke kommer væsker ind i apparatets indre. Derved ødelægges apparatet.
Anvend ikke kemiske rengøringsmidler. Derved kan husets overflade blive angrebet.
19. Bortskaffelse
Apparater med dette mærke må ikke bortskaffes sammen med husholdningsaffaldet.
Bortskaf produktet iht. de gældende lovmæssige bestemmelser, når dets levetid
er afsluttet.
Kontakt din forhandler eller bortskaf produkterne hos den kommunale genbrugsstation
for elskrot.
234
Dansk
20. Tekniske data
Typenummer
Kameratype
Billedoptager:
Opløsning
Billedelementer (total)
Billedelementer (effektive)
Objektiv:
Horisontal synsvinkel:
Digitalt zoom
Dag-/natskift:
Minimumbelysning (farve):
Billedkomprimering
Billedhastighed
Antal parallelle streams
Elektronisk shutter
Hvidjustering
Forstærkerregulering
Modlyskompensation
Maksimalt antal brugere
Bevægelsesgenkendelse
For-/efteralarmlager
Billed-overlay
Alarmmelding
Understøttede browsere
Understøttet software
IR LED’er
IR-rækkevidde
Netværkstilslutning
Netværksprotokol
Aflåsning
Adgangsbeskyttelse
Spændingsforsyning
Strømforbrug
Driftstemperatur
Beskyttelsesklasse:
Mål (BxHxD)
Certificeringer
CASA20550
Netværkskamera
1/4" Progressive Scan CMOS Sensor
160x120, 320x240, 640x480
640x480
640x480
f = 4mm, F1.5
53.1°
4x
Mekanisk IR-drejefilter
0,1 Lux
H.264, MPEG-4, MJPEG
H.264 640x480@25FPS
MPEG-4 640x480@25FPS
MJPEG 640x480@25FPS
4 (MJPEG, MPEG-4, H.264, 3GPP)
1/5, 1/15, 1/30
Ja
AGC
BLC
10
3 zoner
Ja
Dato, kameranavn, privatzoner
E-mail / FTP / HTTP-meddelelse / relæudgang / NAS-drev
Mozilla Firefox eller Internet Explorer 6.x eller højere
eytron VMS, ONVIF understøttelse
12
10 meter
RJ-45 ethernet 10/100 Base-T, IEEE 802.11b/g/n
IPv4, IPv6, TCP/IP, HTTP, UPnP, RTSP/RTP/RTCP, IGMP, SMTP,
FTP, DHCP, NTP, DNS, CoS, QoS, SNMP, 802.1X
HTTPS SSLv3, WEP 64/128 bit, WPA/WPA2-PSK
IP-adressefilter, brugernavn, kodeord, 3 adgangstrin
12 V DC
Maks. 3,6 watt
-10°C ~ 50 °C
IP54
73 x 73 x 200 mm
CE, RoHS, C-Tick
21. URL-kommandoer
For kunder, som allerede har en egen hjemmeside eller web-styringsanvendelse, kan netværkskameraet
nemt integreres via URL'er. I dette afsnit er kommandoerne opført i netværkskameraet URL-format.
Forklaringerne findes på engelsk i vejledningens appendiks.
235
Dansk
22. GPL-licensoplysninger
Vi gør også her opmærksom på, at netværkskameraet CASA20550 bl.a. indeholder Linuxsoftwareprogrammer, som udelukkende bliver licenseret i GNU General Public License (GPL). For at sikre en
GPL-konform anvendelse af programmerne henviser vi til GPL's licensbetingelser.
Licenstekst
Licensteksten til GNU General Public Licence kan også ses på den vedlagte software-CD eller på ABUS
Security-Centers hjemmeside på
http://www.abus-sc.de/DE/Service-Downloads/Software?q=GPL
.
Kildekode
De anvendte kildekoder står på ABUS Security-Centers hjemmeside på
http://www.abus-sc.de/DE/Service-Downloads/Software?q=GPL
parat som gratis download.
Udførligheden af hele systemet
De softwarepakker (Source Codes), som tilbydes som download, gør det ikke muligt at oprette et fungerende
komplet system. Dertil mangler forskellige softwareprogrammer og den hardware, der er blevet udviklet for
netværkskamerasystemet.
23. Teknologi-licensoplysninger
Technologie H.264, MPEG-4 AAC
CE PRODUIT EST CONCÉDÉ SELON LES CONDITIONS DE LA LICENCE DE BREVET H.264, MPEG-4
AAC AUDIO. IL NE DOIT FAIRE L'OBJET D'AUCUNE DÉCOMPILATION, INGÉNIERIE INVERSE OU
COPIE, À L'EXCEPTION DE LA COPIE UNIQUE AUTORISÉE À DES FINS D'ARCHIVAGE POUR LES
LOGICIELS INFORMATIQUES. POUR PLUS D'INFORMATIONS, VEUILLEZ CONSULTER LE SITE
HTTP://WWW.VIALICENSING.COM.
Technologie H.264, MPEG-4 Visual
CE PRODUIT EST CONCÉDÉ SELON LES CONDITIONS DE LA LICENCE DE PORTEFEUILLE DE
BREVETS H.264, MPEG-4 VISUAL DANS LE CADRE DE L'UTILISATION PERSONNELLE ET NON
COMMERCIALE D'UN CONSOMMATEUR EN VUE (i) DE L'ENCODAGE VIDÉO CONFORMÉMENT À LA
NORME MPEG-4 VISUAL (« MPEG-4 VIDEO ») ET/OU (ii) DU DÉCODAGE DE CONTENU MPEG-4 VIDEO
QUI A ÉTÉ ENCODÉ PAR UN CONSOMMATEUR ENGAGÉ DANS UNE ACTIVITÉ PERSONNELLE ET
NON COMMERCIALE ET/OU A ÉTÉ OBTENU AUPRÈS D'UN FOURNISSEUR VIDÉO AUTORISÉ PAR
MPEG LA À FOURNIR DU CONTENU MPEG-4 VIDEO. AUCUNE LICENCE N'EST ACCORDÉE DE
MANIÈRE EXPLICITE OU IMPLICITE POUR AUCUN AUTRE USAGE. POUR DE PLUS AMPLES
INFORMATIONS, Y COMPRIS AU SUJET DES UTILISATIONS ET DES LICENCES PROMOTIONNELLES,
INTERNES ET COMMERCIALES, VEUILLEZ VOUS ADRESSER À MPEG LA, LLC. VOIR
19. HTTP://WWW.MPEGLA.COM.
Norme AMR-NB
236
Dansk
CE PRODUIT EST CONCÉDÉ SELON LES CONDITIONS DE LA LICENCE DE BREVET DE LA NORME
AMR-NB. L'UTILISATION DE CE PRODUIT PEUT ÊTRE SOUMISE À L'APPLICATION DES BREVETS
DES CONCÉDANTS DE LICENCE SUIVANTS :
TELEFONAKIEBOLAGET ERICSSON AB : US PAT. 6192335; 6275798; 6029125; 6424938; 6058359.
NOKIA CORPORATION : US PAT. 5946651; 6199035. VOICEAGE CORPORATION : AT PAT. 0516621; BE
PAT. 0516621; CA PAT. 2010830; CH PAT. 0516621; DE PAT. 0516621; DK PAT. 0516621; ES PAT.
0516621; FR PAT. 0516621; GB PAT. 0516621; GR PAT. 0516621; IT PAT. 0516621; LI PAT. 0516621; LU
PAT. 0516621; NL PAT. 0516621; SE PAT 0516621; US PAT 5444816; AT PAT. 819303/AT E 198805T1;
AU PAT. 697256; BE PAT. 819303; BR PAT. 9604838-7; CA PAT. 2216315; CH PAT. 819303; CN PAT.
ZL96193827.7; DE PAT. 819303/DE69611607T2; DK PAT. 819303; ES PAT. 819303; EP PAT. 819303; FR
PAT. 819303; GB PAT. 819303; IT PAT. 819303; JP PAT. APP. 8-529817; NL PAT. 819303; SE PAT.
819303; US PAT. 5664053. CETTE LISTE PEUT ÊTRE MISE À JOUR À TOUT MOMENT PAR LES
CONCÉDANTS DE LICENCE. LA VERSION LA PLUS RÉCENTE DE CETTE LISTE EST DISPONIBLE SUR
LE SITE WEB DES CONCÉDANTS DE LICENCE À L'ADRESSE HTTP://WWW.VOICEAGE.COM.
237
Appendix
A.)
HTTP/CGI Command
In URL syntax and in descriptions of CGI parameters, a text within angle brackets denotes a content that is to
be replaced with either a value or a string. When replacing the text string also the angle brackets shall be
replaced. An example of this is the description of the name for the server, denoted with <servername> in the
URL syntax description below, that is replaced with the string myserver in the URL syntax example, also below.
URL syntax' are written with the “Syntax:" word written in bold face followed by a box with the referred syntax
as seen below. The name of the server is written as <servername>. This is intended to be replaced with the
name of the actual server. This can either be a name, e.g., "mywebcam" or "thecam.adomain.net" or the
associated IP number for the server, e.g., 192.168.0.220.
Special note will be marked as RED words to take care.
General CGI URL syntax and parameters
CGI parameters are written in lower-case and as one word without any underscores or other separators. When the CGI
request includes internal camera parameters, the internal parameters must be written exactly as they are named in the
camera or video server. The CGIs are organized in function related directories under the cgi-bin directory. The file
extension of the CGI is required.
Syntax:
http://<servername>/cgi-bin/<subdir>[/<subdir>...]/<cgi>.<ext>
[?<parameter>=<value>[&<parameter>=<value>...]]
Example: Setting digital output #1 to active
http://mywebserver/cgi-bin/dido/setdo.cgi?do1=1
Security level
SECURITY LEVEL
SUB-DIRECTORY
DESCRIPTION
0
anonymous
Unprotected.
1 [view]
anonymous, viewer,
1. Can view, listen, talk to camera
dido, camctrl
2. Can control dido, ptz of camera
anonymous, viewer,
Operator’s access right can modify most of camera’s
dido, camctrl, operator
parameters except some privilege and network options
anonymous, viewer, dido,
Administrator’s access right can fully control the camera’s
camctrl, operator,
operation.
4 [operator]
6 [admin]
admin
7
N/A
Internal parameters. Unable to be changed by any
external interface.
Get server parameter values
238
Note: The access right depends on the URL directory.
Method: GET/POST
Syntax:
http://<servername>/cgi-bin/anonymous/getparam.cgi?[<parameter>]
[&<parameter>…]
http://<servername>/cgi-bin/viewer/getparam.cgi?[<parameter>]
[&<parameter>…]
http://<servername>/cgi-bin/operator/getparam.cgi?[<parameter>]
[&<parameter>…]
http://<servername>/cgi-bin/admin/getparam.cgi?[<parameter>]
[&<parameter>…]
where the <parameter> should be <group>[_<name>] or <group>[.<name>] If you do not specify the any parameters, all
the parameters on the server will be returned. If you specify only <group>, the parameters of related group will be
returned.
When query parameter values, the current parameter value are returned. Successful
control request returns paramter pairs as follows.
Return:
HTTP/1.0 200 OK\r\n Content-Type:
text/html\r\n Context-Length:
<length>\r\n
\r\n
<parameter pair>
where <parameter pair> is
<parameter>=<value>\r\n
[<parameter pair>]
<length> is the actual length of content.
Example: request IP address and it’s response
239
Request:
http://192.168.0.123/cgi-bin/admin/getparam.cgi?network_ipaddress
Response:
HTTP/1.0 200 OK\r\n ContentType: text/html\r\n ContextLength: 33\r\n
\r\n network.ipaddress=192.168.0.123\r\n
Set server parameter values
Note: The access right depends on the URL directory.
Method: GET/POST
Syntax:
http://<servername>/cgi-bin/anonymous/setparam.cgi? <parameter>=<value>
[&<parameter>=<value>…][&update=<value>][&return=<return page>]
http://<servername>/cgi-bin/viewer/setparam.cgi? <parameter>=<value>
[&<parameter>=<value>…][&update=<value>] [&return=<return page>]
http://<servername>/cgi-bin/operator/setparam.cgi? <parameter>=<value>
[&<parameter>=<value>…][&update=<value>] [&return=<return page>]
http://<servername>/cgi-bin/admin/setparam.cgi? <parameter>=<value>
[&<parameter>=<value>…][&update=<value>] [&return=<return page>]
PARAMETER
VALUE
DESCRIPTION
<group>_<name>
value to assigned
Assign <value> to the parameter <group>_<name>
update
<boolean>
set to 1 to actually update all fields (no need to use update
parameter in each group)
240
return
<return page>
Redirect to the page <return page> after the parameter is assigned.
The <return page> can be a full URL path or relative path according to
the current path. If you omit this parameter, it will redirect to an empty
page.
(note: The return page can be a general HTML file(.htm, .html) or a
VIVOTEK server script executable (.vspx) file. It can not be a CGI
command. It can not have any extra parameters. This parameter must
be put at end of parameter list)
Return:
HTTP/1.0 200 OK\r\n Content-Type:
text/html\r\n Context-Length:
<length>\r\n\r\n
<parameter pair>
where <parameter pair> is
<parameter>=<value>\r\n
[<parameter pair>]
Only the parameters that you set and readable will be returned.
Example: Set the IP address of server to 192.168.0.123
Request:
http://myserver/cgi-bin/admin/setparam.cgi?network_ipaddress=192.168.0.123
Response:
HTTP/1.0 200 OK\r\n
Content-Type: text/html\r\n
Context-Length: 33\r\n
\r\n network.ipaddress=192.168.0.123\r\n
Available parameters on the server
Valid values:
VALID VALUES
DESCRIPTION
string[<n>]
Text string shorter than ‘n’ characters. The characters “,’, <,>,& are invalid.
password[<n>]
The same as string but display ‘*’ instead
integer
Any number between (-231 – 1) and (231 – 1)
241
positive integer
Any number between 0 and (232 – 1)
<m> ~ <n>
Any number between ‘m’ and ‘n’
domain name[<n>]
A string limited to contain a domain name shorter than ‘n’ characters (eg.
www.ibm.com)
email address [<n>]
A string limited to contain a email address shorter than ‘n’ characters (eg.
[email protected])
ip address
A string limited to contain an ip address (eg. 192.168.1.1)
mac address
A string limited to contain mac address without hyphen or colon connected
boolean
A boolean value 1 or 0 represents [Yes or No], [True or False], [Enable or
Disable].
<value1>,
Enumeration. Only given values are valid.
<value2>,
<value3>,
…
blank
A blank string
everything inside <>
As description
NOTE: The camera should prevent to restart when parameter changed. Group:
system
NAME
VALUE
SECURITY
DESCRIPTION
(get/set)
hostname
string[40]
1/6
host name of server
(Network Camera,
Wireless Network Camera,
Video Server,
Wireless Video Server)
ledoff
<boolean>
6/6
turn on(0) or turn off(1) all led indicators
date
<yyyy/mm/dd>,
6/6
Current date of system. Set to ‘keep’
time
keep,
keeping date unchanged. Set to ‘auto’ to
auto
use NTP to synchronize date.
<hh:mm:ss>,
6/6
Current time of system. Set to ‘keep’
keep,
keeping time unchanged. Set to ‘auto’ to
auto
use NTP to synchronize time.
datetime
<MMDDhhmmYYYY.ss>
6/6
Another current time format of system.
ntp
<domain name>,
6/6
NTP server
timezoneindex
<ip address>,
*do not use “skip to invoke default server”
<blank>
for default
-489 ~ 529
6/6
Indicate timezone and area
242
-480: GMT-12:00 Eniwetok, Kwajalein
-440: GMT-11:00 Midway Island, Samoa
-200: GMT-05:00 Eastern Time, New York,
Toronto
-201: GMT-05:00 Bogota, Lima, Quito,
Indiana
-160: GMT-04:00 Atlantic Time, Canada,
Caracas, La Paz, Santiago
-140: GMT-03:30 Newfoundland
-120: GMT-03:00 Brasilia, Buenos Aires,
Georgetown, Greenland
-80: GMT-02:00 Mid-Atlantic
-40: GMT-01:00 Azores, Cape_Verde_IS.
0: GMT Casablanca, Greenwich Mean Time:
Dublin, Edinburgh, Lisbon, London
40: GMT 01:00 Amsterdam, Berlin, Rome,
Stockholm, Vienna, Madrid, Paris
41: GMT 01:00 Warsaw, Budapest, Bern
80: GMT 02:00 Athens, Helsinki, Istanbul, Riga
81: GMT 02:00 Cairo
82: GMT 02:00 Lebanon, Minsk
83: GMT 02:00 Israel
120: GMT 03:00 Baghdad, Kuwait, Riyadh,
Moscow, St. Petersburg, Nairobi
121: GMT 03:00 Iraq
140: GMT 03:30 Tehran
160: GMT 04:00 Abu Dhabi, Muscat, Baku,
Tbilisi, Yerevan
180: GMT 04:30 Kabul
200: GMT 05:00 Ekaterinburg, Islamabad,
Karachi, Tashkent
220: GMT 05:30 Calcutta, Chennai,
Mumbai, New Delhi
230: GMT 05:45 Kathmandu
240: GMT 06:00 Almaty, Novosibirsk,
Astana, Dhaka, Sri Jayawardenepura
260: GMT 06:30 Rangoon
280: GMT 07:00 Bangkok, Hanoi, Jakarta,
Krasnoyarsk
243
320: GMT 08:00 Beijing, Chongging, Hong
Kong, Kuala Lumpur, Singapore, Taipei
360: GMT 09:00 Osaka, Sapporo, Tokyo,
Seoul, Yakutsk
380: GMT 09:30 Adelaide, Darwin
400: GMT 10:00 Brisbane, Canberra,
Melbourne, Sydney, Guam, Vladivostok
440: GMT 11:00 Magadan, Solomon Is., New
Caledonia
480: GMT 12:00 Aucklan, Wellington, Fiji,
Kamchatka, Marshall Is.
520: GMT 13:00 Nuku'Alofa
daylight_enable
<boolean>
6/6
enable automatic daylight saving to time
zone
daylight_dstactual
<boolean>
6/7
check if current time is under daylight
mode
daylight_auto_beg
saving time.
string[19]
6/7
display the current daylight saving begin time.
intime
daylight_auto_end
(product dependent)
string[19]
6/7
display the current daylight saving end time.
time
updateinterval
(product dependent)
0,
6/6
0 to Disable automatic time adjustment,
3600,
otherwise, it means the seconds between NTP
86400,
automatic update interval.
604800,
2592000
restore
0,
7/6
Restore the system parameters to default
<positive integer>
reset
0,
value after <value> seconds.
7/6
Restart the server after <value> seconds if
<positive integer>
restoreexceptnet
<Any value>
<value> is non-negative.
7/6
Restore the system parameters to default value
except (ipaddress, subnet, router, dns1, dns2,
pppoe).
This command can cooperate with other
“restoreexceptXYZ” commands. When
cooperating with others, the system
244
parameters will be restored to default value
except a union of combined results.
restoreexceptdst
<Any value>
7/6
Restore the system parameters to default value
except all daylight saving time settings.
This command can cooperate with other
“restoreexceptXYZ” commands. When
cooperating with others, the system parameters
will be restored to default value
except a union of combined results.
restoreexceptlang
<Any Value>
7/6
Restore the system parameters to default value
except custom language file user uploaded.
This command can cooperate with other
“restoreexceptXYZ” commands. When
cooperating with others, the system parameters
will be restored to default value
except a union of combined results.
SubGroup of system: info (The fields in this group are unchangeable.)
NAME
VALUE
SECURITY
DESCRIPTION
(get/set)
modelname
string[40]
0/7
Internal model name of server (eg. IP7139)
extendedmodelname
string[40]
0/7
ODM specific model name of server (eg.
DCS-5610). If it is not ODM case, this field will be
equal to “modelname”
serialnumber
<mac
0/7
12 characters mac address without hyphen
address>
firmwareversion
string[40]
connected
0/7
The version of firmware, including model,
company, and version number in the format
<MODEL-BRAND-VERSION>
language_count
<integer>
0/7
number of webpage language available on the
server
language_i<0~(count-1)>
string[16]
0/7
Available language lists
customlanguage_maxcount
<integer>
0/7
Maximum number of custom language
supported on the server
customlanguage_count
<integer>
0/7
Number of custom language which has been
uploaded to the server
245
customlanguage_i<0~(max
string
0/7
Custom language name
count-1)>
Group: status
NAME
VALUE
SECURITY
DESCRIPTION
(get/set)
di_i<0~(ndi-1)>
<boolean>
1/7
0 => Inactive, normal
1 => Active, triggered
do_i<0~ndi-1)>
<boolean>
1/7
0 => Inactive, normal
1 => Active, triggered
daynight
day,
7/7
The day/night status judge by light sensor
night
onlinenum_rtsp
integer
6/7
current RTSP connection numbers
onlinenum_httppush
integer
6/7
current HTTP push server connection numbers
eth_i0
string
1/99
The connection information of ethernet
Group: di_i<0~(ndi-1)> (capability.ndi > 0)
NAME
VALUE
SECURITY
DESCRIPTION
(get/set)
normalstate
high,
1/1
indicate whether open circuit or closed
low
circuit represents inactive status
Group: do_i<0~(ndo-1)> (capability.ndo > 0)
NAME
VALUE
SECURITY
DESCRIPTION
(get/set)
normalstate
open,
1/1
grounded
indicate whether open circuit or closed
circuit represents inactive status
Group: security
NAME
VALUE
SECURITY
DESCRIPTION
(get/set)
privilege_do
view, operator,
6/6
Indicate which privilege and above can
admin
privilege_camctrl
view, operator,
control digital output
6/6
Indicate which privilege and above can
admin
control PTZ
user_i0_name
string[64]
6/7
User’s name of root
user_i<1~20>_name
string[64]
6/7
User’s name
user_i0_pass
password[64]
6/6
root’s password
246
user_i<1~20>_pass
password[64]
7/6
User’s password
user_i0_privilege
viewer,
6/7
root’s privilege
6/6
User’s privilege.
operator,
admin
user_i<1~20>_
viewer,
privilege
operator,
admin
Group: network
NAME
VALUE
SECURITY
DESCRIPTION
(get/set)
type
lan,
6/6
Network connection type
6/6
1 => get ipaddress, subnet, router, dns1, dns2 from
pppoe
resetip
<boolean>
DHCP server at next reboot
0 => use preset ipaddress, subnet, rounter, dns1, and
dns2
ipaddress
<ip address>
6/6
IP address of server
subnet
<ip address>
6/6
subnet mask
router
<ip address>
6/6
default gateway
dns1
<ip address>
6/6
primary DNS server
dns2
<ip address>
6/6
secondary DNS server
wins1
<ip address>
6/6
primary WINS server
wins2
<ip address>
6/6
secondary WINS server
SECURITY
DESCRIPTION
Subgroup of network: ieee8021x
NAME
VALUE
(get/set)
enable
<boolean>
6/6
Enable/disable IEEE 802.1x
eapmethod
eap-peap,
6/6
Selected EAP method
eap-tls
identity_peap
String[64]
6/6
PEAP identity
identity_tls
String[64]
6/6
TLS identity
password
String[254]
6/6
Password for TLS
privatekeypassword
String[254]
6/6
Password for PEAP
ca_exist
<boolean>
6/6
CA installed flag
ca_time
<integer>
6/7
CA installed time. Represented in EPOCH
ca_size
<integer>
6/7
CA file size (in bytes)
247
certificate_exist
<boolean>
6/6
Certificate installed flag (for TLS)
certificate_time
<integer>
6/7
Certificate installed time. Represented in EPOCH
certificate_size
<integer>
6/7
Certificate file size (in bytes)
privatekey_exist
<boolean>
6/6
Private key installed flag (for TLS)
privatekey_time
<integer>
6/7
Private key installed time. Represented in EPOCH
privatekey_size
<integer>
6/7
Private key file size (in bytes)
SECURITY
DESCRIPTION
Subgroup of network: qos
NAME
VALUE
(get/set)
cos_enable
<boolean>
6/6
Enable/disable CoS (IEEE 802.1p)
cos_vlanid
1~4095
6/6
VLAN ID
cos_video
0~7
6/6
Video channel for CoS
cos_audio
0~7
6/6
Audio channel for CoS
cos_eventalarm
0~7
6/6
Event/alarm channel for CoS
cos_management
0~7
6/6
Management channel for CoS
dscp_enable
<boolean>
6/6
Enable/disable DSCP
dscp_video
0~7
6/6
Video channel for DSCP
dscp_audio
0~7
6/6
Audio channel for DSCP
dscp_eventalarm
0~7
6/6
Event/alarm channel for DSCP
dscp_management
0~7
6/6
Management channel for DSCP
Subgroup of network: ipv6
NAME
VALUE
SECURITY
DESCRIPTION
(get/set)
enable
<boolean>
6/6
Enable IPv6
addonipaddress
<ip address>
6/6
IPv6 IP address
addonprefixlen
0~128
6/6
IPv6 prefix length
addonrouter
<ip address>
6/6
IPv6 router address
addondns
<ip address>
6/6
IPv6 DNS address
allowoptional
<boolean>
6/6
Allow Manually setup the IP address setting
VALUE
SECURITY
DESCRIPTION
Subgroup of network: ftp
NAME
(get/set)
port
21, 1025~65535
6/6
local ftp server port
248
Subgroup of network: http
NAME
VALUE
SECURITY
DESCRIPTION
(get/set)
port
80, 1025 ~ 65535
6/6
HTTP port
alternateport
1025~65535
6/6
Alternative HTTP port
authmode
basic,
1/6
HTTP authentication mode
1/6
Http server push access name for stream 1
digest
s0_accessname
string[32]
(capability.protocol.spush_mjpeg =1 and
video.stream.count>0)
s1_accessname
string[32]
1/6
Http server push access name for stream 2
(capability.protocol.spush_mjpeg =1 and
video.stream.count>1)
s2_accessname
string[32]
1/6
Http server push access name for stream 3
(capability.protocol.spush_mjpeg =1 and
video.stream.count>2)
s3_accessname
string[32]
1/6
Http server push access name for stream 4
(capability.protocol.spush_mjpeg =1 and
video.stream.count>3)
s4_accessname
string[32]
1/6
Http server push access name for stream 5
(capability.protocol.spush_mjpeg =1 and
video.stream.count>4)
anonymousviewing
<boolean>
1/6
Enable anoymous streaming viewing.
Subgroup of network: https
NAME
VALUE
SECURITY
DESCRIPTION
(get/set)
port
443, 1025 ~ 65535
6/6
HTTPS port
Subgroup of network: rtsp
NAME
VALUE
SECURITY
DESCRIPTION
(get/set)
port
554, 1025 ~ 65535
1/6
RTSP port
(capability.protocol.rtsp=1)
anonymousviewing
<boolean>
1/6
Enable anoymous streaming viewing.
authmode
disable,
1/6
RTSP authentication mode
basic,
(capability.protocol.rtsp=1)
digest
249
s0_accessname
string[3b;42]
1/6
RTSP access name for stream1
(capability.protocol.rtsp=1 and
video.stream.count>0)
s1_accessname
string[32]
1/6
RTSP access name for stream2
(capability.protocol.rtsp=1 and
video.stream.count>1)
s2_accessname
string[32]
1/6
RTSP access name for stream3
(capability.protocol.rtsp=1 and
video.stream.count>2)
s3_accessname
string[32]
1/6
RTSP access name for stream4
(capability.protocol.rtsp=1 and
video.stream.count>3)
S4_accessname
string[32]
1/6
RTSP access name for stream5
(capability.protocol.rtsp=1 and
video.stream.count>4)
s0_audiotrack
<integer>
6/6
The current audio track for stream1.
-1 => audio mute
s1_audiotrack
<integer>
6/6
The current audio track for stream2.
-1 => audio mute
Subgroup of rtsp_s<0~(n-1)>: multicast, n is stream count (capability.protocol.rtp.multicast=1)
NAME
VALUE
SECURITY
DESCRIPTION
(get/set)
alwaysmulticast
<boolean>
4/4
Enable always multicast
ipaddress
<ip address>
4/4
Multicast IP address
videoport
1025 ~ 65535
4/4
Multicast video port
audioport
1025 ~ 65535
4/4
Multicast audio port
ttl
1 ~ 255
4/4
Mutlicast time to live value
Subgroup of network: sip
NAME
VALUE
SECURITY
DESCRIPTION
(get/set)
port
554, 1025 ~ 65535
6/6
SIP port
(capability.protocol.sip=1)
250
Subgroup of network: rtp
NAME
VALUE
SECURITY
DESCRIPTION
(get/set)
videoport
1025 ~ 65535
6/6
video channel port for RTP
(capability.protocol.rtp_unicast=1)
audioport
1025 ~ 65535
6/6
audio channel port for RTP
(capability.protocol.rtp_unicast=1)
Subgroup of network: pppoe
NAME
VALUE
SECURITY
DESCRIPTION
(get/set)
user
string[128]
6/6
PPPoE account user name
pass
password[64]
6/6
PPPoE account password
Group: ipfilter
NAME
VALUE
SECURITY
DESCRIPTION
(get/set)
enable
<boolean>
6/6
Enable or disable ipfilter settings
admin_enable
<boolean>
6/6
Enable or disable the function always allow
the admin IP address to access this device
admin_ip
1.0.0.0 ~
6/6
Always allow this IP connect to camera when
255.255.255.255
maxconnection
0~10
admin_enable=1
6/6
Maximum number of concurrent streaming
connection(s) limit
allow_i<0~9>_start
1.0.0.0 ~
6/6
Allowed starting IP address for RTSP
255.255.255.255
allow_i<0~9>_end
1.0.0.0 ~
connection
6/6
Allowed ending IP address for RTSP
255.255.255.255
deny_i<0~9>_start
1.0.0.0 ~
connection
6/6
Denied starting IP address for RTSP
255.255.255.255
deny_i<0~9>_end
1.0.0.0 ~
connection
6/6
Denied ending IP address for RTSP connection
6/6
Allowed IPv6 starting IP address for RTSP
255.255.255.255
ipv6_allow_i<0~9>
<ip address>
_start
ipv6_allow_i<0~9>
connection
<ip address>
6/6
Allowed IPv6 ending IP address for RTSP
_end
ipv6_deny_i<0~9>_
connection
<ip address>
6/6
Denied IPv6 starting IP address for RTSP
start
connection
251
ipv6_deny_i<0~9>_
<ip address>
6/6
Denied IPv6 ending IP address for RTSP
end
connection
Group: videoin
NAME
VALUE
SECURITY
DESCRIPTION
(get/set)
cmosfreq
50, 60
4/4
CMOS frequency
(videoin.type=2)
(product dependent)
whitebalance
<product dependent>
4/4
auto, auto white balance
manual
indoor, 3200K
fluorescent, 5500K
outdoor, > 5500K
atwbvalue1
0 ~ 9999999999
4/4
The auto white balance value.
atwbvalue2
0 ~ 9999999999
4/4
The auto white balance value.
exposurelevel
1~8
4/4
The target brightness adjust by exposure
options
1: darkest
8: brightness
autoiris
<boolean>
4/4
Enable auto Iris
(product dependent)
enableblc
<boolean>
4/4
Enable backlight compensation
(product dependent)
agc
4/4
normal,
Set auto gain control to normal level or MAX
max
level
(product dependent)
Group: videoin_c<0~(n-1)> for n channel products, m is stream number
NAME
VALUE
SECURITY
DESCRIPTION
(get/set)
color
0, 1
4/4
0 =>monochrome
1 => color
flip
<boolean>
4/4
flip the image
mirror
<boolean>
4/4
mirror the image
ptzstatus
<integer>
1/7
An 32-bits integer, each bit can be set
separately as follows:
Bit 0 => Support camera control
252
function 0(not support), 1(support)
Bit 1 => Build-in or external camera.
0(external), 1(build-in)
Bit 2 => Support pan operation. 0(not
support), 1(support)
Bit 3 => Support tilt operation. 0(not
support), 1(support)
Bit 4 => Support zoom operation.
0(not support), 1(support)
Bit 5 => Support focus operation.
0(not support), 1(support)
text
string[16]
1/4
enclosed caption
imprinttimestamp
<boolean>
4/4
Overlay time stamp on video
maxexposure
1~120
4/4
Maximum exposure time
options
quality,
4/4
To customize video quality first or video frame
framerate
rate first.
(product dependent)
enablepreview
<boolean>
1/4
0: normal mode
1: preview mode
(capability_nvideoinprofile > 0)
profile_i<0~(k-1)>_enable
<boolean>
4/4
Enable this profile
(capability_nvideoinprofile > 0)
profile_i<0~(k-1)>_policy
profile_i<0~(k-1)>_begintime
day,
4/4
When the condition match the policy, use
night,
this profile
schedule
(capability_nvideoinprofile > 0)
hh:mm
4/4
If choose “schedule” mode as profile
policy, the begin time of this profile when
enabled
(capability_nvideoinprofile > 0)
profile_i<0~(k-1)>_endtime
hh:mm
4/4
If choose “schedule” mode as profile policy,
the end time of this profile when enabled
(capability_nvideoinprofile > 0)
profile_i<0~(k-1)>_maxexpo
1~120
4/4
sure
Maximum exposure time
(capability_nvideoinprofile > 0)
profile_i<0~(k-1)>_enableblc
1~8
4/4
Enable backlight compensation
profile_i<0~(k-1)>_exposurel
1~8
4/4
The target brightness adjust by
evel
exposure options
253
1: darkest
8: brightness
(capability_nvideoinprofile > 0)
profile_i<0~(k-1)>_agc
0~2
4/4
Set auto gain control to: 0: 2X level
1: 4X level
2: 8X level
(capability_nvideoinprofile > 0)
profile_i<0~(k-1)>_autoiris
<boolean>
4/4
Enable auto Iris
(capability_nvideoinprofile > 0)
s<0~(m-1)>_codectype
mpeg4, mjpeg
4/4
video codec type
s<0~(m-1)>_resolution
176x144,
4/4
Video resolution in pixel
4/4
The period of intra frame in milliseconds
4/4
cbr, constant bitrate
320x240,
640x480,
800x600,
1280x960,
640x480
s<0~(m-1)>_mpeg4_intraper iod
250, 500,
1000, 2000,
3000, 4000
s<0~(m-1)>_mpeg4_ratecon
cbr, vbr
trolmode
s<0~(m-1)>_mpeg4_quant
vbr, fix quality
1~5, 99
4/4
quality of video when choosing vbr in
“ratecontrolmode”.
99 is customized manual input setting.
1 is worst quality and 5 is the best
quality.
s<0~(m-1)>_mpeg4_qvalue
1~31
7/4
The specific quality parameter of mpeg4
encoder.
1 is best quality and 31 is the worst
quality.
s<0~(m-1)>_mpeg4_bitrate
1000~400000
4/4
0
s<0~(m-1)>_mpeg4_maxfra me
1~15 for
Set bit rate in bps when choose cbr in
“ratecontrolmode”
4/4
quality mode
set maximum frame rate in fps (for
MPEG-4)
1~30 for frame
rate mode
s<0~(m-1)>_mjpeg_quant
1 ~ 5, 999
4/4
quality of jpeg video.
999 is customized manual input setting.
254
1 is worst quality and 5 is the best
quality.
s<0~(m-1)>_mjpeg_qvalue
10~200
7/4
The specific quality parameter of jpeg
encoder.
10 is best quality and 200 is the worst
quality.
s<0~(m-1)>_mjpeg_maxfra me
1~25,
4/4
set maximum frame rate in fps (for
26~30 (only
JPEG)
for NTSC or
60Hz CMOS)
s<0~(m-1)>_forcei
1
7/6
Force I frame
Group: videoinpreview
NAME
VALUE
SECURITY
DESCRIPTION
(get/set)
maxexposure
1~120
4/4
Maximum exposure time
exposurelevel
1~8
4/4
The target brightness adjust by exposure options
1: darkest
8: brightness
enableblc
<boolean>
4/4
Enable backlight compensation
(product dependent)
agc
0~2
4/4
Set auto gain control to: 0: 2X level
1: 4X level
2: 8X level
(product dependent)
autoiris
<boolean>
4/4
Enable auto Iris
(product dependent)
Group: audioin_c<0~(n-1)> for n channel products (capability.audioin>0)
NAME
VALUE
SECURITY
DESCRIPTION
(get/set)
source
micin,
4/4
micin => use external microphone input
linein
linein => use line input
mute
0, 1
4/4
Enable audio mute
gain
1~37
4/4
Gain of input
gain2
1~37
4/4
Gain of input
s<0~(m-1)>_codectype
aac4, gamr
4/4
set audio codec type for input
s<0~(m-1)>_aac4_bitrate
16000,
4/4
set AAC4 bitrate in bps
255
32000,
48000,
64000,
96000,
128000
s<0~(m-1)>_gamr_bitrate
4750,
4/4
set AMR bitrate in bps
5150,
5900,
6700,
7400,
7950,
10200,
12200
Group: image_c<0~(n-1)> for n channel products
NAME
VALUE
SECURITY
DESCRIPTION
(get/set)
brightness
-5 ~ 5
4/4
Adjust brightness of image according to mode
settings.
saturation
-5 ~ 5
4/4
Adjust saturation of image according to mode
settings.
contrast
-5 ~ 5
4/4
Adjust contrast of image according to mode
settings.
sharpness
-5 ~ 5
4/4
Adjust sharpness of image according to mode
settings.
IBPE_edgeenable
<boolean>
4/4
Enable edge enhancement.
IBPE_edgestrength
1 ~ 128
4/4
Adjust edge enhancement strength. 1 is
minimum and 128 is maximum.
IBPE_nrenable
<boolean>
4/4
Enable noise reduction.
IBPE_nrmode
1~3
4/4
Adjust noise reduction mode.
1 => DeGaussian
2 => DeImpulse
3 => DeGaussian + DeImpulse
IBPE_nrstrength
1 ~ 63
4/4
Adjust noise reduction strength. 1 is minimum
and 63 is maximum.
256
Group: imagepreview_c<0~(n-1)> for n channel products
NAME
VALUE
SECURITY
DESCRIPTION
(get/set)
brightness
-5 ~ 5
4/4
Preview of adjusting brightness of image
according to mode settings.
saturation
-5 ~ 5
4/4
Preview of adjusting saturation of image
according to mode settings.
contrast
-5 ~ 5
4/4
Preview of adjusting contrast of image
according to mode settings.
sharpness
-5 ~ 5
4/4
Preview of adjusting sharpness of image
according to mode settings.
IBPE_edgeenable
<boolean>
4/4
Preview of adjusting enabling edge
enhancement.
IBPE_edgestrength
1 ~ 128
4/4
Preview of adjusting edge enhancement
strength. 1 is minimum and 128 is maximum.
IBPE_nrenable
<boolean>
4/4
Preview of adjusting enabling noise reduction.
IBPE_nrmode
1~3
4/4
Preview of adjusting noise reduction mode.
1 => DeGaussian
2 => DeImpulse
3 => DeGaussian + DeImpulse
IBPE_nrstrength
1 ~ 63
4/4
Preview of adjusting noise reduction strength.
1 is minimum and 63 is maximum.
videoin_whitebalance
auto,
4/4
Preview of adjusting white balance of image
manual
videoin_restoreatwb
0, 1~
according to mode settings
4/4
Restore of adjusting white balance of image
according to mode settings
Group: timeshift, c for n channel products, m is stream number
NAME
VALUE
SECURITY
DESCRIPTION
(get/set)
enable
<boolean>
4/4
Enable time shift streaming.
c<0~(n-1)>_s<0~(
<boolean>
4/4
Enable time shift streaming for specific
stream.
m-1)>_allow
(product dependent)
257
Group: motion_c<0~(n-1)> for n channel product
NAME
VALUE
SECURITY
DESCRIPTION
(get/set)
enable
<boolean>
4/4
enable motion detection
win_i<0~2>_enable
<boolean>
4/4
enable motion window 1~3
win_i <0~2>_name
string[14]
4/4
name of motion window 1~3
win_i <0~2>_left
0 ~ 320
4/4
Left coordinate of window position.
win_i <0~2>_top
0 ~ 240
4/4
Top coordinate of window position.
win_i <0~2>_width
0 ~ 320
4/4
Width of motion detection window.
win_i<0~2>_height
0 ~ 240
4/4
Height of motion detection window.
win_i<0~2>_objsize
0 ~ 100
4/4
Percent of motion detection window.
win_i<0~2>_sensitivity
0 ~ 100
4/4
Sensitivity of motion detection window.
Group: motion_ c<0~(n-1)>_profile_i<0~(m-1)> for n channel, m motion profile product
(capability_nmotionprofile > 0)
NAME
VALUE
SECURITY
DESCRIPTION
(get/set)
enable
<boolean>
4/4
enable motion detection
policy
day,
4/4
When the condition match the policy, use this profile
4/4
If choose “schedule” mode as profile policy,
night,
schedule
begintime
hh:mm
the begin time of this profile when enabled
endtime
hh:mm
4/4
If choose “schedule” mode as profile policy,
the end time of this profile when enabled
win_i<0~2>_enable
<boolean>
4/4
enable motion window 1~3
win_i <0~2>_name
string[14]
4/4
name of motion window 1~3
win_i <0~2>_left
0 ~ 320
4/4
Left coordinate of window position.
win_i <0~2>_top
0 ~ 240
4/4
Top coordinate of window position.
win_i <0~2>_width
0 ~ 320
4/4
Width of motion detection window.
win_i<0~2>_height
0 ~ 240
4/4
Height of motion detection window.
win_i<0~2>_objsize
0 ~ 100
4/4
Percent of motion detection window.
win_i<0~2>_sensitivity
0 ~ 100
4/4
Sensitivity of motion detection window.
258
Group: tampering_c<0~(n-1)> for n channel,
NAME
VALUE
DEFAULT
SECURITY
DESCRIPTION
(get/set)
enable
<boolean>
0
4/4
Enable or disable camera
tampering detection
threshold
0 ~ 255
32
4/4
The sensitivity to judge if camera has
been tampered
0: lowest sensitivity
255: highest sensitivity
duration
10 ~ 600
10
4/4
Judge camera has been tampered
if exceeding this duration
Group: ddns
NAME
VALUE
SECURITY
DESCRIPTION
(get/set)
enable
<boolean>
6/6
Enable or disable the dynamic dns.
provider
Safe100,
6/6
Safe100 => safe100.net
DyndnsDynamic,
DyndnsDynamic => dyndns.org (dynamic)
DyndnsCustom,
DyndnsCustom => dyndns.org (custom) TZO =>
TZO,
tzo.com
DHS,
DHS => dhs.org
DynInterfree,
DynInterfree =>dyn-interfree.it
CustomSafe100
CustomSafe100 =>
Custom server using safe100 method
<provider>_hostname
string[128]
6/6
Your dynamic hostname.
<provider>_usernam
string[64]
6/6
Your user or email to login ddns service
eemail
<provider>_password
provider
string[64]
6/6
Your password or key to login ddns service
key
<provider>_serverna me
provider
string[128]
6/6
The server name for safe100.
(This field only exists for provider is
customsafe100)
Group: upnppresentation
NAME
VALUE
SECURITY
DESCRIPTION
(get/set)
enable
<boolean>
6/6
Enable or disable the UPNP presentation
service.
259
Group: upnpportforwarding
NAME
VALUE
SECURITY
DESCRIPTION
(get/set)
enable
<boolean>
6/6
Enable or disable the UPNP port forwarding
service.
upnpnatstatus
0~3
6/7
The status of UpnP port forwarding, used
internally.
0 is OK, 1 is FAIL, 2 is no IGD router, 3 is no need
to do port forwarding
Group: syslog
NAME
VALUE
SECURITY
DESCRIPTION
(get/set)
enableremotelog
<boolean>
6/6
enable remote log
serverip
<IP address>
6/6
Log server IP address
serverport
514, 1025~65535
6/6
Server port used for log
level
0~7
6/6
The levels to distinguish the importance of
information.
0: LOG_EMERG
1: LOG_ALERT
2: LOG_CRIT
3: LOG_ERR
4: LOG_WARNING
5: LOG_NOTICE
6: LOG_INFO
7: LOG_DEBUG
Group: camctrl_c<0~(n-1)> for n channel product (capability.ptzenabled)
NAME
VALUE
SECURITY
DESCRIPTION
(get/set)
panspeed
-5 ~ 5
1/4
Pan speed
tiltspeed
-5 ~ 5
1/4
Tilt speed
zoomspeed
-5 ~ 5
1/4
Zoom speed
focusspeed
-5 ~ 5
1/4
Auto focus speed
patrolseq
0 ~ 64
1/4
Patrol sequence
patroldwelling
0 ~ 128
1/4
Patrol dwelling time
preset_i<0~19>_name
string[40]
1/4
The name of preset location
preset_i<0~19>_dwelling
0 ~ 255
1/4
The dwelling time of each preset location
260
uart
0 ~ (m-1), m
1/4
select correspond uart
is uart count
(capability.nuart>0)
cameraid
0~255
1/4
Camera ID to control external PTZ cameral
isptz
0~2
1/7
0: disable PTZ commands.
1: enable PTZ commands with PTZ driver.
2: enable PTZ commands with UART tunnel.
disablemdonptz
<boolean>
1/4
disable motion detection on PTZ operation
Group: uart (capability.nuart>0) (product dependent)
NAME
VALUE
SECURITY
DESCRIPTION
(get/set)
ptzdrivers_i<0~19,
string[40]
1/4
The name of the PTZ driver
string[128]
1/4
The full path of the PTZ driver
update
1
7/4
update the list of built-in external PTZ drivers
enablehttptunnel
<boolean>
4/4
Enable HTTP tunnel channel to control UART
127>_name
ptzdrivers_i<0~19,
127>_location
Group:uart_i<0~(n-1)> n is uart port count (capability.nuart>0)
NAME
VALUE
SECURITY
DESCRIPTION
(get/set)
baudrate
110,300,600,120
4/4
set baud rate of COM port
0,2400,3600,480
0,7200,9600,192
00,38400,57600,
115200
databit
5,6,7,8
4/4
data bits in a character frame
paritybit
none,
4/4
For error checking
4/4
1
odd,
even
stopbit
1,2
2-1.5 , data bit is 5
2-2
uartmode
rs485,
4/4
rs485 or rs232
1/4
PTZ command for custom camera.
rs232
customdrvcmd_i<0~9>
string[128]
261
speedlink_i<0~4>_name
string[40]
1/4
Additional PTZ command name
speedlink_i<0~4>_cmd
string[128]
1/4
Additional PTZ command list
updatecustomdrvcmd
1
7/4
set this flag to true to apply change of
custom command configuration
updatespeedlinkcmd
1
7/4
set this flag to true to apply change of
additional PTZ command configuration
ptzdriver
0~19,
4/4
which PTZ driver is used by this COM port
127 (custom),
128 (no driver)
Group: snmp (capability.snmp) (product dependent)
NAME
VALUE
SECURITY
DESCRIPTION
(get/set)
versions
1~3
6/6
SNMP version to use.
rocomm
string[14]
6/6
V1, V2c Read only community.
rwcomm
string[14]
6/6
V1, V2c Read write community.
adminauthtype
0~2
6/6
Authority type for root authentication.
admindpvcy
string[64]
6/6
Root data encryption key.
enableadpvcy
<boolean>
6/6
Enable root data encryption key.
userauthtype
0~2
6/6
User authority authentication.
userdpvcy
string[64]
6/6
User data encryption key.
enableudpvcy
<boolean>
6/6
Enable user data encryption key.
trapserver
<ip address>,
6/6
Trap server
<domain
name>
[128]
trapcomm
string[14]
6/6
Trap community
objectid
string[40]
6/6
Object ID
Group: layout (product dependent)
NAME
VALUE
SECURITY
DESCRIPTION
(get/set)
logo_default
<boolean>
1/6
0 => Custom logo
1 => Default logo
262
logo_link
string[40]
1/6
Hyperlink of the logo
theme_option
1~4
1/6
1~3: One of the default themes
4: Custom definition
theme_color_font
string[7]
1/6
Font color
theme_color_configfont
string[7]
1/6
Font color of configuration area
theme_color_titlefont
string[7]
1/6
Font color of video title
theme_color_controlbackground
string[7]
1/6
Background color of control area
theme_color_configbackground
string[7]
1/6
Background color of configuration area
theme_color_videobackground
string[7]
1/6
Background color of video area
theme_color_case
string[7]
1/6
Frame color
Group: privacymask_c<0~(n-1)> for n channel product
NAME
VALUE
SECURITY
DESCRIPTION
(get/set)
enable
<boolean>
4/4
Enable the privacy mask
win_i<0~4>_enable
<boolean>
4/4
Enable the privacy mask window
win_i<0~4>_name
string[14]
4/4
The name of privacy mask window
win_i<0~4>_left
0 ~ 320/352
4/4
Left coordinate of window position.
win_i<0~4>_top
0 ~ 240/288
4/4
Top coordinate of window position.
win_i<0~4>_width
0 ~ 320/352
4/4
Width of privacy mask window
win_i<0~4>_height
0 ~ 240/288
4/4
Height of privacy mask window
win_i<0~4>_color
0 ~ 13
4/4
Color of privacy mask window
Group: capability
NAME
VALUE
SECURITY
DESCRIPTION
(get/set)
api_httpversion
0200a
0/7
The HTTP API version.
bootuptime
<positive integer>
0/7
The server bootup time
nir
0,
0/7
number of IR interface
0/7
number of digital input
<positive integer>
ndi
0,
<positive integer>
263
ndo
0,
0/7
number of digital output
0/7
number of audio input
0/7
number of audio output
<positive integer>
naudioin
0,
<positive integer>
naudioout
0,
<positive integer>
nvideoin
<positive integer>
0/7
number of video input
nmediastream
<positive integer>
0/7
number of media stream per channel
nvideosetting
<positive integer>
0/7
number of video settings per channel
naudiosetting
<positive integer>
0/7
number of audio settings per channel
nuart
0,
0/7
number of UART interface
0/7
number of sensor profiles
0/7
number of motion profiles
0/7
An 32-bits integer, each bit can be set
<positive integer>
nvideoinprofile
0,
<positive integer>
nmotionprofile
0,
<positive integer>
ptzenabled
< positive integer >
separately as follows:
Bit 0 => Support camera control function
0(not support), 1(support)
Bit 1 => Build-in or external camera.
0(external), 1(build-in)
Bit 2 => Support pan operation. 0(not
support), 1(support)
Bit 3 => Support tilt operation. 0(not
support), 1(support)
Bit 4 => Support zoom operation.
0(not support), 1(support)
Bit 5 => Support focus operation.
0(not support), 1(support)
Bit 6 => Support iris operation.
0(not support), 1(support)
Bit 7 => External or build-in PT. 0(build-in),
1(external)
Bit 8 => Invalidate bit 1 ~ 7.
0(bit 1 ~ 7 are valid),
1(bit 1 ~ 7 are invalid)
264
Bit 9 => Reserved bit; Invalidate lens_pan,
Lens_tilt, lens_zoon, lens_focus, len_iris.
0(fields are valid),
1(fields are invalid)
eptz
<positive integer>
0/7
A 32-bit integer, each bit can be set separately as
follows:
Bit 0 => stream 1 supports ePTZ or not. Bit 1
=> stream 2 supports ePTZ or not.
The rest may be deduced by analogy
protocol_https
<boolean>
0/7
indicate whether to support http over SSL
protocol_rtsp
<boolean>
0/7
indicate whether to support rtsp
protocol_sip
<boolean>
0/7
indicate whether to support sip
protocol_maxconn
<positive integer>
0/7
The maximum allowed simultaneous
ection
protocol_rtp_multi
connections
<boolean>
0/7
indicate whether to support scalable multicast
<boolean>
0/7
indicate whether to support backchannel
cast_
scalable
protocol_rtp_multi
cast_
multicast
backchannel
protocol_rtp_tcp
<boolean>
0/7
indicate whether to support rtp over tcp
protocol_rtp_http
<boolean>
0/7
indicate whether to support rtp over http
protocol_spush_m
<boolean>
0/7
indicate whether to support server push
jpeg
motion jpeg
protocol_snmp
<boolean>
0/7
indicate whether to support snmp
protocol_ipv6
<boolean>
0/7
indicate whether to support ipv6
videoin_type
0, 1, 2
0/7
0 => Interlaced CCD
1 => Progressive CCD
2 => CMOS
videoin_resolution
<a list of the available
0/7
available resolutions list
0/7
available framerate at the videoin_resolution list
resolution
separates by comma)
videoin_maxframe
<a list of the available
rate
max frame rate
index
separates by
comma>
265
videoin_codec
<a list of the available
0/7
available codec list
0/7
available codec list
0/7
indicate whether to support acoustic echo
codec types separaters
by
comma)
videoout_codec
<a list of the available
codec types separaters
by
comma)
audio_aec
<boolean>
cancellation
audio_extmic
<boolean>
0/7
indicate whether to support external
microphone input
audio_linein
<boolean>
0/7
indicate whether to support external line input
audio_lineout
<boolean>
0/7
indicate whether to support line output
audio_headphone
<boolean>
0/7
indicate whether to support headphone
out
audioin_codec
output
<a list of the available
0/7
available codec list
0/7
available codec list
0/7
Indicate whether to support the http tunnel
codec types separaters
by
comma)
audioout_codec
<a list of the available
codec types separaters
by
comma)
uart_httptunnel
<boolean>
for uart transfer
camctrl_httptunne
<boolean>
0/7
Indicate whether to support the http tunnel
l
camctrl_privilege
for camera control
<boolean>
0/7
Indicate whether to support “Manage
Privilege” of PTZ control in Security page
transmission_mod e
Tx,
0/7
Indicate what kind of transmission mode the
Rx,
machine used. TX: server, Rx: receiver box,
Both
Both: DVR?.
network_wire
<boolean>
0/7
Indicate whether to support the Ethernet
network_wireless
<boolean>
0/7
Indicate whether to support the wireless
wireless_802dot1
<boolean>
0/7
Indicate whether to support the wireless
1b
802.11b+
266
wireless_802dot1
<boolean>
0/7
Indicate whether to support the wireless
1g
wireless_encrypt_
802.11g
<boolean>
0/7
Indicate whether to support the wireless WEP
<boolean>
0/7
Indicate whether to support the wireless WPA
<boolean>
0/7
Indicate whether to support the wireless
wep
wireless_encrypt_
wpa
wireless_encrypt_
wpa2
derivative_brand
WPA2
<boolean>
0/7
Indicate whether to support upgrade function for the
derivative brand. For example, if the value is true,
the VVTK product can be upgraded to VVXX.
(TCVV<->TCXX is
excepted)
evctrlchannel
<boolean>
0/7
Indicate whether to support the http tunnel
for event/control transfer
joystick
<boolean>
0/7
Indicate whether to support the joystick
control
nanystream
<positive integer>
0/7
number of any media stream per channel
Group: event_customtaskfile
PARAMETER
VALUE
SECURITY
DESCRIPTION
(get/set)
_i<0~2>_name
string[40]
6/6
Name of custom event task file
_i<0~2>_date
string[20]
6/6
Date of custom event task file
_i<0~2>_time
string[20]
6/6
Time of custom event task file
VALUE
SECURITY
DESCRIPTION
Group: event_i<0~2>
PARAMETER
(get/set)
name
string[40]
6/6
The identification of this entry
enable
0, 1
6/6
To enable or disable this event.
priority
0, 1, 2
6/6
Indicate the priority of this event. “0”
indicates low priority.
“1” indicates normal priority.
“2” indicates high priority.
delay
1~999
6/6
Delay seconds before detect next event.
267
trigger
boot, di,
6/6
Indicate
the
trigger
condition.
motion,
“boot” indicates system boot. “di”
seq,
indicates digital input.
visignal
“motion” indicates video motion detection. “seq”
indicates periodic condition.
“visignal” indicates video input signal loss
di
<integer>
6/6
Indicate which di detected.
This field is required when trigger condition is “di”. One bit
represents one digital input. The LSB indicates DI 0.
mdwin
<integer>
6/6
Indicate which motion detection windows
detected.
This field is required when trigger condition is
“md”.
One bit represents one window. The
LSB indicates the 1st window.
For example, to detect the 1st and 3rd windows,
set mdwin as 5.
inter
1~999
6/6
Interval of period snapshot in minute.
This field is used when trigger condition is “seq”.
weekday
<interger>
6/6
Indicate which weekday is scheduled. One
bit represents one weekday.
The bit0 (LSB) indicates Saturday. The
bit1 indicates Friday.
The bit2 indicates Thursday. The
bit3 indicates Wednesday. The bit4
indicates Tuesday. The bit5
indicates Monday.
The bit6 indicates Sunday.
For example, to detect events on Friday and
Sunday, set weekday as 66.
begintime
hh:mm
6/6
Begin time of weekly schedule.
endtime
hh:mm
6/6
End time of weekly schedule.
(00:00 ~ 24:00 means always.)
lowlightcondition
0, 1
6/6
Turn on IR led in some condition:
0: all conditions
1: low light condition
268
action_do_i<0~(ndo-1)
0, 1
6/6
To enable or disable trigger digital output.
1~999
6/6
The duration of digital output is triggered in
>_enable
action_do_i<0~(ndo-1)
>_duration
seconds.
action_cf_enable
0. 1
6/6
To enable put media on CF.
action_cf_folder
string[128]
6/6
The path to store media.
action_cf_media
NULL, 0~4
6/6
The index of attached media.
action_cf_datefolder
<boolean>
6/6
Enable or disable create folders by date time and
hour automatically
action_server_i<0~4>_e
0, 1
6/6
To enable or disable this server action.
nable
action_server_i<0~4>_
The default value is 0.
NULL, 0~4
6/6
The index of attached media.
<boolean>
6/6
Enable or disable create folders by date time and
media
action_server_i<0~4>_
_datefolder
hour automatically
Group: server_i<0~4>
PARAMETER
VALUE
SECURITY
DESCRIPTION
(get/set)
name
string[40]
6/6
The identification of this entry
type
email,
6/6
Indicate the server type.
ftp,
“email” is email server. “ftp”
http, ns
is ftp server.
“http” is http server.
“ns” is network storage.
http_url
string[128]
6/6
The url of http server to upload.
http_username
string[64]
6/6
The username to login in the server.
http_passwd
string[64]
6/6
The password of the user.
ftp_address
string[128]
6/6
The ftp server address
ftp_username
string[64]
6/6
The username to login in the server.
ftp_passwd
string[64]
6/6
The password of the user.
ftp_port
0~65535
6/6
The port to connect the server.
ftp_location
string[128]
6/6
The location to upload or store the media.
269
ftp_passive
0, 1
6/6
To enable or disable the passive mode.
0 is to disable the passive mode.
1 is to enable the passive mode.
email_address
string[128]
6/6
The email server address
email_sslmode
<boolean>
6/6
To enable or disable the SSL mode
0 is to disable the SSL mode
1 is to enable the SSL mode
email_username
string[64]
6/6
The username to login in the server.
email_httpsmode
0, 1
6/6
Enable support SSL
email_port
0~65535
6/6
The port to connect the server.
email_passwd
string[64]
6/6
The password of the user.
email_senderemail
string[128]
6/6
The email address of sender.
email_recipientemail
string[128]
6/6
The email address of recipient.
ns_location
string[128]
6/6
The location to upload or store the media.
ns_username
string[64]
6/6
The username to login in the server.
ns_passwd
string[64]
6/6
The password of the user.
ns_workgroup
string[64]
6/6
The workgroup for network storage.
Group: media_i<0~4>(media_freespace is used internally.)
PARAMETER
VALUE
SECURITY
DESCRIPTION
(get/set)
name
string[40]
6/6
The identification of this entry
type
snapshot,
6/6
The media type to send to the server or store by the
systemlog
server.
videoclip
snapshot_source
<integer>
6/6
Indicate the source of media stream.
0 means the first stream.
1 means the second stream and etc.
2 means the third stream and etc.
3 means the fourth stream and etc.
snapshot_prefix
string[16]
6/6
Indicate the prefix of the filename.
snapshot_datesuffix
0, 1
6/6
To add date and time suffix to filename or not.
1 means to add date and time suffix.
0 means not to add it.
snapshot_preevent
0~7
6/6
It indicates the number of pre-event images.
270
snapshot_postevent
0~7
6/6
The number of post-event images.
videoclip_source
<integer>
6/6
Indicate the source of media stream.
0 means the first stream.
1 means the second stream and etc.
2 means the third stream and etc.
3 means the fourth stream and etc.
videoclip_prefix
string[16]
6/6
Indicate the prefix of the filename.
videoclip_preevent
0~9
6/6
It indicates the time of pre-event recording in
seconds.
videoclip_maxduration
1 ~ 10
6/6
The time of maximum duration of one video clip in
seconds.
videoclip_maxsize
50 ~ 1500
6/6
The maximum size of one video clip file in Kbytes.
VALUE
SECURITY
DESCRIPTION
Group: recording_i<0~1>
PARAMETER
(get/set)
name
string[40]
6/6
The identification of this entry
enable
0, 1
6/6
To enable or disable this recoding.
priority
0, 1, 2
6/6
Indicate the priority of this recoding. “0”
indicates low priority.
“1” indicates normal priority.
“2” indicates high priority.
source
<integer>
6/6
Indicate the source of media stream.
0 means the first stream.
1 means the second stream and etc.
2 means the third stream and etc.
3 means the fourth stream and etc.
271
weekday
<interger>
6/6
Indicate which weekday is scheduled. One
bit represents one weekday.
The bit0 (LSB) indicates Saturday. The
bit1 indicates Friday.
The bit2 indicates Thursday. The
bit3 indicates Wednesday. The bit4
indicates Tuesday. The bit5
indicates Monday.
The bit6 indicates Sunday.
For example, to detect events on Friday and
Sunday, set weekday as 66.
begintime
hh:mm
6/6
Begin time of weekly schedule.
endtime
hh:mm
6/6
End time of weekly schedule.
(00:00~24:00 means always.)
prefix
string[16]
6/6
Indicate the prefix of the filename.
limitsize
0,1
6/6
0: Entire free space mechanism
1: Limit recording size mechanism
cyclesize
20~
6/6
The maximum size for cycle recording in Kbytes
when choose limit recording size.
cyclic
0,1
6/6
0: Disable cyclic recording
1: Enable cyclic recording
notify
0,1
6/6
0: Disable recording notification
1: Enable recording notification
notifyserver
0~31
6/6
Indicate which notification server is scheduled. One
bit represents one application server (server_i0~i4).
The bit0 (LSB) indicates server_i0. The
bit1 indicates server_i1.
The bit2 indicates server_i2. The
bit3 indicates server_i3. The bit4
indicates server_i4.
For example, enable server_i0, server_i2 and
server_i4 to be notification server. The
notifyserver value is 21.
reserveamount
10~
6/6
The reserve amount in Mbytes when choose cyclic
recording mechanism.
272
dest
cf,
6/6
The destination to store the recording data. “cf”
means CF card.
0~4
“0~4” means the index of network storage.
cffolder
string[128]
6/6
folder name.
Group: path
NAME
VALUE
SECURITY
DESCRIPTION
(get/set)
encoder1_start
<boolean>
7/7
Specify the http push server is active for stream 1
encoder2_start
<boolean>
7/7
Specify the http push server is active for stream 2
Group: https (product dependent)
NAME
VALUE
SECURITY
DESCRIPTION
(get/set)
connect
1025 ~ 65535
7/7
Specify the stunnel connect port
enable
<boolean>
6/6
To enable or disable this secure http
policy
<Boolean>
6/6
If the value is 1, it will force http connection
redirect to https connection
method
auto,
6/6
auto => Create self-signed certificate
manual,
automatically
install
manual => Create self-signed certificate
manually
install => Create certificate request and
install
status
-2 ~ 1
6/6
Specify the https status.
-2=>invalid public key
-1=>waiting for certificated
0=>not installed
1=>active
countryname
string[2]
6/6
country name in certificate information
stateorprovincename
string[128]
6/6
state or province name in in certificate
information
localityname
string[128]
6/6
the locality name in certificate information
organizationname
string[64]
6/6
organization naem in certificate information
unit
string[32]
6/6
organizational unit name in certificate
273
information
commonname
string[64]
6/6
common name in certificate information
validdays
0 ~ 9999
6/6
certificatation valid period
Group: disk_i<0~(n-1)> n is the total number of storage devices.
PARAMETER
VALUE
SECURITY
DESCRIPTION
(get/set)
name
string[16]
6/6
Disk name.
cyclic_enabled
<boolean>
6/6
Enable cyclic storage method.
autocleanup_enabled
<boolean>
6/6
Enable automatic clean up method.
Expired and not locked media files will be deleted.
autocleanup_maxage
<positive
6/6
To specify the expired days for automatic clean
integer>
up.
Group: roi_c<0~(n-1)> for n channel product, and m is the number of streams which support ROI.
PARAMETER
VALUE
SECURITY
DESCRIPTION
(get/set)
s<0~(m-1>_home
<coordinate>
6/6
ROI left-top corner coordinate.
s<0~(m-1>_size
<window size>
6/6
ROI width and height.
Group: eptz_c<0~(n-1)> for n channel product.
PARAMETER
VALUE
SECURITY DESCRIPTION
(get/set)
osdzoom
<boolean>
1/4
Indicates multiple of zoom in is “on-screen display” or not
smooth
<boolean>
1/4
Indicates ePTZ is smooth or not.
tiltspeed
-5 ~ 5
1/7
Tilt speed
(It should be set by eCamCtrl.cgi rather than by
setparam.cgi.)
panspeed
-5 ~ 5
1/7
Pan speed
(It should be set by eCamCtrl.cgi rather than by
setparam.cgi.)
zoomspeed
-5 ~ 5
1/7
Zoom speed
(It should be set by eCamCtrl.cgi rather than by
setparam.cgi.)
274
autospeed
1~5
1/7
Auto pan/patrol speed
(It should be set by eCamCtrl.cgi rather than by
setparam.cgi.)
Group: eptz_c<0~(n-1)>_s<0~(m-1)> for n channel product. and m is the number of streams which
support ePTZ.
PARAMETER
VALUE
SECURITY
DESCRIPTION
(get/set)
patrolseq
string[120]
1/4
The indexes of patrol points, separated by “,”
patroldwelling
string[160]
1/4
The dwelling time of each patrol point, separated
by “,”
i<0~19>_name
string[40]
1/7
Name of ePTZ preset.
(It should be set by eCamCtrl.cgi rather than by
setparam.cgi.)
i<0~19>_pos
<coordinate>
1/7
Left-top corner coordinate of the preset.
(It should be set by eCamCtrl.cgi rather than by
setparam.cgi.)
i<0~19>_size
<window size>
1/7
Width and height of the preset.
(It should be set by eCamCtrl.cgi rather than by
setparam.cgi.)
Drive the digital output
Note: This request requires the privilege of viewer.
Method: GET/POST
Syntax:
http://<servername>/cgi-bin/dido/setdo.cgi?do1=<state>[&do2=<state>]
[&do3=<state>][&do4=<state>][&return=<return page>]
Where state is 0, 1. “0” means inactive or normal state while “1” means active or triggered state.
PARAMETER
VALUE
DESCRIPTION
do<num>
0, 1
0 – inactive, normal state
1 – active, triggered state
return
<return page>
Redirect to the page <return page> after the parameter is
assigned. The <return page> can be a full URL path or relative
275
path according to the current path. If you omit this parameter,
it will redirect to an empty page.
Example: Drive the digital output 1 to triggered state and redirect to an empty page
http://myserver/cgi-bin/dido/setdo.cgi?do1=1
Query status of the digital input
Note: This request requires the privilege of viewer.
Method: GET/POST
Syntax:
http://<servername>/cgi-bin/dido/getdi.cgi?[di0][&di1][&di2][&di3]
If no parameter is specified, all the status of digital input will be returned.
Return:
HTTP/1.0 200 OK\r\n ContentType: text/plain\r\n Content-Length:
<length>\r\n
\r\n [di0=<state>]\r\n
[di1=<state>]\r\n
[di2=<state>]\r\n
[di3=<state>]\r\n
where <state> can be 0 or 1.
Example: Query the status of digital input 1
Request:
http://myserver/cgi-bin/dido/getdi.cgi?di1
Response:
HTTP/1.0 200 OK\r\n ContentType: text/plain\r\n ContentLength: 7\r\n
\r\n
di1=1\r\n
276
Query status of the digital output
Note: This request requires the privilege of viewer.
Method: GET/POST
Syntax:
http://<servername>/cgi-bin/dido/getdo.cgi?[do0][&do1][&do2][&do3]
If no parameter is specified, all the status of digital output will be returned.
Return:
HTTP/1.0 200 OK\r\n ContentType: text/plain\r\n Content-Length:
<length>\r\n
\r\n [do0=<state>]\r\n
[do1=<state>]\r\n
[do2=<state>]\r\n
[do3=<state>]\r\n
where <state> can be 0 or 1.
Example: Query the status of digital output 1
Request:
http://myserver/cgi-bin/dido/getdo.cgi?do1
Response:
HTTP/1.0 200 OK\r\n ContentType: text/plain\r\n ContentLength: 7\r\n
\r\n
do1=1\r\n
Capture single snapshot
Note: This request require normal user privilege
Method: GET/POST
277
Syntax:
http://<servername>/cgi-bin/viewer/video.jpg?[channel=<value>][&resolution=<value>]
[&quality=<value>]
If the user requests the size larger than all stream setting on the server, this request will failed!
PARAMETER
VALUE
DEFAULT
DESCRIPTION
channel
0~(n-1)
0
the channel number of video source
resolution
<available
0
The resolution of image
3
The quality of image
resolution>
quality
1~5
Server will return the most up-to-date snapshot of selected channel and stream in JPEG format. The size and quality of
image will be set according to the video settings on the server.
Return:
HTTP/1.0 200 OK\r\n
Content-Type: image/jpeg\r\n
[Content-Length: <image size>\r\n]
<binary JPEG image data>
Account management
Note: This request requires administrator privilege
Method: GET/POST
Syntax:
http://<servername>/cgi-bin/admin/editaccount.cgi?
method=<value>&username=<name>[&userpass=<value>][&privilege=<value>]
[&privilege=<value>][…][&return=<return page>]
PARAMETER
VALUE
DESCRIPTION
method
Add
Add an account to server. When using this method, “username” field is
necessary. It will use default value of other
fields if not specified.
278
Delete
Remove an account from server. When using this method,
“username” field is necessary, and others are ignored.
edit
Modify the account password and privilege. When using this method,
“username” field is necessary, and other fields are
optional. If not specified, it will keep original settings.
username
<name>
The name of user to add, delete or edit
userpass
<value>
The password of new user to add or that of old user to modify.
The default value is an empty string.
privilege
return
<value>
The privilege of user to add or to modify.
viewer
viewer’s privilege
operator
operator’s privilege
admin
administrator’s privilege
<return page>
Redirect to the page <return page> after the parameter is assigned.
The <return page> can be a full URL path or relative path according to
the current path. If you omit this parameter,
it will redirect to an empty page.
System logs
Note: This request require administrator privilege
Method: GET/POST
Syntax:
http://<servername>/cgi-bin/admin/syslog.cgi
Server will return the up-to-date system log.
Return:
HTTP/1.0 200 OK\r\n
Content-Type: text/plain\r\n
Content-Length: <syslog length>\r\n
\r\n
<system log information>\r\n
279
Configuration file (optional)
Note: This request requires administrator privilege
Method: GET/POST
Syntax:
http://<servername>/cgi-bin/admin/configfile.cgi?[format=<value>]
Server will return the up-to-date configuration file.
PARAMETER
VALUE
DEFAULT
DESCRIPTION
format
xml
xml
the format for config file.
Return:
HTTP/1.0 200 OK\r\n
Content-Type: text/plain\r\n
Content-Length: <configuration file length>\r\n
\r\n
<configuration data>\r\n
Upgrade firmware
Note: This request requires administrator privilege
Method: POST
Syntax:
http://<servername>/cgi-bin/admin/upgrade.cgi
Post data:
fimage=<file name>[&return=<return page>]\r\n
\r\n
<multipart encoded form data>
Server will accept the upload file named <file name> to be upgraded the firmware and return with <return page> if
indicated.
280
Camera Control (capability.ptzenabled=1)
Note: This request requires privilege of viewer
Method: GET/POST
Syntax:
http://<servername>/cgi-bin/viewer/camctrl.cgi?[channel=<value>][&camid=<value>][&move=<valu e>]
[&focus=<value>][&iris=<value>][&speedpan=<value>][&speedtilt=<value>][&speedzoom=<value>]
[&speedapp=<value>][&auto=<value>][&zoom=<value>][&zooming=<value>][&speedlink=<value>]
[&vx=<value>&vy=<value>&vs=<value>] [&return=<return page>]
PARAMETER
VALUE
DESCRIPTION
channel
<0~(n-1)>
Channel of video source
camid
0,<positive integer>
Camera ID
move
home
Move to camera to home position
up
Move camera up
down
Move camera down
left
Move camera left
right
Move camera right
speedpan
-5 ~ 5
Set the pan speed
speedtilt
-5 ~ 5
Set the tilt speed
speedzoom
-5 ~ 5
Set the zoom speed
speedapp
-5 ~ 5
Set the auto pan/patrol speed
auto
pan
Auto pan
patrol
Auto patrol
stop
Stop camera
wide
To zoom for larger view with current speed
tele
To zoom for farer view with current speed
stop
To stop zoom
wide
To zoom without stop for larger view with current speed
zoom
zooming
281
tele
To zoom without stop for farer view with current speed
vx
<integer , excluding 0>
The slope of movement = vy/vx, used for joystick control.
vy
<integer>
vs
0~7
Set the speed of movement, “0” means stop.
focus
auto
To do auto focus
far
To focus on farer distance
near
To focus on nearer distance
auto
Let the Network Camera control iris size
open
Manually control the iris for bigger size
close
Manually control the iris for smaller size
speedlink
0~4
Issue speed link command.
return
<return page>
Redirect to the page <return page> after the parameter is assigned.
iris
The <return page> can be a full URL path or relative path according to
the current path. If you omit this parameter,
it will redirect to an empty page.
ePTZ Camera Control
Note: This request requires camctrl privileges.
Method: GET/POST
Syntax:
http://<servername>/cgi-bin/camctrl/eCamCtrl.cgi?channel=<value>&stream=<value>
[&move=<value>][&auto=<value>][&zoom=<value>] [&zooming=<value>&zs=<value>]
[&vx=<value>&vy=<value>&vs=<value>]
[&speedpan=<value>][&speedtilt=<value>][&speedzoom=<value>][&speedapp=<value>] [&return=<return
page>]
PARAMETER
VALUE
DESCRIPTION
channel
<0~(n-1)>
Channel of video source.
stream
<0~(m-1)>
Stream.
282
move
auto
zoom
zooming
home
Move to home ROI.
up
Move up.
down
Move down.
left
Move left.
right
Move right.
pan
Auto pan.
patrol
Auto patrol.
stop
Stop auto pan/patrol.
wide
Zoom larger view with current speed.
tele
Zoom further with current speed.
wide or tele
Zoom without stopping for larger view or further view with zs
speed, used for joystick control.
zs
0~6
Set the speed of zooming, “0” means stop.
vx
<integer>
The direction of movement, used for joystick control.
vy
<integer>
vs
0~7
Set the speed of movement, “0” means stop.
speedpan
-5 ~ 5
Set the pan speed.
speedtilt
-5 ~ 5
Set the tilt speed.
speedzoom
-5 ~ 5
Set the zoom speed.
speedapp
1~5
Set the auto pan/patrol speed.
return
<return page>
Redirect to the page <return page> after the parameter is assigned.
The <return page> can be a full URL path or relative path according to
the current path.
Recall (capability.ptzenabled=1)
Note: This request requires privilege of viewer
Method: GET
Syntax:
http://<servername>/cgi-bin/viewer/recall.cgi?
283
recall=<value>[&channel=<value>][&return=<return page>]
PARAMETER
VALUE
DESCRIPTION
recall
Text string less than 30
One of the present positions to recall.
characters
channel
<0~(n-1)>
channel of video source
return
<return page>
Redirect to the page <return page> after the parameter is assigned.
The <return page> can be a full URL path or relative path according to
the current path. If you omit this parameter,
it will redirect to an empty page.
ePTZ Recall
Note: This request requires camctrl privileges.
Method: GET/POST
Syntax:
http://<servername>/cgi-bin/camctrl/eRecall.cgi?channel=<value>&stream=<value>&
recall=<value>[&return=<return page>]
PARAMETER
VALUE
DESCRIPTION
channel
<0~(n-1)>
Channel of the video source.
stream
<0~(m-1)>
Stream.
recall
Text string less than 40
One of the present positions to recall.
characters
return
<return page>
Redirect to the page <return page> after the parameter is assigned.
The <return page> can be a full URL path or relative
path according to the current path.
Preset Locations (capability.ptzenabled=1)
Note: This request requires operator privilege
284
Method: GET/POST
Syntax:
http://<servername>/cgi-bin/operator/preset.cgi?[channel=<value>]
[&addpos=<value>][&delpos=<value>][&return=<return page>]
PARAMETER
VALUE
DESCRIPTION
addpos
<Text string less than
Add one preset location to preset list.
30 characters>
channel
<0~(n-1)>
channel of video source
delpos
<Text string less than
Delete preset location from preset list.
30 characters>
return
<return page>
Redirect to the page <return page> after the parameter is assigned.
The <return page> can be a full URL path or relative path according to
the current path. If you omit this parameter,
it will redirect to an empty page.
ePTZ Preset Locations
Note: This request requires Operator privileges.
Method: GET/POST
Syntax:
http://<servername>/cgi-bin/operator/ePreset.cgi?channel=<value>&stream=<value>
[&addpos=<value>][&delpos=<value>][&return=<return page>]
PARAMETER
VALUE
DESCRIPTION
channel
<0~(n-1)>
Channel of the video source.
stream
<0~(m-1)>
Stream.
addpos
<Text string less than
Add one preset location to the preset list.
40 characters>
delpos
<Text string less than
Delete preset location from the preset list.
40 characters>
285
return
<return page>
Redirect to the page <return page> after the parameter is assigned.
The <return page> can be a full URL path or relative
path according to the current path.
System Information
Note: This request requires normal user privilege (obsolete)
Method: GET/POST
Syntax:
http://<servername>/cgi-bin/sysinfo.cgi
Server will return the system information. In HTTP API version 2, the CapVersion will be 0200. All the fields in the previous
version (0100) is obsolete. Please use “getparam.cgi?capability” instead.
Return:
HTTP/1.0 200 OK\r\n
Content-Type: text/plain\r\n
Content-Length: <system information length>\r\n
\r\n
Model=<model name of server>\r\n
CapVersion=0200\r\n
PARAMETER(supported
VALUE
DESCRIPTION
system.firmwareversion
Model name of server.
capability version)
Model
Ex:IP3133-VVTK-0100a
CapVersion
MMmm, MM is major version from 00 ~ 99 mm is
minor version from 00 ~ 99
ex: 0100
IP filtering
Note: This request requires administrator access privilege
Method: GET/POST
286
The capability field version
Syntax:
http://<servername>/cgi-bin/admin/ipfilter.cgi?
method=<value>&[start=<ipaddress>&end=<ipaddress>][&index=<value>]
[&return=<return page>]
PARAMETER
VALUE
DESCRIPTION
Method
addallow
Add a set of allow IP address range to server. Start and end
parameters must be specified. If the index parameter is
specified, it will try to add starting from index position.
adddeny
Add a set of deny IP address range to server. Start and end
parameters must be specified. If the index parameter is
specified, it will try to add starting from index position.
deleteallow
Remove a set of allow IP address range from server. If start and end
parameters are specified, it will try to remove the matched IP address.
If index is specified, it will try to remove the address from given index
position. [start, end] parameters
have higher priority then the [index] parameter.
deletedeny
Remove a set of deny IP address range from server. If start and end
parameters are specified, it will try to remove the matched IP address.
If index is specified, it will try to remove the address from given index
position. [start, end] parameters
have higher priority then the [index] parameter.
start
<ip address>
The start IP address to add or to delete.
end
<ip address>
The end IP address to add or to delete.
index
<value>
The start position to add or to delete.
return
<return page>
Redirect to the page <return page> after the parameter is assigned.
The <return page> can be a full URL path or relative path according to
the current path. If you omit this parameter,
it will redirect to an empty page.
UART HTTP tunnel channel (capability.nuart>0)
Note: This request requires operator privilege
Method: GET and POST
287
Syntax:
http://<servername>/cgi-bin/operator/uartchannel.cgi?[channel=<value>]
------------------------------------------------------------------------- GET /cgibin/operator/uartchannel.cgi?[channel=<value>]
x-sessioncookie: string[22]
accept: application/x-vvtk-tunnelled
pragma: no-cache
cache-control: no-cache
------------------------------------------------------------------------- POST /cgibin/operator/uartchannel.cgi
x-sessioncookie: string[22]
content-type: application/x-vvtk-tunnelled pragma
: no-cache
cache-control : no-cache
content-length: 32767
expires: Sun, 9 Jam 1972 00:00:00 GMT
User must use GET and POST to establish two channels for downstream and upstream. The x-sessioncookie in the GET
and POST should be the same to be recognized as a pair for one session. The contents of upstream should be base64
encoded to be able to pass through some proxy server.
This channel will help to transfer the raw data of UART over network.
PARAMETER
VALUE
DESCRIPTION
channel
0 ~ (n-1)
The channel number of UART.
Event/Control HTTP tunnel channel
Note: This request requires admin privilege
Method: GET and POST
Syntax:
http://<servername>/cgi-bin/admin/ctrlevent.cgi
------------------------------------------------------------------------- GET /cgibin/admin/ctrlevent.cgi
288
x-sessioncookie: string[22]
accept: application/x-vvtk-tunnelled
pragma: no-cache
cache-control: no-cache
------------------------------------------------------------------------- POST /cgibin/admin/ ctrlevent.cgi
x-sessioncookie: string[22]
content-type: application/x-vvtk-tunnelled pragma
: no-cache
cache-control : no-cache
content-length: 32767
expires: Sun, 9 Jam 1972 00:00:00 GMT
User must use GET and POST to establish two channels for downstream and upstream. The x-sessioncookie in the GET
and POST should be the same to be recognized as a pair for one session. The contents of upstream should be base64
encoded to be able to pass through some proxy server.
This channel will help to do real-time event notification and control. The event and control format are described in
another document.
Get SDP of Streamings
Note: This request requires viewer access privilege
Method: GET/POST
Syntax:
http://<servername>/<network_rtsp_s<0~m-1>_accessname>
“m” is the stream number.
“network_accessname_<0~(m-1)>” is the accessname for stream “1” to stream “m”. Please refer to the
“subgroup of network: rtsp” for setting the accessname of SDP. You can
get the SDP by HTTP GET method.
289
Open the network streamings
Note: This request requires viewer access privilege
Syntax:
For http push server (mjpeg):
http://<servername>/<network_http_s<0~m-1>_accessname>
For rtsp (mp4), user needs to input the url below for a rtsp compatible player.
rtsp://<servername>/<network_rtsp_s<0~m-1>_accessname>
“m” is the stream number.
For detailed streaming protocol, please refer to “control signaling” and “data format” documents.
Senddata (capability.nuart>0)
Note: This request requires privilege of viewer
Method: GET/POST
Syntax:
http://<servername>/cgi-bin/viewer/senddata.cgi? [com=<value>][&data=<value>][&flush=<value>]
[&wait=<value>] [&read=<value>]
PARAMETER
VALUE
DESCRIPTION
com
1 ~ <max. com port
The target com/rs485 port number
number>
data
<hex decimal
The <hex decimal data> is s series of digit within 0 ~ 9, A ~ F. Each
data>[,<hex decimal
comma separates the commands by 200 milliseconds.
data>]
flush
yes,no
yes: receive data buffer of COM port will be cleared before read.
no: do not clear the receive data buffer.
wait
1 ~ 65535
wait time in milliseconds before read data
read
1 ~ 128
the data length in bytes to read. The read data will be in return
290
page.
Return:
HTTP/1.0 200 OK\r\n
Content-Type: text/plain\r\n
Content-Length: <system information length>\r\n
\r\n
<hex decimal data>\r\n
Where is hex decimal data is a series of digit within 0 ~ 9, A ~ F
Storage managements (capability.storage.dbenabled=1)
Note: This request requires administrator privileges.
Method: GET and POST
Syntax:
http://<servername>/cgi-bin/admin/lsctrl.cgi?cmd=<cmd_type>[&<parameter>=<value>…]
The commands usage and their input arguments are as follows.
PARAMETER
VALUE
DESCRIPTION
cmd_type
<string>
Required.
Command to be executed, including search, insert, delete,
update, and queryStatus.
Command: search
PARAMETER
VALUE
DESCRIPTION
label
<integer primary key>
Optional.
The integer primary key column will automatically be
assigned a unique integer.
triggerType
<text>
Optional.
Indicate the event trigger type.
Please embrace your input value with single quotes. Ex.
mediaType=’motion’
Support trigger types are product dependent.
mediaType
<text>
Optional.
Indicate the file media type.
291
Please embrace your input value with single quotes.
Ex. mediaType=’videoclip’
Support trigger types are product dependent.
destPath
<text>
Optional.
Indicate the file location in camera.
Please embrace your input value with single quotes. Ex.
destPath =’/mnt/auto/CF/NCMF/abc.mp4’
resolution
<text>
Optional.
Indicate the media file resolution.
Please embrace your input value with single quotes. Ex.
resolution=’800x600’
isLocked
<boolean>
Optional.
Indicate if the file is locked or not.
0: file is not locked.
1: file is locked.
A locked file would not be removed from UI or cyclic
storage.
triggerTime
<text>
Optional.
Indicate the event trigger time. (not the file created time) Format is
“YYYY-MM-DD HH:MM:SS”
Please embrace your input value with single quotes. Ex.
triggerTime=’2008-01-01 00:00:00’
If you want to search for a time period, please apply “TO”
operation.
Ex. triggerTime=’2008-01-01 00:00:00’+TO+’2008-01-01
23:59:59’ is to search for records from the start of Jan 1st
2008 to the end of Jan 1st 2008.
limit
<positive integer>
Optional.
Limit the maximum number of returned search records.
offset
<positive integer>
Optional.
Specifies how many rows to skip at the beginning of the
matched records.
Note that the offset keyword is used after limit keyword.
To increase the flexibility of search command, you may use “OR” connectors for logical “OR” search operations.
Moreover, to search for a specific time period, you can use “TO” connector.
Ex. To search records triggered by motion or di or sequential and also triggered between 2008-01-01
00:00:00 and 2008-01-01 23:59:59.
292
http://<servername>/cgi-bin/admin/lsctrl.cgi?cmd=search&triggerType=’motion’+OR+’di’+OR+’seq’&tr
iggerTime=’2008-01-01 00:00:00’+TO+’2008-01-01 23:59:59’
Command: delete
PARAMETER
VALUE
DESCRIPTION
label
<integer primary key>
Required.
Identify the designated record. Ex.
label=1
Ex. Delete records whose key numbers are 1, 4, and 8.
http://<servername>/cgi-bin/admin/lsctrl.cgi?cmd=delete&label=1&label=4&label=8
Command: update
PARAMETER
VALUE
DESCRIPTION
label
<integer primary key>
Required.
Identify the designated record. Ex.
label=1
isLocked
<boolean>
Required.
Indicate if the file is locked or not.
Ex. Update records whose key numbers are 1 and 5 to be locked status.
http://<servername>/cgi-bin/admin/lsctrl.cgi?cmd=update&isLocked=1&label=1&label=5
Ex. Update records whose key numbers are 2 and 3 to be unlocked status.
http://<servername>/cgi-bin/admin/lsctrl.cgi?cmd=update&isLocked=0&label=2&label=3
Command: queryStatus
PARAMETER
VALUE
DESCRIPTION
retType
xml or javascript
Optional.
Ex. retype=javascript
The default return message is in XML format.
Ex. Query local storage status and call for javascript format return message.
http://<servername>/cgi-bin/admin/lsctrl.cgi?cmd=queryStatus&retType=javascript
293
D Impressum
Diese Bedienungsanleitung ist eine Publikation der ABUS Security-Center GmbH & Co. KG, Linker
Kreuthweg 5, 86444 Affing. Alle Rechte einschließlich Übersetzung vorbehalten. Reproduktionen
jeder Art, z.B. Fotokopie, Mikroverfilmung, oder die Erfassung in elektronischen
Datenverarbeitungsanlagen, bedürfen der schriftlichen Genehmigung des Herausgebers.
Nachdruck, auch auszugsweise, verboten.
Diese Bedienungsanleitung entspricht dem technischen Stand bei Drucklegung.
Änderung in Technik und Ausstattung vorbehalten.
gb Imprint
These operating instructions are published by ABUS Security-Center GmbH & Co.KG, Linker
Kreuthweg 5, 86444 Affing, Germany. No reproduction (including translation) is permitted in whole or
part e.g. photocopy, microfilming or storage in electronic data processing equipment, without the
express written consent of the publisher.
The operating instructions reflect the current technical specifications at the time of print.
We reserve the right to change the technical or physical specifications.
F Note de l’éditeur
Cette notice est une publication de la société ABUS Security-Center GmbH & Co. KG, Linker
Kreuthweg 5, 86444 Affing, Germany. Tour droits réservés, y compris traduction. Toute reproduction,
quel que soit le type, par exemple photocopies, microfilms ou saisie dans des traitements de texte
electronique est soumise à une autorisation préalable écrite de l’éditeur.
Impression, même partielle, interdite.
Cette notice est conforme à la règlementation en vigueur lors de l’impression. Données techniques et
conditionnement soumis à modifications sans aucun préalable.
nl Impressum
Deze gebruiksaanwijzing is een publicatie van ABUS Security-Center GmbH & Co. KG, Linker
Kreuthweg 5, 86444 Affing, Germany.
Alle rechten, inclusief de vertaling, voorbehouden. Reproducties van welke aard dan ook, fotokopie,
microfilm of opgeslagen in een geautomatiseerd gegevensbestand, alleen met schriftelijke
toestemming van de uitgever.
Nadruuk, ook in uittreksel, verboden.
Deze gebrujiksaanwijzing voldoet aan de technische eisen bij het ter perse gaan.
Wijzigingen in techniek en uitrusting voorbehouden.
dk Redaktionel note
Denne betjeningsvejledning er publiceret af ABUS Security-Center GmbH & Co. KG, Linker
Kreuthweg 5, 86444 Affing, Germany. Der må ikke foretages kopiering, inklusive oversættelser,
fotokopierng, mikrofilms optagelse af proces udstyr uden forudgående tilladelse fra udgiveren.
Denne brugervejledning reflekterer de kendte til dato tekniske specifikationer. Vi forbeholder os retten
til at ændre frit og uden forudgående advisering.
© Copyright 02/2011 by ABUS Security-Center
294
This document in other languages
- français: Abus CASA20550
- Deutsch: Abus CASA20550
- Nederlands: Abus CASA20550
- dansk: Abus CASA20550