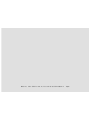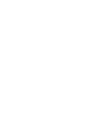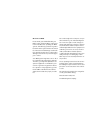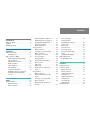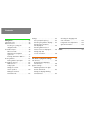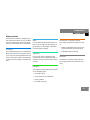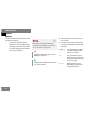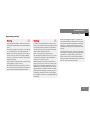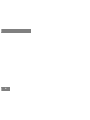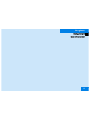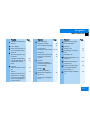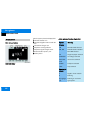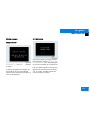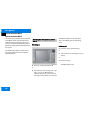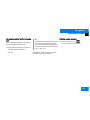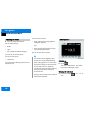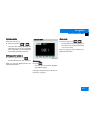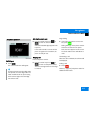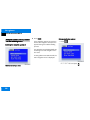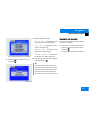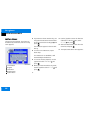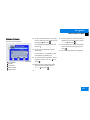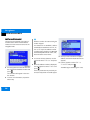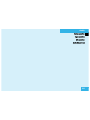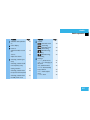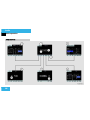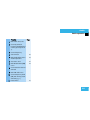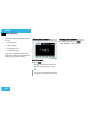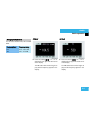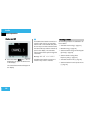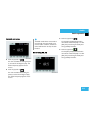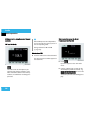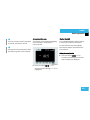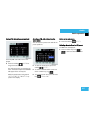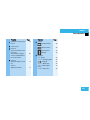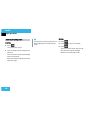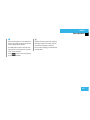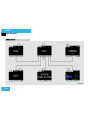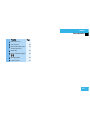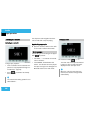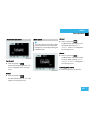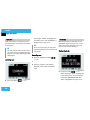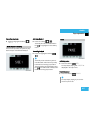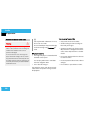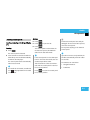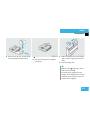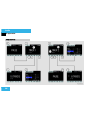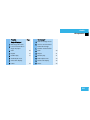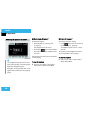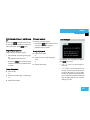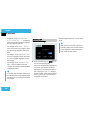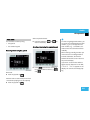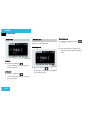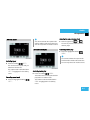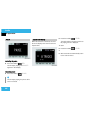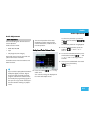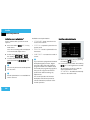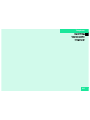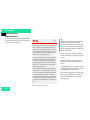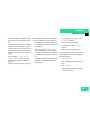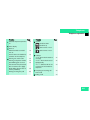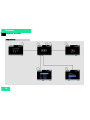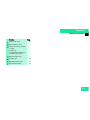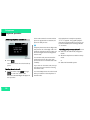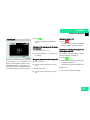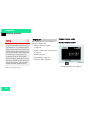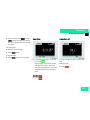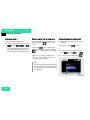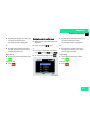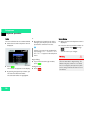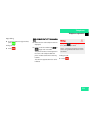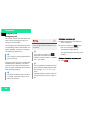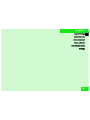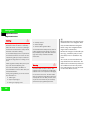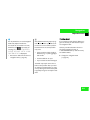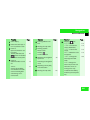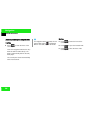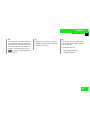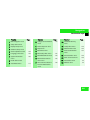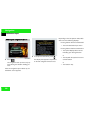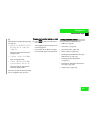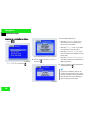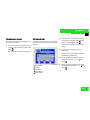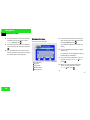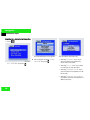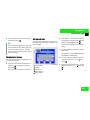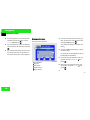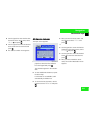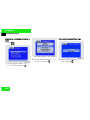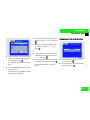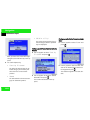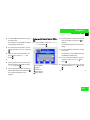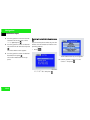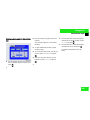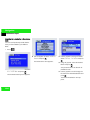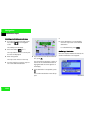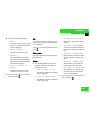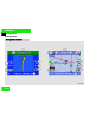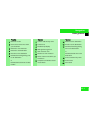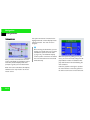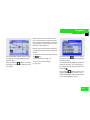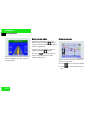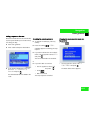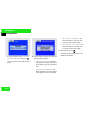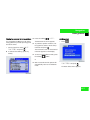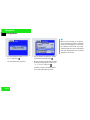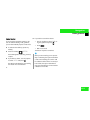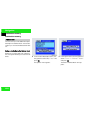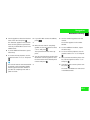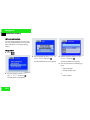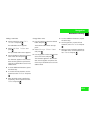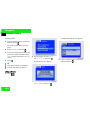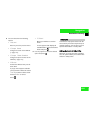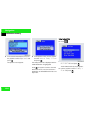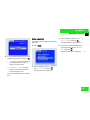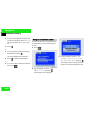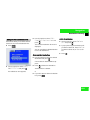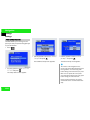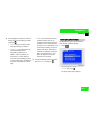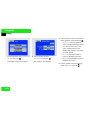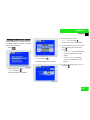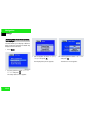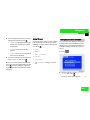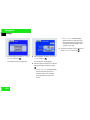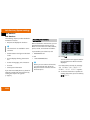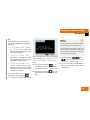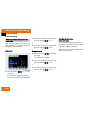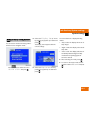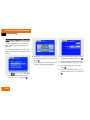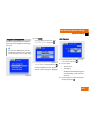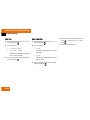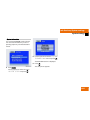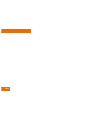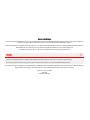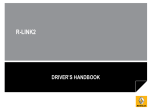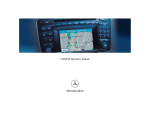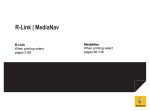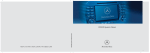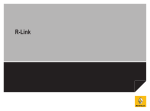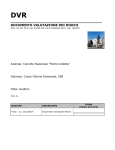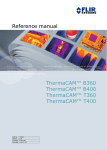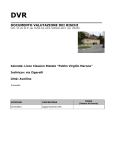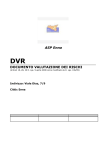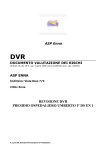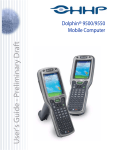Download Mercedes-Benz MCS Operator`s manual
Transcript
MCS Operator’s Manual Order no. 6515 6666 13 Part no. 163 584 06 96 USA Edition B 10/02 Welcome to MCS! Please make yourself familiar with your MCS control unit and read the instructions in this manual before operating the MCS system. This will help you derive a greater benefit from the system. Please also follow the instructions and warnings contained in this manual. Ignoring them could result in damage to the vehicle or personal injury to you or others. Your MCS system may have some or all of the equipment described in this manual. Therefore, you may find explanations for optional equipment not installed in your vehicle. If you have any questions about the operation of any equipment, your authorized Mercedes-Benz Center will be glad to demonstrate the proper procedures. We continuously strive to improve our product and ask for your understanding that we reserve the right to make changes in design and equipment. Therefore, information, illustrations and descriptions in this manual might differ from the equipment installed in your vehicle. As such, the information, illustrations and descriptions contained in this manual may not be reasonably relied upon in making any claims with respect to the actual performance of the product. These operating instructions form an integral part of the vehicle and should therefore always be kept inside the vehicle and passed on to the new owner if the vehicle is sold. We extend our best wishes for many miles of safe, pleasurable driving. Mercedes-Benz USA, LLC A DaimlerChrysler Company Contents Introduction . . . . . . . . . . . . . . . . . . . . . Where to find it . . . . . . . . . . . . . . . . . . . Symbols . . . . . . . . . . . . . . . . . . . . . . . . . Operating safety. . . . . . . . . . . . . . . . . . . 5 5 6 7 At a glance . . . . . . . . . . . . . . . . . . . . . . 9 MCS control unit . . . . . . . . . . . . . . . . . 10 Display screen . . . . . . . . . . . . . . . . 12 Quick reference MCS . . . . . . . . . . . . . . 14 Switching the MCS operating unit on and off . . . . . . . . . . . . . . . . 14 Adjusting the volume . . . . . . . . . . . 16 Radio operation . . . . . . . . . . . . . . . 16 Tape operation . . . . . . . . . . . . . . . . 17 CD operation* . . . . . . . . . . . . . . . . 18 Telephone operation*. . . . . . . . . . . 19 Navigation system, entering a destination and calculating a route . . . . . . . . . . . . . . . . . . . . . . 20 Audio . . . . . . . . . . . . . . . . . . . . . . . . . . Radio operation . . . . . . . . . . . . . . . . . . Quick reference . . . . . . . . . . . . . . . Menu overview . . . . . . . . . . . . . . . . 25 26 26 28 Switching radio operation on . . . . . Switching another system on . . . . . Changing the Radio band . . . . . . . . Selecting a station . . . . . . . . . . . . . Memory functions. . . . . . . . . . . . . . Tape operation . . . . . . . . . . . . . . . . . . . Quick reference . . . . . . . . . . . . . . . Inserting or ejecting a tape. . . . . . . Menu overview . . . . . . . . . . . . . . . . Listening to a cassette . . . . . . . . . . Error messages. . . . . . . . . . . . . . . . Changing sides . . . . . . . . . . . . . . . . Fast forward and rewind . . . . . . . . . Music search . . . . . . . . . . . . . . . . . Tape scan . . . . . . . . . . . . . . . . . . . . Blank skip . . . . . . . . . . . . . . . . . . . . Dolby B (noise reduction) . . . . . . . . Pause . . . . . . . . . . . . . . . . . . . . . . . CD operation . . . . . . . . . . . . . . . . . . . . Quick reference . . . . . . . . . . . . . . . General information on CD mode. . . . . . . . . . . . . . . . . . . . . . . . Inserting or ejecting a CD. . . . . . . . Menu overview . . . . . . . . . . . . . . . . Switching CD operation on and off . . . . . . . . . . . . . . . . . . . . . . 30 30 31 32 36 38 38 40 42 44 44 44 45 45 46 46 47 47 48 48 50 51 54 56 Error messages. . . . . . . . . . . . . . . . Selecting a CD MCS with CD changer. . . . . . . . . . . Track select . . . . . . . . . . . . . . . . . . Music seek . . . . . . . . . . . . . . . . . . . CD track scan . . . . . . . . . . . . . . . . . CD track repeat . . . . . . . . . . . . . . . CD track random play . . . . . . . . . . . Pause . . . . . . . . . . . . . . . . . . . . . . . Elasped time display . . . . . . . . . . . . Audio Adjustment. . . . . . . . . . . . . . . . . Audio Adjustment . . . . . . . . . . . . . . Telephone . . . . . . . . . . . . . . . . . . . . . . Important notes . . . . . . . . . . . . . . . . . . Telephone mode. . . . . . . . . . . . . . . . . . Quick reference . . . . . . . . . . . . . . . Menu overview . . . . . . . . . . . . . . . . Switching telephone operation on . . . . . . . . . . . . . . . . . . Switching telephone operation off . . . . . . . . . . . . . . . . . . Incoming call. . . . . . . . . . . . . . . . . . Outgoing call. . . . . . . . . . . . . . . . . . Emergency call . . . . . . . . . . . . . . . . . . . 57 58 59 60 60 61 61 62 62 63 63 65 66 68 68 70 72 72 73 74 80 Contents Navigation. . . . . . . . . . . . . . . . . . . . . . 81 Important notes . . . . . . . . . . . . . . . . . . 82 Quick reference . . . . . . . . . . . . . . . . . . 84 Inserting or ejecting the navigation DVD . . . . . . . . . . . . . . . . 86 Destination input . . . . . . . . . . . . . . . . . 88 Menu overview . . . . . . . . . . . . . . . . 88 Switching the navigation system on . . . . . . . . . . . . . . . . . . . . 90 Entering destination address . . . . . 91 Route guidance. . . . . . . . . . . . . . . . . . 110 Route guidance principles . . . . . . 110 Destination memory . . . . . . . . . . . . . . 120 Address book . . . . . . . . . . . . . . . . 120 Today’s plan . . . . . . . . . . . . . . . . . 125 Saving the current vehicle position. . . . . . . . . . . . . . . 128 Editing the Previous Destination list . . . . . . . . . . . . . . . 129 Settings . . . . . . . . . . . . . . . . . . . . . . . 130 Voice prompt frequency . . . . . . . . 130 Selecting the guidance display . . . 131 Selecting the estimated time displayed. . . . . . . . . . . . . . . . 133 Selecting which Point of Interest icons are displayed . . . . . 134 Setting map and screen orientation. . . . . . . . . . . . . 135 Info Services/System settings. . . . 137 Info Services. . . . . . . . . . . . . . . . . . . . 138 Requesting and displaying Info Services* . . . . . . . . . . . . . . . . 138 System settings . . . . . . . . . . . . . . . . . 140 Switching between the light and the dark mode . . . . . . . . . . . . 140 Setting the display dimming characteristics . . . . . . . . . . . . . . . 141 Selecting the language and unit of measure . . . . . . . . . . . . . . . 142 Integrated clock adjustment . . . . . 143 System information. . . . . . . . . . . . 145 Index . . . . . . . . . . . . . . . . . . . . . . . . . 147 Introduction Where to find it Where to find it This Operator's Manual is designed to provide support information for you, the MCS operator. Each chapter has its own guide color to provide fast access to information. At a glance This chapter will give you an overview of all MCS control elements and system components. If you are operating MCS for the first time or if you have rented or borrowed the vehicle, this is the chapter you should read first. Audio Info Services* and system settings Here you will find detailed information on how to use the radio, cassette player, single CD player*, CD changer* and adjust the audio system settings. This chapter provides information on how to: 앫 Request and display info services such as news, weather, stocks and sports 앫 Adjust MCS system settings. Telephone* Here you can learn in detail about the many functions of the telephone, how to initiate an emergency call and use service numbers. Directories The table of contents and index will help you to quickly locate the information you need. Navigation* This chapter provides detailed information on the following topics: 앫 Destination input 앫 Route selection and calculation 앫 Route guidance 앫 Destination memory 5 Introduction Symbols Symbols You will find the following symbols in these operating instructions: * An asterisk identifies optional equipment. Since the MCS will vary according to the items ordered with it, certain descriptions and illustrations may be different. Warning G Warning notices draw your attention to hazards that may endanger your health or life, or the health or life of others. 왘 This symbol points to instructions for you to follow. 왘 A number of these symbols appearing in succession indicates a multiple-step procedure. (컄 page 7) ! Highlights hazards that may result in damage to your MCS 컄컄 i Helpful hints or additional information you may find useful. 6 Display This symbol tells you where to look for additional information on a subject. The continuation symbol marks an interrupted procedure which will be continued on the next page. Words appearing in the MCS display are printed in the type shown here. Introduction Operating safety Operating safety Warning G Any alterations made to electronic components and the software can cause malfunctions. The radio, amplifier, CD player*, CD changer*, and telephone* are interconnected. When one of the components is not operational or has not been removed/replaced properly, the function of other components may be impaired. This condition might seriously impair the operating safety of your vehicle. We recommend that you have any service work on electronic components carried out by an authorized Mercedes-Benz Center. Warning G In order to avoid distraction, which could lead to an accident, system settings should be entered with the vehicle at a standstill. The driver should only operate the system when traffic conditions permit. Bear in mind that at a speed of just 30 mph (approximately 50 km/h), your car is covering a distance of 50 feet (approximately 14 m) every second. While the navigation system* provides directional assistance, the driver must remain focused on safe driving behavior, including attention to traffic and street signs, and should utilize the system's audio cues while driving. The navigation system* does not supply any information on stop signs, yield signs, traffic regulations or traffic safety rules. This always remains your personal responsibility when you drive. DVD maps do not cover all areas nor all routes within an area. MCS supplies you with the information to help you select your route more easily and guide you conveniently and safely to your destination. For safety reasons, we encourage the driver to stop the vehicle in a safe place before answering or placing a call, or consulting the MCS screen to read navigational maps, instructions, or downloaded information. 7 8 At a glance MCS control unit Quick reference MCS 9 At a glance MCS control unit MCS control unit P82.85-9559-31 10 At a glance MCS control unit Function 1 Switches the radio operation on Page 30 Function Page 6 Radio operation: Selecting a station Saving stations manually 34 36 3 Delete the last input, return to previous screen CD operation: Selecting a track or CDs 58, 59 4 Press to: Open and close the control panel Cassette compartment and CD/DVD slot are located behind control panel Telephone: Entering the unlock code Entering the telephone number 2 Color display 5 Press to: Switch the MCS on and off Turn to: Adjust the volume of an audio source, or navigation voice prompt during active route guidance announcement. 40, 51 14 16 72 74 7 Joystick: Activates equipment functions and submenus via menu fields Pressing : Confirms a selection 8 Switches the navigation* system on 90 Function Page 9 Repeats current (last) voice instruction 10 Softkeys 11 Ending a call 73 12 Accepting an incoming call Sending a call 73 13 Switches telephone* operation on 72 14 Switches info service* operation on 138 15 Switches CD operation on (single CD player*, CD changer*) 56 16 Switches tape operation on 44 Activates the navigation menu 11 At a glance MCS control unit Display screen Main menu structure Main radio display 1 Active system/function display field 2 Inserted cassette icon 3 Inserted navigation DVD or audio CD icon 4 Inserted CD changer icon 5 Telephone roaming indicator 6 Telephone signal strength meter 7 Selected station preset / CD 8 Softkey menu Active system / function display field System Meaning Display FM FM radio band selected AM, WB AM radio band or Weather Band WB selected CD Single CD player selected CHANGER CD changer selected INFO SERVICE Info service selected PHONE Telephone selected TAPE Tape selected Roaming indicator S Signal in home network R Roaming R (highlight- Roaming on non-home ed) type system 12 At a glance MCS control unit Warning messages Anti-theft system Display is too hot 3 2 If the display is too hot, the message “DISPLAY IS TOO HOT...” will briefly appear. To protect the display from damage, the light shuts off. As soon as the display reaches normal operating temperatures, it turns on automatically. If the power supply to the MCS has been interrupted, the message “PLEASE ENTER SECURITY CODE” will be displayed the next time the MCS unit is switched on. Use the number keypad to enter your five digit security code and press the softkey “OK” to confirm. The MCS unlocks and normal operation is enabled. 13 At a glance Quick reference MCS Quick reference MCS This section only provides a brief overview of the MCS. Please read all instructions carefully before operating the unit to ensure your complete understanding and to obtain the best possible performance from the system. Switching the MCS operating unit on and off The MCS will switch on the last active source and display the corresponding menu. Switching on Switching off 왘 For detailed information, please refer to the pages indicated and the respective system chapters. Press the rotary/push-button 1. or 왘 Turn the key in the steering lock to position 0. or 왘 왘 Press the rotary/push-button 1. or 왘 14 Turn the key in the steering lock to position 1 or 2 if the MCS has been switched off by turning the key in the steering lock to position 0 or removed. Remove the key. The MCS switches off. At a glance Quick reference MCS The navigation system* was the last system used The menu displayed will vary according to the last navigation function used. If route guidance was active, you will see: 앫 the basic guidance display or 앫 the map i Switching another system on . If the MCS is switched off for more than 왘 Press a system key, e.g. 30 minutes during active route guidThe main radio menu will appear. ance, all manually entered traffic jams and detours are deleted. Selecting a detour (컄 page 119). If destination input was active, the main destination input menu appears. 15 At a glance Quick reference MCS Adjusting the volume 왘 Turn the rotary/push-button. For the service sources 앫 For the audio sources 앫 Radio 앫 Tape 앫 CD* (single CD and CD changer) Radio Operation Voice output during route guidance (navigation system) and 앫 Voice Control System (refer to separate operating instruction) you can set the volume jointly. you can set the volume jointly. For the service source 앫 Telephone* you can alter the listening volume for the telephone only. i The volume of the navigation voice prompt can only be adjusted during active route guidance. Turn the rotary push button during an announcement, or press Navi Voice to repeat the current/last voice instruction and turn the rotary push button during the announcement. During an announcement, the volume is lowered automatically. 16 Switching on 왘 Press . The radio is switched on. The station last tuned to will begin to play. Changing the radio band 왘 Press the softkey “WB”. “AM”, “FM” or At a glance Quick reference MCS Selecting a station Tape operation 왘 Automatic seek tuning 왘 Push the joystick to Music search or Push the joystick to / . The tape will wind to the beginning of the current track, to the previous track or to the next track. . In the FM-, AM-, Weather Band WB, the radio will tune in to the next receivable station (FM/AM) or channel (WB) with descending/ascending frequency. Refer to (컄 page 38) “Tape operation” for additional information. Switching another system on 왘 Press any system key, e.g. . The MCS will switch to tape operation. Refer to (컄 page 26) “Radio operation” for additional information. Switching on 왘 Press . The main tape menu will be displayed and playback begins. Inserting a cassette into the cassette compartment (컄 page 40). 17 At a glance Quick reference MCS CD operation* Inserting a CD into the CD drive and inserting CDs in the CD changer (컄 page 51). CD track scan 왘 Push the joystick to / . The beginning of the current track, the previous track, or the next track will be played. Selecting a CD from the CD changer Switching on 왘 Press . The main CD menu will be displayed. CD playback will begin automatically depending on the CD player selected. 앫 Single CD player. The first track on the CD is played. 앫 CD changer. The first track on the first CD detected in the magazine is played. 18 왘 Activate the CD changer. 왘 Press one of the number keys. Keys select the corresponding magazine slot of the CD changer. The message “Loading CD...” appears on the display. Playback begins with track 1. “SCAN”. The tracks on the CD are played one after the other for 8 seconds each. Track select 왘 Press the softkey 왘 Press the highlighted softkey “SCAN” to cancel the function. Refer to (컄 page 48) “CD operation” for additional information. At a glance Quick reference MCS Telephone operation* Entering the unlock code Begin dialing 왘 왘 Use the number keys from to to enter the unlock code. Asterisks instead of digits appear in the input line. Dialing will begin. If the phone number and name are stored in the phone book, the name appears on the screen. If the code entered is correct and the phone is registered in a network, the phone is ready for use. Outgoing call Enter a telephone number Switching on 왘 Press . The unlock code menu will appear. i Timeport phones use a three-digit code. V60 phones use a four-digit code. The head unit will unlock the phone using the first three digits of the four-digit V60 unlock code. 왘 Use the number keys from to to enter the telephone number. The menu changes when the first digit is entered. If you have entered the correct number, press . The active audio source will switch to mute. Conducting a call When the call is initiated, the call time will be displayed. Ending a call 왘 Press . Refer to (컄 page 68) “Telephone mode” for additional information. 19 At a glance Quick reference MCS Navigation system*, entering a destination and calculating a route Switching the navigation system on P82.85-9566-31 왘 Press . If the navigation system has not been booted, the navigation startup screen appears during the software loading process. Entering destination address 앫 The navigation menu displayed will vary according to the last navigation function used. 20 . P82.85-9566-31 If route guidance was switched off, the main navigation menu is displayed. 앫 Main destination input menu Press Use the joystick to select “INPUT DESTINATION” and press . At a glance Quick reference MCS To find the addresses, select: P82.85-9562-31 앫 “Street Name”, to search for the address by street name and number. The input screen appears showing the current state or province. 앫 “City Name”, to search for the address in a specific city. 왘 앫 “Change Use the joystick to select “Address” and press . State”, to search for the address in a different state. 앫 “Change Province”, to search for the address in a different province. 왘 Use the joystick to select the desired method and press . The Find Destination by menu appears. 왘 Changing the state or province If you want to choose another state or province, use the joystick to select it and press . The new state or province is selected. i P82.85-9561-31 If you have entered the state or the province and you know the city name, start your search using the city name. This will save time versus starting a search where you use the street name. 21 At a glance Quick reference MCS Entering a city name 왘 The input screen appears. If you have selected the city name menu, the current city name appears. If you want to choose another city, use the joystick to select the first character of the city name from the keypad 2 and press . The character appears in the text window 1. 왘 P82.85-9568-31 1 Text window 2 Keypad 3 List button 4 Delete button 5 Space button 22 To enter more characters, repeat above step. If a character is not available, it will automatically be shaded out. 왘 To correct the last character, use the joystick to select “Delete” 4 and press . 왘 When you have entered the city name, use the joystick to select “List” 3 and press . or 왘 Use the joystick to enter the first few characters of the city name, select “List” 3 and press . 왘 Select the desired city name from the name list and press . 왘 The Input Street Name menu appears. At a glance Quick reference MCS Entering a street name 왘 The input screen appears. P82.85-9563-31 왘 To enter the street name, use the joystick to select the first character from the keypad 2 and press . 왘 Use the joystick to enter the first few characters of the street name, select “List” 3 and press . The character will appear in the text window 1. 왘 Use the joystick to select the desired street name from the name list and press . 왘 The Address Number menu appears. To enter more characters, repeat above step. If a character is not available, it will automatically be shaded out. 1 Text window 2 Keypad 3 List button 4 Delete button 5 Space button 왘 To correct the last character, use the joystick to select “Delete” 4 and press . 왘 When you have entered the street name, use the joystick to select “List” 3 and press . or 23 At a glance Quick reference MCS Entering an address number i The input screen appears if you have entered the street name and the address numbers for this street are stored on the navigation DVD. Numbers can also be entered using the number keypad. P82.85-9564-31 왘 Use the joystick to select the first number of the desired address number and press . The character will appear in the number window. 왘 To enter more characters, repeat the above step. 24 P82.85-9565-31 If a character is not available, it will automatically be shaded out. Use “N”, “E”, “W” or “S” only if the address number contains such a character. The MCS will automatically differentiate north, east, west and south street names. 왘 To correct the last character, use the joystick to select “Delete” and press . 왘 When the address number is displayed, use the joystick to select “Done” and press . If the city name was not previously entered, the City Name menu will appear. 왘 Once you have entered the complete address, the Confirm Destination menu appears. 왘 Use the joystick to select “OK to Proceed” and press . The MCS begins calculating the route. Audio Radio operation Tape operation CD operation Audio Adjustment 25 Audio Radio operation Radio operation Quick reference 26 Audio Radio operation Function 1 Switches radio operation on Page 30 2 Color display 3 Press to: Switch the MCS on and off Turn to: Adjust the volume 14 16 4 Selecting a station (presets) Selecting a station via direct frequency entry Saving a station 36 Selecting a station from the preset menu FM/AM 34 Selecting a station from the WB preset menu 37 Function 5 Joystick : Automatic seek tuning, ascending : Automatic seek tuning, descending : Manual tuning, ascending : Manual tuning, descending 6 Softkeys “LIST”: Preset menu “AM”, “FM”: Changing radio band “WB”: Weather Band “AUTO”: Automatically saves stations “ADJ”: Audio adjustment “SCAN”: Scan Page 33 33 33 33 37 31 32 33 63 35 27 Audio Radio operation Menu overview 28 Audio Radio operation Function Page 1 Main radio menu, FM 2 Currently selected frequency band (FM) and memory preset (such as 1) 3 Current frequency 4 Scan function 35 5 Main Audio Adjust menu Audio Adjustment 63 6 Auto store menu 37 7 Main Weather Band (WB) menu 32 8 Current weather channel selected 9 Main AM radio menu 10 Current frequency band (AM) and memory preset selected (e.g. 1) 11 Preset menu 37 29 Audio Radio operation This chapter will provide detailed information on: 앫 Radio operation 앫 Tape operation 앫 CD operation* and 앫 Sound adjustments Switching radio operation on Press any system key, e.g. . MCS will switch to the tape mode. If you have not done so already, please familiarize yourself with these functions by reading the “At a glance” chapter. Main FM radio menu 왘 Press . The radio is switched on and the station last tuned to will begin to play. i You can operate the telephone and the navigation system while the radio is on. 30 Switching another system on 왘 Audio Radio operation Changing the Radio band FM Band AM Band 왘 왘 You can select between FM-, AM- and WBBand. Frequency band Frequency range FM AM 87.5 - 108.0 FM 530 - 1710 AM Press the softkey “FM”. “FM” is displayed in the upper left hand corner of the display. The FM station last tuned to begins to play and the frequency appears in the display. Press the softkey “AM”. “AM” is displayed in the upper left hand corner of the display. The AM station last tuned to begins to play and the frequency appears in the display. 31 Audio Radio operation Weather Band WB i If a weather band station cannot be received on this channel, an automatic search of all 7 channels will take place. As soon as you receive a weather band, the search will stop and the channel appears in the display. The automatic search performs two cycles through the 7 channels. Message “WB NOT AVAILABLE” 왘 Press the softkey “WB”. “WB” is displayed in the upper left hand corner of the display. The channel last tuned to will appear in the display. 32 A weather band station cannot be received on any of the 7 channels. Selecting a station The following functions are available to select a station: 앫 Automatic seek tuning (컄 page 33) 앫 Manual tuning (컄 page 33) 앫 Station selection using number keypad (presets) (컄 page 34) 앫 Station selection using direct frequency entry (컄 page 34) 앫 Automatic station scan (컄 page 35) 앫 Station selection from the preset menu (컄 page 37) Audio Radio operation i Automatic seek tuning The MCS needs about 10 seconds to seek through the entire band. If you cannot receive a station, activate another radio function to stop the seek function. Manual tuning (FM, AM) 왘 Push the joystick to 왘 Push the joystick to . The frequency displayed ascends in increments of 200 kHz (FM) or 10 kHz (AM). This process begins slowly and then gradually increases. 왘 Push the joystick to . The frequency displayed descends in increments of 200 kHz (FM) or 10 kHz (AM). This process begins slowly and then gradually increases. . The next receivable ascending frequency is tuned in and begins to play. The station frequency appears on the screen. 왘 Push the joystick to . The next receivable descending frequency is tuned in and begin to play. The station frequency appears on the screen. 33 Audio Radio operation Station selection using the number keypad (presets) F i FM and AM presets are independent. You can access them only if you are in the corresponding band. FM- and AM-Bands Station selection using the direct frequency entry (FM, AM) Saving stations for FM and AM (컄 page 36). Weather Band WB 왘 Tune the radio to the selected channel. The memory preset number appears in the status line. 왘 왘 34 . Input line appears in the main radio menu. Press one of the number keys, such as . The radio tunes to the frequency assigned to that memory location. If you have not saved a station to the memory location, the radio does not change frequencies. Press 왘 Use the number keys to enter the desired frequency within 8 seconds, e.g. for 102.7 FM. The station you have selected begins to play. Audio Radio operation i Automatic station scan Weather Band WB If you do not make another entry within 8 seconds, the function cancels. The stations on the bands (FM/AM/WB) can be scanned in succession for 8 seconds each. The 7 individual weather channels stored in memory are scanned in succession. i A frequency entered outside the allowable input range will not be accepted. The scan function stops automatically when the first station received has been scanned twice. Ending the scan function 왘 Press the softkey “SCAN”. The station selected appears and the station frequency is displayed. 왘 Press the softkey “SCAN”. The scan function will begin. “SCAN” is highlighted. 35 Audio Radio operation Memory functions The following memory functions are available: Saving stations manually (FM, AM) i In the main radio menu There are 10 presets available for each band (FM & AM). 앫 Saving FM, AM stations manually (컄 page 36) An existing entry is overwritten in the memory list when a new input is given. 앫 Saving FM, AM stations automatically (컄 page 37) i 앫 Selecting a station from the FM/AM preset menu (컄 page 37) 앫 Selecting channels from the WB preset menu (컄 page 37) Two presets available for the FM/AM wavebands: Standard FM/AM preset (saving stations manually) Auto preset (saving stations automatically). 왘 Select the AM- or the FM-Band (컄 page 31). 앫 왘 Press one of the number keys, e.g. , longer than 2 seconds. The standard FM/AM presets are not affected by the Auto store presets. This is a second possibility for storing stations. You will hear a confirmation beep. The radio saves the current station at the memory preset selected. The memory preset selected appears in the status line, e.g. “FM3”. 36 앫 Audio Radio operation Saving (FM, AM) stations automatically Selecting a (FM, AM) station from the preset menu You can view the preset menu with all the preset positions. Return to the radio menu 왘 Press the softkey “LIST”. Selecting channels from the WB preset The WB menu is displayed: 왘 Press a number key from to to select the desired weather band. If the FM/AM main radio menu is displayed. 왘 Press the softkey “AUTO” for longer than two seconds. The radio stores the 10 strongest stations. The station frequencies available will appear in the memory list. While the stations are being stored “AUTO STORE IN PROGRESS” appears in the display. 왘 To view the preset menu, press the softkey “LIST”. 왘 To select a desired station, press one of the number keys, e.g. . 왘 To exit the preset menu, press the softkey “FM” or “AM”. 37 Audio Tape operation Tape operation Quick reference r 38 Audio Tape operation Function 1 Switches the tape operation on Page 44 2 Color screen 3 Press to: Open and close the control panel The cassette compartment is located behind the control panel 4 Press to: Switch the MCS on and off Turn to: Adjust the volume 40 14 16 Function 5 Joystick : Forward music search : Reverse music search : Fast forward : Rewind Page 45 45 45 45 6 Softkeys “II”: Pause “SIDE”: Changing sides “ ”: Dolby B “SKIP”: Blank Skip “ADJ”: Audio adjustment “SCAN”: Tape scan 47 44 47 46 63 46 39 Audio Tape operation Inserting or ejecting a tape Inserting 왘 Press . The control panel opens. 왘 Insert a cassette into the cassette compartment. The control panel closes automatically after a few seconds. Make sure that the wider portion of the tape faces right. 40 i Ejecting If a cassette is inserted, a cassette icon will be displayed in the radio and CD mode. 왘 Press . 왘 Press to eject the cassette. 왘 Press . The control panel closes. After the cassette has been ejected, the MCS switches to the last audio mode. Audio Tape operation i ! If the control panel is in the down position for more than 20 seconds, two successive beeps will be heard. A lowered control panel can easily be damaged. Close the control panel as soon as the cassette is ejected. This will continue at five second intervals until the control panel is returned to its normal position. Do not place anything on the lowered control panel. Press to return the control panel to its closed position. 41 Audio Tape operation Menu overview 42 Audio Tape operation Function Page 1 Main tape menu 2 Scan function 46 3 Main Audio Adjust menu Audio Adjustment 63 4 Blank skip 46 5 Noise reduction, Dolby B 47 6 Changing sides 44 7 Pause function 47 43 Audio Tape operation Listening to a cassette The telephone and navigation functions can be used while a tape is playing. I Changing sides Listening to a cassette Switch off tape operation 왘 Eject the cassette, switch to the radio or CD mode or switch off the MCS. Error messages The following screen messages can appear after is pressed: To begin tape playback: 앫 앫 Insert a cassette into the cassette compartment. Tape playback will begin automatically (컄 page 40). Press if a cassette has already been inserted. i The cassette side facing upward is considered SIDE 1. 44 앫 “NO TAPE...” - no cassette is inserted. Insert a cassette. 앫 “TAPE ERROR, TAPE MAY BE TOO TIGHT” - the cassette cannot be played. The tape is too tight or is damaged. The MCS will switch to the radio mode. 왘 Press the softkey “SIDE”. The other side of the tape automatically starts to play. The side selected is displayed in the main tape menu. i When the end of the tape has been reached, the cassette changes sides automatically. Audio Tape operation Fast forward and rewind Music search i Forward 왘 Push the joystick to . The MCS locates and plays the next track. While searching “MUSIC SEARCH FORWARD” is displayed in the main tape menu. The music search function will not work properly unless there is enough blank tape (approx. 2 seconds) separating the individual tracks. Reverse 왘 Push the joystick to . The tape winds fast forward and “FORWARD” is displayed in the main tape menu. . The MCS locates and plays the previous track. While searching “MUSIC SEARCH REVERSE” is displayed in the main tape menu. Fast forward 왘 Push the joystick to Cancelling music search 왘 Push the joystick in any direction. Rewind 왘 Push the joystick to . The tape rewinds and “REWIND” is displayed in the main tape menu. 45 Audio Tape operation Scan begins. “SCAN” is highlighted in the softkey menu and “SCANNING” is displayed in the tape menu. Tape scan When this function is activated, you can play back the first 8 seconds of each track in succession. i At the end of the tape, the tape automatically switches to the other side and scan stops. i The scan function does not work properly unless there is enough blank tape (approx. 2 seconds) separating the indi- Cancelling scan vidual tracks. 왘 Press the highlighted softkey “SCAN”. Activating scan Blank skip When this function is activated, the unit skips blank segments longer than 15 seconds. The unit fast forwards to the next track or side and start playing it. Starting blank skip or 왘 Push the joystick in any direction. Playback resumes with the desired track. 왘 왘 Press the softkey 46 “SCAN”. Press the softkey “SKIP”. Blank skip begins. “SKIP” is highlighted in the softkey menu. If a blank section is detected “SKIPPING BLANK SECTION” is displayed in the tape menu. Audio Tape operation Cancelling blank skip Activating Dolby B 왘 왘 Press the highlighted softkey “SKIP”. Pause . The Dolby B mode is activated when the is highlighted in the softkey menu. Dolby B (noise reduction) This function provides the optimum playback of tapes recorded with Dolby B. Press the softkey Cancelling Dolby B 왘 Press the highlighted softkey . i The Dolby noise reduction system is Activating pause manufactured under license by Dolby 왘 Press the softkey “II”. Laboratories Licensing Corporation. The tape stops playing and “PAUSE” is The word Dolby and the double-D symdisplayed in the tape menu. bol are trademarks of Dolby Laboratories Licensing Corporation. Cancelling pause 왘 Press the softkey “PLAY”. i The tape stops playing if you send or receive a phone call. 47 Audio CD operation CD operation Quick reference r 48 Audio CD operation Function 1 Switches CD operation on (single CD player*, CD changer*) Page 56 2 Color screen 3 Press to: Open and close the control panel The CD slot is located behind the control panel. 4 Press to: Switch the MCS on and off Turn to: Adjust the volume 5 Playing a CD (CD changer) Selecting a track 51 Function 6 Joystick : Track select forward : Track select reverse : Music seek forward : Music seek reverse Page 59 59 60 60 7 Softkeys 14 16 58 59 “II”: Pause “RDM”: Random play “RPT”: Repeat “TIME”: Select time display “ADJ”: Audio adjustment “SCAN”: Scan 62 61 61 62 63 60 49 Audio CD operation General information on CD mode ! Warning Use only CDs with a diameter of 12 cm; do not use 8-cm CDs. G The single CD player and CD changer are Class 1 laser products. There is a danger of invisible laser radiation if the cover is opened or damaged. Do not remove the cover. The single CD player and the CD changer do not contain any parts which can be serviced by the user. For safety reasons, have any necessary service work performed by an authorized Mercedes-Benz center. 앫 Only touch the CD on the sides. 앫 Avoid touching the CD recording surface with your fingers. 앫 Clean the CD with a dry, lint-free cloth. Wipe the CD in a straight line from the center. Never wipe the CD in a circular motion. The single CD player* is located behind the MCS control panel 앫 Do not use rubbing alcohol or solvents to clean the CDs. You can play audio CDs or read data from the navigation DVD. 앫 Do not expose the CDs to heat or direct sunlight. The 6 disc CD changer*. 앫 Do not write or put stickers on CD’s. An 8-cm CD adapter may cause damage to the CD changer and should not be used. CD player locations 앫 앫 The status line in the main CD menu indicates which component is being used for CD playback. 50 Tips on caring for your CDs Audio CD operation Inserting or ejecting a CD Inserting or ejecting a CD (Single CD player*) Inserting 왘 Press . The control panel is lowered. 왘 Insert the CD into the CD slot with the label side up. The CD will automatically be fed into the CD player. The control panel closes automatically after a few seconds. Ejecting ! 왘 Press . 왘 Press to eject the CD. 왘 Press . The control panel is raised. After the CD has been ejected, the MCS will switch to the last audio mode. i If the control panel is in the down position for more than 20 seconds, two successive beeps will be heard. i This will continue at five second intervals until the control panel is returned to its normal position. If an audio CD is inserted, an audio CD icon is displayed when in the radio or tape mode. Press to return the control panel to its closed position. A lowered control panel can easily be damaged. As soon as the CD is ejected, close the control panel. Do not place anything on the lowered control panel. i If you do not remove an ejected CD, the CD drive automatically retrieves it after 10 seconds. The CD drive can read either 앫 Navigation DVDs or 앫 Audio CDs. 51 Audio CD operation Loading CDs in the changer The CD changer is located behind the trim panel on the right side of the cargo area. It can accommodate up to 6 CDs. 1 Eject button 왘 왘 Open the sliding door by pushing in the direction of the arrow above. Push the door completely open until it locks in the open position. 52 왘 Pull the disk tray forward until it stops. Press the eject button. i The magazine will slide upwards. Do not attempt to remove the tray from the magazine. i The magazine can be ejected even if the MCS is switched off. The eject button does not function if the battery is drained or disconnected. Audio CD operation 왘 Place a CD in the tray. The CD should be inserted with the label side up. 2 Arrow tip on the rack wall 왘 왘 Slide the magazine into the CD changer until it clicks into place (listen for the click). 왘 Close the sliding door. Push the CD tray into the magazine completely. i Make sure that 2 is pointing in the direction of the arrow 3. Do not force the magazine into the changer. If the magazine does not enter smoothly, please check for proper orientation of the magazine. 53 Audio CD operation Menu overview 54 Audio CD operation Function Page Single CD player* CD changer* 9 Main CD changer menu 1 Main single CD menu 10 Icon for connected and loaded CD changer 2 Icon for inserted CD in single CD player 11 Number of selected CD 3 Scan 60 12 Scan 60 4 Repeat 61 13 Repeat 61 5 Random play 61 14 Random play 61 6 Audio adjust menu 15 Audio adjust menu 63 7 Select time display 16 Select time display 62 17 Pause 62 8 Pause 62 55 Audio CD operation Switching CD operation on and off MCS with single CD player* MCS with CD changer* CD operation begins: CD changer operation begins: 앫 Automatically, by inserting a CD (컄 page 51) The playback starts at Track 1. 앫 앫 By pressing when a CD is already inserted in the CD slot, playback starts at Track 1. The telephone functions can be used while a CD is playing. i The navigation functions can be used while a CD is playing in the CD-changer. 왘 Eject the CD, switch to the radio or tape mode, or switch off the MCS. MCS with navigation system: Navigation is only possible when a navigation DVD is inserted in the single CD player. 56 The telephone and navigation functions can be used while a CD is playing. To stop CD playback 왘 To stop CD playback Press when CDs are inserted in the CD changer (컄 page 52). The playback starts at Track 1 of the first CD. Switch to the radio or tape mode or switch off the MCS. Audio CD operation MCS with single CD player* and CD changer* If you press , the MCS starts the CD mode that was last activated. To switch between CD modes, press again. Single CD player playback Single CD player playback begins: 앫 앫 Automatically, by inserting a CD, page 42 The playback starts at Track 1. By pressing when a CD is already inserted in the CD slot, playback starts at Track 1. To stop CD playback 왘 Eject the CD or 왘 Switch to the radio, tape or CD changer or 왘 Switch off the MCS CD changer playback Error messages CD changer operation begins: 앫 By pressing when CDs are inserted in the CD changer, page 43. Playback starts at Track 1. To stop CD playback 왘 Switch to the radio or 왘 Switch to tape or single CD player mode or The following error messages can appear after is pressed: Switch off the MCS 앫 “NO CD” - there is no CD inserted. Insert a CD. 앫 “CD ERROR” - the inserted CD can not be read. The CD may be inserted incorrectly, be damaged, or is not an audio CD. The CD may be copy protected. If it is a recorded CD (instead of a stamped CD), the quality may be poor or the formatting incorrect. 왘 57 Audio CD operation 앫 Single CD mode: “NAVIGATION DISC INSERTED...” - a navigation DVD is inserted in the CD slot. Replace the DVD with an audio CD. 앫 CD changer mode: “MAG. EMPTY” there are no CDs in the magazine. Eject the CD changer magazine and insert CDs. 앫 CD changer mode: “NO MAGAZINE” there is no magazine in the CD changer. Insert a loaded magazine into the CD changer. 앫 CD changer mode: “CHANGER ERROR” - have the MCS and the CD changer checked by an authorized Mercedes-Benz Center. i In the CD, radio and tape modes icons are displayed for an inserted CD (single CD player) or a connected and loaded CD changer. 58 Playback begins with track 1 of the selected CD. Selecting a CD MCS with CD changer i After the last track of the current CD has been played, the next CD inserted in the magazine is selected and playback continues with track 1. 왘 Press a number key, e.g. lect the corresponding CD. to se- The screen as shown above appears for 4 seconds. The selected CD will be highlighted. If the selected magazine slot is empty, the “NO CD” message and the number of the selected slot appears on the screen. The next CD inserted will be selected. Audio CD operation I You can select a track by using 앫 the joystick 앫 the number keypad i Select any desired track Track select 왘 Push the joystick to often as necessary. or as Selecting a track using the number keypad Selecting a track using the joystick To enter a single digit track number, you can enter zero (0) followed by the track number, e.g. 01, or simply enter the track number, e.g. 1, and wait 4 seconds to have the track selected automatically. When entering a two digit number you must enter the second digit within 4 seconds. Otherwise, the function switches off and the screen returns to the previous display. 왘 Next track 왘 Push the joystick to Press and enter the number of the track you wish to select, e.g. and . If you enter a track number which is higher than the last track on the disk, “INVALID TRACK” appears on the display. The current track keeps playing. . Previous track or start of title (if more than 10 seconds of playing time has elapsed) 왘 Push the joystick to . 59 Audio CD operation Music seek Cancelling scan CD track scan The tracks on a CD can be scanned in succession for 8 seconds each. 왘 Press the highlighted softkey “SCAN”. or Activating scan 왘 Push the joystick in any direction. Playback resumes with the desired track. Forward 왘 Push the joystick to . The CD seeks forward as long as you push the joystick. Push the joystick to . The CD seeks backward as long as you push the joystick. 60 Press the softkey “SCAN”. Scan begins and “SCAN” is highlighted in the softkey menu. Backward 왘 왘 Audio CD operation i CD track repeat Selecting the next / previous track 왘 Push the joystick to or . You cannot activate the repeat mode and the random mode at the same time. The next or previous track in the ranYou can only select one mode at a time. dom list plays. Cancelling random play CD track random play 왘 Press the highlighted softkey “RDM”. i You cannot activate the repeat mode and the random mode at the same time. You can only select one mode at a time. Activating repeat 왘 Press the softkey “RPT”. The current track repeats until you switch the function off. The repeat mode is activated when “RPT” is highlighted in the softkey menu. Cancelling repeat mode 왘 Press the highlighted softkey “RPT”. Activating random play 왘 Press the softkey “RDM”. The tracks on the currently selected CD play back in a random order. The random mode is activated when “RDM” is highlighted in the softkey menu. 61 Audio CD operation Pause Elapsed time display When this function is selected, the main CD menu displays the current track and elapsed time. 왘 Press the softkey “TIME”. The total numbers of tracks and the total playing time are displayed. To return 왘 Press the softkey “TIME”. or 왘 Activating the pause 왘 Press the softkey “II”. The CD stops playing and “PAUSE” appears in the display. Cancelling pause 왘 Press the softkey “PLAY”. i The CD stops playing if a phone call is sent or received. 62 Wait 4 seconds to automatically return to the main CD menu. Audio Audio Adjustment Audio Adjustment Audio Adjustment The sound settings for all audio sources can be adjusted. Audio sources include 앫 Radio FM, AM, WB 앫 Tape 앫 CD (Single CD, CD changer) To select the parameter you want to adjust, press the softkeys or . The normal operation of the Bose Audiopilot could be interpreted as volume fluctuations, however this is normal operation. The selected parameter is highlighted. 왘 To set the desired values, press the softkeys “-” and “+” or “L” and “R”. 왘 To reset the selected parameter press and hold both softkeys , “-” and “+” or “L” and “R” for longer then 2 seconds. 왘 Once you are satisfied with the sound setting, press the softkey “EXIT”. Setting Bass/Treble/Balance/Fader Each audio source has its own audio adjustments for bass and treble. All audio sources share the balance and fader functions. i If your vehicle is equipped with the Bose Audiopilot digital processor, digital electronics will continually separate program material from ambient noise and modify the programming signal so that you can enjoy the full musical performance without making any adjustments. 왘 Press the softkey audio menu. “ADJ” in any Your current settings are displayed in the main audio adjust menu. 63 Audio Audio Adjustment Activating sound optimization* Available sound optimizations Only in vehicles with a premium sound system*. 앫 “STANDARD”- linear sound from the center of the vehicle. 왘 앫 “SPEECH” - emphasis is placed on the spoken word. Your current settings will be displayed in the main audio adjust menu. 앫 “DRIVER” - sound is optimized for the front seats. 왘 Select the parameter “SOUND” with the softkeys or . 앫 “AMBIENCE” - recreates the sound of a room. 왘 To select the desired sound settings, press the softkeys , and . Press the softkey audio menu. “ADJ” in any i You can only select one sound optimization at a time. i Sound Optimization is not available for service sources. 64 i If your vehicle is equipped with the Bose Audiopilot digital processor, digital electronics will continually separate program material from ambient noise and modify the programming signal so that you can enjoy the full musical performance without making any adjustments. The normal operation of the Bose Audiopilot could be interpreted as volume fluctuations, however this is normal operation. Resetting audio adjustments 왘 Return to the audio menu by pressing the softkey “EXIT”. 왘 Press and hold the audio menu softkey “ADJ” for longer than 2 seconds. All parameters are set to 0 and the sound optimization is set to “STANDARD”. The MCS automatically returns to the audio mode. Telephone Important notes Telephone operation Emergency call 65 Telephone Important notes Important notes In this chapter you will find detailed information on telephone functions, emergency call, and service numbers. Warning Some jurisdictions prohibit the driver from using a cellular telephone while driving a vehicle. Whether or not prohibited by law, for safety reasons, the driver should not use the cellular telephone while the vehicle is in motion. Stop the vehicle in a safe location before answering or placing a call. If you nonetheless choose to use the cellular phone while driving, please use the handsfree device and be sure to pay attention to the traffic situation at all times. Use the cellular phone1 only when road, weather and traffic conditions permit. Never operate radio transmitters equipped with a built-in or attached antenna (i.e. without being connected to an external antenna) from inside the vehicle while the engine is running. Doing so could lead to malfunction of the vehicle’s electronic systems, possibly resulting in an accident and/or personal injury. 1 Observe all legal requirements. 66 ! G Radio transmitters, such as a portable telephone or a citizens band unit, should be used inside the vehicle only if they are connected to a separate exterior antenna that has been approved by Mercedes-Benz. 앫 Please read the “Telephone” chapter before attempting to operate your telephone. 앫 Always drive with extreme caution when you operate the hands-free telephone. 앫 For safety reasons, you should not use the mobile telephone handset to make a call while driving the vehicle. 앫 If the signal strength is very weak (display in the symbol field of all menus), wait until reception improves before making a call. Telephone Important notes 앫 Close the windows to reduce outside noise when you use hands-free operation. 앫 A brief disconnection from the cellular network is not a malfunction. A brief disconnection can occur when the network switches areas. The phone automatically tries to sign on to a network again. 앫 If the message “PLEASE ENTER UNLOCK CODE” appears, enter the unlock code to enable all telephone functions. Entering the unlock code (컄 page 72). In the following situations, it is not possible or not yet possible to use the telephone: 앫 The telephone is already unlocked but is not registered or not yet registered in the network. The message “NO SERVICE” appears. The telephone tries to register into an existing network. If the network is available, the telephone is ready for use. The above message also appears if the network is no longer available due to weak signals. 앫 The message “TELEPHONE NOT ATTACHED” appears. Please attach the telephone. 앫 The message “PHONE IS OFF...” appears. Please switch on the telephone. It is not possible to make a call in the following situations. One of the following messages appears: 앫 “SYSTEM BUSY” Dialing has failed because system is busy. 앫 “NO SERVICE” Dialing has failed because a network cannot be received. 67 Telephone Telephone operation Telephone operation Quick reference 68 Telephone Telephone operation Function 1 Switches telephone operation on Page 72 2 Color display 3 Press to: Switch the MCS on and off Turn to: Set the volume for hands-free operation of the telephone 4 Entering the unlock code Entering a telephone number Speed-dialing (for the numbers stored in the phone book with a maximum of 2 digits) Quick-dialing (for the first 10 memory locations) Placing an emergency call 14 16 Function Page 5 Joystick : Scroll list down : Scroll list up : Select name or number : Select name or number 78 6 Softkeys “NUM”: Phone book sorted numerically “NAME”: Phone book sorted alphabetically “MUTE”: Switches off the microphone for the hands-free telephone 7 Accepting an incoming call Send a call 73 80 8 Ending a call 73 72 74 78 77 76 73 69 Telephone Telephone operation Menu overview 70 Telephone Telephone operation Function 1 Unlock code menu Page 72 2 Main telephone menu 3 Telephone roaming indicator S: Signal R: Roaming R (highlighted): Roaming on non-home type system 4 Signal strength meter 5 Incoming call 73 6 Alphabetic phone book 76 7 Numeric phone book 77 71 Telephone Telephone operation Switching telephone operation on If the code entered is correct and the phone is registered in a network, the phone is ready for use. i Timeport phones use a three-digit code. V60 phones use a four-digit code. The head unit unlocks the phone using the first three digits of the four-digit V60 unlock code. 왘 Press . The menu to enter the unlock code appears. Entering the unlock code 왘 Use the number keys through to enter the unlock code. Asterisks instead of digits will appear in the input line. 72 Your unlock code prevents unauthorized persons from using your telephone. Be sure to memorize this code carefully. If you enter an incorrect code, the system returns to the menu for entering the unlock code. You must always enter the unlock code when you switch on the telephone in locked mode. If the telephone is ready for operation, “READY” appears. The graphic (left) depicts strong signal reception. If you are not in a home network, the roaming indicator “R” is shown. Switching telephone operation off 왘 Switch to an audio mode, navigation mode*. 왘 Allow the telephone to switch to sleep mode. or 왘 Switch off the MCS system. Telephone Telephone operation Incoming call 왘 Press . The active audio source switches to mute. Switching off the microphone for the handsfree telephone If the system detects an incoming call, the phone rings and “CALL” appears on the display. If the telephone number can be identified, it appears in the display. The corresponding name is displayed as long as it has been stored in the phone book. Refusing or ending a call 왘 Press . The main telephone display disappears and the previous source is restored. 왘 Press the softkey “MUTE”. Accepting an incoming call using the mobile telephone handset 왘 Press the softkey “MUTE” again to cancel muting. For the location of your telephone, see the vehicle’s operation instructions. Setting the volume for hands-free operation Raising the volume 왘 Press 왘 Remove the telephone from its cradle and conduct your call. Turn the rotary/push-button v to the right. Lowering the volume 왘 왘 Turn the rotary/push-button v to the left. . The hands-free operation switches off. Ending a call 왘 Put the phone back in its cradle. 73 Telephone Telephone operation Warning G Some jurisdictions prohibit the driver from using a cellular telephone while driving a vehicle. Whether or not prohibited by law, for safety reasons, the driver should not use the cellular telephone while the vehicle is in motion. Stop the vehicle in a safe location before answering or placing a call. If you nonetheless choose to use the cellular phone while driving, please be sure to pay attention to the traffic situation at all times. Use the cellular phone1 only when road, weather and traffic conditions permit. 1 Observe all legal requirements 74 Outgoing call The following functions are available for placing an outgoing call: 앫 Dialing a telephone number (컄 page 74) 앫 Dialing a number from the phone book (컄 page 76) 앫 Redial (컄 page 78) 앫 Speed-dialing (컄 page 78) 앫 Emergency call (컄 page 80) Dialing a telephone number Entering a telephone number 왘 Press . The main telephone menu appears. Telephone Telephone operation 왘 Use the number keys through to enter the telephone number. Begin dialing Conducting a call 왘 If you have entered the correct number, press . The call time appears when the call is initiated. Dialing begins. If the phone number and name are stored in the phone book, the name appears on the screen. Ending the call: The menu changes when the first digit is entered. Correcting input To correct only the last digit 왘 Press briefly. To clear all digits 왘 Press longer than 2 seconds. 왘 Press . The active audio source switches to mute. Interrupt dialing 왘 Press . 75 Telephone Telephone operation Subsequent dialing Dialing a number from the phone book Opening the alphabetic scrolling mode Transmitting other DMTF tones The phone book can be accessed using either the softkey “NAME” or the “NUM”. 왘 Make sure the main telephone menu is displayed. 왘 Press the softkey 왘 During a call, press the number keys through , or . The number dialed appears in the menu for 10 seconds after the last key is pressed (subsequent dialing display). The softkey “NAME” starts the alphabetic scrolling mode and the softkey “NUM” starts the numeric scrolling mode. If there are no numbers located in the memory, “PHONE BOOK MEMORY EMPTY” appears on the display. i You can only use the cellular telephone to save numbers and names in the telephone book. See your telephone Operator’s Manual. 76 “NAME”. or 왘 Enter up to 2 letters with the number keys through (e.g.: ). 왘 To correct the last digit, press . Telephone Telephone operation 왘 By pushing the joystick up or down, you can select the desired name. 왘 The selected name is highlighted. 왘 or 왘 By pushing the joystick to the left or the right, you can jump to the next or previous page of the list. Begin dialing: 왘 If you have found the right name, press . Ending the call: 왘 Press 왘 Opening the numeric scrolling mode Make sure the main telephone menu is displayed. Press the softkey By pushing the joystick up or down, you can select the desired number. The selected number is highlighted. or “NUM”. 왘 or 왘 Enter up to 2 letters with the number keys through (e.g.: ). 왘 To correct the last digit, press . By pushing the joystick to the left or the right, you can jump to the next or previous page of the list. Begin dialing: 왘 If you have found the right number, press . Ending the call: . 왘 Press . 77 Telephone Telephone operation Redial or You can redial the last 10 numbers dialed. 왘 왘 Make sure the main telephone menu is displayed. Speed-dialing By pushing the joystick to the left or the right, you can jump to the next or previous five numbers in the list. i If there is no entry in the numbers list, the message “LAST NUMBERS MEMORY EMPTY” appears in the telephone menu. Begin dialing: 왘 왘 Press . The number list appears on the display. 왘 By pushing the joystick up or down, you can select the desired number. The selected number is highlighted. 78 If you have found the right number, press . Ending the call: 왘 Press . 왘 Make sure the main telephone menu is displayed. 왘 Enter the memory location number using the number keys through . You can enter up to 2 digits. Warning G If you enter“1” and confirm this memory location as described in “Begin dialing”, the default emergency number 9-1-1 is dialed. The 9-1-1 emergency call system is a public service. Using it without due cause is a criminal offense. Telephone Telephone operation Begin dialing: 왘 If you have found the right number, press . Quick-dialing for the first 10 memory locations 왘 Make sure the main telephone menu is displayed. 왘 Press one of the number keys longer than 2 seconds. Ending the call: 왘 Press . to The phone number or name appears in the menu. The telephone dials the phone number stored in this memory location. G Warning If you press , the emergency number 9-1-1 (default input) is dialed. The 9-1-1 emergency call system is a public service. Using it without due cause is a criminal offense. Ending the call: 왘 Press . The call time appears when the call is initiated. 79 Telephone Emergency call Emergency call You can use a mobile communications network to make an emergency call to an emergency rescue station. The emergency call is placed as long as the corresponding mobile communication network is available. To place an emergency call, switch the telephone on. i The emergency call is also placed if the phone is locked. Emergency calls may not be possible with all mobile phone networks, or if certain network services and/or telephone functions are active. Check with your local network operating company. i This function places a call to a local 9-11 provider. This function does not initiate a Tele Aid call. 80 Warning G The 9-1-1 emergency call system is a public service. Using it without due cause is a criminal offense. Initiating an emergency call 왘 Make sure that the main telephone menu is displayed. 왘 Press the number key longer than 2 seconds (quick-dialing). The telephone begins dialing. ! If you press the number key longer than 2 seconds, the number stored in memory location “1” (default is 9-1-1) is dialed. ! It is not possible to complete the emergency call if the cellular system is busy. The message “SYSTEM BUSY” appears. Take appropriate measures to alert an emergency service as soon as possible. The call time appears when the call is initiated. Ending or stopping an emergency call 왘 Press . Navigation Important notes Quick reference Destination input Route guidance Destination memory Settings 81 Navigation Important notes Important notes Warning G For safety reasons, you should only enter a destination when the vehicle is stationary. When the vehicle is in motion, a passenger should enter the destination. Study manual and select route before driving. Do not watch display screen or operate buttons while the vehicle is in motion- let voice instructions guide you. Stop at a safe location before using buttons or making corrections. Traffic regulations always have priority over any route recommendations given. The route calculated by the MCS is a recommendation on how to best reach your selected destination. During route guidance, you will not receive any information on Traffic lights Stop and yield signs Parking or stopping zones 82 ! MCS calculates the route with the help of data stored on the navigation DVD. One-way streets Narrow bridges Similar traffic regulation data You should therefore always strictly observe traffic regulations while driving. Drive carefully and always obey traffic laws and road signs even if they contradict the MCS instructions. Warning G The DVD reader contains a Class 1 laser product. There is a danger of invisible laser radiation if the cover is opened or damaged. Do not remove the cover. The DVD reader does not contain any parts which can be serviced by the user. For safety reasons, have any service work which may be necessary performed only by qualified personnel. Only use Mercedes-Benz navigation DVDs. Using other navigation DVDs might lead to malfunctions. Because of changes in local traffic patterns (e.g. road work) and/or incomplete data, errors in calculation may occur. As a result, the recommended route may deviate from the ideal route. The data stored on the DVD only reflects local conditions at the time of production. DVD maps do not cover all areas nor all routes within an area. Navigation Important notes i ! Travelling abroad The CD/DVD drive can read navigation DVDs and playback audio CDs. GPS (Global Positioning System) signals received make it possible to determine the current vehicle position. If you intend to travel through different regions or abroad, you will need the respective navigation DVD. Deviations from the actual position may occur Contact your Mercedes-Benz Center or the Client Assistance Center at 1-800-FOR-MERCedes (1-800-367-6372) for available DVDs. If an audio CD is inserted in the CD/ DVD drive and is pressed, the message “MUSIC CD INSERTED PLEASE REPLACE WITH A NAVIGATION DISC” is displayed. 앫 Remove the audio CD and insert a navigation DVD (컄 page 86). 앫 If the reception of GPS signals is disturbed, e.g. in parking garages and tunnels 앫 If road conditions are poor 앫 If your vehicle has been damaged 왘 Change the navigation DVD (컄 page 86). The MCS may require some time to find its exact position after your vehicle has been transported by car, train, or ferry. Moving the vehicle a few yards is typically enough to remedy this situation. 83 Navigation Quick reference Quick reference P82.85-9560-31 84 Navigation Quick reference Function Page 1 Color display 4 Press to: Switch the MCS on and off Turn to: Set the volume difference between an audio source and navigation voice during an announcement Page 5 Entering address numbers 2 Delete the last input, return to previous screen 3 Press to: Open and close the control panel The CD/DVD slot and button are located behind the control panel. Function 6 Altering the map scale 7 Pushing Joystick: Moves cursor 86 Pressing : Confirm selection 8 Switching the navigation system on 14 16 90 Activating the navigation menu 11 Softkeys for: “DETR”: Detour “STOP”: Cancels the current destination, “LIST”: Lists the maneuver “MUTE”: Mutes the voice instructions “LGHT”: Changes between light and dark mode Page 119 115 113 114 140 “MAP”: Changes between map screen and maneuver screen, returning to the map 9 Repeating current (last) voice instruction 10 Altering the map scale Function 114 To activate the softkey functions, press any softkey 85 Navigation Quick reference Inserting or ejecting the navigation DVD Inserting 왘 Press to lower the front of the control panel. Insert the navigation DVD into the CD/ DVD slot with the label side up. The DVD is automatically fed into the CD/ DVD player. The control panel closes automatically after a few seconds. 86 i Ejecting to lower the front of the If a navigation DVD is inserted, the nav- 왘 Press control panel. igation DVD symbol is displayed when in the radio, tape, or CD mode. 왘 Press to eject the inserted DVD. 왘 Press to raise the front of the control panel. Navigation Quick reference i ! i If the display is in the down position for more than 20 seconds, 2 successive beeps are heard. This will continue at 5 second intervals until the display is returned to its normal position. Press to return the control panel to its closed position. A lowered control panel can easily be damaged. As soon as the CD is ejected, close the control panel. If you do not remove an ejected DVD, the CD/DVD automatically retrieves it after 10 seconds. The CD/DVD drive can 앫 Read navigation DVDs or 앫 Playback audio CDs. 87 Navigation Destination input Destination input Menu overview 88 Navigation Destination input Function Page 1 Main navigation menu Function Page 115 Function Page 2 Setup Select menu 10 Change Current Method menu 18 Find Destination by menu 3 Display Setup menu 11 Delete Stopover menu 19 Today’s Plan menu 125 4 Guidance Setup menu 12 Map screen 20 Address Book menu 106 107 5 Clock Adjustment menu 143 13 Edit Select menu 6 Language/Unit menu 142 14 Edit Today’s Plan menu 127 21 Previous Destination menu 7 System Information menu 140 15 Edit Address Book menu 124 22 Phone Number menu 104 16 Edit Previous Destinations menu 129 23 Point of Interest menu 100 17 Save Current Position in Previous Destinations menu 128 8 Route Select menu 9 Avoid Road menu 117 24 Intersection menu 96 25 Address menu 92 89 Navigation Destination input Depending on the last system mode, MCS calls one of the following displays: Switching the navigation system on P82.85-9582-31 If route guidance has been switched off 앫 P82.85-9581-31 The main destination input menu If route guidance has been switched on 앫 The symbol display with an arrow indicating your driving direction or 왘 왘 Press . The navigation start up screen only appears during the software loading process. After the navigation system boots up, the disclaimer screen appears. 90 To accept the statements, press . 앫 The display that appears is dependent on the last navigation function used. The map with the symbol of current vehicle location or 앫 The location map. Navigation Destination input Changing over to another system, e.g. radio ! Potential fault messages during navigation start up: 앫 앫 Press tion. to switch to radio opera- Entering destination address You can search for a destination by: 앫 Address (컄 page 92) 앫 Intersection (컄 page 96) 앫 Point of interest (컄 page 100) 앫 Phone number (컄 page 104) 앫 Recalling stored destinations from your address book (컄 page 106) Insert a navigation DVD. 앫 “Error reading DVD-ROM. Please check the disk”. Selecting previous destinations (컄 page 107) 앫 Check the DVD for damages like scratches. Replace DVD. Selecting the destination directly from the map (컄 page 108) 앫 Today’s plan (컄 page 125) “MUSIC CD INSERTED PLEASE REPLACE WITH A NAVIGATION CD”. Eject the inserted CD and insert a navigation DVD. 앫 왘 The navigation system continues to run in the background. If you switch off the MCS, the navigation and audio system also switch off. “Please insert DVD-ROM”. If the error has been eliminated, you will see the navigation start up screen. 91 Navigation Destination input Searching for a destination by address You can find the address by: 앫 앫 Selecting “Street Name”, if you want to search for the address by street name and number. 앫 Selecting “City Name”, if you want to search for the city name first. 앫 Selecting “Change State”, if you want to search for the address in a different state. 앫 Selecting “Change Province”, if you want to search for the address in a different province. 왘 Use the joystick to select the desired method and press . Press . P82.85-9562-31 P82.85-9566-31 The Find Destination by menu appears. 왘 앫 Use the joystick to select “INPUT DESTINATION” and press . Use the joystick to select “Address” and press . P82.85-9561-31 92 i If you have entered the state or the province and you know the city name, use the city name to start your search. This will save time versus starting a search using the street name. Navigation Destination input Changing state or province Entering a city name The input screen appears showing the current state or province. The input screen appears. If you selected the city name menu, the current city name appears. 왘 If you want to choose another state or province, select it with the joystick and press . 왘 The character appears in the text window 1. 왘 The new state or province is selected. To enter more characters, repeat above step. If a character is not available, it will automatically be shaded out. P82.85-9568-31 1 Text window 2 Keypad 3 List button 4 Delete button 5 Space button If you want to choose another city, use the joystick to select the first character from the keypad 2 and press . 왘 To correct the last character, use the joystick to select “Delete” 4 and press . 왘 When you have entered the city name, use the joystick to select “List” 3 and press . or 컄컄 93 Navigation Destination input 왘 Use the joystick to enter the first few characters of the city name, select “List” 3 and press . 왘 Use the joystick to select the desired city name from the name list and press . 왘 If you entered the city name and the street name has not yet been entered, the Street Name menu appears. Entering a street name 왘 The input screen appears. To enter the street name, use the joystick to select the first character from the keypad 2 and press . The character appears in the text window 1. P82.85-9563-31 왘 To enter additional characters, repeat above step. If a character is not available, it will automatically be shaded out. 1 Text window 2 Keypad 3 List button 4 Delete button 5 Space button 왘 To correct the last character, use the joystick to select “Delete” 4 and press . 왘 When you have entered the street name, use the joystick to select “List” 3 and press . or 컄컄 94 Navigation Destination input 왘 Use your joystick to enter the first few characters of the street name, select “List” 3 and press . 왘 Use the joystick to select the desired street name from the name list and press . 왘 The address number menu appears. Entering an address number i The input screen appears if you have entered the street name and the address. Numbers for this street are stored on the navigation DVD. Numbers can also be entered using the number keypad. If a character is not available, it will automatically be shaded out. Use “N”, “E”, “W” or “S” only if the address number contains such a character. The MCS automatically differentiates north, east, west and south street names. P82.85-9564-31 왘 Use the joystick to select the first number of the desired address number and press . The character appears in the number window. 왘 To enter additional characters, repeat above step. 왘 To correct the last character, use the joystick to select “Delete” and press . 왘 When the address number is displayed, use the joystick to select “Done” and press . If the city name was not entered, the city name menu appears. After you have entered the complete address, the Confirm Destination menu appears. 95 Navigation Destination input Searching for a destination by intersection 앫 Press . P82.85-9567-31 P82.85-9562-31 P82.85-9566-31 왘 앫 Use the joystick to select “INPUT DESTINATION” and press . 96 The Find Destination menu appears. You can find the intersection by: Use the joystick to select “Intersection” and press . 앫 Selecting “Street Name”, if you want to search for the address by street name and number. 앫 Selecting “City Name”, if you want to search for the city name first. 앫 Selecting “Change State”, if you want to search for the address in a different state. 앫 Selecting “Change Province”, if you want to search for the address in a different province. Navigation Destination input 왘 Use the joystick to select the desired method and press . i If you entered the state or the province and you know the city name, start your search using the city name. This will save time versus starting a search using the street name. Entering a city name The input screen appears. If you have selected the city name menu, the current city name appears. If you want to choose another state or province, use the joystick to select it and press . The new state or province is selected. 1 Text window 2 Keypad 3 List button 4 Delete button 5 Space button To enter additional characters, repeat above step. If a character is not available, it will automatically be shaded out. P82.85-9568-31 The input screen appears showing the current state or province. If you want to choose another city, use the joystick to select the first character from the keypad 2 and press . The character appears in the text window 1. 왘 Changing state or province 왘 왘 왘 To correct the last character, use the joystick to select “Delete” 4 and press . 왘 After you enter the city name, use the joystick to select “List” 3 and press . or 컄컄 97 Navigation Destination input 왘 Use the joystick to enter the first few characters of the city name, select “List” 3 and press . 왘 Use the joystick to select the desired city name from the name list and press . 왘 If you have entered the city name and the street name has not yet been entered, the street name menu appears. Entering a street name 왘 The input screen appears. To enter the street name, use the joystick to select the first character from the keypad 2 and press . The character appears in the text window 1. P82.85-9563-31 왘 To enter additional characters, repeat the above step. If a character is not available, it will automatically be shaded out. 1 Text window 2 Keypad 3 List button 4 Delete button 5 Space button 왘 To correct the last character, use the joystick to select “Delete” 4 and press . 왘 After you enter the street name, use the joystick to select “List” 3 and press . or 컄컄 98 Navigation Destination input 왘 왘 왘 Use the joystick to enter the first few characters of the street name, select “List” 3 and press . Entering a cross street name 왘 The input screen appears. After you enter the street name, use the joystick to select “List” and press . or Use the joystick to select the desired street name from the name list and press . 왘 Use the joystick to enter the first few characters of the street name, select “List” 3 and press . 왘 Use the joystick to select the desired street name from the name list and press . 왘 After you have entered the street name, the Confirm Destination menu appears. P82.85-9569-31 The address number menu appears. 왘 To enter the cross street name, use the joystick to select the first character from the keypad and press . The character appears in the text window. 왘 To enter additional characters, repeat the above step. If a character is not available, it will automatically be shaded out. 왘 To correct the last character, use the joystick to select “Delete” and press . 99 Navigation Destination input Find a Point of Interest by Place Name Searching for a destination by Point of Interest 앫 Press . P82.85-9562-31 P82.85-9571-31 P82.85-9566-31 The Find Destination by menu appears. 왘 앫 Use the joystick to select “INPUT DESTINATION” and press . 100 Use the joystick to select “Point of Interest” and press . 왘 Use the joystick to select “Place Name” and press . Navigation Destination input P82.85-9570-31 왘 To correct the last character, use the joytick to select “Delete” and press . 왘 After you enter the Place Name, use the joystick to select “List” and press . Finding a Point of Interest by Place Type P82.85-9571-31 or 왘 Use the joystick to select the first character of the desired place name from the keypad and press . The character appears in the text window. 왘 왘 Use the joystick to enter the first few characters of the place name, select “List” and press . 왘 Use the joystick to select the desired Place Name from the list and press . 왘 Use the joystick to select “Place Type” and press . The Confirm Destination menu appears. 왘 Use the joystick to select the desired 컄컄 category and press . To enter additional characters, repeat the above step. If a character is not available, it will automatically be shaded out. 101 Navigation Destination input 앫 “Within a City” The Points of Interest from the selected category within a specified city are displayed. P82.85-9572-31 Finding a specific Point of Interest sorted by Name 왘 Use the joystick to select “Name” and press . Finding a specific Point of Interest sorted by distance 왘 Use the joystick to select “Sort by Distance” and press . P82.85-9570-31 After you select one of the Place Type categories, the Find Place by menu appears. 왘 You can find places by: 앫 P82.85-9660-31 “Sort by Distance” The Points of Interest from the selected category are sorted by distance from the current vehicle position. 앫 “Name” The selected Point of Interest category are searched by Name. 102 왘 Use the joystick to select the first character of the desired place name from the keypad and press . The character appears in the text window. 왘 Use the joystick to select the desired destination and press . The Confirm Destination menu appears. Navigation Destination input 왘 왘 왘 To enter additional characters, repeat the above step. Finding specific Points of Interest Within a City If a character is not available, it will automatically be shaded out. 왘 Use the joystick to select “Within a City” and press . To correct the last character, use the joystick to select “Delete” and press . After you enter the Place Name, use the joystick to select “List” and press . 왘 The character appears in the text window 1. 왘 왘 Use the joystick to enter the first few characters of the Place Name, select “List” and press . Use the joystick to select the desired Place Name from the list and press . The Confirm Destination menu appears. 1 Text window 2 Keypad 3 List button 4 Delete button 5 Space button To enter additional characters, repeat above step. If a character is not available, it will automatically be shaded out. P82.85-9568-31 왘 To correct the last character, use the joystick to select “Delete” 4 and press . 왘 After you enter the city name, use the joystick to select “List” 3 and press . or 왘 Use the joystick to select the first character of the desired city. Press to confirm. or 컄컄 103 Navigation Destination input 왘 Use the joystick to enter the first few characters of the city name, select “List” 3 and press . 왘 Use the joystick to select the desired city name from the name list and press . Searching for a destination by phone number If you know the phone number at your destination, use this function to find the corresponding address. 앫 Press P82.85-9562-31 . The Select Name menu appears. 왘 Use the joystick to select the desired destination and press . The Find Destination by menu appears. The Confirm Destination menu appears. P82.85-9566-31 앫 104 Use the joystick to select “INPUT DESTINATION” and press . 왘 Use the joystick to select “Phone Number” and press . Navigation Destination input Entering a phone number to find a destination 왘 Use the number key pad to enter the number. The character appears in the number window. 왘 P82.85-9573-31 왘 Use the joystick to select the first number of the desired phone number and press . To enter additional numbers, repeat the above step. 왘 To correct the last number, use the joystick to select “Delete” and press . 왘 After you enter the number, use the joystick to select “List” and press . 왘 Use the joystick to enter the first few numbers of the phone number, select “List” and press . 왘 Use the joystick to select the desired number from the list and press . The Confirm Destination menu appears. or or 105 Navigation Destination input Searching for a destination in the address book You can recall previously stored destinations you have added to your Address Book. 앫 Press P82.85-9562-31 P82.85-9574-31 . 왘 P82.85-9566-31 Use the joystick to select “Address Book” and press . 왘 Use the joystick to change the folder, select “Select Folder” and press . 왘 Using the joystick, select the desired folder and press . The Select Name menu appears. 앫 Use the joystick to select “INPUT DESTINATION” and press . The Find Destination by menu appears. Your personal entries are listed in alphabetical order. 왘 Use the joystick to scroll through the list. Select the desired destination and press . The Confirm Destination menu appears. 106 Navigation Destination input Searching for a destination from Previous Destinations You can recall a destination if it is among the twenty most recent route calculations. 앫 Press P82.85-9562-31 . P82.85-9566-31 왘 Use the joystick to select “Previous Destinations” and press . A list of the 20 most recent destinations is displayed. 앫 P82.85-9661-31 왘 Use the joystick to select the desired destination and press . The Confirm Destination menu appears. Use the joystick to select “INPUT DESTINATION” and press . The Find Destination by menu appears. 107 Navigation Destination input Selecting a destination using the map or 왘 왘 If you are not in the map mode, press any softkey in the navigation mode. P82.85-9575-31 The softkeys are activated. 왘 Press the softkey “MAP”. Move the joystick. 왘 The map cursor moves on the map. 왘 . Once the complete address is entered, the Confirm Destination menu appears. If you have found the desired destination, press . The closest street segment or point of interest to the selected destination is highlighted and the name appears on the display. Use the joystick to move the map cursor to the desired destination. 왘 If this destination is acceptable, press . The Confirm Destination menu will appear. 108 For a detailed view, press Confirming a Destination The map and the vehicle’s current position icon are displayed. 왘 If this destination is not acceptable, move the map cursor to the desired destination. P82.85-9565-31 Navigation Destination input 왘 Map 앫 If you select this option, you return to the map and your currently selected destination is displayed. “MAP” This option returns you to the map and your currently selected destination is displayed. 앫 앫 “OK to Proceed” OK to proceed “Options” The map is displayed and the MCS calculates the route. 앫 “Add as Stopover to Route” This option allows you to add a stopover to your current route. Use the joystick to select the desired option and press . Options 왘 The following additional options are available to save your destination or calculate your route: 앫 “Add to Today’s Plan” The address is added to the today’s plan (컄 page 125). 앫 “Save in Address Book” “Change Routing Method” Allows you to change the routing method. 앫 “Quickest Route”: The MCS calculates the shortest and most efficient way to arrive at your destination. 앫 “Maximize Freeways”: The MCS calculates a route that makes the most efficient use of the freeways. 앫 “Minimize Freeways”: The MCS calculates a route that uses mostly county and local roads. 앫 “Minimize Toll Roads”: The MCS calculates a route that uses the least number of toll roads enroute to the destination. To return to the Confirm Destination menu press . The MCS calculates the route. There are different methods by which you can save and calculate destinations. This option displays all methods and options. 왘 앫 You can select following options: 왘 Use the joystick to select the desired option and press . The address is saved in the address book (컄 page 120). 109 Navigation Route guidance Route guidance Route guidance principles 110 Navigation Route guidance Function Function Function 1 Maneuver screen 7 Current road and city name 15 Distance to the destination 2 Name of the street onto which you should turn 8 Current time 16 Direction to the destination 9 Detailed map display 17 Estimated remaining driving time to the destination 3 Distance to next maneuver 10 GPS signal strength icon 4 Distance to the destination 11 Next maneuver icon or 5 Direction to the destination 12 Distance to next maneuver 6 Estimated remaining driving time to the destination 13 Name of street onto which you should turn Estimated arrival time at the destination or Estimated arrival time at the destination 14 Compass icon indicates the direction North 18 Current road and city name 19 Current time 20 Zoom scale 111 Navigation Route guidance Route guidance The system announces “Proceed to the highlighted Route” and the display shows “Please Proceed”. The route is now in progress. i After you select the destination and the route is calculated, the navigation system uses both pictorial displays and voice prompts to guide you to the destination. When the route is calculated, the display switches to the map mode or to the maneuver screen. 112 After entering the destination, you can change to an audio source. If you have selected the Hybrid or Arrow mode (컄 page 131), the Guidance Display comes up when a maneuver is started. The voice instructions are announced simultaneously. While the system is guiding you on your route, you can be manually change the display between modes. The Guidance Display mode shows an arrow indicating the next maneuver. Press the joystick to the right to preview the next maneuver. Press the joystick to the left to return to the current maneuver. Navigation Route guidance Voice instructions announce all maneuvers. The instructions are announced before a maneuver is required. For example, you may hear an announcement, “In one half mile, make a right turn”. When it is time to perform the maneuver, you will hear an announcement, “Right turn ahead.” The Detailed Map display shows a moving map with the recommended route highlighted in blue. Press the softkey “MAP” to change the display. To activate the softkeys, press any softkey. To repeat the verbal announcement, press the key. To set the volume (컄 page 16). To mute the voice instructions (컄 page 114). Press the softkey “LIST” to display the maneuver list. To activate the softkeys, press any softkey. To preview the arrow guidance screen for a particular maneuver, use the joystick to scroll down the list and select a maneuver and press . Press softkey “MAP” to return to the original guidance screen or wait 10 seconds and the display automatically returns to the original guidance screen. 113 Navigation Route guidance Muting voice instructions Altering the map scale Activate the softkeys by pressing any softkey. Press the softkey “MUTE.” to mute the voice instructions. The softkey “MUTE” is highlighted. To cancel the mute function, press the highlighted softkey “MUTE”. If you programmed the address and name, they are displayed when you reach your final destination. 114 If you press , the system gives the current voice instruction even when “MUTE” is switched on. You can increase or decrease the level of detail in the map mode. 왘 Press to zoom in (increase detail) 왘 Press tail). to zoom out (decrease de- Navigation Route guidance Adding a stopover to the route Whenever a destination is set and calculated, the system allows you to create a stopover along the way. 왘 Start route guidance. 왘 Enter a desired stopover destination. Cancelling the current destination 왘 왘 To activate the softkeys, press any softkey. Press the softkey Changing the route calculation mode during guidance 앫 Press . “STOP”. A window appears confirming the stop request. 왘 P82.85-9670-31 P82.85-9566-31 If you wish to delete the current destination, use the joystick to select “YES” and press . The current destination is cancelled. or 왘 If you don’t wish to continue: 앫 왘 In the Confirm Destination menu, select “Add as Stopover to Route” and press . The desired destination is added to the route. Use the joystick to select “NO” and press 앫 Press 앫 Wait 10 seconds 앫 Use the joystick to select “ROUTE FUNCTIONS” and press . The Route Select menu appears. . The stop request is cancelled. 115 Navigation Route guidance 왘 앫 Use the joystick to select “Change Current Method” and press . The Change Current Method menu appears. 116 왘 앫 “Minimize Freeways”: The MCS calculates a route that uses mostly county and local roads. 앫 “Minimize Toll Roads”: The MCS calculates a route that uses the least number of toll roads. After selection press . The MCS automatically returns to the detailed map display. Use the joystick to select one of the following routing methods. 앫 “Quickest Route”: The MCS calculates the shortest and most efficient way to arrive at your destination. 앫 “Maximize Freeways”: The MCS calculates a route that makes most efficient use of the freeways. Navigation Route guidance Viewing the maneuver list during guidance You can display the Maneuver List during route guidance to preview upcoming turns and street names. 앫 Use the joystick to select “ROUTE FUNCTIONS” and press . 왘 To activate the softkeys, press any softkey. 왘 Press the softkey “LIST”. The Maneuver List menu appears. 왘 Avoiding a road 앫 . To preview a specific maneuver, use the joystick to select a street name/ maneuver and press . The maneuver screen for the selected maneuver appears on the display. 왘 Press P82.85-9566-31 To return to the Guidance mode, press the softkey “MAP”. or P82.85-9633-31 왘 Wait 10 seconds and the system will automatically return to the Guidance mode. 앫 Use the joystick to select “ROUTE FUNCTIONS” and press . The Route Select menu appears. 117 Navigation Route guidance i P82.85-9634-31 앫 Use the joystick to select “Avoid Road” and press . 앫 Use the joystick to select the streets you want to avoid and press . The Avoid Road menu appears. 앫 After you select all the streets you want to avoid, use the joystick to select “OK to proceed” and press . The MCS returns to the Route Select menu and recalculates the route. 118 When you are traveling on an expressway or a freeway, the system calculates a new route avoiding the current road for a distance of five miles. On county and local roads, the system calculates a new route avoiding the current road for a distance of one mile. Navigation Route guidance 왘 Detour function If you need the navigation system to detour an obstacle during route guidance, you can automatically request a new route. 왘 To activate the softkeys, press any softkey. 왘 Press the softkey “DETR”. A window appears confirming the stop request. 왘 If you wish to detour, use the joystick to select “YES” and press . The MCS recalculates the route taking the detour into consideration. or If you wish to cancel the detour: 앫 Use the joystick to select “NO” using the joystick and press . 앫 Press 앫 Wait 10 seconds . The detour request is cancelled. i When you are traveling on an expressway or a freeway, the system calculates a new route avoiding the current road for a distance of five miles. On county or local roads, the system calculates a new route avoiding the current road for a distance of one mile. 119 Navigation Destination memory Destination memory Address book You can store up to 300 addresses alphabetically in the address book. You can also create up to 10 custom address book folders. P82.85-9565-31 P82.85-9633-31 Saving a destination in the Address Book Whenever you select and enter a destination, the system allows you to save the address. 왘 In the Confirm Destination menu, use the joystick to select “Options” and press . The Options menu appears. 120 왘 In the options menu, use the joystick to select “Save in Address Book” and press . The Save in Address Book menu appears. Navigation Destination memory 왘 Use the joystick to select the first character of the name and press . 왘 The character appears in the text window. Use the joystick to spell out the name as you would like to see it in the address book. or 왘 To enter additional characters, repeat above step. 왘 To correct the last character, use the joystick to select “Delete” and press . 왘 If you don’t wish to save the address, press . When the new name is completely spelled out, use the joystick to select “Done” and press . The Input Phone Number menu appears. 왘 i The Point of Interest name automatical- or ly appears in the Input Name display. Use the joystick to select “Delete” if you want to completely erase and replace the name. You can enter the phone number of the destination. Use the joystick to elect the first number of the desired phone number and press . 왘 Use the number keypad to enter the number. The number appears in the number window. 왘 To enter additional numbers, repeat the above step. 왘 To correct the last character, use the joystick to select “Delete” and press . 왘 After you have entered the phone number, use the joystick to select “Save” and press . 왘 If you don’t want to enter a phone number, press . The name and address are now stored in the Address Book. 121 Navigation Destination memory Editing the Address Book You can change the name or phone number of your saved addresses. You can also add a new folder or rearrange existing folders. P82.85-9647-31 P82.85-9647-31 Editing folders 왘 Press . 왘 P82.85-9566-31 왘 Use the joystick to select “EDIT ROUTE LISTS” and press . The Edit Select menu appears. 122 Use the joystick to select “Edit Address Book” and press . 왘 The Edit Address Book menu appears. Use the joystick to select “Select Folder” and press . The Select Folder menu appears. 왘 You can select from the following options: 앫 Add a new folder 앫 Change a folder name or 앫 Delete a folder Navigation Destination memory Adding a new folder: Change folder name: 왘 왘 Use the joystick to select “Edit Folders” and press . The Edit Folders menu appears. 왘 Select “Add New Folder” and press . Use the joystick to select the first character of the name and press . The character appears in the text window. Use the joystick to spell out the name as you would like to see it in the address book. 왘 To enter additional characters, repeat the above step. 왘 To correct the last character, use the joystick to select “Delete” and press . 왘 When the folder name is spelled out completely, use the joystick to select “Done” and press . To enter additional characters, repeat the above step. 왘 Use the joystick to correct the last character, select “Delete” and press . 왘 When you have completely spelled out the folder name, use the joystick to select “Done” and press . The Confirm Folder Name menu appears. 왘 Select “Change Folder Name” and press . 왘 Use the joystick to select the first character of the name and press . The Input Folder Name menu appears. 왘 Use the joystick to select the desired folder and press . 왘 The character appears in the text window. Use the joystick to spell out the name as you would like to see it in the address book. 123 Navigation Destination memory The Edit Address Book menu appears. Deleting a folder: 왘 Use the joystick to select the desired folder and press . P82.85-9566-31 The Confirm Folder Name menu appears. 왘 Select “Delete” and press 왘 A pop up menu appears and asks you if you want to delete this folder. Select “Yes” to delete the folder or “No” to cancel. 왘 Press P82.85-9647-31 . 왘 . Use the joystick to select “EDIT ROUTE LISTS” and press . The Edit Select menu appears. i If you delete a folder, all addresses stored in that folder are deleted. P82.85-9647-31 Editing addresses 왘 Press . 왘 124 Use the joystick to select “Edit Address Book” and press . 왘 Use the joystick to select the desired address and press . Navigation Destination memory 왘 앫 You can select from the following options: 앫 Moves your address to another folder. “Return” A menu appears that displays all available folders. Select the desired folder and press . Returns you to the previous menu. 앫 “Change Name” Changes the name of the address (컄 page 121). 앫 “Change Phone Number” Changes the phone number of the address (컄 page 121). 앫 “Folder” 왘 Use the joystick to select the desired option and press . Today’s plan This function helps you find the most efficient route if your travels require stops at multiple locations. You can store up to 10 separate destinations in Today’s Plan. Adding a destination to Today’s Plan Whenever you select and enter a destination, the system allows you to add the destination to Today’s Plan. “Delete” Deletes the address from your address book. A pop up menu appears and asks you if you want to delete all. Select “Yes” if you want to delete all addresses or “No” to cancel. Press . 125 Navigation Destination memory Using Today’s Plan 왘 P82.85-9565-31 Press . P82.85-9584-31 P82.85-9566-31 왘 In the Confirm Destination menu, use the joystick to select “Options” and press . 왘 The Options menu appears. The Today’s Plan list is displayed and the added destination is highlighted. In the Options menu, use the joystick to select “Add to Today’s Plan” and press . Press , the system returns to the Find Destination menu. You can now enter a destination to add additional entries to Today’s Plan. 126 왘 Use the joystick to select “INPUT DESTINATION” and press . The Find Destination by menu appears. 왘 Use the joystick to select “Today’s Plan” and press . Navigation Destination memory Editing Today’s Plan 왘 If you wish to delete a destination from Today’s Plan, P82.85-9583-31 왘 Press . Use the joystick to select “Edit Today’s Plan” and press . The Select Address menu appears. 왘 If you want to delete all destinations, use the joystick to select “Delete All” and press . The Select Address menu appears. 왘 P82.85-9566-31 Use the joystick to select one of the following sorting methods and press . 앫 “In Order”: The MCS routes you to each destination in order in which you entered them. 앫 “Shortest Trip”: The MCS routes you to each destination in the most efficient order. 컄컄 왘 Use the joystick to select “EDIT ROUTE LISTS” and press . The Edit Select menu appears. The Confirm Destination menu will appear. 127 Navigation Destination memory 왘 왘 A pop up menu appears and asks you if you want to delete all. Select “Yes”, if you want to delete all, or “No” to cancel. Press . Saving the current vehicle position You can save the current vehicle position as a destination in the Previous Destination list. 왘 Press P82.85-9662-31 . or 왘 Use the joystick to select the desired destination and press . The Select Address menu appears. 왘 Press P82.85-9566-31 to delete the destination. or 왘 Use the joystick to select “Save Current Position in Previous Destinations” and press . The vehicle position is saved as a destination in the Previous Destination list. If you don’t want to delete the destination, press . 왘 Use the joystick to select “EDIT ROUTE LISTS” and press . The Edit Select menu appears. 128 왘 Navigation Destination memory Editing the Previous Destination list 왘 This feature allows you to delete destinations from the previous destination list. 왘 Press Use the joystick to select “Edit Previous Destination” and press . The Previous Destination list menu is displayed. . Delete all destinations 왘 Use the joystick to select “Delete all” and press . 왘 A pop up menu appears and asks you if you want to delete all. Select “Yes”, if you want to delete all, or “No” to cancel. 왘 Press You can now delete individual destinations or all destinations. P82.85-9566-31 Delete individual destinations 왘 . Use the joystick to select the desired destination and press . A menu with the desired address appears. 왘 Use the joystick to select “EDIT ROUTE LISTS” and press . 왘 Press to delete the destination. The destination is deleted. The Edit Select menu appears. or 왘 If you don’t want to delete the destination, press . 129 Navigation Settings Settings Voice prompt frequency The MCS allows you to change the frequency of voice prompts used to guide you to your destination. 앫 Press P82.85-9576-31 P82.85-9593-31 . P82.85-9566-31 앫 Use the joystick to select “Guidance Setup” and press . The Guidance Setup menu appears. 앫 Use the joystick to select “Voice prompt” and press . The Voice Prompt menu appears. i 앫 Use the joystick to select “SYSTEM SETUP” and press . The Setup Select menu appears. The volume of the navigation voice prompt can only be adjusted during active route guidance. Turn the rotary push button during an announcement, or press Navi Voice to repeat the current/last voice instruction and turn the rotary push button during the announcement. During an announcement, the volume of the audio source is lowered automatically. 130 Navigation Settings 왘 앫 Use the joystick to select one of the following voice prompt frequency modes and press . 앫 “Min”: A beep tone will be heard when approaching a maneuver. 앫 “Normal”: Voice instructions are announced shortly before approaching a maneuver. In addition, voice instructions are announced 1/2 a mile before a maneuver when travelling on local or county roads and 1 mile before a maneuver on freeways or expressways. 왘 “Max”: Voice instructions accompanied by a beep tone are announced at all maneuver locations. In addition, voice instructions are announced 1/2 a mile before a maneuver when travelling on local or county roads and 1 mile before a maneuver on freeways or expressways. Once a maneuver is complete, the distance to the next maneuver is announced. Selecting the guidance display The MCS allows you to choose between three distinct guidance displays. 앫 Press . P82.85-9566-31 To save the settings, use the joystick to select “Return” and press . 앫 Use the joystick to select “SYSTEM SETUP” and press . The Setup Select menu appears. 131 Navigation Settings 왘 P82.85-9576-31 앫 Use the joystick to select “Guidance Setup” and press . The Guidance Setup menu appears. 앫 “Hybrid”: The basic guidance screen is displayed during a maneuver. Once the maneuver is complete, the MCS returns to the detailed map display or the respective audio display. 앫 “Arrow”: The Basic Guidance screen is displayed at all times. 앫 “Map”: The Detailed Map screen is displayed at all times. P82.85-9593-31 왘 Use the joystick to select “Guidance” and press . The Guidance menu appears. 왘 132 Use the joystick to select one of the following guidance modes and press . Use the joystick to save the settings, select “Return” and press . Navigation Settings 왘 Selecting the estimated time displayed The MCS allows you to display either the estimated arrival time at, or the remaining time to your destination. 앫 Press P82.85-9576-31 왘 앫 Use the joystick to select “Guidance Setup” and press . The Guidance Setup menu appears. 왘 앫 Use the joystick to select “SYSTEM SETUP” and press . . The Est. Time setup menu appears. . P82.85-9566-31 Use the joystick to select “Est.Time” and press Use the joystick to select one of the following estimated time modes and press . 앫 “Arrival”: The estimated arrival time at your destination is displayed. 앫 “Remaining”: The remaining time to your destination is displayed. To save the settings, select “Return” and press . P82.85-9593-31 The Setup Select menu appears. 133 Navigation Settings Selecting which Point of Interest icons are displayed The MCS allows you to display 3 different Point of Interest icons when the detail map display has been selected. 앫 Press P82.85-9576-31 . 앫 P82.85-9566-31 Use the joystick to select “Display Setup” and press . The Display Setup menu appears. 앫 Use the joystick to select “SYSTEM SETUP” and press . The Setup Select menu appears. 134 P82.85-9577-31 왘 Use the joystick to select “POI Icon” and press . The POI Icon menu appears. Navigation Settings 왘 왘 Use the joystick to select one of the following POI modes and press . 앫 “Show”: The selected POI icons are shown when you select the detail map display. 앫 “Hide”: No POI icons are displayed. 앫 “Edit”: Allows you to select which POI icons are displayed. To save the settings, use the joystick to select “Return” and press . When you move the Present Vehicle Position icon to any of the visible POI icons and press , the name, address, and phone number respective of the POI icon will be displayed. Editing POI icons If you select “Edit” a list of 6 icons appears. Use the joystick to select up to 3 of the following icon types. After selecting each icon, press . Setting map and screen orientation 앫 “ATM” You can set the map display so that north is always referenced towards the top of the display or the Present Vehicle Position icon is always pointing towards the top of the screen. 앫 “Bank” 왘 앫 “Gas Station” 앫 “Hotel” 앫 “Parking” 앫 “Restaurant” and type of restaurant Press . P82.85-9566-31 왘 Use the joystick to select “SYSTEM SETUP” and press . The Setup Select menu appears. 컄컄 135 Navigation Settings 앫 P82.85-9576-31 P82.85-9668-31 왘 앫 Use the joystick to select “Display Setup” and press . 왘 The Display Setup menu appears. Use the joystick to select “Orientation” and press . The Orientation menu appears. 왘 Use the joystick to select one of the following orientation modes and press . 앫 136 “Heading Up”: The Map display rotates such that the Present Vehicle Position icon is always pointing toward the top of the screen. “North Up”: The Map display always shows the map with north facing toward the top of the screen. The Present Vehicle Position icon rotates on the map. To save the settings, use the joystick to select “Return” and press . Info Services/System settings Info Services System settings 137 Info Services/System settings Info Services Info Services The following chapter provides detailed information on how to: 앫 Request and display Info Services* i This function is not available in some countries. 앫 Switch between the light and the dark mode 앫 Set the display dimming characteristics 앫 Select the language/unit of measure 앫 Set time 앫 View system information If you have not already done so, please familiarize yourself with these functions by reading the chapter "At a glance" (컄 page 9). 138 Requesting and displaying Info Services* When subscribed to Info Services, you can download information directly to your MCS. You can select from news, weather, sports, stocks, and calendar reminders. To personalize your selections, visit 앫 www.MBUSA.com or call 앫 왘 1-800-FOR-MERCedes. The info service menu appears and the last information the MCS received is displayed. i Before you can receive Info Services, you must activate Tele Aid at the Response Center and select the Info Services option. Press SVC. If no information is stored, the message “NO INFORMATION STORED IN MEMORY PLEASE UPDATE” appears. 왘 To retrieve information or update the existing information, press the softkey “UPDT”. Info Services/System settings Info Services i Warning If Info Services can not be retrieved, one of the following error messages is displayed: 앫 “DATA CONNECTION CANNOT BE ESTABLISHED” - request has failed because the Response Center can not be accessed. 앫 “TELE AID PLEASE VISIT WORKSHOP” - a hardware error has been detected. Contact your authorized Mercedes-Benz Center. 앫 “INFO SERVICE NOT ACTIVATED” - Info Services is not activated. You must activate Tele Aid at the Response Center and select the optional Info Services. If one of the above error messages is displayed, press the softkey “RTN” to return to Info Services display. G A driver's attention to the road must always be his/her primary focus when driving. For your safety and the safety of others, we recommend that you pull over to a safe location and stop the vehicle before requesting or receiving any info services. After new information has been downloaded, the message “NEW INFO RECEIVED READ LATER WHEN STOPPED” appears. 왘 By pressing the softkey “YES”, you switch back to the current background audio mode (e. g. radio mode). 왘 By pressing the softkey “NO”, the new information is displayed immediately. 왘 With the softkeys and or with the joystick you can flip to the next or previous page. 왘 To exit the info service mode, switch to the radio, tape or CD mode, or switch off the MCS. 139 Info Services/System settings System settings System settings Switching between the light and the dark mode 왘 If you want to switch to the light mode, press the softkey “LGHT”. When the parking lights are turned on, the display switches to the dark mode and automatically dims the display. or Audio mode Navigation mode 왘 왘 If you want to switch to the dark mode, press the softkey “DARK”. Press any softkey tion mode. in the naviga- If you want to switch to the light mode, press the softkey “LGHT”. or 왘 왘 Press the softkey audio menu. “ADJ” in any The main audio adjust menu appears and the current settings are displayed. 140 You can adjust the display brightness of your MCS in conjunction with your vehicles instrument clusters illumination. Please refer to your Operator’s Manual for additional instructions. The softkeys are activated. 왘 Adjusting the brightness in the dark mode If you want to switch to the dark mode, press the softkey “DARK”. Info Services/System settings System settings Setting the display dimming characteristics 왘 You can set the monitor’s dimming characteristics for the navigation mode. The display menu appears with the current settings. P82.85-9566-31 왘 Press . Use the joystick to select the menu “SYSTEM SETUP” and press . Select the “Display Setup” menu by pushing the joystick up or down and press . You can select from 3 display dimming modes: 앫 “Day” mode: The display colors are always bright. 앫 “Night” mode: The display colors are always dark. 앫 “Auto” mode: The display switches automatically between Night and Day mode when the parking lights are turned on and off. 왘 After selecting the mode, press 왘 To return to the setup mode, use the joystick to select “Return” and press . P82.85-9577-31 왘 Select the “Map Color” menu by pushing the joystick up or down and press . . 141 Info Services/System settings System settings Selecting the language and unit of measure The language affects the menu text displays and the voice output during route guidance. P82.85-9576-31 P82.85-9579-31 The selectable languages depend on the MCS unit installed and the navigation DVD inserted. 왘 P82.85-9566-31 Select the “Language/Unit” menu by pushing the joystick up or down and press . The Language/Unit menu appears and the current settings are displayed. 왘 Press . Use the joystick to select the menu “SYSTEM SETUP” and press . 142 왘 Select the desired language by pushing the joystick up or down and press . 왘 Certain languages allow you to select the unit of measure, e. g. US or metric. 왘 After selecting the unit of measure, press . 왘 To return to the setup mode, use the joystick to select “Return” and press . Info Services/System settings System settings Integrated clock adjustment 왘 The MCS is equipped with an integrated clock that can be displayed in the navigation menu. Enter time zone P82.85-9578-31 i P82.85-9576-31 The clock can display either the estimated time of arrival or time remaining to your destination. See (컄 page 133). P82.85-9566-31 Press . Use the joystick to select the menu “SYSTEM SETUP” and press . 왘 Use the joystick to select the “Clock Adjustment” menu by and press . 왘 Use the joystick to select the “Time Zone” menu and press . 왘 You can select: The Clock Adjustment menu appears and the current settings are displayed. 앫 The time zone. 앫 Auto adjust. The MCS automatically changes the clock depending on the time zone you are in. 왘 Use the joystick to select the desired mode by and press . 143 Info Services/System settings System settings Enter time Show or hide time 왘 Use the joystick to select the “Time” menu and press . 왘 Use the joystick to select the “Clock” menu and press . 왘 You can select: 왘 You can select: 앫 “Standard” time 앫 “Daylight” saving 앫 The time is displayed in the navigation mode. The MCS automatically changes the time one hour forward. 왘 앫 “Hide” The time is not displayed in the navigation mode. Use the joystick to select the desired mode and press . 왘 144 “Show” Use the joystick to select the desired setting and press . 왘 After you select the desired mode, use the joystick to select “Return” and press . 왘 The setup menu appears. Info Services/System settings System settings System information You can view DVD-ROM version information. Use this information if you are requesting help from your Mercedes-Benz Center. P82.85-9576-31 P82.85-9566-31 왘 Use the joystick to select the “System Information” menu and press . The DVD-ROM version is displayed. 왘 왘 Press . Use the joystick to select the menu “SYSTEM SETUP” and press . Press . The setup menu appears. 145 146 Service and Literature Your authorized Mercedes-Benz Center has trained technicians and original Mercedes-Benz parts to service your vehicle equipment properly. For expert advice and quality service, see your authorized Mercedes-Benz Center. If you are interested in obtaining service literature for your vehicle equipment, please contact your authorized Mercedes-Benz Center. We consider this the best way for you to obtain accurate information for your vehicle equipment. For further information, you can find us on the Mercedes-Benz site at www.mbusa.com. G Warning! To help avoid personal injury, be extremely careful when performing any service work or repairs. Improper or incomplete service or the use of incorrect or inappropriate parts or materials may damage the vehicle equipment, which may in turn result in personal injury. If you have any question about carrying out any services, please seek the advice of an authorized Mercedes-Benz Center. We reserve the right to modify the technical details of the MCS as given in the data and illustrations of this Operator’s Manual. Reprinting, translation and copying, even of excerpts, is not permitted without prior authorization in writing. Press time 10/15/2002 GSP/SIP Printed in Germany