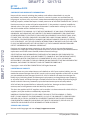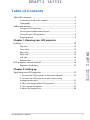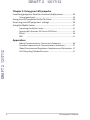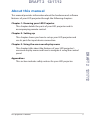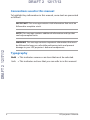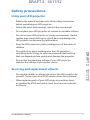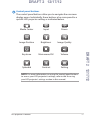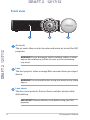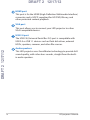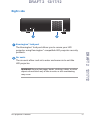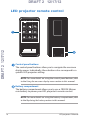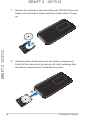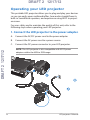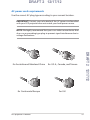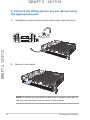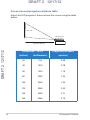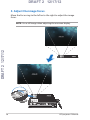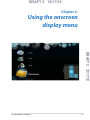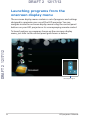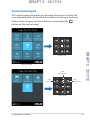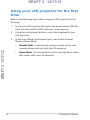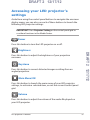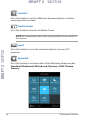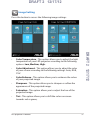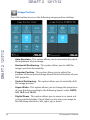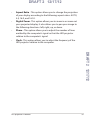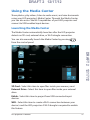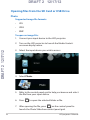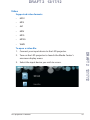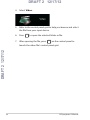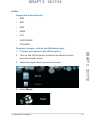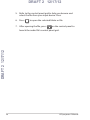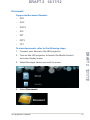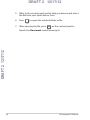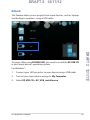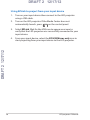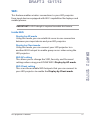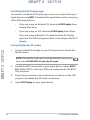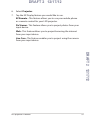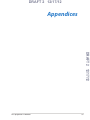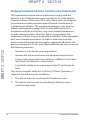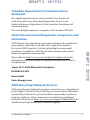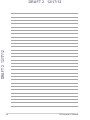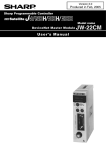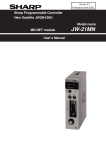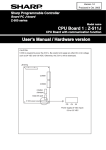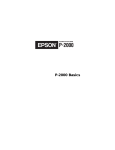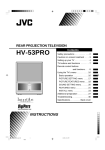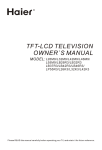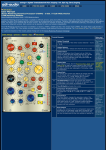Download Asus B1M Specifications
Transcript
LED projector E-Manual B1M DRAFT 2 12/17/12 E7777 December 2012 COPYRIGHT AND WARRANTY INFORMATION No part of this manual, including the products and software described in it, may be reproduced, transmitted, transcribed, stored in a retrieval system, or translated into any language in any form or by any means, except documentation kept by the purchaser for backup purposes, without the express written permission of ASUSTeK COMPUTER INC. (“ASUS”). Product warranty or service will not be extended if: (1) the product is repaired, modified or altered, unless such repair, modification of alteration is authorized in writing by ASUS; or (2) the serial number of the is defaced or missing. ASUS PROVIDES THIS MANUAL “AS IS” WITHOUT WARRANTY OF ANY KIND, EITHER EXPRESS OR IMPLIED, INCLUDING BUT NOT LIMITED TO THE IMPLIED WARRANTIES OR CONDITIONS OF MERCHANTABILITY OR FITNESS FOR A PARTICULAR PURPOSE. IN NO EVENT SHALL ASUS, ITS DIRECTORS, OFFICERS, EMPLOYEES OR AGENTS BE LIABLE FOR ANY INDIRECT, SPECIAL, INCIDENTAL, OR CONSEQUENTIAL DAMAGES (INCLUDING DAMAGES FOR LOSS OF PROFITS, LOSS OF BUSINESS, LOSS OF USE OR DATA, INTERRUPTION OF BUSINESS AND THE LIKE), EVEN IF ASUS HAS BEEN ADVISED OF THE POSSIBILITY OF SUCH DAMAGES ARISING FROM ANY DEFECT OR ERROR IN THIS MANUAL OR PRODUCT. DRAFT 2 12/17/12 Products and corporate names appearing in this manual may or may not be registered trademarks or copyrights of their respective companies, and are used only for identification or explanation and to the owners’ benefit, without intent to infringe. SPECIFICATIONS AND INFORMATION CONTAINED IN THIS MANUAL ARE FURNISHED FOR INFORMATIONAL USE ONLY, AND ARE SUBJECT TO CHANGE AT ANY TIME WITHOUT NOTICE, AND SHOULD NOT BE CONSTRUED AS A COMMITMENT BY ASUS. ASUS ASSUMES NO RESPONSIBILITY OR LIABILITY FOR ANY ERRORS OR INACCURACIES THAT MAY APPEAR IN THIS MANUAL, INCLUDING THE PRODUCTS AND SOFTWARE DESCRIBED IN IT. Copyright © 2012 ASUSTeK COMPUTER INC. All Rights Reserved. LIMITATION OF LIABILITY Circumstances may arise where because of a default on ASUS’ part or other liability, you are entitled to recover damages from ASUS. In each such instance, regardless of the basis on which you are entitled to claim damages from ASUS, ASUS is liable for no more than damages for bodily injury (including death) and damage to real property and tangible personal property; or any other actual and direct damages resulted from omission or failure of performing legal duties under this Warranty Statement, up to the listed contract price of each product. ASUS will only be responsible for or indemnify you for loss, damages or claims based in contract, tort or infringement under this Warranty Statement. This limit also applies to ASUS’ suppliers and its reseller. It is the maximum for which ASUS, its suppliers, and your reseller are collectively responsible. UNDER NO CIRCUMSTANCES IS ASUS LIABLE FOR ANY OF THE FOLLOWING: (1) THIRDPARTY CLAIMS AGAINST YOU FOR DAMAGES; (2) LOSS OF, OR DAMAGE TO, YOUR RECORDS OR DATA; OR (3) SPECIAL, INCIDENTAL, OR INDIRECT DAMAGES OR FOR ANY ECONOMIC CONSEQUENTIAL DAMAGES (INCLUDING LOST PROFITS OR SAVINGS), EVEN IF ASUS, ITS SUPPLIERS OR YOUR RESELLER IS INFORMED OF THEIR POSSIBILITY. SERVICE AND SUPPORT Visit our multi-language web site at http://support.asus.com LED projector E-Manual DRAFT 2 12/17/12 Table of Contents About this manual.............................................................................................. 5 Conventions used in this manual................................................................ 6 Typography.......................................................................................................... 6 Safety precautions.............................................................................................. 7 Using your LED projector................................................................................ 7 Servicing and replacement of parts........................................................... 7 Caring for your LED projector....................................................................... 8 Proper disposal................................................................................................... 8 Chapter 1: Knowing your LED projector Features................................................................................................................10 DRAFT 2 12/17/12 Top view.............................................................................................................10 Front view...........................................................................................................12 Rear view............................................................................................................13 Right side............................................................................................................15 Left side.............................................................................................................16 Bottom view......................................................................................................17 LED projector remote control.......................................................................18 Replacing the battery....................................................................................19 Chapter 2: Setting up Operating your LED projector......................................................................22 1. Connect the LED projector to the power adapter...........................22 2. Connect the LED projector to your device using the appropriate port......................................................................................24 4. Adjust the height of the LED projector...............................................27 3. Press the power button............................................................................29 5. Adjust the image focus.............................................................................30 LED projector E-Manual DRAFT 2 12/17/12 Chapter 3: Using your LED projector Launching programs from the onscreen display menu......................32 Control panel grid...........................................................................................33 Using your LED projector for the first time..............................................34 Accessing your LED projector’s settings...................................................35 Using the Media Center..................................................................................41 Launching the Media Center.......................................................................41 Opening files from the SD Card or USB Drive........................................42 EZLink .............................................................................................................49 WiFi .............................................................................................................51 Appendices DRAFT 2 12/17/12 Federal Communications Commission Statement..............................56 Canadian Department of Communications Statement....................57 Global Environmental Regulation Compliance and Declaration ..57 ASUS Recycling/Takeback Services...........................................................57 LED projector E-Manual DRAFT 2 12/17/12 About this manual This manual provides information about the hardware and software features of your LED projector through the following chapters: Chapter 1: Knowing your LED Projector This chapter details the parts of your LED projector and its accompanying remote control. Chapter 2: Setting up This chapter shows you how to set up your LED projector and use its parts for input device connection. Chapter 3: Using the onscreen display menu DRAFT 2 12/17/12 This chapter talks about the features of your LED projector’s onscreen display menu and how to navigate it using the control panel. Appendices This section includes safety notices for your LED projector. LED projector E-Manual DRAFT 2 12/17/12 Conventions used in this manual To highlight key information in this manual, some text are presented as follows: IMPORTANT! This message contains vital information that must be followed to complete a task. NOTE: This message contains additional information and tips that can help complete tasks. DRAFT 2 12/17/12 WARNING! This message contains important information that must be followed to keep you safe while performing tasks and prevent damage to your LED projector's data and components. Typography Bold = This indicates a menu or an item that must be selected. Italic = This indicates sections that you can refer to in this manual. LED projector E-Manual DRAFT 2 12/17/12 Safety precautions Using your LED projector Refer to the manual and take note of the safety instructions before operating your LED projector. • Follow the notes and warnings stated in the user manual. • Do not place your LED projector on uneven or unstable surfaces. • Do not use your LED projector in smoky environments. Smoke residue may cause build-up on critical parts and damage the LED projector or decrease its performance. • Keep the LED projector’s plastic packages out of the reach of children. • Do not block or place anything near the LED projector’s ventilation holes. Doing so may cause internal heat build-up that can degrade picture quality and damage the projector. • Ensure that the operating voltage of your LED projector matches the voltage of your power source. DRAFT 2 12/17/12 • Servicing and replacement of parts • Do not disassemble or attempt to service this LED projector by yourself. Contact your local ASUS service center for assistance. • When replacing parts of your LED projector, purchase items as specified by ASUS and contact your local service center for assistance. LED projector E-Manual DRAFT 2 12/17/12 DRAFT 2 12/17/12 Caring for your LED projector • Switch off then unplug the LED projector from the power outlet before cleaning it. • When cleaning the LED projector’s housing, use a clean soft cloth dampened with water or a mix of water and neutral detergent. Wipe it dry using a soft dry cloth. • Ensure that the lens is cool before cleaning it. Gently wipe the lens using a lens cleaning paper. Do not touch the lens with your hands. • Do not use liquid or aerosole cleaners, benzene, or thinners on your LED projector. • Never operate this LED projector immediately after moving it from a cold location. When the LED projector is exposed to a drastic change in temperature, moisture may condense on the lens and its other internal parts. To prevent this, use the unit two (2) hours after an extreme or sudden change in temperature occurs. Proper disposal Do not throw your LED projector in municipal waste. This product has been designed to enable proper reuse of parts and recycling. The symbol of the crossed out wheeled bin indicates that the product (electrical, electronic equipment and mercury-containing button cell battery) should not be placed in municipal waste. Check local regulations for disposal of electronic products. Do not throw the battery in municipal waste. The symbol of the crossed out wheeled bin indicates that the battery should not be placed in municipal waste. LED projector E-Manual DRAFT 2 12/17/12 Chapter 1: Knowing your LED projector DRAFT 2 12/17/12 Chapter 1: Knowing your LED projector LED projector E-Manual DRAFT 2 12/17/12 Features DRAFT 2 12/17/12 Top view Focus ring The focus ring allows you to adjust the image focus of your LED projector. 10 LED projector E-Manual DRAFT 2 12/17/12 Control panel buttons The control panel buttons allow you to navigate the onscreen display menu. Individually, these buttons also correspond to a specific LED projector setting as indicated below. Input Power Image Position Brightness Image Quality Keystone Main menu/OK Volume Splendid Contrast Setting DRAFT 2 12/17/12 Media Center NOTE: For more information on using the control panel buttons to access your LED projector’s settings, refer to the Accessing your LED projector’s settings section in this manual. LED projector E-Manual 11 DRAFT 2 12/17/12 Front view DRAFT 2 12/17/12 Air vents The air vents allow cool air to enter and warm air to exit the LED projector. WARNING! Ensure that paper, books, clothing, cables, or other objects do not block any of the air vents or else overheating may occur. AV-IN Lens The lens projects video or image files onscreen from your input device. WARNING! Do not touch the lens using your hands or any sharp object. Lens cover The lens cover protects the lens from scratches and possible dirt build-up. IMPORTANT! Remove the lens cover before using your LED projector. 120o 12 LED projector E-Manual DRAFT 2 12/17/12 Rear view AV-IN DRAFT 2 12/17/12 Infrared (IR) sensor The IR sensor detects signal from your LED projector’s remote control, allowing you to access the LED projector’s control panel from a distance of up to 7 meters. Headphone output jack port The headphone output jack port allows you to connect your LED projector to amplified speakers or headphones. Audio/video input jack port Insert a composite AV cable into this port to connect your audio/video equipment to the LED projector. Memory card reader This LED projector has a single built-in memory card reader slot 120 that supports SD card formats. o LED projector E-Manual 13 DRAFT 2 12/17/12 HDMI port This port is for the HDMI (High-Definition Multimedia Interface) connector and is HDCP compliant for HD DVD, Blu-ray, and other protected content playback. VGA port This port allows you to connect your LED projector to other VGA-compatible devices. USB 2.0 port The USB 2.0 (Universal Serial Bus 2.0) port is compatible with USB 2.0 or USB 1.1 devices such as flash disk drives, external HDDs, speakers, cameras, and other file sources. DRAFT 2 12/17/12 Audio speakers This LED projector uses SonicMaster technology to provide hi-fi sound quality, with richer bass sounds, straight from the builtin audio speakers. 14 LED projector E-Manual DRAFT 2 12/17/12 Right side DRAFT 2 12/17/12 Kensington® lock port The Kensington® lock port allows you to secure your LED projector using Kensington® compatible LED projector security products. Air vents 120 The air vents allow cool air to enter and warm air to exit the LED projector. o WARNING! Ensure that paper, books, clothing, cables, or other objects do not block any of the air vents or else overheating may occur. LED projector E-Manual 15 DRAFT 2 12/17/12 Left side Power (DC) input port Insert the bundled power adapter into this port to charge the battery pack and supply power to your LED projector. DRAFT 2 12/17/12 AV-IN WARNING! The adapter may become warm to hot while in use. Do not cover the adapter and keep it away from your body while it is connected to a power source. Air vents The air vents allow cool air to enter and warm air to exit your LED projector. WARNING! Ensure that paper, books, clothing, cables, or other objects do not block any of the air vents or else overheating may occur. 120o 16 LED projector E-Manual DRAFT 2 12/17/12 Bottom view DRAFT 2 12/17/12 Built-in stand This LED projector comes with a built-in stand that allows you to adjust the height of the projector by either 5 degrees or 9.5 degrees. Tripod socket Connect the LED projector to a tripod using this socket. LED projector E-Manual 17 DRAFT 2 12/17/12 DRAFT 2 12/17/12 LED projector remote control Control panel buttons The control panel buttons allow you to navigate the onscreen display menu. Individually, these buttons also correspond to a specific LED projector setting. NOTE: For more details on using the control panel buttons, refer to the Using the onscreen display menu section in this manual. Battery compartment The battery compartment allows you to use a CR2025 lithium coin battery to power your LED projector’s remote control. NOTE: For more details on using the battery compartment, refer to the Replacing the battery section in this manual. 18 LED projector E-Manual DRAFT 2 12/17/12 Replacing the battery A. Move the battery compartment’s latch to the right to unlock the battery holder. B. Pull down the battery holder and remove it completely out of the battery compartment. DRAFT 2 12/17/12 LED projector E-Manual 19 DRAFT 2 12/17/12 DRAFT 2 12/17/12 C. Remove the old battery then insert the new CR2025 lithium coin battery into the battery holder with the positive side (+) facing up. D. Slide the battery holder back into the battery compartment. Push it all the way in until you hear a soft click, indicating that the battery compartment is locked back in place. 20 LED projector E-Manual DRAFT 2 12/17/12 Chapter 2: Setting up DRAFT 2 12/17/12 AV-IN Chapter 2: Setting up LED projector E-Manual 21 DRAFT 2 12/17/12 Operating your LED projector This portable LED projector allows you to plug and play your devices so you can easily open multimedia files, hear audio straight from its built-in SonicMaster speakers, and experience using Wi-Fi to project onscreen. For your safety and to maintain the quality of this unit, refer to the following steps when operating your LED projector. 1. Connect the LED projector to the power adapter. A. Connect the AC/DC power cord to the power adapter. B. Connect the AC power cord to a power source. C. Connect the DC power connector to your LED projector. DRAFT 2 12/17/12 NOTE: This LED projector is also compatible with ASUS power adapters within the 65W to 95W range. AV-IN 22 LED projector E-Manual DRAFT 2 12/17/12 AC power cord requirements Use the correct AC plug type according to your current location. IMPORTANT! Contact your sales dealer if the AC power cord bundled with your LED projector does not match your local power source. NOTE: We highly recommend that you use a video source device that also uses a grounding type plug to prevent signal interference due to voltage fluctuations. for U.S.A., Canada, and Taiwan for Continental Europe for U.K. LED projector E-Manual DRAFT 2 12/17/12 for Australia and Mainland China 23 DRAFT 2 12/17/12 2. Connect the LED projector to your device using the appropriate port. A. Headphone output jack port and audio/video input jack port. DRAFT 2 12/17/12 AV-IN B. Memory card reader AV-IN NOTE: For details on how to launch files from a memory card, refer to the Launching the Media Center section in this manual. 24 LED projector E-Manual DRAFT 2 12/17/12 C. HDMI port AV-IN DRAFT 2 12/17/12 D. VGA port AV-IN LED projector E-Manual 25 DRAFT 2 12/17/12 D. USB 2.0 port DRAFT 2 12/17/12 AV-IN Compatible USB 2.0 input devices: USB cable flash drive Wi-Fi dongle NOTE: For details on using the USB 2.0 port to launch supported file formats, refer to the Launching the Media Center section in this manual. 26 LED projector E-Manual DRAFT 2 12/17/12 4. Adjust the height of the LED projector. Your LED projector comes with a built-in stand that helps adjust the image height onscreen. WARNING! Ensure that the built-in stand is fully retracted before placing the LED projector inside the projector bag. NOTES: • Place the LED projector on a stable flat surface. • Keep a space of 30 cm or more between the sides of the LED projector. • Consult your dealer for special installation procedures like suspending the LED projector from the ceiling. DRAFT 2 12/17/12 LED projector E-Manual 27 DRAFT 2 12/17/12 Screen size and projection distance table Adjust the LED projector’s distance from the screen using the table below. screen size LED projector projection distance DRAFT 2 12/17/12 Screen size - 16:10 28 Projection distance (inches) (millimeters) (meters) 30 762 0.58 40 1016 0.78 60 1524 1.16 80 2032 1.55 100 2540 1.94 120 3048 2.33 140 3556 2.71 160 4064 3.10 LED projector E-Manual DRAFT 2 12/17/12 3. Press the power button. DRAFT 2 12/17/12 AV-IN LED projector E-Manual 29 DRAFT 2 12/17/12 5. Adjust the image focus. Move the focus ring to the left or to the right to adjust the image focus. DRAFT 2 12/17/12 NOTE: Use a still image when adjusting the onscreen display. AV-IN AV-IN 30 LED projector E-Manual DRAFT 2 12/17/12 Chapter 3: Using the onscreen display menu DRAFT 2 12/17/12 Chapter 3: Using your LED projector LED projector E-Manual 31 DRAFT 2 12/17/12 Launching programs from the onscreen display menu The onscreen display menu contains a set of programs and settings designed to maximize your use of the LED projector. You can navigate inside the onscreen display menu using the control panel buttons on your LED projector or its accompanying remote control. DRAFT 2 12/17/12 To launch options or programs shown on the onscreen display menu, just refer to the control panel grid shown as below. control panel grid 32 LED projector E-Manual DRAFT 2 12/17/12 Control panel grid The control panel grid guides you through the process of using the control panel buttons to launch active options inside your onscreen display menu. It represents the 8 buttons surrounding the button on the control panel. DRAFT 2 12/17/12 control panel control panel grid color temperature color adjustment color enhance control panel control panel grid LED projector E-Manual 33 DRAFT 2 12/17/12 Using your LED projector for the first time Refer to the following steps when using your LED projector for the first time. 1. Set up your LED projector then press the power button. Wait for a few minutes until the ASUS welcome screen appears. 2. Using the control panel buttons, select the language for your LED projector. DRAFT 2 12/17/12 3. In the Direct Mode control panel grid, select either Normal Mode or Demo Mode. 34 • Normal Mode - Selecting this mode proceeds you to scan connected input devices with the LED projector. • Demo Mode - This mode allows you to view the demo video that comes with your LED projector. LED projector E-Manual DRAFT 2 12/17/12 Accessing your LED projector’s settings Aside from using the control panel buttons to navigate the onscreen display menu, you can also use each of these buttons to launch the following LED projector settings: IMPORTANT! Press Projector Setting on the control panel grid to use these functions in the Media Center. Power Press this button to turn the LED projector on or off. Brightness DRAFT 2 12/17/12 Press this button to adjust the brightness of your projection onscreen. Keystone Press this button to correct distorted images resulting from an angled projection. Main Menu/OK Press this button to launch the main menu of your LED projector settings, to activate a selected item, or exit the current control panel grid. Volume Press this button to adjust the volume of the audio file played on your LED projector. LED projector E-Manual 35 DRAFT 2 12/17/12 Contrast Press this button to set the difference between lighten or darken your projection onscreen. Media Center Press this button to launch the Media Center. NOTE: For more details, refer to the Using the Media Center section in this manual. Input DRAFT 2 12/17/12 Press this button to scan the connected devices to your LED projector. Splendid Press this button to activate either of the following display modes: Standard, Blackboard, Whiteboard, Dynamic, sRGB, Theatre, Scenary. 36 LED projector E-Manual DRAFT 2 12/17/12 Image Setting Press this button to access the following image settings: Color Temperature - This option allows you to adjust the light temperature of your LED projector according to the following options: Low, Medium, High. • Color Adjustment - This option allows you to adjust the color of your screen according to the following settings: Auto, RGB, YUV. • Color Enhance - This option allows you to enhance the colors of your projected image. • Sharpness - This option allows you to sharpen or soften the appearance of the projected image. • Saturation - This option allows you to adjust the hue of the projected image. • Tint - This option allows you to shift the colors onscreen towards red or green, LED projector E-Manual DRAFT 2 12/17/12 • 37 DRAFT 2 12/17/12 Image Position DRAFT 2 12/17/12 Press this button to access the following image position settings: 38 • Auto Keystone - This option allows you to automatically adjust the alignment of your image. • Horizontal Positioning - This option allows you to shift the image’s position horizontally. • Projector Position - This option allows you to adjust the position of the projected image based from the location of your LED projector. • Vertical Positioning - This option allows you to vertically shift the image position. • Aspect Ratio - This option allows you to change the projection of your display according to the following aspect ratios: AUTO, 4:3, 16:9, and 16:10. • Digital Zoom - This option allows you to zoom in or zoom out your projected display. It also allows you to pan your image to the following directions: left, right, up, or down. LED projector E-Manual DRAFT 2 12/17/12 • Aspect Ratio - This option allows you to change the projection of your display according to the following aspect ratios: AUTO, 4:3, 16:9, and 16:10. • Digital Zoom - This option allows you to zoom in or zoom out your projected display. It also allows you to pan your image to the following directions: left, right, up, or down. • Phase - This option allows you to adjust the number of lines emitted by the computer’s signal so that the LED projector relative to the computer’s signal. • Clock - This option allows you to adjust the frequency of the LED projector relative to the computer. DRAFT 2 12/17/12 LED projector E-Manual 39 DRAFT 2 12/17/12 Setting DRAFT 2 12/17/12 Press this button to access the following LED projector settings: 40 • Information - This option shows you the following information about your LED projector: currently used input port, LED projector’s model name, and currently used Splendid mode. • Reset All - This option allows you to reset all the settings you have currently set up for your LED projector. • Menu Timeout - This option allows you to set the timeout rate, according to seconds, before the onscreen display menu disappers from your projection screen. • Eco Mode - This option allows you to enable or disable Eco Mode. • Language - This option allows you to select the language to use on your LED projector's onscreen display menu. • E-Manual - This option launches the LED projector’s E-Manual. • Power Timeout - This option allows you to set the number of seconds before your LED projector automatically shuts down when not in use. • Demo Mode - This option launches the demo video of your LED projector. LED projector E-Manual DRAFT 2 12/17/12 Using the Media Center Show photos, play videos, listen to audio music, and view documents using your LED projector’s Media Center. Through the Media Center, you can also access the Wi-Fi capabilities of your LED projector and connect to USB-enabled input devices. Launching the Media Center The Media Center automatically launches after the LED projector detects an SD card, external drive, or Wi-Fi dongle connection. You can also manually launch the Media Center by pressing from the control panel. DRAFT 2 12/17/12 SD Card - Select this item to open files inside your memory card. External Drive - Select this item to open files inside your external drive. Ezlink - Select this item to project from USB-connected input devices. WiFi - Select this item to create a Wi-Fi connection between your device/s and the LED projector. A Wi-Fi dongle is required to enable this feature. LED projector E-Manual 41 DRAFT 2 12/17/12 Opening files from the SD Card or USB Drive Photo Supported image file formats: • JPG • JPEG • BMP To open an image file: 1. Connect your input device to the LED projector. 2. Turn on the LED projector to launch the Media Center’s onscreen display menu. DRAFT 2 12/17/12 3. Select the input device you wish to access. 4. Select Photo. 5. Refer to the control panel grid to help you browse and select the file from your input device. 6. Press to open the selected folder or file. 7. After opening the file, press on the control panel to launch the Photo Slideshow control panel grid. 42 LED projector E-Manual DRAFT 2 12/17/12 Video Supported video formats: • MOV • MP4 • AVI • MKV • MPG • MPEG • WMV DRAFT 2 12/17/12 To open a video file: 1. Connect your input device to the LED projector. 2. Turn on the LED projector to launch the Media Center’s onscreen display menu. 3. Select the input device you wish to access. LED projector E-Manual 43 DRAFT 2 12/17/12 4. Select Video. 5. Refer to the control panel grid to help you browse and select the file from your input device. 6. Press to open the selected folder or file. 7. After opening the file, press on the control panel to DRAFT 2 12/17/12 launch the video file’s control panel grid. 44 LED projector E-Manual DRAFT 2 12/17/12 Audio Supported audio formats: • MP3 • MP1 • MP2 • WMA • AAC • ADPCM-WAV • PCM-WAV DRAFT 2 12/17/12 To project images, refer to the following steps: 1. Connect your device to the LED projector. 2. Turn on the LED projector to launch the Media Center’s onscreen display menu. 3. Select the input device you wish to access. 4. Select Music. LED projector E-Manual 45 DRAFT 2 12/17/12 5. Refer to the control panel grid to help you browse and select the file from your input device. Press 6. Press to open the selected folder or file. 7. After opening the file, press on the control panel to DRAFT 2 12/17/12 launch the audio file’s control panel grid. 46 LED projector E-Manual DRAFT 2 12/17/12 Document Supported document formats: • PDF • DOC • DOCX • XLS • PPT • PPTX • TXT DRAFT 2 12/17/12 To view documents, refer to the following steps: 1. Connect your device to the LED projector. 2. Turn on the LED projector to launch the Media Center’s onscreen display menu. 3. Select the input device you wish to access. 4. Select Document. LED projector E-Manual 47 DRAFT 2 12/17/12 5. Refer to the control panel grid to help you browse and select the file from your input device. Press 6. Press to open the selected folder or file. 7. After opening the file, press on the control panel to DRAFT 2 12/17/12 launch the Document control panel grid. 48 LED projector E-Manual DRAFT 2 12/17/12 EZLink This feature allows you to project from input devices, such as laptops and desktop computers, using a USB cable. DRAFT 2 12/17/12 To project files using EZLINK USB, you need to install the EZ USB CD in your input device’s operating system. For Windows®: 1. Connect your LED projector to your device using a USB cable. 2. Turn on your input device and go to My Computer. 3. Select EZ USB CD > EZ_USB_installer.exe LED projector E-Manual 49 DRAFT 2 12/17/12 Using EZLink to project from your input device 1. Turn on your input device then connect to the LED projector using a USB cable. 2. Turn on the LED projector. If the Media Center does not automatically launch, press on the control panel. 3. Select EZLink. Wait for the USB icon to appear onscreen to verify that the LED projector was successfully connected to your input device. DRAFT 2 12/17/12 4. From your input device, select the EZ-USB Mirror-only icon to start projecting from your input device to the LED projector. 50 LED projector E-Manual DRAFT 2 12/17/12 WiFi This feature enables wireless connections to your LED projector from input devices equipped with Wi-Fi capabilities like laptops and mobile phones. IMPORTANT! A Wi-Fi dongle is required to enable this feature. Inside WiFi Display by AP mode Using this mode, you can establish a one-to-one connection between your input device and your LED projector. DRAFT 2 12/17/12 Display by Client mode Using this mode, you can connect your LED projector to a another Wi-Fi hotspot to enable group access when using the LED projector. WiFi AP setting This allows you to change the SSID, Security, and Password settings when using your EZLINK WIFI's Display by AP mode. WiFi Client setting This scans the available WiFi hotspots that you can connect to your LED projector to enable the Display by Client mode. LED projector E-Manual 51 DRAFT 2 12/17/12 Installing the EZ Display app You need to install the EZ Display app so you can project from your input device using WiFi. Download this application online using any of the following options: • If you are using an Android OS, download EZ Display from Google Play Store. • If you are using an iOS, download EZ Display from iStore. • If you are using a Windows OS, download the EZ display app from the link that appears after connecting to the Wi-Fi dongle. Using Display by AP mode DRAFT 2 12/17/12 1. Connect the Wi-Fi dongle to your LED projector to launch the Media Center. NOTE: If the Media Center does not automatically launch, press then select EZLINK-WIFI>Display by AP mode. 2. Enable the WiFi connection in your input device. Select ASUS B1 (default SSID) or the new SSID you configured for the B1M LED projector. 3. Type the password on your input device as shown on the LED projector to enable the AP mode connection. 4. Open EZ Display on your input device. 52 LED projector E-Manual DRAFT 2 12/17/12 6. Select Projector. 7. Tap the EZ Display feature you would like to use. EZ Remote - This feature allows you to use your mobile phone as a remote control for your LED projector. Pix Viewer - This feature allows you to project photos from your input device. Web - This feature allows you to project browsing the internet from your input device. Live Cam - This feature enables you to project using the camera from your input device. DRAFT 2 12/17/12 LED projector E-Manual 53 DRAFT 2 12/17/12 Using Display by Client mode 1. Connect the Wi-Fi dongle to your LED projector to launch the Media Center. NOTE: If the Media Center does not automatically launch, press then select EZLINK-WIFI 2. Select Display by Client mode. 3. Press to scroll up or Wi-Fi hotspots then press to scroll down the list of available to select the Wi-Fi hotspot you would like to connect to. DRAFT 2 12/17/12 4. Press to launch the onscreen display menu’s keyboard. Refer to the control panel grid when navigating the keyboard to input the Wi-Fi hotspot’s password. 5. Press OK to start the Wi-Fi connection between the Wi-Fi hotspot and your LED projector. 6. Repeat the same steps under Using Display by AP mode to connect input devices to the LED projector. 54 LED projector E-Manual DRAFT 2 12/17/12 Appendices Appendices DRAFT 2 12/17/12 Appendices LED projector E-Manual 55 DRAFT 2 12/17/12 Federal Communications Commission Statement DRAFT 2 12/17/12 This equipment has been tested and found to comply with the limits for a class B digital device, pursuant to Part 15 of the Federal Communications Commission (FCC) rules. These limits are designed to provide reasonable protection against harmful interference in a residential installation. This equipment generates, uses, and can radiate radio frequency energy and, if not installed and used in accordance with the instructions, may cause harmful interference to radio communications. However, there is no guarantee that interference will not occur in a particular installation. If this equipment does cause harmful interference to radio or television reception, which can be determined by turning the equipment off and on, the user is encouraged to try to correct the interference by one or more of the following measures: • Reorient or relocate the receiving antenna. • Increase the distance between the equipment and receiver. • Connect the equipment to an outlet on a different circuit than that which the receiver is connected to. • Consult the dealer or an experienced radio/TV technician for help. This device complies with Part 15 of the FCC Rules. Operation is subject to the following two conditions: 1. This device may not cause harmful interference, and 2. This device must accept any interference that may cause undesired operation. 56 LED projector E-Manual DRAFT 2 12/17/12 Canadian Department of Communications Statement This digital apparatus does not exceed the Class B limits for radio noise emissions from digital apparatus set out in the Radio Interference Regulations of the Canadian Department of Communications. This class B digital apparatus complies with Canadian ICES-003. Global Environmental Regulation Compliance and Declaration DRAFT 2 12/17/12 ASUS follows the green design concept to design and manufacture our products, and makes sure that each stage of the product life cycle of ASUS product is in line with global environmental regulations. In addition, ASUS disclose the relevant information based on regulation requirements. Please refer to http://csr.asus.com/english/Compliance.htm for information disclosure based on regulation requirements ASUS is complied with: Japan JIS-C-0950 Material Declarations EU REACH SVHC Korea RoHS Swiss Energy Laws ASUS Recycling/Takeback Services ASUS recycling and takeback programs come from our commitment to the highest standards for protecting our environment. We believe in providing solutions for you to be able to responsibly recycle our products, batteries, other components as well as the packaging materials. Please go to http://csr.asus.com/english/Takeback.htm for detailed recycling information in different regions. LED projector E-Manual 57 DRAFT 2 12/17/12 DRAFT 2 12/17/12 58 LED projector E-Manual