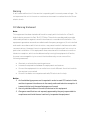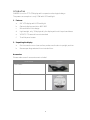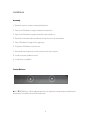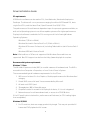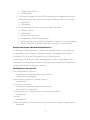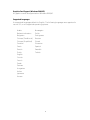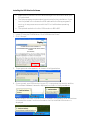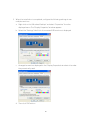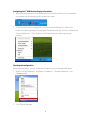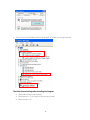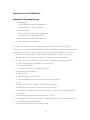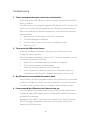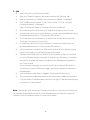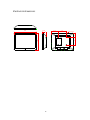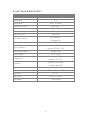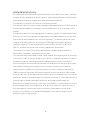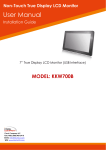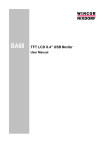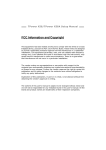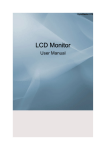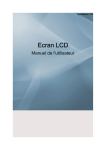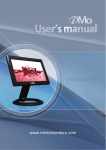Download Bematech LV4000U Installation guide
Transcript
LV4000U LCD Pole Display Contents Warning ................................................................................... 3 FCC Warning Statement .......................................................... 3 Introduction ............................................................................ 4 Features ......................................................................................4 Unpacking the display ..............................................................4 Installation .............................................................................. 5 Assembly .....................................................................................5 Control Buttons .........................................................................5 Driver Installation Guide ......................................................... 6 Trouble Shooting ..................................................................... 14 Mechanical Dimensions ........................................................... 16 Specification............................................................................ 17 Limited Warranty Policy .......................................................... 18 2 Warning It will cause malfunction if the monitor is operating with incorrect power voltage. Do not exposure this unit in the rain or moisture environment to reduce the risk of fire or electric shock. FCC Warning Statement Note: This equipment has been tested and found to comply with the limits for a Class B digital device, pursuant to Part 15 of FCC Rules. These limits are designed to provide reasonable protection against harmful interference in a residential installation. This equipment generates uses and can radiate radio frequency energy and, if not installed and used in accordance with the instruction, may cause harmful interference to radio communications. However, there is no guarantee that interference will not occur in a particular installation. If this equipment does cause harmful interference to radio or television reception, which can be determined by turning the equipment off and on, the user is encouraged to try to correct the interference by one or more of the following measures: » -Reorient or relocate the receiving antenna. » Increase the separation between the equipment and receiver. » Connect the equipment into an outlet on a circuit different from that to which the receiver is connected. » Consult the dealer or an experienced radio/TV technician for help. Notice: 1. An Unshielded-type power cord is required in order to meet FCC emission limits and also to prevent interference to the nearby radio and television reception. It is essential that only the supplied power cord is used. 2. Use only shielded cables to connect I/O devices to this equipment. 3. Changes or modifications not expressly approved by the party responsible for compliance could void the user’s authority to operate the equipment. 3 Introduction LV4000U is a color TFT LCD display with compact and ecological design. The power consumption is only 2.5W with LED backlight. 1. Features a. 8.4” LCD display with LED backlight b. Optimal display resolution 800 * 600 c. No ventilation hole design d. Light weight, only 1.5lb physically for display without the pole and base. e. VESA 75 * 75 mm wall mount standard f. True flat panel screen 2. Unpacking the display a. Put the monitor on a clean surface; make sure the box in upright position. b. Remove packing materials from inside of box. Accessories Please make sure all accessories are included: Accessories Options USB Cable Driver CD 4 Installation Assembly 1. Remove the four screws on base metal plate. 2. Pass the USB cable through the base from bottom. 3. Pass the USB cable through the pole from the bottom. 4. Reinstall the metal plate and attach the pole onto the stand base. 5. Pass USB cable through the hinge cover. 6. Plug the USB cable to the monitor. 7. Attached the hinge cover to the monitor with four screws. 8. Install monitor module to pole. 9. Installation complete. Control Buttons UP / DOWN key:When adjustment item is selected, the two keys are defined to decrease or increase the value of brightness. 5 Driver Installation Guide PC requirements USB Monitor software can be used on PCs, from Netbooks, Notebooks/Laptops to Desktops. The driver will run on processors ranging from Atom N270 based PCs, basic single Core CPUs, and the latest Dual, Quad Core and Core i3/i5/i7 CPUs. The performance of the software is dependent upon the processing power available, as well as the Operating system in use. More capable systems offer higher performance. DisplayLink software is available for PCs running one of the following Windows Operating Systems: Windows 7 (32-bit or 64-bit) Windows Vista with Service Pack 1 or 2 (32-bit or 64-bit) Windows XP Home or Professional (including Tablet edition) with Service Pack 2 or 3 Windows 2000 with Service Pack 4 Note: 64-bit editions of XP are not supported. No Windows Server editions are supported. Mac OS X support can be found at http://www.displaylink.com/mac Recommended system requirements Windows 7 / Vista The Windows Experience Index (WEI) is a useful measure of hardware level. The WEI is accessible from Computer > Properties, or from Control Panel > System. The recommended typical hardware requirements for the PC are: 1. WEI score of at least 3 in the ‘Graphics; Desktop performance for Windows Aero’ category. 2. Overall WEI score of at least 3 as recommended by Microsoft. 3. At least one USB 2.0 port. 4. 30 megabytes (MB) of free disk space. 5. Computer screen for use with the DisplayLink device, if it is not integrated. 6. Network access for software downloads, or access to a CD-ROM drive. If the PC specification is below this, performance will be lower (or CPU loading higher than acceptable). Windows XP/2000 1. For 1-2 monitors, business usage, productivity target. This may not provide full frame rate DVD playback at full screen. 6 a. 1.2GHz Single Core CPU b. 512MB memory 2. For 3 monitors where 1 could run DVD video while also targeting productivity and business apps. Will support only 1 video of DVD resolution at full screen: a. 1.6GHz CPU b. 1GB memory 3. For 6 screens where 1 screen can run full screen DVD video: a. 1.8GHz Core Duo b. 1GB memory c. At least one USB 2.0 port. d. 30 megabytes (MB) of free disk space. e. Computer screen for use with the DisplayLink device, if it is not integrated. f. Network access for software downloads, or access to a CD-ROM drive. Graphics Card Support (Windows Vista/Windows 7) On Windows Vista and Windows 7, DisplayLink software interacts closely with the primary graphics card. DisplayLink support and test a single graphics card (GPU) installed in a PC. All major GPU vendors Intel, ATI, NVidi and Via. Issues may be found with PCs with multiple graphics cards, or other graphics card combinations, and DisplayLink software. The following documents the combinations of testing and known configuration support. Vista/Windows 7 on version 5.2 Switchable Graphics (ATI/Intel) Untested on Vista may be used at user’s own risk On Windows 7 unsupported Hybrid Graphics / Hybrid SLi / Hybrid Crossfire Unsupported SLi machine in SLi mode: Untested on Vista may be used at user’s own risk On Windows 7 unsupported SLi machine in non-SLi mode (i.e. with 2 or more identical GPUs): Unsupported Crossfire Unsupported Other machines with 2 GPUs where only 1 is active at once – reboot needed to switch Supported 7 Graphics Card Support (Windows 2000/XP) All graphics cards are supported on Windows 2000/XP. Supported Languages Unsupported languages default to English. The following languages are supported in version 5.2, on all supported operating systems: Arabic Norwegian Bahasa Indonesian Polish Bulgarian Portuguese Chinese (Traditional) Russian Chinese (Simplified) Slovak Croatian Slovenian Czech Spanish Danish Swedish Dutch Turkish English Finnish French Greek German Hungarian Italian Japanese Korean 8 Installing the USB Monitor Software » » » Make sure to connect the USB cable and begin the installation after your PC has booted. The Setup program requires about one minute for the installation. If you turn the power off or remove the USB cable while the Setup program is running, it may cause an error with the PC or the Windows operating system. The optimal resolution for this USB monitor is 800 x 600. 1. Insert CD into the CD-ROM drive. Click "USB Monitor Driver" 2. Click "I Accept". 3. The progress window appears, as shown in the figure below. 4. If you connect your USB monitor to your PC, it recognizes the monitor and the "Found New Hardware" wizard is displayed, as shown in the figure below. When setup is finished, a monitor icon is created in the system tray at the bottom of the monitor screen, and the information for the installed USB monitor is displayed. 9 5. When the installation is completed, configure the following settings to use multiple monitors. a. Right-click on the “Windows Desktop” and select “Properties” from the displayed menu. The “Display Properties” window appears. b. Select the “Settings” tab. A list of connected USB monitors is displayed. c. Arrange the monitors displayed in the 'Display Properties' window in the order they are actually used. d. Then click "OK" button. 10 Configuring the 7" USB Monitor Display Information 1. When the driver setup for the USB monitor is finished, a monitor icon is created in the system tray at the bottom of the monitor screen. 2. Click the monitor icon to display a list of connected USB monitors. Select the monitor for which you want to configure the display settings. You can configure the "Screen Resolution", "Color Quality" and "Screen Rotation" settings for your monitor. Checking the configuration After the installation, you can check the configuration by following these steps. 1. Right-click “My Computer”, and select “Properties” - “System Properties” - the “Hardware tab”. 2. Click “Device Manager”. 11 3. A list of the installed device will be displayed, as shown in the figure below. The Initial Screen Settings after Installing the Program » Applicable mode: Extend mode » Mode position: To the right of the primary screen » Mode rotation: 0° 12 Restrictions on the 8.4” USB Monitor Supported OS (Operating Systems) » Windows XP Service Pack 1 or earlier: Unsupported Service Pack 2 or later: Supported » Windows 2000 Service Pack 3 or earlier: Not Supported Service Pack 4 or later: Supported » Windows Server 2003: Not Supported » Windows Vista: Supported. To check the information on the operating system of your PC, right-click “My Computer” on the “Windows Desktop” and select “Properties” from the displayed menu. Check the information in the “General” tab of the “Computer Properties” window. 1. Because this USB display is recognized as a USB device, the DOS screen that appears for general monitors when a PC is booting up is not displayed. 2. You cannot use the USB display for software using 3D hardware acceleration. » Real Player (Expansion mode is not supported.) » For most 3D games » Programs running on the base of Direct X 3. Supported movie programs » Power DVD » Win DVD(Version 5 onwards) » Windows Media Player (Version 10 or later is supported.) » VLC 4. This monitor does not support the MagicTune program. The MagicRotation function may not function normally. If the MagicTune program is installed on your PC, it may not be compatible with this monitor. 5. The USB display may not work normally with USB 1.0. 6. If the graphics card of your PC does not support WDDM, the extended mode may not be available in Windows Vista. Example) Some versions of the Matrox Card 13 Troubleshooting 1. There is no image on the screen. I cannot turn on the monitor. Check whether the USB cable is connected correctly. Check whether the USB driver is installed. The USB monitor is recognized as a general USB device on a PC. If you turn the monitor on or off quickly and repeatedly, the USB device problem may occur. Refer to the USB device Troubleshooting section on the Microsoft customer support website. 1. Right-click the “My Computer” and click on “Properties” 2. The Device Manager is displayed. 3. From the “Action” menu, click “Scan for hardware changes”. 4. Reboot your PC. 2. The screen of the USB monitor freezes. Check the “Hardware acceleration” setting for your USB monitor in the “Display Properties” window. Set the “Hardware acceleration” value to “Full”. For more information on how to configure the settings, click here. 1. Right-click the “Windows Desktop” and click on “Properties”. 2. The “Display Properties” window appears. Select the “Settings” tab and click on “Advanced”. 3. If the “Properties” window for your monitor is displayed, select the “Troubleshoot” tab. Move the “Hardware acceleration” slide to “Full”. 3. My USB monitor is connected but the screen is blank. Does the Auto Installation program run when your USB monitor is connected? Install the "USB Monitor Driver" from the provided CD. For more information on how to install the driver, refer to "Installation and Installation Guide". 4. I have connected the USB monitor but it does not boot up... For the One-Board Type computer which uses an i815 chipset motherboard, change the Legacy USB support option to [Disabled] in the BIOS Setup menu and reboot the computer. (Example) Phoenix BIOS. If you turn on the computer, the ”Press F2 to enter SETUP” message is displayed on the bottom of the screen. Press [F2] to display the BIOS Setup menu. 14 5. Q&A Q: How I can clone or extend screen mode? A: Open the ”Display Properties” window and select the “Settings” tab, Q: How can I remove the “USB Monitor Installation Program” completely? A: Click “Add/Remove Programs” in the “Control Panel”. A list of “currently installed programs” is displayed. Select “DisplayLink Graphics” from the list and click “Remove”. Q: The screen size of the USB monitor is larger than the actual monitor size. A: If the primary monitor has a high resolution, screens are expanded beyond the recommended resolution in Clone mode (USB monitor). Q: The screen size of the USB monitor is smaller than the actual monitor size. The screen is centered on the monitor. A: If the primary monitor has a high resolution, screens are smaller than the recommended resolution in Clone mode (USB monitor). Q: I disconnected or turned off my USB monitor but my PC still displays the old monitor information in the Display Properties window. A: The deactivated USB monitors are such that the power to them is turned off or their USB cables are disconnected. To remove this information, you have to remove the “DisplayLink Graphics” program from “Add/Remove Programs” in the “Control Panel”. If you remove the program you cannot use all the connected USB monitors. If you want to use the USB monitor again, you have to setup the installation program again. Q: Icons and photos are broken or jagged in Clone mode (USB monitor). A: This occurs because Windows does not send the screen updating information to Clone mode if Extended mode is active on a single PC. We recommend using the monitor in Extend mode. Note: Before calling for assistance, check the information in this section to see if you can remedy any problems yourself. If you do need assistance, please call the phone number on the In-formation section or contact your dealer. 15 Mechanical dimensions 34,45 63,5 75 4-M4*0.7*6L 75 163 41,5 202 16 Product General Specification Model LV4000U Color Black Display size 8.4" Display Area 170.4 * 127.8 mm Optimal Resolution 800 * 600 Brightness 230 cd/m² (typ) Contrast Ratio 600:1 (typ) Response Time 8 ms (typ) 150 degrees (H) LCD Viewing Angle 130 degrees (V) Input signal connector USB Type B Horizontal: 31.5-60.2 kHz Input Frequency Vertical : 56.3Hz~75Hz Power consumption 500mA/2.5W Power supply DC 5V +/- 5% Operating : 0°C~40°C Temperature Storage : -10°C~50°C Operating : 20%~80% Humidity Storage : 10%~90% Weight 3.0 lb Physical Dimension 15.75"H x 7.9"W x 5.9"D Approvals CE, FCC Wall Mount VESA 75 * 75 mm Stand Base 7" pole + Base *Product specification to be changed without prior notice 17 Limited Warranty Policy All LV3000 feature a three-year-limited warranty from the date of purchase. If product is determined to be defective, we will repair or replace the product with refurbished or remanufactured parts or components during the warranty period. This warranty is valid only for the first consumer purchaser. This warranty does not cover cosmetic damage or damage due to acts of God, accident, misuse, abuse, negligence, commercial use or modifications of, or to any part of the product. This warranty does not cover damage due to improper operation or maintenance (see manual), connection of improper voltage supply, or attempted repair by anyone other than a facility authorized by us to service the product. This warranty does not cover irregular pixel performance on the screen, and damages result due to delivery or improper shipping. This warranty does not cover product sold AS IS or WITH ALL FAULTS, and failure to follow instructions supplied with the product. This warranty is invalid if the factory-applied serial number has been altered or removed for the product and broken security seal. The customer must have model number, serial number, and original proof of purchase in the form of a bill of sales or receipt invoice, which is evidence that the unit is within the warranty period, must be presented to obtain warranty service. Our helpful technical support and customer service staff will attempt to correct any minor issues that might be causing the product failure. If the technical service or customer representative is unable to fix the issue by phone, a return material authorization (RMA) number will be issued. Along with the proof of purchase and the RMA number, the customer can ship the defective unit back to us Once the defective unit is received, and tested, we will ship a replacement unit back to customer. It is the responsibility of the customer to properly package the monitor with plugs, power supply, etc. We shall not be liable for the loss of the use of the product, inconvenience, loss or any other damages, direct or consequential, arising out of the use of, inability to use, or any claim against the customer by any other party. Some regions do not allow exclusion of incidental or consequential damages, so the above limitations and exclusions may not apply to you. 18 LV4000U LCD Pole Display 19