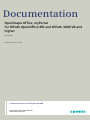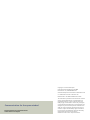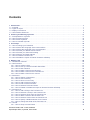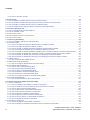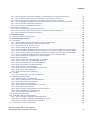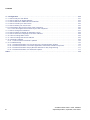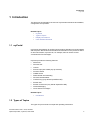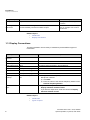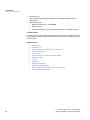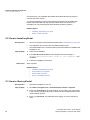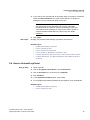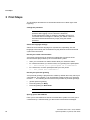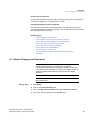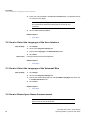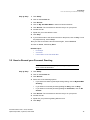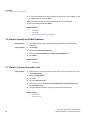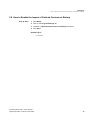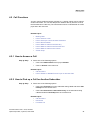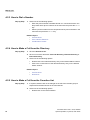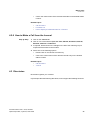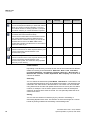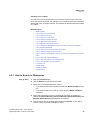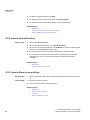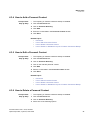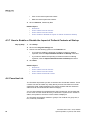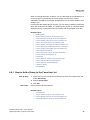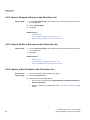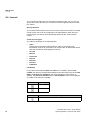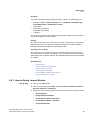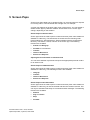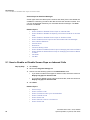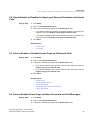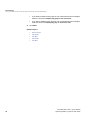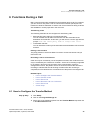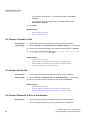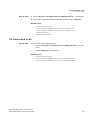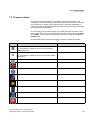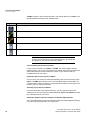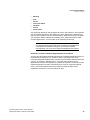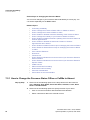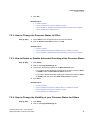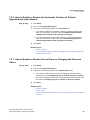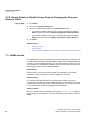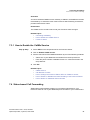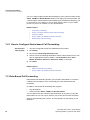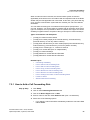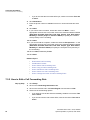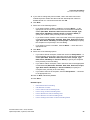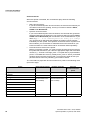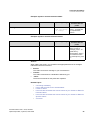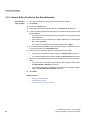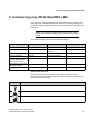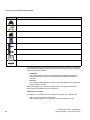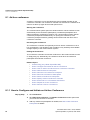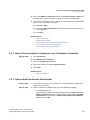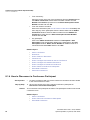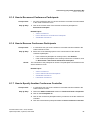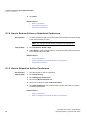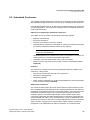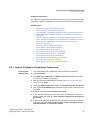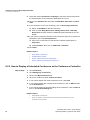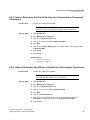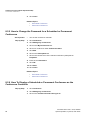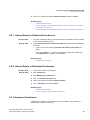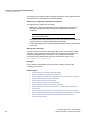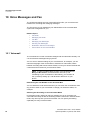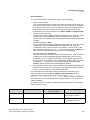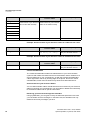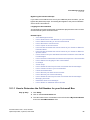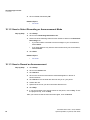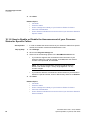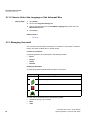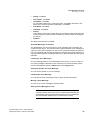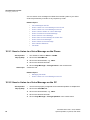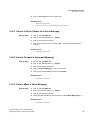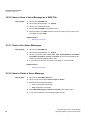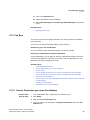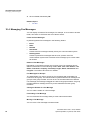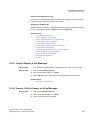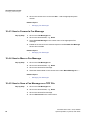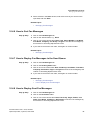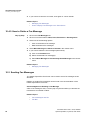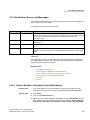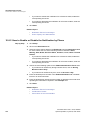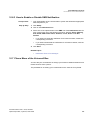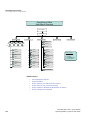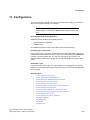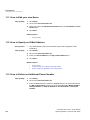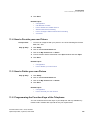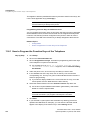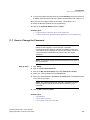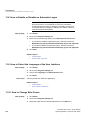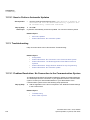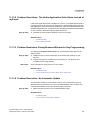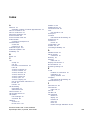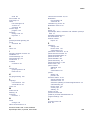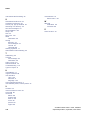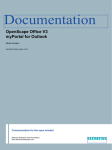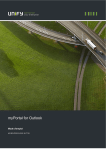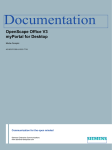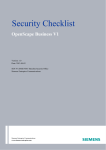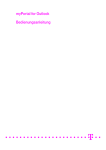Download Siemens HiPath OpenOffice ME User guide
Transcript
Documentation OpenScape Office, myPortal for HiPath OpenOffice ME and HiPath 3000 V8 and higher User Guide A31003-P1000-U102-7-7619 Communication for the open minded Siemens Enterprise Communications www.siemens.com/open Copyright © Siemens Enterprise Communications GmbH & Co. KG 2009 Hofmannstr. 51, D-80200 München Siemens Enterprise Communications GmbH & Co. KG is a Trademark Licensee of Siemens AG Reference No.: A31003-P1000-U102-7-7619 Communication for the open minded Siemens Enterprise Communications www.siemens.com/open The information provided in this document contains merely general descriptions or characteristics of performance which in case of actual use do not always apply as described or which may change as a result of further development of the products. An obligation to provide the respective characteristics shall only exist if expressly agreed in the terms of contract. Subject to availability. Right of modification reserved. The trademarks used are owned by Siemens Enterprise Communications GmbH & Co. KG or their respective owners. Contents 0 1 Introduction . . . . . . . . . . . . . . . . . . . . . . . . . . . . . . . . . . . . . . . . . . . . . . . . . . . . . . . . . . . . . . . . . . . . . . . . . . . 1.1 myPortal . . . . . . . . . . . . . . . . . . . . . . . . . . . . . . . . . . . . . . . . . . . . . . . . . . . . . . . . . . . . . . . . . . . . . . . . . . . . . 1.2 Types of Topics . . . . . . . . . . . . . . . . . . . . . . . . . . . . . . . . . . . . . . . . . . . . . . . . . . . . . . . . . . . . . . . . . . . . . . . 1.3 Display Conventions . . . . . . . . . . . . . . . . . . . . . . . . . . . . . . . . . . . . . . . . . . . . . . . . . . . . . . . . . . . . . . . . . . . 1.4 User Interface Elements. . . . . . . . . . . . . . . . . . . . . . . . . . . . . . . . . . . . . . . . . . . . . . . . . . . . . . . . . . . . . . . . . 7 7 7 8 9 2 Installing and Starting myPortal . . . . . . . . . . . . . . . . . . . . . . . . . . . . . . . . . . . . . . . . . . . . . . . . . . . . . . . . . 2.1 Prerequisites for myPortal . . . . . . . . . . . . . . . . . . . . . . . . . . . . . . . . . . . . . . . . . . . . . . . . . . . . . . . . . . . . . . 2.2 How to Install myPortal . . . . . . . . . . . . . . . . . . . . . . . . . . . . . . . . . . . . . . . . . . . . . . . . . . . . . . . . . . . . . . . . 2.3 How to Start myPortal . . . . . . . . . . . . . . . . . . . . . . . . . . . . . . . . . . . . . . . . . . . . . . . . . . . . . . . . . . . . . . . . . 2.4 How to Uninstall myPortal . . . . . . . . . . . . . . . . . . . . . . . . . . . . . . . . . . . . . . . . . . . . . . . . . . . . . . . . . . . . . . 11 11 12 12 13 3 First Steps . . . . . . . . . . . . . . . . . . . . . . . . . . . . . . . . . . . . . . . . . . . . . . . . . . . . . . . . . . . . . . . . . . . . . . . . . . . 3.1 How to Change your Password . . . . . . . . . . . . . . . . . . . . . . . . . . . . . . . . . . . . . . . . . . . . . . . . . . . . . . . . . . 3.2 How to Select the Language of the User Interface . . . . . . . . . . . . . . . . . . . . . . . . . . . . . . . . . . . . . . . . . . . 3.3 How to Select the Language of the Voicemail Box . . . . . . . . . . . . . . . . . . . . . . . . . . . . . . . . . . . . . . . . . . . 3.4 How to Record your Name Announcement . . . . . . . . . . . . . . . . . . . . . . . . . . . . . . . . . . . . . . . . . . . . . . . . . 3.5 How to Record your Personal Greeting . . . . . . . . . . . . . . . . . . . . . . . . . . . . . . . . . . . . . . . . . . . . . . . . . . . . 3.6 How to Specify an E-Mail Address. . . . . . . . . . . . . . . . . . . . . . . . . . . . . . . . . . . . . . . . . . . . . . . . . . . . . . . . 3.7 How to Create a Favorites List. . . . . . . . . . . . . . . . . . . . . . . . . . . . . . . . . . . . . . . . . . . . . . . . . . . . . . . . . . . 3.8 How to Enable the Import of Outlook Contacts at Startup . . . . . . . . . . . . . . . . . . . . . . . . . . . . . . . . . . . . . . 14 15 16 16 16 17 18 18 19 4 Making Calls . . . . . . . . . . . . . . . . . . . . . . . . . . . . . . . . . . . . . . . . . . . . . . . . . . . . . . . . . . . . . . . . . . . . . . . . . 4.1 Call Number Formats . . . . . . . . . . . . . . . . . . . . . . . . . . . . . . . . . . . . . . . . . . . . . . . . . . . . . . . . . . . . . . . . . . 4.2 Call Functions . . . . . . . . . . . . . . . . . . . . . . . . . . . . . . . . . . . . . . . . . . . . . . . . . . . . . . . . . . . . . . . . . . . . . . . 4.2.1 How to Answer a Call . . . . . . . . . . . . . . . . . . . . . . . . . . . . . . . . . . . . . . . . . . . . . . . . . . . . . . . . . . . . . . 4.2.2 How to Pick up a Call for Another Subscriber. . . . . . . . . . . . . . . . . . . . . . . . . . . . . . . . . . . . . . . . . . . . 4.2.3 How to Dial a Number. . . . . . . . . . . . . . . . . . . . . . . . . . . . . . . . . . . . . . . . . . . . . . . . . . . . . . . . . . . . . . 4.2.4 How to Make a Call from the Directory . . . . . . . . . . . . . . . . . . . . . . . . . . . . . . . . . . . . . . . . . . . . . . . . . 4.2.5 How to Make a Call from the Favorites List . . . . . . . . . . . . . . . . . . . . . . . . . . . . . . . . . . . . . . . . . . . . . 4.2.6 How to Make a Call from the Journal . . . . . . . . . . . . . . . . . . . . . . . . . . . . . . . . . . . . . . . . . . . . . . . . . . 4.3 Directories . . . . . . . . . . . . . . . . . . . . . . . . . . . . . . . . . . . . . . . . . . . . . . . . . . . . . . . . . . . . . . . . . . . . . . . . . . 4.3.1 How to Search in Directories . . . . . . . . . . . . . . . . . . . . . . . . . . . . . . . . . . . . . . . . . . . . . . . . . . . . . . . . 4.3.2 How to Sort a Directory. . . . . . . . . . . . . . . . . . . . . . . . . . . . . . . . . . . . . . . . . . . . . . . . . . . . . . . . . . . . . 4.3.3 How to Zoom in on an Entry . . . . . . . . . . . . . . . . . . . . . . . . . . . . . . . . . . . . . . . . . . . . . . . . . . . . . . . . . 4.3.4 How to Add a Personal Contact . . . . . . . . . . . . . . . . . . . . . . . . . . . . . . . . . . . . . . . . . . . . . . . . . . . . . . 4.3.5 How to Edit a Personal Contact . . . . . . . . . . . . . . . . . . . . . . . . . . . . . . . . . . . . . . . . . . . . . . . . . . . . . . 4.3.6 How to Delete a Personal Contact . . . . . . . . . . . . . . . . . . . . . . . . . . . . . . . . . . . . . . . . . . . . . . . . . . . . 4.3.7 How to Enable or Disable the Import of Outlook Contacts at Startup . . . . . . . . . . . . . . . . . . . . . . . . . . 4.4 Favorites List . . . . . . . . . . . . . . . . . . . . . . . . . . . . . . . . . . . . . . . . . . . . . . . . . . . . . . . . . . . . . . . . . . . . . . . . 4.4.1 How to Add a Group to the Favorites List . . . . . . . . . . . . . . . . . . . . . . . . . . . . . . . . . . . . . . . . . . . . . . . 4.4.2 How to Rename a Group in the Favorites List . . . . . . . . . . . . . . . . . . . . . . . . . . . . . . . . . . . . . . . . . . . 4.4.3 How to Delete a Group from the Favorites List. . . . . . . . . . . . . . . . . . . . . . . . . . . . . . . . . . . . . . . . . . . 4.4.4 How to add a Contact to the Favorites List . . . . . . . . . . . . . . . . . . . . . . . . . . . . . . . . . . . . . . . . . . . . . . 4.4.5 How to Delete a Contact from the Favorites List . . . . . . . . . . . . . . . . . . . . . . . . . . . . . . . . . . . . . . . . . 4.4.6 How to Specify a Default Number for a Favorite . . . . . . . . . . . . . . . . . . . . . . . . . . . . . . . . . . . . . . . . . 4.4.7 How to Change the Width of the Favorites List . . . . . . . . . . . . . . . . . . . . . . . . . . . . . . . . . . . . . . . . . . 4.5 Journal . . . . . . . . . . . . . . . . . . . . . . . . . . . . . . . . . . . . . . . . . . . . . . . . . . . . . . . . . . . . . . . . . . . . . . . . . . . . . 4.5.1 How to Group Journal Entries. . . . . . . . . . . . . . . . . . . . . . . . . . . . . . . . . . . . . . . . . . . . . . . . . . . . . . . . 20 20 21 21 21 22 22 22 23 23 25 26 26 27 27 27 28 28 29 30 30 30 31 31 31 32 33 A31003-P1000-U102-7-7619, 02/2009 OpenScape Office, myPortal, User Guide 3 Contents 4.5.2 How to Sort the Journal . . . . . . . . . . . . . . . . . . . . . . . . . . . . . . . . . . . . . . . . . . . . . . . . . . . . . . . . . . . . . 34 5 Screen Pops . . . . . . . . . . . . . . . . . . . . . . . . . . . . . . . . . . . . . . . . . . . . . . . . . . . . . . . . . . . . . . . . . . . . . . . . . . 35 5.1 How to Enable or Disable Screen Pops on Inbound Calls . . . . . . . . . . . . . . . . . . . . . . . . . . . . . . . . . . . . . . 36 5.2 How to Enable or Disable the Opening of Personal Contacts on Inbound Calls . . . . . . . . . . . . . . . . . . . . . 37 5.3 How to Enable or Disable Screen Pops on Outbound Calls . . . . . . . . . . . . . . . . . . . . . . . . . . . . . . . . . . . . . 37 5.4 How to Enable Screen Pops for New Voicemails and Fax Messages . . . . . . . . . . . . . . . . . . . . . . . . . . . . . 37 6 Functions During a Call . . . . . . . . . . . . . . . . . . . . . . . . . . . . . . . . . . . . . . . . . . . . . . . . . . . . . . . . . . . . . . . . 39 6.1 How to Configure the Transfer Method. . . . . . . . . . . . . . . . . . . . . . . . . . . . . . . . . . . . . . . . . . . . . . . . . . . . . 39 6.2 How to Transfer a Call . . . . . . . . . . . . . . . . . . . . . . . . . . . . . . . . . . . . . . . . . . . . . . . . . . . . . . . . . . . . . . . . . 40 6.3 How to End a Call . . . . . . . . . . . . . . . . . . . . . . . . . . . . . . . . . . . . . . . . . . . . . . . . . . . . . . . . . . . . . . . . . . . . . 40 6.4 How to Record a Call or a Conference . . . . . . . . . . . . . . . . . . . . . . . . . . . . . . . . . . . . . . . . . . . . . . . . . . . . . 40 6.5 How to End a Call . . . . . . . . . . . . . . . . . . . . . . . . . . . . . . . . . . . . . . . . . . . . . . . . . . . . . . . . . . . . . . . . . . . . . 41 7 Controlling Availability . . . . . . . . . . . . . . . . . . . . . . . . . . . . . . . . . . . . . . . . . . . . . . . . . . . . . . . . . . . . . . . . . 42 7.1 How to Forward a Call to your Voicemail Box . . . . . . . . . . . . . . . . . . . . . . . . . . . . . . . . . . . . . . . . . . . . . . . 42 7.2 Presence status . . . . . . . . . . . . . . . . . . . . . . . . . . . . . . . . . . . . . . . . . . . . . . . . . . . . . . . . . . . . . . . . . . . . . . 43 7.2.1 How to Change the Presence Status Office or CallMe to Absent . . . . . . . . . . . . . . . . . . . . . . . . . . . . . 46 7.2.2 How to Change the Presence Status to Office . . . . . . . . . . . . . . . . . . . . . . . . . . . . . . . . . . . . . . . . . . . 47 7.2.3 How to Enable or Disable Automatic Resetting of the Presence Status . . . . . . . . . . . . . . . . . . . . . . . . 47 7.2.4 How to Change the Visibility of your Presence Status for Others . . . . . . . . . . . . . . . . . . . . . . . . . . . . . 47 7.2.5 How to Enable or Disable Automatic Updating of the Presence Status via Outlook Appointments . . . 48 7.2.6 How to Enable or Disable the Automatic Creation of Outlook Appointments when Absent . . . . . . . . . 49 7.2.7 How to Enable or Disable Screen Pops on Changing the Presence Status . . . . . . . . . . . . . . . . . . . . . 49 7.2.8 How to Enable or Disable Screen Pops on Changing the Presence Status to Office . . . . . . . . . . . . . . 50 7.3 CallMe service . . . . . . . . . . . . . . . . . . . . . . . . . . . . . . . . . . . . . . . . . . . . . . . . . . . . . . . . . . . . . . . . . . . . . . . 50 7.3.1 How to Enable the CallMe Service . . . . . . . . . . . . . . . . . . . . . . . . . . . . . . . . . . . . . . . . . . . . . . . . . . . . 51 7.4 Status-based Call Forwarding . . . . . . . . . . . . . . . . . . . . . . . . . . . . . . . . . . . . . . . . . . . . . . . . . . . . . . . . . . . 51 7.4.1 How to Configure Status-based Call Forwarding . . . . . . . . . . . . . . . . . . . . . . . . . . . . . . . . . . . . . . . . . 52 7.5 Rule-Based Call Forwarding . . . . . . . . . . . . . . . . . . . . . . . . . . . . . . . . . . . . . . . . . . . . . . . . . . . . . . . . . . . . . 52 7.5.1 How to Add a Call Forwarding Rule . . . . . . . . . . . . . . . . . . . . . . . . . . . . . . . . . . . . . . . . . . . . . . . . . . . 53 7.5.2 How to Edit a Call Forwarding Rule. . . . . . . . . . . . . . . . . . . . . . . . . . . . . . . . . . . . . . . . . . . . . . . . . . . . 54 7.5.3 How to Copy a Call Forwarding Rule . . . . . . . . . . . . . . . . . . . . . . . . . . . . . . . . . . . . . . . . . . . . . . . . . . 56 7.5.4 How to Rename a Call Forwarding Rule . . . . . . . . . . . . . . . . . . . . . . . . . . . . . . . . . . . . . . . . . . . . . . . . 56 7.5.5 How to Remove a Call Forwarding Rule . . . . . . . . . . . . . . . . . . . . . . . . . . . . . . . . . . . . . . . . . . . . . . . . 56 7.5.6 How to Change the Order of Call Forwarding Rules . . . . . . . . . . . . . . . . . . . . . . . . . . . . . . . . . . . . . . . 57 7.6 Personal AutoAttendant . . . . . . . . . . . . . . . . . . . . . . . . . . . . . . . . . . . . . . . . . . . . . . . . . . . . . . . . . . . . . . . . 57 7.6.1 How to Edit a Profile for the AutoAttendant . . . . . . . . . . . . . . . . . . . . . . . . . . . . . . . . . . . . . . . . . . . . . . 60 8 Conferencing (only HiPath OpenOffice ME) . . . . . . . . . . . . . . . . . . . . . . . . . . . . . . . . . . . . . . . . . . . . . . . . 61 8.1 Ad-hoc conference . . . . . . . . . . . . . . . . . . . . . . . . . . . . . . . . . . . . . . . . . . . . . . . . . . . . . . . . . . . . . . . . . . . . 64 8.1.1 How to Configure and Initiate an Ad-hoc Conference . . . . . . . . . . . . . . . . . . . . . . . . . . . . . . . . . . . . . . 64 8.1.2 How to View an Ad-hoc Conference as a Conference Controller . . . . . . . . . . . . . . . . . . . . . . . . . . . . . 65 8.1.3 How to Add Conference Participants. . . . . . . . . . . . . . . . . . . . . . . . . . . . . . . . . . . . . . . . . . . . . . . . . . . 65 8.1.4 How to Disconnect a Conference Participant . . . . . . . . . . . . . . . . . . . . . . . . . . . . . . . . . . . . . . . . . . . . 66 8.1.5 How to Reconnect Conference Participants . . . . . . . . . . . . . . . . . . . . . . . . . . . . . . . . . . . . . . . . . . . . . 67 8.1.6 How to Remove Conference Participants . . . . . . . . . . . . . . . . . . . . . . . . . . . . . . . . . . . . . . . . . . . . . . . 67 8.1.7 How to Specify Another Conference Controller. . . . . . . . . . . . . . . . . . . . . . . . . . . . . . . . . . . . . . . . . . . 67 8.1.8 How to End an Ad-hoc or Scheduled Conference. . . . . . . . . . . . . . . . . . . . . . . . . . . . . . . . . . . . . . . . . 68 8.1.9 How to Repeat an Ad-hoc Conference . . . . . . . . . . . . . . . . . . . . . . . . . . . . . . . . . . . . . . . . . . . . . . . . . 68 8.2 Scheduled Conference . . . . . . . . . . . . . . . . . . . . . . . . . . . . . . . . . . . . . . . . . . . . . . . . . . . . . . . . . . . . . . . . . 69 8.2.1 How to Configure a Scheduled Conference . . . . . . . . . . . . . . . . . . . . . . . . . . . . . . . . . . . . . . . . . . . . . 71 8.2.2 How to Display a Scheduled Conference as the Conference Controller . . . . . . . . . . . . . . . . . . . . . . . . 72 4 A31003-P1000-U102-7-7619, 02/2009 OpenScape Office, myPortal, User Guide Contents 8.2.3 How to Determine the Dial-in Number for a Scheduled or Permanent Conference . . . . . . . . . . . . . . . 8.2.4 How To Determine the PIN for a Scheduled or Permanent Conference . . . . . . . . . . . . . . . . . . . . . . . 8.2.5 How to Change the Password for a Scheduled or Permanent Conference . . . . . . . . . . . . . . . . . . . . . 8.2.6 How To Display a Scheduled or Permanent Conference as the Conference Controller . . . . . . . . . . . 8.2.7 How to Extend a Scheduled Conference . . . . . . . . . . . . . . . . . . . . . . . . . . . . . . . . . . . . . . . . . . . . . . . 8.2.8 How to Delete a Scheduled Conference. . . . . . . . . . . . . . . . . . . . . . . . . . . . . . . . . . . . . . . . . . . . . . . . 8.3 Permanent Conference . . . . . . . . . . . . . . . . . . . . . . . . . . . . . . . . . . . . . . . . . . . . . . . . . . . . . . . . . . . . . . . . 8.3.1 How to Configure a Permanent Conference . . . . . . . . . . . . . . . . . . . . . . . . . . . . . . . . . . . . . . . . . . . . . 8.3.2 How to Display a Permanent Conference as the Conference Controller . . . . . . . . . . . . . . . . . . . . . . . 8.3.3 How to Delete a Permanent Conference . . . . . . . . . . . . . . . . . . . . . . . . . . . . . . . . . . . . . . . . . . . . . . . 73 73 74 74 75 75 75 77 77 78 9 Instant Messaging. . . . . . . . . . . . . . . . . . . . . . . . . . . . . . . . . . . . . . . . . . . . . . . . . . . . . . . . . . . . . . . . . . . . . 79 9.1 How to Send an Instant Message . . . . . . . . . . . . . . . . . . . . . . . . . . . . . . . . . . . . . . . . . . . . . . . . . . . . . . . . 79 10 Voice Messages and Fax . . . . . . . . . . . . . . . . . . . . . . . . . . . . . . . . . . . . . . . . . . . . . . . . . . . . . . . . . . . . . . 80 10.1 Voicemail . . . . . . . . . . . . . . . . . . . . . . . . . . . . . . . . . . . . . . . . . . . . . . . . . . . . . . . . . . . . . . . . . . . . . . . . . . 80 10.1.1 How to Determine the Call Number for your Voicemail Box . . . . . . . . . . . . . . . . . . . . . . . . . . . . . . . . 83 10.1.2 How to Select Recording or Announcement Mode . . . . . . . . . . . . . . . . . . . . . . . . . . . . . . . . . . . . . . . 84 10.1.3 How to Record an Announcement . . . . . . . . . . . . . . . . . . . . . . . . . . . . . . . . . . . . . . . . . . . . . . . . . . . 84 10.1.4 How to Import an Announcement . . . . . . . . . . . . . . . . . . . . . . . . . . . . . . . . . . . . . . . . . . . . . . . . . . . . 85 10.1.5 How to Enable or Disable the Announcement of your Presence Status for External Callers . . . . . . . 85 10.1.6 How to Enable or Disable the Announcement of your Presence Status for Specific Callers . . . . . . . 86 10.1.7 How to Grant or Deny the Attendant Permission to Retrieve Voicemail and Fax Messages . . . . . . . 87 10.1.8 How to Activate or Deactivate the Password Prompt for the Voicemail Box . . . . . . . . . . . . . . . . . . . 87 10.1.9 How to Select the Language of the Voicemail Box . . . . . . . . . . . . . . . . . . . . . . . . . . . . . . . . . . . . . . . 88 10.2 Managing Voicemail. . . . . . . . . . . . . . . . . . . . . . . . . . . . . . . . . . . . . . . . . . . . . . . . . . . . . . . . . . . . . . . . . . 88 10.2.1 How to Listen to a Voice Message on the Phone . . . . . . . . . . . . . . . . . . . . . . . . . . . . . . . . . . . . . . . . 90 10.2.2 How to Listen to a Voice Message on the PC . . . . . . . . . . . . . . . . . . . . . . . . . . . . . . . . . . . . . . . . . . 90 10.2.3 How to Call the Sender of a Voice Message . . . . . . . . . . . . . . . . . . . . . . . . . . . . . . . . . . . . . . . . . . . 91 10.2.4 How to Forward a Voicemail Message . . . . . . . . . . . . . . . . . . . . . . . . . . . . . . . . . . . . . . . . . . . . . . . . 91 10.2.5 How to Move a Voice Message . . . . . . . . . . . . . . . . . . . . . . . . . . . . . . . . . . . . . . . . . . . . . . . . . . . . . 91 10.2.6 How to Save a Voice Message as a WAV File . . . . . . . . . . . . . . . . . . . . . . . . . . . . . . . . . . . . . . . . . . 92 10.2.7 How to Sort Voice Messages . . . . . . . . . . . . . . . . . . . . . . . . . . . . . . . . . . . . . . . . . . . . . . . . . . . . . . . 92 10.2.8 How to Delete a Voice Message. . . . . . . . . . . . . . . . . . . . . . . . . . . . . . . . . . . . . . . . . . . . . . . . . . . . . 92 10.3 Fax Box . . . . . . . . . . . . . . . . . . . . . . . . . . . . . . . . . . . . . . . . . . . . . . . . . . . . . . . . . . . . . . . . . . . . . . . . . . . 93 10.3.1 How to Determine your own Fax Number. . . . . . . . . . . . . . . . . . . . . . . . . . . . . . . . . . . . . . . . . . . . . . 93 10.4 Managing Fax Messages . . . . . . . . . . . . . . . . . . . . . . . . . . . . . . . . . . . . . . . . . . . . . . . . . . . . . . . . . . . . . . 94 10.4.1 How to Display a Fax Message . . . . . . . . . . . . . . . . . . . . . . . . . . . . . . . . . . . . . . . . . . . . . . . . . . . . . 95 10.4.2 How to Call the Sender of a Fax Message . . . . . . . . . . . . . . . . . . . . . . . . . . . . . . . . . . . . . . . . . . . . . 95 10.4.3 How to Forward a Fax Message . . . . . . . . . . . . . . . . . . . . . . . . . . . . . . . . . . . . . . . . . . . . . . . . . . . . . 96 10.4.4 How to Move a Fax Message . . . . . . . . . . . . . . . . . . . . . . . . . . . . . . . . . . . . . . . . . . . . . . . . . . . . . . . 96 10.4.5 How to Save a Fax Message as a TIFF File. . . . . . . . . . . . . . . . . . . . . . . . . . . . . . . . . . . . . . . . . . . . 96 10.4.6 How to Sort Fax Messages. . . . . . . . . . . . . . . . . . . . . . . . . . . . . . . . . . . . . . . . . . . . . . . . . . . . . . . . . 97 10.4.7 How to Display Fax Messages in the Send Queue . . . . . . . . . . . . . . . . . . . . . . . . . . . . . . . . . . . . . . 97 10.4.8 How to Display Sent Fax Messages . . . . . . . . . . . . . . . . . . . . . . . . . . . . . . . . . . . . . . . . . . . . . . . . . . 97 10.4.9 How to Delete a Fax Message . . . . . . . . . . . . . . . . . . . . . . . . . . . . . . . . . . . . . . . . . . . . . . . . . . . . . . 98 10.5 Sending Fax Messages . . . . . . . . . . . . . . . . . . . . . . . . . . . . . . . . . . . . . . . . . . . . . . . . . . . . . . . . . . . . . . . 98 10.6 Notification Service for Messages . . . . . . . . . . . . . . . . . . . . . . . . . . . . . . . . . . . . . . . . . . . . . . . . . . . . . . . 99 10.6.1 How to Enable or Disable E-mail Notifications . . . . . . . . . . . . . . . . . . . . . . . . . . . . . . . . . . . . . . . . . . 99 10.6.2 How to Enable or Disable the Notification by Phone . . . . . . . . . . . . . . . . . . . . . . . . . . . . . . . . . . . . 100 10.6.3 How to Enable or Disable SMS Notification . . . . . . . . . . . . . . . . . . . . . . . . . . . . . . . . . . . . . . . . . . . 101 10.7 Phone Menu of the Voicemail Box . . . . . . . . . . . . . . . . . . . . . . . . . . . . . . . . . . . . . . . . . . . . . . . . . . . . . . 101 A31003-P1000-U102-7-7619, 02/2009 OpenScape Office, myPortal, User Guide 5 Contents 11 Configuration . . . . . . . . . . . . . . . . . . . . . . . . . . . . . . . . . . . . . . . . . . . . . . . . . . . . . . . . . . . . . . . . . . . . . . . 103 11.1 How to Edit your own Name . . . . . . . . . . . . . . . . . . . . . . . . . . . . . . . . . . . . . . . . . . . . . . . . . . . . . . . . . . . 104 11.2 How to Specify an E-Mail Address . . . . . . . . . . . . . . . . . . . . . . . . . . . . . . . . . . . . . . . . . . . . . . . . . . . . . . 104 11.3 How to Define an Additional Phone Number . . . . . . . . . . . . . . . . . . . . . . . . . . . . . . . . . . . . . . . . . . . . . . 104 11.4 How to Provide your own Picture . . . . . . . . . . . . . . . . . . . . . . . . . . . . . . . . . . . . . . . . . . . . . . . . . . . . . . . 105 11.5 How to Delete your own Picture . . . . . . . . . . . . . . . . . . . . . . . . . . . . . . . . . . . . . . . . . . . . . . . . . . . . . . . . 105 11.6 Programming the Function Keys of the Telephone . . . . . . . . . . . . . . . . . . . . . . . . . . . . . . . . . . . . . . . . . 105 11.6.1 How to Program the Function Keys of the Telephone. . . . . . . . . . . . . . . . . . . . . . . . . . . . . . . . . . . . 106 11.7 How to Change the Password . . . . . . . . . . . . . . . . . . . . . . . . . . . . . . . . . . . . . . . . . . . . . . . . . . . . . . . . . 107 11.8 How to Enable or Disable an Automatic Logon . . . . . . . . . . . . . . . . . . . . . . . . . . . . . . . . . . . . . . . . . . . . 108 11.9 How to Select the Language of the User Interface . . . . . . . . . . . . . . . . . . . . . . . . . . . . . . . . . . . . . . . . . . 108 11.10 How to Change Skin Colors . . . . . . . . . . . . . . . . . . . . . . . . . . . . . . . . . . . . . . . . . . . . . . . . . . . . . . . . . . 108 11.11 How to Change the Server Address . . . . . . . . . . . . . . . . . . . . . . . . . . . . . . . . . . . . . . . . . . . . . . . . . . . . 109 11.12 Automatic Updates . . . . . . . . . . . . . . . . . . . . . . . . . . . . . . . . . . . . . . . . . . . . . . . . . . . . . . . . . . . . . . . . . 109 11.12.1 How to Perform Automatic Updates . . . . . . . . . . . . . . . . . . . . . . . . . . . . . . . . . . . . . . . . . . . . . . . . 110 11.13 Troubleshooting . . . . . . . . . . . . . . . . . . . . . . . . . . . . . . . . . . . . . . . . . . . . . . . . . . . . . . . . . . . . . . . . . . . 110 11.13.1 Problem Resolution: No Connection to the Communication System . . . . . . . . . . . . . . . . . . . . . . . 110 11.13.2 Problem Resolution: The Nokia Application Suite Starts Instead of myPortal. . . . . . . . . . . . . . . . . 111 11.13.3 Problem Resolution: Empty Browser Window for Key Programming . . . . . . . . . . . . . . . . . . . . . . . 111 11.13.4 Problem Resolution: No Automatic Update . . . . . . . . . . . . . . . . . . . . . . . . . . . . . . . . . . . . . . . . . . . 111 Index . . . . . . . . . . . . . . . . . . . . . . . . . . . . . . . . . . . . . . . . . . . . . . . . . . . . . . . . . . . . . . . . . . . . . . . . . . . . . . . . . 112 6 A31003-P1000-U102-7-7619, 02/2009 OpenScape Office, myPortal, User Guide Introduction myPortal 1 Introduction This document is intended for the users of myPortal and describes its installation, configuration and operation. Related Topics • • • • myPortal Types of Topics Display Conventions User Interface Elements 1.1 myPortal myPortal is an application for unified communications. Besides convenient dialing aids via phone directories and favorites and information on the presence status of other subscribers, myPortal can, for example, also be used to access voicemails and Fax messages. myPortal provides the following features: • Directories • Favorites List • Journal • Screen Pops (also called pop-up windows) • Presence status • CallMe service • Status-based call forwarding • Personal AutoAttendant • Conferencing (only HiPath OpenOffice ME) • Record calls • Record conferences (only HiPath OpenOffice ME) • Instant Messaging • Voice and Fax messages Related Topics • Introduction 1.2 Types of Topics The types of topics include concepts and operating instructions. A31003-P1000-U102-7-7619, 02/2009 OpenScape Office, myPortal, User Guide 7 Introduction Display Conventions Type of topic Contents Caption Concept Explains the "What". Usually without a verb, e.g.: Call Functions. Operating instructions Describe task-oriented application cases – i.e., the "How" – and assumes familiarity with the associated concepts. Starts with "How to" followed by a verb, for example: How to Dial a Call Number. Related Topics • • Introduction Display Conventions 1.3 Display Conventions This documentation uses a variety of methods to present different types of information. Purpose Presentation Example User Interface Elements Bold Click OK. Menu sequence > File > Exit Special emphasis Bold Do not delete Name. Cross-reference text Italics You will find more information in the topicNetwork. Output Monospace font, e.g., Courier Command not found. Input Monospace font, e.g., Courier Enter LOCAL as the file name. Key combination Monospace font, e.g., Courier <Ctrl>+<Alt>+<Esc> Work Steps and Substeps Numbered and alphabetical lists 1. Configure the DSL telephony stations with the associated DID phone numbers. a) Click Add. Alternative Work Steps • Enumeration • b) Enter the name of the Internet telephony station under Internet Telephony Station. If you want to output amounts, enable the check box Display amounts instead of units. If you want to output units, clear the check box Display amounts instead of units. Related Topics • • 8 Introduction Types of Topics A31003-P1000-U102-7-7619, 02/2009 OpenScape Office, myPortal, User Guide Introduction User Interface Elements 1.4 User Interface Elements The user interface of myPortal consists of the main window and various screen pops, depending on the situation. The Main Window consists of the following elements: 1 3 2 4 5 • Menu bar (1) with: – Drop-down list for call numbers with the Dial button (Answer during an incoming call or Hang Up during an ongoing call). The drop-down list contains already dialed numbers and is an input field for call numbers. – Conference menu – Setup menu If the myPortal Setup window does not show all tabs, you can scroll horizontally or vertically within it with the two triangular symbols. – Help menu – Drop-down list for Presence status – Name of the logged in user • Favorites list (2) • Tabs (3): – Journal – Voice messages – Fax Messages – Directories A31003-P1000-U102-7-7619, 02/2009 OpenScape Office, myPortal, User Guide 9 Introduction User Interface Elements • Workspace (4): The information and actions available in the workspace depend on the selected tab. • Status bar (5) with: – Status of myPortal, e.g., Connected – Date and Time – Version information on the communication system, myPortal and Java Context menus Context menus provide situation-based actions for selection. Context menus can be opened by clicking on the relevant object with the second (usually the right) mouse button. Related Topics • • • • • • • • • • • • • 10 Introduction Favorites List How to Change the Width of the Favorites List How to Dial a Number Screen Pops Conferencing (only HiPath OpenOffice ME) Presence status Journal Directories Managing Voicemail Managing Fax Messages How to Select the Language of the User Interface How to Change Skin Colors A31003-P1000-U102-7-7619, 02/2009 OpenScape Office, myPortal, User Guide Installing and Starting myPortal Prerequisites for myPortal 2 Installing and Starting myPortal The installation of myPortal is subject to specific hardware and software requirements. myPortal myPortal supports operation with multiple Windows user accounts on shared PCs. The individual settings of all users are retained. Related Topics • • • • Prerequisites for myPortal How to Install myPortal How to Start myPortal How to Uninstall myPortal 2.1 Prerequisites for myPortal In order to use myPortal, the client PC of the subscriber must be equipped with the appropriate hardware and software configurations. The available functionality depends on the communication system being used and, for HiPath OpenOffice ME, also on the licenses being used. myPortal can only be used in combination with the following system telephones (HFA): OpenStage, optiPoint 410 and optiPoint 420. Minimum Requirements for client PCs: • • • Supported operating systems: – Windows XP (SP2) (32 bit) – Windows 2003 (32 bit) – Windows Vista (32 bit) Supported Web browser: (for programming the function keys of the telephone): – Microsoft Internet Explorer Version 6 (Windows XP and Windows 2003) – Microsoft Internet Explorer Version 7 (Windows XP, Windows 2003 and Vista) – Mozilla Firefox Version 3 (Windows XP, Windows 2003, Windows Vista and Linux) Additional Software – • Java 1.6 Hardware – 2 GHz CPU – 512 MB RAM – 100 Mbps LAN – SVGA (800x600) screen resolution A31003-P1000-U102-7-7619, 02/2009 OpenScape Office, myPortal, User Guide 11 Installing and Starting myPortal How to Install myPortal Conferencing is only available with HiPath OpenOffice ME and only with the Comfort Plus User license. The Fax functionality (incoming and outgoing) is likewise only available with HiPath OpenOffice ME and only with the Comfort Plus User license. Fax messages can only be displayed under Windows operating systems. Related Topics • • Installing and Starting myPortal How to Install myPortal 2.2 How to Install myPortal Prerequisites: Step by Step: • Your PC meets the requirements described under Prerequisites for myPortal. • Your Windows user account has local administration rights. • Your administrator of the communication system has made the installation file available to you. 1. Perform the installation. 2. If the User Account Control window appears with the message An unidentified program wants access to your computer., click on Allow. 3. Follow the installation instructions. Next steps: Start myPortal. Related Topics • • • • Installing and Starting myPortal Prerequisites for myPortal How to Start myPortal How to Uninstall myPortal 2.3 How to Start myPortal Prerequisites: Step by Step: • myPortal is installed on your PC. 1. Click Start > Program Files > Communication Clients > myPortal. 2. Enter your User Name in the Login window. This is usually your call number. If you have any questions about this, please contact the administrator of the communication system. 3. Enter your password. The password when logging on for the first time is 1234. 12 A31003-P1000-U102-7-7619, 02/2009 OpenScape Office, myPortal, User Guide Installing and Starting myPortal How to Uninstall myPortal 4. If you want to use myPortal with an automatic logon in the future, enable the check box Save Password. The Login window will then no longer be displayed. You can change this option at any time. NOTICE: Use the automatic login only if you are sure that no one else has access to your Windows user account. Otherwise, unauthorized users could, for example, potentially access your voicemails and fax messages or redirect your station number to external toll-based destinations by simply using the default password. 5. Click Login. Next steps: Change your password after starting myPortal for the first time. Related Topics • • • • • • Installing and Starting myPortal How to Install myPortal How to Change the Password How to Enable or Disable an Automatic Logon Problem Resolution: No Connection to the Communication System Problem Resolution: The Nokia Application Suite Starts Instead of myPortal 2.4 How to Uninstall myPortal Step by Step: 1. Close myPortal. 2. Click on Programs and Features in the Control Panel. 3. Click on Uninstall in the context menu of myPortal. 4. Click Continue. 5. In the myPortal Uninstall window, click on Yes. 6. If a message about deleting shared user files appears, click on No to all. Related Topics • • A31003-P1000-U102-7-7619, 02/2009 OpenScape Office, myPortal, User Guide Installing and Starting myPortal How to Install myPortal 13 First Steps 3 First Steps The First Steps describes the recommended actions to be taken right at the beginning. Change the password NOTICE: For security reasons, you should change your password after logging in for the first time. Otherwise, unauthorized users could, for example, potentially access your voicemails and fax messages or redirect your station number to external toll-based destinations by simply using the default password. Select the language settings Select the user interface language for myPortal and, separately, also the language to be used by the voicemail box to play back the menu and internal system announcements. Record your name announcement Your name announcement is used as an independent component of the announcements played back by the communication system: • when your voicemail box notifies callers about your Presence status • for conferences where you are the inviter, as a greeting to the participants: "... has invited you to participate in a conference" • for conferences, to inform participants that you have joined: "... has joined the conference." Record your personal greeting Your personal greeting is played back to callers by default when they reach your voicemail box. For example: "I am unfortunately unable to take your call at the moment …". The following announcements are possible as personal greetings: • general personal greeting • Personal greeting for Busy: • Personal greeting for No Answer: INFO: You can record further announcements; see Voicemail. Specify your e-mail address Enter your e-mail address so that the communication system can invite you to conferences by e-mail and notify you about new voice and Fax messages. 14 A31003-P1000-U102-7-7619, 02/2009 OpenScape Office, myPortal, User Guide First Steps How to Change your Password Create your Favorites list Your Favorites list will provide you with a constant view of your most important contacts and enable you to call them with one click. Importing Outlook Contacts in myPortal You can have your Outlook contacts imported into the personal directory of myPortal automatically on starting myPortal. You can then call them conveniently by using myPortal, for example. Related Topics • • • • • • • • • How to Change your Password How to Select the Language of the User Interface How to Select the Language of the Voicemail Box How to Record your Name Announcement How to Record your Personal Greeting How to Specify an E-Mail Address How to Create a Favorites List How to Enable the Import of Outlook Contacts at Startup Voicemail 3.1 How to Change your Password NOTICE: For security reasons, you should change your password after logging in for the first time. Otherwise, unauthorized users could, for example, potentially access your voicemails and fax messages or redirect your station number to external toll-based destinations by simply using the default password. INFO: You can also change the password via the Phone menu of the voicemail box. Step by Step: 1. Click Setup. 2. Click on the Personal Details tab. 3. Click in the My Personal Details are under Password on Reset. 4. Enter your current password in the Current field. A31003-P1000-U102-7-7619, 02/2009 OpenScape Office, myPortal, User Guide 15 First Steps How to Select the Language of the User Interface 5. Enter your new password in the New and Confirm fields. The password must not consist of only digits. INFO: The password applies to myPortal, myPortal for Outlook and myPortal for Outlook as well as phone access to your voicemail. 6. Click on OK, followed by Save. Related Topics • First Steps 3.2 How to Select the Language of the User Interface Step by Step: 1. Click Setup. 2. Click on the Program Settings tab. 3. Choose the Language in the Miscellaneous area. 4. Click Save. Next steps: Exit myPortal and restart the application. Related Topics • First Steps 3.3 How to Select the Language of the Voicemail Box Step by Step: 1. Click Setup. 2. Click on the Program Settings tab. 3. Choose the desired language from the VoiceMail Language drop-down list in the Miscellaneous area. 4. Click Close. Related Topics • First Steps 3.4 How to Record your Name Announcement INFO: You can also record your name announcement via the Phone menu of the voicemail box. 16 A31003-P1000-U102-7-7619, 02/2009 OpenScape Office, myPortal, User Guide First Steps How to Record your Personal Greeting Step by Step: 1. Click Setup. 2. Click on the Profiles tab. 3. Click Record. 4. Click on My VoiceMail Name in the list of announcements. 5. Click Record. The voicemail box will now call you on your phone. 6. Answer the call. 7. Speak out your name after the tone. 8. Click Stop. 9. If you want to listen to the announcement on the phone, click on Play. To exit the playback loop, click on Stop. 10. If you want to record the announcement again, click on Record. 11. Click on Close, followed by Save. Related Topics • • • First Steps Voicemail Phone Menu of the Voicemail Box 3.5 How to Record your Personal Greeting INFO: You can also record your personal greeting via the Phone menu of the voicemail box. Step by Step: 1. Click Setup. 2. Click on the Profiles tab. 3. Click Record. 4. Select one of the following options: • If you want to record the general personal greeting, click on My VoiceMail Greeting. • If you want to record the personal greeting for Busy, click on Busy. • If you want to record the personal greeting for No Answer, click on No Answer. 5. Click Record. The voicemail box will now call you on your phone. 6. Answer the call. 7. Speak out your personal greeting after the tone. 8. Click Stop. A31003-P1000-U102-7-7619, 02/2009 OpenScape Office, myPortal, User Guide 17 First Steps How to Specify an E-Mail Address 9. If you want to listen to the announcement on the phone, click on Play. To exit the playback loop, click on Stop. 10. If you want to record the announcement again, click on Record. 11. Click on Close, followed by Save. Related Topics • • • First Steps Voicemail Phone Menu of the Voicemail Box 3.6 How to Specify an E-Mail Address Prerequisites: Step by Step: • Your administrator of the communication system has configured e-mail forwarding. 1. Click Setup. 2. Click on the Personal Details tab. 3. Enter your E-mail Address in the My Contact Details area. 4. Click Save. Related Topics • First Steps 3.7 How to Create a Favorites List Step by Step: 1. Right-click in a free area of the Favorites list to open the context menu and select New Group. 2. Enter a Group Name. 3. Click OK. 4. Click the Directories tab. 5. Click on one of the directories: Internal Directory, External Directory or Personal Directory. 6. Drag the desired contact to the group name in the Favorites list. Related Topics • • 18 First Steps Favorites List A31003-P1000-U102-7-7619, 02/2009 OpenScape Office, myPortal, User Guide First Steps How to Enable the Import of Outlook Contacts at Startup 3.8 How to Enable the Import of Outlook Contacts at Startup Step by Step: 1. Click Setup. 2. Click on the Program Settings tab. 3. Enable the Import Outlook Contacts on Startup check box. 4. Click Save. Related Topics • A31003-P1000-U102-7-7619, 02/2009 OpenScape Office, myPortal, User Guide First Steps 19 Making Calls Call Number Formats 4 Making Calls You can use myPortal for simple call functions as well as all the convenient functions offered via the directories, the Favorites list and the Journal. Related Topics • • • • • Call Number Formats Call Functions Directories Favorites List Journal 4.1 Call Number Formats Call numbers can be specified in different formats. Format Description Example Canonical Begins with + and always includes the country code, area code and the full remaining station number. Blanks and the special characters + ( ) / - : ; are allowed. +49 (89) 722-98765 Dialable • 321 (internal) • 72298765 (own local network) • 08972298765 (external local network) • 00498972298765 (international) Exactly as you would dial the call number on the phone, always without the trunk access code. Related Topics • • • • • • • • • • • 20 Making Calls How to Dial a Number How to Enable the CallMe Service How to Add a Call Forwarding Rule How to Edit a Call Forwarding Rule How to Edit a Profile for the AutoAttendant How to Configure and Initiate an Ad-hoc Conference How to Configure a Scheduled Conference How to Configure a Permanent Conference How to Enable or Disable the Notification by Phone How to Define an Additional Phone Number A31003-P1000-U102-7-7619, 02/2009 OpenScape Office, myPortal, User Guide Making Calls Call Functions 4.2 Call Functions You can control call functions with myPortal, e.g., answer calls or pick up calls for another subscriber. You can also dial phone numbers directly from the Journal, the Favorites list or a directory. The call functions can be controlled both in screen pops and in the menu bar. Related Topics • • • • • • • • Making Calls How to Answer a Call How to Pick up a Call for Another Subscriber How to Dial a Number How to Make a Call from the Directory How to Make a Call from the Favorites List How to Make a Call from the Journal Screen Pops 4.2.1 How to Answer a Call Step by Step: 1. Select one of the following options: • Click in the Inbound Call screen pop on Answer. • Click on Answer in the menu bar. Related Topics • • Call Functions How to Enable or Disable Screen Pops on Inbound Calls 4.2.2 How to Pick up a Call for Another Subscriber Step by Step: 1. Select one of the following options: • Click in the Favorites list on the subscriber being called and select Call Pickup from the context menu. • Click under Directories > Internal Directory on the subscriber being called and select Call Pickup from the context menu. Related Topics • • • A31003-P1000-U102-7-7619, 02/2009 OpenScape Office, myPortal, User Guide Call Functions Directories Favorites List 21 Making Calls Call Functions 4.2.3 How to Dial a Number Step by Step: 1. Select one of the following options: • Enter the phone number in dialable format or in canonical format in the drop-down list for phone numbers in the menu bar and press the Enter key. • Select a phone number from the drop-down list for phone numbers in the menu bar and press the Enter key. Related Topics • • • Call Functions User Interface Elements Call Number Formats 4.2.4 How to Make a Call from the Directory Step by Step: 1. Click the Directories tab. 2. Click on one of the directories: Personal Directory, External Directory or Internal Directory. 3. Select one of the following options: • Double-click in the relevant directory entry on the desired station number. • Click in the context menu of the relevant directory entry on the desired station number. Related Topics • • Call Functions Directories 4.2.5 How to Make a Call from the Favorites List Step by Step: 1. If required, double-click on the triangle on the left of the relevant group to expand the associated entries in the Favorites list. 2. Select one of the following options: • 22 Double-click on the relevant station. A31003-P1000-U102-7-7619, 02/2009 OpenScape Office, myPortal, User Guide Making Calls Directories • Click in the context menu of the relevant subscriber on the desired station number. Related Topics • • • Call Functions Favorites List How to Specify a Default Number for a Favorite 4.2.6 How to Make a Call from the Journal Step by Step: 1. Click on the Journal tab. 2. Click on one of the folders: Open, All Calls, Missed, Answered, Internal, External, Inbound or Outbound. 3. If required, double-click on the triangle on the left of the relevant group to expand the associated Journal entries. 4. Select one of the following options: • Double-click on the relevant Journal entry. • Click in the context menu of the relevant Journal entry on the desired station number. Related Topics • • Call Functions Journal 4.3 Directories Directories organize your contacts. myPortal provides the following directories, which support the following functions: A31003-P1000-U102-7-7619, 02/2009 OpenScape Office, myPortal, User Guide 23 Making Calls Directories Symbol Directory Personal directory: Make Call Send Instant Message Add to Favorites Add to Conference x - x x x x x x x - x x x - x x You can use the personal directory to either add, edit and delete your personal contacts individually or to import your Outlook contacts on starting myPortal. If you import the Outlook contacts, you cannot edit them in myPortal. Internal directory (symbol for system phones in accordance with current Presence status) Contains internal subscribers with their Presence status (only system telephones) and their additional phone numbers. When a subscriber is absent, you can see the scheduled time of return in the Date / Time column, provided that subscriber has allowed his or her Presence status to be visible to you. External offline directory: Contains contacts from an offline corporate directory and must be configured by the administrator of the communication system. External directory: Contains contacts from the LDAP corporate directory and must be configured by the administrator of the communication system. The entries are always updated whenever you the directory. Contact Details Depending on the directory involved, the List view of the contacts shows different details from among those listed below: Extension, Date / Time, Last Name, First Name, Mobile Ph., Assistant Ph., External, Home Ph. 1, Business Ph. 1, Business Ph. 2, Fax Ph., E-mail, Department, Site, Company. The width of all columns is variable. Searching You can search the directories by First Name, Last Name or a call number. You can select which directories are to be included in the search. The directories are searched in the order shown in the table above. The search can be conducted using whole words and also with partial search terms such as a part of a station number, for example. The set search options remain in effect for subsequent searches. Al search terms used are saved. You can optionally delete the list of search terms used. Sorting You can sort the contacts of a directory by any column in ascending or descending alphanumeric order. The direction in which the triangle at a column header is pointing indicates the ascending or descending order. 24 A31003-P1000-U102-7-7619, 02/2009 OpenScape Office, myPortal, User Guide Making Calls Directories Zooming in on an Entry You can zoom in on a specific entry one character at a time in the column by which the entries are sorted. For example, you could jump to the first Last Name starting with "Sen" one letter at a time. This method can also be used in the results of a search. Related Topics • • • • • • • • • • • • • • • • • • • Making Calls How to Search in Directories How to Sort a Directory How to Zoom in on an Entry How to Add a Personal Contact How to Edit a Personal Contact How to Delete a Personal Contact How to Enable or Disable the Import of Outlook Contacts at Startup User Interface Elements How to Pick up a Call for Another Subscriber How to Make a Call from the Directory How to Enable or Disable the Opening of Personal Contacts on Inbound Calls How to Send an Instant Message How to add a Contact to the Favorites List How to Add Conference Participants Favorites List Screen Pops Presence status Configuration 4.3.1 How to Search in Directories Step by Step: 1. Click the Directories tab. 2. Click on Search to open the Search mask. 3. Select one of the following Search options: • If you want to search for a full word, enable the Match Full Word check box. • If you want to search for a part of a word, clear the Match Full Word check box. 4. Select which directories are to be included in the search by enabling or clearing the Internal Directory, Personal Directory, External Directory and External Offline Directory check boxes as required. 5. Enter a search term in the drop-down list and click Search. If your search returns a result, myPortal will display a hit list. A31003-P1000-U102-7-7619, 02/2009 OpenScape Office, myPortal, User Guide 25 Making Calls Directories 6. To abort an ongoing search, click Stop. 7. To delete the list of search terms used, click Clear History. 8. To return from the hit list to the directory, click on the directory. Related Topics • • • Directories How to add a Contact to the Favorites List How to Add Conference Participants 4.3.2 How to Sort a Directory Step by Step: 1. Click on the Directories tab. 2. Click on the desired directory, e.g., Internal Directory. 3. Click on one of the column titles, e.g., Last Name, to sort the contacts by this criterion in ascending alphanumeric order. 4. If you want to reverse the sort order, click again on column header. 5. To jump to the first entry in the sorted column that begins with a specific character, click on any contact in the directory and enter the desired character. Related Topics • • Directories How to Zoom in on an Entry 4.3.3 How to Zoom in on an Entry Prerequisites: Step by Step: • The list is sorted by the column containing an item that you want to zoom in on. 1. Click on any item in the list. 2. Enter the first character of the desired hit. Related Topics • • • • 26 Directories How to Sort a Directory Journal How to Sort the Journal A31003-P1000-U102-7-7619, 02/2009 OpenScape Office, myPortal, User Guide Making Calls Directories 4.3.4 How to Add a Personal Contact Prerequisites: Step by Step: • The importing or Outlook contacts at startup is disabled. 1. Click the Directories tab. 2. Click on Personal Directory. 3. Click Add. 4. Enter the contact data in the Personal Contact window. 5. Click Save. Related Topics • • • • Directories How to Edit a Personal Contact How to Delete a Personal Contact How to Enable or Disable the Import of Outlook Contacts at Startup 4.3.5 How to Edit a Personal Contact Prerequisites: Step by Step: • The importing or Outlook contacts at startup is disabled. 1. Click the Directories tab. 2. Click on Personal Directory. 3. Click on the relevant personal contact. 4. Click Edit. 5. Edit the contact data in the Personal Contact window. 6. Click Save. Related Topics • • • • Directories How to Add a Personal Contact How to Delete a Personal Contact How to Enable or Disable the Import of Outlook Contacts at Startup 4.3.6 How to Delete a Personal Contact Prerequisites: Step by Step: • The importing or Outlook contacts at startup is disabled. 1. Click the Directories tab. 2. Click on Personal Directory. 3. Select one of the following options: A31003-P1000-U102-7-7619, 02/2009 OpenScape Office, myPortal, User Guide 27 Making Calls Favorites List • Click on the relevant personal contact. • Mark the relevant personal contacts. 4. Click on Remove, followed by Yes. Related Topics • • • • Directories How to Add a Personal Contact How to Edit a Personal Contact How to Enable or Disable the Import of Outlook Contacts at Startup 4.3.7 How to Enable or Disable the Import of Outlook Contacts at Startup Step by Step: 1. Click Setup. 2. Click on the Program Settings tab. 3. Choose one the following options in the Outlook area: • If you want to enable the importing of Outlook contacts on starting myPortal, select the Import Outlook Contacts on Startup check box. • If you want to disable the importing of Outlook contacts on starting myPortal, clear the Import Outlook Contacts on Startup check box. 4. Click Save. Related Topics • • • • Directories How to Add a Personal Contact How to Edit a Personal Contact How to Delete a Personal Contact 4.4 Favorites List The Favorites list provides you with a constant view of selected contacts. These contacts can also be called very easily directly from the Favorites list. Internal subscribers (with system telephones) are shown together with their Presence status and can be contacted via instant messaging. You can add contacts from all directories to the Favorites list. For favorites that do not come from the internal directory, instead of the symbol for the Presence status, the symbol for the source of the contact is displayed. The Favorites list manages contacts in groups. The contacts of a group are, in turn, sorted by Last Name. 28 A31003-P1000-U102-7-7619, 02/2009 OpenScape Office, myPortal, User Guide Making Calls Favorites List When an internal subscriber is absent, you can determine the scheduled time of his or her return by positioning the mouse pointer over the entry for that subscriber, provided the subscriber has allowed his or her Presence status to be visible to you. For favorites with multiple phone numbers, you can specify a default number with which the contact is to be called. The default phone number of a favorite can be determined in the context menu from the symbol with the activated check box. Related Topics • • • • • • • • • • • • • • • • • Making Calls How to Add a Group to the Favorites List How to Rename a Group in the Favorites List How to Delete a Group from the Favorites List How to add a Contact to the Favorites List How to Delete a Contact from the Favorites List How to Specify a Default Number for a Favorite How to Change the Width of the Favorites List User Interface Elements How to Pick up a Call for Another Subscriber How to Create a Favorites List Directories How to Make a Call from the Favorites List How to Add Conference Participants How to Send an Instant Message Presence status Configuration 4.4.1 How to Add a Group to the Favorites List Step by Step: 1. Right-click in a free area of the Favorites list to open the context menu and select New Group. 2. Enter a Group Name. 3. Click OK. Next steps: Add contacts to the Favorites list. Related Topics • • • • A31003-P1000-U102-7-7619, 02/2009 OpenScape Office, myPortal, User Guide Favorites List How to add a Contact to the Favorites List How to Delete a Group from the Favorites List How to Rename a Group in the Favorites List 29 Making Calls Favorites List 4.4.2 How to Rename a Group in the Favorites List Step by Step: 1. Click on Rename Group in the context menu for the relevant group name in the Favorites list. 2. Enter a Group Name. 3. Click OK. Related Topics • • • Favorites List How to Add a Group to the Favorites List How to Delete a Group from the Favorites List 4.4.3 How to Delete a Group from the Favorites List Step by Step: 1. Click on Remove Group in the context menu for the relevant group name in the Favorites list. 2. Click Yes. Related Topics • • • Favorites List How to Add a Group to the Favorites List How to Rename a Group in the Favorites List 4.4.4 How to add a Contact to the Favorites List Prerequisites: Step by Step: • The Favorites list contains at least one group. 1. Click the Directories tab. 2. Select one of the following options: 30 • Click on one of the directories: Internal Directory, External Directory or Personal Directory. • Perform a search in the directories; see How to Search in Directories for details. A31003-P1000-U102-7-7619, 02/2009 OpenScape Office, myPortal, User Guide Making Calls Favorites List 3. Drag the desired contact to the group name in the Favorites list. Related Topics • • • • • • Favorites List Directories How to Search in Directories How to Specify a Default Number for a Favorite How to Add a Group to the Favorites List How to Delete a Contact from the Favorites List 4.4.5 How to Delete a Contact from the Favorites List Step by Step: 1. Click on Remove Favorite in the context menu for the relevant contact in the Favorites list. Related Topics • • Favorites List How to add a Contact to the Favorites List 4.4.6 How to Specify a Default Number for a Favorite Step by Step: 1. Click on Select Phone Number in the context menu for the relevant contact in the Favorites list. 2. Select the phone number that you want to use by default for this favorite from the drop-down list. 3. Click OK. Related Topics • • • Favorites List How to add a Contact to the Favorites List How to Make a Call from the Favorites List 4.4.7 How to Change the Width of the Favorites List Step by Step: 1. Move the right edge of the Favorites list with the mouse in the desired direction. Related Topics • • A31003-P1000-U102-7-7619, 02/2009 OpenScape Office, myPortal, User Guide Favorites List User Interface Elements 31 Making Calls Journal 4.5 Journal The Journal is the list of all your inbound and outbound calls. You can use it to quickly and easily call back your contacts or call them again directly from within the Journal. Storage duration The communication system saves a record of the calls in the Journal for a limited period of time, which can be configured by the administrator. When this time period expires, the entries are automatically deleted by the communication system. Folder for Call Types The calls are arranged on the following tabs: • Open Contains the unanswered missed calls for which a call number was transmitted. As soon as you answer one of these calls, all associated entries with that call number are dropped from the list. • All calls • Missed • Answered • Internal • External • Inbound • Outbound Call Details Every call is shown with the Date and Time and, if available, with the Call number. If a directory contains further details on the call number such as the Last Name, First Name and Company, then this information is also shown. In addition, the Direction, Duration and the Call Complete column are displayed. The width of all columns is variable. Direction Meaning Inbound Outbound Call Complete Meaning The call was successful or was answered. 32 A31003-P1000-U102-7-7619, 02/2009 OpenScape Office, myPortal, User Guide Making Calls Journal Grouping The calls in all folders are grouped by the same criterion, as selected by you: • Date (for example, Today, Yesterday, etc., Last Week, Two Weeks Ago, Three Weeks Ago, Last Month and Older) • Call number • Last Name, First Name • First Name, Last Name • Company The number of Journal entries contained in the group is displayed on the right of the group designation in parentheses. Sorting You can sort the calls in the Journal by any column in ascending or descending alphanumeric order. The direction in which the triangle at a column header is pointing indicates the ascending or descending order. Zooming in on an Entry You can zoom in on a specific entry one character at a time in the column by which the entries are sorted. For example, you could jump to the first Last Name starting with "Sen" one letter at a time. This method can also be used in the results of a search. Related Topics • • • • • • Making Calls How to Group Journal Entries How to Sort the Journal User Interface Elements How to Make a Call from the Journal How to Zoom in on an Entry 4.5.1 How to Group Journal Entries Step by Step: 1. Click on the Journal tab. 2. Click on one of the groups: Open, All Calls, Missed, Answered, Internal, External, Inbound or Outbound. 3. Select one of the following options in the context menu of any column header: • Group By:Date • Group By:Phone Number • Group By:Last Name, First Name • Group By:First Name, Last Name • Group By:Company A31003-P1000-U102-7-7619, 02/2009 OpenScape Office, myPortal, User Guide 33 Making Calls Journal 4. Double-click on the triangle on the left of the relevant group to expand the associated Journal entries. Related Topics • • Journal How to Sort the Journal 4.5.2 How to Sort the Journal Step by Step: 1. Click on the Journal tab. 2. Click on one of the groups: Open, All Calls, Missed, Answered, Internal, External, Inbound or Outbound. 3. If required, double-click on the triangle on the left of the relevant group to expand the associated Journal entries. 4. Click on one of the column titles, e.g., Last Name, to sort the Journal entries by this criterion in ascending alphanumeric order. 5. If you want to reverse the sort order, click again on column header. Related Topics • • • 34 Journal How to Group Journal Entries How to Zoom in on an Entry A31003-P1000-U102-7-7619, 02/2009 OpenScape Office, myPortal, User Guide Screen Pops 5 Screen Pops Screen Pops (also called pop-up windows) offer you convenient ways to respond to incoming calls or new voicemails with a single click, for example. A screen pop appears in the lower right corner of the screen. You can enable or disable screen pops by different methods. Some buttons in the screen pops change, depending on the situation. Screen Pops on Inbound Calls Screen pops show the caller's phone number and name (if the name details are available in a directory). The directories are searched in the following order: Personal Directory, Internal Directory, External Offline Directory and External Directory. The first hit, if found, is shown in the screen pop. The following functions are available: • Answer and Hang Up • Forward to voicemail box • Transfer • Hold and Reconnect • Record and Stop Rec. Opening Personal Contacts on Inbound Calls You can select whether myPortal should open the appropriate personal contact for an inbound call. Screen Pops on Outbound Calls Screen pops show the caller's phone number and name (if the name details are available in a directory). The following functions are available: • Hang Up • Transfer • Hold and Reconnect • Record and Stop Rec. Screen Pops on New Voicemails Screen pops show the caller's phone number and name (if the name details are available in a directory) as well as the date and time the call was received. This can only be activated collectively for voicemails and fax messages. The following functions are available: • Rewind • Play and Pause • Stop • Forward A31003-P1000-U102-7-7619, 02/2009 OpenScape Office, myPortal, User Guide 35 Screen Pops How to Enable or Disable Screen Pops on Inbound Calls Screen Pops for New Fax Messages Screen pops show the caller's phone number and name (if the name details are available in a directory) as well as the date and time the call was received. This can only be activated collectively for voicemails and fax messages. The View function is available. Related Topics • • • • • • • • • • • • How to Enable or Disable Screen Pops on Inbound Calls How to Enable or Disable the Opening of Personal Contacts on Inbound Calls How to Enable or Disable Screen Pops on Outbound Calls How to Enable Screen Pops for New Voicemails and Fax Messages User Interface Elements Call Functions Directories Functions During a Call How to Enable or Disable Screen Pops on Changing the Presence Status How to Enable or Disable Screen Pops on Changing the Presence Status to Office Voicemail Fax Box 5.1 How to Enable or Disable Screen Pops on Inbound Calls Step by Step: 1. Click Setup. 2. Click on the Program Settings tab. 3. Choose one the following options in the Notifications area: • If you want to enable screen pops for inbound calls, select the check box Display tray pop on inbound calls. • If you want to disable screen pops for inbound calls, clear the check box Display tray pop on inbound calls. 4. Click Save. Related Topics • • • • • • • 36 Screen Pops How to Answer a Call How to Forward a Call to your Voicemail Box How to Transfer a Call How to End a Call How to Record a Call or a Conference How to End a Call A31003-P1000-U102-7-7619, 02/2009 OpenScape Office, myPortal, User Guide Screen Pops How to Enable or Disable the Opening of Personal Contacts on Inbound Calls 5.2 How to Enable or Disable the Opening of Personal Contacts on Inbound Calls Step by Step: 1. Click Setup. 2. Click on the Program Settings tab. 3. Choose one the following options in the Notifications area: • If you want to enable the opening of personal contacts on inbound calls, select the check box Display screen pop on inbound calls. • If you want to disable the opening of personal contacts on inbound calls, clear the check box Display screen pop on inbound calls. 4. Click Save. Related Topics • • Screen Pops Directories 5.3 How to Enable or Disable Screen Pops on Outbound Calls Step by Step: 1. Click Setup. 2. Click on the Program Settings tab. 3. Choose one the following options in the Notifications area: • If you want to enable screen pops for inbound calls, select the check box Display tray pop on inbound calls. • If you want to disable screen pops for inbound calls, clear the check box Display tray pop on inbound calls. 4. Click Save. Related Topics • • • • • Screen Pops How to Transfer a Call How to End a Call How to Record a Call or a Conference How to End a Call 5.4 How to Enable Screen Pops for New Voicemails and Fax Messages Step by Step: 1. Click Setup. 2. Click on the Program Settings tab. 3. Choose one the following options in the Notifications area: A31003-P1000-U102-7-7619, 02/2009 OpenScape Office, myPortal, User Guide 37 Screen Pops How to Enable Screen Pops for New Voicemails and Fax Messages • If you want to enable screen pops for new voicemails and Fax messages, select the check box Display tray pop on new voice mail. • If you want to disable screen pops for new voicemails and Fax messages, clear the check box Display tray pop on new voice mail. 4. Click Save. Related Topics • • • • • 38 Screen Pops Voicemail Fax Box Voicemail Fax Box A31003-P1000-U102-7-7619, 02/2009 OpenScape Office, myPortal, User Guide Functions During a Call How to Configure the Transfer Method 6 Functions During a Call Many control functions are available from the Desktop during a call. For example, you can record a call, place a call on hold and then resume (unhold) the call, transfer it to another subscriber or end the call. Control functions during a call are also available in screen pops and in the menu bar. Transferring a Call The following methods can be configured for transferring calls: • Blind transfer (also called an unscreened transfer): You can transfer the call without an answer from the subscriber at the destination of the transfer. In this case, you will receive a screen pop with the prompt: Does the other party wish to accept this call? • Consultation transfer: You can transfer the call only if the subscriber at the destination of the transfer answers. Placing a Call on Hold The party placed on hold hears Music On Hold or an announcement until you resume the call. Recording a Call or a Conference Calls can only be recorded by one of the parties involved, and conferences can only be recorded by the conference controller. Active voice recording is signaled by an advisory tone every few seconds. If the communication system is configured for France, the parties receive an announcement at the start of the recording to indicate that the call is being recorded. After the recording is completed, this is indicated in the voicemail Inbox of the person recording the call. Related Topics • • • • • • How to Configure the Transfer Method How to Transfer a Call How to End a Call How to Record a Call or a Conference How to End a Call Screen Pops 6.1 How to Configure the Transfer Method Step by Step: 1. Click Setup. 2. Click on the Program Settings tab. 3. Select one of the following options from the Transfer Method drop-down list in the Miscellaneous area: A31003-P1000-U102-7-7619, 02/2009 OpenScape Office, myPortal, User Guide 39 Functions During a Call How to Transfer a Call • If you want to use a blind (i.e., unscreened) transfer, select Blind Transfer. • If you want to use a consultation (i.e., screened) transfer, select Consultation Transfer. 4. Click Save. Related Topics • • Functions During a Call How to Transfer a Call 6.2 How to Transfer a Call Prerequisites: Step by Step: • Screen pops for inbound and outbound calls have been activated. 1. Click on Transfer in the Inbound Call and Outbound Call to … screen pops. 2. Click on the desired subscriber in the subscriber list and then on Transfer. 3. If you receive a window with the prompt: Does the other party wish to accept this call?, click Yes. Related Topics • • • • Functions During a Call How to Enable or Disable Screen Pops on Inbound Calls How to Enable or Disable Screen Pops on Outbound Calls How to Configure the Transfer Method 6.3 How to End a Call Prerequisites: Step by Step: • Screen pops for inbound and outbound calls have been activated. 1. Click on Hold in the Inbound Call and Outbound Call to … screen pops. 2. When you want to resume (unhold) the call, click on Reconnect. Related Topics • • • Functions During a Call How to Enable or Disable Screen Pops on Inbound Calls How to Enable or Disable Screen Pops on Outbound Calls 6.4 How to Record a Call or a Conference Prerequisites: 40 • Screen pops for inbound and outbound calls have been activated. • You are currently conducting a call or participating in a conference. A31003-P1000-U102-7-7619, 02/2009 OpenScape Office, myPortal, User Guide Functions During a Call How to End a Call Step by Step: 1. Click on Record in the Inbound Call and Outbound Call to … screen pops. 2. If you want to stop the recording before the call ends, click on Stop Rec.. Related Topics • • • • • Functions During a Call How to Enable or Disable Screen Pops on Inbound Calls How to Enable or Disable Screen Pops on Outbound Calls Ad-hoc conference Scheduled Conference 6.5 How to End a Call Step by Step: 1. Select one of the following options: • Click on Hang Up in the Inbound Call and Outbound Call to … screen pops. • Click on Hang Up in the menu bar. Related Topics • • • A31003-P1000-U102-7-7619, 02/2009 OpenScape Office, myPortal, User Guide Functions During a Call How to Enable or Disable Screen Pops on Inbound Calls How to Enable or Disable Screen Pops on Outbound Calls 41 Controlling Availability How to Forward a Call to your Voicemail Box 7 Controlling Availability You can control your availability by using a number of powerful functions of the communication system. Forwarding a Call to the Voicemail Box If you do not want to accept a call, you can forward it to your voicemail box with one click. Presence-based Functions You can control your availability based on your Presence status by the following methods: • Status-based call forwarding • Rule-based call forwarding • Personal AutoAttendant CallMe Service The CallMe Service enables you to use the Unified Communications functions of the communication system at any workplace exactly as in your office: at the phone and also with myPortal (provided you are connected to your company LAN). Related Topics • • • • • • How to Forward a Call to your Voicemail Box Presence status CallMe service Status-based Call Forwarding Rule-Based Call Forwarding Personal AutoAttendant 7.1 How to Forward a Call to your Voicemail Box Prerequisites: Step by Step: • Screen pops for inbound calls have been activated. 1. Click in the Inbound Call screen pop on Forward. Related Topics • • • 42 Controlling Availability How to Enable or Disable Screen Pops on Inbound Calls Voicemail A31003-P1000-U102-7-7619, 02/2009 OpenScape Office, myPortal, User Guide Controlling Availability Presence status 7.2 Presence status The Presence status indicates the availability of internal subscribers in the Favorites list, the internal directory, the virtual conference room and via voicemail announcements. In addition, the Presence status controls the availability of internal subscribers with status-based call forwarding, rule-based call forwarding and the personal AutoAttendant. You can change your Presence status in myPortal and also in the Phone menu of the voicemail box. For every change in the Presence status (except for Office and CallMe), you also define the scheduled time of your return to the Office or CallMe status. The drop-down list for the Presence status includes the following symbols: Symbol Presence status Office Availability Available at the normal workplace Only selectable if the CallMe service is not active Otherwise, CallMe appears here. CallMe Available at an alternative workplace Only selectable if the CallMe service is active Otherwise, Office appears here. Meeting Absent Sick Absent Break Absent Out of the Office Absent Vacation Absent Lunch Absent Gone Home Absent Do Not Disturb Absent A31003-P1000-U102-7-7619, 02/2009 OpenScape Office, myPortal, User Guide 43 Controlling Availability Presence status CallMe is shown in the Favorites list and in the internal directory as Office. The following additional symbols are available there: Symbol Presence or connection status Phone is ringing Subscriber is calling Subscriber is on the phone Presence status is not visible Phone is not connected INFO: For subscribers without system telephones (e.g., ISDN or analog), the Favorites list and the internal directory do not indicate any presence, but only the connection status. Call Forwarding to the Voicemail Box If your Presence status is not Office or CallMe, the communication system redirects calls to you to your voicemail box by default and notifies the callers via status-based announcements about the nature of your absence and the scheduled time for your return. Automatic Reset of the Presence Status You can have your Presence status automatically reset to the previously active Office or CallMe status at the end of your scheduled absence. Otherwise, the communication system extends the current Presence status in increments of 15 minutes until you change it yourself. Visibility of your Presence Status For each subscriber in the internal directory, you can specify whether that subscriber can see your Presence status other than Office and CallMe as well as the scheduled time of your return. Automatic Update of Presence Status via Outlook Appointments You can automatically control your Presence status via Outlook appointments by using the following keywords in the Subject line: 44 A31003-P1000-U102-7-7619, 02/2009 OpenScape Office, myPortal, User Guide Controlling Availability Presence status • Meeting • Sick • Pause • Out of the Office • Vacation • Lunch • Gone Home The keywords depend on the language set for the user interface. The keywords may be located anywhere in the Subject line. If the Subject line contains more than one such keyword, only the fist takes effect. When this function is enabled, your Presence status changes automatically at the start and end time of the relevant appointment. Your PC need not be operating at this time. NOTICE: When enabling this function, please bear in mind that any Outlook appointments with these keywords in the Subject line could lead to undesirable changes in your Presence status. Consequently, you may nee to change the Subject line if needed. Automatic Creation of Outlook Appointments when Absent You can have appropriate Outlook appointments created automatically when you are absent by a change in your Presence status. The Subject line of the corresponding Outlook appointment consists of your Presence status and the text "(Auto)", for example: "Meeting (Auto)". The start and end times for the appointment involved correspond to your entries in myPortal. The end time of the Outlook appointment remains unchanged in the event of a possibly delayed return. The Outlook appointments are created on the Exchange Server, regardless of whether or not your Outlook is open. A31003-P1000-U102-7-7619, 02/2009 OpenScape Office, myPortal, User Guide 45 Controlling Availability Presence status Screen Pops on Changing the Presence Status You can have changes to your Presence status indicated by a screen pop. You can set this separately for the Office status. Related Topics • • • • • • • • • • • • • • • • • • • Controlling Availability How to Change the Presence Status Office or CallMe to Absent How to Change the Presence Status to Office How to Enable or Disable Automatic Resetting of the Presence Status How to Change the Visibility of your Presence Status for Others How to Enable or Disable Automatic Updating of the Presence Status via Outlook Appointments How to Enable or Disable the Automatic Creation of Outlook Appointments when Absent How to Enable or Disable Screen Pops on Changing the Presence Status How to Enable or Disable Screen Pops on Changing the Presence Status to Office User Interface Elements Directories Favorites List How to Enable or Disable the Announcement of your Presence Status for External Callers How to Enable or Disable the Announcement of your Presence Status for Specific Callers CallMe service Status-based Call Forwarding Rule-Based Call Forwarding Personal AutoAttendant Phone Menu of the Voicemail Box 7.2.1 How to Change the Presence Status Office or CallMe to Absent Step by Step: 1. Select one of the following options in the drop-down list for the Presence status: Meeting, Sick, Break, Out of the Office, Vacation, Lunch, Gone Home or Do Not Disturb. 2. Select one of the following options to specify the time of your return: 46 • Click on one the four buttons with the desired time duration. • Select a time and a date in the calendar control. A31003-P1000-U102-7-7619, 02/2009 OpenScape Office, myPortal, User Guide Controlling Availability Presence status 3. Click OK. Related Topics • • • • Presence status How to Change the Presence Status to Office How to Enable or Disable Automatic Resetting of the Presence Status How to Enable the CallMe Service 7.2.2 How to Change the Presence Status to Office Step by Step: 1. Select Office in the drop-down list for the Presence status. 2. Click on Return to the office and then on OK. Related Topics • • • Presence status How to Change the Presence Status Office or CallMe to Absent How to Enable or Disable Automatic Resetting of the Presence Status 7.2.3 How to Enable or Disable Automatic Resetting of the Presence Status Step by Step: 1. Click Setup. 2. Click on the Program Settings tab. 3. Choose one the following options in the Miscellaneous area: • If you want to enable automatic resetting of the Presence status to Office or CallMe, select the Auto back to office check box. • If you want to disable automatic resetting of the Presence status to Office or CallMe, clear the check box Auto back to office check box. 4. Click Save. Related Topics • • • • Presence status How to Change the Presence Status Office or CallMe to Absent How to Change the Presence Status to Office How to Enable the CallMe Service 7.2.4 How to Change the Visibility of your Presence Status for Others Step by Step: 1. Click Setup. 2. Click on the Program Settings tab. A31003-P1000-U102-7-7619, 02/2009 OpenScape Office, myPortal, User Guide 47 Controlling Availability Presence status 3. Select one of the following options in the Presence Visibility area: • If you want to make your presence visible to a specific subscriber, enable the check box in the appropriate row. • If you want to make your presence invisible to a specific subscriber, clear the check box in the appropriate row. • If you want to make your presence visible to all subscribers, click Select All. • If you want to make your presence invisible to all subscribers, click Unselect All. 4. Click Save. Related Topics • • • Presence status How to Enable or Disable the Announcement of your Presence Status for Specific Callers How to Enable or Disable the Announcement of your Presence Status for External Callers 7.2.5 How to Enable or Disable Automatic Updating of the Presence Status via Outlook Appointments Step by Step: 1. Click Setup. 2. Click on the Program Settings tab. 3. Choose one the following options in the Outlook area: • If you want to enable automatic updating of the Presence status via Outlook appointments, select the Outlook Calendar Integration check box. • If you want to disable automatic updating of the Presence status via Outlook appointments, clear the Outlook Calendar Integration check box. 4. Click Save. Related Topics • • 48 Presence status How to Enable or Disable the Automatic Creation of Outlook Appointments when Absent A31003-P1000-U102-7-7619, 02/2009 OpenScape Office, myPortal, User Guide Controlling Availability Presence status 7.2.6 How to Enable or Disable the Automatic Creation of Outlook Appointments when Absent Step by Step: 1. Click Setup. 2. Click on the Program Settings tab. 3. Choose one the following options in the Outlook area: • If you want to enable the automatic creation of Outlook appointments when you are absent, select the check box Automatically generate calendar appointments from my presence changes.. • If you want to disable the automatic creation of Outlook appointments when you are absent, clear the check box Automatically generate calendar appointments from my presence changes.. 4. Click Save. Related Topics • • Presence status How to Enable or Disable Automatic Updating of the Presence Status via Outlook Appointments 7.2.7 How to Enable or Disable Screen Pops on Changing the Presence Status Step by Step: 1. Click Setup. 2. Click on the Program Settings tab. 3. Choose one the following options in the Notifications area: • If you want to enable screen pops on changing the Presence status, select the check box Display tray pop on change of presence (status). • If you want to disable screen pops on changing the Presence status, clear the check box Display tray pop on change of presence (status). 4. Click Save. Related Topics • • • A31003-P1000-U102-7-7619, 02/2009 OpenScape Office, myPortal, User Guide Presence status Screen Pops How to Enable or Disable Screen Pops on Changing the Presence Status to Office 49 Controlling Availability CallMe service 7.2.8 How to Enable or Disable Screen Pops on Changing the Presence Status to Office Step by Step: 1. Click Setup. 2. Click on the Program Settings tab. 3. Choose one the following options in the Notifications area: • If you want to enable screen pops on changing the Presence status to Office, select the check box Display tray pop for In Office presence. • If you want to disable screen pops on changing the Presence status to Office, clear the check box Display tray pop for In Office presence. 4. Click Save. Related Topics • • • Presence status Screen Pops How to Enable or Disable Screen Pops on Changing the Presence Status 7.3 CallMe service The CallMe service, which is extremely practical for teleworkers, in particular, can be used to define any phone at an alternative workplace as the CallMe destination at which you can be reached through your own internal phone number. You can use myPortal at your alternative workplace exactly as in the office and thus also make outgoing calls from the CallMe destination. Inbound Calls Inbound calls to your internal phone number are forwarded to your CallMe destination. Your internal phone number is displayed to the caller. Outbound Calls For outbound calls with myPortal, the communication system sets up two connections. It first calls you at your CallMe destination. If you answer the call, the communication system then calls the desired destination and connects you with it. Your internal phone number is displayed at the destination. Presence status When the CallMe service is enabled, the message "CallMe active" appears on the display of your telephone. For other subscribers, your Presence status is Office. 50 A31003-P1000-U102-7-7619, 02/2009 OpenScape Office, myPortal, User Guide Controlling Availability Status-based Call Forwarding Activation You can activate the CallMe service manually. In addition, the CallMe service also reactivated by an automatic reset of the Presence status following an absence, provided it was active earlier. Deactivation The CallMe service remains active until your Presence status changes. Related Topics • • • Controlling Availability How to Enable the CallMe Service Presence status 7.3.1 How to Enable the CallMe Service Step by Step: 1. Select Office in the drop-down list for the Presence status. 2. Click on Enable CallMe service. 3. Set the call number of the CallMe destination by one of the following methods: • Select one of your additional call numbers from the drop-down list. • Enter the phone number in dialable format or in canonical format in the drop-down list 4. Click OK. Related Topics • • • • • CallMe service Call Number Formats How to Change the Presence Status Office or CallMe to Absent How to Enable or Disable Automatic Resetting of the Presence Status How to Define an Additional Phone Number 7.4 Status-based Call Forwarding Status-based call forwarding enables you to forward calls based on your Presence status to one of your additional phone numbers or your voicemail box. A31003-P1000-U102-7-7619, 02/2009 OpenScape Office, myPortal, User Guide 51 Controlling Availability Rule-Based Call Forwarding You can configure status-based call forwarding for every Presence status except Office, CallMe and Do Not Disturb. When you change your Presence status, the communication system activates call forwarding to the destination defined by you for this purpose. For example, if you are away from the office, to your mobile phone or if you are on vacation, to your representative. Related Topics • • • • • Controlling Availability How to Configure Status-based Call Forwarding Presence status How to Define an Additional Phone Number Rule-Based Call Forwarding 7.4.1 How to Configure Status-based Call Forwarding Prerequisites: Step by Step: • You have configured at least one additional phone number. 1. Click Setup. 2. Click on the Forwarding Destinations tab. 3. Choose one of the following destinations from the drop-down list in the row with the appropriate Presence status in the Destinations area: None, Mobile, Assistant, External 1, External 2, Home or voicemail. 4. Click Save. Related Topics • • Status-based Call Forwarding How to Define an Additional Phone Number 7.5 Rule-Based Call Forwarding Rules-based call forwarding enables you to forward calls based on numerous conditions and exceptions even more flexibly than with status-based call forwarding. In addition, rule-based call forwarding also supports: • Any destinations • Presence status Office, CallMe and Do Not Disturb You can define rules are activate or deactivate them at any time by using the Rules wizard. A rule can only be active if your phone has not been forwarded. When a call forwarding rule is active, its name appears on the display of your telephone. 52 A31003-P1000-U102-7-7619, 02/2009 OpenScape Office, myPortal, User Guide Controlling Availability Rule-Based Call Forwarding When an inbound call is received, the communication system checks the applicability of the active rule in accordance with its sequential order in the Rules wizard. Only the first applicable rule is executed. In this case, your phone will ring once, and the communication system will then forward your call to the defined destination. You can define several types of conditions and exceptions (except when ...) in one rule. However, you cannot define a condition with an exception of the same type. For example, it is not possible to define a condition of the type "On certain weekdays" together with an exception of the type "Except on certain weekdays". Types of Conditions and Exceptions • (except) for certain Presence status • (except) from certain people (in the internal directory, external directory, personal directory or from any station number) • (except) when transferred to you from certain people (in the internal directory, external directory, personal directory or from any station number) • (except) from a certain type, i.e., internal or external • (except) on a certain date (also on multiple dates) • (except) on certain weekdays • (except) between a certain Start and End date • (except) between a certain Start and End time Related Topics • • • • • • • • • Controlling Availability How to Add a Call Forwarding Rule How to Edit a Call Forwarding Rule How to Copy a Call Forwarding Rule How to Rename a Call Forwarding Rule How to Remove a Call Forwarding Rule How to Change the Order of Call Forwarding Rules Presence status Status-based Call Forwarding 7.5.1 How to Add a Call Forwarding Rule Step by Step: 1. Click Setup. 2. Click on the Forwarding Destinations tab. 3. Click in the Rules Engine area on New. 4. Enter a name for the rule under Name for rule (max. 15 characters). 5. Select one of the following options: • A31003-P1000-U102-7-7619, 02/2009 OpenScape Office, myPortal, User Guide If you want the rule to take effect immediately, enable the check box This rule is active. 53 Controlling Availability Rule-Based Call Forwarding • If you do not want the rule to take effect yet, clear the check box This rule is active. 6. Click Destination. 7. Enter the phone number in dialable format or in canonical format and click OK. 8. Click Next. 9. If you want to add a condition, enable the check box When ... in the appropriate row and click in the lower area on the desired underlined details (Start Date, End Date, Start Time, End Time, People, Type, Date Values, Weekdays, transfer people or Presence Status) to specify the condition more precisely in the next dialog. 10. Click Next. 11. If you want to add an exception, enable the check box Except when ... in the appropriate row and click in the lower area on the desired underlined details (Start Date, End Date, Start Time, End Time, People, Type, Date Values, Weekdays or Presence Status) to specify the exception more precisely in the next dialog. 12. Click on Next, followed by Finish. 13. Click Save. Related Topics • • • • • • • Rule-Based Call Forwarding Call Number Formats How to Edit a Call Forwarding Rule How to Copy a Call Forwarding Rule How to Rename a Call Forwarding Rule How to Remove a Call Forwarding Rule How to Change the Order of Call Forwarding Rules 7.5.2 How to Edit a Call Forwarding Rule Step by Step: 1. Click Setup. 2. Click on the Forwarding Destinations tab. 3. Click on the relevant rule in the Rules Engine area and then on Edit. 4. Select one of the following options: 54 • If you want the rule to take effect immediately, enable the check box This rule is active. • If you do not want the rule to take effect, clear the check box This rule is active. A31003-P1000-U102-7-7619, 02/2009 OpenScape Office, myPortal, User Guide Controlling Availability Rule-Based Call Forwarding 5. If you want to change the phone number, click in the lower area on the underlined phone number and then enter the desired phone number in dialable format or in canonical format and click OK. 6. Click Next. 7. Select one of the following options: • If you want to add a condition, enable the check box When ... in the appropriate row and click in the lower area on the desired underlined details (Start Date, End Date, Start Time, End Time, People, Type, Date Values, Weekdays, transfer people or Presence Status) to specify the condition more precisely in the next dialog. • If you want to edit a condition, click in the lower area on the appropriate underlined detail (Start Date, End Date, Start Time, End Time, People, Type, Date Values, Weekdays, transfer people or Presence) to specify the exception more precisely in the next dialog. • If you want to remove a condition, clear the When … check box in the appropriate row. 8. Click Next. 9. Select one of the following options: • If you want to add an exception, enable the check box Except when ... in the appropriate row and click in the lower area on the desired underlined details (Start Date, End Date, Start Time, End Time, People, Type, Date Values, Weekdays or Presence Status) to specify the exception more precisely in the next dialog. • If you want to edit an exception, click in the lower area on the appropriate underlined detail (Start Date, End Date, Start Time, End Time, People, Type, Date Values, Weekdays or Presence Status) to specify the exception more precisely in the next dialog. • If you want to remove an exception, clear the Except when … check box in the appropriate row. 10. Click on Next, followed by Finish. 11. Click Save. Related Topics • • • • • • • A31003-P1000-U102-7-7619, 02/2009 OpenScape Office, myPortal, User Guide Rule-Based Call Forwarding Call Number Formats How to Add a Call Forwarding Rule How to Copy a Call Forwarding Rule How to Rename a Call Forwarding Rule How to Remove a Call Forwarding Rule How to Change the Order of Call Forwarding Rules 55 Controlling Availability Rule-Based Call Forwarding 7.5.3 How to Copy a Call Forwarding Rule Step by Step: 1. Click Setup. 2. Click on the Forwarding Destinations tab. 3. Click on the relevant rule in the Rules Engine area and then on Copy. 4. Enter a name for the new rule (max. 15 characters) and click OK. 5. Click Save. Related Topics • • • • • • Rule-Based Call Forwarding How to Add a Call Forwarding Rule How to Edit a Call Forwarding Rule How to Rename a Call Forwarding Rule How to Remove a Call Forwarding Rule How to Change the Order of Call Forwarding Rules 7.5.4 How to Rename a Call Forwarding Rule Step by Step: 1. Click Setup. 2. Click on the Forwarding Destinations tab. 3. Click on the relevant rule in the Rules Engine area and then on Rename. 4. Enter a new name for the new rule (max. 15 characters) and click OK. 5. Click Save. Related Topics • • • • • • Rule-Based Call Forwarding How to Add a Call Forwarding Rule How to Edit a Call Forwarding Rule How to Copy a Call Forwarding Rule How to Remove a Call Forwarding Rule How to Change the Order of Call Forwarding Rules 7.5.5 How to Remove a Call Forwarding Rule Step by Step: 1. Click Setup. 2. Click on the Forwarding Destinations tab. 3. Click on the relevant rule in the Rules Engine area and then on Remove. 56 A31003-P1000-U102-7-7619, 02/2009 OpenScape Office, myPortal, User Guide Controlling Availability Personal AutoAttendant 4. Click on Yes, followed by Save. Related Topics • • • • • • Rule-Based Call Forwarding How to Add a Call Forwarding Rule How to Edit a Call Forwarding Rule How to Copy a Call Forwarding Rule How to Rename a Call Forwarding Rule How to Change the Order of Call Forwarding Rules 7.5.6 How to Change the Order of Call Forwarding Rules Step by Step: 1. Click Setup. 2. Click on the Forwarding Destinations tab. 3. Click in the Rules Engine area on the rule that you want to move. 4. Select one of the following options: • If you want to move the rule up by one position in the order, click on Move Up. • If you want to move the rule down by one position in the order, click on Move Down. 5. Click Save. Related Topics • • • • • • Rule-Based Call Forwarding How to Add a Call Forwarding Rule How to Edit a Call Forwarding Rule How to Copy a Call Forwarding Rule How to Rename a Call Forwarding Rule How to Remove a Call Forwarding Rule 7.6 Personal AutoAttendant The personal AutoAttendant offers callers the option of forwarding their calls to the phone numbers defined by you or to your voicemail box, depending on your Presence status. Callers signal their choice by entering digits at the phone. Custom Profiles for Presence Status For every Presence status there is a custom profile in which you can define the choices for your callers. You can activate or deactivate each profile separately. By default, no profile is active. When you deactivate a profile, the default behavior of your voicemail applies to the Presence status involved. A31003-P1000-U102-7-7619, 02/2009 OpenScape Office, myPortal, User Guide 57 Controlling Availability Personal AutoAttendant Announcements When this profile is activated, the voicemail box plays back the following announcements: • Name announcement: If you have enabled dynamic announcements, the name announcement you recorded is used for the greeting, unless your Presence status is Office, CallMe or Do Not Disturb. • Dynamic announcements: If you have enabled dynamic announcements, the voicemail box generates situation-based announcements for your Presence status (except for Office, CallMe and Do Not Disturb) with an indication of the scheduled time of your return, e.g., "... is in a meeting until two thirty p.m. today". You can activate or deactivate the playback of dynamic announcements individually for each profile. If the dynamic announcements for a profile have been enabled, you can activate or deactivate the announcements for your Presence status for certain callers and for all external callers separately. • Personal announcement for the profile: Before you activate a profile, you must record a personal announcement for this profile that indicates to your caller the appropriate digits and associated choices, e.g.: To leave a message, press 1. To speak with my representative, press 2. To forward this call to my mobile phone, press 3." When you disable dynamic announcements for the profile, you may find it useful to start your personal announcement by indicating your Presence status. The voicemail box plays back announcements for a profile in the following order (from left to right): Profile Name announcement Dynamic greetings Personal announcement for profile Busy - - x No answer - - x Meeting x (if dynamic announcements have been enabled) x (if dynamic announcements have been enabled) x - - x Sick Pause Out of the Office Vacation Lunch Gone Home Do Not Disturb 58 A31003-P1000-U102-7-7619, 02/2009 OpenScape Office, myPortal, User Guide Controlling Availability Personal AutoAttendant Example: dynamic announcements enabled Profile Name announcement Meeting "Natalie Dubois" Dynamic greetings Personal announcement for profile "is in a meeting until two thirty p.m. today". "To leave a message, press 1. To speak with my representative, press 2." Example: dynamic announcements disabled Profile Name announcement Out of the Office - Dynamic greetings - Personal announcement for profile "I am currently out of the office. To leave a message, press 1. To speak with my representative, press 2. To forward this call to my mobile phone, press 3." Actions When editing the profile, you can define the appropriate actions for the digits indicated in the announcement. • Record The caller can leave a message in your voicemail box. • Transfer The caller is redirected to a destination defined by you. • - None The announcements for this profile are repeated. Related Topics • • • • • Controlling Availability How to Edit a Profile for the AutoAttendant Presence status How to Enable or Disable the Announcement of your Presence Status for External Callers How to Enable or Disable the Announcement of your Presence Status for Specific Callers Voicemail A31003-P1000-U102-7-7619, 02/2009 OpenScape Office, myPortal, User Guide 59 • Controlling Availability Personal AutoAttendant 7.6.1 How to Edit a Profile for the AutoAttendant Prerequisites: Step by Step: • You have recorded an announcement for the relevant status. 1. Click Setup. 2. Click on the Profiles tab. 3. Select the profile for the relevant status in the Profiles drop-down list. 4. In the row with the appropriate digit, select one of the following options for the desired Action: • If the callers are to be redirected to the voicemail box on entering this digit, select Record. • If the callers are to be transferred to another destination on entering this digit, select Transfer. • If no action is to be taken on entering this digit, select - None -. 5. If you have selected Transfer, enter the phone number in dialable format or in canonical format in the Destination field. 6. Select one of the following options for the function of the profile: • If you want to activate the profile, enable the Profile Active check box. • If you want to deactivate the profile, disable the Profile Active check box. 7. Select one of the following options for the announcement of your Presence status: • If you want your voicemail box to announce your Presence status, clear the Skip Dynamic Greeting check box. • If you do not want your voicemail box to announce your Presence status, enable the Skip Dynamic Greeting check box. 8. Click Save. Related Topics • • • 60 Personal AutoAttendant Call Number Formats How to Record an Announcement A31003-P1000-U102-7-7619, 02/2009 OpenScape Office, myPortal, User Guide Conferencing (only HiPath OpenOffice ME) 8 Conferencing (only HiPath OpenOffice ME) In a conference, multiple participants can communicate with one another at the same time. The Conference Management function of myPortal enables you to quickly and easily host different types of conferences and also to schedule them in advance. INFO: Only conferences initiated with myPortal can be used in myPortal. Conferences initiated by phone can only be used with a phone. The various conference types have the following features: Feature Ad-hoc Scheduled (MeetMe) Permanent Start Manually, immediately Automatically by schedule Manually End Manually Automatically by schedule or manually Manually Extension possible - x - Recurrence possible Manually Regularly by schedule - Direction of connection setup Outbound from the viewpoint of the communication system Outbound or Inbound Inbound Authentication of conference participants possible - x x Recording possible x x - Virtual conference room The virtual conference room enables you to follow a conference and its participants in a graphical environment and to also manage the conference if you are the conference controller. Symbol Meaning Conference Controller Communication system – Conference is stopped Communication system – Conference is being started A31003-P1000-U102-7-7619, 02/2009 OpenScape Office, myPortal, User Guide 61 Conferencing (only HiPath OpenOffice ME) Symbol Meaning Communication system – Conference has started Communication system – Conference is being recorded Communication system – Conference is being stopped Scheduled conference participant (symbol in accordance with current Presence status) Called conference participant Dial-in conference participant Authenticating conference participant Connected conference participant Every arrow between the communication system and the conference controller or its participants indicates the direction of the connection setup from the viewpoint of the communication system. • Outbound: The communication system calls the participant. Note that this applies to internal participants only if the subscriber has not enabled forwarding to voicemail. • Inbound: The conference participants or conference controller dials into the conference using the dial-in number. While participating in a conference, making calls or accepting another call disconnects the participant from the conference. Conference Controller The initiator of a conference is the conference controller. The controller can: • 62 Add or remove conference participants: Removed participants do not remain in the virtual conference room. A31003-P1000-U102-7-7619, 02/2009 OpenScape Office, myPortal, User Guide Conferencing (only HiPath OpenOffice ME) • Disconnect or reconnect conference participants: Disconnected participants remain in the virtual conference room. When connecting or disconnecting a conference participant, the other participants hear an alert tone. When the conference controller is connecting a conference participant, all other conference participants remain connected to one another. If there is only one participant connected, that participant will hear music on hold. • Record the conference (ad-hoc and scheduled conferences) • Set another internal participant as the conference controller • Leave the conference without ending it: The internal participant who has been attending the conference for the longest period of time automatically becomes the conference controller. • End the conference Dial-in Number The dial-in number for conferences must be set by the administrator. myPortal shows this number. Automatic End of Conference without Internal Conference Participants If only external participants remain in a conference, the communication system ends the conference automatically after a time period set by the administrator expires. Before this occurs, the conference participants hear an alert tone. External Conference Participants The maximum number of external conference participants is determined, among other things, by the number of available trunks. System-Specific Information • Maximum of 5 conferences simultaneously • Maximum of 16 conference participants in total • Maximum of 16 conference participants in a single conference • Maximum of 10 conferences per subscriber • Maximum duration until automatic release of a conference without a conference controller 255 minutes • Maximum time interval from alert tone until automatic termination: 5 minutes Related Topics • • • • • A31003-P1000-U102-7-7619, 02/2009 OpenScape Office, myPortal, User Guide Ad-hoc conference Scheduled Conference Permanent Conference User Interface Elements How to Specify an E-Mail Address 63 Conferencing (only HiPath OpenOffice ME) Ad-hoc conference 8.1 Ad-hoc conference An ad-hoc conference occurs spontaneously and is started manually by the conference controller. The conference controller can save ad-hoc conferences in order to set them up again at some later point in time. Starting the Conference The communication system opens the window with the virtual conference room automatically for all conference participants, provided the participants have started myPortal or myPortal for Outlook. The communication system calls all conference participants simultaneously. On joining the conference, each conference participant hears a greeting announcement with the name of the conference controller. Recording the Conference The conference controller can optionally record an ad-hoc conference in his or her voicemail box. The duration of the recording is only limited by the available storage capacity of the communication system. Ending the Conference The conference controller can end the conference in the virtual conference room or simply hang up. Alternatively, the conference ends when all conference participants have left the conference. Related Topics • • • • • • • • • • • Conferencing (only HiPath OpenOffice ME) How to Configure and Initiate an Ad-hoc Conference How to View an Ad-hoc Conference as a Conference Controller How to Add Conference Participants How to Disconnect a Conference Participant How to Reconnect Conference Participants How to Remove Conference Participants How to Specify Another Conference Controller How to End an Ad-hoc or Scheduled Conference How to Repeat an Ad-hoc Conference How to Record a Call or a Conference 8.1.1 How to Configure and Initiate an Ad-hoc Conference Step by Step: 1. Click Conference. 2. Click Start new conference. The AdHoc Conference window opens with you set as the conference controller. 3. Add any conference participants as needed; see How to Add Conference Participants for details. 64 A31003-P1000-U102-7-7619, 02/2009 OpenScape Office, myPortal, User Guide Conferencing (only HiPath OpenOffice ME) Ad-hoc conference 4. Click in the AdHoc Conference window on Conference Room > Start. The communication system now calls you and the conference participants. 5. If you want to repeat the ad-hoc conference with the same set of participants later, you can now save it. To do this: a) Click File > Save b) Click on the General Settings tab and enter a name for the conference in the input field. c) Click Save. Related Topics • • • • • Ad-hoc conference Call Number Formats How to End an Ad-hoc or Scheduled Conference How to Repeat an Ad-hoc Conference How to Add Conference Participants 8.1.2 How to View an Ad-hoc Conference as a Conference Controller Step by Step: 1. Click Conference. 2. Click Manage my conferences. 3. Click on the My Conferences tab. 4. Click on a conference under Conference Name. 5. Click View. Related Topics • Ad-hoc conference 8.1.3 How to Add Conference Participants Prerequisites: Step by Step: • A conference with you as the conference controller has been started in the virtual conference room. 1. Add the conference participants by one of the following methods: • From the Favorites list: Using the mouse, drag one of the participants from the Favorites into the AdHoc Conference window. Select a station number from the Number To Contact drop-down list in the Select Participant Contact Number window and click OK. A31003-P1000-U102-7-7619, 02/2009 OpenScape Office, myPortal, User Guide 65 Conferencing (only HiPath OpenOffice ME) Ad-hoc conference • From a directory: Using the mouse, drag one of the participants from the Directories into the AdHoc Conference window. Select a station number from the Number To Contact drop-down list in the Select Participant Contact Number window and click OK. • From the results of a search: Search the directories (see How to Search in Directories for details) and then drag any of the participants from the listed results into the AdHoc Conference window. Select a station number from the Number To Contact drop-down list in the Select Participant Contact Number window and click OK. • Any participant: Click in the AdHoc Conference window on Participants > Add Participant. Enter the following details for the participant in the Add Participants window: Name, Phone Number in dialable format or in canonical format and E-mail and then click OK. Related Topics • • • • • • • • • • Ad-hoc conference Directories How to Search in Directories Favorites List How to Configure and Initiate an Ad-hoc Conference How to Configure a Scheduled Conference How to Configure a Permanent Conference How to Remove Conference Participants Scheduled Conference Permanent Conference 8.1.4 How to Disconnect a Conference Participant Prerequisites: Step by Step: Result: • An active conference with you as the conference controller has been started in the virtual conference room. 1. Click in the context menu of the relevant conference participant on Disconnect > Disconnect Participant. The connection to the participant is cleared. The participant remains in the virtual conference room. Related Topics • • • 66 Ad-hoc conference How to Reconnect Conference Participants Scheduled Conference A31003-P1000-U102-7-7619, 02/2009 OpenScape Office, myPortal, User Guide Conferencing (only HiPath OpenOffice ME) Ad-hoc conference 8.1.5 How to Reconnect Conference Participants Prerequisites: Step by Step: • An active conference with you as the conference controller has been started in the virtual conference room. 1. Click in the context menu of the relevant conference participant on Reconnect Participant. Related Topics • • • Ad-hoc conference How to Disconnect a Conference Participant Scheduled Conference 8.1.6 How to Remove Conference Participants Prerequisites: Step by Step: Result: • A conference with you as the conference controller has been started in the virtual conference room. 1. Select one of the following options in the context menu of the relevant conference participant: • If the conference participant is currently active, click Remove. • If the conference participant is not currently active in the conference, click on Disconnect > Disconnect and Remove Participant. The connection to the participant is cleared. The participant is removed from the virtual conference room. Related Topics • • • • Ad-hoc conference How to Add Conference Participants Scheduled Conference Permanent Conference 8.1.7 How to Specify Another Conference Controller Prerequisites: Step by Step: • A conference with you as the conference controller has been started in the virtual conference room. 1. Click in the AdHoc Conference window on Conference Room > Properties. 2. Click on the Participants tab. 3. Click on the conference participant whom you want to set as the conference controller. 4. Click in the area with the participant details on Set as conference controller. A31003-P1000-U102-7-7619, 02/2009 OpenScape Office, myPortal, User Guide 67 Conferencing (only HiPath OpenOffice ME) Ad-hoc conference 5. Click Save. Related Topics • • • Ad-hoc conference Scheduled Conference Permanent Conference 8.1.8 How to End an Ad-hoc or Scheduled Conference Prerequisites: • An active conference with you as the conference controller has been started in the virtual conference room. INFO: You can also end an ad-hoc conference by hanging up. Step by Step: 1. Click Conference Room > Stop. 2. Under End In:, enter the waiting time in seconds until the conference is to be terminated and then click OK. Related Topics • • • Ad-hoc conference How to Configure and Initiate an Ad-hoc Conference Scheduled Conference 8.1.9 How to Repeat an Ad-hoc Conference Prerequisites: Step by Step: • You have saved an ad-hoc conference. 1. Click Conferencing. 2. Click Manage my conferences. 3. Click on the My Conferences tab. 4. Click on a conference under Conference Name. 5. Click Start Conference. The communication system now calls you and the conference participants. Related Topics • • 68 Ad-hoc conference How to Configure and Initiate an Ad-hoc Conference A31003-P1000-U102-7-7619, 02/2009 OpenScape Office, myPortal, User Guide Conferencing (only HiPath OpenOffice ME) Scheduled Conference 8.2 Scheduled Conference A scheduled conference (Meet-Me conference) occurs at some point in the future with a defined duration and may be set up to recur repeatedly at the same time. A scheduled conference will run for the entire scheduled duration even if there are no active participants. The conference controller saves a scheduled conference under a specified name. Options for Configuring a Scheduled Conference The initiator of the conference can define the following properties: • Start time and End time • Recurring conference • Presence of conference controller required • Authentication of conference participants on joining the conference required (by entering a PIN and Password via the phone keypad). INFO: Mobility Entry users must enter the code for DTMF dialing before their authentication. The default password for conferences is 1234. The conference controller can change this for the conference participants individually. • Language of announcements before the conference begins • Direction for the connection setup for each conference participant (default: outbound). Invitation The conference controller must inform the participants about the details of the conference. This includes: • Date and time of the start and end of the conference • Participant's PIN (optional) • Password (optional) • Dial-in number (mandatory for conference participants for whom the direction of the connection setup is Inbound) Starting the Conference The communication system opens the window with the virtual conference room at the scheduled time automatically for all conference participants, provided the participants have started myPortal or myPortal for Outlook. If the presence of the conference controller is required, the communication system first calls the controller. After the successful authentication of the controller, all the other conference participants are called simultaneously. Conference participants who have forwarded their calls to their voicemail boxes or who are determined to be absent by their presence status are not called. Depending on how the connection setup has been configured, the communication system calls the conference participants or the participants can dial in themselves. The communication A31003-P1000-U102-7-7619, 02/2009 OpenScape Office, myPortal, User Guide 69 Conferencing (only HiPath OpenOffice ME) Scheduled Conference system announces every participant who joins the conference by name, as in: ".... has joined the conference", provided the initiator has recorded his or her name announcement. INFO: In order to enable the participants of a conference you have scheduled without authentication to hear the name announcement at the start of the conference, you will need to have first already initiated a conference with authentication on one occasion. Dialing In Every conference participant can use the dial-in number to dial into the conference within the scheduled time period, regardless of which direction for the conference setup was set for that participant. Extending the Conference Ten minutes before the scheduled end of the conference, the participants hear an announcement indicating that the conference is about to end and are offered the option of extending the conference by dialing a specific digit. Any conference participant can extend the conference by dialing that specific digit. The conference controller can extend the conference in myPortal at any time. Recording the Conference The conference controller can optionally record a scheduled conference in his or her voicemail box. The duration of the recording is only limited by the available storage capacity of the communication system. 70 A31003-P1000-U102-7-7619, 02/2009 OpenScape Office, myPortal, User Guide Conferencing (only HiPath OpenOffice ME) Scheduled Conference Ending the Conference The conference ends at the time scheduled for the end of the conference or if the conference controller terminates the conference in the virtual conference room. Related Topics • • • • • • • • • • • • • • • • Conferencing (only HiPath OpenOffice ME) How to Configure a Scheduled Conference How to Display a Scheduled Conference as the Conference Controller How to Determine the Dial-in Number for a Scheduled or Permanent Conference How To Determine the PIN for a Scheduled or Permanent Conference How to Change the Password for a Scheduled or Permanent Conference How To Display a Scheduled or Permanent Conference as the Conference Controller How to Extend a Scheduled Conference How to Delete a Scheduled Conference How to Add Conference Participants How to Disconnect a Conference Participant How to Reconnect Conference Participants How to Remove Conference Participants How to Specify Another Conference Controller How to Record a Call or a Conference How to End an Ad-hoc or Scheduled Conference 8.2.1 How to Configure a Scheduled Conference Prerequisites: Step by Step: • Your administrator has configured a dial-in number for conferences. 1. Click Conference. 2. Click Start new conference. The AdHoc Conference window opens with you set as the conference controller. 3. Add any conference participants as needed; see How to Add Conference Participants for details. 4. Click in the AdHoc Conference window on Conference Room > Properties. 5. Click on the General Settings tab and enter a name for the conference in the input field. 6. Enable the check box This conference is active. 7. If you want the conference to occur only when the conference controller is present, enable the check box This conference requires the controller to be present. 8. If you want to waive the requirement of entering a PIN to join the conference, enable the check box This conference will not ask participants to enter their PIN numbers, or record their names.. A31003-P1000-U102-7-7619, 02/2009 OpenScape Office, myPortal, User Guide 71 Conferencing (only HiPath OpenOffice ME) Scheduled Conference 9. Select the desired Conference Language in which the announcements for the authentication of the conference participants is to occur. 10. Click on the Schedule tab and select the Start Date, Start Time and End Time. 11. If the conference is to occur recurrently, click on Recurring Conference. a) Select an End Date for the last recurrence. b) Click on either Daily Recurrence, Weekly Recurrence or Monthly Recurrence and then select the additional options desired for it in the details. 12. If you want to change the direction of the connection setup for a conference participant, click on the Participants tab.. a) Click in the context menu of the relevant conference participant on Properties. b) Under Direction, then click on Outbound or Inbound. 13. Click Save. Related Topics • • • • Scheduled Conference Call Number Formats How to Add Conference Participants How to Delete a Scheduled Conference 8.2.2 How to Display a Scheduled Conference as the Conference Controller Step by Step: 1. Click Conference. 2. Click Manage my conferences. 3. Click on the My Conferences tab. 4. Click on a conference under Conference Name. 5. If you want to display the virtual conference room, click View. 6. If you want to display the schedule of the conference, click on Edit and then on the Schedule tab. 7. If you want to display the general settings of the conference, click on Edit and then on the General Settings tab. Related Topics • • 72 Scheduled Conference How To Display a Scheduled or Permanent Conference as the Conference Controller A31003-P1000-U102-7-7619, 02/2009 OpenScape Office, myPortal, User Guide Conferencing (only HiPath OpenOffice ME) Scheduled Conference 8.2.3 How to Determine the Dial-in Number for a Scheduled or Permanent Conference Prerequisites: • You are the conference controller. INFO: As the conference controller, you can obtain the dial-in number from the e-mail with the invitation to the conference. Step by Step: 1. Click Conference. 2. Click Manage my conferences. 3. Click on the My Conferences tab. 4. Click on a conference under Conference Name. 5. Click Edit. 6. Click on the General Settings tab. The dial-in number can be found under Conference DID. 7. Click Close. 8. Click Close. Related Topics • • Scheduled Conference Permanent Conference 8.2.4 How To Determine the PIN for a Scheduled or Permanent Conference Prerequisites: • You are the conference controller. INFO: As the conference controller, you can obtain the PIN from the e-mail with the invitation to the conference. Step by Step: 1. Click Conference. 2. Click Manage my conferences. 3. Click on the My Conferences tab. 4. Click on a conference under Conference Name. 5. Click Edit. 6. Click on the Participants tab. 7. Click in the context menu of the relevant conference participant on Properties. The PIN can be found under Identification Code. 8. Click Cancel. A31003-P1000-U102-7-7619, 02/2009 OpenScape Office, myPortal, User Guide 73 Conferencing (only HiPath OpenOffice ME) Scheduled Conference 9. Click Close. Related Topics • • Scheduled Conference Permanent Conference 8.2.5 How to Change the Password for a Scheduled or Permanent Conference Prerequisites: Step by Step: • You are the conference controller. 1. Click Conference. 2. Click Manage my conferences. 3. Click on the My Conferences tab. 4. Click on a conference under Conference Name. 5. Click Edit. 6. Click on the Participants tab. 7. Click in the context menu of the relevant conference participant on Properties. 8. Enter the new Password. 9. Click OK. 10. Click Save. 11. Click Close. Related Topics • • Scheduled Conference Permanent Conference 8.2.6 How To Display a Scheduled or Permanent Conference as the Conference Controller Step by Step: 1. Click Conference. 2. Click Manage my conferences. 3. Click on the Conferences that I belong to tab. 74 A31003-P1000-U102-7-7619, 02/2009 OpenScape Office, myPortal, User Guide Conferencing (only HiPath OpenOffice ME) Permanent Conference 4. Click on a conference under Conference Name and then on View. Related Topics • • • • Scheduled Conference How to Display a Scheduled Conference as the Conference Controller Permanent Conference How to Display a Permanent Conference as the Conference Controller 8.2.7 How to Extend a Scheduled Conference Prerequisites: Step by Step: • An active conference with you as the conference controller has been started in the virtual conference room. 1. Under Conference Room > Extend Conference, select one of the following methods: • Click on one of the entries 10 minutes, 20 minutes, 30 minutes or 1 hour. • Then click on More …, enter the desired time period for the extension under Extend by: in minutes, and click OK. Related Topics • Scheduled Conference 8.2.8 How to Delete a Scheduled Conference Prerequisites: Step by Step: • You are the conference controller. 1. Click Conference. 2. Click Manage my conferences. 3. Click on the My Conferences tab. 4. Click on a conference under Conference Name. 5. Click on Remove, followed by Close. Related Topics • • Scheduled Conference How to Configure a Scheduled Conference 8.3 Permanent Conference A permanent conference is not subject to time restrictions. The conference participants can dial in at any time. A31003-P1000-U102-7-7619, 02/2009 OpenScape Office, myPortal, User Guide 75 Conferencing (only HiPath OpenOffice ME) Permanent Conference The conference controller saves a scheduled conference under a specified name. The conference is retained until it is explicitly deleted. Options for Configuring a Scheduled Conference The initiator of the conference can specify: • whether the conference participants need to authenticate themselves by entering a PIN and password via the phone keypad when joining the conference. INFO: Mobility Entry users must enter the code for DTMF dialing before the authentication. The default password for conferences is 1234. The conference controller can change this for the conference participants individually. • in which language the announcements before the start of then conference are to be made. Starting the Conference As soon as the first conference participant dials in, the communication system opens the virtual conference room for all internal conference participants. All conference participants dial in themselves. The communication system announces every participant who joins the conference by name, as in: ".... has joined the conference." Dialing In Every conference participant can use the dial-in number to dial into the conference at any time. Related Topics • • • • • • • • • • • 76 Conferencing (only HiPath OpenOffice ME) How to Configure a Permanent Conference How to Display a Permanent Conference as the Conference Controller How to Delete a Permanent Conference How to Add Conference Participants How to Remove Conference Participants How to Specify Another Conference Controller How to Determine the Dial-in Number for a Scheduled or Permanent Conference How To Determine the PIN for a Scheduled or Permanent Conference How to Change the Password for a Scheduled or Permanent Conference How To Display a Scheduled or Permanent Conference as the Conference Controller A31003-P1000-U102-7-7619, 02/2009 OpenScape Office, myPortal, User Guide Conferencing (only HiPath OpenOffice ME) Permanent Conference 8.3.1 How to Configure a Permanent Conference Prerequisites: Step by Step: • Your administrator has configured a dial-in number for conferences. 1. Click Conference. 2. Click Start new conference. The AdHoc Conference window opens with you set as the conference controller. 3. Add any conference participants as needed; see How to Add Conference Participants for details. 4. Click in the AdHoc Conference window on Conference Room > Properties. 5. Click on the General Settings tab and enter a name for the conference in the input field. 6. Enable the check box This conference is active. 7. If you want the conference to occur only when the conference controller is present, enable the check box This conference requires the controller to be present. 8. If you want to waive the requirement of entering a PIN to join the conference, enable the check box This conference will not ask participants to enter their PIN numbers, or record their names.. 9. Enable the check box Permanent Conference. 10. Select the desired Conference Language in which the announcements for the authentication of the participants is to occur. 11. Click Save. Related Topics • • • • Permanent Conference Call Number Formats How to Add Conference Participants How to Delete a Permanent Conference 8.3.2 How to Display a Permanent Conference as the Conference Controller Step by Step: 1. Click Conference. 2. Click Manage my conferences. 3. Click on the My Conferences tab. 4. Click on a conference under Conference Name. 5. If you want to display the virtual conference room, click View. A31003-P1000-U102-7-7619, 02/2009 OpenScape Office, myPortal, User Guide 77 Conferencing (only HiPath OpenOffice ME) Permanent Conference 6. If you want to display the general settings of the conference, click on Edit and then on the General Settings tab. Related Topics • • Permanent Conference How To Display a Scheduled or Permanent Conference as the Conference Controller 8.3.3 How to Delete a Permanent Conference Prerequisites: Step by Step: • You are the conference controller. 1. Click Conference. 2. Click Manage my conferences. 3. Click on the My Conferences tab. 4. Click on a conference under Conference Name. 5. Click on Remove, followed by Close. Related Topics • • 78 Permanent Conference How to Configure a Permanent Conference A31003-P1000-U102-7-7619, 02/2009 OpenScape Office, myPortal, User Guide Instant Messaging How to Send an Instant Message 9 Instant Messaging Instant Messaging enables you to exchange instant messages (i.e., to chat) with other internal subscribers. Sent and received instant messages appear on your screen and on the screens of your communication partners as a dialog in a separate Instant Messaging window An instant message always has only one recipient. When messaging with and alternating between multiple communication partners, every dialog has separate tabs with the name of each communication partner. Context menus with the menu item Send Instant Message indicate whether the relevant subscriber is logged in by a symbol on the left. Symbol Status Logged in Logged out INFO: If your communication partner has not started myPortal, the communication system saves your Instant Message and displays it at the next logon. Related Topics • How to Send an Instant Message 9.1 How to Send an Instant Message Step by Step: 1. Select the recipient by one of the following methods: • Click on an internal subscriber in the Favorites list. • Click on a subscriber in Directories > Internal Directory. 2. Select Send Instant Message in the context menu. 3. Enter the text in the Instant Messaging window and click Send. Related Topics • • • A31003-P1000-U102-7-7619, 02/2009 OpenScape Office, myPortal, User Guide Instant Messaging Directories Favorites List 79 Voice Messages and Fax Voicemail 10 Voice Messages and Fax The unified messaging services Voicemail and Fax offer you convenient user interfaces for receiving and managing messages. The Fax service is only available if your administrator of the communication system has configured it for you. Related Topics • • • • • • • Voicemail Managing Voicemail Fax Box Managing Fax Messages Sending Fax Messages Notification Service for Messages Phone Menu of the Voicemail Box 10.1 Voicemail The voicemail box records voicemail messages and recorded calls centrally. You can access these messages using myPortal. You can view or edit the settings of your voicemail box; for example, you can select the language of the voicemail box, determine its call number, switch between recording and announcement modes, record your announcements and control the announcement of your Presence status. INFO: In order to enable callers to reach your voicemail box on Busy and No Answer, the administrator must set up call forwarding to your voicemail box. Alternatively, you can also do this yourself by setting up a "call diversion after time" on your phone. Determining the Call Number of the Voicemail Box You can determine under which extension you can reach the voicemail box from any phone to listen to your voicemails or change your Presence status, for example. Selecting the Recording or Announcement Mode In Recording mode, callers can leave a message for you on reaching your voicemail box exactly as with an answering machine, whereas in Announcement mode, they will only hear your announcement. You can specify this setting separately for every Presence status. 80 A31003-P1000-U102-7-7619, 02/2009 OpenScape Office, myPortal, User Guide Voice Messages and Fax Voicemail Announcements You can record or import the following types of announcements: • Name announcement: Your name announcement is used at the start of conferences for which you have invited others and to announce when you join a conference. In addition, the name announcement you have recorded is used as a greeting when you have enabled the announcement of your Presence status for the caller involved and your Presence status is not Office, CallMe or Do Not Disturb. • General personal greeting This announcement is heard by callers in default mode (i.e., when no custom profiles of the personal AutoAttendant are enabled) on reaching your voicemail box. For example: "I am unfortunately unable to take your call at this moment …" • Personal greeting for Busy: This announcement is heard by callers in default mode (i.e., when no custom profiles of the personal AutoAttendant are enabled) on reaching your voicemail box when your line is busy. For example: "I am currently on the phone and unable to take your call …" If no personal greeting for Busy has been recorded, callers will hear your general personal greeting. • Personal greeting for No Answer: This announcement is heard by callers in default mode (i.e., when no custom profiles of the personal AutoAttendant are enabled) when their calls are forwarded to your voicemail box manually or on no answer after a specific amount of time. For example: "I am unfortunately unable to take your call at this moment …" If you have not recorded any personal greeting for No Answer, callers will hear your general personal greeting. • Personal announcements for custom profiles of the personal AutoAttendant: These announcements are not used by the voicemail box in default mode, but only in conjunction with the personal AutoAttendant. The voicemail box can generate situation-based announcements of your Presence status (except for Office, CallMe and Do Not Disturb) with an indication of your scheduled time of return; for example: "xxx is in a meeting until two thirty p.m. today". You can enable or disable the announcement of your Presence status for specific callers and for all external callers separately. In default mode, the voicemail box plays back announcements in the following order (from left to right): Profile Busy Name announcement - Announcement of your Presence status - Personal greeting for Busy (if not recorded: general) No answer - - for No Answer (if not recorded: general) A31003-P1000-U102-7-7619, 02/2009 OpenScape Office, myPortal, User Guide 81 Voice Messages and Fax Voicemail Profile Meeting Sick Name announcement Announcement of your Presence status Personal greeting x (if you have enabled the x (if you have enabled the general announcement of your Presence announcement of your Presence status for the caller involved) status for the caller involved) Pause Out of the Office Vacation Lunch Gone Home Do Not Disturb - - general Example: Announcement of your Presence status is enabled for the caller Profile Meeting Name announcement "Natalie Dubois" Announcement of your Presence status "is in a meeting until two thirty p.m. today". Personal greeting "I am unfortunately unable to take your call at the moment …" Example: Announcement of your Presence status is disabled for the caller Profile Out of the Office Name announcement - Announcement of your Presence status - Personal greeting "I am unfortunately unable to take your call at the moment …" Central AutoAttendant The central AutoAttendant enables the administrator of your communication system to offer callers time-based choices to forward their calls to numbers he or she has defined or to your voicemail box. As with the personal AutoAttendant, callers signal their choices by entering digits at the phone. Due to the central AutoAttendant, further announcements may follow those described above. Announcement of your Presence Status You can define whether callers should hear the announcement of your Presence status on reaching your voicemail box. You can enable or disable this collectively for all external callers and for specific subscribers. Retrieving your Voicemail through the Attendant Using myAttendant, you can grant or deny the Attendant permission to access your voicemails and Fax messages. In the latter case, the Attendant can only determine how many messages you have. 82 A31003-P1000-U102-7-7619, 02/2009 OpenScape Office, myPortal, User Guide Voice Messages and Fax Voicemail Bypassing the Password Prompt If you call the voicemail box from one of your additional phone numbers, you can bypass the password prompt. This setting also applies to the phone notification service of the voicemail box. Language the Voicemail Box You can define in which language the voicemail box plays back the menu choices and the internal system announcements. Related Topics • • • • • • • • • • • • • • • • • • • • • Voice Messages and Fax How to Determine the Call Number for your Voicemail Box How to Select Recording or Announcement Mode How to Record an Announcement How to Import an Announcement How to Enable or Disable the Announcement of your Presence Status for External Callers How to Enable or Disable the Announcement of your Presence Status for Specific Callers How to Grant or Deny the Attendant Permission to Retrieve Voicemail and Fax Messages How to Activate or Deactivate the Password Prompt for the Voicemail Box How to Select the Language of the Voicemail Box First Steps Screen Pops How to Enable Screen Pops for New Voicemails and Fax Messages How to Forward a Call to your Voicemail Box Personal AutoAttendant How to Record your Name Announcement How to Record your Personal Greeting How to Enable Screen Pops for New Voicemails and Fax Messages Managing Voicemail Notification Service for Messages How to Define an Additional Phone Number 10.1.1 How to Determine the Call Number for your Voicemail Box Step by Step: 1. Click Setup. 2. Click on the Personal Details tab. 3. The call number for the voicemail box can be found in the My Contact Details area in the VoiceMail Number: field. A31003-P1000-U102-7-7619, 02/2009 OpenScape Office, myPortal, User Guide 83 Voice Messages and Fax Voicemail 4. Click on Close, followed by OK. Related Topics • Voicemail 10.1.2 How to Select Recording or Announcement Mode Step by Step: 1. Click Setup. 2. Click on the Forwarding Destinations tab. 3. Select one of the following values for each Presence status in the Voicemail Recording area: • If you want callers to be able to leave messages in your voicemail box, select Active. • If you want callers to only hear the announcements of your voicemail box, select Inactive. 4. Click Save. Related Topics • Voicemail 10.1.3 How to Record an Announcement Step by Step: 1. Click Setup. 2. Click on the Profiles tab. 3. Click Record. 4. Click on the announcement with the desired designation in the list of announcements. 5. Click Record. The voicemail box will now call you on your phone. 6. Answer the call. 7. Speak out the text of your announcement after the tone. 8. Click Stop. 9. If you want to listen to the announcement on the phone, click on Play. To exit the playback loop, click on Stop. 10. If you want to record the announcement again, click on Record. 84 A31003-P1000-U102-7-7619, 02/2009 OpenScape Office, myPortal, User Guide Voice Messages and Fax Voicemail 11. Click on Close, followed by Save. Related Topics • • • Voicemail How to Edit a Profile for the AutoAttendant How to Import an Announcement 10.1.4 How to Import an Announcement Prerequisites: Step by Step: • The audio file is available as a PCM file with the following properties: 8 kHz, 16 bit, mono. 1. Click Setup. 2. Click on the Profiles tab. 3. Click Record. 4. Click Upload. 5. Click on OK in the Warning!!! window. 6. Click OK. 7. Click on Close, followed by Save. Related Topics • • Voicemail How to Record an Announcement 10.1.5 How to Enable or Disable the Announcement of your Presence Status for External Callers Step by Step: 1. Click Setup. 2. Click on the Program Settings tab. 3. Select one of the following options in the Presence Visibility area: • If you want to activate the voicemail box announcement of your Presence status for external callers, enable the check box My presence will be played to external callers when they reach my VoiceMail. • If you want to deactivate the voicemail box announcement of your Presence status for external callers, clear the check box My presence will be played to external callers when they reach my VoiceMail. A31003-P1000-U102-7-7619, 02/2009 OpenScape Office, myPortal, User Guide 85 Voice Messages and Fax Voicemail 4. Click Save. Related Topics • • • • • Voicemail Presence status How to Change the Visibility of your Presence Status for Others Personal AutoAttendant How to Enable or Disable the Announcement of your Presence Status for Specific Callers 10.1.6 How to Enable or Disable the Announcement of your Presence Status for Specific Callers Prerequisites: Step by Step: • In order to disable the announcement of your Presence status for a specific number, this number must be transmitted with the call. 1. Click Settings. 2. Click on the Program Settings tab. 3. Select one of the following options in the VoiceMail Presence area: • If you want to suppress the voicemail box announcement of your Presence status for a specific number, click Add, enter the desired number in the input field, and click OK. INFO: You can use the following character as placeholders to define a call number range:? for any single digit and * for any number of digits. • If you want to allow the voicemail box announcement of your Presence status for a specific number, click on desired entry and then on Remove. 4. Click Save. Related Topics • • • • • 86 Voicemail Presence status How to Change the Visibility of your Presence Status for Others Personal AutoAttendant How to Enable or Disable the Announcement of your Presence Status for External Callers A31003-P1000-U102-7-7619, 02/2009 OpenScape Office, myPortal, User Guide Voice Messages and Fax Voicemail 10.1.7 How to Grant or Deny the Attendant Permission to Retrieve Voicemail and Fax Messages Step by Step: 1. Click Setup. 2. Click on the Program Settings tab. 3. Select one of the following options in the Security and Access area: • If you want to allow your voicemail and fax messages to be retrieved by the Attendant, enable the check box Receptionists are able to listen to my voicemail. • If you want to prevent your voicemail and fax messages from being retrieved by the Attendant, clear the check box Receptionists are able to listen to my voicemail. 4. Click Save. Related Topics • • Voicemail Fax Box 10.1.8 How to Activate or Deactivate the Password Prompt for the Voicemail Box NOTICE: If you deactivate the password prompt for your voicemail box, unauthorized users could access your voicemail by phone and listen to your voice messages, for example, or call external destinations at your cost. Step by Step: 1. Click Setup. 2. Click on the Program Settings tab. 3. Select one of the following options in the Security and Access area: • If you want to activate the password prompt on calling your voicemail box, clear the Bypass password when calling voicemail check box. • If you want to deactivate the password prompt on calling your voicemail box, enable the Bypass password when calling voicemail check box. 4. Click Save. Related Topics • A31003-P1000-U102-7-7619, 02/2009 OpenScape Office, myPortal, User Guide Voicemail 87 Voice Messages and Fax Managing Voicemail 10.1.9 How to Select the Language of the Voicemail Box Step by Step: 1. Click Setup. 2. Click on the Program Settings tab. 3. Choose the language from the VoiceMail Language drop-down list in the Miscellaneous area. 4. Click Close. Related Topics • Voicemail 10.2 Managing Voicemail You can listen to and forward voicemails, for example, or move them to another folder, save them as WAV files or call the sender. Folders for Voicemail myPortal organizes voice messages in the following folders: • Inbox • Played • Saved • Deleted Displaying Voicemail The following symbols identify different types of voicemail: Symbol - Type of voicemail Voicemail to a subscriber Voicemail to a group Recorded call Recorded conference The List view of voicemails shows the following details: 88 • Symbol for the type of voicemail • Date • Time A31003-P1000-U102-7-7619, 02/2009 OpenScape Office, myPortal, User Guide Voice Messages and Fax Managing Voicemail • Group, if available • Call number, if available • Last Name, if available For recorded conferences: conference name, if available; otherwise, Last Name of the second conference participant, if available • First Name, if available • Company, if available • Priority Color coding: urgent (rot), private (blue), normal (black). When listening to the voicemail Inbox, an announcement notifies you of the number of messages per priority. • Duration The width of all columns is variable. Voicemail Messages for Groups The administrator can set up groups for voice messages with a separate call number for each group. The communication system forwards voice messages to a group to each group member. As soon as one of the subscribers has listened to a new message, that message is flagged as "played" for all group members. If a group member deletes a message, that entry is also deleted for all other group members. Listening to Voice Messages You can optionally listen to voice messages on the phone or your PC. When a new voice message is listened to for the first time, the communication system moves it automatically from the Inbox folder to the Played folder. Calling the Sender of a Voice Message You can call the sender of a voice message. Forwarding a Voice Message You can forward a voice message easily to other internal subscribers. Moving a Voice Message You can move a voice message to another folder. Saving a Voice Message as a File NOTICE: The communication system saves voice messages for a limited period of time, which can be configured per folder by the administrator. When this time period expires, the voice messages are automatically deleted by the communication system. A31003-P1000-U102-7-7619, 02/2009 OpenScape Office, myPortal, User Guide 89 Voice Messages and Fax Managing Voicemail You can save a voice messages as a WAV file in the file system of your PC to archive it permanently or send it to any recipient by e-mail. Related Topics • • • • • • • • • • • Voice Messages and Fax How to Listen to a Voice Message on the Phone How to Listen to a Voice Message on the PC How to Call the Sender of a Voice Message How to Forward a Voicemail Message How to Move a Voice Message How to Save a Voice Message as a WAV File How to Sort Voice Messages How to Delete a Voice Message User Interface Elements Voicemail 10.2.1 How to Listen to a Voice Message on the Phone Prerequisites: Step by Step: • Your Presence status is Office or CallMe. 1. Click on the VoiceMail tab. 2. Click on the desired folder, e.g., Inbox. 3. Click on the desired voicemail. 4. Click on Play Message > Through Phone in the context menu. Next steps: Answer the call. Related Topics • • Managing Voicemail How to Listen to a Voice Message on the PC 10.2.2 How to Listen to a Voice Message on the PC Prerequisites: Step by Step: • Your PC has a properly configured sound card with speakers or headphones. 1. Click on the VoiceMail tab. 2. Click on the desired folder, e.g., Inbox. 3. Click on the desired voicemail. 4. Click on Play Message > Through Speakers in the context menu. 90 A31003-P1000-U102-7-7619, 02/2009 OpenScape Office, myPortal, User Guide Voice Messages and Fax Managing Voicemail 5. Click on the Play button in the screen pop. Related Topics • • Managing Voicemail How to Listen to a Voice Message on the Phone 10.2.3 How to Call the Sender of a Voice Message Step by Step: 1. Click on the VoiceMail tab. 2. Click on the desired folder, e.g., Played. 3. Click on the desired voicemail. 4. Click in the context menu on the item Dial ... with the appropriate phone number. Related Topics • Managing Voicemail 10.2.4 How to Forward a Voicemail Message Step by Step: 1. Click on the VoiceMail tab. 2. Click on the desired folder, e.g., Played. 3. Click on the desired voicemail. 4. Click on Forward Message, in the context menu. 5. Click on the desired station and then on Forward. Related Topics • Managing Voicemail 10.2.5 How to Move a Voice Message Step by Step: 1. Click on the VoiceMail tab. 2. Click on the desired folder, e.g., Played. 3. Click on the desired voicemail. 4. Select the desired folder in the context menu under Move Message to > …. Related Topics • A31003-P1000-U102-7-7619, 02/2009 OpenScape Office, myPortal, User Guide Managing Voicemail 91 Voice Messages and Fax Managing Voicemail 10.2.6 How to Save a Voice Message as a WAV File Step by Step: 1. Click on the VoiceMail tab. 2. Click on the desired folder, e.g., Played. 3. Click on the desired voicemail. 4. Click on Save as WAV in the context menu. 5. Select a folder in the Save window, enter a file name of your choice in the input field, and click Save. Related Topics • Managing Voicemail 10.2.7 How to Sort Voice Messages Step by Step: 1. Click on the VoiceMail tab. 2. Click on the desired folder, e.g., Played. 3. Click on one of the column titles: Date, Time, Phone Number, Last Name, First Name, Company, Priority or Duration to sort the voicemails by this criterion in ascending alphanumeric order. 4. If you want to reverse the sort order, click again on column header. Related Topics • Managing Voicemail 10.2.8 How to Delete a Voice Message Step by Step: 1. Click on the Voice Messages tab. 2. Click on one of the folders: Inbox, Played or Saved. 3. Select one of the following options: • Click on the desired voicemail. • Mark the desired voicemails. 4. Select Move Message to > Move to Deleted in the context menu. 5. If you want to delete the Fax messages permanently: 92 A31003-P1000-U102-7-7619, 02/2009 OpenScape Office, myPortal, User Guide Voice Messages and Fax Fax Box a) Click on the Deleted folder. b) Select the desired voice message(s). c) Select Move Message to > Permanently Delete Message in the context menu. Related Topics • Managing Voicemail 10.3 Fax Box The Fax box saves Fax messages centrally. You can access these messages using myPortal. You can view or edit the following settings of your Fax box: Determining your own Fax Number You can determine under which Fax number you can be reached. Retrieving Fax Messages through the Attendant Using myAttendant, you can grant or deny the Attendant permission to access your Fax messages and voicemails. In the latter case, the Attendant can only determine how many messages you have. Related Topics • • • • • • • • • Voice Messages and Fax How to Determine your own Fax Number Screen Pops How to Enable Screen Pops for New Voicemails and Fax Messages How to Enable Screen Pops for New Voicemails and Fax Messages Managing Fax Messages How to Grant or Deny the Attendant Permission to Retrieve Voicemail and Fax Messages Sending Fax Messages Notification Service for Messages 10.3.1 How to Determine your own Fax Number Prerequisites: Step by Step: • Your administrator has configured a Fax number for you. 1. Click Setup. 2. Click on the Personal Details tab. 3. Your Fax number can be found in the My Contact Details area in the Fax Number field. A31003-P1000-U102-7-7619, 02/2009 OpenScape Office, myPortal, User Guide 93 Voice Messages and Fax Managing Fax Messages 4. Click on Close, followed by OK. Related Topics • Fax Box 10.4 Managing Fax Messages You can display or forward Fax messages, for example, or move them to another folder, save them as TIFF files and even call the sender. Folder for Fax Messages myPortal organizes Fax messages in the following folders: • Inbox • Read • Deleted • Sent Items: Contains the Fax messages already sent by the communication system • Sending Items Contains queued Fax messages that have not yet been sent The communication system tries to transmit a Fax message up to 5 times within 25 minutes. Details of Fax Messages Depending on the folder involved, the List view of the Fax messages shows different combinations of the following details: Date, Time, Call number, Last Name, First Name, Company, Fax Group, Pages, Status, Destination and Progress. The width of all columns is variable. Fax Messages for Groups The administrator can set up groups for Fax messages with a separate Fax number for each group. The communication system forwards Fax messages to a group to each group member. As soon as one of the subscribers has viewed a new message, the message is flagged as "read" for all group members. If a group member deletes a message, that entry is also deleted for all other group members. Calling the Sender of a Fax Message You can call the sender of a Fax message. Forwarding a Fax Message You can forward a Fax message easily to other internal subscribers. Moving a Fax Message You can move a Fax message to another folder. 94 A31003-P1000-U102-7-7619, 02/2009 OpenScape Office, myPortal, User Guide Voice Messages and Fax Managing Fax Messages Saving a Fax Message as a File You can save a Fax message as a TIFF file in the file system of your PC to archive it permanently or send it by e-mail to any recipient. Displaying Fax Messages When a new Fax message is viewed for the first time, the communication system moves it automatically from the Inbox folder to the Read folder. Related Topics • • • • • • • • • • • • Voice Messages and Fax How to Display a Fax Message How to Call the Sender of a Fax Message How to Forward a Fax Message How to Move a Fax Message How to Save a Fax Message as a TIFF File How to Sort Fax Messages How to Display Fax Messages in the Send Queue How to Display Sent Fax Messages How to Delete a Fax Message User Interface Elements Fax Box 10.4.1 How to Display a Fax Message Prerequisites: Step by Step: • TIFF files are associated with an application in which they can be viewed. 1. Click on the Fax Messages tab. 2. Click on the desired folder, e.g., Inbox. 3. Select View Fax in the context menu of the appropriate Fax message. Related Topics • Managing Fax Messages 10.4.2 How to Call the Sender of a Fax Message Step by Step: 1. Click on the Fax Messages tab. 2. Click on the desired folder, e.g., Read. 3. Click on the desired Fax message. A31003-P1000-U102-7-7619, 02/2009 OpenScape Office, myPortal, User Guide 95 Voice Messages and Fax Managing Fax Messages 4. Click in the context menu on the item Dial ... with the appropriate phone number. Related Topics • Managing Fax Messages 10.4.3 How to Forward a Fax Message Step by Step: 1. Click on the Fax Messages tab. 2. Click on the desired folder, e.g., Read. 3. Select Forward Message in the context menu of the appropriate Fax message. 4. Enable the check box for the desired recipient in the Forward Fax Message window and click OK. Related Topics • Managing Fax Messages 10.4.4 How to Move a Fax Message Step by Step: 1. Click on the Fax Messages tab. 2. Click on the desired folder, e.g., Read. 3. Click on the desired Fax message. 4. Select the desired folder in the context menu under Move Message to > …. Related Topics • Managing Fax Messages 10.4.5 How to Save a Fax Message as a TIFF File Step by Step: 1. Click on the Fax Messages tab. 2. Click on the desired folder, e.g., Read. 3. Click on the desired Fax message. 4. Click on Save as tiff in the context menu. 96 A31003-P1000-U102-7-7619, 02/2009 OpenScape Office, myPortal, User Guide Voice Messages and Fax Managing Fax Messages 5. Select a folder in the Save window, enter a file name of your choice in the input field, and click Save. Related Topics • Managing Fax Messages 10.4.6 How to Sort Fax Messages Step by Step: 1. Click on the Fax Messages tab. 2. Click on the desired folder, e.g., Read. 3. Click on one of the column titles: Date, Time, Phone Number, Last Name, First Name, Company, Fax Group or Pages to sort the Fax messages by this criterion in ascending alphanumeric order. 4. If you want to reverse the sort order, click again on column header. Related Topics • Managing Fax Messages 10.4.7 How to Display Fax Messages in the Send Queue Step by Step: 1. Click on the Fax Messages tab. 2. Click on the Sending Items folder. 3. Click on one of the column titles: Date, Fax Group, Last Name, First Name, Company, Destination, Pages or Progress to sort the Fax messages by this criterion in ascending alphanumeric order. 4. If you want to reverse the sort order, click again on column header. Related Topics • • Managing Fax Messages How to Display Sent Fax Messages 10.4.8 How to Display Sent Fax Messages Step by Step: 1. Click on the Fax Messages tab. 2. Click on the Sent Items folder. 3. Click on one of the column titles: Date, Fax Group, Pages, Status, Last Name, First Name, Company or Destination to sort the Fax messages by this criterion in ascending alphanumeric order. A31003-P1000-U102-7-7619, 02/2009 OpenScape Office, myPortal, User Guide 97 Voice Messages and Fax Sending Fax Messages 4. If you want to reverse the sort order, click again on column header. Related Topics • • Managing Fax Messages How to Display Fax Messages in the Send Queue 10.4.9 How to Delete a Fax Message Step by Step: 1. Click on the Fax Messages tab. 2. Click on one of the folders: Inbox, Read, Sent Items or Sending Items. 3. Select one of the following options: • Click on the desired Fax message. • Mark the desired Fax messages. 4. Select Move Message to > Move to Deleted in the context menu. 5. If you want to delete the Fax messages permanently: a) Click on the Deleted folder. b) Select the desired Fax message(s). c) Select Move Message to > Permanently Delete Message in the context menu. Related Topics • Managing Fax Messages 10.5 Sending Fax Messages The HiPath OpenOffice Fax Printer can be used to send Fax messages under Windows. Detains on sending Fax messages can be found in the documentation of the HiPath OpenOffice Fax Printer. Acknowledgment on Sending a Fax Message After a Fax message is sent, a screen pop of myPortal notifies you whether the transmission succeeded or failed. Related Topics • • 98 Voice Messages and Fax Fax Box A31003-P1000-U102-7-7619, 02/2009 OpenScape Office, myPortal, User Guide Voice Messages and Fax Notification Service for Messages 10.6 Notification Service for Messages The communication system can optionally notify you about a new message by email, by phone or with an SMS. The Notification Service works as follows: Message Notification Action Voicemail, E-mail You receive an e-mail with the message as a WAV file, the date and time it was received, the duration of the message and, if available, the phone number and name of the sender. Voicemails with "urgent" priority are flagged as e-mails with "Importance: High". Voicemail by phone Your voicemail box calls you at the number you have specified and plays back the message to you. Voicemail SMS You receive an SMS about the received message at the phone number defined by you. Fax E-mail You receive an e-mail with the message as a TIFF file, the date and time it was received, the number of pages and, if available, the phone number and name of the sender. You can enable or disable every type of notification for each Presence status individually. The notification by phone can be restricted to the business hours configured by your administrator. You can define the number and intervals for the repeated attempts for the notification by phone. Related Topics • • • • • • Voice Messages and Fax How to Enable or Disable E-mail Notifications How to Enable or Disable the Notification by Phone How to Enable or Disable SMS Notification Voicemail Fax Box 10.6.1 How to Enable or Disable E-mail Notifications Prerequisites: Step by Step: • Your administrator of the communication system has configured e-mail forwarding and your e-mail address is specified under Personal Details. 1. Click Setup. 2. Click on the Notifications tab. 3. Select one of the options below in the Email row of the Notification table for each column with one of the following Presence statuses: Office, Meeting, Sick, Break, Out of the Office, Vacation, Lunch, Home or Do Not Disturb: A31003-P1000-U102-7-7619, 02/2009 OpenScape Office, myPortal, User Guide 99 Voice Messages and Fax Notification Service for Messages • If you want to activate the notification for a Presence status, enable the corresponding check box. • If you want to deactivate the notification for a Presence status, clear the corresponding check box. 4. Click Save. Related Topics • • Notification Service for Messages How to Specify an E-Mail Address 10.6.2 How to Enable or Disable the Notification by Phone Step by Step: 1. Click Setup. 2. Click on the Notifications tab. 3. Select one of the options below in the Outbound row of the Notification table for each column with one of the following Presence statuses: Office, Meeting, Sick, Break, Out of the Office, Vacation, Lunch, Home or Do Not Disturb: • If you want to activate the notification for a Presence status, enable the corresponding check box. • If you want to deactivate the notification for a Presence status, clear the corresponding check box. 4. Choose one the following options in the Outbound Notification Times area: • If you want to be notified only during business hours, click on During Business Hours Only. • If you want to be notified at any time, click on 24 Hours a Day. 5. Enter the desired phone number in the Outbound Number field in dialable format or in canonical format 6. Enter the desired time interval and the number of attempts to be made when repeating the notification if required in the Attempts area. 7. Click Save. Related Topics • • • 100 Notification Service for Messages Call Number Formats Phone Menu of the Voicemail Box A31003-P1000-U102-7-7619, 02/2009 OpenScape Office, myPortal, User Guide Voice Messages and Fax Phone Menu of the Voicemail Box 10.6.3 How to Enable or Disable SMS Notification Prerequisites: Step by Step: • Your administrator of the communication system has defined an appropriate SMS template for you. 1. Click Setup. 2. Click on the Notifications tab. 3. Select one of the options below in the SMS row of the Notification table for each column with one of the following Presence statuses: Office, Meeting, Sick, Break, SMS of the Office, Vacation, Lunch, Home or Do Not Disturb: • If you want to activate the notification for a Presence status, enable the corresponding check box. • If you want to deactivate the notification for a Presence status, clear the corresponding check box. 4. Click Save. Related Topics • Notification Service for Messages 10.7 Phone Menu of the Voicemail Box You can edit your voicemail box or change your Presence status and also access further functions from a phone. The password for accessing your voicemail box is the same as for myPortal. A31003-P1000-U102-7-7619, 02/2009 OpenScape Office, myPortal, User Guide 101 Voice Messages and Fax Phone Menu of the Voicemail Box OpenScape Office User Menu Structure Enter mailbox Enter PIN 1 2 Enter mailbox 3 Set status Inbox Played Saved Deleted 1 2 3 4 4 Record greetings 1 Name 2 Greeting 3 Profiles 1 Replay 1 Office 1 Office 2 Callback 2 Meeting 2 Meeting 3 Next 3 Sick 3 Sick 4 Save 4 Break 4 Break 5 Save as new 5 Gone Out 5 Gone Out 6 Delete 6 Vacation 6 Vacation 7 Copy 7 Lunch 7 Lunch 0 Date & Time 8 Home 8 Home 4 5 Change PIN Leave message Common keys: 1 = Accept 2 = Change = Enter Extension # = Up one level * CLI Recognition Related Topics • • • • • • 102 Voice Messages and Fax Presence status How to Record your Name Announcement How to Record your Personal Greeting How to Enable or Disable the Notification by Phone How to Change the Password A31003-P1000-U102-7-7619, 02/2009 OpenScape Office, myPortal, User Guide Configuration 11 Configuration You can configure myPortal to suit your requirements by editing your personal data or the program settings, for example. INFO: When you make multiple changes under Setup on different tabs, it is sufficient to Save all the changes once at the end. Defining Additional Phone Numbers Additional phone numbers are typically used for: • Status-based call forwarding • CallMe service Your additional phone numbers are visible in the internal directory. Providing your own Picture If you provide your own picture, it will be shown to other subscribers when they position their mouse pointers over your entry in the internal directory (Extension column) or in the Favorites list. You can use an image of any file size. The communication system saves a copy with a width and height restricted to 200 pixels. Automatic Logon If you use an automatic logon, the Login window is not displayed. For security reasons, you should avoid using the automatic logon if you have shared Windows user accounts. Related Topics • • • • • • • • • • • • • • • A31003-P1000-U102-7-7619, 02/2009 OpenScape Office, myPortal, User Guide How to Edit your own Name How to Specify an E-Mail Address How to Define an Additional Phone Number How to Provide your own Picture How to Delete your own Picture Programming the Function Keys of the Telephone How to Change the Password How to Enable or Disable an Automatic Logon How to Select the Language of the User Interface How to Change Skin Colors How to Change the Server Address Automatic Updates Troubleshooting Directories Favorites List 103 Configuration How to Edit your own Name 11.1 How to Edit your own Name Step by Step: 1. Click Setup. 2. Click on the Personal Details tab. 3. Enter your name in the My Personal Details area in the First Name and Last Name fields. 4. Click Save. Related Topics • Configuration 11.2 How to Specify an E-Mail Address Prerequisites: Step by Step: • Your administrator of the communication system has configured e-mail forwarding. 1. Click Setup. 2. Click on the Personal Details tab. 3. Enter your E-mail Address in the My Contact Details area. 4. Click Save. Related Topics • • • Configuration Conferencing (only HiPath OpenOffice ME) How to Enable or Disable E-mail Notifications 11.3 How to Define an Additional Phone Number Step by Step: 1. Click Setup. 2. Click on the Personal Details tab. 3. Enter an additional phone number in dialable format or in canonical format in the My Contact Details area in one of the following fields: Mobile Number, External Number 1, External Number 2, Private Number or Assistant Number. 104 A31003-P1000-U102-7-7619, 02/2009 OpenScape Office, myPortal, User Guide Configuration How to Provide your own Picture 4. Click Save. Related Topics • • • • • • Configuration Call Number Formats How to Enable the CallMe Service Status-based Call Forwarding How to Configure Status-based Call Forwarding Voicemail 11.4 How to Provide your own Picture Prerequisites: Step by Step: • You have an image file with your picture in one of the following file formats: BMP, GIF, JPG. 1. Click Setup. 2. Click on the Personal Details tab. 3. Click in the My Picture area on Select. 4. Choose a folder and the desired file in the Open window and click Open. 5. Click Save. Related Topics • • Configuration How to Delete your own Picture 11.5 How to Delete your own Picture Step by Step: 1. Click Setup. 2. Click on the Personal Details tab. 3. Click in the My Picture area on Delete. 4. Click Save. Related Topics • • Configuration How to Provide your own Picture 11.6 Programming the Function Keys of the Telephone You can customize the function keys of your telephone and any available key module or BLF module with myPortal to suit your requirements. A31003-P1000-U102-7-7619, 02/2009 OpenScape Office, myPortal, User Guide 105 Configuration Programming the Function Keys of the Telephone This applies to both the predefined function keys and the other function keys, but not the local application keys (Local App.). INFO: In the case of phones with a display, you can also program some function keys directly at the phone. Programming Function Keys on Different Levels You can program the function keys on two levels: the first level can be assigned all the offered functions, and the second level can be assigned external phone numbers. The Shift key must be configured on the phone in order to use the second level. The LED of the function key is always assigned to the first level. Related Topics • • Configuration How to Program the Function Keys of the Telephone 11.6.1 How to Program the Function Keys of the Telephone Step by Step: 1. Click Setup. 2. Click on the Personal Details tab. 3. Click on Program Phone Keys. A window for programming the function keys of the telephone is opened in the Browser. a) If a message such as There is a problem with the security certificate of this website appears, click on Continue loading this website. 4. Under the phone icon, click on the key area that you want to edit. 5. In the detailed view of the key area, click on the key icon at end of the corresponding row. The key icon goes red and indicates that the function is active for programming. a) If you want to display details on the current function of a key, move the mouse pointer over the label field to the left of the key. 6. Select the desired function from the Choose Function drop-down list. a) If a function requires additional information (parameters), select these details or enter the required data. INFO: Select the Shift Key function for a function key to access a second level where you program external phone numbers. 7. Click Save. 8. If you selected a system phone with automatic key labeling (such as an optiPoint 420 Standard, for example), you can enter the text that should appear in the display of the function key in the Labeling column. 106 A31003-P1000-U102-7-7619, 02/2009 OpenScape Office, myPortal, User Guide Configuration How to Change the Password 9. If you have programmed a function key as the Shift Key, select the check box 2. Level. Enter the external phone numbers as described under steps 6 to8. 10. If you want to program further function keys, repeat steps 4 to 9. 11. Close the Browser window for key programming. 12. Click in the myPortal Setup window on Save. Related Topics • • Programming the Function Keys of the Telephone Problem Resolution: Empty Browser Window for Key Programming 11.7 How to Change the Password NOTICE: For security reasons, you should change your password after logging in for the first time. Otherwise, unauthorized users could, for example, potentially access your voicemails and fax messages or redirect your station number to external toll-based destinations by simply using the default password. INFO: You can also change the password via the Phone menu of the voicemail box. Step by Step: 1. Click Setup. 2. Click on the Personal Details tab. 3. Click in the My Personal Details are under Password on Reset. 4. Enter your current password in the Current field. 5. Enter your new password in the New and Confirm fields. The password must not consist of only digits. INFO: The password applies to myPortal, myPortal for Outlook and myPortal for Outlook as well as phone access to your voicemail. 6. Click on OK, followed by Save. Related Topics • • • A31003-P1000-U102-7-7619, 02/2009 OpenScape Office, myPortal, User Guide Configuration How to Start myPortal Phone Menu of the Voicemail Box 107 Configuration How to Enable or Disable an Automatic Logon 11.8 How to Enable or Disable an Automatic Logon NOTICE: Use the automatic login only if you are sure that no one else has access to your Windows user account. Otherwise, unauthorized users could, for example, potentially access your voicemails and fax messages or redirect your station number to external toll-based destinations. Step by Step: 1. Click Setup. 2. Click on the Program Settings tab. 3. Select one of the following options in the Security and Access area: • If you want to enable the automatic logon, select the check box Remember my password and automatically log me into myPortal. • If you want to disable the automatic logon, clear the check box Remember my password and automatically log me into myPortal. 4. Click Save. Related Topics • • Configuration How to Start myPortal 11.9 How to Select the Language of the User Interface Step by Step: 1. Click Setup. 2. Click on the Program Settings tab. 3. Choose the Language in the Miscellaneous area. 4. Click Save. Next steps: Close myPortal and restart the application. Related Topics • • Configuration User Interface Elements 11.10 How to Change Skin Colors Step by Step: 1. Click Setup. 2. Click on the Program Settings tab. 3. Select the option with the desired appearance in the Skin area. 108 A31003-P1000-U102-7-7619, 02/2009 OpenScape Office, myPortal, User Guide Configuration How to Change the Server Address 4. Click Save. Next steps: Close myPortal and restart the application. Related Topics • • Configuration User Interface Elements 11.11 How to Change the Server Address INFO: Do not change the server address unless you are instructed to do so by your administrator. You cannot use myPortal with an invalid server address. Step by Step: 1. Click Setup. 2. Click on the Program Settings tab. 3. Enter the IP address of the communication system in the Server Address field in the Security and Access area. 4. Click Save. Related Topics • Configuration 11.12 Automatic Updates Automatic updates ensure that myPortal is always kept up-to-date with the latest version. If myPortal detects that a new version of myPortal is available on the communication system at startup, you will receive a corresponding message and can then update myPortal. Related Topics • • A31003-P1000-U102-7-7619, 02/2009 OpenScape Office, myPortal, User Guide Configuration How to Perform Automatic Updates 109 Configuration Troubleshooting 11.12.1 How to Perform Automatic Updates Prerequisites: Step by Step: Next steps: • You have received a message such as: A new version of myPortal is available and will be downloaded shortly. myPortal will be automatically closed and restarted. 1. Click OK. myPortal is automatically closed and updated. You can then restart myPortal. Related Topics • • Automatic Updates Problem Resolution: No Automatic Update 11.13 Troubleshooting Help on known issues can be found under Troubleshooting. Related Topics • • • • • Configuration Problem Resolution: No Connection to the Communication System Problem Resolution: The Nokia Application Suite Starts Instead of myPortal Problem Resolution: Empty Browser Window for Key Programming Problem Resolution: No Automatic Update 11.13.1 Problem Resolution: No Connection to the Communication System The Windows/Vista Personal Firewall is enabled by default on installing Windows. The firewall prevents the connection of your application with the communication system. Contact your network administrator or your administrator of the communication system to have the following steps performed: Step by Step: 1. Add the application to the list of exceptions in the Windows Firewall settings in the Control Panel. Related Topics • • 110 Troubleshooting How to Start myPortal A31003-P1000-U102-7-7619, 02/2009 OpenScape Office, myPortal, User Guide Configuration Troubleshooting 11.13.2 Problem Resolution: The Nokia Application Suite Starts Instead of myPortal If the Nokia Application Suite is installed on your PC, Java applications with the .jar extension such as myPortal, for example, are automatically associated with that application. Note that the Nokia Application Suite will automatically become the default application for .jar files when it is reinstalled. Contact the administrator of your network to have the following steps performed: Step by Step: 1. Reinstall the Java Runtime Software on the PC involved. Related Topics • • Troubleshooting How to Start myPortal 11.13.3 Problem Resolution: Empty Browser Window for Key Programming On clicking the Program Phone Keys link, your Browser opens with only an empty window. Step by Step: 1. Disable the proxy server temporarily in the Connection settings of your Browser. 2. Refresh the page for programming function keys in your Browser and complete the key programming. Next steps: Then reactivate the proxy server in your browser. Related Topics • • Troubleshooting How to Program the Function Keys of the Telephone 11.13.4 Problem Resolution: No Automatic Update The automatic update is not executed correctly. This could be because your Windows user account does not have local administration rights. Contact your network administrator to have the following steps performed: Step by Step: 1. Make sure that the user has local administration rights. Related Topics • • A31003-P1000-U102-7-7619, 02/2009 OpenScape Office, myPortal, User Guide Troubleshooting How to Perform Automatic Updates 111 Index A Absence 43 automatic creation of Outlook appointments 43 Ad-hoc Conference 61 Ad-hoc conference 64 alternative workplace 50 announcement 80 announcement mode 80 authentication conference participant 61 AutoAttendant central 80 personal 57, 80 automatic logon 103 automatic updates 103 availability 42 B Break 43 C call accept 21 exit 39 forward to voicemail box 42 hold 39 Journal, accepted 32 Journal, external 32 Journal, inbound 32 Journal, internal 32 Journal, missed 32 Journal, open 32 Journal, outgoing 32 pick up for another subscriber 21 record 39 transfer 39 call forwarding rule-based 52 status-based 52 Call Functions 21 call number format 20 call sender Fax message 94 voicemail 88 callback Journal 32 Phone menu 101 A31003-P1000-U102-7-7619, 02/2009 OpenScape Office, myPortal, User Guide Z CallMe 43, 50 CallMe service 50 canonical format 20 color user interface 103 Concept 8 condition rule-based call forwarding 52 Conference 61 conference record 39 configuration 103 Contact 23, 28 controlling availability 42 D dialable format 20 dial-in number conference 61 Directory 23 directory make call 21 Display Conventions 8 Do Not Disturb 43 Dynamic greetings 57 E e-mail invitation to conference 61 notification 99 specify address 103 exception rule-based call forwarding 52 external directory 23 F Favorites List 28 Favorites list make call 21 Fax 80 Fax Box 93 Fax message delete 94 display 94 forward 94 group 94 move 94 retrieve through attendant 80, 93 112 Index send 98 Fax number 93 First Steps 14 folder Fax messages 94 Journal 32 voicemail 88 function keys program 103 functions during a call 39 myPortal 7 G general personal greeting 80 group voicemail 88 name announcement 57, 80 Notification Fax message 99 voicemail 99 notification by phone 99 Notification service 99 O Office 43 OpenScape Office, hardware and software prerequisites 12 Operating instructions 8 Out of the Office 43 Outlook contact import 23 P make call 20 Meeting 43 myPortal functions 7 password change 103 Phone menu 101 voicemail box 80 permanent conference 61, 76 personal announcement 57 personal AutoAttendant 57 personal contact 23 personal details 103 personal directory 23 personal greeting 14, 80 Phone menu 101 phone number additional 103 dial 21 voicemail box 80 picture delete 103 provide 103 Presence status 43, 57 announcements 80 automatic reset 43 automatic updating of Outlook appointments 43 call forwarding 52 Phone menu 101 screen pops 43 visibility 43 Priority 88, 99 private voicemail 88 profile for personal AutoAttendant 57 program settings 103 N R H Home 43 I importing Outlook contacts 23 Installation 11 Instant Message 79 internal directory 23 Introduction 7 invitation conference 61 J Journal 32 grouping entries 32 make call 21 K key programming 106 L language user interface 103 voicemail box 80 Lunch 43 M name change 103 Name announcement 14 A31003-P1000-U102-7-7619, 02/2009 OpenScape Office, myPortal, User Guide recording mode 80 Rule 52 113 Index rule-based call forwarding 52 S Scheduled Conference 69 scheduled conference 61 screen pop, pop-up window 35 searching in a directory 23 sent Fax messages 94 server address 103 Setup 103 Sick 43 skin color 103 SMS notification 99 sorting directory 23 Fax messages 94 Journal 32 voicemail 88 starting myPortal 11 status-based call forwarding 52 voicemail box 57 Phone menu 101 W WAV file notification 99 voicemail 88 Z zoom function 23 T teleworking 50 TIFF file Fax message 94 notification 99 topics, types of 8 transfer method 39 Troubleshooting 110 Types of Topics 8 U uninstallation 11 urgent voicemail 88 user interface color 103 elements 9 language 103 User Interface Elements 9 user-defined profile, custom profile 57 V Vacation 43 virtual conference room 61 Voicemail 80 voicemail delete 88 forward 88 listen to 88 move 88 private 88 urgent 88 114 A31003-P1000-U102-7-7619, 02/2009 OpenScape Office, myPortal, User Guide