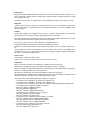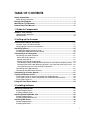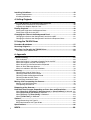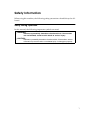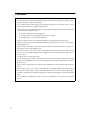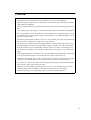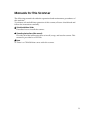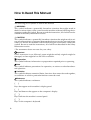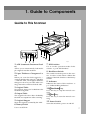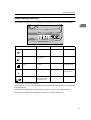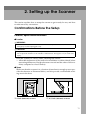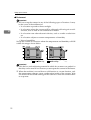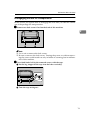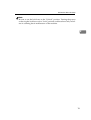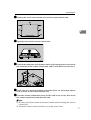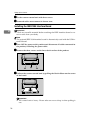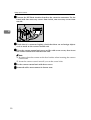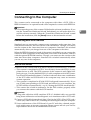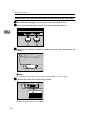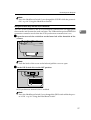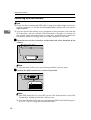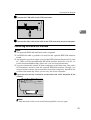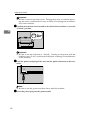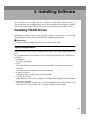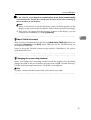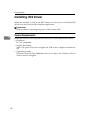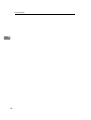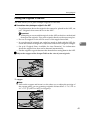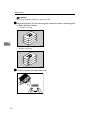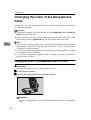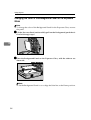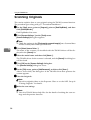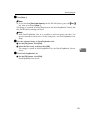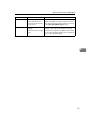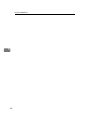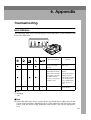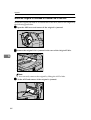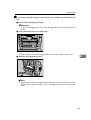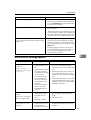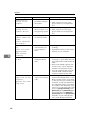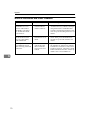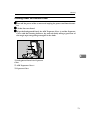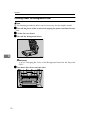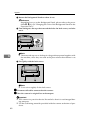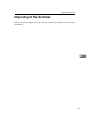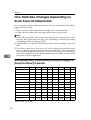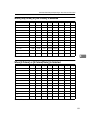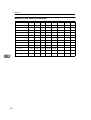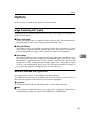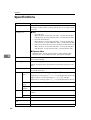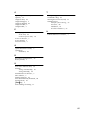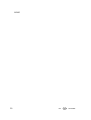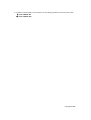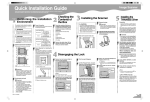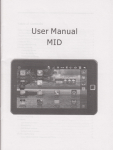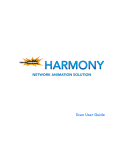Download Ricoh IS760 Operating instructions
Transcript
Image Scanner
Operating Instructions
Guide to Components
Setting up the Scanner
Installing Software
Setting Originals
Using the TWAIN Driver
Appendix
Read this manual carefully before you use this machine and keep it handy for future reference. For safe and correct use, be sure to read the Safety
Information in this manual before using the machine.
Introduction
This manual contains detailed instructions and notes on the operation and use of this machine. For your
safety and benefit, read this manual carefully before using the machine. Keep this manual in a handy
place for quick reference.
Two kinds of size notation are employed in this manual. With this machine refer to the inch version.
Important
Contents of this manual are subject to change without prior notice. In no event will the company be liable for direct, indirect, special, incidental, or consequential damages as a result of handling or operating the machine.
Caution
Certain options might not be available in some countries. For details, please contact your local dealer.
Some illustrations in this manual might be slightly different from the machine.
The supplier shall not be responsible for any damage or expense that might result from the use of parts
other than genuine parts from the supplier with your office products.
Do not copy or print any item for which reproduction is prohibited by law.
Copying or printing the following items is generally prohibited by local law:
bank notes, revenue stamps, bonds, stock certificates, bank drafts, checks, passports, driver's licenses.
The preceding list is meant as a guide only and is not inclusive. We assume no responsibility for its
completeness or accuracy. If you have any questions concerning the legality of copying or printing certain items, consult with your legal advisor.
Power Source
Color Scanner: 120V, 60Hz, 10A or more
Please be sure to connect the power cord to a power source as above.
Trademarks
Adobe, PostScript, and Acrobat are trademarks of Adobe Systems Incorporated.
QuickScan™ is a trademark of Pixel Translations and Captiva Software Corporation.
PixTools® and ISIS® are registered trademarks of Pixel Translations and Captiva Software Corporation.
Pentium is a registered trademark of Intel Corporation.
MS, Microsoft, and Windows are registered trademarks of Microsoft Corporation.
Other product names used herein are for identification purposes only and might be trademarks of their
respective companies. We disclaim any and all rights to those marks.
The proper names of the Windows operating systems are as follows:
• The product name of Windows® 95 is Microsoft® Windows® 95
• The product name of Windows® 98 is Microsoft® Windows® 98
• The product name of Windows® Me is Microsoft® Windows® Millennium Edition (Windows Me)
• The product names of Windows® 2000 are as follows:
Microsoft® Windows® 2000 Professional
Microsoft® Windows® 2000 Server
Microsoft® Windows® 2000 Advanced Server
• The product names of Windows® XP are as follows:
Microsoft® Windows® XP Home Edition
Microsoft® Windows® XP Professional
• The product names of Windows Server™ 2003 are as follows:
Microsoft® Windows Server™ 2003 Standard Edition
Microsoft® Windows Server™ 2003 Enterprise Edition
Microsoft® Windows Server™ 2003 Web Edition
• The product names of Windows® NT 4.0 are as follows:
Microsoft® Windows NT® Workstation 4.0
Microsoft® Windows NT® Server 4.0
TABLE OF CONTENTS
Safety Information ................................................................................................. 1
Safety During Operation............................................................................................. 1
Energy Star Program ............................................................................................. 4
Manuals for This Scanner .....................................................................................5
How to Read This Manual .....................................................................................6
1. Guide to Components
Guide to This Scanner........................................................................................... 7
Understanding Indicators ........................................................................................... 9
DIP Switches............................................................................................................10
2. Setting up the Scanner
Confirmations Before the Setup......................................................................... 11
Location, Space and Environment ........................................................................... 11
Disengaging the lock for transportation....................................................................13
Installing Options................................................................................................. 16
Installing the Image-Processing Unit........................................................................ 16
Installing the IEEE1394 Interface Board .................................................................. 18
Connecting to the Computer .............................................................................. 21
Connecting with SCSI Interface ............................................................................... 21
About the SCSI Interface.......................................................................................21
Setting the SCSI ID ...............................................................................................22
Setting the SCSI ID Automatically .........................................................................23
Connecting the SCSI Cable (When the Scanner is at the End of the Daisy Chain) ...24
Connecting the SCSI Cable (When the Scanner is not at the End of the Daisy Chain) ...26
Using the Scanner only with the SCSI Connection ............................................... 27
Connecting with USB Interface ................................................................................28
Connecting with IEEE1394 Interface .......................................................................29
Connecting to a Power Source........................................................................... 31
Turning the Power On/Off ...................................................................................33
Turning the Power On when Connected with SCSI Interface ..................................33
Turning the Power On when Connected with USB/IEEE1394 Interface ..................33
Turning the Power Off .............................................................................................. 33
Using the Hard Reset Switch .............................................................................. 34
3. Installing Software
Installing TWAIN Driver .......................................................................................35
System Requirements.............................................................................................. 35
Installing TWAIN Driver............................................................................................36
Installing DeskTopBinder Lite ............................................................................38
System Requirements.............................................................................................. 38
Installing DeskTopBinder Lite .................................................................................. 39
Installing ISIS Driver ............................................................................................40
System Requirements.............................................................................................. 40
Installing ISIS Driver................................................................................................. 41
i
Installing QuickScan............................................................................................43
System Requirements.............................................................................................. 43
Installing QuickScan................................................................................................. 43
4. Setting Originals
Sizes and Weights of Recommended Originals................................................45
Original Sizes Available for Auto Detection..............................................................46
Originals that Require Special Care.........................................................................47
Placing Originals..................................................................................................48
Placing the Original on the Exposure Glass.............................................................48
Placing the Originals in the ADF .............................................................................. 49
Changing the Color of the Background Panel ..................................................52
Changing the Color of the Background Panel for the ADF ...................................... 52
Changing the Color of the Background Panel for the Exposure Glass .................... 54
5. Using the TWAIN Driver
Procedure Breakdown......................................................................................... 57
Scanning Originals ..............................................................................................58
What You Can Do with the TWAIN Driver .......................................................... 60
Functions of the TWAIN Driver ................................................................................60
6. Appendix
Troubleshooting...................................................................................................63
Error Indicators.........................................................................................................63
When the Original is Jammed or Double Fed in the ADF ........................................64
When the Originals are Not Fed Correctly ............................................................... 66
When Scanning is Not Performed as Expected .......................................................66
When an Error Message Appears............................................................................ 67
When in Installation and Other Problems.................................................................70
Cleaning................................................................................................................71
Cleaning the Original Table Cove ............................................................................ 72
Cleaning Under the Pressure Panel.........................................................................73
Cleaning Under the Background Panel....................................................................74
Cleaning Inside the ADF Cover................................................................................76
Cleaning the Ventilation Panel ................................................................................. 77
Moving and Transporting the Scanner .............................................................. 78
Moving Over Short Distances .................................................................................. 78
Transporting the Scanner.........................................................................................79
Disposing of the Scanner.................................................................................... 81
How Data Size Changes Depending on Scan Area and Resolution................ 82
When [Binary(Text)], [Binary(Photo)], [Binary(Auto Image)], or [Binary(Text/Photo)] is Selected...82
When [Gray Scale] or [256 Colors] is Selected............................................................ 83
When [8 Colors] or [8 Colors(Photo)] is Selected ........................................................ 83
When [16770K colors] is Selected.............................................................................. 84
Options ................................................................................................................. 85
Image Processing Unit Type B................................................................................. 85
IEEE1394 Interface Unit Type IS760 .......................................................................85
Specifications.......................................................................................................86
ii
INDEX......................................................................................................... 88
Safety Information
When using this machine, the following safety precautions should always be followed.
Safety During Operation
In this manual, the following important symbols are used:
R WARNING:
Indicates a potentially hazardous situation which, if instructions
are not followed, could result in death or serious injury.
R CAUTION:
Indicates a potentially hazardous situation which, if instructions are not
followed, may result in minor or moderate injury or damage to property.
1
R WARNING:
• Connect the Power Cord directly into a wall outlet and never use an extension cord.
• Disconnect the power plug (by pulling the plug, not the cable) if the power cable or plug
becomes frayed or otherwise damaged.
• To avoid hazardous electric shock or laser radiation exposure, do not remove any covers or
screws other than those specified in this manual.
• Turn off the power and disconnect the power plug (by pulling the plug, not the cable) if any
of the following conditions exists:
• You spill something into the equipment.
• You suspect that your equipment needs service or repair.
• Your equipment's cover has been damaged.
• Disposal can take place at our authorized dealer or at appropriate collection sites.
• Keep the machine away from flammable liquids, gases, and aerosols. A fire or an electric
shock might occur.
• Make sure the wall outlet is near the machine and easily accessible so that in event of an
emergency it can be unplugged easily.
• Do not use with a power source with a voltage different from the specified voltage. Do not
use a power outlet with multiple devices plugged in. These could create the risk of fire or
electric shock.
• Avoid the use of an extension cord.
• Do not damage, break, twist or modify the Power Cord. Placing heavy objects on the cord,
pulling on or bending it excessively can damage the Power Cord, creating the risk of fire or
electric shock.
• Never touch or unplug the power plug with wet hands. This can create the risk of electric
shock.
• Never remove any covers or screws other than those specified in this manual. The inside of
the scanner contains high-voltage components that can cause electrical shock. Have all inspections, adjustments, and repairs inside the scanner performed by an authorized dealer
only.
• Do not attempt to modify this scanner in any way. Modification can cause fire or electrical
shock.
2
R CAUTION:
• Protect the equipment from dampness or wet weather, such as rain, snow, and so on.
• Unplug the Power Cord from the wall outlet before you move the equipment.
While moving the equipment, you should take care that the Power Cord will not be damaged under the equipment.
• When you disconnect the power plug from the wall outlet, always pull the plug (not the cable).
• Do not allow paper clips, staples, or other small metallic objects to fall inside the equipment.
• For environmental reasons, do not dispose of the equipment or expended supply waste at
household waste collection points. Disposal can take place at an authorized dealer or at appropriate collection sites.
• The inside of the machine could be very hot. Do not touch the parts with a label indicating
the "hot surface". Otherwise it could cause a personal burn.
• Our products are engineered to meet high standards of quality and functionality, and we
recommend that you only use the expendable supplies available at an authorized dealer.
• Keep the machine away from humidity and dust. A fire or an electric shock might occur.
• Do not place the machine on an unstable or tilted surface. If it topples over, it could cause
injury.
• When unplugging from an outlet, be sure to grasp the plug when pulling. Never pull on the
cord. This could damage the cord creating the risk of fire or electrical shock.
• When disconnecting the power cord, always make sure to hold onto the plug. Do not pull
on the power cord itself. This can cause damage to the cord, fire or electrical shock.
• Be careful not to pinch your fingers when closing the Automatic Document Feeder (ADF).
• This scanner weighs approximately 72.8 lbs.
• Make sure to lift it carefully with two persons or more so as to minimize physical strain.
Careless lifting, reckless handling or allowing it to drop down can cause injury.
• When transporting over long distances, please consult an authorized dealer.
3
Energy Star Program
As an ENERGY STAR Partner, we have determined
that this machine model meets the ENERGY STAR
Guidelines for energy efficiency.
The ENERGY STAR Guidelines intend to establish an international energy-saving system for
developing and introducing energy-efficient office equipment to deal with environmental issues, such as global warming.
When a product meets the ENERGY STAR Guidelines for energy efficiency, the Partner shall
place the ENERGY STAR logo onto the machine model.
This product was designed to reduce the environmental impact associated with office equipment by means of energy-saving features, such as Low-power mode.
❖ Low-Power mode
This unit automatically lowers its power consumption at a predetermined
time (approximately 15 minutes) after the last operation was performed. To
operate the unit from this mode, see the instructions below.
• Method for clearing
• Put a document on the Original Table.
• Open the cover of the Automatic Document Feeder (ADF).
• Lift the Pressure Panel.
• Follow the instructions from the PC.
Note
❒ The Low-Power mode does not work in the following conditions.
• When an error occurs.
• When a document is placed on the Original Table.
❖ Specifications
Low-Power mode
4
Power consumption
Approx. 8W
Transitional interval
15 minutes
Manuals for This Scanner
The following manuals describe the operational and maintenance procedures of
this machine.
To enhance safe and efficient operation of this scanner, all users should read and
follow the instructions carefully.
❖ Quick Installation Guide
Describes how to install the scanner.
❖ Operating Instructions (this manual)
Provides all of the information how to install, set up, and use the scanner. This
manual is provided as a PDF file.
Note
❒ There is a CD-ROM that comes with this scanner.
5
How to Read This Manual
Symbols
The following set of symbols is used in this manual.
R WARNING:
This symbol indicates a potentially hazardous situation that might result in
death or serious injury when you misuse the machine without following the instructions under this symbol. Be sure to read the instructions, all of which are described in the Safety Information section.
R CAUTION:
This symbol indicates a potentially hazardous situation that might result in minor or moderate injury or property damage that does not involve personal injury
when you misuse the machine without following the instructions under this
symbol. Be sure to read the instructions, all of which are described in the Safety
Information section.
* The statements above are notes for your safety.
Important
If this instruction is not followed, paper might be misfed, originals might be
damaged, or data might be lost. Be sure to read this.
Preparation
This symbol indicates information or preparations required prior to operating.
Note
This symbol indicates precautions for operation, or actions to take after abnormal operation.
Limitation
This symbol indicates numerical limits, functions that cannot be used together,
or conditions in which a particular function cannot be used.
Reference
This symbol indicates a reference.
[
]
Keys that appear on the machine's display panel.
[
]
Keys and buttons that appear on the computer's display.
{
}
Keys built into the machine's control panel.
{
}
Keys on the computer's keyboard.
6
1. Guide to Components
Guide to This Scanner
ADC002S
1. ADF (Automatic Document Feeder)
Allows you to automatically load multiple originals into this machine.
2. Paper Thickness Changeover Lever
When you scan the thick originals —
originals thicker than 128g/m2 (242.5bls)
— with the ADF, set the paper thickness
changeover lever to your side. After scanning, return the switch to the back side.
3. Original Table
Set originals here to be loaded into this
machine using ADF.
4. Output Table
The originals that have been loaded by
the ADF are output here after scanning.
5. Original Stopper
Stops the originals scanned by the ADF.
6. Rotary Switch
Use to set SCSI ID.
7. DIP Switches
Use to set the operation mode of this
scanner. ⇒ p.10 “DIP Switches”
8. Hard Reset Switch
This switch resets the power to the scanner. Use this switch when validate the
settings of the DIP Switches or the Rotary
Switch.
9. Indicators
Indicates the status of this machine. ⇒
p.9 “Understanding Indicators”
10. {Clear Modes}} key
Press this key to stop the manual scanning.
11. {Start}} key
Press this key to start the manual scanning
12. Power Switch
Turns this machine's power on and off.
7
Guide to Components
1
ADC003S
1. Pressure Panel
6. Lock Screw
Holds the originals down on the Exposure Glass.
This is to lock the scanning parts inside
when you transport this machine. Remove this screw when you set up this
machine.
2. Background Panel for Exposure
Glass
Panel to set the background color for the
original in black or white when you place
the original on the exposure glass. ⇒ p.54
“Changing the Color of the Background
Panel for the Exposure Glass”
7. USB 2.0 Interface Connector
3. ADF Exposure Glass
8. Lock Lever
Scans the originals when they are loaded
by the ADF.
Set this lever to the “Lock” position when
you transport this machine.
4. Exposure Glass
9. SCSI Interface Connector
Set the original here when you do not use
the ADF scanning.
Used for connection of a SCSI Cable.
5. ADF Cover
Used for an authorized customer engineer's maintenance only.
Open when clearing the misfed originals
or cleaning the rollers.
Used for connection of an USB cable. The
USB interface board is alternatively used
with the optional IEEE1394 interface
board.
10. SD Card Slot
11. Power Connector
For connection of the bundled AC power
code.
8
Guide to This Scanner
Understanding Indicators
This section explains how to interpret the indicators in front of this machine.
1
ADC126S
Indicators
*1
On
Blink
Low-Power mode
Off
Status of Power
Power On
Power Off
Machine Busy
Scanning operation
in progress *1
Documents in
place
Originals are set to
the ADF
No originals are
set to the ADF
Error detection
Error
No error or the
current status
Scan Wait SADF
When SADF mode or
during standby for
the manual scan
Sometimes it looks like blinking.
All indicators on: For a short while after you turned on the power, or pressed the
Hard Reset key.
All indicators blinking: System error. Contact your service representative.
Description of the Error indicator on: See p.63 “Error Indicators”
9
Guide to Components
DIP Switches
Change only the switches No. 1 to 3. Do not change the other switches.
1
ADC005S
SW No.
Function
OFF
ON
1
SCAM *1
disable
enable
2
SCSI synchronous transmission
enable
disable
3
SCSI termination
enable
disable
4
5
6
(system usage)
always OFF
Do not make changes.
7
8
*1
SCAM: SCSI Configured Automatically. Protocol to set SCSI ID automatically.
Important
❒ SCSI ID will not be configured even if you set SCAM to enable, when more
than one of this scanner with the SCAM function enabled are connected to the
daisy chain. In this case, disable the SCAM by setting the DIP Switch No.1
ON, and set the SCSI ID with the Rotary Switch.
❒ The USB and the optional IEEE1394 connection cannot be used when the SCSI
synchronous transmission is set. You can turn the DIP Switch No.2 OFF (SCSI
synchronous transmission enabled) when using the scanner only with the
SCSI connection.
❒ A malfunction with SCSI synchronous transmission may occur if you use a
SCSI cable longer than recommended, or a cable out of the standard. In that
case, turn the DIP Switch No.2 ON (SCSI synchronous transmission disabled).
❒ When the scanner is connected to the middle of the daisy chain, set the DIP
Switch No.3 ON.
10
2. Setting up the Scanner
This section explains how to setup the scanner to get it ready for use, and how
to make necessary connections.
Confirmations Before the Setup
Location, Space and Environment
❖ Location
R WARNING:
• Make sure the wall outlet is near the machine and easily accessible so that in event of an
emergency it can be unplugged easily.
R CAUTION:
• Keep the machine away from humidity and dust. A fire or an electric shock might occur.
• Do not place the machine on an unstable or tilted surface. If it topples over, it could cause
injury.
Place the scanner on a level, stable, vibrating-free surface.
• Allowable inclination of the surface for installation is within 0.2inch (when
measuring difference of heights between one end and the other of this machine, compared to a level surface).
❖ Space
Make sure that the scanner is in a location where there is enough space to provide the clearance as illustrated below, and also provide a comfortable working area in the front.
ADC120S
1. 4 inch (100 mm) or more
2. 31.5 inch (800 mm) or more
11
Setting up the Scanner
❖ Environment
Important
❒ Do not set up the scanner in any of the following types of locations. It may
be the cause of the malfunction.
• In a location exposed to direct sunlight
• In a location where the scanner will be subjected to blowing air or radiant heat, such as near an air conditioner or heater
• In a location near other electronic devices, such as a radio or television
set
• In a location subject to extreme temperatures or humidity
• Near a humidifier
Set up the scanner in a location where the temperature and humidity will fall
within the ranges shown below.
2
ADC123S
Important
❒ Save the box and cushioning material in which the scanner was packed so
that they can be used if it is necessary to transport the scanner in the future.
❒ When the machine is moved from a cold location to a warm location, sudden temperature changes cause condensation inside of the scanner. Wait
one hour or more before turning on the scanner to allow the condensation
to evaporate.
12
Confirmations Before the Setup
Disengaging the lock for transportation
In this section, we explain how to disengage the lock after you take the scanner
out of the package for transportation.
A Remove two lock screws fixed on the back of this machine.
2
ADC082S
Note
❒ Use a coin to remove the lock screws.
❒ Be sure to remove the lock screws. Turning the power on without removing the screws could result not only in failure in scanning, but in malfunction of this machine.
B Cover both holes left by the removed screws with the caps.
A Put the leg stopper of the caps into the holes vertically.
ADC084S
B Turn the caps 90 degrees.
13
Setting up the Scanner
C The removed lock screws are to be kept on the back of the Pressure Panel
as follows:
A Lift the Pressure Panel and carefully pull out the Background Panel that
is fixed with the Velcro.
2
ADC071S
B The removed screws are to be kept fixing on the back of the Pressure
Panel.
ADC086S
C Return the removed Background Panel to where it was.
Reference
Regarding how to set the Background Panel, please refer to the step B E of p.54 “Changing the Color of the Background Panel for the Exposure Glass”.
D Turn the lock lever on the back of this machine to the “Unlock” position.
ADC025S
14
Confirmations Before the Setup
Note
❒ Be sure to set the lock lever to the “Unlock” position. Turning the power
on leaving the lock lever to the “Lock” position could result not only in failure in scanning but in malfunction of the machine.
2
15
Setting up the Scanner
Installing Options
Installing the Image-Processing Unit
Important
❒ Touch any metallic material before touching the image-processing unit to remove static from your body.
2
Note
❒ Use the accessory tool to remove or fix the screws.
A Turn OFF the power to this product and disconnect all cables connected to
the product, including the power cable.
B Remove the three screws on the lower back surface of the product.
ADC009S
C Pull out the scanner control unit by pulling the black ribbon on the center
of the board.
ADC010S
Important
❒ The control unit is heavy. Please take care not to drop it when pulling it
out.
16
Installing Options
D Remove the seven screws on the cover of the scanner control unit.
2
ADC064S
E Open the cover of the scanner control unit.
ADC011S
F Connect the connector at the bottom surface of the image-processing unit to
the connector of the scanner control unit, and fix with one accessory screw.
ADC012S
G Check that it is connected tightly, check that there are no foreign objects
such as metal on the scanner control unit.
H Close the scanner control unit cover and fix with seven screws, then insert
the scanner control unit into the main unit.
Note
❒ Be sure to place the scanner on the level surface when inserting the scanner
control unit.
❒ Insert the scanner control unit till you see the screw holes.
17
Setting up the Scanner
I Fix the scanner control unit with three screws.
J Removed cables must connect in former state.
Installing the IEEE1394 Interface Board
Important
❒ Touch any metallic material before touching the IEEE interface board to remove static from your body.
2
Note
❒ The optional IEEE 1394 interface board is alternatively used with the USB interface board.
A Turn OFF the power to this product and disconnect all cables connected to
the product, including the power cable.
B Remove the three screws on the lower back surface of the product.
ADC009S
C Pull out the scanner control unit by pulling the black ribbon on the center
of the board.
ADC010S
Important
❒ The control unit is heavy. Please take care not to drop it when pulling it
out.
18
Installing Options
D Remove the seven screws on the cover of the scanner control unit.
2
ADC064S
E Open the cover of the scanner control unit.
ADC011S
F Remove the USB 2.0 interface board fixed with 6 screws.
ADC077S
19
Setting up the Scanner
G Connect the IEEE1394 interface board to the extension connector. Fix the
board with four accessory screws from inside, two accessory screws from
outside.
2
ADC014S
H Check that it is connected tightly, check that there are no foreign objects
such as metal on the scanner control unit.
I Close the scanner control unit cover and fix with seven screws, then insert
the scanner control unit into the main unit.
Note
❒ Be sure to place the scanner on the level surface when inserting the scanner
control unit.
❒ Insert the scanner control unit till you see the screw holes.
J Fix the scanner control unit with three screws.
K Removed cables must connect in former state.
20
Connecting to the Computer
Connecting to the Computer
This scanner can be connected to the computer with either a SCSI, USB, or
IEEE1394 interface. An optional board will be required to connect with IEEE1394.
Important
❒ Do not turn the power of the scanner ON before the software installation. If you
run the "Found New Hardware Wizard" beforehand, you will not be able to install the software correctly. When the "Found New Hardware Wizard" started
before the installation, click the [Cancel] button to discontinue the wizard.
2
Connecting with SCSI Interface
Standard, you can connect the scanner to two computers at the same time. One
with the SCSI interface, and one with the USB 2.0 interface. Though, you cannot
use the scanner at the same time from two computers. Interfaces are switched
automatically when you change from one of the computer to the other.
When the IEEE1394 interface board of the option is installed, you can connect the
scanner to three computers at the same time. One with a SCSI interface, and two
with the optional IEEE1394 interface. Though, you cannot use the scanner at the
same time from three computers. Interfaces are switched automatically when
you use any one of the computers.
About the SCSI Interface
Connection of this scanner to the SCSI (Small Computer System Interface) is as follows:
• This scanner is compliant for SCSI-3. You can daisy chain with SCSI-1/2 compliant devices as well. The SCSI connecter of this scanner is male 50pin halfpitch pin type. Use the shielded SCSI-2/3 cable compliant with ANSI (American National Standard Institute). Confirm in advance that some combination
of the SCSI cable and SCSI board on the computer may cause an incorrect
scanner operation.
• This scanner is compliant for SCAM (SCSI Configured Automatically). If you
use SCAM corresponding to SCSI board and driver for your computer, the
SCSI ID will be set automatically. ⇒ p.23 “Setting the SCSI ID Automatically”
• This scanner has a built-in terminator. Set the DIP switches properly when
you connect the scanner with the SCSI interface.
Important
❒ Using other cable than ANSI compliant SCSI-2/3 shielded cable, may possibly
bring about malfunction or electromagnetic wave interference above VCCI rules.
❒ Connect a SCSI cable shorter than 4.9feet (1.5m) for the SCSI-3 (Ultra-SCSI), and a
9.8feet (3m) cable for the SCSI-2, including the cable length inside your computer.
❒ Some combinations of the SCSI board of your PC and daisy-chained peripherals might cause an incorrect operation. Please contact and ask your service
representative about the recommended SCSI board.
21
Setting up the Scanner
Setting the SCSI ID
A Open the cover of the switch box on the lower left of the frontside of the
scanner.
2
ADC015S
Note
❒ Push the knob of the cover to the left and pull the cover to open.
B Confirm the DIP Switch No.1 to the OFF position.
ADC069S
SCAM function is disabled.
C Set the SCSI ID by rotating the Rotary Switch.
ADC017S
Note
❒ Press the Hard Reset Switch if you changed the SCSI ID while the power is
ON. ⇒ p.34 “Using the Hard Reset Switch”
22
Connecting to the Computer
Setting the SCSI ID Automatically
Note
❒ If you use the SCSI board without SCAM function or the SCSI ID is overlapping with the other SCSI device, set the SCSI ID manually.
A Open the cover of the switch box on the lower left of the frontside of the
2
scanner.
ADC015S
Note
❒ Push the knob of the cover to the left and pull the cover to open.
B Set the DIP Switch No.1 to the ON position.
ADC016S
SCAM function is enabled.
23
Setting up the Scanner
Connecting the SCSI Cable (When the Scanner is at the End of the Daisy Chain)
A Shut down the computer and all of the SCSI connected devices.
B Daisy chain the computer, scanner and SCSI connected devices.
2
ADC018S
Note
❒ Connect the SCSI cable to either one side of the connectors.
C Open the cover of the switch box on the lower left of the frontside of the
scanner.
ADC015S
Note
❒ Push the knob of the cover to the left and pull the cover to open.
D Set the DIP Switch No.3 to the OFF position.
ADC019S
24
Built-in SCSI terminator is enabled.
Connecting to the Computer
Note
❒ Press the Hard Reset Switch if you changed the SCSI ID while the power is
ON. ⇒ p.34 “Using the Hard Reset Switch”
2
25
Setting up the Scanner
Connecting the SCSI Cable (When the Scanner is not at the End of the Daisy Chain)
A Shut down the computer and all of the SCSI connected devices.
B Daisy chain the computer, scanner and SCSI connected devices.
2
ADC020S
C Open the cover of the switch box on the lower left of the frontside of the
scanner.
ADC015S
Note
❒ Push the knob of the cover to the left and pull the cover to open.
D Set the DIP Switch No.3 to the ON position.
ADC021S
Built-in SCSI terminator is disabled.
26
Connecting to the Computer
Note
❒ Press the Hard Reset Switch if you changed the SCSI ID while the power is
ON. ⇒ p.34 “Using the Hard Reset Switch”
Using the Scanner only with the SCSI Connection
You can set the scanner to the SCSI synchronous transmission for high-speed
data transfer and shorten the total scan time. The USB and the optional IEEE1394
connection cannot be used when the SCSI synchronous transmission is set.
2
A Open the cover of the switch box on the lower left of the frontside of the
scanner.
ADC015S
Note
❒ Push the knob of the cover to the left and pull the cover to open.
B Set the DIP Switch No.2 to the OFF position.
ADC079S
SCSI synchronous transmission is enabled.
Note
❒ Press the Hard Reset Switch if you changed the DIP Switch while the power is ON. ⇒ p.34 “Using the Hard Reset Switch”
27
Setting up the Scanner
Connecting with USB Interface
Note
❒ Please use the recommended USB cable. Using other cables might occur an irregular operation. As for the recommended cables, please ask your service
representative.
2
❒ You can connect the scanner to two computers at the same time. One with the
SCSI interface, and one with the USB 2.0 interface. Though, you cannot use
the scanner at the same time from two computers. Interfaces are switched automatically when you change from one of the computer to the other.
A Open the cover of the switch box on the lower left of the frontside of the
scanner.
ADC015S
Note
❒ Push the knob of the cover to the left and pull the cover to open.
B Confirm the DIP Switch No.2 is in the ON position.
ADC080S
Note
❒ If the DIP Switch No.2 is set to OFF, set it to ON. If the switch is set to OFF,
"Found New Hardware Wizard" will not start. .
❒ Press the Hard Reset Switch if you changed the DIP Switch while the power is ON. ⇒ p.34 “Using the Hard Reset Switch”
28
Connecting to the Computer
C Connect the USB cable to the USB connector.
2
ADC022S
D Connect the other side of the cable to the USB connector on your computer.
Connecting with IEEE1394 Interface
Note
❒ The optional IEEE1394 interface board is required.
❒ An IEEE1394 cable is packed to be used for the optional IEEE1394 interface
board.
❒ An irregular operation might occur for the IEEE1394 interface board of some
PC. Please use the recommended IEEE1394 interface board for your PC. As
for the recommended boards, please ask you service representative.
❒ You can connect the scanner to three computers at the same time. One with a
SCSI interface, and two with the optional IEEE1394 interface. Though, you
cannot use the scanner at the same time from three computers. Interfaces are
switched automatically when you use any one of the computers.
A Open the cover of the switch box on the lower left of the frontside of the
scanner.
ADC015S
Note
❒ Push the knob of the cover to the left and pull the cover to open.
29
Setting up the Scanner
B Confirm the DIP Switch No.2 is in the ON position.
2
ADC080S
Note
❒ If the DIP Switch No.2 is set to OFF, set it to ON. If the switch is set to OFF,
"Found New Hardware Wizard" will not start. .
❒ Press the Hard Reset Switch if you changed the DIP Switch while the power is ON. ⇒ p.34 “Using the Hard Reset Switch”
C Connect the IEEE1394 cable to the IEEE1394 connector.
ADC023S
Note
❒ Connect the cable to either one of the connectors.
D Connect the other side of the cable to the IEEE1394 connector on your computer.
E Repeat Steps C and D with the other IEEE1394 connector to connect with a
second computer.
30
Connecting to a Power Source
Connecting to a Power Source
This section explains how to connect this machine to a power source, using a
bundled AC power cord.
R WARNING:
• Do not use with a power source with a voltage different from the specified voltage. Do not
use a power outlet with multiple devices plugged in. These could create the risk of fire or
electric shock.
2
• Avoid the use of an extension cord.
• Do not damage, break, twist or modify the Power Cord. Placing heavy objects on the cord,
pulling on or bending it excessively can damage the Power Cord, creating the risk of fire or
electric shock.
• Never touch or unplug the power plug with wet hands. This can create the risk of electric
shock.
R CAUTION:
• When unplugging from an outlet, be sure to grasp the plug when pulling. Never pull on the
cord. This could damage the cord creating the risk of fire or electrical shock.
A Confirm that the power switch is set to Off.
ADC124S
B Confirm the lock screws on the back of this machine are removed and the
holes left by the removed screws are covered with the caps.
ADC088S
31
Setting up the Scanner
Important
❒ Be sure to remove the lock screws. Turning the power on without removing the screws could result not only in failure in scanning but in malfunction of this machine.
C Confirm that the lock lever located on the back of the machine is set to the
“Unlock” position.
2
ADC025S
Important
❒ Be sure to set the lock lever to “Unlock”. Turning on the power with the
lock lever set to “Lock” could result in failure in scanning or in malfunction
of this machine.
D Push the power cord plug all the way into the power connector on this machine.
ADC026S
Note
❒ Be sure to use the power cord that comes with this machine.
E Insert the power plug into the power outlet.
32
Turning the Power On/Off
Turning the Power On/Off
Important
❒ Do not turn the power of the scanner ON before the software installation. If
you run the “Found New Hardware Wizard” beforehand, you will not be
able to install the software correctly. When the “Found New Hardware Wizard” started before the installation, click the [Cancel] button to discontinue the
wizard.
2
ADC101S
1. Power Off
2. Power On
Turning the Power On when Connected with SCSI Interface
Turn the power on from the farthest devices from the computer on the daisy
chain. Start the computer last.
Note
❒ The scanner will not be detected if you start the computer first.
Turning the Power On when Connected with USB/IEEE1394
Interface
There is no order to turn on the power when you connect the scanner with USB
or IEEE1394 interface. You can turn on either the scanner or the computer first.
Turning the Power Off
There is no order to turn off the power. You can turn off either the scanner or the
computer first.
33
Setting up the Scanner
Using the Hard Reset Switch
You need to hard reset the scanner when validate the settings of the DIP Switches or the Rotary Switch. To hard reset the scanner, you can turn off the scanner
and turn it on again, or follow the procedures below.
A Open the cover of the switch box on the lower left of the frontside of the
2
scanner.
ADC015S
Note
❒ Push the knob of the cover to the left and pull the cover to open.
B Press the Hard Reset Switch.
ADC029S
The scanner will be in the same status as when you turn off the scanner and
turn it on again.
34
3. Installing Software
This machine can be used both as a TWAIN scanner and an ISIS scanner. A
TWAIN driver and its applications are to be installed for the TWAIN scanner,
and an ISIS driver and its applications are to be installed for the ISIS scanner.
Installing TWAIN Driver
When this machine is used as the TWAIN scanner; it is necessary to install the
TWAIN driver to be used for the TWAIN compliant applications.
Preparation
Start installation, retaining the power of the scanner OFF.
System Requirements
Install TWAIN Driver to the computer that meets the system requirements below.
(A “recommended” environment is for scanning documents by 16,770K Full color Mode.)
• Hardware
PC/AT compatible
• CPU
Pentium 200 MHz or faster (Pentium II 350 MHz or faster recommended)
• Memory
64 MB or more (128 MB or more recommended)
• Hard Disk Space
200 MB or more (1GB or more recommended)
• Display Resolution
800 × 600 pixels, 256 colors or higher (16,770K colors or higher recommended)
• Operating Systems
Windows 95(OSR 2 or later)/98/98 SE/Me/2000(Service Pack 4 or later)/XP,
Windows NT 4.0 (Service Pack 5 or later), Windows Server 2003
35
Installing Software
Installing TWAIN Driver
Preparation
Log on to the computer as a member of the Administrators group, for installation to Windows 2000/XP, Windows Server 2003, or Windows NT 4.0.
A Start the computer, retaining the power of the scanner OFF.
Note
❒ If the power of the computer turns ON, retaining the power of the scanner
ON, before driver installation, the "Found New Hardware Wizard" automatically starts. In this case, click [Cancel] button.
3
B Start Windows, and then insert the supplied CD-ROM labeled “Scanner
Driver(s), Utilities and Operating Instructions” into the CD-ROM drive of
the client computer.
The CD-ROM Launcher screen appears.
When installation does not start automatically
Auto Run might not automatically work with certain operating system settings.
A Launch “Setup.exe” located in the CD-ROM root directory.
C Click [TWAIN DRIVER].
The installer of the TWAIN driver starts. Follow the instructions on the
screen.
D Turn the power of the scanner ON.
ADC125S
E Re-start the computer.
The installation completes here for the computer with the operation systems,
Windows 95 and Windows NT4.0. For the computer with other operation
systems, "Plug & Play" detects the scanner and the "Found New Hardware
Wizard" automatically starts.
36
Installing TWAIN Driver
F In the Wizard, select [Search for a suitable driver for my device [recommended]],
and continue the "Found New Hardware Wizard" to the end, according to
the instruction on the display.
Note
❒ When an instruction to set the Windows system CD-ROM appears on the
display in the course of the installation, follow the instruction accordingly.
❒ Even when "No approval of the logo test" appears on the display, you can
continue the installation by clicking [Continue].
3
- About TWAIN driver help
After you have installed the TWAIN driver, [(Model Name) TWAIN V4] will be created under [Programs] of the [Start] menu. Help files for the TWAIN driver can
be displayed from here.
Notes on using the TWAIN scanner are provided in “Readme.txt”. Be sure to
read them before use.
- Changing the connecting interface
When you change the connecting interface from the interface first installed,
change the cable to the new interface and start from step D. "Scanner Driver(s),
Utilities and Operating Instructions" CD-ROM is not required.
Note
❒ Please confirm the DIP Switch when you connect each cable.
37
Installing Software
Installing DeskTopBinder Lite
DeskTopBinder Lite is a software with which you can manage various types of
file data, such as scanned images, or documents as if they were one file. This software is compatible with a TWAIN driver. You can use this software to scan documents with this scanner.
System Requirements
Install DeskTopBinder Lite to the computer that meets the system requirements
below.
• Hardware
PC/AT compatible
• CPU
Pentium 133 MHz or faster (Pentium II 266 MHz or faster recommended)
• Memory
48 MB or more (128 MB or more recommended)
• Hard Disk Space
Minimum free space required for installing: 70 MB
3
Note
❒ In addition to the space required for installation, the hard disk should have
at least 200 MB of free space for files.
• Operating Systems
Windows 98 SE/Me/2000(Service Pack 1 or later)/XP, Windows Server 2003
38
Installing DeskTopBinder Lite
Installing DeskTopBinder Lite
Preparation
Log on to the computer as a member of the Administrators group, for installation to Windows 2000/XP, or Windows Server 2003.
A Start Windows, and then insert the supplied CD-ROM labeled “Scanner
Driver(s), Utilities and Operating Instructions” into the CD-ROM drive of
the client computer.
The CD-ROM Launcher screen appears.
3
When installation does not start automatically
Auto Run might not automatically work with certain operating system settings.
A Launch “Setup.exe” located in the CD-ROM root directory.
B Click [DeskTopBinder Lite.]
The DeskTopBinder Lite Setup screen appears.
C Click [DeskTopBinder Lite].
The Installer of the DeskTopBinder Lite starts. Follow the instructions on the
screen.
Reference
For information about the subsequent installation procedure, see the Setup
Guide which can be displayed from the Setup screen of DeskTopBinder
Lite.
39
Installing Software
Installing ISIS Driver
When this machine is used as the ISIS scanner; it is necessary to install the ISIS
driver to be used for the ISIS compliant applications.
Preparation
Start installation, retaining the power of the scanner OFF.
System Requirements
3
Install ISIS Driver to the computer that meets the system requirements below.
• Hardware
PC/AT compatible
• Display Resolution
1024 × 768 pixels, 256 colors or higher (16,770K colors or higher recommended)
• Operating Systems
Windows 98/98 SE/Me/2000(Service Pack 4 or later)/XP, Windows NT 4.0
(Service Pack 6 or higher)
40
Installing ISIS Driver
Installing ISIS Driver
Preparation
Log on to the computer as a member of the Administrators group, for installation to Windows 2000/XP, Windows Server 2003, or Windows NT 4.0.
A Start the computer, retaining the power of the scanner OFF.
Note
❒ If the power of the computer turns ON, retaining the power of the scanner
ON, before driver installation, the "Found New Hardware Wizard" automatically starts. In this case, click [Cancel] button.
3
B Start Windows, and then insert the supplied CD-ROM labeled “Scanner
Driver(s), Utilities and Operating Instructions” into the CD-ROM drive of
the client computer.
The CD-ROM Launcher screen appears.
When installation does not start automatically
Auto Run might not automatically work with certain operating system settings.
A Launch “Setup.exe” located in the CD-ROM root directory.
C Click [ISIS DRIVER].
The installer of the ISIS driver starts. Follow the instructions on the screen.
D Turn the power of the scanner ON.
ADC125S
E Re-start the computer.
The installation completes here for the computer with the operation systems,
Windows 95 and Windows NT4.0. For the computer with other operation
systems, "Plug & Play" detects the scanner and the "Found New Hardware
Wizard" automatically starts.
41
Installing Software
F In the Wizard, select [Search for a suitable driver for my device [recommended]],
and continue the "Found New Hardware Wizard" to the end, according to
the instruction on the display.
Note
❒ When an instruction to set the Windows system CD-ROM appears on the
display in the course of the installation, follow the instruction accordingly.
❒ Even when "No approval of the logo test" appears on the display, you can
continue the installation by clicking [Continue].
3
- Changing the connecting interface
When you change the connecting interface from the interface first installed,
change the cable to the new interface and start from step D. "Scanner Driver(s),
Utilities and Operating Instructions" CD-ROM is not required.
Note
❒ Please confirm the DIP Switch when you connect each cable.
42
Installing QuickScan
Installing QuickScan
This software is compatible with a ISIS driver. You can use this software to scan
documents with this scanner.
System Requirements
Install QuickScan to the computer that meets the system requirements below.
• Hardware
PC/AT compatible
• CPU
Pentium II or faster (Pentium II 400 MHz or faster recommended)
• Memory
64 MB or more (128 MB or more recommended)
• Hard Disk Space
Minimum free space required for installing: 200 MB
• Operating Systems
Windows 98/98 SE/Me/2000(Service Pack 4 or later)/XP
3
Installing QuickScan
Preparation
Log on to the computer as a member of the Administrators group, for installation to Windows 2000/XP, or Windows Server 2003.
A Start Windows, and then insert the supplied CD-ROM labeled “Scanner
Driver(s), Utilities and Operating Instructions” into the CD-ROM drive of
the client computer.
The CD-ROM Launcher screen appears.
When installation does not start automatically
Auto Run might not automatically work with certain operating system settings.
A Launch “Setup.exe” located in the CD-ROM root directory.
B Click [QuickScan].
The Installer of the QuickScan starts. Follow the instructions on the screen.
Reference
For information about the subsequent installation procedure, see the Setup
Guide which can be displayed from the Setup screen of QuickScan.
43
Installing Software
3
44
4. Setting Originals
This chapter describes how to set an original to be scanned with this machine.
It is possible to set an original on the exposure glass or the ADF. To scan several
pages successively, using the ADF is convenient.
Sizes and Weights of Recommended
Originals
Where original
is set
Exposure glass
Original size (Main scanning × Sub scanning)
Up to 12″ × 17″
Original weight
Up to 297mm × 432mm
ADF
❖ Standard size
Maximum: 11” × 17”R, A3R
Minimum: B6JIS (Japanese Industrial Standard)S
40–157g/m2 (77–
298lbs)
❖ Non-standard size
• One side color
Maximum: 12” (297mm) × 24.8” (630mm)
Minimum: 2.7” (69mm) × 3.5” (90mm)
• One side monochrome
Maximum: 12” (297mm) × 78.7” (2000mm)
Minimum: 2.7” (69mm) × 3.5” (90mm)
• Both side color, Both side monochrome (The duplex model machine only)
Maximum: 12” (297mm) × 17” (432mm)
Minimum: 2.7” (69mm) × 3.5” (90mm)
Note
❒ When you scan the thick originals — originals thicker than 128g/m2
(242.5bls) — with the ADF, set the paper thickness changeover lever to your
side. After scanning, return the lever to the back side.
❒ It may not be possible to scan a full color original even if it meets requirements of the chart above. See “Readme.txt” in the CD-ROM for details.
45
Setting Originals
Original Sizes Available for Auto Detection
The scanner can detect the following document sizes automatically.
❖ When the Background Panel is Black
All of the original size can be detected from Exposure glass and ADF.
❖ When the Background Panel is White
• When set on the Exposure glass
Unable to detect automatically.
• When set on the ADF
11” × 17” (279mm × 432mm) R
8 1/2” × 14” (Legal, 216mm × 356mm) R
8 1/2” × 13” (216mm × 330mm) R
8 1/2” × 11” (Letter, 216mm × 279mm) R
8 1/2” × 11” (Letter, 279mm × 216mm) S
5 1/2” × 8 1/2” (216mm × 279mm) R
5 1/2” × 8 1/2” (216mm × 279mm) S
A3 (11.7” × 16.5”, 297mm × 420mm) R
B4JIS (10” × 14.3”, 257mm × 364mm) R
A4 (8.3” × 11.7”, 210mm × 297mm) R
A4 (8.3” × 11.7”, 210mm × 297mm) S
B5JIS (7.2” × 10”, 182mm × 257mm) R
B5JIS (7.2” × 10”, 182mm × 257mm) S
A5 (8.3” × 5.8”, 210mm × 148mm) S
B6JIS (7.2” × 5”, 182mm × 128mm) S
4
46
Sizes and Weights of Recommended Originals
Originals that Require Special Care
When scanning the following types of originals, be sure to follow the descriptions below.
❖ Originals that are difficult to detect the size automatically
It is difficult for the scanner to automatically detect the sizes of the following
types of originals, so select the original size manually.
• Originals with indexes, tags, or other protrusions
• Transparent originals such as OHP transparencies or translucent paper
• Text or picture dense original
• Originals containing solid images
• Originals containing solid images around their edges
4
❖ Originals that cannot be set in the ADF
Placing the following types of originals in the ADF can cause paper misfeeds
or result in damage to the originals. Place these originals on the exposure
glass instead.
• Stapled or clipped originals
• Perforated or torn originals
• Curled, folded, or creased originals
• Pasted Originals
• Originals with any kind of coating, such as thermal fax paper, art paper,
aluminum foil, carbon paper, or conductive paper
• Originals with perforated lines
• Originals with indexes, tags, or other projecting parts
• The originals with large frictional resistance such as non-carbon papers.
• Sticky originals such as translucent paper
• Thin originals that have low stiffness
• Bound originals such as books
• Transparent originals such as OHP transparencies
• Originals with ink or correction liquid on them and still not completely dry
• Originals with large curl on the end
ADC065S
47
Setting Originals
Placing Originals
Placing the Original on the Exposure Glass
Important
❒ Be careful not to pinch your fingers when closing the ADF.
A Lift the Pressure Panel.
4
ADC030S
B With the side to be scanned facing down, place the original on the exposure
glass, and align it with the home position and scale.
ADC103S
1. Home position
2. Scale
Important
❒ Do not press down on the exposure glass. Strong pressure on the exposure
glass could cause it to break.
C Gently lower the ADF.
48
Placing Originals
Placing the Originals in the ADF
The ADF allows you to place multiple originals at one time.
❖ Precautions when placing an original in the ADF
• For information about the originals that cannot be placed in the ADF, see
p.47 “Originals that cannot be set in the ADF”.
•
•
•
•
Important
❒ Attempting to use unsuitable originals in the ADF can lead to a misfeed and
damage to the originals. Place such originals directly on the exposure glass.
Do not set originals in the ADF in excess of the upper limit mark.
In case the end of originals are curled too much to feed with the ADF, decrease the number of originals or adjust the curled end of originals straight.
See p.46 “Original Sizes Available for Auto Detection” for information
about the original sizes that can be detected automatically.
Fan the originals to get air between the sheets before setting them in the ADF.
4
A Adjust the stopper of the Output Table to the size of your originals.
ADC104S
1. stopper
Note
❒ Pull out the stopper and insert it to the other way to adjust the position of
the stopper when you are scanning originals shorter than 5.8” × 8.3”L or
4.1” × 5.8”K (A5L or A6K) in longways.
ADC033S
49
Setting Originals
Important
❒ Do not hold the stopper to open the ADF.
B Align the originals. To have the originals scanned in order, set the originals
in order illustrated below.
• Simplex scanning
4
ADC062S
• Duplex scanning
ADC063S
C Fan the originals and align them well.
50
Placing Originals
D Place the originals with first page on the top with the face up. Adjust the
side guides to the size of your originals.
ADC105S
4
1. Side guides
Note
❒ Adjust the original guide carefully by moving the root part of the original
guide located over the original tray ditch.
❒ Be careful not to drop any alien objects such as paper clip, dust, etc. into
the original tray ditch.
❒ Check that the ADF is closed.
E Set the paper thickness changeover lever to your side when you scan the
2
thick originals — originals thicker than 128g/m (242.5bls).
ADC078S
Note
❒ After scanning, return the switch to the back side.
51
Setting Originals
Changing the Color of the Background
Panel
Change the color of the Background Panel to enable auto original size detection
or scan in clear images.
Important
❒ Change the settings of the TWAIN driver from [Back.Panel] tab in [Initial Settings] of the driver dialog.
❒ Make sure that the color of the Background Panel for Exposure Glass, ADF
and settings made in [Back.Panel] tab on the TWAIN driver are same.
Note
❒ The size of the originals that can be automatically detected will be different
depending on the color of the Background Panel. ⇒ p.46 “Original Sizes
Available for Auto Detection”
4
❒ You can reduce the transparencies of the duplex printed originals by setting
the Background Panel to Black.
❒ To scan the transparent originals which is simplex printed, set the Background Panel to White.
Changing the Color of the Background Panel for the ADF
Preparation
Skip this procedure if you use the simplex scanner.
A Lift the Pressure Panel.
B Take off the Background Plate for Exposure Glass.
ADC035S
Reference
⇒ p.54 “Changing the Color of the Background Panel for the Exposure
Glass”
52
Changing the Color of the Background Panel
C Turn down blue levers on both sides.
ADC036S
The unit which stores the Background Panel for the ADF is drawn out.
D Push down a lever on the left, and change the color of the Background Pan-
4
el by rotating the screw on the right to the ∆mark position.
ADC037S
Note
❒ Turn the slit in the way shown in the illustration. Do not turn to the other
side.
❒ Turn the slit till you hear the click. Rotate the screw to the position of the
∆mark position, and confirm that the Background Panel color has totally
changed.
E Push back the unit which you drew out in step C by pushing both ends of
the unit.
ADC038S
53
Setting Originals
Changing the Color of the Background Panel for the Exposure
Glass
Note
❒ To change the color of the Background Panel for the Exposure Glass, reverse
the panel.
A Lift the Pressure Panel, and carefully pull out the Background panel that is
fixed with magic tapes.
4
ADC071S
B Place the Background Panel on the Exposure Glass, with the color to use
downside.
ADC072S
Note
❒ Set the Background Panel so as to align the blue line at the Home position.
54
Changing the Color of the Background Panel
C Align upper right of the Background Panel, with the home position for
originals.
ADC073S
4
1. Home position
D Close the Pressure Panel slowly, and press it down firmly.
ADC074S
E Lift the Pressure Panel again, and press all over the Pressure Panel with a
clean, soft cloth.
ADC075S
55
Setting Originals
4
56
5. Using the TWAIN Driver
This chapter describes the operations for scanning originals with the TWAIN
driver using DeskTopBinder Lite. In addition, some functions of the TWAIN
driver are introduced.
Procedure Breakdown
The following overview diagram shows the flow of the steps for scanning documents from a computer using the TWAIN driver.
Start a TWAIN-compliant
application.
Select and start
the TWAIN driver.
Menu may be different depending on the application
you use.
⇒ “Scanning Originals”A
Menu may be different depending on the application
you use.
⇒ “Scanning Originals”B—F
Place the originals.
⇒ “Scanning Originals”G
Make the scan settings.
⇒ “Scanning Originals”H
Click [Scan] on the TWAIN driver. ⇒ “Scanning Originals”I
Save the scanned image.
Menu and procedure may be different depending on
the application you use.
⇒ “Scanning Originals”J
Close the TWAIN compliant
application.
Menu and procedure may be different depending on
the application you use.
⇒ “Scanning Originals”K
57
Using the TWAIN Driver
Scanning Originals
This section explains how to scan originals using the TWAIN scanner function.
The procedure goes along with p.57 “Procedure Breakdown”.
A On the [Start] menu, point to [Program], point to [DeskTopBinder], and then
click [DeskTopBinder].
DeskTopBinder Lite starts.
B Click [Scanner Settings...] on the [Tools] menu.
[Scanner Settings] dialog box appears.
Note
❒ Check the settings in the [File format for scanned image(s)] area. Scanned data
will be saved by the format specified here.
C Click [Select Scanner Driver...].
5
The name of the scanner you installed with the TWAIN driver will be displayed in the [Source] list.
D Select the model name and then click [Select...].
The TWAIN driver for the scanner is selected, and the [Source] list dialog box
will be closed.
E Click [OK] on the [Scanner Settings] dialog box.
The [Scanner Settings] dialog box closes.
F On the [File] menu, point to [Add Document], and then click [Scan...].
After a short while, the dialog box of the TWAIN driver that operates the
scanner appears.
G Place the Originals.
Note
❒ Place the originals either on the Exposure Glass or on the ADF. See p.48
“Placing Originals” for details.
H Make the scan settings.
Note
❒ View the TWAIN driver help files for the details of making the scan settings and the preview function.
58
Scanning Originals
I Click [Scan...]
Note
❒ If you checked [Start from Scanner] on the TWAIN driver, press the {Start}
}
key after you clicked [Scan...].
The image is scanned. It will be displayed in the DeskTopBinder Viewer and
the TWAIN driver dialog will close.
Note
❒ With DeskTopBinder Lite, it is possible to edit and print scan files. For
more information about how to edit and print, see DeskTopBinder Lite
Help.
J Save the scanned image in DeskTopBinder Lite.
A On the [File] menu, click [Exit].
B Enter the file name, and then click [OK].
The image is stored in DeskTopBinder Lite, and DeskTopBinder Viewer
closes.
5
K Close DeskTopBinder Lite.
A On the [File] menu, click [Exit].
DeskTopBinder Lite closes.
59
Using the TWAIN Driver
What You Can Do with the TWAIN Driver
The following is an introduction to the various functions of the TWAIN driver:
Reference
For more information about these functions or other functions, see TWAIN
driver Help.
Functions of the TWAIN Driver
Functions
5
Explanation
Scan Mode
4 Basic modes
(Standard/Photo
/OCR/Filing),
User saved 100 scan
modes
You can call out and save the original Scan
Modes.
Orientation:
Standard 0 deg.
/Right 90 deg.
/180 deg.
/Left 90 deg.
You can rotate the image to have originals
scanned in correct orientation depending on the
place to set the originals. If you are scanning the
duplex printed originals, set the [Scan Settings:]
as well.
Comb./Series
Combine 2 pages to 1
/Combine 4 pages to 1
/divide to 2 pages
/Do not divide
/No combination or division
You can divide two-page spread originals to two
individual page images, or combine duplex
printed originals to a simplex one page image.
256 Colors
(in [Col./Grad])
←
Reduces 24bit color data to 8bit to make the data
size smaller.
Endorser
60
About
User set charactors
/Date/Counter:
You can add the information mentioned in the
left to the scanned images. You can change the
size and the fonts of the endorser.
ICM: (in
[Color Matching])
←
When you enable ICM, the TWAIN Driver will
match the color data according to the color profile.
Deskew
←
Detects and corrects the tilt of the text strings.
Start from Scanner
←
Press the {Start}
} key of the scanner to start scanning the originals.
Preview
←
You can confirm the settings you made for the
scanning images before scanning the originals.
SADF
←
Scanning starts when you set the originals on the
ADF. When you are scanning the originals which
are apt to be double fed, enable SADF and set the
originals one by one on the ADF.
What You Can Do with the TWAIN Driver
Functions
About
Explanation
Auto detect(Mixed-size)
/Auto detect(Uni-size)
/Various fixed form sizes
/Custom size
When the Background Panel is black, an optional
width and length of originals will be automatically detected for both ADF and Exposure Glass
by the [Auto detect(Mixed-size)] function.
Double Feed Detect Ultrasonic Wave
/Length
/Ultrasonic Wave+Length
/Off
While using ADF, it detects and notes a double
feeding. A new ultrasonic function to check
space between originals, in addition to the detection of original length, enables more reliable detection of the double feeding.
Original Size
5
61
Using the TWAIN Driver
5
62
6. Appendix
Troubleshooting
Error Indicators
The following table shows the meaning of error indicators of this machine, and
how to fix the errors.
ADC112S
Error description
—
—
—
—
❍
❍
—
❍
❍
❍
Solution
The ADF or ADF
cover is not fully
closed.
Close the ADF or
ADF cover.
An original is
jammed in the ADF.
Remove the jammed
original.
More than one sheet
of originals are fed to
the ADF simultaneously, or incorrect
feeding occurs.
Remove the double
feeding original.
System error
Contact your service
representative.
Remove the originals
from the Exposure
Glass, and then lift
up the ADF or its
cover.
: On
❍: Blinking
—: Off
Note
❒ When the indicators show a status that is not listed above table, turn off the
power of this machine, and then back on. If the indicators still show the same
status, note the status of the indicators and contact your service representative.
63
Appendix
When the Original is Jammed or Double Fed in the ADF
When the original jammed in or double fed to the ADF, remove the original by
the following procedure.
A Open the ADF cover and remove if the original is jammed.
ADC046S
B Remove the original if it is jammed in the cove of the Original Table.
6
ADC047S
Note
❒ You can easily remove the original by lifting the ADF a little.
C Lift the ADF and remove if the original is jammed.
ADC066S
64
Troubleshooting
D In case the jammed original is not found so far, follow the procedures below:
A Take off the Background Panel.
Reference
⇒ p.54 “Changing the Color of the Background Panel for the Exposure
Glass”
B Turn down blue levers on both sides.
ADC036S
The unit which stores the Background Panel for the ADF is drawn out.
C Remove the jammed original.
6
ADC067S
Note
❒ Regarding a small size original that cannot be set in the ADF, place it on
the Exposure Glass instead. ⇒ p.47 “Originals that cannot be set in the
ADF”
65
Appendix
When the Originals are Not Fed Correctly
A Remove the originals from the ADF.
B Lift the Pressure Panel or open the ADF cover.
ADC048S
Unusual conditions of the Original Table will be corrected.
C Shutdown the Pressure Panel or the ADF cover.
6
Note
❒ When you shut the ADF cover, please confirm the two magnets are fixed
on the magnet catch and the cover is closed tightly.
When Scanning is Not Performed as Expected
Condition
The scanned image is dirty.
Possible Cause and Required Action
• The Exposure Glass, the ADF Exposure
Glass, Background panel, Feed roller or
Original Roller is dirty.
• Clean the Exposure Glass, the ADF Exposure Glass, Background panel, Feed roller
or Original Roller. ⇒ p.71 “Cleaning”
The originals are damaged when fed to the
ADF.
• Set the paper thickness changeover lever
correctly or it may damage originals.
Please confirm the lever and the paper
thickness of the originals. When you scan
the originals thicker than 128g/m2
(242.5bls), turn the changeover lever on
your side (thick paper mode).
Image is distorted or out of position.
• The original was moved while scanning.
Do not move the original while scanning.
• The original was not pressed flat against
the exposure glass. Make sure that the original is pressed flat against the exposure
glass.
66
Troubleshooting
Condition
Possible Cause and Required Action
The scanned image is upside down.
• The original was placed upside down.
Place the original in the correct orientation,
or set the [Orientation:] on the TWAIN driver to the correct setting.
No image results from scanning.
• The original was placed with the front and
back reversed.
•
When the original is placed directly on the
exposure glass, the side to be scanned must
face down. When the original is fed via the
ADF, the side to be scanned must face up.
When the Background Panel is white, the scan- • Change the [Original Size:] to the standard
ning size will be 0.1inch longer than the actual
size from the automatic detection setting.
original size.
• When the original is a non-standard size,
please specify the original size by use of the
[Basic] tub
• Change background color to black, and
you can detect the same size of originals.
Please use black background for the
mixed-size in particular.
6
When an Error Message Appears
Message
Possible Cause
Required Action
• Check the cables and connectors to
• The TWAIN driver
Cannot find the
see if it is connected correctly.
cannot find the scanscanner.
ner.
•
Check the power source of the scanCheck if the
ner.
•
When
using
SCSI,
you
scanner main powhave
the
computer
• When using SCSI, turn on the power is on.
started before turning
on the scanner.
• It is set to SCSI synchronous transfer
mode. Use the scanner with SCSI asynchronous
transmission mode
when you use the
USB/IEEE1394 connection.
Scanner is not
ready.
Check the scanner
and the options.
• The scanner is busy
initializing, or etc.
• The ADF cover is
open.
er from the farthest device on the
SCSI daisy chain. Start the computer
last.
• Set the DIP Switch No.2 to ON and
push the Hard Reset Switch in the
switch box when you use the USB or
IEEE1394 connection.
• Wait for a while after turning on the
power of the scanner till it gets
ready.
• Check the ADF.
• The ADF is lifted.
Fatal error has
occurred in the
scanner.
• Hardware errors from • Note the error message and error
which recovery is imnumber and call the service reprepossible have ocsentative.
curred in the scanner.
67
Appendix
Message
Possible Cause
Error has occurred in the
scanner.
• There is an error in
parameter setting to
the scanner.
Error has occurred in the
scanner driver.
• There is an error in the • Restart the operating system.
driver, scanner, or in • If the same error occurs again,
the operating system.
please call the service representative.
Required library
module cannot be
found.
Please reinstall
the module.
• The library module
has not been found.
Insufficient mem- • The memory or the
virtual memory on
ory.
your computer is
Close all other
short.
applications,
then restart
scanning.
6
Required Action
Clear Misfeed(s)
in ADF.
• The misfed original is
jammed inside the
ADF.
• Reinstall the TWAIN driver.
• If the same error occurs again,
please call the service representative.
• Reinstall the TWAIN driver.
• Close applications unnecessary for
scanning.
• Expand the memory or the virtual
memory of your computer.
• Remove the misfed originals and
scan again. ⇒ p.64 “When the Original is Jammed or Double Fed in the
ADF”
• Remove the misfed originals and
clear the error. ⇒ p.66 “When the
Originals are Not Fed Correctly”
• See p.47 “Originals that cannot be
set in the ADF” and check if the
original is suitable for the ADF.
• The settings for the Background
Cannot detect the • Failed to detect the
original
size
automatPanel on the TWAIN driver is set to
paper size of the
ically.
Black even the panel is set to white
original.
on the exposure glass. Set the panel
Specify the scanto Black to use the auto detect funcning size.
tion. When the panel is set to White,
it is unable to auto detect the original size. To use the white side of the
panel, set [Background Panel] in the
[Back.Panel] tab in [Initial Settings] on
the TWAIN driver to [White background panel]. Then set [Original Size:]
manually. ⇒ p.52 “Changing the
Color of the Background Panel”
68
Troubleshooting
Message
Cannot continue
endorsing due to
the limit.
Possible Cause
Required Action
• The number of figures
exceeded or dipped
from the values set for
the endorser counter.
• The number of the counter has exceeded the value set in [Digit:] under
the [Endorser] tab. Check the number of the originals and set [Start:],
[Step:], and [Digit:].
• The number of the counter has
reached -1 when you set [Step:] under the [Endorser] tab to negative
value. Check the number of the
originals and set [Start:] and [Step:]
so the number of the counter ends in
higher values than 0.
Cannot add any
more scanning
mode.
• Maximum number of
the scanning modes is
registered.
• You can add a maximum of 100
scanning modes. Delete the modes
that you do not use.
Cannot specify
any more scanning
area.
• Maximum number of
the scanning areas is
registered.
• You can add a maximum of 100
scanning areas. Delete the areas that
you do not use.
Double Feed has
occurred.
Do you want to
continue scanning?
Set the originals
again and press
"Yes" to continue,
"No" to end.
• Double Feed (More
than 2 sheets of original was fed into the
ADF at once) has occurred and was detected.
• To continue scanning, replace the
double fed originals to the ADF and
Click [Yes]. Scanning restarts after
you click [Yes].
Cannot rotate the • Exceeded the maximum file size for the
original.
rotate function.
Lower the resolution and scan
again.
Cannot perform
Combine in the
current resolution.
Set the resolution to over ndpi and scan
again.
6
• To finish scanning, click [No].
• The double feeding is likely to occur
when the changeover switch is not
set correctly to the paper thickness
of the originals. When you scan the
regular thickness originals —originals thinner than 128g/m2
(242.5bls)— set the switch on the
back side (regular paper mode).
• Lower the resolution or the set the
scan area smaller and scan again.
• When combining the • Adjust the resolution to the disimages, the originals
played value.
will be scanned with
the lowest resolution
specified for the scanner. The resolution
displayed on the message will be the lowest
resolution available
for the combine function.
69
Appendix
When in Installation and Other Problems
Condition
6
70
Possible Cause
Required Action
The computer could not
find the drivers even
"Drivers and Utilities"
CD-ROM is selected in
the "Found New Hardware Wizard."
• Wrong Installation
of the hardware
and the software.
• First, install the TWAIN Driver from
"Scanner Driver(s), Utilities and Operating Instructions" CD-ROM. Then
start the "Found New Hardware Wizard." See p.35 “Installing Software” for
details.
The computer cannot detect the scanner when
they are connected by
USB or IEEE1394.
• SCSI synchronous
transmission is enabled.
• Set the DIP Switch No 2 to the ON position. Then, press the Hard Reset
Switch. See p.10 “DIP Switches” for
details.
The computer with Windows 2000/XP freezes
when scanning with USB
connection.
• Windows failed to
update the USB
driver when the
Service Pack is installed.
• Open the Device Manager. Uninstall
the USB Driver "Intel PCI to USB Enhanced Host Controller" and scan for
hardware changes. "Intel PCI to USB
Enhanced Host Controller" will be updated to the correct USB driver.
Cleaning
Cleaning
R WARNING:
• Never remove any covers or screws other than those specified in this manual. The inside of
the scanner contains high-voltage components that can cause electrical shock. Have all inspections, adjustments, and repairs inside the scanner performed by an authorized dealer
only.
• Do not attempt to modify this scanner in any way. Modification can cause fire or electrical
shock.
R CAUTION:
• When disconnecting the power cord, always make sure to hold onto the plug. Do not pull
on the power cord itself. This can cause damage to the cord, fire or electrical shock.
We recommend periodically cleaning the scanner to ensure that it is in optimum
operating condition.
Clean the rollers every three months, and the ventilation panel filter every 6
months. The cleaning period, however, varies by type and volume of originals
to be used. Glass is to be cleaned every time it gets dirty.
Glass will be dry-cleaned with the cleaning cloth packed. When you cannot remove the dirt with the cloth, clean it with water-dampened and tightly wrung
cloth. If you cannot remove the dirt even with the wet cloth, use a neutral detergent. After you removed the dirt, wipe off the detergent, and then dry the glass
thoroughly.
Rollers are to be cleaned first with a dry, soft cloth. When the dirt remained, then
clean it with water-dampened and tightly wrung cloth. If this is not enough,
wipe off the dirt with ethyl alcohol, clean with water-dampened cloth, and then
remove moisture thoroughly with dry cloth.
6
Important
❒ Do not use volatile chemicals such as benzene, paint thinner or spray with insecticides. This can cause deformation, discoloration and cracking.
❒ Wipe off the Automatic Document Feeder (ADF) with a dry, clean cloth when
there is dust or soiling present inside.
Note
❒ Please make good use of the packed cleaning cloth putting in its case, setting
on a place convenient to use. The case comes with a both side adhesive tape.
R CAUTION:
• Be careful not to pinch your fingers when closing the Automatic Document Feeder (ADF).
71
Appendix
Cleaning the Original Table Cove
A Turn off the power of the scanner and unplug the power cord from the outlet.
B Wipe all around the Feed Roller with a tightly wrung cloth, by turning the
roller with your fingers.
ADC106S
6
1. Feed Roller
Note
❒ Always make sure to clean the Feed Roller after scanning a document written in pencil or other material that is not firmly fixed to the paper. Failure
to clean the Feed Roller can cause soiling of the next document scanned.
72
Cleaning
Cleaning Under the Pressure Panel
A Turn off the power of the scanner and unplug the power cord from the outlet.
B Lift the Pressure Panel.
C Wipe the Background Panel, the ADF Exposure Glass 1, and the Exposure
Glass with the cleaning cloth or a dry and soft cloth, taking a good care of
the magic tapes not getting entangled in the cloth.
6
ADC107S
1. Background Panel for Exposure
Glass
2. ADF Exposure Glass 1
3. Exposure Glass
73
Appendix
Cleaning Under the Background Panel
Note
❒ The cleaning procedures below are not necessary for the simplex model.
A Turn off the power of the scanner and unplug the power cord from the outlet.
B Lift the Pressure Panel.
C Take off the Background Panel.
6
ADC035S
Reference
⇒ p.54 “Changing the Color of the Background Panel for the Exposure
Glass”
D Turn down blue levers on both sides.
ADC036S
74
Cleaning
E Wipe the ADF Exposure Glass 2 with the cleaning cloth or a dry and soft
cloth.
ADC108S
1. ADF Exposure Glass 2
F Wipe the rollers with a tightly wrung cloth.
6
ADC053S
1. Rollers
Reference
Regarding how to set back the store box for the ADF Background Panel,
please refer to the step E of p.52 “Changing the Color of the Background
Panel for the ADF”
Regarding how to set the Background Panel for the Exposure Glass, please
refer to p.54 “Changing the Color of the Background Panel for the Exposure Glass”.
75
Appendix
Cleaning Inside the ADF Cover
A Turn off the power of the scanner and unplug the power cord from the outlet.
B Open the cover of the ADF.
C Wipe the rollers with a tightly wrung cloth, by turning them with your fingers.
6
ADC110S
1. Rollers
D Wipe the rollers in the cove with a tightly wrung cloth, by turning them
with your fingers.
ADC111S
1. Rollers
Note
❒ When you shut the ADF cover, please confirm the two magnets are fixed
on the magnet catch and the cover is closed tightly.
76
Cleaning
Cleaning the Ventilation Panel
Please clean the filter and the ventilation panel in every six months. However,
please clean it properly when it gets dirty.
A Turn off the power of the scanner and unplug the power cord from the outlet.
B Open the ventilation cover panel on the left side of the ADF, and clean the
inside filter and the ventilation panel.
ADC056S
6
77
Appendix
Moving and Transporting the Scanner
R CAUTION:
• This scanner weighs approximately 72.8 lbs.
• Make sure to lift it carefully with two persons or more so as to minimize physical strain.
Careless lifting, reckless handling or allowing it to drop down can cause injury.
• When transporting over long distances, please consult an authorized dealer.
• Safety laws and regulations (including those stipulating radio wave regulations and material regulations) differ in each country. Use of this product and
its consumable supplies, etc. in foreign countries in violation of these regulations may be punishable by law.
• Information regarding measures for ensuring safe transport can be obtained
from an authorized dealer. However, packaging and transport are to be performed by the customer.
Moving Over Short Distances
A Turn off the power of the scanner and unplug the power cord from the out-
6
let.
B Disconnect all cables connected to the scanner.
C Transport the scanner.
ADC057S
Important
❒ Try to keep the scanner as level as possible during transport.
78
Moving and Transporting the Scanner
Transporting the Scanner
A Turn on the Power Switch. Allow the scanner to remain on for at least 20
seconds, and then turn it off.
B Set the Lock Lever on the left side of the scanner to the “Lock” position.
ADC068S
C Fix it with the two lock screws kept on the back of the Pressure Panel.
A Lift the Pressure Panel, and carefully pull out the Background Panel that
is fixed with the Velcro.
6
ADC071S
B Take out the lock screws kept on the back of the Pressure Panel.
ADC085S
79
Appendix
C Return the Background Panel to where it was.
Reference
Regarding how to set the Background Panel, please refer to the procedures B - E of p.54 “Changing the Color of the Background Panel for the
Exposure Glass”.
D Turn 90 degrees the caps that covered the holes for lock screws, and take
out it.
ADC087S
Note
❒ The removed caps are to be kept in a bag and transported together with
the machine, since they are used at the place where the machine is set
up.
6
E Fix tightly with the lock screws.
ADC083S
Note
❒ Use a coin to tightly fix the lock screws.
D Disconnect all cables connected to the scanner.
E Place the scanner in original box and transport.
Important
❒ This scanner is a precision device. Be careful so that it is not damaged during transport.
❒ Use the cushioning materials provided with the scanner at the time of purchase.
80
Disposing of the Scanner
Disposing of the Scanner
When you want to dispose of your scanner, contact your dealer or a service representative.
6
81
Appendix
How Data Size Changes Depending on
Scan Area and Resolution
Scan area and resolution determine the data size of a scanned data. The following general rules apply:
• High resolution (dpi) makes data size larger and scan area smaller.
• Large scan area makes data size larger and resolution (dpi) lower.
Note
❒ In the following tables, each of the values displays the memory size to store
as image data. Actual file sizes may vary depending on the file type setting
(single page, PDF or multi-page TIFF).
❒ A blank cell means that the combination of the relevant settings is not available.
❒ Even when a data size is shown in a cell, it may happen that you cannot perform a scanning operation with the relevant settings due to the limitation of
the TWAIN-compliant application you use for scanning. For information
about the maximum data size that the application can handle, see the manual
that comes with the application.
6
When [Binary(Text)], [Binary(Photo)], [Binary(Auto Image)], or
[Binary(Text/Photo)] is Selected
Scan Area
100dpi 200dpi 300dpi 400dpi 500dpi 600dpi 700dpi 800dpi
A3
235
943
2,121
3,772
-
-
-
-
B4
176
705
1,591
2,826
-
-
-
-
A4
117
470
1,061
1,886
2,946
4,247
-
-
B5
87
353
794
1,414
2,208
3,183
-
-
A5
58
234
528
939
1,469
2,116
2,876
3,759
B6
43
174
394
702
1,098
1,582
2,155
2,815
A6
29
117
264
468
734
1,058
1,437
1,880
11” × 17”
227
913
2,051
3,652
-
-
-
-
81”/2 × 14”
144
579
1,304
2,324
3,629
-
-
-
81/2” × 13”
134
538
1,211
2,158
3,370
-
-
-
81/2” × 11”
113
455
1,024
1,826
2,852
-
-
-
56
227
512
913
1,423
2,051
2,794
3,652
51/2” × 81/2”
Values: Data size in KB
82
How Data Size Changes Depending on Scan Area and Resolution
When [Gray Scale] or [256 Colors] is Selected
Scan Area
100dpi 200dpi 300dpi 400dpi 500dpi 600dpi 700dpi 800dpi
A3
1,888
7,552
16,993
30,210
-
-
-
-
B4
1,416
5,664
12,744
22,656
-
-
-
-
A4
944
3,776
8,496
15,105
23,601
33,986
-
-
B5
708
2,832
6,372
11,328
17,700
25,488
-
-
A5
470
1,881
4,234
7,527
11,761
16,936
23,052
30,108
B6
352
1,410
3,173
5,642
8,815
12,694
17,278
22,568
A6
235
940
2,117
3,763
5,880
8,468
11,526
15,054
11” × 17”
1,826
7,304
16,435
29,218
-
-
-
-
81/2” × 14”
1,162
4,648
10,458
18,593
29,052
-
-
-
81”/2 × 13”
1,079
4,316
9,711
17,265
26,977
-
-
-
81/2” × 11”
913
3,652
8,217
14,609
22,827
-
-
-
51/2” × 81/2”
456
1,826
4,108
7,304
11,413
16,435
22,370
29,218
6
Values: Data size in KB
When [8 Colors] or [8 Colors(Photo)] is Selected
Scan Area
100dpi 200dpi 300dpi 400dpi 500dpi 600dpi 700dpi 800dpi
A3
707
2,829
6,365
11,316
-
-
-
-
B4
529
2,116
4,773
8,480
-
-
-
-
A4
352
1,411
3,185
5,659
8,838
12,743
-
-
B5
263
1,061
2,383
4,244
6,625
9,550
-
-
A5
174
702
1,584
2,819
4,408
6,350
8,630
11,277
B6
130
524
1,183
2,107
3,295
4,748
6,465
8,447
A6
87
351
793
1,406
2,202
3,175
4,313
5,640
11” × 17”
682
2,739
6,155
10,957
-
-
-
-
81/2” × 14”
434
1,739
3,912
6,972
10,889
-
-
-
81/2” × 13”
403
1,614
3,633
6,474
10,111
-
-
-
81/2” × 11”
341
1,366
3,074
5,478
8,556
-
-
-
51/2” × 81/2”
169
682
1,538
2,739
4,270
6,155
8,384
10,957
Values: Data size in KB
83
Appendix
When [16770K colors] is Selected
Scan Area
6
100dpi 200dpi 300dpi 400dpi 500dpi
700dpi 800dpi
A3
5,663
22,655
50,977
90,628
-
-
-
-
B4
4,247
16,989
38,231
67,964
-
-
-
-
A4
2,831
11,327
25,486
45,314
70,802
101,954
-
-
B5
2,123
8,495
19,113
33,982
53,100
76,460
-
-
A5
1,411
5,645
12,701
22,581
35,283
50,807
69,154
90,324
B6
1,057
4,230
9,519
16,925
26,446
38,079
51,832
67,701
A6
705
2,822
6,350
11,289
17,639
25,401
34,577
45,162
11” × 17”
5,478
21,914
49,306
87,656
-
-
-
-
81/2” × 14”
3,486
13,945
31,376
55,781
87,158
-
-
-
81/2” × 13”
3,237
12,949
29,135
51,796
80,932
-
-
-
81/2” × 11”
2,739
10,957
24,653
43,828
68,481
-
-
-
51/2” × 81/2”
1,369
5,478
12,326
21,914
34,240
49,306
67,111
87,656
Values: Data size in KB
84
600dpi
Options
Options
In this section, we refer to the options for this machine.
Image Processing Unit Type B
Installation of this option enables the following visual image processing by use
of the TWAIN driver.
❖ Binary(Auto Image)
When you binary-scan an original mainly with text files, this machine automatically detects and scans an appropriate threshold value.
❖ Binary(Text/Photo)
Set when you scan an original consisting of both texts and photos. It scans
with binary, and automatically detects and scans the photos to represent a
para-intermediate tone (gray) with a black and white net-dot pattern.
❖ Select Range
Set when you Binary-scan an original consisting of both texts and photos. You
can set the photo part alone as the para-intermediate (gray) tone. For an original mainly occupied by photos, to the contrary, you can detect and scan the
original as a whole as the para-intermediate (gray) tone, setting the text part
alone as non-intermediate (gray) tone. The maximum number of ranges to
have partially different setting from the overall setting is 4.
6
IEEE1394 Interface Unit Type IS760
You can connect your PC to the IEEE1394 Interface board
Two IEEE1394 connectors are available, and you can connect a total of 3 PCs to
this machine together with another SCSI connector equipped.
Limitation
❒ The pre-installed USB 2.0 interface board is to be used exclusively.
Note
❒ You cannot use simultaneously two or more PCs connected. Connection is
automatically switched to either SCSI, IEEE1349-1 or IEEE1349-2.
85
Appendix
Specifications
Type
flatbed type color scanner with ADF
Scanning method
Fixed document scanning and moving document scanning
The duplex model enables scanning of both sides of an original simultaneously.
Scanning area
*1
❖ ADF
• One side color
Main direction: 12 inch (297 mm) Max., 2.7 inch (69 mm) Min.
Sub direction: 24.8 inch (630 mm) Max., 3.5 inch (90 mm) Min.
• One side monochrome
Main direction: 12 inch (297 mm) Max., 2.7 inch (69 mm) Min.
Sub direction: 78.7 inch (2000 mm) Max., 3.5 inch (90 mm) Min.
• Both side color, Both side monochrome (The duplex model machine only)
Main direction: 12 inch (297 mm) Max., 2.7 inch (69 mm) Min.
Sub direction: 17 inch (432 mm) Max., 3.5 inch (90 mm) Min.
❖ Exposure Glass
Main direction: 12 inch (297 mm) Max., 0.4 inch (10 mm) Min.
Sub direction: 17 inch (432 mm) Max., 0.4 inch (10 mm) Min.
6
Optical resolution
Main scanning: 400 dpi
Sub scanning: 400 dpi
Scanning grade
Input: 10 bits per pixel for each color
Output: 1 bit per pixel for monochrome and 8 bits per pixel for each
color
Scanning time of 1 line binary: 0.229 msec/line
color: 0.558 msec/line
ADF
Scanning
time *2
Simplex binary scanning: 75 ppm (8 1/2” × 11”R/ 200 dpi)
Duplex binary scanning: 122 ipm *3 (8 1/2” × 11”R/ 200 dpi Duplex model only)
Simplex full color scanning: 40 ppm (8 1/2” × 11”R/ 200 dpi)
Duplex full color scanning: 62 ipm *3 8 1/2” × 11”R/ 200 dpi Duplex model only )
Interface
Original
Stacks
200 sheets (8 1/2” × 11”, 64 g/m2)
Paper
Weights
40-157 g/m2 (77–298 lbs)
Standard
SCSI-3
USB 2.0
Option
86
IEEE1394 × 2 (Alternative with USB2.0)
Life
ADF: 3,000,000 scans, Flatbed: 600,000 scans, or 5 years
Operating environment
Temperature: 50-90 °F (10-32 °C), humidity 15-80 %
Power
120 V, 60 Hz
Specifications
Power consumption
During operation: 180 W
During standby: 50 W
During Low-Power mode: 8 W
Warm-up time
Max. 20 seconds
Transition time to the
Low-Power mode/
Recovery time from
the Low-Power mode
Transaction time: About 15 minutes
Dimensions
19.3 inch × 27.4 inch × 13 inch (490 mm × 695 mm × 332 mm) (W × D × H)
Weight
Simplex Scanner: Approximately 68.3 lbs (31 kg)
Recovery: 3 seconds or shorter
Duplex Scanner: Approximately 72.8 lbs (33 kg)
*1
*2
*3
The maximum scanning range varies by the level of resolution and grade.
Actual length of time for the scanning varies by your PC performance and environments.
ipm: images per minute
6
87
INDEX
A
ADF, 7
Jammed Originals, 64
Originals that cannot be set, 47
ADF Cover, 8
ADF Exposure Glass, 8
ADF Exposure Glass 1, 73
ADF Exposure Glass 2, 74
Auto Detection
Original Sizes, 46
Automatic Document Feeder, 7
E
Error Indicators, 63
Error Message and Required Action, 67
Error on the Original Table, 66
Exposure Glass, 8, 73
F
Feed Roller, 72
Filter, 77
G
B
Background Panel for Exposure Glass, 8, 73
Background Panel for the ADF
Changing the Color, 52
Background Panel for the Exposure Glass
Changing the Color, 54
C
Cleaning
ADF Exposure Glass 1, 73
ADF Exposure Glass 2, 74
Background Panel for Exposure Glass, 73
Exposure Glass, 73
Feed Roller, 72
Filter, 77
{Clear Modes}
} key, 7
Connecting
Computer, 21
IEEE1394, 29
IEEE1394 Board, 18
Image-Processing Unit, 16
Options, 16
Power Code, 31
SCSI, 21
USB, 28
D
Data Size, 82
DeskTopBinder Lite
Installation, 38
DIP Switches, 7, 10
Disposing, 81
88
Guide to This Scanner, 7
H
Hard Reset Switch, 7, 34
I
IEEE1394 Board, 18
IEEE1394 Interface Unit Type IS760, 85
Image-Processing Unit, 16
Image Processing Unit Type B, 85
Indicators, 7
In Normal State, 9
With Error, 63
Installing
DeskTopBinder Lite, 38
ISIS Driver, 40
QuickScan, 43
TWAIN Driver, 35
ISIS Driver
Installation, 40
J
Jam, 64
L
Lock Lever, 8
M
Moving, 78
O
Operating Instructions, 5
Options, 85
Originals Size, 45
Original Stopper, 7
Originals Weight, 45
Original Table, 7
Output Table, 7
P
Placing Originals
In the ADF, 49
On the Exposure Glass, 48
Power Connector, 8
Power Switch, 7
Pressure Panel, 8
T
Transporting, 78
Troubleshooting, 63
Turning the Power On/Off, 33
TWAIN Driver
Example of the Scanning, 58
Functions, 60
Installation, 35
Procedure Breakdown, 57
U
USB 2.0 Interface Connector, 8
Q
Quick Installation Guide, 5
QuickScan
Installation, 43
R
Resolution and Data Size, 82
Rotary Switch, 7
S
Scan Area and Data Size, 82
SCSI ID
Setting Automatically, 23
Setting Manually, 22
SCSI Interface Connector, 8
SD Card Slot, 8
Setting Originals, 45
Sizes Automatically Detected, 46
Specifications, 86
{Start}
} key, 7
Surroundings for Setup, 11
89
MEMO
90
EN
USA
G418-8602
In accordance with IEC 60417, this machine uses the following symbols for the main power switch:
a means POWER ON.
b means POWER OFF.
Copyright © 2004
Image Scanner Operating Instructions
EN USA G418-8602