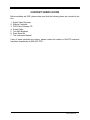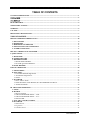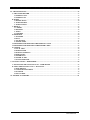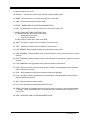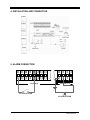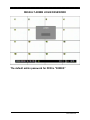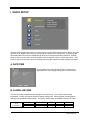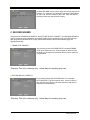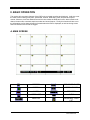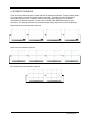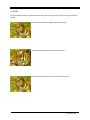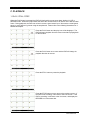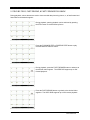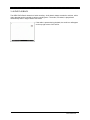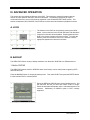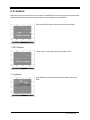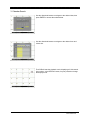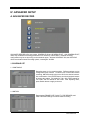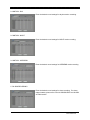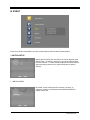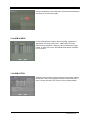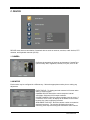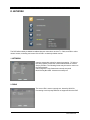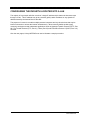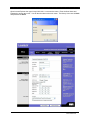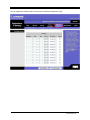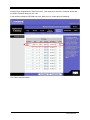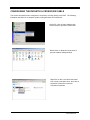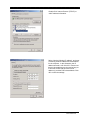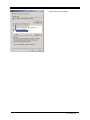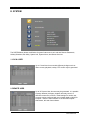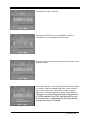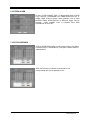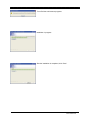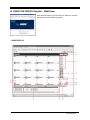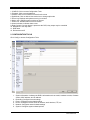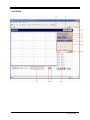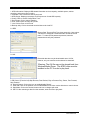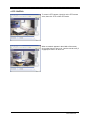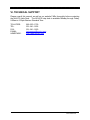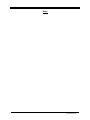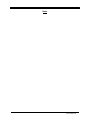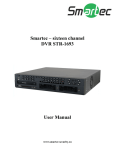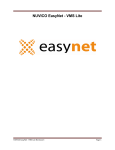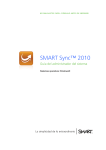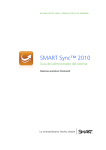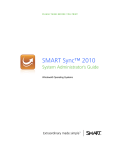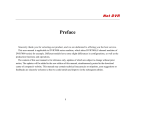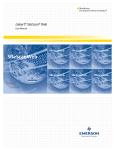Download Apex Digital AP-9060 Instruction manual
Transcript
NUVICO APEX DIGITAL VIDEO RECORDER AP-D1600 0 APEX SERIES DVR CONTENT VERIFICATION Before installing the DVR, please make sure that the following items are included in the box: 1. 2. 3. 4. 5. 6. 7. Digital Video Recorder Remote Controller DVR Client Software CD Power Cable Two AAA Batteries Rack Mount Kit This Instruction Manual If any of these materials are missing, please contact the vendor or NUVICO customer help desk immediately at (866) 523-1700 . 1 APEX SERIES DVR DISCLAIMER • • • • While every effort has been made to ensure that the information contained in this guide is accurate and complete, no liability can be accepted for any errors or omissions. NUVICO reserves the right to change the specifications of the hardware and software described herein at any time without prior notice. No part of this guide may be reproduced, transmitted, transcribed, stored in a retrieval system, or translated into any language in any form, by any means, without prior written permission of NUVICO. NUVICO makes no warranties for damages resulting from corrupted or lost data due to a mistaken operation or malfunction of the Digital Video Recorder, the software, the hard drives, personal computers, peripheral devices, or unapproved/unsupported devices. Trademark Acknowledgements • • • • NUVICO, NUVICO EasyNet –VMS, NUVICO EasyNet - WebViewer are trademarks of NUVICO, Inc. SV35 series HDDs are a trademark of Seagate Corporation. Microsoft, Windows98, Windows ME, Windows NT, Windows XP, Internet Explorer are either registered trademarks or trademarks of Microsoft Corporation in the United States and/or other countries. Other names and products not mentioned above may be registered trademarks or trademarks of their respective companies. Copyright ©2008 NUVICO, Inc. All rights reserved. 2 APEX SERIES DVR FCC NOTICE APEX Digital Video Recorders This device complies with Part 15 of the FCC Rules. following two conditions; Operation is subject to the 1. This device may not cause harmful interference, and 2. This device must accept any interference received, including interference that may cause undesired operation. Note: This equipment has been tested and found to comply with the limits for Class B digital devices, pursuant to Part 15 of the FCC rules. These limits are designed to provide reasonable protection against harmful interference in a residential installation. This equipment generates, uses and can radiate radio frequency energy and, if not installed and used in accordance with the instructions, may cause harmful interference to radio communications. However, there is no guarantee that interference will not occur in a particular installation. If this equipment does cause harmful interference to radio or television reception, which can be determined by turning the equipment off and on, the user is encouraged to try to correct the interference by on or more of the following measures: • • • • Reorient or relocate the receiving antenna. Increase the separation between the equipment and receiver. Connect the equipment into an outlet on a circuit different from that to which the receiver is connected. Consult the dealer or an experience radio/TV technician for help. The hard disk provided with the digital video recorder must be used with this equipment in order to comply with Class B limits in subpart B of Part 15 on FCC rules. Do not make any changes or modifications to the equipment unless otherwise specified in the manual. If such changes or modifications should be made, you could be required to stop operation of the equipment. NUVICO, Inc. 53 Smith Street, Englewood, NJ 07631 Tel: (866) 523-1700 Canadian Radio Interference Regulations THIS CLASS B DIGITAL APPARATUS MEETS ALL REQUIREMENTS OF THE CANADIAN INTERFERENCE CAUSING EQUIPMENT REGULATIONS. 3 APEX SERIES DVR Read this First Test Sessions Before you try to record important subjects, we highly recommend that you make several test recording and playback sessions to ensure that the Digital Video Recorder is operating and being operated correctly. Please note that NUVICO, its subsidiaries and affiliates, and its distributors are not liable for any consequential damages arising from any malfunction of a Digital Video Recorder or its accessory, including the hard disk drive, which results in the failure of an image to be recorded or to be recorded in a format that is machine sensible. The Privacy act of 1974 (5 U.S.C. § 552a) Please note that NUVICO Digital Video Recorders are intended for recording of surveillance use and should never be used in a manner that invades other people’s privacy or contravenes international or domestic privacy act and its regulations. Please be advised that in certain cases the recording of individuals, private properties, or commercial properties by means of camera or other devices may contravene legal rights of such individuals even if the images were recorded for personal use. Warranty Limitations This Digital Video Recorder’s warranty is only effective in the country of sale. If a problem arises while the DVR is in use abroad, please convey it back to the country of sale before proceeding with a warranty claim to NUVICO customer help desk. 4 APEX SERIES DVR SAFETY PRECAUTIONS • • • Before using the Digital Video Recorder, please ensure that you read and understand the safety precautions described below. Always ensure that the Digital Video Recorder is operated correctly. The safety precautions noted on the following pages are intended to instruct you in the safe and correct operation of the DVR and its accessories to prevent injuries or damage to the self, other persons and equipment. In this Instruction Manual, the term “DVR”, “equipment” and “device” refers primarily to the Digital Video Recorder and its accessories such as power supply and its remote controller. WARNING • • • • • • Do not cover the ventilation opening or slots on the outer casing. To prevent the DVR from overheating, provide at least two inches of air space around the vent and the slots. Do not drop metallic parts through slots. This could permanently damage the Digital Video Recorder. Immediately turn the DVR’s power off or unplug the power cord from the power outlet. Contact a qualified service personnel authorized by the equipment distributor or a NUVICO customer help desk. Do not attempt to disassemble or alter any part of the equipment that is not expressly described in this guide. Disassembly or alteration may result in high voltage electrical shock. Internal inspections, alterations and repairs should be conducted by qualified service personnel authorized by the equipment distributor or NUVICO customer help desk. Stop operating the equipment immediately if it emits smoke or noxious fumes. Failure to do so may result in fire or electrical shock. Immediately turn the DVR’s power off, remove the power cable from the power outlet. Confirm that smoke and fume emissions have ceased. Please consult the DVR distributor or the closest NUVICO customer help desk. Stop operating the equipment if a heavy object is dropped or the casing is damaged. Do not strike or shake. Failure to do so may result in fire or electrical shock. Immediately turn the DVR’s power off or unplug the power cord from the power outlet. Please consult the DVR distributor or the closest NUVICO customer help desk. Do not allow the equipment come into contact with, or become immersed in, water or other liquids. Do not allow liquids to enter the interior. The DVR has not been waterproofed. If the exterior comes into contact with liquids or salt air, wipe it dry with a soft, absorbent cloth. In the event that the water or other foreign substances enter the interior, immediately turn the DVR’s Power off or unplug the power cord from the power outlet. Continued use of the equipment may result in fire or electrical shock. Please consult the DVR distributor or the closest NUVICO customer help desk. 5 APEX SERIES DVR • • • • • • • • • Do not use substances containing alcohol, benzene, thinners or other flammable substances to clean or maintain the equipment. The use of these substances may lead to fire. Use a dry cloth on a regular periodic basis and wipe away the dust and dirt that collects on the device. In dusty, humid or greasy environments, the dust that collects around the ventilation or the slots on the outer casing over long periods of time may become saturated with humidity and short-circuit, leading to fire. Do not cut, damage, alter or place heavy items on the power cord. Any of these actions may cause an electrical short circuit, which may lead to fire or electrical shock. Do not handle the device or power cord if the hands are wet. Handling it with wet hands may lead to electrical shock. When unplugging the cord, ensure that you hold the solid portion of the plug. Pulling on the flexible portion of the cord may damage or expose the wire and insulation, creating the potential for fires or electrical shocks. Use only the recommended power accessories. Use of power sources not expressly recommended for this equipment may lead to overheating, distortion of the equipment, fire, electrical shock or other hazards. Do not place the battery near a heat source or expose it to direct flame or heat. Neither should you immerse them in water. Such exposure may damage the battery and lead to the leakage of corrosive liquids, fire, electrical shock, explosion or serious injury. Do not attempt to disassemble, alter or apply heat to the battery. There is serious risk of injury due to an explosion. Immediately flush with water any area of the body, or clothing that comes into contact with the inner contents of the battery. If the eyes or mouth contact these substances, immediately flush with water and seek medical assistance from a medical professional. Avoid dropping or subjecting the battery to severe impacts that could damage the casings. It could lead to leakage and injury. Do not short-circuit the battery terminals with metallic objects, such as key holders. It could lead to overheating, burns and other injuries. The supplied power supply and power cord are designed for exclusive use with the Digital Video Recorder. Do not use it with other products or battery. There is a risk of fire and other hazards. 6 APEX SERIES DVR CAUTION • • • Avoid using, placing or storing the equipment in places subject to strong sunlight or high temperatures, such as the greenhouse or trunk of a car. Exposure to intense sunlight and heat may cause the battery to leak, overheat or explode, resulting in fire, burns or other injuries. High temperatures may also cause deformation of the casing. Ensure that there is good ventilation when using the equipment. Do not store the equipment in humid or dusty areas. Storage in such areas could lead to fire, electrical shock or other damage. Do not operate the DVR beyond its specified temperature, humidity or power source ratings. Do not use the DVR in an extreme environment such as in high temperature or high humidity. Use the device at temperatures within 41°F - 104°F and humidity below 90 %. The normal operating power source for this device is 110V-220V AC 50/60Hz. PREVENTING MALFUNCTION • • • Avoid Strong Magnetic Fields. Never place the DVR in close proximity to electric motors or other equipment generating strong electromagnetic fields. Exposures to strong magnetic fields may cause malfunctions or corrupt image data. Avoid Condensation Related Problems. Moving the equipment rapidly between hot and cold temperatures may cause condensation (water droplets) to form on its external and internal surfaces. You can avoid this by placing the equipment in an airtight, resealable plastic bag and letting it adjust to temperature changes slowly before removing it from the bag. If Condensation forms inside the Digital Video Recorder. Stop using the equipment immediately if you detect condensation. Continued use may damage the equipment. Remove the power cord from the power outlet and wait until the moisture evaporates completely before resuming use. 7 APEX SERIES DVR TABLE OF CONTENTS CONTENT VERIFICATION..................................................................................................................................... 1 DISCLAIMER ............................................................................................................................................................. 2 FCC NOTICE .............................................................................................................................................................. 3 READ THIS FIRST..................................................................................................................................................... 4 SAFETY PRECAUTIONS ......................................................................................................................................... 5 WARNING ................................................................................................................................................................... 5 CAUTION .................................................................................................................................................................... 7 PREVENTING MALFUNCTION ............................................................................................................................. 7 TABLE OF CONTENTS ............................................................................................................................................ 8 DIGITAL VIDEO RECORDER LAYOUT ............................................................................................................ 10 1. FRONT PANEL ................................................................................................................................................ 10 2. REAR PANEL ................................................................................................................................................... 12 3. IR REMOTE CONTROLLER......................................................................................................................... 13 4. INSTALLATION AND CONNECTION ........................................................................................................ 15 5. ALARM CONNECTION ................................................................................................................................. 15 DEFAULT ADMIN LOGIN PASSWORD ............................................................................................................. 16 I. QUICK SETUP ...................................................................................................................................................... 17 A. DATE/TIME ..................................................................................................................................................... 17 B. GLOBAL RECORD ......................................................................................................................................... 17 C. RECORD WIZARD ......................................................................................................................................... 18 1. FRAME RATE PRIORITY .............................................................................................................................. 18 2. PICTURE QUALITY PRIORITY .................................................................................................................... 18 D. PANIC RECORD ............................................................................................................................................. 19 II. BASIC OPERATION ........................................................................................................................................... 20 A. MAIN SCREEN ................................................................................................................................................ 20 B. LIVE VIEW ...................................................................................................................................................... 21 1. LIVE VIEW SWITCH SEQUENCE ................................................................................................................ 21 2. AUTOMATIC SEQUENCE ............................................................................................................................ 22 3. ZOOM ............................................................................................................................................................ 23 C. PLAYBACK ..................................................................................................................................................... 24 1. PLAY / STILL / STOP..................................................................................................................................... 24 2. FIELD BY FIELD, FAST REWIND, & FAST FORWARD PLAYBACK ........................................................ 25 3. AUDIO PLAYBACK ....................................................................................................................................... 26 III. ADVANCED OPERATION............................................................................................................................... 27 A. LOCK ................................................................................................................................................................ 27 B. BACKUP ........................................................................................................................................................... 27 1. Built-in CD/DVD............................................................................................................................................ 27 2. USB FLASH MEMORY DRIVE - “USB” ...................................................................................................... 28 3. USB FLASH MEMORY DRIVE – “AVI” ....................................................................................................... 29 4. MINI PLAYER ................................................................................................................................................ 29 C. PAN / TILT / ZOOM CONTROL ................................................................................................................... 30 D. PLAYBACK ..................................................................................................................................................... 31 1. GOTO Search ................................................................................................................................................. 31 2. Log Search ..................................................................................................................................................... 31 3. Calendar Search ............................................................................................................................................ 32 8 APEX SERIES DVR IV. ADVANCED SETUP .......................................................................................................................................... 33 A. ADVANCED RECORD ................................................................................................................................... 33 1. SCHEDULE OFF ......................................................................................................................................... 33 2. SCHEDULE ON ........................................................................................................................................... 34 B. EVENT .............................................................................................................................................................. 36 1. MOTION SETUP .......................................................................................................................................... 36 2. ALARM SOURCE ......................................................................................................................................... 37 3. ALARM ACTION.......................................................................................................................................... 37 C. DEVICE ............................................................................................................................................................ 38 1. CAMERA ....................................................................................................................................................... 38 2. MONITOR ..................................................................................................................................................... 38 3. AUDIO ........................................................................................................................................................... 39 4. COM PORT ................................................................................................................................................... 39 D. NETWORK ...................................................................................................................................................... 40 1. NETWORK .................................................................................................................................................... 40 2. DDNS ............................................................................................................................................................. 40 3. NTP SETTING .............................................................................................................................................. 41 4. NOTIFICATION........................................................................................................................................... 41 CONFIGURING THE DVR WITH A ROUTER INTO A LAN ....................................................................... 42 CONFIGURING THE DVR WITH A CROSSOVER CABLE ......................................................................... 46 E. SYSTEM ........................................................................................................................................................... 49 1. LOCAL USER ............................................................................................................................................... 49 2. REMOTE USER ........................................................................................................................................... 49 3. HOLIDAY SCHEDULE ............................................................................................................................... 50 4. DISK UTILITY.............................................................................................................................................. 50 5. SYSTEM INFO ............................................................................................................................................. 52 6. SYSTEM ALARM ......................................................................................................................................... 53 7. STATUS OVERVIEW................................................................................................................................... 53 V. NUVICO EASYNET - WEBVIEWER ............................................................................................................... 54 A. INSTALLING THE NUVICO EASYNET - WEBVIEWER ........................................................................... 54 B. USING THE NUVICO EASYNET - WEBVIEWER........................................................................................... 56 1. MAIN DISPLAY ........................................................................................................................................... 56 2. CONFIGURATION TOOLS ........................................................................................................................ 57 3. PLAYBACK ................................................................................................................................................... 58 4. PTZ CONTROL ............................................................................................................................................ 60 VI. TECHNICAL SUPPORT ................................................................................................................................... 61 9 APEX SERIES DVR DIGITAL VIDEO RECORDER LAYOUT 1. FRONT PANEL 1. POWER BUTTON This button turns the unit on or off. 2. NUMERIC BUTTONS 1 ~16 These buttons have a number of functions to enter data and to make selections. They are used to enter numerical values when prompted for the password and to make channel/camera selection. 3. RECORD / STOP / PLAYBACK / STILL • RECORD: Start recording • STOP: Stop recording or playback • PLAYBACK: Start playback of recorded data. By default, the playback starts from the latest recording on the hard drive. Pressing this button once more during the playback will change the direction of the playback. • STILL: Pause playback 4. STATUS INDICATOR Five LEDs display the status of the Digital Video Recorder. From the left, Power, Recording, Network, Lock, Back up, HDD-1, HDD-2, HDD-3, HDD-4 and HDD-EXT. 5. USB 2.0 PORT The USB port is to connect external backup devices such as thumb drive. 6. DVD-RW The tray to insert the blank media, CD-R or DVD-R for backup 7. (2) REMOVABLE HARD DISK BAYS *Warning: Recording must be stopped before removing HDDs. 8. DIRECTIONAL BUTTONS / ENTER BUTTON The directional buttons are used in various ways: • Navigate through menus • Control PTZ cameras The Enter button is used on the menu of the DVR. 10 APEX SERIES DVR 9. MENU The menu button is to access the main menu of the DVR. 10. ESC The ESC button is to exit from the main or each menu of the DVR. 11. PTZ This button is to accesses PTZ control mode. 12. ZOOM This button is used to digitally zoom into a specific area in live screen. Use directional buttons to navigate. When utilizing NUVICO PTZ camera, this button functions as Focus button in PTZ menu mode. 13. WIDE This button is used to zoom out within PTZ control. 14. TELE This button is used to zoom in within PTZ control. 15. DISPLAY This button is used to switch between multiple display modes. 16. MONITOR This button is used to select different monitors to control. By pressing this button, 1-4 buttons will be lit thereafter, press the desired monitor number. 17. SEQUENCE This button is used to activate camera sequencing. Press and hold to activate Sequence Tour List. 18. SELECT This button is used to select a camera for PTZ control in multi display mode. 19. LOCK This button is used to lock the buttons on the front panel/remote controller by logging off. Press it again and then apply appropriate password to deactivate the function. 20. SEARCH This button accesses the search menu. The search menu includes Calendar/ Log and GOTO search. 21. BACKUP This button is to enter backup menu. 22. ACKNOWLEDGE This button is used to manually turn off alarm relay and buzzer when set for unlimited duration. 23. OSD This button is used to change on screen display. 24. PANIC This button is used to manually turn on/off the Panic recording mode. It can be manually configured in Quick Setup menu. 11 APEX SERIES DVR 2. REAR PANEL 1. CAMERA INPUTS 1 ~ 16 BNC connectors for composite video inputs 2. LOOP OUTPUTS BNC connectors for composite video outputs 3. MAIN MONITOR OUTPUTS BNC connectors for main monitor outputs 4. AUDIO INPUT 1 ~ 4 Four female RCA connectors for audio input 5. AUDIO OUTPUT One female RCA connector for audio output 6. RS-485 / RS-422 / RS-232C Connectors to connect PTZ cameras or keyboard controller(CK-3X) 7. ALARM SENSOR INPUTS 16 dry contacts for alarm/sensor input 8. ALARM RELAY OUTPUTS 4 relay outputs for external alarm triggering 9. VGA OUTPUT Displays and operates same as Monitor 1 10. 1394b NOT SUPPORTED IN CURRENT FIRMWARE 11. eSATA NOT SUPPORTED IN CURRENT FIRMWARE 12. STORAGE PORT Gigabit port for AP-ES(optional) extended storage devices 13. RJ45 ETHERNET PORT 10/100Base-T RJ45 Ethernet Port for network connection 14. AC POWER SOCKET 15. POWER FAN 12 APEX SERIES DVR 3. IR REMOTE CONTROLLER 1. POWER : This button turns the DVR off. 2. ID : This is button is to set the ID of the remote controller. Press this button 16 times or until the DVR beeps to match the ID with the DVR 3. MON : This button is used to select different monitors to control. Pressing this button will turn on LEDs on buttons 1-4 thereafter, press desired monitor number. 4. SEQ : This button is used to activate camera sequencing. Press and hold to activate Sequence Tour List. 5. SELECT : This button is used to select a camera for PTZ control in multi display mode. 6. LOCK : This button is used to lock the buttons on the front panel/remote controller by logging off. Press it again and then apply appropriate password to login. 7. BACKUP: This button is to enter BACKUP menu. 8. ACK : This button is used to manually turn off alarm relay and buzzer when set for unlimited duration. 9. OSD : This button is used to change on screen display. 10. PANIC : This button is used to manually turn on/off the Panic recording mode. It can be manually configured in Quick Setup menu. 13 APEX SERIES DVR 11. Numeric Buttons 0~9 & +10 12. DISPLAY : This button is used to switch between multiple display modes. 13. MENU : The menu button is to access the main menu of the DVR. 14. TIME : This button accesses the search menu. 15. EVENT : RESERVED FOR FUTURE IMPLEMENTATION 16. ESC : The ESC button is to exit from the main or each menu of the DVR. 17. DIRECTIONAL BUTTONS / ENTER BUTTON The directional buttons are used in various ways: • Navigate through menus • Control PTZ cameras The Enter button is used on the menu of the DVR. 18. WIDE : This button is used to zoom out within PTZ control mode. 19. TELE : This button is used to zoom in within PTZ control mode. 20. FAST REWIND : During playback mode, press this button to fast rewind. 21. STEP REVERSE : During playback mode, press this button to play picture by picture in reverse direction. 22. STEP FORWARD : During playback mode, press this button to play picture by picture in forward direction. 23. FAST FORWARD : During playback mode, press this button to fast forward. 24. STOP : During live mode, press this button to stop recording. During playback mode, press this button to return to live mode. 25. STILL : During playback mode, press this button to pause the playback. 26. PLAY : During live mode, press this button to start playback. During playback mode, press this button to switch play direction. 27. REC : Press this button to start recording. 28. PTZ : Press this button to activate/deactivate PTZ mode. 29. ZOOM : This button is to digitally zoom into a specific area in live screen. Use directional buttons to navigate. When utilizing NUVICO PTZ camera, this button functions as Focus button in PTZ menu mode. 30. INFO : RESERVED FOR FUTURE IMPLEMENTATION 14 APEX SERIES DVR 4. INSTALLATION AND CONNECTION 5. ALARM CONNECTION A1 A2 A3 A4 G 1 A5 ALARM IN 2 ALARM OUT ALARM SENSOR ALARM BUZZER 15 APEX SERIES DVR DEFAULT ADMIN LOGIN PASSWORD The default admin password for DVR is “000000.” 16 APEX SERIES DVR I. QUICK SETUP When the DVR is powered on for the very first time, the time and date may be incorrect. Before any other operation of the Digital Video Recorder, it is important to setup the time and the date. Please note that directional buttons are used to navigate through all the main categories and their submenus. ENTER button is used to access and to save the settings and to change the values in certain sub-menus. ESC button is used to revert back to previous settings and exiting the submenus without saving any changes. A. DATE/TIME Go to the Menu then select QUICK SETUP to configure the appropriate time zone, daylight saving option, date, and time. B. GLOBAL RECORD The DVR is set with predefined record settings on initial power-up. The unit will start recording immediately. Please note that the default recording setting is ON. Please stop the recording before changing any RECORD-related settings. The factory default setting is NORMAL recording as follow: ALL CHANNELS USE RESOLUTION PPS QUALITY MOTION ON FIELD 15 Q5 OFF 17 APEX SERIES DVR GLOBAL RECORD may be used to apply one record setting to all cameras. For resolution, D1 stands for 720 x 480, FIELD stands for 720 x 240, and CIF stands for 360 x 240. Enter the desired recording values then select SAVE to apply. C. RECORD WIZARD Categorized as FRAME RATE PRIORITY and PICTURE QUALITY PRIORITY, the RECORD WIZARD is used to set the recording parameters by entering desired days of recording at the given HDD capacity. After programming desired values, simply select SAVE and the DVR will automatically apply the appropriate settings. 1. FRAME RATE PRIORITY Set recording priority with FRAME RATE to maintain FRAME RATE at the maximum level. As the number of days increase, the DVR may decrease the resolution and the picture quality as compensation. *Warning: This is for reference only. Actual days of recording may vary. 2. PICTURE QUALITY PRIORITY Set recording priority with PICTURE QUALITY to maintain PICTURE QUALITY at the maximum level. As the number of days increase, the DVR may decrease the frame rate and the resolution as compensation. *Warning: This is for reference only. Actual days of recording may vary. 18 APEX SERIES DVR D. PANIC RECORD PANIC RECORD may be used in case of emergency. The DVR will record according to the PANIC RECORD setting when the PANIC button is pressed. 19 APEX SERIES DVR II. BASIC OPERATION This section will cover basic features of the DVR such as simple recording and playback. It will also cover the main screen outlining many alert, operational, channel, DVR status, time, and hard drive space counter. Moreover, it will also address several live view modes the DVR has to offer, which include multichannel view modes, automatic sequence modes and zoom features. Finally, this section will also cover the information screen where all basic information about the DVR is displayed, as well as the log screen where all activities of the DVR are logged. A. MAIN SCREEN RECORD HDD USAGE GUAGE MOTION MOTION GUAGE ALARM PTZ MODE VIDEO LOSS AUDIO MONITOR SEQUENCE TOUR LIST 20 APEX SERIES DVR B. LIVE VIEW LIVE VIEW displays each channel at 30 frames per second, for a total of 480 frames per second on the AP-D1600. 1. LIVE VIEW SWITCH SEQUENCE The APEX DVR has numerous display modes, from single, quad, 9, and 16 channel display modes. The single channel display mode can be accessed directly by pressing the appropriate channel button. The rest of the display modes can be accessed sequentially by pressing the display button. The following illustrations display the order of live view mode sequences: Live View Sequence of APEX DVR 21 APEX SERIES DVR 2. AUTOMATIC SEQUENCE There are several different sequence modes that can be selected and activated. Press the display button or a numeric button to access the desired channel view mode. Thereafter, press the SEQ button to activate the sequence mode. In addition, APEX series DVRs support Sequence Tours, detailed customization of automatic sequence. Please refer to DEVICE under MONITOR section for more information. The following illustrations demonstrate sample display sequences and their combinations. Single channel view mode automatic sequence Quad view mode automatic sequence Nine channel view mode automatic sequence 22 APEX SERIES DVR 3. ZOOM From LIVE VIEW mode, it is possible to zoom into a portion of the screen to get a close-up view of the section. Press the zoom button to digitally zoom in the picture. Use the directional buttons to move the zoom area. Press the zoom button once more to return to normal view. 23 APEX SERIES DVR C. PLAYBACK 1. PLAY / STILL / STOP When the PLAY button is pressed, the DVR will play back the most recent data, whether in LIVE or RECORD mode. When the DVR reaches the end of the recorded data, it will freeze on the last recorded frame. During playback, the DVR can review in reverse, speed search up to 32 times the normal speed, pause, or move picture by picture using the step buttons. Please refer to the following illustrations for a detailed description. Press the PLAY button and the play icon will be displayed. The DVR will begin playback from the most recent data if playing back for the first time. Press the PLAY button once more and the DVR will change its playback direction to reverse. Press the STILL button to pause the playback. Press the STOP button once to return to the previous screen. If the DVR is not recording, it will return to the LIVE screen. If the DVR is recording, it will return to the live screen, and display the RECORD icon in the status bar. 24 APEX SERIES DVR 2. FIELD BY FIELD, FAST REWIND, & FAST FORWARD PLAYBACK During playback, various buttons are used to view recorded data picture by picture, or, to fast-forward and fast-rewind to the desired segment. During playback, pausing playback can be achieved by pressing the STILL button to review frame by frame. Press the FORWARD STEP or REVERSE STEP button to play recorded data one frame at a time. During playback, press the FAST-FORWARD button to advance to the desired video segment. The APEX DVR supports up to 32X forward playback. Press the FAST-REWIND button to go back to the desired video segment. The APEX DVR supports up to 32X reverse playback. 25 APEX SERIES DVR 3. AUDIO PLAYBACK The APEX DVR offers 4 channels of audio recording. Audio data is always recorded in real time, unlike video data that can be recorded at various recording rates. The audio, if recorded, is played back automatically when in single channel view mode. If the audio is present during playback, the audio icon will appear on the top right corner of the screen. 26 APEX SERIES DVR III. ADVANCED OPERATION This section will cover advanced features of the DVR. This instruction manual will assume that the section on basic operation has been read and understood. The advanced operation will require occasional reference to some of the features explained in the ADVANCED SETTINGS section. This section will address LOCK, BACKUP, Pan/Tilt/Zoom camera control and advanced playback functions. A. LOCK The buttons on the DVR can be locked by pressing the LOCK button. Once locked, the lock LED will illuminate, and all buttons except the lock button will be disabled. Pressing buttons on the DVR or the remote controller will have no effect. To unlock the buttons, press the lock button once more, and then enter the appropriate password to clear the lock status. B. BACKUP The APEX DVR offers a variety of backup methods, from the built-in DVD-RW to a USB thumb drive. 1. Built-in CD/DVD The APEX DVR features a built-in DVD-RW where video backup can be easily made, supporting CD-R and DVD-R media. Press the BACKUP button to access the backup menu. Then select EJECT and press the ENTER button to insert a blank CD-R or a blank DVD-R. Select the MEDIA as CD/DVD then set the Channel as ALL. Set the start time and the end time then select START to begin. Please be advised that Estimate value is calculation based on all cameras. Additionally, PLAYBACK option is NOT currently supported. 27 APEX SERIES DVR To backup specific cameras, set the Channel as CUSTOM. Afterwards, select the CHANNEL LIST and press the number buttons associated with the camera numbers. Please be advised that Estimate value is calculation based on all cameras. Additionally, PLAYBACK option is NOT currently supported. Enter the time and date range of the desired backup. Hightlight START, then press ENTER to begin. 2. USB FLASH MEMORY DRIVE - “USB” To backup as a data file, select the MEDIA as USB, then enter the desired backup range. Next, select START and press ENTER to begin. To backup specific cameras, set the Channel as CUSTOM thereafter, select the CHANNEL LIST and press the number buttons associated with the camera numbers. Please be advised that Estimate value is calculation based on all cameras. 28 APEX SERIES DVR 3. USB FLASH MEMORY DRIVE – “AVI” To backup as an AVI file, set the MEDIA type to AVI,then enter the time and date range of the desired backup. Please be advised that the estimated value is calculation based on all cameras. The maximum duration is 1 hour. 4. MINI PLAYER Upon Backup, the Mini Player will be copied into the optical media or USB thumb drive automatically. There is no need to install separate software to view the clips. For advanced playback options, please use NUVICO EasyNet - VMS. 29 APEX SERIES DVR C. PAN / TILT / ZOOM CONTROL The APEX DVR supports a variety of PTZ cameras. Please read the PTZ manufacturer’s instruction manual and confirm their settings fully prior to proceeding to any attempts to connect and control the PTZ camera through the APEX DVR. Please refer to PTZ PORT and PTZ ID in the DEVICE menu under CAMERA. Additionally, refer to Protocol setting in the DEVICE menu under COM PORT. Press the appropriate channel number then press PTZ button to control the PTZ camera. Controlling PTZ function is also supported from the remote controller. Press PTZ button to initiate PTZ function. The PTZ icon will appear on the status bar. Thereafter, use the navigation buttons, as well as Tele and Wide buttons, to control the PTZ camera. In case using NUVICO protocol, the PTZ camera menu can be accessed by pressing MENU button. 30 APEX SERIES DVR D. PLAYBACK Other than using the PLAY button to review video, the APEX DVR offers a variety of search functions that enable efficiently allocating and reviewing a specific video segment from the database. Press the SEARCH button to access various search modes. 1. GOTO Search GOTO may be used to play back precise Date & Time. 2. Log Search LOG SEARCH allows for play back by event history kept by the DVR. 31 APEX SERIES DVR 3. Calendar Search Use the directional buttons to navigate to the desired date, then press ENTER to access the selected date. Use the directional buttons to navigate to the desired hour and minute slot. The DVR will start the playback mode, displaying all 16 channels. Any number, or the DISPLAY button, may be pressed to change the display mode. 32 APEX SERIES DVR IV. ADVANCED SETUP A. ADVANCED RECORD ADVANCED RECORD offers two modes, SCHEDULE ON and SCHEDULE OFF. With SCHEDULE OFF, users may set different recording parameters on a camera by camera basis. Detailed recording configuration may be set by turning on the schedule option. With the SCHEDULE ON, the APEX DVR offers more detail-oriented recording options, including BY ALARM. 1. SCHEDULE OFF 1.1 CONTINOUS Recording setup is for normal recording. Different settings can be configured for each camera. To utilize a mix of normal and motion recording, MOTION needs to be set to ON for the desired camera. Use combination of the ENTER button and the directional buttons to change the setting. D1 stands for 720 x 480, FIELD stands for 720 x 240, and CIF stands for 360 x 240. After adjusting value, press Search button to apply to the rest. 1.2 MOTION Enter desired FRAME RATE, QUALITY, PRE-RECORD, and POST-RECORD settings for motion-based recording. 33 APEX SERIES DVR 2. SCHEDULE ON When the schedule is on, users may define their own daytime, nighttime, as well as weekend record settings. In case utilizing external alarm sources, ALARM RECORD settings can be adjusted. 2.1 SCHEDULE - DAY Select DAY to configure the time range that will follow the SCHEDULE - DAY setting. The rest of the hour will automatically follow the SCHEDULE - NIGHT setting. Enter desired record settings for daytime recording. D1 stands for 720 x 480, FIELD stands for 720 x 240, and CIF stands for 360 x 240. 2.2 SCHEDULE - NIGHT Enter the desired record setting for nighttime recording. 2.3 SCHEDULE - WEEKEND Select WEEKEND to set the days that will follow the weekend schedule. Thereafter, enter the desired record setting for weekend recording. 34 APEX SERIES DVR 2.4 MOTION - DAY Enter the desired record settings for daytime motion recording. 2.5 MOTION - NIGHT Enter the desired record settings for NIGHT motion recording. 2.6 MOTION - WEEKEND Enter the desired record settings for WEEKEND motion recording. 2.7 ALARM RECORDING Enter the desired record settings for alarm recording. For alarmrelated matters, please refer to the ALARM SOURCE and ALARM ACTION section. 35 APEX SERIES DVR B. EVENT Event menu allows customization of motion related options as well as alarm related options. 1. MOTION SETUP Motion grids as well as the sensitivity level can be adjusted under Motion Setup. If Camera is set as ALL, the values will be applied to all the cameras. To make individual adjustment, select Camera Select and then press the left or right arrow button to desired channel. 1.1 MOTION GRIDS By default, all the motion grids are activated. However, to customize, select the camera then select MOTION GRIDS to display motion grid. 36 APEX SERIES DVR Use the combination of the enter button and the directional buttons to activate or de-activate the grids. 2. ALARM SOURCE In case utilizing Alarm Inputs for alarm recording, configure the appropriate circuit type, N/O or N/C. Additionally, PTZ event preset may be configured. When an event such as alarm trigger, motion, or video loss occurs, APEX DVR sends preset command to PTZ camera. 3. ALARM ACTION Configure desired actions such as triggering relay outputs, making DVR buzzer, and e-mail notification in case of motion and alarm event. Please note that TEXT field is for future implementation. 37 APEX SERIES DVR C. DEVICE DEVICE menu allows customization of attached devices such as cameras, monitors, audio devices, PTZ cameras, and Keyboard controller (CK-3X). 1. CAMERA Configure the properties of cameras such as name, Camera Type (color or B/W), AGC, brightness, contrast, PTZ port, and PTZ ID. 2. MONITOR Each monitor may be configured in a different way. Select the appropriate monitor prior to making any adjustment. EVENT POPUP : To display particular camera in full screen when alarm or motion triggers. CAMERA SEQ: Set desired the camera sequence interval. VGA Mode: Set desired VGA output resolution. COVERT CAMERA: Enter the camera number to set as covert. If a camera is set to covert, its display will be hidden on the monitor. However, the video is still being recorded. SEQUENCE TOUR LIST: Enter the camera number to customize automatic sequence. The monitor will display the entered camera(s), then sequence through the list with the same manner. 38 APEX SERIES DVR 3. AUDIO DVR allows user to synchronize audio channels with desired video channel. Also, the Audio Gain level may be adjusted. 4. COM PORT Configure devices such as PTZ cameras and Keyboard Controller that utilize COM ports. RS-232C is fixed for COM1&3 and RS-485 is fixed for COM2&4. After making physical connection, Select the appropriate device and then enter the corresponding baud rate, parity, stopbit, and databit. 39 APEX SERIES DVR D. NETWORK The DVR utilizes widely available broadband Internet connections such as T1, Cable, and DSL to allow remote access, monitoring and control of the DVR in a relatively reliable manner. 1. NETWORK Input the appropriate values for network connection. To find out the values, please contact the network administrator or Internet Service Provider. The following format may be used to connect to the DVR remotely; Internet Explorer : http://hostname.connectip.net:port# NUVICO EasyNet VMS : hostname.connectip.net 2. DDNS The server URL is set as connectip.net, hosted by NUVICO. Connecting to a third-party DDNS is not supported from the DVR. 40 APEX SERIES DVR 3. NTP SETTING If an NTP server is available for time sync, enter the appropriate values. 4. NOTIFICATION Enter user’s e-mail address. The DVR will send notifications related to the system abnormalities such as HDD Fail, Alarm, Fan Fail, Password Fail, DDNS Register Fail, and Video Loss. ATTACH PICTURE option is supported when ENCODING PRIORITY is set to RECORDING. 41 APEX SERIES DVR CONFIGURING THE DVR WITH A ROUTER INTO A LAN The majority of any network will often consist of a single IP address which shares the internet access through a router. This IP address may be any external (public) static IP address or any dynamic IP address issued by the Internet Service Provider. The purpose of a router is to enable multiple personal computers and any other devices that require internet connection to access the internet simultaneously. Most routers by default enable (open) commonly used ports so that mainstream applications such as Hypertext Transfer Protocol (HTTP, Port 80), File Transfer Protocol (FTP, Port 21), Telnet (Port 23) and Post Office Protocol 3 (POP3, Port 110) are used. Over the next pages, Linksys WRT54G was used to illustrate a sample procedure. 42 APEX SERIES DVR Open Internet Explorer then type in http://192.168.1.1 to access the router. Enter the User Name and Password to access the router. You will then be taken to the main menu. The factory user name is blank and password is admin. 43 APEX SERIES DVR Click on Application & Gaming tab to access port forwarding configuration page. 44 APEX SERIES DVR Enter the three designated port: 7000 for the DVR. Point each port to the DVR. Illustration shows that the DVR’s IP address being 192.168.1.85. In the following examples, DVR7000 was used. Make sure you enable the port forwarding. Port 7000 is added as shown. 45 APEX SERIES DVR CONFIGURING THE DVR WITH A CROSSOVER CABLE This section will explain how to configure the computer to connect directly to the DVR. The following illustration was based on a computer system running Windows XP Professional. On the PC, click on Start, Settings, then Control Panel to open the Control Panel. Double-Click on ‘Network Connections’ to open the network settings window. Right-Click on the ‘Local Area Connection’ icon to drop a pull-down menu, then click on Properties to enter the Local Area Connection Properties. 46 APEX SERIES DVR Double-Click ‘Internet Protocol (TCP/IP)’ to edit IP address information. Select ‘Use the following IP address’, and enter a matching network address and host address for the computer. In this illustration, the IP address entered is 192.168.0.50. Please note that any host address may be used as long as it does not conflict with the router’s host address (1) and the DVR’s host address. Click ‘OK’ to save the settings. 47 APEX SERIES DVR Click OK to save the settings. 48 APEX SERIES DVR E. SYSTEM The SYSTEM Menu allows modification of system features such as Local and Remote Passwords, Holiday Schedule, Disk Utility, System Info, System Alarm, and Status Overview. 1. LOCAL USER Up to 5 Local User Accounts with different privileges such as Menu access, playback, backup, PTZ control may be generated. 2. REMOTE USER Up to 10 Remote User Accounts may be generated. It is possible to assign different privileges, playback and relay control, to different remote user accounts. Detail settings for remote user accounts can be configured with even greater detail on NUVICO EasyNet - VMS, the client software or on NUVICO EasyNet – WebViewer, the web client software. 49 APEX SERIES DVR 3. HOLIDAY SCHEDULE Users may define their own Holidays if necessary. During the Holidays, the DVR will record as the Weekend Schedule recording. 4. DISK UTILITY By default, the hard disk drive will overwrite from the beginning when it becomes full. BLOCK PLAYBACK and DISK FULL ALARM features can be modified, if desired. 4.1 DISK MANAGER Disk Manager is used to format/re-format hard disk drives, as well as to check the presence of Bad Blocks on the HDDs. To format a hard disk drive, select YES under STATUS, then press ENTER to select OK. 50 APEX SERIES DVR As illustrated, the disk is removed. Select NO under STATUS, then press ENTER to either reuse(CANCEL) or re-format(OK) the hard disk drive. By selecting CANCEL, the hard disk drive will continue to be used without formatting. Internal Mirror Record: The APEX DVR utilizes two internal HDDs for recording, while two swappable HDDs are used to maintain a copy of the recorded data. This function is mainly for special applications. For detailed information, please contact NUVICO. *Warning: For Internal Mirror Recording, there must be (4) HDDs installed in the DVR, and these HDDs must be the same size. Additionally, the Recording Setting must be lower than D1/7pps/Q5. 51 APEX SERIES DVR External Mirror Record: When an AP-ES is present, AP-ES may use two of its HDDs for recording, while the other two are used to keep a copy of recording. For detailed information in regard to utilizing AP-ES, please refer to the AP-ES manual. This function is mainly for special applications. For detailed information, please contact NUVICO. *Warning: For External Mirror Recording, there must be no HDDs installed in the DVR and (4) HDDs installed in the AP-ES, and all the Hard Disk Drives of the AP-ES must be the same size. Additionally, the recording setting must be lower than D1/15pps/Q5. 4.2 USB UTILITY This menu allows users to update firmware and load/save settings with a USB thumb drive. Settings(.txt) option is for future implementation. 5. SYSTEM INFO REMOTE CONTROL ID, KEYBOARD CONTROL ADDR, DVR ID, RECORD NO VIDEO, PLAYBACK DEINTERLACE, ENCODING PRIORITY (Recording/Network), and KEY TONE, can be adjusted. SYSTEM INFO also displays the Mac Address of the DVR. *For faster streaming purpose, DVR may compensate some frames from recording when the Encoding priority is set to Network. 5.1 SYSTEM LOG All system-related events and alerts of the DVR are listed in chronological order, starting from the most recent. 52 APEX SERIES DVR 6. SYSTEM ALARM In case of HDD ALMOST FULL or abnormalities such as HDD FAIL, FAN FAIL, PASSWORD FAIL, DDNS REGISTER FAIL, or VIDEO LOSS, different System Alarm methods such as DVR BUZZER, EMAIL NOTIFICATION, or RELAY-4 trigger may be selected. *HDD ALMOST FULL is functional when HDD OVERWRITE is set to OFF. 7. STATUS OVERVIEW STATUS OVERVIEW displays current record settings, Host Name, Firmware Version, Total HDD Size, Free Space, and the status of installed HDDs. When the DVR does not detect a hard disk drive, the corresponding drive port is displayed in red. 53 APEX SERIES DVR V. NUVICO EasyNet - WebViewer A. INSTALLING THE NUVICO EasyNet - WEBVIEWER When a PC connects to the APEX DVR, the PC will automatically search for the web client viewer. If the web client software has not been installed, the DVR will direct the PC to an installer file which will download and install the APEX plug-in. Before installing the NUVICO EasyNet - WebViewer, please verify that the computer onto which the program is being installed meets the minimum requirements: MINIMUM REQUIREMENTS Intel Core™2 Duo 2.4Ghz 2 GB 512 MB 1024 x 1024 Windows XP SP2 8.1 or Higher 6 CPU MEMORY Video Card Resolution Operating System Direct X Internet Explorer Open Internet Explorer and enter the DVR’s IP address. “admin” is the default USER ID as well as the PASSWORD. If the WebViewer application is not found, then an ActiveX installation prompt will appear. As illustrated, click the prompt bar to install the ActiveX control. Click ‘Install’ to proceed. 54 APEX SERIES DVR Turn off all the web browser programs. Installation in progress After the installation is completed, click ‘Close’. 55 APEX SERIES DVR B. USING THE NUVICO EasyNet - WebViewer Open Internet Explorer, type the DVR’s IP address to connect, then type the user ID and the password. 1. MAIN DISPLAY 56 APEX SERIES DVR 1. CONFIG: Click to access Configuration Tools 2. Playback: Click to access playback 3. Camera: Click to turn on/off the camera from live view 4. Split Mode: Click on desired view mode icon to change split mode 5. Event Log: Displays and update event log in real time 6. Motion Icon: Indicates motion activity on camera 7. Alarm Icon: Indicates alarm event on camera 8. Alarm Indication: Indicates alarm event 9. Relay Control: If a relay device is present at the DVR, relay output may be controlled 10. Microphone: Two-way audio 11. DVR name 12. De-interlace on/off 2. CONFIGURATION TOOLS Click ‘Config’ to access Configuration Tools 1 2 3 4 5 6 1. System Information: Indicates the DVR’s information such as model, hardware version, firmware version, MAC address, and IP address 2. Recording: Configures record settings 3. Event:: Configures event-related options 4. Device: Configures devices such as cameras, audio devices, PTZ, etc. 5. Network: Configures network-related settings 6. System: Configures system-related options 57 APEX SERIES DVR 3. PLAYBACK 58 APEX SERIES DVR 1. HDD Information: Displays HDD-related information such as capacity, available space, earliest recording, and most recent recording 2. Calendar: Click to select the date to play back 3. HDD Gauge: Displays percentage of used space out of total HDD capacity 4. Config: Click to access Configuration Tools 5. Save Image: Click to take a snapshot 6. Print: Click to print an image to a printer 7. Live: Click to return to live mode 8. Backup utility: Click to download recorded data to the local PC 8.1 REC Choose Start Time and End Time, then camera(s). Next, select ‘File Name’ to designate a download folder as well as the file name. To make the file password protected, enter the password and verify the password. 8.2 AVI Recorded data also may be downloaded as an AVI file, however, only one camera can be selected to download. *Warning: The AVI file may not be played back from Windows Media Player. The APEX codec must be installed on the PC in order to play back. 9. PB Control: (From the left) Step Reverse, Fast Rewind, Play or Reverse Play, Pause, Fast Forward, Step Forward 10. DirectX Control: Click on the icon to enable/disable DirectX 11. Audio PB: Click on the speaker icon to enable/disable mute. Also use the slide bar to control volume. 12. Split Mode: Click on the desired view mode icon to change split mode 13. GO TO: After selecting a date from the calendar, enter the time to play back 59 APEX SERIES DVR 4. PTZ CONTROL To control a PTZ camera, right click on the PTZ camera video, then click ‘PTZ’ to enter PTZ mode. When a crosshair appears in the middle of the screen, click on the picture to pan or tilt. Use the mouse scroll (if equipped) to zoom in or zoom out. 60 APEX SERIES DVR VI. TECHNICAL SUPPORT Please consult this manual, as well as our website FAQs thoroughly before contacting the NUVICO Help Desk. The NUVICO help desk is available Monday through Friday, 9:00am to 5:30pm Eastern Standard Time. TOLL-FREE: TEL: FAX: E-MAIL: HOMEPAGE: 866–523–1700 201–541–1605 201–541–1620 [email protected] http://www.nuvico.com 61 APEX SERIES DVR Notes 62 APEX SERIES DVR Notes 63 APEX SERIES DVR 64 APEX SERIES DVR