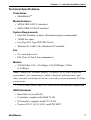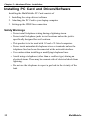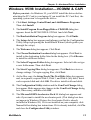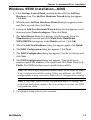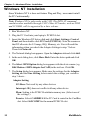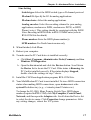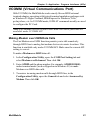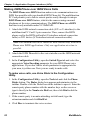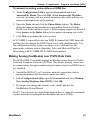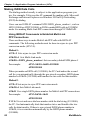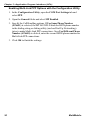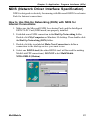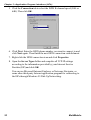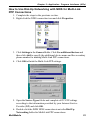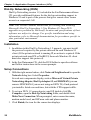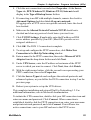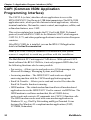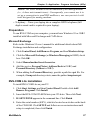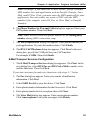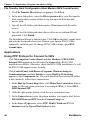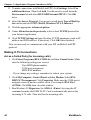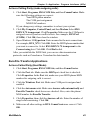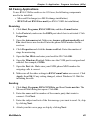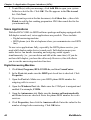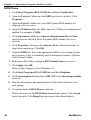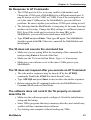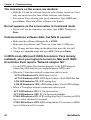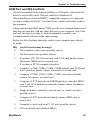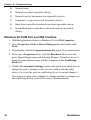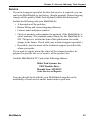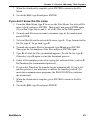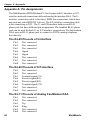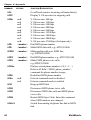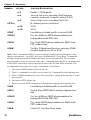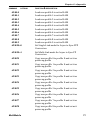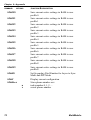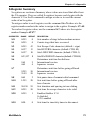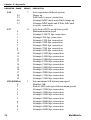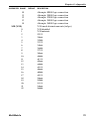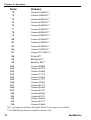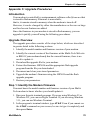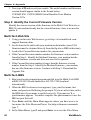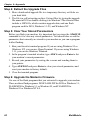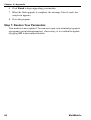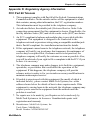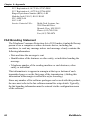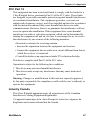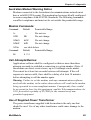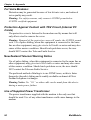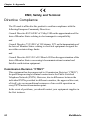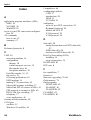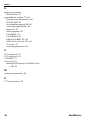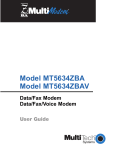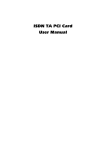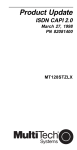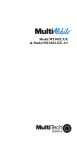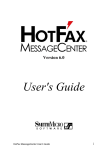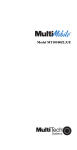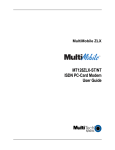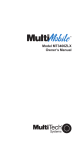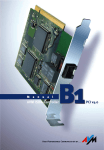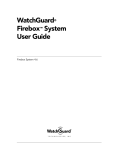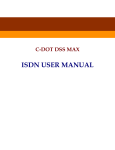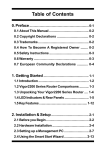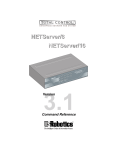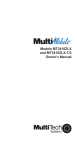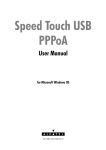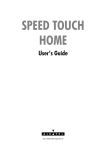Download Multitech MT5634ZBAV Owner`s manual
Transcript
Owner’s Manual MultiMobileTM Model #MT56128ZLX-NT & MT56128ZLX-ST P/N 82076503 This publication may not be reproduced, in whole or in part, without prior expressed written permission from Multi-Tech Systems, Inc. All rights reserved. Copyright © 1998 by Multi Tech Systems, Inc. Multi-Tech Systems, Inc. makes no representations or warranties with respect to the content hereof and specifically disclaims any implied warranties of merchantability or fitness for any particular purpose. Furthermore, Multi-Tech Systems, Inc. reserves the right to revise this publication and to make changes from time to time in the content hereof without obligation of Multi-Tech Systems, Inc. to notify any person or organization of such revisions or changes. Record of Revisions Revision Description A Manual released at revision level A. (2/5/98) B (4/ 6/98) Dial-Up Networking v.1.2 product update added ISDN CAPI 2.0 product update added Manual format size changed Minor editorial, technical, and format changes C (7/17/98) V.90 support, S-Registers and Result Codes added; minor editorial and format changes D (1/15/99) Manual revised and reorganized to reflect software/driver changes. TRADEMARKS Trademarks of Multi-Tech Systems, Inc. are as follows: MultiMobile, Multi-Tech, and the Multi-Tech logo. All other trademarks are owned by their respective companies. Multi-Tech Systems, Inc. 2205 Woodale Drive Mounds View, Minnesota 55112 U.S.A. (612) 785-3500 or (800) 328-9717 U. S. FAX 612-785-9874 Fax-Back Service 612-717-5888 Technical Support (800) 972-2439 BBS (612) 785-3702 or (800) 392-2432 Internet Address: http://www.multitech.com C Contents Chapter 1—Introduction/Description Features ..................................................................................................... 6 Technical Specifications ............................................................................ 7 Shipping Kit Contents ............................................................................... 9 About This Manual ................................................................................... 9 Chapter 2—Hardware/Driver Installation Installing PC Card and Drivers/Software ..................................................12 Safety Warnings ....................................................................................... 12 Windows 95/98 InstallationVCOMM & CAPI ......................................13 Windows 95/98 InstallationNDIS .......................................................... 15 Windows NT Installation ..........................................................................16 Customizing the Terminal Adapter (Optional) ...........................................18 Chapter 3—Application Program Interfaces (APIs) Introduction .............................................................................................. 20 VCOMM (Virtual Communications Port) ................................................... 21 NDIS (Network Driver Interface Specification) ......................................... 31 CAPI (Common ISDN Application Programming Interface) ...................... 36 Chapter 4—Troubleshooting How can I make sure MultiMobile hardware functions properly? ............54 COM Port and IRQ Conflicts ....................................................................55 Windows 95 COM Port and IRQ Conflicts ................................................56 Chapter 5—Service, Warranty, Technical Support Introduction .............................................................................................. 58 Limited Warranty ......................................................................................58 On-line Warranty Registration ..................................................................58 Software User License Agreement ............................................................59 Tech Support ............................................................................................60 Service ......................................................................................................61 About the Multi-Tech BBS ....................................................................... 62 About CompuServe .................................................................................. 64 About the Internet ....................................................................................64 About the Multi-Tech Fax-Back System ................................................... 64 C C C C Appendix Appendix A: Pin Assignments ..................................................................66 Appendix B: AT Command Summary, S-Register Summary, and Result Codes Summary ........................................................................................ 67 Appendix C: Upgrade Procedures ............................................................79 Appendix D: Regulatory Agency Information ..........................................85 Index ..................................................................................................................94 Chapter 1—Introduction/Description Chapter 1—Introduction/Description C ongratulations on your purchase of the MultiMobile ISDN/Modem PC Card. The MultiMobile (models MT56128ZLX-NT and MT56128ZLX-ST) is the only multifunction PC Card in the world that offers seamless connection between digital ISDN lines and analog telephone lines (PSTN) within one single PC Card. Its peerless switchable technology integrates both ISDN terminal adapter (TA) and todays fastest 56K fax/modem technologies. Users can switch between digital ISDN or analog PSTN connections simply by plugging in bundled network connection cables. In addition to its unique switchable ability, the MultiMobile features an ISDN Phone voice capability. Features Switchable ISDN line or analog telephone line (PSTN) connection 56K modem or G3 fax connections over both analog telephone and ISDN lines Built-in microphone/speakerphone interface for ISDN Phone voice applications Options for ISDN S/T-interface or U-interface Complies with prevalent ISDN software standards such as ISDN AT commands, NDIS WAN, and CAPI 2.0 Microsoft Plug-and-Play compatible Menu-driven configuration utility included 6 MultiMobile Chapter 1—Introduction/Description Technical Specifications Trade Name MultiMobileTM Model Numbers: MT56128ZLX-NT (U-interface) MT56128ZLX-ST (S/T-interface) System Requirements Intel 486, Pentium, or above (Pentium strongly recommended) 30 MB free space One Type II or Type III PCMCIA slot Windows 95, OSR2, 98 or Windows NT installed Fax G3, send and receive EIA Class 1/Class 2 Fax command set Modem V.90, K56flex, V.34+ (33.6 Kbps), V.34 (28.8 Kbps), V.32bis (14.4 Kbps) Note: Though this terminal adapter is capable of 56 Kbps download performance, line impairments, public telephone infrastructure, and other external technological factors currently prevent maximum 56 Kbps connections. V.42/V.42bis, MNP Class 2 to 5 error correction and data compression ISDN Standards Basic Rate Access (2B+D) U-interface: complies with ANSI T1.601 S/T-interface: complies with ITU-T I.430 Protocol: ITU-T Q.921, Q.931, and ETSI NET3 MultiMobile 7 Chapter 1—Introduction/Description Line Rate 64/56 Kbps on 1 B-channel (ISDN data mode) 128/112 Kbps on 2 B-channel (PPP/MP) 56 Kbps on 1 B-channel (modem mode) 16 Kbps on D-channel for signaling DTE Rate Asynchronous, up to 460.8 Kbps (COM port emulation mode) ISDN Network & Switch Compatibility National ISDN-1 (NI-1) AT&T 5ESS Custom Northern Telecom DMS-100 Custom DSS1 (Euro-ISDN) INS-Net 64 B-Channel Protocols X.75 V.120 V.110 PPP and Multi-Link Protocol Async-to-Sync PPP Conversion 56K modem over B-channel G3 fax over B-channel Voice over B-channel Application Program Interfaces ISDN AT Command Set CAPI 2.0 NDIS WAN Operating System Support Windows 95, OSR2, and 98 Windows NT 4.0 8 MultiMobile Chapter 1—Introduction/Description Shipping Kit Contents One MultiMobile ISDN + Voice Modem 56K One ISDN U-interface, or S/T-interface, ISDN network connection cable One analog fax/modem DAA connection cable One ISDN phone kit One ISDN phone cord with RJ-45 plugs One analog telephone cord with RJ-11 plugs One Owners Manual Four 3.5" software/driver program diskettes (Note: This manual supports 4.0, or later, drivers only.) RVS-COM Lite MultiMobile Global Wizard About This Manual This manual explains how to install, configure, and use your MultiMobileTM Multifunction PC card. Manual chapters and appendixes are as follows: Chapter 1—Introduction/Description Chapter 2—Hardware/Driver Installation Chapter 3—Application Program Interfaces (APIs) Chapter 4—Service, Warranty, Technical Support Appendix A—Pin Assignments Appendix B—AT Commands, S-Registers, and Result Codes Appendix C—Upgrade Procedures Appendix D—Regulatory Information Index MultiMobile 9 Chapter 1—Introduction/Description 10 MultiMobile Chapter 2—Hardware/Driver Installation Chapter 2—Hardware/Driver Installation Installing PC Card and Drivers/Software Installing the MultiMobile PC Card consists of 1. Installing the setup drivers/software 2. Attaching the PC Card to your laptop computer 3. Setting up the IDSN line connection Safety Warnings Never install telephone wiring during a lightning storm. Never install telephone jacks in wet locations unless the jack is specifically designed for wet locations. This product is to be used with UL and cUL listed computers. Never touch uninsulated telephone wires or terminals unless the telephone line has been disconnected at the network interface. Use caution when installing or modifying telephone lines. Avoid using a telephone (other than a cordless type) during an electrical storm. There may be a remote risk of electrical shock from lightning. Do not use the telephone to report a gas leak in the vicinity of the leak. 12 MultiMobile Chapter 2—Hardware/Driver Installation Windows 95/98 Installation—VCOMM & CAPI Before you startIn Windows 95, you MUST install the drivers before attaching the PC Card to your laptop. If you install the PC Card first, the operating system wont recognize the device. 1. Click Start, Settings, Control Panel, and Add/Remove Programs. Then click Install. 2. The Install Program From Floppy Disk or CD-ROM dialog box appears. Insert the MT56128ZLX-ST Disk 1 and click Next. 3. The Run Installation Program dialog box appears. Click Finish. 4. The Setup dialog box appears and informs you that the Configuration Utility Setup is preparing the InstallShield Wizard (which guides you through the setup). 5. The Welcome dialog box appears. Click Next. 6. The Choose Destination Location dialog box appears. Click Next to install to the destination folder listed in the dialog box. (Click Browse to install to a different folder.) 7. The Select Program Folder dialog box appears. Select a folder or type a new folder name. Then click Next. 8. The Start Copying Files dialog box appears. Click Back to review or change settings. To begin copying files, click Next. 9. As the files copy, the Setup Needs The Next Disk dialog box appears and, in sequence, requests Disk 2, Disk 3, and Disk 4 (key disk). Insert each requested disk and click OK. The driver installs with each disk. 10. The Configuration Utility window and the Com Port Change dialog box appear. Make appropriate changes in the Com Port Change dialog box, if necessary, and then click OK. 11. The Microsoft ISDN Accelerator Pack 1.1 dialog box appears and asks if you want to install the accelerator pack. (This dialog box does not appear in Windows 98 since the Accelerator Pack is already included in Windows 98.) If it is not installed on your computer, click Yes and follow dialog box instructions. If it is already installed, click No and close the Configuration Utility window. MultiMobile 13 Chapter 2—Hardware/Driver Installation 12. The Setup Complete dialog box appears. Make sure Yes, I want to restart my computer now is selected, remove the Configuration Utility disk, and click Finish. The computer reboots. 13. As the computer is rebooting, insert the MultiMobile into the computers PC Card slot with the 68-pin connector facing the PC card slot and the label facing up. 14. Plug the 15-pin connector into the 15-pin socket of the PC card. On the other end of the 15-pin cable, leave the RJ-45 receptacle exposed until ISDN connection is made. Hardware installation now is complete. The MultiMobile is powered directly from the PC. 15. Connect the MultiMobile to the network by plugging the RJ-45 cable into the cables RJ-45 receptacle. Plug the other end of the RJ-45 into an available ISDN outlet. Note: If S/T-interface ISDN network connection cable is used, the ISDN phone cord should be connected between the ISDN network connection cable and NT1 device. 16. The New Hardware Found dialog box appears and Windows automatically installs the Virtual-COM port driver, the ISDN low level driver, and the CAPI port driver. CAPI and VCOMM now are installed successfully. If you want the NDIS functionality, go to the next section to manually install the NDIS port driver. 17. Then the Line Status and the Dialer dialog boxes appear and minimize to the taskbar. 14 MultiMobile Chapter 2—Hardware/Driver Installation Windows 95/98 Installation—NDIS 1. Click Settings, Control Panel, and then double-click the Add New Hardware icon. The Add New Hardware Wizard dialog box appears. Click Next. 2. When the next Add New Hardware Wizard dialog box appears, make sure No is selected; then click Next. 3. In the next Add New Hardware Wizard dialog box that appears, scroll down and select Network adapters. Then click Next. 4. The Select Device dialog box appears. Scroll down the list in the Manufacturers text box and select Multi-Tech. MultiMobile MT56128ZLX then appears in the Models text box. Click OK. 5. When the Add New Hardware dialog box appears again, click Finish. 6. The ISDN Configuration dialog box appears. Click Next. 7. The ISDN Configuration dialog box appears. Set the switch type and click Next. 8. The ISDN Configuration dialog box appears. Type the directory numbers and SPIDs numbers, if necessary, and click Next. Then click Finish. The NDIS interface now is installed successfully. Note: The switch type and phone number must be the same as MultiTechs configuration utility setting. If they are different, the ISDN configuration setting overwrites Multi-Techs configuration setting. Note: If you enter Multi-Techs Configuration utility to change the switch type and phone number, the new settings overwrite the ISDN configuration utility. 9. To complete setup, reboot your computer. MultiMobile 15 Chapter 2—Hardware/Driver Installation Windows NT Installation Since Windows NT 4.x does not feature Plug and Play, users must install the PC Card manually. Note: Windows NT4.x only works with CAPI. The ISDN AT command emulation also available through CAPI. Other API modes, such as NDIS and VCOMM, will be supported by a later release. 1. Run Windows NT. 2. Plug the PC Card into your laptops PCMCIA slot. 3. Insert the Windows NT driver disk and click Start, Settings, Control Panel, and then double-click PC Card (PCMCIA). Note the resources that NT allocates for I/O range, IRQ, Memory, etc. You will need this information when you check the Adapter Settings in step 7 below. Then click Network. 4. The Network dialog box appears. Open the Adapters tab and click Add. 5. In the next dialog box, click Have Disk. Enter the driver path and click OK. 6. The Select OEM Option dialog box appears with the device name (e.g. 56K Modem + ISDN Adapter for CAPI) in the text box. Click OK. 7. The Setup dialog box appears. Make sure the settings for the Adapter Setting and the Line Setting below match the settings you noted in step 3 above . Adapter Setting I/O Base: Not used by any other devices Interrupt: IRQ does not conflict with any other device Mem: Setting is for PCMCIA attribute memory use. (Select one of the settings.) Pcmcia: Select CARDBUS if the PC Card is seated in the CardBus slot. Select 365 COMP for the normal PCMCIA slot. 16 MultiMobile Chapter 2—Hardware/Driver Installation Line Setting Switch type: Select the ISDN switch type or D-channel protocol Modem I/O: Specify the I/O for analog applications Modem choice: Select the analog applications Analog encoder: Select the encoding scheme for your analog applications, modem over ISDN, modem over PSTN, or ISDN Phone (voice). This setting should be consistent with the ISDN Voice Encoding in ISDN folder in RVS COMMCenter (refer to RVS-COM Lite for details) Phone number: Enter the ISDN phone number(s) SPID number: For North American use only 8. When finished, click Close. 9. Reboot your computer. 10. To make sure the PC Card driver is installed correctly: a. Click Start, Programs, Administrative Tools (Common), and then Windows NT Diagnostics. b. Open the Services tab and click the Devices button. Scroll down the Device list to locate the PC Card. If the status is Running, the PC Card is installed correctly. If the status displays Stopped, double check the settings in step 7 above. 11. Install the CAPI-based application program, RVS-COM Lite. 12. Your MultiModem PC Card is now installed. To trace ISDN connection status when making ISDN connections, open status.exe at a the system32 subdirectory (e.g., c:\winnt\system32\status.exe). To change the I/O, IRQ, Mem, Pcmcia, Switch Type, ISDN phone number (required in RVS-COM), click My Computer, Control Panel, Network, and then open the Adapters tab. Scroll down the Device list to select the device name. Click Properties change parameters. After any setting changes, reboot the NT system. MultiMobile 17 Chapter 2—Hardware/Driver Installation Customizing the Terminal Adapter (Optional) Before setting up the ISDN line and configuring the terminal adapter, you can customize your settings. First determine how you want to set up your terminal adapter (TA), then click Start, Programs, and Configuration Utility to locate the configuration utility program. Select one of the following tabs to make changes: Switch Type, General, COM Port Setting, or Tools. If you want to use factory default settings, you can ignore this section. 18 MultiMobile Chapter 3—Application Program Interfaces (APIs) Chapter 3—Application Program Interfaces (APIs) Introduction The MultiMobile supports three application program interfaces (APIs) VCOMM, CAPI, and NDISto connect to popular ISDN communication software packages. An API is the interface between application programs and hardware (PC Card) that permits the application programs to talk to and drive the ISDN PC Card. Select the appropriate API for your software package and application. VCOMMuses virtual COM ports. The MultiMobile works exactly like an ISDN external terminal adapter, operating with typical terminal emulation packages such as Windows 95 Hyper Terminal, MultiExpress for Windows, Telix, pcAnywhere, etc. In VCOMM mode, ISDN AT commands are usually used to configure the PC Card. CAPIdesigned for CAPI compliant applications (which are widely used in Europe) such as Dial-Up-Networking. The RVS-COM application suite uses CAPI. NDISallows you to use Dial-Up Networking to create remote note connections or Internet connections. In NDIS, you have to specify SPIDs and switch types. This chapter provides information on how to use APIs to configure your MultiMobile and describes the features of each API. Note: Included with the PC Card is the MultiMobile Global Wizard diskette. Use the Global Wizard to change the country code, which enables you to comply with the local telecom authority, thereby optimizing modem performance. The MultiMobile Global Wizard is for use with VCOMM mode only. 20 MultiMobile Chapter 3—Application Program Interfaces (APIs) VCOMM (Virtual Communications Port) With VCOMM, the MultiMobile works exactly like an ISDN external terminal adapter, operating with typical terminal emulation packages such as Windows 95 Hyper Terminal, MultiExpress for Windows, Telix, pcAnywhere, etc. In VCOMM mode, ISDN AT commands usually are used to configure the PC Card. Note: Fax/Modem over ISDN and ISDN Phone over ISDN functions are available under VCOMM API. Making Modem over ISDN Data Calls The Fax/Modem over ISDN function permits you to talk seamlessly through ISDN line to analog fax/modem devices at remote locations. This function is available only under VCOMM API. Make sure the current API setting is correct. To make a Modem over ISDN data call: 1. In the Configuration Utility, open the COM Port Setting tab and select Modem over B-channel. Then click OK. 2. Enter ATDM and the phone number (for example: ATDM5553000) under terminal mode (such as Hypertrm in Windows 95) to make Modem over ISDN data calls. 3. To answer incoming modem calls through ISDN line, in the Configuration Utility, open the General tab and select Answered by Modem. Then click OK. MultiMobile 21 Chapter 3—Application Program Interfaces (APIs) Making ISDN Phone over ISDN Voice Calls The ISDN Phone over ISDN function makes voice communication over ISDN line possible with your bundled ISDN Phone kit. The multifunction PC Card permits you to talk to remote parties easily through its unique ISDN Phone over ISDN feature, which is the same as using a normal telephone set for voice communications. The ISDN Phone over ISDN function is only available under VCOMM API. 1. Attach the ISDN network connection cable (S/T- or U-interface) to the multifunction PC Card 15-pin connector. Then, connect the ISDN phone cord to the ISDN wall outlet (U-interface network connection cable) or NT1 device (S/T-interface network connection cable). Note: Fax/Modem over ISDN cannot be used concurrently with ISDN Phone over ISDN applications. Only one application at a time is possible. 2. Attach the ISDN Phone kit to the voice interface on the ISDN network connection cable. 3. In the Configuration Utility, open the Switch Type tab and select the appropriate Voice Encoding parameter for your ISDN Phone voice applications. If you dont know which parameter is appropriate for your area, try either one. Now you are ready to make calls. To make voice calls, use Voice Dialer in the Configuration Utility. 1. In the Configuration Utility, open the Tools tab and click the Phone Dialer button. The Dialer dialog box appears and minimizes to the taskbar. Double-click the Dialer icon in the taskbar to open it. Enter the remote party phone number with the number keys on the screen or type it directly in the Number to Dial box; then click Dial to dial the phone number. 3. If the remote party is an auto-attending switch board, type the extension number and click Dial Ext. 4. Click Disc to terminate the voice session. 22 MultiMobile Chapter 3—Application Program Interfaces (APIs) To answer incoming voice calls over ISDN line 1. In the Configuration Utility, open the General tab and select Answered by Phone. Then click OK. (When Answered by Modem is selected, incoming calls are treated as modem data calls, and they are answered automatically by the modem.) 2. Open the Tools tab and click the Phone Dialer button. The Dialer dialog box appears and minimizes to the taskbar. Double-click the Dialer icon in the taskbar to open it. When ringing signals are detected, click Answer in the Dialer dialog box to answer incoming voice calls. 3. Click Disc to terminate the voice session. In VCOMM, it is possible to use one ISDN B-channel for ISDN data calls and the other B-channel for ISDN Phone voice calls simultaneously. Use the configuration utility to place or answer voice calls and use the appropriate software such as Hypertrm, Telix, and Microsoft Dial-Up Networking with VCOMM API for ISDN data transfers. Making Analog Fax/Modem over PSTN Data Calls The MT56128ZLX can make analog Fax/Modem connections over Public Switched Telephone Networks (PSTNs). This feature permits connection to a remote party through normal analog telephone lines if an ISDN line is not available. 1. Switch the ISDN S/T- or U-interface network connection cable to analog fax/modem DAA network connection cable. 2. In the Configuration Utility, open the General tab and select Modem Over Analog Telephone Line (PSTN). Click OK. 3. If you need to change the country code, install and use the MultiMobile Global Wizard. The PC Card operates as a typical fax/modem device, using AT commands to place and answer analog fax/modem data calls (over PSTN). MultiMobile 23 Chapter 3—Application Program Interfaces (APIs) B-Channel Protocol Configuration Most ISDN switches transmit network signaling data through the D-channel, allowing both B-channels to be used exclusively for communications, which is called out-of-band signaling. This allows for throughput of 64 Kbps per channel. However, not all ISDN switches support out-of-band signaling. For switches that do not support out-of-band signaling, network signaling data is transmitted through the B-channels. This downgrades B-channel bandwidth to 56 Kbps for communications use. Before making ISDN calls, specify the ISDN switches you are connecting to support 56K or 64K B-channel speed and specify the correct line speed. In VCOMM mode (V.120, or async-to-sync PPP and Multi-Link mode), use the AT!Q command or the Configuration Utility to specify the ISDN B-channel data rate. AT!Q=0 Select 64 Kbps for B-channel communications AT!Q=4 Select 56 Kbps for B-channel communications V.120 Protocol Configuration When making V.120 calls, make sure the ISDN switch you connect to supports out-of-band signaling. Otherwise, set 56 Kbps B-channel speed for communications. For example: Enter AT!Z=5 to set to V.120 mode. Then, use the ATD or ATDT command to dial ATD5551000 or ATDT5551000. Or, select the V.120 protocol in the Configuration Utility. 24 MultiMobile Chapter 3—Application Program Interfaces (APIs) V.110 Protocol Configuration V.110 is used widely in Japan and some European countries. Once you set the proper V.110 communication mode, there is no need to configure the V.110 data rate for the incoming calls. The PC Card auto-detects the V.110 incoming call data rates and establishes links. Use the configuration utility or ISDN AT command to enable V.110 protocol and specify V.110 user rates (line rate). Unlike an external ISDN TA, you dont need to be concerned about the speed matching between DTE speed and V.110 user rate. The PC Card automatically sets the speed. Use the following commands to enable V.110 and specify user rates: AT!Z=6 Select V.110 protocol ATB? Display current V.110 user rate for outgoing calls ATB0 Set V.110 user rate = 600 bps ATB1 Set V.110 user rate = 1200 bps ATB2 Set V.110 user rate = 2400 bps ATB3 Set V.110 user rate = 4800 bps ATB4 Set V.110 user rate = 9600 bps ATB5 Set V.110 user rate = 19200 bps ATB6 Set V.110 user rate = 38400 bps ATB7 Set V.110 user rate = 48000 bps ATB8 Set V.110 user rate = 57600 bps (Japanese ISDN only) MultiMobile 25 Chapter 3—Application Program Interfaces (APIs) Async to Sync PPP Connection Increasingly, Internet Service Providers (ISPs) are offering their services through dial-up ISDN lines for higher data bandwidth demands. Equipment used at the service providers location is usually an ISDN router or Remote Access Server, whichunlike terminal adapters (TAs) lacks asynchronous capability. For that reason, ISDN TAs that support only V.120 or other async protocols will not work with the router-based servers at the ISP site. The support of async-to-sync PPP conversion permits the PC Card to connect to your router-based ISPs with the incorporation of TCP/IP software packages. Furthermore, Multi-Link PPP protocol permits a 128 Kbps ISDN connection when applications are bandwidth critical. Set the Single-Link PPP mode as follows: AT!Z=9 AT&N0=0 Set async-to-sync PPP conversion mode Set Single-Link mode Set the Multi-Link PPP (MLPPP) mode as follows: AT!Z= AT&N0=1 Set async-to-sync PPP conversion mode Set Multi-Link mode To enable async-to-sync PPP conversion protocol with the Configuration Utility: 1. In the Configuration Utilty, click the COM Port Setting tab. 2. Then select PPP. 26 MultiMobile Chapter 3—Application Program Interfaces (APIs) Multi-Link PPP Connection Your MT56128ZLX supports combining two 64 Kbps data channels (B-channels) into the equivalent of a single 128 Kbps line. To use MultiLink (the answering Internet service provider), the on-line service or corporate LAN must provide Multi-Link capabilities. To enable MLPPP: 1. First, enter AT!Z=9 and AT&NO=1. (Or, select MP Enabled in the General tab in the Configuration Utility.) 2. Then enter the ISDN phone numbers in the following format: <first_ISDN_phone_number> + <secondary_ISDN_phone_number> OR <first_ISDN_phone_number> & <secondary_ISDN_phone_number> OR <first_ISDN_phone_number> ! <secondary_ISDN_phone_number> 3. Multi-Link calls then are made automatically for you. MultiMobile 27 Chapter 3—Application Program Interfaces (APIs) Making ISDN Data Calls The dialing method usually is subject to the application programs you use. For example, Telix uses the AT command for making calls; Microsoft Exchange and Internet Explorer use Windows 95 Dial-Up Networking (DUN) for dialing. Users can use ISDN AT command ATD<ISDN_phone_number>, such as ATD5551000 or ATDT5551000, or DUN to make ISDN calls in VCOMM mode. See making Multi-Link PPP connections through VCOMM API. Using ISDN AT Commands to Establish Multi-Link PPP Connections There are three ways to make Multi-Link PPP calls with ISDN AT commands. The following methods must be done in async-to-sync PPP conversion mode (AT!Z=9). Method 1: AT!Z=9 Sets async-to-sync PPP conversion mode AT&N0=1 Sets Multi-Link mode AT&Z0=<ISDN_phone_number> Sets secondary dialed ISDN phone # For example: AT!Z=9&N0=1&Z0=5553000 ATD5551000 When you make an ISDN call (5551000), the PC Card makes the second call for you automatically through the pre-stored secondary ISDN phone number in AT&Z0 (5553000) and bundles the two calls for data transfer. Method 2: AT!Z=9 Sets async-to-sync PPP conversion mode AT&N0=1 Sets Multi-Link mode AT&J1 Uses single ISDN phone number for Multi-Link PPP connections For example: AT!Z=9&N0=1&J1 ATD5551000 If AT&J1 is set and users dial one number with the dial string (5551000), the PC Card automatically dials that number twice and bundles the two calls for data transfer. If there is a pre-stored ISDN phone number in AT&Z0, it is overwritten automatically by the ISDN phone number (5551000). 28 MultiMobile Chapter 3—Application Program Interfaces (APIs) When AT&J0 is set (the second number must be specified in AT&Z0=<second_ISDN_phone_number>), the PC Card dials two different ISDN phone numbers to make Multi-Link PPP calls (see Method 1). If you dont specify the second ISDN phone number in AT&Z0, problems can occur. Method 3: AT!Z=9 Sets async-to-sync PPP conversion mode AT&N0=1Sets Multi-Link mode ATD<first_ISDN_phone_number>+<secondary_ISDN_phone_number> OR ATD<first_ISDN_phone_number>&<secondary_ISDN_phone_number> OR ATD<first_ISDN_phone_number>!<secondary_ISDN_phone_number> For example: AT!Z=9&N0=1 ATD5551000 + 5553000 OR ATD5551000&5553000 OR ATD5551000 ! 5553000 The MT56128ZLX makes two ISDN calls automatically through two separate ISDN phone numbers (5551000 and 5553000) and bundles the two calls for data transfer. The +, &, and ! modifiers are accepted in the dial string to indicate the start of a secondary phone number to dial for MLPPP connections. If there is a pre-stored ISDN phone number in AT&Z0, it is overwritten by the second specified ISDN phone number (5553000). When AT&J1 is enabled, and if two separate numbers using +, &, and ! dial modifiers are dialed, the explicitly specified second phone number supersedes the AT&J1 setting. The second number given in the dial command (5553000) is used, rather than dialing the first number (5551000) twice. The only time the AT&J1 has an effect is when only one number is dialed. MultiMobile 29 Chapter 3—Application Program Interfaces (APIs) Enabling Multi-Link PPP Options with the Configuration Utility 1. In the Configuration Utility, open the COM Port Settings tab and select PPP. 2. Open the General folder and select MP Enabled. 3. Specify the Call Bundling options. If Use Same Phone Number (AT&J1) is selected, the MT56128ZLX dials the ISDN phone number in the dialing string or dialing utility (such as Dial-Up Networking) twice to make Multi-Link PPP connections. Once Use Different Phone Number (AT&J0) is clicked, enter the second ISDN phone number for Multi-Link PPP connections. 3. Click OK to finish the settings. 30 MultiMobile Chapter 3—Application Program Interfaces (APIs) NDIS (Network Driver Interface Specification) NDIS is designed exclusively for running with Microsoft ISDN Accelerator Pack for Internet connections. How to Use Dial-Up Networking (DUN) with NDIS for Internet Connections 1. Make sure the Microsoft ISDN Accelerator Pack, and the Intelligent ISDN TA PC Card (NDIS mode) are properly installed. 2. Establish a new ISDN connection in the Dial-Up Networking folder. Double-click My Computer on Windows 95 desktop. Then double-click the Dial-Up Networking (DUN) folder. 3. Double-click the icon labeled Make New Connection to define a connection to the dial-up service you want to use. 4. Select one ISDN-Line# (the other ISDN-Line# will be used for making Multi-Link PPP connections). DO NOT select MultiMobile MT56128ZLX (Modem). MultiMobile 31 Chapter 3—Application Program Interfaces (APIs) 5. Click the Connection tab to select the ISDN B-channel speed (56K or 64K). Then click OK. 6. Click Next. Enter the ISDN phone number you want to connect to and click Next again. Then finish the new ISDN connection establishment. 7. Right-click the NDIS connection icon and click Properties. 8. Open the Server Types folder and complete all TCP/IP settings according to the information provided by your Internet Service Provider (ISP) and click OK. You can use Microsoft Internet Explorer, or Netscape Navigator, or some other third party Internet application program for connecting to the ISPs through Windows 95 Dial-Up Networking. 32 MultiMobile Chapter 3—Application Program Interfaces (APIs) How to Use Dial-Up Networking with NDIS for Multi-Link PPP Connections 1. Complete the steps in the previous section. 2. Right-click the NDIS connection icon and click Properties. 3. Click Settings in the General folder. Click Use additional devices and then click Add to specify the additional device name and the secondary phone number for making Multi-Link PPP connections. 4. Click OK to finish the Multi-Link PPP settings. 5. Open the Server Types folder and complete all TCP/IP settings according to the information provided by your Internet Service Provider (ISP) and click OK. 6. Double-click the ISDN NDIS connection icon in the Dial-Up Networking folder for Multi-Link PPP connections. MultiMobile 33 Chapter 3—Application Program Interfaces (APIs) Dial-Up Networking (DUN) Dial-Up Networking version 1.2, included in the Fax/Datacomm software CD, provides additional features for the dial-up networking support in Windows 95 and is part of the process that gives remote users secure access to a corporate LAN. Note: This section contains instructions for locating and installing Microsofts Dial Up Networking 1.2 for Windows 95. Since DUN upgrades are provided by Microsoft, location and specifications of their software are subject to change. For specific installation and setup information, refer to Microsoft documentation for procedures specific to your particular environment. Installation 1. In addition to this Dial-Up Networking 1.2 upgrade, you must install the protocol required by the private network on each Windows 95 client. (If the private network is running IP, no action is required. If the private network runs IPX or NetBEUI, then each Windows 95 client must also support this protocol). 2. In the Fax/Datacomm CD, click the DUN folder to open the software and follow instructions in the screen prompts. Setup Connections 1. With the right mouse button, click Network Neighborhood to open the Network dialog box. Select Properties. Several new components display, such as Microsoft Virtual Private Networking Adapter, Dial-Up Adapter #2, and NDISWAN (you can remove NDISWAN if you are not using an ISDN TA). Each protocol you install is listed a second time, but with the VPN support suffix. 2. To set up a DUN 1.2 connection to your ISP, double-click My Computer, open the Dial-Up Networking folder, and double-click Make New Connection. When prompted, enter connection name, modem model used, and ISP area code and phone number. 3. Click Finish; the icon for the connection displays. 34 MultiMobile Chapter 3—Application Program Interfaces (APIs) 4. Click the new connection icon and select Properties. At the Server Types tab, PPP: Windows 95, Windows NT 3.5, Internet should display in the Type of Dial-up Server list box. 5. If connecting to an ISP with multiple channels, remove the check in Advanced Options check box labeled Log on to network. If logging on to a PPTP server on a private network, leave the check box checked. 6. Make sure the Allowed Network Protocols TCP/IP check box is checked and clear any protocol check boxes you wont use. 7. Click TCP/IP Settings. If applicable, enter the IP address or DNS server address provided by your ISP. (Most ISPs provide serverassigned addresses.) 8. Click OK. The DUN 1.2 connection is complete. 9. To set up and configure the PPTP connection, click Make New Connection in the Dial-Up Networking window. 10. Enter a name for the PPTP connection; then select Microsoft VPN Adapter from the drop-down list box and click Next. 11. Under VPN Server, enter the IP address or host name of the PPTP server to which you want to connect. Click Next; then click Finish. 12. With the right mouse button, click the second icon representing your PPTP connection; then select Properties. 13. Click the Server Types tab and configure the network protocols and advanced options, as you did for the DUN connection in step 2 on the previous page. 14. Reboot your system to set up the VPN drivers. This completes installation and setup of Dial-Up Networking 1.2. For additional information, refer to Microsoft documentation. To initiate the VPN connection, double-click your ISP connection icon and enter user name and password. Click Connect. When connection is established, double-click the PPTP connection icon, enter your user name and private network password, and click Connect. You will have two active connections: one to your ISP and one to the PPTP server. MultiMobile 35 Chapter 3—Application Program Interfaces (APIs) CAPI (Common ISDN Application Programming Interface) The CAPI 2.0 (or later) interface allows applications to access the MT56128ZLX PC Card for up to 128K data transmission. The RVS-COM application suite, which provides Internet-related applications, videotex, terminal emulation, file transfer, remote control, answerphone, softfax, and softmodem features, uses CAPI. This section explains how to make the PC Card (with DSS1 D-channel protocol) work with RVS-COM Lite for Windows 95/NT, which supports CAPI 2.0, X.75, and other popular applications in most western European countries. After RVS-COM Lite is installed, you can find RVS-COM application details in On-line Documentation. Note: If ACOTEC ISDN for Windows 95 is installed in your system, remove it completely to avoid any problems with this installation. The MultiMobile PC Card supports CAPI drivers. With optional CAPIbased software like RVS-COM Lite, it not only supports ISDN data, but the following functions also become possible: Fax serviceAllows you to send and receive G3 fax messages via Microsoft Exchange, Messaging System, and Outlook. Answering machineThe ISDN TA PC card works as a digital answering machine with the CAPI-based application program. EuroFile TransferAllows you to send and receive files when the EuroFile Transfer function is running. ISDN modemThe virtual modem function allows all modem-based applications to use the ISDN TA PC Card to connect via ISDN line. The ISDN modem is a software modem that, like a FOSSIL driver, understands and converts AT commands into CAPI 2.0 function calls. The ISDN modem can be used with some modem applications in Windows 95, e.g., Dial-Up Networking and HyperTerminal. It was designed for Windows 95-compliant modem applications (TAPI, VCOMM, Unimodem). 36 MultiMobile Chapter 3—Application Program Interfaces (APIs) NOTE: The ISDN modem is not an emulation of an analog modem (i.e., it does not transmit tones). Consequently, you cannot use it to set up a connection to nonISDN mailboxes, nor can you test it with tools designed for analog modems. TelephonyTurns your laptop into a complete ISDN telephone (full duplex sound card is required in your laptop). Preparation To run RVS-COM on your computer, you must have Windows 95 or OSR2 installed with Microsoft Exchange and CAPI driver. Microsoft Exchange Refer to the Windows 95 users manual for additional details about MS Exchange installation and configuration. 1. Click Control Panel, Add/Remove Program, and then Windows Setup. 2. Click the Microsoft Exchange (or Windows Messaging in OSR2) check box. Click OK. 3. Select Manual method to set the service. 4. Add the service Personal Notes (Address Book in OSR2) and Personal Directory (Folders in OSR2). 5. When adding the Personal Directory, provide a path for a pst file. For example, if temp subdirectory exists, name the path c:\temp\new.pst. RVS-COM Lite Installation To install RVS-COM Lite on your PC: 1. Click Start, Settings, and then Control Panel. Double-click Add/ Remove Programs. Click Install. 2. Insert the RVS-COM CD-ROM into your CD drive. Then click Next. 3. D:\SETUP.EXE appears in the command line. Click Finish. 4. Enter the serial number (KEY), which is located on a sticker on the back of the CD-ROM. Click SETUP and follow on-screen instructions until setup is completed; then click Finish. MultiMobile 37 Chapter 3—Application Program Interfaces (APIs) 5. The RVS-COM installation Wizard appears automatically. Click Next. 6. From the list, choose the appropriate installation components for your applications. For example: ISDN CAPI Adapter ISDN Line/Phone Numbers RVS ISDN Modems RVS E-Mail Services File Transfer Host 7. Click Next twice. ISDN CAPI Adapter Configuration 1. The RVS-COM Installation: ISDN Adapter dialog box appears. Click Next. The ISDN Protocols and Services dialog box appears. Click Next. 2. The ISDN Softfax dialog box appears. Select the following: Use Softfax to send fax Use Softfax to receive fax Softfax should also receive at 14400 bps Click Next. 3. The ISDN Softmodem dialog box appears. Select Use Softmodem, then click Next. Then click Finish. ISDN Line/Phone Numbers Configuration 1. The ISDN Line/Phone Numbers dialog box appears. Click Next. 2. The ISDN Line and Location dialog box appears. Enter correct ISDN line type. For example, Europe, Euro-ISDN (DSS1). 3. Click Dialing Properties to change Location, Country Code, Area Code, or Access Code. Click OK when finished to return to ISDN Line and Location dialog box. Then click Next. 4. The Charges dialog box appears. Enter the unit charge information for your ISDN calls. Then click Next. 5. The ISDN Phone Numbers dialog box appears. Enter your MSN number for each service. Then click Next. 38 MultiMobile Chapter 3—Application Program Interfaces (APIs) Note: In Europe, if you subscribe to MSN service, specify a unique MSN number for each application such as Eurofile Transfer, Voice Mail, and G3 Fax. If not, you must enter the MSN number 0 for your application. You can enable one service ONLY with the MSN number 0 (for example, either G3 Fax, or Voice Mail, or Eurofile Transfer). 6. The Phone Number for External Calls dialog box appears. Enter your ISDN phone number. Then click Next. Note: Some switches need this phone number as the calling party number during ISDN connection setup 7. The File Transfer Host dialog box appears. Enter phone numbers for your applications. Or, enter the numbers later. Click Finish. 8. The RVS CAPI Modems dialog box appears. Click Next. In the next dialog box, specify the COM port for your CAPI modem. For example, COM6. Then click Finish. E-Mail Transport Services Configuration 1. The E-Mail Transport Services dialog box appears. Click Next. In the next dialog box, select RVS Fax and RVS Voice Mail to enable voice and fax functions. Then click Next. If you dont activate fax and voice functions, skip steps 37 below. 2. The Fax dialog box appears. Enter your sender identification information. Click Next. 3. Select ISDN Fax G3 as your fax device. Click Next. 4. Enter phone number information for the fax service. Click Next. 5. Enter phone number for fax reception; then click Next. 6. The Voice Mail dialog box appears. Enter answerphone number. Click Answerphone to edit your messages; click Finish. MultiMobile 39 Chapter 3—Application Program Interfaces (APIs) File Transfer Host Configuration (Host Mode in RVS CommCenter) 1. The File Transfer Host dialog box appears. Click Next. 2. In the next dialog box , enter the ID and password for your file transfer host, which allow remote callers to log into specified folders and access data. 3. Specify the file folder path that requires ID and password for caller access. 4. Specify the file folder path that allows caller access without ID and password. Click Finish. The Installation Wizard is finished now. Click OK to start the CommCenter and activate the installed services. Reboot your laptop. RVS-COM is completely installed now. To change RVS-COM settings, open RVS CommCenter. Applications Using PPP Protocol to Connect to ISPs Click My computer, Control Panel, and then Modems. If RVS ISDN Internet PPP appears in the list under the General tab, RVS-COM installed successfully. Otherwise, check the RVS-COM installation. Or, call the RVS-COM support center for help. Click Control Panel, Add/Remove Programs, Windows Setup tab, Communications, and then Details to ensure Dial-Up Networking appears in the Components list. If it is not installed (box next to the folder is not checked), follow these instructions: 1. In the Dial-Up Networking folder, click Make New Connection. Enter a name for the new connection icon. For example: RVS_1. Select RVS ISDN Internet PPP. 2. With the right mouse button, click the new connection icon. 3. In the General menu, enter the phone number you want to dial. Select RVS ISDN Internet PPP from the Connect Using box. 4. In the Server Type menu, select PPP: Win95, Windows NT 3.5, Internet from the Type of Dial-Up Server box. 40 MultiMobile Chapter 3—Application Program Interfaces (APIs) 5. Under Advanced Options click TCP/IP (at least) in Network Protocols for your Internet application 6. Click TCP/IP Settings and specify other TCP/IP parameters, such as IP address and DNS address, if necessary. Now you are ready to connect to your ISP via PPP protocol. Using Multi-Link PPP to Connect to ISPs 1. Click Start, Programs, RVS-COM Lite, and then CommCenter. If only one COM port, (for example, ISDN) is listed in CommCenter controls the following ports: text box, add another ISDN port. 2. To add another ISDN port, click Add. The Add New Port dialog box appears. Select An ISDN channel on your local PC; then click Next. 3. Enter a new port name (for example, ISDN2). Click Next. Select Let other programs use this as a COM port. Click Next. Select a name for this port where it can be accessed in Windows. Click Next; then click Finish. 4. Click My computer, Control Panel, and then Modem. Click Add, Other; then click Next. 5. Select Dont check my modem; I will select it from a list. Click Next. 6 Select RVS Datentechnik from the Manufacturers list and RVS ISDN Internet PPP from the Models list. Click Next. 7. Select the RVS COM port just added. RVS ISDN Internet PPP #2 should appear in the modem list. 8. In My Computer dialog box, select the Dial-Up Networking folder. Click Make new Connection and enter a new connection name. For example, RVS_2. Select the modem RVS ISDN Internet PPP. Click Next. 9. Enter the phone number for the computer you want to dial. Click Next. Click Finish to return to the Dial-Up Networking dialog box. 10. With the right mouse button, click the icon RVS_2. Click Properties. MultiMobile 41 Chapter 3—Application Program Interfaces (APIs) 11. To make connections with Multi-Link PPP, click Settings. Select Use additional devices. Then click Add. Use the arrow to scroll down the Device name list and select RVS ISDN Internet PPP #2. Click OK twice. 12. Select the Server Types tab. Use arrow to scroll down Type of Dial-Up Server list and select PPP: Win95, Windows NT 3.5, Internet. 13. Click the appropriate Advanced options. 14. Under Allowed network protocols, select at least TCP/IP protocol for your Internet application. 15. Click TCP/IP Settings and specify other TCP/IP parameters such as IP address and DNS address, if necessary. Click OK when finished. Now you are ready to communicate with your ISP via Multi-Link PPP protocol. Making X.75 Connections Act as a Called Party (for incoming calls) 1. Click Start, Programs, RVS-COM Lite, and then CommCenter. Make sure the following settings are correct: Your ISDN phone number COM port assignment MSN/EAZ numbers If you change any settings, remember to reboot your system. 2. Click My Computer, Control Panel, and then Modem. Select RVS ISDN X.75 transparent. Click Properties. Make sure the COM port is assigned correctly and no conflict exists. For example, RVS Port (COM6). Click OK; then close the window. 3. Run Windows 95 Hypertrm. Set ATS0=1 <Enter> by using the AT command to make the ISDN TA PC Card to automatically answer the incoming X.75 calls. Then wait for the incoming calls. 42 MultiMobile Chapter 3—Application Program Interfaces (APIs) Act as a Calling Party (make outgoing calls) 1. Click Start, Programs, RVS-COM Lite, and then CommCenter. Make sure the following settings are correct: Your ISDN phone number The COM port assignment MSN/EAZ numbers If you change any settings, remember to reboot your system. 2. Click My Computer, Control Panel, and then Modem. Select RVS ISDN X.75 transparent. Click Properties. Make sure the COM port is assigned correctly and no conflict exists. For example, RVS Port (COM6). Click OK; then close the window. 3. Open Windows 95 Hypertrm. Enter a name for the new connections. For example, RVS_X75. Click OK. Enter the ISDN phone number that you want to connect to. Select RVS ISDN X.75 transparent in the Connect using box. Click OK. Click Dial to dial. After you establish the ISDN link, you can use data transmission protocols such as Z-modem or X-modem for data transfer. EuroFile Transfer Applications Act as a Called Party (Host Mode) 1. Click Start, Programs, RVS-COM Lite, and then CommCenter. 2. Click the Port tab. Make sure the ISDN port check box is checked. Click Properties. In the Port tab, make sure your ISDN phone/MSN number for outgoing calls is correct. 3. Click the Windows Port tab. Make sure COM port is assigned and enabled. 4. Click the Autoanswer tab. Make sure Answer calls automatically and Eurofile Transfer check boxes are checked. Also, enter the phone/ MSN number for Eurofile Transfer. 5. Click Properties; then click the Answer call tab. Enter the number of rings before answering. Click OK. 6. Make sure all other settings in RVS CommCenter are correct. Click OK. MultiMobile 43 Chapter 3—Application Program Interfaces (APIs) 7. Click the Host Mode tab. Enter the User ID and Password for remote parties to use to log into the host. Specify the file folder path that allows: remote access with ID and password anonymous access without ID and password Click OK. 8. Restart Windows 95. Open CommCenter again and make sure the ISDN port is in the ISDN: waiting for calls mode. Wait for incoming calls. Click OK. Act as a Calling Party 1. Click Start, Programs, RVS-COM Lite, and Transfer Master. 2. Double-click General (ISDN-Eurofile) in the Presets list. Enter User name and Password from Eurofile Transfer host (for logging into host). If you have not authorized User ID and Password, you can download only (no upload). 3. Click Change. Enter the host phone number you want to connect to. Click OK. 4. Click the Device tab and select ISDN Eurofile Transfer for the connection. 5. Click Properties. Enter the optimized block size for the file transfer (try 2048), your ISDN phone number, and MSN for outgoing calls. Click Apply; then OK twice to return to the Connect To dialog box. 6. Click Connect to establish connection. 44 MultiMobile Chapter 3—Application Program Interfaces (APIs) G3 Faxing Applications To use RVS-COM to send/receive G3 faxes, the following components need to be installed: Microsoft Exchange (see MS Exchange installation) RVS FAX and RVS Voice mail (see RVS-COM Lite installation) Receiving 1. Click Start, Programs, RVS-COM Lite, and then CommCenter. 2. In the Ports tab, make sure the ISDN port check box is activated. Click Properties. 3. Open the Autoanswer tab. Make sure Answer calls automatically and Fax check boxes are checked. Enter the phone/MSN number for fax services. 4. Click Properties and click the Answer call tab. Enter the number of rings for answering. 5. Open the Fax ID tab and enter your local fax ID. Click OK. 6. Open the Windows Port tab. Make sure the COM port is assigned and enabled. For example, COM6. 7. Open the Port tab. Make sure your ISDN phone/MSN number for outgoing calls is correct. 8. Make sure all the other settings in RVS CommCenter are correct. Click Apply; then OK. If any setting changed, reboot Windows 95. Wait for incoming fax calls. Sending 1. Click Start, Programs, RVS-COM Lite, and then Create new fax. The Microsoft Mail dialog box opens. Click OK. 2. Enter the name and fax number of the remote party that wants to connect. Click Next. 3. Enter the subject and text of the fax message you want to send. Or, skip by clicking Next. 4. Attach your fax cover page or skip by clicking Next. MultiMobile 45 Chapter 3—Application Program Interfaces (APIs) 5. To add file(s) with your message, click Add File to open your system folder to select the file. Click OK. The file appears in the File to send list. Click Next. 6. If you want to preview the fax document, click Show fax , then click Finish to end the fax sending preparation. RVS then sends the fax for you automatically. Voice Applications With the RVS-COM Lite ISDN software package and laptop equipped with full-duplex sound card, voice applications are possible. These include: Digital answering machine ISDN phone (acts like a telephone where you communicate over ISDN line) To use voice applications fully, especially the ISDN phone service, you need a full-duplex audio device (sound card). Full-duplex means your audio device can handle incoming and outgoing sound signals simultaneously (i.e., you can listen and talk at the same time). If you do not have full-duplex, you hear the caller only. However, this still allows you to run the answering machine function. Digital Answering Machine 1. Click Start, Programs, RVS-COM Lite, and then CommCenter. 2. In the Ports tab, make sure the ISDN port check box is checked. Click Properties. 3. Open the Port tab. Make sure your ISDN phone/MSN number for outgoing calls is correct. 4. Open the Windows Port tab. Make sure the COM port is assigned and enabled. For example, COM6. 5. Open the Autoanswer tab. Make sure the Answer calls automatically and Voice boxes are checked. Enter the phone/MSN number for voice services. 6. Click Properties; then click the Answer call tab. Enter the value for the number of rings before answering. Click OK twice. 46 MultiMobile Chapter 3—Application Program Interfaces (APIs) 7. Click the ISDN tab. Select the appropriate ISDN voice coding for your area. A-law is commonly used in European countries. Mu-law is for US and Canada. 8. Make sure all other settings in RVS CommCenter are correct. 9. Click Apply; then OK. If settings changed, reboot Windows 95. Greeting/End Message Recording You can use Answerphone to record/edit voice recordings. 1. Click Start, Programs, RVS-COM Lite, and then CommCenter. 2. Open the Ports tab. Click Properties. 3. Open the Autoanswer tab. Click Answerphone. 4. Click Add to create a new schedule. Fill in data; then click the Record calls box. 5. The Greeting message plays when Answerphone answers incoming calls. The End message only plays when the option Record calls is checked and the caller exceeds the maximum recording time. To change the Greeting or End message, click the appropriate Edit button to open the Recorder utility. Then start recording. You can also use the Recorder utility to play and check recorded greeting/end messages. Or, you can import the prerecorded WAV format voice file as your greeting/end message. (click File and then Import in Recorder utility) Click OK when finished. 6. To edit an existing schedule, select one and click Properties. Make changes in the Schedule Properties dialog box. 7. Click OK to return to the Answerphone dialog box. Click (to enable) the message schedule just added or modified. 8. Click Start, Programs, RVS-COM Lite, and then Telephone. 9. Click the Answerphone function bar to ON (OFF is for ISDN Phone services). Wait for incoming calls. Incoming messages are stored in MS Exchange (Inbox on Windows 95 desktop screen). Double-click received voice mails to play messages. MultiMobile 47 Chapter 3—Application Program Interfaces (APIs) ISDN Phone 1. Click Start, Programs, RVS-COM Lite, and then CommCenter. 2. Open the Ports tab. Make sure the ISDN port box is checked. Click Properties. 3. Open the Port tab. Make sure your ISDN phone/MSN number for outgoing calls is correct. 4. Open the Windows Port tab. Make sure the COM port is assigned and enabled. For example, COM6. 5. Click Autoanswer. Make sure Answer calls automatically and Voice check boxes are checked. Enter the phone/MSN number for voice services 6. Click Properties; then open the Answer call tab. Enter the number of rings before answering. Click OK. 7. Open the ISDN tab. Select the appropriate ISDN voice coding scheme for your area. A-law is commonly used in European countries. Mu-law is for US and Canada. 8. Make sure all the other settings in RVS CommCenter are correct. 9. Click Apply; then OK. If any setting changed, reboot Windows 95. 10. Click Start, Programs, RVS-COM Lite, and then Telephone. 11. Click Answerphone function bar to OFF (ON is for Answering machine services). 12. Plug the microphone and speakerphone to the audio interface(s) on your laptop. 13. Use phone dialer in RVS Phone to dial out. When calls come in, the RVS Phone automatically opens. Click Accept to pick up calls. Click Hang Up to disconnect line when finished. 48 MultiMobile Chapter 4—Troubleshooting Chapter 4—Troubleshooting Troubleshooting This chapter covers common problems you may have with your modem and how to solve them. Your MultiMobile was thoroughly tested at the factory before shipping. If you are unable to connect successfully, or if you experience data loss or garbled characters during connecting, it is possible that the modem is defective. However, it is more likely that the source of your problem lies elsewhere. Always make sure all hardware is properly connected. Then review the common problems listed in this chapter for recommendations on what to change. At the end of this chapter are specific steps for resolving IRQ and COM port conflicts. If you are unsuccessful after trying possible solutions listed here, call Tech Support at 1-800-972-2439. When running applications, the system reports “Open port fail.” Make sure the PC Card is properly plugged into the PC Card slot. Windows 95 displays Open port fail because the MultiMobile is in use by other applications. Terminate the other applications and try again. If VCOMM API is used, make sure the applications COM port setting is consistent with the COM port setting in Windows 95s System properties. If all the above solutions do not help, uninstall the MultiMobile and install again. 50 MultiMobile Chapter 4—Troubleshooting No Response to AT Commands The COMx port the TA is set to may conflict with another card. Change the COMx port of MultiMobile to a different unused port. It may be best to set it to COM3 or COM4. Even if the serial port is not set to the same COMx port as the MultiMobile, you can still have problems. Be sure to update your software COMx port setting as well. The Interrupt that the MultiMobile is using may be the same Interrupt another card is using. Change the IRQ settings to a different, unused IRQ. Even if the serial port is not set to the same IRQ as the MultiMobile, you can still have interference with the TA. Type AT&F and press Enter. Then type AT again. The MultiMobile should respond with OK. Otherwise, uninstall the MultiMobile and install again. The TA does not execute the command line Make sure you are typing AT at the beginning of the command line (and pressing Enter at the end of the line). Make sure the TA is not in Data Mode. Type +++ if necessary. Make sure your software is set to the same COMx port as your MultiMobile. The TA does not respond after you execute an AT Command The echo and/or responses may be turned off by the ATE0Q1 commands. Enable the AT&V1 to check Result Codes. Type ATE1Q0 and press Enter to turn on the echo and/or responses. Before entering the AT command, make sure the MultiMobile is in Command Mode and not Data Mode. The software does not control the TA properly or cannot detect the TA Make sure the software properly configured. Check the initialization string and dial string. Some TSRs (programs that stay in memory after they are loaded) may conflict with the communications software. Try starting your computer without loading any TSRs. MultiMobile 51 Chapter 4—Troubleshooting The characters on the screen are doubled Both the TA and the software have the echo feature turned on. Since only one needs an echo, turn off the software echo feature. The remote TA is echoing your typed characters. Type ATE1 and press Enter. Then turn off the software echo feature. No text appears on the screen when in Command mode If you cant see the characters you enter, type ATE1. Then press Enter. Communications software dials, but fails to connect Make sure the software dialing prefix is ATDT. Make sure the software and TA are set to the same COMx port. The TA may not have hung up the phone line since the last call. Change to Command mode and type ATH. Then press Enter. In NDIS mode (Microsoft ISDN Accelerator Pack already installed), when your laptop is turned on, Microsoft ISDN Accelerator Pack reports “Network adapter fail.” Is your ISDN phone line attached properly to the ISDN network connection cable and can you originate/answer ISDN calls? When the U-interface network connection cable is used: ACT LED indicator ON: ISDN layer 1 active. ACT LED indicator OFF: ISDN layer 1 failure. Check ISDN line link. LNK LED indicator ON: SPID setting okay. LNK LED indicator OFF: SPID setting failure. Check SPID settings. When S/T-interface network connection cable is used: ACT LED indicator ON: PC Card powered on ACT LED indicator OFF: PC Card powered on failure LNK LED indicator ON: SPID setting okay (for US version) or ISDN layer 1 active (for non-US version) LNK LED indicator OFF: SPID setting failure (US version), or ISDN layer 1 failure (non-US version) 52 MultiMobile Chapter 4—Troubleshooting In VCOMM mode, use the ATH5 command to check if the ISDN link between MultiMobile and ISDN switch is ready to make/answer calls. The following responses report the MultiMobiles status: Line Lost: ISDN phone line not connected Check connection between MultiMobile and ISDN network connection cable Check connection between ISDN network connection cable and ISDN switch Check ISDN switch type setting SPID Fail: Both SPID numbers are not correctly configured. 1 SPID Ready: One of the SPID numbers is incorrect. 2 SPID Ready: The MultiMobile is ready to operate. MultiMobile throughput is not as fast as expected. Sometimes the resident anti-virus program and the laptops BIOS settings, such as Auto-detect PNP Function, affect the MultiMobiles I/O operation and may lower the ISDN TAs file transfer throughput. Disable them (keep the system as simple as possible) and try again. I can run the application successfully, and the MultiMobile responds OK when entering AT commands, but I cannot originate/answer ISDN calls. Make sure the ISDN phone line is connected properly. Make sure the ISDN switch type is selected correctly. Make sure SPID numbers are correct. Enter ATH5 command (in VCOMM mode) to check MultiMobile function. MultiMobile 53 Chapter 4—Troubleshooting How can I make sure MultiMobile hardware functions properly? Use the AT&K command (in VCOMM mode) to verify MultiMobile hardware function. The response to the AT&K command is ISDN Hardware is OK or ISDN Hardware is BAD. Connect the ISDN phone line between ISDN switch and MultiMobile, and use the ATH5 command (in VCOMM mode) to verify the ISDN PC Card function. All the following messages show the MultiMobile hardware is without problems: SPID Fail 1 SPID Ready 2 SPID Ready When the MultiMobile is plugged in, the PCMCIA alert message doesn’t sound. Click Control Panel, System, Device Manager in Windows 95 to check whether the MultiMobile and the drivers are installed properly. If not, uninstall the MultiMobile and install it again. When installing NDIS API, the installation erroneously requests insert the driver disk. The Microsoft ISDN Accelerator Pack or MSDUN v1.2 (Microsoft Dial-Up Networking) must be installed before installing ISDN NDIS API (refer to Chapter 2 for NDIS installation details). Otherwise you may enter an endless loop during installation. Remove the ISDN Modem PC Card from PCMCIA slot, restart Windows 95, uninstall the drivers in the system manually. Install Microsoft ISDN Accelerator Pack or MSDUN v1.2 and then reinstall ISDN NDIS API. 54 MultiMobile Chapter 4—Troubleshooting COM Port and IRQ Conflicts If you have isolated the problem with IRQs or COM ports, refer to the list below to resolve IRQ and COM port conflicts in Windows 95. When installing a card in an IBM PC compatible computer, it is important to choose settings for the PC Card that do not conflict with other cards in the computer. Choose an Interrupt (IRQ) and a COMx: port for your terminal adapter card that does not interfere with any other devices in your computer. Select the port and Interrupt you want to use and remember to update your communications software to the same settings. Below is a list of settings that other cards in your computer may already be using: IRQ Cards/Ports that may be using it 0 The computers timer (not a possible choice) 1 The keyboard (not a possible choice) 2 If you have a PC XT: 8-bit network card, VGA card, handy scanner, bus mouse, MIDI card, or a sound card If you have a PC AT computer controller 3 Computers COM2, COM4, COM6, COM8, network card, SCSI hard drive controller, handy scanner, bus mouse, or sound card 4 Computers COM1, COM3, COM5, COM7, network card, handy scanner, bus mouse, or sound card 5 Computers LPT2, network card, MFM hard drive controller, MIDI card, VGA, SCSI hard driver controller, handy scanner, bus mouse, or sound card 6 Floppy disk driver controller, network card, or sound card (not a possible choice) 7 Computers LPT1, network card, handy scanner, MIDI card, or sound card 8 Computers clock (only on a PC AT, not a possible choice) 9 VGA or network card (similar to IRQ2) MultiMobile 55 Chapter 4—Troubleshooting 10 Network card 11 Network card (not a possible choice) 12 Network card or bus mouse (not a possible choice) 13 Computers co-processor (not a possible choice) 14 Hard drive controller or network card (not a possible choice) 15 Second hard drive controller or network card (not a possible choice) Windows 95 COM Port and IRQ Conflicts 1. With the right mouse button, in Windows 95 click My Computer. 2. Select Properties, click the Device Manager tab, and double-click Ports. 3. Then double-click the Communications Port your TA is connected to. 4. In the ports Properties sheet, click the Resources tab to view the ports Input/Output range and Interrupt Request. If another device is using the same address range or IRQ, it appears in the Conflicting Device list. 5. Disable Use Automatic Settings (remove the check from check box) to change the ports settings so they do not conflict with the other device. Or, select the port the conflicting device is on and change it. If you need to open your computer to change switches or jumpers on the conflicting device, refer to the devices documentation. 56 MultiMobile Chapter 5—Service, Warranty, Technical Support Chapter 5—Service, Warranty, Tech Support Introduction This chapter begins with the terms of your PC Cards warranty. If you have questions or problems with your PC Card, carefully read the Tech Support section. It includes technical support telephone numbers, space for recording information about your PC Card, and an explanation of how to send in the PC Card should you require service. The final sections explain how to use our bulletin board service (BBS) and get support through CompuServe, the Internet, and Multi-Techs Fax-Back System. Limited Warranty Multi-Tech Systems, Inc. (MTS) warrants that its products will be free from defects in material or workmanship for a period of five years from the date of purchase, or if proof of purchase is not provided, five years from date of shipment. MTS MAKES NO OTHER WARRANTY, EXPRESSED OR IMPLIED, AND ALL IMPLIED WARRANTIES OF MERCHANTABILITY AND FITNESS FOR A PARTICULAR PURPOSE ARE HEREBY DISCLAIMED. This warranty does not apply to any products which have been damaged by lightning storms, water, or power surges or which have been neglected, altered, abused, used for a purpose other than the one for which they were manufactured, repaired by the customer or any party without MTSs written authorization, or used in any manner inconsistent with MTSs instructions. MTSs entire obligation under this warranty shall be limited (at MTSs option) to repair or replacement of any products which prove to be defective within the warranty period, or, at MTSs option, issuance of a refund of the purchase price. Defective products must be returned by Customer to MTSs factory transportation prepaid. MTS WILL NOT BE LIABLE FOR CONSEQUENTIAL DAMAGES AND UNDER NO CIRCUMSTANCES WILL ITS LIABILITY EXCEED THE PURCHASE PRICE FOR DEFECTIVE PRODUCTS. On-line Warranty Registration To register your Multi-Tech product on-line, enter in the following URL on your Internet browser: http://www.multitech.com/register 58 MultiMobile Chapter 5—Service, Warranty, Tech Support Software User License Agreement MultiMobile software is licensed by Multi-Tech Systems, Inc. to the original end-user purchaser of the product, hereafter referred to as licensee. The License includes the distribution diskette, other accompanying programs, and the documentation. The MultiMobile software, hereafter referred to as software, consists of the computer program files included on the original distribution diskette. Licensee agrees that by purchase and/or use of the Software, he hereby accepts and agrees to the terms of this License Agreement. In consideration of mutual covenants contained herein, and other good and valuable considerations, the receipt and sufficiency of which is acknowledged, Multi-Tech Systems, Inc. does hereby grant to the Licensee a nontransferable and nonexclusive license to use the Software and accompanying documentation, on the following conditions and terms: The Software is furnished to the Licensee for execution and use on a single computer system only and may be copied (with the inclusion of the Multi-Tech Systems, Inc. copyright notice) only for use on that computer system. The Licensee hereby agrees not to provide or otherwise make available any portion of this software in any form to any third party without the prior express written approval of Multi-Tech Systems, Inc. Licensee is hereby informed that this software contains confidential, proprietary and valuable trade secrets developed by or licensed to MultiTech Systems, Inc. and agrees that sole ownership shall remain with Multi-Tech Systems, Inc. The Software is copyrighted. Except as provided herein, the Software and documentation supplied under this agreement may not be copied, reproduced, published, licensed, sublicensed, distributed, transferred, or made available in any form, in whole or in part, to others without expressed written permission of Multi-Tech Systems, Inc. Copies of the software may be made to replace worn or deteriorated copy for archive or emergency backup procedures. Licensee agrees to implement sufficient security measures to protect Multi-Tech Systems, Inc. proprietary interests and not to allow the use, copying, or transfer by any means, other than in accordance with this agreement. Licensee agrees that any breach of this agreement will be damaging to Multi-Tech Systems, Inc. MultiMobile 59 Chapter 5—Service, Warranty, Tech Support Tech Support Multi-Tech has an excellent staff of technical support personnel available to help you get the most out of your Multi-Tech product. If you have questions about the operation of this unit, call 1-800-972-2439. Please fill out the MultiMobile PC Card information below and have it available when you call. If your PC Card requires service, the tech support specialist will guide you on how to send it in (see Service section). Please complete the following information on your MultiMobile PC Card. Having this information readily available helps tech support in answering your questions. (The same information is requested on the Warranty Registration card. Model number: __________________________________ Serial number: __________________________________ Software version: ________________________________ Model and serial numbers are located on the label on the MultiMobile. Software version numbers are printed on the diskette labels. Before calling Tech Support, please check your cables to ensure they are connected properly; then note the status of your MultiMobile including status indicators, screen messages, diagnostic test results, problems with a specific application, etc. Use the space below to note the PC Card status: __________________________________________________________ __________________________________________________________ __________________________________________________________ __________________________________________________________ __________________________________________________________ __________________________________________________________ __________________________________________________________ __________________________________________________________ __________________________________________________________ __________________________________________________________ 60 MultiMobile Chapter 5—Service, Warranty, Tech Support Service If your tech support specialist decides that service is required, you can send your MultiMobile to our factory (freight prepaid). Return shipping charges will be paid by Multi-Tech Systems (within North America). Include the following with your MultiMobile: A description of the problem Return billing and return shipping addresses Contact name and phone number Check or purchase order number for payment, if the MultiMobile is out of warranty (The standard repair charge for this MultiMobile is $95. This price is valid at the time of this publication, but could change in the future. Check with your technical support specialist.) If possible, note the name of the technical support specialist with whom you spoke. If you need to inquire about the status of the returned product, be prepared to provide the serial number of the product sent. Send the MultiMobile PC Card to the following address: Multi-Tech Systems, Inc. 2205 Woodale Drive Mounds View, MN 55112 Attn: Service or Repairs You also should check with the your MultiMobile supplier on the availability of local service and/or loaner units in your area. MultiMobile 61 Chapter 5—Service, Warranty, Tech Support About the Multi-Tech BBS For customers who do not have Internet access, Multi-Tech maintains a bulletin board system (BBS) that mirrors its FTP site. Information available from the BBS includes new product information, product upgrade files, and problem-solving tips. The phone number for the Multi-Tech BBS is (612) 785-3702 (international or local) or (800) 392-2432 (USA and Canada). You can access Multi-Techs BBS with any asynchronous modem operating at 1200 bps to 33,600 bps at a setting of 8 bits, no parity, and 1 stop bit (8-N-1). To logon to the Multi-Tech BBS 1. Set your communications program to 8-N-1. 2. Dial our BBS at (800 ) 392-2432 (USA and Canada) or (612) 785-3702 (international and local). 3. At the prompts, type your first name, last name, and password; then press ENTER. If you are a first time caller, the BBS asks if your name is spelled correctly. If you answer yes, a questionnaire appears. You must complete the questionnaire to use the BBS on your first call. 4. Press ENTER until the Main Menu appears. From the Main Menu you have access to two areas: the Files Menu and News. For help on menu commands, type ?. To download a file 1. From the Main Menu, type F to access the Files Menu. Then type D. 2. Enter the name of the file you want to download from the BBS. 3. If a password is required, enter the password. 4. Answer Y or N to the automatic logoff question. 5. Select a file transfer protocal by typing the indicated letter, such as Z for Zmodem (the recommended protocol). 6. If you select Zmodem, the transfer begins automatically. If you select another protocol, you may have to initiate the transfer yourself. (In most data communicatons programs, the PAGE DOWN key initiates the download.) 62 MultiMobile Chapter 5—Service, Warranty, Tech Support 7. When the download is complete, press ENTER to return to the File Menu. 8. To exit the BBS, type G and press ENTER. If you don’t know the file name 1. From the Main Menu, type F to access the Files Menu. For a list of file areas, type L and press ENTER. Then type L and press ENTER again. (If you dont type the second L, all of the files on the BBS appear.) 2. To mark each file area you want to examine, type its list number and press ENTER. 3. To list all the files in the selected file areas, type L. To go forward in the file list, type C. To go back, type P. 4. To mark one or more files for download, type M and press ENTER. Then type the list numbers of the files and press ENTER again. 5. Type D. A list of the files you marked appears. To edit the list, type E. Otherwise, type D again to start the download process. 6. Select a file transpfer protocol by typing the indicated letter, such as Z for Zmodem (the recommended protocol). 7. If you select Zmodem, the transfer begins automatically. If you select another protocol, you may have to initiate the transfer yourself. (In most data communicatons programs, the PAGE DOWN key initiates the download.) 7. When the download is complete, press ENTER to return to the File Menu. 8. To exit the BBS, type G and press ENTER. MultiMobile 63 Chapter 5—Service, Warranty, Tech Support About CompuServe In addition to the BBS, Multi-Tech provides support through CompuServes Modem Vendor Forum (GO MODEMVEN). Refer to your CompuServe documentation for special operating procedures. About the Internet Multi-Tech is a commercial user on the Internet, and we retrieve messages from our customers on a periodic basis. If you prefer to receive technical support via the Internet, contact Tech Support at the following address: htt://www.multitech.com/support To email a question to Tech Support: http://www.multitech.com/_forms/email_tech_support.htm Multi-Techs home page on the World Wide Web: http://www.multitech.com. About the Multi-Tech Fax-Back System Multi-Techs fax-back system provides 24-hour access to sales, marketing, and technical literature for customers in the USA. Dial (612) 717-5888, follow the voice prompts, and enter the document number for either the Sales and Marketing catalog or the Technical Support catalog of available documents. For convenience, write your fax number in the following space: _________________________. From the Sales and Marketing catalog, you can request newsletters, white papers, press releases, brochures, and other marketing literature to be faxed to you. From the Technical Support catalog, you can request basic MultiMobile operation information and troubleshooting guides. With either catalog, simply enter the applicable FB Doc. # of the literature you want to receive. 64 MultiMobile Appendix Chapter 6—Appendix Appendix A: Pin Assignments The Multifunction ISDN/Modem PC Card comes with U-interface or S/Tinterface network connection cable and analog fax/modem DAA. The Uinterface connection cable is for direct ISDN line connection, which does not need any extra ISDN NT1 device. The S/T-interface connection cable is for connecting to NT1. The U- and ST-interface both use an RJ-45 phone jack but have different pin assignments. The bundled RJ-45 phone cord can be used for both U- or S/T-interface connections. The fax/modem DAA uses an RJ-11 phone jack to connect to PSTN (analog telephone line) directly. The RJ-45 Pin-outs of U-interface Pin 1 Pin 2 Pin 3 Pin 4 Pin 5 Pin 6 Pin 7 Pin 8 Not connected Not connected Not connected Signal Signal Not connected Not connected Not connected The RJ-45 Pin-outs of S/T-interface Pin 1 Pin 2 Pin 3 Pin 4 Pin 5 Pin 6 Pin 7 Pin 8 Not connected Not connected Transmit signal (T1) Receive signal (R1) Receive signal (R2) Transmit signal (T2) Not connected Not connected The RJ-11 Pin-outs of Analog Fax/Modem DAA Pin 1 Pin 2 Pin 3 Pin 4 Pin 5 Pin 6 66 Not connected Not connected Tip Ring Not connected Not connected MultiMobile Chapter 6—Appendix Appendix B: AT Command Summary, S-Register Summary, and Result Codes Summary AT Commands How To Use AT Commands Usually, your data communication software controls the MultiMobile for you. However, you may also want to use AT commands, which give you complete control over your MultiMobile. Be careful using these commands because they can cause your software to loose its ability to control the MultiMobile. If you find that an AT command causes a problem, turn the computer off and then back on to reset AT commands to the factory default settings. You can also type AT&F to return to the factory default setting. To use an AT command, you must 1. Run your communication software. 2. Configure the software for the appropriate COM port and IRQ settings, if necessary. 3. Select Terminal mode (aka Command mode, Local mode, or Direct mode). This is the mode where most data communication software packages start. Type the AT command and press Enter. For example, type ATH0 and press Enter to hang up the MultiMobile connection or AT&V and press Enter to display the current configuration. Most AT commands can be entered in strings (on the same command line) without spaces between the individual commands. Example: AT&VH0 <Enter>. As shown in the example, it is not necessary to put spaces between the commands. So, there are no spaces between AT, &V, and H0. The MultiMobile usually returns a response (or Result Code) at the next line if it understands the command. The response usually is OK or ERROR unless the AT command provides other (extended) messages. MultiMobile 67 Chapter 6—Appendix COMMAND OPTIONS ATA Go off-hook (answer incoming call immediately) ATB? Display V.110 user rate for outgoing calls ATBn ATD ATD ATDM n=0 n=1 n=2 n=3 n=4 n=5 n=6 n=7 n=8 <number> <number> <number> ATDT ATDV <number> <number> ATDSn ATDL ATEn ATH ATH1 ATH3 ATH4 AT&G1 68 FUNCTION & DESCRIPTION n=0 n=1 V.110 user rate: 600 bps V.110 user rate: 1200 bps V.110 user rate: 2400 bps V.110 user rate: 4800 bps V.110 user rate: 9600 bps V.110 user rate: 19200 bps V.110 user rate: 38400 bps V.110 user rate: 48000 bps V.110 user rate: 57600 bps (for Japan only) Dial ISDN phone number Make ISDN data calls, e.g., ATD5551000 Make modem calls over ISDN line, e.g., ATDM5551000 Dial ISDN phone number, e.g., ATDT5551000 Make ISDN phone voice calls, e.g.,ATDV5551000 Dial pre-stored phone number (n=0, 1, 2, ) Refer to AT&Zn=<ISDN_phone_number> command for phone number storage. Redial last ISDN phone number Echo in command mode is disabled. Echo in command mode is enabled. Hang up ISDN link Disconnect ISDN phone voice calls Disconnect ISDN data calls and ISDN phone voice calls Restart ISDN layer 2 link. Enter this command when SPID numbers are changed. Switch from analog telephone line link to ISDN link MultiMobile Chapter 6—Appendix COMMAND OPTIONS ATH5 ATI3 ATO AT!C0=n n=00 n=01 n=02 n=05 AT!C6=n AT!C2=n AT!N0=n AT!N1=n AT!Q=n n=0 n=4 AT!V=n n=0 n=1 n=2 MultiMobile FUNCTION & DESCRIPTION View ISDN TA status Line Lost: ISDN phone line not properly attached SPID Fail: Both SPID numbers are incorrect 1 SPID Ready: One of SPIDs is incorrect 2 SPID Ready: ISDN TA OK View driver version Return to connection on-line mode ISDN D-channel protocol & switches selection AT&T 5ESS Custom Northern Telecom DMS-100 ETSI Europe ISDN U.S. National ISDN-1 (NI-1), factory default Set Service Profile ID 0 (SPID 0), where n is SPID number, up to 20 characters. Example: ISDN phone number: 5551000 SPID 0: 0555100001 Set Service Profile ID 1 (SPID 1), where n is xSPID number, up to 20 characters. Example: ISDN phone number: 5553000 SPID 1: 0555300001 Set ISDN Directory Number 0 (DN 0), where n is ISDN phone number. Example: DN 0: 5551000 => n=5551000 Set ISDN Directory Number 1 (DN 1), where n is ISDN phone number. Example:DN 1: 5553000 => n=5553000 Set B-channel to 64K Set B-channel to 56K Incoming voice-grade calls answered by ISDN phone Incoming voice-grade calls answered by modem (Modem over ISDN) Enable audio speech 69 Chapter 6—Appendix COMMAND OPTIONS n=3 n=4 n=5 AT!Z=n AT&F AT&J0 AT&J1 AT&K n=05 n=06 FUNCTION & DESCRIPTION Enable 3.1 KHz audio Select u-law voice encoding (for European countries and most countries outside USA) Select A-law voice encoding (for USA) B-channel protocol selection V.120 V.110 Load factory default profile to active RAM. Use two different ISDN phone numbers for making Multi-Link PPP calls. Use single ISDN phone number for Multi-Link PPP connections Verifies TA hardware function; entering AT&K invokes hardware is OK or BAD. Note: The ! command modifier is used to change configuration parameters that change infrequentlytypically, only once at installation. Using these ! commands during normal operation with the telephone line connected to the TA can cause unpredictable results. It is best to enter the ! command when the TA is not connected to the ISDN network to avoid confusion between the TA and ISDN network. The recommended procedure for using ! commands is as follows: 1. Disconnect ISDN phone line from the TA. 2. Enter ! commands to set the correct value for ! command-related parameters. 3. Enter AT&Wn command to store the parameters changed during step 2 in the user profile. 4. Reconnect ISDN phone line. 5. Reset or reboot ISDN subsystem with updated configuration parameters. AT&F AT&G AT&J0 AT&J1 AT&K 70 Load factory default profile to active RAM Switch from ISDN link to analog telephone line link Use two different ISDN phone numbers for making Multi-Link PPP calls Use single ISDN phone number for Multi-Link PPP connections Check PC Card hardware status MultiMobile Chapter 6—Appendix COMMAND OPTIONS AT&L0 AT&L1 AT&L2 AT&L3 AT&L4 AT&L5 AT&L6 AT&L7 AT&L8 AT&L9 AT&N0=0 AT&N0=1 AT&P0 AT&P1 AT&P2 AT&P3 AT&P4 AT&P5 AT&P6 AT&P7 AT&P8 MultiMobile FUNCTION & DESCRIPTION Load user profile 0 to active RAM Load user profile 1 to active RAM Load user profile 2 to active RAM Load user profile 3 to active RAM Load user profile 4 to active RAM Load user profile 5 to active RAM Load user profile 6 to active RAM Load user profile 7 to active RAM Load user profile 8 to active RAM Load user profile 9 to active RAM Set Single-Link mode for Async to Sync PPP Conversion Set Multi-Link mode for Async to Sync PP Conversion Copy user profile 0 to profile E and set it as power-up profile Copy user profile 1 to profile E and set it as power-up profile. Copy user profile 2 to profile E and set it as power-up profile Copy user profile 3 to profile E and set it as power-up profile Copy user profile 4 to profile E and set it as power-up profile Copy user profile 5 to profile E and set it as power-up profile Copy user profile 6 to profile E and set it as power-up profile Copy user profile 7 to profile E and set it as power-up profile Copy user profile 8 to profile E and set as it power-up profile 71 Chapter 6—Appendix COMMAND OPTIONS AT&W0 AT&W1 AT&W2 AT&W3 AT&W4 AT&W5 AT&W6 AT&W7 AT&W8 AT&W9 AT&Z0 AT&V AT&Zn=x 72 n x FUNCTION & DESCRIPTION Save current active settings in RAM to user profile 0 Save current active settings in RAM to user profile 1 Save current active settings in RAM to user profile 2 Save current active settings in RAM to user profile 3 Save current active settings in RAM to user profile 4 Save current active settings in RAM to user profile 5 Save current active settings in RAM to user profile 6 Save current active settings in RAM to user profile 7 Save current active settings in RAM to user profile 8 Save current active settings in RAM to user profile E Set Secondary Dial Number for Async to Sync Multi-link PPP Mode Display current configuration Store phone number as x index number 0, 1, 2 . saved phone number MultiMobile Chapter 6—Appendix S-Register Summary S-registers are sections of memory where values are stored that affect how the TA operates. They are called S-registers because each begins with the character S. Use the S command to assign a value or to read the current value of an S-register. To assign a value to an S-register, use the command Sr=N where r is the register number and n is the value to assign to the register. Example: S7=45. To read an S-register value, use the command Sr? where r is the register number. Example: ATS7? S-REGISTER RANGE SO S1 S2 S3 S4 S5 S6 DEFAULT 0-255 0 0-255 0 0-255 43 0-127 13 0-127 10 0-23,127 8 2-65 4-65 2 4 S8 S10 2-255 35-59 0-65 1-255 50 50 2 20 S11 S12 S28 50-150 0-255 0-255 95 50 1 S30 0-90 S7 MultiMobile 0 DESCRIPTION Sets number of rings before modem answers Counts rings that have occurred. Sets Escape Code character (default: + sign) Sets RETURN character (default: CTRL M) Sets LINE FEED character (default: CTRL J) Sets BACKSPACE character (default: CTRL H) Determines wait time for dial tone International version Japanese version Determines wait time before going off-hook International version Japanese version Sets pause time of comma in dial command Sets wait time before going off-hook after loss of carrier Sets duration and spacing in tone-dialing Sets time for escape character to be valid Enables/disables V. 34 0: disabled 1-255: enabled Sets time for inactivity timer to disconnect 73 Chapter 6—Appendix S-REGISTER RANGE S36 S37 0,2 1,3 4,6 5,7 0 2 3 5 6 7 8 9 10 11 12 13 14 15 16 17 18 19 S38 (K56flex) 0 1 2 3 4 5 6 7 8 9 74 DEFAULT 7 0 1 DESCRIPTION Sets negotiation fallback options Hangs up Falls back to async connection Attempts MNP mode and if fails, hangs up Attempts MNP mode and if fails, falls back to async connection Sets desired DCE speed (line speed) Maximum modem speed Attempts 1200/75 bps connection Attempts 300 bps connection Attempts 1200 bps connection Attempts 2400 bps connection Attempts 4800 bps connection Attempts 7200 bps connection Attempts 9600 bps connection Attempts 12000 bps connection Attempts 14400 bps connection Attempts 16800 bps connection Attempts 19200 bps connection Attempts 21600 bps connection Attempts 24000 bps connection Attempts 26400 bps connection Attempts 28800 bps connection Attempts 31200 bps connection Attempts 33600 bps connection Sets maximum 56K downstream speed Disables 56K Enables 56K (auto-speed & maximum speed) Attempts 32000 bps connection Attempts 34000 bps connection Attempts 36000 bps connection Attempts 38000 bps connection Attempts 40000 bps connection Attempts 42000 bps connection Attempts 44000 bps connection Attempts 46000 bps connection MultiMobile Chapter 6—Appendix S-REGISTER RANGE 10 11 12 13 14 S38 (V.90) 0 1 2 3 4 5 6 7 8 9 10 11 12 13 14 15 16 17 18 19 20 21 22 MultiMobile DEFAULT DESCRIPTION Attempts 48000 bps connection Attempts 50000 bps connection Attempts 52000 bps connection Attempts 54000 bps connection Attempts 56000 bps connection V.90 mode downstream rate (in bps) V.90 disabled V.90 autorate 29333 30666 32000 33333 34666 36000 37333 38666 40000 41333 42666 44000 45333 46666 48000 49333 50666 52000 53333 54666 56000 75 Chapter 6—Appendix S-REGISTER RANGE S48 DEFAULT 7,128 hang up async S89 S91 76 0,5-60 6-15 30 14 DESCRIPTION LAPM error control and feature negotiation S48=7Negotiation enabled S48=128Negotiation disabled; forces immediate fallback options specified in S36 S36=0 or 2 and S48=7LAPM or hang up S36=0 or 2 and S48=128Dont use S36=1 or 3 and S48=7LAPM or async S36=1 or 3 and S48=128Async S36=4 or 6 and S48=7LAPM, MNP, or S36=4 or 6 and S48=128MNP or hang up S36=5 or 7 and S48=7LAPM, MNP, or S36=5 or 7 and S48=128MNP or hang up Sleep mode control timer Transmitting power level adjustment (Japanese version only) Range: -6 dBm to -115 dBm Default: -15 dBm MultiMobile Chapter 6—Appendix Result Code Summary Terse 0 1 2 3 4 5 6 7 8 10 11 12 13 14 18 24 25 28 40 55 56 57 58 59 60 70 71 Verbose OK Connect Ring No carrier Error Connect 1200* No dial tone Busy No Answer Connect 2400 EC* Connect 4800 EC* Connect 9600 EC* Connect 14400 EC* Connect 19200 EC* Connect 57600 EC* Connect 7200 EC* Connect 12000 EC* Connect 38400 EC* Connect 300 EC* Connect 21600 EC* Connect 24000 EC* Connect 26400 EC* Connect 28800 EC* Connect 31200 EC* Connect 33600 EC* Connect 32000 EC* Connect 34000 EC* *EC only appears when the Extended Result Code options are enabled MultiMobile 77 Chapter 6—Appendix Terse Verbose 72 73 74 75 76 77 78 79 80 81 82 86 87 88 89 90 100 101 102 103 104 105 106 107 108 109 110 111 112 113 114 Connect 36000 EC* Connect 38000 EC* Connect 40000 EC* Connect 42000 EC* Connect 44000 EC* Connect 46000 EC* Connect 48000 EC* Connect 50000 EC* Connect 52000 EC* Connect 54000 EC* Connect 56000 EC* Connect 16800 EC* Connect 115200 EC* Delayed** Blacklisted** Blacklist full** Connect 28000 Connect 29333 Connect 30666 Connect 33333 Connect 34666 Connect 37333 Connect 38666 Connect 41333 Connect 42666 Connect 45333 Connect 46666 Connect 49333 Connect 50666 Connect 53333 Connect 54666 *EC only appears when the Extended Result Code options are enabled **For Blacklisting function enabled countries only 78 MultiMobile Chapter 6—Appendix Appendix C: Upgrade Procedures Introduction Your modem is controlled by semipermanent software called firmware that is stored in flash memory. Firmware is nonvolatile; that is, it remains stored in memory when the modem is turned off. However, it can be changed by either the manufacturer or the user as bugs are fixed or new features are added. Since the firmware in your modem is stored in flash memory, you can upgrade it quickly yourself using the following procedures. Upgrade Overview The upgrade procedure consists of the steps below, which are described in greater detail in the following sections. 1. Identify the model number and firmware version of your modem. 2. Identify the current version of the firmware at the Multi-Tech Web site or BBS. If your modem already has the current firmware, there is no need to update it. 3. Download the upgrade file for your modem. 4. Extract the firmware .HEX file and the appropriate flash upgrade program from the file you downloaded. 5. Document and clear your stored parameters. 6. Upgrade the modems firmware using the .HEX file and the flash upgrade program. 7. Restore your parameters. Step 1: Identify the Modem Firmware You must know the model number and firmware version of your MultiTech modem to know whether you should update it. 1. Run your favorite terminal program. If you are using Windows 95 or Windows NT, you can use HyperTerminal. If you are using Windows 3.11, you can use Windows Terminal. 2. In the programs terminal window, type AT&F. Even if you cannot see the AT&F command on your screen, be sure to type it completely and then press Enter. MultiMobile 79 Chapter 6—Appendix 3. Now type ATI and record your results. The model number and firmware version should appear similar to the format below: LT K56FLEX 1.1 MT5634ZBAV Serial Data/Fax/Voice Modem Version 4.07a Step 2: Identify the Current Firmware Version Identify the current version of the firmware at the Multi-Tech Web site or BBS. If your modem already has the current firmware, there is no need to update it. Multi-Tech Web Site 1. Using your favorite Web browser, go to http://www.multitech.com/ support/firmware.htm. 2. Scroll down to the table with your modem model number (non-USA firmware must be obtained directly from the ftp site or BBS at this time). 3. Look at the Current Revision number for your modem. 4. If the Current Revision number matches the firmware version number found in Step 1: Identify the Modem Firmware, your modem has the current firmware version and does not need to be updated. 5. If the Current Revision number is larger than the firmware version number found in Step 1: Identify the Modem Firmware, your modem has an older firmware version. Continue with Step 3: Download the Upgrade File. Multi-Tech BBS 1. Run your favorite terminal program and dial in to the Multi-Tech BBS at 800-392-2432 (North America) or 612-785-3702 (local and international). 2. When the BBS welcome screen appears, type your first name, last name, and password following the prompts. If you are a first-time caller, the BBS asks if your name is spelled correctly. If you answer Y, a questionnaire appears. You must complete the questionnaire to use the BBS on your first call. 3. Press Enter until the Main Menu appears where you have access to two areas: the Files Menu and News. For help with menu commands, type ?. 4. In the Main Menu, type F and press Enter to access the Files Menu. 80 MultiMobile Chapter 6—Appendix 5. In the Files Menu, type L and press Enter, then type L and press Enter again. A two-column list of file areas appears. 6. Press Enter until the modem firmware area for your country appears. 7. Type the number of the modem firmware area for your country and press Enter. 8. Type L and press Enter to list the files in the selected area. 9. Press Enter until your modem model number appears. 10. Look at the version number for your modem. 11. If the version number matches the firmware version number found in Step 1: Identify the Modem Firmware, your modem has the current firmware version and does not need to be updated. 12. If the version number is larger than the firmware version number found in Step 1: Identify the Modem Firmware, your modem has an older firmware version. Continue with Step 3: Download the Upgrade File. Step 3: Download the Upgrade File Multi-Tech Web Site 1. If you are not already at the Firmware page of the Multi-Tech Web site, follow procedures in Step 2: Identify the Current Firmware. 2. Click the upgrade file name for your modem and save the file to a temporary location on your hard disk. Multi-Tech BBS 1. If you have not already found the upgrade file for your modem on the Multi-Tech BBS, follow procedures in Step 2: Identify the Current Firmware. 2. Type the number of the upgrade file for your modem. Press Enter. 3. Type D and press Enter to list the file to download. 4. If the correct file is listed, press Enter; otherwise use the Q command to return to the previous menu. 5. Type Z and press Enter to select the Zmodem transfer protocol. 6. The download begins automatically. As the file copies to your hard disk, a dialog box reports on the progress of the download. 7. To log off BBS, press Enter, type G for good-bye, and press Enter twice more. MultiMobile 81 Chapter 6—Appendix Step 4: Extract the Upgrade Files 1. Move downloaded upgrade file to a temporary directory or folder on your hard disk. 2. The file is a self-extracting archive. Extract files by typing the upgrade file name in DOS or double-clicking it in Windows. The extracted files include a .HEX file, which contains upgrade data, and one flash program each for DOS, Windows 3.1/95, and Windows NT. Step 5: Clear Your Stored Paramenters Before you flash your modem, it is important that you issue the AT&W1Z command to it to clear any stored parameters. You should also record the parameters that currently are stored in your modem so you can reprogram it after flashing. 1. Run your favorite terminal program. If you are using Windows 95 or Windows NT, you can use HyperTerminal. If you are using Windows 3.11, you can use Windows Terminal. 2. In the programs terminal window, type AT&V and press Enter to list your modems current parameters. 3. Record your parameters by saving the screens and sending them to your printer. 4. Type AT&W1Z and press Enter to clear your stored parameters and reset your modem to factory default. 5. Close the terminal program. Step 6: Upgrade the Modem’s Firmware Use one of the flash programs that you extracted to upgrade your modem. There are three flash programs: DOSFLASH.ZIP for DOS or Windows 3.1, FLASHWIN for Windows 3.1 or Windows 95, and FLASHNT for Windows 95 or Windows NT 4.0. 82 MultiMobile Chapter 6—Appendix DOSFLASH 1. Copy DOSFLASH.ZIP and the downloaded .HEX file to a temporary directory. 2. Unzip DOSFLASH.ZIP. 3. To upgrade the modem, run DOSFLASH using the command dflash10 x y, where x is the number of the port the modem is connected to and y is the IRQ number for the port. The IRQ number is optional if you are using the standard IRQ number for the port. For example, if your modem is connected to COM2 and COM2 has IRQ 3 assigned to it (which is standard for that port), type either dflash10 2 or dflash10 2 3. FLASHWIN 1. Copy FLASHWIN.ZIP and the downloaded .HEX file to a temporary directory. 2. Unzip FLASHWIN.ZIP. 3. Run FLASHWIN by double-clicking on its icon or file name. 4. Select the COM port your modem is on and the speed at which you want to program. 5. Enter the name and path of the *.HEX file you want to load into the modem. 6. When you have verified your selections, click Perform Flash to load the firmware into the modem. 7. When Loading Status reaches 100%, the modem has been upgraded and you can close FLASHWIN. FLASHNT 1. Copy FLASHNT.ZIP and the downloaded .HEX file to a temporary directory. 2. Unzip FLASHNT.ZIP. 3. Run FLASHNT.EXE by double-clicking its icon or file name. 4. Select the COM port your modem is on and the speed that you want to program at. The default is 57,600 bps. 5. Verify that the selected firmware file (*.HEX) is the correct one. If necessary, use the Browse button to find the correct file. MultiMobile 83 Chapter 6—Appendix 6. Click Finish to begin upgrading your modem. 7. When the flash upgrade is complete, the message Flash Loader has completed appears. 8. Close the program. Step 7: Restore Your Parameters Your modem is now updated. You can now open your terminal program to reprogram your modem parameters, if necessary, or to confirm the update by typing ATI in the terminal window. 84 MultiMobile Chapter 6—Appendix Appendix D: Regulatory Agency Information FCC Part 68 Telecom 1. This equipment complies with Part 68 of the Federal Communications Commission Rules. On the outside surface of this equipment is a label that contains, among other information, the FCC registration number . This information must be provided to the telephone company. 2. As indicated below, the suitable jack (Universal Service Order Code connecting arrangement) for this equipment is shown. If applicable, the facility interface codes (FIC) and service order codes (SOC) are shown. 3. An FCC-compliant telephone and modular plug is provided with this equipment. This equipment is designed to be connected to the telephone network or premises wiring using a compatible modular jack that is Part 68 compliant. See installation instructions for details. 4. If this equipment causes harm to the telephone network, the telephone company will notify you in advance that temporary discontinuance of service may be required. But, if advance notice is not practical, the telephone company will notify the customer as soon as possible. Also, you will be advised of your right to file a complaint with the FCC if you believe it is necessary. 5. The telephone company may make changes in its facilities, equipment, operations, or procedures that could affect the operation of the equipment. If this happens, the telephone company will provide advance notice in order to for you to make necessary modifications to maintain uninterrupted service. 6. If trouble is experienced with this equipment (the model of which is indicated below), please contact Multi-Tech Systems, Inc. at the address shown below for details of how to have repairs made. If the equipment is causing harm to the network, the telephone company may request you to remove the equipment from the network until the problem is resolved. 7. No repairs are to be made by you. Repairs are to be made only by Multi-Tech Systems or its licensees. Unauthorized repairs void registration and warranty. 8. Manufacturer: Multi-Tech Systems, Inc. Trade Name: MultiMobile Model Number: MT56128ZLX-NT MultiMobile 85 Chapter 6—Appendix FCC Registration #: AU7USA-32747-DD-E FCC Registration #: AU7USA-32746-M5-E Ringer Equivalence Number (REN): 0.4B Modular Jack (USOC): RJ-11/RJ-45 FIC: 04DU5-64 SOC: 6.0F Service Center in USA: Multi-Tech Systems, Inc. 2205 Woodale Drive Mounds View, MN 55112 Phone: (612) 785-3500 Fax: (612) 785-9874 FAX Branding Statement The Telephone Consumer Protection Act of 1991 makes it unlawful for any person to use a computer or other electronic device, including fax machines, to send any message unless such message clearly contains the following information: Date and time the message is sent Identification of the business or other entity, or individual sending the message Telephone number of the sending machine or such business, other entity, or individual This information is to appear in a margin at the top or bottom of each transmitted page or on the first page of the transmission. (Adding this information in the margin is referred to as fax branding.) Since any number of fax software packages can be used with this product, the user must refer to the fax software manual for setup details. Typically, the fax branding information must be entered via the configuration menu of the software. 86 MultiMobile Chapter 6—Appendix FCC Part 15 This equipment has been tested and found to comply with the limits for a Class B digital device, pursuant to Part 15 of the FCC rules. These limits are designed to provide reasonable protection against harmful interference in a residential installation. This equipment generates, uses and can radiate radio frequency energy, and if not installed and used in accordance with the instruction manual, may cause harmful interference to radio communications. However, there is no guarantee that interference will not occur in a particular installation. If this equipment does cause harmful interference to radio or television reception, which can be determined by turning the equipment off and on, the user is encouraged to try to correct the interference by one or more of the following measures: Reorient or relocate the receiving antenna. Increase the separation between the equipment and receiver. Connect the equipment into an outlet on a circuit different from that to which the receiver is connected. Consult the dealer or an experienced radio/TV technician for help. This device complies with Part 15 of the FCC rules. Operation is subject to the following two conditions: 1. This device may not cause harmful interference. 2. This device must accept any interference that may cause undesired operation. Warning: Changes or modifications to this unit not expressly approved by the party responsible for compliance could void the users authority to operate the equipment. Industry Canada This Class B digital apparatus meets all requirements of the Canadian Interference-Causing Equipment Regulations. Cet appareil numerique de la classe B respecte toutes les exigences du Reglement sur le materiel brouilleur du Canada. MultiMobile 87 Chapter 6—Appendix Canadian Limitations Notice Notice: The ringer equivalence number (REN) assigned to each terminal device provides an indication of the maximum number of terminals allowed to be connected to a telephone interface. The termination of a interface may consist of any combination of devices subject only to the requirement that the sum of the ringer equivalence numbers of all the devices does not exceed five. Notice: The Industry Canada label identifies certificated equipment. This certification means that the equipment meets certain telecommunications network protective, operational and safety requirements. The Department does not guarantee the equipment will operate to the users satisfaction. Before installing this equipment, users should ensure that it is permissible to be connected to the facilities of the local telecommunications company. The equipment must also be installed using an acceptable method of connection. The customer should be aware that compliance with the above conditions may not prevent degradation of service in some situations. Repairs to certified equipment should be made by an authorized Canadian maintenance facility designated by the supplier. Any repairs or alterations made by the user to this equipment, or equipment malfunctions, may give the telecommunications company cause to request the user to disconnect the equipment. Users should ensure for their own protection that the electrical ground connections of the power utility, telephone lines and internal metallic water pipe system, if present, are connected together. This precaution may be particularly important in rural areas. Caution: Users should not attempt to make such connections themselves, but should contact the appropriate electric inspection authority, or electrician, as appropriate. 88 MultiMobile Chapter 6—Appendix Australian Modem Warning Notice Modems connected to the Australian telecommunications network must have a valid AUSTEL permit. This modem has been specifically configured to ensure compliance with AUSTEL Standards. The following commands can affect compliance and must not be set outside the permissible range. Modem Commands: Command A: Default - Permissible Range Do not use ATB B0 Do not change AT&G &G2 Do not change AT&P &P1 Do not change ATSn see table below Command S6 Default Permissible Range 4 25 Call Attempts/Retries: Applications software shall be configured so that no more than three attempts are made to establish a connection to a given number. (Note: if the modem can detect service tones, up to 10 attempts can be made). There must be at least two seconds between call attempts. If the call sequence is unsuccessful, there shall be a delay of at least 30 minutes before attempting to call the number again. Warning: Failure to set the modem, and any communications software used with the modem, to the values shown above will result in the modem being operated in a non-compliant manner. Consequently, there would be no permit in force for this equipment, and the Telecommunications Act 1991 prescribes a penalty of $12,000 for the connection of nonpermitted equipment. Use of Supplied Power Transformer The power transformer supplied with the modem is the only one that should be used. Use of any other transformer could cause damage to the modem. MultiMobile 89 Chapter 6—Appendix For Voice Modems: Distortion may be generated because of low bit rate voice, and reduced voice quality may result. Warning: For safety reasons, only connect AUSTEL permitted or AUSTEL certified equipment. Protection Against Contact with TNV Circuit (Internal PC Cards) The protective cover is fastened to the modem card by means that will only allow a tool to remove the cover. Warning: Removal of the protective cover will render the AUSTEL permit void. Use of pulse dialing, when this equipment is connected to the same line as other equipment, may give rise to bell tinkle or noise and may also cause a false answer condition. Should such problems occur, the user should NOT contact the Telecom Faults Service. New Zealand Telecom Warning Notice Use of pulse dialing, when this equipment is connected to the same line as other equipment, may give rise to bell tinkle or noise and may also cause a false answer condition. Should such problems occur, the user should NOT contact the Telecom Faults Service. The preferred method of dialing is to use DTMF tones, as this is faster than pulse (decadic) dialing and is readily available on almost all New Zealand telephone exchanges. Warning Notice: No 111 or other calls can be made from this device during a main power failure. Use of Supplied Power Transformer The power transformer supplied with the modem is the only one that should be used. Use of any other transformer could cause damage to the modem. 90 MultiMobile Chapter 6—Appendix Compliance with BABT Requirements Approved for connection to telecommunications system specified in the instructions for use subject to the conditions set out in them. Warning: Interconnection directly, or by way of other apparatus, of ports marked SAFETY WARNING see instructions for use with ports marked or not so marked may produce hazardous conditions on the network. Advice should be obtained from a competent engineer before such a connection is made. The power required by the host and the total of all adapter cards installed within the host environment, together with any auxiliary apparatus, shall not exceed the power specification as stated in the Technical Reference Material of the host apparatus. The power requirements for this MT56128ZLX-ST: Modem Operating Voltages: +5V, =5%, 290mA Modem Power Consumption = 1.45W It is essential that the PC card is fitted only in a compatible slot designed for PC cards/PCMCIA cards, containing only Safety Extra Low Voltages (SELV). Under normal conditions, the SELV limit is 42.2V peak a.c. or 60V d.c. If you have any doubt, seek advice from a competent engineer before installing the card. This apparatus has been approved for the use of the following facilities: Auto-calling Loop disconnect and MF dialing Modem and facsimile features PBX operation High Speed Data and Fax performance European Low Voltage Directive When correctly installed and maintained, the modem will present no hazard to the user. When correctly installed the modem will be connected to the PSTN or a PW and to a Data Terminal Equipment (DTE), whose modem connections comply with ITU recommendation V28. The DTE connections are therefore taken to be safe voltages (less than ± 30 volts). MultiMobile 91 Chapter 6—Appendix EMC, Safety, and Terminal Directive Compliance The CE mark is affixed to this product to confirm compliance with the following European Community Directives: Council Directive 89/336/EEC of 3 May 1989 on the approximation of the laws of Member States relating to electromagnetic compatibility. and Council Directive 73/23/EEC of 19 February 1973 on the harmonization of the laws of Member States relating to electrical equipment designed for use within certain voltage limits: and Council Directive 98/13/EC of 12 March 1998 on the approximation of the laws of Member States concerning telecommunications terminal and Satellite earth station equipment. Commission Decision “CTR21” This equipment has been approved to (Commission Decision CTR21) for pan-European single terminal connection to the Public Switched Telephone Network (PSTN). However, due to differences between the individual PSTNs provided in different countries, the approval does not, of itself, give an unconditional assurance of successful operation on every PSTN network termination point. In the event of problems, you should contact your equipment supplier in the first instance. 92 MultiMobile Index Index Index A application program interfaces (APIs) NDIS, 20 VCOMM, 20 WinISDN, 20 async to sync PPP conversion configuration, 26 AT commands how to use, 67 summary, 67 B B-channel protocols, 8 C CAPI 2.0 answering machine, 36 configuration adapter, 38 e-mail transport services, 39 file transfer host, 40 line/phone numbers, 38 EuroFile transfer, 36, 43 fax service, 36 G3 faxing applications, 45 ISDN modem, 36 making X.75 connections, 42 Microsoft Exchange, installing, 37 Multi-Link PPP to connect to ISPs, 41 PPP protocol to connect to ISPs, 40 RVS-COM Lite, installing, 37 telephony, 37 voice applications, 46 clearing stored parameters, 82 COM port conflicts, 55 Windows 95 conflicts, 56 94 CompuServe, 64 configuration utilities CAPI, 37 introduction, 20 NDIS, 31 VCOMM, 21 configuring async to sync PPP conversion, 26 B-channel protocol, 24 Multi-Link PPP, 27 V.110 protocol, 25 V.120 protocol, 24 D data calls, 28 analog fax/modem over PSTN data calls, 23 ISDN data calls, 28 modem over ISDN data calls, 21 Dial-Up Networking (DUN) installing, 34 setup connections, 34 DOSFLASH, 83 DTE rate, 8 F fax capabilities, 7 features, 6 firmware, upgrading, 7984 flash memory, 79 flash programs DOSFLASH, 83 FLASHNT, 83 FLASHWIN, 83 FLASHNT, 83 FLASHWIN, 83 MultiMobile Index I R Internet, 64 Multi-Tech web site, 64, 80, 81 IRQ conflicts, 55 Windows 95 conflicts, 56 ISDN network compatibility, 8 standards, 7 switch compatibility, 8 regulatory information Australian, 91 BABT, 89 Canadian, 88 CE mark, 92 European, 91 FCC, 85 New Zealand, 90 result code summary, 77 RVS-COM Lite installation, 37 L line rate, 8 M Microsoft Exchange, 37 modem capabilities, 7 Multi-Link PPP connections using ISDN AT commands, 28 with Microsoft ISDN accelerator pack, 33 Multi-Tech BBS, 62 fax-back system, 64 software user license agreement, 59 MultiMobile introduction, 6 MultiMobile Global Wizard, 9, 20, 23 N NDIS, 31 O operating system support, 8 P S S-register summary, 73 service fax-back system, 64 technical support, 60 ship kit contents, 9 specifications, 7 T technical support, 60 trade name, 7 troubleshooting alert message doesn't sound, 54 AT commands/no response, 51 characters, 52 command line, 51 installing NDIS, 54 network adapter fail message, 52 no text on screen, 52 open port fail message, 50 originate/answer calls, 53 proper hardware function, 54 software, 51 throughput speed, 53 pin assignments RJ-11 pin-outs of analog fax/modem DAA, 66 RJ-45 pin-outs of S/T-interface, 66 RJ-45 pin-outs of U-interface, 66 MultiMobile 95 Index U upgrade procedures introduction, 79 upgrading the modem, 7984 clearing stored parameters, 82 DOSFLASH, 83 downloading upgrade file, 81 extracting upgrade files, 82 firmware, 79 flash programs, 82 FLASHNT, 83 FLASHWIN, 83 Multi-Tech BBS, 80, 81 Multi-Tech web site, 80, 81 overview, 79 restoring parameters, 84 V V.110 protocol, 25 V.120 protocol, 24 VCOMM, 21 voice calls, 22 making IDSN phone over ISDN voice calls, 22 W warranty registration, 58 X X.75 connections, 42 96 MultiMobile