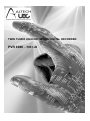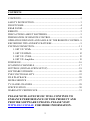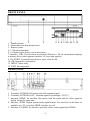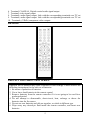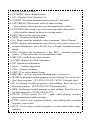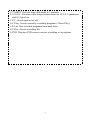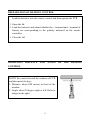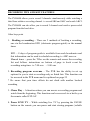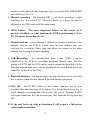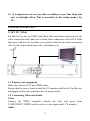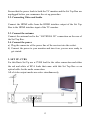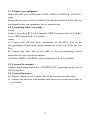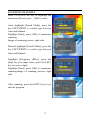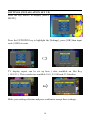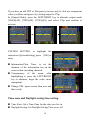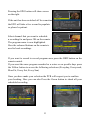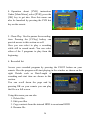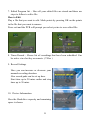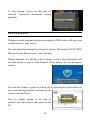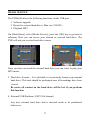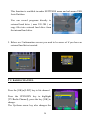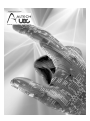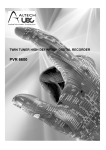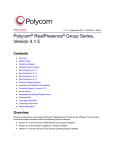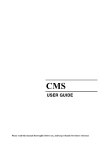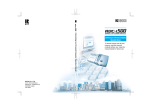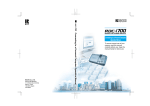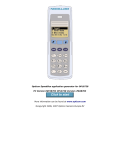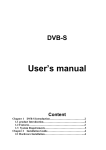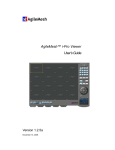Download Altech UEC PVR 6690 System information
Transcript
TWIN TUNER HIGH DEFINITION DIGITAL RECORDER PVR 6690 – 500 GB CONTENTS CONTENTS ................................................................................................... 2 SAFETY INSTRUCTION ............................................................................. 3 FRONT PANEL ............................................................................................. 4 REAR PANEL ............................................................................................... 4 REMOTE ....................................................................................................... 5 PRECAUTIONS ABOUT BATTERIES ....................................................... 5 PREPARATION OF REMOTE CONTROL ................................................. 8 OPERATION DISTANCE AND ANGLE OF THE REMOTE CONTROL 8 RECORDING TIPS AND KEY FEATURES ............................................... 9 SYSTEM CONNECTION ........................................................................... 11 1. SET UP- YPbPr ............................................................................... 11 2. SET UP-HDMI ................................................................................ 12 3. SET UP- CVBS................................................................................ 13 4. SET UP- Amplifier .......................................................................... 15 POWER ON ................................................................................................. 16 SCANNING CHANNELS .......................................................................... 17 SETTINGS (INSTALLATION SET UP) .................................................... 18 SOFTWARE UPGRADE ............................................................................ 20 PVR FUNCTIONALLITY .......................................................................... 22 FILE PLAYBACK ....................................................................................... 26 MEDIA SERVICE ....................................................................................... 27 TV/ RADIO CHANNEL ............................................................................. 28 SPECIFICATION ........................................................................................ 30 WARRANTY CERTIFICATE ..................................................................... 31 PLEASE NOTE ALTECH UEC WILL CONTINUE TO ENHANCE PERFORMANCE OF THIS PRODUCT AND PROVIDE SOFTWARE UPDATES. PLEASE VISIT WWW.UEC.COM.AU FOR MORE INFORMATION. 2 SAFETY INSTRUCTION IMPORTANT SAFETY INSTRUCTIONS 1. Read these instructions. 2. Keep these instructions. 3. Heed all warnings. 4. Follow all instructions. 5. Do not use this apparatus near water. 6. Clean only with dry cloth. 7. Do not block any ventilation openings. Install in accordance with the manufacturer’s instructions. 8. Do not install near any heat sources such as radiators, heat registers, stoves, or other apparatus (including amplifiers) that produce heat. 9. The parameter of the using power source should be accordance with which indicating on the rear panel; otherwise the machine will work improperly and even be ruined. 10. Protect the power cord from being walked on or pinched particularly at plugs, convenience receptacles, and the point where they exit from the apparatus. 11. Only use attachments/accessories specified by the manufacturer. 12. To prolong the useful life of this machine, the interval of the continuous switch action must be above one minute. 13. Unplug this device during lightning storms or when unused for long periods of time. 14. Refer all servicing to qualified service personnel. Servicing is required when the device has been damaged in any way, such as power-supply cord or plug is damaged, liquid has been spilled or objects have fallen into the apparatus, the device has been exposed to rain or moisture, does not operate normally, or has been dropped. 15. Warning: This unit should only be serviced by an authorized and properly trained technician. Opening the cover or other attempts by the user to service this unit may result in serious injury or death from electrical shock. 16. No naked flame sources, such as lighted candles, should be placed on the apparatus. Note: All the OSD and illustrations in this manual may be somewhat different from the actual situation. Please take the actual RECEIVER as the standard. WARNING: To reduce the risk of fire or electric shock, do not expose this product to rain or moisture. Apparatus shall not be exposed to dripping or splashing and no objects filled with liquids, such as vases, shall be placed on the apparatus. Refer to the identification/rating label located on the back panel of your product for its proper operating voltage. 3 FRONT PANEL 1. Standby button 2. Status indicator/ displaying board 3. Remote sensor 4. 5. Volume adjustment 6. 8. Channel up or down/ cursor movement 7. Interface, USB. Used to insert an external USB device. We do recommend adopting a memory device that supports interface 2.0 (size limit applies) 9. The POINT to push the mini-door to open/ close the lid 10. OK. Operation confirmation 11. MENU. Menu entry 12. EXIT. Exit operation REAR PANEL 1. Terminal, ANTENNA IN connection with antenna signal 2. Terminal, ANTENNA OUT. Antenna signal loop through ( TO TV ) 3. Interface, HDMI. An interface that carries both the audio and the video signal in digital format the same time. 4. Interface, SPDIF. Digital optical audio signal output. You can link it with either an amplifier or a TV set with a SPDIF interface as well 5. Interface, S-VIDEO. An interface provides clearer video signal than VIDEO 4 6. Terminal, COAXIAL. Digital coaxial audio signal output 7. Terminal, video signal output 8. Terminals, audio signal output. Link with the corresponding terminals on a TV set 9. Terminals, audio signal output. Link with the corresponding terminals on a TV set 10. Terminals, (YPbPr )component video outputs REMOTE PRECAUTIONS ABOUT BATTERIES Improper use of batteries may cause corrosion or fluid leakage. Please observe the following instructions for the safe use of batteries. 1. Be aware of polarities of batteries 2. Never leave dead batteries in the remote control 3. Remove batteries from the remote controller if it is not going to be used for a prolonged period 4. Do not attempt to disassemble, short-circuit, heat, recharge or throw the batteries into the fire source 5. Do not use new batteries and old one together, or which is different type 6. Wipe away any electrolyte fluid inside the remote controller, and insert new batteries 5 MUTE. Mutes the audio STANDBY. Enters Standby mode FAV. Displays Your Favorites List TV/RAD. To switch program mode between TV and radio LEFT/RIGHT. Menu mode: select or adjust settings ( Also controls volume up/down in viewing/playback mode ) UP/DOWN. Menu mode: move the cursor upwards/ downwards ( Also controls channel up/down in viewing mode ) EXIT. Return to the previous menu MENU. Displays the Main Menu 0-9. Menu: input the parameter value; non-menu : Select Channel INFO: displays information bar, press the key once more to show next program information, press the OK key to display extended program details EPG. Activates the broadcasters 8 day EPG ( electronic program guide ) – Please allow time for information to load. RECALL. recalls the previous channel AUDIO. displays the Audio sub-menu OK. Operation confirmation VOL+/-. Volume adjustment CH+/-. Channel changing LIST. TV or radio channel listing RECORD. get into program-recording state ( 1 hr preset ) SLOW. In playing recorded program or time-shifting. Press the key to slow down program [X1/2-X1/4-X1/8-X1/16-X1/32-normal play] FF. In playing recorded program or time-shifting. Press the key to speed up program [X2-X4-X8-X16-X32-normal play] REW. In playing recorded program or time-shifting. Press the key to get back program [X2-X4-X8-X16-X32] PAUSE. Used to pause live TV , pause while playing recorded program and pause while recording STOP. Used to stop program playback, time-shifting and recording program: cease action PLAY. Used to play recorded program or in time-shift mode to play normally 6 T-SHIFT. Get into time shift mode in 3 seconds 16:9/4:3. Alternate video output format between 16:9, 4:3 pan&scan and 4:3 letter box CC. closed caption on/ off C.Play. Access currently recording programs ( Chase Play ) P.List. lists recorded programs from hard drive T.Rec. Access recording list PVR. Displays PVR menu to access recording set up options 7 PREPARATION OF REMOTE CONTROL Load the batteries into the remote control and then operate the PVR. 1. Open the lid. 2. Load the batteries and attend whether the + terminal and - terminal of battery are corresponding to the polarity indicated on the remote controller. 3. Close the lid. OPERATION DISTANCE AND ANGLE OF THE REMOTE CONTROL POINT the control toward the window of PVR and then press the keys 1. Distance: about SIX meters in front of the window. 2. Angle: about 30 degree right or left. Refer to image on the right. 8 RECORDING TIPS AND KEY FEATURES The PVR6690 allows you to record 2 channels simultaneously while watching a third from within a recording channel. i.e record SBS and ABC and watch ABC2. The PVR6690 can also allow you to record 2 channels and watch a prerecorded program from the hard drive. Other keys point 1. Booking a recording – There are 2 methods of booking a recording, one via the broadcasters EPG (electronic program guide) or the manual timer EPG – 8 days of program guide is available from each broadcaster and this information can be used to schedule recording i.e ABC news or Manual timer – press the T.Rec on the remote and access the recording list and follows instructions on bottom of page to book event for recording using time. i.e 7.00 a.m – 9.00 a.m 2. Recording program overruns – The PVR has the ability in set up options for you to start a recording early or finish late. This function can be accessed in the PVR menu and is explained on page 25 * Be aware that your time offsets do not clash with another booked recording 3. Chase Play – A function where you can access a recording program and watch from the beginning. This function can be accessed via a hot key on the remote called C.PLAY. 4. Pause LIVE TV – While watching live TV by pressing the PAUSE button on the remote you can pause and start storing program (volatile 9 memory) and playback after sometime. Here you can FAST FORWORD and catch up to live TV. 5. Manual recording – By pressing REC ( one touch recording ) while watching live you record TV. Here the preset is 1 hour but can be adjusted in the PVR section of the main menu. 6. INFO button – The most important button on the remote as it provides feedback on what function the PVR is performing i.e Live TV, Playback, Recording etc etc 7. Channel lockout - access during 2 channel recording is limited to one channel only as the PVR is locked onto the last channel that was activated for recording. Chase play can allow you access to the other channel for viewing from the beginning. 8. USB Recording – An external hard drive ( max 320Gb ) can be connected to the PVR for recording programs directly onto. The file format is FAT32 and the PVR can be used to format the hard drive. Files from the internal hard drive can be transferred to external hard drive but cannot be replayed by the PVR. 9. Playback function – During playback the skip function can be used and this is shown when the info button is pressed during a playback. 10. Play list – the P.LIST button on the remote launches list of your recorded files and play them in a window. Use the up/down arrow key to scroll through recordings and OK to play full screen. Pressing P.LIST will again launch the list and you can play files from the list by pressing OK. 11. If the unit locks up with no functions it will require a full power reset to reboot machine. 10 12. It is important you set your time according to your time Zone and also set daylight off/on. This is accessible in the setting menu ( Pg 19 ) SYSTEM CONNECTION 1. SET UP- YPbPr For this Set Up use an YPbPr lead (Red, Blue and Green coloured) for the video connection and either the red and white connectors of the RCA leads that came with this Set Top Box or an optical cable for the audio connection. All of video output modes are active simultaneously. 1.1 Prepare your equipment Make sure that your TV has YPbPr input. Ensure that the power leads to both the TV monitor and the Set Top Box are unplugged before you commence the set up procedure. 1.2. Connecting Video and Audio Video Connect the YPbPr terminals colored red, blue and green from COMPONENT VIDEO on the receiver to the input on the TV monitor. Audio 11 a) Connect the red and white connectors of the RCA lead to the corresponding colored audio output connectors on the rear of the Set Top Box. b) Connect the other end of the cable to the corresponding colored connectors on your television monitor. c) Connect the SPDIF/COAXIAL for a better audio quality 1.3. Connect the antenna Connect the antenna lead to the “ANTENNA IN” connection on the rear of the Set Top Box. 1.4. Connect the power a) Plug the connector of the power line of the receiver into the socket. b) Connect the power to your monitor and turn it on, you are now ready to get started. 2. SET UP-HDMI For this Set Up just use a HDMI interface for both the video and audio connection. All of video output modes are active simultaneously. Video and audio signal share one cord 2.1. Prepare your equipment Make sure that your monitor has HDMI input. 12 Ensure that the power leads to both the TV monitor and the Set Top Box are unplugged before you commence the set up procedure. 2.2. Connecting Video and Audio Connect the HDMI cable from the HDMI interface output of the Set Top Box to the HDMI interface input of the TV monitor. 2.3. Connect the antenna Connect the antenna lead to the “ANTENNA IN” connection on the rear of the Set Top Box. 2.4. Connect the power a) Plug the connector of the power line of the receiver into the socket. b) Connect the power to your monitor and turn it on, you are now ready to get started. 3. SET UP- CVBS For this Basic Set Up use a CVBS lead for the video connection and either the red and white of RCA leads that came with this Set Top Box or an optical cable for the audio connection. All of video output modes are active simultaneously 13 3.1. Prepare your equipment Make sure that your monitor has CVBS (VIDEO, AUDIO R, AUDIO L) input. Ensure that the power leads to both the TV monitor and the Set Top Box are unplugged before you commence the set up procedure. 3.2. Connecting Video and Audio Video Connect the yellow RCA cable from the VIDEO output of the Set Top Box to the VIDEO input of the TV monitor. Audio a) Connect the red and white connectors of the RCA lead to the corresponding colored audio output connectors on the rear of the Set Top Box. b) Connect the other end of the cable to the corresponding colored connectors on your television monitor. c) Can use SPDIF /COAXIAL audio connection as well if available 3.3. Connect the antenna Connect the antenna lead to the “ANTENNA IN” connection on the rear of the Set Top Box. 3.4. Connect the power a) Plug the connector of the power line of the receiver into the socket. b) Connect the power to your monitor and turn it on, you are now ready to get started. 14 4. SET UP- Amplifier For this Set Up, use your preferred video connection, the example below shows video connection via YPbPr (component), you can use other methods from the previous examples. You will also need an Optical cable for the audio set up. 4.1 Prepare your equipment Make sure that your television monitor has a component input; it may be labeled “YPbPr”, COMPONENT VIDEO. In any case it will be characterized by the red, green and blue connectors and grouped together. Ensure that the power leads to both the TV monitor and the Set Top Box are unplugged before you commence the set up procedure. 4.2 Connecting Video and Audio Video Follow the instructions for one of the previous video set up examples to suit your system. Audio a) Connect the optical cable to the SPDIF/COAXIAL connector on the rear of the set top box. b) Connect the other end of the optical cable to the Amplifier. 15 4.3 Connect the antenna Connect the antenna lead to the ANTENNA IN connection on the rear of the Set Top Box. 4.4 Connect the power a) Plug the connector of the power line of the receiver into the socket. b) Connect the power to your monitor and turn it on, you are now ready to get started. c) Connect the power to your monitor and amplifier and turn them on, you are now ready to get started. POWER ON 1. Connect the PVR6690 to your mains power point 2. Connect the power to your monitor and turn it on, you are now ready to get started. 16 SCANNING CHANNELS Press UP/DOWN the key to highlight the instruction [Scan], press [OK] to enter. Auto: highlight [Search Mode], press the key LEFT/RIGHT to switch type between Auto and Manual. Highlight [Start], press [OK] to commence scanning. Image of scanning process, right side. Manual: highlight [Search Mode], press the key LEFT/RIGHT to switch type between Auto and Manual. Highlight [Frequency (KHz)], press the [digit keys] to input value; press the LEFT key to remove digits. Highlight [Start], press [OK] to commence scanning.Image of scanning process, right side. After scanning, press the [EXIT] key to go into the program. 17 SETTINGS (INSTALLATION SET UP) Press the key MENU to display [MAIN MENU]. Press the UP/DOWN key to highlight the [Settings], press [OK] then input code ( 0000) to enter. TV display aspect can be set up here ( also available on Hot Key ( 16:9/4:3 ). Three modes are available 16:9, 4:3 full and 4:3 letterbox Make your setting selection and press confirm to accept these settings. 18 If you have an old CRT or Flat panel you may only be able use component video ( red,blue and green ) by setting output to 576p. In [Output Mode], press the LEFT/RIGHT key to alternate output mode [1080I@50], [720P@50], [576P@50], and select 576p and confirm to activate. SYSTEM SETTING: to highlight the instruction [SystemSetting], press [OK] to enter. Information-Plate Time: to set the duration of the information bar on the screen when switching channels Transparency of the menu: after highlighting it, press the LEFT/RIGHT key to alternate, larger the value, more transparent. Change PIN, input current then new and then verify. Time zone and Daylight saving time setting. Time Zone: Set a Time Zone for the state you live in Daylight Saving: Set Daylight Saving Time on or off 19 SOFTWARE UPGRADE PLEASE NOTE ALTECH UEC WILL CONTINUE TO ENHANCE PERFORMANCE OF THIS PRODUCT AND PROVIDE SOFTWARE UPDATES. PLEASE VISIT WWW.UEC.COM.AU FOR MORE INFORMATION. Software upgrade function is under the setting menu. Copy updating file directly onto a USB device and insert into front USB port of PVR. Select software upgrade function from the menu and press [ok] to enter. During the updating process, the system of receiver will go under the order of [Checking USB device, Searching update software, Reading & Verifying update software, Updating and will restart automatically after 5 seconds] The USB device has to be in non-locked state. Don’t shut off the power when updating, all of the updating steps will be completed automatically. 20 FACTORY RESET: After updating the new software , the PVR will need to be reset to factory defaults. This function is available under the settings menu and can be accessed by entering pin code 0000 Select [Factory Reset], press [OK] to enter, Press the red key to activate. Please note all channel information will be lost and the unit will need a rescan. STORED PROGRAMS ON THE HARD DRIVE WILL NOT BE ERASED. The factory reset function can also be used to unlock the PVR. If you are finding that the PVR is not functioning adequately and also locking up. A reset to factory defaults can help and the PVR may function correctly. SYSTEM INFORMATION Here details of the software version can be retrieved. It is accessed via the settings menu. Please check for software updates at www.uec.com.au or email [email protected] 21 PVR FUNCTIONALLITY This HD PVR has 3 modes of recording, manual, timer and via EPG and all these are explained below. 1. Manual – while watching a program you can start recording by pressing the record button ( one touch recording ). Here the preset recording time is 1 hr but can be varied in 1 hr steps up to 10 hrs or have no limit. This setting can be changed by accessing the PVR menu and is under the RECORD SETTINGS option. The info bar on the right shows recording remaining time and record status 2. Timer record – Here you can preset recording schedules by selecting a program and setting a start time and a duration. This application can be launched by pressing the T.Rec button on the remote. 3. EPG recording – Recording programs is also possible via the broadcasters 8 day Electronic Program guide. This function is launced via the EPG button on the remote. 22 Pressing the EPG button will show screen on the right. If the unit has been switched off for sometime the EPG will take a few second to populate so please be patient. Select channel that you want to schedule a recording for and press OK on the remote. The program name is now highlighted. Here the coloured buttons on the remote is used to book recordings. If you want to record to record program once press the RED button on the remote control. If you want the same program recorded as a series or on specific days press the Yellow button to access the following selections (Everyday, Everyweek, Mon-Fri, Every Sat, Every Sun) Once you have made your selection the PVR will request you to confirm your booking. Here you can also Press the Green button to check all your scheduled recording 23 4. Operation about [PVR] instruction. Under [Main Menu], select [PVR], press the [OK] key to get into. Here this menu can also be launched by pressing the PVR hot key on the remote 5. Chase Play. Used to pursue the recording item. Pressing the [C.Play] hotkey can provide access to this section as well. Here you can select to play a recording while still in record mode. You can select either of the 2 programs to play from the beginning. 6. Recorded list Access your recorded program by pressing the P.LIST button on your remote. Here the program will start playing in the window as shown on the right. Details such as Date/Length of recording and start time are shown in this section. You can scroll down the page and by pressing OK on your remote you can play the file as a full screen. Using this menu you can also 1. Delete files 2. Edit your files 3. Copy contents from the internal HDD to an external HDD 4. Rename file 24 7. Edited Program list – Here all your edited files are stored and these are steps to follow to edit a file. How to Edit Play a file that you want to edit. Mark points by pressing OK on the points in the file that you want to remove. Press exit and the PVR will prompt you select yes/no to save edited file. 8. Timer Record – Shows list of recordings that have been scheduled. Can be active via a hot key on remote. ( T.Rec ) 9. Record Settings Here you can increase or decrease your manual recording duration. Also record pads can be set up here. Start time up to 20 mins earlier and stop time up to 30 mins. 10. Device Information Here the Hard drive capacity and remaining space is shown. 25 11. Skip Setting. Used to set skip time for forward/ backward movement during playback. FILE PLAYBACK During recorded program playback pressing the INFO button will pop a bar on the bottom of your screen. Here the functions during file playback is shown. This includes FFW, REW, Skip backward, Skip forward and seek play. During playback of a file the yellow button is used to skip backwards and the blue button is used to skip forward. These buttons are on the remote control. You can also jump to a point on a large file by pressing the green button on the remote during playback and bring up the screen as shown below. Here by simply keying in the time in minutes you can jump to that point on the file 26 MEDIA SERVICE The PVR6690 allows the following functions via the USB port. 1. Software upgrade 2. Record to external hard drive ( Max size 320 GB ) 3. Playback MP3 On [Main Menu], select [Media Service]; press the [OK] key to get into its submenu. Here you can access your internal or external hard drive. The PVR will ask you to select hard drive source. Once you have accessed the external hard drive you can select to play your MP3 music. 3. Hard drive Format – It is advisable to occasionally format your internal hard drive. This task should be performed once all recordings have been viewed. Be aware all content on the hard drive will be lost if you perform this function 4. External USB Partition ( FAT32 file format ) Any new external hard drive that is inserted needs to be partitioned before use. 27 This function is available in under SETTINGS menu and sub menu USB Auto Partition You can record programs directly to external hard drive ( max 320 GB ) or copy files into external hard drive from the internal hard drive. 5. Below are 2 information screens you need to be aware of if you have an external hard drive inserted. TV/ RADIO CHANNEL Press the [OK]or[LIST] key to list channel Press the UP/DOWN key to highlight [TV/Radio Channel], press the key [OK] to change. The Up/down arrow key also changes the 28 channel. 6. Audio Control When watching a program, press the [AUDIO] key to display a dialog box [Audio CTL]. Here you can select to mix stereo audio to mono so you can connect your audio output to one RCA connnector MULTI AUDIO, While watching a program you can select between MPEG2 and (AC3) audio, press the key [OK] to confirm. 29 SPECIFICATION Input impedance Video Profile level Video Output System Video Output Terminal Video Output Level Audio Decoding Audio Sampling Frequency Audio Freq response Audio Output Level Audio Output Terminal Power supply voltage Power consumption Temperature Weight 75 ohm MPEG-II /H.264 MP@HL PAL CVBS, YPbPr, HDMI, S-VIDEO 1VP-P (75ohm) MPEG-II layer I&II 32/44.1/48KHz 20Hz-20KHz Adjustable RCA(R/L), SPDIF, COAXIAL 220-240V~ 50/60Hz 25W 0-50℃ About 2.2 kg 30 WARRANTY CERTIFICATE WARRANTY CERTIFICATE FOR PVR 6690 Complete the details on this form and retain in the event of warranty service being required (purchase receipt attached) PURCHASER’S NAME: ___________________________________ ADDRESS: CITY STATE DATE OF PURCHASE POST CODE INVOICE/SALES DOCKET NO__________ TERMS OF WARRANTY Altech UEC provides 12 month manufacturer’s warranty for FAULTY MATERIAL or WORKMANSHIP for the PVR6690 from the original date of purchase. Such defect will be rectified, without cost to you for either labour or material, at the premises of Altech UEC or their Authorized Service Centre. This warranty is subject to the following terms and conditions: 1. Proof of purchase must be produced when a warranty claim is made. Particulars of the model and serial number, the date of original purchase and invoice/sales docket number being provided to the authorized service centre when a claim under warranty is made. 2. All (a) damage resulting from incorrect installation or use other than in accordance with the operating instructions issued by the Company (b) incidental or consequential damage, being excluded from this Warranty. 3. If the product is misused, any unauthorized alteration, modification, substitution of any part of the product be made or the serial number of the product is defaced or altered than the warranty will be rendered invalid. 4. Cost of transportation both ways to and from the authorized service centre being met by the owner if it is necessary to return the product or any part to an authorized service centre. Altech UEC accepts no responsibility for damage in transit to and from his premises 5. This Warranty is only applicable in Australia. 6. In home warranty is not covered by ALTECH UEC. 7. The hours for service are during normal business hours, Monday to Friday not including public holidays. 8. If the product or any parts returned to an authorized service centre for any cause is not covered by this warranty, all costs involved, including a charge for inspection and handling must be paid to the authorized service centre 9. Terms of above warranty cannot be varied without consultation with ALTECH UEC. 10. This product must be solely used for domestic purposes. 11. The warranty shall not apply to remote control batteries or any other part with limited life. If any legislation whether Federal or State applies to this transaction, certain non-excludable conditions and may be implied and certain non-excludable rights may arise but except for such conditions and warranties which might otherwise be implied in this transaction are hereby excluded and negated. FOR WARRANTY SERVICE, PLEASE CONTACT THE RETAILER FROM WHOM YOU PURCHASED YOUR UNIT OR CONTACT Service on 02 9425 5777 Altech UEC Pty Limited 27 Sirius Road Lane Cove West 2066 NSW www.uec.com.au [email protected] 32