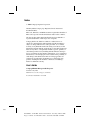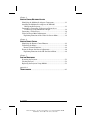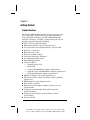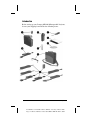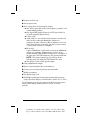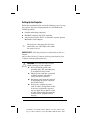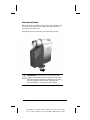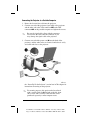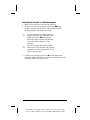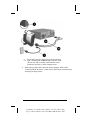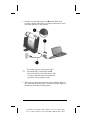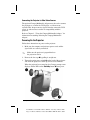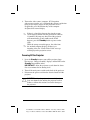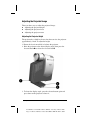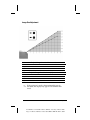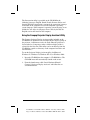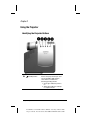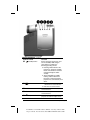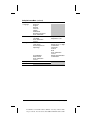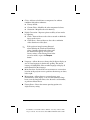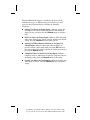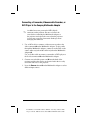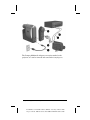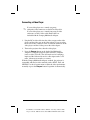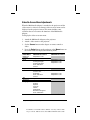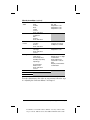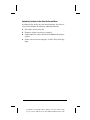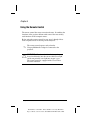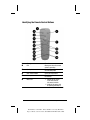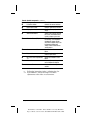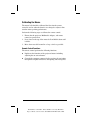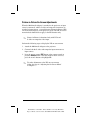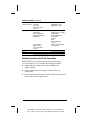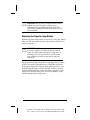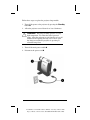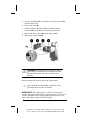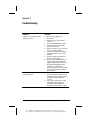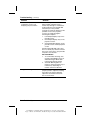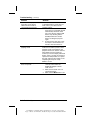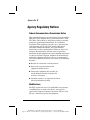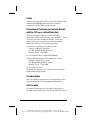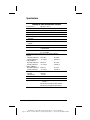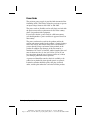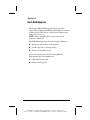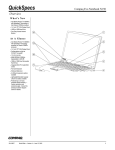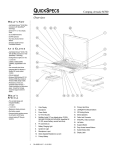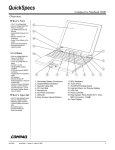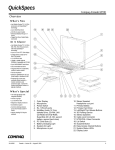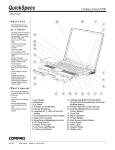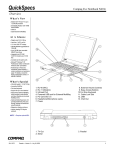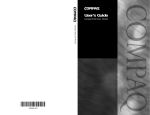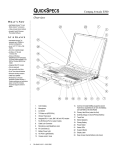Download Compaq MP1800 User`s guide
Transcript
Notice 2000 Compaq Computer Corporation. COMPAQ and the Compaq logo Registered in U.S. Patent and Trademark Office. Microsoft, Windows, and Windows NT are registered trademarks of Microsoft Corporation in the United States and/or other countries. All other product names mentioned herein may be trademarks or registered trademarks of their respective companies. Compaq shall not be liable for technical or editorial errors or omissions contained herein. The information in this document is subject to change without notice and is provided “as is” without warranty of any kind. The entire risk arising out of the use of this information remains with the recipient. In no event shall Compaq be liable for any direct, consequential, incidental, special, punitive, or other damages whatsoever (including without limitation, damages for loss of business profits, business interruption, or loss of business information), even if Compaq has been advised of the possibility of such damages. The limited warranties for Compaq products are exclusively set forth in the documentation accompanying such products. Nothing herein should be construed as constituting a further or additional warranty. User’s Guide Compaq MP1800 Microportable Projector First Edition May 2000 Published in U.S.A., U.K., Singapore, and Taiwan. Documentation Part Number 191443-001 ttttt Part Number: 191443-001 - Writer: David Calvert - Saved by: J Abercrombie Pages: 1 Words: 197 File Name: Notice Saved date: 05/17/00 4:42 PM CONTENTS preface USING THIS GUIDE Symbols and Conventions.................................................................ix Warning Messages .............................................................................x Chapter 1 GETTING STARTED Product Features..............................................................................1-1 Introduction .....................................................................................1-2 Setting Up the Projector ..................................................................1-4 Balancing the Projector...............................................................1-5 Connecting the Projector to a Portable Computer ......................1-6 Connecting the Projector to a Desktop Computer ......................1-8 Connecting the Projector to a Compaq PC Companion ...........1-10 Connecting the Projector to Other Video Sources....................1-12 Powering On the Projector ............................................................1-12 Powering Off the Projector .......................................................1-14 Adjusting the Projected Image ......................................................1-14 Adjusting the Projector Height .................................................1-15 Adjusting the Projector Focus...................................................1-16 Adjusting the Projector Zoom...................................................1-17 Image Size Adjustment .............................................................1-18 Using the Compaq Presentation Utility.........................................1-19 Using the Compaq Projector Display Assistant Utility ................1-20 Chapter 2 USING THE PROJECTOR Identifying the Projector Buttons ....................................................2-1 Introducing the Analog On-Screen Menu .......................................2-3 Analog On-Screen Menu Adjustments .......................................2-3 Adjusting the On-Screen Menus.................................................2-5 Explaining Functions in the Analog On-Screen Menu...............2-6 Special On-Screen Messages ..........................................................2-8 Contents v Writer: M. Silvetti Saved by: David Calvert Saved date: 05/16/00 1:20 PM Pages: 3 Template: d:\template_95.dot Part Number: xxxxx-001 File name: aoContents Chapter 3 USING THE COMPAQ MULTIMEDIA ADAPTER Identifying the Multimedia Adapter Components.......................... 3-1 Attaching the Multimedia Adapter to the MP1800 Microportable Projector ........................................................... 3-3 Connecting a Camcorder, Videocassette Recorder, or DVD Player to the Multimedia Adapter .................................. 3-4 Connecting a Video Player ............................................................. 3-6 Video On-Screen Menu Adjustments ............................................. 3-7 Explaining Functions in the Video On-Screen Menu ................ 3-9 Chapter 4 USING THE REMOTE CONTROL Identifying the Remote Control Buttons......................................... 4-2 Calibrating the Mouse..................................................................... 4-4 Remote Control Functions.......................................................... 4-4 Picture-in-Picture On-Screen Adjustments .................................... 4-6 Explaining Functions in the PIP On-Screen Menu .................... 4-8 Chapter 5 CARE AND MAINTENANCE Protecting the Projector .................................................................. 5-1 Cleaning the Lens ........................................................................... 5-2 Replacing the Projector Lamp Module........................................... 5-3 appendix A TROUBLESHOOTING ................................................................................. A-1 vi Contents a. Writer: M. Silvetti Saved by: David Calvert Saved date: 05/16/00 1:20 PM Part Number: xxxxxx-001 File name: aoContents appendix B AGENCY REGULATORY NOTICES Federal Communications Commission Notice...............................B-1 Modifications .................................................................................B-1 Cables .............................................................................................B-2 Declaration of Conformity for Products Marked with the FCC Logo—United States Only ......................................................B-2 Canadian Notice .............................................................................B-2 Avis Canadien ................................................................................B-2 European Notice .............................................................................B-3 Japanese Notice ..............................................................................B-3 Laser Warning ................................................................................B-4 Specifications .................................................................................B-5 Preset Display Resolutions Table...................................................B-6 Power Cords ...................................................................................B-7 appendix C FLASH ROM UPGRADE ............................................................................C-1 Contents vii a. Writer: David Calvert Saved by: David Calvert Saved date: 05/16/00 1:20 PM Part Number: 191443-001 File name: aoContents Preface Using This Guide The User's Guide includes general information about your projector, troubleshooting and diagnostics, and technical specifications. Symbols and Conventions The following words and symbols mark special messages throughout this guide: ✎ Text set off in this manner presents clarifying information, specific instructions, commentary, sidelights, or interesting points of view. ! WARNING: Text set off in this manner indicates that failure to follow directions could result in bodily harm or loss of life. CAUTION: Text set off in this manner indicates that failure to follow directions could result in damage to equipment or loss of information. Preface ttttt Part Number: 191443-001 - Writer: David Calvert - Saved by: J Abercrombie Pages: 2 Words: 195 Saved date: 05/17/00 4:42 PM File Name: ix Warning Messages Before operating the projector, please read the following messages. ! WARNING: !" To reduce the risk of harm to your eyes, do not look directly into the bright light of the projection lens. !" To reduce the risk of fire or electric shock, do not expose this product to rain or moisture. !" To reduce the risk of electric shock, do not disassemble the projector other than to replace the lamp module. !" To reduce the risk of personal injury, allow the unit to cool down before changing the lamp, and always unplug the power cord first. x Preface Part Number: 191443-001 - Writer: David Calvert - Saved by: J Abercrombie Pages: 2 Words: 195 Saved date: 05/17/00 4:42 PM File Name: Chapter 1 Getting Started Product Features The Compaq MP1800 Microportable Projector generates crisp, clear images onto a projection screen by using Digital Light Processing (DLP) technology. The MP 1800 Microportable Projector is Compaq’s “Flagship” product offering the latest in portable projection technology, including: !"1024 × 768 native XGA resolution !"Maximum resolution: 1280 × 1024 compression !"User replaceable 120 watt high-efficiency, long-life lamp !"Manual 1.3:1 zoom lens !"Electronic zoom to 32× !"Weighs 4.6 pounds (2.08 kg) !"Convenient auto-image adjustment !"16.7 million displayable colors !"Flash ROM upgradeable !"Connector options: ■ Standard analog VGA ■ Digital DFP ■ S-video (with Multimedia Adapter) [optional use] ■ Composite video (with Multimedia Adapter) [optional use] ■ DVI (with Multimedia Adapter) [optional use] !"Multimedia Adapter with speaker [optional use] !"Full-featured remote control with remote mouse capabilities [optional use] !"Multilingual on-screen adjustment menu !"Plug and Play capability !"Dual projector and compact computer carrying case and carrying handle !"Compaq Presentation utility allows quick setup with portable computers !"Compaq Projector Display Assistant utility to adjust screen settings !"Security lock slot Getting Started Part Number: 191443-001 - Writer: JGilbert - Saved by: J Abercrombie Pages: 18 Words: 2604 Saved date: 05/17/004:43 PM File Name: Ch01 1-1 Introduction Before setting up your Compaq MP1800 Microportable Projector, be sure your shipping box includes the following items: 1-2 Getting Started Part Number: 191443-001 - Writer: JGilbert - Saved by: J Abercrombie Pages: 18 Words: 2604 Saved date: 05/17/004:43 PM File Name: Ch01 1 Projector and lens cap 2 10-foot power cable 3 Seven signal cables and one upgrade adapter: !"One VGA signal cable for use with computers, portables, and some handheld products !"One digital DFP (digital flat panel) to DVI signal cable for use with compatible digital sources !"S-video cable !"Audio cables (2; one cable has mini connectors on both ends and is used to connect the Multimedia Adapter to a computer; the other cable has an RCA connector on one end and a mini connector on the other end and is used to connect a videocassette recorder to a computer) !"RCA cable 8-pin to USB/RS232 Y-cable used to connect the Multimedia Adapter to a computer. When using the Y-cable, do not connect both the USB and RS232 connectors to a computer at the same time. The USB connector is the preferred connector. NOTE: The remote control Page Up and Page Down functions work only when the USB connection is used. !"One RS232 (serial) to DVI upgrade adapter 4 Compaq Multimedia Adapter 5 Remote control (includes three AAA batteries) 6 Carrying case and separate projector carrying handle 7 Phillips screwdriver 8 Two Quick Setup cards 9 CD-ROM containing the Compaq Presentation utility program, Compaq Projector Display Assistant utility, and the User’s Guide If your shipping box does not contain all of the listed items, please contact your Compaq authorized dealer, reseller, or service provider. Getting Started Part Number: 191443-001 - Writer: JGilbert - Saved by: J Abercrombie Pages: 18 Words: 2604 Saved date: 05/17/004:43 PM File Name: Ch01 1-3 Setting Up the Projector Follow the instructions below and on the following pages to set up the projector. Separate setup instructions are described for the following products: !" Portable and desktop computers !" Handheld computers with VGA capability !" videocassette recorder, DVD, or camcorder (requires optional Multimedia Video Adapter) ✎ The projector is hot pluggable and can be connected to any video input source while the source is in use. IMPORTANT: Place the projector on a stable desk or table at a distance not less than 4.92 feet (1.5 meters) and not greater than 16.4 feet (5 meters) from the projection screen. ! 1-4 WARNING: To reduce the risk of electric shock or damage to your equipment: !" Do not disable the power cord grounding plug. The grounding plug is an important safety feature. !" Plug the power cord into a grounded (earthed) electrical outlet that is easily accessible at all times. !" Disconnect power from the projector by unplugging the power cord from the electrical outlet. !" Do not place anything on power cords or cables. Arrange them so that no one may accidentally step on or trip over them. Do not pull on a cord or cable. When unplugging from the electrical outlet, grasp the cord by the plug. Getting Started Part Number: 191443-001 - Writer: JGilbert - Saved by: J Abercrombie Pages: 18 Words: 2604 Saved date: 05/17/004:43 PM File Name: Ch01 Balancing the Projector The projector has a built-in elevator foot used to balance and elevate the projector. Always balance the projector before connecting any device to it. Turn the elevator foot sideways to balance the projector. ! WARNING: To reduce the risk of the projector tipping or overturning, always turn the elevator foot 90 degrees from its original position before pressing the elevator button. Refer to the “Adjusting the Projector Height” section later in this chapter. Getting Started Part Number: 191443-001 - Writer: JGilbert - Saved by: J Abercrombie Pages: 18 Words: 2604 Saved date: 05/17/004:43 PM File Name: Ch01 1-5 Connecting the Projector to a Portable Computer 1. Rotate the elevator foot to balance the projector. 2. Connect one end of the projector signal cable to the projector and the other end to the VGA connector ➊B or the DFP connector ➊A on the portable computer and tighten the screws. ✎ Be sure the signal cable aligns with the connector. Do not force the cable onto the connector or you may damage the signal cable or the projector. 3. Connect one end of the power cord ➋ into the back of the projector, and the other end to an electrical outlet that is easily accessible and close to the projector. 4. Turn on the projector first, then turn on the computer. Refer to the “Powering On the Projector” section later in this chapter for instructions on turning on the projector. ✎ 1-6 For security purposes, this projector has been fitted with a security lock slot ➌ (located on the left, front side) for use with a security cable lock that can be purchased separately at most computer stores. Getting Started Part Number: 191443-001 - Writer: JGilbert - Saved by: J Abercrombie Pages: 18 Words: 2604 Saved date: 05/17/004:43 PM File Name: Ch01 Connecting the Projector to a Desktop Computer 1. Rotate the elevator foot to balance the projector. 2. Connect one end of the projector signal cable ➊B to the projector and the other end to the VGA connector on the desktop computer and tighten the screws. ✎ If your computer has a digital connector, connect one end of the digital flat panel (DFP) signal cable ➊A to the digital connector on the projector and the other end to the digital connector on the computer. ✎ Be sure the signal cable aligns with the connector. Do not force the cable onto the connector or you may damage the signal cable or the projector. 3. Connect one end of the power cord ➋ into the back of the projector, and the other end to an electrical outlet that is easily accessible and close to the projector. Getting Started Part Number: 191443-001 - Writer: JGilbert - Saved by: J Abercrombie Pages: 18 Words: 2604 Saved date: 05/17/004:43 PM File Name: Ch01 1-7 ✎ For security purposes, this projector has been fitted with a security lock slot ➌ (located on the left, front side) for use with a security cable lock that can be purchased separately at most computer stores. 4. Turn on the projector first, then turn on the computer. Refer to the “Powering On the Projector” section later in this chapter for instructions on turning on the projector. 1-8 Getting Started Part Number: 191443-001 - Writer: JGilbert - Saved by: J Abercrombie Pages: 18 Words: 2604 Saved date: 05/17/004:43 PM File Name: Ch01 Connecting the Projector to a Compaq PC Companion To connect the projector to a Compaq PC Companion, the PC Companion must have a male connector adapter and a VGA-out PC Card with a 15-pin connector. ✎ The VGA-out PC Card with the 15-pin connector is not included with the Compaq PC Companion. It is sold separately. For information on purchasing this card, call your Compaq authorized dealer or reseller. To locate a reseller near you, call Compaq at 1-800-AT-COMPAQ or visit the Compaq web site at http://www.compaq.com. 1. Rotate the elevator foot to balance the projector. 2. Connect one end of the signal cable ➊ to the projector and connect the other end to the VGA-out PC Card. The VGA-out PC Card may be inserted into the PC slot on the Compaq PC Companion before or after connecting the signal cable. ✎ Be sure the signal cable aligns with the connector. Do not force the cable onto the connector or you may damage the signal cable or the projector. Getting Started Part Number: 191443-001 - Writer: JGilbert - Saved by: J Abercrombie Pages: 18 Words: 2604 Saved date: 05/17/004:43 PM File Name: Ch01 1-9 3. Connect one end of the power cord ➋ into the back of the projector, and the other end to an electrical outlet that is easily accessible and close to the projector. ✎ For security purposes, this projector has been fitted with a security lock slot ➌ (located on the left, front side) for use with a security cable lock that can be purchased separately at most computer stores. 4. Turn on the projector first, then turn on the computer. Refer to the “Powering On the Projector” section later in this chapter for instructions on turning on the projector. 1-10 Getting Started Part Number: 191443-001 - Writer: JGilbert - Saved by: J Abercrombie Pages: 18 Words: 2604 Saved date: 05/17/004:43 PM File Name: Ch01 Connecting the Projector to Other Video Sources The optional Compaq Multimedia Adapter must be used to connect the projector to a camcorder, DVD player, or videocassette recorder. This adapter converts signals from the camcorder, DVD player, or videocassette recorder for compatibility with the projector. Refer to Chapter 3, “Using the Compaq Multimedia Adapter,” for information on attaching and using the Compaq Multimedia Adapter. Powering On the Projector Follow these instructions to power on the projector: 1. Make sure the computer and projector power cords and the signal cable are securely connected. ✎ Make sure the projector is perpendicular to the projection screen. 2. Remove the lens cap ➊ by pulling it straight out. 3. Turn on the main power switch ➋ on the back of the projector and allow the projector to warm up for one to two minutes. When the projector has warmed up, the Compaq startup screen displays and the LED on the Standby button ➌ turns green. Getting Started 1-11 Part Number: 191443-001 - Writer: JGilbert - Saved by: J Abercrombie Pages: 18 Words: 2604 Saved date: 05/17/004:43 PM File Name: Ch01 4. Turn on the video source (computer, PC Companion, videocassette recorder, etc.) and launch the software application being used to display images on the projection screen. If applicable, press the Function key on the computer designated for external display. ✎ If there is a long delay between the time the startup screen displays and the time the presentation software is launched, the lamp may shut off and the projector will automatically go into standby mode. If this happens, press the Standby button to power on the lamp. ✎ When the startup screen disappears, the video from the attached computer displays. If there is no incoming video, the “Check Video Cable” message will display on the projection screen. Powering Off the Projector 1. Press the Standby button to turn off the projector lamp. The message “Going to Standby” displays and the LED on the Standby button blinks amber. IMPORTANT: Allow the projector to cool down for about five to ten minutes before turning it off. 2. Turn off the main power switch on the back of the projector. 3. Disconnect the power cord from the electrical outlet and the projector. CAUTION: After the projector is turned off, wait at least one minute before turning the projector back on. Failure to follow this caution can result in damage to the projector. 1-12 Getting Started Part Number: 191443-001 - Writer: JGilbert - Saved by: J Abercrombie Pages: 18 Words: 2604 Saved date: 05/17/004:43 PM File Name: Ch01 Adjusting the Projected Image There are three ways to adjust the projected image: !" Adjusting the projector height !" Adjusting the projector focus !" Adjusting the projector zoom Adjusting the Projector Height The projector has a built-in elevator foot that can raise the projector approximately 1 inch. To adjust the height: 1. Ensure the foot is turned 90° to balance the projector. 2. Raise the projector to the desired display angle, then press the elevator button ➊ to release the elevator foot ➋. 3. To lower the display angle, press the elevator button again and press down on the projector to lower it. Getting Started 1-13 Part Number: 191443-001 - Writer: JGilbert - Saved by: J Abercrombie Pages: 18 Words: 2604 Saved date: 05/17/004:43 PM File Name: Ch01 CAUTION: Failure to press the elevator button before adjusting the elevator foot can result in damage to the elevator mechanism. ✎ To fine-tune the leveling of the projector, rotate the knobs ➌ on either side of the foot and adjust the leveling. Adjusting the Projector Focus To focus the projected image, rotate the focus ring ➊ until the image is clear. The projector will focus at distances from 4.92 (1.5 meters) to 16.4 feet (5 meters). If vertical bars appear on the display after adjusting the focus, press the Resync button ➋ to automatically synchronize and track the display. If the button does not correct the display, use the Digital Conversion feature in the on-screen menu to manually adjust the synchronization and tracking. Refer to the “Adjusting the OnScreen Menus” section in Chapter 2. 1-14 Getting Started Part Number: 191443-001 - Writer: JGilbert - Saved by: J Abercrombie Pages: 18 Words: 2604 Saved date: 05/17/004:43 PM File Name: Ch01 Adjusting the Projector Zoom To adjust the size of the projected image, rotate the zoom lever until the projected image is the desired size. Getting Started 1-15 Part Number: 191443-001 - Writer: JGilbert - Saved by: J Abercrombie Pages: 18 Words: 2604 Saved date: 05/17/004:43 PM File Name: Ch01 Image Size Adjustment Projected image sizes at minimum zoom ➊ Distance Diagonal Width Height 1m .44m .35m .26m Distance Diagonal Width Height 1m .57m .45m .34m 2m .87m .70m .52m 3m 1.31m 1.05m .78m 4m 1.74m 1.39m 1.05m 5m 2.18m 1.74m 1.31m 6m 2.61m 2.09m 1.57m 7m 3.05m 2.44m 1.83m 8m 3.48m 2.79m 2.09m 9m 3.92m 3.14m 2.35m 10m 4.36m 3.48m 2.61m Projected image sizes at maximum (1.3) zoom ➋ ✎ 1-16 2m 1.13m .91m .68. 3m 1.70m 1.36m 1.02m 4m 2.26m 1.81m 1.36m 5m 2.83m 2.26m 1.70m 6m 3.40m 2.72m 2.04m 7m 3.96m 3.17m 2.38m 8m 4.53m 3.62m 2.72m 9m 5.10m 1.08m 3.06m 10m 5.66m 4.53m 3.40m If the projector is used at the maximum distance in this chart, the display may appear to be dimmer than usual. Getting Started Part Number: 191443-001 - Writer: JGilbert - Saved by: J Abercrombie Pages: 18 Words: 2604 Saved date: 05/17/004:43 PM File Name: Ch01 Using the Compaq Presentation Utility The Compaq Presentation utility included on the CD-ROM is for use with portable computers. The purpose of the Presentation utility is to disable power management features of the portable computer while the Compaq MP1800 Microportable Projector is connected to it. The utility also disables the computer’s screen savers and autosuspend feature while the utility is running. A graphical user interface (GUI) is required to control the projector’s resolution settings and the enabled/disabled status. The Compaq Presentation utility supports the following GUI operating systems: Microsoft Windows 95, Windows 98, Windows NT 4.0, and Windows 2000. To install the Presentation utility onto a portable computer: 1. Insert the CD-ROM into the computer’s CD-ROM drive. The CD-ROM menu will automatically launch on the screen. 2. From the launch menu, click “Install Software#Install Presentation Utility” and follow the on-screen instructions. 3. Select Next in the dialog box to install the program. The Presentation utility installs on the hard drive and you are prompted to restart the computer. Upon restart, a program icon (yellow beam of light containing a Q) is placed in the Windows system tray. 4. Double-click the program icon to launch the Presentation Properties dialog box. 5. Set the Presentation Mode Duration time in the dialog box. The dialog box has default settings enabled to turn off the computer’s power management features and screen saver features. 6. Select OK from the dialog box to execute the settings. The software dialog box closes and the computer is ready to continue with the presentation. Getting Started 1-17 Part Number: 191443-001 - Writer: JGilbert - Saved by: J Abercrombie Pages: 18 Words: 2604 Saved date: 05/17/004:43 PM File Name: Ch01 The Presentation utility is provided on the CD-ROM in the following languages: English, Dutch, French, German, Italian, and Spanish. When the installation is executed, the appropriate language is installed on the computer based on the computer’s operating system language. If the computer’s operating system language is not included as one of the six languages above, then, by default, the English version will install on the computer. Using the Compaq Projector Display Assistant Utility The Compaq Projector Display Assistant utility included on the CD-ROM is an adjustment tool for improving the display quality of the projector. Adjustments need to be made when the projector is first attached to a computer or when a different display mode is selected for the first time. This utility can be run directly from the CD-ROM or copied to a directory on the computer hard drive and run from there. To run the Projector Display Assistant utility for Microsoft Windows 95, Windows 98, Windows NT 4.0, or Windows 2000: 1. Insert the CD-ROM into the computer’s CD-ROM drive. The CD-ROM menu will automatically launch on the screen. 2. From the launch menu, click “Install Software#Install Compaq’s Projector Display Assistant” and follow the onscreen instructions. 1-18 Getting Started Part Number: 191443-001 - Writer: JGilbert - Saved by: J Abercrombie Pages: 18 Words: 2604 Saved date: 05/17/004:43 PM File Name: Ch01 Chapter 2 Using the Projector Identifying the Projector Buttons Symbol Control 1 Standby button Function Powers the projector lamp on and off. The Standby LED changes color modes to indicate the following operating modes: 1. Green glow indicates power is on. 2. Amber glow indicates warmup or suspend modes. Continued Using the Projector Part Number: 191443-001 - Writer: JGilbert - Saved by: J Abercrombie Pages: 9 Words: 1439 Saved date: 05/17/004:43 PM File Name: Ch02 2-1 Projector Components (continued) Symbol Control Function 1 Standby button 2 Select button Powers the projector lamp on and off. The Standby LED changes color modes to indicate the following operating modes: 3. Flashing amber indicates the projector is going into standby mode and cannot be restarted until the LED glows amber steadily. 4. All five LED buttons rapidly flashing amber indicate the lamp has overheated and the projector has automatically shut down. 1. Launches first, second, and third-level on-screen menus. 2. Exits the on-screen menus. Selects and adjusts the on-screen menu functions. Selects and adjusts the on-screen menu functions. Automatically synchronizes the projector to track the input source. 3 − Minus button 4 + Plus button 5 R Resync button 2-2 Using the Projector Part Number: 191443-001 - Writer: JGilbert - Saved by: J Abercrombie Pages: 9 Words: 1439 Saved date: 05/17/004:43 PM File Name: Ch02 IMPORTANT: To use standby mode, press the Standby button and, after a six to ten-second delay, the unit enters standby mode and the projector lamp turns off. A “Going to Standby” message appears on the screen for the duration of the six to ten-second delay. When the message disappears from the screen, there is a 45-second delay before the lamp can be turned back on. Wait 45 seconds to allow the lamp to cool before pressing the Standby button again. Introducing the Analog On-Screen Menu The adjustments for screen settings are located in the on-screen menu and can be viewed in one of seven available languages. Analog On-Screen Menu Adjustments To display the analog on-screen menu, press the Select button. The following menu shows the functions at each level: Main Menu Brightness Contrast Position Zoom Keystone Picture Color Digital Conversion Menu Level 2 Adjustment scale Adjustment scale Horizontal Position Vertical Position Save and Return Cancel Zoom Panning Left-Right Panning Up-Down Save and Return Cancel Adjustment scale Dark - Light (Color temperature) Custom Color Saturation Save and Return Cancel Clock Clock Phase Save and Return Cancel Menu Level 3 Adjustment scale Adjustment scale Adjustment scale Adjustment scale Adjustment scale Adjustment scale Adjustment scale Adjustment scale Adjustment scale Continued Using the Projector Part Number: 191443-001 - Writer: JGilbert - Saved by: J Abercrombie Pages: 9 Words: 1439 Saved date: 05/17/004:43 PM File Name: Ch02 2-3 Analog On-Screen Menu (continued) Main Menu Language Menu Location Management Factory Reset Exit 2-4 Menu Level 2 Deutsche English Espanol Francais Italiano Nederlands Brazilian Portuguese Save and Return Up-Down Left-Right Save and Return Cancel Power Saver Lamp Hours Reset Lamp Hours Flip Image Serial Number Master Reset Save and Return Cancel Confirm Reset Menu Level 3 Adjustment scale Adjustment scale On-Off Display hours - 5 digits Confirmation Horizontal Vertical Both Save and Return Cancel Display Serial Number Confirmation Using the Projector Part Number: 191443-001 - Writer: JGilbert - Saved by: J Abercrombie Pages: 9 Words: 1439 Saved date: 05/17/004:43 PM File Name: Ch02 Adjusting the On-Screen Menus To launch and make adjustments to the Main and Video on-screen menus: 1. Press the Select button ➊ on the projector panel or the remote control. The Main menu will display on the projection screen. 2. To select a function, press the Minus (-) button ➋ to scroll down the Display menu. To reverse the scroll direction, press the Plus (+) button ➌. 3. Highlight the function to be adjusted and press the Select button ➊ again. ✎ The bar on the bottom of the on-screen menu shows the current operating resolution. For example, to select the Position function, press the Minus button ➋ until Position is highlighted, then press the Select button ➊ to display the level 2 menu for Position. The level 2 menu displays expanded menu items. Using the Projector Part Number: 191443-001 - Writer: JGilbert - Saved by: J Abercrombie Pages: 9 Words: 1439 Saved date: 05/17/004:43 PM File Name: Ch02 2-5 4. To make a selection from the level 2 menu, press the Minus (-) button to scroll down the level 2 menu, or press the Plus (+) button to reverse the scroll direction. 5. Highlight the selection and press the Select button to confirm the selection. The level 3 menu displays. 6. Level 3 for Position functions display the adjustment scales. Use the Minus button to decrease and the Plus button to increase the screen Horizontal and Vertical positions. ✎ Some menu functions display adjustment scales in the level 2 menu, while others display adjustment scales in the level 3 menu. 7. After making the adjustment, select Save and Return. To void any changes made, select Cancel instead of Save and Return. 8. To exit from the on-screen menu, select Exit from the Main menu. If the display is a second or third-level menu, select Save and Return or Cancel, then select Exit from the Main menu. Explaining Functions in the Analog On-Screen Menu ■ Brightness and Contrast—Adjusts the displayed image brightness and contrast ranges from 0 to 100. ✎ An example of a standard setting is to set the contrast level to 67 and the brightness level to 50. ■ Position—Fine-tunes the horizontal and vertical positions of the display. ■ Zoom—Magnifies an image up to a factor of 32 on the projection screen (zooms in to a specific area on the screen, and pans left, right, up, and down). ■ Keystone—Adjusts image distortion at the top and bottom widths of the screen caused by tilting the projector. ■ Picture—Adjusts the gamma value or degree of contrast of darkness or light for the projected image. 2-6 Using the Projector Part Number: 191443-001 - Writer: JGilbert - Saved by: J Abercrombie Pages: 9 Words: 1439 Saved date: 05/17/004:43 PM File Name: Ch02 ■ Color—Adjusts color balance to compensate for ambient conditions using three submenus: ■ Factory default. ■ Custom Color—Modifies the color temperature balance. ■ Saturation—Magnifies the color intensity. ■ Digital Conversion—Improves picture stability of user modes by adjusting: ■ Clock—Increase/decrease the value to stretch or shrink the image on the screen. ■ Clock Phase—Increase/decrease the value to minimize video distortion or video jitter. ✎ If the projector image becomes distorted when adjusting the Clock and Clock Phase values, continue adjusting the values until the distortion disappears. To restore the factory settings, select Factory Reset in the on-screen menu, or press the Resync button. ■ Language—Allows the user to change the On-Screen display to one of seven languages in their native spelling. The current language is highlighted. Select another language to display all menu functions in that language. ■ Menu Location—Positions the on-screen menu at a convenient location on the projector screen; positions the menu up or down, left or right. ■ Management—Allows the user to control power saver characteristics of the display, or to view the cumulative lamp hours, reset the lamp hour timer, view the unit’s serial number, or perform a Master Reset. ■ Factory Reset—Resets the current operating option to its original factory setting. Using the Projector Part Number: 191443-001 - Writer: JGilbert - Saved by: J Abercrombie Pages: 9 Words: 1439 Saved date: 05/17/004:43 PM File Name: Ch02 2-7 Special On-Screen Messages Special on-screen messages will appear on the projection display to identify the following conditions: ■ Check Video Cable: Indicates the video cable may not be plugged into the projector or the selected video input is not accurate. ■ Input Signal Out of Range—Indicates the projector is unable to access the appropriate input signal. ■ 2 Inputs Active - Remove One—The projector has two data inputs: one is an analog D-Sub input and the other is a digital DFP input. This message indicates that both inputs are active simultaneously and the user should detach one of them. NOTE: This message appears only when the Multimedia Adapter is not attached to the projector. ■ Going to Standby—Indicates the projector is entering a sleep mode or is powering off the lamp. ■ Lamp May Fail Soon, Replacement Suggested—Indicates the lamp is approaching failure. The message will remain on the screen for five seconds or until the on-screen menu Select button is pressed. 2-8 Using the Projector Part Number: 191443-001 - Writer: JGilbert - Saved by: J Abercrombie Pages: 9 Words: 1439 Saved date: 05/17/004:43 PM File Name: Ch02 When the Multimedia Adapter is attached to the projector, the following messages, in addition to the previous messages, will appear on the projection display to identity the following conditions: ■ Analog, Use Source to Change Input—Indicates analog and DVI inputs are connected. Since the projector will default to display analog, you must press the Source button to switch to DVI. ■ DVI, Use Source to Change Input—Indicates DVI along with other video and/or analog sources present. Analog is the default setting. Press the Source button to switch to DVI. ■ Analog, Use PIP for Picture in Picture or Use Source to Change Input—Indicates analog plus video and DVI are present. Analog is the default setting. Press the PIP button on the remote control for picture in picture or change the setting by pressing the Source button. ■ Composite Video, Use Source to Change Input—Indicates composite video or other inputs are present. Composite video is the default setting. Press the Source button to the setting. ■ S-video, Use Source to Change Input—Indicates S-video with other inputs are active. Press the Source button to change the setting. Using the Projector Part Number: 191443-001 - Writer: JGilbert - Saved by: J Abercrombie Pages: 9 Words: 1439 Saved date: 05/17/004:43 PM File Name: Ch02 2-9 Chapter 3 Using the Compaq Multimedia Adapter The Compaq Multimedia Adapter is specifically designed to fit the Compaq MP1800 Microportable Projector. This adapter enables signals from camcorders, DVD players, or videocassette recorders to be shown through the projector. To connect the projector to a camcorder, DVD player, or videocassette recorder, you need to connect the Compaq Multimedia Adapter to the projector. Identifying the Multimedia Adapter Components Item 1 Component Infrared Receiver 2 3 4 Speaker Volume +/− S-Video port Function Interprets signals received from the remote control Provides audio performance Increases/decreases volume Connects camcorders or DVD players Continued Using the Compaq Multimedia Adapter Part Number: 191443-001 - Writer: JGilbert - Saved by: J Abercrombie Pages: 9 Words: 1005 Saved date: 05/17/004:43 PM File Name: Ch03 3-1 Multimedia Adapter components (continued) Item 5 Component 8-pin connector 6 7 8 9 DVI port Source button Video LED Computer LED : ; Video/RCA port Audi-in jack < Install buttons 3-2 Function Connects back to the computer allowing remote mouse functionality Connects digital equipment Selects between all sources When lit, indicates video input When lit, indicates computer input Connects video equipment Connects audio equipment, videocassette recorders and DVD players, allowing sound to be played. Use to install adapter on projector Using the Compaq Multimedia Adapter Part Number: 191443-001 - Writer: JGilbert - Saved by: J Abercrombie Pages: 9 Words: 1005 Saved date: 05/17/004:43 PM File Name: Ch03 Attaching the Multimedia Adapter to the MP1800 Microportable Projector 1. Press the two buttons ➊ on the bottom of the Multimedia Adapter. 2. Insert the hooks on top of the Multimedia Adapter into the upper slots ➋ on the projector by inserting and pushing upward, then insert the adapter plug into the digital connector ➌ on the back of the projector. 3. Release the buttons on the sides of the Multimedia Adapter to complete the connection. ✎ When the adapter is activated, one of the LEDs 4 on the Multimedia Adapter turns green. Using the Compaq Multimedia Adapter Part Number: 191443-001 - Writer: JGilbert - Saved by: J Abercrombie Pages: 9 Words: 1005 Saved date: 05/17/004:43 PM File Name: Ch03 3-3 Connecting a Camcorder, Videocassette Recorder, or DVD Player to the Compaq Multimedia Adapter ✎ A rubber boot cover protects the DFP (digital) connector on the projector. Be sure to remove the cover before connecting the Multimedia Adapter to the projector and replace the cover when the projector is not in use to prevent electrostatic discharges from damaging the connector. 1. Use an RCA cable to connect a videocassette recorder to the video connector ➊ on the Multimedia Adapter. To play audio through the Multimedia Adapter, connect an audio cable to the source audio-out jack and the audio-in jack on the Multimedia Adapter ➋. Use an S-video cable to connect a camcorder or DVD player to the S-video connector ➌ on the Multimedia Adapter. 2. Connect one end of the power cord ➍ into the back of the projector and the other end to an electrical outlet that is easily accessible and close to the projector. 3. Press the Source button ➎ on the Multimedia Adapter to select different input sources. 3-4 Using the Compaq Multimedia Adapter Part Number: 191443-001 - Writer: JGilbert - Saved by: J Abercrombie Pages: 9 Words: 1005 Saved date: 05/17/004:43 PM File Name: Ch03 The Compaq Multimedia Adapter can remain attached to the projector, or it can be removed and stored in the carrying case. Using the Compaq Multimedia Adapter Part Number: 191443-001 - Writer: JGilbert - Saved by: J Abercrombie Pages: 9 Words: 1005 Saved date: 05/17/004:43 PM File Name: Ch03 3-5 Connecting a Video Player ✎ If your video player uses a round, one-prong composite video connector, use the RCA video cable. If your video player uses a round, four-prong S-video connector, use the S-video cable. Both cables are included with the Compaq Multimedia Adapter. 1. Plug the RCA video cable into the video-out port on the video player and the video port on the video adapter. If you are using the S-video cable, connect it to the S-video out connector on the video player and the S-video port on the video adapter. 2. Turn on the projector first, then the video player. 3. Press the Source button on the back of the Multimedia Adapter to switch the projector signal from data (computer icon) to video (TV icon). The data mode receives computer inputs and the video mode receives video input such as a TV tuner, videocassette recorder, or camera. With the Compaq Multimedia Adapter attached, the projector is compatible with major video standards such as NTSC, PAL, and SECAM. Use the on-screen menu to adjust the video performance manually or press the Resync button to optimize it automatically. 3-6 Using the Compaq Multimedia Adapter Part Number: 191443-001 - Writer: JGilbert - Saved by: J Abercrombie Pages: 9 Words: 1005 Saved date: 05/17/004:43 PM File Name: Ch03 Video On-Screen Menu Adjustments When the Multimedia Adapter is attached to the projector and the video source is selected, an alternate video on-screen menu can be displayed on the projected screen. This menu includes some selections that are relevant to the functions of the Multimedia Adapter. To display the video on-screen menu: 1. Attach the Multimedia Adapter to the projector. 2. Attach a video source to the projector. 3. Set the Source button on the adapter or remote control to video. 4. Press the Select button on the projector or the Menu button on the remote control to display the following menu: Video Menu Video Menu Level 2 Brightness Contrast Zoom Adjustment scale Adjustment scale Zoom Panning left-right Panning up-down Save and return Cancel Adjustment scale (Color temperature) Custom color Saturation Save and return Cancel Adjustment scale Adjustment scale Deutsche English Espanol Francais Italiano Nederlands Brazilian Portuguese Save and Return Keystone Color Tint Sharpness Language Video Menu Level 3 Adjustment scale Adjustment scale Adjustment scale Adjustment scale Adjustment scale Continued Using the Compaq Multimedia Adapter Part Number: 191443-001 - Writer: JGilbert - Saved by: J Abercrombie Pages: 9 Words: 1005 Saved date: 05/17/004:43 PM File Name: Ch03 3-7 Video On-Screen Menu (continued) Video Menu Video Menu Level 2 Audio Source Picture in Picture Menu Location Management Factory reset Exit Current mode Mute Volume Bass Treble Cancel Save and return S-Video Composite DVI Analog Save and return On - off Location Source Save and return Up-down Left-right Save and return Cancel Power saver Lamp hours Reset lamp hours Standby lamp delay Flip image Serial number Master reset Save and return Cancel Confirm reset Video Menu Level 3 On - Off Adjustment scale Adjustment scale Adjustment scale (toggles 5 locations) Composite, S-Video Adjustment scale Adjustment scale On-off Display hours - 5 digits Confirmation Delay adjustment Horizontal - vertical both Display serial number Confirmation To make adjustments to the video on-screen menu, follow the steps in “Adjusting the On-Screen Menus” in Chapter 2. 3-8 Using the Compaq Multimedia Adapter Part Number: 191443-001 - Writer: JGilbert - Saved by: J Abercrombie Pages: 9 Words: 1005 Saved date: 05/17/004:43 PM File Name: Ch03 Explaining Functions in the Video On-Screen Menu In addition to the analog on-screen menu functions, the video onscreen menu includes the following additional functions: !" Tint-adjusts screen image tint. !" Sharpness-adjusts screen image sharpness. !" Audio-adjusts the audio controls for the Multimedia Adapter speaker. !" Source-selects between composite, S-video, DVI, and analog input. Using the Compaq Multimedia Adapter Part Number: 191443-001 - Writer: JGilbert - Saved by: J Abercrombie Pages: 9 Words: 1005 Saved date: 05/17/004:43 PM File Name: Ch03 3-9 Chapter 4 Using the Remote Control The remote control has many convenient features. It combines the functions of the projector buttons with some of the most widely used functions of the computer mouse. Before using the remote control, be sure steps 1 through 4 have been completed under “Powering On the Projector.” ✎ ! The remote control operates only when the Compaq Multimedia Adapter is connected to the projector. WARNING: To reduce the risk of injury to the eyes, do not look directly into the remote control laser light and do not point the laser light into anyone’s eyes. The remote control is equipped with a Class II laser that emits radiation. Using the Remote Control Part Number: 191443-001 - Writer: JGilbert - Saved by: EPerlman Pages: 8 Words: 975 Saved date: 05/17/004:43 PM File Name: Ch04 4-1 Identifying the Remote Control Buttons Item 1 Component LED 2 Standby button 3 4 SCE—Source button Laser pointer 5 Mouse ball 4-2 Function Glows green when the remote control is operating Powers the projector into and out of Standby mode Selects the input source Allows laser pointer functionality 1. Controls the on-screen cursor and alternate left-mouse functions. 2. Calibrates the mouse ball for pointing performance. Continued Using the Remote Control Part Number: 191443-001 - Writer: JGilbert - Saved by: EPerlman Pages: 8 Words: 975 Saved date: 05/17/004:43 PM File Name: Ch04 Remote Control components (continued) Item Component Function 6 Left mouse button Controls left mouse functions 7 Right mouse button Controls right mouse functions 8 Page up/down buttons Scrolls up/down projected image 9 Zoom in/out buttons Zooms in to a specific area on the screen, and zooms out to include a larger screen area : Picture in Picture (PIP) button Allows Picture in Picture functionality. The foreground window will always contain video from a digital source; the background window will always contain video from an analog source ; On-screen menu button Launches the video on-screen Menu < Resync button Resynchronizes the projector with the input source = On-screen menu adjustments Adjusts the video On-screen Menu +/− > Mute button Mutes or silences the speaker on the Multimedia Adapter ? Volume +/− Increases/decreases speaker volume ✎ Follow the instructions in the “Adjusting the OnScreen Menus” section in Chapter 2 to make adjustments to the video on-screen menu. Using the Remote Control Part Number: 191443-001 - Writer: JGilbert - Saved by: EPerlman Pages: 8 Words: 975 Saved date: 05/17/004:43 PM File Name: Ch04 4-3 Calibrating the Mouse The mouse ball should be calibrated the first time the remote control is used or when the batteries are changed to adjust or finetune the mouse pointing performance. Perform the following steps to calibrate the remote control: 1. Ensure that the projector, Multimedia Adapter, and remote control are powered on. 2. Press down on the top of the mouse ball and hold it down until it clicks. 3. Move the mouse ball around in as large a circle as possible. Remote Control Functions The remote control performs the following functions: !" Duplicates the functions of the projector buttons including adjusting the on-screen buttons. !" Controls the computer connected to the projector by navigating through the computer directories and opening and closing files. 4-4 Using the Remote Control Part Number: 191443-001 - Writer: JGilbert - Saved by: EPerlman Pages: 8 Words: 975 Saved date: 05/17/004:43 PM File Name: Ch04 IMPORTANT: To operate a computer using the remote control, the 8-pin-to-USB/RS232 Y-cable (included with the Multimedia Adapter) must be used. Connect the 8-pin connector cable to the appropriate connector on the Multimedia Adapter and connect the USB connector to the USB connector on the computer (preferred) or the RS232 connector to the serial connector on the computer. Do not connect both the USB and RS232 connectors to the computer. NOTE: The remote control Page Up and Page Down functions work only when the computer is connected to the Multimedia Adapter using the USB connector. ✎ Microsoft Windows 95 (OSR Version 2.1), Windows 98, and Windows 2000 support USB connection. Microsoft Windows NT does not currently support USB connection. Using the Remote Control Part Number: 191443-001 - Writer: JGilbert - Saved by: EPerlman Pages: 8 Words: 975 Saved date: 05/17/004:43 PM File Name: Ch04 4-5 Picture-in-Picture On-Screen Adjustments When the Multimedia Adapter is attached to the projector, an input source is connected, and the S-video and composite connectors are attached to input sources, a second alternate Picture-in-Picture (PIP) on-screen menu displays on the projector screen. The PIP on-screen menu includes functions that apply to the PIP function only. ✎ Picture-in-Picture is functional only with VGA and S-video or composite video input. Perform the following steps to display the PIP on-screen menu: 1. Attach the Multimedia Adapter to the projector. 2. Connect both the S-video and composite input connectors to input sources. 3. Press the remote control PIP button or the remote control or projector Select button. Once the menu has been accessed, press the + and - buttons to highlight PIP. ✎ 4-6 To make adjustments to the PIP on-screen menu, follow the steps in “Adjusting the On-Screen Menu” in Chapter 2. Using the Remote Control Part Number: 191443-001 - Writer: JGilbert - Saved by: EPerlman Pages: 8 Words: 975 Saved date: 05/17/004:43 PM File Name: Ch04 PIP Menu PIP Menu Level 2 Brightness Contrast Zoom Adjustment scale Adjustment scale Zoom Panning left-right Panning up-down Save and return Cancel Adjustment scale Dark-light (Color temperature) Custom color Saturation Save and return Cancel Clock Clock phase Save and return Cancel Deutsche English Espanol Francais Italiano Nederlands Brazilian Portuguese Save and Return Mute Volume Bass Treble Cancel Save and return S-Video Composite DVI Analog Save and return On - off Location Source Save and return Keystone Picture Color Digital conversion Language Audio Source Picture in Picture PIP Menu Level 3 Adjustment scale Adjustment scale Adjustment scale Adjustment scale Adjustment scale Adjustment scale Adjustment scale On - Off Adjustment scale Adjustment scale Adjustment scale (toggles 5 locations) Composite, S-Video Continued Using the Remote Control Part Number: 191443-001 - Writer: JGilbert - Saved by: EPerlman Pages: 8 Words: 975 Saved date: 05/17/004:43 PM File Name: Ch04 4-7 PIP On-Screen Menu (continued) PIP Menu PIP Menu Level 2 Menu Location Management Factory reset Exit Current mode Up-down Left-right Save and return Cancel Power saver Lamp hours Reset lamp hours Standby lamp delay Flip image Serial number Master reset Save and return Cancel Confirm reset PIP Menu Level 3 Adjustment scale Adjustment scale On-off Display hours - 5 digits Confirmation Delay adjustment Horizontal Vertical Both Save and return Cancel Display serial number Confirmation Explaining Functions in the PIP On-Screen Menu While the PIP on-screen menu contains many of the analog on-screen functions, it also includes the following functions: !" !" !" Audio-adjusts the audio controls for the Multimedia Adapter speaker. Source-selects between composite, S-video, DVI, and analog input. PIP-turns PIP on/off; changes the PIP location on the projected image; and selects the input source. 4-8 Using the Remote Control Part Number: 191443-001 - Writer: JGilbert - Saved by: EPerlman Pages: 8 Words: 975 Saved date: 05/17/004:43 PM File Name: Ch04 Chapter 5 Care and Maintenance This section explains how to care for and maintain your Compaq projector during normal everyday use. Protecting the Projector To protect your projector from overheating and other types of damage, follow these suggestions: ■ Use only a power source and connection appropriate for this projector as indicated on the marking label. ■ Do not overload an electrical outlet, power strip, or convenience receptacle. The overall system load must not exceed 80 percent of the branch circuit rating. If an extension cord or power strip is used, make sure that the cord or strip is rated for the product and that the total ampere ratings of all products plugged into the extension cord or power strip do not exceed 80 percent of the extension cord or strip ampere ratings limit. ■ Install the projector near an outlet that you can easily reach. Disconnect the product by grasping the plug firmly and pulling it from the outlet. Never disconnect it by pulling the cord. ■ Unplug the projector from the wall outlet before cleaning. Do not use liquid cleaners or aerosol cleaners. ■ Slots and openings in the cabinet are provided for ventilation. These openings must not be blocked or covered. Never push objects of any kind into cabinet slots or other openings. ■ Do not drop the projector or place it on an unstable surface. ■ Do not expose this product to rain or moisture. ■ Do not allow anything to rest on the power cord. Do not walk on the cord. Care and Maintenance Part Number: 191443-001 - Writer: JGilbert - Saved by: J Abercrombie Pages: 5 Words: 916 Saved date: 05/17/004:44 PM File Name: Ch05 5-1 ■ Do not open the projector or attempt to service this product for any other reason than to replace the lamp module. Adjust only those controls that are covered by the operating instructions. If the projector is not operating properly or has been dropped or damaged, contact your Compaq authorized dealer, reseller, or service provider. Cleaning the Lens To minimize the risk of damaging or scratching the lens surface, this cleaning procedure has been developed. The first recommendation is to remove any dust particles from the lens by blowing them off with clean, dry, deionized air. However, this may not be a convenient method, and an alternate method is described below. To clean the lens, use only a clean cloth and follow these steps: CAUTION: Do not spray any type of fluid or cleaner directly on the lens surface. Do not use liquid cleaners. 1. Wipe the lens in a single direction with a clean, dry cloth. Do not wipe back and forth across the lens surface. 2. If the cloth is dirty or smears the lens, wash the cloth. If the cloth is still dirty after washing it or the fabric is damaged, replace it. ✎ 5-2 Do not use fabric softener when washing a cleaning cloth or softener sheets when drying the cloth. Care and Maintenance Part Number: 191443-001 - Writer: JGilbert - Saved by: J Abercrombie Pages: 5 Words: 916 Saved date: 05/17/004:44 PM File Name: Ch05 CAUTION: Do not store a cleaning cloth in contact with the lens for a long time as doing so may contaminate the lens with dye from the cloth. The cloth can be contaminated if left in the open air or in a lab coat pocket. Replacing the Projector Lamp Module When the projector lamp reaches its end of life, it may pop when it burns out. The lamp will need to be replaced before the projector can be used again. ! WARNING: When the lamp reaches its end of life, it may pop or rupture. To reduce the risk of personal injury, be careful when removing the lamp cover as broken glass may be present. Never open the lamp cover while the projector is operating or when the lamp is hot. The projector will alert you when the lamp approaches its failure mode or end of life. When the message “Lamp May Fail Soon Replacement Suggested” displays on the projection screen, you should change the lamp as soon as possible. Contact your local Compaq authorized dealer, seller, or reseller to purchase a spare lamp or have the lamp changed. You can also purchase a lamp directly through www.Compaq.com Care and Maintenance Part Number: 191443-001 - Writer: JGilbert - Saved by: J Abercrombie Pages: 5 Words: 916 Saved date: 05/17/004:44 PM File Name: Ch05 5-3 Follow these steps to replace the projector lamp module: 1. Turn off the power to the projector by pressing the Standby button ➊. 2. Allow the projector to cool down for at least 30 minutes. ! WARNING: The lamp assembly operates at a very high temperature. To reduce the risk of personal injury, allow the projector to cool down for at least 30 minutes before opening the lamp cover. Never open the lamp cover while the projector is operating or when the lamp is hot. 3. Turn off the main power switch ➋. 4. Disconnect the power cord ➌. 5-4 Care and Maintenance Part Number: 191443-001 - Writer: JGilbert - Saved by: J Abercrombie Pages: 5 Words: 916 Saved date: 05/17/004:44 PM File Name: Ch05 5. Use the provided Phillips screwdriver to remove the screw ➍ from the lamp cover. 6. Remove the cover ➎. 7. On the left side of the lamp module, push the electrical connector ➏ up to disengage it from the projector base. 8. Remove the three screws ➐ from the lamp module. 9. Pull out the lamp module ➑. ! WARNING: To reduce the risk of personal injury, do not drop the lamp module or touch the glass bulb. The glass may shatter and cause an injury if it is dropped. Reverse the previous steps to replace the lamp module. ✎ After replacing the lamp module, remember to reset the lamp hours in the on-screen menu. IMPORTANT: The lamp contains < 0.125 percent mercury by weight. If the projection lamp breaks, the mercury may be released into the atmosphere. Please follow applicable federal, state, and local regulations for disposal and/or recycling. Care and Maintenance Part Number: 191443-001 - Writer: JGilbert - Saved by: J Abercrombie Pages: 5 Words: 916 Saved date: 05/17/004:44 PM File Name: Ch05 5-5 Appendix A Troubleshooting Problem Image does not appear on the projection screen Solution 1. 2. 3. 4. 5. 6. 7. 8. Scrolling, cut-off, or incorrect image displayed 1. 2. 3. Make sure the projector is powered on. Ensure the lens cap has been removed. Press the Standby button again. Ensure that the power cable is securely connected. Ensure the pins on the connectors are not crooked or broken. Turn off or disable the portable or desktop computer screen saver function. Ensure the projection lamp has been securely installed. Ensure your portable computer’s external video port is turned on. Toggle the Fn + F4 function keys. Activate CRT/LCD “ON’ at the same time. To identify any alternate function keys to be used, refer to your portable computer’s user manual. Press the Resync button. Turn everything off; then power on the projector first and power on the portable or desktop computer second. If the above steps do not correct the display image, adjust the resolution of the portable or desktop computer to 1024 × 768. Continued Troubleshooting A-1 Part Number: 191443-001 - Writer: David Calvert - Saved by: J Abercrombie Pages: 5 Words: 974 File Name: Troubleshooting Saved date: 05/17/00 4:44 PM Troubleshooting (continued) Problem Portable computer or PC Companion screen is not displaying the presentation Image is flickering or unstable Solution Portable computer: Most portable computers have a monitor loop-through or simultaneous viewing function. Press the Fn +F4 function keys on the portable computer to switch the image from the portable screen to the projection screen or to toggle through the following three options: 1. LCD: Output displays only on the portable screen. 2. CRT: Output displays only on the projection screen. 3. CRT/LCD: Output displays on the portable screen and the projection screen. Activate CRT/LCD “ON’ at the same time. To identify any alternate function keys to be used, refer to your portable computer’s user manual. Mac PowerBooks: 1. To control video mirroring, click Control Panel#Display, then set Video Mirroring to ON for both internal and external viewing. 2. Set Video Mirroring OFF for image on external monitor only or internal only, depending on monitor selection in Monitors. Press the Resync button on the projector panel to adjust the tracking. If that does not stop the flickering, adjust the Clock Phase function in the on-screen menu. Continued A-2 Troubleshooting Part Number: 191443-001 - Writer: David Calvert - Saved by: J Abercrombie Pages: 5 Words: 974 File Name: Troubleshooting Saved date: 05/17/00 4:44 PM Troubleshooting (continued) Problem Solution Image is out of focus 1. 2. 3. Projected colors do not match computer or camcorder color 1. 2. Black or gray border visible outside the usable area of the projection screen Only the Compaq startup screen displays Adjust the Focus Ring on the projection lens. Make sure the projection screen is within the required distance (4.92 to 16.4 feet, 1.5 to 5 meters) from the projector. Check the projection lens to see if it needs cleaning. Follow the “Cleaning the Lens” procedures on page 1-27 to clean the lens. Adjust the Brightness, Contrast, or Color functions in the onscreen menu. Make sure the pins on the cable connectors are not bent or broken. The black border surrounding the active area of the projection screen is part of the total projected image; however, it is an inactive area and cannot display any part of the image. This black border reduces the amount of extraneous light, producing a better image. 1. Check that the cables are connected securely. 2. Verify that the proper input source is connected. 3. Make sure your portable computer's external video port is activated. Continued Troubleshooting A-3 Part Number: 191443-001 - Writer: David Calvert - Saved by: J Abercrombie Pages: 5 Words: 974 File Name: Troubleshooting Saved date: 05/17/00 4:44 PM Troubleshooting (continued) Problem A blue screen displays on the projection screen when a videocassette recorder is connected to the projector. Lamp shuts off Lamp burns out or makes a popping sound Multimedia Adapter speaker does not operate. Solution Check the videocassette recorder Play or TV/Video buttons. If that does not work, refer to your videocassette recorder manual. 1. If all five LEDs flash amber, the projector has overheated and will automatically shut down. Wait five to ten minutes until the LED buttons stop flashing and the Standby Button turns amber before restarting the projector again. 2. A minor power surge may cause the lamp to shut off. Wait a few minutes, then turn it back on. When the lamp reaches its end of life, it will burn out and may make a loud popping sound. If this happens, the projector will not turn back on until the lamp module has been replaced. Contact your local Compaq authorized dealer, seller, or reseller to purchase a replacement lamp module. To replace the lamp, follow the procedures in the "Replacing the Projector Lamp Module" section. 1. Make sure the audio cable is correctly connected to the Multimedia Adapter and the audio source. 2. Make sure the audio source is operating properly. 3. Make sure the Mute button is off. Continued A-4 Troubleshooting Part Number: 191443-001 - Writer: David Calvert - Saved by: J Abercrombie Pages: 5 Words: 974 File Name: Troubleshooting Saved date: 05/17/00 4:44 PM Troubleshooting (continued) Problem PIP does not operate. Remote control does not operate Remote mouse does not operate computer. Compatibility issues with equipment attached to the projector. Image size is too small/large. Solution Check the cable connections. If there is a digital video source connected, PIP will not operate. PIP is always the inset picture, data will always be the background picture. The three AAA batteries may need to be replaced. 1. Make sure the Y-cable is connected to both the computer and the Multimedia Adapter. Do not connect both the USB and RS232 connectors to the computer at the same time. The USB connector is the preferred connector. 2. If the RS232 connection is being used, the remote control does not function until the serial port is initialized. You may need to restart the computer to initialize the serial port. Refer to Appendix C “Flash ROM Upgrade” for more information. If this does not resolve the problem, contact your Compaq authorized service provider or call Compaq Customer Support for help. Refer to the “Contacting Customer Support” manual included in the projector documentation kit for a complete list of customer support numbers to call. Adjust the manual zoom until the image is the desired size. Troubleshooting A-5 Part Number: 191443-001 - Writer: David Calvert - Saved by: J Abercrombie Pages: 5 Words: 974 File Name: Troubleshooting Saved date: 05/17/00 4:44 PM Appendix B Agency Regulatory Notices Federal Communications Commission Notice This equipment has been tested and found to comply with the limits for a Class B digital device, pursuant to Part 15 of the FCC Rules. These limits are designed to provide reasonable protection against harmful interference in a residential installation. This equipment generates, uses, and can radiate radio frequency energy and, if not installed and used in accordance with the instructions, may cause harmful interference to radio communications. However, there is no guarantee that interference will not occur in a particular installation. If this equipment does cause harmful interference to radio or television reception, which can be determined by turning the equipment off and on, the user is encouraged to try to correct the interference by one or more of the following measures: ■ Reorient or relocate the receiving antenna. ■ Increase the separation between the equipment and the receiver. ■ Connect the equipment into an outlet on a circuit different from the circuit that the receiver is connected. ■ Consult the dealer or an experienced radio or television technician for help. Modifications The FCC requires the user to be notified that if any changes or modifications are made to this device, not expressly approved by Compaq Computer Corporation, this may void the user’s authority to operate the equipment. Agency Regulatory Notices B-1 Part Number: 191443-001 - Writer: David Calvert - Saved by: EPerlman Pages: 6 Words: 1132 File Name: Agency Regulatory Notices Saved date: 05/17/00 4:44 PM Cables Connections to this device must be made with shielded cables with metallic RFI/EMI connector hoods to maintain compliance with FCC Rules and Regulations. Declaration of Conformity for Products Marked with the FCC Logo—United States Only This device complies with Part 15 of the FCC Rules. Operation is subject to the following two conditions: (1) this device may not cause harmful interference, and (2) this device must accept any interference received, including interference that may cause undesired operation. For questions regarding your product, contact: Compaq Computer Corporation P.O. Box 692000, Mail Stop 530113 Houston, Texas 77269-2000 Or, call 1-800-652-6672 (1-800-OK COMPAQ) For questions regarding this FCC declaration, contact: Compaq Computer Corporation P.O. Box 692000, Mail Stop 510101 Houston, Texas 77269-2000 Or, call (281) 514-3333 To identify this product, refer to the Part, Series, or Model number found on the product. Canadian Notice This Class B digital apparatus meets all requirements of the Canadian Interference-Causing Equipment Regulations. Avis Canadien Cet appareil numérique de la classe B respecte toutes les exigences du Règlement sur le matériel brouilleur du Canada. B-2 Agency Regulatory Notices Part Number: 191443-001 - Writer: David Calvert - Saved by: EPerlman Pages: 6 Words: 1132 File Name: Agency Regulatory Notices Saved date: 05/17/00 4:44 PM European Notice Products with the CE Marking comply with both the EMC Directive (89/336/EEC) and the Low Voltage Directive (73/23/EEC) issued by the Commission of the European Community. Compliance with these directives implies conformity to the following European norms: ■ EN55022 (CISPR 22) - Radio Frequency Interference ■ EN50082-1 (IEC801-2, IEC801-3, IEC801-4) - Electromagnetic Immunity ■ EN60950 (IEC950) - Product Safety Japanese Notice Agency Regulatory Notices B-3 Part Number: 191443-001 - Writer: David Calvert - Saved by: EPerlman Pages: 6 Words: 1132 File Name: Agency Regulatory Notices Saved date: 05/17/00 4:44 PM Specifications Compaq MP1800 Microportable Projector Projection panel Lamp type Image size Avg. lamp life in hours Projection distance Maximum weight (unpacked) Maximum dimensions Maximum graphics resolution Displayable colors Horizontal frequencies XGA 1024 × 768 × 1 120 watt High Brightness Lamp See the Image Size Adjustment table. 1,500 hours 4.92 to 16.4 feet (1.5 to 5 meters) 4.6 lbs (without cables) 3 in (w) × 8 in (h) × 9.38 in (d) 1280 × 1024 compression 16.7 million colors 15 69 kHz Analog 15 60 kHz Digital Vertical frequencies 48 - 85 Hz Analog 48 - 75 Hz Digital Required Environmental Temperatures for the Following Altitudes: Sea Level Operating Temperature 50 to 104°F 10 to 40°C Storage Temperature -22 to 149°F -40 to 65°C 2,500 - 5,000 Feet Operating Temperature 50 to 95°F 10 to 35°C Storage Temperature -22 to 149°F -40 to 65°C 5,000 - 10,000 Feet Operating Temperature 50 to 82°F 10 to 28°C Storage Temperature -22 to 149°F -40 to 65°C Humidity (Non-Condensing) Operating 20 to 80% Non-Operating 5 to 95% Power Source 90 - 265 VAC, 50-60 Hz Power Consumption < 185 watts Input Terminal One 15-pin D-type VGA connector with one cable included One DFP connector with one cable included One RS232 to DFP upgrade cable included B-4 Agency Regulatory Notices Part Number: 191443-001 - Writer: David Calvert - Saved by: EPerlman Pages: 6 Words: 1132 File Name: Agency Regulatory Notices Saved date: 05/17/00 4:44 PM Preset Display Resolutions Table This projector automatically recognizes the preset display resolutions listed in the following table. Display Resolutions Preset Modes 1. Industry Standard 2. VESA Standard 3. Industry Standard 4. VESA Standard 5. VESA Standard 6. Industry Standard 7. VESA Standard 8. VESA Standard 9. VESA Standard 10. VESA Standard 11. VESA Standard 12. VESA Standard 13. Macintosh-compatible 14. Macintosh-compatible 15. VESA Standard 16. VESA Standard 17. VESA Standard 18. VESA Standard 19. VESA Standard 20. VESA Standard 21. VESA Standard 22. VGA Compatibility Resolutions 640 × 350 at 31.5 kHz/70 Hz 640 × 350 at 37.8 kHz/85 Hz 640 × 480 at 37.8 kHz/72 Hz 640 × 480 at 37.5 kHz/75 Hz 640 × 480 at 43.3 kHz/85 Hz 720 × 400 at 31.5 kHz/70 Hz 720 × 400 at 37.9 kHz/85 Hz 800 × 600 at 35.1 kHz/56 Hz 800 × 600 at 37.8 kHz/60 Hz 800 × 600 at 48 kHz/72 Hz 800 × 600 at 46.9 kHz/75 Hz 800 × 600 at 53.7 kHz/85 Hz 832 × 624 at 49.7 kHz/75 Hz 1152 × 870 at 68.7 kHz/75 Hz 1024 × 768 at 35.5 kHz/43.4 Hz 1024 × 768 at 48.4 kHz/60 Hz 1024 × 768 at 56.4 kHz/70 Hz 1024 × 768 at 60 kHz/75 Hz 1024 × 768 at 68.7 kHz/85 Hz 1280 × 1024 at 64 kHz/60 Hz 1280 × 1024 at 80 kHz/75 Hz 640 × 480 at 31.5 kHz/60 Hz Agency Regulatory Notices B-5 Part Number: 191443-001 - Writer: David Calvert - Saved by: EPerlman Pages: 6 Words: 1132 File Name: Agency Regulatory Notices Saved date: 05/17/00 4:44 PM Power Cords The projector power supply is provided with Automatic Line Switching (ALS). This feature allows the projector to operate on input voltages between 100-120V or 200-240V. The power cord set (flexible cord or wall plug) received with the projector meets the requirements for use in the country where you purchased the equipment. If you need to obtain a power cord for a different country, you should purchase a power cord that is approved for use in that country. The power cord must be rated for the product and for the voltage and current marked on the product’s electrical ratings label. The voltage and current rating of the cord should be greater than the voltage and current rating marked on the product. In addition, the diameter of the wire must be a minimum of 0.75 mm2 or 18AWG, and the length of the cord must be between 6 feet (1.8 m) and 12 feet (3.6 m). If you have questions about the type of power cord to use, contact your Compaq authorized service provider. A power cord should be routed so that it is not likely to be walked on or pinched by items placed upon it or against it. Particular attention should be paid to the plug, electrical outlet, and the point where the cord exits from the product. B-6 Agency Regulatory Notices Part Number: 191443-001 - Writer: David Calvert - Saved by: EPerlman Pages: 6 Words: 1132 File Name: Agency Regulatory Notices Saved date: 05/17/00 4:44 PM Appendix C Flash ROM Upgrade The Compaq MP1800 Microportable Projector can be upgraded by flashing the ROM (Read Only Memory) resident on the projector. This will be available from Compaq in the future only if necessary. NOTE: Before attempting these steps, make sure the projector is turned off. The Flash ROM upgrade provides the following functions: ■ Implements new features on the projector ■ Provides upgrades to existing features ■ Resolves compatibility issues. Locate the following items in the Compaq MP1800 Microportable Projector shipping box: ■ DFP to DVI signal cable ■ RS232 to DVI upgrade Flash ROM Upgrade C-1 Part Number: 191443-001 - Writer: David Calvert - Saved by: J Abercrombie Pages: 2 Words: 214 File Name: Flash ROM Upgrade Saved date: 05/17/00 4:44 PM Complete the following steps to upgrade the projector’s ROM: 1. Connect the DFP end of the cable to the DFP connector on the projector and the DVI end of the cable to the input end of the Flash ROM RS232 adapter. 2. Connect the other end of the Flash ROM RS232 adapter to the RS232 (serial) connector on the computer. 3. Power on the computer and monitor only (if applicable). 4. Access Compaq’s web site at: http://www.Compaq.com/Services/Projectors/ MP1800/Softpaqs. 5. Follow the steps outlined on the Web site. 6. Power on the projector. 7. Wait about two minutes to allow the Flash Upgrade program to complete the upgrade, then the projector will automatically reset and be ready to use. C-2 Flash ROM Upgrade Part Number: 191443-001 - Writer: David Calvert - Saved by: J Abercrombie Pages: 2 Words: 214 File Name: Flash ROM Upgrade Saved date: 05/17/00 4:44 PM