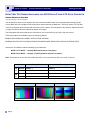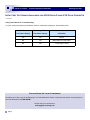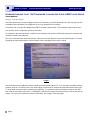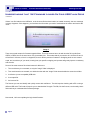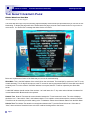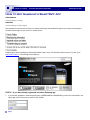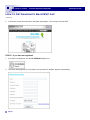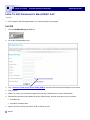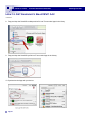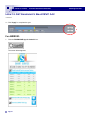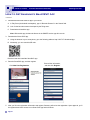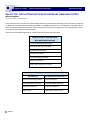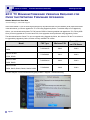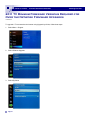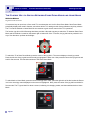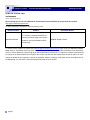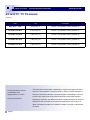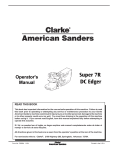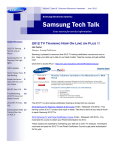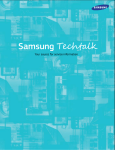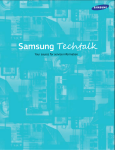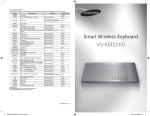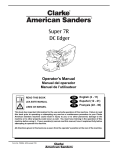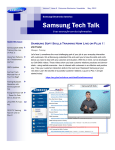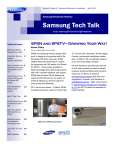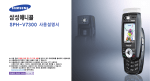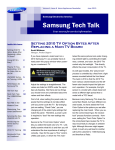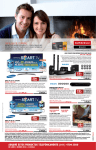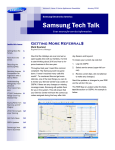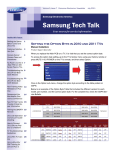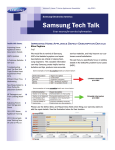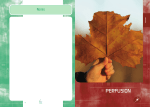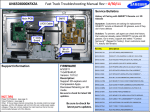Download Samsung X10 Plus Specifications
Transcript
Volume 7, Issue 11 Consumer Electronics Newsletter November, 2012 Samsung Electronics America Samsung Tech Talk Your source for service information Inside this issue: TV Test Jigs Are Back in Stock at GPCA! TV Test Jigs Are Back in Stock at GPCA! 1 New Test Patterns Available on 2012 Echo-P and X10 Plus Chipsets 2 Understanding That !@# Firmware Loaded on Your USB Flash Drive 4 Manager, CE Product Support The purpose of the TV Test jig, if you are not already aware, is to troubleshoot video issues that exist on or between the main board and the panel. It also checks power supply operation to the main board. Using the jig will reduce the amount of time you need to service picture issues by letting you quickly isolating defects. It will also reduce the number of times you unpack unneeded parts, letting you keep their seals intact. BN81-07125A The Smart Hub Info 7 Page How To Get Samsung’s SmartSVC App Scott Whitman Compatible with the majority of 2010, 2011, and 2012 LCD/LED Panels. Isolates defects on or between the SMPS, Main, LVDS, and TCon/Panel. Allows the verification of defects prior to the installation of new parts. 9 15 Quick Tip: Apple Products Supported by Samsung’s HTS’s 2011 TV Minimum Firmware Versions Required for Over the Network Firmware Upgrades 16 The Fastest Way to Switch Between Store Mode and Home Mode 18 GSPN Updates 19 2012 RTC TV Train- 20 ing A/S Panel Test JIG Caution: Do not use this jig on TVs with screen sizes 32” and smaller. If the panel does not have a “standard” TCon board, using the jig can damage the panel, main board, and jig. Notice: Due to Hurricane Sandy, we could not complete the newsletter by our usual deadline. We apologize for the delay. Volume 7, Issue 11 Consumer Electronics Newsletter Samsung Tech Talk New Test Patterns Available on 2012 Echo-P and X10 Plus Chipsets Khaled Abuali and Paul Kim Assistant Managers, Product Support The 2012 Echo-P and X10 Plus chipsets have new internal test patterns that you can display without bringing up the Factory Menu and use to diagnose and isolate picture issues between the Main and T-Con/Logic boards. You can also use them to diagnose picture defects with customers over the phone. The test patterns vary between chipsets and product types. Please see the table towards the bottom of the page. The test patterns will timeout after about 10 seconds or you can press Exit to go back to the main screen. These test patterns are available only for the following chipsets: Echo-P: LED ES7500/7550, ES8000, and PDP E7000 and E8000 X10 Plus: LED ES7100/7150, ES6820, ES6600, ES6500/6550/6580, ES6100/6150, EH5300, PDP E6500, E550 Activate the Test Patterns with the following key combinations: MUTE+1+4+7+MUTE → Displays Main Board Internal Test pattern MUTE+3+6+9+MUTE → Displays T-CON/Logic Board Internal Test pattern Note: These patterns do not work from within Smart Hub. You must exit Smart Hub to a normal TV source. LE D PD P Mute-147-Mute (Main Board) Mute-369-Mute (T-Con/Logic Board) Echo-P Pattern 1 Pattern 3 X10P Pattern 1 Pattern 1 Echo-P Pattern 2 Pattern 2 X10P Pattern 1 Pattern 2 Pattern 1: White, Yellow … Page 2 Pattern 2 Black, Blue … Pattern 3 Horizontal bars Volume 7, Issue 11 Consumer Electronics Newsletter Samsung Tech Talk New Test Patterns Available on 2012 Echo-P and X10 Plus Chipsets continued Using Test Patterns for Troubleshooting You can use the test patterns to isolate the defect to a particular component. See the table below Main Board T-Con/Logic Board Possible Cause Test Pattern Display Test Pattern Display Of Problem OK OK Source NG OK Main Board or LVDS Cable NG NG T-Con/Logic or Panel Please Send Us Your Comments! Something you’d like to see in the Samsung Tech Talk Newsletter? If there a topic/issue we haven’t covered that you’d like us to write about, LET US KNOW! Please send your comments to: [email protected] Page 3 Volume 7, Issue 11 Consumer Electronics Newsletter Samsung Tech Talk Understanding that !@# Firmware Loaded On Your USB Flash Drive Scott Whitman Manager, CE Product Support How many times have you tried to upgrade firmware on a Samsung TV and encountered one of the many pop-up error messages? More importantly, if this happens, are you fully prepared to find out why? This month, I will cover the 2011 D8000 series PDP TV firmware load process. The procedure is the same for most 2011 product, but the images are specific to this model. As a preface to the rest of the article, I will assume you already have access to GSPN and know how to download and extract the firmware to a USB stick. First, let’s review the folder name and structure. When you enter the customer’s menu and select Support > Contact Samsung, the folder name with the current firmware version is displayed. See Image 1 below. Image 1 The initial folder on the USB stick will have a folder name associated with the TV. If you ever have a problem installing firmware, such as a “File Not Found” error, the first thing you should do is compare the folder name and version in the TV to the folder name and version located on the USB stick. To identify the version of firmware located on the USB stick, click the root folder (in this case “T-GAP8AKUC”) and then the “image” sub folder so that the various files are displayed. The “info” text file holds the reference information. See Image 2 on the next page. Page 4 Volume 7, Issue 11 Consumer Electronics Newsletter Samsung Tech Talk Understanding that !@# Firmware Loaded On Your USB Flash Drive continued Image 2 Clicking the" info" file opens your Note Pad program (the actual program may vary from PC to PC) and displays the contents. Shown below in Image 3 is the text field that is displayed. Compare this to the root folder name, folder name, and firmware version shown on the customer’s “Contact Samsung” screen. Image 3 Page 5 Volume 7, Issue 11 Consumer Electronics Newsletter Samsung Tech Talk Understanding that !@# Firmware Loaded On Your USB Flash Drive continued If there is no file loaded on the USB stick, or the incorrect file has been loaded, or loaded incorrectly, the error message in Image 4 appears. If this happens, you now have the information you need to troubleshoot the reason and resolve the issue. Image 4 There are several reasons for firmware upgrade failure. The most common has to do with how the file is pulled from GSPN. In GSPN, the file is stored as an .exe (executable) file. This means that all you need to do is click the file and it will self load. However, since it is a zipped file, there is still the process of extraction. Unzipping tools are not created equal, and, as with any of your tools, knowing how your specific unzipping tool operates will greatly improve consistency and success. Some of the most common file related causes for failure are: 1. The root directory is not created, so only the “image” folder is displayed. 2. Two root directories are created, one within the other with the “image” folder located within the second root folder. 3. A defective (or non-compatible) USB stick. 4. A corrupted file. 5. An incorrect file. The first two you can now identify and quickly correct with confidence. The third requires checking with a PC or using a different USB stick. The fourth will require you to download the file again. The fifth, like the first two, can be easily identified now that you understand the firmware package. Next month, I will cover updating the logic board firmware. Page 6 Volume 7, Issue 11 Consumer Electronics Newsletter Samsung Tech Talk The Smart Hub Info Page Khaled Abuali and Paul Kim Assistant Managers, Product Support The Smart Hub Info Page is a quick summary page that displays useful Smart Hub information that you can use for troubleshooting. To display the page while in the Smart Hub home page, press the Fast Forward+2+8+9+1 keys on the remote control. You should see a message that looks like the one below. Below are explanations of some of the fields that you can use for troubleshooting. Wired MAC: This is the MAC address of the wired LAN on the main board. The wired MAC is used even if the TV is connected wirelessly. This 12-digit ID is unique to each TV set and is used to generate the DUID ID. Smart Hub uses this ID to identify each TV on the network. If the MAC address is corrupted, then the TV will be rejected by the Smart Hub server. A valid MAC address should consist of the numbers 1 to 9 and letters A to F. Any other values indicate a hardware failure and that the Main Board needs to be replaced. Network Test: Network Test tests the communication between the TV and customer’s router. The value it displays should be “true”. If the value is “false”, this indicates that the TV is unable to communicate with the customer’s network. This failure can be caused by a network setting or the TV hardware. Please check Network Status from the Main Menu. Hubsite Test: The Hubsite Test tests the communication between the TV and the Smart Hub server. If the value is “false”, there could be a Smart Hub issue or the ISP could be blocking traffic to the server. Page 7 Volume 7, Issue 11 Consumer Electronics Newsletter Samsung Tech Talk The Smart Hub Info Page continued Country: The value should be US. If the value is other than US or blank, you can press Fast Forward+2+8+9+Rewind on the remote to bring up a list of countries from which you can select US. Page 8 Volume 7, Issue 11 Consumer Electronics Newsletter Samsung Tech Talk How to Get Samsung’s SmartSVC App Chuck Russo Assistant Manager, Training Paul Kim Assistant Manager, Product Support Now available for iOS and PC as well as for Android, Samsung's new SmartSCV app lets you access the following invaluable features right on your own PC or mobile device: Registering for and/or installing the Samsung SmartSVC app is easy. Just follow the direction below. To start, go to http://184.73.184.71. The following screen appears. FOR PC - If you have already registered in another Samsung app. 1. If you already registered in another app and have a USER NAME and PASSWORD, just fill in the information in the upper right corner of the screen, and then click LOGIN. Page 9 Volume 7, Issue 11 Consumer Electronics Newsletter Samsung Tech Talk How to Get Samsung’s SmartSVC App continued 2. A “Welcome” screen and instructions with option tabs appear. You’re ready to use this APP!! FOR PC - If you have not registered. 1. If you have not registered, click the PC VERSION Register icon. 2. The screen below appears. Fill in all fields. (Your personal “IP Address” appears automatically.) Page 10 Volume 7, Issue 11 Consumer Electronics Newsletter Samsung Tech Talk How to Get Samsung’s SmartSVC App continued 3. Click “Register” and allow approximately 1 to 3 business days for processing. For iOS 1. Click the DOWNLOAD App for iOS icon. 2. Fill out the iOS Registration form. 3. Click “How can I check device serial number (UDID)?” and follow the instructions that appear on the screen. 4. Click “Register”. 5. Within 1 to 3 days, you will receive an approval e-mail with a download link. Click the download link. 6. Download the two files made available by the link (shown below), and then save them on your local drive: SmartSVC.ipa SmartSVC.mobileprovision 7. Open iTunes and connect your iPhone, iPad, or iPod to your PC. Page 11 Volume 7, Issue 11 Consumer Electronics Newsletter How to Get Samsung’s SmartSVC App continued 8. Drag and drop the SmartSVC.mobileprovision file into iTunes under Apps in the Library. 9. Drag and drop the SmartSVC.ipa file into iTunes under Apps in the Library. 10. Synchronize the Apps with your device. Page 12 Samsung Tech Talk Volume 7, Issue 11 Consumer Electronics Newsletter How to Get Samsung’s SmartSVC App continued 11. Click "Apply" to complete the sync. For ANDROID: 1. Click the DOWNLOAD App for Android icon. The screen below appears: Page 13 Samsung Tech Talk Volume 7, Issue 11 Consumer Electronics Newsletter Samsung Tech Talk How to Get Samsung’s SmartSVC App continued 2. Download the Barcode Scanner App to your Phone. A. In Play Store (the Android marketplace), type in “Barcode Scanner" in the Search field. B. Look for the barcode scanner developed by the Zxing team . C. Download and install the app. Note: Without this app, the barcode feature in the SMART service app will not work. 3. Download the Smart SVC App. A. Using the browser in your smart phone, go to the following address: http://183.73.71/download.php. B. Alternately, you can scan this QR code: Download and then install the SmartSVC app. 4. Start the SmartSVC app, and then register. Click New User Registration. Enter all the information , and then click Register. 5. After you fill in the registration information and register, Samsung will review the registration. Upon approval, you’ll be registered and have access to our Smart SVC app and its features. Page 14 Volume 7, Issue 11 Consumer Electronics Newsletter Samsung Tech Talk Quick Tip: Apple Products Supported by Samsung HTS’s Michael Vigliotti Assistant Manager, Product Support There has been some confusion about which Apple products are supported by Samsung’s new 2012 Home Theater line up. Below are two quick reference lists showing what is compatible and what is not. It is important to remember that our Home Theaters only support Digital iPod / iPhone connections and they do not support the older analog format. Other manufactures have these same specifications. iPods / iPhones that ARE supported on our Blu-ray Home Theaters and Audio Docs. BD-HTS: HT-EM or ES 4/5/6/8 series MINI: MM-E430D/E430/E460D iPod touch 4th/3rd/2nd generation iPod classic 6th / iPod with video iPod with dock connector iPod with Click Wheel. Pod nano 6th/5th generation iPhone 4S / iPhone 4 iPhone 3GS / iPhone 3G / iPhone WAD (Wireless Audio with Dock) DA-E550/E570 Page 15 DA-E650/E651/E670/E750/E751 iPod touch 4th/3rd generation iPod touch 4th/3rd iPod nano 6th/5th generation iPod nano 6th/5th generation iPhone 4S / iPhone 4 iPhone 4S / iPhone 4 iPhone 3GS iPhone 3GS / iPad 2 / iPad Volume 7, Issue 11 Consumer Electronics Newsletter Samsung Tech Talk 2011 TV Minimum Firmware Versions Required for Over the Network Firmware Upgrades Khaled Abuali and Paul Kim Assistant Managers, CE Product Support If the Genoa based TV you are servicing has firmware (F/W) older than the Over the Network (OTN) requirement listed in the table below, you cannot upgrade the TV’s F/W using Upgrade by Online. To add the ability to use Upgrade by Online, you must download the latest TV F/W from the GSPN or Samsung website and upgrade the TV’s F/W by USB. Once you have upgraded the TV to the latest F/W, future upgrades can be performed using Upgrade by Online. The table below lists the Genoa TVs you can upgrade using Upgrade by Online, the minimum F/W the TV must have to be upgraded by Upgrade by Online, and the currently available F/W version. Model F/W Type Minimum F/W Current Version on OTN Server T-GAP8AKUC 1024.3 1029.0 T-GAPAKUC 1021.1 1026.0 T-GASFAKUC 1020.2 1026.0 T-GASAKUC 1024.0 1030.0 Genoa-P D8000 D8000 Genoa-P D7000 D7000, D7900 Genoa-S 768M D6300, D6900 Genoa-S 512M D6000, D6050, D6400, D6420, D6450, D6500 You can verify the TV’s current firmware by going to Menu > Support > Contact Samsung. Page 16 Volume 7, Issue 11 Consumer Electronics Newsletter Samsung Tech Talk 2011 TV Minimum Firmware Versions Required for Over the Network Firmware Upgrades continued To upgrade a TV connected to the Internet using Upgrade by Online, follow these steps: 1. Select Menu > Support 2. Select Software Upgrade. 3. Select By Online Page 17 Volume 7, Issue 11 Consumer Electronics Newsletter Samsung Tech Talk The Fastest Way to Switch Between Store Demo Mode and Home Mode Nicholas Webert Regional Technical Trainer If a customer buys an open box or floor model TV, sometimes the unit is left in Store Demo Mode. Store Demo Mode periodically displays the model’s features, and returns all the TV’s settings to their factory defaults every thirty minutes. The TV must be switched to Home Mode for the customer to gain normal control of the TV’s operations. The function jog dial on 2012 Samsung televisions provides a fast and easy way to switch the TV between Store Demo Mode and Home Mode. Located on the bottom right or bottom left of the TV screen, the jog dial can be pressed in or in any of four directions: up/down and left/right. To switch the TV to Store Demo Mode, press the center of the jog dial in. The screen displays a virtual jog control. Press the left side of the jog dial and the virtual jog highlights the Menu icon. Now press the center of the jog dial in and hold for five seconds. The television switches to the Store Demo Mode. To switch back to Home Mode, press the center of the jog dial in. Next, press the right side of the dial so that the Source icon in the virtual jog control displayed on the screen is highlighted. Now, press the center of the jog dial in and hold for five seconds. The TV goes blank for about a second, indicating it is changing modes, and then switches back to Home Mode. Page 18 Volume 7, Issue 11 Consumer Electronics Newsletter Samsung Tech Talk GSPN Updates Jeff Brutman Senior Staff, Publications We encourage you to use our GSPN site to find the latest service bulletins to aid you with your repairs: http://gspn3.samsungcsportal.com/ CE Service Bulletins uploaded to GSPN in October, 2012: Bulletin Number ASC20121001001 Subject How to test GPS functionality If a customer complains that GPS not working, follow the steps in the service bulletin to test and troubleshoot GPS functionality. Applicable Models WB850F Digital Camera . To access service bulletins on GSPN, first visit http://gspn3.samsungcsportal.com/ Login using your User ID and Password. Click on “Knowledge” at the top, then “Product Info” in the left column. The Product Information menu will appear. Click on “Service Bulletin (Local) to bring up the Service Bulletins (Local) screen. To search for a bulletin, enter the bulletin number in the Subject field on the left side of the screen, and then click the Search button on the far right. If for some reason the bulletin does not appear, it can still be searched using the “Category” drop-down menus, the Subject field, or the Model field. You can also try using the Search field at the top of the screen. Page 19 Volume 7, Issue 11 Consumer Electronics Newsletter Samsung Tech Talk 2012 RTC TV Training Samsung Training 2012 For 2012, Samsung introduces a new way of training. To help you with your demanding schedule, updated training on new 2012 TV products will be one day long. To be eligible to attend the one day training session, techs must have attended and successfully completed 2011 TV product training in one of our training centers. Samsung will still hold 3 day Basic classes quarterly. These classes are intended for new techs who have never attended a Samsung training, or for techs who need extra help to improve their skills. Attend the in-depth, hands-on 1 day Update or 3 day Basic training at one of our RTCs! You can reserve your seat in training by emailing [email protected]. You can always obtain the most up to date training list by sending an email to [email protected]. Additionally, TV training is available on-demand 24/7 at https://my.plus1solutions.net/clientPortals/samsung/. Training Schedule: Date City Comments November 13, 2012 Sunnyvale, CA FE/ASC 1 day Update Training (1 session only!) November 27, 2012 Little Ferry, NJ FE/ASC 1 day Update Training (Session 1) November 28, 2012 Little Ferry, NJ FE/ASC 1 day Update Training (Session 2) November 29, 2012 Little Ferry, NJ FE/ASC 1 day Update Training (Session 3) November 30, 2012 Little Ferry, NJ FE/ASC 1 day Update Training (Session 4) December 4, 2012 Bensenville, IL FE/ASC 1 day Update Training (Session 1) December 5, 2012 Bensenville, IL FE/ASC 1 day Update Training (Session 2) December 6, 2012 Bensenville, IL FE/ASC 1 day Update Training (Session 3) December 6, 2012 Long Beach, CA FE/ASC 1 day Update Training (1 session only!) Page 20 Volume 7, Issue 11 Consumer Electronics Newsletter Samsung Tech Talk 2012 RTC TV Training continued Date City Comments December 7, 2012 Bensenville, IL FE/ASC 1 day Update Training (Session 4) December 18, 2012 Little Ferry, NJ FE/ASC 1 day Update Training (Session 1) December 19, 2012 Little Ferry, NJ FE/ASC 1 day Update Training (Session 2) December 20, 2012 Little Ferry, NJ FE/ASC 1 day Update Training (Session 3) December 21, 2012 Little Ferry, NJ FE/ASC 1 day Update Training (Session 4) Samsung Electronics America 85 Challenger Road Ridgefield Park, NJ 07660 Phone: 201-229-4251 The information in this bulletin is published for experienced repair technicians only and is not intended for use by the public. It does not contain warnings to advise non-technical individuals of possible dangers in attempting to service a product. Only experienced professional technicians should repair products powered by electricity. Any attempt to service or repair the product or products dealt with in this information by anyone else could result in serious injury or death. Information provided in this bulletin is subject to change or update without notice. Page 21