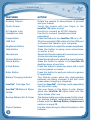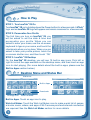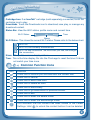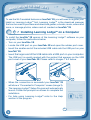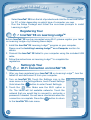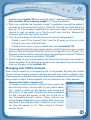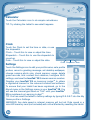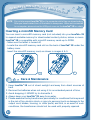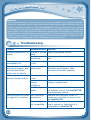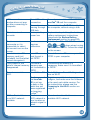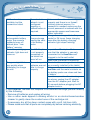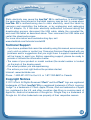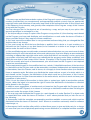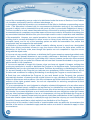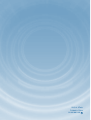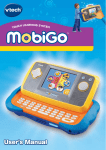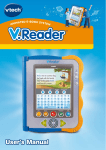Download VTech InnoTab User`s manual
Transcript
User’s Manual BC Dear Parent, At VTech®, we know you love providing your children the latest advancements in learning education, technology and fun. For this reason, we developed the InnoTab®3S, our multi-media learning tablet for children ages 3-9 that combines educational games and creative activities. With a wealth of age-appropriate educational games, apps and more, the InnoTab®3S expands children's minds with its innovation in learning. Kids can use their InnoTab®3S just like Mom and Dad, engaging in fun-filled learning experiences built just for them! Now, with enhanced features like VTech® Kid Connect, kids can connect with parents and with each other, sending text and voice messages, drawings, photos and more to other InnoTabs and a variety of mobile devices. And the built-in Wi-Fi lets your child visit pre-approved, kid-safe sites. Your child will play on this fun learning tablet with many apps included. You’ll have access to hundreds of software cartridges, videos and apps to purchase and download via the Learning Lodge™. Entertaining games teach your child reading, math, social studies, science and much, much more. We are dedicated to helping your children uncover their talents and are proud to partner with you to open up a world of learning fun! We thank you for your trust in our products to encourage active minds through imaginative play. Sincerely, Your friends at VTech® To learn more about InnoTab®3S and other VTech toys, visit www.vtechkids.com TENTS CON INTRODUCTION ..................................................................... 1 Included in This Package ........................................................... 1 PRODUCT FEATURES ........................................................ GETTING STARTED ............................................................. 2 4 How to Attach the Stylus ............................................................ 4 Installing the Rechargeable Battery Packs ................................ 4 Charging and Recharging the Batteries .................................... 5 How to Play ................................................................................ 7 Desktop Menu and Status Bar .................................................. 7 Common Function Icons ........................................................... 8 PREPARING TO USE WI-FI 9 9 11 11 WI-FI ENABLED FEATURES 12 12 13 13 16 17 CONTENT ................................................................................. InnoTab® 3S Read, Play & Create Cartridge ............................. Bulit-in Apps .............................................................................. Playing an InnoTab® Cartridge .................................................. 17 17 18 26 TRANSFERRING PHOTOS AND VIDEOS ...................... CARE & MAINTENANCE ...................................................... LEGAL NOTICES .................................................................... 26 ................................................ Installing Learning LodgeTM on a Computer .............................. Registering Your InnoTab® 3S on Learning LodgeTM ................. Setting Up Your Wi-Fi Connection on InnoTab® 3S ................... ............................................... Wish List Maker ......................................................................... Downloads Menu ....................................................................... VTech Kid Connect .................................................................... Web Browser ............................................................................. New From VTech ........................................................................ 27 33 oduction intr Thank you for purchasing InnoTab® 3S The Wi-Fi Learning Tablet! InnoTab® 3S is a multi-function, touch screen tablet for 3-9 year olds. Kids will love using InnoTab® 3S to take photos and videos, read e-books, listen to music, play games, and more. With microSD card expanded memory, and new apps being added all the time, InnoTab® 3S is a great tablet for busy kids on the go. Even better, kids can now use a secure wireless connection to send messages to parents, browse the Web, and download purchased content. Included in This Package •One VTech® InnoTab® 3S Wi-Fi Learning Tablet (including two InnoTab® 3S Styluses) •One InnoTab® 3S Read, Play & Create Cartridge •One Learning LodgeTM Installation CD •One USB Cable •One Stylus String •One User’s Manual •One Rechargeable Battery Pack ① •One Rechargeable Battery Pack ② •One 7.5 V AC/DC Adapter USB Cable InnoTab® 3S Read, Play & Create Cartridge 7.5 V AC/DC Adapter Rechargeable Battery Packs ① & ② InnoTab 3S Styluses ® InnoTab® 3S 1 Stylus String User’s Manual Learning LodgeTM Installation CD duct Features Pro Specification of AC/DC Adapter : Input : 120V 60Hz 150mA AC 650mA DC Output : 7.5V Warning:All packing materials, such as tape, plastic sheets, packaging locks, wire ties, and tags are not part of this toy, and should be discarded for your child’s safety. Note: Please keep the user’s manual as it contains important information. Rotating Camera AC Adapter Jack USB Port Battery Charging Indicator Power Button Help Button Enter Button D-Pad Button Touch Screen Home Button USB Port Headphone Jack Brightness Button Microphone Volume Buttons Stylus Fastener InnoTab® 3S Stylus and Stylus Holder Battery Compartment Battery Compartment Battery Door Lock Sliding Switch microSD Memory Card Slot (microSD memory card not included) Battery Door Lock Sliding Switch InnoTab® Cartridge Port Backup Battery Slot & Cover Battery Covers 2 duct Features Pro FEATURES ACTION Rotating Camera Rotate the camera to take pictures of yourself and your friends. Touch the screen with your finger or the InnoTab® 3S stylus to play. Use this to connect an AC/DC Adapter. Use this to connect headphones (sold separately). Press this button to turn InnoTab® 3S on or off. Plug the included USB cable into this USB port to connect the tablet to your computer. Press this button to adjust the screen brightness. Press this button to replay voice instructions, or ask for a hint. Speak into this microphone to record your voice or play microphone games. Press these buttons to adjust the sound volume. Press this button to return to the InnoTab® 3S desktop menu at any time. Press this button to move up, down, left or right in some games or menus. Press this button to perform actions in games (if applicable). This flashes green when the rechargeable batteries are being charged. It will turn solid green when charging is complete. Insert an InnoTab® cartridge (sold separately) into this slot to play. Use your finger or this stylus to play. Always place the InnoTab® 3S stylus back into the stylus holder after use. The backup battery provides power for the clock. For backup battery replacement instructions, please see the Backup Battery Replacement section on page 28. Use the stylus string to attach the stylus to this fastener. Touch Screen AC Adapter Jack Headphone Jack Power Button USB Port Brightness Button Help Button Microphone Volume Buttons Home Button D-Pad Button Enter Button Battery Charging Indicator InnoTab® Cartridge Port InnoTab® 3S Stylus & Stylus Holder Backup Battery Slot & Cover Stylus Fastener 3 ting started Ge t Battery Door Lock Sliding Switches microSD Memory Card Slot Battery Compartments Slide these switches to open the battery doors. Always replace the InnoTab® 3S battery doors after changing batteries. Insert a microSD memory card (not included). (NOTE: InnoTab ® 3S is compatible with microSD memory cards up to 32GB.) Insert 4 "AA" batteries (not included) or the rechargeable battery packs. For battery installation instructions, please see the section below. How to Attach the Stylus Tie one end of the stylus string to the stylus and the other end to the stylus fastener on the InnoTab® 3S. Installing the Rechargeable Battery Packs 1. Make sure the InnoTab® 3S is turned off. 2. Turn the unit over. Slide the battery door lock switches forward and push the battery covers off to each side to remove them. 3. Insert Battery Pack① into the compartment on the right side and Battery Pack② into the compartment on the left side. • Insert the battery pack into the connector slot first. • Then press the battery pack down until it rests in place. 4. Replace the battery covers. 4 ting started Ge t Charging and Recharging the Batteries The rechargeable batteries should be fully charged before the first use. To charge and recharge the batteries, please follow the instructions below. 1.Make sure the battery packs are installed in the tablet. 2.Plug one end of the AC adapter into the power jack on the InnoTab® 3S and plug the other end into a wall outlet. Note: The AC adapter is not a toy and should only be handled by an adult. 3.You can continue to use the InnoTab® 3S while the AC adapter is connected, but the batteries will not charge while the InnoTab® 3S is on. When you’re done playing, turn the power off and leave the tablet connected to a wall outlet to charge it. 4.The green light on the tablet will flash to indicate charging is in progress. When the batteries are fully charged the light will turn off. A full charge takes about 4.5 hours with the AC adapter that’s included in the package. Note: If the green light on the tablet flashes very quickly during charging, the battery packs may not be connected properly. Please reinstall the battery packs and try again. Important Notes: • Make sure the InnoTab® 3S is turned off before charging. • The tablet will charge at temperarures between 41°F~95°F(5°C~35°C). If the tablet is not charging properly, please move it to a location with a suitable temperature. • Battery removal and replacement should only be done by an adult. • Keep the connector pins on the InnoTab® 3S and the metal contacts on the battery packs clean for optimal performance. • Disconnect the tablet from the AC adapter and remove the battery packs before cleaning. • For best results, please use the AC adapter that is included with this package. Warning :Do not allow any metal objects to touch the metal contacts on the battery packs or the contact pins on the InnoTab® 3S. Battery Notice • Do not mix old and new batteries. • Do not mix batteries of different types: alkaline, standard (carbon-zinc), or rechargeable (Ni-MH). • Only batteries of the same or equivalent type as recommended are to be used. • Always insert batteries properly matching the plus (+) and minus (-) signs. 5 • Do not short-circuit the supply terminals. ting started Ge t • • • • • • Do not dispose of batteries in fire, as batteries may explode or leak. Remove batteries from the toy if it will not be used for an extended period of time. To prevent fire or electric shock, do not expose the unit to rain or moisture. Do not repair or alter the battery packs in any situation. Do not disassemble or reassemble the battery packs. Batteries may contain hazardous materials, and may be nondisposable. Please contact a recycling company for a proper disposal method. • Avoid mixing batteries of different sizes and capacities in your electronic device. • Exhausted batteries are to be removed from the toy. • The toy is not to be connected to more than the recommended number of power supplies. This charger is not a toy. This charger is not intended for use by children. Do not recharge non-rechargeable batteries. NOTE: When InnoTab® 3S is running on batteries, you may see this icon appear on the screen . This indicates that battery power is low, and you should replace the batteries soon. Battery time remaining once the icon first appears is approximately 10-30 minutes, depending on the type of batteries in use. After that, InnoTab® 3S will show the very low battery screen for 3 seconds, and then will turn off automatically. To preserve battery life, InnoTab® 3S will shut down automatically when there is no input for a few minutes. Wi-Fi connection will be disconnected when the battery power is low. Standard guidelines for adapter toys and electrically operated products • As with all electrical products, precautions should be used and observed during handling and use to prevent electric shock. • Do not leave the toy plugged-in for extended periods of time. • Only use the recommended adapter with the toy. • Never clean a plugged-in toy with liquid. • Never use more than one adapter. • The adapter is not a toy. • Parents should periodically examine the adapter for conditions that may result in the risk of fire, electric shock, or injury to persons and that, in the event of such conditions, the adapter should not be used until properly repaired. 6 ting started Ge t How to Play STEP 1: Turn InnoTab® 3S On Turn InnoTab® 3S on by holding down the Power button for a few seconds. A VTech® logo and an InnoTab® 3S logo will appear and remain onscreen for a few seconds. STEP 2: Personalize Your Profile The first time you turn on InnoTab® 3S, you will be asked to set the date & time and personalize your profile. When you are asked to enter your name, use the on-screen keyboard to type in your name, and touch the checkmark when you’re done. When you are asked to take your profile picture, touch the on-screen shutter icon, and then touch “OK.” STEP 3: InnoTab® 3S Desktop On the InnoTab® 3S desktop, you will see 18 built-in app icons. Flick left or right to look at the apps available on the desktop menu, and then touch an app icon to start playing. (For more details about the built-in apps, please see the Built-in Apps section below.) Desktop Menu and Status Bar Status Bar Built-in Apps Downloads Cartridge Icon Wish List Maker Built-in Apps: Touch an app icon to play. Wish List Maker: Touch the Wish List Maker icon to make a wish list of games, e-books, music, videos, and apps. A Wi-Fi access point and internet connection are required. See the Wish List Maker section for more details. 7 ting started Ge t Cartridge Icon: If an InnoTab® cartridge (sold separately) is inserted, touch the cartridge icon to play. Downloads: Touch the Downloads icon to download, view, play, or manage any download content. Status Bar: View the Wi-Fi status, profile name and current time. Time Wi-Fi Status Name Wi-Fi Status - This shows the current Wi-Fi status. Please refer to the below chart. Wi-Fi Off. Wi-Fi On, but currently disconnected. Wi-Fi On and connected. The more bars you see, the stronger the connection. Name - The profile name is displayed here. Time - This is the time display. Go into the Clock app to reset the time if it does not match your time zone. Common Function Icons Icon Function Touch this to confirm you are done with the current task. Touch this to cancel. Touch this to add a new item. Touch this to delete an item. Touch this to edit/modify. Touch this to go back/return to previous screen. Touch this to exit. Touch this to enter the delete mode. Touch this to enter the edit/settings mode. This indicates that the content has been locked in the Parent to unlock the content before it can be deleted. Settings. Hold 8 PR E TO USE WI-F I PARING To use the Wi-Fi enabled features on InnoTab® 3S, you will need to register your tablet on Learning LodgeTM first. Learning LodgeTM is the download manager that can be used to purchase and download games, e-books, music, videos and more, or manage photos, videos and art created on InnoTab® 3S. Installing Learning Lodge™ on a Computer To install the InnoTab® 3S version of the Learning Lodge™ software on your computer, follow the instructions below. • Turn on your InnoTab® 3S. • Locate the USB port on your InnoTab® 3S and open the rubber port cover. • Insert the smaller end of the included USB cable into the USB port on your InnoTab® 3S. • Insert the larger end of the USB cable into a USB port on your computer. The USB port is usually marked with the symbol that appears on the USB port cover of your InnoTab® 3S. Please refer to images 1 & 2 below. 1 2 • When the connection is successful your InnoTab® 3S will show a “Connected to Computer” screen (image 3). • The Learning Lodge™ Setup Program will automatically launch. Follow the prompts on-screen to complete the installation. • For help using Learning Lodge™ refer to the Help section of the program. 3 9 PR E TO USE WI-F I PARING Other Learning Lodge™ Installation Methods If the Setup Program fails to launch when you connect the InnoTab® 3S to your computer, you can also install Learning Lodge™ through one of the following methods. • CD Installation (for PC Computers) - Insert the Learning Lodge™ CD into the CD-ROM drive. - Wait for the installation screen to come up. If the installation screen does not come up automatically, go to “My Computer” and then right click on the CD-ROM drive. From the drop-down menu, choose “Explore” and double click the “VTech_Toy_Setup.exe” icon to start it up manually. - Select the InnoTab® 3S version of Learning Lodge™ on the installation screen. - Click “Install” to begin the installation. - Follow the on-screen prompts to install Learning Lodge™. • CD Installation (for Macintosh Computers) - Insert the Learning Lodge™ CD into the CD-ROM drive. - Double click the “VTech Toy Setup” icon in the pop-up window. - Select the InnoTab® 3S version of Learning Lodge™ on the installation screen. - Click “Install” to begin the installation. - Follow the on-screen prompts to install Learning Lodge™. • Download the Setup Files from the VTech® Website - To download the files, go to: www.vtechkids.com/download for US or 10 www.vtechcanada.com/toysdownload for Canada. PR E TO USE WI-F I PARING - Select InnoTab® 3S from the list of products and click the Download button for PC or Mac depending on which type of computer you own. - Run the Setup Package and follow the on-screen prompts to install Learning Lodge™. Registering Your InnoTab® 3S on Learning LodgeTM Before InnoTab® 3S can be connected using Wi-Fi, please register your tablet on Learning LodgeTM by following these steps: 1. Install the InnoTab® 3S Learning LodgeTM program on your computer. Please see the Installing Learning LodgeTM on a Computer section for details. 2. Connect the InnoTab® 3S tablet to your computer using the included USB cable. 3. Follow the instructions on Learning LodgeTM to complete the registration. Setting Up Your Wi-Fi Connection on InnoTab® 3S 1. After you have registered your InnoTab® 3S on Learning LodgeTM, turn the tablet off and disconnect it from your computer. 2. Turn on InnoTab® 3S. Touch the Settings icon in the main menu. In the Settings Menu, touch Parent Settings button to enter Parent Settings). (hold down the icon. Make sure the Wi-Fi option is 3. Touch the On. The tablet will list available networks. Touch the network that you would like to connect to, and enter a password if needed. You will see a checkmark when the button to return connection is complete. Press the to the InnoTab® 3S main menu. 11 WI-F I ENABLED FEATURES Your InnoTab® 3S secure Wi-Fi connection is now set up! Your child can use the Wi-Fi connection to: • Use the Wish List Maker app to browse downloadable apps. • Use the Downloads app to download apps after you have purchased them. • Use VTech Kid Connect to send and receive messages with the InnoTab® 3S. • Use the Web Browser to connect to pre-approved websites with kid-safe content. When Wi-Fi is On and online connection needed, the tablet will try to connect to known networks that have been connected before. If no known network is found, you will be prompted to select the network available in your current location. Choose an available network to connect to. You may be required to enter additional information depending on network settings. To save battery life, InnoTab® 3S will automatically disconnect the Wi-Fi connection when it is not in use. NOTE: InnoTab® 3S supports 802.11b and 802.11g wireless standards. Wish List Maker With the Wish List Maker, your child can create wish lists of the downloadable apps they want from our Learning Lodge™ library, and then send the wish lists to the e-mail address that is registered in the Parent Account on Learning Lodge™. You can decide to purchase items on the wish list by following instructions in the e-mail. Purchased content can be downloaded to InnoTab® 3S using the Wi-Fi connection. See the Downloads Menu section below for more details about downloading purchased items. You can customize the Wish List Maker settings to change the number of wish lists your child is allowed to send in a day, limit the amount of items that can be added to each list, and choose whether or not to receive notification e-mails Wish List Maker main menu 12 Wi-F i Enabled Features when your child submits a wish list. To manage the settings, connect to Learning Lodge™ and go to the InnoTab® 3S home page. Then choose “Wish List Settings” from the menu on the left. Downloads Menu On the InnoTab® 3S desktop, touch the Downloads icon to manage your download content. Touch any category at the bottom to see the downloaded or currently downloading apps in that category. To download all recently purchased apps using Wi-Fi connection to Learning Lodge™, touch the "Start Download" button. Deleted items will not be downloaded again automatically. To re-download items that have been previously deleted, connect your InnoTab® 3S to your computer using the included USB cable, and go to the My Downloads section in the InnoTab® 3S home page on Learning Lodge™. VTech Kid Connect Start Download With the VTech Kid Connect Basic app that’s included on this InnoTab® 3S, kids can send and receive texts and stickers, to and from iPhone and Android smart phones and other InnoTab® 3S tablets. The VTech Kid Connect Premium upgrade (available Fall 2013) is sold separately on Learning Lodge™ and will enable the InnoTab® 3S to also send and receive voice messages, drawings and photos. VTech Kid Connect is a subscription-based service. The VTech Kid Connect Basic service included with this purchase is free for one year from the date of registration of this InnoTab® 3S. In order to use VTech Kid Connect, you must install the appropriate version of the app on your iPhone or Android smart phone. The app is available at the Apple App Store and Google Play and comes with one year free VTech Kid Connect Basic subscription. Mobile data service and Internet connection are required for use and are not provided by VTech®. Getting Started with VTech Kid Connect Before you can start using Kid Connect, you have to follow a few simple steps to sign up for an account and set up the app on your mobile device. 13 Wi-F i Enabled Features 1. Register your InnoTab® 3S on Learning Lodge™. See the section Registering Your InnoTab® 3S on Learning Lodge™ for more information. 2. After you complete the Learning Lodge™ registration, you will be asked if you want to sign up for Kid Connect. Click the “Sign Me Up Now” button to sign up. Or if you already registered for Learning Lodge™ and missed the chance to sign up earlier, go to "My Account" and click the “Manage Kid Connect” button to sign up at any time. 3. Fill in the information in the Kid Connect Account Setup page to: • Create a user ID for yourself. You’ll use this ID when you log on to Kid Connect from your mobile device. • Create ID’s for each of your children that use the InnoTab® 3S. 4. Download and install the appropriate version of Kid Connect on your mobile device. VTech Kid Connect can be found on the App Store for iPhone® (for iPhone4 or above, iOS5.x or above) and on Google Play for AndroidTM (Android 2.3.3 or above, minimum resolution: 320x480). 5. Run the app on your mobile device and follow the instructions on screen to create an avatar. Your child will also need to do the same thing the first time they run the app on the InnoTab® 3S. Managing Your Child’s Contacts Each child’s contact list is managed by his or her parents. By using the mobile version of Kid Connect, parents can view and edit their child’s contacts, send friend requests on behalf of their child, invite family members to join Kid Connect, and accept or reject friend requests that are received from other parents. • Viewing Your Child’s Contact List To see your child’s contacts, first go to your contact list and click the icon to the far right of your child’s name. Your child’s contact list will appear. Your name and the names of any other children you have registered for Kid Connect will appear at the top of the list in the "Immediate Family" section. These contacts are automatically added when you register and cannot be removed. If you add any other contacts to your child’s list, they will appear in the "Other Family & Friends" section below. 14 Wi-F i Enabled Features • Removing a Contact from Your Child’s List If you want to remove a contact from your child’s list, touch the wrench at the top of the screen. Then touch the delete icon next to the friend you wish to remove. • Sending Friend Requests to Other Parents To send a friend request to the parents of another child who is also on Kid Connect, click the plus icon on the far right of the "Other Family & Friends" bar. This will open the Add New Friend page. Type in the name or Kid Connect ID of the friend you are looking for and touch the "Search" button to look for that person in our system. (Note: For best results, we recommend searching by the Kid Connect ID. Ask the parents of the child you wish to invite for his or her Kid Connect ID. The Kid Connect ID can be found underneath the child’s name in the parent’s contact list.) Any profiles that match your search terms will fill in on the page. If you find the person you are looking for, touch the correct profile to go to the next page and touch "OK" to send the request. The child you invited will appear on your child’s contact list when the request is accepted. • Inviting a Family Member to Join Kid Connect If the family member you wish to invite already has a Kid Connect account, type in his or her name or ID on the Add New Friend page to find your family member in our system. If your family member does not have an account, click the “Invite New User to Kid Connect” button at the bottom of the page. Enter your family member’s e-mail address on the next page and click the “Invite” button. We will send an e-mail to your family member with an invitation to join Kid Connect and a link to download and 15 install the application on a mobile device. Wi-F i Enabled Features • Accepting or Rejecting Friend Requests Touch the Friend Requests icon at the bottom of your contact list to view any friend requests that have been sent for you or any of your children. Touch a request to view it. Then, touch the "Accept" or "Reject" button to accept or reject the request. Web Browser With the Web Browser, kids can go online to visit pre-approved websites with kid-safe content. Parents can manage the sites that are on their child’s approved list, and navigation to sites that have not been approved is prohibited. Note: The Web Browser does not support Flashbased games and content or streaming audio and video. VTech® is not responsible for any inappropriate content that might be found on the Web. Parents should use caution when allowing their children to go online and should continue to monitor the online activities of their children closely. VTech Selected Sites For your convenience, VTech® has selected several websites with a wide variety of content that’s developed for kids. To access the VTech Selected sites, touch the Home icon on the tool bar at the bottom of the browser interface. Use the Parental Controls to remove any of the VTech Selected sites from your child’s list. Parental Controls Touch the Parental Controls icon on the tool bar at the bottom of the browser interface and enter your Learning Lodge™ e-mail address and password to access the parental controls. Select a category from the menu at the top of the screen to manage the VTech Selected or Parent Approved sites, change browser settings, and view browsing history. • Managing the VTech Selected Sites On the VTech Selected page, you’ll see all the sites that have been preapproved by VTech®. To remove a site from your child’s approved list, uncheck the box next to it. 16 Wi-F i Enabled Features • Managing the Parent Approved Sites/Adding an Approved Site On the Parent Approved page, you can add and delete approved sites. To delete a previously approved site, just touch the trash can next to it. Touch the plus icon at the top of the page to add a site. Next, enter the website’s address in the URL field and give the site a name to identify it in your child’s list. You can also add a description if you want. Touch the "Save" button when you're done, and the site will be added to your child's approved list. • Settings From the Settings page you can limit the amount of time your child is allowed to spend on the internet per day, restrict access to certain hours of the day, and change the time zone. • History Come here to see which sites your child has been visiting. New From VTech Touch the New From VTech icon to watch video news from VTech®. This video will be updated automatically upon connection to Learning LodgeTM using Wi-Fi. InnoTab® 3S Read, Play & Create Cartridge Insert the InnoTab® 3S Read, Play & Create cartridge into the cartridge port. You will see a cartridge icon appear at the bottom of the desktop menu. Touch the icon to play. (NOTE: The InnoTab® 3S Read, Play & Create cartridge is compatible with InnoTab®3S only.) E-Book: What’s That Noise? Rufus was a good old country dog. But one day, Rufus and his family packed up and moved to the city. Rufus needed to learn to be a city dog. The first thing he learned was the city was LOUD! Read along with Rufus to find out “WHAT’S THAT NOISE?”! Curriculum: Reading 17 CO N TE N T Learning Game: H2O Go! H2O the Water Drop wants to go home, but there are too many obstacles in his way. Learn about the properties of water during H2O's journey as he transforms into ice, water, and gas. Curriculum: Physical Science Creative Activity: Color & Pop Touch the Color & Pop icon to color a picture and see it move. Touch the paint can to choose a color, and then touch the picture to fill in that color on the picture. Exit Paint – Touch a paint can to choose New Page a color. Flick up or down to look at Eye Icon all the colors. Undo Exit - Touch this to exit. New Page – Touch this to open a Music On/Off new picture. Paint Eye Icon – Touch this to see your picture move. Tilt the tablet left, right, up, or down to find what is hiding in the picture. Undo – Touch this to undo what you just did. Music On/Off - Touch this to turn the background music on or off. Curriculum: Creativity Built-in Apps E-Reader Touch the E-Reader icon to read e-books downloaded from Learning LodgeTM. Flick left or right to move between the bookshelves and see all the e-books you have downloaded. Connect to Learning LodgeTM to purchase and download more e-books. See the Installing Learning LodgeTM on a Computer section on page 9 for more details. You can also download the purchased e-books through Wi-Fi connection to Learning LodgeTM. See the Wish List Maker section and Downloads Menu section for more details. 18 CO N TE N T Games Touch the Games icon to play the games that you have purchased and downloaded from Learning LodgeTM. Flick left or right to move between the game shelves. Connect to Learning Lodge TM to purchase and download more games. See the Installing Learning LodgeTM on a Computer section on page 9 for more details. You can also download the purchased games through Wi-Fi connection to Learning LodgeTM. See the Wish List Maker section and Downloads Menu section for more details. Music Touch the Music icon to listen to MP3 format songs you have transferred to your InnoTab® 3S. You can purchase and download songs from your computer using Learning LodgeTM, or transfer your own songs from your computer using Learning LodgeTM. See the Installing Learning LodgeTM on a Computer section on page 9 for more details. The purchased songs can also be downloaded through Wi-Fi connection to Learning LodgeTM. See the Wish List Maker section and Downloads Menu section for more details. Video Recorder Touch the Video Recorder icon to record video. The maximum recording length for each video is 5 minutes. Previous Play/Pause Next Trash Time Thumbnail Record button Time - This is the elapsed time of the video now recording. Record button - Touch this to start/stop recording. Thumbnail - Touch this to view the video you have just taken. 19 CO N TE N T WARNING: Video recording may take up memory quickly. Connect your InnoTab® 3S to Learning LodgeTM and select “File Manager” to back up your videos to your computer regularly. See the Installing Learning LodgeTM on a Computer section on page 9 for more details. Wonder Cam Touch the Wonder Cam icon to take photos with fun decorations and effects. Funny Face Mode Normal Mode All-Me Mode Fantasy Effect Mode Sticker Mode Kaleidoscope Mode Frame Mode Thumbnail Auto Detection/ Face Detection Shutter Normal Mode - Touch this to take a photo without any decorations or effects. All-Me Mode - Touch this to take a photo with an All-Me effect, and your face will appear on all the characters in the photo. Sticker Mode - Touch this to take a photo with a silly sticker. Kaleidoscope Mode - Touch this to take a photo through a kaleidoscope. Funny Face Mode - Touch this to make a funny face photo. Fantasy Effect Mode - Touch this to take a photo with a fantasy effect. Frame Mode - Touch this to take a photo with a frame. Thumbnail - Touch this to view the photo you have just taken. Arrows - Touch these to see more decorations or effects. Auto Detection - Touch this to turn Auto Detection on or off in Fantasy Effect Mode. If this feature is on, the fantasy effects will automatically be placed in the area with the most light. If the feature is off, then the effects will be placed in a predetermined pattern near the edge of the picture. Face Detection - Touch this to turn Face Detection on or off in Sticker Mode. If Face Detection is on, the camera will change the size and placement of the sticker to try to match your face. Shutter - Touch this to take a photo. TIP: You can select the photo resolution by changing the Photo Size options in the Settings menu. More memory space is required for higher photo resolutions. 20 NOTE: Not all effects can be saved on all photo resolutions. CO N TE N T Videos Touch the Videos icon to watch motion JPEG (MJPEG) and H.264 baseline profile formatted videos you have transferred to your InnoTab® 3S from your computer, videos that you have purchased and downloaded from Learning LodgeTM, or videos that you have taken with the Video Recorder app on your InnoTab® 3S. Expand InnoTab® 3S memory by inserting a microSD memory card (not included). Connect your InnoTab® 3S to Learning LodgeTM and select “File Manager” to transfer videos. See the Installing Learning LodgeTM on a Computer section on page 9 for more details. Any purchased videos can also be downloaded through Wi-Fi connection to Learning LodgeTM. See the Wish List Maker section and Downloads section for more details. Video Recorder Album Previous Rewind Play/Pause Forward Next Trash Can Album - Touch this to go to see a list of saved videos. Previous – Touch this to go to the previous video. Rewind – Touch this to rewind the video. Play/Pause – Touch this to play or pause the video. Forward – Touch this to fast forward the video. Next – Touch this to go to the next video. Trash Can – Touch this to delete the current video. Video Recorder - Touch this to use your InnoTab® 3S Video Recorder. For more details about transferring videos to your InnoTab® 3S, please see the Transferring Photos and Videos section below. 21 CO N TE N T Photos Touch the Photos icon to look at JPEG format photos you have transferred to your InnoTab® 3S and photos taken with the InnoTab® 3S Wonder Cam app. You can transfer photos to your InnoTab® 3S from your computer using Learning LodgeTM. Expand InnoTab® 3S memory by inserting a microSD memory card (not included). Connect your InnoTab® 3S to Learning LodgeTM and select “File Manager” to transfer photos. See the Installing Learning LodgeTM on a Computer section on page 9 for more details. Camera Album Trash Can Album - Touch this to see a list of saved Set Wallpaper Previous Play Next photos. Set Wallpaper – Touch this to set the current photo as your desktop wallpaper. Previous – Touch this go to the previous photo. Play – Touch this to view a photo slideshow. Next – Touch this to go to the next photo. Trash Can – Touch this to delete the current photo. Camera - Touch this to use your InnoTab® 3S Wonder Cam app. TIP: Turn the rotating Camera to the front to take a photo of yourself. Turn the rotating Camera to the back to take a picture of your friends. You can change the viewing orientation between landscape and portrait by rotating the tablet. For more details about transferring photos to your InnoTab® 3S, please see the Transferring Photos and Videos section below. Art Studio Touch the Art Studio icon to draw a picture or edit a photo. Touch a tool on the right to start your creation. New Page Save Reset Undo Music On/Off Pencil Brush Magic Pen Sticker Fun Tool Eraser 22 CO N TE N T Pencil – Touch this to draw with different colored pencils. Brush – Touch this to paint with different colored brushes. Magic Pen – Touch this to draw with fun colored and patterned pens. Sticker – Touch this to put stickers on your creation. Fun Tool – Touch this to play with silly tools – such as a hopping frog! Eraser – Touch this and then touch the screen to erase what you’ve done. New Page – Touch this to make a new creation. You can choose a page template or a photo to start with. Save – Touch this to save your creation. Reset – Touch this to reset the whole creation. Undo – Touch this to undo what you just did. Music On/Off – Touch this to turn the background music on or off. to go back to the toolbox menu. TIP: Touch My Magic Beanstalk A mysterious Bean Seller has given you some magic beans. And where there are magic beans, a magic beanstalk is sure to follow! Take care of your very own magic beanstalk in this simulation game that takes place in real time. Your beanstalk will respond to your actions just like a real plant would. If you water it every day and take good care of it, the beanstalk will grow tall. How high can this magic beanstalk grow? The answer is up to you! You can also use magic potions to make your plant grow beans. Each magic potion grows a different type of bean. Use different potions and try to collect all the beans. Note to Parents: As your children play this game, they will earn special gifts that will help them take better care of their beanstalk. When your child receives a message about earning a gift, connect the InnoTab® 3S to Learning Lodge™ to download the gift package onto your child's tablet. Curriculum: Time Management, Responsibility, Life Science 23 CO N TE N T Calendar Touch the Calendar icon to look at or edit your calendar. To mark a day with a sticker, drag a sticker from the tool bar to the day. To add a note, touch the day, and then type in your note using the pop-up keyboard. Touch to delete a sticker or a note. You can save up to 500 stickers to mark your important dates! Notes Touch the Notes icon to type a new note or view a note you have saved. Touch anywhere on the page to open the pop-up keyboard and start typing. To look at your saved notes, flick left or right to see the . previous or next note. To see a list of all your notes, touch You can save up to 500 characters per note and a maximum of 100 notes. Friends Touch the Friends icon to add a new friend or view your friends’ info that you have saved. Flick up or down to look at more friends. To view or edit a friend’s information, touch that friend’s name. You can save info for a maximum of 20 friends. 24 CO N TE N T Calculator Touch the Calculator icon to do simple calculations. TIP: Try shaking the tablet to see what happens. Clock Touch the Clock to set the time or date, or use the stopwatch. Clock – Touch this to view or adjust the time. Stopwatch – Touch this to use the stopwatch to count up. Date – Touch this to view or adjust the date. Settings Clock Stopwatch Date Touch the Settings icon to edit your profile name, set a profile picture, record a greeting message, set desktop wallpaper, change camera photo size, check memory usage, delete game records, lock content from deletion, configure Wi-Fi settings, and view the InnoTab® 3S firmware version number. Register your InnoTab® 3S on Learning LodgeTM to obtain a registered license for the onboard content and software. To ensure that your tablet has been registered, go to the About menu in the Settings menu in your InnoTab® 3S. You will see the license type listed as "Trial" until your InnoTab® 3S is registered on Learning LodgeTM. TIP: You can reset the tablet to factory settings by typing R-E-S-E-T into the My Name profile in Settings. Warning: Any data saved in internal memory will be lost. Data saved in a microSD memory card (not included) will not be affected by resetting the tablet. 25 RING PHOTOS NSFER AND TRA VIDE OS Playing an InnoTab® Cartridge If an InnoTab® cartridge (sold separately) has been inserted properly, you will see the cartridge icon at the bottom of the desktop menu screen. Touch the cartridge icon to play. Transferring Photos and Videos You can transfer photos/videos from your computer to your InnoTab® 3S using Learning LodgeTM. See the Photos section above for more details. InnoTab® 3S supports JPEG formatted photos and MJPEG/H.264 baseline profile formatted video playback. Other video formats can be converted to work with InnoTab® 3S using third party software (not included). There may be legal restrictions associated with the use of commercial video files, movies, programs and other content for which VTech® accepts no responsibility or liability. Users should take responsibility for observing relevant copyright law in their country for this type of media. When converting your video for InnoTab, please follow the following guidelines: Supported format: H.264 baseline profile video and MP3 audio in an AVI file. Recommended resolution: 480x272 if source is 16:9 and 320x240 if source is 4:3. Other resolutions are supported but are not optimal for the device. Recommended Video bitrate: 600 Kbps. Other bitrates are supported but are not optimal for the device. Recommended Audio bitrate: 96 Kbps. Other bitrates are supported but are not optimal for the device. Maximum file size: 2GB (over 5 hours of play time using the recommended setup). The following freeware programs may be used to convert most videos: Avanti GUI eRightSoft Super© MediaCoder TEncoder (All trademarks are the property of their respective owners. VTech® does not endorse, support or accept any liability for the freeware listed above.) 26 RING PHOTOS NSFER AND TRA VIDE OS NOTE: Do not disconnect InnoTab® 3S or the computer while files are downloading. After you have finished, turn off the tablet to save power. When not connected to a computer, please close the USB port cover on the InnoTab® 3S for safety. Inserting a microSD Memory Card You can insert a microSD memory card (not included) into your InnoTab® 3S to expand available memory for downloaded content, photos, videos or music. InnoTab® 3S is compatible with microSD memory cards up to 32GB. -Make sure the tablet is turned off. -Locate the microSD memory card slot on the back of InnoTab® 3S under the battery cover. -Insert the microSD memory card, as shown in images 4 & 5. 4 5 Care & Maintenance 1. Keep InnoTab® 3S out of direct sunlight and away from direct sources of heat. 2. Remove the batteries when not using it for an extended period of time. 3. Avoid dropping it. NEVER try to dismantle it. 4. Always keep your InnoTab® 3S away from water. 5. Please examine the toy transformer periodically for conditions that may result in the risk of fire, electric shock, or injury to persons (such as damage to the output cord, blades, housing, or other parts) and that, in an event of such conditions, the transformer should not be used until properly repaired. 27 CAR E & MAI N TENANCE Using the InnoTab® 3S Touch Screen and Stylus: • Use only enough pressure to operate the game. Too much pressure may damage the touch screen. • Do not use the stylus if it is broken. • Do not use any other stylus on the touch screen other than the InnoTab® 3S stylus. • Put the stylus back in the stylus holder when not in use. Cleaning the InnoTab® 3S Touch Screen • Slightly dampen a soft, lint-free cloth with a little water and wipe the screen to loosen dirt. • Using a clean and dry cloth, wipe the screen dry. Repeat these two steps as needed. Cleaning the InnoTab® 3S Cabinet • Keep your InnoTab® 3S clean by wiping it with a slightly damp cloth. Never use solvents or abrasives. Backup Battery Replacement •Make sure the tablet is turned off. •Locate the backup battery cover on the back of the tablet, then open it with a screwdriver as shown in image 6. •Insert 1 3V CR2032 battery in the battery compartment with the “+” side facing up as shown in image 7. 6 7 •Make sure to replace the backup battery cover. 28 CAR E & MAI N TENANCE WARNING A very small percentage of the public, due to an existing condition, may experience epileptic seizures or momentary loss of consciousness when viewing certain types of flashing colors or patterns, especially on television. While the InnoTab® 3S Learning Tablet does not contribute to any additional risks, we do recommend that parents supervise their children while they play video games. If your child experiences dizziness, altered vision, disorientation, or convulsions, discontinue use immediately and consult your physician. Please note that focusing on an LCD screen at close range for a prolonged period of time may cause fatigue or discomfort. We recommend that children take a 15-minute break for every hour of play. Troubleshooting Problem Possible Reason Screen displays with no Volume is turned sound. down. Headphones are connected. Screen turns on, then Battery power immediately off. is low. No picture (or incorrect Program needs picture) on screen, and to be reset. pressing the Power button has no effect. No screen display after Battery power pressing Power button. is low. Incomplete battery installation. No AC adapter power. The cartridge icon does Poor cartridge not appear on desktop. connection. The cartridge is not compatible. 29 Solution Adjust the volume control. Unplug headphones from headphone jack. Replace the battery. Disconnect all power supplies (batteries and adapter), then reconnect all power supplies. Replace the battery. Make sure to install all batteries in the battery compartment. Securely connect the AC adapter or car adapter to both the InnoTab® 3S and the power source. Remove the cartridge, clean it if necessary, and then re-insert it into the InnoTab® 3S. Check the cartridge label or cartridge user's manual to make sure it is compatible to InnoTab®3S. CAR E & MAI N USB connection window does not pop up after connecting to computer. Clock time is not accurate. Touch screen is inaccurate or it is impossible to select the correct icon on the screen. Inserted a microSD memory card (not included), but the tablet cannot recognize it. Files copied to the tablet's internal memory disappeared. Cannot connect to Wi-Fi. Wi-Fi is On, but there is no Wi-Fi network available. TENANCE Poor USB cable connection. Securely connect the USB cable to InnoTab® 3S and the computer. Connection is running through USB hub. Backup battery power low. Connect the InnoTab® 3S directly to the computer, without using a hub. Touch screen requires calibration. Replace backup battery (for backup battery replacement instructions, please see the Backup Battery Replacement section on page 28). Turn the InnoTab® 3S OFF. Then hold , and down when turning the InnoTab® 3S ON. Follow the steps on the screen. microSD memory Format the microSD memory card to card format is FAT32 in your computer. not FAT32. The tablet's memory was not formatted to FAT32. The Wi-Fi is Off. If formatting the memory is necessary, make sure it is formatted to FAT32. Go to Settings - Parent Settings - to turn on Wi-Fi. Register your tablet on Learning LodgeTM, and make sure the firmware is the most up-to-date version. For the instructions, please see the Preparing to Use Wi-Fi section on page 9. The firmware of the InnoTab® 3S is not upto-date or the tablet has not been registered on Learning LodgeTM. There is no Move to a location that has an Wi-Fi network in available Wi-Fi network. your location or network signal is weak. 30 CAR E & MAI N TENANCE Wi-Fi network is available, but the connection failed. The selected network is not configured properly or authentication is required. When using the rechargeable battery packs, the console suddenly turns off without prior "Low Battery" warning. The battery charging indicator light does not come on. There is uneven charge storage among the cells in the battery packs. The green light blinks very quickly when attempting to charge the unit. Make sure the network is configured properly and there is no firewall blocking Internet access. If a password is needed, make sure the correct password is entered with the appropriate uppercase/lowercase letters indicated. Charge the rechargeable battery packs for 24 hours (keep charging even after the battery charging indicator light stops flashing). The AC Adapter is not properly connected, or the tablet has been left on. Inspect the AC adapter. Make sure that the adapter is securely connected to the InnoTab® and plugged in to the wall outlet. Make sure the tablet is turned off. The rechargeable Check that the rechargeable batteries batteries are not are correctly installed in the tablet. able to charge Make sure the connector pins on the properly. InnoTab® and the metal contacts on the battery packs are clean and free of debris. If problem persists after checking the above, unplug the AC adapter from the AC adapter jack. Wait for 10 seconds before plugging the AC adapter back in. If your InnoTab® 3S does not respond to an inserted cartridge, please carefully try the following: • Remove all batteries and unplug all wiring. • Use a cotton swab dipped in rubbing alcohol or an alcohol-based window cleaner to gently clean the contact area of the cartridge slot. • If necessary, dry all the clean contact areas with a soft, lint-free cloth. • Please make sure that all parts are completely dry before restoring electricity. 31 CAR E & MAI N TENANCE Static electricity may cause the InnoTab® 3S to malfunction. In some cases, the game play score stored in the tablet memory may be lost. In cases where InnoTab® 3S is malfunctioning due to static electricity, reset the tablet by removing and reinstalling the batteries, or by unplugging and replugging the AC adaptor. Or, if the static electricity malfunction occurred during the downloading process, disconnect the USB cable, delete the corrupted file, and reset the tablet as described above. Then reconnect the USB cable and restart the download process. For more information and troubleshooting tips, visit www.vtechkids.com/tutorials/innotab3S Technical Support •If you have a problem that cannot be solved by using this manual, we encourage you to visit us online or contact our Consumer Services Department with any problems and/or suggestions that you might have. A support representative will be happy to assist you. Before requesting support, please be ready to provide or include the information below: • The name of your product or model number (the model number is located on the back of the display panel). • The actual problem you are experiencing. • The actions you took right before the problem started. Internet : www.vtechkids.com Phone : 1-800-521-2010 in the U.S. or 1-877-352-8697 in Canada Copyright Notices © 2013 VTech. All Rights Reserved. VTech® and the VTech® logo are registered trademarks of VTech. InnoTab® 3S is a registered trademark of VTech. Learning Lodge™ is a trademark of VTech. Apple, iPhone, iPad are trademarks of Apple Inc., registered in the U.S. and other countries. App Store is a service mark of Apple Inc. Android is trademark of Google Inc. Google Play is a trademark of Google Inc. All other trademarks are property of their respective owners. 32 LEGA L NOTICES IMPORTANT NOTE: Creating and developing InnoTab ® 3S The Learning Tablet product is accompanied by a responsibility that we at VTech® take very seriously. We make every effort to ensure the accuracy of the information that forms the value of our products. However, errors sometimes can occur. It is important for you to know that we stand behind our products and encourage you to call our Consumer Services Department at 1-800-521-2010 in the U.S. or 1-877-3528697 in Canada, with any problems and/or suggestions that you might have. A service representative will be happy to help you. This product is licensed under the AVC patent portfolio license for the personal use of a consumer or other uses in which it does not receive remuneration to (i) encode video in compliance with the AVC standard (“AVC video”) and/or (ii) decode AVC video that was encoded by a consumer engaged in a personal activity and/or was obtained from a video provider licensed to provide AVC video. No license is granted or shall be implied for any other use. Additional information may be obtained from MPEG LA, L.L.C. See http://www.mpegla.com Disclaimer and Limitation of Liability VTech ® Electronics North America, L.L.C. and its suppliers assume no responsibility for any damage or loss resulting from the use of this handbook. VTech ® Electronics North America, L.L.C. and its suppliers assume no responsibility for any loss or claims by third parties that may arise through the use of this software. VTech® Electronics North America, L.L.C. and its suppliers assume no responsibility for any damage or loss caused by deletion of data as a result of malfunction, dead battery, or repairs. Be sure to make backup copies of important data on other media to protect against data loss. Company: VTech® Electronics North America, L.L.C. Address: 1156 W. Shure Drive, Suite 200, Arlington Heights, IL 60004 USA Phone : 1-800-521-2010 in the U.S. or 1-877-352-8697 in Canada Note: This equipment has been tested and found to comply with the limits for a Class B digital device, pursuant to Part 15 of the FCC Rules. These limits are designed to provide reasonable protection against harmful interference in a residential installation. This equipment generates, uses and can radiate radio frequency energy and, if not installed and used in accordance 33 LEGA L NOTICES with the instructions, may cause harmful interference to radio communications. However, there is no guarantee that interference will not occur in a particular installation. If this equipment does cause harmful interference to radio or television reception, which can be determined by turning the equipment off and on, the user is encouraged to try to correct the interference by one or more of the following measures: •Reorient or relocate the receiving antenna. •Increase the separation between the equipment and receiver. •Connect the equipment into an outlet on a circuit different from that to which the receiver is connected. •Consult the dealer or an experienced radio/TV technician for help. THIS DEVICE COMPLIES WITH PART 15 OF FCC RULES AND INDUSTRY CANADA LICENCE-EXEMPT RSS STANDARD(S). OPERATION IS SUBJECT TO THE FOLLOWING TWO CONDITIONS: (1) THIS DEVICE MAY NOT CAUSE INTERFERENCE, AND (2) THIS DEVICE MUST ACCEPT ANY INTERFERENCE, INCLUDING INTERFERENCE THAT MAY CAUSE UNDESIRED OPERATION OF THE DEVICE. LE PRÉSENT APPAREIL EST CONFORME AUX CNR D'INDUSTRIE CANADA APPLICABLES AUX APPAREILS RADIO EXEMPTS DE LICENCE. L'EXPLOITATION EST AUTORISÉE AUX DEUX CONDITIONS SUIVANTES: (1) L'APPAREIL NE DOIT PAS PRODUIRE DE BROUILLAGE, ET (2) L'UTILISATEUR DE L'APPAREIL DOIT ACCEPTER TOUT BROUILLAGE RADIOÉLECTRIQUE SUBI, MÊME SI LE BROUILLAGE EST SUSCEPTIBLE D'EN COMPROMETTRE LE FONCTIONNEMENT. CAN ICES-3 (B)/NMB-3(B) Caution : Changes or modifications not expressly approved by the party responsible for compliance could void the user’s authority to operate the equipment. END USER LICENSE AGREEMENT THIS IS A LEGAL AGREEMENT BETWEEN YOU AND VTECH INC. (“VTECH”), STATING THE TERMS THAT GOVERN YOUR USE OF SOFTWARE FOR InnoTab® 3S OR IN CONNECTION WITH THE APPLICATION OF SOFTWARE (“SOFTWARE”). “SOFTWARE” INCLUDES AUDIO FILES FOR THE InnoTab® 3S SYSTEM. 34 LEGA L NOTICES BY ACTIVATING, USING, DOWNLOADING OR INSTALLING THIS SOFTWARE , YOU ARE AGREEING TO BE BOUND BY THE TERMS OF THIS AGREEMENT. YOUR RIGHT TO USE THE SOFTWARE IS CONDITIONAL UPON YOUR AGREEMENT TO THESE TERMS. IF YOU DETERMINE THAT YOU ARE UNWILLING TO AGREE TO THE TERMS OF THIS LICENSE AGREEMENT, YOU HAVE NO RIGHT TO USE THE SOFTWARE AND YOU SHOULD PROMPTLY RETURN THE SOFTWARE TO VTECH OR DELETE IT. IF YOU ARE UNDER THE AGE OF 18 OR ARE OTHERWISE CONSIDERED A MINOR IN YOUR JURISDICTION, YOU SHOULD REVIEW THESE TERMS AND CONDITIONS WITH YOUR PARENT OR GUARDIAN (COLLECTIVELY, “PARENT”) AND MAKE SURE THAT YOUR PARENT UNDERSTANDS AND AGREES ON YOUR BEHALF TO THESE TERMS AND CONDITIONS. WHEREVER THIS AGREEMENT REFERS TO “YOU” OR “YOUR,” IT IS MEANT TO INCLUDE BOTH PARENT AND CHILDREN USERS, EXCEPT WHERE A CHILD IS NOT OF SUFFICIENT LEGAL AGE TO ENTER INTO A BINDING CONTRACT (SUCH AS AN E-COMMERCE TRANSACTION) OR PROVIDE ANY REQUIRED CONSENTS (SUCH AS CONSENT TO DATA COLLECTION, PROCESSING, OR TRANSFERS), IN WHICH CASE THE PARENT OF SUCH CHILD HEREBY ACKNOWLEDGES AND AGREES HE/SHE IS ACTING ON THE CHILD’S BEHALF TO EFFECTUATE SUCH CONTRACTS OR CONSENTS AND IS FULLY LIABLE FOR THE ACTIONS OR INACTIONS OF SUCH CHILD WITH RESPECT TO THE USE OF THE SOFTWARE AND RELATED SERVICES. 1. OWNERSHIP. The Software and Documentation (including all content contained within the Product) are owned by VTECH, or its licensors, and are protected by international copyright and other intellectual property laws. The Software and Documentation shall only be used by you in accordance with this Agreement. The Software and Documentation are licensed, not sold. Except as specifically set forth herein, VTECH and its licensors retain all right, title and interest, including all intellectual property rights, in and to the Software and Documentation. 2. LICENSE TERMS. VTECH grants to you, subject to the terms, conditions and limitations further defined in this Agreement, a non-exclusive, non-sublicenseable, non-transferable license for noncommercial use, and to use the Documentation in connection with such use of the Software. Any modifications, upgrades, error corrections, or other updates to the Software provided by VTECH to you shall be deemed part of the Software and use thereof shall be governed by the terms and conditions of this Agreement, unless the parties have entered into a separate, written agreement governing such modifications, upgrades, error corrections, or other updates. 3. RESTRICTIONS ON REVERSE ENGINEERING AND SECURITY. Except to the extent otherwise expressly and unambiguously authorized by VTECH or to the extent such restrictions are explicitly prohibited by applicable law, you shall NOT reverse engineer, decompile, disassemble, translate or attempt to learn the source code of the Software (ii) copy, modify, create derivative works of, distribute, sell, assign, pledge, sublicense, lease, loan, rent, timeshare, deliver or otherwise transfer the Software (iii) remove from the Software, or alter or add, any copyright, trademarks, trade names, logos, notices or markings (iv) violate, tamper with or circumvent any security system or measures implemented by VTECH which are designed to prevent unauthorized copying of the Software. Any such forbidden use shall immediately terminate your license to the Software without any prior notice. 4. LIMITED WARRANTY. VTECH warrants to you – subject to your compliance with the terms herein – that for a period of ninety (90) days from the date you purchase the Product, the Software 35 LEGA L NOTICES will substantially conform to VTECH’s published specifications for the Software. Your sole and exclusive remedy under the foregoing warranty shall be for VTECH, at its choice, to use commercially reasonable efforts to correct any substantial non-conformity of the Software reported to VTECH in writing within the warranty period and/or provide a replacement copy of the Software. The foregoing warranty shall not apply to any non-conformity that is caused by (i) the use or operation of the Software with an application or in an environment other than that intended or recommended by VTECH, (ii) modifications to the Software not made by VTECH or (iii) third party hardware or software provided by any third party. VTECH MAKES NO WARRANTIES THAT THE SOFTWARE IS ERROR FREE OR IS SUITABLE FOR YOUR PURPOSES. VTECH MAKES NO WARRANTIES OTHER THAN THOSE SET FORTH ABOVE, AND HEREBY DISCLAIMS ALL OTHER WARRANTIES, WHETHER EXPRESS, IMPLIED OR STATUTORY, WITH RESPECT TO THE SOFTWARE OR DOCUMENTATION, INCLUDING, WITHOUT LIMITATION, ANY IMPLIED WARRANTIES OF MERCHANTABILITY, FITNESS FOR A PARTICULAR PURPOSE, OR NONINFRINGEMENT. NO ORAL OR WRITTEN INFORMATION OR ADVICE GIVEN BY VTECH, ITS RESELLERS, AGENTS OR EMPLOYEES SHALL CREATE A WARRANTY. 5. LIMITATION OF LIABILITY. IN NO EVENT SHALL VTECH BE LIABLE FOR ANY LOSS OF PROFITS, USE OF DATA, COST OF REPLACEMENT GOODS OR HARDWARE, OR OTHER INDIRECT, INCIDENTAL, SPECIAL, OR CONSEQUENTIAL DAMAGES ARISING OUT OF YOUR USE OR INABILITY TO USE THE SOFTWARE DOWNLOAD OR DOCUMENTATION, EVEN IF VTECH HAS BEEN ADVISED OF THE POSSIBILITY OF SUCH DAMAGES, AND NOTWITHSTANDING THE FAILURE OF ESSENTIAL PURPOSE OF ANY REMEDY. YOU AGREE THAT IN NO EVENT WILL VTECH’S AGGREGATE LIABILITY HEREUNDER OR RELATED TO YOUR USE OF THE SOFTWARE OR DOCUMENTATION EXCEED THE AMOUNT PAID FOR THE PRODUCT AND/OR SOFTWARE. 6. TERMINATION. This License Agreement will automatically terminate if you fail to comply with any term thereof. No notice shall be required from VTECH to effect such termination. 36 LEGA L NOTICES GNU GENERAL PUBLIC LICENSE Version 2, June 1991 Copyright (C) 1989, 1991 Free Software Foundation, Inc., 51 Franklin Street, Fifth Floor, Boston, MA 02110-1301 USA Everyone is permitted to copy and distribute verbatim copies of this license document, but changing it is not allowed. Preamble The licenses for most software are designed to take away your freedom to share and change it. By contrast, the GNU General Public License is intended to guarantee your freedom to share and change free software--to make sure the software is free for all its users. This General Public License applies to most of the Free Software Foundation's software and to any other program whose authors commit to using it. (Some other Free Software Foundation software is covered by the GNU Lesser General Public License instead.) You can apply it to your programs, too. When we speak of free software, we are referring to freedom, not price. Our General Public Licenses are designed to make sure that you have the freedom to distribute copies of free software (and charge for this service if you wish), that you receive source code or can get it if you want it, that you can change the software or use pieces of it in new free programs; and that you know you can do these things. To protect your rights, we need to make restrictions that forbid anyone to deny you these rights or to ask you to surrender the rights. These restrictions translate to certain responsibilities for you if you distribute copies of the software, or if you modify it. For example, if you distribute copies of such a program, whether gratis or for a fee, you must give the recipients all the rights that you have. You must make sure that they, too, receive or can get the source code. And you must show them these terms so they know their rights. We protect your rights with two steps: (1) copyright the software, and (2) offer you this license which gives you legal permission to copy, distribute and/or modify the software. Also, for each author's protection and ours, we want to make certain that everyone understands that there is no warranty for this free software. If the software is modified by someone else and passed on, we want its recipients to know that what they have is not the original, so that any problems introduced by others will not reflect on the original authors' reputations. Finally, any free program is threatened constantly by software patents. We wish to avoid the danger that redistributors of a free program will individually obtain patent licenses, in effect making the program proprietary. To prevent this, we have made it clear that any patent must be licensed for everyone's free use or not licensed at all. The precise terms and conditions for copying, distribution and modification follow. GNU GENERAL PUBLIC LICENSE TERMS AND CONDITIONS FOR COPYING, DISTRIBUTION AND MODIFICATION 0.This License applies to any program or other work which contains a notice placed by the copyright holder saying it may be distributed under the terms of this General Public License. The "Program", below, refers to any such program or work, and a "work based on the Program" means either the Program or any derivative work under copyright law: that is to say, a work containing the Program or a portion of it, either verbatim or with modifications and/or translated into another language. (Hereinafter, translation is included without limitation in the term "modification".) Each licensee is addressed as "you". Activities other than copying, distribution and modification are not covered by this License; they are outside its scope. The act of running the Program is not restricted, and the output from the Program is covered only if its contents constitute a work based on the Program (independent of having been made by running the Program). Whether that is true depends on what the Program does. 37 LEGA L NOTICES 1.You may copy and distribute verbatim copies of the Program's source code as you receive it, in any medium, provided that you conspicuously and appropriately publish on each copy an appropriate copyright notice and disclaimer of warranty; keep intact all the notices that refer to this License and to the absence of any warranty; and give any other recipients of the Program a copy of this License along with the Program. You may charge a fee for the physical act of transferring a copy, and you may at your option offer warranty protection in exchange for a fee. 2. You may modify your copy or copies of the Program or any portion of it, thus forming a work based on the Program, and copy and distribute such modifications or work under the terms of Section 1 above, provided that you also meet all of these conditions: a) You must cause the modified files to carry prominent notices stating that you changed the files and the date of any change. b) You must cause any work that you distribute or publish, that in whole or in part contains or is derived from the Program or any part thereof, to be licensed as a whole at no charge to all third parties under the terms of this License. c) If the modified program normally reads commands interactively when run, you must cause it, when started running for such interactive use in the most ordinary way, to print or display an announcement including an appropriate copyright notice and a notice that there is no warranty (or else, saying that you provide a warranty) and that users may redistribute the program under these conditions, and telling the user how to view a copy of this License. (Exception: if the Program itself is interactive but does not normally print such an announcement, your work based on the Program is not required to print an announcement.) These requirements apply to the modified work as a whole. If identifiable sections of that work are not derived from the Program, and can be reasonably considered independent and separate works in themselves, then this License, and its terms, do not apply to those sections when you distribute them as separate works. But when you distribute the same sections as part of a whole which is a work based on the Program, the distribution of the whole must be on the terms of this License, whose permissions for other licensees extend to the entire whole, and thus to each and every part regardless of who wrote it. Thus, it is not the intent of this section to claim rights or contest your rights to work written entirely by you; rather, the intent is to exercise the right to control the distribution of derivative or collective works based on the Program. In addition, mere aggregation of another work not based on the Program with the Program (or with a work based on the Program) on a volume of a storage or distribution medium does not bring the other work under the scope of this License. 3. You may copy and distribute the Program (or a work based on it, under Section 2) in object code or executable form under the terms of Sections 1 and 2 above provided that you also do one of the following: a) Accompany it with the complete corresponding machine-readable source code, which must be distributed under the terms of Sections1 and 2 above on a medium customarily used for software interchange; or, b) Accompany it with a written offer, valid for at least three years, to give any third party, for a charge no more than your cost of physically performing source distribution, a complete machine-readable 38 LEGA L NOTICES copy of the corresponding source code, to be distributed under the terms of Sections 1 and 2 above on a medium customarily used for software interchange; or, c) Accompany it with the information you received as to the offer to distribute corresponding source code. (This alternative is allowed only for noncommercial distribution and only if you received the program in object code or executable form with such an offer, in accord with Subsection b above.) The source code for a work means the preferred form of the work for making modifications to it. For an executable work, complete source code means all the source code for all modules it contains, plus any associated interface definition files, plus the scripts used to control compilation and installation of the executable. However, as a special exception, the source code distributed need not include anything that is normally distributed (in either source or binary form) with the major components (compiler, kernel, and so on) of the operating system on which the executable runs, unless that component itself accompanies the executable. If distribution of executable or object code is made by offering access to copy from a designated place, then offering equivalent access to copy the source code from the same place counts as distribution of the source code, even though third parties are not compelled to copy the source along with the object code. 4. You may not copy, modify, sublicense, or distribute the Program except as expressly provided under this License. Any attempt otherwise to copy, modify, sublicense or distribute the Program is void, and will automatically terminate your rights under this License. However, parties who have received copies, or rights, from you under this License will not have their licenses terminated so long as such parties remain in full compliance. 5. You are not required to accept this License, since you have not signed it. However, nothing else grants you permission to modify or distribute the Program or its derivative works. These actions are prohibited by law if you do not accept this License. Therefore, by modifying or distributing the Program (or any work based on the Program), you indicate your acceptance of this License to do so, and all its terms and conditions for copying, distributing or modifying the Program or works based on it. 6. Each time you redistribute the Program (or any work based on the Program), the recipient automatically receives a license from the original licensor to copy, distribute or modify the Program subject to these terms and conditions. You may not impose any further restrictions on the recipients' exercise of the rights granted herein. You are not responsible for enforcing compliance by third parties to this License. 7. If, as a consequence of a court judgment or allegation of patent infringement or for any other reason (not limited to patent issues), conditions are imposed on you (whether by court order, agreement or otherwise) that contradict the conditions of this License, they do not excuse you from the conditions of this License. If you cannot distribute so as to satisfy simultaneously your obligations under this License and any other pertinent obligations, then as a consequence you may not distribute the Program at all. For example, if a patent license would not permit royalty-free redistribution of the Program by all those who receive copies directly or indirectly through you, then the only way you could satisfy both it and this License would be to refrain entirely from distribution of the Program. If any portion of this section is held invalid or unenforceable under any particular circumstance, the balance of the section is intended to apply and the section as a whole is intended to apply in other circumstances. 39 LEGA L NOTICES It is not the purpose of this section to induce you to infringe any patents or other property right claims or to contest validity of any such claims; this section has the sole purpose of protecting the integrity of the free software distribution system, which is implemented by public license practices. Many people have made generous contributions to the wide range of software distributed through that system in reliance on consistent application of that system; it is up to the author/donor to decide if he or she is willing to distribute software through any other system and a licensee cannot impose that choice. This section is intended to make thoroughly clear what is believed to be a consequence of the rest of this License. 8. If the distribution and/or use of the Program is restricted in certain countries either by patents or by copyrighted interfaces, the original copyright holder who places the Program under this License may add an explicit geographical distribution limitation excluding those countries, so that distribution is permitted only in or among countries not thus excluded. In such case, this License incorporates the limitation as if written in the body of this License. 9. The Free Software Foundation may publish revised and/or new versions of the General Public License from time to time. Such new versions will be similar in spirit to the present version, but may differ in detail to address new problems or concerns Each version is given a distinguishing version number. If the Program specifies a version number of this License which applies to it and "any later version", you have the option of following the terms and conditions either of that version or of any later version published by the Free Software Foundation. If the Program does not specify a version number of this License, you may choose any version ever published by the Free Software Foundation. 10. If you wish to incorporate parts of the Program into other free programs whose distribution conditions are different, write to the author to ask for permission. For software which is copyrighted by the Free Software Foundation, write to the Free Software Foundation; we sometimes make exceptions for this. Our decision will be guided by the two goals of preserving the free status of all derivatives of our free software and of promoting the sharing and reuse of software generally. NO WARRANTY 11. BECAUSE THE PROGRAM IS LICENSED FREE OF CHARGE, THERE IS NO WARRANTY FOR THE PROGRAM, TO THE EXTENT PERMITTED BY APPLICABLE LAW. EXCEPT WHEN OTHERWISE STATED IN WRITING THE COPYRIGHT HOLDERS AND/OR OTHER PARTIES PROVIDE THE PROGRAM "AS IS" WITHOUT WARRANTY OF ANY KIND, EITHER EXPRESSED OR IMPLIED, INCLUDING, BUT NOT LIMITED TO, THE IMPLIED WARRANTIES OF MERCHANTABILITY AND FITNESS FOR A PARTICULAR PURPOSE. THE ENTIRE RISK AS TO THE QUALITY AND PERFORMANCE OF THE PROGRAM IS WITH YOU. SHOULD THE PROGRAM PROVE DEFECTIVE, YOU ASSUME THE COST OF ALL NECESSARY SERVICING, REPAIR OR CORRECTION. 12. IN NO EVENT UNLESS REQUIRED BY APPLICABLE LAW OR AGREED TO IN WRITING WILL ANY COPYRIGHT HOLDER, OR ANY OTHER PARTY WHO MAY MODIFY AND/OR REDISTRIBUTE THE PROGRAM AS PERMITTED ABOVE, BE LIABLE TO YOU FOR DAMAGES, INCLUDING ANY GENERAL, SPECIAL, INCIDENTAL OR CONSEQUENTIAL DAMAGES ARISING OUT OF THE USE OR INABILITY TO USE THE PROGRAM (INCLUDING BUT NOT LIMITED TO LOSS OF DATA OR DATA BEING RENDERED INACCURATE OR LOSSES SUSTAINED BY YOU OR THIRD PARTIES OR A FAILURE OF THE PROGRAM TO OPERATE WITH ANY OTHER PROGRAMS), EVEN IF SUCH HOLDER OR OTHER PARTY HAS BEEN ADVISED OF THE POSSIBILITY OF SUCH DAMAGES. Customer Support : http://www.vtechkids.com/support/ 40 2013 © VTech Printed in China 91-001661-000 US