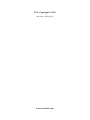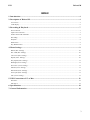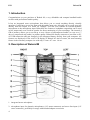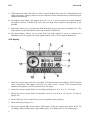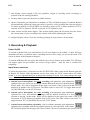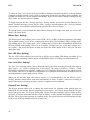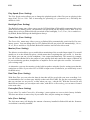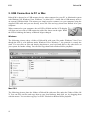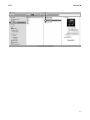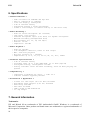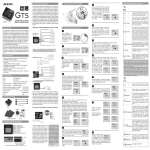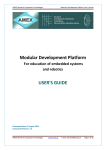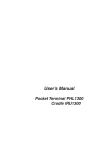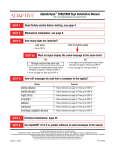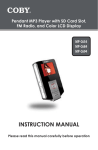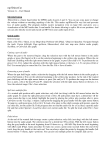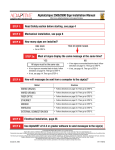Download ESI Rekord M User`s guide
Transcript
Professional Level Compact Handheld Audio Recorder User’s Guide ESI - Copyright © 2010 Revision 1, May 2010 www.esi-audio.com ESI Rekord M INDEX 1. Introduction.................................................................................................................................. 4 2. Description of Rekord M............................................................................................................. 4 Accessories ................................................................................................................................................................ 5 LCD display............................................................................................................................................................... 6 3. Recording & Playback................................................................................................................. 7 Power On/Off............................................................................................................................................................. 7 Input Source selection................................................................................................................................................ 7 Folder selection & Filenames .................................................................................................................................... 8 Recording................................................................................................................................................................... 8 Playback..................................................................................................................................................................... 9 Delete Files ................................................................................................................................................................ 9 Key Hold function...................................................................................................................................................... 9 4. Menu Settings ............................................................................................................................... 9 Bitrate (Rec. Setting) ............................................................................................................................................... 10 Rec. LED (Rec. Setting) .......................................................................................................................................... 10 Line Level (Rec. Setting) ......................................................................................................................................... 10 Repeat (Func. Setting) ............................................................................................................................................. 10 Play Speed (Func. Setting)....................................................................................................................................... 11 Backlight (Func. Setting) ......................................................................................................................................... 11 Power Sav. (Func. Setting) ...................................................................................................................................... 11 Monitor (Func. Setting) ........................................................................................................................................... 11 Date/Time (Func. Setting)........................................................................................................................................ 11 FactorySet (Func. Setting) ....................................................................................................................................... 11 Info. (Func. Setting)................................................................................................................................................. 11 5. USB Connection to PC or Mac ................................................................................................. 12 Windows .................................................................................................................................................................. 12 Mac OS X ................................................................................................................................................................ 12 6. Specifications .............................................................................................................................. 14 7. General Information .................................................................................................................. 14 3 ESI Rekord M 1. Introduction Congratulations on your purchase of Rekord M, a very affordable and compact handheld audio recorder with professional studio quality. It has an integrated stereo microphone that allows you to record anything directly virtually anywhere. It also has a stereo line input with adjustable input gain, allowing you to record your mix directly from the output of a mixer for example. You can even connect an external dynamic microphone to the microphone input. Rekord M also features a headphone output that can be used as line output and even a built-in speaker for direct monitoring of your recordings. The internal 4 GB of memory allows you to record up to over 6 hours of uncompressed audio (or even over 17 days of compressed mp3 audio) in pristine quality. Rekord M directly connects to your Mac or PC via USB connection and gets charged via the integrated battery directly from your computer. All features are displayed via the color LCD display of Rekord M. And of course, the most amazing feature is the extremely compact size with only 3.4 cm x 8.7 cm x 1.4 cm. 2. Description of Rekord M 1. integrated stereo microphone 2. microphone input for dynamic microphones (1/8" mono connector) and stereo line input (1/8" stereo connector), preferably for usage with included adapter accessories 4 ESI Rekord M 3. red recording LED, shows recording status 4. RECORD button to start recording mode and save recorded data 5. headphone and line output (1/8" stereo connector) 6. VOLUME +/- buttons to increase and decrease playback volume 7. USB connector under plastic cover, used for PC/Mac connection and charging using the supplied USB accessory cable 8. FOLDER/UP button to access the different folders with WAV/MP3 files and navigate in menu 9. color LCD display 10. FUNC button, used to change recording modes (INT or WIDE and AUTO on/off) and delete recorded files 11. HOLD slider, can be used to lock all function buttons 12 REWIND/LEFT button to move back to the beginning of a file and navigate in menu 13. PLAY/PAUSE & POWER button, used to play & pause recording and playback and to turn on/off Rekord M by pressing and holding for a few seconds 14. input source selection for recording: INT (internal stereo microphone), EXT (external mono dynamic microphone) and LINE (external stereo line input) 15. FORWARD/RIGHT button to move forward in a file and navigate in menu 16. integrated speaker for direct playback without usage of headphones or line output 17. MENU/DOWN button to access configuration menu and navigate in menu Accessories 5 ESI Rekord M A. USB connection cable, this cable is used to connect Rekord M to your PC or Macintosh and to charge the battery. Simply connect it to the computer and the internal battery of Rekord M gets charged automatically. B. microphone input adapter, this adapter from 1/8" to 1/4" is used to connect an external dynamic microphone (mono) to Rekord M. Note that recording from condenser microphones is not possible. C. hand strap, allows you to conveniently hold Rekord M on your arm wrist or anywhere else. The strap connects to the small holder on the top backside of Rekord M. D. line input adapter, allows you to record from line input signals in stereo. It connects two unbalanced 1/4" line signals (for left & right channel) to the 1/4" line input of Rekord M. LCD display 1. shows the current input source for recording: INT (internal stereo microphone), WIDE (internal stereo microphone with higher sensitivity for wider rooms / areas), EXT (external mono dynamic microphone) or LINE (external stereo line input). 2. shows the current selected folder for recording & playback (A, B, C, D or E – 5 in total). 3. shows the current repeat mode for playback (Normal, One Repeat, Dir Repeat, All Repeat, Shuffle All). 4. shows if the key lock is enabled (lock icon) or disabled (empty, default). 5. shows the battery charge level. 6. shows the selected MP3 bitrate and/or PCM status: PCM (no compression, direct WAV file recording), SHQ (128kbps mp3), HQ (64kbps mp3), SP (32kbps mp3) or LP (16kbps mp3). 6 ESI Rekord M 7. time display, shows length of file (no playback), length of recording (when recording) or position of the file (during playback). 8. memory status in percent, shows the available memory 9. shows if automatic gain adjustment is enabled (AUTO) or disabled (empty). If enabled, Rekord M automatically adjusts the input gain which is good for voice recording but often not desired for music recordings. If INT & WIDE are selected as input, AUTO is always enabled. If EXT is selected, AUTO is optional. If LINE is selected, AUTO cannot be used. 10. status section and file name display. This section usually shows the file name, but also shows the current status of your recording or the volume slider while adjusting the volume. 11. transport display, shows if you are recording, playing, in pause mode or in stop mode. 3. Recording & Playback Power On/Off To switch on Rekord M, press and hold the PLAY/PAUSE button in the middle. A short ESI logo animation will show you that the unit is switching itself on. Once ready, you can see the main LCD screen as shown in the diagram in chapter 2. To switch off Rekord M, also press and hold the PLAY/PAUSE button in the middle. The ESI logo will appear again and get smaller, the screen will get darker – until the unit is switched off completely. Input Source selection To select the input source, you need to use the INT/EXT/LINE slider switch on the bottom right side of Rekord M. Further input adjustments can be done using the FUNC button above the slider switch. It is very important that you do this before starting to record. You cannot change the input source after a recording has been initiated. The following input sources are available: A. internal stereo microphone, for local recording with automatic gain adjustment, optimized for voice and vocal recordings with the Rekord M placed at a fixed position. In this mode, INT will be displayed in the upper left corner of the LCD screen and AUTO is displayed in middle of the LCD screen. The slider switch is set to INT. To toggle between INT (A) and WIDE (B), use the FUNC button. B. internal stereo microphone, for wide recording with automatic gain adjustment, optimized for voice and ambient recordings with the Rekord M placed at a fixed position or moving. In this mode, WIDE will be displayed in the upper left corner of the LCD screen and AUTO is displayed in middle of the LCD screen. The slider switch is set to INT. To toggle between INT (A) and WIDE (B), use the FUNC button. C. external mono microphone (dynamic), with or without automatic gain adjustment, optimized for recordings with the microphone placed at a fixed position. In this mode, EXT will be displayed in the upper left corner of the LCD screen. Automatic gain control can be 7 ESI Rekord M enabled (AUTO is displayed in middle of the LCD screen) or disabled (no AUTO will be shown) using the FUNC button to switch between the two options. We recommend to use the supplied microphone input adapter when using this input source. D. external stereo line input, with automatic gain adjustment always turned off, optimised to record from line level sources such as the output of your mixing desk. In this mode, LINE will be displayed in the upper left corner of the LCD screen. We recommend to use the supplied line in adapter when using this input source. Note that monitoring (i.e. a through output signal of the input signal is sent out through the headphone / line output) can be enabled in the menu, see chapter 4 for more details. Note that the input source will always be displayed on the LCD display in the upper left corner (INT/WIDE/EXT/LINE) and the automatic gain setting is shown as AUTO if enabled in the middle of the LCD display. It is also possible to change the input level / gain in the menu. Chapter 4 describes this with detail. Folder selection & Filenames Rekord M saves the recorded files into 5 folders with the names A, B, C, D & E. These folders can be accessed with the FOLDER/UP button (button no. 8 from diagram in chapter 2). Pushing the button toggles through the folders. Whenever you are pushing the button, the LCD display will show Notice! Folder change … and change to the next folder (i.e. from A to B, from B to C, from C to D, from D to E and from E back to A). Now you can play back files from only this folder. If you start recording, the new file will be placed into this selected folder as well. File names of new recordings will be created by Rekord M automatically. The first recording in folder A will be called A001.WAV (or .MP3), then A002.WAV(.MP3), A003.WAV(.MP3) and so on. This means that you can store up to 999 recordings in each folder. Recording To start recording, simply press and hold the RECORD button (button no. 4 from diagram in chapter 2). The display will turn from blue into red/orange and the status message will say READY. Note, doing this is even possible when Rekord M is turned off but obviously it is better if you turn it on before, select the destination folder and input source and then start recording. Now simply press the PLAY/PAUSE button in the middle to actually start the recording. The status display will show the new filename and the time display will start to count up in seconds. Above the time display you can see a smaller time display that shows the remaining recording time. If you want to pause the recording (i.e. to continue later in the same file), press the PLAY/PAUSE button again. The time display then will blink and a pause icon will be displayed. To resume recording, press the PLAY/PAUSE button once again. To end and save your recording, press and hold the RECORD button again for a short time. The status message will display Save … and once finished, the display will be in blue color again. 8 ESI Rekord M Playback To playback a file, you can select it using the REWIND/LEFT and FORWARD/RIGHT buttons. The bottom status section of the LCD display displays the filename. You can only play files in the currently selected folder. To actually start playback, push the PLAY/PAUSE button. The time display will show the current position in the file and a play icon will be displayed. While playing you can move between files with the REWIND/LEFT and FORWARD/RIGHT buttons Also while playing you can change the volume with the two VOLUME buttons on the right side of Rekord M. When changing the volume, a volume bar will be displayed in the status section at the bottom of the LCD display. Playback is done by default via the built-in speaker but can be done via headphone / line output as well, once it has been connected. If you want to play multiple files at once, you can use the Repeat function in the menu as described in chapter 4. Delete Files In order to delete a file, you need to select it first. You can only access files in the currently selected folder. Press and hold the FOLDER/UP button (button no. 8 from diagram in chapter 2) and a list with files will appear under the name of the current folder. Navigate up and down with the FOLDER/UP and MENU/DOWN buttons then select the file to delete by pressing and holding the FUNC button on the right side. Rekord M will then display Delete? and you can select Yes or No using the REWIND/LEFT and FORWARD/RIGHT buttons. After selecting Yes, push the PLAY/PAUSE button to confirm. The red LED will flash to confirm. Note that deleted files cannot be restored, so this is final. Key Hold function The key HOLD slider on the left side of Rekord M (no. 11 from diagram in chapter 2) allows you to lock all button entries. This is good if you are using Rekord M and you want to avoid that accidentally a button is pressed to start / end a recording or change a setting. To enable it, move the slider up. To disable it, move it down again. 4. Menu Settings To access the menu settings of Rekord M, you need to shortly push the MENU/DOWN button (button no. 17 from diagram in chapter 2). There are two menu sections, called Rec. Settings (everything related to recording) and Func. Settings (all other general settings). The default after turning on Rekord M is Rec. Settings. Once you are inside the menu, you can navigate using the FOLDER/UP and MENU/DOWN buttons to go up and down inside the Rec. Settings or Func. Settings menus. 9 ESI Rekord M To select an entry, you can use the FORWARD/RIGHT button or alternatively the PLAY/PAUSE button. Changing a setting requires you to select it (again using FOLDER/UP and MENU/DOWN buttons) and confirm it with the PLAY/PAUSE button in the middle. If you do not want to change a setting but stay in the menu, use the REWIND/LEFT button. To toggle between the Rec. Settings and Func. Settings menus, you need to use the REWIND/LEFT button. Pictures showing a screw nut (for Func. Settings) and microphone (Rec. Settings) indicate your selection. To confirm the selected menu, press the PLAY/PAUSE button. To exit the menu, press and hold the MENU/DOWN button for a longer time until you can see the main LCD screen again. Bitrate (Rec. Setting) The Bitrate menu entry allows you to select PCM / WAV or MP3 (with selected bitrate) recording. The available options are PCM (no compression, direct WAV file recording), SHQ (128kbps mp3), HQ (64kbps mp3), SP (32kbps mp3) or LP (16kbps mp3). PCM is the recommended default with the best pristine audio quality. However, to record for a longer time, any of the mp3 settings are a nice option – the lesser the bitrate in kbps, the lesser the audio quality will be, but you can store much more data. Rec. LED (Rec. Setting) The Rec. LED section allows you to turn On or Off the red recording LED during recording. If you want to record something without anyone seeing that the unit is recording, you would turn it off. Line Level (Rec. Setting) The Line Level function allows you to adjust the input gain when recording from the line input as input source (i.e. LINE is displayed on LCD screen). The range is between –12dB to +12dB. Rekord M is optimized for standard –10dBv line level signals by default, but as line signals tend to vary in their exact level, an input level adjustment is very helpful and sometimes actually needed to avoid distortion or signals with too low volume. When you use the line input and want to record, it is recommended to use the Monitor (Func. Setting) function (check below with more information) or better to make a short test recording to check if the input level has been setup correctly or might need to be adjusted. Repeat (Func. Setting) The Repeat section allows you to change the repeat mode for playback when playing data via Rekord M. Normal means, that the playback does not repeat. One Repeat means that the file gets played one more time, Dir Repeat means that all files from the currently selected folder will be repeated, All Repeat means that all files, from all folders, will be repeated and Shuffle All means tht the files fill be played and repeated in a random order. The repeat selection will be displayed on the LCD screen in the top middle section as a small icon. 10 ESI Rekord M Play Speed (Func. Setting) The Play Speed section allows you to change the playback speed of the files you are playing in the range from 70% to 120%. This is interesting for practicing (i.e. percussion, etc.). Obviously the default is 100%. Backlight (Func. Setting) The Backlight menu entry allows you to set the LCD backlight of Rekord M to automatically switch itself off to save battery power. All functions will still work, but the display will be dark. You can change this to Always (Rekord M will not switch off the backlight), 5 sec, 10 sec, 30 sec and 60 sec. By default, Rekord M keeps the backlight on always. Power Sav. (Func. Setting) The Power Sav. menu entry allows you to set Rekord M to automatically switch itself off to save battery power. You can change this to OFF (Rekord M will not switch off automatically), 30 sec, 45 sec, 60 sec and 90 sec. By default, Rekord M switches itself off after 60 seconds. Monitor (Func. Setting) The Monitor section allows you to enable direct monitoring of the recorded input signal. You would usually set it to the default Earphone, which means that everything that you record, i.e. from the line input) gets sent out via the headphone / line output simultaneously. This means for example you can connect Rekord M to the output of your mixing desk and connect the output of Rekord M to your monitoring speakers, headphones or amplifier and as such place the recorder “in between” your existing setup. As alternative you can also monitor via the built-in speaker using the Speaker setting (note that this setting has no effect if you select INT or WIDE as input source as otherwise you would only record feedback noise). Date/Time (Func. Setting) With Date/Time you can select the date & time that will be saved with your new recordings. It is recommended to set it at least once initially so that each WAV/MP3 file gets the correct time stamp that you can later see on your PC or Mac when you copy / edit the file. With the FOLDER/UP and MENU/DOWN buttons you can adjust each value, with the PLAY/PAUSE key you can move forward to the next value. FactorySet (Func. Setting) If you select Yes under FactorySet, all settings / menu options are reset to their factory defaults. This does not delete or remove any of your audio files, only the settings are changed. Info. (Func. Setting) The Info menu entry will display the amount of memory installed in Rekord M and the firmware version that is currently installed. 11 ESI Rekord M 5. USB Connection to PC or Mac Rekord M is detected as a USB memory device when connected to your PC or Macintosh system with Windows XP, Windows Vista, Windows 7 or Mac OS X – similar like a USB memory stick or an external USB hard disk. This means you simply need to connect it to your computer using the supplied USB cable and you can directly access the files and copy them from Rekord M to your computer. When connected to your computer, the red LED will blink and the LCD display will show an icon with a USB connection cable like shown on the right. While the LED is blinking, the battery of Rekord M gets charged. Windows The following pictures show a folder of Rekord M with some files under Windows Vista. Even though the look is a bit different under Windows XP or Windows 7, the principle is exactly the same. You can click on files and simply drag them to your local hard disk or any other drive on your system for further editing. You can also copy them back to Rekord M for playback. Mac OS X The following pictures show the folders of Rekord M with some files under the Finder of Mac OS X. You can click on files and copy them to your local desktop, hard disk, etc. by dragging them with the mouse. You can also copy mp3 or WAV files back to Rekord M for playback. 12 ESI Rekord M 13 ESI Rekord M 6. Specifications < General Features > - audio recorder for PCM/WAV and mp3 data USB 2.0 connection to computer color LCD display, 96x64 pixel 4 GB of internal memory integrated speaker & stereo microphone folder & file manager (5 folders with up to 999 files each) < Audio Recording > - built-in stereo microphone (2x cardioid) line input (1/8" stereo) external microphone input (1/8" mono) for dynamic microphone WAV/PCM recording (uncompressed data) mp3 recording (16, 32, 64, 128 kbps) bitrate: 16 bit samplerate: 44.1kHz < Audio Playback > - built-in speaker 1/8" headphone connector, works as line output WAV / PCM file playback mp3 file playback (8 - 320kbps) samplerates: 8, 11.5, 12, 16, 22.05, 24, 32, 44.1, 48kHz < Technical Specifications > - 4 GB of internal memory recording time: up to 6.15h (WAV/PCM), up to 426h (mp3/LP) Li-Polymer Battery, rechargeable via USB battery lifetime: about 12h when recording, about 5h when playing via speaker < Compatibility > - compatible to Windows XP, Vista, 7 & Mac OS X - software firmware upgrade possible < Accessories & Appearance > - Y-cable for line input (2x 1/4" TRS) included microphone input adapter (1/4" TS) included hand strap included USB cable included 34mm x 87mm x 14mm dimensions ca. 38g weight 7. General Information Trademarks ESI and Rekord M are trademarks of ESI Audiotechnik GmbH. Windows is a trademark of Microsoft Corporation. Other product and brand names are trademarks or registered trademarks of their respective companies. 14 ESI Rekord M The FCC and CE Regulation Warning This device complies with Part 15 of the FCC Rules. Operation is subject to the following two conditions : (1) this device may not cause harmful interference, and (2) this device must accept any interference received, including interference that may cause undesired operation. Caution : Any changes or modifications in construction of this device with are not expressly approved by the party responsible for compliance, could void the user's authority to operate equipment. Note: This equipment has been tested and found to comply with the limits for a Class A digital device, pursuant to Part 15 of the FCC Rules. These limits are designed to provide reasonable protection against harmful interference when the equipment is operated in a commercial environment. This equipment generates, uses, and can radiate radio frequency energy and, if not installed and used in accordance with the instruction manual, may cause harmful interference to radio communications. Operation of this equipment in a residential area is likely to cause harmful interference in which case the user will be required to correct the interference at his own expense. If necessary, consult an experienced radio/television technician for additional suggestions. Correspondence For technical support inquiries, contact your nearest dealer, local distributor or ESI support online at www.esi-audio.com. Disclaimer All features and specifications subject to change without notice. Parts of this manual are continually being updated. Please check our web site www.esi-audio.com occasionally for the most recent update information. 15