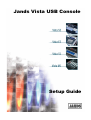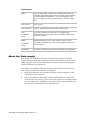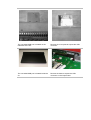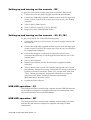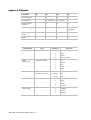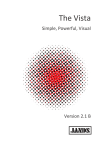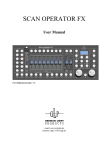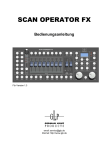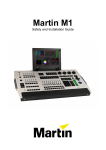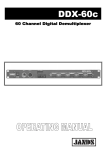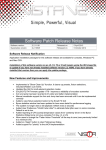Download Vista X/S3 Setup guide
Transcript
Jands Vista USB Console Setup Guide Copyright & disclaimer This product is approved for use in Europe and Australia/New Zealand and conforms to EN55103-1, EN55103-2, and EN60950. Conformance has been achieved for intended usage in environment E1: Residential. To ensure continued compliance with EMC Directive 89/336 and the Australian Radiocommunications Act 1992, use only high quality data cables with continuous shield, and connectors with conductive back shells. Examples of such DMX cable is Belden 8102 (100% Aluminium foil screen, 65% Copper braid) This equipment has been tested and found to comply with the limits for a Class B digital device, pursuant to Part 15 of the FCC Rules. These limits are designed to provide reasonable protection against harmful interference in a residential installation. This equipment generates, uses and can radiate radio frequency energy and, if not properly installed and used in accordance with the instructions, may cause harmful interference to radio communications. However, there is no guarantee that interference will not occur in a particular installation. If this equipment does cause harmful interference to radio or television reception, which can be determined by turning the equipment off and on, the user is encouraged to try to correct the interference by one or more of the following measures: • reorient or relocate the receiving antenna; • increase the separation between the equipment and receiver; • connect the equipment into an outlet on a different circuit from that to which the receiver is connected; • consult the dealer or an experienced radio/television technician for help. Disclaimer Information contained in this manual is subject to change without notice and does not represent a commitment on the part of the vendor. Jands Pty Limited shall not be liable for any loss or damage whatsoever arising from the use of information or any error contained in this manual. It is recommended that all service and repairs on this product be carried out by Jands Pty Limited or its authorised service agents. Jands Pty Limited cannot accept any liability whatsoever for any loss or damage caused by service, maintenance or repair by unauthorised personnel, or by use other than that intended by the manufacturer. Jands lighting products must only be used for the purpose they were intended by the manufacturer and in conjunction with the user manual. Disconnect mains power when not in use. JANDS Pty Limited ACN 001 187 837 Locked Bag 15 MASCOT NSW 1460 Sydney AUSTRALIA 40 Kent Rd MASCOT NSW 2020 Sydney AUSTRALIA Phone: Fax: http://www.jands.com.au http://www.jandsvista.com +61-2-9582-0909 +61-2-9582-0999 Copyright JANDS PTY LIMITED 2007 Jands USB Console Setup Guide Version 1.0 All rights reserved Welcome to the Vista Welcome to the Setup Guide for the Jands Vista USB Consoles. This guide is intended to give you the information you need to get your Vista up and running as quickly as possible. This Setup Guide should be read in conjunction with the Vista User Guide. You can find the latest version of the User Guide at www.jandsvista.com. What is a Vista USB Console? The Vista USB Console is an operating control surface designed for use with the Vista software running on a user supplied host computer. In the case of a S3, S1, or M1 product the host computer is a Windows PC or Intel Macintosh; in the case of the E2, the host is a Vista T4 or T2 console. The USB Console and the Vista software for the PC or Macintosh are purchased and supplied separately, and you’ll need both packages to get your lighting control system up and running. The Vista E2 is specifically designed to extend the front panel control surface of a Vista T2 (or T4) and does not require a computer. The E2 can only be used in conjunction with a T2 or T4 and connects to it via a USB cable. What’s supplied The Vista control surface is supplied with: • a USB Type-A to Type-B cable • an IEC power cable (except M1). The Vista Software package (purchased and supplied separately) includes: • a software installation CD • the Vista User Guide • a USB dongle – 128, 256, 512, 1024, 2048 and unlimited channel versions available. Connections DMX Two or four DMX outputs are available from the USB Console, depending upon the model. The actual number of DMX channels available to you will depend on the type of dongle you have purchased (e.g. 128, 512, 2048, etc) USB to host One Type B USB outputs Type A, quantity depends on the USB Console LTC You can use SMPTE Timecode as a trigger input. Information on using timecode is included in the Vista software manual (S1 and S3 only) MIDI (S1 and S3 only) Desklamp Standard MIDI IN, OUT and THRU connectors are available, but MIDI is not currently implemented in the Vista software Connect a standard gooseneck desklamp (not supplied) About the Vista dongle The dongle is a USB device that the Vista software requires to enable output through either the computer’s Ethernet connection or the console’s DMX outputs. Vista T4 and T2 products are factory fitted with a dongle, while an E2 does not require one. Normally your supplier will fit the dongle to the USB Console when you buy it, but if it hasn’t been fitted you can either: • plug the dongle into any available USB port on the computer or the rear panel of the console, or • have your dealer fit the dongle to the internal USB port on the USB Console (S3 and S1 only). If you choose this option we recommend that you get it done by a qualified service person. If you are qualified to do this yourself, contact Jands for a technical note. Jands USB Console Setup Guide Version 1.0 The concealed USB port is located on the underside of the S3 Remove the cover plate to expose the USB connector The concealed USB port is located inside the S1 Remove the base to expose the USB connector on the Output Card Setting up and turning on the console – E2 To get your Vista T4/T2 console going with a Vista E2 USB Console: 1. Connect the E2 to any mains supply between 100 and 240VAC. 2. Connect the USB cable supplied with the console from the input port on the console (Type B) to an output port (Type A) on your desktop computer. 3. Turn on the E2 USB Console. 4. Turn on the host Vista T2 or T4 (for E2 only). 5. Plug in any other USB and DMX cables. Setting up and turning on the console – S3, S1, M1 To get your Vista S3, S1, or M1 USB Console going: 1. Connect the Vista S3 or S1 console to any mains supply between 100 and 240VAC. 2. Connect the USB cable supplied with the console from the input port on the console (Type B) to an output port (Type A) on your Windows PC or Macintosh computer. 3. Connect the dongle to a USB port on either the console or the computer. Skip this step if your dongle has been fitted to one of the internal ports. 4. Turn on the computer. 5. Install Vista software (see the documentation supplied with the software). 6. Turn on the S3 or S1 console. The computer will respond with a “Found new hardware” dialogue box asking "Can Windows connect to Windows Update to search for software?" Select “No, not this time” and click “Next”. When the computer displays the "What do you want the software to do?" Select "Install the software automatically (Recommended)" and click “Next”. 7. Launch the Vista software. USB LED operation – S1 The back panel LED on continuously indicates that the USB link between the S1 and host computer is complete and ready for transmission. Once data communication occurs, the LED flashes. USB LED operation – M1 The back panel LED on continuously indicates that the USB power link between the M1 and host computer is complete and ready for data transmission. Jands USB Console Setup Guide Version 1.0 Technical information Installing the Console The Vista console must be installed in a location that allows adequate ventilation. There should be at least 150mm of free space around the rear and sides of the console when in use. Failure to allow adequate ventilation may result in the console shutting down. An external uninterruptible power supply can be connected if mains blackouts are anticipated. Service & Maintenance With care the Vista console will require little or no maintenance. If the front panel requires cleaning, wipe with a mild detergent on a damp soft cloth. DO NOT spray liquids onto the front panel. DO NOT use solvents for cleaning the front panel. Warning: Do not allow the entry of liquids of any sort into the console chassis. Specifications Parameter M1 S1 S3 E2 Power Source USB powered Mains Mains Mains Supply Voltage 5VDC 100-240VAC +/- 10% 100-240VAC +/- 10% 100-240VAC +/- 10% Supply Frequency N/A 50-60Hz 50-60Hz 50-60Hz Power Consumption 2.5W maximum 15W maximum 25W maximum 25W maximum Power Connector USB Type B IEC 3-pin IEC 3-pin IEC 3-pin Ingress Protection IP20 IP20 IP20 IP20 Ambient Operating Temperature 0C Minimum 0C Minimum 0C Minimum 0C Minimum 40C Maximum 40C Maximum 40C Maximum 40C Maximum Cooling Convection Convection Convection Convection Size 249(W) x 62 (H) x 284 (D 540(W) x 72 (H) x 337 (D) 642(W) x 140 (H) x 530 (D) 441(W) x 218 (H) x 638 (D) Weight Net/shipping 2kg / 3kg 5kg / 7kg 15kg / 20kg 15kg / 20kg Inputs & Outputs Parameter M1 S1 S3 E2 DMX Outputs 2 2 4 4 LTC Input 2 6.5mm Jack 3 pin AXR 2 External USB Outputs 2 2 4 4 Internal Dongle 2 1 position 2 positions Not required Desk Light Socket 2 2 1 1 MIDI 2 3 3 2 Description DMX 512 Type 5 pin Female AXR Pin Outs 1 Shield 2 Data – 3 Data + 4, 5 MIDI In/thru/Out LTC 5 pin Female DIN 3 pin Female AXR (6.5mm Audio Jack) USB Type A, B Desk Lamp Jands USB Console Setup Guide Version 1.0 Function Not connected 1 NC 2 Shield 3 NC 4 Data + 5 Data 1 (Sleeve) Shield 2 (Ring) LTC – 3 (Tip) LTC + 1 Vcc 2 Data – 3 Data + 4 Ground 1 Chassis 2 Lamp - 3 Lamp +