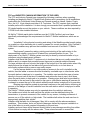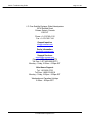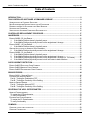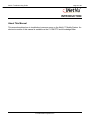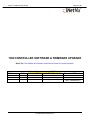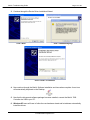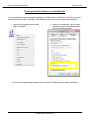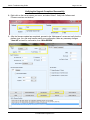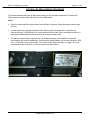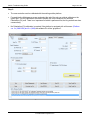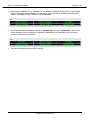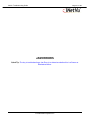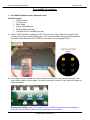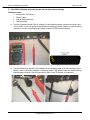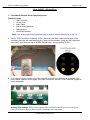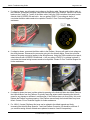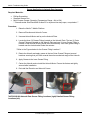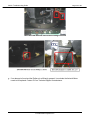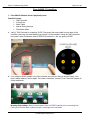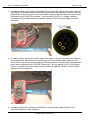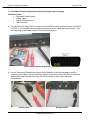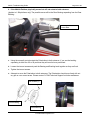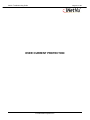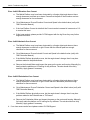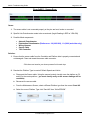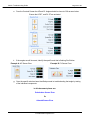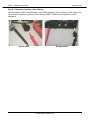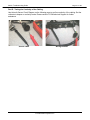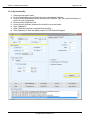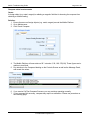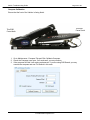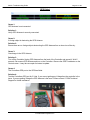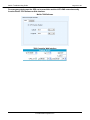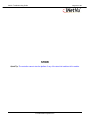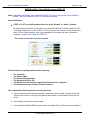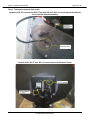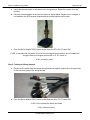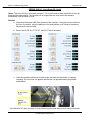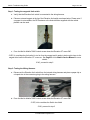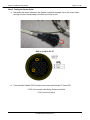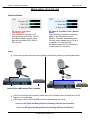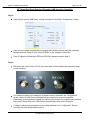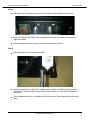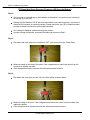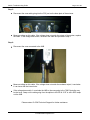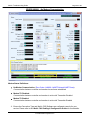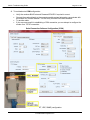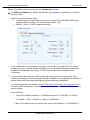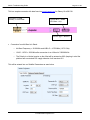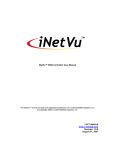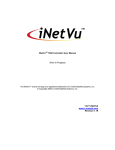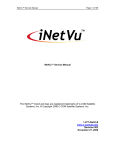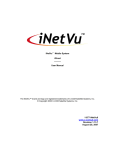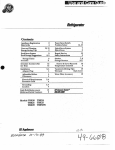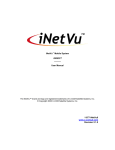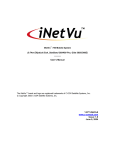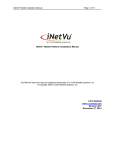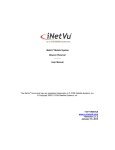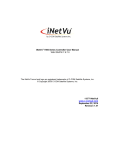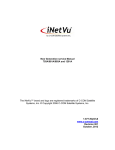Download C-COM Satellite iNetVu Troubleshooting guide
Transcript
Legacy Mobile Platform Troubleshooting Guide The iNetVu™ brand and logo are registered trademarks of C-COM Satellite Systems, Inc. © Copyright 2006 C-COM Satellite Systems, Inc. 1-877-iNetVu6 www.c-comsat.com Revision 03 July 19, 2013 Page 2 of 88 iNetVu Troubleshooting Guide Copyright © 2010. All rights reserved. C-COM Satellite Systems Inc. This document contains information, which is protected by copyright. All rights reserved. Reproduction, adaptation, or translation without prior written permission is prohibited, except as followed under the copyright laws. Both the iNetVu™ and C-COM names and logos are registered trademarks of C-COM Satellite Systems Inc. Intel® Pentium is a registered trademark of Intel Corporation. Microsoft, Windows, Windows NT and MapPoint are registered trademarks of Microsoft Corporation. All other product names mentioned in this manual may be trademarks or registered trademarks of their respective companies and are the sole property of their respective manufacturers. C-COM Satellite Systems Inc. Page 3 of 88 iNetVu Troubleshooting Guide FCC and INDUSTRY CANADA INFORMATION TO THE USER: The FCC and Industry Canada have imposed the following conditions when operating, installing and deploying iNetVu™ Mobile Earth Stations and is mandatory for all installations made within the Continental United States and Canada as well as Hawaii, Alaska, Puerto Rico, the U.S. Virgin Islands and other U.S. Territories. The FCC requires that a certified installer perform the installation. It is also strongly recommended that a qualified professional RV dealer/installer mount the system on your vehicle. These conditions are also required by C-COM for all other installed locations. All iNetVu™ Mobile earth station installers must be C-COM Certified, and must have specifically acknowledged the requirements for iNetVu™ Mobile installations, which are as follows: “Installation” is the physical mounting and wiring of the Satellite provider’s earth station on a vehicle or other stationary site in order to prepare for correct operation. Only Certified CCOM iNetVu installers may perform the installation and removal of an iNetVu™ Mobile system. “Deployment” means the raising, pointing and orienting of the earth station to the communicating satellite, every time it is raised from a stowed position for use. The deployment of an iNetVu™ Mobile system must only be done by a trained installer or by a consumer using the deployment software. Installers shall install the iNetVu™ systems only in locations that are not readily accessible to children and in a manner that prevents human exposure to potential radiation hazards. For large vehicles with roof mounts, the height of the bottom lip of the earth station when fully deployed must be at least six feet above the ground at all times, or six feet above a surrounding surface which a person may easily access. If a roof access ladder or any other means of access to the roof is installed on the vehicle, then the ladder or access must be blocked by a suitable rope or other barrier while the earth station is deployed or in operation. The installer must provide this rope or barrier directly to the end user at the time of installation and advise the user to use it at all times when the earth station is deployed or in operation. Warning signs shall also be provided by the installer to the end user to be posted on the rope or other barrier warning all persons not to attempt to access the roof of the vehicle while the earth station is deployed or in operation. Warning signs shall be posted at prominent locations on the earth station informing all persons of the danger of harmful radiation from the earth station while it is deployed or while in operation. The iNetVu™ Mobile system may only be operated when the vehicle is stationary. The installer must inform the end user that the vehicle must be stabilized during the transmission, to prevent movement of the vehicle for any reason, including movement of persons on or off the vehicle, or high winds. The installer shall advise the end user how to appropriately stabilize their vehicle. Installers shall be liable for all damages if they fail to comply with the above mandatory conditions. This includes, but is not limited to damages caused by improper installation or due to the failure to provide required information to the end user. Installers and end users will be deemed directly liable for any damages resulting from either of their failure to comply with the above rules. These rules are meant to ensure that C-COM Satellite Systems Inc. Page 4 of 88 iNetVu Troubleshooting Guide extraordinary precautions and measures are used to prevent satellite interference or exposure to harmful radiation. C-COM reserves the rights to immediately suspend without liability or previous notice the operation of the earth station upon detection of a deviation from its installation or operational requirements until the deviation is corrected. In addition, CCOM reserves the right to suspend or cancel the Installer Certificate of any installer that has not fully complied with these installation requirements. Further, the installer and end user may be directly liable for any damages resulting from any change undertaken by either of them. Including but not limited to, any modification of any part of the hardware, software, specific operational frequencies, the authorized satellite, or the size or other characteristics of the earth station supplied to them by C-COM or CCOM’s authorized representatives. Note 1: This equipment has been tested and found to comply with the limits for a Class B digital device, pursuant to Part 15 of FCC rules. These limits are designed to provide reasonable protection against harmful interference when the equipment is operated in a residential installation. This equipment generates, uses, and can radiate radio frequency energy and, if not installed and used in accordance with this instruction manual, may cause harmful interference with radio communications. However, there is no guarantee that interference will not occur in a particular installation. If this equipment does cause harmful interference to radio or television reception, which can be determined by turning the equipment off and on, the user is encouraged to try to correct the interference by one or more of the following measures: Reorient or relocate the receiving antenna. Increase the separation between the equipment and receiver. Connect the equipment into an outlet on a circuit different from that to which the receiver is connected. Consult the dealer or an experienced radio / TV technician for help. Note 2: This Class B digital apparatus complies with Canadian ICES-003. C-COM Satellite Systems Inc. Page 5 of 88 iNetVu Troubleshooting Guide C-Com Satellite Systems Global Headquarters 2574 Sheffield Road Ottawa, Ontario, Canada K1B 3V7 Phone: +1-613-745-4110 Fax: +1-613-745-7144 General Inquiries: [email protected] Dealer Information: [email protected] Support Services: [email protected] Phone: +1-613-745-4110 OPT2 Toll Free: 1-877-463-8886 OPT2 Monday – Friday, 8:30am – 6:00pm EST After Hours Support: Tel: 1-613-656-3723 Toll Free: 1-800-233-0218 Monday – Friday, 6:00pm – 9:00pm EST Weekends and Canadian Holidays 8:30am – 9:00pm EST C-COM Satellite Systems Inc. Page 6 of 88 iNetVu Troubleshooting Guide Table of Contents INTRODUCTION ................................................................................................................................. 8 7000 CONTROLLER SOFTWARE & FIRMWARE UPGRADE ........................................................... 9 UNINSTALLING THE CURRENT SOFTWARE ........................................................................................... 10 NEW SOFTWARE AND DRIVERS INSTALLATION PROCEDURE ................................................................. 11 RUNNING THE INETVU SOFTWARE ON A 64BIT MACHINE ...................................................................... 14 UPDATING THE FIRMWARE ................................................................................................................. 15 VERIFYING THE UPGRADE COMPLETED SUCCESSFULLY ...................................................................... 16 CONTROLLER REPLACEMENT PROCEDURE............................................................................... 17 JAM ERRORS ................................................................................................................................... 21 ERROR 0X9006 - EL JAM ERROR ....................................................................................................... 22 1. If the Mobile Platform doesn’t physically move ...................................................................... 22 2. If the Mobile Platform physically moves but the angle doesn’t change .................................. 25 ERROR 0X9007 - AZ JAM ERROR ....................................................................................................... 27 1. If the Mobile Platform doesn’t physically move ...................................................................... 27 GREASE APPLICATION TO AZIMUTH GEAR ASSEMBLY .......................................................................... 29 2. If the Mobile Platform physically moves but the angle doesn’t change .................................. 31 ERROR 0X9008 - PL JAM ERROR ....................................................................................................... 33 1. If the Mobile Platform doesn’t physically move ...................................................................... 33 2. If the Mobile Platform physically moves but the angle doesn’t change .................................. 35 3. If the Mobile Platform physically moves but the angle doesn’t change (PL Tilt Sensor) ......... 37 4. If the Mobile Platform physically moves but will not rotate to both extremes .......................... 40 OVER CURRENT PROTECTION ...................................................................................................... 41 ERROR: 0X9003 ELEVATION OVER CURRENT ..................................................................................... 43 ERROR: 0X9004 AZIMUTH OVER CURRENT......................................................................................... 43 ERROR: 0X9005 POLARIZATION OVER CURRENT ................................................................................ 43 SENSOR ERRORS ........................................................................................................................... 44 ERROR 0X8911 - SENSOR ERROR ..................................................................................................... 45 POLARIZATION SENSOR ERROR ......................................................................................................... 47 Part A - Testing the Polarization POT: .......................................................................................... 47 Part B - Testing the Continuity of the Cabling. .............................................................................. 48 AZIMUTH SENSOR ERROR ................................................................................................................. 50 Part A - Testing the Azimuth POT: ................................................................................................ 50 Part B - Testing the Continuity of the Cabling. .............................................................................. 51 CENTERING THE AZ/PL POTENTIOMETER ................................................................................... 53 AZIMUTH POTENTIOMETER ................................................................................................................ 53 To center the AZ Potentiometer: ................................................................................................... 53 To verify functionality: ................................................................................................................... 54 POLARIZATION POTENTIOMETER ........................................................................................................ 55 To center the PL Potentiometer: ................................................................................................... 55 To verify functionality: ................................................................................................................... 56 COMPASS......................................................................................................................................... 57 COMPASS VALUE IS NOT ACCURATE.................................................................................................... 58 COMPASS CALIBRATION .................................................................................................................... 59 C-COM Satellite Systems Inc. Page 7 of 88 iNetVu Troubleshooting Guide GPS ................................................................................................................................................... 60 GPS FAILED ..................................................................................................................................... 61 STOW ................................................................................................................................................ 63 ERROR 0XA003 - STOW FAILED BECAUSE AZ/PL ST ........................................................................ 64 Step 1: Testing the magnetic limit switch. ..................................................................................... 65 Step 2: Testing the Wiring Harness............................................................................................... 66 Step 3: Testing the Sensor Cable. ................................................................................................ 67 Step 4: Testing the 7000 Controller............................................................................................... 68 ERROR 0X8010 - CAN'T STOW (EL LIMIT) ........................................................................................ 69 Step 1: Testing the magnetic limit switch. ..................................................................................... 70 Step 2: Testing the Wiring Harness............................................................................................... 70 Step 3: Testing the Sensor Cable. ................................................................................................ 71 Step 4: Testing the 7000 Controller............................................................................................... 72 RF SIGNAL LOSS ............................................................................................................................. 73 ERROR 0X8915 - RF IS TOO LOW ................................................................................................. 74 RF SIGNAL NOT BEING DETECTED (POWERING LNB FROM THE CONTROLLER) ..................................... 75 RF SIGNAL NOT BEING DETECTED (POWERING LNB FROM THE MODEM) ............................................. 77 MODEM ............................................................................................................................................. 79 ERROR 0X8801 - NO MODEM COMMUNICATION ................................................................................ 80 2. To troubleshoot a COM configuration: ................................................................................... 81 3. To troubleshoot an IP (HTTP, TELNET, UDP, SNMP) configuration: .................................... 81 CANNOT FIND SATELLITE .............................................................................................................. 83 C-COM Satellite Systems Inc. Page 8 of 88 iNetVu Troubleshooting Guide INTRODUCTION About This Manual This manual explains how to troubleshoot common errors on the iNetVu™ Mobile System. An electronic version of this manual is available on the C-COM FTP and Knowledge Base. C-COM Satellite Systems Inc. Page 9 of 88 iNetVu Troubleshooting Guide 7000 CONTROLLER SOFTWARE & FIRMWARE UPGRADE Quick Tip: The software and firmware versions must match for normal operation. IMS Version 7.1.3 – 7.2.5 7.5.1 + RAM 512 MB 1 GB Minimum Requirements to run IMS Software Processor Clock Disk Space 800 MHZ 2.0 GHZ 50 Megs Of Free Space 100 Megs Of Free Space C-COM Satellite Systems Inc. Microsoft .NET Version N/A .NET Framework 3.5 Page 10 of 88 iNetVu Troubleshooting Guide Note: This method describes the steps for upgrading to and from the new .NET GUI interface ver. 7.5.x Uninstalling the Current Software 1. Ensure the iNetVu software is not running. If it is, right click the icon on the bottom right of the screen and exit. As shown below. 2. Go to the Windows Control Panel and simply uninstall the iNetVu software. 3. Open “My Computer” then “Local Disk (C:)” then “Program Files” or “Program Files (x86)”. Locate and delete the CCOM folder. C-COM Satellite Systems Inc. Page 11 of 88 iNetVu Troubleshooting Guide New Software and Drivers Installation Procedure Applies to: iNetVu combined Software and Drivers Package version 7.5.5+ Note: Do not connect the Controller via USB until the drivers and software have been installed 1. If you are installing from the USB flash drive or have downloaded from the C-COM FTP, run the iNetVuSetup.exe file. 2. Click OK to continue. Administrator privileges are required The driver Installation will be begin Note: The Software Installation will begin automatically. Please complete the Device Driver Installation Wizard before continuing with the iNetVu Software Installation. C-COM Satellite Systems Inc. Page 12 of 88 iNetVu Troubleshooting Guide 3. Continue through the Device Driver Installation Wizard. Click “Next” Click “Continue Anyway” Click “Finish” to continue. 4. Now continue through the iNetVu Software installation and close when complete. A new Icon will automatically be placed on the Desktop. 5. Now that the drivers and software package has been installed, connect the iNetVu 7000 Controller via USB to your PC. 6. Windows XP users will have to follow the new hardware wizard and let windows automatically install the drivers. C-COM Satellite Systems Inc. Page 13 of 88 iNetVu Troubleshooting Guide Select “No, not this time” Select “Install the software automatically” Click “Continue Anyway” Click “Finish” 7. Windows Vista and 7 users, the drivers should install automatically without any further user action. It’s normal for the 7000 driver to be displayed as iNetVu Controller 5000 8. You have successfully installed the 7000 iNetVu Drivers and Software. You can now continue updating the Controller firmware. C-COM Satellite Systems Inc. Page 14 of 88 iNetVu Troubleshooting Guide Running the iNetVu Software on a 64bit Machine You may experience issues running the software on a 64bit version of Windows. To resolve this issue please follow these steps. The iNetVu 7000 Software should run normally under these conditions. 1. Right click the desktop shortcut and select “Properties”. 2. Select the Compatibility Tab and check “Run this program as an administrator” Click OK to save and close. If you continue experiencing problems please contact C-COM Support for further assistance. C-COM Satellite Systems Inc. Page 15 of 88 iNetVu Troubleshooting Guide Updating the Firmware 1. Launch the iNetVu 7000 Mobile Software. Since the software is being upgraded, the Software and Firmware will not match. Please follow the steps below to update the Firmware. a) Once the controller is fully booted and the software is launched, the LCD should display what is shown below. If your results differ, please contact C-COM Technical support. Note: Screens may differ depending on Firmware. Ver. 7.5.5 shown below b) Press and release the “Reset” button. While the controller is resetting hold the “↑” and “↓” keypads simultaneously for 5 seconds to initiate the firmware update process. c) The controller LCD should display what is shown below (IP will differ). If you did not achieve this, please repeat step b) d) The iNetVu software should now automatically switch to the “Maintenance” Screen. Once on this page hit “Load Firmware” Please stand by for 45-60 seconds allowing the process to finish. Do not power the controller off during this process. Once completed the controller will restart C-COM Satellite Systems Inc. Page 16 of 88 iNetVu Troubleshooting Guide Verifying the Upgrade Completed Successfully 2. Right click on the current screen you are on, and select “About”. Verify both Software and Firmware versions are identical. 3. After the firmware update has completed, proceed to the “Maintenance” screen and verify that the platform type, Ver. and serial number match your configuration. Make any necessary changes “Send All” and wait for confirmation, then “Write EPROM”. C-COM Satellite Systems Inc. Page 17 of 88 iNetVu Troubleshooting Guide CONTROLLER REPLACEMENT PROCEDURE This article describes the steps to take upon receiving a new controller replacement. Please note failing to perform these steps, will result in unfavorable results. Step 1: • Enter the mobile platform serial number into the iNetVu software. Select the proper platform type and Ver. • In most cases this is already performed at the factory when the replacement controllers are ordered through C-COM directly, but not all controllers fit this state. Some controllers may be at a local depot and have been there for some time as they are spare stock. • The platform serial number, type and Ver. are located physically on the platform, beside the motor/sensor and coaxial connections. Looking at the example below, we can see the Model 1200, Ver. 3.0 and 5655 is the serial number. The serial number will be the last 4 or 5 digits. Once we have obtained this information, it must be entered into the software. C-COM Satellite Systems Inc. Page 18 of 88 iNetVu Troubleshooting Guide Step 2: • Assuming we have platform A1200B/C, Ver. 3.0 and serial number 5655, let’s input this into the software maintenance screen. Click “Send All” and wait for confirmation, then “Write EPROM”. C-COM Satellite Systems Inc. Page 19 of 88 iNetVu Troubleshooting Guide Step 3: • The new controller must be calibrated with the existing mobile platform. • Proceed into the Maintenance screen and select the tab of the axis you wish to calibrate on the upper right. The only calibrations we need to perform are for the Azimuth (AZ) axis and Polarization (PL) axis. There is no importance of which is performed first, as long as both are done consecutively. • No Polarization (PL) calibration is required if the platform is equipped with a tilt sensor: (Platform ver. 3.x (980/1200) and 2.x (1800) the calibrate PL will be “grayed out”. C-COM Satellite Systems Inc. Page 20 of 88 iNetVu Troubleshooting Guide • Upon hitting “Calibrate AZ” or “Calibrate PL”, the software will automatically switch to the controls screen to commence the calibration. On the bottom right hand side a message under the status section, will display “AZ/PL Calibration” as shown below. • We must wait for this message to change to “System Idle” and only “System Idle” which is the official indication that the process is completed. Afterwards we can proceed to the next axis or move on if both axis are complete. • You have successfully replaced the controller. C-COM Satellite Systems Inc. Page 21 of 88 iNetVu Troubleshooting Guide JAM ERRORS Quick Tip: The key to troubleshooting a Jam Error is to determine whether this is a Sensor or Mechanical failure. C-COM Satellite Systems Inc. Page 22 of 88 iNetVu Troubleshooting Guide Error 0x9006 - EL Jam Error 1. If the Mobile Platform doesn’t physically move Possible Causes: • 7000 Controller • 15 Amp Fuse • Motor Cable • Internal Wiring Harness • Elevation Motor (actuator) • Over Stow (EL ST is enabling too late) a. Verify if 7000 Controller is outputting 12VDC. Disconnect the motor cable from the back of the controller, place the volt meter leads on pins 1 and 3 of the controller. Using the 7000 controllers front panel, select Elevation with HI SPEED on and hold +. Are you getting 12VDC? b. If no voltage is shown, please turn off the controller and verify the 15A fuse has not blown. If the fuse is blown replace it and try again. If the fuse is not blown, contact C-Com Technical Support for further assistance. Warning High Voltage: Always remove power from the 7000 Controller prior to removing fuse. Failing to do so can result in personal injury or damage to the controller. C-COM Satellite Systems Inc. Page 23 of 88 iNetVu Troubleshooting Guide c. If voltage is shown, we will need to test voltage on the motor cable. Reconnect the motor cable to the controller and disconnect it from the base plate of the platform. Place the volt meter leads on pins A and B or 1 and 3 of the motor cable. Using the 7000 controllers front panel, select Elevation with HI SPEED on and hold +. Are you getting 12VDC? If no voltage is shown, it concludes the motor cable needs to be replaced. Contact C-Com Technical Support for further assistance. d. If voltage is shown, reconnect the cable and now we will need to test voltage on the internal wiring harness. Disconnect the connector going into the Elevation Motor (Actuator). Place the volt meter leads on the power connector leading to the wiring harness. Using the 7000 controllers front panel, select Elevation with HI SPEED on and hold +. Are you getting 12VDC? If no voltage is shown, it concludes the internal wiring harness needs to be replaced. Contact C-Com Technical Support for further assistance. e. If voltage is shown, the issue is either related to over stowing (only if currently in the stowed position) or the Elevation motor (actuator) has failed. C-COM Satellite Systems Inc. Page 24 of 88 iNetVu Troubleshooting Guide f. Using the 7000 controller’s front panel, select Elevation with HI SPEED on and hold +, at the same time a colleague must try to lift the Platform. If Platform successfully rises, it concludes it was over stowed. Contact C-Com Technical Support for further assistance. g. If the Platform cannot rise with assistance, it concludes the Elevation motor (actuator) needs to be replaced. Contact C-Com Technical Support for assistance. C-COM Satellite Systems Inc. Page 25 of 88 iNetVu Troubleshooting Guide 2. If the Mobile Platform physically moves but the angle doesn’t change Possible Causes: • Inclinometer (Tilt Sensor) • Sensor Cable • Internal Wiring Harness • 7000 Controller a. Test the Controller Sensor Pins for voltage. On the controller sensor connector test pins 9 and 18 for 12VDC. If you are getting power proceed to testing the Sensor Cable and Internal Wiring Harness. If you are not getting power please contact C-COM Technical Support. Insert positive lead while grounding the negative lead b. Use the Inclinometer Sensor Circuit Diagram on the following page to confirm continuity of the cabling. Set the voltmeter to beeper or continuity mode. If the Sensor Cable and Internal Wiring Harness pass continuity, this will conclude the issue is the Tilt Sensor (Inclinometer). Sensor Cable Wiring Harness C-COM Satellite Systems Inc. Page 26 of 88 iNetVu Troubleshooting Guide EL Sensor Circuit: MIL Spec Connector EL Sensor Circuit: AMP Spec Connector C-COM Satellite Systems Inc. Page 27 of 88 iNetVu Troubleshooting Guide Error 0x9007 - AZ Jam Error 1. If the Mobile Platform doesn’t physically move Possible Causes: • 7000 Controller • 15 Amp Fuse • Motor Cable • Internal Wiring Harness • Azimuth Motor • Insufficient Greasing Note: If the antenna physically rotates but jams in random locations please skip to step “e” a. Verify if 7000 Controller is outputting 12VDC. Disconnect the Motor cable from the back of the controller, place the volt meter leads on pins 7 and 9 of the controller. Using the 7000 controllers front panel, select Azimuth with HI SPEED ON and hold +. Are you getting 12VDC? b. If no voltage is shown, please turn off the controller and verify the 15A fuse has not blown. If the fuse is blown replace it and try again. If the fuse is not blown, contact C-Com Technical Support for further assistance. Warning High Voltage: Always remove power from the 7000 Controller prior to removing fuse. Failing to do so can result in personal injury or damage to the controller. C-COM Satellite Systems Inc. Page 28 of 88 iNetVu Troubleshooting Guide c. If voltage is shown, we will need to test voltage on the Motor cable. Reconnect the Motor cable to the controller. Disconnect the Motor cable from the base plate of the Platform. Place the volt meter leads on pins F and E or 7 and 9 of the Motor cable. Using the 7000 controllers front panel, select Azimuth with HI SPEED ON and hold +. Are you getting 12VDC? If no voltage is shown, it concludes the Motor cable needs to be replaced. Contact C-Com Technical Support for further assistance. d. If voltage is shown, reconnect the Motor cable to the Platform. Now we will need to test voltage on the wiring harness. Disconnect the connector going into the Azimuth Motor. Place the volt meter leads on the power connector leading to the wiring harness. Using the 7000 controllers front panel, select Azimuth with HI SPEED ON and hold +. Are you getting 12VDC? If no voltage is shown, it concludes the internal wiring harness needs to be replaced. Contact C-Com Technical Support for further assistance. e. If voltage is shown the issue is either related to greasing or the Azimuth Motor has failed. Remove the Azimuth Motor from the Platform. Physically rotate the antenna while inspecting the Azimuth gears for any damage or stiffness in certain areas. If the Platform does not move freely, this could indicate the Platform requires greasing. If the Platform moves freely the Azimuth Motor may have failed. Contact C-Com Technical Support for further assistance. f. For 1800 (1.8 meter) Platforms this issue can be related to the default speeds and limits. Increasing the Azimuth Slow Speed to 7 and Low Platform Current to 8.0 should be sufficient. If you continue seeing Azimuth related errors please increase to 8 and 9.0 respectively. C-COM Satellite Systems Inc. Page 29 of 88 iNetVu Troubleshooting Guide Grease Application to Azimuth Gear Assembly Required Materials: • • • Phillips Screwdriver Standard Grease Gun Multi-Purpose Grease (Operating Temperature Range: -40c to 65c) ** Recommended: Shell AeroShell Grease 33 for improved low-temp spec, or equivalent.** Procedure: 1. Raise the iNetVu™ Mobile Platform. 2. Remove Elevation and Azimuth Covers. 3. Unscrew Azimuth Motor and lay on the Azimuth Plate. 4. Locate the three (3) Grease Fittings located on the Azimuth Plate. The two (2) Outer Grease Fittings are located on the Azimuth Plate and one (1) Inner Grease Fitting is located on the Azimuth Bushing inside the main assembly. One other grease fitting is located near the clevis bracket under the actuator. **Refer to the Figures below for the Grease Fitting Locations** 5. Rotate the Azimuth and apply grease to the two Outer Grease Fittings at several locations ensuring that you have covered the entire mechanical range of the Azimuth. 6. Apply Grease to the Inner Grease Fitting. 7. Center the Azimuth and re-install the Azimuth Motor. Ensure the fasters and tightly secured after installation. 8. Re-install the Elevation and Azimuth Covers. 740/750/950/980 Azimuth Plate Grease Fitting Locations (right) Detailed Grease Fitting Locations (left) C-COM Satellite Systems Inc. Page 30 of 88 iNetVu Troubleshooting Guide 1200/1500/1800 Azimuth Plate Grease Fitting Locations g. If no damage is found and the Platform is sufficiently greased, it concludes the Azimuth Motor needs to be replaced. Contact C-Com Technical Support for assistance. C-COM Satellite Systems Inc. Page 31 of 88 iNetVu Troubleshooting Guide 2. If the Mobile Platform physically moves but the angle doesn’t change Possible Causes: • Azimuth Potentiometer • Sensor Cable • Internal Wiring Harness • 7000 Controller a. Test the Controller Sensor Pins for voltage. On the controller sensor connector test pins 25 and 26 for 5VDC. If you are getting power proceed to testing the sensor cable and wiring harness. If you are not getting power please contact C-COM Technical Support. Insert positive lead while grounding the negative lead b. Use the Azimuth Potentiometer Sensor Circuit Diagram on the following page to confirm continuity of the cabling. Set the voltmeter to beeper or continuity mode. If the Sensor Cable and Internal Wiring Harness pass continuity, this will conclude the issue is the Azimuth Potentiometer. Sensor Cable Wiring Harness C-COM Satellite Systems Inc. Page 32 of 88 iNetVu Troubleshooting Guide AZ Sensor Circuit: MIL Spec Connector AZ Sensor Circuit: AMP Spec Connector C-COM Satellite Systems Inc. Page 33 of 88 iNetVu Troubleshooting Guide Error 0x9008 - PL Jam Error 1. If the Mobile Platform doesn’t physically move Possible Causes: • 7000 Controller • 5 Amp Fuse • Motor Cable • Internal Wiring Harness • Polarization Motor a. Verify if 7000 Controller is outputting 12VDC. Disconnect the motor cable from the back of the controller, place the volt meter leads on pins 4 and 6 of the controller. Using the 7000 controllers front panel, select Polarization with HI SPEED ON and hold +. Are you getting 12VDC? b. If no voltage is shown, please turn off the controller and verify the 5A fuse has not blown. If the fuse is blown replace it and try again. If the fuse is not blown, contact C-Com Technical Support for further assistance. Warning High Voltage: Always remove power from the 7000 Controller prior to removing fuse. Failing to do so can result in personal injury or damage to the controller. C-COM Satellite Systems Inc. Page 34 of 88 iNetVu Troubleshooting Guide c. If voltage is shown, we will need to test voltage on the motor cable. Reconnect the motor cable to the controller. Disconnect the motor cable from the base plate of the platform. Place the volt meter leads on pins C and D or 4 and 6 of the motor cable. Using the 7000 controllers front panel, select Polarization with HI SPEED ON and hold +. Are you getting 12VDC? If no voltage is shown, it concludes the motor cable needs to be replaced. Contact C-Com Technical Support for further assistance. d. If voltage is shown, reconnect the motor cable to the platform. Now we will need to test voltage on the wiring harness. Disconnect the connector going into the Polarization Motor. Place the volt meter leads on the power connector leading to the wiring harness. Using the 7000 controllers front panel, select Polarization with HI SPEED ON and hold +. Are you getting 12VDC? If no voltage is shown, it concludes the internal wiring harness needs to be replaced. Contact C-Com Technical Support for further assistance. e. If voltage is shown this concludes the Polarization motor may have failed. Contact C-Com Technical Support for further assistance. C-COM Satellite Systems Inc. Page 35 of 88 iNetVu Troubleshooting Guide 2. If the Mobile Platform physically moves but the angle doesn’t change Possible Causes: • Polarization Potentiometer • Sensor Cable • Internal Wiring Harness • 7000 Controller a. Test the Controller Sensor Pins for voltage. On the controller sensor connector test pins 25 and 26 for 5VDC. If you are getting power proceed to testing the sensor cable and wiring harness. If you are not getting power please contact C-COM Technical Support. Insert positive lead while grounding the negative lead b. Use the Polarization Potentiometer Sensor Circuit Diagram on the following page to confirm continuity of the cabling. Set the voltmeter to beeper or continuity mode. If the Sensor Cable and Internal Wiring Harness pass continuity, this will conclude the issue is the Polarization Potentiometer. Sensor Cable Wiring Harness C-COM Satellite Systems Inc. Page 36 of 88 iNetVu Troubleshooting Guide PL Sensor Circuit: MIL Spec Connector PL Sensor Circuit: AMP Spec Connector C-COM Satellite Systems Inc. Page 37 of 88 iNetVu Troubleshooting Guide Note: This applies to platforms equipped with a polarization tilt sensor only 3. If the Mobile Platform physically moves but the angle doesn’t change (PL Tilt Sensor) Possible Causes: • Polarization Tilt Sensor (Platforms ver. 3.x (980/1200), 2.x (1800) only) • Sensor Cable • Internal Wiring Harness • 7000 Controller a. Test the Controller Sensor Pins for voltage. On the controller sensor connector test pins 9 and 18 for 12VDC. If you are getting power proceed to testing the sensor cable and wiring harness. If you are not getting power please contact C-COM Technical Support. Insert positive lead while grounding the negative lead b. Use the Polarization Tilt Sensor Circuit Diagram on the following page to confirm continuity of the cabling. Set the voltmeter to beeper or continuity mode. If the Sensor Cable and Internal Wiring Harness pass continuity, this will conclude the issue is the Polarization Tilt Sensor. Sensor Cable 2 Tilt Sensor Connector Types (Harness End) C-COM Satellite Systems Inc. Page 38 of 88 iNetVu Troubleshooting Guide The wiring harness for some platform versions has changed. To test the new wiring harness for Polarization Tilt continuity disconnect the Tilt Sensor from the wiring harness and set the volt meter to beep or continuity mode. Place one lead on pin (1, 2 or 3) to the wiring harness connector, and the other lead to the corresponding pin (A, J or R) on the platform connector plate. PL Tilt Sensor Circuit: MIL Spec Connector for 980 Platforms ver. 3.0+ C-COM Satellite Systems Inc. Page 39 of 88 iNetVu Troubleshooting Guide PL Tilt Sensor Circuit: MIL Spec Connector for 1200 Ver. 3.x / 1800 Ver. 2.x Platforms C-COM Satellite Systems Inc. Page 40 of 88 iNetVu Troubleshooting Guide 4. If the Mobile Platform physically moves but will not rotate to both extremes (Applies to 1.2M platforms only) The possible cause will be the Rear Bearing separating from the Rear Bushing. The separation will occur here a. Using the manually controls rotate the Polarization to both extremes. If you see the bushing separating in either the -90 or 90 positions they will need to be re-positioned. b. Loosen the two set screws and push the Bearing and Bushing back together so they are flush. c. Tighten the two set screws. d. Attempts to move the Polarization to both extremes. The Polarization should move freely with out any jam or over current errors. Please contact C-COM Technical Support for further assistance. Set Screws (2) Rear Bushing Rear Bearing C-COM Satellite Systems Inc. Page 41 of 88 iNetVu Troubleshooting Guide OVER CURRENT PROTECTION C-COM Satellite Systems Inc. Page 42 of 88 iNetVu Troubleshooting Guide Over-Current Protection Error Code Definition: *****Error Code--Stopping Motor, Setting System to IDLE ********* * 0x9000---EL Hardware Over-Current Protection * 0x9001---AZ Hardware Over-Current Protection * 0x9002---PL Hardware Over-Current Protection * 0x9003---EL Over current 3 seconds * 0x9004---AZ Over current 3 seconds * 0x9005---PL Over current 3 seconds Current used to move the Platform exceeds the fixed limit, which resulted in a current spike. 1. Ensure the correct platform Type is selected with the correct version and serial number. C-COM Satellite Systems Inc. Model: iNetVu A980A Ver: 3.0 Serial: 1206V9873 www.c-comsat.com Made In Canada Assembled from tested components. Complete system not tested 2. Check the Speeds and Limits for all angles to verify that they are at default. Please see “Default Limits and Configuration Data Tables” in the 7000 Series Controller User Manual. Reselecting the Platform Type will reset these to their default values. 3. If there is any snow/ice build up or if the unit has been idle in below freezing (-25 to -30 +) temperatures for extended periods of time. You may have to move the unit indoors to free the platform up. Remove the Sensor Cable and attempt to move the antenna manually with HI Speed ON from the front panel controls. Reconnect the sensor cable and try deploying again. C-COM Satellite Systems Inc. Page 43 of 88 iNetVu Troubleshooting Guide Error: 0x9003 Elevation Over Current a. The Mobile Platform may have been obstructed by a foreign object and does not have enough clearance to elevate up or down. Ensure that the path of the Elevation arm has enough clearance for free movement. b. Go to Maintenance. Ensure Elevation Current and Speed is the default value (verify with 7000 Controller Manual). c. If the Low Platform Current is at default the Current can be increased in increments of 1.0 to resolve this issue. d. If this issue persists, please provide C-COM support with the log file so they may further diagnose this issue. Error: 0x9004 Azimuth Over Current a. The Mobile Platform may have been obstructed by a foreign object and does not have enough clearance to rotate left or right. Ensure that the Azimuth path has enough clearance for free movement. b. Go to Maintenance. Ensure Azimuth Current and Speed is the default value (verify with 7000 Controller Manual) c. If the Mobile Platform physically moves, but the angle doesn’t change, then it may be a problem related to the potentiometer. d. Remove the Azimuth Motor and inspect the gears on the motor and housing. Manually (by hand) rotate the platform on AZ looking for any stiffness. The axis should move fairly smoothly. Apply grease if necessary. Error: 0x9005 Polarization Over Current a. The Mobile Platform may have been obstructed by a foreign object and does not have enough clearance to rotate left or right. Ensure that the Polarization path has enough clearance for free movement. b. Go to Maintenance. Ensure Polarization Current and Speed is the default value (verify with 7000 Controller Manual) c. If the Mobile Platform physically moves, but the angle doesn’t change, then it may be a problem related to the Potentiometer or Tilt Sensor. d. Remove the Polarization Motor and inspect the gears on the motor and housing. Manually (by hand) rotate the platform on PL looking for any stiffness. The axis should move fairly smoothly. Apply grease if necessary. 4. If no clear cause can be found please contact C-COM Support. C-COM Satellite Systems Inc. Page 44 of 88 iNetVu Troubleshooting Guide SENSOR ERRORS Quick Tip: A red indicator on the iNetVu Controls screen indicates a critical failure. C-COM Satellite Systems Inc. Page 45 of 88 iNetVu Troubleshooting Guide Error 0x8911 - Sensor Error Cause: 1. The sensor cable is not connected properly or the pins are bent, broken or corroded. 2. Specific Axis Potentiometer needs to be re-centered. (Angle Reading in RED or YELLOW) 3. Possible failed components. • • • • • Azimuth Potentiometer Polarization Potentiometer (Platform ver. 2.9 (980/1200), 1.9 (1800) and older only) Wiring Harness Sensor Cable 7000 Controller Solution: 1. Ensure that the sensor cable from the Controller and Platform side is properly connected and not damaged. Clean and reseat the sensor cable connector. If this does not resolve your issue proceed to the next step. 2. Reselect the Platform Type to reset all Default Speeds and Limits. a. Disconnect the Sensor cable. Using the manual controls visually move the platform on PL and AZ to the center position. ( you must visually verify as the sensor readings will be unreliable) b. Reconnect the sensor cable. c. From the Maintenance Screen, select a different Platform type than the current. Send All. d. Select the correct Platform Type click “Send All” then “Write EPROM”. C-COM Satellite Systems Inc. Page 46 of 88 iNetVu Troubleshooting Guide e. From the Controls Screen the AZ and PL Angles should be close to 0.00 as seen below. Ensure the AZ ST, and PL ST are activated f. If the angles are still incorrect, identify the specific axis that is flashing Red/Yellow. Example A: AZ Sensor Error Example B: PL Sensor Error g. Once the specific axis has been identified proceed to troubleshooting that angle by testing of the individual components. In this document please see: Polarization Sensor Error Or Azimuth Sensor Error C-COM Satellite Systems Inc. Page 47 of 88 iNetVu Troubleshooting Guide Polarization Sensor Error Part A - Testing the Polarization POT: 1. Ensure the platform is physically in the center position on Polarization, by disconnecting the sensor cable and using the manually controls (visually verifying). 2. Remove the plastic Polarization cover using a Philips screwdriver. 3. Remove the POT and disconnect it from the wiring harness. 4. Rotate the gear CCW until you hit the hard stop. From this point using a volt meter, set it to test for 2k ohms. Connect the leads to the yellow and green connectors and test the resistance. Turning the gear CW the value should increase to 2K ohms as your reach the other extreme (5 full turns). 5. Commencing from this extreme, connect the leads to the yellow and brown connectors and test the resistance. As you turn the gear the value will increase to 2K ohms as you reach the other extreme (5 full turns). 6. If you are getting a resistance reading, re-center the POT by turning it 2 ½ turns from either extreme and carefully reinstall it (For further details please see “Centering the AZ/PL Potentiometer”). Proceed to PART B. 7. If you are not getting any resistance please contact C-COM Technical Support. Insert leads into the connectors while rotating the POT gear IMPORTANT: You must re-center the POT before placing it back into Polarization Assembly. C-COM Satellite Systems Inc. Page 48 of 88 iNetVu Troubleshooting Guide Part B - Testing the Continuity of the Cabling. Use Polarization Sensor Circuit Diagram on the following page to confirm continuity of the cabling. Set the voltmeter to beeper or continuity mode. Please contact C-COM technical Support for further assistance. Sensor Cable Wiring Harness C-COM Satellite Systems Inc. Page 49 of 88 iNetVu Troubleshooting Guide PL Sensor Circuit: MIL Spec Connector PL Sensor Circuit: AMP Spec Connector C-COM Satellite Systems Inc. Page 50 of 88 iNetVu Troubleshooting Guide Azimuth Sensor Error Part A - Testing the Azimuth POT: 1. Ensure the platform is physically in the center position on Azimuth, by disconnecting the sensor cable and using the manually controls (visually verifying). 2. Remove the plastic Azimuth cover using a Philips screwdriver. 3. Remove the POT and disconnect it from the wiring harness. 4. Rotate the gear CCW until you hit the hard stop. From this point using a volt meter, set it to test for 2k ohms. Connect the leads to the yellow and green connectors and test the resistance. Turning the gear CW the value should increase to 2K ohms as your reach the other extreme (10 full turns). 5. Commencing from this extreme, connect the leads to the yellow and brown connectors and test the resistance. As you turn the gear the value will increase to 2K ohms as you reach the other extreme (10 full turns). 6. If you are getting a resistance reading, re-center the POT by turning it 5 turns from either extreme and carefully reinstall it (For further details please see “Centering the AZ/PL Potentiometer”). Proceed to PART B. 7. If you are not getting any resistance please contact C-COM Technical Support. Insert leads into the connectors while rotating the POT gear IMPORTANT: You must re-center the POT before placing it back into Azimuth Base. C-COM Satellite Systems Inc. Page 51 of 88 iNetVu Troubleshooting Guide Part B - Testing the Continuity of the Cabling. Use Azimuth Sensor Circuit Diagram on the following page to confirm continuity of the cabling. Set the voltmeter to beeper or continuity mode. Please contact C-COM technical Support for further assistance. Sensor Cable Wiring Harness C-COM Satellite Systems Inc. Page 52 of 88 iNetVu Troubleshooting Guide AZ Sensor Circuit: MIL Spec Connector AZ Sensor Circuit: AMP Spec Connector C-COM Satellite Systems Inc. Page 53 of 88 iNetVu Troubleshooting Guide Centering the AZ/PL Potentiometer Azimuth Potentiometer AZ Pot locations: 1200, 1500, 1800 (left) 980, 750 (right) Gear underside of AZ Potentiometer To center the AZ Potentiometer: 1. Ensure the antenna is physically in the center position on Azimuth before continuing. Disconnect the sensor cable and manually move the antenna (visually verifying). 2. Locate and remove the azimuth potentiometer. 3. Rotate the potentiometer gear counter clock wise until it stops. 4. Rotate the potentiometer gear clock wise until it stops. A full rotation from one extreme should be 10 full turns. (if the gear continues turning indefinitely please contact C-Com Technical Support). 5. Rotate the potentiometer gear five (5) full rotations to approximately center it. 6. Carefully reinstall the potentiometer. C-COM Satellite Systems Inc. Page 54 of 88 iNetVu Troubleshooting Guide To verify functionality: 1. Reconnect the sensor cable. 2. On the Controls Menu ensure that there are no red indicators flashing. 3. Proceed to the Maintenance Screen and ensure the Platform Type, Ver. and Serial Number is 4. 5. 6. 7. 8. correct for your configuration. Proceed to the Azimuth Tab. Ensure there is sufficient clearance for the dish to move and rotate. Click Calibrate AZ. When Calibration process is complete Stow the Dish. If the Calibration or Stow fails please contact C-COM Technical Support. C-COM Satellite Systems Inc. Page 55 of 88 iNetVu Troubleshooting Guide Polarization Potentiometer Applies to Platforms ver. 2.9 (980/1200), 1.9 (1800) and older only PL Pot locations: 1200, 1500, 1800 (left) 980, 750 (right) Gear underside of PL Potentiometer To center the PL Potentiometer: 1. Ensure the antenna is physically in the center position on Polarization before continuing. 2. 3. 4. 5. 6. Disconnect the sensor cable and manually move the antenna (visually verifying). Locate and remove the PL Potentiometer. Rotate the potentiometer gear counter clock wise until it stops. Rotate the potentiometer gear clock wise until it stops. A full rotation from one extreme should be 5 full turns. (If the gear continues turning indefinitely please contact C-Com Technical Support.) Rotate the potentiometer gear two and a half (2 ½) full rotations to approximately center it. Carefully reinstall the potentiometer. C-COM Satellite Systems Inc. Page 56 of 88 iNetVu Troubleshooting Guide To verify functionality: 1. Reconnect the sensor cable. 2. On the Controls Menu ensure that there are no red indicators flashing. 3. Proceed to the Maintenance Screen and ensure the Platform Type, Ver. and Serial Number is 4. 5. 6. 7. 8. correct for your configuration. Proceed to the Polarization Tab. Ensure there is sufficient clearance for the dish to move and rotate. Click Calibrate PL. When Calibration process is complete Stow the Dish. If the Calibration or Stow fails please contact C-COM Technical Support. C-COM Satellite Systems Inc. Page 57 of 88 iNetVu Troubleshooting Guide COMPASS Quick Tip: Compass interference? Try overriding the compass and using full search. C-COM Satellite Systems Inc. Page 58 of 88 iNetVu Troubleshooting Guide Compass value is not accurate Cause: A foreign object (e.g. metal, magnet) is radiating a magnetic field that is obscuring the compass from obtaining a reliable reading. Solution: 1. Ensure there are no foreign objects (e.g. metal, magnet) around the Mobile Platform. 2. Go to Maintenance. 3. Click Check Compass. 4. The Mobile Platform will now rotate on 90 ° intervals. 0, 90, 180, 270(-90). These figures are in relation to true North 5. Pay attention to the Compass Heading on the Controls Screen as well as the Message Panel, and record the values. 6. If you receive Cal/Test Compass Success, you may continue operating normally. 7. If your compass fails accuracy, compass may require re-calibration. Please use procedure on the following page. C-COM Satellite Systems Inc. Page 59 of 88 iNetVu Troubleshooting Guide Compass Calibration Ensure that the front of the Vehicle is facing North. This END Faces South This END Faces North 1. Go to Maintenance / Compass Tab and Click Calibrate Compass. 2. Check the Compass once more, if all works well, you may continue. 3. If the compass still fails it will require replacement. If you are using DVB Search you may override the compass and use Full Search in this case. C-COM Satellite Systems Inc. Page 60 of 88 iNetVu Troubleshooting Guide GPS Quick Tip: GPS failure? For emergency deployment, try GPS Override and enter the LAT/LONG manually. C-COM Satellite Systems Inc. Page 61 of 88 iNetVu Troubleshooting Guide GPS Failed Cause 1: GPS Antenna is not connected. Solution 1: Verify GPS Antenna is securely connected. Cause 2: A foreign object is obstructing the GPS Antenna. Solution 2: Ensure there are no foreign objects obstructing the GPS Antenna from a clear view of the sky. Cause 3: Overcharge in the GPS Antenna. Solution 3: Turn off the Controller Unplug GPS Antenna from the back of the Controller and ground it. Wait 5 seconds. Re-connect GPS Antenna and turn on the Controller. Observe the GPS Coordinates on the Controls menu. It may take a couple of minutes to update. Cause 4: The Controllers GPS port or the GPS has failed. Solution 4: Test the Controllers GPS port for 3 Volts. If you are not getting any Voltage then the controller is the issue. If you are getting Voltage the GPS Antenna is the issue. Please contact C-COM Technical Support for further assistance. Insert a wire or paperclip for better contact C-COM Satellite Systems Inc. Page 62 of 88 iNetVu Troubleshooting Guide For emergency deployment the GPS can be overridden and the LAT/LONG entered manually from the iNetVu 7000 Software or Web Interface. iNetVu 7000 Software 7000 Controller Web Interface C-COM Satellite Systems Inc. Page 63 of 88 iNetVu Troubleshooting Guide STOW Quick Tip: The controller cannot stow the platform if any of the stow limit switches fail to enable. C-COM Satellite Systems Inc. Page 64 of 88 iNetVu Troubleshooting Guide ERROR 0xA003 - Stow Failed because AZ/PL ST Note: If calibrating the Platform fails to locate the AZ/PL ST you may also receive errors 0xA004 or 0xA006. This still indicates the AZ/PL ST has failed to activate. Status Definitions: • AZ ST or PL ST not enabling when the unit is in the “Stowed” or “Home” position. By default when the iNetVu mobile platform is centered the AZ and PL fields should show ST confirming the platform is in the “stowed” or “home” position and it’s safe to bring the elevation down. If one of these switches does not get enabled it will not allow the stow command to complete: 0xA003 Stow Failed (No AZ/PL ST) The screen shot below is a normal scenario: These switches not getting enabled can be caused by: • • • • • • The Controller The Sensor Cable The Internal Wiring Harness The Switch Itself (AZ or PL) The Switch is too far from the magnet therefore needs to be adjusted The Potentiometer has not been centered correctly How to determine what component is causing the issue. a. We will need to stow the antenna manually. Remove the sensor cable, manually center the AZ axis and PL axis by using the front panel of the controller. Once centered, bring the unit down. b. Once stowed reconnect the sensor cable. c. From the iNetVu Mobile 7000 Controls screen, note which ST is not ON so we may address it. C-COM Satellite Systems Inc. Page 65 of 88 iNetVu Troubleshooting Guide Step 1: Testing the magnetic limit switch. Location of AZ ST is next to the AZ POT on both 980 and 1200. You must remove the Azimuth cover from the Azimuth assembly. Location of the PL ST on a 980. You must remove the Elevation Cover. C-COM Satellite Systems Inc. Page 66 of 88 iNetVu Troubleshooting Guide a. Verify that the limit switch is connected to the wiring harness. Remove the switch from the housing. b. Place an external magnet at the tip of the switch as shown below. Please note if a magnet is not available, the GPS antenna supplied with the mobile platform can be used. c. From the iNetVu Mobile 7000 Controls screen does the AZ or PL ST come ON? If YES, it concludes the limit switch is too far from the magnet and it needs to be re-installed and brought closer to the magnet until the AZ or PL ST comes on. If NO, proceed to step 2. Step 2: Testing the Wiring Harness. a. Disconnect the switch from the internal wiring harness and place a paper clip or a looped wire in the connector going to the wiring harness. b. From the iNetVu Mobile 7000 Controls screen does the AZ or PL ST come ON? If YES, this concludes the Switch has failed If NO, proceed to step 3 C-COM Satellite Systems Inc. Page 67 of 88 iNetVu Troubleshooting Guide Step 3: Testing the Sensor Cable. a. Disconnect the sensor cable from the Platform and place the paper clip on the sensor cable shorting out the pins corresponding to the Switch you wish to test. A&C or (1&3) for AZ ST A&B or (1&2) for PL ST b. From the iNetVu Mobile 7000 Controls screen does the AZ or PL ST come ON? If YES, this concludes the Wiring Harness has failed If NO, proceed to step 4 C-COM Satellite Systems Inc. Page 68 of 88 iNetVu Troubleshooting Guide Step 4: Testing the 7000 Controller. a. Disconnect the sensor cable from the 7000 Controller and place the paper clip on the connector shorting out the pins corresponding to the Switch you wish to test. 6&9 and 6&18 for Azimuth ST 7&9 and 7&18 for Polarization ST b. From the iNetVu Mobile 7000 Controls screen does the AZ or PL ST come ON? If YES, this concludes the Sensor Cable has failed If NO, this concludes the 7000 Controller has failed C-COM Satellite Systems Inc. Page 69 of 88 iNetVu Troubleshooting Guide ERROR 0X8010 - Can't Stow (EL Limit) Cause: This error will occur in firmware versions 7.2.2+ if the Elevation Stow switch fails to come on during the last stow attempt. The controller will no longer allow the user to stow the antenna automatically until the switch is fixed. Solution: a. Disconnect the sensor cable from the back of the controller. Using the manual controls on the front of controller, move the platform to the stow position on all 3 axes of movement. Reconnect the sensor cable. b. Ensure the EL DN, EL ST, AZ ST, and PL ST are all activated. Stow Position for 1200/1500/1800 (left) 750/980 (right) c. Once the controller confirms all 4 switches are activated simultaneously, a message indicating “EL Limit Fixed” will appear and the user can proceed stowing the platform automatically. If the Elevation ST does not come on in the Stowed position then the switch will need to be tested. C-COM Satellite Systems Inc. Page 70 of 88 iNetVu Troubleshooting Guide Step 1: Testing the magnetic limit switch. a. Verify that the Elevation limit switch is connected to the wiring harness. b. Place an external magnet at the tip of the Elevation limit switch as shown below. Please note if a magnet is not available, the GPS antenna or the Azimuth Motor supplied with the mobile platform can be used. c. From the iNetVu Mobile 7000 Controls screen does the Elevation ST come ON? If YES, it concludes the limit switch is too far from the magnet and it needs to be brought closer to the magnet block until the Elevation ST comes on. See Page 53 of the iNetVu Service Manual for more details. If NO, proceed to step 2. Step 2: Testing the Wiring Harness. a. Disconnect the Elevation limit switch from the internal wiring harness and place a paper clip or a looped wire in the connector going to the wiring harness. b. From the iNetVu Mobile 7000 Controls screen does the Elevation ST come ON? If YES, this concludes the Switch has failed If NO, proceed to step 3 C-COM Satellite Systems Inc. Page 71 of 88 iNetVu Troubleshooting Guide Step 3: Testing the Sensor Cable. a. Disconnect the sensor cable from the Platform and place the paper clip on the sensor cable shorting out pins corresponding to the Switch you wish to test. A&D or (1&4) for EL ST b. From the iNetVu Mobile 7000 Controls screen does the Elevation ST come ON? If YES, this concludes the Wiring Harness has failed If NO, proceed to step 4 C-COM Satellite Systems Inc. Page 72 of 88 iNetVu Troubleshooting Guide Step 4: Testing the 7000 Controller. a. Disconnect the sensor cable from the 7000 Controller and place the paper clip on the connector shorting out pins corresponding to the Switch you wish to test. 5&9 and 5&18 for Elevation ST b. From the iNetVu Mobile 7000 Controls screen does the Elevation ST come ON? If YES, this concludes the Sensor Cable has failed If NO, this concludes the 7000 Controller has failed C-COM Satellite Systems Inc. Page 73 of 88 iNetVu Troubleshooting Guide RF SIGNAL LOSS Quick Tip: You may experience random RF signal loss while searching for satellite or while in the stowed position. This usually indicates the internal RX cable is being excessively stressed. C-COM Satellite Systems Inc. Page 74 of 88 iNetVu Troubleshooting Guide ERROR 0X8915 - RF IS TOO LOW Status Definitions: RF Signal in Yellow/Red: (Abnormal Sate) This indicates the controller is not detecting power at the LNB. You will be unable to deploy the dish in this state and will receive ERR_0x8915: RF is too low. RF Signal in Cyan/Blue Color: (Normal State) This indicates the controller is detecting power at the LNB which is normal behavior. The value should always be in this color format whether the unit is off or on satellite. The value itself will decrease/increase but our main focus is to always have it in this state. Step 1: • Verify all the physical connections are properly connected by referring to the diagrams below. RX RX LNB should be powered from the 7000 controller RX IN RX IN Powering the LNB from the 7000 Controller • • Powering the LNB from the Modem If the RX connection was corrected, please refer to the Controls screen to determine if the RF Signal is in a normal state. If RF Signal is still in YELLOW/RED continue troubleshooting your setup. Please see RF Signal Not Being Detected (Powering LNB from the Controller) Please see RF Signal Not Being Detected (Powering LNB from the Modem) C-COM Satellite Systems Inc. Page 75 of 88 iNetVu Troubleshooting Guide RF Signal Not Being Detected (Powering LNB from the Controller) Step 2: • Verify that the correct “LNB Power” voltage is selected in the iNetVu “Configuration” screen. • If the incorrect voltage was selected or the option was disabled, please make the necessary changes and click “Send All” then “Write EPROM” for the changes to take effect. • If the RF signal is still flashing in RED and YELLOW, please proceed to Step 3. Step 3: • Disconnect the coax from the “RX IN” port on the back of the controller and measure voltage on the connector. • If no voltage is shown or the voltage is not equal to what is selected in the “Configuration” screen, contact C-COM Technical Support as the controller will need to be repaired. Alternatively you may attempt to power the LNB from the modem until a replacement controller has arrived. Please refer to the 7000 Series Controller Manual for more information. • If voltage is shown and corresponds to the voltage selected in the “Configuration” Screen” reconnect the cable and proceed to step 4. C-COM Satellite Systems Inc. Page 76 of 88 iNetVu Troubleshooting Guide Step 4: • Disconnect the coax cable going into the “RX” port on the base plate of the antenna. • Measure voltage on this cable. If the voltage does not match the output of the controller, replace the cable. • If the voltage does match, reconnect the cable and proceed to Step 5. Step 5: • Disconnect the coax connecting to the LNB. • Measure voltage on this cable. If the voltage does not match the 7000 Controllers output, it concludes it’s an issue with the internal wire. Please contact C-COM Technical Support for assistance. • If the voltage does match, it concludes the LNB is the issue. Please replace the LNB and try again. C-COM Satellite Systems Inc. Page 77 of 88 iNetVu Troubleshooting Guide RF Signal Not Being Detected (Powering LNB from the Modem) Step 2: • Our next step is to test voltage on the hardware to determine if our power source is making it all the way up to the LNB. • Starting with the Modems “RX IN” port disconnected the coax cable and using a volt meter to determine if the modem is outputting voltage. Please check with your ISP or satellite modem provider to determine what the normal output should be. • • If no voltage is displayed, please exchange the modem. If proper voltage is displayed, reconnect the cable and proceed to Step 3. Step 3: • Disconnect the coax cable from the splitters “OUT” port coming from the “Power Pass”. • Measure voltage on this end of the cable. If the voltage does not match the output from the modem then replace the cable. If the voltage does match, reconnect the cable and proceed to Step 4. • Step 4: • Disconnect the coax going into the “IN” port of the splitter as shown below. • Measure voltage on the port. If the voltage does not match the output from the modem then replace the splitter. If the voltage matches, please reconnect the cable and proceed to step 5. • C-COM Satellite Systems Inc. Page 78 of 88 iNetVu Troubleshooting Guide Step 5: • Disconnect the coax cable going into the “RX” port on the base plate of the antenna. • Measure voltage on this cable. If the voltage does not match the output of the modem, replace the cable. If the voltage does match, reconnect the cable and proceed to step 6. Step 6: • Disconnect the coax connected to the LNB. • Measure voltage on this cable. If the voltage does not match the modems output, it concludes it’s an issue with the internal wire. • If the voltage does match, it concludes the LNB or the coax going to the 7000 Controller may be the issue. Swap out the cable going from the splitter to the RX IN. If RF is still in RED swap out the LNB. Please contact C-COM Technical Support for further assistance. C-COM Satellite Systems Inc. Page 79 of 88 iNetVu Troubleshooting Guide MODEM Quick Tip: If no DVB carrier is available on the target satellite, try using a reference satellite. C-COM Satellite Systems Inc. Page 80 of 88 iNetVu Troubleshooting Guide ERROR 0X8801 - No Modem Communication Modem Status Definitions: • No Modem Communication: (Error Code---0x8800---0x88FF Network/UART Reset) Communication between controller and modem has not been established • Modem TX Disabled: Communication between controller and modem is active with Transmitter Disabled • Modem TX Enabled: Communication between controller and modem is active with Transmitter Enabled 1. Ensure the Connection Type and iNetVu 7000 Software are configured correctly for your service. Please refer to the iNetVu 7000 Cabling & Configuration Guides for more details. C-COM Satellite Systems Inc. Page 81 of 88 iNetVu Troubleshooting Guide 2. To troubleshoot a COM configuration: • • • • Verify the modems BAUD rate and Password/CD-KEY if required is correct. Connect the modem directly to the computers serial port and attempt to communicate with the modem via Terminal Session. This will verify the BAUD rate and Password. Try another cable. If you are unsuccessful in establishing a COM connection you can attempt to configure the modem for a TCP/IP connection. Serial Connection Software Configuration (COM ) 3. To troubleshoot an IP (HTTP, TELNET, UDP, SNMP) configuration: C-COM Satellite Systems Inc. Page 82 of 88 iNetVu Troubleshooting Guide • • • • • Verify the controller and modems IP and (Password/CD-KEY if required) are correct. Try to ping the modem. Connect the Modem directly to the Controllers Ethernet port bypassing any routers, hubs or switches. Attempt to login to the modem via Telnet. This will verify IP address and Password. Swap out the Ethernet cable. TCP/IP Connection Software Configuration (HTTP, TELNET, UDP, SNMP) Automatic Tx Disable If this checkbox is selected, the controller will automatically disable the transmitter if during transmission, the communication between the controller and modem is temporarily lost and re-established. 4. You may experience an issue were the transmitter is being automatically disabled. This will occur when Automatic Tx Disable is turned on and there is a intermittent communication issue between the controller and the connecting device. Bypass any routers, hubs or switches and connect directly to the controller with a new Ethernet cable. This should resolve the issue and indicate you have a routing or cabling failure. Please contact C-COM Technical Support at [email protected] for further assistance. C-COM Satellite Systems Inc. Page 83 of 88 iNetVu Troubleshooting Guide CANNOT FIND SATELLITE Quick Tip: In most cases when you cannot find satellite it is due to improper configuration. C-COM Satellite Systems Inc. Page 84 of 88 iNetVu Troubleshooting Guide The following document is a general guide that will assist you if you are unable to find satellite. Possible Causes: • Improper Configuration • Line of Sight (coverage) • Faulty RF Hardware Step 1: • There must be no RED/YELLOW indicators on the Controls Screen of the iNetVu 7000 software. • The Modem and Controller must be communicating as shown above. If they are not please refer to “No Modem Communication” in this Guide. Configure for NA if no modem is to be used. C-COM Satellite Systems Inc. Page 85 of 88 iNetVu Troubleshooting Guide Step 2: The following options are found in the “Maintenance” Screen. • The correct Search Method must be used as instructed by your NOC or service provider. • If you wish to disable the compass “Override Compass” and “Full Search” must be checked with the “AZ Window” size at 180. (Recommended for DVB search only) C-COM Satellite Systems Inc. Page 86 of 88 iNetVu Troubleshooting Guide Step 3: The following options are found in the “Configuration” Screen. For DVB Search Method, the Satellite Configuration must be exact as provided by your NOC or service provider. Satellite Transmit Polarization Offset: • In North America and not limited to the rest of the world 1201/1200/1800/1500/Flyaway Horizontal Receive (Offset = 0), Vertical Receive (Offset = 90) • 980/740 - Offset = 0 (OMT is adjusted manually) • If your configuration is correct then you may have a line of sight or coverage issue. For testing purposes you may try another satellite and DVB carrier. Our controller has many preconfigured satellites and transponders you may try. C-COM does not guaranty the reliability of these Frequencies. • Locate a satellite that covers your GEO location and enter this into the Longitude field. If the satellite is preconfigured it will auto populate all fields. If 999999 is auto populated this indicates no working frequencies haven been preconfigured for that satellite and transponder. • You may also choose to use websites as http://www.lyngsat.com/ or http://www.tracksat.com/ to find working DVB transponders. (Frequencies must be converted and entered in L-Band) see next page for sample. Conversion Rule: o Given that: Ku-Band Frequency = 12144 MHz and LNB LO = 10750 MHz (10.75GHz) o 12144 MHz - 10750 = 1394 MHz = L-Band of 1394000 KHz ****Note: The L-Band Frequency must be in the range of 950,000(KHz) – 2,150,000(KHz)**** C-COM Satellite Systems Inc. Page 87 of 88 iNetVu Troubleshooting Guide This is a sample conversion with data found on www.lyngsat.com for Galaxy 16 at 99.0°W Frequency = 12100 Polarity = Vertical RX Symbol Rate = 30000 FEC Rate = 5/6 Carrier Type = DVB-S1 • Conversion from Ku-Band to L-Band: o Ku-Band Frequency = 12100 MHz and LNB LO = 10750 MHz (10.75 GHz) o 12100 - 10750 = 1350 MHz after conversion is an L-Band of 1350000 KHz o The Polarity is a Vertical receive so the offset will be entered as 90.0 (keeping in mind the platform has a motorized POL cage) otherwise it will remain at 0.0 This will be entered into our Satellite Parameters as seen below. C-COM Satellite Systems Inc. Page 88 of 88 iNetVu Troubleshooting Guide For RF Search Method, the Satellite Configuration and Modem must be exact as provided by your NOC or service provider. Satellite Transmit Polarization Offset: • In North America and not limited to the rest of the world 1201/1200/1800/1500/Flyaway Horizontal Receive Offset = 0, Vertical Receive Offset = 90 • 980/740 - Offset = 0 (OMT is adjusted manually) The controller and modem must be communicating for RF search • If using RF search, a valid RF frequency must be entered and is highly recommended. This can be the service frequency or any other valid RF frequency from a known carrier (preferably taken from Modem parameters). • If you are still unable to find satellite via RF search. Attempt to use DVB search with a Reference satellite. C-COM Technical Support can be contact at [email protected] for further assistance. C-COM Satellite Systems Inc.