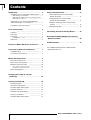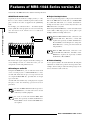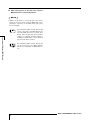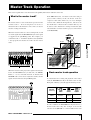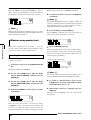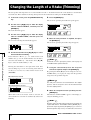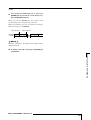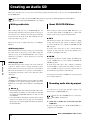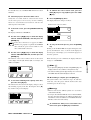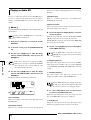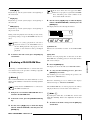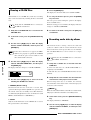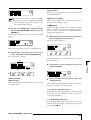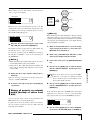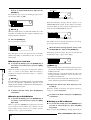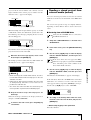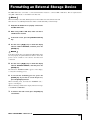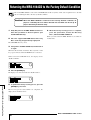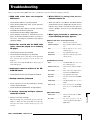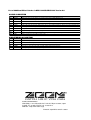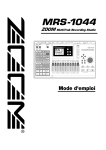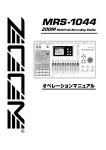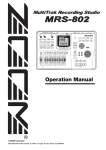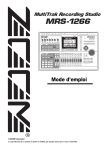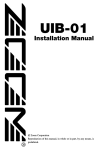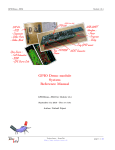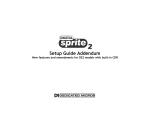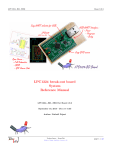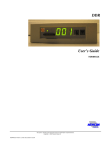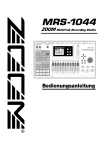Download Zoom MRS-1044CD Specifications
Transcript
MRS-1044CD /
MRS-1044 version 2.0
Supplemental Manual
Contents
Contents
Introduction
3
•••••••••••••••••••••••••••••••••••••••••••
Information for users of the MRS-1044CD model
••••
3
MRS-1044 Operation Manual • • • • • • • • • • • • • • • • • • • • • • • • 3
MRS-1044CD / MRS-1044 version 2.0 Supplemental
Manual (this document) • • • • • • • • • • • • • • • • • • • • • • • • • • • • • 3
Information for users who have upgraded from
MRS-1044 version 1.x to version 2.0 • • • • • • • • • • • • • • • • 3
Conventions used in this manual
•••••••••••••••••••••
3
Project Backup/Restore
•••••••••••••••••••••••••••••••••
4
•••••••••••••••••••••••••••••••••••••••••••••
4
Rear panel
••••••••••••••••••••••••••••••••••••••••••••
4
Front panel
••••••••••••••••••••••••••••••••••••••••••••
5
Top panel
CD-R/RW drive section
•••••••••••••••••••••••••••••
5
21
Storing single projects on external media
(backup by project) • • • • • • • • • • • • • • • • • • • • • • • • • • • • • • • • 21
Storing all projects on external media
(backup of entire hard disk) • • • • • • • • • • • • • • • • • • • • • • • • 23
Reading a stored project from external media
(restore) • • • • • • • • • • • • • • • • • • • • • • • • • • • • • • • • • • • • • • • • • • • • 25
Deleting backup data
Parts and Functions
••••••••••••••••••••••••••
•••••••••••••••••••••••••••••••
28
Formatting an External Storage Device • • • • • • • 29
Returning the MRS-1044CD to the Factory
Default Condition • • • • • • • • • • • • • • • • • • • • • • • • • • • • • • • • • • 30
Side panel • • • • • • • • • • • • • • • • • • • • • • • • • • • • • • • • • • • • • • • • • • • • • 5
Troubleshooting • • • • • • • • • • • • • • • • • • • • • • • • • • • • • • • • • • • • • 31
Features of MRS-1044 Series version 2.0
6
••••••
Connection of External SCSI Devices • • • • • • • • • • • 7
Compatible drives
••••••••••••••••••••••••••••••••••••
7
•••••••••••••••••••••••••
7
Master Track Operation
••••••••••••••••••••••••••••
9
What is the master track?
••••••••••••••••••••••••••••
9
Connection of SCSI Devices
Basic master track operation
•••••••••••••••••••••••••
Mixdown using master track
••••••••••••••••••••••••
List of Additional Effect Patches in MRS-1044CD/
MRS-1044 Version 2.0
9
10
Selecting the master track V-take • • • • • • • • • • • • • • • • • • • • 10
Bouncing onto the master track • • • • • • • • • • • • • • • • • • • • • 11
Master track playback
••••••••••••••••••••••••••••••
11
Changing the Length of a V-take
(Trimming) • • • • • • • • • • • • • • • • • • • • • • • • • • • • • • • • • • • • • • • • • • 12
Creating an Audio CD • • • • • • • • • • • • • • • • • • • • • • • • • • • • • • 14
Writing audio data
••••••••••••••••••••••••••••••••••
About CD-R/CD-RW discs
••••••••••••••••••••••••••
••••••••••••••••••••
14
16
•••••••••••••••••••••
17
••••••••••••••••••••••••••••••
18
Finalizing a CD-R/CD-RW Disc
Erasing a CD-RW Disc
Recording audio data by album
2
14
••••••••••••••••••••••••••••••••
Recording audio data by project
Playing an Audio CD
14
••••••••••••••••••••
18
MRS-1044CD/MRS-1044 ver2.0
Introduction
Information for users of the
MRS-1044CD model
Thank you for purchasing the ZOOM MRS-1044CD
Multitrack Recording Studio (subsequently referred to
as "the MRS-1044CD"). In addition to containing the
same features as the MRS-1044, the MRS-1044CD also
incorporates a CD-R/RW drive for further enhanced
versatility.
The MRS-1044CD comes with the following two manuals.
MRS-1044 Operation Manual
Explains all features and functions that are common to the
MRS-1044 and the MRS-1044CD. We recommend that
you read the entire manual to familiarize yourself with
multitrack recording principles and concepts.
MRS-1044CD / MRS-1044 version 2.0
Supplemental Manual (this document)
Explains the parts of the MRS-1044CD and describes
functions added in version 2.0 of the MRS-1044 series.
Version 2.0 is installed by default in the MRS-1044CD
model. Therefore you should refer both to the MRS-1044
Operation Manual and to this document for information on
operating the device.
Introduction
This documentation serves both as "MRS-1044CD Supplemental Manual" for users who have purchased the
MRS-1044CD model and as "MRS-1044 Series version 2.0 Supplemental Manual" for users who have upgraded
the MRS-1044 from version 1.x to version 2.0.
Information for users who have
upgraded from MRS-1044 version
1.x to version 2.0
The section starting on page 6 of this manual explains
functions and operation steps that are added in version 2.0.
N OTE
• For connection of an external CD-R/RW drive, ZIP drive,
MO drive, or other SCSI device mentioned in this manual,
the separately available SCSI Interface Board SIB-01 is
required.
• The SIB-01 may be supplied with a CD-ROM for
updating the system to Version 1.2, but if the current
system is already running Version 2.0, there is no need to
perform this update.
Conventions used in this manual
Explanations in this manual which apply both to the MRS1044CD model and to the MRS-1044 model use the
expression "MRS-1044 series".
Explanations which apply only to the MRS-1044CD model
are marked with the following icon.
CD
N OTE
• For connection of an external ZIP drive, MO drive, or
other SCSI device mentioned in this manual, the
separately available SCSI Interface Board SIB-01 is
required.
Explanations which apply only to the MRS-1044 model are
marked with the following icon.
• The SIB-01 may be supplied with a CD-ROM for
updating the system to Version 1.2, but if the current
system is already running Version 2.0, there is no need to
perform this update.
MRS-1044CD/MRS-1044 ver2.0
3
Parts and Functions
Top panel
TRACK PARAMETER section
Parts and Functions
Effect section
Input section
Rhythm section
Display section
Fader section
Control section
Transport section l
Rear panel
For information on various sections and functions, please refer to the Operation Manual page 8 – 13.
4
MRS-1044CD/MRS-1044 ver2.0
Front panel
High Speed
Parts and Functions
COMPACT
ReWritable
CD-R/RW drive section
CD-R/RW drive section
(1) (2)
(3)
(1) Disc access indicator
Lights up when data are being read
(2) Eject hole
If the tray of the CD-R/RW drive does not come out, insert
a pointed object such as a paper clip or a piece of wire into
this hole to forcibly eject the disc.
(3) Eject button
Pressing this button opens the tray of the CD-R/RW drive.
Side panel
This slot is designed for installation of a separately available
SCSI board or USB board.
MRS-1044CD/MRS-1044 ver2.0
5
Features of MRS-1044 Series version 2.0
Version 2.0 of the MRS-1044 series adds the following functions.
Features of MRS-1044 Series version 2.0
● Additional master track
● Project backup/restore
Separately from the normal record/play tracks (1 – 10),
there is a stereo master track. The signal recorded on this
pair of tracks is the same as supplied at the [OUTPUT]
jacks.
For example, you could use tracks 1 – 10 and the rhythm
section (drum kit + bass program) as sources for bouncing
onto the master track, which serves as a dedicated
mixdown track.
You can copy selected projects or all projects from the hard
disk of the MRS-1044 to media such as a CD-R/CD-RW
disc, ZIP disk, MO disk, or to another hard disk for
backup. Stored data can be read back (restored) to the
MRS-1044 series at any time.
When using CD-R/CD-RW discs or other removable media
such as MO or ZIP, large projects can be split to span
multiple volumes for backup and restore.
Master track
Bounce
The master track again comprises 10 V-takes, letting you
create multiple versions of a final mix. Later, you can
compare the versions and pick the best one.
● Creating an audio CD
CD
With the MRS-1044CD model, connection of an
external ZIP drive, MO drive, or hard disk
requires the separately available SCSI Interface
Board SIB-01, but backup/restore using CDR/CD-RW discs can be performed with the
integrated drive.
With the MRS-1044 model, connection of an
external ZIP drive, MO drive, hard disk, or CDR/RW drive requires the separately available
SCSI Interface Board SIB-01.
● V-take trimming
A new option is added to the track edit menu, allowing fine
adjustment of V-take start position and end position. For
example, when creating an audio CD, silent passages at the
start or end of the V-take can be cut.
Using the CD-R/RW drive, you can write the master track
of one or several projects to a CD-R/CD-RW disc to create
an audio CD. Audio data for up to 99 songs can be stored
on a single CD-R/CD-RW disc, provided there is enough
space on the disc.
An audio CD created in this way can be played on a regular
CD player after the finalizing operation has been
performed.
CD
Because the MRS-1044CD model incorporates a
CD-R/RW drive, an audio CD can be created
without any external equipment.
To create an audio CD with the MRS-1044
model, the separately available SCSI Interface
Board SIB-01 and an external CD-R/RW drive
are required.
6
MRS-1044CD/MRS-1044 ver2.0
Connection of External SCSI Devices
External SCSI devices can be connected to the MRS-1044 series version 2.0 when the separately available SCSI Interface
Board SIB-01 is installed.
Compatible drives
Connection of SCSI Devices
Specifications for SCSI devices that can be connected to
the MRS-1044 series are as follows.
To connect the MRS-1044 series (with SIB-01 installed) to
a SCSI device, proceed as follows.
●
1. Make sure that power to the MRS-1044 series and
Type
CD
the external SCSI device is turned off. Then
connect the SCSI connector on the SIB-01 to the
SCSI connector of the SCSI device, using a SCSI
cable.
CD-R/RW drive, MO (Magneto-optical disk)
drive (128 MB, 230 MB, 540 MB), ZIP drive
(100 MB, 250 MB), hard disk drive
(2.1 – 80 GB)
The SCSI cable should be a high-impedance type and
should be as short as possible. The use of an inferior cable
can lead to malfunction and damage.
D-sub half-pitch 50-pin cable
●
Interface
SCSI-2
●
Confirmed models
CD-R/RW drive: PLEXTOR PX-W1210TSE
For a list of other models, please visit the ZOOM
Corporation web site (http://www.zoom.co.jp).
●
SCSI connector
on SIB-01
MRS-1044 series
Terminator
SCSI
connector
Available functions
CD-R/RW drive
MO drive
ZIP drive
Hard disk
SCSI
connector
External SCSI device
Create
audio CD
Backup/
restore
Backup/restore over
multiple media volumes
Yes
No
No
No
Yes
Yes
Yes
Yes
Yes
Yes
Yes
No
N OTE
• "Confirmed" refers to the fact that normal operation was
confirmed with a production unit purchased by ZOOM
Corporation. It is not guaranteed that all functions will
operate with these specific models.
• ZOOM Corporation does not accept any responsibility
whatsoever for any kind of damage arising from the use
of the above SCSI devices, whether they be direct or
indirect from any third parties.
2. Mount the terminator on the external SCSI device.
The "terminator" is a special resistor that must be present
on the last device in a SCSI chain. Some devices have a
terminator built in. In such a case, set the switch for the
terminator to ON.
3. Set the SCSI ID of the external device to any
number from 0 – 6.
The "SCSI ID" is a number from 0 to 7 that serves to
identify a device in a SCSI chain. Because the SCSI ID of
the MRS-1044 series (SIB-01) is fixed to "7", the setting
range for an external SCSI device connected to the
MRS-1044 is 0 – 6.
4. Turn power on in the following sequence external
CD
When the SIB-01 is installed in the MRS1044CD and an external CD-R/RW drive is
connected, it is not possible to use this drive
simultaneously with the integrated CD-R/RW
drive.
MRS-1044CD/MRS-1044 ver2.0
SCSI device ➔ MRS-1044 series.
7
Connection of External SCSI Devices
MO (Magneto-optical disk) drive (128 MB, 230
MB, 540 MB), ZIP drive (100 MB, 250 MB),
hard disk drive (2.1 – 80 GB)
5. When turning power off, proceed in the sequence
MRS-1044 series ➔ external SCSI device.
N OTE
• While a SCSI device is connected, make sure that its
power is turned on when using the MRS-1044 series.
Otherwise, operation of the MRS-1044 series may
become instable.
Connection of External SCSI Devices
The maximum number of SCSI devices that
can be connected to the MRS-1044 is two
(one CD-R/RW drive and one other SCSI
device). Take care that there are no SCSI ID
conflicts. For optimum operation stability, it
is highly recommended to connect and use
only one SCSI device at a time.
CD
8
The maximum number of SCSI devices that
can be connected to the MRS-1044CD
besides the integrated CD-R/RW drive is
one.
MRS-1044CD/MRS-1044 ver2.0
Master Track Operation
This section explains how to use the master track capability that has been added in version 2.0.
What is the master track?
The master track is a stereo track that is separate from the
normal tracks 1 – 10. It is designed to be used as a
mixdown track for the final stereo mix, and it can also be
used for creating an audio CD.
In the MRS-1044 series, one master track can be used per
project. Like ordinary tracks, the master track also
comprises 10 V-takes. This lets you create multiple
versions with a different mixing balance, and select the
best V-take later. A master track recorded in this way can
be used as source material for creating an audio CD. (The
selected V-take of a master track in a project can be written
to CD-R/CD-RW.)
When the master track is set to the recording mode, it will
record the signal after the MASTER fader (the same signal
as supplied at the [OUTPUT] jacks). For example, you
could mix tracks 1 – 10 and the rhythm section (drum kits
+ bass program) and bounce the result onto the master
track.
CD-R/CD-RW
Project
Master Track Operation
Project
Master track
Project
Master
track
V-take
1
2
3
4
5
6
7
8
9
10
Master
track
1 2 3 4 5 6 7/8 9/10
When the master track is played, the signal is inserted just
before the MASTER fader. (At this time, the DRUM,
BASS, 1 – 6, 7/8, and 9/10 channels are muted.) The
MASTER fader can be used to adjust the volume, and the
signal can be monitored at the [OUTPUT] jacks.
= Currently
selected V-take
Master
track
Track
Basic master track operation
To switch between recording and playback of the master
track, the MASTER status key in the fader section is used.
Each push of this key cycles through the following modes.
MASTER
status key
Out
Muted
Lit red
Lit green
Master track
status
Record/play
disabled
Record
enabled
Play enabled
Other channels
Normal
Normal
Muted
Effect
Normal
Normal
Off
Master track
In some conditions, the MASTER status key functions as a
master track selector key. For example, at the V-take
selection screen (ERASE) or a menu included in the track
MRS-1044CD/MRS-1044 ver2.0
9
edit menu (TRIM), pressing the MASTER key causes an
"M" to appear at the track number position. This indicates
that the master track has been selected for the operation.
Turn the dial to switch to the "CURRENT" indication.
5. To return to the main screen, press the [EXIT] key
several times.
H INT
V-take 1 of master track
The UTILITY BOUNCE menu also comprises a REC TR
screen for selecting whether recorded tracks are played
when executing a bounce, but this setting has no effect
when playing a bounce on the master track.
H INT
TRIM is a function that was added in version 1.2. It serves
for trimming unwanted portions at the beginning and end of
a track. For details, see page 12.
6. Press the display section [V-TAKE] key.
The [V-TAKE] key will light, and a screen will appear in
which you can switch the V-take for each track.
Mixdown using master track
Master track operation
This section explains how to mix tracks 1 – 10 of the
recorder section and the rhythm section (drum kit + bass
program) onto the stereo master track (bounce).
Selecting the master track V-take
First, you must select the V-take of the master track that
yor plan to record onto.
7. Press the MASTER status key.
The master track is selected as the target track. The display
shows the number and the name of the V-take currently
selected for the master track. (For unrecorded V-takes, the
name field reads "NO DATA".)
V-take selected for master track
1. In the main screen, press the [PROJECT/UTILITY]
key.
V-take name ("NO DATA" if unrecorded)
The display will indicate "PROJECT".
2. Use the cursor [E]/[R] keys to make the display
indicate "UTILITY BOUNCE", and then press the
[ENTER] key.
3. Use the cursor [E]/[R] keys to make the display
indicate "BOUNCE REC TAKE", and then press the
[ENTER] key.
4. Verify that "CURRENT" is shown on the second line
of the display.
H INT
You can also select the master track by moving the cursor
to the track number and turning the dial fully to the right.
8. To switch to a different V-take, use the cursor
[E]/[R] keys to cause the V-take number to blink,
and turn the dial to select 1 – 10.
9. When V-take selection is completed, press the
[EXIT] key.
The light of the [V-TAKE] key goes out, and the main
screen returns.
This screen selects the V-take to be bounced to. When
"CURRENT" is shown, the currently selected V-take will
be used for recording. If another setting is shown, the
bounced material may be recorded on an unexpected track.
10
MRS-1044CD/MRS-1044 ver2.0
Bouncing onto the master track
Mix the channels DRUM, BASS, 1 – 6, 7/8, and 9/10 as
desired, for bouncing onto the master track.
Master track playback
To play the recorded master track and check the contents,
proceed as follows.
1. In the main screen, press the MASTER status key
several times, until the key is lit in red.
Red
Recording on the master track is now
possible. At the same time, the
[BOUNCE] key also lights up and the
bounce function is activated.
The other channels and effects of the
mixer section continue to operate as
before.
1. In the main screen, press the MASTER status key
several times, until the key is lit in green.
Green
When the MASTER status key is lit in
green, all other status keys go out. In
this condition, the other channels are
muted, and all effects are off.
2. Press the PLAY [R] key to play back the song, and
While watching the L/R level meters, adjust the DRUM,
BASS, 1 – 6, 7/8 and 9/10 channel faders and the
MASTER faders so that the L/R level meters do not clip.
2. Verify that the counter on the display is at the start
position.
If not, press the ZERO [U] key.
H INT
3. Press the ZERO [U] key to return to the beginning
of the song, and then hold down the REC [O] key
and press the PLAY [R] key.
Recording on the master track will begin.
H INT
While the MASTER status key is lit in green, all transport
keys except the REC [O] key operate normally.
3. Press the PLAY [R] key.
The master track is played from the beginning.
You can use the MASTER fader to adjust the volume.
• The signal recorded on the master track is the signal after
the MASTER fader (the same signal as supplied at the
[OUTPUT] jacks).
4. To stop playback, press the STOP [P] key.
• When an insert effect or send/return effect is used, the
recorded signal reflects effect processing.
5. To return the MRS-1044 series to the normal
4. When you have finished recording, press the STOP
[P] key.
The Bounce function will be turned off.
condition, press the MASTER status key so that the
key goes out.
Muting of the other channels except the master track and
muting of the rhythm section channels is canceled, and the
other status keys return to the previous condition.
N OTE
• When bouncing onto the master track, any previous
content of the master track will be erased. Overdubbing
is not possible.
• Always start bouncing from the beginning of a song. If
recording is started halfway through a song, that position
will become the start of the master track.
MRS-1044CD/MRS-1044 ver2.0
11
Master track operation
adjust the mixing balance of each track.
Changing the Length of a V-take (Trimming)
The start position and end position of a recorded V-take for tracks 1 – 10 and the master track can be adjusted, to cut unneeded
waveform data. This is useful for removing silent portions from a V-take before writing it to CD-R/CD-RW disc.
1. In the main screen, press the [PROJECT/UTILITY]
key.
5. Press the [ENTER] key.
The screen for specifying the V-take start point appears.
2. Use the cursor [E]/[R] keys to make the display
indicate "UTILITY TR EDIT", and then press the
[ENTER] key.
The track edit menu appears.
3. Use the cursor [E]/[R] keys to make the display
indicate "TR EDIT TRIM", and then press the
[ENTER] key.
The screen for selecting the track/V-take appears.
6. Move the start point back as required, and press
the [ENTER] key.
The screen for specifying the V-take end point appears.
Changing the Length of a V-take (Trimming)
4. Use the dial and the cursor [Q]/[W] keys to select
the track/V-take for trimming.
In the indication "TR xx- yy", "xx" stands for the track
number and "yy" for the V-take number. Use the dial to
select the track number (1 – 10) and the cursor [Q]/[W]
keys to select the V-take number (1 – 10).
Turning the dial further to the right when track 10 is
selected brings up a screen for selecting dual odd/even
tracks (1/2, 3/4, 5/6, 7/8, 9/10) and the master track
(MASTER).
When track 1/2 is selected
H INT
For details on how to specify the position, refer to page 39
of the MRS-1044 operation manual.
7. Using the same method, move the end point
forward as required, and press the [ENTER] key.
By pressing the PLAY [R] key in the transport section of
the MRS-1044, you can play the range from the specified
start point to the specified end point.
N OTE
When master track is selected
The start point cannot be moved forward from the original
position, and the end point cannot be moved backward
from the original position.
8. When the end point has been specified, press the
[ENTER] key.
When dual tracks or the master track are selected, the
current V-take for each track is automatically selected for
trimming.
The indication "TrTrim SURE?" appears on the display, to
verify the trimming process.
H INT
After the start point and end point have been specified, the
original audio data is still available until the [ENTER] key is
pressed in step 9. By pressing the [EXIT] key you can move
back through the steps one by one and make corrections if
12
MRS-1044CD/MRS-1044 ver2.0
needed.
9. To execute the trimming process, press the
[ENTER] key. If you wish to cancel the process,
press the [EXIT] key instead.
When you press the [ENTER] key, data outside of the
specified start point to end point range is deleted.
When the trimming operation is finished, the display
indication changes to "COMPLETE".
New start point
New end point
Selected
V-take
N OTE
When the start point is moved back, the entire V-take is
shifted to the front.
10. To return to the main screen, press the [EXIT] key
several times.
Changing the Length of a V-take (Trimming)
MRS-1044CD/MRS-1044 ver2.0
13
Creating an Audio CD
This section describes how you can create an audio CD by writing the master track of a project onto a CD-R/CD-RW disc in
the CD-R/RW drive.
To create an audio CD with the MRS-1044 model, the separately available SCSI Interface Board SIB-01
and an external SCSI CD-R/RW drive are required.
Writing audio data
When writing audio data onto a CD-R/CD-RW disc, the
currently selected V-take of the master track of each project
is used as the source. Therefore the entire project must first
be bounced onto the master track. (For information on the
bounce procedure, see page 11.)
There are two ways of writing audio data to a CD-R/CDRW disc.
● Writing by project
This method involves selecting a single project and writing
the master track of that project to disc. When using this
method, as long as the CD-R/CD-RW disc has not been
finalized, it is possible to call up another project and add
audio data later.
Creating an Audio CD
● Writing by album
This method involves first creating a list for the audio CD
(called an "album") which contains information about
master tracks from various projects that are to be included.
The CD is then written in one operation, and finalizing is
automatically performed, so that no more audio data can be
added later.
H INT
"Finalizing" an audio CD refers to the procedure of making
it playable on an ordinary CD player. After it has been
finalized, no more data can be added to a CD-R/CD-RW
disc.
N OTE
• The waveform data of the currently selected V-take of the
master track is recorded as is on the audio CD. Note that
the setting of the MASTER fader has no effect on the
recorded data.
• It is not possible to specify just a portion of the master
track for recording. If necessary, use the trimming
function (p. 12) to cut unneeded sections before and after
the desired portion.
About CD-R/CD-RW discs
When creating an audio CD in the MRS-1044 series, you
can select either CD-R or CD-RW discs as media. The
features of the two disc types are described below.
● CD-R
This media type allows only one-time recording or adding
of data. Once data has been written, it cannot be changed
or erased. CD-R discs are available in 650 MB and 700
MB capacities.
To newly write audio data to disc, a blank CD-R is
required. As long as the disc has not been finalized, it is
possible to add further audio data.
● CD-RW
This media type allows recording, adding, and bulk-erasing
of data. CD-RW discs are also available in 650 MB and
700 MB capacities.
To newly write audio data to disc, a blank or completely
erased CD-RW is required. (For information on how to
erase a CD-RW, see page 18.) As long as the disc has not
been finalized, it is possible to add audio data.
An audio CD created with a CD-RW disc cannot be played
in an ordinary CD player.
Recording audio data by project
You can select one project and write the contents of its
master track to a CD-R/CD-RW disc.
Verify that the CD-R/RW drive is connected to
the SIB-01 and turned on.
1. Verify that a suitable disc is inserted in the CDR/RW drive.
To write new audio data, use a blank CD-R/CD-RW or a
completely erased CD-RW.
14
MRS-1044CD/MRS-1044 ver2.0
To add audio data, use a CD-R/CD-RW which has not been
finalized.
7. To audition the source master track, press the
PLAY [R] key. To stop playback, press the STOP
[P] key.
2. Select the project to be used as write source.
Verify that a recorded V-take is selected for the master
track of that project. If necessary, use the trimming
function to cut unneeded sections before and after the
desired portion of the V-take.
8. Press the [ENTER] key twice.
The display indication changes as follows.
Number of track on disc to be written
3. In the main screen, press the [PROJECT/UTILITY]
key.
The display will indicate "PROJECT".
4. Use the cursor [E]/[R] keys to make the display
indicate "UTILITY CD-R/RW", and then press the
[ENTER] key.
If the above menu does not appear, the MRS1044 has not properly recognized the CD-R/RW
drive. Check the power on/off condition of the
drive and the SCSI connection.
5. Use the cursor [E]/[R] keys to make the display
indicate "CD-R/RW BURN CD", and then press the
[ENTER] key.
key.
Writing to the CD-R/CD-RW disc begins. During the write
process, the indication "wait..." is shown on the display. On
the lower part of the display, you can check the progress of
the write operation.
When the write process is finished, the display indication
changes to "COMPLETE".
H INT
• If you press the [EXIT] key instead of the [ENTER] key, the
display returns to the condition of the previous step.
• The fastest writing speed supported by the connected
CD-R/RW drive will automatically be selected.
10. When writing is complete, press the [EXIT] key.
6. To check the remaining write capacity of the disc,
press the cursor [W] key.
The indication at the bottom of the display changes to show
the remaining capacity of the disc. Pressing the cursor [Q]
key returns to the previous display.
The system returns to the condition of step 5. To add more
audio data, select the project with the desired source data
and then repeat the above steps.
N OTE
• When a new track is added, a pause of 2 seconds is
created automatically.
• As long as the CD-R/CD-RW disc has not been finalized,
the disc cannot be played on an ordinary CD player. (For
information on how to audition a non-finalized CD-R/CDRW disc, refer to the next section.)
11. To terminate the write process and return to the
main screen, press the [EXIT] key several times.
MRS-1044CD/MRS-1044 ver2.0
15
Creating an Audio CD
The duration of the source V-takes is shown at the bottom
of the display in hours (H), minutes (M), seconds (S), and
milliseconds (MS).
9. To carry out the write process, press the [ENTER]
Playing an Audio CD
To play an audio CD inserted in the CD-R/RW drive,
proceed as follows. This method can also be used to
audition a CD-R/CD-RW disc to which audio data was
written.
method. "D" stands for digital playback and "A" for analog
playback.
(3) Finalize status
When a "*" symbol is shown here, a non-finalized CDR/CD-RW disc is inserted.
(4) Current location
The location in the current track is shown here in hours
(H), minutes (M), and seconds (S).
N OTE
A non-finalized CD-R/CD-RW disc cannot be played by any
other method.
Verify that the CD-R/RW drive is connected to
the SIB-01 and turned on.
1. Verify that a suitable disc is inserted in the CDR/RW drive.
2. In the main screen, press the [PROJECT/UTILITY]
5. Use the FF [Y] key and REW [T] key to select the
track to be played.
While the above indication is shown, the FF [Y] and REW
[T] keys can be used to select the track on the CD.
The FF [Y] key selects the next track and the REW [T]
key selects the previous track.
6. Use the cursor [W]/[Q] keys to select the playback
method (MRS-1044 only).
key.
On the MRS-1044, each push of the cursor
[W ]/[Q ] keys toggles between the following
two methods.
3. Use the cursor [E]/[R] keys to make the display
indicate "UTILITY CD-R/RW", and then press the
[ENTER] key.
Creating an Audio CD
●
If the above menu does not appear, the MRS1044 has not properly recognized the CD-R/RW
drive. Check the power on/off condition of the
drive and the SCSI connection.
4. Use the cursor [E]/[R] keys to make the display
indicate "CD-R/RW PLAYER", and then press the
[ENTER] key.
D (Digital playback)
The digital audio signal of the CD is read into the MRS1044 and becomes available at the rear panel [OUTPUT]
jacks (DIGITAL, PHONES, MASTER L/R). (Default
setting)
●
A (Analog playback)
The audio signal of the CD is reproduced via the
headphone and line outputs of the CD-R/RW drive.
The display indicates the following information.
CD
(1)
On the MRS-1044CD, only digital playback is
possible. Note that the CD playback output will
be cut off if you select "A" (analog playback).
(2) (3)
7. To control CD playback/stop, use the transport
section keys of the MRS-1044 series.
(4)
While the above indication is shown, the transport section
keys of the MRS-1044 series operate as follows.
(1) Track number
Indicates the number of the track on the audio CD or CDR/CD-RW disc.
PLAY [R] key
Playback of the selected track starts. Pressing the key
during analog playback sets the system to pause mode.
●
(2) Playback method
Indicates the currently selected audio CD playback
16
MRS-1044CD/MRS-1044 ver2.0
STOP [P] key
Playback stops, and the system returns to the beginning of
the current track.
●
FF [Y] key
Playback stops, and the system jumps to the beginning of
the next track.
If the above menu does not appear, the MRS1044 has not properly recognized the CD-R/RW
drive. Check the power on/off condition of the
drive and the SCSI connection.
●
REW [T] key
Playback stops, and the system jumps to the beginning of
the previous track.
●
4. Use the cursor [E]/[R] keys to make the display
indicate "CD-R/RW FINALIZE", and then press the
[ENTER] key.
The display indicates the following information.
During audio CD playback, the fader, EQ, reverb, chorus,
and panning settings except the MASTER fader have no
effect.
(1)
(2)
When "A" (analog playback) is selected as
playback method, the MASTER fader is
inactive. While playback is in progress, it is not
possible to switch between analog and digital
playback.
8. To return to the main screen, press the [EXIT] key
several times.
(1) Total tracks
Indicates the total number of tracks on the CD-R/CD-RW
disc.
Finalizing a CD-R/CD-RW Disc
5. Press the [ENTER] key.
The display now shows the indication "FINALIZ SURE?".
"Finalizing" a CD-R/CD-RW disc to which audio data
were written refers to the procedure of making it playable
on an ordinary CD player.
N OTE
6. To carry out the finalizing process, press the
[ENTER] key once more.
The finalizing process starts. During the operation, the
display shows "FINALIZ wait...".
After a CD-R/CD-RW disc has been finalized, no more
tracks can be added to it. Perform the following operation
with care.
When the finalizing process is finished, the display
indication changes to "FINALIZ COMPLETE".
Verify that the CD-R/RW drive is connected to
the SIB-01 and turned on.
The CD-R/CD-RW disc can now be played on an ordinary
CD player. However, no more tracks can be added to it.
1. Verify that a non-finalized CD-R/CD-RW disc is
inserted in the CD-R/RW drive.
2. In the main screen, press the [PROJECT/UTILITY]
H INT
By erasing the entire disc, a CD-RW disc can be used
again after finalizing. Refer to the explanation in the next
section.
key.
7. To return to the main screen, press the [EXIT] key
3. Use the cursor [E]/[R] keys to make the display
several times.
indicate "UTILITY CD-R/RW", and then press the
[ENTER] key.
MRS-1044CD/MRS-1044 ver2.0
17
Creating an Audio CD
(2) Play time
Indicates the total playing time of all tracks on the CDR/CD-RW disc (including pauses) in hours (H), minutes
(M), and seconds (S).
Erasing a CD-RW Disc
6. Press the [ENTER] key.
The display now shows the indication "CdrwErs SURE?".
All information on a CD-RW disc (audio data or backup
data) can be erased, thereby returning the disc to the blank
state.
7. To carry out the erase process, press the [ENTER]
key once more.
Verify that the CD-R/RW drive is connected to
the SIB-01 and turned on.
The erase process starts. During the operation, the display
shows "CdrwErs wait...".
When the erasing process is finished, the display indication
changes to "CdrwErs COMPLETE".
1. Verify that a CD-R/CD-RW disc is inserted in the
8. To return to the main screen, press the [EXIT] key
CD-R/RW drive.
several times.
2. In the main screen, press the [PROJECT/UTILITY]
Recording audio data by album
key.
3. Use the cursor [E]/[R] keys to make the display
indicate "UTILITY CD-R/RW", and then press the
[ENTER] key.
If the above menu does not appear, the MRS1044 has not properly recognized the CD-R/RW
drive. Check the power on/off condition of the
drive and the SCSI connection.
This method involves creating a list for the audio CD
(called an "album") which contains information about
master tracks from various projects that are to be included.
The CD-R/CD-RW disc is then written in a single
operation.
Verify that the CD-R/RW drive is connected to
the SIB-01 and turned on.
Creating an Audio CD
4. Use the cursor [E]/[R] keys to make the display
indicate "CD-R/RW CDRW ERS", and then press
the [ENTER] key.
The display indication changes to "CdrwErs NORMAL".
1. Verify that a suitable disc is inserted in the CDR/RW drive.
To write new audio data, use a blank CD-R/CD-RW or a
completely erased CD-RW.
To add audio data, use a CD-R/CD-RW which has not been
finalized.
2. Verify that the correct V-takes are selected for the
5. Use the cursor [W]/[Q] keys to select one of the
following two CD-RW erase methods.
●
NORMAL (Default setting)
Information from all areas of the disc is erased. This
operation takes longer than the QUICK erase operation, but
all contents of the disc are reliably erased. This method is
recommended. (Required time is max. 74 minutes for a 650
MB disc and 80 minutes for a 700 MB disc.)
●
QUICK
Only the track information on the CD-RW disc is erased.
The operation takes a few minutes.
master tracks of the projects to be recorded.
When writing audio data as an album, the currently
selected V-takes of the master tracks of all selected projects
are used as source material.
N OTE
When an unrecorded V-take is selected for a master track,
that project cannot be selected as a recording source.
3. In the main screen, press the [PROJECT/UTILITY]
key.
The display will indicate "PROJECT".
4. Use the cursor [E]/[R] keys to make the display
indicate "UTILITY CD-R/RW", and then press the
[ENTER] key.
18
MRS-1044CD/MRS-1044 ver2.0
(3) Track number
This shows the track number to be used as write target on
the CD-R/CD-RW disc.
If the above menu does not appear, the MRS1044 has not properly recognized the CD-R/RW
drive. Check the power on/off condition of the
drive and the SCSI connection.
(4) Master track duration
This shows the length of the currently selected V-take of
the master track in the above project.
5. Use the cursor [E]/[R] keys to make the display
indicate "CD-R/RW ALBUM", and then press the
[ENTER] key.
Only projects with a master track for which a recorded
V-take is selected are shown. If a desired project name
does not come up, check whether a recorded V-take was
selected for its master track.
The screen for selecting projects to include in the album
appears.
7. When the project for track 1 has been selected, use
N OTE
the cursor [R] key to move to track 2.
The screen changes as follows.
This screen indicates that no project is currently selected.
6. Turn the dial to select the project to be used as
track 1 of the album, and press the [ENTER] key.
The screen changes as follows.
8. Use the dial to select the project to be used as
track 2 of the album.
(2)
(3)
(4)
(1) Project number
(2) Project name
This shows the name and number of the project to be used
as recording source.
9. In the same way, select projects for track 3 and
subsequent tracks.
The maximum allowable number of tracks is 99, provided
that there is enough free capacity on the disc.
• To check the capacity of the disc
Press the [W] key. The remaining time of the disc appears
in the lower part of the display. To return to the previous
screen, press the [Q] key.
• To audition the master track
Press the PLAY [R] key. The master track of the project
currently shown on the display is played. To stop playback,
press the STOP [P] key.
MRS-1044CD/MRS-1044 ver2.0
19
Creating an Audio CD
This screen indicates that currently no project is selected
for track 2 and later.
(1)
• To change projects in an album
Use the cursor [E]/[R] keys to select the track number for
which you want to change the project and use the dial to
select another project.
Total number of tracks with projects
• To delete a project from an album
Use the cursor [E]/[R] keys to select the track number
whose project you want to delete and press the [EDIT] key.
The message "DELETE SURE?" appears on the screen.
Track number
11. To carry out the burn process, press the [ENTER]
To delete the project from the album list, press the
[ENTER] key. If you wish to cancel the process, press the
[EXIT] key instead. When a project is deleted, the
following tracks are moved up by one position.
key once more.
Writing to the CD-R/CD-RW disc starts, and the display
changes as follows. The lower part of the display indicates
the progress of the write operation.
DELETE
Track01
Proj001
Creating an Audio CD
Track01
Proj001
Track02
Proj015
Track02
Proj015
Track03
Proj003
Track05
Proj023
Track05
Proj023
END OF
Proj
END OF
Proj
When the write process is completed, the disc is ejected,
and the message "ALBUM NEXT?" appears on the screen.
12. If you wish to write another disc, press the [ENTER]
key. To terminate the process, press the [EXIT] key.
• To delete all projects from an album
At the screen for deleting a project in a track, press the
[EDIT] key and then the cursor [W ] key. The message
"ALL DEL SURE?" appears on the screen.
The screen returns to the condition of step 4.
13. To return to the main screen, press the [EXIT] key
several times.
To delete all projects from the album list, press the
[ENTER] key. If you wish to cancel the process, press the
[EXIT] key instead.
10. When you have stored all desired projects in the
album, press the [ENTER] key twice.
The display changes as follows.
20
MRS-1044CD/MRS-1044 ver2.0
Project Backup/Restore
This section describes how to copy projects of the MRS-1044 series to a CD-R/CD-RW disc, to another media type, or to an
external hard disk for backup/restore.
Storing single projects on external
media (backup by project)
3. In the main screen, press the [PROJECT/UTILITY]
You can copy a specific project to a disc in the CD-R/RW
drive or to an external SCSI device for backup. The
following devices can be used.
4. Use the cursor [E]/[R] keys to make the display
• Internal CD-R/RW drive (MRS-1044CD only)
• External CD-R/RW drive (MRS-1044 only)
• MO (Magneto-optical disk) drive (128 MB, 230 MB,
540 MB)
• ZIP drive (100 MB, 250 MB)
• Hard disk (2.1 – 80 GB)
Depending on the type of media used for backup, you can
have a large project span several media volumes, or add
backup data for a separate project on one media volume.
The following table shows the available backup methods
for various media.
CD-R (*1)
CD-RW (*2)
MO (*3)
ZIP (*3)
Hard disk (*3)
Adding backup data
Backup/restore spanning
several volumes
No
No
Yes
Yes
Yes
Yes
Yes
Yes
Yes
No
key.
indicate "UTILITY BACKUP", and then press the
[ENTER] key.
N OTE
If the above menu does not appear, the MRS-1044 series
has not properly recognized the SCSI device. Check the
power on/off condition of the device and the SCSI
connection.
5. Use the cursor [E]/[R] keys to make the display
indicate "BACKUP SAVE", and then press the
[ENTER] key.
The screen for selecting the project for backup appears.
If the unit detects that both a CD-R/RW drive and another
SCSI device are connected, a screen to select the backup
target appears when you press the [ENTER] key in step 5.
*2 You can use an unformatted disc or a disc where all
data have been erased.
*3 Only possible with disk formatted in MRS-1044 series.
(For information on formatting media, refer to page 34.)
Even if the media already contains a MRS-1044 series
backup, you can add more if there is still capacity on
the disk.
H INT
For a list of compatible drive brands and models, please visit
the ZOOM Corporation web site (http://www.zoom.co.jp).
Use the cursor [E]/[R] keys to select "CD-R/RW" (to
back up to the CD-R/RW drive) or "ExtDRV" (to back up
to another SCSI device), and press the [ENTER] key.
6. Turn the dial to select a project, and press the
[ENTER] key.
The required storage capacity for backing up that project is
shown on the display (in MB).
1. When an external SCSI device is used as the
backup target, verify that the device is connected
to the MRS-1044 series and turned on.
2. When using a CD-R/RW drive, MO drive, or ZIP
drive for backup, make sure that a suitable disk is
inserted.
Size of project (required for backup)
N OTE
When the target device is a hard disk and the capacity of
the hard disk is smaller than the project size, backup
cannot be executed.
MRS-1044CD/MRS-1044 ver2.0
21
Project Backup/Restore
*1 Only possible with blank disc
7. Press the [ENTER] key.
The name of the directory to be used for backup appears.
When backup starts, the disc number and the indication
"wait..." appear on the display.
Disc number
Directory name
The "directory" (also called "folder") is a hierarchical unit
that will be created on the backup media when the backup
is executed. All data for the project are stored in that
directory.
In the default condition, the directory name is "PROJxxx"
(where xxx is the project number). This can be changed as
desired. (The currently flashing character can be edited.)
When the project size is larger than the capacity of one
CD-R/CD-RW media volume, the disc will be ejected after
it has been filled up, and a message prompting the user to
insert the next CD-R/CD-RW disc appears.
8. If required, use the cursor [E]/[R] keys and the
dial to edit the directory name, and then press the
[ENTER] key.
The display now shows the indication "SAVE SURE?".
10. When the above message appears, insert a new
CD-R/CD-RW disc, and press the [ENTER] key.
The backup operation resumes. The new disc number and
the indication "wait..." appear on the display.
N OTE
The following characters can be selected.
Numerals: 0 – 9 Letters: A – Z Symbol: _ (Under score)
The subsequent screens and operation steps are slightly
different, depending on which kind of drive is selected as
backup target.
Project Backup/Restore
■ Backing up to a hard disk
9. To execute the backup, press the [ENTER] key. If
To cancel the operation, press the [EXIT] key to bring up
the indication "CANCEL?" on the screen, and then press
the [ENTER] key.
N OTE
you wish to cancel the process, press the [EXIT]
key instead.
• When a backup spans several media volumes, be sure to
note the disc number on the case and label of the disc.
While the backup is in progress, the indication "SAVE
wait..." is shown on the display. When the backup is
finished, the display indication changes to "SAVE
COMPLETE".
• During restore, CD-R/CD-RW discs must be inserted in
the same order as during backup. Otherwise correct
restore is not possible.
11. Repeat the above steps until the entire project is
backed up.
N OTE
If the hard disk becomes full before the end of the backup
process, the indication "SAVE FULL" appears on the
display and the backup is aborted. Press the EXIT] key to
return to the previous screen.
When the backup is finished, the display indication
changes to "SAVE COMPLETE".
12. To return to the main screen, press the [EXIT] key
several times.
10. To return to the main screen, press the [EXIT] key
several times.
■ Backing up to CD-R/RW drive
9. To execute the backup, press the [ENTER] key. If
■ Backing up to ZIP or MO drive
9. To execute the backup, press the [ENTER] key. If
you wish to cancel the process, press the [EXIT]
key instead.
you wish to cancel the process, press the [EXIT]
key instead.
22
MRS-1044CD/MRS-1044 ver2.0
When backup starts, the disk number and the indication
"wait..." appear on the display.
PRJ 000
1st disc
PRJ 001
Disk number
PRJ 000
PRJ 001
PRJ 002
PRJ 003
PRJ 004
PRJ 001
PRJ 002
Backup
MRS-1044 series
When the project size is larger than the capacity of one ZIP
or MO media volume, the disk will be ejected after it has
been filled up, and a message prompting the user to insert
the next ZIP or MO disk appears.
2nd disc
PRJ 002
PRJ 003
3rd disc
PRJ 004
N OTE
When backing up the entire hard disk, a directory named
"PROJxxx" (where xxx is the project number) will be
created on the backup target for each project. Proceed with
care, because any existing directory on the target with the
same name will be overwritten.
10. When the above message appears, insert a new
ZIP or MO disk, and press the [ENTER] key.
The backup operation resumes. The new disk number and
the indication "wait..." appear on the display.
To cancel the operation, press the [EXIT] key to bring up
the indication "CANCEL?" on the screen, and then press
the [ENTER] key.
N OTE
• When a backup spans several media volumes, be sure to
note the disk number on the case and label.
11. Repeat the above steps until the entire project is
backed up.
When the backup is finished, the display indication
changes to "SAVE COMPLETE".
12. To return to the main screen, press the [EXIT] key
several times.
Storing all projects on external
media (backup of entire hard
disk)
You can copy the entire contents of the hard disk in the
MRS-1044 series to an external SCSI device.
If a project does not fit onto disk (or other form of media),
the project will be copied onto separate volumes that will
begin with lower numbers.
target, verify that the device is connected to the
MRS-1044 series and turned on.
2. When using a CD-R/RW drive, MO drive, or ZIP
drive, insert a suitable media into the drive.
3. In the main screen, press the [PROJECT/UTILITY]
key.
4. Use the cursor [E]/[R] keys to make the display
indicate "UTILITY BACKUP", and then press the
[ENTER] key.
If the above menu does not appear, the MRS1044 has not properly recognized the SCSI
device. Check the power on/off condition of the
drive and the SCSI connection.
5. Use the cursor [E]/[R] keys to make the display
indicate "BACKUP AllSave", and then press the
[ENTER] key.
If the unit detects that both a CD-R/RW drive and another
SCSI device are connected, a screen to select the backup
target appears when you press the [ENTER] key in step 5.
6. Use the cursor [E]/[R] keys to select "CD-R/RW"
(to back up to the CD-R/RW drive) or "ExtDRV" (to
MRS-1044CD/MRS-1044 ver2.0
23
Project Backup/Restore
• During restore, ZIP or MO disks must be inserted in the
same order as during backup. Otherwise correct restore
is not possible.
1. When an external SCSI device is used as backup
back up to another SCSI device), and press the
[ENTER] key.
Disc number
The required storage capacity for backing up all projects is
shown on the display (in MB).
Number of project currently being stored
Capacity required for backup
N OTE
When the backup size is larger than the capacity of one
CD-R/CD-RW media volume, the disc will be ejected after
it has been filled up, and a message prompting the user to
insert the next CD-R/CD-RW disc appears.
When the target device is a hard disk and the size of the
hard disk is smaller than the capacity indicated here,
backup cannot be carried out.
Number of last stored project
7. Press the [ENTER] key.
The screen changes as follows.
The number shown at bottom right indicates how many
projects have been stored on that disc.
9. When the above message appears, insert a new
CD-R/CD-RW disc, and press the [ENTER] key.
The subsequent screens and operation steps are slightly
different, depending on which kind of drive is selected as
backup target.
The backup operation resumes. The new disc number and
the indication "wait..." appear on the display.
■ Backing up to a hard disk
8. To execute the backup, press the [ENTER] key. If
you wish to cancel the process, press the [EXIT]
key instead.
Project Backup/Restore
While the backup is in progress, the indication "AllSave
wait..." is shown on the display. When the backup is
finished, the display indication changes to "AllSave
COMPLETE".
N OTE
If the hard disk becomes full before the end of the backup
process, the indication "SAVE FULL" appears on the
display and the backup is aborted. Press the EXIT] key to
return to the previous screen.
9. To return to the main screen, press the [EXIT] key
several times.
■ Backing up to CD-R/RW drive
8. To execute the backup, press the [ENTER] key. If
N OTE
• When a backup spans several media volumes, be sure to
note the disc number and the stored projects on the case
and label of the disc.
• During restore, discs must be inserted in the same order
as during backup. Otherwise correct restore is not
possible. Proceed with care.
• Also when the entire hard disk was backed up, the
restore operation is performed for individual projects.
10. Repeat the above steps until all projects are
backed up.
When the backup is finished, the display indication
changes to "SAVE COMPLETE".
11. To return to the main screen, press the [EXIT] key
several times.
you wish to cancel the process, press the [EXIT]
key instead.
■ Backing up to ZIP or MO drive
8. To execute the backup, press the [ENTER] key. If
When you press the [ENTER] key, backup starts from the
project with the lowest number and continues towards
higher numbers. The current project number and the
indication "wait..." appear on the display.
you wish to cancel the process, press the [EXIT]
key instead.
24
When you press the [ENTER] key, backup starts from the
MRS-1044CD/MRS-1044 ver2.0
project with the lowest number and continues towards
higher numbers. The current project number and the
indication "wait..." appear on the display.
Reading a stored project from
external media (restore)
You can re-load any project that was stored on an external
SCSI device back into the hard disk of the MRS-1044
series.
Disc number
Number of project currently being stored
When the backup size is larger than the capacity of one ZIP
or MO media volume, the disk will be ejected after it has
been filled up, and a message prompting the user to insert
the next disk appears.
The screens and operation steps are slightly different,
depending on which kind of drive is used as the restore
source.
■ Restoring from a CD-R/RW drive
Verify that the CD-R/RW drive is connected to
the SIB-01 and turned on.
1. Verify that a CD-R/CD-RW disc is inserted in the
CD-R/RW drive.
Number of last stored project
The number shown at bottom right indicates how many
projects have been stored on that disk.
9. When the above message appears, insert a new
disk, and press the [ENTER] key.
The backup operation resumes. The new disk number and
the indication "wait..." appear on the display.
2. In the main screen, press the [PROJECT/UTILITY]
key.
3. Use the cursor [E]/[R] keys to make the display
indicate "UTILITY BACKUP", and then press the
[ENTER] key.
If the above menu does not appear, the MRS1044 has not properly recognized the CD-R/RW
drive. Check the power on/off condition of the
drive and the SCSI connection.
N OTE
• When a backup spans several media volumes, be sure to
note the disk number and the stored projects on the case
and label of the disk.
• During restore, disks must be inserted in the same order
as during backup. Otherwise correct restore is not
possible. Proceed with care.
• Also when the entire hard disk was backed up, the
restore operation is performed for individual projects.
indicate "BACKUP LOAD", and then press the
[ENTER] key.
The indication "LOAD InsDisc1" appears on the display.
If the unit detects that both a CD-R/RW drive and another
SCSI device are connected, a screen to select the restore
source appears when you press the [ENTER] key in step 4.
Use the cursor [E]/[R] keys to select "CD-R/RW".
10. Repeat the above steps until all projects are
backed up.
When the backup is finished, the display indication
changes to "SAVE COMPLETE".
5. According to the backup method that was used,
insert the correct disc into the drive, and press the
[ENTER] key.
11. To return to the main screen, press the [EXIT] key
several times.
MRS-1044CD/MRS-1044 ver2.0
• When backup by project was performed
Insert disc number 1.
25
Project Backup/Restore
4. Use the cursor [E]/[R] keys to make the display
• When backup of entire hard disk was performed
Insert the disc which contains the first project to be
restored.
N OTE
9. When the above message appears, insert the next
Also when the entire hard disk was backed up, the restore
operation is performed for individual projects.
The name of the project to be restored and the new project
number are shown on the display.
Project name
Project number
H INT
When restoring a project, the MRS-1044 series
automatically allocates a new project number. This prevents
accidentally deleting or overwriting an existing project on
the hard disk, even if it has the same name.
CD-R/CD-RW disc, and press the [ENTER] key.
The restore operation resumes. The new disc number and
the indication "wait..." appear on the display.
To cancel the operation, press the [EXIT] key to bring up
the indication "CANCEL?" on the screen, and then press
the [ENTER ] key.
N OTE
When a backup spans several media volumes, be sure to
insert the discs in the same order as during backup.
Otherwise correct restoration is not possible.
N OTE
• To change the restore source disc, press the [EXIT] key.
Change the disc and then perform step 4 again.
• If a project backup spans several volumes, make sure
that the first disc inserted is the first disc for that project.
If another disc is inserted, the project name will not be
displayed.
10. Repeat the above steps until the entire project is
restored.
When the restore operation is finished, the display
indication changes to "LOAD COMPLETE".
11. To return to the main screen, press the [EXIT] key
several times.
6. If you wish to check the restore source directory,
Project Backup/Restore
press the cursor [W] key.
The display indication changes to the directory name.
Pressing the cursor [Q] key returns to the previous display.
■ Restoring from a ZIP or MO drive
1. Verify that the ZIP or MO drive is properly
connected to the MRS-1044 series.
2. In the main screen, press the [PROJECT/UTILITY]
key.
Directory name
3. Use the cursor [E]/[R] keys to make the display
7. Press the [ENTER] key.
indicate "UTILITY BACKUP", and then press the
[ENTER] key.
The indication "LOAD SURE?" appears on the display, to
verify the restore process.
N OTE
8. To execute the restore process, press the [ENTER]
key. If you wish to cancel the process, press the
[EXIT] key instead.
When restore starts, the indication "LOAD wait..." appears
on the display.
When the project backup spans several CD-R/CD-RW
discs, a message prompting the user to insert the next disc
appears after data from the first disc have been read.
26
If the above menu does not appear, the MRS-1044 series
has not properly recognized the ZIP or MO drive. Check the
power on/off condition of the drive and the SCSI
connection.
4. Use the cursor [E]/[R] keys to make the display
indicate "BACKUP LOAD", and then press the
[ENTER] key.
The indication "LOAD InsDisk1" appears on the display.
MRS-1044CD/MRS-1044 ver2.0
If the unit detects that both a CD-R/RW drive and another
SCSI device are connected, a screen to select the restore
source appears when you press the [ENTER] key in step 4.
Use the cursor [E]/[R] keys to select "ExtDRV" and press
the [ENTER] key.
5. Insert the ZIP or MO disk (disk number 1) with the
stored project into the drive, and press the
[ENTER] key.
The name of the project to be restored and the new project
number are shown on the display.
If you wish to check the restore source directory, press the
cursor [W] key.
8. When the above message appears, insert the next
ZIP or MO disk, and press the [ENTER] key.
The restore operation resumes. The new disk number and
the indication "wait..." appear on the display.
To cancel the operation, press the [EXIT] key to bring up
the indication "CANCEL?" on the screen, and then press
the [ENTER] key.
N OTE
When a backup spans several media volumes, be sure to
insert the disks in the same order as during backup.
Otherwise correct restore is not possible.
9. Repeat the above steps until the entire project is
restored.
When the restore operation is finished, the display
indication changes to "LOAD COMPLETE".
N OTE
• To change the restore source disk, press the [EXIT] key
and repeat the procedure from step 4.
6. Turn the dial to select a restore source project, and
press the [ENTER] key.
10. To return to the main screen, press the [EXIT] key
several times.
■ Restoring from a hard disk
1. Verify that the hard disk is properly connected to
the MRS-1044 series.
2. In the main screen, press the [PROJECT/UTILITY]
key.
The indication "LOAD SURE?" appears on the display, to
verify the restore process.
3. Use the cursor [E]/[R] keys to make the display
7. To execute the restore process, press the [ENTER]
indicate "UTILITY BACKUP", and then press the
[ENTER] key.
key. If you wish to cancel the process, press the
[EXIT] key instead.
When restore starts, the indication "LOAD wait..." appears
on the display.
When the project backup spans several ZIP or MO disks, a
message prompting the user to insert the next disk appears
after data from the first disk have been read.
N OTE
If the above menu does not appear, the MRS-1044 Series
has not properly recognized the hard disk. Check the
power on/off condition of the hard disk and the SCSI
connection.
4. Use the cursor [E]/[R] keys to make the display
indicate "BACKUP LOAD", and then press the
[ENTER] key.
The name of the project to be restored and the new project
MRS-1044CD/MRS-1044 ver2.0
27
Project Backup/Restore
• If a project backup spans several volumes, make sure
that the first disk inserted is the first disk for that project.
If another disk is inserted, the project name will not be
displayed.
number are shown on the display. If you wish to check the
restore source directory, press the cursor [W] key.
[ENTER] key.
N OTE
If the above menu does not appear, the MRS-1044 series
has not properly recognized the SCSI device. Check the
power on/off condition of the device and the SCSI
connection.
5. Turn the dial to select a restore source project, and
press the [ENTER] key.
The indication "LOAD SURE?" appears on the display, to
verify the restore process.
5. Use the cursor [E]/[R] keys to make the display
indicate "BACKUP DELETE", and then press the
[ENTER] key.
The screen for selecting the project to delete appears.
6. To execute the restore process, press the [ENTER]
key. If you wish to cancel the process, press the
[EXIT] key instead.
When restore starts, the indication "LOAD wait..." appears
on the display. When the restore operation is finished, the
display indication changes to "LOAD COMPLETE".
6. Turn the dial to select the project to be deleted,
7. To return to the main screen, press the [EXIT] key
The indication "DELETE SURE?" appears on the display,
to verify the delete process.
several times.
and press the [ENTER] key.
7. To execute the delete process, press the [ENTER]
Deleting backup data
You can delete backup data (directories) from the media
used for backup (ZIP disk or MO disk or hard disk), if the
data is no longer needed.
Project Backup/Restore
N OTE
Data saved on a CD-R/CD-RW disc cannot be deleted. In
case of a CD-RW disc, it is possible to delete the entire
disc in one operation, for later reuse (→ p. 18).
1. Verify that the SCSI device is connected correctly
to the MRS-1044 series.
N OTE
key. If you wish to cancel the process, press the
[EXIT] key instead.
When delete starts, the indication "DELETE wait..."
appears on the display.
When the delete operation is finished, the display
indication changes to "DELETE COMPLETE".
8. To return to the main screen, press the [EXIT] key
several times.
N OTE
• When wishing to delete backup data spanning several
media volumes, repeat the above procedure for each
volume.
• Always verify the directory name, to make sure that you
do not accidentally delete another project.
Once a directory has been deleted, it cannot be restored.
Take care not to accidentally delete a directory that you
may still need.
2. When using a MO drive, or ZIP drive, make sure
that the correct disk is inserted.
3. In the main screen, press the [PROJECT/UTILITY]
key.
4. Use the cursor [E]/[R] keys to make the display
indicate "UTILITY BACKUP", and then press the
28
MRS-1044CD/MRS-1044 ver2.0
Formatting an External Storage Device
The MRS-1044 series can format a connected hard disk or media in a connected ZIP or MO drive. This is required before
using ZIP or MO media or a hard disk for the first time.
N OTE
When formatting is executed, all data present on the media is lost and cannot be restored.
Take care not to accidentally format a disc which contains data that you wish to keep.
1. Verify that the SCSI device is properly connected to
the MRS-1044 series.
2. When using a MO or ZIP drive, make sure that a
suitable disk is inserted.
3. In the main screen, press the [PROJECT/UTILITY]
key.
4. Use the cursor [E]/[R] keys to make the display
indicate "UTILITY BACKUP", and then press the
[ENTER] key.
N OTE
If the above menu does not appear, the MRS-1044 series
has not properly recognized the SCSI device. Check the
power on/off condition of the device and the SCSI
connection.
5. Use the cursor [E]/[R] keys to make the display
indicate "BACKUP FORMAT", and then press the
[ENTER] key.
The indication "FORMAT SURE?" appears on the display,
to verify the formatting process.
6. To execute the formatting process, press the
Formatting an External Storage Device
[ENTER] key. If you wish to cancel the process,
press the [EXIT] key instead.
When formatting starts, the indication "FORMAT wait..."
appears on the display.
When formatting is finished, the display indication changes
to "FORMAT COMPLETE".
7. To return to the main screen, press the [EXIT] key
several times.
MRS-1044CD/MRS-1044 ver2.0
29
Returning the MRS-1044CD to the Factory Default Condition
The model MRS-1044CD comes with a CD-ROM labeled "Recovery Disc". This section explains how to use this
disc for returning the unit to the factory default condition.
CD
Caution!
When the MRS-1044CD is returned to the factory default condition, all
projects created by the user will be deleted. Proceed with care. Back up all
project data that you want to keep.
1. Verify that power to the MRS-1044CD is turned on.
6. When the factory recovery process is complete,
Press the eject button on the front panel to open
the CD-R/RW drive tray.
press the eject button, remove the "Recovery
Disc", and turn the MRS-1044CD off.
2. Place the supplied CD-ROM labeled "Recovery
Disc" on the tray, and give the tray a light push.
When you next switch the MRS-1044CD on, it will be in
normal mode.
The CD-R/RW drive tray closes.
3. Turn power to the MRS-1044CD off, and then turn it
on again.
When the unit is turned on with the "Recovery Disc" in the
tray, a special mode called "CD-ROM mode" is activated.
When started in CD-ROM mode, the display shows
"FacRcvr All Init".
4. Press the [ENTER] key.
The display now shows the indication "FacRcvr Sure?".
Returning the MRS-1044CD to the Factory Default Condition
5. To perform the factory recovery process, press the
[ENTER] key once more.
The recovery process starts. When it is completed, the
display shows "FacRcvr Done".
30
MRS-1044CD/MRS-1044 ver2.0
Troubleshooting
If there are problems during MRS-1044 series or SCSI device operation, check the following points first.
■ MRS-1044 series does not recognize
SCSI device
■ While UIB-01 is being used, access
indicator remains lit.
• Check whether SIB-01 is correctly installed.
• Check whether MRS-1044 series system has been
updated to version 2.0
• Check whether SCSI cable is correctly connected,
and whether SCSI device is powered.
• Check whether SCSI ID setting is appropriate.
• Check whether terminator is installed in the last
device, or internal terminator has been set to ON. In
rare cases, removing the terminator may improve
operation stability.
• When the UIB-01 is installed in the MRS-1044CD
model and the unit is in USB mode, the disc access
indicator may remain constantly lit. This does not
consist a problem, and you can use the USB mode
normally.
■ Audio CDs created with the MRS-1044
series cannot be played on an ordinary
CD player
• Check whether the disc was finalized.
• Check whether the CD player is an old model.
On some old CD players, audio CDs created with CD-R
discs will not play properly, even if the disc was
finalized.
Audio CDs created with CD-RW discs will not play on
normal CD players.
■ Audio data cannot be written to the CDR/CD-RW media
• Check whether the disc has already been finalized.
■ Backup cannot be performed
• Check whether the CD-R/CD-RW disc already
contains other audio data.
• Check whether the hard disk has enough capacity.
• Was the correct disc inserted?
When the backup was performed by project, insert disc
number 1. When the entire hard disk was backed up,
insert the disc which contains the first project to be
restored.
MRS-1044CD/MRS-1044 ver2.0
[MO drive, ZIP drive, or hard disk related]
NO DIR • • • • • • • • • • • • • • • • • • • • • Directory does not exist.
INSERT DISKxxx • • • • • • • • Insert the disk with the number
xxx.
•
•
•
•
•
•
•
•
•
•
•
•
•
•
•
•
•
•
•
•
•
•
•
•
FULL
Hard disk does not have
sufficient space.
NO DATA • • • • • • • • • • • • • • • • • • • No applicable data exists.
SAME DIR • • • • • • • • • • • • • • • • • Directory with the same name
already exists.
[CD-R/RW drive related]
FULL • • • • • • • • • • • • • • • • • • • • • • • • CD-R/CD-RW disc does not
have sufficient space.
INSERT DISCxxx • • • • • • • Insert the disc with the number
xxx.
NO AUDIO • • • • • • • • • • • • • • • • Disc other than audio CD is
inserted in CD-R/RW drive.
NO DATA • • • • • • • • • • • • • • • • • • • No applicable data exists.
NO DISC • • • • • • • • • • • • • • • • • • • No disc inserted in CD-R/RW
drive.
•
•
•
•
•
•
•
•
•
•
•
•
•
•
•
•
NotBLANK
CD-R/CD-RW disc is not
blank.
NOT CD-R • • • • • • • • • • • • • • • • Disc inserted in CD-R/RW
drive is not a CD-R/CD-RW
disc.
[MRS-1044 related]
HDD FULL • • • • • • • • • • • • • • • • • Internal hard disk of MRS1044 is full.
PRJ FULL • • • • • • • • • • • • • • • • • No more projects can be
created on internal hard disk of
MRS-1044.
31
Troubleshooting
■ A backup spanning multiple volumes
cannot be restored
■ When trying to execute a command, one
of the following messages appears.
List of Additional Effect Patches in MRS-1044CD/MRS-1044 Version 2.0
■ LINE ALGORITHM
No. PATCH NAME
Comment
15
WideDrms
Wide stereo effect for any drums, very effective when used on MRS 'DRUM' track.
16
DanceDrm
Pushes overall level, and especially bass, to the maximum.
17
Octaver
Adds lower octave... control mix with the Pitch-Balance parameter.
18
Percushn
Adds air, presence and stereo imaging, especially effective on hand percussion
19
MoreTone
Isolates and pushes the mid-range band for more tone on 'flat' sounding instruments. Adds body to distorted rhythm guitar.
20
SnrSmack
Adds 'snap' to drum track... good way to add presence to MRS 'DRUM' track.
21
Shudder!
This special effect is great for techno tracks.
22
SwpPhase
Highly resonant phaser effect for many types of tracks.
23
DirtyBiz
Adds distorted texture... control the RingMod Rate parameter for pitched or not-pitched effect.
24
Doubler
Adds a 'second voice' especially good for vocals.
■ MASTERING ALGORITHM
No. PATCH NAME
Comment
12
RockShow
Adds live feeling to rock mix.
13
Exciter
Lo-Fi effect in the compressor module removes low end and adds slight distortion to mids and highs.
14
Clarify
Adds a high end sheen to any mix, bringing out details.
15
VocalMax
Brings the vocals to the foreground, especially helpful in thick textured music.
16
RaveRez
'Submerged' special effect using swept bandpass filter.
ZOOM CORPORATION
NOAH Bldg., 2-10-2, Miyanishi-cho, Fuchu-shi, Tokyo 183-0022, Japan
PHONE: +81-42-369-7116 FAX: +81-42-369-7115
Web Site: http://www.zoom.co.jp
Printed in Japan MRS-1044CD - 5000-1