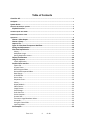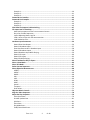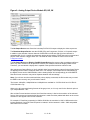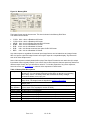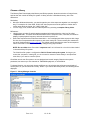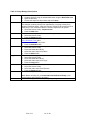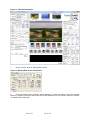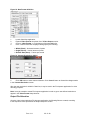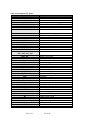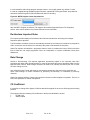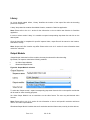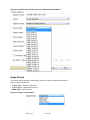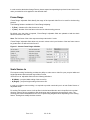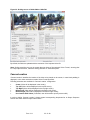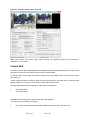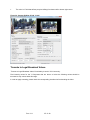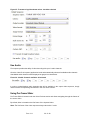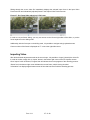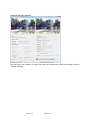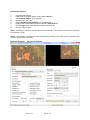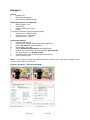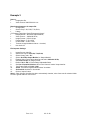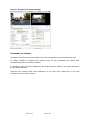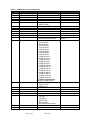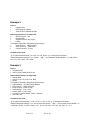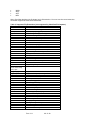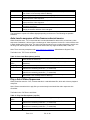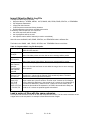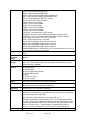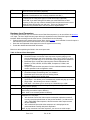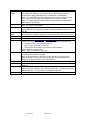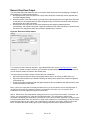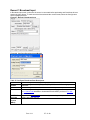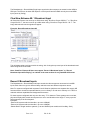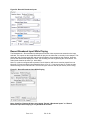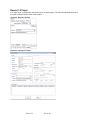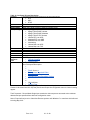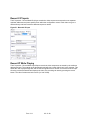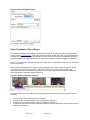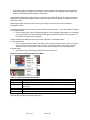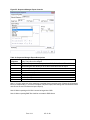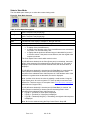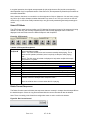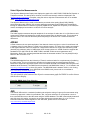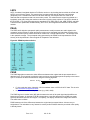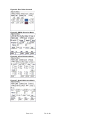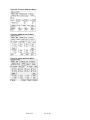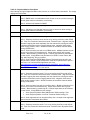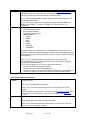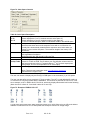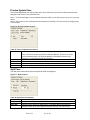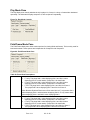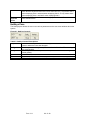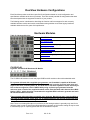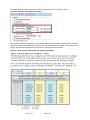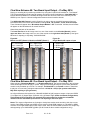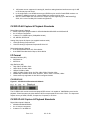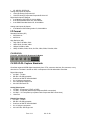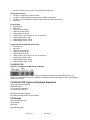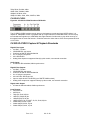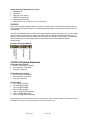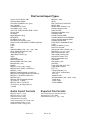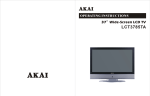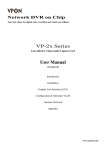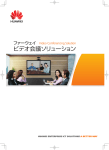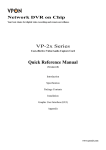Download Video Clarity ClearView Specifications
Transcript
ClearView AV
Analyzers
System Guide
Table of Contents
ClearView AV ........................................................................................................................................ 1
Analyzers .............................................................................................................................................. 1
System Guide ....................................................................................................................................... 1
ClearView AV Analyzer Systems ............................................................................................................... 5
Playback Features: .............................................................................................................5
Hardware Quick Start Guide .................................................................................................................... 6
Software Quick Start Guide ..................................................................................................................... 7
Operations ............................................................................................................................................... 9
Choose a Video Output .................................................................................................... 10
Choose a Library .............................................................................................................. 13
Import a File .................................................................................................................... 15
Figure 12: ClearView File Importer Workflow .................................................................... 15
Settings and Adjustments................................................................................................. 16
ClearView Dependencies .................................................................................................. 17
Library.................................................................................................................................... 17
Audio Root Usage .................................................................................................................. 19
Specify Resolution to store ................................................................................................... 19
Output File Allocation ...................................................................................................... 20
Using File Importer .......................................................................................................... 21
Launch Application ................................................................................................................ 21
Graphical User Interface................................................................................................... 21
Import File ............................................................................................................................. 22
Custom Filters........................................................................................................................ 24
MPTS Program Select ............................................................................................................ 25
De-Interlace Imported Video ................................................................................................ 26
Rate Change .......................................................................................................................... 26
CS Coefficient ........................................................................................................................ 26
Source Crop ........................................................................................................................... 27
Sequence name ..................................................................................................................... 28
Library.................................................................................................................................... 29
Output Module...................................................................................................................... 29
Video Format ......................................................................................................................... 30
Image Format ........................................................................................................................ 31
Frame Range.......................................................................................................................... 32
Scale Source to ...................................................................................................................... 32
Canvas Location..................................................................................................................... 33
Custom Shift .......................................................................................................................... 34
Truncate to Legal Broadcast Values ...................................................................................... 35
Use Audio .............................................................................................................................. 36
Using Per-Frame Slider .......................................................................................................... 36
Importing Video .................................................................................................................... 37
GUI Examples................................................................................................................... 39
Rev. 8.1.1
2
of 99
Example 1 .............................................................................................................................. 39
Example 2 .............................................................................................................................. 41
Example 3 .............................................................................................................................. 42
Command Line interface .................................................................................................. 43
Command Line Examples.................................................................................................. 45
Example 1 .............................................................................................................................. 45
Example 2 .............................................................................................................................. 46
Example 3 .............................................................................................................................. 46
ClearView File Importer Problem Solving .......................................................................... 47
File Import tool in ClearView ............................................................................................ 47
Auto Load a sequence of files from an external source ........................................................ 50
Play a list of Video Sequences ............................................................................................... 50
Import Objective Metric Log File ........................................................................................... 51
Load a series of files with the same extension...................................................................... 51
Load Headerless files ............................................................................................................. 52
Hardware Input Parameters ............................................................................................. 54
Record ClearView Output...................................................................................................... 56
Record 1 Broadcast Input ...................................................................................................... 57
ClearView Extreme-4K: 1 Broadcast Input ............................................................................ 58
Record 2 Broadcast Inputs .................................................................................................... 58
Record Broadcast Input While Playing .................................................................................. 59
Record 1 IP Input ................................................................................................................... 60
Record 2 IP Inputs ................................................................................................................. 62
Record IP While Playing......................................................................................................... 62
Select Thumbnail to Play or Export ................................................................................... 63
Select a View Mode ......................................................................................................... 66
Select VTR Mode .............................................................................................................. 67
Delete Current Sequences ................................................................................................ 67
Select Objective Measurements ....................................................................................... 68
AFREQ .................................................................................................................................... 68
APEAK .................................................................................................................................... 68
DMOS .................................................................................................................................... 68
JND ........................................................................................................................................ 68
LKFS ....................................................................................................................................... 69
PEAQ ...................................................................................................................................... 69
PSNR ...................................................................................................................................... 69
Spatial .................................................................................................................................... 70
Temporal ............................................................................................................................... 70
Pixel Values............................................................................................................................ 71
Objective Metric Controls ................................................................................................ 71
Align the Video Sequences ............................................................................................... 78
Adjust the Play Properties ................................................................................................ 79
Color Space Pane ................................................................................................................... 79
Preview Update Pane ............................................................................................................ 81
Split Pane ............................................................................................................................... 81
Zoom Pane............................................................................................................................. 82
Play Mode Pane..................................................................................................................... 83
Field/Frame Mode Pane ........................................................................................................ 83
Rev. 8.1.1
3
of 99
HotKeys Pane ........................................................................................................................ 84
ClearView Hardware Configurations .............................................................................................. 89
Hardware Modules ................................................................................................................................ 89
CV-SDI-IO-4K .................................................................................................................... 89
ClearView Extreme-4K: Two Board Input/Output................................................................. 91
ClearView Extreme-4K: One Board Input/Output ................................................................. 91
CV-SDI-IO-4K Capture & Playback Standards ........................................................................ 92
I/O Format ............................................................................................................................. 93
CV-SDI-IO-LHI ................................................................................................................... 93
CV-SDI-IO-LHI Capture & Playback Standards ....................................................................... 93
I/O Format ............................................................................................................................. 94
CV-SDI-IO-DL .................................................................................................................... 94
CV-SDI-IO-DL Capture Standards ........................................................................................... 94
CV-SDI-IO-CVD ................................................................................................................. 95
CV-SDI-IO-CVD Capture & Playback Standards ..................................................................... 95
I/O Format ............................................................................................................................. 95
CV-SDI-IO-CVD22 ............................................................................................................. 96
CV-SDI-IO-CVD22 Capture & Playback Standards ................................................................. 96
CV-DVI-O ......................................................................................................................... 97
CV-DVI-O Playback Standards ............................................................................................... 97
CV-DP/DVI-O ................................................................................................................... 98
File Format Import Types ....................................................................................................................... 99
Rev. 8.1.1
4
of 99
ClearView AV Analyzer Systems
Video Clarity created ClearView AV Analyzer Systems (ClearView) to provide video researchers, codec
developers, hardware designers, TV Network operators and QA/QC engineers with the unique ability to
play, view, record, and objectively analyze audio and video.
ClearView allows the capture of video content from virtually any source -- file, SDI, HD-SDI, DVI,
HDMI, Component, Composite, S-Video and IP. Regardless of the input, the video is, based on
user choice, either recorded as is in uncompressed 4:2:2 Y’CbCr, 4:4:4 RGB, ARGB, or RGBA or
converted to one of these formats from a compressed file format or stream.
ClearView applies various objective and perceptual metrics to each frame of the video
sequences, generates graphs, detects anomalies outside of the threshold range, and logs the
results.
ClearView has both No Reference and Full Reference Metrics. When there is no comparable
video, no reference metrics can be used to determine anomalies like loss of video, frozen video,
loss of audio, etc. With a source video comparison, quantitative scoring can occur. ClearView is
constantly growing in functionality, and currently supports:
(Refer to Select Objective Measurements section for definitions)
Full Reference Objective Metrics
• Video PSNR
• aFreq
Full Reference Perceptual Metrics
• Sarnoff’s JND
• University of Texas’ MS-SSIM ported to DMOS
• PEAQ
No Reference Metrics
• Number of Edges (Spatial / Sobel Filter)
• Frame-to-Frame Differences (Temporal)
• Loudness (aPeak and LKFS)
To aid in subjective video analysis, ClearView displays the video sequences at any rate in sideby-side, seamless split, or split mirror.
Please note that throughout this manual in most instances where a feature is
described as “Video”, it will apply to both Audio and Video.
Playback Features:
Output rates are independent from input rates; so any video sequence can be output at rates up
to 120Hz. The user has control over shuttle rates, jog, color look-up tables, zoom/pan, and field
display. The video sequences are previewed within the ClearView Interface and sent to HD-SDI,
SDI, Component, S-Video, Composite, DVI/VGA, DP, and HDMI.
Normally, the video sequences are shown on the same display, ClearView systems with a dual
output SD/HD video sequence can be output via a separate HD-SDI/SDI link. This excludes 4K
formats in this version (8.0).
Compete Video Sequence, or partial selection of the video sequence from selected in and out
points, can also be exported as uncompressed BMP, RAW, AIFF, MOV or AVI files.
Rev. 8.1.1
5
of 99
Hardware Quick Start Guide
ClearView Analyzers comes in three models. The systems are depicted below. Each system is
geared to help in a certain segment of the market, while each system runs the core software to
maintain compatibility throughout the family. Only a keyboard, mouse, power cable, display and
the appropriate input/outputs need to be connected.
Figure 1: Product Family
-The ClearView Extreme (left) has several product options. Extreme 4K allows 3840X2160 split
screen of two sequences for subjective viewing up to 60Hz. The Extreme X2 allows dual IO and
dual subjective viewing of up to 1080p/60Hz. The Extreme DP model allows for 4K, 10 bit per
component RGB playback and the DP-4K model provides an additional single CV-SDI-IO- 4K
module.
-The ClearView Shuttle (middle) A portable solution with two model options for single or dual IO
as well as a combination of ClearView with RTM*. (*see RTM System Guide for operating details)
-The ClearView QA (right) is for QA/QC operations where only objective metrics are necessary
for unattended pass/fail testing. Software options are available to provide full ClearView
capabilities for the QA model.
Table 1: Hardware Modules
CV-SDI-IO-4K for Single or Dual IO Models
CV-SDI-IO-LHI for Single or Dual IO Models
CV-SDI-IO-CVD Legacy model
CV-SDI-IO-CVD22
CV-SDI-IO-DL Legacy model
CV-DVI-O Legacy model
CV-DP/DVI-O
ClearView supports high-speed disk access using Raid 0. The captured video sequences are
stored on the array in fully uncompressed format in any of the following user-selectable formats:
Y’CbCr 8-bit
Y’CbCr 10-bit
RGBA 10-bit
Rev. 8.1.1
ARGB
RGB
RGBA 8-bit
6
of 99
Software Quick Start Guide
Double-click on the ClearView icon on the desktop. The following screen will launch.
Figure 2: Initial Screen
You have several options when starting to use ClearView.
If you do not have any video sequences loaded, then you must load one or more:
You can import a file.
You can capture/record from hardware I/O:
o HD-SDI, SDI, HDMI or ClearView I/O channel
Now you can
Play one (1) video sequence at any rate, change the color parameters, etc.
Compare two (2) video sequences on two separate disk volumes (G: & H:) to visually inspect
differences.
Run the objective metrics on one (1) or two (2) video sequences
The following three figures outline the general steps to do each of the above actions. Each box in
the figures is described under “Operations”.
Rev. 8.1.1
7
of 99
You can click on any hyperlinked box to review the actions needed unless the box is double-lined.
In the double outlined box, this is an informative result.
Figure 3: Import a File
Figure 5: Play 2 Video
Sequences
Figure 6: Play a Video
Sequence
Choose Video Output
Choose Video Output
Choose Video Output
Choose Library
Choose Library
Select Thumbnail to
Play Sequence
Select Thumbnail to
Play Sequence
Select Thumbnail to
Play Sequence
Select a View Mode
Select a View Mode
Adjust Clip Alignment
Adjust Clip Alignment
Adjust the Play
Properties
Choose Library
Input a File
Thumbnail Created,
Sequence Loaded
Figure 4: Record from
Hardware Input
Choose Video Output
Choose Library
Adjust the Play
Properties
Select Hardware Input
Parameters
Thumbnail Created,
Sequence Loaded
Rev. 8.1.1
Select a VTR Mode
Select Objective
Measurements
8
of 99
Select a VTR Mode
Select Objective
Measurements
Operations
The ClearView GUI screen consists of a number of panes dedicated to specific functions. In the GUI,
these panes appear generally in the order of use from top left to bottom right during a typical video quality
analysis session.
Figure 7: ClearView GUI
ClearView allows full control over all of the engineering parameters, which can be selected in any order.
(The preferred sequence is shown under "Software Quick Start Guide”.)
Choose Video Output using the Video Output pane (in the top left corner of the GUI)
Choose Library using the Memory/Disk pane
Input a File using the File Import pane
Select Hardware Input Parameters using the Record pane
Select Thumbnail to Play using the Sequence Manager pane
Select a View Mode using the View Mode pane
Adjust Clip Alignment using the Clip Alignment pane
Adjust the Play Properties using the Color Space, Split, Play Mode, and Field/Frame panes
Select a VTR Mode using the VTR buttons under the View Mode pane
Select Objective Measurements using the Objective Metric graph and the Objective Metric and Color
Space panes
The video clip being played and analyzed is shown as a sequence name in Viewport A or B, above the
VTR buttons.
Rev. 8.1.1
9 of 99
Choose a Video Output
The Video Output controls ClearView’s uncompressed video format to be displayed on external monitors,
and also affects the input format during record.
Figure 8: Video Output Device Module SD, HD or 4K
Note: For 4K format playback and output interface configuration requirements, see hardware module
section CV-SDI-IO-4K.
Table 2: Video Output Pane Descriptions
Output Device The list of Output Devices depends on the optional ClearView Output Modules
installed. Three possible Output Devices are selected from a pull-down menu:
No Video Output Module – display a preview of the video Y’CbCr, RGB,
ARGB, RGBA in the GUI on the DVI/VGA desktop display.
Display Port Output Module – DP1.2 or DVI-DL display RGB (10 bit)
onto the secondary DP1.2 display and on the primary DVI/VGA display.
Broadcast Output Module – display Y’CbCr onto the HD-SDI Monitor and
display RGB on HDMI, up to 4K with One (1) or Two (1 & 2) Modules.
Video Format
The list of available input and output resolutions/frame rates depends upon
the Output module user selections.
No Video Output Module has no restrictions, and has Create New feature
The Display Port Output Module is restricted by the EDID codes defined
by the second display’s capabilities.
The Broadcast Output Module conforms to broadcast specifications
provided by DVB and SMPTE.
Analog Output Defines the type of analog output when using the Broadcast Output Module
(i.e. Composite, S-Video or Component). The Output is sent out the selected
analog output and simultaneously to SD/HD/3G SDI.
Rev. 8.1.1
10 of 99
Figure 9: Analog Output Device Module SD, HD, 2K
The No Output Device uses ClearView's desktop DVI-DL/VGA output to display the video sequences.
The Broadcast Output Device uses the HD-SDI, SDI, and Component, S-Video, or Composite output.
In addition it also includes 4 stereo channels of AES-EBU on XLR and eight (8) mono channels in
embedded SDI (2 in/ 2 out while simultaneously playing and recording). VANC data can be captured and
played. VANC acts like a bigger raster size. The audio & VANC controls are turned on/off via the
Configuration Menu.
The No Output Device and Display Port/DVI Output Device allow custom video resolutions and frame
rates. Any video resolution can be specified. However, the software follows the display’s EDID codes.
Therefore, you must attach a display that is capable of the specified resolution and frame rate.
After selecting an Output Device, a list of available video format and analog outputs for the Output Device
are displayed in the Video Format pull-down menu. For example, if the Output Device is Broadcast I/O,
the Digital Format can be 1080i 59.94Hz, and the Analog Output will correspondingly be 1080i SMPTE.
Rate and format conversion may not be disparate between the two settings.
Note: If you did not start the machine with the primary display connected, the DVI module may not read
the EDID codes correctly, and you will need to reboot.
The formats 1080p50b, 1080p59.94b and 1080p60b are available for CV-SDI-IO-LHI and CV-SDI-IOCVD22 Modules only.
When using 4K, supported Analog formats will be grayed out, as it is only used for the Genlock option to
sync Output Modules 1 & 2.
After a Video Format has been selected, the ClearView memory is tiled to the resolution of the selected
format. Video sequences imported after this selection is made are either padded with black to the current
resolution or are clipped to the current resolution.
For example, if ClearView is operating in 1080i at 59.94 Hz, the resolution is 1920 x 1080 based on the
industry standard. If an NTSC sized sequence is loaded, it will be centered in 1920 x 1080 and padded
with black on all four sides.
Rev. 8.1.1
11 of 99
Figure 10: Memory/Disk
The image format must be chosen next. This item is shown in the Memory-Disk Pane.
The choices are as follows:
Y’CbCr 8-bit – this is a Broadcast I/O format
Y’CbCr 10-bit – this is a Broadcast I/O format
ARGB 8-bit – this is a Display Port and DVI I/O format
RGBA 8-bit – this is a Broadcast I/O format
RGB 10-bit – this is a Broadcast I/O format
RGB
8-bit – this format consumes less space for DVI I/O format
BGR
8-bit – this is a Broadcast I/O format
Any video sequence, regardless of its actual input image format, can be loaded into any image format.
After it is input to a specific image format it can only be output to a compatible display. Any format will
work in No Video Output mode.
Note: video sequences already loaded will not play if the Output Format does not match the clip’s output
format when it was originally loaded. If you want to view a video sequence that was previously loaded in a
different output format, then you will need to reload it. To view the properties of any video sequence,
hover the cursor over the thumbnail or view the video sequences in detail mode.
Table 3: Memory/Disk Descriptions
Library
The Library button allows storage location and organization of the video
sequences. You can change libraries by pulling down on the tab or by selecting
the “Library” button. The library button also accesses the library manager
controls like delete, move, copy, etc.
Image Fmt
Select the Image format. Choices include: Y’CbCr, RGBA, RGB, BGR, ARGB,
8-bit, 10-bit. The image format is described in Choose a Video Output
W&H
Width and Height are informational. These are set in the Choose a Video
Output pane
Memory &
These fields display the Disk and Memory statistics for informational purposes
Disk Statistics
(Total, Used, Free, megabytes, number of fields)
Y'CbCr 8 bpc
8 Bit Y'CbCr, 4:2:2 Sampling
Y’CbCr 10 bpc 10 Bit Y'CbCr, 4:2:2 Sampling
RGB 8 bpc
8 Bit RGB, 4:4:4 Sampling formatted for the DVI Output Module
BGR 8 bpc
8 Bit RGB, 4:4:4 Sampling formatted for the DVI Output Module
ARGB 8 bpc
8 Bit RGB, 4:4:4 Sampling formatted for the DVI Output Module
RGBA 8 bpc
8 Bit RGB, 4:4:4 Sampling formatted for the Broadcast Output Module
RGB 10 bpc
10 Bit RGB, 4:4:4 Sampling for the Broadcast Output Module 3G and Dual-link.
Rev. 8.1.1
12 of 99
Choose a Library
The Memory-Disk Pane displays the Memory and Disk properties, allows the selection of image format,
and lets the user control the library file system. A library acts like a Windows directory, with a few
differences.
Similarities:
Much like Windows directories, you should organize your video sequences together in a meaningful
way. For example, all of the 1080i, 59.94, 8-bit video sequences could be placed in a folder with a
useful name about the format, like “1080i_60Hz_8bit”.
You can copy, move, delete and sort video sequences by selecting a complete library folder.
Differences:
Libraries have an index file which catalogs metadata information about the video in a file called
“sequences.xxx”. This index file holds information like the sequence name, resolution, thumbnail to
display, looped playback frequency and mark-in/mark-out points, etc.
Each video sequences has 3 files associated with it – the uncompressed video sequence with a large
file size, the uncompressed audio sequence, and a text overlay file. The text overlay file contains the
text to be displayed when overlay is checked. The default names should be the same as the sequence
name. Since this is a text file, it can be easily changed using any text editor.
NOTE: Do not delete these files called “sequences.xxx” as it will result in a loss of the video loaded
in the entire library file system.
The ClearView file system is configured as Raid 0. Please back up the system. As long as you
restore the “sequences” catalog file, you do not need to restore the entire library’s uncompressed
video files, if you need to conserve space.
ClearView uses its own file system to ensure playback and record integrity. Based on the system
purchased, we ensure up to two channels of 1080P/60Hz playback, or one 4K/60Hz.
To change libraries, you can simply choose a different one by selecting the pull-down menu display of
recently used, or you can select the “Library” button. If you choose the Library button, the following will be
displayed.
Figure 11: Library Manager Controls
Rev. 8.1.1
13 of 99
Table 4: Library Manager Descriptions
New
OK
Creates a new library.
Create a directory using the standard Windows using the New folder Icon
Open the directory
Choose the sequences file location and select Save.
This allows ClearView to recognize a library imported from outside ClearView.
For example: restoring a library from tape backup or copying a library from
another ClearView system. ClearView needs to reference the sequences file in
each library. This command activates a selected sequence’s file system.
Select the Source Library “sequences.xxx”
Press the Add button
This removes the sequences file from an existing directory.
Select the Source Library
Press the Remove button
This reads the sequences file, and places the thumbnails and details in the
Select Thumbnail to Play pane.
Select the Source Library folder
Press the Activate button
This allows you to move a video sequence from one Library to another Library
Select the Source Library
Select the Destination Library
Select the video sequence to Move
Press the Move button
This allows you to copy (duplicate) a video sequence to another Library
Select the Source Library
Select the Destination Library
Select the video sequence to Copy
Press the Copy button
This allow you to delete a video sequence
Select the Source Library
Select the video sequence to Remove
Press the Remove button
Closes this dialog box and accepts the changes
Cancel
Note: Before choosing Ok, you must select and Activate a Library or the
original Library will continue to be shown.
Closes this dialog box and does not accept any changes made
Add
Remove
Activate
Move
Copy
Remove
Rev. 8.1.1
14 of 99
Import a File
There are two ways to import files:
1)
File Import tool pane in the left center of the ClearView GUI.
2)
ClearView’s “File Importer.exe”
ClearView File Importer
The ClearView File Importer.exe is powerful video and audio decoding tool built to provide users the
added benefit of several content processing features.
Figure 12: ClearView File Importer Workflow
Once the video file is selected, File Importer will reflect source media information, which is the following:
Compression/file type (H.264, MPEG-2, BMP, MOV, etc)
Video height & width
Video Bit-depth
Frame rate
Number of frames in the file
Video bit-rate
Audio bit rate
Number of audio channels
Audio sampling frequency
Audio bit depth
Show info for a selected PID in the MPTS (Multi Program Transport Stream)
Rev. 8.1.1
15 of 99
In the case where a (*.ts) transport stream is MPTS, the file contains multiple programs, source
information will be updated with corresponding input, according to the selected Hexadecimal PID
(Program ID).
Settings and Adjustments
The following output adjustments are available to configure output options and start the decoding process
Output frame size
Output frame rate
First/last frames to import
De-interlace or not
Bit depth – converting 8 to 10 or 10 to 8 bits
Crop source (x, y, width, height) with values or interactive graphical box
Scale up or down to xmb / w,h
Color Space – convert from YUV to RGB by using either SD or HD color space
Import audio Yes/No
Output image resolution
Output canvas resolution
Truncate to legal broadcast values (Yes/No)
Two screens in the top of the File Importer window reflect the input (original) and output (maintained)
preview of the source video. The output preview screen will dynamically adjust according the settings
defined in the Output Sequence section.
In order to start the decoding process a ClearView Library, which is the target destination of the output
file, should be selected. A Library is defined in the ClearView application and is being used as the output
folder for File Importer.
This process may be started by clicking on the ‘Import’ button. During the video-decoding process, a
progress bar is displayed. Once the process is finished, the status bar message will indicate that Video
Import has succeeded.
Decoded video and audio are stored in Library folder in separate files. The Audio file’s location may be
different, according to the settings in ClearView application.
Upon decoding process completion, Metadata information is stored in the sequence index file called
“sequences”. It contains the following information for each sequence in the library folder.
Frame-rate
Resolution
Bit-Depth
Number of frames
Audio present (or video only).
ClearView File Importer is the single-window application in which all the settings are configured on the
main screen. The File Importer is also a standalone application and included module.
Rev. 8.1.1
16 of 99
ClearView Dependencies
Library
Libraries are the maintenance folders, used in File Importer and ClearView applications. File Importer
destination folder may be used as ClearView input source. Basically, Libraries may be considered as
shared locations for File Importer and ClearView.
ClearView Library folder specification
Libraries have an index file which catalogs information about the video sequences. This index file holds
information like the sequence name, the resolution, the thumbnail to display, the playing frequency, the
mark-in/mark-out points, etc. The file name for this catalog is “sequences”. Please do not delete this file
as it will result in a loss of the video sequences in the entire library. Each video sequences has 3 files
associated with it – the uncompressed video sequence, the uncompressed audio sequence, and a text
overlay file. The text overlay file contains the text to be displayed when overlay is checked. The default
name is the sequence name. Since this is a text file, it can be easily changed using any text editor.
Additionally, Libraries, created in ClearView will be accessible as Output Sequence Libraries in
File Importer applications.
Launch ClearView application icon from the desktop.
Rev. 8.1.1
17 of 99
Figure 13: ClearView application
1.
Click on ‘Library’ folder of ‘Memory/Disk’ section:
Figure 14: Memory/Disk section of ClearView
2.
Click ‘New’ button in the ‘ClearView Library Manager’ to create new Library. Using the Windows
Explorer, navigate to the folder that will be used as the destination for File Importer output, for example
‘H:\1080i50 YCbCr 8bit\’ path.
Rev. 8.1.1
18 of 99
Figure 15: ClearView Library Manager
The ClearView system has no restrictions on the number of libraries that may be created. All new
Libraries will be accessible in the ‘Library’ drop down list of Output Sequence section in File Importer.
Audio Root Usage
Decoded Video and Audio files are stored in a specified destination, based on the ‘Use Audio Root’ option
in ‘Config’ screen. Having the option checked, all Audio files from the decoded videos will be kept in the
selected location, separate from the video files.
Figure 17: Record section
1.
2.
3.
4.
Within ClearView application, press on ‘Config’ button, see the ‘Record section’.
Check the ‘Use Audio Root’ checkbox.
Fill in the path for Audio files to be stored manually, or press on the browse button with three
dots. Select Audio root location folder using Windows Explorer.
Click ‘Save’ button to apply the selection.
Specify Resolution to store
The ClearView application allows creating a custom set of resolutions and refresh rates that may be used
in the ‘Video Format’ drop-down list of File Importer, when the ‘Output Module’ is set as
‘No Video Output Module’ and ‘Display Port’.
Imported video may be decoded in any of the user-defined ‘Video Format’ applying any desired
‘Source Modification’ and ‘Output Sequence’ configurations. In order to define new resolution and
refresh rate in ClearView application, please follow the steps below:
Rev. 8.1.1
19 of 99
Figure 18: New Format definition
1.
2.
3.
4.
Launch ClearView application.
Expand ‘Video Format’ drop down list of ‘Video Output’ section.
Click on ‘<New Format…>’ in the bottom of the expandable list.
In the ‘Custom Resolution’ displayed dialog specify the following:
Width (Pixels) – Horizontal amount of pixels
Height (Pixels) – Vertical amount of pixels
Refresh Rate (Hertz) – Frames per second
Figure 19: Custom Resolutions’ dialog
5.
Click ‘OK’ button to save custom resolution. Click ‘Cancel’ button to discard the changes made
in the ‘Custom Resolution’ screen.
After the new resolution is added in ClearView, it may be used in the File Importer application for video
decoding purposes.
Note: It may be needed to restart File Importer application in order to get a user-defined resolution to
appear in the ‘Video Format’ drop-down list.
Output File Allocation
Once the video is decoded using File Importer application, the following files are created, according
to the Sequence Name provided in the Output Sequence section.
Rev. 8.1.1
20 of 99
Decoded Files:
<Sequence Name> (with no extension) – Decoded Video raw data
<SequenceName>.aud – Decoded Audio raw data, may be stored either in Output Library folder,
configured in File Importer application, or in a custom location, according to ‘Use Audio Root’
option in the ClearView application
<FileName>.grf - Stored graph that performs decoding.
<SequenceName>.cvo - This text file contains just the name of the sequence for overlay.
Using File Importer
File Importer video decoding adjustment and execution may be done in two ways:
Using Graphical User Interface;
Using Command Line Interface
Launch Application
File Importer application may be launched the following ways:
Double click File Importer shortcut on the Desktop;
Click ‘File Importer’ in Start – All Programs – VideoClarity.
Invoke ‘File Importer’ executable file in
C:\Program Files\Video Clarity\FileImporter folder.
Note: Default Installation path on x64 systems is:
C:\Program Files (x86)\Video Clarity\FileImporter
Graphical User Interface
Rev. 8.1.1
21 of 99
Figure 20: File Importer Graphical User Interface
Import File
In order to start working with File Importer application it is required to import a video file, which will be
decoded according to the output options specified.
Figure 21: Source file path
Files may be imported the following way in to the File Importer application:
Drag and drop – select media file you would like to use for decoding and
drag it in to the File Importer screen. Once dragged, release the selected file.
Browse file – Provides the ability to import files from any specific location
using Windows Explorer.
In order to browse for a file, please follow the steps below:
1.
Within opened File Importer application, click on the button with three dots
next to the ‘File’ drop-down list.
2.
Navigate to the desired file using Windows Explorer.
Rev. 8.1.1
22 of 99
Table 5: File Importer File Types
Extension
.264, .h4v
.264, .h4v
.afreq
.tpeak
.avi
.cin
.cvp
.did
.dif
.dmos
.dps
.dpx
.gen
.icb
.jpg
.jnd
.js
.lkfs
.mpg. mpeg, .vob, .m1v,
.m2v, .m2p, .m2t, .mpv
.mpg, .mpeg, .m1v
.m4v, .dat
.mov
.mp4
.omf, .omfi
.peaq
.pbm
.pcx
.pgm
.pic, .pct
.pnm
.ppm
.psd
.psnr
.ras
.rgb
.rgba
.rtv
.sgi
.spatial
.sun
.temporal
.tga
.tiff
.vda
.vst
.xmb, .xpm
.yuv
.yuv10
Rev. 8.1.1
File
MPEG-4/AVC, H.264 video file
MPEG-4/AVC, H.264 video file
Video Clarity aFreq parameters
Video Clarity aPeak(TruePeak) parameters
Video for Windows – any CODEC loaded
Cineon
ClearView auto play list
Device Independent Bitmap – MS Windows
DIF Stream
MS-SSIM using the DMOS Scale parameters
DPS Velocity Video Editing Files
DPX
AvidDS
TGA Still Image Variant
JPEG Still Image
ClearView Sarnoff’s JND parameters
Jaleo – SGI editor
Video Clarity LKFS parameters
MPEG-2
MPEG-1
MPEG-4 video part 2
QuickTime Video – any CODEC loaded
MPEG-4 part 2 file; then H.264 file
AVID file – any CODEC loaded
Video Clarity PEAQ parameters
Portable Bitmap
Paintbrush Image
Portable Gray map
Picture Still Image File
Portable Any map Still Image
Portable Pixel map Still Format
Photoshop
ClearView PSNR parameters
Sun Microsystems Raster
Raw RGB image file
Raw RGB image with Alpha
Video Toaster
SGI still image
ClearView SPATIAL parameters
Sun Raster Image
ClearView TEMPORAL parameters
Targa Still
Tagged Image Format
TGA Image Variant
Targa Vista Image Format
X Windows
Raw YUV image
Raw YUV 10-bit format
23 of 99
After the file is imported in to the application, File Importer populates all the required information and sets
default adjustment configuration for Source Modification and Output Sequence sections.
Custom Filters
File Importer has the ability to allow the user to use different decoders than the ones provided for audio
and video. This is done through creating/modifying a file named CustomFiltersList.xml that needs to be
place in the File Importer directory.
Listing 1: XML File Contents
<fileimporter>
<filtertype>
<type>videodecoder</type>
<filter>
<name>VideoDecoderSample</name>
<guid>{47228545-02D3-483C-99DB-F86EE45725F4}</guid>
</filter>
</filtertype>
<filtertype>
<type>audiodecoder</type>
<filter>
<name>AudioDecoderSample</name>
<guid>{A753A1EC-973E-4718-AF8E-A3F554D45C44}</guid>
</filter>
</filtertype>
</fileimporter>
The structure uses the tags fileimporter to contain the entire list and the tag filtertype to contain the new
decoder to be used. The type can be either videodecoder or audiodecoder. Within the filter tag is the
information about the decoder. The name tag will be what is displayed in File Importer and the guid tag is
taken from the graphedit program.
Using the Graph Edit tool you need to select “Graphs”-> “Insert Filters”, which will bring up a filters list.
Looking through the list for “DirectShow Filters” and expand it (your filter may be under a different area).
In this expanded list look for the filter that you will use (in this case it was AC3Filter). Click on the filter to
have information displayed in the “Filter Moniker” text box. The guid is the second set of numbers which
need to be added to the xml file.
Rev. 8.1.1
24 of 99
Figure 22:The GUID is Displayed in the Filter List
Once the file is saved to the correct location and the next time File Importer is opened, the new
decoder will appear. Below is how the audio decoder shown in the above xml file would appear
in File Importer.
Figure 23: Audio Decoder drop-down list
MPTS Program Select
File Importer allows video files with more than one stream to be imported and used for decoding
purposes. In case transport stream offers more than one program service, expanded drop-down list will
reflect all program services that imported video file contains.
Rev. 8.1.1
25 of 99
In case loaded file offers single program transport stream – the list will contain only default ‘0’ value.
In order to navigate through available program streams, expand ‘MPTS Program Select’ drop-down list
and select desired Program ID (PID) Hexadecimal value for decoding.
Figure 24: MPTS Program select drop-down list
After the MPTS Program is selected, File Importer will reload and populate Source File Properties
section, since various streams may contain different source information.
De-Interlace Imported Video
File Importer provides ability to De-Interlace video files and decode them according to the Output
Sequence options specified.
The De-Interlace checkbox will not be automatically checked for converting from interlaced to progressive
video, so the user must check the box manually if they wish to De-Interlace the sequence.
When File Importer de-interlaces a progressive frame of video it combines the lines of field one and the
lines of field two into single progressive frame. No interpolation or content modification takes place
whatsoever.
Rate Change
Similar to De-Interlacing, File Importer application dynamically adjusts to the imported video file’s
properties and output video format specified. In case the imported video source properties differ from the
specified Video Format, ‘Rate Change’ checkbox will need to be manually checked by the user in order
for frame change to occur.
Also, selecting Video Format, which has no rate change comparing to the source file’s properties will
cause ‘Rate Change’ to remain unchecked (if previously not checked), or unchecked (if previously
checked).
When File Importer performs a frame-rate conversion frames are either dropped or repeated. There is no
inter-frame prediction or content manipulation.
CS Coefficient
It is possible to change Color Space Coefficient that will be applied for the source file during the decoding
process.
File Importer offers the following CS Coefficients in the Source Modification section:
BT709 1125
SMPTE 240M
Rev. 8.1.1
26 of 99
Figure 25: CS Coefficient selection
Source Crop
File Importer source cropping functionality provides the ability to define the area of the imported video to
be used in decoding process.
Source cropping is defined in the ‘Source Modification’ section - ‘Source Crop’ adjustable fields.
The following options are available:
L (Left)
R (Right)
T (Top)
B (Bottom)
Source cropping definition is done in pixels.
Adjustable fields allow only numeric input. Being left blank, behave, as it was ‘0’ input specified.
Values, entered in the ‘Source Crop’ adjustable fields mean the amount of pixels to be cropped from the
original imported video.
Once the value is entered in any of the fields, green line will be displayed on the Input Video Preview
screen, displaying the part of the source video, which will be cut.
Output Video Preview screen dynamically adjusts to the source cropping and displays the possible
decoding result, according to other ‘Output Sequence’ options specified.
Rev. 8.1.1
27 of 99
Figure 26: Source Cropping – 50 pixels from each side
Sequence name
‘Sequence Name’ field identifies the file name that will be used for the decoding output. The field allows
alphanumerical input with special characters.
After the decoding process is completed with certain ‘Sequence Name’ value specified, the following files
will be created with provided input:
<Sequence Name> (with no extension) – Decoded Video raw data;
<SequenceName>.aud – Decoded Audio raw data;
<SequenceName>.cvo - The file contains the name of the sequence.
Figure 27: Defining Sequence Name
Rev. 8.1.1
28 of 99
Library
As it was already stated before, ‘Library’ identifies the location of the output files after the decoding
process is completed.
‘Library’ drop-down list contains all available Libraries, created in ClearView application.
Note: Please refer to the 4.1.1 section for the information on how to define new Libraries in ClearView
application.
In order to select certain ‘Library’ it is needed to expand corresponding drop-down list and click on the
desired path.
Once the decoding is completed for specific imported video, output files will be stored on the location,
selected as ‘Library’.
Note: Output audio files’ location may differ. Please refer to the 4.1.2 section for more information about
audio files’ allocation.
Output Module
‘Output Module’ holds the list of the modules, that may be selected for video decoding.
By default, File Importer contains the following modules:
No Video Output Module
Broadcast Output Module
Figure 28: Output Module selection
To select the ‘Output module’, expand corresponding drop-down list and click on the specific module that
will be used for video decoding purposes.
‘No Video Output Module’ has no restrictions on the video format. The user may add desired video
formats.
Note: Please refer to the 3.1.3 section for the information on how to add specific resolution and frame
rate for ‘No Video Output Module’.
‘Broadcast Output Module’ includes the set of resolutions and their frame rates, used by in-video devices.
Rev. 8.1.1
29 of 99
Video Format
Video Format selection identifies resolution and frame rate in which the video will be decoded.
According to ‘Output Module’ selected, ‘Video Format’ may hold two different sets of output resolutions.
Table 6: Output Format
No Video Output Module
720 x 486 30 Hz;
720 x 526 25 Hz;
1280 x 720 25 Hz;
1280 x 720 30 Hz;
1280 x 720 50 Hz;
1280 x 720 60 Hz;
1920 x 1080 25 Hz;
1920 x 1080 30 Hz;
1920 x 1080 50 Hz;
1920 x 1080 60 Hz
**Any Custom Format
Output Format
Broadcast Output Module
525 59.94 Hz;
625 50.00 Hz;
720p 50.00 Hz;
720p 59.94 Hz;
720p 60.00 Hz;
1080i 50.00 Hz;
1080i 59.94 Hz;
1080i 60.00 Hz;
1080p 23.98 Hz;
1080p 24.00 Hz;
1080p 25.00 Hz;
1080p 29.97 Hz;
1080p 30.00 Hz;
1080p 50.00a Hz;
1080p 59.94a Hz;
1080p 60.00a Hz;
1080p 50.00b Hz;
1080p 58.94b Hz;
1080p 60.00b Hz;
1080psf 23.98 Hz;
1080psf 24.00 Hz
Additionally, user-defined resolutions and refresh rates may be configured in ClearView’s main
application.
Note: Please refer to the 4.1.3 section for the information on how to add specific resolution and frame
rate for ‘No Video Output Module’.
In order to select certain ‘Video Format’, please specify ‘Output Module’ first.
Having the ‘Output Module’ selected, expand ‘Video Format’ drop down-list and click on the resolution
you would like to have the video decoded in.
Rev. 8.1.1
30 of 99
Figure 29: Available Video Format options for Broadcast Output Module
Image Format
File Importer allows applying certain Image Format to be used in output video sequence.
Offered ‘Image Formats’ are:
• Y’CbCr 8 bpc – Broadcast I/O format
• Y’CbCr 10 bpc – Broadcast I/O format
• ARGB 8 bpc – DVI I/O format
Figure 30: Image Format selection
Rev. 8.1.1
31 of 99
In order to select the desired Image Format, please expand corresponding drop-down list and click on the
value you would like to be applied for the decoded video.
Frame Range
‘Frame Range’ adjustable fields identify the range of the imported video file to be used for the decoding
process.
The following fields are available for ‘Frame Range’ adjusting:
• F (First) – Number of the first frame to be used;
• L (Last) – Number of the last frame to be used in video decoding process.
By default, once the video is imported, ‘Frame Range’ adjustable fields are updated to hold the whole
amount of frames of the video.
Note: The first frame of the video sequence always starts with ‘0’ value.
‘Frame Range’ adjustable fields allow only numeric values to be input. Number of the last frame cannot
be greater than it is defined for the first one.
Figure 31: Custom Frame Range definition
Scale Source to
File Importer scaling functionality provides the ability to scale source video file upon per-pixel width and
height adjustment within selected output Video Format.
‘Scale Source to’ adjustable fields offer the following definitions:
• W (Width) – per-pixel width scaling of the source file;
• H (Height) – per-pixel height scaling of the source file.
In order to configure source scaling, it is required to provide numerical input in to both ‘Scale Source to’
adjustable fields.
For scaling File Importer uses a 4 to 8 tap filter in the horizontal direction and a 4 tap filter in the vertical
direction, where it will give a weight to each pixel being used to determine the new pixel’s value. The
resulting pixel will be calculated from the 16 to 32 pixels using weighted values depending on the scaling
factors. Scaling does modify the video content.
Rev. 8.1.1
32 of 99
Figure 32: Scaling source of 1920x1080 to 1280x720
By default, the fields are updated with the resolution of the imported video file.
Note: Scaling resolution may not be greater than two times of the selected ‘Video Format’, meaning that
for 720p output resolution, maximum scaling definition is 1560x1440 pixels.
Canvas Location
‘Canvas Location’ identifies the location of the video to be placed on the screen, in case black padding is
displayed, or the video resolution exceeds ‘Video Format’ specified.
Following selections are available for ‘Canvas Location’ configuration:
Center (Video will be displayed in the center);
Top Left (Video will be displayed in the top left corner);
Top Right (Video will be displayed in the top right corner);
Bottom Left (Video will be displayed in the bottom left corner);
Bottom Right (Video will be displayed in the bottom right corner);
Use Custom Shift Values (if selected, user will be able to specify custom shift)
In order to define ‘Canvas Location’, please expand corresponding drop-down list in Output Sequence
section and select desired output video location.
Rev. 8.1.1
33 of 99
Figure 33: Canvas Location set as ‘Top Left’
Note: ‘Use Custom Shift Values’ option allows defining user-specified shifting. This functionality is
described in 6.1.16 section.
Custom Shift
By default, ‘Custom Shift’ adjustable fields are disabled for editing and display the values of current video
positioning on the screen according to output Video Format specified.
In order to enable ‘Custom Shift’ it is required to select ‘Use Custom Shift Values’ in the ‘Canvas Location’
drop-down list.
Custom shifting provides the ability to define user-input positioning for the output video in case the black
padding appears on the screen, or the video exceeds configured resolution.
Following adjustable fields are available for video shifting configuration:
X (X-axis shifting);
Y (Y-axis shifting)
Adjustable fields accept numeric input (both positive and negative).
To configure custom shifting, please input:
The value in X field that identifies per-pixel shifting from bottom left to top left corner;
Rev. 8.1.1
34 of 99
The value in Y field that defines per-pixel shifting from bottom left to bottom right corner.
Figure 34: Custom Shifting (X:320, Y:140 )
Truncate to Legal Broadcast Values
‘Truncate to Legal Broadcast Values’ functionality is used in YUV Luma only.
Pixel intensity values for the Y Component that are above or below the following values should be
truncated to only values within this range.
In order to apply truncating, please check the corresponding checkbox before decoding the video.
Rev. 8.1.1
35 of 99
Figure 35: Truncate to legal broadcast values’ checkbox checked
Use Audio
File Importer provides the ability of video decoding with up-to 8 audio channels.
Once the video file is imported, application loads and automatically selects all available audio channels.
Unavailable audio channels will be displayed as grayed out checkboxes.
Figure 36: 2 Audio Channels available, A2 selected
In order to select/deselect audio channels that will be available in the output video sequence, simply
check/uncheck corresponding checkboxes in the ‘Use Audio’ section.
Using Per-Frame Slider
Per-Frame Slider is located under the Video Preview section and allows navigating through the frames of
the source video.
By default, slider is located on the first frame of the imported video.
Note: The first frame of the video sequence always starts with ‘0’ value.
Rev. 8.1.1
36 of 99
Sliding through the source video file immediately displays the selected input frame in the Input Video
Preview screen and maintained (adjusted) frame in the Output Video Preview screen.
Figure 37: Per-Frame Slider placed on 117th frame
In order to use per-frame sliding, you may use arrows on the left and right sides of the slider, or put the
focus anywhere on the sliding scale.
Additionally, with the focus put on the sliding scale, it is possible to navigate using keyboard arrows.
Current number of the frame is displayed as ‘Fr:’ next to the right slider arrow.
Importing Video
After all the desired adjustments made to the source input, it is possible to ‘Import’ (decode) the video file.
In order to do that, simply click on ‘Import’ button in the bottom right corner of the File Importer screen.
Once ‘Import’ action is initiated, ‘Progress’ bar will indicate the current progress of the decoding process.
‘Status’ bar in the bottom right corner indicates the current frame, which is being decoded.
‘Information’ bar displays approximate amount of time that has left to finish the decoding process.
Rev. 8.1.1
37 of 99
Figure 38: Import in progress
After the ‘Import’ has completed, ‘Progress’ bar will turn to solid-green and ‘Status’ bar will hold ‘Import file
complete’ message.
Rev. 8.1.1
38 of 99
Figure 39: Import complete
To start maintenance of the next video file, it is needed to import it from the beginning.
GUI Examples
Example 1
Source:
Interlaced file;
MPTS program support;
Video Format: 704x280 29.97 Hz
Required maintenance for output file:
MPTS Program – 108;
De-Interlace;
Change Rate;
CS Coefficient change – SMPTE 240M
Library:
‘C:\Program Files\Video Clarity\FileImporter\Library\’
Video Format – 720p 60.00 Hz;
Canvas Location – Top Right
Rev. 8.1.1
39 of 99
File Importer Settings:
1.
2.
3.
4.
5.
6.
7.
8.
Import Source video file
Expand ‘MPTS Program Select’ list and select 108 value
Select SMPTE 240M as ‘CS Coefficient’.
Select ‘Library’ path: ‘G:|’
Select ‘Broadcast Output Module’ as ‘Output Module’;
Expand ‘Video Format’ drop-down list and select 720p 60.00 Hz;
Set Top Right value in the ‘Canvas Location’ drop-down list.
Click on ‘Import’ button.
Note 1: ‘De-Interlace’ checkbox has been checked automatically, since interlaced source file is converted
to Progressive (720p).
Note 2: ‘Rate Change’ checkbox has been automatically checked, since frame rate for selected Video
Format is greater than source file’s.
Figure 40: Example 1 - File Importer Settings
Rev. 8.1.1
40 of 99
Example 2
Source:
Interlaced file;
MPTS program support;
Video Format: 704x280 29.97Hz
Required maintenance for output file:
MPTS Program – 105;
Change Rate;
Sequence Name: 105_Import;
Library:
‘C:\Program Files\Video Clarity\FileImporter\Library\’
Video Format – 1080i 60.00 Hz;
Scale Source to – 1920x1080;
Canvas Location – Center.
File Importer Settings:
1.
Import Source video file;
2.
Expand ‘MPTS Program Select’ list and select 105 value;
3.
Define 105_Import as ‘Sequence Name’;
4.
Select ‘Library’ path: ‘G:\’
5.
Select ‘Broadcast Output Module’ as ‘Output Module’;
6.
Expand ‘Video Format’ drop-down list and select 1080i 60.00 Hz;
7.
Set ‘Scale Source to’ as W:1920, H:1080;
8.
Set Center value in the ‘Canvas Location’ drop-down list.
9.
Click on ‘Import’ button.
Note 1: ‘Rate Change’ checkbox has been automatically checked, since frame rate for selected Video
Format is greater than the source file’s.
Figure 41: Example 2 - File Importer Settings
Rev. 8.1.1
41 of 99
Example 3
Source:
Progressive file;
Video Format: 1280x720 22.21 Hz
Required maintenance for output file:
Change Rate;
Source Crop: L:50; R:50; T:20; B:20;
Library:
‘C:\Program Files\Video Clarity\FileImporter\Library\’
Output Module – No Video Output Module;
Video Format – 1920x180 25 Hz;
Image Format – YCbCr 10 bpc;
Frame Range – F:20; L:250
Custom Shift – X:140; Y:200;
Truncate to legal broadcast values – checked;
Use Audio: A1
File Importer Settings:
1.
Import Source video file;
2.
Set Source Crop: L:50; R:50; T:20; B:20;
3.
Select ‘Library’ path: ‘G:\’
4.
Select ‘No Video Output Module’ as ‘Output Module’;
5.
Expand ‘Video Format’ drop-down list and select 1920x180 25 Hz;
6.
Set YCbCr 10 bpc as ‘Image Format’;
7.
Define F:20; L:250 in ‘Frame Range’ adjustable fields;
8.
Set Use Custom Shift Values value in the ‘Canvas Location’ drop-down list.
9.
Set Custom Shift as X:140; Y:200;
10.
Check ‘Truncate to legal broadcast values’ checkbox.
11.
Uncheck A2 checkbox in ‘Use Audio’.
12.
Click on ‘Import’ button.
Note 1: ‘Rate Change’ checkbox has been automatically checked, since frame rate for selected Video
Format is greater than the source file’s.
Rev. 8.1.1
42 of 99
Figure 43: Example 3 File Importer Settings
Command Line interface
ClearView File Importer provides the ability for the video to be decoded using a Command Line input.
All settings, available in Graphical User Interface mode are also configurable with specific input
commands using the Command Line Interface.
It is possible to adjust the Source Modification and Output Sequence options for the videos and decode
the files behind the scene.
Command Line supports batch video maintenance of the source files located both on the local
workstation and on a network location.
Rev. 8.1.1
43 of 99
Table 7: Command Line Input Commands
Command Description
Supported value / type
"fp"
Input file path
File path
"pid"
Program ID
Number
"de"
De-interlace
"0" / "1"
"chr"
Change frame rate
"0" / "1"
"pd"
3:2 Pulldown
Not implemented
"cs"
CS Coefficients
- "BT709 1125"
- "SMPTE 240M"
"cl"
Crop left value
Number
"cr"
Crop right value
Number
"ct"
Crop top value
Number
"cb"
Crop bottom value
Number
"sn"
Sequence name
Name
"lp"
library path
Folder path
"om"
Output Module
- "No Video Output Module"
- "Broadcast Output Module"
"vf"
Broadcast Output Module:
Video format
- "525 59.94 Hz"
- "625 50.00 Hz"
- "720p 50.00 Hz"
- "720p 59.94 Hz"
- "720p 60.00 Hz"
- "1080i 50.00 Hz"
- "1080i 59.94 Hz"
- "1080i 60.00 Hz"
- "1080p 23.98 Hz"
- "1080p 24.00 Hz"
- "1080p 25.00 Hz"
- "1080p 29.97 Hz"
- "1080p 30.00 Hz"
- "1080p 50.00a Hz"
- "1080p 59.94a Hz"
- "1080p 60.00a Hz"
- "1080p 50.00b Hz"
- "1080p 59.94b Hz"
- "1080p 60.00b Hz"
- "1080psf 23.98 Hz"
- "1080psf 24.00 Hz"
No Video Output Module:
[width] x [height] [rate] Hz
"if"
Image format
- "YCbCr 8 bpc"
- "YCbCr 10 bpc"
- "ARGB 8 bpc"
"fbf"
Frame Bound First
Number
"fbl"
Frame Bound Last
Number
"ssw"
Scale Source Width
Number
"ssh"
Scale Source Height
Number
"cal"
Canvas Location
- "Center"
- "Top Left"
- "Top Right"
- "Bottom Left"
- "Bottom Right"
- "Use Custom Shift Values"
"shx"
Custom shift x
Number
"shy"
Custom shift y
Number
Rev. 8.1.1
44 of 99
Default Value
"" (empty)
"-1" (not specified)
"0"
"1"
"BT709 1125"
"0"
"0"
"0"
"0"
"" (empty)
"Broadcast Output
Module"
"525 59.94 Hz"
"YCbCr 8 bpc"
"0"
"-1" (last one)
"-1" (use input width)
"-1" (use input height)
"Center"
"0"
"0"
"tr"
"a1"
"a2"
"a3"
"a4"
"a5"
"a6"
"a7"
"a8"
"ualp"
"alp"
"dbg"
“adec”
“vdec”
“isn”
Truncate to legal
broadcast values
Use audio 1
Use audio 2
Use audio 3
Use audio 4
Use audio 5
Use audio 6
Use audio 7
Use audio 8
Use audio library path
Audio library path
Debug mode
Audio decoder name to
be used
Video decoder name to
be used
Select name of
sequence when
importing off of a
ClearView sequence file
"0" / "1"
"0"
"0" / "1"
"0" / "1"
"0" / "1"
"0" / "1"
"0" / "1"
"0" / "1"
"0" / "1"
"0" / "1"
"0" / "1"
Folder path
"0" / "1"
Name of audio decoder as is
displayed in File Importer
Name of video decoder as is
displayed in File Importer
Name
"0"
"0"
"0"
"0"
"0"
"0"
"0"
"0"
"0"
"" (empty)
"0"
“” (empty)
“” (empty)
“” (empty)
Command Line Examples
Example 1
Source:
Interlaced file;
MPTS program support;
Video Format: 704x280 29.97 Hz
Required maintenance for output file:
MPTS Program – 108;
De-Interlace;
Change Rate;
CS Coefficient change – SMPTE 240M
Library:
‘C:\Program Files\Video Clarity\FileImporter\Library\’
Video Format – 720p 60.00 Hz;
Canvas Location – Top Right
Command Line input:
-fp "F:\\video\\Video005.mp4" -pid “108” -lp "C:\\Program Files\\Video Clarity\\FileImporter\\Library\\" -cal "
Top Right " -cs " SMPTE 240M " -dbg 1 -om "Broadcast Output Module" -vf "720p 60.00 Hz" -de 1 -chr
1
Rev. 8.1.1
45 of 99
Example 2
Source:
Interlaced file;
MPTS program support;
Video Format: 704x280 29.97Hz
Required maintenance for output file:
MPTS Program – 105;
Change Rate;
Sequence Name: 105_Import;
Library:
‘C:\Program Files\Video Clarity\FileImporter\Library\’
Video Format – 1080i 60.00 Hz;
Scale Source to – 1920x1080;
Canvas Location – Center.
Command Line input:
-fp "F:\\video\\Video005.mp4" -pid “105” -sn “105_Import” -lp "C:\\Program Files\\Video
Clarity\\FileImporter\\Library\\" -cal " Center " -dbg 1 -om "Broadcast Output Module" -vf "1080i 60.00
Hz" -chr 1 -ssw “1920” -ssh “1080”
Example 3
Source:
Progressive file;
Video Format: 1280x720 22.21 Hz
Required maintenance for output file:
Change Rate;
Source Crop: L:50; R:50; T:20; B:20;
Library:
‘C:\Program Files\Video Clarity\FileImporter\Library\’
Output Module – No Video Output Module;
Video Format – 1920x180 25 Hz;
Image Format – YCbCr 10 bpc;
Frame Range – F:20; L:250
Custom Shift – X:140; Y:200;
Truncate to legal broadcast values – checked;
Use Audio: A1
Command Line input:
-fp "F:\\video\\Video005.mp4" -cl “50” -cr “50” -ct “20” -cb “20” -lp "C:\\Program Files\\Video
Clarity\\FileImporter\\Library\\" -cal " Use Custom Shift Values " -dbg 1 -om "No Video Output Module" -vf
"1920x1080 25 Hz" -if “YcbCr 10 bpc” -chr 1 -fbf “20” -fbl “250” -shx “140” -shy “200” -tr 1 -a1 1
Rev. 8.1.1
46 of 99
ClearView File Importer Problem Solving
This section reflects potential issues that may be faced during the ClearView File Importer application’s
execution and possible resolution.
#
1.
Issue
MPTS-supporting files take more time
to be imported, than other file formats.
2.
3.
4.
Black line appears on the Output Video
Preview screen in case ‘YCbCr 10 bpc’
image format is applied to ‘720p’ video
format.
Some files do not support seeking.
Video Import has failed.
5.
Output audio files are not created.
Resolving Suggestion
Since the MPTS-supporting files contain various
streams, File Importer has to spend more time,
loading particular file. It is related to the Imported
files’ properties.
Please set ‘Scale Source To’ as ‘W:1296’ in
order to resolve the issue.
There’s no way to resolve this issue.
Try again re-importing the same file. In case the
issue is still reproduced, File Importer may not
support the source file’s format.
Please check ‘Use Audio Root’ option in
ClearView and whether the Audio channels are
selected before importing the video.
File Import tool in ClearView
The ClearView File Import pane is a continued feature used to import/ingest video sequences into
ClearView in addition to the ClearView File Importer application, though the ClearView File Importer tool
should always be used first. ClearView can open almost any file-based video sequence known to the
video industry. While importing the file, ClearView will do the following steps:
Convert it to the chosen output format,
Convert it to the chosen image format,
Store the uncompressed video sequence on the file system or in memory, and
Update the catalog information about this file.
ClearView not only imports video sequences; it also imports a list of video sequences, loads Objective
Metric parameters, and creates a playlist of files already loaded into ClearView. Two ways exist to import
files – you can open them using the file import controls or you can drop a file directly onto the desktop
(drag & drop).
If audio is turned on using the ClearView Configuration Menu and audio is included within the program
wrapper, then ClearView will import the audio as well. Supported program wrappers include:
MPEG-2 TS – with MPEG-2 Video and MPEG-1 Audio
AVI
WMV
QuickTime
MPEG-2 PS – with MPEG-2 Video and MPEG-1 Audio
The Audio formats supported are as follows
MPEG-2 Layer 1
AAC
AMR
Rev. 8.1.1
47 of 99
WMA
WAV
AIFF
MP3
Note: ClearView deciphers the file based on the file extension. You must use the correct extension.
ClearView supports the extensions listed below.
Table 8: Supported File Extensions (also supported by ClearView File Importer)
Extension
File
.264, .h4v
MPEG-4/AVC, H.264 video file
.aac
Advanced Audio Coding,
.afreq
Video Clarity aFreq parameters
.tpeak
Video Clarity aPeak(TruePeak) parameters
.aiff
Audio interchange file format,
.amr
Adaptive multi-rate audio codec,
.avi
Video for Windows – any CODEC loaded
.bmp
Bitmap
.cin
Cineon
.cvp
ClearView auto play list
.dib
Device Independent Bitmap – MS Windows
.dif
DIF Stream
.dmos
MS-SSIM using the DMOS Scale parameters
.dps
DPS Velocity Video Editing Files
.dpx
DPX
.gen
AvidDS
.icb
TGA Still Image Variant
.jpg
JPEG Still Image
.jnd
ClearView Sarnoff’s JND parameters
.js
Jaleo – SGI editor
.lkfs
Video Clarity lkfs parameters
.mpg. mpeg, .vob,
MPEG-2
.m1v, .m2v, .m2p,
.m2t, .mpv
.mpg, .mpeg, .m1v
MPEG-1
.mp1, .mp3
MPEG, audio layer 1, and layer 3
.m4v, .dat
MPEG-4 video part 2
.mov
QuickTime Video – any CODEC loaded
.mp4
MPEG-4 part 2 file; then H.264 file
.omf, .omfi
AVID file – any CODEC loaded
.peaq
Video Clarity PEAQ parameters
.pbm
Portable Bitmap
.pcx
Paintbrush Image
.pgm
Portable Gray map
.pic, .pct
Picture Still Image File
.pnm
Portable Any map Still Image
.ppm
Portable Pixel map Still Format
.psd
Photoshop
.psnr
ClearView PSNR parameters
.ras
Sun Microsystems Raster
.rgb
Raw RGB image file
.rgba
Raw RGB image with Alpha
.rtv
Video Toaster
.sgi
SGI still image
.spatial
ClearView SPATIAL parameters
Rev. 8.1.1
48 of 99
Extension
.sun
.temporal
.tga
.tiff
.vda
.vst
.wav
.wma
.xmb, .xpm
.yuv
.yuv10
File
Sun Raster Image
ClearView TEMPORAL parameters
Targa Still
Tagged Image Format
TGA Image Variant
Targa Vista Image Format
Waveform audio file format
Windows media audio
X Windows
Raw YUV image
Raw YUV 10-bit format
To import a file, either
Browse to the file location using the Browse button in the File Import Pane
Drag and Drop a file onto the ClearView GUI
Figure 44: File Import Controls
Table 9: File Import Descriptions
Filename
This is the name of the file to be input.
Frames
Total number of still files found in folder or the total number of frames found in
a streaming media file. This is automatically filled in after reading the header of
the selected file.
Width
Height
Bit depth
Codec
Frame Rate
Bit Rate
Sequence
Name
Note: if the header does not state the number of frames, then ClearView will
calculate this number based on the size of the file and the bit-rate.
Width of the image (X-axis). This is automatically filled in after reading the
header of the selected file.
Height of the image (Y-axis). This is automatically filled in after reading the
header of the selected file.
Depth of the image in bits. This is automatically filled in after reading the
header of the selected file.
CODEC used to decipher this video sequence. Listed below under Color
Format. This is automatically filled in after reading the header of the selected
file.
This is the frame rate of the video sequence if known (ex: if the frame rate is
unknown, 0 is displayed). This is automatically filled in after reading the header
of the selected file.
This is the bit rate of the video sequence if known (ex: in the football sequence
shown, the bit rate recorded was 1,194,393,600 / uncompressed HD). This is
automatically filled in after reading the header of the selected file.
This is the name of the video sequence that will appear in Play Mode and if a
.CVO (ClearView Overlay) file does not already exist, it will be created with this
Rev. 8.1.1
49 of 99
To Disk
Fld Flip
First
Last
Load
Abort
text.
When checked, import to the File System. When unchecked, import to Memory.
Note: Audio is not currently written to Memory.
Reverse (flip) the top and bottom fields during import.
The first frame to be loaded from a sequence of files. You can use this to
import part of the video sequence.
The last frame to be loaded from a sequence of files. You can use this to
import part of the video sequence.
Initiates the load process. This converts the video sequence, and loads it to the
file system or memory.
Aborts a load in process. You must re-browse after an abort. You cannot
change parameters and then click Load again.
The procedure to import a file differs slightly depending on the source. The following are possible
scenarios.
Auto Load a sequence of files from an external source
When ClearView sees .TXT, it knows that this is a tab-delimitated file which tells it to load many video
sequences. Otherwise, it tries to figure out what type of video sequence is in the file. In this case the user
is batch loading many video clips. The video clips may be stored in one or many directories, and this one
file will go out and bring them all into ClearView. Each video clip might be MPEG, BMP, RAW, etc.
Note: There are many examples under www.videoclarity.com/Support (Miscellaneous Support Files).
The fields in the .TXT file are as follows.
Table 10: Auto Load Descriptions (.txt file)
Filename
You can drop a file from the desktop, type in the full path and filename, or
select Browse to find the file
Sequence
This is the name of the sequence that will appear in Play Mode (up to 35
Name
characters)
Image Type
Unused, but must be present
First
The first frame to be loaded from a sequence of files or the first frame to be
loaded from a streaming media file. (-1: means first)
Last
The last frame to be loaded from a sequence of files or the last frame to be
loaded from a streaming media file. (-1: means last)
To Disk
When 1, import to the File System. When 0, import to Memory.
Note: Audio is not currently written to Memory.
Play a list of Video Sequences
When ClearView sees the .CVP, it knows that this is a tab-delimitated file, which tells it how to playback
many files.
Note: Please remember that to play files you must already have loaded the video sequences into
ClearView.
The fields in the .CVP file are as follows.
Table 11: Play List Descriptions (.cvp file)
Sequence
This is the name of the sequence that will appear in Play Mode
Name
First
The first frame to be loaded from a sequence of files or the first frame to be
loaded from a streaming media file. (-1: means first)
Last
The last frame to be loaded from a sequence of files or the last frame to be
loaded from a streaming media file. (-1: means last)
Repeat
Play this sequence X number of times.
Rev. 8.1.1
50 of 99
Import Objective Metric Log File
The objective metric log file includes:
Objective Metrics – AFREQ, APEAK, LKFS, DMOS, JND, PEAQ, PSNR, SPATIAL, or TEMPORAL
Clip Alignment Parameters
Image and Video formats
Video Sequence names and Library locations
Default parameters used when calculating the metrics
If the library, video sequences, etc. exist, then
the video sequences will be loaded,
the clip alignment will be set, and
the objective metrics will be restored (no need to recalculate).
Note: We store the DMOS, JND, PSNR, SPATIAL, and TEMPORAL data in different files
The fields in the .DMOS, .JND, .PSNR, .SPATIAL, and .TEMPORAL files are as follows.
Table 12: Objective Metric Log File Description
Log File Type
This says whether the file has DMOS, PSNR, SPATIAL,TEMPORAL tPeak,
PEAQ or LKFS data in it.
Library A
These are the locations where the Video Sequences are stored
Library B
Note: if the Library does not exist, then an error message will be posted
Sequence A
These are the Video Sequences to load.
Sequence B
Note: if they are not in the Library, then an error message will be posted
First Frame A,
These are the Clip Alignment Parameters for each sequence.
Last Frame A,
Note: if the first and last frame are not within the range, then an error message
Speed A,
will be posted
First Frame B,
Last Frame B,
Speed B
Frame, Y,
This is the header for the DMOS & JND data. The data for each frame is
Chroma, Fail Y, recorded as Y values and the Chroma (CbCr combined) values. The last 2
Fail Chroma
columns are pass/fail against the threshold.
Frame, Y/G,
This is the header for everything that is not DMOS & JND. It consists of the
Cb/B, Cr/R,
frame number and 12 more columns. The first set of 3 values are for Viewport
Y/G, Cb/B,
A (if the data is No Reference), the second set of 3 values are for Viewport B (if
Cr/R, Y/G,
the data is No Reference), the third set of 3 values are for the results (in No
Cb/B, Cr/R, Fail Reference this would be the subtraction; in PSNR, this would be the data), the
Y, Fail Cb, Fail
fourth set of 3 values are pass/fail against a threshold.
Cr
Load a series of files with the same extension
File Importer will search the folder for all files with sequential file names. The file names must have at last
4 digits and must be sequential. An example is listed below that has 5 digits.
Rev. 8.1.1
51 of 99
Figure 45: Choose the first of a sequence of BMP files
Note: the File Import pane will display information about the file or files that have been selected. In this
example, .bmp files are imported. However, this behavior is the same for any file type.
Load Headerless files
File Importer needs to know more about these files to load them correctly. Header files have been defined
to help ClearView to understand this data the description of the file is defined in File Import Descriptions
below
.hdr – this is used when all of the headerless data is in 1 file
In the case of 1 frame per file no header file is needed
Note 1: Many YUV formats can be loaded directly by ClearView. If File Importer cannot load the file
properly, then you will need to create a .hdr
Note 2: You can either double click (or drag & drop the headerless file to load.
The.hdr file contains the following data. Some of the data is marked as Optional, and can be omitted.
Regardless, you must start with % and the name.
Note: There are many examples under www.videoclarity.com/Support (Miscellaneous Support Files).
Table 13: Raw File Import Descriptions
%Color
YUV420 – Planar YCbCr in IYUV/I420 order (ST/Thompson/MPEG Groups)
Format
YV12 – Planar YCbCr in YV12 order
YUV422P – Planar YCbCr with 4:2:2 sub sampling (Sony)
YVU422P – Planar YCbCr with 4:2:2 sub sampling (chroma inverted)
YUV422_10 – Interleaved 10 Bit YCbCr v210 format (standard Quick Clip 10
Bit YCbCr)
YUV4224_10 – Interleaved 10 Bit YCbCr v210 format with alpha/key channel
YUV4224 – Interleaved 8 Bit YCbCr yuv2/UYVY format with alpha/key channel
YUV422_fields – Separate fields of 4:2:2 YCbCr (Crescent)
YUV422 – Interleaved 8 Bit YCbCr UYVY format (standard Quick Clip 8 Bit
YCbCr)
UYVY422 - YUV 4:2:2 interleaved 8 bit packed as U Y V Y U Y V Y ...
YUY2 - YUV 4:2:2 interleaved 8 bit packed as Y U Y V Y U Y V ...
DPXRGBLEFILL - DPX 10 bit RGB, little endian, filled
DPXRGBLE - DPX 10 bit RGB, little endian, padded
DPXRGBFILL - DPX 10 bit RGB, big endian, filled
DPXRGB - DPX 10 bit RGB, big endian, padded
DPXABGRLEFILL - DPX 10 bit ABGR, little endian, filled
DPXABGRLE - DPX 10 bit ABGR, little endian, padded
DPXABGRFILL - DPX 10 bit ABGR, big endian, filled
Rev. 8.1.1
52 of 99
%Image Size
%Number of
Fields per
Image
%Number of
Images
%Frames per
second
%Header
Offset
%Video Offset
%Video
Alignment
%Video Name
%Audio Name
DPXABGR - DPX 10 bit ABGR, big endian, padded
RGBA – 32 Bit Interleaved RGB (TIFF)
ARGB – 32 Bit Interleaved RGB (Mac)
BGRA – 32 Bit Interleaved RGB (Windows BMP/TGA)
BGR – 24 Bit Interleaved RGB (Windows BMP/TGA)
TIFF24 - 24 Bit Interleaved RGB TIFF ordering
TIFF32 - 32 Bit TIFF (same as RGBA)
PRGB - 8 bit x 3 Planar RGB
PRGBA - 8 bit x 4 Planar RGBA
PBGR - 8 bit x 3 Planar BGR
PABGR - 8 bit x 4 Planar ABGR
PBGRA - 8 bit x 4 Planar BGRA
PARGB - 8 bit x 4 Planar ARGB
FULLDUAL - 10 bit dual frame YCbCr (stereo)
STEREO8 - Dual 8 bit YCbCr interleaved streams (one after another)
STEREO10 - Dual 10 bit YCbCr interleaved streams (one after another)
DV25 - DV25 'dv/dif' stream 4:2:0 or 4:1:1 8 bit SD
DV50 - DVCPro 50 stream 4:2:2 8 bit SD
DV100 - DVCPro HD/DV-100 stream 4:2:2 8 bit HD
IMX30 - Sony IMX MPEG 30 Mbit stream 4:2:2 8 bit
IMX40 - Sony IMX MPEG 40 Mbit stream 4:2:2 8 bit
IMX50 - Sony IMX MPEG 50 Mbit stream 4:2:2 8 bit
ARRIBAYERDLRAW12 - ARRI dual link raw 12 bit layer packed into YCbCr 10
Grey - 8 bit grey/gray plane of video data
"Number of Rows" "Number of Columns" (ex: 486 720; note the 'x' cannot be
used)
This should be ‘1’ unless you want us to take 2 images and interlace them
together.
This number is calculated based on the number of video sequences within the
folder. If you use a small number, then less will be read into memory, so set
this number high. (Optional).
23 (23.98),
24 (Standard film ),
25 (PAL/25p/50i),
29 (29.97 -NTSC/29.97p/59.94i),
30 (NTSC NDF/30p/60i),
50 (50p),
59 (59.94p - for 720p),
60 (60p - for 720p)
If there is a header on the file, then place the number of bytes into the file
where the video starts/size of the header (Optional)
If there is an additional offset before the start of the video that is not a header,
then place the size of it in bytes here. (Optional)
To speed up disk access, the files are padded to the nearest block size. This is
normally set to 512 for Windows. (Optional)
This is the name of the first still image. The 000 must be present. If an
extension is not named, then it will search for .raw, .yuv, and .bin, in that order,
before returning an error. (Optional)
Note: The name of the first frame must contain “000” (e.g.,
VideoSequence000) and the second frame “001” (e.g., VideoSequence001),
etc. This is because the software sorts the frames before loading them, and in
Windows, the ordering would be 000, 001, 002, 003, 004, 005, 006, 007, 008,
009, 010 (in other words “1” would actually be loaded as frame 100). Of
course, you could use 0000 (4 zeros) if you have more than 999 frames.
This is the name of the .wav or .aiff file associated with the video.
Rev. 8.1.1
53 of 99
%Timecode
%Userbits
%Start Frame
This is the time code for the first video frame. It will run continuously from here.
Given as hrs:min:sec:frames (Optional)
A query of the value of the user bits will return this value for all frames.
(Optional; ClearView does not currently extract the user bits.)
This indicates the frame number of the first frame in the video file. It is normally
0, unless you are using some type of circular file as input. (Optional)
CAUTION: If you were writing the file when you asked ClearView to start
importing it, then you may create a situation where the pointers formed a circle
(used the same disk space over and over). This is very dangerous, as
ClearView may read too fast or too slow, and it is asynchronous.
Hardware Input Parameters
The Record pane allows you to record the current ClearView sequences, or to record from the Broadcast
or IP Input. The list of Input Sources (input devices) is dependent on the ClearView input modules
installed. While recording from the video source, ClearView will do the following:
Capture based on the sensed video format. Note: during IP input, the format that is used for import is
that selected by the video format selection under Video Output .
Store the uncompressed video sequence on the file system or in memory.
Create the detailed and thumbnail information.
Below is a table explaining the fields in the record pane tabs.
Table 14: Record Pane Description
Input
ClearView supports the following Inputs if the Modules have been purchased
ClearView Output: records the video sequences currently playing in the
preview window as a new Video Sequence. Note: This is useful if you want
to export a Split AB image or re-record after spatial alignment/normalization.
Broadcast Input: records the video sequence from the Broadcast I/O
Module (i.e. SDI, HD-SDI, 3G-SDI, HDMI, Component, S-Video, and
Composite).
IP Input: records the video sequence from the multicast address and port
number specified in the configuration menu
Config
Configure is different depending on the Input Source
ClearView Output: No meaning; thus, it is disabled.
Broadcast Input: Select the Input and Analog format
IP Input: configure the IP stream input
Record Mode This only applies to the Broadcast Input Module
Input/Output – this allows you to simultaneously record and play up to 1080i
Single Input – this allows you to record 1 channel
Dual Input – this allows you to record up to 2 channels up to 1080i
Library
This lets you set the library for recording so that you can change it from the
library used for playing
To Disk
Checking this button records the input to the file system
Unchecking records the input to Memory
Note: Audio is not currently written to Memory.
AOI
If you have zoomed and panned to a particular area. You can record the video
sequence in 1 of 2 ways:
AOI checked: Record the video sequence with pixel replication turned off,
but only record the pixels shown on the preview window. (i.e. with zoom 2x
and a 1920x1080 video sequence, this will record a video sequence with
the size 960x540.
AOI unchecked: Record the video sequence as it is displayed in the
preview window. Possibly with pixels replicated.
Note: to play a reduced size video sequence, you can use no video output
Rev. 8.1.1
54 of 99
Use Metric
Adjust
Sequence
Frames
Abort on
Drop
Status
Drop
Out enable
Preview
Record
Snapshot
Stop
mode.
Checking this box will start the process of re-recording the 2 video sequences
associated with Viewport A and Viewport B. The video sequences are rerecorded after apply spatial alignment, normalization, and windowing.
Note 1: for spatial alignment, the alignment must be an even number to avoid
color shifts in Y’CbCr space and/or flipped fields in interlaced modes.
Note 2: for spatial alignment, both sequences are moved and centered while
performing the adjustment.
This is the name that is displayed in the thumbnail.
Note: this can be renamed later.
Select the number of frames to record in the Record Pane. The number of
frames defaults to the maximum number of frames available in memory or on
the disk.
Checking this aborts the record on the first dropped frame
Unchecking this allows the system to keep recording albeit with the error frame.
This simply says previewing, recording, or nothing.
This increments the number of frames that have been dropped.
If you are using the CV-SDI-IO-DL or CV-SDI-IO-LHI module, then this button
will be active. It allows the operator to capture and playback simultaneously.
Playback must be connected to SDI out #1
Input must be connected to SDI in #2
Genlock will free run unless you connect a Genlock device
Note 1: Dual Link will not work.
Note 2: Input is connected to SDI In #2.
Press this button to preview the record from Broadcast or DVI to make sure that
something is connected to the input.
Note: In Broadcast Input or DVI Input modes, preview is not active on the
preview window once you select the record button. A hardware preview is
supplied with the Broadcast and DVI Input Modules.
Start the record process. It will automatically end when the frame count is
reached
Press this button to export the current frame in the preview screen as a BMP to
the Library that is selected in the ClearView Output Tab. This can now be done
with a single click – no need to do a record/export sequence.
Stop recording
Rev. 8.1.1
55 of 99
Record ClearView Output
The ClearView Output tab allows the user to record the video sequences currently playing in Viewport A
and Viewport B. 3 reasons exist to do this
Record split screen video sequences as a single video sequence so that they can be exported later
for offline analysis/viewing
Record a portion of the video sequence (or split screen video sequences) as a single video sequence
so that they can be exported later for offline analysis/viewing. ClearView records the video area with
the zoom box, when AOI is checked.
Record both video sequences as new video sequences after applying spatial alignment,
normalization, and window commands. ClearView records the new video sequences to show the user
the effect of the adjustments when the Use Metric Adjustments is checked.
Figure 46: Record ClearView Output
To record the current ClearView sequence, jog to the desired frame. In the Clip Alignment pane, set the
first frame. To record a number of frames, you can either set the last frame in the Clip Alignment pane or
you can select a number of frames in the Record pane.
You would want to record the output of ClearView if you intended to:
Export the video sequences as they are playing side-by-side to an AVI file (or BMP, Raw, etc.)
Export the video sequence as a smaller version (just looking at the spokes of the wheel as opposed
to the whole car).
Create 2 new video sequences after the spatial alignment and normalization has adjusted the 2 video
sequences relative to each other.
Note 1: that if you simply want to hit play and then record, you do not need to set the Clip Alignment. If
you want to record just from frame n to frame m, and give it a new name, etc., you need to use a
combination of the clip alignment and the record function.
Note 2: Please be in Stop mode before starting the record or you will record more than 1 first frame. (Of
course, you can edit these out, using the Clip Alignment pane.) This is because in pause mode,
ClearView is displaying the same frame over and over. If you hit record while ClearView is doing this, then
it will record that same frame over and over. In Stop mode, ClearView is not displaying, but the last frame
that was played stays on the screen. The confusing part is that when you hit play, it will not start at this
frame. It starts at the frame number given by the “clip alignment first frame” (probably frame 0).
Rev. 8.1.1
56 of 99
Record 1 Broadcast Input
In Broadcast input mode, make sure the source is connected before previewing and ClearView will auto
senses the video format. To make sure that it has selected the correct format, select the Config button
which is displayed below.
Figure 47: Record 1 Broadcast Input
Figure 48: Configure Broadcast Input Module
Table 15: Configure Broadcast Pane Description
Input Source
Chose among HDMI, Analog, SDI if you have a CV-SDI-IO-LHI module
Analog
Chose among various 525 (486i), 625 (576i), 720P, and 1080i analog input
Format
standards
Sync Source
Chose among SDI#1, SDI#2, External or Free Run (no source)
Audio Source Chose among embedded HDMI, embedded SDI, Analog, and AES if you have a
or CV-SDI-IO-LHI module or embedded SDI and AES if you have a CV-SDIIO-DL module
SMPTE 372
If you have a CV-SDI-IO-DL module and you are using both inputs in Dual Link
Dual Link
mode, then check this box
HD Down
Do not touch this
Convert
(QRez)
Rev. 8.1.1
57 of 99
The Broadcast tab – Record Mode Single Input records the video sequence as sensed on the HDMI or
SDI input. The SDI can be either SDI Input #1 or SDI Input #2 and the HDMI can only be set as HDMI
Input (as set by Config).
ClearView Extreme-4K: 1 Broadcast Input
4K ClearView Extreme can record up to 25Hz when using “Broadcast Output Module 1” or “Broadcast
Output Module 2”, but can record in up to 60Hz when using “Broadcast Output Module 1 & 2”. The
image below shows how the signals will appear.
Figure 49: Record Broadcast Input 4K
This will display what each input module is seeing, with 1 being the top most input of the broadcast board
and 2 being the one below that.
Note: ClearView Extreme-4K does not support “Record 2 Broadcast Inputs” or “Record
Broadcast Input while Playing” as outlined in the next sections for any Quad/HD 4K formats.
Record 2 Broadcast Inputs
The Broadcast tab – Record Mode Dual Input records the video sequences as sensed on both SDI
inputs. Each video can go to a different library and both must have different sequence names.
Note: For systems configured with separate G and H libraries (which are two separate disc arrays), HD
formats must be recorded to separate libraries, one to a library in G and one to a library in H. This is to
maintain real-time capabilities and designated frame rates.
For those system configured with only one disc array, “F” for instance. These systems can record two,
play two and play while record two sequences to one or two libraries on the single “F” array up to the
format capacity of the IO subsystem.
Examples:
-Extreme 4K systems with dual interface, up to two 1080p60
-Extreme X2 systems with dual interface, up to two 1080p60
-Shuttle Dual or Single interface systems, up to two 1080i60 (new models sold from May, 2012)
Rev. 8.1.1
58 of 99
Figure 50: Record 2 Broadcast Inputs
Record Broadcast Input While Playing
The Broadcast tab – Record Mode Input/Output records the video sequences as sensed on the Input
selected. The outputs on the broadcast board will play out the video that is currently in the viewport. This
allows the user to play through SDI and encode the signal to be recorded into the machine. Once the
preview has started and displays the video, the recording can start by pressing the record button. The
video format must be the same (i.e. both 1080i).
Note: For systems configured with separate G and H libraries, HD formats must be played from one
library(G or H) and recorded to the alternative library (G or H). If you want to play to a video encoder
while recording from a video decoder. Then set the sync source to SDI #2 (the source) under Config.
Figure 51: Record Broadcast Input While Playing
Note: ClearView Extreme-4K does not support “Record 2 Broadcast Inputs” or “Record
Broadcast Input while Playing for any Quad/HD 4K formats.
Rev. 8.1.1
59 of 99
Record 1 IP Input
In IP input mode, a configuration option will pop up as shown below. The video format needs to be set in
the main ClearView window under Video Output.
Figure 52: Record 1 IP Input
Figure 53: Configure IP Input
Rev. 8.1.1
60 of 99
Table 16: Configure IP Input Description
Protocol
Chose among the three protocols of the incoming stream:
RTP
UDP
RTSP
Address
The address that the stream is located
Port
The port number to find the stream
Stream Name
When using RTSP Protocol, specify the stream name
Transport Type The transport type of the stream:
Mpeg2 TS AVP/UDP Unicast
Mpeg2 TS AVP/UDP Multicast
Mpeg2 TS AVP/TCP Unicast
Unicast RTP over UDP
Multicast RTP over UDP
Multicast Raw over UDP
Interleaving
Unicast Raw over UDP
Unicast Raw over TCP
Timeout
The timeout value for the current stream
Program
Choose the MPTS to Import
V. Decoder
Chose the video decoder to use
A. Decoder
Chose the audio decoder to use
Announcement Display SAP announcement on the network
Output
See FileImporter Description
Sequence
Canvas Location
Pane
Custom Shift
Transformation In order to modify the Transformation values, check the use transform box
See FileImporter Description
Scale Source to
De-Interlace Imported Video
Rate Change
Truncate to Legal Broadcast Values
CS Coefficient
Source Crop
Note: In order for the stream setting to appear, first input the settings for the stream and click ok then
Preview in the ClearView GUI. Stop the preview and reopen the configuration menu to have the setting
appear.
The IP Input tab – Record Mode Single Input records the video sequence as sensed at the multicast
address and port specified from within the configuration menu.
Note: IP input will only work on ClearView Extreme systems with Windows 7 or machines built after and
including May 2012.
Rev. 8.1.1
61 of 99
Record 2 IP Inputs
The IP Input tab – Record Mode Dual Input records the video sequences as sensed on two separate
multicast addresses and ports specified from within the configuration menus. Each video can go to a
different library and both must have different sequence names.
Figure 51: Record 2 IP Input
Record IP While Playing
The IP Input tab – Record Mode Input/Output records the video sequences as sensed by the multicast
address and port. The outputs on the broadcast board will play out the video that is in the viewport. This
allows the user to play through SDI and encode the signal into an IP stream to record from the IP input.
Once the preview has started and displays the video, the recording can start by pressing the record
button. The video format must be the same (i.e. both 1080i).
Rev. 8.1.1
62 of 99
Figure 52: Record IP While Playing
Select Thumbnail to Play or Export
The Sequence Manager pane displays thumbnails (or details) of the video sequences currently loaded
into the current ClearView library. Two video sequences can be loaded at any time. Each video sequence
is assigned a Viewport. After a file is imported or a video sequence is recorded via hardware inputs, the
first video sequence is mapped to Viewport A. The second sequence loaded is mapped to Viewport B.
Note 1: If you are trying to achieve ultra-high frame rates, then it is preferable to load only one Viewport or
to run from memory.
Note 2: Please remember that the sequence to be displayed must have the same bit depth (8, 10-bit),
color space (4:4:4, 4:2:2), and resolution (1080i, PAL, NTSC) as the current video output format
(specified in the Video Output pane). Hovering the mouse over a sequence thumbnail will display the
property information about the selected sequence.
Figure 53: Sequence Manager Controls
This figure shows the pop-up display of video clip properties when the mouse cursor hovers over the
thumbnail.
You can drop a video sequence onto the Viewport.
In A-only mode, the video sequence will be assigned to Viewport A
In B-only mode, the video sequence will be assigned to Viewport B
In A-B mode, the first video will be assigned to Viewport A. Every subsequent video sequence will be
assigned to Viewport B.
Rev. 8.1.1
63 of 99
In the other modes, moving the video sequence to the left side of the Viewport (or top in Horizontal
Split) will assigned it to Viewport A. Moving the video sequence to the right side of the Viewport (or
bottom in Horizontal Split) will assign it to Viewport B.
As the following figure shows, right-clicking on a sequence thumbnail allows you to change the Viewport
assignment, to unload video sequences from memory or disk, to see the details, or to export the video
sequence to a file.
Renaming the video sequence can be done by left clicking on the sequence name in Details or
Thumbnails modes.
The default Thumbnail of any sequence is the first frame of that sequence. There is the ability to change
the Thumbnail frame.
One can change the Current Thumbnail image for a frame by placing the sequence in a Viewport,
moving the sequence to the desired frame and right clicking the Thumbnail in the top portion of
the GUI and choosing “New Thumbnail”.
Sorting the Sequence Manager Pane can be done in Details or Thumbnails modes.
In Thumbnails mode:
Grab a sequence with the mouse, and drop it where you would like to move it. Note: you cannot
move the sequence to the first position. To move it to the first position, you need to move the
sequence to the second position, and then move the first sequence to the second position.
In Details mode:
Sort based on any of the file type headers: Name, File Size, etc.
Figure 54: Sequence Manager Drop Down Menu
Table 17: Sequence Manager Descriptions
Viewport A
Assigns the video sequence to Viewport A (left or top window).
Viewport B
Assigns the video sequence to Viewport B (right or bottom window).
Viewport Off
De-Assigns the video sequence from both Viewport A and Viewport B
Unload
Removes the video sequence from ClearView (unloads memory or erases
from disk)
Thumbnails
Sets the video sequence viewing mode to Thumbnails
Details
Sets the video sequence viewing mode to Details
Export
Exports the video sequence to disk.
Choosing Export opens the following dialog box:
Rev. 8.1.1
64 of 99
Figure 55: Sequence Manager Export Controls
Table 18: Sequence Manager Export Descriptions
Sequence
Selected Sequence, Image Type, First Frame, Last Frame are informational
Properties
only. They cannot be changed
File Type
The video sequence can be exported as a BMP, RAW, MOV, AIFF or AVI file
All
Checking this box exports all of the frames.
Unchecking this box allows you to set the first and last frame to output.
File Name
You can type in the full path and filename or select Browse to find the file
First
First frame to be exported.
Last
Last frame to be exported
Browse
Navigate to the filename
Stop
Stop exporting
Export
Start exporting
Exit
Close this window
Note 1: You can output one video sequence to multiple files by exporting a list of frames (first frame/last
frame) to multiple files (i.e. choose a File Name and press Export; then change the first frame/last frame
and choose the next File Name and press Export).
Note 2: When exporting an AVI file it cannot be larger than 2 GB.
Note 3: When exporting BMP files it will be converted to RGB format.
Rev. 8.1.1
65 of 99
Select a View Mode
The View Mode pane allows you to select the current viewing mode.
Figure 56: View Mode Controls
Table 19: View Mode Descriptions
A Only
Display only Viewport A; i.e., the video sequences associated with A.
(Note: Viewport B may be playing).
B Only
Display only Viewport B.
(Note: Viewport A may be playing).
Side-by-Side
Display Viewports A and B side –by side.
SeamlessDisplay Viewports A and B flowing as if they were 1 video sequence.
Split
The left side of the display is Viewport A, the right side is B.
Split-Mirror
Display Viewports A and B, with B inverted right to left as if in a mirror.
A-B
Three types of A-B exist:
A display of the pixel differences,
A display of the absolute value of the pixel differences over a threshold
for just the Y or Chroma values, and
A display that the pixels are different beyond a threshold for just the Y
or Chroma values. If the pixels are not different, then the original video
sequence is shown.
The Color Space Pane controls which mode is active.
If (A-B difference threshold in the Color Space pane) is unchecked, then each
pixel in video sequence B is subtracted from video sequence A. The result is
displayed. If the resultant is less than absolute black, then absolute black is
displayed.
If (A-B difference threshold) is checked and (A-B Add Back) is unchecked, the
luma (Chroma unchecked) or chroma (Chroma checked) pixels in video
sequence B are subtracted from video sequence A. If the absolute value of the
subtraction is greater than the threshold, the result is displayed.
Note: In either of the above, the value is probably a small number. Using the
Color Space pane, the user can load a LUT (look-up table) to enhance small
differences. There are many LUT examples under www.videoclarity.com/Support
(Miscellaneous Support Files).
If (A-B difference threshold) is checked and (A-B Add Back) is checked, the
luma (Chroma unchecked) or chroma (Chroma checked) pixels in video
sequence B are subtracted from video sequence A.
If (A-B) >= Threshold, a Green pixel is displayed
If (B-A) >= Threshold, a Yellow pixel is displayed
If (((A-B) < Threshold) && ((B-A) < Threshold)), the original video sequence
is displayed
Note: B-A can be achieved using the Play Control Pane's Swap A/B.
Rev. 8.1.1
66 of 99
In a typical operation, the original uncompressed clip (the original source file) and the corresponding
decompressed clip (a compressed version of the source file, decompressed by ClearView) are shown as
successive thumbnails.
Note, however, that there is no restriction on the assignment of clips to Viewports. You are free to assign
any still or clip to either Viewport, whether that makes any sense or not. Thus you could do an A-B of a
still and a clip, or A-B of two totally unrelated clips, and get visually entertaining but totally meaningless
results.
Select VTR Mode
The VTR Control pane functions similar to a VCR allowing full temporal control of the sequence(s) being
viewed. For each clip, the currently mapped sequence and currently displayed frame number are
displayed in the two fields next to the labels Viewport A and Viewport B.
Figure 59: VTR Controls
Table20: VTR Control Descriptions
Viewport A,
This is an information message. It is the name of the sequence(s) playing and
Viewport B
the current frame number.
Note 1: The frame number does not increment smoothly while playing. This is
because GUI updates (refreshes) are a low priority to keep the video playing
well.
Note 2: The disk array drive letter is displayed to help when multiple disk arrays
are present in 1 system.
First
Move to the first frame.
JogJog backwards one frame.
PlayPlay backwards at the chosen rate. Rate is chosen in the Clip Alignment pane
Stop
Do not process any more data. Stop.
Pause
Continue to process the current frame at the displayed rate.
Play+
Play forwards at the chosen rate. Rate is chosen in the Clip Alignment pane.
Jog+
Jog forward one frame.
Last
Move to the last frame.
Slider Bar
Move to a specific frame. The frame number is displayed above the VTR
controls; next to the Viewport video sequence name.
Note: the slide bar does not move when the file is playing
Delete Current Sequences
The Delete Current control will delete the sequences that are currently in viewport A and viewport B from
the hard disk space. If there is a log file associated with the current view that will also be deleted.
Note: There is a setting in the ClearView configuration menu to ask to confirm the deletion.
Figure 58: Del Current Control
Rev. 8.1.1
67 of 99
Select Objective Measurements
The Objective Measurement Graph pane displays the graph of the JND, PSNR, PSNR No Ref, Spatial, or
Temporal over time. The actual value, minimum, maximum and average values are displayed in the
Objective Metric Controls pane. Examples, using the various objective measurements are on our website
under www.videoclarity.com/WhitePapers.html.
The Objective Metrics can be used to calculate the perceived video quality (Sarnoff JND, DMOS),
perceived audio quality (PEAQ), QC a product when the results are known (PSNR with Thresholding),
looking for artifacts when no reference is present (PSNR No Ref, Spatial and Temporal). In all cases, the
metrics are displayed and written to a LOG file for off-line analysis.
AFREQ
The Audio algorithm measures the peak amplitude of an envelope of audio data. It is a full reference as it
measures the differences between the original and processed video in absolute terms. This is termed an
objective metric, as it does not talk about perceived quality to the human ear. It measures absolute
differences.
APEAK
A-Peak measures the true peak amplitude of the channels chosen and gives a value for each frame and
a separate value for each channel. A-Peak is a no-reference metric. The value of the metric corresponds
to the highest absolute value of a sample for a single audio channel in a single frame. Measuring in dB
(decibels) the maximum value is 0 dB and the value closest to silence is -60 dB. ClearView supports the
standards ATSC A/85, EBU R 128, ARIB TR-B32, and NAB T032 that control parameters and
Momentary, Short Term, and Integrated that determine the timescale variable. The true peak(A-Peak) is
based on the ITU-R BS. 1770.
DMOS
The MS-SSIM algorithm from the University of Texas is used as a basis for a top-down way of predicting
the video quality. This is a full reference algorithm as it measures the perceived structural similarity
between the original and processed videos. It then correlated this data to the DMOS scale using the LIVE
database at the University. The DMOS scale is between 0 and DMOS Max Value (4, 7, or 10 based in the
ClearView Configuration Menu); where 0 is perfect. The MS-SSIM scale is between 0 and 1, with 1 being
perfect. For more information about MS-SSIM or the DMOS scale, please refer to our website at
www.videoclarity.com/WhitePapers.html.
The selection dial at the bottom of the objective measurement graph for DMOS is used to choose
which scale to display.
Figure 59: DMOS Scale Type Selection
JND
The Sarnoff JND model is a method of predicting the subjective rating of a group of human testers using
a bottom-up approach. It looks for macroblocks, blur, luminous variations, etc. and predicts a score. It
then correlates this score to the JND scale using the VQEG database. The JND is theoretically between 0
and 100; where 0 is perfect. In practice, the number should never exceed about 13 or 14. For more
information about the Sarnoff algorithm or the JND scale, please refer to our website at
www.videoclarity.com/WhitePapers.html.
Rev. 8.1.1
68 of 99
LKFS
LKFS, Loudness K-weighted relative to Full Scale, can be run by checking the box within the a-Peak tab.
LKFS is a no-reference metric. This metrics gives a measurement that will take the peak loudness
(amplitude) over a variable time scale over all audio channels, and respond with one value for all
channels that corresponds to that one second time period. The values that are returned are based on a
logarithmic scale with 0 being the maximum value and -60 being close to silence. The LKFS is based on
the ITU-R BS. 1770. ClearView supports the standards ATSC A/85, EBU R 128, ARIB TR-B32, and NAB
T032 that control parameters and Momentary, Short Term, and Integrated that determine the timescale
variable.
PEAQ
The PEAQ audio objective perceptual quality measurement model processes two audio signals to be
compared (original reference signal and the test version to be evaluated) and calculates a quality score
similar to the mean opinion score that would be obtained for a formal subjective test. The average used
is the quadratic average. The perceptual rating generated by the PEAQ model represents the overall
severity of the impairments in the test signal as compared to the reference.
Figure 60: PEAQ Impairment Scales
PSNR
The PSNR algorithm measures the video differences between the original and the processed video in
absolute terms. This is termed an objective metric as it does not talk about perceived quality to the human
eyes. It measures the absolute differences using the following algorithm.
P = the peak pixel value. Normally, 235 for broadcast video or 255 for 8-bit PC data. This is set in
the ClearView Configuration Menu.
m,n = horizontal and vertical pixel count (e.g. 1920, 1080)
The PSNR is given in decibel units (dB), which measure the ratio of the peak signal and the difference
between two images. An increase of 20 dB corresponds to a ten-fold decrease in the RMS (root mean
squared) difference between two images. For simplicity, we display 100 when the images are identical.
The actual value is infinite.
PSNR measures all of the differences between the original and processed videos. It does not try to
weight these. The calculation is very fast and is used to perform QA/QC when the perceived video quality
is already known.
Rev. 8.1.1
69 of 99
Spatial
Spatial measures the activity within a video sequence. Spatial is a no-reference metric. Large values
indicate a substantial change within an image - for example: panning stadium crowds would generate a
large Spatial Index. A solid color would produce a low Spatial Index. For more information about the
Spatial metric, please refer to ITU-T P.910 (a link is on our website at
www.videoclarity.com/WhitePapers.html).
The Spatial Index is the STD deviation, and presented in Pixel Value units, which measure the value
difference from one pixel to its neighbors across the image. If two sequences are being played, then the
Spatial Index is calculated for both video sequences, and the differences are displayed and graphed. The
Log file holds the actual values for both video sequences and the differences.
Temporal
Temporal measures the activity frame-to-frame within a video sequence. Temporal is a no-reference
metric. Large values indicate a substantial change occurred during the video sequence - for example: a
scene change would generate a large Temporal Index. A frozen frame would generate a Temporal Index
of 0. For more information about the Temporal metric, please refer to ITU-T P.910 (a link is on our
website at www.videoclarity.com/WhitePapers.html).
represents the luminous value of a pixel in frame(n) at location(i, j).
The sum of differences is divided by P (the number of pixels in the frame).
The Temporal Index is the STD deviation, and presented in Pixel Value units, which measure the value
difference from one pixel across many frames. If two sequences are being played, then the Temporal
Index is calculated for both video sequences, and the differences are displayed and graphed. The Log file
holds the actual values for both video sequences and the differences.
Figure 61: Objective Measurement Graph
The Objective measurement graph is enabled by pressing the Graph button in the Objective Metric
Controls pane. If all of the data has already been collected (which it does by playing through the 2 video
sequences the first time after the Objective Metric is turned on), the graph will be displayed as shown
above. If the data has not been collected, the Graph button will switch to Graphing mode, and a horizontal
line will be drawn across the center of the screen. The video sequences are played from the start through
the end points. To change the start and end points, use Clip Alignment to adjust the first and last positions
for both Viewports. Once the video sequences have been played, the graph is scaled and the minimum,
Rev. 8.1.1
70 of 99
maximum, and average Objective Metrics are displayed along with the graph. Using the shuttle bar (slide
bar), the user can display any frame to visually assess the 2 video sequences.
Note: The frame is associated with the right side of the slide bar.
Pixel Values
To display individual pixel values press the right mouse button.
Note: the left mouse button will still control panning.
Scrolling to any X,Y location will show the pixel values for the same location for both video sequences.
Holding the right button while moving the cursor will allow moving the cursor in increments of 4 pixels at a
time.
Note 2: to get finer control of the X,Y location, use the Pixel Value Hotkeys, which increment in 1-pixel
increments, or type in an X,Y location in the Pixel Value Controls.
Note 3: you can also type in an X,Y location directly.
Objective Metric Controls
The Objective Metric Control Pane controls the behavior of the AFREQ, APEAK, JND, PEAQ, PSNR,
Spatial, and Temporal objective metric, displays the Pixel Values at a chosen location, and sets the A-B
parameters.
Figure 62: PSNR Objective Metrics Controls
Figure 63: JND Objective Metric
Rev. 8.1.1
71 of 99
Figure 64: Pixel Value Controls
Figure 65: DMOS Objective Metric
Figure 66: aFreq Objective Metric
Figure 67: Spatial Objective Metric
Rev. 8.1.1
72 of 99
Figure 68: Temporal Objective Metric
Figure 69: PEAQ Objective Metric
Figure 70: a-Peak Objective Metric
Rev. 8.1.1
73 of 99
Table 21: Objective Metrics Description
Note: Moving among the Objective Metrics does not turn on or off the metric calculations. This simply
displays the collect data.
DMOS
This tab selects the DMOS Metric settings
Note 1: DMOS takes a considerable amount of time so we do not allow moving to
another pane while this calculation is processing.
JND
Note 2: Chroma now enabled for DMOS.
This tab selects the JND Metric settings
PSNR
Note 1: JND takes a considerable amount of time so we do not allow moving to
another pane while this calculation is processing.
This tab selects the PSNR Metric settings
PEAQ
This tab selects the PEAQ Metric settings
aFreq
Note 1: Sequence must have audio turned on by clicking on/off box under PEAQ
tab. Then click Threshold if desired and enter Threshold value. Align box may be
checked if aligning the audio separately from the video before running the metric.
A positive offset means audio is lagging behind video. Negative offset means
audio running ahead of video. Normal checkbox will normalize channels before
running PEAQ metric.
Note 2: Choose channel you want to run PEAQ metric. Multiple channels may be
chosen to run metric test simultaneously. Graph shows metric data in graph
window. Button below log creates log file. Channel output data can be selected
to view results. Config Button sets parameters for PEAQ: Current Frame, Min
Seq, Max Seq & Avg. Seq. are options.
Note 3: Audio Frequency/PEAQ Metric Silence Threshold should be set to the
default value of 0.0020. Audio PEAQ metric scale has dropdown with 2 options –
1387 and 1116. See the PEAQ application note here…
http://videoclarity.com/wp-content/uploads/2013/05/PEAQ_Audio-ObjectiveTesting-in-ClearView.pdf . For PEAQ reference location matters – if B desired,
check REF B box. Viewport B is the default.
This tab selects the aFreq Metric settings.
Note 1: Sequence must have audio. Turn on by clicking on/off box under aFreq
tab. Then click Threshold if desired and enter Threshold value. Align box may be
checked if aligning the audio separately from the video before running the metric.
A positive offset means audio is lagging behind video. Negative offset means
audio running ahead of video. Normal checkbox will normalize channels before
running aFreq metric.
Note 2: Choose channel you want to run aFreq metric. Multiple channels may be
chosen to run metric test simultaneously. Graph shows metric data in graph
window. Button below log creates log file. Channel output data can be selected
to view results. Config Button has two settings:
Audio Frequency Metric Batch Milliseconds: Default setting is 334
Audio Frequency Metric Low Pass Threshold: Default setting is 0
aPeak
Note 3: Audio alignment can be done with aFreq: this is a simple audio alignment
that can be done much faster than PEAQ.
This tab selects the aPeak settings.
Note 1: Sequence must have audio. Turn on by clicking on/off box under aPeak
tab. Then click Threshold if desired and enter Threshold value. By default tPeak
is run.
Rev. 8.1.1
74 of 99
Note 2: Choose channel you want to run aPeak metric. Multiple channels may be
chosen to run metric test simultaneously. Graph shows metric data in graph
window. Button below log creates log file.
Note 3:To run LKFS instead of aPeak click the LKFS box on. This will run on all
audio channels whether they are checked or not. The resulting log file will have
.LKFS as the extension.
Spatial
Note 4: Within the config window, the parameters Audio Loudness Standard and
Timescale will affect the parameters and timescale of this metric for LKFS and
True Peak.
This tab selects the Spatial Metric settings
Temporal
Note 1: If you have 2 video sequences loaded, it will calculate the Spatial for both
sequences independently and subtract the difference. The Log file will have 3 sets
of data. The Graph will display the subtracted difference.
This tab selects the Temporal Metric settings
PixVal
A Minus B
On
Spatial
Norm.
Field
Thrs
Failures
Y/G
Cb/B
Cr/R
F1/Fr, F2,
Current,
min, max,
avg
Note 1: If you have 2 video sequences loaded, it will calculate the Temporal for
both sequences independently and subtract the difference. The Log file will have
3 sets of data. The Graph will display the subtracted difference.
This tab enables you to view individual Pixel Values. Please refer to the Pixel
Value Controls for more information.
This tab enables you to set the A-B parameters. Please refer to the A-B Controls
for more information
This enables/disables calculating the Objective Metrics. When checked, the Metric
calculation is enabled. Data is collected while the sequence is playing. To play the
sequence, please press the Play, Graph, or Log buttons. When Unchecked, the
calculated data is removed from memory.
Selecting this applies the spatial alignment calculated in the Metric Adjust pane.
Selecting this applies the color hue/luminance intensity offset calculated in the
Metric Adjust pane.
Selecting this tells DMOS to process each field separately as opposed to
processing the data as 1 frame.
This allows a threshold to be set of Y, Cb and Cr. Each component can be turned
on/off. PSNR values under this threshold are returned as failures (including
Luminance and Chrominance). JND, Spatial, and Temporal values over this
threshold are returned as failures.
Note 1: JND, DMOS combine Cb & Cr together so there is only 1 threshold for
color.
These are informational messages and cannot be changed. It displays the
number of frames that are outside the threshold (see not above).
Show the Objective Metric data for the Y/G value
Show the Objective Metric data for the Cb/B value
Show the Objective Metric data for the Cr/R value
These are informational messages and cannot be changed.
Current – the current metric value
F1/Fr – the current Sarnoff JND or DMOS metric value for Field #1 or Frame
F2 – the current Sarnoff JND or DMOS metric value for Field#2
Min – the minimum metric value
Max – the maximum metric value
Avg – the average as defined in the appropriate ANSI spec. For PSNR the
average is based on T1.TR.74-2001; for DMOS and JND, average is a 4th
squared, 4th root minkowski average; for Spatial, Temporal it is a straight
Rev. 8.1.1
75 of 99
Graph
Log
average.
Display the Y/G, Cb/B, or Cr/R values over time on the Objective Metric Graph.
If the data has not been calculated, then pushing this button will play the video
sequences, calculate the Objective Metrics, and display them.
Note 1: Y/G data will be printed in Green. Cb/B data will be printed in Blue. Cr/R
data will be printed in Red.
Note 2: In the upper, right corner, the graph will display A for both PEAQ and
AFREQ, D for DMOS, J for JND, P for PSNR, S for SPATIAL, and T for
TEMPORAL.
This creates a log file which includes:
Video Sequence Library
Video Sequence Name
Clip Alignment Parameters
Objective Metrics
o AFREQ
o DMOS
o JND
o PEAQ
o PSNR
o SPATIAL
o TEMPORAL
If the data has not been calculated, then pushing this button will play the video
sequences, calculate the Objective Metrics, and write them to the appropriate file.
When you press log, you will be prompted to enter a location to save the file along
with a filename.
Note 1: You can restore these files using File Import, and ClearView will
automatically load the clips, restore the image format, video format, alignment,
and read in the Objective Metrics.
Note 2: Files are written as a 12 column, space-delimitated file.
The first 3 columns are Viewport A's data.
The second 3 columns are Viewport B's data.
The third 3 columns are Viewport B's data subtracted from Viewport A's data
The fourth 3 columns are the results against the threshold (aka pass/fail)
Table 22: Pixel Value Descriptions
Y/G Cb/B
These are the pixel values in decimal at the same X,Y location for video
Cr/R A B
sequence A & B.
The color is also displayed for reference.
X, Y
Note 1: if you zoom the original image, then you can see the cursor more
clearly.
Note 2: to get finer control of the X,Y location, use the Pixel Value Hotkeys, which
increment in 1-pixel increments, or type in an X,Y location in the Pixel Value
Controls.
This is the X, Y location of the current pixel.
Pressing the right mouse button enables this mode.
Note: This is referenced within the original image – not the location after the
video sequences have been rendered.
Rev. 8.1.1
76 of 99
Figure 71: A Minus B Controls
Table 23: A Minus B Descriptions
A-B Use Diff
Checking this box performs a |A-B| > Threshold on either the Chroma or Y
Threshold
pixels
Unchecking this box, performs an A-B > 0 on all pixel values
If true, it displays the difference.
If false, it displays black
Threshold
This is the threshold value for the A-B Use Diff Threshold above
Chroma
Check means that the A-B calculation will be performed only on the chroma
values (Cr & Cb)
Uncheck means that the A-B calculation will be performed only on the
luminance value (Y)
A-B Addback Checking this box performs a |A-B| > Threshold calculation.
If (A-B) >= Threshold, a Green pixel is displayed
If (B-A) >= Threshold, a Yellow pixel is displayed
If (((A-B) < Threshold) && ((B-A) < Threshold)), the original video sequence
is displayed
Unchecking this box displays the results of |A-B| if it is greater than the
threshold.
Figure 72: Metric Adjust Controls
Table 24: Metric Adjust Descriptions
Spatial-Align
Checking this box performs a Spatial Alignment in both the horizontal and
vertical direction. The current video frame in Viewport B is compared to the
current frame in Viewport A. The results are shown in X, Y.
Note: The video sequence is not adjusted. This offset only applies to the
objective metrics.
X, Y
These are the X,Y offset values after the Spatial-Alignment. They can be
overridden.
Note 1: the offsets are restricted to be +/- 8 (X) and +/- 16 (Y).
Note 2: The values must be even. An odd offset in the Y direction will result in a
flipped field in Interlace mode. An odd offset in the X direction will result in a
flipped color component in Y’CbCr.
Note 3: The video sequences are centered after the alignment. To view the
results, re-record the video sequences using the Record Pane.
Rev. 8.1.1
77 of 99
Normalize
Y/G, Cb/B,
Cr/R
X, Y, W, H
Checking this box performs a Luminance Intensity and Chrominance Hue
calculation. The current video frame in Viewport B is compared to the current
frame in Viewport A. The results are show in Y/G, Cb/B, Cr/R.
Note: The video sequence is not adjusted. This offset only applies to the
objective metrics.
Note2: The offset is a linear offset per frame and is used to adjust the
brightness or color hue.
These are the Y/G, Cb/B, and Cr/R luminance/chrominance offsets after the
Normalization.
This allows you to set a window size for the objective metrics. By default it is full
screen, but the size can be adjusted.
Note: to remove borders with noise, this tool can be used to exclude the noise.
Align the Video Sequences
The Clip Alignment Pane allows user control of display speed and defines the first and last frame to be
played on either Viewport. This is used to line up similar clips captured at different times, at different
frames rates.
For example, ClearView acts as a video server to a compression engine. It then reads the results from the
compression engine as a file. The compression engine takes 1-2 seconds to process the first frame and
may reduce the frame rate from 30fps to 3fps. ClearView can manually or automatically align the clips,
and then play them so that they appear to be playing at the same rate.
Figure 73: Clip Alignment Controls
Table 25: Clip Alignment Pane Descriptions
Clip
This can be set to any value. If you would like to play the sequence at 3fps, and
Alignment
you are outputting at 30fps (or 60 fields per second), then set the speed to
th
Speed
3fps/30fps = 0.1. The thumb wheel moves 1/10 increments, but you can enter
a more precise fractional number using the keyboard. We recognize fractional
numbers in the Y.XX format. In other words 1 digit before the decimal point,
and 2 digits after the decimal point.
First
Note: Viewport A and B will run at the same speed as long as Lock A/B Spd is
checked.
This is the first frame that will play.
Last
Note 1: Viewport A and B are set independently to allow manual alignment of
clips
Note 2: 0 (zero) is the first frame
This is the last frame that will play.
Lock A/B Spd
Note 1: Viewport A and B are set independently to allow manual alignment clips
Note 2: If you need to reset the Last Frame, set it to 99999 or press
backspace/delete, and the software will automatically reset it to the last frame.
Checking this sets Viewport B to play at the same rate as Viewport A.
Rev. 8.1.1
78 of 99
Unchecking this allows Viewport A and B to operate at different rates.
Save
alignment
changes
Temporal
Align
Note: Viewport A has a video sequence originally compressed at 3fps. Viewport
B has the uncompressed video sequence. To play these at the same rate, set
Viewport A’s Speed to 0.1 and Viewport B’s Speed to 1.0, and Uncheck this
box.
Checking this saves the changes that you have made to first and last. Next
time you use the video associated with Viewport A or B, it will use these first
and last frame numbers.
Note: This is normally a good thing, but if you are comparing a reference video
to many different encoded video sequences, the first/last frame of the reference
may be different for each encoded video sequence. In this case, you should
uncheck this box.
Pressing this box performs a PSNR on every frame for the Video Sequence
associated with Viewport A with respect to the currently displayed frame in
Viewport B.
If successful, the First frames are set based on the frame numbers of the
aligned frames.
The Last frames are set to First frame + min (Frames remaining in Viewport A,
Frames remaining in Viewport B).
Threshold
Note 1: While it is performing the auto alignment, this box will change status
from Auto Align to Aligning.
Note 2: To ensure a successful auto align, go to the first non-repeated frame in
Viewport B. If there are repeated frames, ClearView will find the first frame.
After the auto alignment is complete, the PSNR between the two aligned
frames is checked against this value. If the PSNR is lower than this value, then
auto alignment is declared to be unsuccessful, and the first and last frames are
not set.
Note 1: This is a safety check just in case no frames are in common between
the 2 sequences. If you set this to 0 (zero), then the system will align to the
greatest PSNR.
Note 2: This is only used in RGB mode. In Y’CbCr modes, the Y threshold
under the PSNR tab should be used. By using this threshold, you can also
apply spatial, normalization, and windowing parameters.
Note: Please remember to have the same number of frames if you are going to Play the clips in a loop
(see the Play Mode pane). Also note that you can deliberately cause errors in the analysis if you play the
same clip in both Viewports but the clips are off by as little as 1 frame, especially if there is rapid motion in
the clip.
Adjust the Play Properties
Color Space Pane
The Color Space Pane controls how the A-B measurements are calculated and how the color
components are displayed.
Rev. 8.1.1
79 of 99
Figure 74: Color Space Controls
Table 26: Color Space Description
Y/ G
Check displays the Y or G. Uncheck turns this color space off
Cr / R
Check displays the Cr or R. Uncheck turns this color space off
Cb / B
Check displays the Cb or B. Uncheck turns this color space off.
Y’CbCr is in Broadcast space; RGB is in Broadcast RGBA or DVI ARGB space.
Overlay
This puts the overlay text over the video sequence. The overlay is a text file
which has the same name as the sequence name with a .cvo extension. An
overlay file is automatically created with the sequence name inside when you
import or record a video sequence. The maximum length of the overlay is 35
characters.
Force 601
Checking this box tells ClearView that the video sequence was encoded using
601 regardless of resolution
Unchecking this box, SD uses 601; HD uses 709.
As Mono
Check shows the image in B/W mode. Uncheck: shows all colors.
Gamma /
Check lets you define your own Gamma/Look up table which redefines the
Lookup Table values for Y’CbCr or RGB. The file where your own definition exists must be in
nd
the format as shown in the LUT example below. 2 LUT for dual output (when
doing output, one can set a separate LUT for each output)
Filename
You can type in the full path and filename or select Browse to find the file
Note: There are many examples under www.videoclarity.com/Support
(Miscellaneous Support Files).
The user can choose to display only the Red (R) in RGB space or the Luminance (Y) in YUV space.
The user can also define a more complex LUT (look-up table). The LUT is a tab delimited file ending in
.lut. Several LUT files are provided with the installation. The columns are ordered as R-G-B or Cr-Y-Cb.
As an example, a LUT in RGB 8-bit & Y’CbCr 8-bit, which only displays Red would look like the following
(Note: that 0x10 is black for Y and 0x80 is black for Cr and Cb):
Figure 75: Example of RGB/CrYCb LUT
A 10-bit color space would have 1024 entries and values up to 1024. When using an A-B mode without
Addback it is advised to use a LUT that spreads the small pixel values over a larger range.
Rev. 8.1.1
80 of 99
Preview Update Pane
The Preview Update pane (at the top right corner of the GUI screen) controls the refresh of the preview
displayed in the center of the ClearView GUI.
Note 1: This preview display is never updated faster than 30Hz so you should never rely on it as your only
output.
Note 2: The preview is also decimated both horizontally and vertically. You cannot trust the image quality
in this window.
Figure 76: Preview Update Controls
Table 27: Preview Update Descriptions
Live
Updates the Preview Window at up to 30fps
1 fps
10 fps
User Action
Off
Note: all of these modes only affect the Preview Window. They have no affect
on the hardware output. The Preview Window is decimated as we are only
showing 1 in 4 pixels horizontally and vertically.
Updates the Preview Window at 1fps
Updates the Preview Window at 10fps
Updates the Preview Window when the user clicks the mouse hits enter, etc.
Does not update the Preview Window
Split Pane
The Split pane controls the way that Viewports A and B are displayed.
Figure 77: Split Controls
Table 28: Split Pane Descriptions
Horizontal
Viewport A is displayed on top, Viewport B on the bottom
Vertical
Viewport A is displayed on the left, Viewport B on the right
Split Point
This changes the pixel number where Viewport A ends and Viewport B begins
Swap A/B
Show the video sequence assigned to A on Viewport B and visa-versa (for
example, show clip A on the right and clip B on the left). The effect in A-B
Rev. 8.1.1
81 of 99
modes is that the math turns into B-A.
Multiple
Outputs
Note: This gets very confusing. It is better to simply reload the sequences.
Checking this sends Viewport A to one SDI output and Viewport B to the other.
Note 1: This mode works only with the CV-SDI-IO-DL module or with the
ClearView Extreme with 2 Broadcast I/O modules
Note2: This only works if the View mode is A-only or B-only.
Zoom Pane
The Zoom Pane allows integer-based, pixel replication zoom in both X and Y.
Figure 78: Zoom Controls
Table 29: Zoom Pane Descriptions
Zoom
Zoom is a global parameter and effects both Viewport A and Viewport B. This is
an integer-based zoom. No pre-processing is done as ClearView does not
affect the video quality.
Disable
Zoom/Split
Note: Zooming in/out can also be done with the mouse wheel. Move the mouse
to the center-point for the zoom, and roll the mouse roller in/out. Use the left
mouse button to pan and the roller to zoom +/-.
Disable Zoom/Split returns the system to single stream mode.
Note 1: This mode is used to run in ultra-high frame rate/resolution mode as it
directly connects the file system (or memory) to the input buffer of the output
module (DVI or Broadcast I/O).
Note 2: This effectively removes zoom, split, color space, PSNR, (i.e.,
everything). It should only be used if told to by a Video Clarity Sales/Support
Engineer.
Rev. 8.1.1
82 of 99
Play Mode Pane
The Play Mode pane controls whether the clip is played 1x, forever in a loop, or forward then backward
repeatedly. The Alternate A/B plays sequence A, then sequence B repeatedly.
Figure 79: Play Mode Controls
Field/Frame Mode Pane
The Field/Frame Mode pane allows various options for viewing fields and frames. This is mainly used for
interlaced material. These options are independent for Viewport A and Viewport B.
Figure 80: Field/Frame Mode Pane
Table 29: Zoom Pane Descriptions
Field Mode A
This has 3 radial button choices:
F1 only: This plays field 1 when displaying field 1 and field 1 when
displaying field 2. In other words, it plays field 1 for both fields.
F2 only: This plays field 2 when displaying field 1 and field 2 when
displaying field 2. In other words, it plays field 2 for both fields.
F1/F2: This plays field 1 when displaying field 1 and field 2 of frame 1.
Then plays field 2 when displaying field 1 and field 2 of frame 2.
Field Mode B
Note: Blacken Duplicate Pixels turns off the other field so F1 only means field 1
when displaying field 1 and black when displaying field 2. F2 only means black
when displaying field 1 and field 2 when displaying field 2.
This has 3 radial button choices:
F1 only: This plays field 1 when displaying field 1 and field 1 when
displaying field 2. In other words, it plays field 1 for both fields.
F2 only: This plays field 2 when displaying field 1 and field 2 when
displaying field 2. In other words, it plays field 2 for both fields.
F1/F2: This plays field 1 when displaying field 1 and field 2 of frame 1.
Then plays field 2 when displaying field 1 and field 2 of frame 2.
Rev. 8.1.1
83 of 99
Blacken
Duplicate
Pixels
Note: Blacken Duplicate Pixels turns off the other field so F1 only means field 1
when displaying field 1 and black when displaying field 2. F2 only means black
when displaying field 1 and field 2 when displaying field 2.
This displays black for the field that is being duplicated above. Please read the
note sections above.
HotKeys Pane
The HotKeys pane allows the user to set various parameters and to see some attributes about the
system.
Figure 81: HotKeys Controls
Table31: HotKeys Control Descriptions
Drop
This indicates if any frames have been dropped. There are 2 numbers and they
relate to where the frame was dropped.
Config
This lets you set various general parameters for the ClearView. These settings
are saved globally.
Hotkeys
This lets you set various keystrokes to do repetitive actions. These settings are
saved globally.
fps
This is the measured frame rate.
Reset
This restores ClearView to the startup state
Exit
This exits ClearView (as does the X at the top of the screen and the ESC key)
Rev. 8.1.1
84 of 99
Figure 82: Configuration Settings
Table 32: Configuration Setting Descriptions
Playback
Broadcast Playback – Use Reference Source checkbox to choose a
reference source for your broadcast boards.
These are the default playback parameters for both broadcast and DVI. You
may want to change the default broadcast audio playback (turning it on or off if
you have audio), broadcast playback/record with VANC (turning it on or off if
you want to include the VANC which is a bigger raster than without VANC,
default DVI format which is the native format that the DVI monitor accepts so
that it can be restored if the EDiD codes are not acknowledged, and Playback
using spatial offsets (turning this on automatically shifts the image during
playback to show you the offsets as you adjust them or as you allow the
automatic algorithm to work).
Record
Import
Note: The others items in this group should be checked only after talking to
Video Clarity customer support.
You can change the default broadcast audio record setting (turning it on or off
during record) and you can place the audio in a different directory than the
default library where the audio is placed. You may need to change the default
directory if instructed by a video clarity customer support professional.
This lets you import audio. It should be on by default.
Rev. 8.1.1
85 of 99
It changes where we place the video sequence if the raster size is larger than
the video sequence.
It changes where we start the video sequences if the raster size is smaller than
the video sequences.
Objective
Metrics
Note: The others items in this group should be checked only after talking to
Video Clarity customer support.
Threshold Failure Overlay – Places the text Failure in an overlay on the
video when the threshold is passed.
Addback Negative Color – When B-A > Threshold in Addback mode, we
show the pixel in a color. The default color is Yellow. You can change this.
Addback Positive Color – When A-B > Threshold in Addback mode, we
show the pixel in a color. The default color is Green. You can change
this.JND Field Mode – This should be set to Auto which allows the system
to do the right thing. For interlaced video sequences, the field mode should
be field. For progressive video sequences, the field mode should be frame.
If you override this, then you may want to set the Deinterlace flag below.
JND Deinterlace Flag – If you are calculating interlaced data in frame
mode, then you need to choose a de-interlace method. In general, you
should use JND Field Mode = Auto.
o Average - averages to the top field and bottom field
o Duplicate - duplicates the top field when active or the bottom field
when active
o Hybrid Average - Creates a new line that is 1/4 of the summation of
the top and bottom fields
o Median - calculates the median average as opposed to the
arithmetic average above
JND Color Modeling Flag – This is automatically set based on whether we
are in HD or SD. This is an override.
o SMPTE274M - HD Color Mode (default)
o SMPTE240M - SD Color Mode
o EBU-625/50 - European Color Mode
JND Viewing Modes in Picture Heights – This is how far the human tester
was standing away from the display. JND has two defined distances based
on the ANSI specification 2x (Expert) and 5x (Normal). Measure the height
of the display and stand either 2x or 5x the height from the display. Video
Clarity interpolated the results to achieve 3, 4, and 6x
JND Max Display Luminance – This is the luminance of the viewed display.
Output JND Maps – This check box enables JND display maps to be
written to disk. The maps give an indication of what the algorithm “saw”
when calculating the metrics. It is useful for figuring out why the score is the
score for video processing vendors.
JND Map Location – This is where the map files are stored on the hard disk
array. The files are viewed using a command line program called
vpseqw32.exe.
DMOS Field Mode – This should be set to Auto which allows the system to
do the right thing. For interlaced video sequences, the field mode should be
field. For progressive video sequences, the field mode should be frame.
You can override this.
DMOS Max Value – DMOS is a scale from 0 (perfect) to X (very poor). The
X is normally 4, but it can be 7 or 10. This sets the value to 4, 7, or 10. The
numbers are linearly equivalent as we are using 4 digits of accuracy after
the decimal place.
PSNR Numerator Limited to Legal Broadcast Values – The PSNR
numerator is the maximum legal value. Normally, this is set to 255 for 8-bit
Rev. 8.1.1
86 of 99
and 1023 for 10-bit. ANSI suggests using 235 for 8-bit and 940 for 10-bit,
which is the setting used if you select this option.
PSNR Linear Average – Setting this feature changes the average from a
quadratic average to a linear average.
Save Spatial Alignment – Setting this feature saves the temporal/spatial
alignment with respect to the sequence in Viewport B. So if you change
the sequence in Viewport A we will still keep the spatial changes saved.
Previously if changed Viewport A the spatial offsets would be lost. This
would be used if the reference was always the same but the processed clip
changed, say at different bit rates or different encoders.
Intelligent Alignment – Setting this feature instructs system to look through
every frame in Viewport B and finds any frame that has high temporal
change and looks for a match for that frame in Viewport A. Do this for two
frames to calculate offset to make sure alignment is the same. In addition
spatial align during temporal align checkbox may be used and set x and y
parameters desired.
Audio Loudness Standard - Setting the audio loudness standard for a-Peak
o ATSC A/85
o EBU R 128
o ARIB TR-B32
o NAB T032
Audio Loudness Timescale - Setting the timescale for a-Peak
o Momentary Loudness - 125 ms timescale for ATSC A/85 and 400
ms for the other standards.
o Short Term Loudness - 10 second timescale for ATSC A/85 and 3
seconds for the other standards.
o Integrated Loudness - a variable timescale from 1 to 60 seconds
for all standards.
Maximize Align Length
Maximize Align Length – Setting this should be done with caution. After calculating the temporal
alignment with this set, the first and last frames will be adjusted to the maximum number of frames in the
video sequences. For example if the video sequence in Viewport A has 10 frames and the video
sequence in Viewport B has 20 frames. If the Alignment is sequence A’s frame 5 is the same as
sequence B’s frame 10. The Viewport A’s first will be set to 0 and last to 9. Viewport B’s first will be set to
5 and last to 14.
Note: If the videos do not match before the alignment point, there is a possibility that the sequences
will be misaligned at the start after the alignment.
Rev. 8.1.1
87 of 99
Figure 83: HotKeys
To change a Hotkey (aka keyboard shortcut), place the mouse in the space next to the function and type
the keyboard sequence. Please remember that the keyboard sequence must begin with Ctrl or Alt. After
changing the Hotkey, press OK. It will be saved for future use.
Note: Enable is set off by default so HotKeys are not active. You need to enable them.
FPS is the current frame rate.
Reset restores ClearView to its state when first entered. It removes the video sequences from memory as
well.
Exit causes the ClearView application to quit.
Rev. 8.1.1
88 of 99
ClearView Hardware Configurations
Each ClearView product model has a specific IO configuration based on model configuration and
specifications available at the time of purchase. There are several potential IO configurations that have
been developed which are supported for the life of your product.
The following section is dedicated to describing the function and format support for each currently
available interface module and module combinations along with the most recent legacy interfaces
available within the last five years of this publication.
Hardware Modules
Table 33: Hardware Modules
CV-SDI-IO-4K
CV-SDI-IO-LHI
CV-SDI-IO-CVD (Legacy product)
CV-SDI-IO-CVD22
CV-SDI-IO-DL (Legacy product)
CV-DVI-O (Legacy product)
CV-DP/DVI-O
CV-SDI-IO-4K
Figure 85: CV-SDI-IO-4K Broadcast I/O Module.
The CV-SDI-IO-4K module records and plays HD/SD and 4K resolution video with embedded audio.
For systems delivered with a supplied sync generator, one IO module is capable of 4K format
frame rates of 23.98, 24, and 25 while two modules are used in tandem for these lower rates and
higher frame rates, including 29.97, 30, 50, 59.94 and 60. For these systems it is also necessary to
feed a reference signal to each CV-SDI-IO-4K by using a tri-level sync generator fed to the
reference input on both of the supplied breakout cables. Each breakout cable harness has a BNC
labeled “Ref In” which should be connected to the supplied GEN10 reference generator and each
4K interface Breakout connector.
Those systems delivered without a supplied sync generator, May 2014 or later, have the ability to
play back all rates of 23.98, 24, 25, 29.97, 30, 50, 59.94 and 60 from the left side module with input
recording of all frame rates to the right side module.
Note: There is no Analog 4K output or input format, so the analog breakout is generally only used for its
reference input in order to genlock the two boards during playback of 4K formats. Analog IO may be used
to alternatively input or output supported SD and HD formats as required.
Rev. 8.1.1
89 of 99
ClearView stores and plays video data as 100% uncompressed 8 or 10-bit 4:2:2 Y'CbCr.
Figure 86: Playback Using Reference Config
Below are the different configurations of the switches (taken from the Gen10 manual) on the back of the
AJA Gen10 which is the supplied sync source for dual 4K board ClearView models. This section does not
apply to systems delivered without a sync generator, from May 2014 and beyond.
Figure 87: AJA Gen10 Format Table from AJA documentation:
Rev. 8.1.1
90 of 99
ClearView Extreme-4K: Two Board Input/Output – Pre May 2014
Playing or recording 4K is provided up to 60Hz in by using two CV-SDI-IO-4K modules or “Two Boards”.
The Formats displayed in dual board 4K systems are listed in the GUI pulldown as “2x2x1920x1080” to
indicate that the quadrants of a 3840X2160 image format are tiled 2x2. Each tile is carried by one 3G
HDSDI input or output in a shared configuration between the two interface boards.
The 2X2X1920x1080 Format is used in ClearView in order to play or record 4K sequences from two
broadcast boards for all frame rates available including 23.98, 24, 25, 29.97, 30, 50, 59.94 and 60 fps.
These formats will appear when “Broadcast Output Module 1 & 2” is selected. Likewise, these formats
will appear on the Broadcast tab for record functions.
When facing the back of the machine:
The lower two tiles of the 4K image come in or out of the module on the left side (Board 2), and the
upper two tiles of the image come in or out of the module on the right hand side (Board 1). See figure
88 below for inputting or outputting “2X2X1920X1080”.
Figure 88:
Module on LEFT (Board 2)
In1 = Lower Left
In2 = Lower Right
Out3 = Lower Left
Out4 = Lower Right
Module on RIGHT (Board 1)
In1 = Upper Left
In2 = Upper Right
Out3 = Upper Left
Out4 = Upper Right
Figure 89:
Single Module 4K output or input
1 = Upper Left
2 = Upper Right
3 = Bottom Left
4 = Bottom Right
ClearView Extreme-4K: One Board Input/Output – Pre May 2014
When selecting “Broadcast Module 1” or “Broadcast Module 2”, the formats displayed in the pull down
menu show single module 4K play or record. Playing or Recording 4K with one (or the other) broadcast
module is only available up to 25 Hz. For example, “4x1920x1080” is the Format to select in ClearView
to play out or record using a single broadcast board at 23.98, 24 or 25 fps (for systems sold before
May 2014 requiring a sync generator).
As in figure 89 above tiled sections for a QuadHD 3840X2160 (4K) sequence output or input are HDSDI
(1) is Upper Left, (2) Upper Right, (3) Bottom Left, (4) Bottom Right. Unlike dual board configurations,
single board Quad connections are automatically synchronized for playback to a Quad/HD
monitor with four 3G HDSDI inputs and are not requiring a reference input.
Notes: The output configurations are for single or dual picture modes such as side-by-side view on one
monitor. One HDMI converter per HDSDI may be used for Quad HDMI monitors or a Quad/HD to HDMI
converter for a single HDMI input monitor may be used. Also, the native HDMI connector is for output only
and supporting up to 1920X1080P @ 60Hz (no 4K formats in above model configurations only).
Rev. 8.1.1
91 of 99
ClearView Extreme-4K: Two Board Input/Output – Post May 2014
Playing or recording 4K in a system delivered post May 2014 is provided up to 60Hz rate by using
one of the two CV-SDI-IO-4K back panel modules. The Formats displayed in the GUI pulldown as
“4x1920x1080”are used. To record video select “Broadcast Module 1” which is the module on the
right and to playback video select “Broadcast Input Module 2” which is the module on the left. Each
tile of the 4K image is carried by one 3G HDSDI for input or output on either the left (output) or right
(input) interface boards.
As in figure 90 below tiled sections for a QuadHD 3840X2160 (4K) sequence output or input are HDSDI
(1) is Upper Left, (2) Upper Right, (3) Bottom Left, (4) Bottom Right. Unlike dual board configurations,
single board Quad connections are automatically synchronized for playback to a Quad/HD
monitor with four 3G HDSDI inputs or for recording from a source input and are not requiring a
reference input.
When facing the back of the machine:
The left module is used for playback with tiled 4K image configured as outlined in Figure 90 of the
4K image out of the system. The right module is used for record with tiled 4K image configured as
outlined in Figure 90.
Figure 90:
Output Module on LEFT
Out1 = Upper Left
Out2 = Upper Right
Out3 = Lower Left
Out4 = Lower Right
Input Module on RIGHT
In1 = Upper Left
In2 = Upper Right
In3 = Lower Left
In4 = Lower Right
Recording or playing HDTV or SDTV formats using a 4K system:
By choosing either Broadcast Input Module 1 or Broadcast Input Module 2 under the Broadcast record
tab as Single Input, Dual Input or Input/Output and also any playback function, the input/output mapping
either Board 1 or Board 2 is as follows.
SDI 1 = Input 1
SDI 2 = Input 2
SDI 3 = Output 1
SDI 4 = Output 2
Notes:
1. The above photo shows right side labeled panels which are only for directional purposes of this
manual. The delivered systems house vented panels in place of those extra labeled panels
shown.
Rev. 8.1.1
92 of 99
2.
4K formats are not supported via analog IO, therefore analog breakout interfaces are only for HD
or SD format play and record.
3. In all configurations, one HDMI converter per HDSDI may be used for Quad HDMI monitors or a
Quad/HD to HDMI converter for a single HDMI input monitor may be used.
4. Also, the native HDMI mini connector is for output only and supporting up to 3840X2160P @
30Hz, 4:2:2 in the Post May 2014 model configurations.
CV-SDI-IO-4K Capture & Playback Standards
Digital Video Inputs & Outputs
4 BNC input/output programmable for 259/292/296/424/425a/425b and 4K/Quad HD
8 or 10 bits per component
1-channel v-1.4 HDMI output (1080p60Hz limited)
3G, HD-SDI, SD-SDI I/O
Analog Video Inputs & Outputs (on supplied breakout cable)
12-bit HD Analog Component I/O
12-bit SD Analog Component/Composite/S-Video I/O
Digital Audio Inputs & Outputs
8-ch SDI Embedded Audio I/O, 20-bit 48KHz
8-ch HDMI Embedded Audio Output, 20-bit 48KHz
I/O Format
Standard Definition (SD)
525i 59.94 Hz
625i 50 Hz
High Definition (HD)
720p: 50Hz, 59.94Hz, 60Hz
1080i: 50Hz, 59.94Hz, 60Hz
1080psf: 23.98Hz, 24Hz
1080p: 23.98Hz, 24Hz, 25Hz, 29.97Hz, 30Hz, 50Hz, 59.94Hz, 60Hz
3840X2160p: 23.98Hz, 24Hz, 25Hz, 29.97Hz*, 30Hz*, 50Hz*, 59.94Hz*, 60Hz*
*these rates only supported on dual 4K IO configured models
CV-SDI-IO-LHI
Figure 91: CV-SDI-IO-LHI Broadcast I/O Module.
The CV-SDI-IO-LHi module records and plays HD/SD videos. It is capable of 1080P/60Hz record and/or
playback. ClearView stores the video data as 100% uncompressed 8/10-bit 4:2:2 Y'CbCr. The inputs and
outputs are any of HDMI, HD-SDI, Component, Composite, or S-Video.
CV-SDI-IO-LHI Capture & Playback Standards
Digital Video Inputs & Outputs
259/292/296/424/425a/425b
8 or 10 bits per component
2-channel v-1.3a HDMI I/O
Rev. 8.1.1
93 of 99
3G, HD-SDI, SD-SDI I/O
Analog Video Inputs & Outputs
12-bit HD Analog Component I/O
12-bit SD Analog Component/Composite/S-Video I/O
Digital Audio Inputs & Outputs
2-ch Balanced XLR AES I/O, 24-bit 48KHz
8-ch SDI Embedded Audio I/O, 20-bit 48KHz
2-ch HDMI Embedded Audio I/O, 20-bit 48KHz
Analog Audio Inputs & Outputs
2-ch Balanced XLR Analog Audio I/O, 24-bit 48KHz
I/O Format
Standard Definition (SD)
525i 59.94 Hz
625i 50 Hz
High Definition (HD)
720p: 50Hz, 59.94Hz, 60Hz
1080i: 50Hz, 59.94Hz, 60Hz
1080psf: 23.98Hz, 24Hz
1080p: 23.98Hz, 24Hz, 25Hz, 29.97Hz, 30Hz, 50Hz, 59.94Hz, 60Hz
CV-SDI-IO-DL
Figure 92: CV-SDI-IO-DL Broadcast I/O Module
CV-SDI-IO-DL Capture Standards
ClearView captures HD/SD digital data directly from VTRs, cameras, telecines, film scanners, or any
other device. The data is stored as 100% uncompressed 8/10-bit data within ClearView.
Digital Video Inputs
2 X BNC - 75 Ohm
SD-SDI / HD-SDI selectable
Conforms to SMPTE 259/292/296M
8 or 10 bits per component
4:2:2 SD/HD-SDI Single-Link
4:4:4 HD-SDI Dual-Link
Analog Video Inputs
3 X BNC - Component (Y’Pb'Pr or RGB)
1 X BNC - Composite (Shared with Component BNC connections)
2 X BNC – Y/C composite input (Shared with Component BNC connections)
10-bit D/A
Digital Video Outputs
2 X BNC - 75 Ohm
SD-SDI / HD-SDI selectable
Conforms to SMPTE 259/292/296M
8 or 10 bits per component
4:2:2 HD-SDI, SDI Single-Link
Rev. 8.1.1
94 of 99
4:4:4 HD-SDI Dual-Link or dual 4:2:2 HD-SDI, SDI Single-Link
Analog Video Output
3 X BNC - Component (Y’Pb'Pr or RGB)
1 X BNC - Composite (Shared with Component BNC connections)
2 X BNC – Y/C composite input (Shared with Component BNC connections)
10-bit D/A
Input Formats
525i 59.94 Hz
625i 50 Hz
720p (50, 59.94, 60) Hz
1080i (50, 59.94, 60) Hz
1080psf (23.976, 24) Hz
1080p (23.976, 24, 25, 29.97, 30, 50, 59.94, 60) Hz
2048x1080p (23.98, 24) Hz
2048x1080psf (23.98, 24) Hz
2048x1556psf (14.98, 15) Hz
Output Formats (independent from Input)
525i 59.94 Hz
625i 50 Hz
720p (50, 59.94, 60) Hz
1080i (50, 59.94, 60) Hz
1080psf (23.976, 24) Hz
1080p (23.976, 24, 25, 29.97, 30, 50, 59.94, 60) Hz
2048x1080p (23.98, 24) Hz
2048x1080psf (23.98, 24) Hz
2048x1556psf (14.98, 15) Hz
CV-SDI-IO-CVD
Figure 93: CV-SDI-IO-CVD Broadcast I/O Module.
The CV-SDI-IO-CVD module records, plays or simultaneous records and plays HD/SD videos. It is
capable of 1080i/60Hz record and/or playback. ClearView stores the video data as 100% uncompressed
8/10-bit 4:2:2 Y'CbCr.
CV-SDI-IO-CVD Capture & Playback Standards
Digital Video Inputs & Outputs
259/292/296/424
8 or 10 bits per component
3G, HD-SDI, SD-SDI I/O
Digital Audio Inputs & Outputs
8-ch SDI Embedded Audio I/O, 20-bit 48khz
I/O Format
Standard Definition (SD)
525i 59.94 Hz
625i 50 Hz
High Definition (HD)
Rev. 8.1.1
95 of 99
720p: 50Hz, 59.94Hz, 60Hz
1080i: 50Hz, 59.94Hz, 60Hz
1080psf: 23.98Hz, 24Hz
1080p: 23.98Hz, 24Hz, 25Hz, 29.97Hz, 30Hz
CV-SDI-IO-CVD22
Figure 94: CV-SDI-IO-CVD22 Broadcast I/O Module
The CV-SDI-IO-CVD22 module records, plays or simultaneous records and plays HD/SD videos. It is
capable of 1080p/60Hz record or playback with up to eight channels of embedded audio. Record or play
two simultaneous signals up to 1080i/60Hz with eight channels of audio each or play while record up to
this signal format or lower rate formats. ClearView stores the video data as 100% uncompressed 8/10-bit
4:2:2 Y'CbCr.
CV-SDI-IO-CVD22 Capture & Playback Standards
Digital Video Inputs
2 X BNC - 75 Ohm
3G/HD/SD-SDI auto sense
Conforms to SMPTE 259/292/296/424
8 or 10 bits per component
4:2:2 SD/HD-SDI
Analog video inputs not supported directly by this module, use external conversion
Audio Inputs
8 channels SDI embedded, 48kHz synchronous
Digital Video Outputs
2 X BNC - 75 Ohm
3G/HD/SD-SDI auto sense
Conforms to SMPTE 259/292/296/424
8 or 10 bits per component
4:2:2 HD-SDI, SDI Single-Link
Input or output dual 4:2:2 HD-SDI (up to SMPTE-292M on both)
Analog video outputs not supported directly by this module, use external conversion
Digital Audio Output
8 Channels SDI embedded, 48kHz synchronous
Input Formats
525i 59.94 Hz
625i 50 Hz
720p (50, 59.94, 60) Hz
1080i (50, 59.94, 60) Hz
1080psf (23.976, 24) Hz
1080p (23.976, 24, 25, 29.97, 30, 50, 59.94, 60) Hz
2048x1080p (23.98, 24) Hz
2048x1080psf (23.98, 24) Hz
2048x1556psf (14.98, 15) Hz
Rev. 8.1.1
96 of 99
Output Formats (independent from Input)
525i 59.94 Hz
625i 50 Hz
720p (50, 59.94, 60) Hz
1080i (50, 59.94, 60) Hz
1080psf (23.976, 24) Hz
1080p (23.976, 24, 25, 29.97, 30, 50, 59.94, 60) Hz
CV-DVI-O
Plays 100% uncompressed DVI digital video and VGA analog video. The DVI/VGA Output Module can
create custom video raster formats; it is completely programmable to any video with a pixel clock less
than 400MHz.
The DVI/VGA Output Module is a direct video output intended for direct connection to your video display
device. It communicates with your display using EDID codes. While the DVI/VGA Output Module can
generate many output rates, your display may not support your settings. In this instance, the ClearView
system will inform you of the display problem, and will ask you to choose a different display
resolution/rate.
Figure 95: DVI Output Module
CV-DVI-O Playback Standards
DVI Digital Video Outputs
DVI-D 1.0 Compliant (2 outputs)
Pixel Sampling: 4:4:4, RGB
8-bits per component
VGA Analog Video Outputs
HD-15 Female (via Adapter)
Pixel Sampling: 4:4:4, RGB
8-bits per component
Video Formats
640 x 480 @ 60/120fps
720 x 480 @ 60/120fps
720 x 576 @ 50/100fps
800 x 600 @ 60/120fps
1280 x 720 @ 50/60/100/120fps
1600 x 1200 @ 60/72/85fps
1920 x 1080 @ 50/60/100/120fps
Note: In addition to the formats listed above, other formats can be custom created. Parameters include
front-porch, back-porch, sync-tip, pixels-per-line, lines-per-frame, etc.
Rev. 8.1.1
97 of 99
CV-DP/DVI-O
Figure 100: CV-DP/DVI-O Broadcast I/O Module.
DP Out 1
DP Out 2
DVI-I-D Out
The ClearView Display Port Output Module plays 100% uncompressed RGB digital
video from Display Port or DVI outputs (or VGA analog video) in Progressive (P) mode.
The Display Port Output Module can create custom video raster formats. It is completely
programmable for video formats that require a bandwidth of 17.28 Gbps or less.
The solution provides a direct video output intended for direct connection to your video
display device via one of the three outputs available. Simultaneously to providing the
ClearView system video output, one of the outputs may be used as the system desktop
graphics output.
The output being used for video communicates with your display using EDID codes.
While the Display Port with DVI/VGA Output Module can generate many output rates,
your display may not support your settings. In this instance, the ClearView system will
inform you of the display problem, and will ask you to choose a different display
resolution/rate if the proper code is not present.
CV-DP/DVI-O Playback Standards
Video Formats
640 x 480 @ 60/120fps
720 x 480 @ 60/120fps
720 x 576 @ 50/100fps
800 x 600 @ 60/120fps
1280 x 720 @ 50/60/100/120fps
1600 x 1200 @ 60/72/85fps
1920 x 1080 @ 50/60/100/120fps
2560 X 1600 @ 50/60fps
3840 X 2160 @ 50/60fps
Display Port Digital Video Outputs
DP 1.2 Compliant (2 Outputs, Max Single Output Resolution 3840X2160 at 60 Hz or 1920X1080 at
120Hz)
Pixel Sampling: 4:4:4, RGB
10-bits per component
DVI Digital Video Outputs
DVI-I DL 1.0 Compliant (1 Output, Max Resolution 2560X1600 at 60 Hz)
DVI-I SL 1.0 Compliant (1 Output with supplied DP to DVI adapter)
Pixel Sampling: 4:4:4, RGB
10-bits per component
VGA Analog Video Outputs
HD-15 Female (via supplied DVI to VGA adapter)
Pixel Sampling: 4:4:4, RGB (Max Resolution: 2048x1536 at 85Hz
8-bits per component
In addition to the formats listed above, other formats can be custom created. Parameters include frontporch, back-porch, sync-tip, pixels-per-line, lines-per-frame, etc.
Rev. 8.1.1
98 of 99
File Format Import Types
Accom YUV CCIR 601 8 Bit
ARI Raw Bayer Pattern
Avid AVR, DS HD/SD, DV (*.gen)
Avid _DNxHD
Avid Meridian & Y’CbCr
Avid OMFI (*.omf, *.omfi)
AVR, JFIF, JPED, Meridian, RGB, Y’CbCr
Cineon (CIN)
CineWave
Digital Negative (.dng)
DPIX (DPX)
DV Movies (*.dv, *.dif)
DVS Direct File Format (*.dvs)
DVSD, DV25, DV50, MPEG-I, MJPEG DigiSuite
H.261
H.263
HDV
Headerless/Raw (*.hdr, *.yuv, *.rgb, *.raw)
HiCon SLB32 RFB format (*.slb)
Image (gif, jpg, png)
Jaleo Direct Format (*.js)
JPEG
JPEG2000
Media 100 MJPEG
Microsoft BMP, DIB Files (*.dps)
Microsoft AVI (*.avi)
MJPEG
MPEG-1 4:2:0 (*.mpg, *.mpeg)
MPEG-2 Elem. Stream, (4:2:0/4:2:2)
MPEG-2 (*.m2v)
MPEG-2 Program Stream, (4:2:0/4:2:2)
MPEG 2/4 in Transport Stream (4:2:0/4:2:2)
MPEG-2 in TS, MPTS (4:2:0/4:2:2)
MPEG-4 Part 2
MPEG-4 /AVC Elementary Stream
(4:2:0/4:2:2), (*.h264)
MPEG-4 /AVC in TS, MPTS
(4:2:0/4:2:2), (H.264)4:2:0/4:2:2,
(*.h264)
MPEG-4 (*.m4v)
MPTS
MXF Format (DV, DVCPro50,
MPEG, IMX)
Newtek Video Toaster (*.rtv)
Phantom Support (cine)
Photo CD PCD
PhotoShop FilmStrip (*.flm)
Photoshop PSD
Portable anymap PNM
Portable Bitmap Format PBM DPS
Velocity Portable graymap PGM
Portable pixmap PPM
Profile GXF Format/SMPTE-360
(*.gxf)
QuickTime Movies (*.mov)
QuickTime Formats
(with proper codec, ProRes, etc…)
RealVideo (*.ra, *.rm, *.ram)
Red Camera Stream (r3d)
Run-Length encoding (rle)
SGI Movie Format (*.mv)
Silicon Image Bayer (siv)
Sun Raster
Sun Raster (*.ras)
SGI RGB
Targa TGA, ICB, VDA, VST
Targa 3000, Pinnacle
TIFF, TIF
Transport Stream (*.ts)
v210 Y’CbCr 10 Bit product
VC-1 Pro
Viewstore (vsr)
Windows Media (*.asf, *.wmf, *.wmv)
Y’CbCr 8/10
Y’CbCr, RGB
YCrCb 8/RGBA
Audio Import Formats
Exported File Formats
MPEG-2 Layer 1 (.mp1)
MPEG-2 Layer 3 (.mp3)
Waveform Audio (.wav)
Adaptive Multi-rate (.amr)
Audio Interchange File Format (.aiff)
Windows Media Audio (.wma)
Advanced Audio Coding (.aac)
QuickTime with up to 8 audio channels
Microsoft AVI (*.avi), BMP
Headerless/Raw (*.yuv, *rgb, *.raw)
Rev. 8.1.1
99 of 99