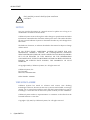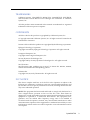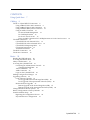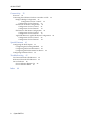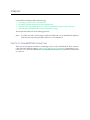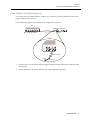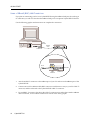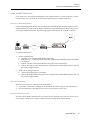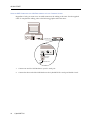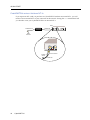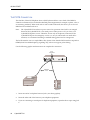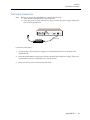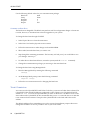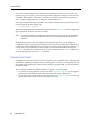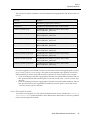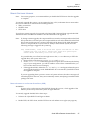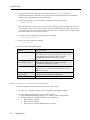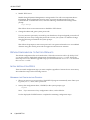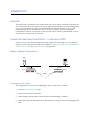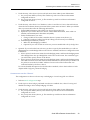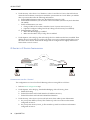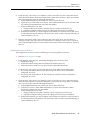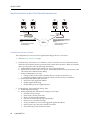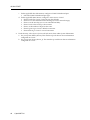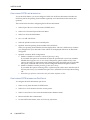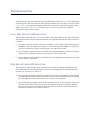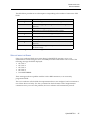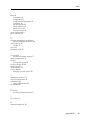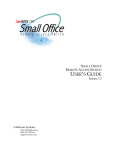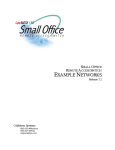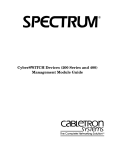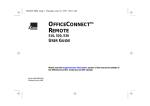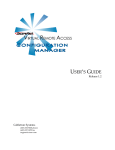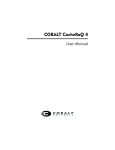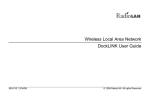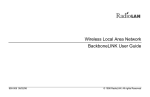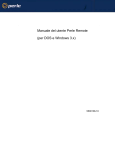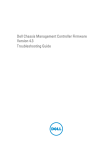Download Cabletron Systems CyberSWITCH CSX155 Specifications
Transcript
150 Small Office REMOTE ACCESS SWITCH SMALL OFFICE REMOTE ACCESS SWITCH QUICK START Release 7.2 Cabletron Systems (603) 332-9400 phone (603) 337-3075 fax [email protected] QUICK START ! Only qualified personnel should perform installation procedures. CAUTION NOTICE You may post this document on a network server for public use as long as no modifications are made to the document. Cabletron Systems reserves the right to make changes in specifications and other information contained in this document without prior notice. The reader should in all cases consult Cabletron Systems to determine whether any such changes have been made. The hardware, firmware, or software described in this manual is subject to change without notice. IN NO EVENT SHALL CABLETRON SYSTEMS BE LIABLE FOR ANY INCIDENTAL, INDIRECT, SPECIAL, OR CONSEQUENTIAL DAMAGES WHATSOEVER (INCLUDING BUT NOT LIMITED TO LOST PROFITS) ARISING OUT OF OR RELATED TO THIS MANUAL OR THE INFORMATION CONTAINED IN IT, EVEN IF CABLETRON SYSTEMS HAS BEEN ADVISED OF, KNOWN, OR SHOULD HAVE KNOWN, THE POSSIBILITY OF SUCH DAMAGES. ©Copyright 1998 by Cabletron Systems, Inc. All rights reserved. Cabletron Systems, Inc. P.O. Box 5005 Rochester, NH 03866-5005 Order Number: 9032449 VIRUS DISCLAIMER Cabletron Systems has tested its software with current virus checking technologies. However, because no anti-virus system is 100% reliable, we strongly caution you to write protect and then verify that the Licensed Software, prior to installing it, is virus-free with an anti-virus system in which you have confidence. Cabletron Systems makes no representations or warranties to the effect that the Licensed Software is virus-free. Copyright © July 1997, by Cabletron Systems, Inc. All rights reserved. 2 CyberSWITCH TRADEMARKS Cabletron Systems, CyberSWITCH, MMAC-Plus, SmartSWITCH, SPECTRUM, and SecureFast Virtual Remote Access Manager are trademarks of Cabletron Systems, Inc. All other product names mentioned in this manual are trademarks or registered trademarks of their respective companies. COPYRIGHTS All of the code for this product is copyrighted by Cabletron Systems, Inc. © Copyright 1991-1997 Cabletron Systems, Inc. All rights reserved. Printed in the United States of America. Portions of the code for this product are copyrighted by the following corporations: Epilogue Technology Corporation Copyright 1991-1993 by Epilogue Technology Corporation. All rights reserved. Livingston Enterprises, Inc. Copyright 1992 Livingston Enterprises, Inc. Security Dynamics Technologies Inc. Copyright 1995 by Security Dynamics Technologies Inc. All rights reserved. Stac Electronics Stac Electronics 1993, including one or more U.S. Patents No. 4701745, 5016009, 5126739 and 5146221 and other pending patents. Telenetworks Copyright 1991, 92, 93 by Telenetworks. All rights reserved. FCC NOTICE This device complies with Part 15 of the FCC rules. Operation is subject to the following two conditions: (1) this device may not cause harmful interference, and (2) this device must accept any interference received, including interference that may cause undesired operation. NOTE: This equipment has been tested and found to comply with the limits for a Class A digital device, pursuant to Part 15 of the FCC rules. These limits are designed to provide reasonable protection against harmful interference when the equipment is operated in a commercial environment. This equipment uses, generates, and can radiate radio frequency energy and if not installed in accordance with the operator’s manual, may cause harmful interference to radio communications. Operation of this equipment in a residential area is likely to cause interference in which case the user will be required to correct the interference at his own expense. CyberSWITCH 3 QUICK START WARNING: Changes or modifications made to this device which are not expressly approved by the party responsible for compliance could void the user’s authority to operate the equipment. DOC NOTICE This digital apparatus does not exceed the Class A limits for radio noise emissions from digital apparatus set out in the Radio Interference Regulations of the Canadian Department of Communications. Le présent appareil numérique n’émet pas de bruits radioélectriques dépassant les limites applicables aux appareils numériques de la class A prescrites dans le Règlement sur le brouillage radioélectrique édicté par le ministère des Communications du Canada. VCCI NOTICE This is a Class 1 product based on the standard of the Voluntary Control Council for Interference by Information Technology Equipment (VCCI). If this equipment is used in a domestic environment, radio disturbance may arise. When such trouble occurs, the user may be required to take corrective actions. CABLETRON SYSTEMS, INC. PROGRAM LICENSE AGREEMENT IMPORTANT: Before utilizing this product, carefully read this License Agreement. This document is an agreement between you, the end user, and Cabletron Systems, Inc. ("Cabletron") that sets forth your rights and obligations with respect to the Cabletron software program (the "Program") contained in this package. The Program may be contained in firmware, chips or other media. BY UTILIZING THE ENCLOSED PRODUCT, YOU ARE AGREEING TO BECOME BOUND BY THE TERMS OF THIS AGREEMENT, WHICH INCLUDES THE LICENSE AND THE LIMITATION OF WARRANTY AND DISCLAIMER OF LIABILITY. IF YOU DO NOT AGREE TO THE TERMS OF THIS AGREEMENT, PROMPTLY RETURN THE UNUSED PRODUCT TO THE PLACE OF PURCHASE FOR A FULL REFUND. 4 CyberSWITCH CONTENTS Using Quick Start Cabling 7 8 The PC to CyberSWITCH Connection 8 Using a10BaseT Hub LAN Connection 9 Using a10BaseT Direct LAN Connection 10 Using a 10Base2 (BNC) LAN Connection 12 Using an AMP Connection 13 For Out-of-Band Management 13 For LAN Replacement 13 For Local Console Access 13 Using an AMP Connection for LAN Replacement or Local Console Access The ISDN Connection 15 CyberSWITCHs with Internal NT-1s 15 CyberSWITCHs without Internal NT-1s 16 CyberSWITCHs Requiring DSUs 17 Connection Instructions 17 Termination Switches 17 The POTS Connection 18 The Power Connection 19 Basics 14 20 Reading the LED Indicators 20 Accessing the Release Notes 20 Safety Considerations 21 Accessing the CyberSWITCH 21 Connecting an Administration Console 21 Changing the Baud Rate 22 Telnet Connection 22 AMP Connection 23 Login on the CyberSWITCH 23 Making Configuration Changes 23 Upgrading Software 24 Local Software Upgrade 25 Local Upgrade of the Second Stage Boot (SSB) 26 Local Upgrade of the Operational Software (OSW) 26 Remote Software Upgrade 27 Remote Upgrade of the Second Stage Boot (SSB) 27 Remote Upgrade of the Operational Software (OSW) 28 Change Defaults to Secure System 29 Return Configuration to Factory Defaults 30 Initial Installation Steps 30 Beginning the Configuration Process 30 Physical Resource Configuration 31 CyberSWITCH 5 QUICK START Connectivity 32 Overview 32 Connecting One Cabletron Product to another via PPP 32 Bridge to Bridge Configuration 32 Configuration for Site "Central" 32 Configuration for Site "Remote" 33 IP Router to IP Router Configuration 34 Configuration for Site "Central" 34 Configuration for Site "Remote" 35 IPX Router to IPX Router Configuration 36 Configuration for Site "Central" 36 Configuration for Site "Remote" 37 AppleTalk Router to AppleTalk Router Configuration 38 Configuration for Site "Central" 38 Configuration for Site "Remote" 39 Special Features 41 Configuring the POTS Option 41 Configuring the Encoding Standard 41 Configuring POTS Line Information 42 Configuring POTS Information Per Device Configuring Hardware Filters 43 Troubleshooting 45 Local Area Network LED Indicators 45 Wide Area Network LED Indicators 45 Service Indicator 46 Service Indicator Remains Lit 46 Service Indicator Blinks 47 Index 6 48 CyberSWITCH 42 USING QUICK START This guide is for the CSX154 and the CSX155; collectively known as the CSX150 Series. To simplify the documentation, throughout this guide we will refer to these products as CSX150. Follow the instructions in this guide for installing the CyberSWITCH, powering it up, and making any necessary changes to the default configuration values. Perform the steps in order; skipping the sections that pertain to options you will not use. We include the following chapters: • Cabling Provides you with instructions for connecting the CyberSWITCH to your PC, several methods for ISDN connections, and completing a POTS connection. • Basics This chapter gives detailed instructions on the initial installation steps that are required for all CyberSWITCH configurations. • Connectivity This chapter gives instructions for connecting two of our products together via PPP. Separate instructions are provided for bridging, IP, IPX, and AppleTalk configurations. • Special Features The Special Features sections discusses two features, POTS and Hardware Filtering, that are unique to the CSX150. • Troubleshooting Provides an explanation of the CSX150 LED indicators: how to interpret them and corrective actions to take. CABLING CyberSWITCH cabling includes the following: • connecting your PC to the CyberSWITCH • providing an ISDN connection for the CyberSWITCH • optional: connecting telephone devices to the CyberSWITCH using a POTS connection • connecting the CyberSWITCH to the provided power supply This chapter describes each of the cabling processes. Note: If a cable you need is not among the cables included with your CyberSWITCH shipment, order the cable separately through Cabletron or your distributor. THE PC TO CYBERSWITCH CONNECTION There are several options available for connecting your PC to the CyberSWITCH. There are three LAN connection methods (using a 10BaseT Hub, 10BaseT Direct, or 10Base2 connection), or you can use an AMP connection. Refer to the section that describes the PC to CyberSWITCH connection you will use. CABLING The PC to CyberSWITCH Connection USING A10BASET HUB LAN CONNECTION If you plan on using a 10BaseT Hub to connect one or more PCs to the CyberSWITCH, this is the type of connection you will use. Use the following graphic and instructions to complete the connection. Hub Twisted Pair 1 BRI Term RJ-45 10BT 2 10B2 Console DCPower Reset RJ-45 BRI Term 10BT RJ-45 Connector To Hub Twisted Pair 1. Connect your PC to the Hub using the supplied straight through cable (RJ-45 connectors with twisted pair). 2. Connect the Hub to the CyberSWITCH, also using straight through cable. CyberSWITCH 9 QUICK START USING A10BASET DIRECT LAN CONNECTION If you plan on connecting your PC directly to an CyberSWITCH, this is the type of connection you will use. Use the following graphic and instructions to complete the connection. Twisted Pair Crossover Cable 1 BRI Term RJ-45 10BT 2 10B2 Console DCPower Reset RJ-45 BRI Term 10BT RJ-45 Connector To PC Twisted Pair 1. Connect your PC to the CyberSWITCH using a crossover cable. This cable is a custom made cable using RJ-45 connectors and twisted pair. Order this cable through Cabletron or your Distributor. The crossover cable allows your PC and the CyberSWITCH to communicate directly, without a Hub between them. 10 CyberSWITCH CABLING The PC to CyberSWITCH Connection If you wish to make your own, the pinouts for the crossover cable’s connectors are color-coded as follows: Ethernet 10Base-T Crossover Patch Cord 12345678 wht/ora ora/wht wht/blu blu/wht wht/grn grn/wht wht/brn brn/wht 1 2 4 5 3 6 7 8 1 2 4 5 3 6 7 8 12345678 CyberSWITCH 11 QUICK START USING A 10BASE2 (BNC) LAN CONNECTION If you plan on connecting your PC to an CyberSWITCH using the 10Base2 LAN port, this is the type of connection you will use. Note that the 10Base2 LAN port is an optional CyberSWITCH feature. Use the following graphic and instructions to complete the connection. BNC Connector Thinwire Coax 1 BRI Term 10BT 2 10B2 Console DCPower Reset T Connector To PC 1 2 Terminator 10B2 BNC Connector 12 T Connector 1. Attach one BNC T-connector to the 10Base2 port of your PC and one to the10Base2 port of the CyberSWITCH. 2. Connect one end of a 10Base2 cable (BNC connectors with thin wire coax) to your PC’s BNC Tconnector, and the other end to the CyberSWITCH’s BNC T-connector. 3. For each BNC T-connector, the other side of the T-connector must either have another 10Base2 cable connection, or have a BNC terminator as shown in the above graphic. CyberSWITCH CABLING The PC to CyberSWITCH Connection USING AN AMP CONNECTION If you want to use out-of-band management, want a replacement for a LAN connection, or want local console access, you need an asynchronous management port (AMP) connection. FOR OUT-OF-BAND MANAGEMENT Out-of-band management allows you to manage the CyberSWITCH from some remote location without making use of the LAN or WAN connections. Out-of-band refers to the fact that you are not using normal data channels. The following graphic illustrates an out-of-band connection. ISDN PC Modem Modem 1 POTS BRI Term 10BT 2 10B2 Console DCPower Reset Connection instructions: 1. At the CyberSWITCH: • complete your LAN and WAN (ISDN) connections • using the ampconf Manage Mode command, configure the CyberSWITCH for the modem you will use • connect a modem to the CyberSWITCH (using the Console connection) • connect the modem to the analog line (use a standard PC modem RS232 cable for this, do not use the supplied cable) 2. At the remote management site: • connect the managing PC to a modem • connect the modem to the analog line (use a standard PC modem RS232 cable for this, do not use the supplied cable) FOR LAN R EPLACEMENT There are two reasons for wanting a LAN replacement: • to provide a connection to manage the CyberSWITCH without using a LAN connection, or • no LAN connection is possible because your PC does not have a NIC card. FOR LOCAL CONSOLE ACCESS You may use the AMP connection for local console access. With this type of access allows you to use a directly connected PC, monitor, and keyboard to manage your CyberSWITCH. CyberSWITCH 13 QUICK START USING AN AMP CONNECTION FOR LAN REPLACEMENT OR LOCAL CONSOLE ACCESS Regardless of why you want to use an AMP connection, the cabling is the same. Use the supplied cable. To complete the cabling, refer to the following graphic and instructions. Null Modem Cable 1 BRI Term 10BT 2 10B2 Console DCPower Reset Female DB9 Console DCPower Reset Female DB9 Connector To PC Null Modem Cable 14 1. Connect one end of a Null Modem to your PC serial port. 2. Connect the other end of the Null Modem to the CyberSWITCH’s serial port labeled Console. CyberSWITCH CABLING The ISDN Connection THE ISDN CONNECTION No matter which LAN connection method you use, you must have an ISDN connection. This connection is your link to the outside world through ISDN lines. There is more than one ISDN connection method possible. The method you use depends on the country you live in, and whether or not you have an CyberSWITCH with the internal NT-1 option. CYBERSWITCHS WITH INTERNAL NT-1S For countries that require the customer to supply the NT-1s (for example, the United States), an CyberSWITCH is available with an internal NT-1 option. To ISDN Source RJ-45 Connector RJ-45 Twisted Pair BRI 1 BRI Term Term 2 10BT 10B2 Console DCPower Reset 10BT RJ-45 Connector To ISDN Source Twisted Pair CyberSWITCH 15 QUICK START CYBERSWITCHS WITHOUT INTERNAL NT-1S If you require an NT-1 and you purchase an CyberSWITCH without an internal NT-1, you will need to use an external NT-1 in your connection to the network. Issuing the ver command will tell you whether or not your CyberSWITCH has an internal NT-1. RJ-45 To ISDN Source Twisted Pair 1 BRI Term 2 10BT NT-1 RJ-45 Connector BRI Term 10BT RJ-45 Connector To ISDN Source Twisted Pair 16 CyberSWITCH 10B2 Console DCPower Reset CABLING The ISDN Connection CYBERSWITCHS REQUIRING DSUS For countries that require DSUs (for example, Japan), your CyberSWITCH will not have an internal NT-1. You will need to use an external MJ and DSU in your connection to the network. RJ-45 To ISDN Source MJ Twisted Pair 1 BRI Term 2 10BT 10B2 Console DCPower Reset DSU RJ-45 Connector BRI Term 10BT RJ-45 Connector To ISDN Source Twisted Pair CONNECTION INSTRUCTIONS 1. If you are not using an CyberSWITCH with an internal NT-1: a. Connect the CyberSWITCH to required intermediary devices (NT-1, or a MJ and CSU) using a straight through cable (RJ45 connectors and twisted pair). b. Connect the intermediary device to the network (for example, to your ISDN phone jack). 2. If you are using an CyberSWITCH with an internal NT-1, simply connect the CyberSWITCH to the network using a straight through cable (RJ45 connectors with twisted pair). TERMINATION SWITCHES On the CyberSWITCH’s back panel (to the right of the BRI connector) there are a pair of termination switches for multipoint connections. These switches are labeled Term. These DIP switches control the terminating resistors for the Basic Rate Interface. You must set both switches in the same direction or improper operation may result. The small arrow points in the direction of the on position. When the switches are on, the resistors for the connector are providing termination for the BRI line. Conversely, when the switches are off, the resistors for the connector are not providing termination for the BRI line. On an S/T interface, it is important to have the switches set correctly. On a U interface, the circuitry is intended to operate properly no matter which switch setting is used; however, optimum operation is achieved with the switches off. CyberSWITCH 17 QUICK START THE POTS CONNECTION The dual-line, Plain Old Telephone Service (POTS) feature allows one or both of the ISDN Bchannels to alternatively be used with traditional phone equipment (for example, a phone, a fax, or an answering machine). When used with a LAN or AMP connection, this allows you to use one ISDN line for both data and voice. Note: The CyberSWITCH must have a power source for operation. Since POTS is an integral feature of the CyberSWITCH, it too needs power. When power is off, you loose your CyberSWITCH phone service. Therefore, do not rely on the phones connected to the CyberSWITCH ports for emergency service (i.e., 911). In a home office or small office situation, we recommend retaining a standard analog phone line for emergencies. The POTS interface acts as a simple PBX or Key System. Note that the POTS interface responds to DTMF (Dual Tone Multifrequency) signaling only; it does not support pulse dialing. Use the following graphic and instructions to complete the connection. RJ 11 Connectors 1 BRI Term 10BT 2 10B2 Console DCPower Reset Telephone Lines Fax Telephone 18 1. Insert one end of a telephone line into Jack 1 (see above graphic). 2. Insert the other end of the line into your telephone equipment. 3. If you are connecting a second piece of telephone equipment, repeat the above steps using Jack 2. CyberSWITCH CABLING The Power Connection THE POWER CONNECTION Note: Before you plug in the CyberSWITCH, consider the following: • make sure the CyberSWITCH is well ventilated • insert the power cord into the wall last, after you attach the power supply and power cord to the CyberSWITCH. 1 BRI Term 10BT 2 10B2 Console DCPower Reset Power Cord Power Supply Connection instructions: 1. As shown above, insert the power supply into outlet labeled DC Power on the back of the CyberSWITCH. 2. Insert the female adapter of the power cord into the other end of the power supply. The power cord included with your CyberSWITCH is country specific. 3. Insert male end of power cord into electrical outlet. CyberSWITCH 19 BASICS Once your cabling is complete, power on the CyberSWITCH simply by plugging its power cord into an electrical outlet. During the powering on sequence, the CyberSWITCH’s LED indicators provide valuable information. We provide you with instructions for “reading” the LED indicators. After powering on, but before putting the CyberSWITCH into normal operation, we recommend that you read the Release Notes for important information. READING THE LED INDICATORS Refer to the following graphic for locating specific LED indicators: During the CyberSWITCH’s power on sequence, you should see the following: 1. After plugging the CyberSWITCH in, the power indicator will light up and stay lit. 2. The service indicator will light up for the duration of the initialization tests. It will then blink if there is a problem. For example, it will blink if your LAN is not properly terminated. For further information, refer to Trouble Shooting. 3. The RX indicator blinks during port testing. 4. If you are using a 10BaseT connection, the 10BaseT indicator will light up if the connection is good. 5. The SYNC indicator will light up if layer 1 comes up. 6. The D-CHAN indicator will light up if the data link comes up. 7. After power on is complete, check the log messages (issue the dr console command) for any warning or error messages. ACCESSING THE RELEASE NOTES The Release Notes provide release highlights and important information related to this release that should be reviewed before you begin the system’s installation and configuration. The Release Notes are located on the CD BASICS Safety Considerations Insert the CD into the drive, change to the proper directory, and enter the following command at the DOS prompt: [CD-ROM drive]:\[platform directory][ISDN standard directory][option directory]> type REL_NOTE.TXT | more For example, if your CD-ROM is designated as drive D, you are installing is CSX150, using US ISDN standards and the IP/IPX option, you would use the following path: D:\CSX150\US\IPX> type REL_NOTE.TXT | more SAFETY CONSIDERATIONS The CyberSWITCH contains a lithium battery to support its time-keeping functions. It is a longlasting battery, and was not intended to be user-replaceable. In the unlikely event that you have a problem with the battery, contact your distributor for replacement. CAUTION: Danger of explosion if battery is incorrectly replaced. Replace only with the same or equivalent type recommended by the manufacturer. Discard used batteries according to the manufacturer’s instructions. ACCESSING THE CYBERSWITCH There are three ways to access the system. The first method uses a console connection through the console port on the back of the system, and connects up either a terminal or a workstation/PC executing a terminal emulation program. The second method is to Telnet to the system. The third method uses an AMP connection. We describe each of these methods below. CONNECTING AN ADMINISTRATION CONSOLE There are two ways to set up a console connection. The first way is to simply connect up an ASCII terminal to the console port on the back of the system. This method can only be used to configure or manage the system. To install or upgrade system software, you must use the second method described below. The second way is to use a PC or workstation to connect to the system. The CyberSWITCH does not have a CD-ROM drive. Therefore, you must upgrade or install the software through an attached PC, UNIX workstation, or any device that meets the following requirements: • has a CD-ROM drive • provides an RS232 terminal program • has X-Modem communications capability (required for software upgrade only) • has ASCII transfer capability (required for SSB recovery) Any computer or terminal that meets these requirements and connects to the administration port on the system can operate as an administration console. Connect one end of a null modem cable to the console port on the CyberSWITCH, and the other end to the communication port on the PC. On the PC you must then execute a communication package to emulate a terminal (VT100). Your communication package should support file transfer (Xmodem and ASCII) for software upgrades and installations. Small Office Remote Access Switch 21 QUICK START Use the following default values for your communication package: Baud rate 9600 Parity None Data bits 8 Stop bits 1 Duplex Full CHANGING THE BAUD RATE The baud rate is changeable. The default rate performs well for configuration changes. A faster rate is useful, however, to download new software upgrades to your system. To change the baud rate through CFGEDIT: 1. Select Physical Resources from the main menu. 2. Select Data Line from the physical resources menu. 3. Follow the instructions to make changes to the ASYNCMDM. 4. When asked, enter the baud rate you want to use. 5. Step through the remaining parameters. The last entry will ask you if you would like to save your changes. Answer yes. 6. To make the new baud rate effective, restart the system (with the restart command). 7. Change the communications package you are using to the same baud rate. To change the baud rate using Manage Mode: 1. Enter the Manage Mode by entering the following command: >manage 2. At the Manage Mode prompt, enter the following command: >ampconf change 3. Follow the on-screen instructions for changing the baud rate. TELNET CONNECTION You can access the CyberSWITCH with Telnet. To do this, you must use Telnet client software.The CyberSWITCH has default IP addresses configured to allow Telnet access. The default LAN IP address is 1.1.1.1. To access the CyberSWITCH you must set the device’s IP address to be on the same subnet as the CyberSWITCH. We recommend that you use 1.1.1.2 and do this on a LAN that is not connected to the internet. Then place the CyberSWITCH on the LAN and Telnet to the address. This default address allows immediate access to the system for installation purposes. Be sure to change this IP address as soon as possible to one on your local subnet. 22 CyberSWITCH BASICS Making Configuration Changes Note: Do NOT place more than one CyberSWITCH on a LAN with the default setting. With both having the same IP address, unpredictable results will occur. You may also Telnet in via the WAN connection, however, how to set it up with the default configuration will not be described in detail in this guide. The general procedures are: 1. Connect the system to the ISDN line. 2. From a remote device that supports UnNumbered IP connections, dial in as a PPP CHAP device USER1 (USER1 as secret). The address on the CyberSWITCH to Telnet to is 1.1.1.1. 3. From a remote device only supporting numbered IP connections, set up an IP Address 2.2.2.3 and have it dial as a PPP CHAP device USER2 (USER2 as secret). The address on the CyberSWITCH to Telnet to is 2.2.2.2. After you make a Telnet connection, enter your login id and password. Then you will be presented with a system prompt and you can enter commands at that time. AMP CONNECTION You may use the AMP connection for local console access. With this type of access, use a directly connected PC, monitor, and keyboard to manage your CyberSWITCH. Refer to Cabling for AMP cabling instructions. LOGIN ON THE CYBERSWITCH Once you have a connection to the CyberSWITCH, you will be presented with a prompt to enter your log in id. Use admin as the login id. You will then be prompted for a new password, so choose a password that you will remember. If your software was previously accessed by your distributor, your password will be admin (in lower case). After you have logged in, you many enter any command at the system prompt. MAKING CONFIGURATION CHANGES We provide three configuration tools to set up and/or alter your configuration. These tools are: • Set-Up Utility, the basic configuration utility, for basic configurations • CFGEDIT, the full configuration utility • Manage Mode, the dynamic management utility Using Set-Up Utility is a fast and easy way to configure your system. However, it was designed to handle basic configurations, not for more complex configurations. If you have a more complex configuration, you may find it convenient to begin your configuration using our Set-Up Utility, get the system up-and-running, then use the more robust CFGEDIT utility to fine tune your configuration. The Set-Up Utility is located on the CD included with your CyberSWITCH. Instructions for installing and running the Set-Up Utility are in the pamphlet accompanying the CD. Small Office Remote Access Switch 23 QUICK START For a more complex configuration, CFGEDIT is the comprehensive utility you may wish use to initially set up your system; you may use it later to make configuration changes as well. However, CFGEDIT is NOT dynamic. This means you will have to interrupt normal system operations in order to update configuration files. To begin the configuration process: Start up the configuration editor, CFGEDIT. Your machine should be at the system prompt. To start up the configuration editor simply type: [system name]> cfgedit The main configuration menu should now be displayed. Refer to Connectivity for the configuration steps required for the device you wish to connect. Note: If you are prompted for configuration information that you don’t know, use the default. This document will provide detailed instructions if something other than the default is required. Manage Mode provides a real-time management mechanism that allows you to change the configuration, without interrupting the current execution state of the system software. But, because it is dynamic, Manage Mode does have its limitations. So, when making configuration changes, you usually need to use a combination of both of these two tools. Enter the Mode by entering the >manage command at the system prompt. To save your changes, enter the commit command. To leave the Manage Mode, enter the exit command. UPGRADING SOFTWARE An upgrade of system software may involve the upgrade of two components: the second stage boot (SSB) and the operational software (OSW). For most upgrades, if you have a working SSB, you will only need to upgrade the OSW. If the new OSW requires an upgraded SSB, you will be alerted in the Release Notes. The CyberSWITCH offers two different methods of upgrade—local and remote. • To perform a local upgrade refer to the section titled Local Software Upgrade. (A local upgrade is performed via the administration console attached to the system’s RS232 port). • To perform a remote upgrade refer to the section titled Remote Software Upgrade. (A remote upgrade is performed over the network using Telnet and TFTP). 24 CyberSWITCH BASICS Upgrading Software The CSX150 CD contains installation, user documentation and upgrade files. The file structure is as follows: Directory Contents <ROOT>\ installation program files (SETUP.*) \CSXDOCS\ CSX150 user documentation and Acrobat reader \CSX156\JAPAN\ipipx UPGRADE.OSW, DEFLTCFG.OSW, RECOVER1, RECOVER2, REL_NOTE.TXT \CSX156\JAPAN\ipipx.fr UPGRADE.OSW, DEFLTCFG.OSW, RECOVER1, RECOVER2, REL_NOTE.TXT \CSX156\JAPAN\ipipx.x25 UPGRADE.OSW, DEFLTCFG.OSW, RECOVER1, RECOVER2, REL_NOTE.TXT \CSX156\JAPAN\ipipxat UPGRADE.OSW, DEFLTCFG.OSW, RECOVER1, RECOVER2, REL_NOTE.TXT \CSX156\JAPAN\ipipxat.fr UPGRADE.OSW, DEFLTCFG.OSW, RECOVER1, RECOVER2, REL_NOTE.TXT \CSX156\JAPAN\ipipxat.pkt UPGRADE.OSW, DEFLTCFG.OSW, RECOVER1, RECOVER2, REL_NOTE.TXT \CSX156\JAPAN\ipipx.pkt UPGRADE.OSW, DEFLTCFG.OSW, RECOVER1, RECOVER2, REL_NOTE.TXT \CSX156\JAPAN\ipipxat.x25 UPGRADE.OSW, DEFLTCFG.OSW, RECOVER1, RECOVER2, REL_NOTE.TXT For system upgrade, you will need to follow one of the above-mentioned upgrade paths (\product name\country\protocol or access package). This path not only depends upon product, but also the ISDN Standard you will be using and the software options you have purchased. For example: • If you are installing a CSX156 in a geographical area that uses JAPAN ISDN standards, and you have purchased the IP/IPX software option, use the files found in the \CSX156\JAPAN\ipipx directory. • If you are installing a CSX156 in a geographical area that uses JAPAN ISDN standards, and you have purchased the IP/IPX/AppleTalk/Frame Relay software options, use the files in the \CSX156\JAPAN\ipipxat.fr directory. LOCAL SOFTWARE UPGRADE To perform a local upgrade, use any valid local administration console as defined in Connecting an Administration Console. Update the SSB first, if the Release Notes indicate this is necessary, and then follow with the update of the OSW. Small Office Remote Access Switch 25 QUICK START LOCAL UPGRADE OF THE SECOND STAGE BOOT (SSB) To locally upgrade the second stage boot (SSB), follow these steps: 1. Restart the CyberSWITCH. 2. When “Waiting for Commands:” appears on the system screen, enter the following command: recover 3. Wait for the system to respond with the prompt “Ready for Hex Download”. Using your communications program: • Select ASCII to be the protocol used for the file transfer. • Change character spacing to “0”. (This may be called by another name in some communications packages. For example, some programs call it character pacing.) • Set line spacing (or pacing) to “0”. • insert the CSX CD into the CD drive of your administration console. • Enter the name of the file to be transferred, using the complete pathname. For example, D:\CSX150\US\IPIPX\RECOVER1. 4. You will receive a message if the upgrade completes successfully. The system will then automatically reboot. LOCAL UPGRADE OF THE OPERATIONAL SOFTWARE (OSW) To locally upgrade the operational software (OSW) of your system, follow these steps: 1. Change the CyberSWITCH system’s baud rate to be the fastest baud rate supported by your communications package (up to 115.2 Kbps). Change the baud rate as described on page 22. 2. Login to the CyberSWITCH as admin. 3. At the system prompt, enter the command: flash update This message is displayed: 4. At this time you should press “Y” <RET>. After 30 seconds, you will see the startup messages. 5. When it displays the download message, “Ready for Xmodem Download,” return to your communication program and use the “XMODEM” protocol for the software download. 6. Enter the name of the file that is to be downloaded, using the complete pathname. For example, D:\CSX150\US\IPIPX\UPGRADE.OSW. Note: 7. 26 Your terminal program may display a character for the NAK control code, typically the character “§“. This will be displayed every second until the download has started. After the file has been downloaded, the system will reboot automatically and load using the new software. CyberSWITCH BASICS Upgrading Software REMOTE SOFTWARE UPGRADE Note: For security purposes, we recommend that you disable the TFTP Server after the upgrade is complete. To remotely upgrade the system, you are required to have a PC/workstation that is connected to the system’s network. It must have the following features: • ability to read CDs • TELNET client • TFTP client To perform a remote upgrade, first upgrade to the latest SSB, if required, then upgrade the OSW. The Release Notes will indicate whether or not the SSB needs to be upgraded. Note: If, during a remote upgrade, the compressed file set cannot be uncompressed into the Flash File System due to a lack of space, the compressed file set will not be deleted from the Flash File System and the previous version of the OSW will be booted. If the OSW determines there is a compressed file set (a file suffix of .OSW) in the Flash File System, then the following message is logged in the system log: OSW, <OSWFileName>, found in the Flash File System. The OSW has not been updated from this file due to insufficient Flash File System space. Please delete unnecessary files from the system. It is possible that you will not have enough room in the \SYSTEM directory to TFTP the upgrade file to the system. In this case: • Delete all files in the directory except nex.bin and iop.bin. • Issue a flash reclaim command to gain the lost space (this will destroy the backup copy of your configuration, you will be unable to issue restore command unless you have saved at least one set of changes). • If the upgrade still fails, delete the nex.bin and iop.bin and again reclaim the space. Your upgrade should now work. IMPORTANT: Do not restart the CyberSWITCH until the upgrade is complete. If you are upgrading from a previous version of system software, the above message will not be displayed. In this case, the system continually restarts, attempting to install the OSW package each time. REMOTE UPGRADE OF THE SECOND STAGE BOOT (SSB) WARNING: If power is lost on the remote CyberSWITCH during this process, a local upgrade of the SSB may be necessary before the system can again function. To remotely upgrade the SSB, follow these steps: 1. Telnet to the CyberSWITCH and login as admin. 2. Enable TFTP, the TFTP client, and the TFTP server with admin access rights (see page 28.) Small Office Remote Access Switch 27 QUICK START 3. Using the TFTP client on the remote workstation, TFTP the recover1 file to the CyberSWITCH in binary mode. Be sure to use the file’s full pathname. The exact method to transfer varies, depending upon your TFTP client. 4. At the system prompt, recover the SSB by issuing the following command: flash recover The system will ask you if you are sure you want to remotely recover the SSB, and warn you of the potential risk in case of a power failure while the SSB is being recovered. Answer “yes” to the prompt. The window of vulnerability ends after 5 or 10 seconds, when the system tells you that the SSB was successfully recovered. 5. After the recovery, delete the file by issuing the command: del \system\recover1 6. Recover lost space with the command: flash reclaim Console Messages during SSB Upgrade: Message Suggested Action can’t open recover file If you entered a filename after the flash recover command, makes sure that the file exists on the system. If you did not enter a filename, make sure that \SYSTEM\RECOVER 1 exists on the system. not enough DRAM to create binary image Remove DRAM-greedy activities on the system, such as connections to other devices, compression, and authentication. Reboot if necessary. error in recovery file Make sure that the recover file that you are using is the same as the one on the CSX CD. Delete, Recover, and reTFTP if necessary. Unable to remotely recover SSB Hardware failure in the boot device. Contact your distributor immediately for a replacement. successfully updated The SSB has been successfully updated. REMOTE UPGRADE OF THE OPERATIONAL SOFTWARE (OSW) To remotely upgrade the operational software, follow these steps: 28 1. From the PC/workstation, Telnet to the CyberSWITCH and login as admin. 2. Verify that the system is ready to receive TFTP upgrades: • Enter MANAGE MODE by typing manage <RET> at the system prompt. • Using the MANAGE MODE command tftp, verify that: • TFTP feature is enabled • TFTP server is enabled • TFTP server is assigned ADMIN file access rights CyberSWITCH BASICS Change Defaults to Secure System • • 3. Using the MANAGE MODE command fileattr, verify that: • ADMIN has READ/WRITE access to CONFIG files • ADMIN has READ/WRITE access to OTHER files Exit MANAGE MODE by typing exit <RET>. Using the TFTP client on the remote workstation, TFTP the UPGRADE.OSW file to the CyberSWITCH in binary mode. Be sure to include the file’s full pathname. The exact method to transfer varies, depending upon your TFTP client. Note: 4. If you experience a transmission timeout, check the retransmission setting on the TFTP package. A retransmission rate of 10 seconds is usually sufficient; values less than that may not work properly. If you experience a problem transferring the file with TFTP, wait about three minutes for the TFTP to fail, delete the incomplete file, and try again. Using Telnet, reboot the system by issuing the command: restart It should take approximately 3 minutes for the system to restart and install the upgrade. 5. Login via Telnet and type the ver command to confirm that the system software upgraded correctly. If the upgrade did not occur, check the system log with the dr command to find any potential problems, and retry. CHANGE DEFAULTS TO SECURE SYSTEM The system is preconfigured with defaults that were designed to make it possible to have your system up and running quickly. After your machine is functioning properly, some of these defaults should be changed to make your system more secure. The following configuration changes are needed to provide this security: 1. Either delete User1 and User2 or change their names and secrets. Use Dynamic Management’s manage mode to carry out either of these functions. To enter the manage mode, type manage at the system prompt. If you have no need for these types of devices (PPP devices), simply delete these two devices. At the manage mode prompt, enter the following command: device delete Follow the on-screen instructions for deleting each device. To change the preconfigured devices’ names and secrets to secure the access to the system, enter the following command at the manage mode prompt: device change Follow the prompts to change the device name and secret for User1 and User2. After you have either deleted or changed the device information, make these changes permanent by entering the commit command Small Office Remote Access Switch 29 QUICK START 2. Disable TFTP Server. Disable through Dynamic Management’s manage mode. This will secure important device information. Device information must be secure to prevent unauthorized access to the CyberSWITCH. To disable this access, enter the following command at the manage mode prompt: tftp change Then follow the on-screen instructions to disable the TFTP feature. 3. Change the admin and guest system passwords. If your system was previously accessed by your distributor, the preconfigured password will be admin (in lower case). Change this password to secure your system. To make this change, enter the following command at the system prompt: pswd Then follow the prompts to enter a new password. Your password must be a 3 to 16 nonblank character string. Be careful, passwords are uppercase and lowercase sensitive. RETURN CONFIGURATION TO FACTORY DEFAULTS The default configuration files are located on the CSX150 Documentation and Set-Up Utility CD. If you wish to return to the default configuration, download the DEFLTCFG.OSW file. Follow the same steps for Local or Remote Upgrade except you download the file DEFLTCFG.OSW instead of the UPGRADE.OSW file. INITIAL INSTALLATION STEPS There are initial configuration steps you must complete (regardless of remote device connections). We outline these steps in the following sections. BEGINNING THE CONFIGURATION PROCESS 1. When you power on your system, the CyberSWITCH program automatically starts. Enter your log-in id (admin). Next, enter a password. 2. Start up the configuration editor, CFGEDIT; at the system prompt, type: cfgedit Note: If you are unsure of any configuration values, use the defaults. Use the displayed CFGEDIT menu to complete the remaining configuration steps. 30 CyberSWITCH BASICS Initial Installation Steps PHYSICAL RESOURCE CONFIGURATION 1. Select Physical Resources from the main menu. Then, select Resource to display your CyberSWITCH’s resources. 2. If you are not using the default switch type, press 1 to change the switch type. 3. Configure the WAN line. Select Data Line from the Physical Resources menu. After you select to add a line you will be prompted for the line name. Enter LINE1 for the first line name. For line information: • select point-to-point for the interface type • add a data link (two for DMS and NI-1 switch types) • use Automatic TEIs for these data links • select voice and data as your mode of operation (this will work for all connection types, including POTS connections) For async modem port information • if you are using the AMP port for a null modem, enter “NULLMODEM”, if you are using the AMP port for a regular modem, enter a name you define for the modem • enter the baud rate • enter the data bits • enter the stop bits • enter the parity value • select the flow control type • select mode: either autosense or term If you are unsure of any of the above values, use the default value. If the default does not work, refer to your modem user documentation for their recommended values. 4. If you are using any accesses besides switched accesses (such as dedicated accesses, frame relay or X.25) configure the access now. Select Access. Select the type of access you wish to configure. Follow the on-screen instructions to complete the configuration. Note: Frame relay and X.25 accesses are available only if you have purchased the additional software module for packet switched accesses. The initial configuration steps on the CyberSWITCH are now complete. Press <return> repeatedly until you return to the main CFGEDIT menu. Continue with the Connectivity section to complete remaining configuration steps. Small Office Remote Access Switch 31 CONNECTIVITY OVERVIEW The Small Office CyberSWITCH can communicate with various other CyberSWITCH products via a PPP connection. This connection can be used to transmit data and provide remote management of your remote systems with Telnet, TFTP and SNMP. We will describe how to set up a PPP connection with other CyberSWITCH systems. For these examples, we are assuming that CyberSWITCH “Remote” is the remote system, and will want to call into CyberSWITCH “Central”; Central may or may not want to call Remote. CONNECTING ONE CABLETRON PRODUCT TO ANOTHER VIA PPP In this section, we describe the configuration steps required for connecting two of our products together via PPP. Separate instructions are included for bridging, IP routing with an UnNumbered Interface, IPX routing, and AppleTalk routing configurations. BRIDGE TO BRIDGE CONFIGURATION Server CSX1200 CSX150 "Remote" "Central" LAN POWER SERVICE TX RX B-CHANNELS 10BASE - T B1 B3 B5 B7 B9 B11 B13 B15 B2 B4 B6 B8 B10 B12 B14 B16 E1 ONLY E1 D B17 B19 B21 B23 B18 B20 B22 B24 B25 B27 B29 B31 B26 B28 B30 T1 D L1 Phone 13135551111 Phone 13135552222 ISDN Configuration for Site "Central" The configuration on Central to allow Bridging to Remote using PPP is as follows: 1. Perform initial configuration steps. 2. Select Options from the main menu. 3. Select Bridging from the options menu, then ensure that bridging is enabled. 4. Select IP Routing from the options menu, then disable IP routing to allow timely bridging of IP data. CONNECTIVITY Connecting One Cabletron Product to another via PPP 5. Under Security, select System Options and Information, then under System Information: a. Set your System Name (Central). This matches up with Central device information configured on Remote. b. Set your System Secret (Central_S). This matches up with Central device information configured on Remote. 6. Under Security, select Device Level Databases, select On-node Device Entries, then add a device where the Device Name (Remote) must match the system name on Remote. When you add the device you must then enter the following information: a. Under ISDN Information select ISDN Line Protocol, then select PPP. b. Optional: If you wish to dial out to Remote, under ISDN Information, enter a dial out number (13135552222) and a base data rate (64Kb). c. Under Authentication you must: • Change CHAP Secret so that it matches Remote’s System secret (Remote_S). • Optional: Configure Calling Line Ids (if Calling Line Id security was enabled). d. Under Bridge Information you must: • Make sure that Bridging is enabled • Optional: If you wish to dial out to Remote you must enable Make calls for Bridge Data. 5. Optional: If you wish to dial out to Remote you have to specify the method that you will use determine how to make bridge dial out calls. The two methods, and how to configure them are listed below: a. Select Options from the main menu, then the bridging menu, and from the bridging menu select bridge filters. Set up a Bridge filter with connect as the action. For some filter types you will need to specify Remote as the device. b. Select Options from the main menu, then the bridging menu, and from the bridging menu select Known Connect List, then enter the name of the Device (Remote) that you wish to call if a packet is received whose MAC address is known to be at the location that was connected earlier by the User’s device. For a more detailed description of each of the above methods, refer to the Installation Guide’s chapter titled Configuring Advanced Bridging. CONFIGURATION FOR SITE "REMOTE" The configuration on Remote so that it may use bridging to Central using PPP is as follows: 1. Perform initial configuration steps. 2. Under Options, select Bridging and make sure that it is enabled. Also, select IP routing and disable IP routing to allow timely bridging of IP data. 3. Under Security, select System Options and Information, then under System Information: a. Set your System Name (Remote). This matches up with Remote device information configured on Central. b. Set your System Secret (Remote_S). This matches up with Remote device information configured on Central. Small Office Remote Access Switch 33 QUICK START 4. Under Security, select Device Level Databases, select On-node Device Entries, then add a device where the Device Name (Central) must match the system name on Central. When you add the device you must then enter the following information: a. Under ISDN Information make sure the ISDN Line Protocol is PPP. b. Under ISDN Information you must enter a dial out number (13135551111) and a base data rate (64Kb). c. Under Authentication you must: • Change CHAP Secret so that it matches Central’s System secret (Central_S). • Optional: Configure Calling Line Ids (if Calling Line Id security was enabled). d. Under Bridging you must: • Make sure that Bridging is enabled • Make sure that Make calls for Bridge Data is enabled. 5. Under Options, select Bridging, then select Bridge Dial Out. Make sure dial out is enabled. Then add the device (Central) that you wish to call when you receive a ethernet packet that is not on the same LAN as Remote. Note that the bridge dial out configuration is slightly different for Remote than it was for Central. IP ROUTER TO IP ROUTER CONFIGURATION ISDN CSX1200 CSX150 LAN POWER SERVICE TX RX B-CHANNELS 10BASE - T B1 B3 B5 B7 B9 B11 B13 B15 B2 B4 B6 B8 B10 B12 B14 B16 E1 ONLY E1 D B17 B19 B21 B23 B18 B20 B22 B24 B25 B27 B29 B31 B26 B28 B30 T1 D L1 "Central" LAN IP Address 199.2.2.1 Phone 13135551111 Site IP Address 199.2.2.0 "Remote" LAN IP Address 201.1.2.1 Phone 13135552222 Site IP Address 201.1.2.0 CONFIGURATION FOR SITE "CENTRAL" The configuration on Central to allow IP Routing to Remote using PPP is as follows: 34 1. Perform initial configuration steps. 2. Under Options, select Bridging, then disable Bridging. Select IP Routing, then: a. Enable IP Routing. b. Under IP Interfaces add a LAN Interface (IP address 199.2.2.1). c. Under IP Interfaces add a WAN UnNumbered Interface. 3. Under Security, select System Options and Information, then under System Information: a. Set your System Name (Central). This matches up with Central device information configured on Remote. b. Set your System Secret (Central_S). This matches up with Central device information configured on Remote. CyberSWITCH CONNECTIVITY Connecting One Cabletron Product to another via PPP 4. Under Security, select Device Level Databases, select On-node Device Entries, then add a device where the Device Name (Remote) must match the system name on Remote. When you add the device you must then enter the following information: a. Under ISDN Information select ISDN Line Protocol, then select PPP. b. Optional: If you wish to dial out to Remote, under ISDN Information you must enter a dial out number (13135552222) and a base data rate (64Kb). c. Under Authentication you must: • Change CHAP Secret so that it matches Remote’s System secret (Remote_S). • Optional: Configure Calling Line Ids (if Calling Line Id security was enabled). d. Under IP Information you must configure an IP Address of 0.0.0.0 for Remote since this is an unnumbered network interface. You should also check to make sure that IP Routing is on and Callable by IP is on. 5. Return to the Options menu, select IP Routing, then select Static Route. You will have to configure a static route to the 201.1.2.0 LAN. When you configure a static route to a site that uses a unnumbered interface you must enter the device name of the next hop device, Remote in this case. CONFIGURATION FOR SITE "REMOTE" The configuration on Remote to allow IP Routing to Central using PPP is as follows: 1. Perform initial configuration steps. 2. Under Options, select Bridging, then disable bridging. Select IP Routing, then: a. Enable IP Routing. b. Under IP Interfaces change the LAN Interface IP address (201.1.2.1). c. Under IP Interfaces make sure you have a WAN UnNumbered Interface. 3. Under Security, select System Options and Information, then under System Information: a. Set your System Name (Remote). This matches up with Remote device information configured on Central. b. Set your System Secret (Remote_S). This matches up with Remote device information configured on Central. 4. Under Security, select Device Level Databases, select On-node Device Entries, then add a device where the Device Name (Central) must match the system name on Central. When you add the device you must then enter the following information: a. Under ISDN Information select ISDN Line Protocol then select PPP. b. To dial out to Central, under ISDN Information you must enter a dial out number (13135551111) and a base data rate (64Kb). c. Under Authentication you must: • Change CHAP Secret so that it matches Central’s System secret (Central_S). • Optional: Configure Calling Line Ids (if Calling Line Id security was enabled). d. Under IP Information you must configure an IP Address of 0.0.0.0 for Central since this is an unnumbered network interface. You should also check to make sure that IP Routing is on and Callable by IP is on. Small Office Remote Access Switch 35 QUICK START 5. Return to the Options menu, select IP Routing, then select Static Route. You will have to configure a static route to the 199.2.2.0 LAN. When you configure a static route to a site that uses a unnumbered interface you must enter the device name of the next hop device, Central in this case. IPX ROUTER TO IPX ROUTER CONFIGURATION Note: This configuration illustrates IPXWAN routing only. If you are interested in configuring a remote LAN interface (to connect a CyberSWITCH to remote bridge devices), refer to the Example Networks Guide. FILESER2 Node # 0409A0222222 IN # 978901* FILESER1 Node # 0409A0111111 IN # 432109* Network # 33333333 Network #11111111 CSX1200 Phone # 13135551111 IN # 123456* LAN POWER SERVICE TX RX B-CHANNELS 10BASE - T B1 B3 B5 B7 B9 B11 B13 B15 B2 B4 B6 B8 B10 B12 B14 B16 CSX150 Phone # 13135552222 IN # 456789* E1 ONLY E1 D B17 B19 B21 B23 B18 B20 B22 B24 B25 B27 B29 B31 B26 B28 B30 T1 D L1 "Central" "Remote" ISDN * IN # = Internal Network Number CONFIGURATION FOR SITE "CENTRAL" The configuration on Central to allow IPX Routing to Remote using PPP is as follows: 36 1. Perform initial configuration steps. 2. Under Options, select IPX Routing, then: a. Enable IPX Routing. b. Under IPX Internal Network Number enter the following value: 123456. c. Under IPX Interfaces add a LAN Interface and a hexadecimal IPX Network Number (11111111). 3. Under Security, select System Options and Information, then under System Information: a. Set your System Name (Central). This matches up with Central device information configured on Remote. b. Set your System Secret (Central_S). This matches up with Central device information configured on Remote. 4. Under Security, select Device Level Databases, select On-node Device Entries, then add a device where the Device Name (Remote) must match the system name on Remote. When you add the device you must then enter the following information: a. Under ISDN Information select ISDN Line Protocol, then select PPP. b. Optional: If you wish to dial out to Remote, under ISDN Information you must enter a dial out number (13135552222) and a base data rate (64Kb). CyberSWITCH CONNECTIVITY Connecting One Cabletron Product to another via PPP c. Under Authentication you must: • Change CHAP Secret so that it matches Remote’s System secret (Remote_S). • Optional: Configure Calling Line Ids (if Calling Line Id security was enabled). d. Under IPX Information: • enable IPX • enable Make Calls for IPX data • enable IPXWAN protocol • select Triggered RIP/SAP with a WAN peer type of ACTIVE from the Routing Protocol option Note: By using triggered RIP/SAP, you do not need to configure static routes or services. CONFIGURATION FOR SITE "REMOTE" The configuration on Remote to allow IPX Routing to Central using PPP is as follows: 1. Perform initial configuration steps. 2. Under Options, select IPX Routing, then: a. Enable IPX Routing. b. Under IPX Internal Network Number enter the following value: 456789. c. Under IPX Interfaces add a LAN Interface and a hexadecimal IPX Network Number (33333333). 3. Under Security, select System Options and Information, then under System Information: a. Set your System Name (Remote). This matches up with Remote device information configured on Central. b. Set your System Secret (Remote_S). This matches up with Remote device information configured on Central. 4. Under Security, select Device Level Databases, select On-node Device Entries, then add a device where the Device Name (Central) must match the system name on Central. When you add the device you must then enter the following information: a. Under ISDN Information select ISDN Line Protocol then select PPP. b. Under ISDN Information you must enter a dial out number (13135551111) and a base data rate (64Kb) to dial out to Central. c. Under Authentication you must: • Change CHAP Secret so that it matches Central’s System secret (Central_S). • Optional: Configure Calling Line Ids (if Calling Line Id security was enabled). d. Under IPX Information: • enable IPX • enable Make Calls for IPX data • enable IPXWAN protocol • select Triggered RIP/SAP with a WAN peer type of ACTIVE from the Routing Protocol option. Note: By using triggered RIP/SAP, you do not need to configure static routes or services. Small Office Remote Access Switch 37 QUICK START APPLETALK ROUTER TO APPLETALK ROUTER CONFIGURATION MAC MAC MAC CSX1200 MAC CSX150 "Central" "Remote" LAN POWER SERVICE TX RX B-CHANNELS 10BASE - T B1 B3 B5 B7 B9 B11 B13 B15 B2 B4 B6 B8 B10 B12 B14 B16 E1 ONLY E1 D B17 B19 B21 B23 B18 B20 B22 B24 B25 B27 B29 B31 B26 B28 B30 T1 D L1 Central's AppleTalk Configuration Network Range: 10-13 Zones: Central.Engineering (default) Central.Marketing ISDN Remote's AppleTalk Configuration Network Range: 45-50 Zones: Remote.Engineering (default) Remote.Marketing CONFIGURATION FOR SITE "CENTRAL" The configuration on Central to allow AppleTalk Routing to Remote is as follows: 38 1. Perform initial configuration steps. 2. Under Security, select Device Level Databases, select On-node Device Entries, then add a device where the Device Name (Remote) must match the system name on Remote. When you add the device you must then enter the following information: a. Under ISDN Information select ISDN Line Protocol, then select PPP. b. Optional: If you wish to dial out to Remote, under ISDN Information you must enter a dial out number and a base data rate (64Kb). c. Under Authentication you must: • Change CHAP Secret so that it matches Remote’s System secret (Remote_S). • Optional: Configure Calling Line Ids (if Calling Line Id security was enabled). d. Under AppleTalk Information you must: • Enter 0.0 for the AppleTalk address. • Enable AppleTalk Routing. • Enable making calls for AppleTalk data. 3. Under Options, select AppleTalk Routing, then: a. Enable AppleTalk routing. b. Under AppleTalk Port Information, configure a LAN port: • Select the LAN port type. • Enter lanport1 for the port name. • Enter 1 for the LAN port number. • Select the Extended network type (the default). • Enter 10-13 for the network range. • Accept the default of none for the suggested AppleTalk address. • Enter Engineering as the port’s default zone name. • Enter Marketing as the second zone name. CyberSWITCH CONNECTIVITY Connecting One Cabletron Product to another via PPP c. Under AppleTalk Port Information, configure a WAN UnNumbered port: • Select the WAN UnNumbered port type. d. Under AppleTalk Static Routes, configure a static route to Remote: • Enter Extended for Remote’s network type (the default). • Enter 45-50 as the destination network range (Remote’s network range). • Enter 0.0 as the next hop (it’s over an unnumbered link). • Enter Remote as the next hop’s device name. • Enter 2 as the number of hops for this route. • Enter Remote.Engineering as Remote’s default zone name. • Enter Remote.Marketing as Remote’s second zone name. 4. Under Security, select System Options and Information, then under System Information: a. Set your System Name (Central). This matches up with Central device information configured on Remote. b. Set your System Secret (Central_S). This matches up with Central device information configured on Remote. CONFIGURATION FOR SITE "REMOTE" The configuration on Remote to allow AppleTalk Routing to Central is as follows: 1. Perform initial configuration steps. 2. Under Security, select Device Level Databases, select On-node Device Entries, then add a device where the Device Name (Central) must match the system name on Central. When you add the device you must then enter the following information: a. Under ISDN Information select ISDN Line Protocol, then select PPP. b. Optional: If you wish to dial out to Central, under ISDN Information you must enter a dial out number and a base data rate (64Kb). c. Under Authentication you must: • Change CHAP Secret so that it matches Central’s System secret (Central_S). • Optional: Configure Calling Line Ids (if Calling Line Id security was enabled). d. Under AppleTalk Information you must: • Enter 0.0 for the AppleTalk address. • Enable AppleTalk Routing. • Enable making calls for AppleTalk data. 3. Under Options, select AppleTalk Routing, then: a. Enable AppleTalk routing. b. Under AppleTalk Port Information, configure a LAN port: • Select the LAN port type. • Enter lanport1 for the port name. • Enter 1 for the LAN port number. • Select the Extended network type (the default). • Enter 45-50 for the network range. • Accept the default of none for the suggested AppleTalk address. • Enter Remote.Engineering as the port’s default zone name. • Enter Remote.Marketing as the second zone name. Small Office Remote Access Switch 39 QUICK START c. Under AppleTalk Port Information, configure a WAN UnNumbered port: • Select the WAN UnNumbered port type. d. Under AppleTalk Static Routes, configure a static route to Central: • Enter Extended for Central’s network type (the default). • Enter 10-13 as the destination network range (Central’s network range). • Enter 0.0 as the next hop (it’s over an unnumbered link). • Enter Central as the next hop’s device name. • Enter 2 as the number of hops for this route. • Enter Engineering as Central’s default zone name. • Enter Marketing as Central’s second zone name. 4. 40 Under Security, select System Options and Information, then under System Information: a. Set your System Name (Remote). This matches up with Remote device information configured on Central. b. Set your System Secret (Remote_S). This matches up with Remote device information configured on Central. CyberSWITCH SPECIAL FEATURES CONFIGURING THE POTS OPTION The dual-line, Plain Old Telephone Service (POTS) feature allows one or both of the ISDN Bchannels to alternatively be used with traditional phone equipment, including faxes and answering machines. The CyberSWITCH can use both B-channels for data until a call is initiated or received. When a call comes up, the CyberSWITCH may then drop back to a single B-channel for data, and reserve the other B-channel for POTS use (such as voice or fax). The POTS service supports 3.1 Khz Audio or Speech service. This service guarantees the proper channel bandwidth in regard to the phone companies. Each of the two POTS ports may have either the same or different phone numbers. If each port has its own number, each has its own data link allocated to it. POTS supports the alternate outbound and forward incoming call features. These features, if enabled, recognize when a second data link is available, and automatically uses it when its allocated data link is busy. For example, in a one-person sales office, you could use the forward incoming feature to always ring on the first line, which would attach to the telephone on your desk. However, if your line were busy, the call would automatically be routed to the second line, which is attached to an answering machine. To use the POTS interface, configure the following: • POTS devices • the CyberSWITCH POTS information including: the encoding standard the POTS lines configuration information • per user POTS priority information Refer to the next section for a description of configuring CyberSWITCH POTS information. CONFIGURING THE ENCODING STANDARD The encoding standard is the type of standard for tone feeding and ring feed. This should be set properly on the switchtype. Only change the value of the encoding standard if you are having difficulties. To select the encoding standard: 1. Select Physical Resources from the main CFGEDIT menu. 2. Select POTS from the Physical Resource Menu. 3. Select Encoding Standard from POTS Menu. 4. Enter the Id of the encoding standard you wish to use (from displayed list). USER’S GUIDE CONFIGURING POTS LINE INFORMATION To use the POTS feature, you must configure a POTS line. POTS line information includes: the POTS line jack Id, the primary phone number (optional), and customization information (also optional). The section below describes configuring the POTS line information. 1. Select Physical Resources from the main CFGEDIT menu. 2. Select POTS from the Physical Resource Menu. 3. Select Lines from the POTS Menu. 4. Press 1 to add a POTS line. 5. Select the jack Id from the list of available jacks. 6. Optional: enter the primary phone number of the POTS line. Select your primary phone number from the displayed list. This list is the directory numbers you configured for your data links. There will be no list displayed if there are no data links configured. 7. Optional: customize POTS configuration. a. Enable or disable Use Alternate Outbound if Primary is Busy. If you enable this option, an outbound call from the specified jack can use any available datalink (that supports voice or voice+data) if the primary phone number is busy. This option is necessary for applications using Calling Line Id for the POTS jacks. If you disable this option, outbound calls will only use the configured datalink and phone number. b. Enable or disable Forwarding Incoming if Other Jack is Busy. If you enable this option, incoming calls to a particular jack can be sent to the other jack if the first jack is busy. If you disable this option, the CyberSWITCH will reject the incoming call. c. Select the Type of Device Connected to this Jack. Select telephone or other. CONFIGURING POTS INFORMATION PER DEVICE To configure the POTS information per device: 42 1. Select Security from the main CFGEDIT menu. 2. Select Device Level Databases from the security menu. 3. Select On-node Device Entries from the authentication database menu. 4. Enter non-POTS device information. 5. To enter POTS information, select POTS Priority Information. CyberSWITCH SPECIAL FEATURES Configuring Hardware Filters 6. From the displayed list, select the type of POTS priority you want for this device. a. You may select Preemption of 2nd B-Channel by POTS when both B-channels are active to this device. If you select this priority, one of the two active data calls to this device will be preempted to service an incoming/outgoing phone call. b. You may select Disconnection by POTS for Last B-Channel when a single B-channel is used for a data call for this device. If you select this priority, this last B-channel may be disconnected to service an incoming/outgoing phone call. By configuring this option, you are implicitly enabling preemption of this device. c. You may also select None of the above. If you select this priority, the CyberSWITCH will not preempt or disconnect any active data calls to service an incoming/outgoing phone call. CONFIGURING HARDWARE FILTERS This feature allows the CyberSWITCH to increase its bridging performance when heavy local unicast traffic is present. Hardware filters let you move the burden of filtering the unicast local traffic from the CPU to the ethernet controller. This results in both an increase in performance and a reduction in dropped packets. As a default, this feature is disabled. Note: If bridging is disabled, hardware filters have no affect. In order to use hardware filters, the CyberSWITCH must have a list of destination MAC addresses. The CyberSWITCH obtains the addresses in two ways: manually and automatically. In the manual mode, you enter the list of destination MAC addresses. When the CyberSWITCH software initializes in this mode, no bridge learning occurs. Instead, the bridge will skip the learning phase and move directly to the forwarding phase. The CyberSWITCH will check to see if the incoming packet’s destination bridge address is on the configured list of addressees. Thus, when a packet destined for one of the addresses in the list is received, it will be bridged normally. Multicast frames are handled the same regardless of whether this feature is enabled or not. Unicast frames destined for MAC addresses not configured manually will not be bridged. Up to 63 destination MAC addresses can be configured in this mode. In the auto mode, you specify a time limit for learning MAC addresses and the maximum number of addresses the CyberSWITCH can learn. When the CyberSWITCH software initializes in this mode, the bridge will use its normal phases. Once it reaches the forwarding phase, bridging will progress as if hardware filtering were not enabled. As the bridge learns about remote MAC addresses, they are added to the MAC address list for hardware filtering. Once either the time limit or the limit of number of addresses is reached, the hardware filtering feature will be enabled. A message is then written to the log. To configure the hardware filters feature: 1. Select Options from the main CFGEDIT menu. 2. Select Bridging from the options menu. 3. If bridging is not enabled, follow the onscreen instructions to enable bridging. 4. Select Enable/Disable the MAC H/W Filtering Feature from the bridging menu. 5. Follow onscreen instructions to enable hardware filtering. Small Office Remote Access Switch 43 USER’S GUIDE 44 6. Select Mode of H/W Filtering from the bridging menu. 7. Select your mode of hardware filtering from the displayed list. 8. If you have selected Manual Mode: a. Select Bridge Filters from the bridging menu. b. Select Hardware Filters from the filters menu. c. Enter the MAC addresses you want to include. 9. If you have selected Auto Mode: a. Select Bridge Filters from the bridging menu. b. Select Hardware Filters from the filters menu. c. Select Maximum Number of Addresses to Learn, enter a value for the maximum. After the maximum number of addresses to learn has been met, the CyberSWITCH stops learning addresses and enters the forwarding state. d. Select Address Learning Time-Out, enter the time-out value. After the time-out value has been met, the CyberSWITCH stops learning MAC addresses, and enters the forwarding state. e. Select Enable/Disable Flush & ReLearn Time-Out, select either enable or disable. If you enable this feature, after the configured time-out value (see next item) all MAC addresses are erased, and the learning process begins again. f. Select Flush &ReLearn Time-Out, enter the time-out value. The time frame for flushing out all MAC addresses and starting the learning process over again. CyberSWITCH TROUBLESHOOTING The front panel of the CyberSWITCH has several LED indicators. Refer to page 20 for an illustration of the front panel. The Power indicator will remain lit while the unit is on. There is a series of three LAN indicators: they light up indicating transmissions, receptions, or good link integrity on the 10Base-T port. The WAN indicators include the Sync, D-Chan, CH-1, and CH-2. Detailed descriptions of the indicators follow. LOCAL AREA NETWORK LED INDICATORS There are three LAN indicators: TX, RX, and 10BaseT. These three indicators provide information about the state of the communication link between the CyberSWITCH and the LAN to which it is connected. 1. The 10BaseT indicator signifies connection to a 10Base-T LAN. If there is good link integrity on the 10Base-T port, this light shines steadily. If a connection other than 10Base-T is used (such as an AUI connection) or there is no link integrity, this light will not shine. 2. The TX indicator signifies that the CyberSWITCH has transmitted data to the LAN. TX flashes whenever the CyberSWITCH sends at least 128 bytes of data on the LAN. 3. The RX indicator signifies that the CyberSWITCH is receiving data from another device on the LAN to which it’s connected. WIDE AREA NETWORK LED INDICATORS The bank of four LED indicators make up the Wide Area Network (WAN) LED indicators. The WAN LED indicators provide information on the status of the BRI line. The four LED indicators include: Sync, D-Chan, CH-1, and CH-2. • The Sync indicator identifies whether or not the most basic level of the ISDN connection (Layer 1) is established. It verifies that the CyberSWITCH is connected to the ISDN network at this BRI port. This light must be on for D-CHAN, CH-1 or CH-2 to be operational. • The D-Chan indicator signifies data link and D-channel activity. If the D channel is active, the indicator flashes. When a call goes up, the D-Chan indicator flickers momentarily, and then turn on as the CH-2 indicator turns on. With a second call, the D-Chan indicator flickers momentarily and then the CH-1 indicator turns on. QUICK START D-CHAN LED status One Data Link Multiple Data Links* off no activity no activity flashing (mostly off) trying to bring up data link not all data links are up flashing (mostly on) activity data link is up activity data link is up on solid no activity data link is up no activity data link is up * On DMS-100 and NI-1 switches, more than one data link is possible. • The CH-1 and CH-2 indicators signify activity along their respective B channel: CH-1 or CH-2 LED Status Description off no call over channel flashing Data being passed over channel. Speed of flashes depends upon number of frames being sent. on solid call up, but no data being transferred SERVICE INDICATOR The Service indicator is the only indicator that is red. It comes on normally during system powerup, and then goes off. If the Service indicator remains lit or blinks after power-up, it is signaling that something needs attention in the system. If this occurs, access your administrative console for further information. SERVICE INDICATOR REMAINS LIT If the Service indicator remains lit during the power-on sequence, this means the CyberSWITCH software is unable to boot. The CyberSWITCH may be having some type of operational problem. While the Service indicator remains lit, the other LEDs will blink a certain number of times, pause, then blink that number of times again (See following table). This pattern will be repeated five times. The actions to take if this occurs are: 46 1. Make note of the number of consecutive blinks. 2. Restart the CyberSWITCH. 3. If the Service LED is still lit, and the other LEDs are still flashing, contact your distributor and provide them with the count of consecutive blinks. CyberSWITCH TROUBLESHOOTING Service Indicator The table below provides an error description corresponding to the number of consecutive LED blinks: Number of Blinks Error Description 1 Failure during erasure of main block during SSB* recovery 2 3 Failure during programming of main block during SSB recovery Timed out during recovery of SSB 4 Individual record error during recovery of SSB 5 Communications error during recovery of SSB 6 Incompatibility between FSB* and new SSB versions 7 Currently not used 8 Bad address information contained in SSB received during recovery SSB, received during Recovery, contained a bad checksum for entire image 9 * FSB: First Stage Boot; SSB: Second Stage Boot. SERVICE INDICATOR BLINKS If the Service indicator blinks at any time during CyberSWITCH operation, access your administrative console (using the status command) for further information. One or more of the following messages should be displayed: • OUT SVC 1 • OUT SVC 2 • OUT SVC 3 • OUT SVC 4 • OUT SVC 5 • LAN XMIT ERROR These messages indicate a problem with the LAN or BRI connections, or an incorrectly programmed SPID. The Service indicator will also blink if semipermanent devices are configured, and a connection to one of these devices is faulty. Use the sp command to check the status of the semipermanent connection. Once you correct the problem, the Service indicator will automatically turn off. CyberSWITCH 47 QUICK START INDEX F factory defaults 30 FCC notice 3 flush & relearn 44 forward incoming (POTS) Numerics H 12 10Base2 (BNC) cabling 10BaseT direct cabling 10 hub cabling 9 indicator 45 LED indicator 20 41, 42 hardware filters 43 auto mode 43 configuring 43 manual mode 43 I A ISDN connections address learning time-out 44 alternate outbound 41 alternate outbound (POTS) 42 AMP connections 13 auto mode (hardware filters) 43 automatic TEIs 31 L LAN connections 10Base2 12 10BaseT direct 10 10BaseT Hub 9 LAN indicators 45 LED indicators 20, 45 10BaseT 20 D-CHAN 20 LAN 45 power indicator 20 RX indicator 20 service 46 SYNC 20 WAN 45 logging in 23 log-in id 30 B battery replacement BNC cabling 12 21 C cabling 8 AMP connections 13 ISDN connections 15 Nomad to PC connections POTS connection 18 power connections 19 CFGEDIT 24 cfgedit 30 compliance notices 3 configuration tools 23 8 M manage 24 Manage Mode 24 manual mode (hardware filters) messages LED indicators 45 D data links 31 D-CHAN indicator 20, 45 defaults returning to factory defaults system defaults 29 DOC notice 4 DSU 17 E encoding standard (POTS) exit 24 48 CyberSWITCH 41 15 N 30 NT-1 15, 16 43 Index P POTS 41 call features 41 configuration 41 configuration requirements connection 18 line information 42 phone numbers 41 speech service 41 user information 42 power connection 19 power indicator 20 41 R real-time management mechanism dynamic management feature 24 remote devices 45 via PPP 32 restart 22 RX indicator 20, 45 S S/T interface and the termination switches 17 safety considerations 21 security securing the system 29 service indicator 20, 46 Setup Utility 23 SYNC indicator 45 system defaults changing to secure system 29 T termination switches 17 tools for configuration 23 troubleshooting using LED indicators 45 TX indicator 45 U U interface and the termination switches 17 V VCCI notice 4 W WAN LED indicators 45 CyberSWITCH 49