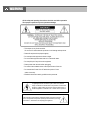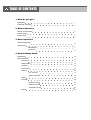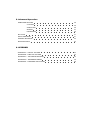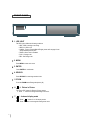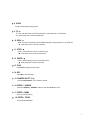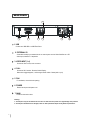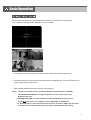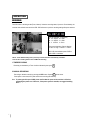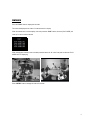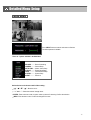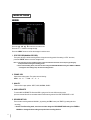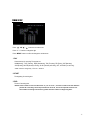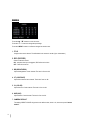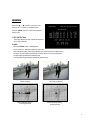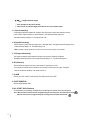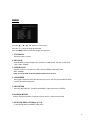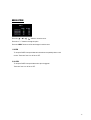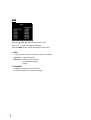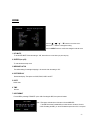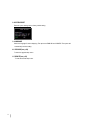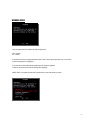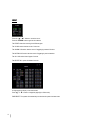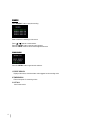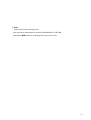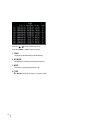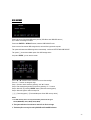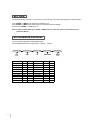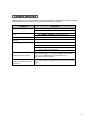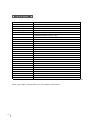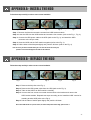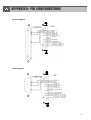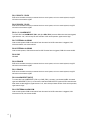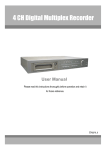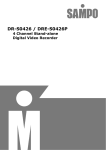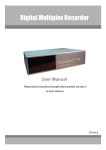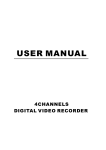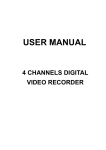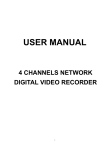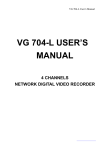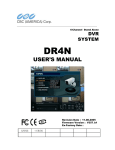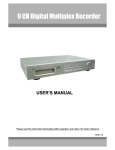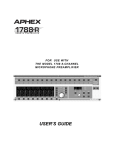Download Maxtor Digital Multiplex Recorder Operating instructions
Transcript
Intelligent & Multiplex 4 CH MPEG-2 DVS 500 V1.2 WARNING All the safety and operating instructions should be read before operation. The improper operation may cause permanent damage. • This adaptor is only for this machine. Do not use it for other electronic products or it will damage other products. • Please lift and place this equipment gently. • Do not expose this equipment to direct sunlight. • Do not use this equipment near water or in contact with water. • Do not spill liquid of any kind on the equipment. • Please power down the unit before unplugging. • Do not block the ventilation holes at the top and bottom of the unit. • Do not switch the Power On & Off within short period of time (within 3 seconds). • Installation should be made by qualified service personnel. The lightning flash with arrowhead symbol, within an equilateral triangle, is intended to alert the user to the presence of uninsulated "dangerous voltage" within the product's enclosure that may be of sufficient magnitude to constitute a risk of electric shock to persons. The exclamation point within an equilateral triangle is intended to alert the user to the presence of important operating and maintenance-(servicing) instructions in the literature accompanying the appliance. TABLE OF CONTENTS 1. What do you get ? FEATURES 1 PACKAGE CONTENT 1 2. Before Operation INSTALLATION GUIDE 2 FRONT PANEL 3 REAR PANEL 5 3. Basic Operation GETTING STARTED OPERATION 6 7 RECORDING 7 PLAYBACK 8 4. Detailed Menu Setup MAIN MENU 10 MENU OPTIONS 11 RECORD 11 TIMER SETUP 12 CAMERA 13 DETECTION 14 DISPLAY 15 PIP OPTION 17 DWELL SETUP 18 USER 19 SYSTEM 20 EVENT BUZZER SETUP 22 REMOTE SETUP 23 UPGRADE SETUP 24 25 5. Advanced Operation OPERATION OPTIONS 26 2X ZOOM 26 VIDEO LOSS 26 SEARCH 27 USB BACKUP 30 KEY LOCK 31 RS-232 PROTOCOL 31 TROUBLE SHOOTING 32 SPECIFICATIONS 33 6. APPENDIX APPENDIX A – INSTALL THE HDD 34 APPENDIX B – REPLACE THE HDD 34 APPENDIX C – PIN CONFIGURATIONS 35 APPENDIX D – RECORDING SPEED 36 APPENDIX E – NETWORK APPLICATION 38 What do you get ? FEATURES PA • MPEG-2 compression format • USB Backup ( backup files by USB Flash Drive and USB HDD devices). • High resolution: 720 X 480 pixels <NTSC> 720 x 576 pixels <PAL> • Duplex function (record and playback) • Picture-in-Picture (PIP) in live • Motion detection function • Alarm input & output function • Video loss detected on each channel • Linear Zoom (2x) • Recording rate: Up to 30 frames/sec (NTSC) ; Up to 25 frames/sec (PAL). • Support 1 HDD, IDE TYPE • Quick multiple search by event / time list • Security password protection PACKAGE CONTENT Digital Video Recorder (with HDD cartridge) Power Adaptor and Cord Accessories pack User’s Manual HDD screws Warning: 1. Please check the package to make sure that you receive the complete accessories shown above. 2. The adaptor is DC19V 2A. If it is damaged, users can find replacement adaptor locally with this specification. 1 Before Operation INSTALLATION GUIDE 1. Shown below is an example of connecting the DVR to existing Observation System. 2. Install HDD (The compatible HDD models are listed in the following table). Please refer to page.34 Appendix A for installation instructions. Note: 1. The HDD must be installed before turning on the DVR. If HDD is not installed, the DVR would function as a 4 CH multiplexer. 2. Users need to set the HDD on the Master mode for system detecting. CPD500 Alarm Sensor PC PTZ Main Monitor 1 2 MAIN 3 4 CALL Call Monitor RISK OF ELECTR IC SHOCK DO NOT OPEN USB WARNING : TO REDUCE THE RISK OF ELECTRIC SHOCK, DO NOT REMOVE COVER (OR BACK). NO USER-SERVICEABLE PARTS INSIDE. REFER SERVICING TO QUALIFIED SERVICE PERSONNEL. IN OUT EXTERNAL I/O DC 19V Camera1-4 USB Flash Drive Backup Regular CCD Cam. Dome Cam. Dome Cam. Vari-Focal Co me Cam. Mini. Cam. Bu llet Cam. IR Cam. Outdoor Cam. Power COMPATIBLE HARD DISK MODELS Manufacturer Capacity Rotation Deskstar 180 GXP (120 GB) Deskstar 7K250, HDS722516VLAT20 Deskstar 7K250, HDS722525VLAT80 120GB 160GB 250GB 7200 rpm 7200 rpm 7200 rpm Deskstar 120GXP (80GB) 80GB 7200 rpm IBM Maxtor Maxtor Deskstar 120GXP (120GB) DiamondMax 536DX(60GB) 4W060H4 DiamondMax Plus 9 120GB 60GB 80GB 7200 rpm 5400 rpm 7200 rpm Maxtor Maxtor Maxtor Seagate Seagate Seagate DiamondMax Plus 9, Model#6Y120L DiamondMax Plus 9, Model#6Y160L0 120GB 160GB 250GB 80GB 120GB 160GB 7200 rpm 7200 rpm 7200 rpm 7200 rpm 7200 rpm 7200 rpm Western Digital Caviar WD1200BB-00CAA1 Western Digital Caviar WD2000BB-00DWA0 120GB 200GB 7200 rpm 7200 rpm Western Digital CaviarSE WD2500JB 250GB 7200 rpm HITACHI HITACHI HITACHI IBM Model MaxLine Plus Ⅱ , Model#7Y250P0 Barracuda ATA IV, ST380021A Barracuda ATA V, ST3120023A Barracuda 7200.7 Plus, ST3160023A NOTE: For non-stop long-time recording, we suggest to have two HDDs for recording to ensure good reliability of HDD. 2 FRONT PANEL 1. LED LIGHT The LED Light is ON under following conditions. •HDD : HDD is reading or recording. •HDD Full : HDD is full •ALARM : To turn off the ALARM LED light, please refer to page.15 and set the ALARM mode as OFF. •TIMER : When Timer is Enabled •PLAY : Playing mode •REC : Recording mode 2. MENU Press MENU to enter main menu. 3. ENTER Press ENTER for confirmation 4. SEARCH Press SEARCH for searching recorded video. 5. ZOOM Press the ZOOM button Enlarge the picture (2X). 6. /+ Picture in Picture PIP: Press “PIP” button for Picture in Picture screen. + : Press “+ ” button can change the setting in the menu. 7. /- 4-channel display mode : Press “ ” button for 4 CH display modes - : Press “ - ” button can change the setting in the menu. 3 8. SLOW To slow down the speed of playing mode. 9. FF / ► •FF : Play video fast forward. (Press FF button again to adjust speed as 3, 45, 600 times) • ► : Under setup mode, it works as Right button. 10. REW / ◄ •REW : Play video fast backward. (Press REW button again to adjust speed as 15, 90, 600 times) • ◄ : Under setup mode, it works as Left button. 11. STOP / ▼ •STOP : Under DVR Play mode, it can stop the action. • ▼ : Under setup mode, it works as Down button. 12. PAUSE / ▲ •Pause : Under DVR play mode, it can pause the action. • ▲ : Under setup mode, it works as Up button. 13. PLAY Press PLAY to playback recorded video. 14. REC Press REC to start recording. 15. CAMERA SELECT (1-4) Press the Camera Select (1-4) to select the channel. 16. ENTER + SEARCH Press both “ENTER” + “SEARCH” buttons to enter the USB Backup menu. 17. ENTER + MENU Key Lock (and Key Unlock). 18. ENTER + ZOOM PTZ control enable/disable. 4 REAR PANEL 7 1 2 MAIN 3 4 CALL RISK OF E LEC TR IC S HOCK DO NOT OP EN USB USB PORT WA R N IN G : TO RE D U C E T HE R IS K OF E L EC TR IC SH OC K , D O N OT R E MO VE C OV ER ( OR B AC K ). NO U SE R -S ER V IC EA BL E PAR TS IN S ID E. R EF ER S ER V IC IN G TO QU AL IF IED S ER V ICE P ER S ON N EL . IN OU T EXTERNAL I/O 1 2 DC 19V 3 4 5 1. USB Connect to a USB HDD or a USB Flash Drive. 2. EXTERNAL I/O •Controlled remotely by an external device or control system such as Video Web Server or PC. •Alarm input, external I / O expansion. 3. VIDEO INPUT (1-4) Connect to video source, such as camera. 4. CALL Connect to CALL monitor. Show the Switch Display. When alarm trigger happens, it will change to dwell modes of alarm(refer to p.18) 5. FAN For ventilation, do not block the opening. 6. POWER Please use the provided power cord. 7. MAIN Connect to the main monitor. Warning: 1. The adaptor is only for this machine. Do not use it for other electronic product or it might damage other products. 2. The adaptor is DC19V 2A. If it is damaged, users can find replacement adaptor locally with this specification. 5 Basic Operation GETTING STARTED Before using the DVR, please have a HDD installed ready; otherwise, it will function as a 4 CH multiplexer (refer to Appendix A and Appendix B for installation or removal of a HDD). 1. Connect the AC power cord and plug into an electrical outlet. The power LED indicator light will be on. 2. It takes approximately 5 to 15seconds to boot the system with the message:”Booting”. The Power LED will turn from orange to green and Alarm LED will be on. 3. Before operating the DVR, set the system time first. (refer to page 20). NOTE : 1. If the HDD is not installed correctly or not installed, “NO HDD!”, “HDD KEY UNLOCK!”, “UNKNOWN FILE SYSTEM! PLEASE FORMAT IT!” messages will appear for 3 seconds, and then return to 4 CH Multiplexer display mode. *** “UNKNOWN FILE SYSTEM!”: The format of HDD is not accepted by the DVR system. The system only accepts EXT3 format. Users can format HDD by selecting “HDD FORMAT” on SYSTEM menu. 2. To switch the system, you need to unplug the AC power, then press “FF” button or “REW” button and connect the AC power cord, it will switch to NTSC system or PAL system. And the DVR will be auto-detecting. 6 OPERATION RECORDING The DVR offers 2 recording modes(Timer, Manual). Under the recording status, if power is off accidentally, the recorded video will still be stored in the HDD. DVR will return to previous recording setting after power restores. The first character: ( Frame/Sec) A : 30 <NTSC> 25 <PAL> B : 15 <NTSC> 12 <PAL> C : 5 <NTSC> 4 <PAL> The second character: (Record Quality) a : Best b : High c :Normal d : Basic 007.2 GB: the available space of HDD is O/W: HDD is overwritten NOTE : Under O/W Recording mode, previously recorded files will be automatically overwritten. There are two recording modes: Timer and Manual Recording. 1. TIMER RECORDING Recording is scheduled by a Timer. It will be indicated by the symbol . 2. MANUAL RECORDING Recording is initiated manually by pressing the REC button. Symbol will be shown. If the system is shut down, the system will resume recording automatically. Note: To prolong the life span of HDD, please confirm that the power of the machine is off before unplugging the power cord. Moreover, if the power system is unstable, we suggest installing UPS . 7 PLAY BACK Press the “PLAY” button to display the last video. The screen will display the last video of a channel which is in display. When all channels are on screen display, and users press the “PLAY” button, the menu (PLAY MODE) will show up for users to select channels. When changing the channels, users can either press the buttons “1- 4” on the front panel or enter the “PLAY MODE”menu for displaying. Press “ENTER” button to enlarge the video to full screen. 8 1. FF (FAST FORWARD) & REW (FAST REWIND) Increase the speed of Fast Forward and Rewind on the DVR by pressing the “FF” button. In the Play mode, press “ FF ” once to get 3X speed forward and press twice to get 45X speed, and the maximum speed can reach 600X. Press “REW ” once to get 15X speed rewind and press twice to get 90X speed, and the maximum speed can reach 600X. 2. SLOW FORWARD Slow down the speed of Forward on the DVR by pressing the “SLOW” button. In the Play mode, press the “SLOW” button to enter the Slow mode. Press ” SLOW ” once to get 1/4X speed forward and press “ SLOW ” to get 1/8 speed,… and the slowest speed can reach 1/16X. 3. PAUSE The still image will be displayed on the screen. (Please refer to page.11 for “STOP RECORD”.) 4. STOP Press “STOP” button to stop displaying a video. 5. IMAGE JOG DIAL It will allow you to manually view video frame-by-frame, one image at a time. In PLAY mode, press “PAUSE ”, it will let the video pause. Press “ ► ” button advances one image. Press “ ◄ ” button moves back one image. 9 Detailed Menu Setup MAIN MENU Press “MENU” button to enter the main menu at first time. The default password is 000000. There are 7 options available in the Main Menu. RECORD -------- Record Scheduling CAMERA -------- Camera Setup DETECTION ---- Motion / Alarm Setup DISPLAY -------- Display Mode Setup USER ------------ User Password Setup SYSTEM -------- System Setup EVENT ---------- Event List Outlined below are the buttons used for Menu setting : ▲ ” “ ” : Move the cursor. ▲ •“▲” “▼” “ • “ + ” and “ - ” : Select the numbers/ change values. •ENTER : Enter a submenu mode / an option under a submenu for browsing / Confirm the selection. •MENU : Enter the menu mode / Confirm the change/ Exit a menu. 10 MAIN OPTIONS ▼ Press the “▲” “▼” “ ” “ ▼ RECORD ” buttons to move the cursor. Press the “+” “-” buttons to change the digit. Press the “MENU” button to confirm the changes/ to exit the menu. 1. STOP RECORD(MANUAL RECORD) The system will stop manual recording function during the recording period if the setting is “YES”. And then, press the “ENTER” button to save the changed value. Note: 1. The users have to stop recording function on this menu because the users cannot stop it by pressing any front-panel buttons during the recording period. 2. In the Timer Recording mode, users have to either change the RECORD METHOD setting from TIMER to MANUAL or change the timer setting to stop the timer recording function. 2. FRAME / SEC Select the recording speed. The options are as following : NTSC-30、15 、 5 PAL-25、12 、4 3. QUALITY There are four image qualities : BEST, HIGH, NORMAL, BASIC. 4. HDD OVERWRITE To set the HDD OVERWRITE. When the HDD is going to be full under O/W recording mode, previous recorded files will be overwritten without further warning notices if the HDD OVERWRITE is “ON”. 5. RECORD METHOD There are two recording methods: MANUAL ( by pressing the “REC” button) and TIMER ( by setting the timer recording). ***On the Timer Recording mode, users have to either change the RECORD METHOD setting from TIMER to MANUAL or change the timer setting to stop the timer recording function. 11 ▼ Press “▲” “▼” “ ” “ ▼ TIMER SETUP ” buttons to move the cursor. Press “+” “-” buttons to change the digit. Press “MENU” button to confirm the changes/ to exit the menu. 1. DAY Choose the day for recording. The options are: MON(Monday) , TUE (Tuesday), WED (Wednesday), THU (Thursday), FRI (Friday), SAT (Saturday), SUN (Sunday), MO-FR (Monday to Friday), SA-SU (Saturday to Sunday), OFF, and DAILY(on each day). * Date could be changed by “+” and “-” buttons. 2. START The beginning of recording time. 3. END The end of recording time. NOTE: If users want to record a video from 11 p.m. to 2 a.m. , and users need to set two different periods for recording. The first period will be 23 to 24, the second period will be 0 to 2. The number of ending time must be greater than the number of beginning time. 12 CAMERA ▼ ▼ Press the “ ” “ ” buttons to move the cursor. Press the “+” “-” buttons to change the option/digit. Press the “MENU” button to confirm the changes/ to exit the menu. 1. TITLE Assign a title to each channel. The default title is the camera’s number (Up to 8 characters). 2. REC (RECORD) Select a channel to record. ON : when the timer input is triggered, DVR will record a video. OFF : DVR will not record. 3. BR (BRIGHTNESS) Adjust the brightness of each channel. The level is from 0 to 63. 4. CT (CONTRAST) Adjust the contrast of each channel. The level is from 0 to 63. 5. CL (COLOR) Adjust the color of each channel. The level is from 0 to 63. 6. HUE (HUE) Adjust the hue of each channel. The level is from 0 to 63. 7. CAMERA DEFAULT The setting of BR/CT/CL/HUE will go back to the default value, which is 31, when users press”camera default”. 13 DETECTION Press the “▲” “ ▼ ” buttons to move the cursor. Press the “+” “-” buttons to change the option. Press the “MENU” button to confirm the changes/ to exit the menu. 1. DET (DETECTION) The motion detection on each channel can be turned ON or OFF individually. 2. AREA Press the “ENTER” button to set target-area. In this function, it is defaulted to detect the whole area. After entering the setting, users will see the pink area, which means the undetected area, and users can set the area to be detected, and which will turn from pink to transparent. The Pink target represents the undetected area. The Transparent target represents the Motion Detection Area. The beginning of Motion Detection SettingDetect all targets Motion Detection Setting – A row-target detected Motion Detection SettingOne Target undetected Motion Detection Setting – A detected target 14 : navigates between targets. ▼ ▼ ▲▼ - : turns all targets on the screen ON/ OFF. + : press once to set a motion target, press twice to set a row of motion target. 3. LS (Level Sensitivity) Comparing the difference between two images to allow the system to start motion detection function. Lower number = higher sensitivity for motion detection. The highest sensitivity setting is 0, the lowest sensitivity setting is 15. The default value is 06. 4. SS (Spatial Sensitivity) Set the number of motion detection targets (from 1-99 target areas). The highest sensitivity setting is 0, the lowest sensitivity setting is 15. The default setting is 01. Note:The setting of Spatial Sensitivity cannot be more than the number of targets set in the AREA. 5. TS (Temporal Sensitivity) The system will start the motion detection function if the continuous fields are all different. The highest sensitivity setting is 0, the lowest sensitivity setting is 15. The default setting is 01. 6. RE (Reference) Set the Reference image to which the current screen is compared (from 0-63). For example, the value 8 would compare the current image to the 8th previous image. The higher value will increase the sensitivity. The default value is 10. 7. ALARM Select LOW / OFF / HIGH for alarm polarity. The default alarm value is OFF. 8. EVENT DURATION Set the event duration time. 9.DAY. START. END of Detection Choose the day for recording, the beginning of recording time and the end of recording time. Note: When the motion detection function is triggered during the recording period. The symbol will be shown When the alarm function is triggered during the recording period. The symbol will be shown . 15 . DISPLAY ▼ ▼ Press the “▲” “ ▼ ” “ ” “ ” buttons to move the cursor. Press the “+” “-” buttons to change the option/digit. Press the “MENU” button to confirm the changes/ to exit the menu. 1. TITLE DISPLAY Set the title shown on monitor. 1 2. OSD COLOR Select the OSD (On Screen Display) color. The options are WHITE, RED, YELLOW, CYAN, BLUE, PINK, GRAY, ORANGE. 3. CURSOR COLOR Select the cursor color. The options are RED, YELLOW, GREEN, CYAN, BLUE, PINK, GRAY, ORANGE . NOTE: The setting of OSD COLOR and CURSOR COLOR cannot be the same. 4. LOSS SCREEN Select a way to display the screen when the video input is out of order. The options are BLACK, BLUE and RETAIN (retain the last picture). 5. OSD POSITION Select the OSD POSITION. The options are NORMAL (in upper right corner) or CENTER. 6.PLAYBACK METHOD Select a video type to playback. The options are frame and field. 1 frame equals two fields. 7. PIP OPTION / DWELL OPTION(see p.17,18) To enter the PIP setting menu/DWELL setting menu. 16 PIP OPTION Press the “▲” “▼” buttons to move the cursor. Press the “+” “-” buttons to change the option. Press the “MENU” button to confirm the changes/ to exit the menu. 1. FULL SCREEN The full screen background picture display. 2. PIP SCREEN The picture with a 1/9 size screen “insert”. 3. POSITION There are six position settings : D/L (Down/Left), D/M (Down/Middle), D/R (Down/Right), U/L (Up/Left), U/M (Up/Middle), U/R (Up/Right). 17 DWELL OPTION ▼ ▼ Press the “▲” “▼” “ ” “ ” buttons to move the cursor. Press the “+” “-” buttons to change the option. Press the “MENU” button to confirm the changes/ to exit the menu. 1. NORM To set up the DWELL time period that each channel auto sequentially shows on call monitor. The level is from 01 to 24 Sec or OFF. 2. ALARM To set up the DWELL time period when alarm input is triggered. The level is from 01 to 24 Sec or OFF. 18 USER ▼ ▼ Press the “▲” “▼” “ ” “ ” buttons to move the cursor. Press the “+” “-” buttons to change the option/digit. Press the “MENU” button to confirm the changes/ to exit the menu. 1. USER To set up the user’s account for controlling. It allows 7 users setting. Supervisor – Control all the functions. Other Users – View all functions except the menu setting and event list cleaning. 2. PASSWORD To set the security password for each account. The maximum length of user’s password is 6 digits. 19 SYSTEM ” “ ” buttons to move the cursor. ▼ ▼ Press the “▲” “▼” “ Press the “+” “-”buttons to change the setting Press the “MENU” button to confirm the changes/ to exit the menu 1. KEY MUTE To set the KEY MUTE. When the setting is “ON”, there will be no sound when you press any key. 2. BUZZER (see p.22) To enter the buzzer setup menu. 3. MESSAGE LATCH The default setting of messages displaying is 10 seconds when the setting is “ON”. 4. DATE DISPLAY Set the date display. The options are Y/M/D, D/M/Y, M/D/Y and OFF. 5. DATE Set the date. 6. TIME Set time. 7. HDD FORMAT Format HDD by selecting “FORMATE” option. After formating the HDD, the system will restart. Note:1.The system will take about 12minutes to format 80GB HDD. If the HDD have been formatted before, it takes about 4 minutes to format it. 2.After formatting the HDD, you would find that the space about 12% is occupied. 20 8. SYSTEM RESET Reset all system settings back to factory default setting. 9. LANGUAGE Select one language for menu displaying. The options are ENGLISH and CHINESE. The system will automatically save the setting. 10. UPGRADE(see p.24) To enter the upgrade setup menu. 11. REMOTE(see p.23) To enter the remote setup menu. 21 BUZZER SETUP 1. BUZZER Set the BUZZER “ON”, it will buzz when event occurs. 2. EXT ALARM To set the EXT ALARM. It will be trigged by event occurrence when the setting is “ON”. 3. VLOSS ALARM To set the VLOSS ALARM. When the setting is “ON”, the alarm will start after setting Buzzer, EXT Alarm or Alarm Duration. 4. MOTION ALARM To set the MOTION ALARM. When the setting is “ON”, the alarm will start after setting Buzzer and EXT Alarm. 22 REMOTE SETUP Press the “▲” “▼” buttons to move the cursor. Press the “+” “-” buttons to change the option. Press the “MENU” button to confirm the changes/ to exit the menu. 1. REMOTE MODE Set the remote mode for connection with computer via RS-232 or RS-485. (refer to page. 30 for RS-232 & RS-485 Remote Control). 2. BAUD RATE Set the remote protocol transmitting baud rate. Available options are 115200, 57600, 19200, 9600, 4800, 2400, 1200. 3. ID To control different DVR by setting remote protocol. ID number can be set from 000 to 254. 23 UPGRADE SETUP User can upgrade the DVR software by USB storage device. YES: Upgrade No : Cancel It will take few minutes to upgrade the whole system. Users cannot unplug the power cord, or turn off the power during the period of upgrading. It will reset the system setting will be disable when the system is upgraded. Therefore, the users have to reset all settings after upgrading. CHECK CRC: The system will check the firmware status to ensure the quality of system. 24 EVENT Press the “▲” “▼” buttons to move the cursor. Press the “ENTER” button to get into the submenu The EVENT shows the recording list of different types. The VLOSS section lists the record of video loss. The ALARM LOG section lists the record of triggering by external I/O alarm. The MOTION LOG section lists the record of triggering by motion detection. The ALL LOG section lists all types of records. The DELETE ALL option will delete all records. ▼ ▼ A single page can display 12 recorded events. Press “ ” or “ ” button to change the pages(Up to 256 records). PWR RESET: The system will automatically record when the system has been reset. 25 Advanced Operation OPERATION OPTIONS 2X ZOOM Press the “ZOOM” button, it displays zoomed picture on main picture and a small inserted window. The inserted window contains a movable 1/4 view size of the appointed camera. The range is 2X. 2004 MAY-27 [THU] PM 01:45:37 CAMERA01 ▼ ▼ • Press the “ZOOM” button again to exit the zoom pointer. • Press Camera 1-4 button to select a channel. • Press ▲▼ buttons to move the zoom position. VLOSS (VIDEO LOSS) The screen will display “ VLOSS” in the center of display picture, if the video input is not connected properly. 26 SEARCH Press “SEARCH” button to play the recording. Select a channel for searching a video record. Press “▲” “▼” buttons to select camera. Press the “ENTER” button to get into menu/ submenu Press the “MENU” button to confirm the changes/exit the menu [SEARCH MODE] Press the “ENTER” button to get into each submenu. 1. EVENT SEARCH Display all the videos, which have been motion triggered on the recording mode. 2. TIME SEARCH Enter a time period for searching a video. 3. LIST ALL List all video records. 27 1. Select Enter a period of time for searching a video. If the users enter an inexistent period, it will show “PRESS MENU KEY TO RETURN”. After enter the “MENU” button, the screen will go back to the previous screen. 28 Press the “▲” “▼” buttons to select one record. Press the “ENTER” / “PLAY” buttons to display. 1. Y/M/D The Month and the Date display(Year/Month/Date). 2. HO:MI:SE The beginning of recording time(Hour:Minute:Second). 3. MI:SE The duration of playing time(Minute:Second). 4. TYPE D1: Multiplex mode (input images of a channel at a time). 29 USB BACKUP Users may have to format the USB memory device( USB Sticker and USB HDD devices ) by PC before connecting to the DVR. Press both “ENTER”+ “SEARCH” buttons, enter the USB BACKUP mode. Users can save files into the USB storage device, and read files by personal computer. The system will detect the USB storage device automatically. it will show “DETECTING USB DEVICE” The symbol [ ] shows the available space of the USB storage device. And press “ENTER”, you can see this screen. Press “◄” “►” buttons to select a channel or move to the next digit. Press “+” “-” buttons to change the digit. Step 1: Choose a certain camera by pressing “◄” “►” buttons. Step 2: Enter the beginning and the end of time by pressing “+” “-” buttons. Step 3: Select OK by pressing “ENTER” button (shows the recording space). Step 4: Select OK again to start to backup a file. [ ]/[ ]: [ Recording space ] / [ Total available space of the USB memory device ]. NOTE: 1. The USB memory device can only be detected by these three file types: FAT32 (WINDOWS), EXT3 (LINUX), EXT2 (LINUX) 2. The system will take a few minutes to search if the file is too large. 3. The backup files can only be read by WinDVD and PowerDVD software. 30 KEY LOCK For advanced security, users can “Lock” the buttons on your DVR. Key-Lock prevents other people from using the system. Press “ENTER” + “MENU” at the same time to enable Key Lock. Press “ENTER” + “MENU” at the same time and key in password (Default : 000000), and then press “ENTER“ to disable Key Lock. NOTE: To switch to different USER, press “ENTER” + “MENU” buttons to “KEY LOCK” and then enter the different user’s password to UNLOCK. RS-232 REMOTE PROTOCOL You can use the PC keyboard to simulate DVR keypad. DATA: REMOTE PROTOCOL using 8 bit data、1 start bit、1stop bit ACT (FFH) CØH ID FUNCTION FUNCTION CODE ASCII FUNCTION CODE KEY_MENU 0x4D M KEY_PLAY 0x50 KEY_SEARCH 0x73 s KEY_DOWN 0x4E KEY_ENTER 0x0D ENTER KEY_RIGHT 0x52 KEY_QUAD 0x51 Q KEY_POWER 0x57 KEY_ZOOM 0x5A Z KEY_KEY_LOCK 0x4B KEY_PIP 0x70 p KEY_CH1 0x31 KEY_SLOW 0x53 S KEY_CH2 0x32 KEY_REC 0x72 r KEY_CH3 0x33 KEY_LEFT 0x4C L KEY_CH4 0x34 KEY_UP 0x55 U 31 ASCII P N R W K 1 2 3 4 STOP (7FH) TROUBLE SHOOTING When malfunction occurs, it may not be serious and can be corrected easily. The table below describes some typical problems and their solutions. Please check on them before contacting your DVR dealer. PROBLEM SOLUTION l Check power cord connections. l Confirm that there is power at the outlet. Not working when pressing any button l l Check if it is under Key Lock mode. Press "MENU" & "ENTER" to exit Key Lock mode. No recorded video Timer Record enable does not working No live video l l Check if the HDD is installed properly. Check if the Record Enable is set to YES l Check camera video cable and connections. l Check monitor video cable and connections. l Confirm that the camera has power. l Check the setting of camera lens. No power NTSC & PAL System switch To switch the system, you need to unplug the AC power, then press “FF” or “REW”and plug inthe AC power cord again.(Please refer to page.6) Under overwritting and duplex modes, the playback motion is interrupted please press “STOP” button and then the “PLAY” button to play again 32 SPECIFICATIONS Video Format Hard Disk Storage NTSC/EIA or PAL/CCIR IDE type, UDMA 66, supported a over 250 GB HDD Resolution 720 x 480 pixels <NTSC> , 720x576 pixels <PAL> Recording Mode Camera Input Signal Manual / Timer Main Monitor Output Composite video signal 1 Vp-p 75Ω BNC Call Monitor Output Composite video signal 1 Vp-p 75Ω BNC 1 port. Support USB 1.1 Device USB Interface Motion Detection Sensitivity Video Loss Detection Refresh Rate Recording Rate Dwell Time Picture in Picture Key Lock Picture Zoom Camera Title Video Adjustable Alarm Input Alarm Output Remote Control Time Display Format Power Source Power Consumption Operation Temperature RS-232C / RS-485 (bps) Dimension (mm) Net Weight Composite video signal 1 Vp-p 75Ω BNC, 4 channels 16 Levels Yes 120 frames/sec. for NTSC / 100 frames/sec. for PAL* Up to 30 frames/sec. for NTSC / 25 frames/sec. for PAL Programmable (1~24 Sec) Yes (Movable) Yes 2X (Movable) 8 letters Hue/ Color/ Contrast/ Brightness Adjustable TTL input, High (5V), Low (GND) COM./N.O/N.C RS-232 or RS-485 YY/MM/DD, DD/MM/YY, MM/DD/YY, OFF DC 19V <32W 10 ~ 40℃ 115200、57600、19200、9600、4800、2400、1200 343(W) x 223(L) x 59(H) 2 kg • Specifications are subject to change without notice. *NTSC: 4CH x 30IPS = 120 frames/sec, PAL: 4CH x 25IPS = 100 frames/sec 33 APPENDIX A– INSTALL THE HDD Follow these steps carefully in order to ensure correct installation. Fig. 1 Fig. 2 Fig. 3 Fig. 4 Fig. 5 Step 1 Remove the lid and unscrew the screws from HDD bracket module . Step 2 Insert the HDD into the HDD bracket and screw the four screws. (refer to the Fig. 1, Fig. 2). Step 3 Connect the HDD power cable to the HDD (refer to the Fig. 3), and attach the HDD connector to the 40-pin cable, Step 4 Screw the HDD and the DVR machine together (refer to the Fig. 3). Step 5 Pull the sides of the lid apart slightly and push the lid down (refer to the Fig. 4). Note: Do not try to retrieve the HDD data by PC. The video file cannot be read by PC, operation on PC would damage the FAT table of the hard disk. APPENDIX B– REPLACE THE HDD Follow these steps carefully in order to ensure correct installation. Fig. 1 Fig. 2 Fig. 3 Fig. 4 Fig. 5 Step 1 Remove the lid (refer to the Fig 1). Step 2 Remove the HDD power cable from the HDD (refer to the Fig. 3). Step 3 Take out the HDD from DVR machine carefully. Step 4 Unscrew the four screws connected the hard drive to the bracket and remove the HDD bracket module. Repeat those steps according to the “Install the HDD” section for resetting another HDD (refer to the Fig 4). Step 5 Pull the sides of the lid apart slightly and push the lid down. Note: When HDD works for a period of time, the surface temperature will be high, please notice it. 34 APPENDIX C– RECORDING SPEED The Recording Time is different based on Recording Speed, Recording Quality and Recording Mode. Please refer to the following table. HDD capability is 250GB. NTSC SYSTEM IPS Multiplex Mode 30 15 5 Best 106hr 212hr 636hr High 132hr 264hr 792hr Normal 213hr 426hr 1278hr Basic 326hr 652hr 1956hr HDD Type 250 GB PAL SYSTEM IPS Multiplex Mode HDD Type 35 25 12 4 Best 106hr 212hr 636hr High 132hr 264hr 792hr Normal 213hr 426hr 1278hr Basic 326hr 652hr 1956hr 250 GB APPENDIX D– PIN CONFIGURATIONS 15 pin com port • • DVR • • 9 pin com port • • DVR DQR • • 36 PIN 1. RS232-TX : RS-232 DVR can be controlled remotely by an external device or control system, such as a control keyboard, using RS232 serial communications signals. PIN 2. RS232-RX : RS-232 DVR can be controlled remotely by an external device or control system, such as a control keyboard, using RS232 serial communications signals. PIN 3, 4, 5, 6 ALARM INPUT To connect wire from ALARM INPUT (PIN 3, 4, 5, 6) to GND ( PIN 9 ) connector.When alarm has been triggered, signal becomes “Low”, and it will stop all alarm activities. Under normal operation, signal remains “High”. PIN 7. EXTERNAL ALARM NC Under normal operation COM connect with NC and disconnect from NO. But when alarm is triggered, COM disconnect with NC, and connect with NO. PIN 8. EXTERNAL ALARM NO Under normal operation, COM will disconnect from NO. But when Alarm is triggered, COM will connect with NO. PIN 9. GND GROUND PIN 10. RS485-B DVR can be controlled remotely by an external device or control system, such as a control keyboard, using RS485 serial communications signals. PIN 11. RS485-A DVR can be controlled remotely by an external device or control system, such as a control keyboard, using RS485 serial communications signals. PIN 14. ALARM RESET (INPUT) To connect wire from ALARM RESET ( PIN 14 ) to GND ( PIN 9 ) connector, it can disable ALARM. An external signal to ALARM RESET ( PIN 14 ) can be used to reset both ALARM OUTPUT signal and DVR’s internal buzzer. When alarm has been triggered, signal becomes “Low”, and it will stop all alarm activities. Under normal operation, signal remains “High”. PIN 15. EXTERNAL ALARM COM Under normal operation COM connect with NC and disconnect from NO. But when alarm is triggered, COM disconnect from NC, and connect with NO. 37 APPENDIX E– NETWORK APPLICATION Video Web Server Features • Compatible with most of CCTV Products; empower any video output device watching and controlling on the Internet or LAN • Auto Network Reconnection (ANR) • Upgrade firmware & AP from FTP site via Video Web Server • Support Watch dog function • Support Dynamic IP address via a router. • Support 4 alarm inputs • Duplex function, record and playback simultaneously at client site • Auto e-mail warning system which will remind you if external alarm happens • Intelligent non-stoppable recording function after ANR Video Web Server • Support Multi AP screens Unique video player • Alarm trigger recording function. DVR Control Video Web Server 1 ) Connect the Sub-D plug of Video Web Server with our own brand DVR products. GND ALARM INPUT1 4CH DVR NORMAL NORMAL LOW HIGH RS485-A ALARM INPUT2 RS485-B ALARM ALARM INPUT3 INPUT4 RS232-TX GND RS232-RX RE485-B ALARM INPUT1 RS485-A ALARM INPUT2 DISK FULL ALARM INPUT3 REC START ALARM INPUT4 ALARM RESET EXTERMAL ALARM NC EXTERNAL ALARM COM EXTERNAL ALARM NO 2 ) Set the “Remote” function in the DVR products. NOTE : Remote mode : RS-485, Baud rate : 2400, ID : same as “I/O port setting” in the Video Web Server. 3 ) Set the “I/O Port Setting” in the system config of Video Web Server. Port1 : 4CH DVR, Device ID : 001. 38