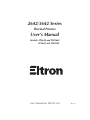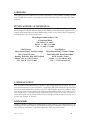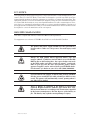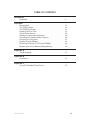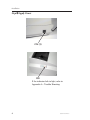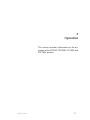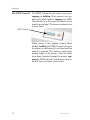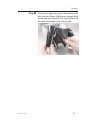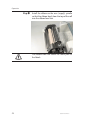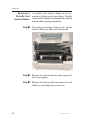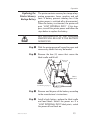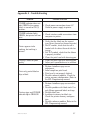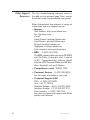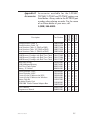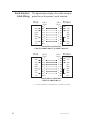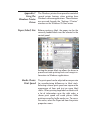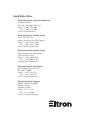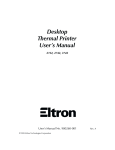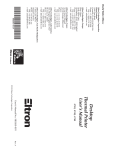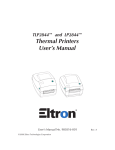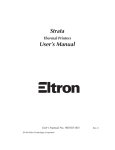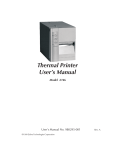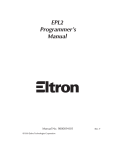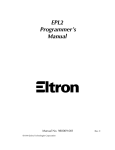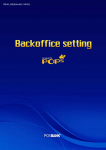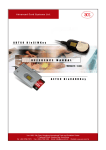Download Eltron LP2642 User`s manual
Transcript
2642/3642 Series Thermal Printers User’s Manual Models: LP2642 and TLP2642 LP3642 and TLP3642 User’s Manual No. 980101-001 Rev. A FOREWORD This manual provides installation and operation information for the LP2642, TLP2642, LP3642 and TLP3642 series printers, manufactured by Eltron International Incorporated, Simi Valley, California. RETURN MATERIALS AUTHORIZATION Before returning any equipment to Eltron for in warranty or out of warranty repair, contact Repair Administration for a Return Materials Authorization (RMA) number. Repack the equipment in the original packing material and mark the RMA number clearly on the outside. Ship the equipment, freight prepaid, to the address listed below: Eltron Repair Administration, USA 41 Moreland Road Simi Valley, CA. 93065 Phone: +1 (805) 579-1800 FAX: +1 (805) 579-1808 Label Printers: Eltron International, Northern Europe Unit 2, Rose Kiln Lane Reading, Berkshire, RG2 OHP England Phone: +44 (0) 118 975 2024 FAX: +44 (0) 118 975 2005 Card Printers: Eltron International, Southern Europe Zone Indutrielle, Rue d'Amsterdam 44370 Varades, France Phone: +33 (0) 240 097 070 FAX: +33 (0) 240 834 745 COPYRIGHT NOTICE This document contains information proprietary to Eltron International Incorporated. This document and the information contained within is copyrighted by Eltron International Incorporated and may not be duplicated in full or in part by any person without written approval from Eltron. While every effort has been made to keep the information contained within current and accurate as of the date of publication, no guarantee is given or implied that the document is error-free or that it is accurate with regard to any specification. Eltron reserves the right to make changes, for the purpose of product improvement, at any time. TRADEMARKS LP2642, TLP2642, LP3642 and TLP3642 are service marks and Eltron is a trademark of Eltron International Incorporated. Windows and MS-DOS are registered trademarks of Microsoft Corp. All other marks are trademarks or registered trademarks of their respective holders. 980101-001 Rev. A iii WARRANTY INFORMATION We Need To Hear From You! To Establish Your Warranty Period And Provide Access To Technical Support, Send Us Your Product Registration Card Today! Eltron warrants the mechanism, control electronics and power supply, under normal use and service, to be free from defects in material and workmanship for a period of twelve (12) months from the date of purchase by the end user. Eltron warrants the print head, under normal use and service, to be free from defects in material and workmanship for a period of ninety (90) days or 30KM of printing (whichever occurs first) from the date of purchase by the end user. Proof of purchase or product registration is required. If proof of purchase or product registration cannot be established, shipment date to the original buyer (dealer or distributor) will be used to establish the warranty period. Failure to exercise caution to protect the equipment from electrostatic discharge damage, adverse temperature and humidity conditions or physical abuse may void the warranty. Failure to use only Eltron approved media may void the warranty. Eltron will, at it’s option, repair or replace the equipment or any parts which are determined to be defective within this warranty period, and which are returned to Eltron F.O.B. factory of origin. The warranty set forth above is exclusive and no other warranty, whether written or oral, is expressed or implied. Eltron specifically disclaims the implied warranties of merchantability and fitness for a particular purpose. iv 980101-001 Rev. A FCC NOTICE: This equipment has been tested and found to comply with the limits of a Class B digital device, pursuant to Part 15 of the FCC Rules. These limits are designed to provide reasonable protection against harmful interference when the equipment is operated in a commercial environment. This equipment generates, uses and can radiate radio frequency energy and, if not installed and used in accordance with the instructions, may cause harmful interference to radio communications. However, there is no guarantee that interference will not occur in a particular installation. Operation of this equipment in a residential area is likely to cause harmful interference in which case the user will be required to correct the interference at his own expense. INDUSTRY CANADA NOTICE: This device complies with Industry Canada ICS-003 class B requirements. Cet equipement est conforme a l’ICS-003 classe B de la norm Industrielle Canadian WARNING CAUTION HINT WARNING 980101-001 Rev. A The printer and power supply should never be operated in a location where either one can get wet. Personal injury could result. Always use high quality Eltron approved labels, tags and transfer ribbons. If adhesive backed labels are used that DO NOT lay flat on the backing liner, the exposed edges may stick to the label guides and rollers inside the printer, causing the label to peel off from the liner and jam the printer. Eltron approved supplies can be ordered from your ELTRON dealer. For the name of a dealer in your area, call 1(800) 344-4003. If you should run out of labels or ribbon while printing, DO NOT turn the power switch OFF (0) while reloading or data loss may result. The printer will automatically resume printing when a new label roll is loaded. There is danger of explosion if the battery is incorrectly replaced. Replace batteries with the types listed here only. Discard used batteries according to the instructions supplied by the battery manufacturer. Do Not dispose of the battery in fire. The battery may explode causing damage or injury. v TABLE OF CONTENTS Installation Installation . . . . . . . . . . . . . . . . . . . . . . . . . . . 3 Operation Power Switch . . . . . . . . . . . . . . . . . The FEED Control . . . . . . . . . . . . . . . The POWER Indicator . . . . . . . . . . . . . Loading Labels or Tags . . . . . . . . . . . . Top Of Form Sensing . . . . . . . . . . . . . AutoSense Gap Sensor Adjustment . . . . . . Threading The Optional Label Dispenser . . . Cleaning The Print Head . . . . . . . . . . . Loading Transfer Ribbons . . . . . . . . . . . Removing A Partially Used Transfer Ribbon . . Replacing the Printer Memory Backup Battery . . . . . . . . . . . . . . . . . . . . . . . . . . . . . . . . . . . . . . . . . . . . . . . . . . . . . . . . . . . . . . . . . . . . . . . . . . . . . . . . . . . . . . . . . 11 12 13 14 18 19 20 21 22 28 29 Appendix A Troubleshooting . . . . . . . . . . . . . . . . . . . . . . . . 31 Appendix B Accessories . . . . . . . . . . . . . . . . . . . . . . . . . . 33 Appendix C Using The Windows Printer Driver . . . . . . . . . . . . . . . 35 980101-001 Rev. A vii 1 Installation This section provides information on the installation of the printer and software. The LP2642 and LP3642 are low cost, desktop direct thermal printers. The TLP2642 and TLP3642 are low cost, desktop thermal transfer and direct thermal printers. This family of printers is specifically designed for printing labels, tags or continuous receipts (with or without bar codes) from any DOS™, Windows™or ASCII based compatible computer. 980101-001 Rev. A 1 Installation Unpacking Your Printer Printer User's Manual, Sample Roll, Spool and Cleaning Pen. 2 Power Supply Software 980101-001 Rev. A Installation Installation The following steps will guide you through the installation of the printer and software. Step ➊ - Attach Power Supply OFF (0) Power Check Voltage WARNING 980101-001 Rev. A Connect To Suitable Supply See Warning on Page v. 3 Installation Step ➋ Attach Interface Cable Parallel Interface Serial Interface For additional information on serial cable wiring, refer to Appendix A. 4 980101-001 Rev. A Installation Step ➌ Memory Cartridge (Optional on 2642) Remove Cover Install Cartridge Press To Seat 980101-001 Rev. A 5 Installation Step ➍ Apply Power ON (1) ON If the indicator fails to light, refer to Appendix A - Trouble Shooting. 6 980101-001 Rev. A Installation Step ➍ Install Software Start your computer. Follow the installation instructions on the diskette label to install the software. Refer to Section 2 - Operation, for information on loading labels and using your printer. 980101-001 Rev. A 7 2 Operation This section provides information on the operation of the LP2642, TLP2642, LP3642 and TLP3642 printers. 980101-001 Rev. A 9 Operation Using Your Printer LP A. Roll Holder B. Feed Switch C. Power Indicator D. Print Head E. Label Guide Adjust F. Cover Release G. Carriage Release H. Gap Sensor I. Black Line Sensor (optional) J. Dispenser Bar (optional) K. Dispenser Feed Slot L. Label Guides M. Ribbon Drive (TLP only) 10 TLP 980101-001 Rev. A Operation Power Switch The printer’s power switch is located on the right side of the printer near the back. Placing this switch in the ON (1) position will apply power to the printer. ON(1) 980101-001 Rev. A 11 Operation The FEED Control FEED Switch The FEED Control can be used in two ways, tapping or holding. When power is first applied with labels loaded, tapping the FEED Control will cause the paper to advance to the top of the next label. This action is referred to as a Form Feed. When power is first applied without labels loaded, holding the FEED Control will cause the printer to continuously Line Feed until the control is released. This mode is useful when loading labels in the printer. After the labels have been threaded through the printer, tapping the FEED Control 3 more times (for a total of 4 taps) will cause a Form Feed. 12 980101-001 Rev. A Operation The POWER Indicator When the printer power is first switched ON (1) with labels loaded, the POWER indicator will glow GREEN, indicating that the printer is ready for operation. If labels are not loaded, the indicator will glow RED, indicating an out of labels or ribbon condition. POWER Indicator Indicator Color Meaning GREEN Power ON, labels loaded, ready for use. RED ORANGE DARK Power ON, out of labels or ribbon. Error condition, refer to Appendix A. Power OFF. If the POWER indicator should fail to light or glows RED even when labels are loaded, refer to Appendix A. 980101-001 Rev. A 13 Operation Loading Labels or Tags Your printer can print on adhesive backed labels, non-adhesive tags or continuous nonadhesive paper. Loading either labels or tags is easy, however the feed direction of each roll is different. Step ➊ Open the printer top cover and place the spindle inside the roll of labels or tags. Labels Tags See Caution on Page v. CAUTION 14 980101-001 Rev. A Operation Step ➋ 980101-001 Rev. A Open the Print Carriage. Insert the end of the roll into the feed slot and through the Label Guides. 15 Operation Step ➌ Turn the green wheel to adjust the Label Guides to match the width of the roll. Turn 16 980101-001 Rev. A Operation Step ➍ Close and lock the Print Carriage. Tap the FEED Control until the POWER indicator glows GREEN. Perform the AutoSense gap sensor adjustment. HINT 980101-001 Rev. A Windows Users! Use Settings / Printers on the Windows 95 Start Menu to select the label size that matches the labels loaded in the printer. 17 Operation Top Of Form Sensing To accommodate different size media, your printer is equipped with a sensor capable of detecting the top of each label or tag. Two methods are used by the printer for top of form sensing: Gap Sensing and Black Line Sensing. The gap sensing feature depends on the ability of the Gap Sensor to “see through” the label liner between labels. Gap sensing is standard on all printers. An optional Black Line Sensor may also be installed in your printer. The Black Line Sensor is used with special labels that have a black line printed on the back of the label liner between each label. For proper operation, the printer needs to measure the length of the labels. Also, due to manufacturing differences in label stock, the Gap Sensor may have difficulty distinguishing the difference between labels and the liner. When this occurs, the printer Power Indicator will switch from GREEN to ORANGE or RED. If this condition occurs, the AutoSense feature should be activated to adjust the sensitivity of the sensor and measure the label length. 18 980101-001 Rev. A Operation AutoSense Gap Sensor Adjustment To activate the AutoSense feature, first place the power switch in the OFF (0) position. Load labels into the printer (do not use the dispenser), then press and hold the FEED Control while placing the power switch in the ON (1) position. Release the FEED Control when the printer starts feeding labels. The printer will advance 3-4 labels while performing the adjustment. When the adjustment is complete, a status summary label will be printed and the printer will be placed in Diagnostic Dump mode. Tap the FEED Control once to switch the printer back to normal operation. If the indicator continues to glow ORANGE or switches to RED, refer to Appendix A for troubleshooting information. Dump Mode Sample Printout 980101-001 Rev. A 19 Operation Threading The Optional Label Dispenser If your printer is equipped with the optional Label Dispenser (PSAT or PSET) and you would like the printer to automatically peel adhesive labels from the backing, follow the steps below: Step ➊ Perform steps 1-4 of the Loading Labels procedure. Step ➋ Peel the first two labels off the backing. Step ➌ While pressing the FEED switch, push the label backing into the peeler slot. Step ➍ Open the print carriage and pull the label backing out the bottom slot until it is tight across the peeler bar. Close and lock the print carriage. Activate the Label Taken Sensor by pressing in on the top of the sensor. 20 980101-001 Rev. A Operation Cleaning The Print Head As you use your printer, the print head may become dirty resulting in poor print quality. Whenever new labels or transfer ribbon are loaded into the printer, the print head should be cleaned with a Cleaning Pen (p/n 800105001). Step ➊ Remove the transfer ribbon. Step ➋ Gently rub the Cleaning Pen across the dark area of the print head. Allow the print head to dry for 1 minute before loading a transfer ribbon or labels. 980101-001 Rev. A 21 Operation Loading Transfer Ribbons (TLP Models Only) Step ➊ Transfer ribbons are used when printing on thermal transfer adhesive labels or nonadhesive tags. Thermal transfer ribbons are available in general purpose wax, general purpose resin and polyester resin. Install an empty roll onto the front (take-up ribbon spool. See Caution on Page v. CAUTION 22 980101-001 Rev. A Operation Step ➋ 980101-001 Rev. A Loosen the tape that secures the leader on the new transfer ribbon. Fold it over the end of the leader and press in place. The tape will be used to attach the leader to the take-up roll. 23 Operation Step ➌ Install the ribbon on the rear (supply) spindle so that the ribbon feeds from the top of the roll into the ribbon feed slot. The ribbon does not follow the same path as the labels. NOTE 24 980101-001 Rev. A Operation Step ➍ 980101-001 Rev. A Open the print carriage and pull the ribbon leader forward towards the front of the print carriage and attach to the take-up roll with adhesive tape. 25 Operation Step ➎ 26 Close the print carriage and press down firmly at both arrows to lock. 980101-001 Rev. A Operation Step ➏ 980101-001 Rev. A Tap the feed control until the ribbon advances to the black area. 27 Operation Removing A Partially Used Transfer Ribbon A partially used transfer ribbon can be removed by following the steps below. Partially used transfer ribbons can be reloaded using the normal ribbon loading procedure. Step ➊ Open the print carriage. Using scissors, cut the transfer ribbon just below the take-up roll. Step ➋ Remove the roll and tape the end to prevent it from unwrapping. Step ➌ Remove the take-up roll and remove the used ribbon by unwinding into a trash can. 28 980101-001 Rev. A Operation Replacing the Printer Memory Backup Battery The printer contains memory for storage of operating parameters, forms, graphics and soft fonts. A battery prevents memory loss if the printer power is switched off or disconnected. When the battery is exhausted, the printer will print “LOST INTERNAL INFO”. If this happens, turn off the printer power and follow the steps below to replace the battery. ALL INFORMATION IN THE PRINTERS MEMORY WILL BE LOST IF THE BATTERY IS REMOVED. CAUTION Step ➊ With the printer power off, open the cover and remove any labels that may be loaded. Step ➋ Remove the four (4) screws that secure the label cradle and lift off. Remove 4 Screws Battery Location WARNING See Warning on page v. 980101-001 Rev. A Step ➌ Remove and dispose of the battery according to the manufacturer’s instructions. Step ➍ Install a fresh battery, replace the label cradle and load labels. Switch the power on. If a “LOST INTERNAL INFO" label prints, switch the power off and back on. 29 Appendix A - Troubleshooting Problem Solution or Reason POWER indicator does not light GREEN when power switch is turned to ON (1) position. 1. Check power connections from A.C. Outlet to power supply to printer. POWER indicator lights GREEN, but printer will not print. 1. Check interface cable connections from computer to printer. Printer appears to be working, but nothing is printed. 1. Verify that the labels are the correct type (direct thermal or thermal transfer). 2. For LP models, check that the roll is loaded with the direct thermal side facing up. 3. For TLP models, check that the ribbon is properly installed. 4. Clean the print head with cleaning pen. Printing is faded or poor quality. 1. Clean the print head with cleaning pen. 2. Adjust print speed/darkness in software. Prints only partial label or skips a label. 1. Perform AutoSense gap sensor adjustment. 2. Label caught on print head. 3. Print head is not properly latched. 4. Possible software problem. Check the printer memory configuration. Refer to the EPL Programming manual. Printing stops and POWER indicator lights ORANGE. 1. Perform AutoSense gap sensor adjustment. 2. Possible problem with label stock. Use only Eltron approved labels and tags. 3. Possible label jam. 4. Insufficient memory for label size. Check the printer memory configuration. 5. Possible software problem. Refer to the EPL Programming manual. 980101-001 Rev. A 31 Other Support Resources The first troubleshooting reference source is the table on the previous page. Next, contact the dealer where you purchased your printer. Eltron International also provides a variety of information and user support services: • Internet: Web Address: http://www.eltron.com ftp: //ftp.eltron.com e-mail: Label Printers: [email protected] Card Printers: [email protected] Europe: [email protected] Singapore: [email protected] Latin America: [email protected] • BBS: +1 (805) 579 3445 The BBS supports data rates up to 28.8 BPS with No Parity, 8 data bits, and 1 stop bit (n,8,1). Communications software should have an ANSI Terminal Mode (not MS Windows Terminal) such as Q-Modem. • CompuServe e-mail: 102251,1164 • Customer Service: +1 (800) 344 4003 For the name of a dealer in your area. • Technical Support FAX: USA: +1 (805) 579 1808 Asia: +65 73 38 206 Northern Europe: +44 (0) 118 975 2005 Southern Europe: +33 (0) 240 097 070 Latin America: +1 (847) 584 2725 For your assistance and support with Eltron printers and software. 32 980101-001 Rev. A Part Number LP3642 TLP2642 TLP3642 Accessories available for the LP2642, TLP2642, LP3642 and TLP3642 printers are listed below. Always refer to the ELTRON part number when placing an order. For the name of an Eltron dealer in your area, call: 1(800) 344-4003. LP2642 Appendix B Accessories Parallel Interface Cable, 6’ Parallel Interface Cable, 10’ Serial Interface Cable, 6’ (DB-9 to DB-9) Serial Interface Cable, 10’ (DB-9 to DB-9) Serial Interface Cable, 6’ (DB-25 to DB-9) 300016-006 300016-010 300017-006 300017-010 300018-006 ✔ ✔ ✔ ✔ ✔ ✔ ✔ ✔ ✔ ✔ ✔ ✔ ✔ ✔ ✔ ✔ ✔ ✔ ✔ ✔ 128K Memory Cartridge with Real Time Clock 256K Memory Cartridge with Real Time Clock 384K Memory Cartridge with Real Time Clock 103217-005 103217-006 103217-007 ✔ ✔ ✔ ✔ ✔ ✔ ✔ ✔ ✔ ✔ ✔ ✔ Black Line Sensor 128K Additional Memory Real Time Clock Option Battery, 3V Lithium 105101-001 100278-001 802033-001 808042-001 ✔ ✔ ✔ ✔ ✔ ✔ ✔ ✔ ✔ ✔ ✔ ✔ ✔ ✔ ✔ ✔ Power Rewinder, 120V Power Rewinder, 220V Create-A-Label 3 Software for DOS Create-A-Label 3 Software for Windows Battery Pack Kit Keyboard Display Unit TAB1 IBM Twinax Protocol Adapter Box 103284-001 103284-002 105506-001 105524-001 120187-001 120180-001 100070-001 ✔ ✔ ✔ ✔ ✔ ✔ ✔ ✔ ✔ ✔ ✔ ✔ ✔ ✔ ✔ ✔ ✔ ✔ ✔ ✔ ✔ ✔ ✔ ✔ ✔ ✔ ✔ ✔ ✔ ✔ ✔ ✔ User’s Manual Programmers Manual 980101-001 980009-001 ✔ ✔ ✔ ✔ ✔ ✔ ✔ ✔ Description 980101-001 Rev. A 33 Serial Interface Cable Wiring The figure below displays the cable wiring required to use the printer's serial interface. Host N/C RxD TxD DTR GND DSR RTS CTS RI DB-9 Pin # 1 2 3 4 5 6 7 8 9 DB-9 Pin # 1 2 3 4 5 6 7 8 9 Printer +5 Volts* TxD RxD N/C GND RDY N/C RDY N/C Female DB-9 to Male DB-9 Cable P/N 300017-006 (6') or 300017-010 (10') Host N/C RxD TxD DTR GND DSR RTS CTS RI DB-25 Pin # 8 3 2 20 7 6 4 5 22 DB-9 Pin # 1 2 3 4 5 6 7 8 9 Printer +5 Volts* TxD RxD N/C GND RDY N/C RDY N/C Female DB-25 to Male DB-9 Cable P/N 300018-006 (6') *+5 volts at 150 mA for external device (e.g. KDU or scanner) 34 980101-001 Rev. A Appendix C Using The Windows Printer Driver The Windows printer driver provides control of several printer features when printing from Windows software applications. These features are accessed through the “Settings / Printers” window on the Windows 95 Start menu. Paper (Label) Size Before creating a label, the paper size for the currently loaded labels must be selected in the control panel. Setting the proper label size allows the driver to provide accurate printing limits and margin information to Windows applications. Media Choice Print Speed The print speed can be adjusted to compensate for manufacturing differences in label stock. Selecting a slower print speed can improve the appearance of lines and text on some label stocks. When printing large labels or labels with a lot of information near the right edge, a slower print speed will avoid pauses while printing caused by buffer under-run. To access this menu, select the Paper tab from the printer properties menu. Print Quality, Print Density The print darkness or density can be changed by using the Print Quality option. If print looks faded when printing at high speed, select a higher darkness number for the Print Quality setting. If horizontal lines seem to run together, select a lower darkness number. To access this menu, select the Device Options tab from the printer properties menu. HINT 36 Print density is also affected by print speed. Changing both Print Speed and Density may be required to achieve the desired results. 980101-001 Rev. A World Wide Offices: Eltron International, Corporate Headquarters 41 Moreland Road Simi Valley, CA 93065-1692 USA Phone: +1 (805) 579 1800 FAX: +1 (805) 579 1808 e-mail: [email protected] Eltron International, Northern Europe Unit 2, Rose Kiln Lane Reading, Berkshire, RG2 OHP England Phone: +44 (0) 118 975 2024 FAX: +44 (0) 118 975 2005 e-mail: [email protected] Eltron International, Southern Europe Zone Indutrielle, Rue d'Amsterdam 44370 Varades, France Phone: +33 (0) 240 097 070 FAX: +33 (0) 240 834 745 e-mail:[email protected] Eltron International, Latin America 836 Arlington Heights Rd. #357 Elk Grove, IL 60007 Phone: +1 (847) 584 2714 FAX: +1 (847) 584 2725 e-mail: [email protected] Eltron International, Singapore #07-01 Trademart Singapore 60 Martin Road Singapore 239067 Phone: +65 73 33 123 FAX: +65 73 38 206 e-mail: [email protected]