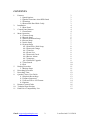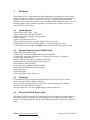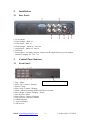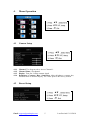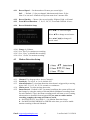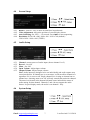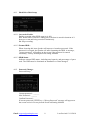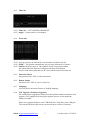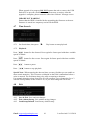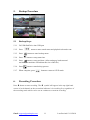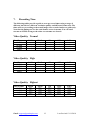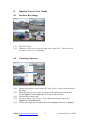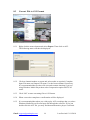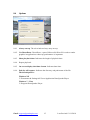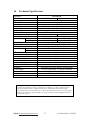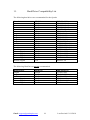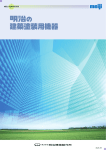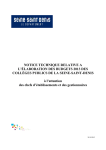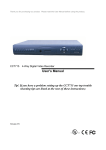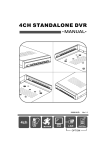Download Maxtor STM31000528AS User guide
Transcript
Email: [email protected] Last Revised 05/11/2010 CONTENTS 1. Features 1.1 Quad Options 1.2 Quadra Functions when HDD fitted 1.3 Warnings 1.4 Removable Hard Disk Caddy 2. Installation 2.1 Rear Panel 3. Control Panel buttons 3.1 Front Panel 4. Menu Operation 4.1 Camera Setup 4.2 Record Setup 4.3 Motion Detection Setup 4.4 Screen Setup 4.5 Audio Setup 4.6 System Setup 4.6.1 Hard Drive Disk Setup 4.6.2 Password Change 4.6.3 Time Set 4.6.4 Event List 4.6.5 Password Check 4.6.6 Buzzer Alarm 4.6.7 Language 4.6.8 Firmware Upgrade 4.7 Time Search 4.8 Exit 5. Backup Procedure 5.1 Backup Steps 6. Recording Procedure 7. Recording Time 8. Quadra Viewer User Guide 8.1 Playback Recordings 8.2 Capture Sequences 8.3 Convert File to AVI Format 8.4 Options 9. Remote Control Guide 10. Technical Specification 11. Hard Drive Compatibility List Email: [email protected] 2 3 3 3 3 3 4 4 4 4 5 5 5 6 7 7 7 8 8 9 9 9 9 9 9 10 10 11 11 11 12 13 13 13 14 15 16 17 18 Last Revised 12/11/2010 1. Features The Quadra Plus is a remarkable Quad and Multiplexer unit that can be fitted with a Hard Drive and also used as a 4 way DVR. The VPU101 has a removable hard drive caddy to allow easy removal of hard drive and also is supplied with an Infra-Red Remote Control. You can play back your recordings direct through the unit or you can load the Quadra Viewer software supplied to playback files, capture sequences or convert files to AVI format. 1.1 Quad Options Video Input Signal: NTSC / PAL. Video Compression: Modified MJPEG. Adjust Up/Down/Left/Right screen position. Remote Control Support XGA Output.(TYPE1) Select Quad display mode or single channel full screen mode. Channel Sequencing: Ensure Screen Menu – Auto Switching time is set. To start auto sequencing press the button on the remote. Press again to stop. 1.2 Quadra Functions when HDD Fitted Duplex (Recording, Playback). 50 frames per second Recording Speed across 4 channels 12 frames per second for 4 channels or 25 frames per second for 2 channels USB memory stick backup. Manual, Motion Detection & Continuous Recording. Motion Detection with adjustable Time Duration. Search Data by Date and Time. Power Recover Auto Restore Record Mode. Hard Disk LED Indicator when Recording. Motion Detection. Audio Recording. SATA Hard Disk up to 2Tb tested. 1.3 Warnings Do not install unit in vertical position and ensure it is fitted on an even surface. Do not expose to heat or damp conditions. Never cover the ventilation holes as this may cause overheating, and damage the electronics and hard drive if fitted. Always connect to a 12v DC regulated power supply rated at 5A. 1.4 Removable Hard Disk Caddy The Quadra VPU101 hard drive is easily fitted by removing the front panel (push to the right), sliding in the hard drive and refitting the cover. Removal is also simple. Remove front panel, hold unit firmly with one hand and draw out hard drive with the other. Email: [email protected] 3 Last Revised 12/11/2010 2. Installation 2.1 Rear Panel: 1. VGA Output. 2. Video Output BNC x 1. 3. Video Input BNC x 1. 4. Audio Output Phono x 1 Line out 5. Audio Input Phono x 2 Line in. 6. USB Port. 7. Power Input For safety reasons, always use the original factory power adaptor attached. Adaptor: DC 12V / 3A. 3. Control Panel buttons 3.1 Front Panel: Removable Hard Disk Caddy 1. Play / Pause. 2. Move Up / Camera 1 Display. 3. Record / Stop. 4. Move Left / Camera 3 Display. 5. Menu / Show Percentage of the hard Drive recorded. 6. Move Right / Camera 4 Display / Select. 7. Fast Reverse / Mute. 8. Move Down / Camera 4 Display. 9. Fast Forward / Sequence Switch. 10. HDD Indicator. 11. Power Indicator. 12. IR receiver. Email: [email protected] 4 Last Revised 12/11/2010 4. Menu Operation 4.1 Camera Setup 4.1.1 4.1.2 4.1.3 4.1.4 Channel: The diagram above shows Channel 1. Channel Name: Set channel. Display: Turn On / Off the camera signal Brightness / Contrast / Hue / Saturation: Adjust brightness, contrast, hue, and saturation of channel display. The center point is the factory default. 4.2 Record Setup Email: [email protected] 5 Last Revised 12/11/2010 4.2.1 Record Speed Set the number of frames per second (fps). PAL Default : 12 fps per channel. Maximum total frame: 50 fps. Note: You can set 2 channels at 25fps but must clear 2 streams first. 4.2.2 4.2.3 Record Quality Choose video record quality: Highest, High, or Normal. Event Record Duration 5, 10, 15, 20, 25, 30 seconds. Default: 10 secs 4.2.4 Record Schedule Setup Press to select left/right; Select to change record status Press record status. to change all 4.2.4.1 4.2.4.2 4.2.4.3 4.2.4.4 Range: 0-24 hours. Set “Red” for continuous recording. Set “Grey” to disable the recording. Set“Green” for motion recording. 4.3 Motion Detection Setup 4.3.1 4.3.2 4.3.3 Channel: The diagram above shows Channel 1. Sensitivity: To set off, or 1 to 4, default: Off. Alarm Duration: To set alarm duration when alarm is triggered by a moving object: Off, 5, 10, 15, 20, 25, 30 seconds, or continuous. Motion Area: To select motion detect area. Smart Record Default is OFF. In normal condition, the system will record the footage by using the setting of Normal Mode (Minimum recording frame for each channel is 3fps); the smart recording mode will start as user’s setting when motion or alarm has been triggered. If you want to enable motion recording complete the setup procedure a and b. a Set SENSITIVITY level from 1 ~ 4 in Motion Detection Setup. b Set MOTION RECORDING to GREEN at the time you wish to enable motion recording in Record Schedule. 4.3.4 4.3.5 Email: [email protected] 6 Last Revised 12/11/2010 4.4 Screen Setup 4.4.1 4.4.2 4.4.3 4.4.4 Border: Turn On / Off, or show divided lines in quad mode. Video Adjustment: Adjust the position of screen display shown. Auto Switching: Set: Off, 1 ~ 10 seconds. Press to start sequencing. Resolution: XGA 640 x 480 / 800 x 600 / 1024 x 768 (default) / 1280 x 1024 / 1440 x 900 (TYPE1). 4.5 Audio Setup 4.5.1 4.5.2 4.5.3 4.5.4 4.5.5 Channel: current source of audio input (choose channel 1 or 2) Record On /Off Mute On /Off Input Volume: Adjust input volume. Output Volume: Adjust Output volume. Note: Audio inputs are designed to be set individually and audio outputs may cause interference. If channel one is set on mute, it will not affect channel two regardless if it is set on or off. Single channel live viewing on channel one or channel two, choosing mute on or off, will only control that particular channel. The mute icon located at the bottom left hand corner indicates the status of audio setting for that channel. Channels 3 and 4 do not support the audio feature. In quad display mode, the audio is on channel 1 only. 4.6 System Setup Email: [email protected] 7 Last Revised 12/11/2010 4.6.1 Hard Drive Disk Setup 4.6.1.1 Overwrite Enable: Enable overwrite when HDD capacity is full: Yes: When HDD overwrite is taking place, the data is stored in duration of 4 hours per event and being recorded continuously. No: Stop recording. 4.6.1.2 Format HDD When choosing this item, Quadra will request a 6 number password. If the password is accepted, the Quadra will start formatting the HDD. A message, “wrong password” will appear on the screen if the password is entered incorrectly. Factory default password setting: 111111 4.6.1.3 HDD Status : Indicates current HDD status, including total capacity and percentage of space used. The HDD must be formatted on installation or when changed. 4.6.2 Password Change Password Setup Current password ______ New Password ______ Confirm Password ______ If current password is incorrect, a “Wrong Password” message will appear on the screen and exit. Factory default Password Setting: 111111 Email: [email protected] 8 Last Revised 12/11/2010 4.6.3 Time Set 4.6.3.1 Time Set YYYY/MM/DD HH:MM:SS 4.6.3.2 Apply Update and save all changes. 4.6.4 Event List 4.6.4.1 You may choose an individual event from the recorded event list. 4.6.4.2 TIME The Quadra automatically saves events in duration of 4 hours. 4.6.4.3 Motion: Motion event list. The symbols, 0 and X represent whether the motion detected function is being activated on each channel. O -area with motion detection set. X –area without motion detection set. 4.6.5 Password Check Set password ON / OFF to enter main menu. 4.6.6 Buzzer Alarm Set buzzer ON / OFF in case of video loss. 4.6.7 Language You can choose between Chinese or English language. 4.6.8 F/W Upgrade (Firmware Upgrade) Do not attempt to upgrade the firmware in this Quadra without assistance from supplier. If the upgrade fails during the upgrade process it can render the Quadra unusable. Please save upgrade firmware on a USB flash drive. Plug drive into USB port. The screen will show both current version and new version of firmware. Email: [email protected] 9 Last Revised 12/11/2010 When upgrade is in progress, DO NOT operate the unit or remove the USB flash drive to prevent a malfunction or system error occurring. After the upgrade is complete, please restart the unit when “Reboot” message occurs. IMPORTANT WARNING Ensure that the HDD is installed before upgrading the firmware as the new firmware is stored in a temporary section on the HDD. 4.7 Time Search 4.7.1 Set Search time, then press 4.7.2 Playback: Play button to start playback. Press button for fast-forward. Press again for faster speed with three variable speeds available. Press button for fast reverse. Press again for faster speed with three variable speeds available. Press button to pause. Press button to stop playback. Special Note: When entering the date and time you may find that you are unable to enter certain numerics. This is because validation on the field is undertaken before a value is entered. The field must always be valid on entering a character. For example changing a date from 28 to 30 will not allow you to change the 2 to a 3 with the 8 still present, as this would be 38, so you must change the 8 to 0 first. 4.8 Exit 4.8.1 4.8.2 4.8.3 Save & Exit: Save and exit changes. Exit without Saving: Exit without saving changes. Load Setup Default: Load factory default setup. Email: [email protected] 10 Last Revised 12/11/2010 5. Backup Procedure 5.1 Backup Steps 5.1.1 Fit USB flash Drive into USB port 5.1.2 Press 5.1.3 Press 5.1.4 Press 5.1.5 Press button to setup end time. (After setting up both start and end time, the machine will indicate the size of the file.) 5.1.6 Press 5.1.7 When complete, press 6. Recording Procedure button to enter search menu and playback selected event. button to enter backup menu. button to setup start time. button to start backup process. button to return to LIVE mode. Press button to start recording. The symbol will appear in the top right hand corner of each channel on the screen that indicates it is recording live, regardless of the recording mode which can be set on continuous or motion recording. Email: [email protected] 11 Last Revised 12/11/2010 7. Recording Time The following tables provide a guide to average record times using a range of different hard drives, different resolution quality and different frame rates. The times will vary according to the actual image sizes recorded and are a guide only. Note that the timings are for the total frames across 4 streams. You can run 2 streams at 25FPS as long as the other two streams are cleared. Video Quality Normal Total Frames 50 FPS 25 FPS 12 FPS 3 FPS 500Gb 750Gb 1Tb 1.5Tb 2.0Tb 9dys 18dys 37dys 149dys 14dys 28dys 56dys 224dys 18dy 37dy 74dy 298dy 28dys 56dys 112dys 448dys 37dys 74dys 149dys 597dys Video Quality High Total Frames 50 FPS 25 FPS 12 FPS 3 FPS 500Gb 750Gb 1Tb 1.5Tb 2.0Tb 7dys 15dys 30dys 122dys 11dys 23dys 46dys 184dys 15dys 30dys 61dys 245dys 23dys 46dys 92dys 368dys 30dys 61dys 122dys 490dys Video Quality Highest Total Frames 50 FPS 25 FPS 12 FPS 3 FPS 500Gb 750Gb 1Tb 1.5Tb 2.0Tb 5dys 10dys 21dys 86dys 8dys 16dys 32dys 130dys 10dys 21dys 43dys 173dys 16dys 32dys 65dys 260dys 21dys 43dys 86dys 346dys Email: [email protected] 12 Last Revised 12/11/2010 8. Quadra Viewer User Guide 8.1 Playback Recordings 8.1.1 8.1.2 Start VVF Player Point the cursor on the screen and right-click “Open File”. Choose the file you want to view in (.vvf) and play. 8.2 Capturing Sequences 8.2.1 During the playback of the backup file, click “Pause” located at the bottom of the screen. When the image freezes on the screen, press the right mouse button, then select Capture and then Mark In. This will set the start time. Press the Play button again. To end recording, click “Pause”. Press right mouse button, then select Capture and then Mark Out. Finally, press right mouse button, then select Capture followed by Export. 8.2.2 8.2.3 8.2.4 8.2.5 Email: [email protected] 13 Last Revised 12/11/2010 8.3 Convert File to AVI Format 8.3.1 Right click the mouse button and select Export. Then click on AVI. The following menu will then be displayed: 8.3.2 Click on channel number to export and select audio as required. Complete Input File name and Output File name. Use the browse button if necessary. It is recommended that to reduce file size and creation time that if you are using Windows Media Player then select Compression option DIVX5.0.3 codec. 8.3.3 Click “OK” to start converting file to AVI format. 8.3.4 When conversion completes a confirmation will be displayed. 8.3.5 It is recommended that when you wish to play AVI recordings that you select Windows Media Player first and open file through the software. If you just double click the AVI file, you may find that an alternative player is selected. Email: [email protected] 14 Last Revised 12/11/2010 8.4 Options 8.4.1 Always on top: The sub window always stays on top. 8.4.2 Use DirectDraw: DirectDraw, a part of Microsoft's DirectX is used to render graphics in applications where top performance is important. 8.4.3 Show playback time: Indicates the length of playback time. 8.4.4 Repeat playback. 8.4.5 On screen display date/time format: Indicates date/time. 8.4.6 Path for still capture: Indicates the directory and path name of the file. The default path is:Windows XP C:\Documents & Settings\All Users\Application Data\Quadra-Player Windows 7 / Vista C:\Program Data\Quadra-Player Email: [email protected] 15 Last Revised 12/11/2010 9. Remote Control Guide Channel 1 Display Record Channel 2 Display Quad Display / Auto Switching Channel 3 Display Channel 4 Display Mute Menu Navigation Enter Fast Reverse Fast Forward Play Stop Record / Stop Playback Pause Replacement Battery is Nickel Cadmium CR2025. When refitting, ensure battery holder is fitted with retaining connector on right and battery positive is pointing downwards as indicated on battery holder. This symbol on the products and/or accompanying documents means that used electronic equipment must not be mixed with general household waste. For treatment, recovery and recycling please return this unit to your trade supplier or local designated collection point as defined by your local council. WEE/CG0783SS Email: [email protected] 16 Last Revised 12/11/2010 10. Technical Specification Function Video Format Operating System VGA Out Video Input Video Output Audio Input Audio Output OSD Interface Recording Frame Rate Video Operation Resolution Display Recording Video Compression Hard Drive Backup Device Searching Mode Full Screen XGA Output (Type 1) Motion Detection Loss Detection Auto Switching Buzzer Output Brightness Adjustable Contrast Adjustable Watchdog Power Supply Dimensions Weight Remote Controller Description NTSC PAL Embedded RTOS D-Sub 15 pin VGA 4 x BNC 1 x BNC 2 x Phono 1 x Phono GUI interface, Multi-Language 60 fps (4 x 15) 50 fps (4 x 12.5) Duplex (Recording and Playback) 640 x 448 640 x 544 640 x 224 640 x 272 Modified MJPEG (Normal, High, Highest) 1 x SATA HDD (500Gb / 2Tb tested) USB Time/Date or Event List Yes 640 x 480 / 800 x 600 / 1024 x 768 / 1280 x 1024 / 1440 x 900 Yes Yes Yes Yes Yes Yes Power Recover Auto Restore Record Mode 12vDC 3A (100vAC ~ 240vAC 50/60Hz) 225(W) x 212(D) x 50(H)mm 850g without hard drive Yes All specifications are approximate. Quadraplus.com reserves the right to change any product specifications or features without notice. Whilst every effort is made to ensure that these instructions are complete and accurate, quadraplus.com cannot be held responsible in any way for any losses, no matter how they arise, from errors or omissions in these instructions, or the performance or non-performance of the equipment that these instructions refer to. Email: [email protected] 17 Last Revised 12/11/2010 11. Hard Drive Compatibility List The following hard drives are recommended for the Quadra Manufacturer Maxtor Maxtor Maxtor Maxtor Maxtor Seagate Seagate Seagate Seagate Seagate Hitachi Hitachi Hitachi Hitachi Western Digital Western Digital Western Digital Western Digital Western Digital HDD Size 250Gb 320Gb 500Gb 750Gb 1Tb 250Gb 320Gb 500Gb 750Gb 1Tb 250Gb 320Gb 500Gb 1Tb 250Gb 320Gb 500Gb 750Gb 1Tb HDD Model No. STM3250318AS STM3320418AS STM3500418AS STM3750528AS STM31000528AS ST3250824AS ST3320310CS ST3500320SV ST3750330SV ST31000528AS HDT725025VLA380 HDT725032VLA360 HDT725050GLA360 HDT721010SLA360 WD2500AVVS WD3200AVVS WD5000AVVS WD7500AACS WD10EVVS The following Hard Drives are not recommended. Manufacturer Seagate Seagate Hitachi Western Digital Western Digital Western Digital HDD Size 250Gb 500Gb 750Gb 250Gb 320Gb 500Gb Email: [email protected] HDD Model No. ST3250310SV ST3500312CS HDS721075KLA330 WD2500AAJS WD32000AAKS WD5000AAKS 18 Last Revised 12/11/2010