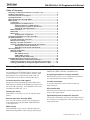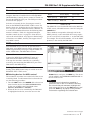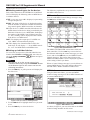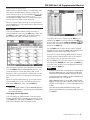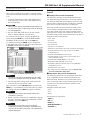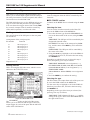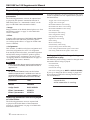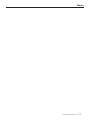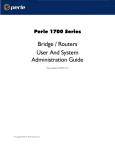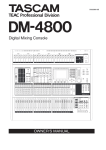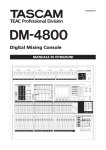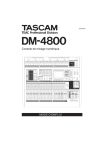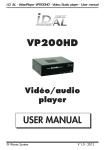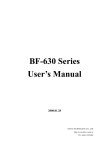Download Roland DM-20 Owner`s manual
Transcript
» DM-3200 Ver1.20 Supplemental Manual Table of Contents Summary of additional functions in version 1.20 .................................1 FireWire card support ..............................................................................2 Surround monitor card support ..............................................................2 Naming the mixer ....................................................................................2 Remote operation through MMC ...........................................................3 MIDI control .............................................................................................3 Connection .......................................................................................... 3 Setting devices for MIDI control ........................................................ 3 Selecting devices for MIDI control ..........................................3 Selecting control types for the devices ...................................4 Setting up individual devices ..................................................4 MIDI controllers .................................................................................. 4 MIDI fader ........................................................................................... 4 MIDI mixer ........................................................................................... 5 Changing the assignment ........................................................5 Assigning parameters to rotary encoders..............................................6 Cascade connection .................................................................................6 Cascade connection overview ........................................................... 6 Master/slave setting ........................................................................... 6 Making a cascade connection ............................................................ 7 Settings and Operations that can be interlocked ............................ 7 Settings that can be interlocked .............................................7 Operations that can be interlocked ........................................7 GPI functionality ......................................................................................8 Making connections ........................................................................... 8 Setting the GPI .................................................................................... 8 GPI CONFIG section...................................................................8 TIME EVENT section ..................................................................9 Editing the GPI EVENT LIST ......................................................9 Expanded dynamic automation function ............................................10 Additional dynamic automation parameters ................................. 10 Additional parameters that are re-played as Initial Status ........... 10 Settings prohibited to change during automation re-play ........... 10 Summary of additional functions in version 1.20 FireWire card support By installing an IF-FW/DM FireWire interface card (sold separately), it is now possible to transfer audio data between your computer and a DM-3200. An IF-FW/DW card can only be installed into Slot 1. Surround monitor card support Integrated surround monitoring can be added to the DM-3200 by installing an IF-SM/DM surround monitor card (sold separately). An IF-SM/DM card can be installed into either Slot 1 or 2. Naming the mixer DM-3200 Ver1.20 allows you to set and edit mixer names. Remote operation through MMC Now you can remotely operate external transports from a DM-3200 using the MMC (MIDI Machine Control) protocol. Change Messages using the new external controllers: MIDI fader, MIDI controller, and MIDI mixer. Assigning parameters to rotary encoders DM-3200 now allows you to assign which parameters are controlled from the rotary encoders. Cascade connection A cascade connection can be made between two DM-3200 units. GPI functionality DM-3200 can now remotely control external devices using a GPI signal output. Expanded dynamic automation function The dynamic automation function of the DM-3200 can now capture buss assignments, effect parameters, and image parameters. MIDI control External MIDI devices can be controlled from the DM-3200 using MIDI Control Change and Program TASCAM DM-3200 Ver 1.20 1 DM-3200 Ver1.20 Supplemental Manual FireWire card support By installing an IF-FW/DM FireWire interface card (sold separately) into Slot 1 of the DM-3200 Ver1.20, you can transfer audio data between your computer and the DM-3200. An IF-FW/DM inserted into Slot 2 will not function. Figure 1 is an example of the panel display when an IF-FW/DM card is installed in Slot 1. For more details, please refer to the IF-FW/DM documentation. Surround monitor card support By installing an IF-SM/DM surround monitor card (sold separately), you can add integrated surround monitoring to the DM-3200. Figure 1 shows an example of the screen display when IF-SM/DM card is inserted in Slot 2. Figure 1: SLOT screen when an IF-FW/DM and an IF-SM/DM are installed For more details, please refer to the owner’s manual that comes with the IF-SM/DM card. Naming the mixer DM-3200 Ver1.20 allows you to set and edit mixer names so that you can easily differentiate between multiple mixers with the TASCAM Mixer Companion computer application. 1) On the UTILITY SYSTEM screen, move the cursor to the EDIT button in the MIXER NAME section. Press the ENTER key. A popup window will appear for editing the mixer name. Figure 2: UTILITY>SYSTEM screen Note You can cancel the entered name by pressing the POD3 key (CANCEL). Figure 3: Name edit popup screen 2) Enter a name you like. For more information about the method for entering names, please refer to “Naming library entries” on page 32 of the DM-3200 Owner’s Manual. 3) Set the name by pressing the POD2 key (STORE). The popup window will disappear and the name you entered will appear in the MIXER NAME section. Figure 4 shows an example of the screen display when the entered name is “DM-3200.” 2 TASCAM DM-3200 Ver 1.20 Figure 4: UTILITY>SYSTEM screen when the mixer is named “DM-3200” DM-3200 Ver1.20 Supplemental Manual Remote operation through MMC DM-3200 Ver1.20 allows you to remotely operate the transport functions of external devices through MMC (MIDI Machine Control). Device control is carried out through the MIDI IN/OUT port. The USB port cannot be used for this purpose. Selection of external devices for transport control is done on the REMOTE/MACHINE CTRL screen. For details, please see “Selecting devices for transport control” on page 93 of the DM-3200 Owner’s Manual. As a result of this additional function, the following information is added to “Table 8.3: Supported transport machine control devices” on page 93. Some devices, such as the Alesis HD-24, only support a limited range of functions over MMC, and may not support closed loop MMC control. Device Screen display Control type MIDI open loop MMC Open M MMC closed loop MMC Full M Figure 5: Supported transport machine control devices added in Ver 1.20 The MMC ID is set from the ID field on the Machine CTRL screen, selectable between 1 and 127 using the JOG/DATA dial. These numbers correspond to 0 through 126 in the MMC protocol, so the controlled device may require you to set an ID of 0 to match the ‘1’ on the DM-3200, for example. The all-call ID number, 127 in the MMC protocol, is not used by the DM-3200. MIDI control External MIDI devices can now be operated from a DM-3200, using MIDI Control Change messages and MIDI Program Change messages using the MIDI controller, MIDI fader, and MIDI Mixer screens. Connection Connect the MIDI IN and MIDI OUT ports of a DM-3200 and the MIDI device bi-directionally. You may also use these controllers as “send only” as well by just connecting the MIDI OUT port of the DM-3200 to the MIDI device. Setting devices for MIDI control Setting of the MIDI control setup is carried out on the REMOTE>EXT.CTRL screen. ªSelecting devices for MIDI control The EXTERNAL CONTROL LIST on the left of the screen is initially blank. To add external devices from the list use the following procedure: 1 Turn the POD4 knob or the JOG/DATA dial to choose an item from the device list (SUPPORTED DEVICES). In the case of MIDI control, highlight either MIDI Ctrlrs, MIDI FADERS, or MIDI Mixer. 2 When the device to be controlled by the DM-3200 is highlighted on the list, move the cursor to the Figure 6: REMOTE>EXT.CTRL screen ƒADD button, and press the ENTER key. The device will be added to the EXTERNAL CONTROL LIST on the left of the screen. NOTE To obtain more information regarding a particular item in the list of devices that may be controlled by the DM-3200, highlight the item, move the cursor to the INFO button, and press the ENTER key. A popup screen provides information regarding the selected item. Continued on the next page TASCAM DM-3200 Ver 1.20 3 DM-3200 Ver1.20 Supplemental Manual Continued from the previous page ªSelecting control types for the devices Each of the columns on the EXTERNAL CONTROL LIST will display the following when an MIDI device is added to the list. STATE: A one-way arrow ® is displayed, representing an open-loop device. DEVICE: The name of the device is displayed together with the number of channels available for transmitting control signals. MIDI control has 16 channels. ID: If the device is a MIDI controller, ID indicates the MIDI channel of the device being controlled by the DM-3200. If the device is a MIDI fader, ID displays the number of the MIDI Control Change message (0 - 119). Nothing will be displayed in this column if the device is a MIDI mixer. PORT: This displays the output port. For MIDI controls, “MIDI” will automatically display. CH: This displays the channel number used in the fader layer. It will display “--” for an MIDI controller, “1-16” for MIDI faders and MIDI mixers. ªSetting up individual devices To access the set-up screen of the individual devices listed in the EXTERNAL CONTROL LIST, move the cursor to the Jump to SCREEN button and press the ENTER key. NOTE You can also go to the set-up screen of the individual devices by using the CONTROL button at the bottom right on the screen and use the following procedure: 1 Press the POD4 key. A pull-up menu will display the list of devices. The following explains the set up screen for each of the MIDI control devices. MIDI controllers You can send MIDI Control Change messages using the POD knobs of DM-3200. Figure 8: MIDI CONTROLLERS screen The MIDI CONTROLLER screen comes with standard controllers. Use the cursor key to move the bordered frame indicating the control messages you want to use, and use the POD knobs to send MIDI Control Change messages. This can be done whenever the MIDI CONTROLLERS screen is displayed regardless of the setting of the Layer Status. When a Control Change message is received from an external MIDI device, the value will be reflected on the DM-3200’s MIDI CONTROLLERS screen. MIDI fader Using the DM-3200 faders, you can send MIDI Control Change messages to all 16 MIDI channels of an external MIDI device. Figure 7: Pull-up screen for switching devices 2 Use the POD4 knob to highlight the device you want to set. 3 Press the POD4 key to select the device. Figure 9: MIDI FADERS screen As shown in figure 9, you can select and set the MIDI Control Change number on this screen. Continued on the next page 4 TASCAM DM-3200 Ver 1.20 DM-3200 Ver1.20 Supplemental Manual Continued from the previous page MIDI Volume (Control Change 7) is frequently used. This allows the DM-3200 to remotely control the sound volume of up to 16 external MIDI devices. This is only possible when Layer Status is set to REMOTE and the MIDI FADER screen is currently showing or was the last EXT.CTRL screen displayed. When a Control Change message is received from an external MIDI device, the value will be reflected in the fader of DM-3200. MIDI mixer You can send MIDI Control Change messages to external MIDI devices using the POD knobs, fader and the MUTE key of the DM-3200. In the default setting, they control pan, fader, and mute respectively. Figure 11: MIDI>CTRL.CHANGE screen To display this screen, either press the MIDI key followed by the POD3 key (or keep pressing the MIDI key), or move the cursor to the Jump to SCREEN button at the top right on the MIDI MIXER screen, and press the ENTER key. Use the POD4 knob to select the key whose assigned function is to be changed (FADER, PAN or MUTE) in the TARGET section on the right of the screen. You will see a chart showing MIDI channel, Control Change number, and ON/OFF status of the selected key (channel 1-16) on the left of the screen. Figure 10: MIDI MIXER screen This operation is possible only when the Layer Status is set to REMOTE and the MIDI MIXER screen is currently showing or was the last EXT.CTRL screen displayed. The screen will show “REM PAN” for the encoder mode, and the encoders will control the pan data. When a Control Change message is received from an external MIDI device, the value will be reflected in DM-3200’s POD knobs, fader, and the MUTE key. NOTE When the Layer Status is set to REMOTE the pan value is displayed on, and can be controlled with the rotary encoders. Use the cursor key to select the item to be set, select the value using the JOG/DATA dial, then press the ENTER key to set the value. When you are changing the ON/OFF status, press the ENTER key. NOTE If there is more than one key that is assigned to the same MIDI channel, you cannot assign the same Control Change number to both of them. A Control Change number can be selected from the following: 1-5, 7-31, 64-95. When ON/OFF status is set to ON, a check mark appears in the check box. When it is OFF, the box is blank. In the figure 11, all the channels are set to ON. You cannot operate the MIDI control of the channel pan when the surround mode is not set to STEREO. Changing the assignment You can change the MIDI channel, Control Change number, and ON/OFF status that are assigned to each of the POD knobs, fader, and the MUTE key. Changes are made on the MIDI>CTRL.CHANGE screen. TASCAM DM-3200 Ver 1.20 5 DM-3200 Ver1.20 Supplemental Manual Assigning parameters to rotary encoders You can assign parameters to the rotary encoders using the four encoder mode keys (please refer to the “Encoders” section on page 20 in the Owner’s Manual). In the previous versions of DM-3200, parameters were pre-assigned as indicated next to each of the encoder mode keys. In Version 1.20 you can select which parameter is to be controlled by which of the encoder mode keys. assign a parameter from the list in the EDIT TARGET SELECT section. Starting at the top, row numbers 1-4 represent the numbers of the encoder mode keys. “NONE” means that the encoder key is pressed by itself, “SHIFT+” means that the encoder key and the SHIFT key are pressed simultaneously, and “CTRL+” means that the encoder key is pressed together with the CTRL key. For example, if you want to assign a parameter to “the topmost encoder mode key when it is pressed with the SHIFT key,” select the field where “Row 1” and “SHIFT+” cross. The encoder mode which is currently assigned to the selected encoder mode key will be highlighted in the ENCODER MODE SELECT section at the bottom of the screen. 3 Using the JOG/DATA dial, select the encoder mode to be assigned to the highlighted encoder mode key, from the ENCODER MODE SELECT section. NOTE Figure 12: OPTION>ENCODER MODE scree Parameters are assigned on the ENCODER MODE screen, which is a sub-screen newly added to the OPTION screen. 1 Press the OPTION key to display the OPTION screen, then use the POD4 knob (or press the OPTION key again) to display the ENCODER MODE subscreen. 2 Use the cursor key to select the encoder mode key to Depending on whether the surround mode is set to STEREO or not, the options given in the ENCODER MODE SELECT section differ. 4 Press the ENTER key. Assignment of the parameter is now complete and will be displayed in the EDIT TARGET SELECT section. NOTE You need to perform the corresponding encoder mode key operation in order to assign the set parameter to a rotary encoder. Cascade connection DM-3200 Ver1.20 allows you to make a cascade connection between two DM-3200 units. Cascade connection overview Two DM-3200 units that are connected by a cascade connection can be operated as though they are one mixer. • STEREO buss, BUSS 1-16, AUX buss 1-8, and SOLO buss can be shared when the sharing function is set to ON in the CASCADE screen. • The audio clock is shared by the two units. • Timecode is shared to synchronize the two units. • Various settings and operations can be interlocked between the two units. Please refer to the “Settings and Operations that can be interlocked” section on page 7 of this supplement. 6 TASCAM DM-3200 Ver 1.20 Master/slave setting You need to set one DM-3200 to be the cascade master and the other to be the cascade slave. Any set-up that affects the operation of the system as a whole will be performed on the cascade master. • An audio clock source is selected from the clocks fed to the cascade master. You cannot select the audio clock source on the cascade slave. • Timecode fed to the cascade slave cannot be used as the synchronization source. • The cascade connection can be turned ON and OFF only on the cascade master. • When the cascade connection is ON, the parameter set-ups on the cascade master (parameters to be interlocked) are reflected on the cascade slave. Continued on the next page DM-3200 Ver1.20 Supplemental Manual Continued from the previous page Making a cascade connection This section explains how to make a cascade connection between two DM-3200s that are running Version 1.20. 1 Using the TASCAM cascade cable (PW-1000CS – sold separately), connect the CASCADE ports of the two DM-3200. WARNING Only use the special TASCAM cascade cable. Use of any other type of cable may result in damage to the equipment. 2 Set one of the DM-3200 units to be the cascade master, and the other the cascade slave. To set the master and slave, display the DIGITAL screen using the DIGITAL key in the SCREEN MODE/ NUMERIC ENTRY section, and use the POD3 key (or continue pressing the DIGITAL key) to display the CASCADE sub-screen. Set the ID of one of the units to MASTER, and the other to SLAVE. Figure 13: DIGITAL>CASCADE screen NOTE Set the unit ID while the ON/OFF set-up is OFF. You cannot change the ID set-up while it is ON. 3 Turn the ON/OFF setting on the CASCADE subscreen of the cascade master to ON. Move the cursor to the ON/OFF button and press the ENTER key. A confirmation screen will come up. Check the setting and press the ENTER key again to confirm. NOTE ON/OFF status cannot be changed while the timecode is running. 4 When a cascade connection is established, a pop-up message “Cascade connection established” will be displayed. Press the ENTER key. NOTE If a cascade connection was not properly established, a pop-up message “Cascade Slave not found. Cascade connection not established” will be displayed. Settings and Operations that can be interlocked ªSettings that can be interlocked The following settings are interlocked between the two DM-3200 units while there is a cascade connection between them.The initial settings on the cascade master will be reflected on the cascade slave immediately after a cascade connection is established. After the cascade connection has been made, whenever a setting is changed either on the cascade master or the cascade slave, the changed setting will be reflected on the setting of the other unit. However, the ON/OFF setting of the cascade connection can only be changed on the cascade master. Layer status Flip mode Encoder mode Surround mode Surround 5.1 rear MONO DIGITAL>CASCADE screen setup (except for ID setting) OPTION>SETUP screen setup (except for FADER SENSITIVITY) OPTION>PREFERENCE screen setup OPTION>SOLO screen setup (except for INPLACE SOLO DEFEAT setup) OPTION>ENCODER MODE screen setup METER/FADER>METER screen setup SNAPSHOT RECALL SAFE setup on the LIBRARY SNAPSHOT screen AUTO SETUP screen setup Key setup in the AUTOMATION section (WRITE, TRIM, ALL SAFE, REHEARSE, INITIAL EDIT) ªOperations that can be interlocked The following operations are interlocked while there is an established cascade connection between two DM-3200 units. Whenever any of the below operations is executed either on the cascade master or the cascade slave, the other will follow with the exact same operation. Snapshot related operations: Recall Store Delete Automation key operations: TOUCH key KEEP key REVERT key INITIAL EDIT DISCARD key AUTO FADE key TASCAM DM-3200 Ver 1.20 7 DM-3200 Ver1.20 Supplemental Manual GPI functionality DM-3200 Ver1.20 supports GPI functionality. This allows you to send 8 output signals from the GPI port (D sub 9-pin connector) on the rear panel, and control external devices from the DM-3200. The right side of the screen allows you to set which event is to happen when the GPI is controlled by the timecode. The DM-3200 allows you to give different trigger settings to each of the GPI ports for GPI signal output. You can choose the trigger source from a fader, MUTE key control, transport control, machine control key status and its operation, or a timecode value. Columns on the SETUP list are selected using the cursor key. Making connections The specifications of the GPI ports on the rear panel are as follows: Arrangement of the serial port pins: Pin number #1 #2 #3 #4 #5 #6 #7 #8 #9 Function GPI output port 1 GPI output port 2 GPI output port 3 GPI output port 4 GND GPI output port 5 GPI output port 6 GPI output port 7 GPI output port 8 Output level: 5V Setting the GPI GPI is set using the GPI sub-screen, which is a new addition to the UTILITY screen. ªGPI CONFIG section Selecting the item You can set the item that controls each of the GPI ports in the ITEM column of the SETUP list. 1 Pre-select the item type from the ITEM SELECT section at the bottom left of the screen, using the POD1 knob. TIME EVENT: The GPI port will be controlled by the designated timecode value. KEY EVENT: The status of the transport key, F1-F12 key, and the status of the MUTE key will control the GPI port. FADER EVENT: The GPI port will be controlled by the status of the fader. 2 Using the cursor key, highlight a cell in the ITEM column that you wish to set, and select the item using the JOG/DATA dial. Depending on which item type is selected in step 1 above, the options given vary as follows: TIME EVENT: TIME EVENT or no assignment (------) KEY EVENT: REW, FF, STOP, PLAY, REC, F1-F1, MUTE (CH1-48, BUSS1-16, AUX1-8), or no assignment (------) FADER EVENT: FADER (CH1-48, BUSS1-16, AUX1-8, STEREO) or no assignment (------) 3 Press the ENTER key to confirm the setting. Selecting the type The Waveform to be output from each of the ports can be set in the TYPE column in the SETUP list. Use the cursor key to highlight a cell in the TYPE column that you want to edit, and select the item using the JOG/DATA dial. Depending on the type of the item you selected, the options given vary as follows: Figure 14: UTILITY>GPI screen TIME EVENT: TYPE column will show “------” and the setting of the type is done in the GPI EVENT LIST on the right of the screen. The GPI CONFIG section on the left of the screen allows you to set the item and the type of the GPI output trigger for each of the ports and the ON/OFF status of the GPI function. Continued on the next page 8 TASCAM DM-3200 Ver 1.20 DM-3200 Ver1.20 Supplemental Manual Continued from the previous page FADER EVENT : output low pulse when the fader starts : output high pulse when the fader starts : output low pulse when the fader stops : output high pulse when the fader stops : output low pulse when the fader starts or stops : output high pulse when the fader starts or stops : output changes to low level when the fader starts, and to high level when the fader stops : output changes to high level when the fader starts, and to low level when the fader stops NOTE ”When the fader starts” means when the fader level is brought up from the lowest level. ”When the fader stops” means when the fader level is brought down to the lowest level. The Output pulse range is approximately 150ms. KEY EVENT : output low pulse when the key status changes : output high pulse when the key status changes Selecting the port GPI ports can be selected in the PORT column on the GPI EVENT LIST. You can only select a port whose item has been set to be a TIME EVENT in the GPI CONFIG section. Use either the cursor key or the POD4 knob to highlight a cell in the PORT column that you want to edit, use the JOG/DATA dial to select the port, then press the ENTER key to confirm the selection. You can select the same port for more than one time event. Setting the time You can set the time when an event is to be executed. Use either the cursor key or the POD4 knob to highlight a cell in the TIME column that you wish to set, use the JOG/DATA dial to set the time, then press the ENTER key to confirm. Setting the type You can set the output waveform type for each of the GPI ports. Use either the cursor key or the POD4 knob to highlight a cell in the TYPE column that you want to edit, then use the JOG/DATA dial to select the type. : output low pulse at the designated time : change to low level when the key status is turned on, and to high level when the key status is turned off : output high pulse at the designated time : change to low level at the designated time : change to high level when the key status is turned on, and to low level when the key status is turned off NOTE The output pulse range is approximately 150ms. Options for F5-F8 are either low pulse output or high pulse output. ON/OFF setting Set this to ON when you want to activate each of the GPI ports. When the TYPE is set to TIME EVENT, it will always display OFF and the ON/OFF setting will be governed by the setting in the GPI EVENT LIST on the right of the screen. ªTIME EVENT section You can set up to 16 time events in the GPI EVENT LIST. How to control the GPI EVENT LIST • To move the cursor vertically within the list, use either the up and down cursor key or the POD4 knob. • To move the cursor horizontally (across the columns), use either the right and left cursor key. • Arrows at the top and the bottom of the right-hand side of the list mean that there are more time events outside of the screen. To scroll the list vertically, use the POD4 knob. You cannot use the up and down cursor key to scroll the list. : change to high level at the designated time ON/OFF setting Set this to ON when you want to activate the settings of individual GPI ports. ªEditing the GPI EVENT LIST You can edit the GPI EVENT LIST by highlighting the button at the bottom right on the screen and then by pressing the ENTER key. SORT PORT: This sorts the GPI EVENT LIST by port numbers. SORT TIME: This sorts the GPI EVENT LIST by time. CAPTURE TC: This sets the TIME of the highlighted time event to the current timecode value. DELETE: This deletes the highlighted time event. NOTE You can scroll within the GPI EVENT LIST while the cursor is pointing at CAPTURE TC or DELETE using the JOG/DATA dial. The JOG/DATA dial icon at the upper right corner of the list will become black. TASCAM DM-3200 Ver 1.20 9 DM-3200 Ver1.20 Supplemental Manual Expanded dynamic automation function Additional dynamic automation parameters The following parameters can now be captured and re-played by the dynamic automation function of DM-3200 (please see “Automated Controls” on the page 4 of the DM-3200 Automation Guide). • Image Image parameter of the linked channel (please see “Pan and balance settings” on page 71 of the DM-3200 Owner’s Manual). • Effect Common effect parameters (TYPE, INPUT, MIX, BYPASS, OUTPUT) and TASCAM effect parameters (please see “Setting up the effects” on page 82 of DM-3200 Owner’s Manual). • Assignments This includes, in addition to the buss assignment and stereo buss assignment, the AUX 1-2 assignment from the BUSS and stereo buss, surround assignment and ON/OFF setting of CSP/LFE speakers (please see “Channel-to-buss assignment” on page 51 and “Assigning channels to surround busses” on page 75 of the DM-3200 Owner’s Manual). NOTE When any of the above mentioned parameters is a continuous variable, the Revert function is applied to it. NOTE On the AUTO CONFIG screen, each of these additional parameters is related to an item as shown below (please see “AUTO CONGIG” on page 14 of the DM-3200 Automation Guide). parameter item IMAGE PAN/BAL Assign Swtch BUSS ASSIGN Effect 1 parameters EFFECT 1 Effect 2 parameters EFFECT2 With these additions, all of the parameters that can be stored as snapshots are now captured and re-played as the Initial Status. Trigger source of the compressor Trigger source of the gate ROUTING>INPUT screen setting ROUTING>OUTPUT screen setting ROUTING>INSERT screen setting Pan mode setting Surround pan mode setting Direct assignments setting Pan gang button setting Digital trim value setting Phase setting Mono switch setting Channel delay value setting Pre/post setting of the channel delay Level setting of BUSS/AUX signal to stereo buss Pan setting of BUSS/AUX signal to stereo buss Settings prohibited to change during automation re-play The following mixer settings cannot be changed while automation data is being re-played. Surround mode Grouping setting Channel link setting Pan switch setting [Set by SHIFT + OUTPUT ASSIGN] If you try to change the above settings, a popup window will appear with below message and the operation will be denied. cannot do this while automation is running. Additional parameters that are re-played as Initial Status The following parameters are now captured and re-played as the Initial Status of the automation (please see “Initial Status” on page 32 of DM-3200 Automation Guide). 10 TASCAM DM-3200 Ver 1.20 Memo TASCAM DM-3200 Ver 1.20 11 TEAC CORPORATION Phone: +81-422-52-5082 D00908410A 3-7-3, Nakacho, Musashino-shi, Tokyo, 180-8550 Japan Printed in China