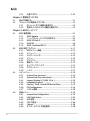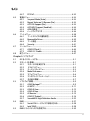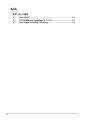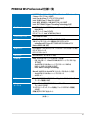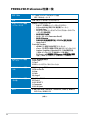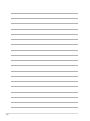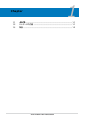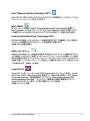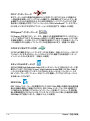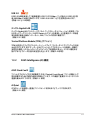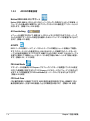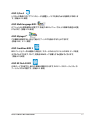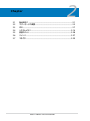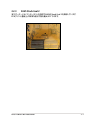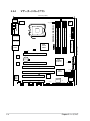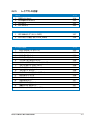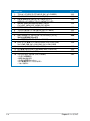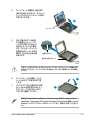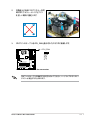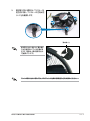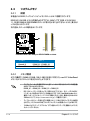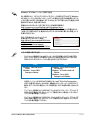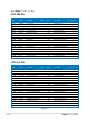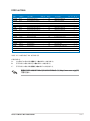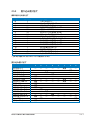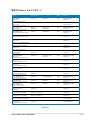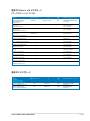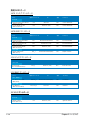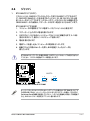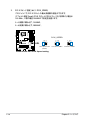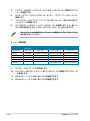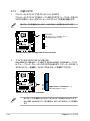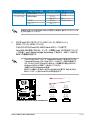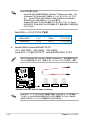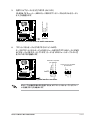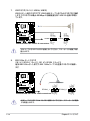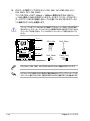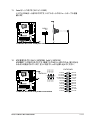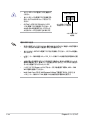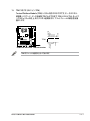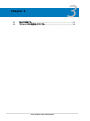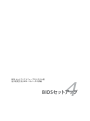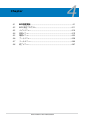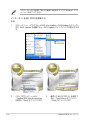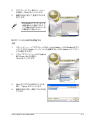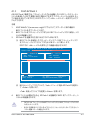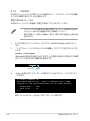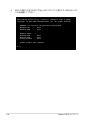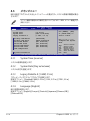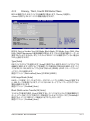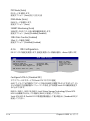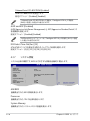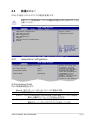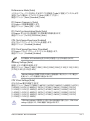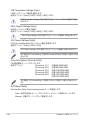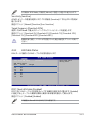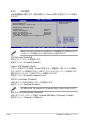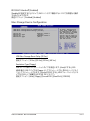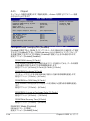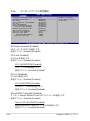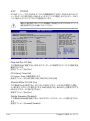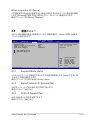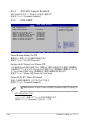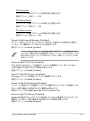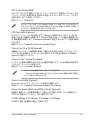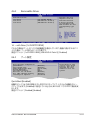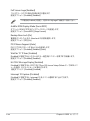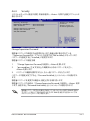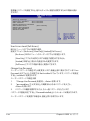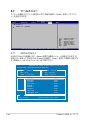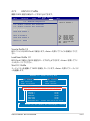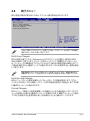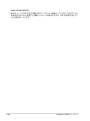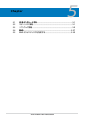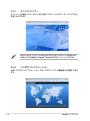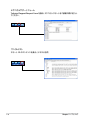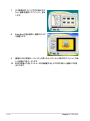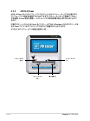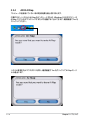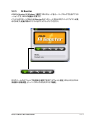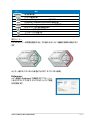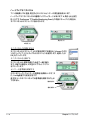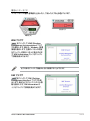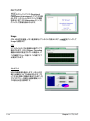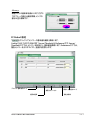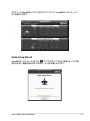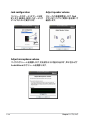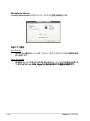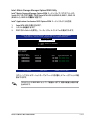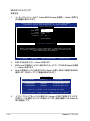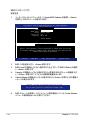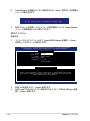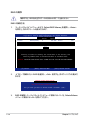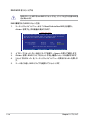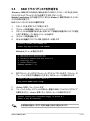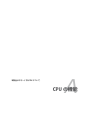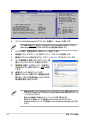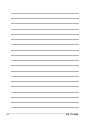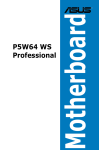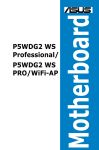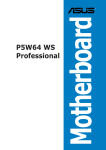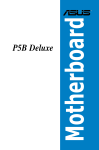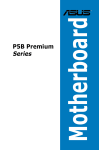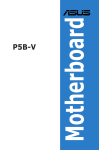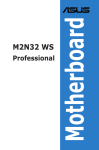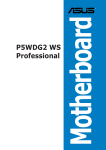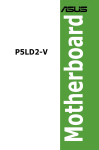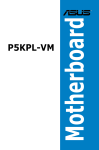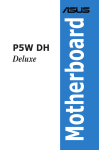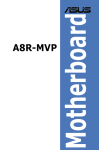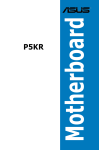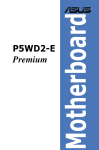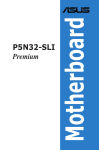Download Asus P5WDG2 WS Professional System information
Transcript
otherboard P5WDG2 WS Professional J2769 第1版 2006年8月 Copyright © 2006 ASUSTeK Computer Inc. All Rights Reserved. バックアップの目的で利用する場合を除き、本書に記載されているハードウェア・ソフトウ ェアを含む、全ての内容は、ASUSTeK Computer Inc. (ASUS)の文書による許可なく、編 集、転載、引用、放送、複写、検索システムへの登録、他言語への翻訳などを行うことはで きません。 以下の場合は、保証やサービスを受けることができません。 (1)ASUSが明記した方法以外で、修理、改造、交換した場合。 (2)製品のシリアル番号が読むことができない状態である場合。 ASUSは、本マニュアルについて、明示の有無にかかわらず、いかなる保証もいたしませ ん。ASUSの責任者、従業員、代理人は、本書の記述や本製品に起因するいかなる損害(利 益の損失、ビジネスチャンスの遺失、データの損失、業務の中断などを含む)に対して、そ の可能性を事前に指摘したかどうかに関りなく、責任を負いません。 本書の仕様や情報は、個人の使用目的にのみ提供するものです。また、予告なしに内容は変 更されることがあり、この変更についてASUSはいかなる責任も負いません。本書およびハ ードウェア、ソフトウェアに関する不正確な内容について、ASUSは責任を負いません。 本マニュアルに記載の製品名及び企業名は、登録商標や著作物として登録されている場合が ありますが、本書では、識別、説明、及びユーザーの便宜を図るために使用しており、これ らの権利を侵害する意図はありません。 ii もくじ ご注意 ........................................................................................................................ vii 安全上の注意 ............................................................................................................viii このマニュアルについて.............................................................................................. ix P5WDG2 WS Professional 仕様一覧 ...................................................................... xi Chapter 1: 製品の概要 1.1 1.2 1.3 ようこそ........................................................................................................ 1-1 パッケージの内容 ...................................................................................... 1-1 特長 . ........................................................................................................... 1-2 1.3.1 製品の特長 . .............................................................................. 1-2 1.3.2 ASUS Intelligence (AI) 機能 . ................................................. 1-5 1.3.3 ASUSの革新技術 . .................................................................... 1-6 Chapter 2: ハードウェア 2.1 2.2 2.3 2.4 2.5 2.6 2.7 始める前に ................................................................................................ 2-1 マザーボードの概要................................................................................... 2-2 2.2.1 設置方向 . .................................................................................. 2-2 2.2.2 ネジ穴 ........................................................................................ 2-2 2.2.3 ASUS Stack Cool 2................................................................... 2-3 2.2.4 マザーボードのレイアウト ....................................................... 2-4 2.2.5 レイアウトの内容 ...................................................................... 2-5 CPU.............................................................................................................. 2-7 2.3.1 CPUを取り付ける....................................................................... 2-8 2.3.2 CPUにヒートシンクとファンを取り付ける.............................2-10 2.3.3 CPUからヒートシンクとファンを取り外す.............................2-12 システムメモリ........................................................................................... 2-14 2.4.1 概要........................................................................................... 2-14 2.4.2 メモリ構成................................................................................ 2-14 2.4.3 メモリを取り付ける.................................................................. 2-19 2.4.4 メモリを取り外す..................................................................... 2-19 拡張スロット.............................................................................................. 2-20 2.5.1 拡張カードを取り付ける......................................................... 2-20 2.5.2 拡張カードを設定する............................................................ 2-20 2.5.3 割り込み割り当て..................................................................... 2-21 2.5.4 PCI Express x16 スロット........................................................ 2-22 2.5.5 PCI スロット.............................................................................. 2-22 2.5.6 PCI-X スロット.......................................................................... 2-22 ジャンパ..................................................................................................... 2-27 コネクタ..................................................................................................... 2-29 2.7.1 リアパネルコネクタ ................................................................ 2-29 iii もくじ 2.7.2 内部コネクタ ........................................................................... 2-32 Chapter 3: 電源をオンにする 3.1 3.2 初めて起動する........................................................................................... 3-1 コンピュータの電源をオフにする............................................................. 3-2 3.2.1 OS シャットダウン機能を使用する........................................... 3-2 3.2.2 電源スイッチのデュアル機能を使用する................................. 3-2 Chapter 4: BIOSセットアップ 4.1 4.2 4.3 4.4 iv BIOS 管理更新............................................................................................ 4-1 4.1.1 ASUS Update............................................................................ 4-1 4.1.2 ブートフロッピーディスクを作成する...................................... 4-4 4.1.3 ASUS EZ Flash 2........................................................................ 4-5 4.1.4 AFUDOS .................................................................................... 4-6 4.1.5 ASUS CrashFree BIOS 3........................................................... 4-9 BIOS 設定プログラム................................................................................ 4-11 4.2.1 BIOSメニュー画面................................................................... 4-12 4.2.2 メニューバー............................................................................ 4-12 4.2.3 ナビゲーションキー................................................................. 4-12 4.2.4 メニュー.................................................................................... 4-13 4.2.5 サブメニュー............................................................................ 4-13 4.2.6 構成フィールド......................................................................... 4-13 4.2.7 ポップアップウィンドウ............................................................ 4-13 4.2.8 スクロールバー........................................................................ 4-13 4.2.9 ヘルプ....................................................................................... 4-13 メインメニュー.......................................................................................... 4-14 4.3.1 System Time [xx:xx:xx]......................................................... 4-14 4.3.2 System Date [Day xx/xx/xxxx]............................................ 4-14 4.3.3 Legacy Diskette A [1.44M, 3.5 in.]...................................... 4-14 4.3.4 Language [English]............................................................... 4-14 4.3.5 Primary、Third、Fourth IDE Master/Slave........................ 4-15 4.3.6 IDE Configuration.................................................................. 4-16 4.3.7 システム情報............................................................................ 4-18 拡張メニュー............................................................................................. 4-19 4.4.1 JumperFree Configuration.................................................. 4-19 4.4.2 LAN Cable Status................................................................... 4-23 4.4.3 USB 設定.................................................................................. 4-24 4.4.4 CPU の設定.............................................................................. 4-26 4.4.5 Chipset..................................................................................... 4-28 4.4.6 オンボードデバイス設定構成................................................. 4-30 もくじ 4.5 4.6 4.7 4.8 4.4.7 PCI PnP..................................................................................... 4-32 電源メニュー............................................................................................. 4-33 4.5.1 Suspend Mode [Auto]........................................................... 4-33 4.5.2 Repost Video on S3 Resume [No]....................................... 4-33 4.5.3 ACPI 2.0 Support [No]........................................................... 4-33 4.5.4 ACPI APIC Support [Enabled].............................................. 4-34 4.5.5 APM の設定............................................................................. 4-34 4.5.6 ハードウェアモニタ.................................................................. 4-36 ブートメニュー.......................................................................................... 4-38 4.6.1 ブートデバイスの優先順位.................................................... 4-38 4.6.2 Removable Drives................................................................. 4-39 4.6.3 ブート設定................................................................................ 4-39 4.6.4 Security.................................................................................... 4-41 ツールメニュー......................................................................................... 4-44 4.7.1 ASUS EZ Flash 2...................................................................... 4-44 4.7.2 ASUS O.C. Profile.................................................................... 4-45 終了メニュー............................................................................................. 4-47 Chapter 5: ソフトウェア 5.1 5.2 5.3 5.4 5.5 OS をインストールする............................................................................... 5-1 サポート CD 情報........................................................................................ 5-1 5.2.1 サポートCDを実行する............................................................. 5-1 5.2.2 ドライバメニュー....................................................................... 5-2 5.2.3 ユーティリティメニュー.............................................................. 5-3 5.2.4 Make Disk menu...................................................................... 5-5 5.2.5 マニュアルメニュー.................................................................... 5-6 5.2.6 コンタクトインフォメーション.................................................... 5-6 5.2.7 その他の情報............................................................................. 5-7 ソフトウェア情報......................................................................................... 5-9 5.3.1 ASUS MyLogo2™...................................................................... 5-9 5.3.2 AI NET2.................................................................................... 5-11 5.3.3 ASUS AI Gear........................................................................... 5-12 5.3.4 ASUS AI Nap............................................................................ 5-14 5.3.5 AI Booster................................................................................ 5-15 5.3.6 ASUS PC Probe II.................................................................... 5-16 5.3.7 SoundMAX® High Definition Audio.................................... 5-22 RAID........................................................................................................... 5-27 5.4.1 Serial ATA ハードディスクを取り付ける................................ 5-28 5.4.2 Intel® RAID............................................................................... 5-28 RAID ドライバディスクを作成する........................................................... 5-39 もくじ 参考: CPU の機能 A.1 A.2 A.3 vi Intel® EM64T ............................................................................................A-1 EIST(拡張版 Intel SpeedStep® テクノロジ)............................................A-1 Intel® Hyper-Threading Technology.....................................................A-3 ご注意 Federal Communications Commission Statement This device complies with Part 15 of the FCC Rules. Operation is subject to the following two conditions: • This device may not cause harmful interference, and • This device must accept any interference received including interference that may cause undesired operation. This equipment has been tested and found to comply with the limits for a Class B digital device, pursuant to Part 15 of the FCC Rules. These limits are designed to provide reasonable protection against harmful interference in a residential installation. This equipment generates, uses and can radiate radio frequency energy and, if not installed and used in accordance with manufacturer’s instructions, may cause harmful interference to radio communications. However, there is no guarantee that interference will not occur in a particular installation. If this equipment does cause harmful interference to radio or television reception, which can be determined by turning the equipment off and on, the user is encouraged to try to correct the interference by one or more of the following measures: • Reorient or relocate the receiving antenna. • Increase the separation between the equipment and receiver. • Connect the equipment to an outlet on a circuit different from that to which the receiver is connected. • Consult the dealer or an experienced radio/TV technician for help. The use of shielded cables for connection of the monitor to the graphics card is required to assure compliance with FCC regulations. Changes or modifications to this unit not expressly approved by the party responsible for compliance could void the user’s authority to operate this equipment. Canadian Department of Communications Statement This digital apparatus does not exceed the Class B limits for radio noise emissions from digital apparatus set out in the Radio Interference Regulations of the Canadian Department of Communications. This class B digital apparatus complies with Canadian ICES-003. vii 安全上の注意 電気の取り扱い ・ 本製品について作業を行う場合は、感電防止のため、電源コードをコンセン トから抜いてから行ってください。 ・ 本製品に周辺機器を接続する場合は、本製品および周辺機器の電源コー ドをコンセントから抜いてから行ってください。可能ならば、関係するすべて の機器の電源コードをコンセントから抜いてから行ってください。 ・ 本製品にケーブルを接続する場合は、電源コードをコンセントから抜いてか ら行ってください。 ・ 電源延長コードや特殊なアダプタを用いる場合は専門家に相談してくださ い。 これらは、短絡事故の原因になる場合があります。 ・ 正しい電圧でご使用ください。 ご使用になる地域の出力電力がわからない 場合は、お近くの電力会社にお尋ねください。 ・ 電源装置は、 ご自分で修理しないでください。修理は販売代理店などに依頼してくだ さい。 操作上の注意 ・ 作業を行う前に、本製品に付属のマニュアルをよくお読みください。 ・ 電源を入れる前に、ケーブルが正しく接続されていることを確認してください。また 電源コードに損傷がないことを確認してください。 ・ マザーボード上にクリップやネジなどの金属を落とさないようにしてください。短絡 事故の原因になります。 ・ 埃・湿気・高温・低温を避けてください。湿気のある場所で本製品を使用しないでく ださい。 ・ 本製品は安定した場所に設置してください。 ・ 本製品を修理する場合は、販売代理店などに依頼してください。 左のマークは、本製品が電気製品または電子装置であり、地域のゴミと一 緒に捨てられないことを示すマークです。廃棄の際は、地方自治体の廃棄 処理に関する条例または規則等に従って下さい。 viii このマニュアルについて このマニュアルには、マザーボードの取り付けや構築の際に必要な情報が記してあり ます。 マニュアルの概要 • Chapter 1: 製品の概要 マザーボードの機能とサポートする新機能についての説明。 • Chapter 2: ハードウェア システムコンポーネントをインストールする際に必要なハードウェアのセットアップ 手順について。 マザーボードのスイッチ、ジャンパ、コネクタの説明 • Chapter 3: 電源をオンにする 電源をオン/オフにする手順について。 • Chapter 4: BIOSのセットアップ BIOS Setup メニューでのシステム設定の変更方法。 BIOS パラメータの詳細。 • Chapter 5: ソフトウェア マザーボードパッケージに付属のサポート CD の内容。 • 参考: CPUの機能 本製品がサポートする CPU について。 詳細情報 本書に記載できなかった最新の情報は以下で入手できます。また、BIOSや添付 ソフトウェアの最新版があります。必要に応じてご利用ください。 1. ASUS Webサイト(http://www.asus.co.jp/) 各国や地域に対応したサイトを設け、ASUSのハードウェア・ソフトウェア製品に 関する最新情報が満載です。 2. 追加ドキュメント パッケージ内容によっては、追加のドキュメントが同梱されている場合がありま す。注意事項や購入店・販売店などが追加した最新情報などです。これらは、本 書がサポートする範囲には含まれていません。 ix このマニュアルの表記について 本製品を正しくお取扱い頂くために以下の表記を参考にしてください。 危険/警告:本製品を取扱う上で、人体への危険を避けるための情報です。 注意:本製品を取扱う上で、コンポーネントへの損害を避けるための 情報です。 重要:本製品を取扱う上で、必要な指示です。 注記:本製品を取扱う上でのヒントと 追加情報です。 表記 <Key> < > で囲った文字は、キーボードのキーです。 例: <Enter>→Enter もしくは リターンキーを押してくだ さい。 <Key1+Key2+Key3> 一度に2つ以上のキーを押す必要がある場合は(+)を使 って示しています。 例: <Ctrl+Alt+D> Command 表記されている通りのコマンドを入力してください。 続けて[ ]で指示している文字列または値を入力してくだ さい。 例: DOS プロンプトで、コマンドラインを入力 afudos /i[filename] ↓ afudos /iWDG2WSP.ROM P5WDG2 WS Professional 仕様一覧 CPU LGA775 ソケット (Intel® Core™2 Duo/Pentium® D/Pentium®4/ Celeron® CPU プロセッサ対応) Intel® Presler 65nm デュアルコアCPU に対応 Intel® 次世代 Core™2 Duo CPU に対応 Intel® 06B、05B/05A 、04B/04Aプロセッサに対応 Intel® EIST/EM64T/Hyper-Threading Technology 対応 チップセット ノースブリッジ: Intel® 975X Express Memory Controller Hub (MCH) サウスブリッジ: Intel® ICH7R PCI-X ブリッジ: Intel® 6702PXH (PXH-V) フロントサイドバス 1066/800/533 MHz メモリ デュアルチャンネルメモリアーキテクチャ対応 240 ピンメモリソケット×4最大8 GB システムメモリ unbufferred ECC/non‑ECC DDR2 667/533 MHz メモリ Native DDR2 800 対応 拡張スロット PCI Express™ x16 スロット×2:ディスクリートビデオカード対応 PCI-X® スロット×2 PCI 2.2 スロット×2 CrossFire™ ATI CrossFire™ ビデオカード対応 記憶装置 Intel® ICH7R サウスブリッジのサポート内容: - IDE コネクタ×1: Ultra ATA100/66/33 ハードディスク2台 まで対応 - Serial ATA I/II 3.0 Gb/s ハードディスク×4:RAID 0、 RAID 1、RAID 10、RAID 5に対応 - Intel® Matrix Storage Technology Marvell® 88SE614x Serial ATA コントローラのサポート内容: - Serial ATA I/II 3.0 Gb/s ハードディスク×3 - eSATA ×1 LAN Marvell® 88E8052+88E8001 Dual Gigabit LAN コントローラ - チーミング機能に対応 HD オーディオ HDオーディオ、ADI® AD1988B SoundMax 7.1 チャンネル CODEC マルチストリーミング、ジャック検出、ジャックリタスキング機能 に対応 同軸/光学 S/P DIF 出力ポート (次項へ) xi P5WDG2 WS Professional 仕様一覧 IEEE 1394a T1 1394a コントローラのサポート内容 - IEEE 1394a ポート×2 USB USB 2.0 ポートを8ポートまでサポート ASUS スペシャル機能 -パフォーマンス 知的オーバクロックツール: - AI NOS™ (非遅延オーバークロックシステム) - AI Overclocking (知的CPU 周波数チューナー) - AI Clock Skew - ASUS PEG Link (シングル/デュアルビデオカードのパフォ ーマンスを自動調整) - ����������������������� ASUS BIOS Profile - ASUS C.P.R. (CPU Parameter Recall) - �������������������� ASUS AI Booster - ��������������������������� FSB/DDR2 周波数調節可能。PCI/PCIe 固定周波数 ������� - Hyper Path 3 Precision Tweaker: - vDIMM: 12-段階 DRAM 電圧コントロール - vCore: CPU 電圧の調節が可能 (0.0125 V インクレメント) - Stepless Frequency Selection(SFS):FSBが調節可能 (1 MHz インクレメントで100 MHz 〜550 MHz) - PCI Express ������������������������������ x16��������������������������� 周波数:PCI Express x16周波数が調節 可能 (1MHz インクレメントで90 MHz 〜150MHz) ASUS スペシャル機能 -サーマル ASUS 8段階電源設計 Stack Cool 2 Q-Fan 2 ASUS ヒートパイプサーマルソリューション ASUS スペシャル機能 -Life Multi-language BIOS SATA on the Go AI Nap AI Gear My Logo 2 ASUS スペシャル機能 -その他 CrashFree BIOS 3 EZ Flash 2 ASUS AI NET 2 Q-Connector ASUS AI Quiet BIOS 8 Mb Flash ROM、AMI BIOS、Green PnP、DMI2.0、WfM2.0、 ACPI 2.0a、SM BIOS 2.3 (次項へ) xii P5WDG2 WS Professional 仕様一覧 リアパネル 内部コネクタ サポート CD PS/2 マウス ポート×1 PS/2 キーボードポート×1 パラレルポート×1 LAN (RJ-45) ポート×2 同軸 S/P DIF 出力 ポート×1 光学 S/P DIF 出力 ポート×1 eSATA ����� ポート×1 USB 2.0 ポート ×4 8チャンネルオーディオポート フロッピーディスクドライブコネクタ×1 プライマリ IDE コネクタ ×1 ICH7R Serial ATA コネクタ×4 Marvell® 88SE61x Serial ATA RAID コネクタ×4 光学ドライブオーディオコネクタ×1 フロントパネルオーディオコネクタ×1 USB コネクタ×2(追加USB 2.0 ポート4ポートに対応) IEEE 1394a ポートコネクタ×2 ケース開閉検出コネクタ×1 CPU ファンコネクタ×1 ケースファンコネクタ×2 電源ファンコネクタ×1 シリアルポート (COM1) コネクタ×1 EATX 電源コネクタ (24ピン/2×4ピン) システムパネルコネクタ 各デバイスドライバ BIOS Flash Utility(DOS環境) ASUS AI Booster ASUS Update ASUS PC Probe 2 アンチウイルスユーティリティ Microsoft® DirectX 9.0c Adobe® Acrobat Reader® RAID ユーティリティ マネージメント機能 PMEによるWOL、PMEによるWOR、ケース開閉検出機能、PXE、 AI NET2 電源 ATX 電源 (24ピン/2 x4ピン12 V プラグ) ATX 12V 2.0 以降に準拠 フォームファクター ATX フォームファクタ:30.5 cm x 24.4 cm(12 in x 9.6 in) *仕様は予告なく変更することがあります。 xiii xiv マザーボードの機能とサポートする新機能につ いての説明。 1 製品の概要 1 Chapter 1.1..... ようこそ........................................................................................................ 1-1 1.2 パッケージの内容 ...................................................................................... 1-1 1.3 特長 . ........................................................................................................... 1-2 ASUS P5WDG2 WS Professional 1.1 ようこそ ASUS P5WDG2 WS Professional をお買い上げいただき、ありがとうございます。 ® このマザーボードは多くの新機能と最新の技術を提供するASUSの高品質マザーボー ドです。 マザーボードとハードウェアデバイスの取り付けを始める前に、パッケージの中に以下 のものが揃っていることを確認してください。 1.2 パッケージの内容 マザーボードパッケージに次のアイテムがあることを確認してください。 マザーボード ASUS P5WDG2 WS PRO I/O モジュール IEEE 1394a �������� モジュール �� ×1 USB 2.0 ��������� モジュール ��� ×1 COM1 モジュール×1 ケーブル 2イン1 FDD/ATA/Logo+プルケーブル×1 Serial ATA ケーブル×7 Serial ATA 電源ケーブル×4(7 デバイス対応可) アクセサリー I/O シールド アプリケーションCD ASUSマザーボードサポートCD ドキュメント ユーザーマニュアル(本書) 付属品が足りないときや破損しているときは、販売店にご連絡ください。 ASUS P5WDG2 WS Professional 1- 1.3 特長 1.3.1 製品の特長 最新のプロセッサ技術 本マザーボードは775ピン land Package のIntel®Pentium® 4 プロセッサ用に設計され たLand Grid Array (LGA) ソケットを搭載。1066/800/533 MHz Front Side Bus(FSB)で Intel® Pentium® 4/Celeron®/Pentium® D/Pentium® Processor Extreme Edition プロ セッサをサポートします。また、Intel® Hyper‑Threading Technology に対応しており、 Intel® 05B/05A と 04B/04A プロセッサと完全な互換性があります。 (詳細 2-7 参照) Intel® 65nm デュアルコア対応 �� 本マザーボードは接続部に銅を使用した 65ナノメータ (nm) 処理技術に基づくIntel® Pentium® D/Pentium® 4/Celeron® デュアルコアプロセッサに対応しています。デュアル コアプロセッサは L2 キャッシュ搭載の物理 CPU コア2つで構成され、 より強力な電算 処理が可能です。Intel®の 65nm 処理は最も進んだチップ製造技術で、画期的なパフォ ーマンスの向上と節電を実現。Intel® 65nm デュアルコアプロセッサは最新のパッケージ 技術を採用し、パフォーマンスを犠牲にすることなくよりコンパクトな設計を実現。また、 本マザーボードは Intel® 次世代 Core™2 Duo CPUにも対応し、最新の Intel® Core™2 プロセッサをLGA775 パッケージでサポート。Intel® Core™2 プロセッサは 新型 Intel® Core™ マイクロアーキテクチャ技術と 1066/800 MHz FSBを採用し、現在最も強力でエ ネルギー効率の高い CPU の1つです。 Intel® 975X Express/ICH7R チップセット Intel® 975X Express Memory Controller Hub (MCH) と ICH7R I/O コントローラハブ は、マザーボードに不可欠なインターフェースを提供。Intel® 975X Express は最高 8 GB デュアルチャンネル DDR2 800/667/533 MHz、1066/800/533 FSB、デュアルコア CPUとともに、Dual PCI Express グラフィックスに対応するように設計された最新のチッ プセットです。MCH はまた Intel® Memory Pipeline Technology (MPT)に対応しており、 パフォーマンスが向上します。 Intel® ICH7R サウスブリッジは、Serial ATA 3 Gb/s RAID コントローラを介して4つの Serial ATA I/II コネクタを統合。データの安全性を守り、高い処理能力を実現します。 1- Chapter 1: 製品の概要 Intel® Memory Pipeline Technology (MPT) Intel® MPT は、CPUとシステムメモリとのメモリアクセスを最適化し、システムレベルとオ ペレーションパフォーマンスを向上させます。 Intel® EM64T��� 本マザーボードは Intel® EM64T (Extended Memory 64 Technology)を搭載した Intel® Pentium® 4 CPUをサポートしています。Intel® EM64T は 64bit でお使いのマシ ンを動作させ、 より大きなシステムメモリにアクセスが可能です。 (詳細「参考」参照) Enhanced Intel SpeedStep® Technology (EIST) EIST はCPUの負荷、システムのスピードと電源の要求に応じて自動的に CPU の電圧と コアクロックを調整することでCPUリソースを効果的に管理します。 (詳細 4-26と参考を参照) DDR2 メモリサポート 800/667/533 MHz のデータ転送が可能な DDR2メモリをサポートし、最新の3Dグラフィ ックス処理、マルチメディア処理、インターネットアプリケーションなどの高いバンド幅を 要する処理が可能です。デュアルチャンネルアーキテクチャにより、システムメモリのバン ド幅を2倍にし、システムパフォーマンスを向上し、最高10.7GB/s のバンド幅でボトルネ ックを解決します。 (詳細 2‑14 参照) Serial ATA I/II Serial ATA インターフェースと Intel® 975X Express MCH チップセットを通じ、Serial ATA 3 Gb/s に対応。現行のSerial ATA 製品のバンド幅の2倍を実現し、NCQ(Native Command Queuing)、電源管理実行アルゴリズム(Power Management (PM) Implementation Algorithm)、ホットスワップ機能等の多数の新機能をサポート。 Serial ATA は少ないピン数で、より薄く柔軟なケーブルを実現。 (詳細 2-35、2-36 参照) ASUS P5WDG2 WS Professional 1- PCI-X® インターフェース 本マザーボードはPCI 規格の改良版 PCI-X に対応しています。PCI-X は、 より高速のデ ータ転送率を実現し、ECC シングルビット自動エラー修復機能とダブルビットエラー検 出機能でシステムの安定性も向上。PCI-XはPCI準拠のハード/ソフトウェアにも下位互 換があり、広帯域化に対応。ファイバーチャンネル、RAID、InfiniBrand™ アーキテクチャ、 iSCSI 等、ビジネスに不可欠なアプリケーションに対応可能です。 (詳細 2-23 参照) PCI Express™ インターフェース PCI Express を完全にサポートし、また、最新の I/O 相互接続技術でPCI バスのスピー ドアップを図っています。PCI Express は各デバイス間で point-to-point シリアル相 互接続を提供し、より高いクロックでの動作を実現しています。この高速インターフェ ースは既存の PCI 仕様とソフトウェアによる互換性があります。 (詳細 2-23 参照) S/P DIF デジタルサウンド対応 S/P DIF 出力機能をサポートしています。S/P DIF 技術は、お使いのコンピュータをパワ フルなオーディオおよびスピーカーシステムにデジタル接続できる高性能エンターテ インメントシステムに変えます。 (詳細 2-33参照) 8チャンネル HD オーディオ ADI AD1988B High Definition Audio 8チャンネルオーディオ CODECがオンボード搭 載されています。 このCODECは Intel® High Definition Audio 規格 (192 KHz、24bit オ ーディオ)に完全に対応しています。 この CODECと8チャンネルオーディオポート、S/P DIF インターフェースで、コンピュータをデコーダに接続し、 クリアなデジタルオーディオ をお楽しみいただけます。 IEEE 1394a IEEE 1394a インターフェースを搭載することで、IEEE 1394a 規格と互換性のある周辺機 器との接続が柔軟かつ高速になりました。IEEE 1394a インターフェースは、経済的でバ ンド幅の大きい非同期(リアルタイム)インターフェースを通じて、コンピュータ、周辺機 器、消費者家電(ビデオカメラ、VCR、プリンタ、TV、デジタルカメラ等) との転送率を最高 400 Mbps まで可能にしました。 (詳細 2-33 と 2-38参照) 1- Chapter 1: 製品の概要 USB 2.0 USB 2.0 仕様を実装して、接続速度を USB 1.1の12 Mbps バンド幅から USB 2.0 の高 速 480 Mbpsに大幅に高めています。USB 2.0 は USB 1.1と下位互換性があります。 (詳細 2-33 と 2-38参照) デュアル Gigabit LAN デュアルGigabit LAN コントローラで、ネットワークのトータルソリューションを提供。これ らのネットワークコントローラはPCI Express セグメントを使用し、 より高速なデータ転送 率を実現。無線・有線インターネット、LAN、ファイルの共有に最適です。 (詳細 2-32 参照) Trusted Platform Module (TPM) [オプション] TPM は安定したマイクロコントローラ・ハードウェア・コンポーネントでソフトウェアが組 み込まれています。本マザーボードはオプションとしてこのモジュールを実装し、信頼の 安定性を提供。システムへのシングルサインオンで利便性が高上し、デジタル署名を可 能にすることでデータ交信の安定性も向上します。 (詳細 2-43 参照) 1.3.2 ASUS Intelligence (AI) 機能 ASUS Stack Cool 2 ファンレスでゼロノイズの冷却機能で、PCB ( Printed Circuit Board:プリント基板) 上で 熱を拡散するために特殊な設計を採用しています。この機能で重要なコンポーネントの 温度を最大20℃下げます。 (詳細 2-3 参照) AI Quiet CPUスピードを管理し、温度とファンスピードを抑えることで、 ノイズも抑えます。 (詳細 4-35 参照) ASUS P5WDG2 WS Professional 1- 1.3.3 ASUSの革新技術 Native DDR2-800 メモリサポート Native DDR2-800 は、CPU とメモリをオーバークロックした際のボトルネックを解消。パ フォーマンスが最大限に発揮され、3D グラフィクスやシステム集約型アプリケーションに 対応します。 (詳細 2-16 、4-20 参照) AI Overclocking メニューから選択するだけで、最高 30 %(CPU と メモリに左右されます)のオーバーク ロックが可能です。システムの安定性を維持しながらパフォーマンスを増強することがで きます。 (詳細 4-19 参照) AI NET2 BIOS ベースの診断ツールで、イーサネットケーブルの障害とショートを検出して報告し ます。 このユーティリティを使用すると、LAN (RJ-45)ポートに接続されたイーサネットケ ーブルの状態を簡単にモニタできます。起動プロセスの間に、AI NET 2 は LAN ケーブル を直ちに検出して、故障とショートを1メートル単位で最大100メートルまで検出・報告し ます。 (詳細 4-23 、5-13 参照) PEG Link Mode マザーボードが自動的にPCI Express グラフィックリンクモードを調整してシステム設定 に応じた周波数に修正することで、PCI Express ビデオカードのパフォーマンスを向上さ せます。4つの詳細設定で PEG Link Modeをオーバークロックさせることができます。 (詳細 4-28 参照) CPU Lock Free CPU 動作倍率を 14倍速にできます。BIOS 設定を適切な設定にすると、自動的に CPU 動作倍率を減らし、外部 FSB を増幅したときの柔軟性が増します。(詳細 4-20 参照) 1- Chapter 1: 製品の概要 ASUS Q-Fan 2 システムの負荷に応じてファンスピードを調整し、 ノイズを抑えながら効果的に冷却しま す。 (詳細 4-35 参照) ASUS Multi-language BIOS オプションから言語選択が可能です。特定の BIOS メニューでは、 より簡単な設定が可能 になります。 (詳細 4-14 参照) ASUS MyLogo2™ この機能を使用すると、自分で選んだブートロゴを表示することができます。 (詳細 4-38 、5-11 参照) ASUS CrashFree BIOS 3 BIOS コードとデータが破損した場合に、サポートCDからオリジナルの BIOS データを復 元することができます。 これで、交換用 ROMチップを購入する必要がなくなります。 (詳細 4-9 参照) ASUS EZ Flash 2 BIOS OSをロードする前でも、BIOSの更新が簡単に行えます。DOSベースのユーティリティや ブートディスクは不要です。 (詳細 4-5 参照) ASUS P5WDG2 WS Professional 1- 1- Chapter 1: 製品の概要 システムの組み立てにおける、ハードウェア のセットアップ手順について。また、マザー ボードのジャンパやコネクタに関する説明。 2 ハードウェア 2 Chapter 2.1 始める前に ................................................................................................. 2-1 2.2 マザーボードの概要................................................................................... 2-2 2.3 CPU.............................................................................................................. 2-7 2.4 システムメモリ . ........................................................................................ 2-14 2.5 拡張スロット.............................................................................................. 2-20 2.6 ジャンパ..................................................................................................... 2-27 2.7 コネクタ..................................................................................................... 2-29 ASUS P5WDG2 WS Professional 2.1 始める前に パーツの取り付けや設定を変更する前に、次の事項に注意してください。 ・ 各パーツを取り扱う前に、コンセントから電源プラグを抜いてください。 ・ 静電気による損傷を防ぐために、各パーツを取り扱う前に、静電気除去装置に 触れるなど、静電気対策をしてください。 ・ ICに触れないように、各パーツは両手で端を持つようにしてください。 ・ 各パーツを取り外すときは、必ず静電気防止パッドの上に置くか、コンポーネン トに付属する袋に入れてください。 ・ パーツの取り付け、取り外しを行う前に、ATX電源ユニットのスイッチがOFF の位置にあるか、電源コードが電源から抜かれていることを確認してくださ い。電力が供給された状態での作業は、感電、故障の原因となります。 オンボードLED ® P5WDG2-WS PRO スタンバイ LED が搭載されおり、電力が供給されている間は緑のLEDが点灯します。マ ザーボードに各パーツを取り付けたり、取り外したりする際は、オンボードLEDを確認し、 点灯している場合は、システムをOFFにし、電源ケーブルを抜いてください。下のイラスト は、オンボードLEDの場所を示しています。 SB_PWR ON Standby Power OFF Powered Off P5WDG2-WS PRO Onboard LED ASUS P5WDG2 WS Professional 2- 2.2 マザーボードの概要 マザーボードを取り付ける前に、ケースの構成を調べて、マザーボードがケースにフィッ トすることを確認してください。 マザーボードの取り付け、取り外しを行う前に、必ず電源コードを抜いてください。感 電、故障の原因となります。 2.2.1 設置方向 マザーボードが正しい向きでケースに取り付けられているかを確認してください。下の 図のように外部ポートをケースの背面部分に合わせます。 (次項の図を参照) 2.2.2 ネジ穴 ネジ穴は9カ所あります。ネジ穴の位置を合わせてマザーボードをケースに固定します。 この面をケースの背面に 合わせます。 2- ® P5WDG2 WS PRO ネジをきつく締めすぎないでください。マザーボードの破損の原因となります。 Chapter 2: ハードウェア 2.2.3 ASUS Stack Cool 2 本マザーボードは、コンポーネントを冷却するASUS Stack Cool 2 を採用しています。 PCB(プリント基板)上の特殊な設計で熱を最大20℃下げます。 ASUS P5WDG2 WS Professional 2- 2.2.4 マザーボードのレイアウト 24.5cm (9.6in) PS/2KBMS T: Mouse B: Keyboard FLOPPY EATXPWR AUDIO ® Intel® 975X MCH DDR2 DIMM_B2 (64 bit,184-pin module) LAN2_USB34 DDR2 DIMM_B1 (64 bit,240-pin module) LAN1_USB12 DDR2 DIMM_A2 (64 bit,240-pin module) P5WDG2 WS PRO LGA775 DDR2 DIMM_A1 (64 bit,240-pin module) PARALLEL PORT ESATA EATX12V 30.5cm (12.0in) SPDIF_O1 SPDIF_O2 Super I/O PWR_FAN CPU_FAN CHA_FAN1 USB78 PCIEX16_1 ® CR2032 3V Lithium Cell CMOS Power AD1988B Intel® 6702PXH (PXH-V) PCIEX16_2 PRI_IDE Marvell 88E8052 PCIX_SPEED PCIX_1 Intel® ICH7R PCIX_2 CHA_FAN2 SATA4 SATA3 SB_PWR Marvell® 88E8001 COM1 AAFP SATA2 USB56 IE1394_1 IE1394_2 EXT_SATA3 EXT_SATA2 SATA1 8Mb BIOS ® Marvell 88SE614x PCI2 CD 2- TSB43AB22A PCI1 TPM EXT_SATA1 CLRTC CHASSIS PANEL Chapter 2: ハードウェア 2.2.5 レイアウトの内容 スロット ページ 1. DDR2 メモリスロット 2-14 2. PCI Express x16 スロット 2-22 3. PCI スロット 2-22 4. PCI -X スロット 2-22 ジャンパ ページ 1. RTC RAMのクリア (3ピン CLRTC) 2-27 2. PCI-X スピード設定 (6ピン PCIX_SPEED) 2-28 リアパネルコネクタ ページ 1. PS/2 マウスポート (グリーン) 2-29 2. パラレルポート 2-29 3. LAN1 (RJ-45) ポート 2-29 4. LAN2 (RJ-45) ポート 2-29 5. リアスピーカー出力 (ブラック) 2-30 6. センター/サブウーファーポート (オレンジ) 2-30 7. ライン入力ポート (ライトブルー) 2-30 8. ライン出力ポート (ライム) 2-30 9. マイクポート (ピンク) 2-30 10. サイドスピーカー出力ポート (グレー) 2-30 11. USB 2.0 ポート 3 と 4 2-30 12. USB 2.0 ポート 1 と 2 2-30 13. 外部 SATA ポート 2-31 14. 光学 S/P DIF 出力ポート 2-31 15. 同軸 S/P DIF 出力ポート 2-31 16. PS/2 キーボードポート (パープル) 2-31 ASUS P5WDG2 WS Professional 2- 内部コネクタ 2- ページ 1. フロッピーディスクドライブコネクタ (34-1 ピン FLOPPY) 2-32 2. プライマリ IDE コネクタ (40-1 ピン PRI_IDE) 2-32 . 3 ICH7R Serial ATA コネクタ (7ピン SATA1 [レッド], SATA2 [レッド], SATA3 [ブラック], SATA4 [ブラック]) 2-33 4. Marvell® 88SE614x Serial ATA RAID コネクタ (7ピン EXT_SATA1, EXT_SATA2, EXT_SATA3) 2-34 5. 光学ドライブオーディオコネクタ (4ピン CD) 2-35 6. フロントパネルオーディオコネクタ (10-1 ピン AAFP) 2-35 7. USB コネクタ (10-1 ピン USB56, USB78) 2-36 8. IEEE 1394a ポート コネクタ (10-1 ピン IE1394_1 [レッド]; 10-1 ������������������������� ピン IE1394_2 [レッド]���) 2-36�� ������ 9. ケース開閉検出コネクタ (4-1 ピン CHASSIS) 2-37 10. CPU、ケース、電源ファンコネクタコネクタ (4-ピン CPU_FAN, 3ピン PWR_FAN, 3ピン CHA_FAN1, 3ピン CHA_FAN2) 2-38 11. Serial ポート コネクタ (10-1 ピン COM1) 2-39 12. ATX 電源コネクタ (24ピン EATXPWR, 2x4ピン EATX12V) 2-39 13. TPM コネクタ (20-1 ピン TPM) 2-41 4. 1 2-42 システムパネル コネクタ (12ピン PANEL) • Sシステム電源LED • HDD Activity LED • Sシステム警告スピーカー • ATX 電源ボタン/ソフトオフボタン • リセットボタン Chapter 2: ハードウェア 2.3 CPU 本製品は775-land Package 版 Intel® Pentium® 4/Celeron®/Intel® Pentium® Dプロセッサ用に 設計された、LGA775 ソケットを採用しています。 また、Intel® Pentium® プロセッサ Extreme Edition、 デュアル物理コアとHyper-Threading 技術 を実装した最新の CPUをサポート。 これらの技術革新より、CPUは4スレッド管理可能です。 下の表はOSのサポートリストです。 OS ライセンスサポートリスト Intel Dual-Core CPU サポート Pentium® Processor Extreme Edition ( Hyper-Threading Technology に対応) Windows® 2000 Professional Windows® 2000 Advanced Server Windows® 2000 Advanced Server Windows XP Home Windows® XP Home Windows XP Professional Windows® XP Professional Windows Server 2003 - Standard, Enterprise Windows® Server 2003 - Standard, Enterprise ® ® ® デュアルコア CPU の取り付けの際は、システムの安定性のため、ケースファンケーブ ルを CHA_FAN1コネクタに接続してください。 ・ マザーボードをご購入後、ソケットキャップがソケットに付いていること、ソケット ピンが曲がっていないことを確認してください。ソケットキャップがないときや、 ソケットキャップ/ソケットピン/マザーボードコンポーネントが破損しているとき は、直ちに販売店にご連絡ください。 これらの損傷が出荷時もしくは輸送中に発 生した場合にはASUSは無償で修理いたします。 ・ マザーボードを取りつけた後も、ソケットキャップを保管してください。このソ ケットキャップが装着されている場合にのみ ASUS は RMA(保証サービス) を提供します。 ・ 製品の保証は、CPUやソケットキャップの間違った取り付け・取り外しや、ソケ ットキャップの紛失に起因する故障、不具合には適用されません。 ASUS P5WDG2 WS Professional 2- 2.3.1 CPUを取り付ける 手順 マザーボードの CPU ソケットの位置を確認します。 ® P5WDG2-WS PRO 1. P5WDG2-WS PRO CPU Socket 775 CPUを取り付ける前にCPUソケットを手前に向け、ロードレバーが向かって左側にあ ることを確認してください。 2. 親指でロードレバーを押し(A)、タブから外れるまで左に動かします(B)。 タブ A ソケット キャップ ロードレバー B ソケットボックスのこの面を 自分の方に向けます。 ソケットピンの損傷防止のため、ソケットキャップはCPUを取り付けるまで外さない でください。 3. 2- 矢印の方向に135°ほどロードレバー を持ち上げます。 Chapter 2: ハードウェア 4. ロードプレートを親指と人差し指で 100° ほど持ち上げ(A)、ロードプレート ウィンドウからソケットキャップを押し て取り外します(B)。 B A ロードプレート 5. CPU に書かれている金色 の三角形がソケット、ソケ ットの左下隅になるように CPUをソケットの上に載せ ます。このとき、ソケットの 位置合わせキーは、CPUの 溝にぴったりあわせる必要 があります。 位置合わせキー 金色の三角形のマーク CPU は一方向にのみぴったり合うようになっています。CPU をソケットに無理に押し 込まないでください。ソケットのコネクタが曲がったり、CPU が破損したりする原因と なります。 6. ロードプレート(A)を閉じ、ロード レバー(B)がタブに収まるまで押 します。 7. デュアルコア CPU の取り付けの際 は、システムの安定性のため、ケー スファンケーブルを CHA_FAN1 コネクタに接続してください。 A B 本製品は Intel® Enhanced Memory 64 Technology (EM64T), Enhanced Intel SpeedStep® Technology (EIST),Hyper-Threading Technology を搭載した Intel® Pentium® 4 LGA775 プロセッサをサポートしています。詳細は「参考」をご覧くだ さい。 ASUS P5WDG2 WS Professional 2- 2.3.2 CPUにヒートシンクとファンを取り付ける Intel® Pentium® 4 LGA775 プロセッサ用に、特別に設計されたヒートシンクとファン を組み合わせることで、効率的な冷却を行いCPU パフォーマンスを引き出します。 ・ 箱入りの Intel® Pentium®4プロセッサを購入した場合、パッケージにはヒート シンクとファンが入っています。CPU のみをお求めになった場合、Intel ® が認 定したマルチディレクションヒートシンクとファンを必ずご使用ください。 ・ Intel® Pentium® 4 LGA775 用のヒートシンクとファンにはプッシュピンデザイ ンが採用されており、取り付けの際に特別な工具は必要ありません。 ・ CPUヒートシンクとファンを別々にお買い求めになった場合は、ヒートシンクとフ ァンを取り付ける前に、サーマルインターフェースがCPUヒートシンクやCPUに正 しく設置されていることを確認してください。 CPUファンとヒートシンクを取り付ける前に、ケースにマザーボードを取り付けてくだ さい。 ヒートシンクとファンの取り付け手順 1. 4つのファスナーがマザーボードの 穴の位置と合っていることを確認し ながら、ヒートシンクをCPUの上に置 きます。 CPUファンケーブルとCPUファン コネクタをできるだけ近づけて、 ヒートシンクとファンを配置して ください。 マザーボードの穴 ファスナー 溝の細い方 それぞれの留め具の溝の細い方が外側に向いていることを確認してください。(写真 は、溝に陰影を付けて強調しています) 2-10 Chapter 2: ハードウェア 2. 対角線上にある2つのファスナーを同 時に押し下げ、ヒートシンクとファン を正しい場所に固定します。 B A A B B A B CPUファンのケーブルをCPU_FANと表示されたコネクタに接続します。 CPU_FAN CPU FAN PWM CPU FAN IN CPU FAN PWR GND ® P5WDG2-WS PRO 3. A P5WDG2-WS PRO CPU fan connector CPUファンのケーブルを接続するのを忘れないでください。ハードウェアのモニタリン グエラーが発生することがあります。 ASUS P5WDG2 WS Professional 2-11 2.3.3 CPUからヒートシンクとファンを取り外す 手順 1. マザーボードのコネクタから CPUファンのケーブルを抜きま す。 2. 各ファスナーを左へ回します。 3. 対角線上の2つのファスナーを同 時に引き抜いて、マザーボードか らヒートシンクとファンを外しま す。 4. 2-12 A B B A B A B マザーボードからヒートシンクと ファンを慎重に取り外します。 Chapter 2: ハードウェア 5. 再び取り付ける際には、ファスナーを 右方向に回し、 ファスナーの方向が正 しいことを確認します。 溝の細い方 再び取り付けた後には、溝の細い 方が外側を向いている必要があ ります。(写真は、溝に陰影を付け て強調しています) ファンの取り付けに際しては、CPUファンに付属の説明書などをお読みください。 ASUS P5WDG2 WS Professional 2-13 2.4 システムメモリ 2.4.1 概要 本製品には DDR2 デュアルインラインメモリスロットが4つ搭載されています。 DDR2メモリは DDR メモリと同様の大きさですが、240ピンです(DDR メモリは184ピ ン)。DDR2 DIMM は DDR DIMMのスロットに取り付けることができないように、異なるノ ッチが付けられています。 DIMM_B1 DIMM_B2 DIMM_A1 DIMM_A2 ® P5WDG2-WS PRO 次の図は、スロットの場所を示しています。 P5WDG2-WS PRO 240-pin DDR2 DIMM sockets チャネル スロット Channel A DIMM_A1 と DIMM_A2 Channel B DIMM_B1 と DIMM_B2 2.4.2 メモリ構成 以下の構成で、256MB、512MB、1GB、2 GBの DDR2 に対応した non-ECC Unbuffered メモリ をメモリスロットに取り付けることができます。 2-14 ・ デュアルチャンネルを使用するには、各チャンネルに取り付けるメモリの総容量 は同じでなければなりません。 DIMM_A1 + DIMM_A2 = DIMM_B1 + DIMM_B2 ・ 同じ CAS レイテンシを持つメモリを取り付けてください。また、メモリは同じ ベンダーからお求めになることをお勧めします。QVL(Qualified Vender List: 推奨ベンダーリスト)はページ 2-16 に記載しました。なお、最新のQVLはASUS のWeb サイトで(http://www.asus.co.jp/)ご確認ください。 • チップセットのリソース割り当ての制限により、2 GBの DDR 2 メモリを4枚取り 付けても、システムは8GB以下のシステムメモリしか認識しないことがあります。 ・ 128Mb のメモリチップ、ダブルサイドで16個のメモリチップを搭載したメモリを サポートしていません。 Chapter 2: ハードウェア Windows® XP 32bit バージョンに関する注記 OS の制限により、システムデバイスにメモリスペースが割り当てられます。Windows XP 32bit バージョンのOSをインストールしている場合は、合計3MB未満のシステム メモリを取り付けることをお勧めします。それ以上のメモリを取り付けても使用上の問 題はありませんが、利点はありません。 詳細は ASUSの FAQ サイトをご覧ください(日本語の記載あり)。 http://support.asus.com/faq/faq.aspx?SLanguage=en-us 一般検索から、右下の図のように選択し、検索をクリック。表示された記事の中から 「4GB メモリを取り付けても、検出されるメモリサイズが4GBに満たない問題」 という 記事をご覧ください。 また、下のURLから、サードパーティの 記事を見ることもできます(英語)。 http://dlsvr01.asus.com/pub/ASUS/mb/ 4GB_Rev1.pdf http://www.intel.com/support/ motherboards/server/sb/cs-016594.htm メモリの制限に関する注記 • チップセットの制限のため、本マザーボードは下に記載したOSで8 GB まで対 応しています。各スロットに最高 2 GB のメモリを取り付けることができますが、 DDR2-533 2 GB のモジュールしか取り付けることができません。 32-bit Windows® 2000 Advanced Server Windows® Server 2003 Enterprise Edition 64-bit Windows® Server 2003 Standard x64 Edition Windows® XP Professional x64 Edition Windows® Server 2003 Enterprise x64 Edition • 以前のバージョンの DDR2-667 DIMM には、Intelの On‑Die‑Termination (ODT) の要求に合わないものもあり、自動的にダウングレードし、DDR2-533 で 動作します。 このような場合は、メモリの販売店に ODT の値をお問い合わせくだ さい。 • チップセットの制限により、DDR2-667(CL=4)はダウングレードし、デフォルトで DDR2-533 で動作します。低いレイテンシで動作させたい場合は、メモリのタイ ミングを手動で調整してください。 ・ チップセットの制限により、DDR2-533(CL=3)はダウングレードし、デフォルトで DDR2-400 で動作します。低いレイテンシで動作させたい場合は、メモリのタイ ミングを手動で調整してください。 ASUS P5WDG2 WS Professional 2-15 QVL(推奨ベンダーリスト) DDR2-800 MHz サイズ ブランド サイド メモリ サポート CL A B C ベンダー チップ No. パーツ No. 512MB KINGSTON K4T51083QC - SS KVR800D2N5/512 • • 1024MB KINGSTON K4T51083QC - DS KVR800D2N5/1G • • 1024MB KINGSTON Heat-Sink Package - DS KHX6400D2LL/1G • 512MB SAMSUNG EDD339XX - SS M378T6553CZ3-CE7 • 256MB SAMSUNG K4T51163QC-ZCE7 - SS M378T3354CZ3-CE7 • • 512MB Qimonda HYB18T256800AF25 - DS HYS64T64520HU-2.5-A • • 512MB Hynix HY5PS12821BFP-S5 - SS HYMP564U64BP8-S5 • • 1024MB Hynix HY5PS12821BFP-S5 - DS HYMP512U64BP8-S5 • • 512MB MICRON 5JAIIZ9DQQ - SS MT8HTF6464AY-80EA3 • • 1024MB MICRON 5JAIIZ9DQQ - DS MT16HTF12864AY-80EA3 • • 512MB MICRON 5ZD22D9GKX - SS MT8HTF6464AY-80ED4 • • 1024MB MICRON 5ZD22D9GKX - DS MT16HTF12864AY-80ED4 • • 512MB MICRON 6CD22D9GKX - SS MT8HTF6464AY-80ED4 • • 1024MB MICRON 6CD22D9GKX - DS MT16HTF12864AY-80ED4 • • 512MB CORSAIR Heat-Sink Package - SS CM2X512A-6400 • 1024MB CORSAIR Heat-Sink Package - DS CM2X1024-6400C4 • • 512MB A-DATA AD29608A8A-25EG - SS M20AD6G3H3160I1E5E • • 512MB Crucial Heat-Sink Package - SS BL6464AA804.8FD • • 1024MB Crucial Heat-Sink Package - DS BL12864AA804.16FD • • 256MB Apacer E2508AB-GE-E - SS78.81091.420 • • DDR2-667 MHz サイズ ベンダー チップ No. ブランド サイド メモリ サポート CL A B C パーツ No. 512MB KINGSTON E5108AE-6E-E - SS KVR667D2N5/512 1024MB KINGSTON E5108AE-6E-E - DS KVR667D2N5/1G • • • • 512MB KINGSTON E5108AE-6E-E - SS KVR667D2E5/512 • • 256MB KINGSTON HYB18T256800AF3 - SS KVR667D2N5/256 • • 512MB SAMSUNG K4T56083QF-ZCE6 - DS M378T6453FZ0-CE6 • 256MB SAMSUNG K4T51163QC-ZCE6 - SS M378T3354CZ0-CE6 • • 512MB SAMSUNG ZCE6K4T51083QC - SS M378T6553CZ0-CE6 • • 1024MB SAMSUNG ZCE6K4T51083QC - DS M378T2953CZ0-CE6 • 512MB MICRON4VB41D9CZM - DS MT16HTF6464AY-667B4 • • 256MB Infineon HYB18T512160AF-3S - SS HYS64T32000HU-3S-A • • 512MB Infineon HYB18T512800AF3S - SS HYS64T64000HU-3S-A • • 1024MB Infineon HYB18T512800AF3S - DS HYS64T128020HU-3S-A 512MB Infineon HYB18T512800AF3S(ECC) - SS HYS72T64000HU-3S-A 256MB Infineon HYB18T256800AF3S(ECC) - SS HYS72T32000HU-3S-A 1024MB Infineon HYB18T512800AF3S(ECC) - DS HYS72T128020HU-3S-A • 512MB Infineon HYB18T512800BF3S(ECC) - SS HYS72T64000HU-3S-B • • 1024MB Infineon HYB18T512800BF3S(ECC) - DS HYS72T128020HU-3S-B • • 256MB Infineon HYB18T512160BF-3S - SS HYS64T32000HU-3S-B • • 512MB Infineon HYB18T512800BF3S - SS HYS64T64000HU-3S-B • • 1024MB Infineon HYB18T512800BF3S - DS HYS64T128020HU-3S-B • • 512MB Hynix HY5PS12821AFP-Y5 - SS HYMP564U64AP8-Y5 • • • • • • • • (次項に続く) 2-16 Chapter 2: ハードウェア DDR2-667 MHz サイズ ベンダー チップ No. ブランド サイド パーツ No. メモリサポート CL A B C 1024MB Hynix HY5PS12821AFP-Y5 - DS HYMP512U64AP8-Y5 1024MB Hynix HY5PS1G831FP-Y5(ECC) - SS HYMP112U72P8-Y5 • • 512MB Hynix HY5PS12821AFP-Y5(ECC) - SS HYMP564U72AP8-Y5 1024MB Hynix HY5PS12821AFP-Y5(ECC) - DS HYMP512U72AP8-Y5 • • 512MB Hynix HY5PS12821AFP-Y4 - SS HYMP564U64AP8-Y4 • • 512MB Hynix HY5PS12821AFP-Y4(ECC) - SS HYMP564U72AP8-Y4 • • 1024MB Hynix HY5PS12821AFP-Y4(ECC) - DS HYMP512U72AP8-Y4 • 512MB ELPIDA E5108AE-6E-E - SS EBE51UD8AEFA-6E-E • • 1024MB ELPIDA Engineering Sample - DS EBE11UD8AEFA-6E-E • 512MB crucial Heat-Sink Package - DS BL6464AL664.16FB • • 1024MB crucial Heat-Sink Package - DS BL12864AL664.16FA • • 512MB Kingmax E5108AE-6E-E - SS KLCC28F-A8EB5 • • 1024MB Kingmax E5108AE-6E-E - DS KLCD48F-A8EB5 512MB Apacer E5108AE-6E-E - SS78.91092.420 1024MB Apacer E5108AE-6E-E - DS78.01092.420 • • 512MB A-DATA E5108AE-6E-E - SS M20EL5G3H3160B1C0Z • • 512MB A-DATA AD29608A8B-3EG - SS M20AD5Q3H3163J1C52 • • 512MB Transcend E5108AE-6E-E - SS TS64MLQ64V6J 1024MB Transcend E5108AE-6E-E - DS TS128MLQ64V6J • • • • • • • • サイド: SS - シングルサイド DS - ダブルサイド メモリサポート A- シングルチャンネルメモリ構成で、1枚のモジュールをサポート。 B- デュアルチャンネルメモリで、2枚のモジュールをサポート。 C- デュアルチャンネルメモリ構成で、4枚のモジュールをサポート。 最新の DDR2-800/667 MHz QVLはASUSのWebサイト (http://www.asus.co.jp/)を ご覧ください。 ASUS P5WDG2 WS Professional 2-17 DDR2-533 MHz サイズ ベンダー チップ No. ブランド サイド メモリサポート CL A B C パーツ No. 512MB KINGSTON HYB18T512800AF37 - SS KVR533D2N4/512 1024MB KINGSTON 5YDIID9GCT - DS KVR533D2N4/1G • • • 256MB SAMSUNG K4T56083QF-GCD5 - SS M378T3253FG0-CD5 • • 512MB SAMSUNG K4T56083QF-GCD5(ECC) - DS M391T6453FG0-CD5 • • 1024MB SAMSUNG K4T51083QB-GCD5(ECC) - DS M391T2953BG0-CD5 • • 512MB Infineon HYB18T512800AC37 - SS HYS64T64000GU-3.7-A • 256MB Infineon HYB18T512160AF-3.7 - SS HYS64T32000HU-3.7-A • 512MB Infineon HYB18T512800AF37 - SS HYS64T64000HU-3.7-A • 1024MB Infineon HYB18T512800AF37 - DS HYS64T128020HU-3.7-A • • 256MB Infineon HYB18T5121608BF-3.7 - SS HYS64T32000HU-3.7-B • • 512MB Infineon HYB18T512800BF37 - SS HYS64T64000HU-3.7-B • • 1024MB Infineon HYB18T512800BF37 - DS HYS64T128020HU-3.7-B • • 256MB Infineon HYB18T256800AF37(ECC) - SS HYS72T32000HU-3.7-A • • 512MB Hynix HY5PS12821F-C4 - SS HYMP564U648-C4 • • 1024MB Hynix HY5PS12821F-C4 - DS HYMP512U648-C4 • • 1024MB Hynix HY5PS12821F-C4(ECC) - DS HYMP512U728-C4 • • 512MB Hynix HY5PS12821FP-C4(ECC) - SS HYMP564U728-C4 • • 512MB Hynix HY5PS12821AFP-C3 - SS HYMP564U64AP8-C3 • • 1024MB Hynix HY5PS12821AFP-C3 - DS HYMP512U64AP8-C3 • • 512MB ELPIDA E5108AB-5C-E(ECC) - SS EBE51ED8ABFA-5C-E • • 512MB ELPIDA E5108AB-5C-E - SS EBE51UD8ABFA-5C 512MB ELPIDA E5108AB-5C-E - SS EBE51UD8ABFA-5C-E 1024MB ELPIDA E5108AB-5C-E - DS EBE11UD8ABFA-5C-E 256MB CORSAIR MIII0051832M8CEC - SS VS256MB533D2 512MB CORSAIR MI110052432M8CEC - DS VS512MB533D2 256MB Apacer E5116AB-5C-E - SS78.81077.420 • • 512MB KINGMAX E5108AE-5C-E - SS KLBC28F-A8EB4 • • 1024MB KINGMAX E5108AE-5C-E - DS KLBD48F-A8EB4 • • 512MB KINGMAX KKEA88E4AAK-37 - SS KLBC28F-A8KE4 • • 1024MB KINGMAX 5MB22D9DCN - DS KLBD48F-A8ME4 • • 512MB Transcend K4T51083QB-GCD5 - SS TS64MLQ64V5J • • 1024MB Transcend K4T51083QB-GCD5 - DS TS128MLQ64V5J • • • • • • • サイド: SS - シングルサイド DS - ダブルサイド メモリサポート A- シングルチャンネルメモリ構成で、1枚のモジュールをサポート。 B- デュアルチャンネルメモリで、2枚のモジュールをサポート。 C- デュアルチャンネルメモリ構成で、4枚のモジュールをサポート。 最新の DDR2-533 MHz QVLはASUSのWebサイト(http://www.asus.co.jp/)を ご覧ください。 2-18 Chapter 2: ハードウェア 2.4.3 メモリを取り付ける メモリや、その他のシステムコンポーネントを追加、または取り外す前に、コンピュー タの電源プラグを抜いてください。プラグを差し込んだまま作業すると、マザーボード とコンポーネントが破損する原因となります。 手順 2 1. 保持クリップを外側に押して、メモ リスロットのロックを解除します。 2. メモリのノッチがスロットの切れ 目に一致するように、メモリをスロ ットに合わせます。 3. 保持クリップが所定の場所に戻り メモリが正しく取り付けられるま で、メモリをスロットにしっかり押 し込みます。 3 DDR2 メモリノッチ 1 ロック解除された保持クリップ 2.4.4 ・ DDR2 メモリは、取り付ける向きがあります。間違った向きでメモリを無理に スロットに差し込むと、メモリが損傷する原因となります。 ・ DDR2 メモリのスロットは DDR メモリをサポートしていません。DDR2 メモリの スロットに DDR メモリを取り付けないでください。 メモリを取り外す 手順 1. 保持クリップを外側に同時に押してメモリの ロックを解除します。 保持クリップを押しているとき、 指でメモリを軽く引っぱります。無 理な力をかけてメモリを取り外す とメモリが破損する恐れが あります。 2. DDR2 メモリノッチ スロットからメモリを取り外します。 ASUS P5WDG2 WS Professional 2-19 2.5 拡張スロット 拡張カードを取り付ける場合は、 このページに書かれている拡張スロットに関する説明 をお読みください。 拡張カードを追加したり取り外したりする前に、電源コードを抜いていることを確認し てください。電源コードを接続したまま作業をすると、負傷をしたり、マザーボードコ ンポーネントが損傷したりする恐れがあります。 2.5.1 拡張カードを取り付ける 手順 1. 拡張カードを取り付ける前に、拡張カードに付属するマニュアルを読み、カードに 必要なハードウェアの設定を行ってください。 2. コンピュータのケースを開けます。 3. カードを取り付けるスロットのブラケットを取り外します。ネジは後で使用するの で、大切に保管してください。 4. カードの端子部分をスロットに合わせ、カードがスロットに完全に固定されるまで しっかり押します。 5. カードをネジでケースに固定します。 6. ケースを元に戻します。 2.5.2 拡張カードを設定する 拡張カードを取り付けた後、ソフトウェアの設定を行い拡張カードを使用できるよう にします。 1. システムの電源をオンにし、必要であれば BIOS の設定を変更します。BIOS の設定 に関する詳細は、Chapter 2 をご覧ください。 2. IRQ (割り込み要求)番号をカードに合わせます。次のページの表を参照してく ださい。 3. 拡張カード用のソフトウェアドライバをインストールします。 PCI カードをシェアスロットに挿入する際は、 ドライバが、Share IRQ(IRQの共有)をサ ポートすること、または、カードが IRQ 割り当てを必要としないこと、を確認してくださ い。2つの PCI グループが対立し、システムが不安定になりカードが動作しなくなりま す。詳細は次のページの表をご覧ください。 2-20 Chapter 2: ハードウェア 2.5.3 割り込み割り当て 標準の割り込み割り当てI IRQ 優先順位 0 1 2 3 4 5 6 7 8 9 10 11 12 13 14 15 1 2 — 11 12 13 14 15 3 4 5 6 7 8 9 10 標準機能 システムタイマー キーボードコントローラ IRQ#9にリダイレクト PCI ステアリング用 IRQ ホルダ* 通信ポート(COM1)* PCI ステアリング用 IRQ ホルダ* フロッピーディスクコントローラ プリンタポート(LPT1)* システム CMOS/リアルタイムクロック PCI ステアリング用 IRQ ホルダ* PCI ステアリング用 IRQ ホルダ* PCI ステアリング用 IRQ ホルダ* PS/2 互換マウスポート* 数値データプロセッサ プライマリ IDE チャンネル セカンダリ IDE チャンネル * 上の IRQ は通常、ISA または PCI デバイスで使用されています。 割り込み割り当て PCI スロット 1 PCI スロット 2 PCIX スロット 1 PCIX スロット 2 オンボード SATA オンボード 1394 オンボード LAN 1/2 PCIE x16 1 PCIE x16 2 USB コントローラ 1 USB コントローラ 2 USB コントローラ 3 USB コントローラ 4 USB 2.0 コントローラ Serial ATA HD オーディオ A — — — — 共有 — 共有 共有 共有 共有 — — — 共有 — 共有 ASUS P5WDG2 WS Professional B C — — — — — 共有 — — — — — — — — — — — — — — 共有 — — 共有 — — — — 共有 — — — D E F — — — 共有 — — — — — — — — 共有 — — — — — — — — — — — — — — — — — — — 共有 — — — — 共有 共有 — — — — — — — — — G H — — 共有 — — — — — — — — — — — — — — — — — — — — — — — — — — 共有 — — 2-21 2.5.4 PCI Express x16 スロット PCI Express 規格準拠のATI CrossFire™ PCI Express x16 ビデオカードを2枚取り付 けることができます。写真はビデオカードを 2枚挿入したものです。 2.5.5 • CrossFire™ モードでは、マスターのカードを PCIEX16_1 (ブルーのスロット)に挿 してください。各 PCI Express x16 スロットの バンド幅は x8 です。 • シングルカードモードでは、バンド幅を x16 にするためビデオカードを PCIEX16_1 (ブルーのスロット)に挿してください。PCIEX16_2 (ブラック)に挿す と、バンド幅は x8 となります。 • 電源が20ピン ATX 電源でビデオカードを2枚使用する場合、またはビデオカ ードに補助電源プラグがない場合は、EZ Plug™ を接続してください。 PCI スロット LAN カード、SCSI カード、USB カード等の PCI 仕様対応のカードをサポートしていま す。写真は LAN カードを取り付けたもの です。 2.5.6 PCI-X スロット LAN カードや SCSI カード、USB カード等の PCI-X 1.0 規格準拠のカードをサポートし ています。写真は RAID カードを取り付けた ものです。 2-22 Chapter 2: ハードウェア 推奨 PCI Express x16 ビデオカード モデル ドライババージョン OS 状態 ASUS EAX300 PCIEX16_1 WinXP Pro. Pass Rev: V1.00 (BIOS: V5b60.8.15.117.0) チップセット ATI Radeon X300 V8.231.0.0 ASUS EAX300SE-HM128 PCIEX16_1 WinXP Pro.(JPN) Pass ATI Radeon X300SE Rev: V1.00 (Hyper Memory) (BIOS: V008.015.128.000) ASUS EAX300SE-X PCIEX16_1 Win2003-64 Pass Rev: V1.00 PCIEX16_2 Standard R2 (BIOS: V008.015.117.000) ATI Radeon X300SE V8.252.0.0 ASUS EAX550 128 PCIEX16_1 Win2000 Pro. Pass (BIOS: V5B60.8.15.139. AS05) ATI Radeon X550 V8.241.0.0 ASUS EAX550GE 256M PCIEX16_1 WinXP-64 Pro. Pass (BIOS: V5B60.8.15.139. AS01) ATI Radeon X550 V8.252.0.0 ASUS EAX600XT PCIEX16_1 WinXP Pro. Pass ATI Radeon X600XT Rev. V1.02 V8.252.0.0 (BIOS: V113-AA20306-100-AS) ASUS EAX700 PCIEX16_1 WinXP Pro. Pass (BIOS: V5E4D.9.7.1.3. A901) ATI Radeon X700 V8.231.0.0 ASUS EAX700-X 128M PCIEX16_1 WinXP Pro. Pass Rev. V1.00a (BIOS: V009.008.001.004) ATI Radeon X700LE V8.252.0.0 ASUS EAX700LE 128M (BIOS: V5E4D.9. 8.1.4. AS13) ATI Radeon X700LE V8.252.0.0 PCIEX16_1 WinXP Pro.(JPN) Pass PCIEX16_2 ASUS EAX700PRO PCIEX16_1 Rev. V1.00 (BIOS: V113-AA.30602-100) WinXP Pro. (JPN) Pass PCIEX16_2 ATI Radeon X700PRO V8.252.0.0 ASUS EAX800PRO PCIEX16_1 Win2003 Standard Pass Rev. V1.00 (BIOS: V5549.9.4.1.10.AS) ATI Radeon X800PRO V8.241.0.0 ASUS EAX800XL PCIEX16_1 WinXP Pro.(CHT) Pass Rev. V1.00 (BIOS: V554D.9.7.1.AS02) ATI Radeon X800XL V8.241.0.0 ASUS EAX850PRO PCIEX16_1 WinXP Pro. Pass (BIOS: V5D4F.9.7. 1.4.AS02) ATI Radeon X850PRO V8.241.0.0 ASUS EAX850XT 256MB PCIEX16_1 Win2003-64 Standard R2 Pass ATI Radeon X850XT Rev. PN: 109-A47401-10 PCIEX16_2 V8.231.0.0 (BIOS: V009.007.001.004) ASUS EAX850XT PE PCIEX16_1 Win2003 Standard Pass Rev. PN: 109-A47401-10 (BIOS: V009.007.001.004) ATI Radeon X850XT PE V8.241.0.0 ASUS EAX1300 PCIEX16_1 WinXP Pro. Pass (BIOS: V113.AA77100.102) ATI Radeon X1300 V8.231.0.0 ASUS EAX1600XT PCIEX16_1 WinXP Pro. Pass Silent 256MB V.1.00 (BIOS: 71C0.9.12.4.2) ATI Radeon X1600XT V8.241.0.0 ASUS EAX1800XT 512MB (BIOS: V7100.9.12. 4.2.AS01) PCIEX16_1 WinXP Pro. (CHT) Pass PCIEX16_2 ATI Radeon X1800XT V8.241.0.0 ASUS EAX1900XTX (BIOS: V009.012.005.002) PCIEX16_1 WinXP Pro. Pass PCIEX16_2 (CrossFire) ATI Radeon X1900XTX V8.241.0.0 ASUS EAX1900CrossFire (BIOS: 7249.9.12.5.2AS05) PCIEX16_1 (CrossFire) WinXP Pro. Pass PCIEX16_2 (CrossFire) ATI Radeon X1900CF V8.241.0.0 ASUS EN5900 PCIEX16_1 WinXP Pro. Pass Rev. 1.01(BIOS: V04.35.20.45) nVIDIA GeForce PCX5900 V6.14.10.8198 ASUS EN6200GE PCIEX16_1 Win2003-64 Standard R2 Pass Rev V1.00A PCIEX16_2 (BIOS: V5.43.02.27.AS07) nVIDIA GeForce 6200 V6.14.10.8198 (次項に続く) ASUS P5WDG2 WS Professional 2-23 推奨 PCI Express x16 ビデオカード モデル ドライババージョン OS 状態 チップセット ASUS EN6500 128M PCIEX16_1 WinXP Pro. Pass Rev V1.02 (BIOS: V5.44.02.45.0) nVIDIA GeForce 6500 V6.14.10.8425 ASUS EN6600GT PCIEX16_1 WinXP Pro. Pass Rev. V1.00 (BIOS: V5.43.02.16.AS27) nVIDIA GeForce 6600GT V6.14.10.8198 ASUS EN6800 PCIEX16_1 WinXP Pro.(CHT) Pass Rev. V1.00 (BIOS: V5.41.02.17.AS01) nVIDIA GeForce 6800 V6.14.10.8198 ASUS EN6800LE PCIEX16_1 WinXP Pro. Pass Rev. V1.00 (BIOS: V5.41.02.34.AS01) nVIDIA GeForce 6800LE V6.14.10.8425 ASUS EN6800GT PCIEX16_1 WinXP Pro.(CHT) Pass Rev. V1.02 (BIOS: V5.40.02.26.AS05) nVIDIA GeForce 6800GT V6.14.10.8198 ASUS EN6800ULTRA (BIOS: V5.40.02.32.AS07) nVIDIA GeForce 6800ULTRA V6.14.10.8198 PCIEX16_1 Win2003-64 Standard R2 Pass PCIEX16_2 ASUS EN7600GT PCIEX16_1 Win2003 Standard Pass Silent/256M (Bios: V5.73.22.15.01) nVIDIA GeForce 7600GT V6.14.10.8198 ASUSEN7600GT/256MB (Bios: V5.73.22.15.02) Pass nVIDIA GeForce 7600GT ASUS EN7800GTX 256MB PCIEX16_1 WinXP-64 Pro. Pass (BIOS: V5.70.02.11.01) nVIDIA GeForce 7800GTX V6.14.10.8425 ASUS EN7900GTX 512MX16 PCIEX16_1 WinXP Pro. Pass (Bios: V5.71.22.12.01) nVIDIA GeForce 7900GTX V6.14.10.8421 ASUS EN7950GX2 1024MX16 (Bios: V5.71.24.06) PCIEX16_1 nVIDIA GeForce 7950*2 ATI Radeon X850 CrossFire (BIOS: V009.010.001.015) PCIEX16_1 WinXP Pro. Pass PCIEX16_2 PCIEX16_1 WinXP Pro. WinXP Pro. ELSA Falcox X85 XT 256B3 DTV PCIEX16_1 WinXP Pro.(CHT) Rev: PN: 109 A47401-10 (BIOS: 009.007.001.004) Elsa Gladiac 660GT 128MB3 Rev: 2B(BIOS: V5.43.02.46.E1) Pass Pass ` PCIEX16_1 Win2003-64 Standard R2 Pass PCIEX16_2 ATI Radeon X850 V8.241.0.0 ATI Radeon X850 XT V8.241.0.0 nVIDIA GeForce 6600GT V6.14.10.8198 ELSA Gladiac 780GTX 256B3 PCIEX16_1 Win2000 Pro. Pass (BIOS: V5.70.02.11.E1) nVIDIA GeForce 7800GTX V6.14.10.8198 Gecube RADEON X1600XT (BIOS:V133.A671B2.102) PCIEX16_1 Win2003-64 Standard R2 Pass PCIEX16_2 ATI Radeon X1600XT V8.231.0.0 GIGABYTE-GV- NX79T256DBRH-256MX16 (BIOS5.71.22.12.02) PCIEX16_1 WinXP Pro.(CHT) Pass nVIDIA GeForce 7900 GT Gigabyte GV-RX70P128D PCIEX16_1 Rev: 1.1 (BIOS: V009.004.001.032) WinXP Pro.(CHT) Pass ATI Radeon X700PRO Leadtek WinFast PCIEX16_1 WinXP Pro. Pass PX6200 TD Rev. A1 (BIOS: V5.43.02.36.68) nVIDIA GeForce 6200 V6.14.10.8198 Leadtek WinFast PCIEX16_1 WinXP Pro. Pass PX6600GT TDH Rev. A (BIOS: V5.43.02.16) nVIDIA GeForce 6600GT V6.14.10.8198 Leadtek WinFast PCIEX16_1 WinXP-64 Pro. Pass PX6800GT TD256M Rev. C1 (BIOS: V5.40.02.32) nVIDIA GeForce 6800GT V6.14.10.8198 Leadtek WinFast PCIEX16_2 WinXP Pro. (CHT) Pass 128MX16 PX7300GS (BIOS:5.72.22.34.68) nVIDIA GeForce 7300GS V6.14.10.8198 PowerColor Radeon PCIEX16_1 WinXP Pro. Pass X800GT256M (BIOS: V009.010.001.015) ATI Radeon X800GT V8.231.0.0 (次項に続く ) 2-24 Chapter 2: ハードウェア 推奨 PCI Express x16 ビデオカード (ワークステーション レベル) モデル ドライババージョン OS 状態 チップセット/ドライババージョン 3Dlabs Wildcat Realizm PCIEX16_1 WinXP Pro.(CHT) Pass 500 256M Rev. 08 (BIOS: V3.37) 3Dlabs Wildcat Realizm P25 V4.5.854.0 ASUS EN6200TC128/T/16M PCIEX16_1 WinXP-64 Pro. Pass Rev V1.01 (BIOS: V5.44.02.11) nVIDIA GeForce 6200 (with Turbo cache) V6.14.10.8425 ASUS EN6600 256M PCIEX16_1 WinXP-64 Pro. Pass Rev V1.00A (BIOS: V5.43.02.16.AS11) nVIDIA GeForce 6600 V6.14.10.8425 ASUS EN7800GT 256MB Rev: V1.00 (BIOS: V5.70.02.13.AS01) nVIDIA GeForce 7800GT V6.14.10.8198 PCIEX16_1 Win2003-64 Standard R2 Pass PCIEX16_2 ATI FireMV2200 PCIEX16_1 WinXP Pro. Pass (BIOS: V113.A25915.100) ATI FireMV 2200 V8.263.0.0\ ELSA Gladiac 660LE 256MB PCIEX16_1 WinXP Pro. (CHT) Pass Rev: 3C (BIOS: V5.43.02.69.E2) nVIDIA GeForce 6600LE V6.14.10.8198 ELSA ATI Fire GL V3100 PCIEX16_1 WinXP Pro. Pass (BIOS: V113.A33429.100) ATI FireGL V3100 V6.14.10.6521 Gigabyte GV-NX62TC256D8 PCIEX16_1 Win2000 Pro. Pass (BIOS: V5.44.02.32) nVIDIA GeForce 6200TC V6.14.10.8198 Leadtek WinFast PX6200TC 64M PCIEX16_1 WinXP Pro. Pass Rev. A (BIOS: V5.44.02.18) nVIDIA GeForce 6200 (with Turbo cache) V6.14.10.8198 Leadtek Quadro FX540 128M PCIEX16_1 WinXP Pro. Pass (BIOS:V5.43.02.64.35) nVIDIA Quadro FX540 V6.14.10.8198 Leadtek Quadro FX1400 128M PCIEX16_1 WinXP Pro. (CHT) Pass (BIOS:V5.41.02.43.03) nVIDIA Quadro FX1400 V6.14.10.8421 NVS 280 (BIOS: V4.34.20.79.08) PCIEX16_1 Win2000 Pro. Pass nVIDIA Quadro 280 NVS 285 (BIOS: V5.44.02.31.16) PCIEX16_1 Win2000 Pro. Pass nVIDIA Quadro 285 推奨 PCI ビデオカード モデル 接続インターフェース OS 状態 チップセット/ドライババージョンタ イプ: PCI ATI GC-R92SEPCI-C3 PCI1 WinXP Pro. Pass Rev.1.1(BIOS: V8.011.006) ATI Radeon 9200SE V8.241.0.0 Gecube R7000PCI-A3 PCI1 WinXP Pro. Pass Rev. 1.1(BIOS: V008.004) ATI Radeon 7000 V8.221.0.0 ASUS P5WDG2 WS Professional 2-25 推奨 RAID カード SATA ディスク コントローラ モデル 接続インターフェース OS 状態 チップセット タイプ: PCI PCIPromise SATAII 150 TX2 Plus (BIOS: V1.00.0.28) PCI1 WinXP Pro. Pass Promise PDC20575 Promise SATAII 150 TX4 (BIOS: V1.00.0.28) PCI1 WinXP Pro. (CHT) Pass Promise PDC40518 状態 チップセット SATA RAID コントローラ モデル 接続インターフェース OS タイプ: PCI Promise FastTrak S150 SX4-M (BIOS: V2.0.00.21) PCI1 Win2003-64 Standard R2 Pass Promise PDC20621 Promise FastTrak S150 TX4 (BIOS: V1.00.0.37) PCI2 Win2000 Pro. (CHT) Pass Promise PDC20319 Promise FastTrak TX4200 (BIOS: V2.00.0.23) PCI1 WinXP Pro. (CHT) Pass Promise PDC40519 PCIX_1 Win2003 R2 Standard(CHS) Pass Adaptec 2410SA タイプ: PCI-X Adaptec AAR2410SA (BIOS: V4.2-0) SCSI ディスクコントローラ モデル 接続インターフェース OS 状態 チップセット タイプ: PCI-X ASUS PXL-S30 PCIX_2 Rev.1.04 (BIOS:V5.07.03) WinXP Pro. (CHT) Pass LSI LS153C1030 SCSI RAID コントローラ モデル 接続インターフェース OS 状態 チップセット タイプ: PCIEX8 Intel SRCU42E Ultra320 (BIOS: H420) PCIEX16_2 Win2003 R2 Standard(CHS) Pass Intel 80332 PCI2, PCIX_2 WinXP Pro. Pass GC80303 状態 チップセット Pass HighPoint HPT370 タイプ: PCI-X Intel SRCU42L (BIOS: V2.34.05-Ro43) IDE RAID コントローラ ������ モデル 接続インターフェース OS タイプ: PCI Adaptec 1200A Rev.A (BIOS: V1.3) 2-26 PCI1 WinXP Pro. (CHT) Chapter 2: ハードウェア 2.6 1. ジャンパ RTC RAMのクリア(CLRTC) このジャンパは、CMOSのリアルタイムクロック(RTC) RAMをクリアするもので す。CMOS RTC RAMのデータを消去することにより、日、時、およびシステム設 定パラメータをクリアできます。システムパスワードなどのシステム情報を含む CMOS RAMデータの保持は、マザーボードのボタン電池により行われています。 RTC RAMをクリアする手順 1. コンピュータの電源をオフにし電源コードをコンセントから抜きます。 2. マザーボード上のボタン電池を取り外します。 3. CLRTCのピン1-2にあるジャンパキャップをピン2-3に移動させます。5~10秒 間そのままにして、再びピン1-2にキャップを戻します。 4. 電池を取り付けます。 5. 電源コードを差し込み、コンピュータの電源をオンにします。 6. 起動プロセスの間<Del>キーを押し、BIOS設定に入ったらデータを 再入力します。 ® P5WDG2-WS PRO RTC RAM をクリアしている場合を除き、CLRTCジャンパのキャップは取り外さない でください。システムの起動エラーの原因となります。 CLRTC 1 2 Normal (Default) 2 3 Clear RTC P5WDG2-WS PRO Clear RTC RAM オーバークロックによりシステムがハングアップした場合は、RTC RAM をクリアす る必要はありません。オーバークロックによるシステムエラーの場合、C.P.R.(CPU Parameter Recall)機能を使用してください。システムを自動的に停止して再起動す ると、BIOS はパラメータ設定をデフォルト値に戻します。 ASUS P5WDG2 WS Professional 2-27 2. PCI-X スピード設定 (6ピン PCIX_SPEED) このジャンパで、PCI-X スロットの最大周波数の設定ができます。 デフォルト設定 [Auto]: PCI-X スロットにPCI-X カードを1枚挿した場合は 133 MHz 、2枚の場合 100 MHZ で安定性を図ります。 3~4: 枚数に関わらず、133 MHZ 。 P5WDG2-WS PRO 5~6: 枚数に関わらず、100 MHZ 。 ® PCIX_SPEED 1 3 5 1 3 5 1 3 5 2 4 6 AUTO by PCIX Card (Default) 2 4 6 Force PCI-X 133MHz 2 4 6 Force PCI-X 100MHz P5WDG2-WS PRO PCIX Speed setting 2-28 Chapter 2: ハードウェア 2.7 コネクタ 2.7.1 リアパネルコネクタ 1 2 16 15 14 13 3 4 12 11 56 78 10 9 1. PS/2 マウスポート (グリーン):PS/2マウス用です。 2. パラレルポート:この25ピンポートはパラレルプリンタやスキャナなどのデバイス を接続します。 3. LAN 1 (RJ-45) ポート:ローカルエリアネットワーク (LAN)と Gigabit Ethernet 接 続ができます。LAN ポートLEDの表示については、下の表を参考にしてください。 4. LAN 2 (RJ-45) ポート:ローカルエリアネットワーク (LAN)と Gigabit Ethernet 接 続ができます。LAN ポートLEDの表示については、下の表を参考にしてください。 32bit OS LANポートLED Activity/Link スピード LED 説明 オフ オフ ソフトオフモード イエロー* オフ 10 Mbps イエロー* オレンジ 100 Mbps イエロー* グリーン 1 Gbps * 点滅中 64bit OS LANポートLED Activity/Link スピード LED DNR DNR 説明 ソフトオフモード DNR DNR 10 Mbps DNR DNR 100 Mbps DNR DNR 1 Gbps DNR - Driver Not Ready 以下9〜11はオプションの無線 LAN 用の記載です。 ASUS P5WDG2 WS Professional 2-29 5. リアスピーカ出力ポート(ブラック):4/6/8チャンネルオーディオ構成でリアスピ ーカーを接続します。 6. センター/サブウーファポート(オレンジ):センター/サブウーファースピーカーを 接続します。 7. ライン入力ポート(ライトブルー):テープ、CD、DVDプレーヤー、またはその他のオ ーディオソースを接続します。 8. ライン出力ポート(ライム):ヘッドフォンやスピーカーを接続します。4、6、8チャン ネルの出力設定のときは、このポートはフロントスピーカー出力になります。 2、4、6、8 チャンネル構成時のオーディオポートの機能については、下のオーディオ 構成表を参考にしてください。 オーディオ構成表 ポート ヘッドフォン 2チャンネル 4チャンネル 6チャンネル 8チャンネル ライトブルー ライン入力 ライン入力 ライン入力 ライン入力 ライム ライン出力 フロントスピーカー出力 フロントスピーカー出力 フロントスピーカー出力 ピンク マイク入力 マイク入力 マイク入力 マイク入力 ブラック – リアスピーカー出力 リアスピーカー出力 リアスピーカー出力 グレー – – – サイドスピーカー出力 オレンジ – – 9. センター/サブウーファーセンター/サブウーファー マイクポート(ピンク):マイクを接続します。 10. サイドスピーカ出力ポート(グレー):8チャンネルオーディオ構成でサイドスピーカ ーを接続します。 11. USB 2.0 ポート 3 と 4:USB 2.0デバイスを接続できます。 12. USB 2.0 ポート 1 と 2:USB 2.0デバイスを接続できます。 2-30 Chapter 2: ハードウェア 13. 外部SATAポート:外部SATAボックスまたはSerial ATAポートマルチプライヤを接 続します。 外部 SATA ポートは外部 Serial ATA 1.5 Gb/s と 3.0 Gb/s デバイスに対 応しています。ケーブルは長いほど 多くの電源が必要です(最長2メー トルまで)。ホットスワップ機能が利 用できます。 別のコネクタを差し込まないでく ださい。 14. 光学 S/P DIF出力ポート:光学 S/P DIF ケーブルを使って外付けオーディオ出力で デバイスを接続できます。 15. 同軸 S/P DIF 出力ポート:同軸 S/P DIF ケーブルを使って外付けオーディオ出力で デバイスを接続できます。 16. PS/2 キーボードポート(パープル):PS/2 キーボード用です。 ASUS P5WDG2 WS Professional 2-31 2.7.2 内部コネクタ 1. フロッピーディスクドライブコネクタ (34-1 ピン FLOPPY) フロッピーディスクドライブ(FDD)ケーブル用コネクタです。ケーブルの一方をこの コネクタに挿入し、もう一方をフロッピーディスクドライブの背面に接続します。 P5WDG2-WS PRO 誤ってケーブルを接続しないように、コネクタのピン5は取り外されています。 FLOPPY ® 注意: フロッピーケーブルの赤いラインと NOTE: Orient the red markings on the floppy ribbon cable to PIN 1. PIN1の向きを合わせてください。 PIN 1 P5WDG2-WS PRO Floppy disk drive connector 2. プライマリ IDE コネクタ (40-1ピンPRI_IDE) PRI_IDE ® P5WDG2-WS PRO Ultra DMA133/100/66 ケーブル用です。各 Ultra DMA 133/100/66 ケーブルに は ブルー、ブラック、グレー の3つのコネクタがあります。マザーボードの IDE コ ネクタには ブルーを接続し、下からいずれかのモードを選択してください。 NOTE: Orient the red markings 注意: フロッピーケーブルの赤いラインと (usually zigzag) on the IDE PIN1の向きを合わせてください。 ribbon cable to PIN 1. P5WDG2-WS PRO IDE connector 2-32 • 誤ってケーブルを接続しないようにコネクタのピン20は取り外されています。 • Ultra DMA 100/66 IDE デバイスの場合は、80コンダクタIDEケーブルを使用し ます。 Chapter 2: ハードウェア ドライブジャンパ設定 デバイスのモード デバイス1台 Cable-Select/ マスター - デバイス2台 Cable-Select ケーブルコネクタ マスター ブラック ブラック スレーブ グレー マスター マスター ブラック/ グレー スレーブ スレーブ あるデバイスジャンパを「Cable-Select」に設定した場合は、他のデバイスジャンパも 全て同じ設定にしてください。 3. ICH7R Serial ATA コネクタ (7ピン SATA1 [レッド]、SATA2 [レッド]、 SATA3 [ブラック]、SATA4 [ブラック]) これらのコネクタは Serial ATA HDDのSerial ATA ケーブル用です。 Serial ATA HDDを取り付けると、オンボード搭載の Intel® ICH7R RAID コントロ ーラを通じ、Intel® Matrix Storage Technology で RAID 0、 RAID 1、RAID 10、 RAID 5 の構築が可能です。 これらのコネクタはデフォルトで「Standard IDE mode」に設定されています。 「Standard IDE mode」では、Serial ATA ブートHDD/データHDDを接続でき ます。 これらのコネクタでSerial ATA RAID セットを構築する場合は、BIOSの Configure SATA As の項目で、[RAID]にしてください。 (詳細4.3.6 IDE Configuration 参照) • RAID 5 には最低3台、RAID 10には4台のHDDが必要です。RAID 0 または RAID 1 には2〜4台のSerial ATA HDDを使用します。 ASUS P5WDG2 WS Professional GND SATA_RXP3 SATA_RXN3 GND SATA_TXN3 SATA_TXP3 GND GND SATA_RXP2 SATA_RXN2 GND SATA_TXN2 SATA_TXP2 GND SATA3 GND SATA_RXP0 SATA_RXN0 GND SATA_TXN0 SATA_TXP0 GND P5WDG2-WS PRO SATA connectors SATA4 GND SATA_RXP1 SATA_RXN1 GND SATA_TXN1 SATA_TXP1 GND ® P5WDG2-WS PRO • SATA2 SATA1 2-33 Serial ATAに関する注記 • Serial ATA HDD を使用する場合は、Windows® 2000 Service Pack4、 また は Windows® XP Service Pack 1 以降のバージョンをインストールしてくだ さい。 Serial ATA RAID (RAID 0/RAID 1/RAID 5/RAID 10)には Windows® 2000/XP/Server 2003 以降のバージョンが必要です。 • Standard IDE mode でコネクタを使用しているときは、プライマリ (boot) HDDをSATA1 またはSATA2 コネクタに接続します。接続の際は下の図を参考 にしてください。 Serial ATAハードディスクドライブ接続 4. コネクタ 色 設定 用途 SATA1/SATA2 レッド マスター ブートディスク SATA3/SATA4 ブラック スレーブ データディスク Marvell® 88SE614x Serial ATA RAID コネクタ (7ピン SATA_RAID1、 SATA_RAID2、 SATA_RAID3) Serial ATA ケーブル用のコネクタです。Serial ATA HDDに対応しています。 ® P5WDG2-WS PRO BIOSで Onboard SATA Controller の項目を [Enabled] にし、RAID構築のために コネクタを使用可能にします。 (詳細「4.4.6 「オンボードデバイス設定」」参照) GND RSATA_TX_2_DP RSATA_TX_2_DN GND RSATA_RX_2_DN RSATA_RX_2_DP GND GND RSATA_TX_1_DP RSATA_TX_1_DN GND RSATA_RX_1_DN RSATA_RX_1_DP GND GND RSATA_TX_0_DP RSATA_TX_0_DN GND RSATA_RX_0_DN RSATA_RX_0_DP GND EXT_SATA3 EXT_SATA2 EXT_SATA1 P5WDG2-WS PRO SATA 3 Gbps connector Serial ATA ハードディスクで RAID を構築する際は、Serial ATA ケーブルを接続し ていることと、Serial ATA HDDを取り付けていることを確認してください。Marvell® 88SE6141 RAID ユーティリティを起動することができません。 2-34 Chapter 2: ハードウェア 5. 光学ドライブオーディオ入力コネクタ (4ピンCD) Right Audio Channel Ground Ground Left Audio Channel ® P5WDG2-WS PRO CD-ROM、TV チューナー、MPEG カード等のサウンドソーズからステレオオーディ オ入力を受信します。 CD (black) P5WDG2-WS PRO Internal audio connector 6. フロントパネルオーディオコネクタ (10-1 ピン AAFP) NC Legacy AC’97-compliant pin definition AGND NC NC SENSE2_RETUR AGND PRESENCE# SENSE1_RETUR HD-Audio-compliant pin definition ® P5WDG2-WS PRO ケースのフロントパネルオーディオI/Oモジュール用コネクタで、HDオーディオ及び AC’97オーディオをサポートしています。オーディオ I/Oモジュールケーブルの一方 をこのコネクタに接続します。 MIC_L MIC_R Line out_R NC Line out_L PORT1 L PORT1 R PORT2 R SENSE_SEND PORT2 L AAFP P5WDG2-WS PRO Front panel audio connector HDオーディオ機能を最大限に活用するため、HDフロントパネルオーディオモジュー ルを接続することをお勧めします。 ASUS P5WDG2 WS Professional 2-35 7. USBコネクタ (10-1 ピン USB56、USB78) 1 USB+5V USB_P7USB_P7+ GND P5WDG2-WS PRO USB 2.0 connectors USB78 USB+5V USB_P5USB_P5+ GND USB56 USB+5V USB_P8USB_P8+ GND NC USB+5V USB_P6USB_P6+ GND NC ® P5WDG2-WS PRO USB 2.0 ポート用のコネクタです。USB/GAME ケーブルをこれらのコネクタに接続 します。 このコネクタは最大 480 Mbps の接続速度を持つ USB 2.0 仕様に準拠し ています。 1394 ケーブルを USB コネクタに接続しないでください。マザーボードが破損する原 因となります。 8. IEEE 1394a ポートコネクタ (10-1 ピン IE1394_1 [レッド]、10-1 ピン IE1394_2 [レッド]) ® P5WDG2-WS PRO 追加 IEEE 1394a ポート用です。IEEE 1394a ケーブルを任意のコネクタに接続し ます。 TPA2+ GND TPB2+ +12V TPA1+ GND TPB1+ +12V IE1394_1 IE1394_2 TPA2GND TPB2+12V GND TPA1GND TPB1+12V GND P5WDG2-WS PRO IEEE 1394 connectors USB ケーブルを IEEE 1394a コネクタに接続しないでください。マザーボードが破損 する原因となります。 2-36 Chapter 2: ハードウェア 9. ケース開閉検出コネクタ(4-1ピン CHASSIS) ケース開閉検出センサーまたはスイッチ用コネクタです。センサーまたはスイッチ を接続してください。システムコンポーネントを取り外したり交換するときにケース を開けると、ケース開閉検出センサーまたはスイッチはこのコネクタに信号を送信 します。信号はその後、ケース開閉検出イベントを発行します。 CHASSIS Chassis Signal GND +5VSB_MB ® P5WDG2-WS PRO デフォルトでは、 「Chassis Signal」 と 「Ground」のピンの間はジャンパキャップによ り、ショートされています。ケース開閉検出機能を使用する場合にのみ、ジャンパを 取り外してください。 (Default) P5WDG2-WS PRO Chassis intrusion connector ASUS P5WDG2 WS Professional 2-37 10. CPU/ケース/電源ファンコネクタ (4-ピン CPU_FAN、3ピン PWR_FAN、3ピン CHA_FAN1、3ピン CHA_FAN2) ファンコネクタは +12Vで、350 mA 〜 2000mA (最高24W )または、合計1 A 〜 3.48A (最高 41.76W )の冷却ファンをサポートします。ファンケーブルをマザー ボードのファンコネクタに接続し、各ケーブルの黒いワイヤがコネクタのアースピ ンに接続されていることを確認します。 ファンケーブルをファンコネクタに必ず接続してください。ケース内に十分な空気の 流れがないと、マザーボードコンポーネントが破損する恐れがあります。また、 これは ジャンパピンではありません。ファンコネクタにジャンパキャップを取り付けないでく ださい。 CHA_FAN2 P5WDG2-WS PRO Fan connectors CHA_FAN2 GND +12V Rotation CHA_FAN1 GND CHASSIS FAN POWER SPEED CHA_FAN1 CPU_FAN CPU FAN PWM CPU FAN IN CPU FAN PWR GND ® P5WDG2-WS PRO PWR_FAN CPU_FAN PWR_FAN Rotation +12V GND CPU_FAN と CHA_FAN1 コネクタのみがASUS Q‑Fan 2機能に対応しています。 ビデオカードを2枚取り付けた場合は、散熱の観点からリアケースファンケーブルを マザーボード側の CHA_FAN1 と表示のあるコネクタに接続することをお勧めします。 2-38 Chapter 2: ハードウェア 11. Serial ポートコネクタ (10-1 ピン COM1) ® P5WDG2-WS PRO シリアル(COM)ポート用コネクタです。シリアルポートのモジュールケーブルを接 続します。 COM1 PIN 1 P5WDG2-WS PRO COM port connector 12. ATX 電源コネクタ (24ピン EATXPWR、2x4ピン EATX12V) +12V DC +12V DC +12V DC +12V DC EATX12V GND GND GND GND ® P5WDG2-WS PRO ATX電源プ ラグ用のコネクタです。電源プラグは正しい向きでのみ、取り付けら れるように設計されています。正しい向きでしっかりと挿し込んでください。 P5WDG2-WS PRO ATX power connectors ASUS P5WDG2 WS Professional EATXPWR +3 Volts +12 Volts +12 Volts +5V Standby Power OK Ground +5 Volts Ground +5 Volts Ground +3 Volts +3 Volts Ground +5 Volts +5 Volts +5 Volts -5 Volts Ground Ground Ground PSON# Ground -12 Volts +3 Volts 2-39 • 4ピン ATX +12 V 電源プラグを接続して ください。 • 8ピン EPS +12V 電源プラグを接続する 前に、必ずコネクタのキャップを外してく ださい。 • 必ず4ピン ATX12V または8ピン EPS +12V 電源プラグを使用してください。そ れ以外のものを使用すると、ジステムに 大きなダメージを与えることがあります。 ATX12V 2x4ピンEATX12V 8ピン電源プラグを使用 する前にキャップを外す 4ピン電源プラグ を接続 電源に関する注記 2-40 • 完全に設定したシステムには、最低 400 W のATX 12 V 規格 2.0 対応電源ユ ニット (またはそれ以降)を使用することをお勧めします。 • 8ピン/4ピン EATX12 V電源プラグを必ず接続してください。システムが起動し なくなります。 • +12V_1 リード線に最低 8 A、+12V_2 リード線に13 A 供給可能な電源が必要 です。 • 大量に電力を消費するデバイスを使用する場合は、高出力の電源ユニットの 使用をお勧めします。電源ユニットの能力が不十分だと、システムが不安定に なったり起動できなくなったりします。 • ハイエンド PCI Express x16 ビデオカードを2枚使用する際は、450 〜 500 Wの 電源を使用してください。 • Intel® Dual-Core CPU を 840 Extreme Edition で使用するには、少なくとも +12V_2 リード線に DC 16A (最高 22A) 供給可能な電源が必要です。 Chapter 2: ハードウェア 13. TPM コネクタ (20-1 ピン TPM) Trusted Platform Module (TPM) システム対応のコネクタです。キーやデジタル 証明書、パスワード、データを保存することができます。TPM システムでは、ネットワ ークセキュリティが向上、またデジタル証明を守り、プラットフォームの統合性を強 固にします。 TPM P5WDG2-WS PRO TPM connector 1 GND smb_clk_main smb_data_main LAD2 LAD1 GND X SERIRQ X X ® CK_33M_TPM LFRAMEn LRESETn LAD3 +3.3V LAD0 +3.3V X GND LPC_PD# P5WDG2-WS PRO TPM モジュールは別売りとなっております。 ASUS P5WDG2 WS Professional 2-41 14. システムパネルコネクタ (20ピン PANEL) ケースに取り付けられた複数の機能をサポートします。 +5V Ground Ground Speaker SPEAKER PLED- PLED+ PLED PWR Ground IDE_LED Reset Ground PANEL IDE_LED+ IDE_LED- ® P5WDG2-WS PRO RESET PWRSW * Requires an ATX power supply. P5WDG2-WS PRO System panel connector システムパネルコネクタは簡単に接続できるように色分けされています。詳細は次の 説明をご覧ください。 2-42 • システム電源LED システム電源LED用です。ケース電源LEDケーブルを接続してください。システム の電源LEDはシステムの電源をオンにすると点灯し、システムがスリープモード に入ると点滅します。 • HDD アクティビティ LED HDDアクティビティLED用です。HDDアクティビティLEDケーブルを接続してくだ さい。IDE LEDは、データがHDDと読み書きを行っているときに点灯するか点滅 します。 • システム警告スピーカー ケース取付システム警告スピーカー用です。スピーカーは、ビープ音で警告を発 します。 • ATX 電源ボタン/ソフトオフボタン システムの電源ボタン用です。電源ボタンを押すと、システムの電源がオンになり ます。また BIOSの設定によってはシステムをスリープモードまたはソフトオフモ ードにすることができます。システムがオンになっているときに電源スイッチを4 秒以上押すと、システムの電源はオフになります。 • リセットボタン ケース取付リセットボタン用で、システムの電源をオフにせずにシステムを再起 動します。 Chapter 2: ハードウェア 電源をオンにする手順から、音声による POSTメッセージ、電源をオフにする手順。 3 電源をオンにする 3 Chapter 3 3.1........ 初めて起動する........................................................................................... 3-1 3.2................ コンピュータの電源をオフにする............................................................. 3-2 ASUS P5WDG2 WS Professional 3.1 初めて起動する 1. すべての接続が終了したら、システムケースのカバーを元に戻してください。 2. すべてのスイッチをオフにしてください。 3. 電源コードをケース背面の電源コネクタに接続します。 4. 電源コードをコンセントに接続します。 5. 以下の順番でデバイスの電源をオンにします: a. モニタ b. 外部のSCSIデバイス(ディジーチェインの最後のデバイスから) c. システム電源 6. システムの電源をオンにすると、システム前面パネルケースのシステム電源 LEDが点灯します。ATX電源装置を搭載したシステムの場合、ATX電源ボタンを 押すとシステムLEDが点灯します。モニタが”グリーン”規格に準拠している場合 や、電源スタンバイ機能を搭載している場合、システムの電源をオンにすると、モ ニタのLEDが点灯もしくはオレンジからグリーンに切り替わります。 次にシステムは、起動時の自己診断テスト (POST) を実行します。テストを実行して いる間、BIOSがビープ音を出すか、スクリーンにメッセージが表示されます。電源 をオンにしてから30秒以内に何も表示されない場合は、電源オンテストの失敗で す。ジャンパ設定と接続を確認してください。問題が解決されない場合は、販売店 にお問い合わせください。 AMI BIOS ビープコード ビープ 7. エラー ビープ1回 キーボードコントローラエラー 時間のリフレッシュエラー マスタドライブが検出できない 短いビープ2回に続く ビープ2回の連続 フロッピーコントローラエラー 短いビープ4回に続く 連続ビープ2回 ハードウェアコンポーネントエラー 電源をオンにした時に、<Delete>キーを押してBIOS設定に入ります。Chapter 4 の指示に従ってください。 ASUS P5WDG2 WS Professional 3- 3.2 コンピュータの電源をオフにする 3.2.1 OS シャットダウン機能を使用する Windows® 2000をご使用の場合 1. スタートボタンを押し、シャットダウンをクリックします。 2. シャットダウンオプションボタンが選択されていることを確認し、OKボタンを押して コンピュータをシャットダウンします。 3. Windows® がシャットダウンした後、電源装置はオフになります。 Windows® XPをご使用の場合 1. スタートボタンをクリックし、 「シャットダウン」を選択します。 2. 「電源を切る」をクリックし、コンピュータの電源をオフにします。 3. Windows® がシャットダウンした後、電源装置がオフになります。 3.2.2 電源スイッチのデュアル機能を使用する システムがオンになっている間、電源スイッチを押してから4秒以内に離すとシステムは BIOS設定によりスリープモードまたはソフトオフモードに入ります。電源スイッチを4秒以 上押すと、BIOS設定には関わらず、システムはソフトオフモードに入ります。 (詳細 Chapter 4「4.5 電源メニュー」参照) 3- Chapter 3:電源をオンにする BIOS セットアップメニューでのシステム設 定の変更方法、BIOS パラメータの詳細 4 BIOSセットアップ 4 Chapter 4.1. BIOS管理更新......................................................................................................... 4-1 ........ 4.2 BIOS 設定プログラム.........................................................................................4-11 4.3 メインメニュー.....................................................................................................4-14 4.4 拡張メニュー........................................................................................................4-19 4.5 電源メニュー........................................................................................................4-33 4.6 ブートメニュー.....................................................................................................4-38 4.7 ツールメニュー....................................................................................................4-44 4.8 終了メニュー.........................................................................................................4-47 ASUS P5WDG2 WS Professional 4.1 BIOS 管理更新 次のユーティリティを使って、マザーボードの BIOS の管理更新を行います。 1. ASUS Update (Windows® 環境でBIOSを更新) 2. ASUS EZ Flash (DOS モードでフロッピーディスクまたはサポートCDを使用して BIOSを更新) ASUS AFUDOS (ブートフロッピーディスクを使用して、DOSモードでBIOSを更新) 3. 4. ASUS CrashFree BIOS 3 (BIOSファイルがエラーを起こしたり破損したりしたと き、ブートフロッピーディスクまたはサポートCDを使用してBIOSを更新) ユーティリティの詳細については、このページ以降の各説明を参照してください。 BIOS を復元できるように、オリジナルのマザーボード BIOS ファイルをブートフロ ッピーディスクにコピーしてください。ASUS Update または AFUDOS を使用して、 BIOS のコピーを行います。 4.1.1 ASUS Update ASUS Update は、Windows® 環境でマザーボードの BIOS を管理・保存・更新するユー ティリティです。以下の機能が実行できます。 ・ マザーボードの BIOSファイルを保存する ・ インターネットから最新のBIOSファイルをダウンロードする ・ 最新のBIOSファイルにBIOSを更新する ・ インターネットから直接BIOSを更新する ・ BIOSのバージョン情報を表示する このユーティリティはマザーボードに付属しているサポート CD からインストールして ください。 ASUS Update でインターネットを使用した機能を使用するためには、インターネッ ト接続が必要です。 ASUS Updateをインストールする 手順 1. 光学ドライブにサポート CD をセットします。メニューが表示されます。 2. Utility タブをクリックし、ASUS Update をクリックします。 (ユーティリティのメニュ ー内容については、5-3 ページをご覧ください) 3. ASUS Update ユーティリティがシステムにインストールされます。 ASUS P5WDG2 WS Professional 4- このユーティリティを使用してBIOS を更新する場合は、すべての Windows® アプリ ケーションを終了してください。 インターネットを通してBIOSを更新する 手順 4- 1. スタートメニュー →プログラム→ASUS→AsusUpdate→ASUSUpdate をクリックし ます。ASUS Update を起動すると、ASUS Update メインウィンドウが表示されま す。 2. ドロップダウンメニューから、 「Update BIOS from the internet」 を選択し「Next」をクリックします。 3. 最寄りの ASUS FTPサイトを選択す るか、 「Auto Select」をクリックし、 「Next」をクリックします。 Chapter 4: BIOS セットアップ 4. ダウンロードしたい BIOS バージョン を選択し、 「Next」をクリックします。 5. 画面の指示に従って、更新プロセスを 完了します。 ASUS Update でインターネットか ら最新版 BIOS に更新できます。す べての機能を利用できるように、常 に最新版をご使用ください。 BIOSファイルからBIOSを更新する 手順 1. スタートメニュー → プログラム → ASUS → AsusUpdate → ASUSUpdate をクリ ックして、ASUS Update ユーティリティを起動すると、ASUS Update メインウィン ドウが表示されます。 2. ドロップダウンメニューから 「Update BIOS from a file」を選択し、 「Next」をクリックします。 3. OpenダイアログからBIOSファイルを 探し、 「Open」をクリックします。 4. 画面の指示に従い、更新プロセスを完 了します。 ASUS P5WDG2 WS Professional 4- 4.1.2 1. ブートフロッピーディスクを作成する 次のいずれかの方法で、ブートフロッピーディスクを作成します。 DOS 環境 a. ドライブに1.44MBのフロッピーディスクを挿入します。 b. DOSプロンプトで、format A:/S を入力し、<Enter>を押します。 Windows® XP 環境 a.1.44 MBのフロッピーディスクをフロッピーディスクドライブに挿入します。 b. Windows® のデスクトップからスタートをクリックし、マイコンピュータを選択 します。 c. 3.5 インチフロッピーディスクドライブアイコンを選択します。 d. マウスを右クリックし、コンテクストメニューからフォーマットを選択します。3.5 インチフロッピーディスクのフォーマットウィンドウが表示されます。 e. フォーマットオプションから、 「MS-DOSの起動ディスクを作成する」を選択し、 「開始」をクリックします。 Windows® 2000 環境 Windows® 2000での起動ディスクの作成手順 a. フォーマット済みの 1.44 MB フロッピーディスクをドライブに挿入します。 b. Windows® 2000 のインストールCD を光学ドライブに挿入します。 c. 「スタート」をクリックし、ファイル名を指定して実行を選択します。 d. オープンフィールドで、 D:\bootdisk\makeboot a: と入力します。 「D」は光学ドライブです。ご使用の環境によって異なります。 e. <Enter>を押し、スクリーンの指示に従います。 2. 4- 更新を行うBIOSファイルをブートフロッピーディスクにコピーします。 Chapter 4: BIOS セットアップ 4.1.3 ASUS EZ Flash 2 ASUS EZ Flash 2 機能では、フロッピーディスクから起動したり DOSベースのユーティ リティを使用したりせず、簡単にBIOS 更新ができます。このユーティリティはBIOS チッ プに組み込まれていますので、POSTスクリーンで <Alt> + <F2> キーを押すだけでア クセスできます。 手順 1. ASUS Webサイト(www.asus.co.jp)にアクセスして、マザーボード用の最新の BIOS ファイルをダウンロードします。 2. BIOS ファイルをフロッピーディスクまたは USB フラッシュディスクに保存し、シス テムを再起動します。 3. EZ Flash 2 を 起動する方法には以下の2つがあります。 (1) BIOS ファイルを保存したフロッピーディスク / USB フラッシュディスク をフロッピーディスクドライブまたは USB ポートに挿入します。 POST 中に <Alt> + <F2>を押すと下の画面が表示されます。 ASUSTek EZ Flash 2 BIOS ROM Utility V3.00 FLASH TYPE: Winbond W39V080A 8Mb LPC Current ROM Update ROM BOARD: P5WDG2-WS Pro BOARD: Unknown VER: 0204 VER: Unknown DATE: 07/04/2006 DATE: Unknown PATH: A:\ A: Note [Enter] Select [Tab] Switch [S] Save [ESC]Exit [Up/Down/Home/End] Move (2) BIOS セットアッププログラムで、Tools メニューに進み EZ Flash2 を選択し て <Enter> を押します。 4. <Tab> を使ってドライブを変更し<Enter> を押します。 BIOS ファイルが検出されると EZ Flash 2 が自動的に BIOS をアップデートし、シ ステムが再起動されます。 • FAT 32/16/ フォーマットのUSBフラッシュディスク、HDD、フロッピーディスクの みをサポートします。 • BIOS を更新中にシステムをオフにしたり、 リセットしたりしないでください。シ ステム起動エラーの原因となります。 ASUS P5WDG2 WS Professional 4- 4.1.4 AFUDOS AFUDOS ユーティリティは、BIOS ファイルを保存したブートフロッピーディスクを使用 して、DOS 環境で BIOS ファイルを更新します。 現在のBIOSをコピーする AFUDOS ユーティリティを使用して現在の BIOS ファイルをコピーします。 ・ フロッピーディスクが書き込み可能な状態で、かつファイルを保存するために 少なくとも 1.2 KB の空き容量があることを確認してください。 ・ 説明で使用しているBIOS の画面は一例です。実際の BIOS 画面とは、異なる場 合があります。 1. 4.1.2で作成したブートフロッピーディスクに、AFUDOS (afudos.exe)をコピーし ます。 2. ブートフロッピーディスクからシステムを起動し、プロンプトで以下のように入力 します。 afudos /o[filename] [filename]は自由に決めることができます。入力可能な名前は、8文字以下の英数 字のファイル名と3文字の英数字の拡張子です。 A:\>afudos /oOLDBIOS1.rom ファイル名 3. 拡張子 <Enter>を押します。マザーボードのBIOSファイルがフロッピーディスクにコピ ーされます。 A:\>afudos /oOLDBIOS1.rom AMI Firmware Update Utility - Version 1.19(ASUS V2.07(03.11.24BB)) Copyright (C) 2002 American Megatrends, Inc. All rights reserved. Reading flash ..... done Write to file...... ok A:\> BIOS ファイルがコピーされると、DOS プロンプトに戻ります。 4- Chapter 4: BIOS セットアップ BIOSファイルを更新する AFUDOSユーティリティを使用してBIOSファイルを更新する手順 1. ASUS Web サイト(www.asus.co.jp)にアクセスして、マザーボード用の最新の BIOS ファイルをダウンロードして、ブートフロッピーディスクに保存してください。 紙などにBIOSファイル名を書きとめてください。DOSプロンプトでBIOSファイル名 を正確に入力する必要があります。 2. 4.1.2で作成したブートフロッピーディスクにAFUDOS (afudos.exe)をコピーします。 3. ブートフロッピーディスクからシステムを起動し、プロンプトで以下のように入力し ます。 afudos /i[filename] [filename] は、BIOS ファイル名です。 A:\>afudos /iWDG2WSP.rom 4. ファイルが確認されると、BIOS の更新が開始されます。 A:\>afudos /iWDG2WSP.rom AMI Firmware Update Utility - Version 1.19(ASUS V2.07(03.11.24BB)) Copyright (C) 2002 American Megatrends, Inc. All rights reserved. WARNING!! Do not turn off power during flash BIOS Reading file ....... done Reading flash ...... done Advance Check ...... Erasing flash ...... done Writing flash ...... 0x0008CC00 (9%) BIOS の更新中にシステムをシャットダウンしたり、 リセットしたりしないでください。 システムエラーの原因となります。 ASUS P5WDG2 WS Professional 4- 5. BIOS の更新プロセスが完了すると、DOS プロンプトに戻ります。HDDからシステ ムを再起動してください。 A:\>afudos /iWDG2WSP.rom AMI Firmware Update Utility - Version 1.19(ASUS V2.07(03.11.24BB)) Copyright (C) 2002 American Megatrends, Inc. All rights reserved. WARNING!! Do not turn off power during flash BIOS Reading file ....... done Reading flash ...... done Advance Check ...... Erasing flash ...... done Writing flash ...... done Verifying flash .... done Please restart your computer A:\> 4- Chapter 4: BIOS セットアップ 4.1.5 ASUS CrashFree BIOS 3 ASUS CrashFree BIOS 3 はBIOSの自動復元ツールで、BIOS更新時に障害を起こした り破損したりした BIOS ファイルを復元します。破損した BIOS は、サポートCD、または BIOS ファイルを保存したフロッピーディスクで更新することができます。 このユーティリティを使用する前に、サポートCDまたは BIOS を保存したフロッピ ーディスクをお手元にご用意ください。 サポートCDからBIOSを復元する 手順 1. フロッピーディスクドライブからフロッピーディスクを取り出し、システムの電源 をオンにします。 2. サポートCDを光学ドライブに挿入します。 3. 次のメッセージが表示され、CD の BIOS ファイルを自動的にチェックします。 Bad BIOS checksum. Starting BIOS recovery... Checking for floppy... フロッピーディスクが検出されないと、光学ドライブのBIOS ファイルを自動的に チェックし、破損した BIOS ファイルを更新します。 Bad BIOS checksum. Starting BIOS recovery... Checking for floppy... Floppy not found! Reading file “WDG2WSP.ROM”. Completed. Start flashing... 4. 更新プロセスが完了したら、システムを再起動してください。 フロッピーディスク/USB フラッシュディスクからBIOSを復元する 手順 1. 最新の BIOS を ASUS のサイト (www.asus.co.jp)からダウンロードし、BIOS ファ イル名を「WDG2WSP.ROM」に変更します。 2. BIOSを保存したフロッピーディスク/USB フラッシュディスクをFDD/USB ポート に入れます。 3. システムの電源をオンにします。 ASUS P5WDG2 WS Professional 4- 4. フロッピーディスク/USBフラッシュを検出すると、BIOS ファイルを自動的にチェッ クし破損した BIOS ファイルを更新します。 5. 更新プロセスが完了したら、システムを再起動してください。 • • • 4-10 ASUS CrashFree BIOS 3 はFAT 32/16 フォーマットでシングルパーティション のUSBフラッシュディスクのみをサポートしています。デバイスのサイズは 8GB以下です。 更新には約1分かかります。 BIOS を更新中はシステムをシャットダウンしたり、 リセットしたりしないでくだ さい。システムエラーの原因となります。 Chapter 4: BIOS セットアップ 4.2 BIOS 設定プログラム 本マザーボードはプログラム可能なファームウェアチップセットを搭載しており、 「4.1 BIOS 管理更新」で説明した付属ユーティリティを使用してBIOSの更新をすることが可 能です。 BIOS 設定プログラムは、マザーボードを取り付けた時や、システムの再構成をした時、 または”Run Setup”を促された時に使用します。本項では、この機能を使用してコンピ ュータの設定をする方法を説明します。 BIOS 設定プログラムを使用するように指示されていない場合でも、コンピュータの設定 を変更することができます。例えば、セキュリティパスワード機能を有効にしたり、電源管 理設定を変更したりすることができます。 これらの設定を変更するためには、コンピュー タがこれらの変更を認識し、ファームウェアハブまたは CMOS RAM に記録できるように、 BIOS設定プログラムを使用してコンピュータの設定を変更する必要があります。 マザーボードのファームウェアハブには、BIOS設定プログラムが搭載されています。BIOS 設定プログラムはコンピュータを起動するときに実行することができます。起動時の自己 診断テスト (POST) の間に<Del>キーを押すとBIOS 設定プログラムが起動します。 POST の終了後にBIOS 設定プログラムを実行したい場合は、<Ctrl+Alt+Delete>を押す か、ケースのリセットボタンを押してシステムを再起動します。システムをオフにし、それ からまたオンにすることによって再起動することもできます。ただし、 これは最初の2つの 方法が失敗した場合の最後の手段として行ってください。 BIOS 設定プログラムは簡単に使用できるように設計されています。メニュー画面から、 ナビゲーションキーを使用してさまざまなサブメニューをスクロールしたり、使用可能 なオプションから設定を選択したりすることができます。 ・ このマザーボードのデフォルトの BIOS 設定はほとんどの環境で、最適なパフォ ーマンスを実現できるように設定されています。BIOS 設定を変更した後システム が不安定になったら、デフォルト設定をロードしてください。デフォルト設定に戻 すには、終了メニューの下の「Load default Setting」を選択します。 (詳細は「4.8 終了メニュー」をご参照ください) ・ 本書に掲載した BIOS の画面は一例であり、実際に表示される内容と異なる場 合があります。 ・ 最新の BIOS はASUS Web サイト(www.asus.co.jp)からダウンロードしてください。 ASUS P5WDG2 WS Professional 4-11 4.2.1 BIOSメニュー画面 メニュー Main メニューバー Advanced 構成フィールド Power BIOS SETUP UTILITY Boot Exit System Time [10:55:25] System Date [Mon 07/05/2006] Legacy Diskette A [1.44M, 3.5 in] Primary IDE Master Primary IDE Slave Third IDE Master Third IDE Slave Fourth IDE Master Fourth IDE Slave IDE Configuration ヘルプ Use [ENTER], [TAB] or [SHIFT-TAB] to select a field. [ST320410A] [ASUS CD-S520/A] [Not Detected] [Not Detected] [Not Detected] [Not Detected] Use [+] or [-] to configure the System Time. +- Tab F1 F10 ESC System Information Select Screen Select Item Change Field Select Field General Help Save and Exit Exit v02.58 (C)Copyright 1985-2005, American Megatrends, Inc. サブメニュー 4.2.2 ナビゲーションキー メニューバー スクリーン上部のメニューバーには、次の項目があります。 Main 基本システム設定の変更用 Advanced 拡張システム設定の変更用 Power 拡張電源管理(APM)設定の変更用 Boot システム起動設定の変更用 Tools 特殊な機能の設定オプション用 Exit 終了オプションとロードデフォルト設定の選択用 メニューバーの項目を選択するには、キーボードの右または左の矢印キーを使って項 目をハイライト表示させます。 4.2.3 ナビゲーションキー BIOS メニュー画面の右下には、メニューの操作をするためのナビゲーションキーの説 明が表示されます。ナビゲーションキーを使用してメニューの項目を選択し、設定を変 更します。 ナビゲーションキーは画面ごとに異なります。 4-12 Chapter 4: BIOS セットアップ 4.2.4 メニュー メニューバーをハイライト表示すると、そのメ ニューの設定項目が表示されます。例えば、メ インを選択するとメインのメニューが表示さ れます。 メニューバーの他の項目(Advanced、Power、 Boot、Exit)にはそれぞれメニューがあります。 4.2.5 Use [ENTER], System Time [11:51:19] System Date [Wed 11/02/2005][TAB], or [SHIFT-TAB] to Legacy Diskette A [1.44M, 3.5 in] select a field. Language [English] Primary IDE Master [ST320413A] Use [+] or [-] Primary IDE Slave [ASUS CD-S520/A] to configure Third IDE Master [Not Detected] system. Third IDE Slave [Not Detected] Fourth IDE Master [Not Detected] Fourth IDE Slave [Not Detected] IDE Configuration System Information メインのメニュー サブメニュー サブメニューの項目の前には、黒い三角形が付いています。サブメニューを表示するた めには、項目を選択し <Enter> を押します。 4.2.6 構成フィールド 構成フィールドには設定された値が表示されます。設定の変更が可能な項目は、フィー ルドの値を変更できます。ユーザーによる変更が可能でない項目は、選択することが できません。 各値はカッコで囲まれており、選択するとハイライト表示されます。フィールドの値を変 更するには、選択し <Enter> を押してオプションのリストを表示させます。 4.2.7 ポップアップウィンドウ 項目を選択し <Enter> を押すと、設定可能なオプションと共にポップアップウィンドウ が表示されます。 4.2.8 スクロールバー 画面に収まりきらないアイテムがある場合 は、スクロールバーがメニュー画面の右側に 表示されます。上/下矢印キー、または <Page Up>/<Page Down> キーでスクロールする ことができます。 4.2.9 ヘルプ メニュー画面の右上には、選択した項目の簡 単な説明が表示されます。 ASUS P5WDG2 WS Professional Advanced Chipset settings WARNING: Setting wrong values in the sections below may cause system to malfunction. Configure DRAM Timing by SPD Memory Acceleration Mode DRAM Idle Timer DRAm Refresh Rate [Enabled] [Auto] [Auto] [Auto] Graphic Adapter Priority Graphics Aperture Size Spread Spectrum [AGP/PCI] [ 64 MB] [Enabled] ICH Delayed Transaction [Enabled] MPS Revision [1.4] +F1 F10 ESC Select Screen Select Item Change Option General Help Save and Exit Exit ポップアップウィンドウ スクロール バー 4-13 4.3 メインメニュー BIOS 設定プログラムに入るとメインメニューが表示され、システム情報の概要が表示 されます。 メニュー画面の情報および操作方法については、 「4.2.1 BIOS メニュー画面」をご 参照ください。 Main Advanced Power BIOS SETUP UTILITY Boot Exit System Time [10:55:25] System Date [Mon 07/05/2006] Legacy Diskette A [1.44M, 3.5 in] Primary IDE Master Primary IDE Slave Third IDE Master Third IDE Slave Fourth IDE Master Fourth IDE Slave IDE Configuration [ST320410A] [ASUS CD-S520/A] [Not Detected] [Not Detected] [Not Detected] [Not Detected] System Information Use [ENTER], [TAB] or [SHIFT-TAB] to select a field. Use [+] or [-] to configure the System Time. +- Tab F1 F10 ESC Select Screen Select Item Change Field Select Field General Help Save and Exit Exit v02.58 (C)Copyright 1985-2005, American Megatrends, Inc. 4.3.1 System Time [xx:xx:xx] システム時間を設定します。 4.3.2 System Date [Day xx/xx/xxxx] システム日付を設定します。 4.3.3 Legacy Diskette A [1.44M, 3.5 in.] フロッピーディスクドライブのタイプを設定します。 設定オプション:[Disabled] [360K, 5.25 in.] [1.2M , 5.25 in.] [720K , 3.5 in.] [1.44M, 3.5 in.] [2.88M, 3.5 in.] 4.3.4 Language [English] BIOS言語を選択します。 設定オプション:[English] [Français] [Deutsch] [Japanese][Chinese (GB)] [Chinese BIG5] 4-14 Chapter 4: BIOS セットアップ 4.3.5 Primary、Third、Fourth IDE Master/Slave BIOS は接続された IDE デバイスを自動的に検出します。 「Device」を選択し、 <Enter>を押すと IDE デバイスの情報が表示されます。 Primary IDE Master Device : Hard Disk Vendor : ST320413A Size : 20.0GB LBA Mode : Supported Block Mode : 16 Sectors PIO Mode : Supported Async DMA : MultiWord DMA-2 Ultra DMA : Ultra DMA-5 SMART Monitoring: Supported Type LBA/Large Mode Block(Multi-sector Transfer) PIO Mode DMA Mode SMART Monitoring 32Bit Data Transfer [Auto] [Auto] M [Auto] [Auto] [Auto] [Auto] [Enabled] BIOSは、Device、Vendor、Size、LBA Mode、Block Mode、PIO Mode、Async DMA、Ultra DMA、SMART Monitoring の値を自動的に検出します。これらの項目の値をユーザーが 変更することはできません。また、システムにIDEデバイスが接続されていない場合は 「N/A」 と表示されます。 Type [Auto] IDEデバイスのタイプを選択します。[Auto]に設定すると、適切な IDE デバイスタイプを 自動的に選択します。光学ドライブを接続している場合は[CDROM]を選択します。デバ イスがZIP、LS-120、MOドライブのどれかであれば、[ARMD] (ATAPI リムーバブルメデ ィアデバイス)を選択します。 設定オプション:[Not Installed] [Auto] [CDROM] [ARMD] LBA/Large Mode [Auto] LBAモードの設定。デバイスがこのモードをサポートしている場合、[Auto]に設定する と、LBA モードが有効になります。デバイスが LBA モードでフォーマットされていない 場合は無効になります。 設定オプション:[Disabled] [Auto] Block (Multi-sector Transfer) M [Auto] マルチセクタ転送の設定。[Auto]に設定すると、デバイスがマルチセクタ転送機能をサ ポートしていれば、デバイス間のデータ転送をマルチセクタで行います。[Disabled]に 設定すると、デバイス間のデータ転送は1セクタごとに行います。 設定オプション:[Disabled] [Auto] ASUS P5WDG2 WS Professional 4-15 PIO Mode [Auto] PIOモードを選択します。 設定オプション:[Auto] [0] [1] [2] [3] [4] DMA Mode [Auto] DMA モードを選択します。 設定オプション:[Auto] SMART Monitoring [Auto] SMARTによるモニタ、分析、報告機能を設定します。 設定オプション:[Auto] [Disabled] [Enabled] 32Bit Data Transfer [Enabled] 32bit データ転送の設定。 設定オプション:[Disabled] [Enabled] 4.3.6 IDE Configuration IDE デバイスの設定を変更します。設定を変更したい項目を選択し <Enter>を押します。 IDE Configuration When in AHCI/ RAID mode SATA controller is forced to Native mode. Configure SATA As [Standard IDE] Onboard IDE Operate Mode [Enhanced Mode] Enhanced Mode Support On [S-ATA] IDE Detect Time Out (Sec) [35] Configure SATA As [Standard IDE] サウスブリッジがサポートするSerial ATA コネクタの設定。 AHCI で、 ドライブが内部的にコマンドの指示を適切に調整するようにすることで、ラン ダムな負荷での記憶装置のパフォーマンスを向上する拡張 Serial ATA 機能を設定す ることができます。 RAID 0、RAID 1、RAID 10、RAID 5、Intel® Matrix Storage Technology をSerial ATA HDD から構築するには、この項目を [RAID] に設定してください。 Serial ATA HDD を Parallel ATA の物理記憶装置として使う場合は、[Standard IDE] に 設定してください。 4-16 Chapter 4: BIOS セットアップ Serial ATA HDDで Advanced Host Controller Interface (AHCI) を使う場合は、[AHCI] に 設定します。AHCI についての詳細は以下のサイトをご覧ください。 www.intel.com/support/chipsets/imst/sb/CS-012304.htm www.intel.com/support/chipsets/imst/sb/CS-012305.htm この項目を [RAID] または [AHCI] に設定した場合の SATA コントローラはNativeモー ドです。 「Onboard IDE Operate Mode」 とサブメニューの項目は「Configure SATA As」を [Standard IDE] に設定した場合のみ表示されます。 Onboard IDE Operate Mode [Enhanced Mode] インストールされたオペレーティングシステム(OS)に従って、IDE 動作モードを選択 します。Windows® 2000/XP などのネイティブ OS を使用している場合、[Enhanced Mode]に設定します。 設定オプション:[Disabled] [Compatible Mode] [Enhanced Mode] Serial ATA 光学ドライブを使用している場合は、サポートCDでブートディスクを作 成する前にこの項目を [Compatible Mode] にしてください。 Enhanced Mode Support On [S-ATA] デフォルト設定の[S-ATA]では、Serial ATAポートとParallel ATAポートに接続した HDDでネイティブOSを使うことができます。OSごとの互換性を安定させるため にデフォルトの設定を変更しないようにしてください。Serial ATA デバイスを取り 付けていない場合は、Parallel ATAポートでレガシーOSを使ってください。 [P-ATA+S-ATA][P-ATA]は、上級ユーザー向けの設定です。この設定で、問題が起 こった場合は、設定をデフォルトに戻してください。 設定オプション:[S-ATA+P-ATA] [S‑ATA] [P-ATA] Combined Mode Option [Primary P-ATA +S-ATA] IDE ポートの選択をします。 設定オプション:[Primary P-ATA +S-ATA] [S-ATA only][P-ATA only] オプションの [S-ATA only] と [P-ATA only] は上級ユーザー向けです。このオプ ションを選択して問題が起きた場合は、設定をデフォルトの [Primary P-ATA+SATA] に戻してください。 「Combined Mode Option」は、 「Onboard IDE Operate Mode」の項目を [Compatible Mode] に設定した場合のみ表示されます。 ASUS P5WDG2 WS Professional 4-17 Onboard Serial-ATA BOOTROM [Enabled] Serial ATA boot ROM を設定します。 設定オプション:[Disabled] [Enabled] 「Onboard Serial-ATA BOOTROM」の項目は、 「Configure SATA As」の項目を [RAID] に設定した場合のみ表示されます。 ALPE and ASP [Disabled] ALPE(Agressive Link Power Management) と ASP(Aggressive Slumber/Partial)の 管理機能を設定します。 設定オプション:[Disabled] [Enabled] 「ALPE and ASP」 とサブメニューは、 「Configure SATA As」の項目を [AHCI] に設定 した場合のみ表示されます。 IDE Detect Time Out(Sec) [35] ATA/ATAPI デバイスを検出する際のタイムアウトの秒数を選択します。 設定オプション:[0] [5] [10] [15] [20] [25] [30] [35] 4.3.7 システム情報 システム仕様の概要です。BIOS はさまざまな情報を自動的に検出します。 AMIBIOS Version Build Date : : 0201 07/03/06 Processor Type Speed Count : : : Genuine Intel(R)CPU2.80GHz 2800 MHz 2 System Memory Total : Appropritated : Available : 512MB 0MB 512MB AMI BIOS 自動検出された BIOS 情報を表示します。 Processor 自動検出された CPU の仕様を表示します。 System Memory 自動検出されたシステムメモリの容量を表示します。 4-18 Chapter 4: BIOS セットアップ 4.4 拡張メニュー CPUとその他のシステムデバイスの設定を変更します。 拡張メニューの設定変更は、システムの誤動作の原因となることがあります。十分に 注意してください。 Adjust system frequency/voltage. JumperFree Configuration LAN Cable Status USB Configuration CPU Configuration Chipset Onboard Devices Configuration PCIPnP 4.4.1 JumperFree Configuration Configure System Frequency/Voltage AI Overclocking [Auto] Performance Mode [Auto] Stable Mode [Disabled] Select the targe CPU frequency, and the relevant parameters will be auto-adjusted. Frequencies higher than CPU manufacturer recommends are not guaranteed to be stable. If the system becomes unstable, return to the default. AI Overclocking [Auto] CPU の周波数を設定します。 Manual - 自分でオーバークロックパラメータの設定が可能。 Auto - 最適な設定をロードします。 AI N.O.S. - ASUS AI Non-delay Overclocking System 機能でシステムの負荷を 検出し自動的にパフォーマンスを向上させます。 Overclock Profile - オーバークロック時の安定性を図るために、 最適なオーバークロックのプロファイルをロードします。 ASUS P5WDG2 WS Professional 4-19 以下の項目は、ロックフリー機能をサポートするCPUをご利用の場合のみ、表示さ れます。最新の CPU のみがこの機能をサポートしています。 CPU Lock Free [Auto] CPU の動作倍率を14倍まで下げることができます。[Auto]に設定すると、マザーボード は自動的にCPU の動作倍率を下げ、FSB周波数をオーバークロックしやすくします。 設定オプション:[Auto] [Disabled] [Enabled] 次の項目は、 「AI Overclocking」の項目を [Manual] に設定した場合のみ表示され ます。 CPU Frequency [XXX] FSB 周波数を表示します。値は BIOS により自動検出されます。<+> と <-> キー、また はニューメリックキーを使って周波数を調整してください。設定できる値は 100 から 450 の範囲です DRAM Frequency [Auto] DDR2 メモリの動作周波数を設定します。 設定オプション:[Auto] [DDR2-400MHz] [DDR2-533MHz] [DDR2‑600MHz] [DDR2‑667MHz] [DDR2‑800MHz] [DDR2‑889MHz] [DDR2‑1066MHz] DDR2 メモリの周波数を高く設定し過ぎると、システムが不安定になる原因となりま す。不安定になった場合は値をデフォルトに戻してください。 4-20 Chapter 4: BIOS セットアップ Performance Mode [Auto] システムパフォーマンスを向上させます。この項目を [Turbo] に設定してシステムが不 安定になった場合は、デフォルトの [Auto] に戻してください。 設定オプション:[Auto] [Standard] [Turbo] PCI Express Frequency [Auto] PCI Express の周波数を設定します。 設定オプション:[Auto] [90] ~ [150] PCI Clock Synchronization Mode [Auto] PCI Express または CPU 周波数で PCI 周波数の同期を取ります。 設定オプション:[To CPU] [33.33MHz] [Auto] CPU Clock Spread Spectrum [Enabled] CPU クロック スプレッド スペクトラムを設定します。 設定オプション:[Disabled] [Enabled] PCIE Clock Spread Spectrum [Disaabled] PCI Express クロック スプレッド スペクトラムを設定します。 設定オプション:[Disabled] [Enabled] 次の項目は、AI Overclocking を [AI NOS]に設定したときのみ表示されます。 Memory Voltage [Auto] DDR2 メモリの電圧を選択します。 設定オプション:[Auto] [1.80V] [1.90V] [1.95V] [2.00V] [2.05V] [2.10V] [2.15V] [2.20V] [2.25V] [2.30V] [2.35V] [2.40V] 「Memory Voltage」を調節する前にDDR2 の説明書をご覧ください。メモリ電圧の 変更により、メモリを損傷する場合があります。 CPU VCore Voltage [Auto] CPU のVCore 電圧を設定できます。 設定オプション:[Auto] [1.7000V] [1.6875V] [1.6750V] [1.6625V] [1.6500V] [1.6375V] [1.6250V] [1.6125V] [1.6000V] [1.5875V] [1.5750V] [1.5625V] [1.5500V] [1.5375V] [1.5250V] [1.5125V] [1.5000V] [1.4875V] [1.4750V] [1.4625V] [1.4500V] [1.4375V] [1.4250V] [1.4125V] [1.4000V] [1.3875V] [1.3750V] [1.3625V] [1.3500V] [1.3375V] [1.3250V] [1.3125V] [1.3000V] [1.2875V] [1.2750V] [1.2625V] [1.2500V] [1.2375V] [1.2250V] [1.2125V] [1.2000V] 「CPU Vcore voltage」の設定を行う前にCPUの説明書をご覧ください。CPU VCore voltage の変更により、CPUが損傷する場合があります。 ASUS P5WDG2 WS Professional 4-21 FSB Termination Voltage [Auto] FSBターミネーション電圧を選択します。 設定オプション:[Auto] [1.20V] [1.30V] [1.40V] [1.50V] 「FSB Termination Voltage」を高く設定するとチップセットやCPU が損傷する場合 があります。 MCH Chipset Voltage [Auto] MCHチップセットの電圧の選択。 設定オプション:[Auto] [1.50V] [1.60V] [1.70V] [1.80V] 「MCH Chipset Voltage」を高く設定するとチップセットが損傷する場合があります。 ICH Chipset Voltage [Auto] ICH(I/O controller hub)のチップセット電圧を選択します。 設定オプション:[Auto] [1.05V] [1.20V] 「ICH Chipset Voltage」を高く設定するとチップセットが損傷する場合があります。 次の項目は「AI Overclocking」の項目を[Overclock Profile] に設定した場合のみ表 示されます。 Overclock Options [Overclock 5%] CPU周波数をオーバークロックします。 設定オプション: [Overclock 5%] [Overclock 10%] [Overclock 15%] [Overclock 20%] [Overclock 30%] [fsb888/ddr2-667] [fsb960/ddr2-800] [fsb1200/ddr2-800] [fsb1280/ddr2-800] [fsb1333/ddr2-667] [fsb1333/ddr2-834] 次の項目は「AI Overclocking」の項目を [AI NOS] に設定した場合のみ表示され ます。 NOS Mode [Auto] Sets the Non-Delay Overclocking System モードを設定します。 4-22 Auto - 適切な感度とオーバークロックのパーセンテージ設定をロードします。 Manual - 手動でオーバークロック設定をします。 Chapter 4: BIOS セットアップ 次の項目は「NOS Mode」の項目を [Manual] に設定した場合のみ表示されます。 Sensitivity [Sensitive] AI NOS センサーの感度を選択します。この項目を [Sensitive] にするとCPU の負荷が 軽くなります。 設定オプション:[Normal] [Sensitive] [Less-Sensitive] Target Frequency [Overclock XX%] 選択したNOS Mode で最大のオーバークロックパーセンテージを設定します。 設定オプション:[Overclock 3%] [Overclock 5%] [Overclock 7%] [Overclock 10%] [Overclock 15%] [Overclock 20%] [Overclock 30%] 周波数を高く設定し、システムが不安定になった場合は設定をデフォルトに戻して ください。 4.4.2 LAN Cable Status LAN ポートに接続したLANケーブルの状態を表示します。 POST Check LAN Cable LAN Cable Status Pair Status 1-2 3-6 4-5 7-8 N/A N/A N/A N/A 1-2 3-6 4-5 7-8 N/A N/A N/A N/A [Disabled] Check LAN cable during POST. Length POST Check LAN Cable [Disabled] POST 中に LAN ケーブルの状態をチェックする機能の設定を切り替えます。[Enabled] に設定すると、ケーブルの異常を検知し異常のある場所を表示して知らせます。 設定オプション:[Disabled] [Enabled] この機能は、Marvell LAN (LAN2)でのみ有効です。 ASUS P5WDG2 WS Professional 4-23 4.4.3 USB 設定 USB 関連機能を設定します。項目を選択して<Enter>を押すと設定オプションが表示 されます。 USB Configuration Module Version - 2.24.0-F.4 Enables USB host controllers. USB Devices Enabled: None USB Function [Enabled] Legacy USB Support [Auto] USB 2.0 Controller [Enabled] USB 2.0 Controller Mode [HiSpeed] BIOS EHCI Hand-off [Enabled] USB Mass Storage Device Configuration [Module Version]と[USB Devices Enabled]には、自動検出された値が表示されま す。USB デバイスが検出されない場合は「None」 と表示されます。 USB Function [Enabled] USB ホストコントローラを設定します。 設定オプション:[Disabled] [Enabled] Legacy USB Support [Auto] レガシーUSB デバイスの設定。[Auto]に設定すると、起動時に USB デバイスを検出し ます。USB デバイスが検出されると、USBコントローラのレガシーモードが有効になり、 検出されないとレガシー USB のサポートは無効になります。 設定オプション:[Disabled] [Enabled] [Auto] USB 2.0 Controller [Enabled] USB 2.0 デバイス用のUSBコントローラを設定します。 設定オプション:[Enabled] [Disabled] 次の項目は「USB 2.0 Controller」を [Enabled]に設定した場合のみ表示されます。 USB 2.0 Controller Mode [HiSpeed] USB 2.0 コントローラモードの設定。HiSpeed (480 Mbps)、FullSpeed (12 Mbps)。 設定オプション:[HiSpeed ] [FullSpeed ] 4-24 Chapter 4: BIOS セットアップ BIOS EHCI Hand-off [Enabled] [Enabled]に設定することによって、EHCI ハンドオフ機能のない OS でも問題なく動作 させることができます。 設定オプション:[Disabled] [Enabled] Mass Storage Device Configuration USB Mass Storage Device Configuration USB Mass Storage Reset Delay[20 Sec] Device #1 Emulation Type Device #1 Emulation Type ASUS Ai Flash-5 [Floppy] ASUS Ai Flash-5 [Auto] If Auto, USB devices less than 530MB will be emulated as Floppy and remaining as hard drive. Forced FDD option can be used to force a HDD formatted drive to boot as FDD (Ex.ZIP drive) USB Mass Storage Reset Delay [20 Sec] 設定オプション:[10 Sec] [20 Sec] [30 Sec] [40 Sec] Emulation Type [Floppy] USB デバイス用のエミュレーションタイプを設定します。[Auto]にすると 530 MB未満の USB デバイスは Floppy としてエミュレートされ、残りはハードドライ ブとしてエミュレートされます。[Forced FDD]にすると HDDフォーマットしたドラ イブを FDDとして起動させます(例:ZIP ドライブ)。 設定オプション:[Auto] [Floppy] [Forced FDD] [Hard Disk] [CDROM] ASUS P5WDG2 WS Professional 4-25 4.4.4 CPU の設定 BIOS が自動的に検出するCPU 関連の情報です。 Configure Advanced CPU settings Manufacturer: Intel Brand String: Genuine Intel(R) CPU 2.80GHz Frequency : 2800 MHz FSB Speed : 800 MHz Cache L1 Cache L2 Cache L3 : 32 KB : 2048 KB : 0 KB Sets the ratio between CPU Core Clock and the FSB Frequency. NOTE: If an invalid ratio is set in CMOS then actual and setpoint values may differ. Ratio Status: Unlocked (Max:08, Min:06) Ratio Actual Value : 8 Ratio CMOS Setting: [8] Max CPUID Value Limit: [Disabled] Execute Disable Function [Disabled] Enhanced C1 Control [Auto] Virtulization Technology [Enabled] Hardware Prefetcher [Enabled] Adjacent Cache Line Prefetch[Enabled] CPU Internal Thermal Control[Auto] Ratio CMOS Setting [8] CPU コアクロックとフロントサイドバス周波数間の比率を設定します。BIOS はデフォル トを自動検出します。<+> と <-> キーで数値を調節できます。 ロックされていない CPUを取り付けているとき、CMOS のみ調節できます。詳細は CPU の説明書をご覧ください。 Max CPUID Value Limit [Disabled] [Enabled]に設定すると、拡張 CPUID 機能を搭載した CPU 以外のCPUでもレガシーオ ペレーティングシステムを起動することができます。 設定オプション:[Disabled] [Enabled] Execute Disable Function [Disabled] No-Execution Page Protection Technology(非実行ページ保護技術)の切り替えを行 います。[Enabled]にすると XD機能フラッグは常にゼロ(0)に戻ります。 設定オプション:[Disabled] [Enabled] Enhanced C1 Control [Auto] Enhanced C1 Control 機能を設定します。 設定オプション:[Auto] [Disabled] Virtualization Technology [Enabled] 設定オプション:[Enabled] [Disabled] 4-26 Chapter 4: BIOS セットアップ Hardware Prefetcher [Enabled] ハードウェアプリフェッチャーを設定します。 設定オプション:[Enabled] [Disabled] Adjacent Cache Line Prefetch [Enabled] Adjacent Cache Line Prefetch(隣接キャッシュ・ライン・プリフェッチ)機能を切り替え ます。 設定オプション:[Enabled] [Disabled] CPU Internal Thermal Control [Auto] CPUの内部熱制御機能の設定。[Auto]にするとTM またはTM2 をサポートできるよう に、BIOS が自動的にCPU能力をチェックします。TM モードはCPU 消費電力を抑えま す。TM2 モードはCPU コアとVID を抑えます。 設定オプション:[Auto] [Disabled] スクロールダウンして、以下の項目を表示 EISTをサポートするIntel® Pentium® 4をご利用の場合のみ、次の項目が表示され ます。 Intel(R) SpeedStep Technology [Disabled] EIST(Enhanced Intel SpeedStep® Technology)を使用できます。[Automatic]は、 EIST機能をオンにします。 EISTを使用しない場合は、[Disabled] にしてください。 設定オプション:[Minimum Speed] [Automatic] [Disabled] ・ EIST 機能の使い方については、 「参考」をご覧ください。 ・ 本製品には、EIST をサポートする BIOSファイル が付属されています。 ASUS P5WDG2 WS Professional 4-27 4.4.5 Chipset チップセットの設定を変更します。項目を選択し、<Enter> を押すとサブメニューを表 示させることができます。 Advanced Chipset Settings Configure DRAM Timing by SPD DRAM ECC Mode Hyper Path 3 DRAM Throttling Threshold [Enabled] [Disabled] [Auto] [Auto Boot Graphic Adapter Priority [PCI Express/PCI] PEG Buffer Length Link Latency PEG Root Control PEG Link Mode Slot Power High Priority Port Select [Auto] [Auto] [Auto] [Auto] [Auto] [Disabled] Enable or Disable Configure DRAM Timing by SPD Configure DRAM Timing by SPD [Enabled] [Enabled]に設定すると、DRAM タイミングパラメータが DRAM SPD の値に従って設定 されます。[Disabled]にすると、 「DRAM sub-items」から、DRAM タイミングパラメータ を手動で設定できます。以下の項目は [Disabled]に設定したときのみ表示されます。 設定オプション:[Disabled] [Enabled] DRAM CAS# Latency [5 Clocks] DDR SDRAM の読み取りまたは書き込みコマンドを発行してから、データが実際 に読み書き可能になるまでの待ち時間を設定します。 設定オプション:[6 Clocks] [5 Clocks] [4 Clocks] [3 Clocks] DRAM RAS# Precharge [4 Clocks] プリチャージコマンドを DDR SDRAM に発行した後の待ち時間を設定します。 設定オプション:[2 Clocks] ~ [6 Clocks] DRAM RAS# to CAS# Delay [4 Clocks] DDR SDRAMの RAS信号からCAS信号への切り換えに必要な待ち時間を設定し ます。 設定オプション:[2 Clocks] ~ [6 Clocks] DRAM RAS# Activate to Precharge Delay [15 Clocks] 設定オプション:[4 Clocks] ~ [18 Clocks] DRAM Write Recovery Time [4 Clocks] 設定オプション:[2 Clocks] ~ [6 Clocks] DRAM ECC Mode [Disabled] DRAM ECC モードの設定。 設定オプション:[Disabled] [Auto] 4-28 Chapter 4: BIOS セットアップ Hyper Path 3 [Auto] ASUS Hyper Path 3 機能を設定します。 設定オプション:[Disabled] [Enabled] [Auto] DRAM Throttling Threshold [Auto] 設定オプション:[Disabled] [Auto] Boot Graphic Adapter Priority [PCI Express/PCI] 起動時に優先的に使用するビデオコントローラを選択します。 設定オプション:[PCI Express/PCI] [PCI/PCI Express] PEG Buffer Length [Auto] PCI Express ビデオカードバッファのレングスを設定します。 設定オプション:[Auto] [Long] [Short] Link Latency [Auto] PCI Express ビデオカードの待ち時間を設定します。 設定オプション:[Auto] [Slow] [Normal] PEG Root Control [Auto] PCI Express ビデオカードのルートコントロールを設定します。 設定オプション:[Auto] [Disabled] [Enabled] PEG Link Mode [Auto] PCI Express ビデオリンクモードを設定します。[Auto] に設定すると、PCI Express ビデ オリンクモードはシステム設定に応じて適切な周波数に自動的に調節されます。 設定オプション:[Auto] [Slow] [Normal] [Fast] [Faster] Slot Power [Auto] PCI Express ビデオカードのスロット電力を設定します。 設定オプション:[Auto] [Light] [Normal] [Heavy] [Heavier] High Priority Port Select [Disabled] 優先順位の高いポートを設定します。アービトレーションは VC0 以上 VC1以下です。 設定オプション:[Disabled] [PCI Express Port 1] [PCI Express Port 5] [PCI Express Port 6] ASUS P5WDG2 WS Professional 4-29 4.4.6 オンボードデバイス設定構成 Configure Win627EHG Super IO Chipset HD Audio Controller [Enabled] PCI-E Lan [Enabled] PCI-E LAN PCI LAN BOOTROM [Disabled] PCI Lan [Enabled] PCI LAN BOOTROM [Disabled] Marvell SATA Controller [Enabled] Marvell SATA BOOTROM [Disabled] Onboard 1394 Controller [Enabled] Serial Port1 Address Parallel Port Address Parallel Port Mode ECP Mode DMA Channel Parallel Port IRQ Enable or disable High Definition Audio Controller. [3F8/IRQ4] [378] [ECP] [DMA3] [IRQ7] HD Audio Controller [Enabled] HD オーディオ CODEC を設定します。 設定オプション:[Enabled] [Disabled] PCI-E Lan [Enabled] PCI-E Lan を設定します。 設定オプション:[Enabled] [Disabled] PCI-E LAN BOOTROM [Disabled] PCI-E ブートROMを設定します。 設定オプション:[Disabled] [Enabled] PCI Lan [Enabled] PCI Lan を設定します。 設定オプション:[Enabled] [Disabled] PCI LAN BOOTROM [Disabled] PCI LAN ブートROMを設定します。 設定オプション:[Disabled] [Enabled] Marvell SATA Controller [Enabled] オンボード Marvell® 88SE6141 Serial ATA コントローラを設定します。 設定オプション:[Enabled] [Disabled] Marvell SATA BOOTROM [Disabled] Marvell® 88SE6141 Serial ATA ブートROMを設定します。 設定オプション:[Disabled] [Enabled] 4-30 Chapter 4: BIOS セットアップ Onboard 1394 Controller [Enabled] オンボードIEEE 1394a コントローラを設定します。 設定オプション:[Enabled] [Disabled] Serial Port1 Address [3F8/IRQ4] Serial Port1 のベースアドレスを選択します。 設定オプション:[Disabled] [3F8/IRQ4] [2F8/IRQ3] [3E8/IRQ4] [2E8/IRQ3] Parallel Port Address [378] Parallel Port のベースアドレスを選択します。 設定オプション:[Disabled] [378] [278] [3BC] Parallel Port Mode [ECP] Parallel Port の動作モードを選択します。 設定オプション:[Normal] [Bi-directional] [EPP] [ECP] ECP Mode DMA Channel [DMA3] Parallel Port Mode が [ECP]に設定されているときのみ表示され、Parallel Port のECP Mode DMAの設定ができます。 設定オプション:[DMA0] [DMA1] [DMA3] EPP Version [1.9] Parallel Port のEPP バージョンの選択。Parallel Port Modeが[EPP]に設定され ているときのみ表示されます。 設定オプション:[DMA0] [DMA1] [DMA3] Parallel Port IRQ [IRQ7] Parallel Port IRQを選択できます。 設定オプション:[IRQ5] [IRQ7] ASUS P5WDG2 WS Professional 4-31 4.4.7 PCI PnP PCI PnP メニューでは、PCI/PnP デバイスの詳細設定ができます。PCI/PnP またはレガ シー ISA デバイス用 のIRQ と DMA チャンネルリソースの設定、およびレガシー ISA デ バイス用のメモリサイズブロックの設定を行います。 間違った値を設定するとシステムが誤動作する原因となります。PCI PnP メニューの 設定を変更するときは注意して行ってください。 NO: Lets the BIOS configue all the devices in the system. YES: Lets the operating system configure Plug and Play (PnP) devices not required for boot if your system has a Plug and Play operating system. Advanced PCI/PnP Settings WARNING: Setting wrong values in below sections may cause system to malfunction. Plug And Play O/S [No] PCI Latency Timer [64] Allocate IRQ to PCI VGA [Yes] Palette Snooping [Disabled] IRQ-3 assigned to IRQ-4 assigned to IRQ-5 assigned to IRQ-7 assigned to IRQ-9 assigned to IRQ-10 assigned to IRQ-11 assigned to IRQ-14 assigned to IRQ-15 assigned to [PCI [PCI [PCI [PCI [PCI [PCI [PCI [PCI [PCI Device] Device] Device] Device] Device] Device] Device] Device] Device] Plug And Play O/S [No] この項目を[No]に設定すると、BIOS はマザーボードに接続されたデバイスの設定を自 動的に行います。 設定オプション:[No] [Yes] PCI Latency Timer [64] PCI Latency Timer の値を選択します。 設定オプション:[32] [64] [96] [128] [160] [192] [224] [248] Allocate IRQ to PCI VGA [Yes] この項目を[Yes]に設定すると、PCI スロット用のビデオカードが IRQ を要求した場合 に、IRQ をビデオカードに割り当てます。[No]に設定すると、BIOSはたとえ要求されても IRQ をビデオカードに割り当てません。 設定オプション:[No] [Yes] Palette Snooping [Disabled] この項目を[Enabled]に設定すると、ISAビデオカードにカラーパレットが割り当てられ ます。 設定オプション:[Disabled] [Enabled] 4-32 Chapter 4: BIOS セットアップ IRQ-xx assigned to [PCI Device] この項目を[PCI Device]に設定すると、特定の IRQ が PCI/PnP デバイスを自由に使用 します。[Reserved]に設定すると、IRQ はレガシー ISA デバイス専用になります。 設定オプション:[PCI Device] [Reserved] 4.5 電源メニュー ACPI と APM 機能の設定の変更を行います。項目を選択し、<Enter>を押すと設定オ プションが表示されます。 Main Advanced Power Suspend Mode Repost Video on S3 Resume ACPI 2.0 Support ACPI APIC Support BIOS SETUP UTILITY Boot Tools [Auto] [No] [No] [Enabled] Exit Select the ACPI state used for System Suspend. APM Configuration Hardware Monitor +- Tab F1 F10 ESC Select Screen Select Item Change Field Select Field General Help Save and Exit Exit v02.58 (C)Copyright 1985-2005, American Megatrends, Inc. 4.5.1 Suspend Mode [Auto] システムのサスペンドに使用される、ACPI の状態の選択をします。[Auto] にすると OS で ACPI の状態が選択されます。 設定オプション:[S1 (POS) only] [S3 only] [Auto] 4.5.2 Repost Video on S3 Resume [No] S3/STR レジュームでVGA BIOS POSTを呼び出します。 設定オプション:[No] [Yes] 4.5.3 ACPI 2.0 Support [No] ACPI 2.0 仕様への対応を追加できます。 設定オプション:[No] [Yes] ASUS P5WDG2 WS Professional 4-33 4.5.4 ACPI APIC Support [Enabled] APIC がACPI をサポートするかどうかを切り替えます。 設定オプション:[Disabled] [Enabled] 4.5.5 APM の設定 APM Configuration Power Button Mode [On/Off] Restore on AC Power Loss Power On By RTC Alarm Power On By External Modems Power On By PCI Devices Power On By PCIE Devices Power On By PS/2 Keyboard Power On By PS/2 Mouse [Power Off] [Disabled] [Disabled] [Disabled] [Disabled] [Disabled] [Disabled] Go into On/Off or Suspend when Power button is pressed. Power Button Mode [On/Off] 電源ボタンを押したときの動作を設定します。 設定オプション:[On/Off] [Suspend] Restore on AC Power Loss [Power Off] この項目を[Power Off]に設定すると、停電などで電力が遮断された場合に再通電時 に電源をオフにします。また、[Power On]に設定すると、再通電時に電源をオンにしま す。[Last State]に設定すると、再通電時に、直前の電源状態に戻ります。 設定オプション:[Power Off] [Power On] [Last State] Power On By RTC Alarm [Disabled] 指定した時刻に電源をオンにすることができます。 設定オプション:[Disabled] [Enabled] 次の項目は「Power On By RTC Alarm」の項目を [Enabled] に設定すると表示され ます。 RTC Alarm Date [XX] <+> <-> キーを使ってアラームの日付を設定します。 設定オプション:[Everyday] [1] [2] [3]... ~ [31] 4-34 Chapter 4: BIOS セットアップ RTC Alarm Hour <+> <-> キーを使ってアラームの時間(時)を設定します。 設定オプション:[00] [1]... ~ [23] RTC Alarm Minute <+> <-> キーを使ってアラームの時間(分)を設定します。 設定オプション:[00] [1]... ~ [59] RTC Alarm Second <+> <-> キーを使ってアラームの時間(秒)を設定します。 設定オプション:[00] [1]... ~ [59] Power On By External Modems [Disabled] コンピュータがソフトオフモードになっているときに、外部モデムが受信した場合に、 コンピュータの電源をオンにするかどうかを設定をします。 設定オプション:[Disabled] [Enabled] コンピュータとアプリケーションが完全に実行するまで、データの送受信はできま せん。従って、最初の試行では接続を行えません。コンピュータがオフになっている 間に外部モデムをオフにしてから再びオンにすると、初期ストリングがシステム電 源をオンにします。 Power On By PCI Devices [Disabled] PCI LAN またはモデムカードを使用してシステムの電源をオンにします。+5V SB リー ド線で最低1A を供給する ATX 電源を必要とします。 設定オプション:[Disabled] [Enabled] Power On By PCIE Devices [Disabled] PCI Express デバイスを使用してシステムの電源をオンにします。 設定オプション:[Disabled] [Enabled] Power On By PS/2 Keyboard [Disabled] キーボードの特定のキーを使用してシステムの電源をオンにします。この機能は、+5V SB リード線で最低1A を供給する ATX 電源を必要とします。 設定オプション:[Disabled] [Space Bar] [Ctrl-Esc] [Power Key] Power On By PS/2 Mouse [Disabled] [Enabled] に設定すると、PS/2 マウスを使用してシステムの電源をオンにします。この 機能は、+5V SB リード線で最低1A を供給する ATX 電源を必要とします。 設定オプション:[Disabled] [Enabled] ASUS P5WDG2 WS Professional 4-35 4.5.6 ハードウェアモニタ Hardware Monitor AI Quiet CPU Temperature MB Temperature [Disabled] [32.5ºC/90.5ºF] [36.0ºC/96.5ºF] CPU Fan Speed (RPM) Q-Fan Control Chassis Fan1 Chassis Fan2 Chassis Q-Fan1 Control Power Fan Speed (RPM) [3813 RPM] [Disabled] [N/A] [N/A] [Disabled] [N/A] VCORE Voltage 3.3V Voltage 5V Voltage 12V Voltage [ 1.320V] [ 3.345V] [ 5.094V] [11.880V] Automatically optimize BIOS settings to minimize CPU FAN speed according to system loading. AI Quiet [Disabled] システムの負荷に合わせてCPU FAN 速度を自動的に低速に調整するAI Quiet 機能を 設定します。 設定オプション:[Disabled] [Enabled] CPU Temperature [xxxºC/xxxºF] MB Temperature [xxxºC/xxxºF] マザーボードと CPU 温度を自動的に検出して表示します。検出された温度を表示した くない場合は、[Disabled] を選択してください。 CPU Fan Speed (RPM) [xxxxRPM] or [N/A] or [Ignored] CPU ファンの回転数を自動的に検出し、回転数/分(RPM)の単位で表示します。ファン がマザーボードに接続されていない場合は、N/A と表示されます。検出を無効に設定 する場合は、[Ignored] を選択してください。 Q-FAN Control [Disabled] 各種ファンの回転数を素早く調整しシステムをより効率よく動作させる、ASUS Q-Fan 機能の設定を切り替えます。 設定オプション:[Disabled] [Enabled] 「CPU Q-Fan Mode」 と 「CPU Fan Profile Mode」の項目は、 「ASUS Q-FAN Control」 を [Enabled] に設定した場合のみ表示されます。 4-36 Chapter 4: BIOS セットアップ CPU Q-Fan Mode [PWM] CPU ファンコネクタに接続したCPU ファンケーブルのタイプを選択します。4ピン CPU ファンケーブルをご利用の際は、[PWM] に設定します。3ピンCPU ファンケーブルをご 利用の際は、[DC] に設定してください。 設定オプション:[PWM] [DC] 4ピンケーブルのCPUファンにはIntel®の PWM ファン仕様でないものがあります。こ のタイプの CPU ファンをご利用の場合は、CPU Q-Fan Mode を [PWM] に設定して も、CPUファン速度を減速できないことがあります。 CPU Fan Profile [Optimal] CPU ファンパフォーマンスを設定します。[Optimal] に設定すると、CPU ファンをCPU 温度に合わせて自動的に調節します。[Silent] に設定すると、ファン速度を最低限に抑 え、静音環境を実現します。[Performance Mode] に設定するとCPU ファン速度は最大 になります。 設定オプション:[Optimal] [Performance Mode] [Silent] Chassis Fan1/2 or [N/A]/[Ignored] 自動的にケースファンの回転数を検出して表示します(単位:RPM)。ファンがケースフ ァンコネクタに接続されていないと、N/Aと表示されます。設定を無効にする場合は、 [Ignore] を選択してください。 Chassis Q-Fan1 Control [Disabled] ケースファン速度を調節するASUS Q-Fan 機能を設定します。Q-Fan 機能は効率的な システムオペレーションを実現します。 設定オプション:[Disabled] [Enabled] • Chassis Q-Fan 機能は CHA_FAN1でのみ有効です。 • 「Chassis Fan Profile Mode」は「Chassis Q-Fan Control」機能が有効に設定さ れている場合のみ表示されます。 Chassis Fan Profile [Optimal] Chassis Q-Fan のパフォーマンスレベルを適切に調節します。 設定オプション:[Optimal] [Performance Mode] [Silent Mode] Power Fan Speed (RPM) [xxxxRPM] or [N/A]/ [Ignored] 自動的に電源ファンの回転数を検出して表示します(単位:RPM)。ファンが電源ファン コネクタに接続されていないと、N/Aと表示されます。 VCORE Voltage, 3.3V Voltage, 5V Voltage, 12V Voltage VCORE の 電圧を自動的に検出して表示します。 ASUS P5WDG2 WS Professional 4-37 4.6 ブートメニュー システムをブートする際のオプションを変更します。<Enter> を押してサブメニューを 表示します。 Boot Settings Boot Device Priority Removable Drives Boot Settings Configuration Security 4.6.1 Specifies the Boot Device Priority sequence. A virtual floppy disk drive (Floppy Drive B:) may appear when you set the CD-ROM drive as the first boot device. ブートデバイスの優先順位 Boot Device Priority 1st Boot Device 2nd Boot Device 3rd Boot Device [1st FLOPPY DRIVE] [HDD: PM-ST330620A] [CDROM:ATAPI CD-ROM] Specifies the boot sequence from the available devices. A device enclosed in parenthesis has been disable din the corresponding type menu. 1st ~ xxth Boot Device [1st Floppy Drive] ブートさせるデバイスの優先順位を指定します。画面に表示されるデバイスの数は、ブ ート可能なデバイスの数です。 設定オプション:[1st FLOPPY DRIVE] [Hard Drive] [ATAPI CD-ROM] [Disabled] 4-38 Chapter 4: BIOS セットアップ 4.6.2 Removable Drives Removable Drives 1st Drive 2nd Drive 3rd Drive [1st FLOPPY DRIVE] [USB:ASUS Ai Flash-5] [USB:ASUS Ai Flash-5] Specifies the boot sequence from the available devices. A device enclosed in parenthesis has been disable din the corresponding type menu. 1st ~ xxth Drive [1st Floppy Drive] これらの項目はブートデバイスの起動順位を表示しています。画面に表示されるデバ イスの数は、ブート可能なデバイスの数です。 設定オプション:[1st FLOPPY DRIVE] [USB:ASUS Ai Flash-5] [Disabled] 4.6.3 ブート設定 Boot Settings Configuration Quick Boot Full Screen Logo AddOn ROM Display Mode Bootup Num-Lock PS/2 Mouse Support Wait For ‘F1’ If Error Hit ‘DEL’ Message Display Interrupt 19 Capture [Enabled] [Enabled] [Force BIOS] [On] [Auto] [Enabled] [Enabled] [Disabled] Allows BIOS to skip certain tests while booting. This will decrease the time needed to boot the system. Quick Boot [Enabled] 起動中にいくつかの自己診断テスト(POST)をスキップして、システムの起動をスピー ドアップさせます。[Disabled] に設定しているときは、BIOS はすべての POST 項目を実 行します。 設定オプション:[Disabled] [Enabled] ASUS P5WDG2 WS Professional 4-39 Full Screen Logo [Enabled] フルスクリーンロゴの表示/非表示を切り替えます。 設定オプション:[Disabled] [Enabled] この項目は[Enabled] に設定し、是非ASUS MyLogo2™ 機能をご利用ください。 AddOn ROM Display Mode [Force BIOS] オプション ROM に対するディスプレイのモードを設定します。 設定オプション:[Force BIOS] [Keep Current] Bootup Num-Lock [On] 電源をオンにしたときの、NumLock の状態を選択します。 設定オプション:[Off] [On] PS/2 Mouse Support [Auto] PS/2 マウスをサポートするかどうかを設定します。 設定オプション:[Disabled] [Enabled] [Auto] Wait for ‘F1’ If Error [Enabled] [Enabled] に設定するとシステムはエラー発生時に F1 キーを押すまで待機します。 設定オプション:[Disabled] [Enabled] Hit ‘DEL’ Message Display [Enabled] [Enabled] に設定すると、POST 中に「Press DEL to run Setup(Delete キーでBIOSメニ ューを表示)」 というメッセージが表示されます。 設定オプション:[Disabled] [Enabled] Interrupt 19 Capture [Disabled] [Enabled] に設定すると、Interrupt 19 をイベント通知することができます。 設定オプション:[Disabled] [Enabled] 4-40 Chapter 4: BIOS セットアップ 4.6.4 Security システムセキュリティ設定の変更。項目を選択し、<Enter> を押すと設定オプションが 表示されます。 Security Settings Supervisor Password User Password : Not Installed : Not Installed <Enter> to change password. <Enter> again to disabled password. Change Supervisor Password Change User Password TCG/TPM SUPPORT [No] Change Supervisor Password 管理者パスワードの設定または変更を行います。画面上部に表示されている 「Supervisor Password」は、デフォルトの状態では「Not Installed」になっています。 パスワードを設定すると「Installed」に変更されます。 管理者パスワードの設定手順 1. 「Change Supervisor Password」を選択し、<Enter>を押します。 2. 「password box」で、6 文字以上の英数字からなるパスワードを入力し、 <Enter>を押します。 3. パスワードの確認を要求されたら、もう一度パスワードを入力します。 パスワードの設定が完了すると、 「Password Installed」というメッセージが表示され ます。 管理者パスワードを変更する場合は、設定と同じ手順に従います。 管理者パスワードの消去は、 「Change Supervisor Password」を選択し、<Enter> を押 します。消去すると「Password Uninstalled」というメッセージが表示されます。 管理者パスワードを忘れた場合、CMOS リアルタイムクロック(RTC) RAM を消去し てパスワードをクリアすることができます。RTC RAM を消去する方法については 「2.6 ジャンパ」のページをご覧ください。 ASUS P5WDG2 WS Professional 4-41 管理者パスワードを設定すると、他のセキュリティ設定を変更するための項目が表示 されます。 Security Settings Supervisor Password User Password : Not Installed : Not Installed Change Supervisor Password User Access Level Change User Password Clear User Password Password Check [Full Access] [Setup] User Access Level [Full Access] BIOSメニューへのアクセス制限の選択。 設定オプション:[No Access] [View Only] [Limited] [Full Access] [No Access]:BIOSメニューへのユーザーのアクセスを拒否します。 [View Only]:アクセスは許可しますが設定の変更はできません。 [Limited]:日時など、限られた設定のみを変更できます。 [Full Access]:すべての項目の表示、変更ができます。 Change User Password ユーザーパスワードの設定または変更をします。画面上部に表示されている「User Password」はデフォルトの状態では Not Installed になっています。パスワードを設定 すると、Installed に変更されます。 ユーザーパスワードの設定手順 1. 「Change User Password」を選択し、<Enter>を押します。 2. 「password box」で、6 文字以上の英数字からなるパスワードを入力し、 <Enter>を押します。 3. パスワードの確認を要求されたら、もう一度パスワードを入力します。 パスワードの設定が完了すると、 「Password Installed」 というメッセージが表示されます。 ユーザーパスワードを変更する場合は、設定と同じ手順で行います。 4-42 Chapter 4: BIOS セットアップ Clear User Password ユーザーパスワードをクリアします。 Password Check [Setup] [Setup] に設定すると、BIOS はBIOSメニューへのアクセス時にユーザーパスワードの 入力を要求します。[Always] に設定すると、BIOS はBIOSメニューへのアクセス時とシ ステムの起動時にユーザーパスワードの入力を要求します。 設定オプション:[Setup] [Always] TCG/TPM SUPPORT [No] BIOSでの TPM/TCG (TPM1.1/1.2) サポートを切り替えます。 設定オプション:[Yes] [No] ASUS P5WDG2 WS Professional 4-43 4.7 ツールメニュー スペシャル機能のオプション設定をします。項目を選択し <Enter> を押してサブメニ ューを表示させます。 Main Advanced Power BIOS SETUP UTILITY Boot Tools Exit EZ Flash 2 ASUS O.C. Profile +- Tab F1 F10 ESC Select Screen Select Item Change Field Select Field General Help Save and Exit Exit v02.58 (C)Copyright 1985-2005, American Megatrends, Inc. 4.7.1 ASUS EZ Flash 2 ASUS EZ Flash 2 を起動します。<Enter>を押すと確認メッセージが表示されます。左 右矢印キーを使って [OK] または [Cancel] を選択し <Enter> を押して選択を決定しま す。詳細はページ4-5のセクション4.1.3 をご覧ください。 ASUSTek EZ Flash 2 BIOS ROM Utility V3.00 FLASH TYPE: Winbond W39V080A 8Mb LPC Current ROM Update ROM BOARD: Unknown BOARD: P5WDG2-WS Pro VER: Unknown VER: 0204 DATE: Unknown DATE: 07/04/2006 PATH: C:\P5WDG2OC WIN98SE <DIR> WIN98E <DIR> A: NETTERM <DIR> C: DRIVERS <DIR> RECYCLED <DIR> WUTEMP <DIR> NEWFOL~1 <DIR> INSTALL <DIR> TEST-REB <DIR> MSDOWNLD.TMP <DIR> Note [Enter] Select [S] Save [ESC]Exit [Tab] Switch [Up/Down/Home/End] Move 4-44 Chapter 4: BIOS セットアップ 4.7.2 ASUS O.C. Profile 複数の BIOS 設定を保存/ロードすることができます。 Main Advanced Power BIOS SETUP UTILITY Boot Tools Exit O.C. PROFILE Configuration Save to Profile 1 O.C. Profile 1 Status: Not Installed O.C. Profile 2 Status: Not Installed Save to Profile 1 Load from Profile 1 Save to Profile 2 Load from Profile 2 +- Tab F1 F10 ESC Start O.C. Profile Select Screen Select Item Change Field Select Field General Help Save and Exit Exit Save to Profile 1/2 BIOS ファイルを BIOS Flash に保存します。<Enter> を押してファイルを保存してくだ さい。 Load from Profile 1/2 BIOS Flash に保存したBIOS 設定をロードすることができます。<Enter> を押してファ イルをロードしてください。 Start O.C. Profile ユーティリティを起動して CMOS を保存、ロードします。<Enter> を押してユーティリテ ィを起動します。 ASUSTek O.C. Profile Utility B311 Current CMOS BOARD: P5WDG2 WS Pro VER: 0204.rom DATE: 07/03/2006 Update CMOS BOARD: Unknown VER: Unknown DATE: Unknown PATH: C:\P5WDG2OC WIN98SE <DIR> is done! Press any key to Exit. A: CMOS backup NETTERM <DIR> C: DOCUME”1 <DIR> PROGRA”1 <DIR> SYSTEM”1 <DIR> M2NPVVM <DIR> RECYCLED <DIR> TEST-REB <DIR> BOOTFONT.BIN 213830 2001-09-05 20:00:00 Note [Enter] Select [Y] Yes [N/Esc] No [Left/Right]: Switch ASUS P5WDG2 WS Professional 4-45 • • 4-46 USB フラッシュディスクやフロッピーディスクなどのデバイスを FAT 32/16 フォ ーマットでのみサポートします。 BIOS の更新中はシステムをシャットダウンしたり、 リセットしたりしないでくだ さい。システム起動エラーの原因となります。 Chapter 4: BIOS セットアップ 4.8 終了メニュー BIOS 設定の保存や取り消しのほか、デフォルト値の読み込みを行います。 Exit Options Exit & Save Changes Exit & Discard Changes Discard Changes Load Setup Defaults <Esc> を押してもこのメニューは終了しません。このメニューから終了する項目を 選択するか、<F10> を押して終了します。 Exit & Save Changes BIOSの設定が終了したら、 「Exit menu」からこのオプションを選択し、設定をCMOS RAM に保存して終了します。オンボード用のバックアップで搭載されているバッテリ は、コンピュータの電源がオフになっているときでもBIOSの設定内容を保持します。こ の項目を選択すると、確認ウィンドウが表示されます。 「YES」を選択すると、変更を保存 して終了します。 設定を保存せずに<ESC>でBIOSメニューを終了しようとすると、変更を保存する か確認するメッセージが表示されます。保存する場合は<Enter> を押してください。 Exit & Discard Changes BIOSメニューで行った設定を保存したくないときに、この項目を選択します。ただし、 システムの日付とシステム時間、パスワード以外の設定を変更した場合は、終了する前 に確認のメッセージが表示されます。 Discard Changes BIOSメニューで設定した変更を破棄し、以前保存したときの値を復元します。このオプ ションを選択した後には、確認のメッセージが表示されます。確認のメッセージの表示 で「YES」を選択すると変更を取り消し、以前保存したときの値がロードされます。 ASUS P5WDG2 WS Professional 4-47 Load Setup Defaults BIOSメニューのそれぞれの項目に対して、デフォルト値をロードします。このオプション を選択または <F5>を押すと、確認メッセージが表示されます。 「OK」を選択するとデフ ォルト値をロードします。 4-48 Chapter 4: BIOS セットアップ サポートCDのコンテンツ 5 ソフトウェア 5 Chapter 5.1............. OS をインストールする............................................................................... 5-1 5.2 サポート CD 情報........................................................................................ 5-1 5.3 ソフトウェア情報......................................................................................... 5-9 5.4..... RAID........................................................................................................... 5-27 5.5 RAID ドライバディスクを作成する........................................................... 5-39 ASUS P5WDG2 WS Professional 5.1 OS をインストールする このマザーボードはWindows® 2000/2003 Server/XP/64-bit XP OSをサポートしてい ます。ハードウェアの機能を最大に活用するために、OS を定期的にアップデートしてく ださい。 5.2 • ここで説明するセットアップ手順は一例です。詳細については、OSのマニュアル をご参照ください。 • 互換性とシステムの安定性のために、 ドライバをインストールする前に、 Windows® 2000 Service Pack 4 またはWindows® XP Service Pack 1以降の Service Pack をインストールしてください。 サポート CD 情報 マザーボードに付属するサポートCDには、マザーボードを利用するために必要なドライ バ、アプリケーション、ユーティリティが入っています。 サポートCDの内容は、予告なしに変更する場合があります。最新のものは、ASUS webサイト (www.asus.co.jp)でご確認ください。 5.2.1 サポートCDを実行する サポートCDを光学ドライブに入れます。OSの Autorun 機能が有効になっていれば、 ドラ イバメニューが自動的に表示されます。 サポートCDとマザーボード の情報を表示できます。 クリックしてインストールします Autorun が有効になっていない場合は、サポートCD の BINフォルダから ASSETUP. EXE を探してください。ASSETUP.EXE をダブルクリックすれば、 ドライバメニューが表 示されます。 ASUS P5WDG2 WS Professional 5- 5.2.2 ドライバメニュー ドライバメニューには、インストールが可能なドライバが表示されます。必要なドライバ を上から順番にインストールしてご利用ください。 画面とドライバオプションは一例であり、OS のバージョンによって異なり ます。 ASUS InstAll - Installation Wizard for Drivers ASUS InstAll ドライバ インストールウィザードを起動。 Intel Chipset Inf Update Program Intel® Chipset INF Update Program をインストールします。Intel® チップセットコンポー ネントへのPlug‑n‑Play INF が有効になります。また、ターゲットシステムにインストール すると、チップセットコンポーネントの設定が可能になります。 インストールは、interactive、Silent、Unattended preload、の3つのモードを選択で きます。Interactive モードでドライバをインストールした場合にはインストール中に ユーザーIDの入力が必要です。Silentモード、Unattended preload モードではユーザ ーIDの入力は不要です。詳細はオンラインヘルプ、またはReadme ファイルをご覧くだ さい。 SoundMAX ADI1988B Audio Driver SoundMAX® ADI1988B������������������������������ オーディオドライバとアプリケーションをインストールします。 Marvell 61xx SATA controller Driver Marvell® 61xx SATA ドライバをインストールします。 5- Chapter 5:ソフトウェア Marvell Yukon Gigabit Ethernet Driver Marvell® Yukon™ Gigabit Ethernet���������������� ドライバをインストールします。 USB 2.0 Driver USB 2.0 ドライバをインストールします。 5.2.3 ユーティリティメニュー マザーボードで使用できるソフトウェアやユーティリティをインストールします。 ASUS InstAll - Installation Wizard for Utilities ASUS InstAll ユーティリティ インストールウィザードを起動。 Marvell Yukon VCT Application LANケーブルの異常を報告する、ケーブル診断ユーティリティMarvell® Yukon Virtual Cable Tester™をインストールします。 ASUS AI Booster Windows® 環境で CPU 速度をオーバークロックする ASUS AI Booster をインストール します。 ASUS PC Probe II このユーティリティはファンの回転数や、CPU温度、システム電圧を監視し、何か問題が ある場合に警告します。 このユーティリティを使えば、コンピュータをいつでも正常な状 態に維持できます。 ASUS P5WDG2 WS Professional 5- ASUS Update Windows® 環境でASUS Webサイトから最新バージョンのBIOSをダウンロードします。 ASUS Update のご利用には、インターネット接続が必要です。 ASUS AI Gear ASUS AI Gear ������������������� アプリケーションをインストールします。 ASUS AI Nap ASUS AI Nap ������������������� アプリケーションをインストールします。 ADOBE Acrobat Reader V7.0 PDF(Portable Document Format)ファイルの閲覧、プリントができるAdobe® Acrobat® Reader V7.0 をインストールします。 Microsoft DirectX 9.0c Microsoft® DirectX 9.0 ドライバをインストールします。Microsoft DirectX® 9.0 は、コン ピュータのグラフィックとサウンドを拡張するマルチメディアテクノロジです。DirectX®は コンピュータのマルチメディア機能を向上させるので、TVや映画、ビデオキャプチャ、ゲ ームをよりお楽しみいただけます。 Anti-virus Utility コンピュータウイルスからパソコンを守ります。詳細はオンラインヘルプをご覧ください。 5- Chapter 5:ソフトウェア 5.2.4 Make Disk menu RAID/Serial ATA ドライバディスクの作成。 Make Intel ICH7R 32/64 bit RAID Driver ICH7 RAID dドライバディスクの作成をします(32/64-bit システム用)。 Marvell 6141 SATA XP/2000/2003 Driver for P5WDG2 Windows® XP/2000/2003 用のMarvell® 6141 SATA ドライバディスクが作成できます。 Marvell 6141 SATA 64bit Driver for P5WDG2 64 bit システム用の Marvell® 6141 SATA ドライバディスクが作成できます。 Marvell 6145 32/64bit Driver for P5W64 32/64 bit システム用の Marvell® 6145 SATA ドライバディスクが作成できます。 ASUS P5WDG2 WS Professional 5- 5.2.5 マニュアルメニュー サードパーティ製のコンポーネント、または各アプリケーションのユーザーマニュアルを 見ることができます。 ほとんどのマニュアルファイルは PDF になっています。PDFファイルを見るには、 UtilitiesタブのAdobe® Acrobat® Reader V7.0をインストールしてください。 5.2.6 コンタクトインフォメーション ASUS コンタクトインフォメーション。また、このマニュアルの表紙裏にも記載してあり ます。 5- Chapter 5:ソフトウェア 5.2.7 その他の情報 画面右上のアイコン。マザーボード、サポートCDの内容に関する追加情報です。 マザーボード情報 マザーボードの全般仕様を表示。 CDをブラウズする サポート CD のコンテンツを表示。 (グラフィカル形式) ASUS P5WDG2 WS Professional 5- テクニカルサポートフォーム Technical Support Request Form を表示。テクニカルサポートをご依頼の際に記入し てください。 ファイルリスト サポート CD のコンテンツを表示。 (テキスト形式) 5- Chapter 5:ソフトウェア 5.3 ソフトウェア情報 サポートCD のほとんどのアプリケーションはウィザードを使って簡単にインストールをす ることができます。詳細はオンラインヘルプまたはアプリケーションのReadmeファイルを ご参照ください。 5.3.1 ASUS MyLogo2™ ASUS MyLogo2™ で起動ロゴを設定することができます。起動ロゴとは起動時の自 己診断テスト (POST) の間に、表示される画像のことです。サポート CD から ASUS Update ユーティリティをインストールすると自動的にASUS MyLogo2™ もインストー ルされます。 (詳細 5.2.3「 ユーティリティメニュー」参照) ・ ASUS MyLogo2™ご利用になる前に Award BIOS Flash ユーティリティを使って オリジナルBIOSファイルのコピーを作成するか、ASUS Webサイトから最新バー ジョンのBIOSを入手してください。 (詳細 4.1.4「 AFUDOS」参照) ・ ASUS MyLogo2をご利用になる場合は、BIOS の「Full Screen Logo」の項目を [Enabled] にしてください。 (詳細 4.6.2「ブート設定」参照) ・ オリジナルの起動ロゴは、GIF、JPG、BMP で作成できます。 ASUS MyLogo2™を起動する 1. ASUS Update ユーティリティを起動します。 (詳細 4.1.1 「ASUS Update 」) 2. ドロップダウンメニューから 「Options」を選択し、 「Next」をクリックします。 3. BIOSを更新する前に起動ロゴを置き換えるために、 「Launch MyLogo」をチェック して「Next」をクリックします。 4. ドロップダウンメニューから 「Update BIOS」を選択し、 「Next」をクリックします。 5. 指示に従って新しいBIOS ファイルを 検索し「Next」をクリックすると、ASUS MyLogo 2 のウィンドウが表示されま す。 6. 左ウィンドウ枠から、起動ロゴとして使 用する、画像を含むフォルダを選択し ます。 ASUS P5WDG2 WS Professional 5- 7. ロゴ画像が右ウィンドウ枠に表示され たら、画像を選択してクリックし、拡大 します。 8. Ratio boxの 値を選択し、画像のサイズ を調整します。 9. 画面が ASUS 更新ユーティリティに戻ったら、オリジナルのBIOSをフラッシュして新 しい起動ロゴをロードします。 10. BIOSを更新した後、コンピュータを再起動すると、POST中に新しい起動ロゴが表 示されます。 5-10 Chapter 5: ソフトウェア 5.3.2 AI NET2 Marvell® Virtual Cable TesterTM (VCT) はケーブル診断ユーティリティで、TDRテクノロ ジを使用して、LANケーブル障害とショートを報告します。VCTは、外れていたり、ショ ートしているケーブル、インピーダンス不一致、ペア交換、ペア極性問題、ペアスキュー 問題を1メートルの精度で最大100 メートルまで検出し報告します。 VCT機能は、きわめて管理が簡単で制御されたネットワークシステムを通じて、ネットワ ーキングとサポートコストを抑えています。 このユーティリティはネットワークシステムソ フトウェアに組み込まれ、開発診断だけでなく理想的なフィールドサポートも実現してい ます。 Virtual Cable Tester™ を使う 手順 1. スタート → すべてのプログラム → Marvell → Virtual Cable Tester の順にクリ ックして、Windows® デスクトップから VCT を起動します。 2. メニューの「Virtual Cable Tester」をクリックして、下の画面を表示させます。 3. 「Run」ボタンをクリックして、ケーブルテストを実行します。 • VCTは、Windows ® XP もしくは Windows ® 2000 OSでのみ実行可能です。 • VCT は、Gigabit LAN ポートに接続したイーサネットケーブルのみテストします。 ・ LAN ケーブルに問題が検出されない場合は、Virtual Cable Tester™メインウィ ンドの「Run」ボタンは、無効です。 ・ OSに入る前に、システムでLANケーブルの状態をチェックしたい場合は、BIOSの 「Post Check LAN Cable」の項目を[Enabled]にします。 • AI NET2 は LAN2 上でのみ利用可能です。 ASUS P5WDG2 WS Professional 5-11 5.3.3 ASUS AI Gear ASUS AI Gear の4つのパフォーマンスオプションからコンピューティングの必要に応じ てパフォーマンス設定を選択することができます。 このユーティリティで簡単にプロセッ サ周波数、VCore 電圧を調整し、システムノイズや電源消費を最小限に抑えることがで きます。 付属のサポート CD から AI Gear をインストールすれば、Windows OSのタスクバーにあ る AI Gear アイコンをダブルクリックするだけで起動することができます。 ギアを入れてパフォーマンス設定を選択します。 パフォーマンス (中) パフォーマンス (最大) パフォーマンス (高) 5-12 最大省電力 Chapter 5: ソフトウェア Windows タスクバーで AI Gear アイコンをクリックしてモードを設定することも可能です。 • AI Gear がオンの場合は、システムの負荷に応じて CPU とケースファン速度が自 動的に調節されます。 • AI Booster (AI NOS) と AI Gear を同時に使用することはできません。 ASUS P5WDG2 WS Professional 5-13 5.3.4 ASUS AI Nap コンピュータを使用していない時の電源消費を最小限に抑えます。 付属のサポート CD から AI Nap をインストールすれば、Windows OS のタスクバーの AI Nap アイコンをダブルクリックするだけで起動することができます。確認画面で Yes を クリックしてください。 システム電源またはマウスボタンを押し、確認画面で Yes をクリックして AI Nap モード から退出します。 5-14 Chapter 5: ソフトウェア 5.3.5 AI Booster ASUS Ai Booster は WIndows® 環境で CPU スピードをオーバークロックできるアプリケ ーションです。BIOSの起動は不要です。 バンドルのサポートCDから AI Booster をインストールするとタスクバーにアイコンが表 示されます。起動の際はアイコンをダブルクリックしてください。 タスクバー上のオプションで各設定が選択できます(デフォルト設定、CPU/メモリ/PCI-E 周波数の手動調整、オーバークロックのカスタマイズ機能)。 ASUS P5WDG2 WS Professional 5-15 5.3.6 ASUS PC Probe II PC Probe II は、重要なコンピュータのコンポーネントをモニタし、問題が検出されると 警告するユーティリティです。ファン回転数、CPU温度システム電圧を中心にモニタしま す。PC Probe II はソフトウェアベースなので、コンピュータに電源を入れた時からモニタ を監視します。 このユーティリティで、コンピュータをいつでも正常に動作させることがで きます。 PC Probe IIをインストールする 手順 1. サポートCDを光学ドライブに入れます。OSの Autorun 機能が有効になっていれ ば、 ドライバインストールタブが自動的に表示されます。 Autorun が有効になっていない場合は、サポートCD の ASUS PC Probe IIフォルダ から setup.exe を探してください。setup.exe をダブルクリックすれば、インストール が開始されます。 2. Utilities タブ→ ASUS PC Probe II の順にクリックします。 3. 画面の指示に従ってインストールを終了させます。 PC Probe II を起動する インストール終了後、または Windows® デスクトップからいつでもPC Probe II を起動す ることができます。 PC Probe II を Windows® デスクトップから起動させる:スタート → すべてのプログラム → ASUS → PC Probe II → PC Probe II v1.00.43 の順にクリックすると、PC Probe II の メイン画面が表示されます。 アプリケーションを起動すると、PC Probe II アイコンが Windows® タスクバーに表示さ れます。アイコンをクリックすることで、アプリケーションを開いたり閉じたりすることがで きます。 PC Probe II を使う メイン画面 PC Probe II メイン画面では、システムの 現状を確認し、設定を変更することがで きます。デフォルトでは Preference が表 示されます。画面右の三角をクリックする ことで、Preference を閉じることができ ます。 三角をクリックして Preference を閉じる 5-16 Chapter 5: ソフトウェア ボタン 機能 設定画面を開く レポート画面を開く Desktop Management Interface 画面を開く Peripheral Component Interconnect 画面を開く Windows Management Instrumentation 画面を開く HDD、メモリ、CPU 使用率画面を開く Preference 画面を表示/非表示 アプリケーションを最小化 アプリケーションを閉じる 警告センサー システムセンサーが問題を検出すると、下の絵のようにメイン画面の右側が赤色になり ます。 センサー用のモニタパネルも赤色になります。モニタパネル参照。 Preferences メイン画面の Preference で使用中のアプリケーショ ンをカスタマイズできます。ボックスをクリックして設定 を切り替えます。 ASUS P5WDG2 WS Professional 5-17 ハードウェアモニタパネル ファン回転数、CPU 温度、電圧などのシステムセンサーの現在値を表示します。 ハードウェアモニタパネルには2種類ディスプレイモードがあります:6角形 (大)と長方 形 (小)です。Preference で「Enable Monitoring Panel」の項目にチェックした場合は、 モニタパネルがデスクトップに表示されます。 長方形(小) 6角形(大) モニタパネルの位置を変える モニタパネルのデスクトップ上の位置を変更する場合は、Scheme のボタ ンをクリックして、 リストボックスからポジションを選択します。選択したら 「 OK」をクリックします。 モニタパネルを分解する モニタパネルは、磁気効果のため全て一緒に動き ます。分解する場合は、U字型のマグネットアイコン をクリックします。 センサーの基準値を調節する ボタンをクリックしてセンサーの基準値を調節しいます。ま た、Config画面でも設定可能です。 長方形(小)のモニタパネルでは基準値を調節することは できません。 値を増やす 値を減らす 5-18 Chapter 5: ソフトウェア 警告センサーモニタ コンポーネントの値が基準値を上回ったり、下回ったりすると赤色になります。 長方形(小) 6角形(大) WMI ブラウザ をクリックして、WMI (Windows Management Instrumentation)ブラウ ザを表示します。様々な、Windows® 管理 情報を表示します。左側のパネルの項目 をクリックし、右側のパネルに表示させま す。WMI Information の(+)をクリックし て情報を表示させます。 右下の角をドラッグして画面の大きさを調節することができます。 DMI ブラウザ をクリックして、DMI (Desktop Management Interface) ブラウザを表 示します。様々なデスクトップ/システム情 報を表示します。DMI Information の (+)をクリックして情報を表示させます。 ASUS P5WDG2 WS Professional 5-19 PCI ブラウザ をクリックして、PCI (Peripheral Component Interconnect) ブラウザを表 示します。システム上のPCI デバイス情報 を表示します。PCI Information の(+)を クリックして情報を表示させます。 Usage CPU、HDD空き容量、メモリ使用率をリアルタイムで表示します。 Usage を開きます。 をクリックして CPU リアルタイムの CPU 使用率が線グラフで 表示されます。CPU のHyper‑Threading 機能が有効に設定されている場合は、2 つの論理プロセッサ用に2つの線グラフ が表示されます。 Hard Disk HDDの使用率を表示します。パネルの左 側には論利ドライブが表示されます。 クリ ックすると右側に情報が表示されます。円 グラフのブルーの部分は使用領域、ピン クの部分は空き領域です。 5-20 Chapter 5: ソフトウェア Memory 物理メモリの使用率を表示します。円グラ フのブルーの部分は使用領域、ピンクの 部分は空き領域です。 PC Probe II 設定 をクリックしてセンサーの基本値を確認、調節します。 Config には2つのタブがあります:Sensor/Threshold と Preferenceです。Sensor/ Threshold タブでは、センサーを有効にし、基本値を調節します。Preference タブでは、 警告センサーをカスタマイズし、温度の変更をします。 デフォルト基本値をロード 変更をキャンセル 変更を適用 ASUS P5WDG2 WS Professional 保存した設定をロード 設定を保存 5-21 5.3.7 SoundMAX® High Definition Audio ADI AD1988B High Definition Audio CODEC は、AudioESP™ ソフトウェア採用の SoundMAX® オーディオを通して8チャンネルオーディオを提供し、PCで最高のオーディ オをお楽しみいただけます。 このソフトウェアは、高品質なオーディオ合成/レンダリング、 3D サウンドポジショニング、拡張音声入力技術を採用しています。 インストールウィザードに従って、サポートCDから ADI AD1988B Audio Driver をインス トールし、SoundMAX® をご利用ください。 • セットアップには4チャンネル、または 6チャンネル、8チャンネルスピーカが必要 です。 • SoundMAX® をインストールする前に Microsoft® Windows® 2000/XPをインスト ールしてください。 • Jack Retasking 機能は High Definitionフロントパネルオーディオポートでのみ 動作可能です。 S o u n d M A X ® をインストールすると、タスクバーに SoundMAX® アイコンが表示されます。 5-22 Chapter 5: ソフトウェア タスクバーの SoundMAX® アイコンをダブルクリックして、SoundMAX® コントロールパ ネルを表示させます。 Audio Setup Wizard SoundMAX® コントロールパネルの アイコンをクリックすると、簡単にオーディオ設 定が行えます。画面の指示に従ってHDオーディオをお楽しみください。 ASUS P5WDG2 WS Professional 5-23 Jack configuration Adjust speaker volume コンピュータのオーディオポートを設 定します。画面は、設定したオーディオ デバイスによって異なります。 スピーカの音量調整をします。Test ボタンをクリックし、実際に音を聞いて 確認します。 Adjust microphone volume マイクのボリュームを調節します。文を読むように指示が出ます。声に合わせて AudioWizard がボリュームを調節します。 5-24 Chapter 5: ソフトウェア Audio preferences アイコンをクリックすると Preferences 画面へ移動します。 この画面では様々なオー ディオ設定の変更が可能です。 General options General タブをクリックして、プレイバック/レコーディングデバイスを選択し、AudioESP™ 機能、デジタル出力の設定を切り替えます。 DTS. DTS インターアクティブと DTS NEO:PC DTS インターアクティブは、ステレオ、マルチチャンネルサウンドを DTS オーディオシグナ ルにエンコードし、PC から DTS が有効なシステムに送信します。 DTS NEO:PC は、MP3、WMA、CD などのフォーマットをマルチチャンネルオーディオにエ ンコードします。 ASUS P5WDG2 WS Professional 5-25 Microphone options Listening Environment タブをクリックし、マイク入力設定を最適化します。 拡張マイク機能 No Filtering Noise Filter 機能をオンにします。コンピュータファンやエアコンなどの環境音を検 知し削除します。 Voice Recording 受信機から入ってくる音だけを受信し側にあるスピーカーなどの反響音は削除しま す。�������������������������������������� オンラインゲーム、MSN、Skype などを利用の際にこの機能は効果的です。 5-26 Chapter 5: ソフトウェア 5.4 RAID 本製品は、Intel® ICH7R サウスブリッジ RAID コントローラが付属しており、IDE と Serial ATA HDDをで、以下の RAID 設定が可能です。 RAID 0 (データストライピング):2台の同じHDDを最適化し、パラレル方式でデータを 交互に読み書きします。2台のハードディスクの役割は、シングルドライブと同じですが、 転送率はシングルディスクの2倍を実現し、データアクセスと保存を向上させます。セッ トアップには、新しい2台の同じHDDが必要です。 RAID 1 (データミラーリング):1台目のドライブから、2台目のドライブに、同じデータ イメージをコピーし保存します。ドライブが1台破損しても、ディスクアレイマネジメント ソフトウェアが、アプリケーションを正常なドライブに移動することによって、完全なコピ ーとして残ります。システム全体のデータプロテクションとフォールト・トレランスを向上さ せます。セットアップには、2台の新しいHDD、または、既存のドライブと新しいドライブ が必要です。既存のドライブを使う場合、新しいドライブは既存のものと同じサイズかそ れ以上である必要があります。 RAID 10:データストライピングとデータミラリングをパリティなし(冗長データ)で結 合したもので、計算して書き込む必要があります。RAID 0とRAID 1構成のすべての利 点が得られます。セットアップには、最低4台のHDDが必要です。 RAID 5:3台以上のHDD間のデータと パリティ情報をストライプします。RAID 5 の利点 は HDD のパフォーマンスの向上、エラーへの許容性、容量が高くなることです。RAID 5 はデータのやり取り、相関的なデータベースのアプリケーション、企業内のリソース作成 など、ビジネスにおけるシステムの構築に最適です。最低同じHDDが3台必要です。 Intel® Matrix Storage:ICH7R チップがサポートする Intel® マトリックス記憶装置テクノ ロジは、RAID 0、1、5、10を作成できます。Intel® マトリックス記憶装置テクノロジはそれ ぞれのハードディスクドライブ上に 2 つのパーティションを作成し、仮想 RAID 0 と RAID 1を作成します。また、データを失うことなく、ハードディスクドライブのパーティションサイ ズの変更もできます。 RAID が設定してある HDDからシステムをブートする場合は、OSをインストールする 前に、サポートCDからフロッピーディスクにRAID ドライブをコピーしてください。 (詳 細「5.6 RAID ドライバディスクの作成」参照) ASUS P5WDG2 WS Professional 5-27 5.4.1 Serial ATA ハードディスクを取り付ける 本製品は、Serial ATA HDDをサポートします。最適なパフォーマンスのため、ディスクア レイを作成する場合は、モデル、容量が同じHDDをご使用ください。 RAID 用にSATA ハードディスクを取り付ける手順 1. SATA ハードディスクをドライブベイに取り付けます。 2. SATA シグナルケーブルを接続します。 3. SATA 電源ケーブルを各ドライブの電源コネクタに接続します。 5.4.2 Intel® RAID 本製品は、Intel® ICH7Rサウスブリッジチップセットを通してSerialATAハードディスクド ライブ用に、RAID 0、RAID 1、RAID 5、RAID 10 (0+1)、Intel® Matrix Storage 構成をサ ポートします。 BIOSでRAID を設定する RAIDを作成する前に、BIOSのセットアップで、RAID を設定してください。 1. 2. 3. 4. 5. POST中にBIOS に入ります。 「Main Menu」で「 IDE Configuration」を選択し、<Enter>を押します。 「Configure SATA As」を選択し、<Enter>を押し、設定オプションを表示させま す。 「Configure SATA As」から 「RAID」を選択し、<Enter>を押します。 変更をセーブし BIOS から退出。 BIOSへの入り方、設定方法は、Chapter 4 をご覧ください。 5-28 Chapter 5: ソフトウェア Intel® Matrix Storage Manager Option ROM Utility Intel® Matrix Storage Manager Option ROM ユーティリティで、サウスブリッジの Serial ATA コネクタに接続してある Serial ATA HDD からRAID 0、RAID 1、RAID 10 (RAID 0+1)、RAID 5 の構築が可能です。 Intel® Application Accelerator RAID Option ROM ユーティリティに入る方法 1. Serial ATA HDD を取り付けます。 2. システムを起動させます。 3. POST中に<Ctrl+I>を押すと、ユーティリティメインメニュが表示されます。 Intel(R) Matrix Storage Manager Option ROM v5.0.0.1032 ICH7R wRAID5 Copyright(C) 2003-05 Intel Corporation. All Rights Reserved. [ MAIN MENU ] 1. Create RAID Volume 2. Delete RAID Volume 3. Reset Disks to Non-RAID 4. Exit [ DISK/VOLUME INFORMATION ] RAID Volumes: None defined. Physical Disks: Port Drive Model 0 XXXXXXXXXXX 1 XXXXXXXXXXX 2 XXXXXXXXXXX 3 XXXXXXXXXXX [↑↓]-Select Serial # XXXXXXXX XXXXXXXX XXXXXXXX XXXXXXXX [ESC]-Exit Size Type/Status(Vol ID) XX.XXGB Non-RAID Disk XX.XXGB Non-RAID Disk XX.XXGB Non-RAID Disk XX.XXGB Non-RAID Disk [ENTER]-Select Menu スクリーン下の ナビゲーションキーでメニューに切り替え、メニューオプションの選 択ができます。 このセクションの RAID BIOS セットアップ画面は一例です。実際の画面とは異なる場 合があります。 ASUS P5WDG2 WS Professional 5-29 RAID 0(ストライピング) 設定方法 1. ユーティリティメニューから 「1. Create RAID Volume」を選択し、<Enter>を押すと 次の画面が表示されます。 Intel(R) Matrix Storage Manager Option ROM v5.0.0.1032 ICH7R wRAID5 Copyright(C) 2003-05 Intel Corporation. All Rights Reserved. [ CREATE ARRAY MENU ] Name: RAID Level: Disks: Strip Size: Capacity: Volume0 RAID0(Stripe) Select Disks 128KB 0.0 GB Create Volume [ DISK/VOLUME INFORMATION ] Enter a string between 1 and 16 characters in length that can be used to uniquely identify the RAID volume. This name is case sensitive and cannot contain special characters. [↑↓]-Change [TAB]-Next [ESC]-Previous Menu [Enter]-Select 2. RAID 0 の名前を入力し、<Enter>を押します。 3. RAID Level の項目がハイライト表示されたら、上下キーで RAID 0(Stripe) を選択 し、<Enter>を押します。 4. Disks の項目がハイライト表示されたら<Enter> を押し、RAID に使用するHDDを 選択します。 (次のポップアップ画面が表示されます。) [ SELECT DISKS ] Port 0 1 2 3 Drive Model XXXXXXXXXXXX XXXXXXXXXXXX XXXXXXXXXXXX XXXXXXXXXXXX Serial # XXXXXXXX XXXXXXXX XXXXXXXX XXXXXXXX Size XX.XGB XX.XGB XX.XGB XX.XGB Status Non-RAID Non-RAID Non-RAID Non-RAID Disk Disk Disk Disk Select 2 to 4 disks to use in creating the volume. [↑↓]-Previous/Next 5. 5-30 [SPACE]-Selects [ENTER]-Selection Complete 上下キーでドライブをハイライト表示させ、<Space> を押して選択します。小さな 三角のマークが選択したドライブを表示しています。設定を確認したら<Enter>を 押し設定終了です。 Chapter 5: ソフトウェア 6. 上下キーでRAID 0アレイのストライプのサイズを選択し、 <Enter>を押します。 設定可能な値は 4 KB から 128 KB です。デフォルト値は 128 KB です。 ヒント:サーバーには低めの値、オーディオ、サウンドなどの編集用のマルチメディアコ ンピュータシステムには高めの値をお勧めします。 7. 希望の RAID ボリューム値を入力し <Enter> を押します。デフォルトは許容最大値 を示します。 8. Creat Volume アイテムがハイライト表示されたら、<Enter> を押します。次の警告 メッセージが表示されます。 WARNING: ALL DATA ON SELECTED DISKS WILL BE LOST. Are you sure you want to create this volume? (Y/N): 9. RAID ボリュームを作成し、メインメニューに戻る場合は <Y> を、Create Volume メニューに戻る場合は <N> を押してください。 ASUS P5WDG2 WS Professional 5-31 RAID 1 (ミラーリング) 設定方法 1. ユーティリティメインメニューから「1. Create RAID Volume」を選択し、<Enter> を押すと、次のスクリーンが表示されます。 Intel(R) Matrix Storage Manager Option ROM v5.0.0.1032 ICH7R wRAID5 Copyright(C) 2003-05 Intel Corporation. All Rights Reserved. [ CREATE ARRAY MENU ] Name: RAID Level: Disks: Strip Size: Capacity: Volume1 RAID1(Mirror) Select Disks N/A XX.X GB Create Volume [ DISK/VOLUME INFORMATION ] Enter a string between 1 and 16 characters in length that can be used to uniquely identify the RAID volume. This name is case sensitive and cannot contain special characters. [↑↓]-Change [TAB]-Next [ESC]-Previous Menu [Enter]-Select 2. RAID 1 の名前を入力し、<Enter>を押します。 3. RAID Level の項目がハイライト表示されたら上下キーで RAID 1(Mirror) を選択 し、<Enter> を押します。 4. Capacity の項目がハイライト表示されたら、希望の RAID ボリューム容量を入力 し、<Enter> を押します。デフォルトは最高許容量を示します。 5. Create Volume の項目がハイライト表示されたら <Enter> を押すと、次の警告メ ッセージが表示されます。 WARNING: ALL DATA ON SELECTED DISKS WILL BE LOST. Are you sure you want to create this volume? (Y/N): 6. 5-32 RAID ボリュームを作成し、メインメニューに戻る場合は <Y> を、Create Volume メニューに戻る場合は <N> を押してください。 Chapter 5: ソフトウェア RAID 10 (RAID 0+1) 設定方法 1. ユーティリティメインメニューから「1. Create RAID Volume」を選択し、<Enter> を押すと、次のスクリーンが表示されます。 Intel(R) Matrix Storage Manager Option ROM v5.0.0.1032 ICH7R wRAID5 Copyright(C) 2003-05 Intel Corporation. All Rights Reserved. [ CREATE ARRAY MENU ] Name: RAID Level: Disks: Strip Size: Capacity: Volume10 RAID10(RAID0+1) Select Disks 128KB XXX.X GB Create Volume [ DISK/VOLUME INFORMATION ] Enter a string between 1 and 16 characters in length that can be used to uniquely identify the RAID volume. This name is case sensitive and cannot contain special characters. [↑↓]-Change [TAB]-Next [ESC]-Previous Menu [Enter]-Select 2. RAID 10 の名前を入力し、<Enter>を押します。 3. RAID Level の項目がハイライト表示されたら上下キーで RAID 10(RAID 0+1) を 選択し、<Enter> を押します。 4. Capacity の項目がハイライト表示されたら、希望の RAID 10 アレイのストライプ サイズを入力し、<Enter> を押します。可能な設定値は 4 KB から 128 KB です。デ フォルトは 64 KBです。 ヒント:サーバーには低めの値、オーディオ、サウンドなどの編集用のマルチメディア コンピュータシステムには高めの値を推奨します。 5. Capacity アイテムがハイライト表示されたら、希望の RAID ボリューム値を入力し <Enter> を押します。デフォルトは許容最大値を示します。 ASUS P5WDG2 WS Professional 5-33 6. Create Volume の項目がハイライト表示されたら、<Enter> を押すと、次の警告メ ッセージが表示されます。 WARNING: ALL DATA ON SELECTED DISKS WILL BE LOST. Are you sure you want to create this volume? (Y/N): 7. RAID ボリュームを作成し、メインメニューに戻る場合は <Y> を、Create Volume メニューに戻る場合は <N> を押してください。 RAID 5 (パリティ) 設定方法 1. ユーティリティメインメニューから 「1. Create RAID Volume」を選択し、<Enter> を押すと、下のスクリーンが表示されます。 Intel(R) Matrix Storage Manager Option ROM v5.0.0.1032 ICH7R wRAID5 Copyright(C) 2003-05 Intel Corporation. All Rights Reserved. [ CREATE ARRAY MENU ] Name: RAID Level: Disks: Strip Size: Capacity: Volume5 RAID5(Parity) Select Disks 64KB 0.0 GB Create Volume [ DISK/VOLUME INFORMATION ] Enter a string between 1 and 16 characters in length that can be used to uniquely identify the RAID volume. This name is case sensitive and cannot contain special characters. [↑↓]-Change [TAB]-Next [ESC]-Previous Menu [Enter]-Select 2. RAID 5 の名前を入力し、<Enter>を押します。 3. 5-34 RAID Level アイテムがハイライト表示されたら上下キーで「RAID 5(Parity)」を選 択し、<Enter> を押します。 Chapter 5: ソフトウェア 4. Disks の項目がハイライト表示されたら<Enter> を押し、RAID に使用するHDDを 選択します。 (ポップアップスクリーンが表示されます。) [ SELECT DISKS ] Port 0 1 2 3 Drive Model XXXXXXXXXXXX XXXXXXXXXXXX XXXXXXXXXXXX XXXXXXXXXXXX Serial # XXXXXXXX XXXXXXXX XXXXXXXX XXXXXXXX Size XX.XGB XX.XGB XX.XGB XX.XGB Status Non-RAID Non-RAID Non-RAID Non-RAID Disk Disk Disk Disk Select 2 to 4 disks to use in creating the volume. [↑↓]-Previous/Next [SPACE]-Selects [ENTER]-Selection Complete 5. 上下キーで希望するドライブをハイライト表示させ、<Space> を押して選択し ます。小さな三角のマークが選択したドライブを示します。設定を確認したら <Enter>を押し設定終了です。 6. Stripe Size の項目がハイライト表示されたら、上下キーでRAID5アレイのストライ プのサイズを選択し、<Enter>を押します。設定可能な値は 4 KB から 128 KB で す。デフォルト値は 64 KB です。 ヒント:サーバーには低めの値、オーディオ、ビデオなどの編集用のマルチメディアコ ンピュータシステムには高めの値を設定します。 7. Capacity の項目がハイライト表示されたら、希望の RAID ボリューム値を入力し <Enter> を押します。デフォルトは許容最大値です。 8. Creat Volume の項目がハイライト表示されたら、<Enter> を押すと、次の警告メ ッセージが表示されます。 WARNING: ALL DATA ON SELECTED DISKS WILL BE LOST. Are you sure you want to create this volume? (Y/N): 9. RAID ボリュームを作成し、メインメニューに戻る場合は <Y> を、Create Volume メニューに戻る場合は <N> を押してください。 ASUS P5WDG2 WS Professional 5-35 RAID の解除 解除すると、HDD内の全てのデータが失なわれます。ご注意ください。 RAID の解除方法 1. ユーティリティメインメニューから 「2. Delete RAID Volume」を選択し、<Enter> を押すと、次のスクリーンが表示されます。 Intel(R) Matrix Storage Manager Option ROM v5.0.0.1032 ICH7R wRAID5 Copyright(C) 2003-05 Intel Corporation. All Rights Reserved. [ DELETE VOLUME MENU ] Name Level Drives Capacity Status Bootable Volume0 RAIDX(xxxxx) X XXX.XGB Normal Yes [ HELP ] Deleting a volume will destroy the volume data on the drive(s) and cause any member disks to become available as non-RAID disks. WARNING: EXISTING DATA WITHIN THIS VOLUME WILL BE LOST AND NON-RECOVERABLE. [↑↓]-Select 2. [<ESC>]-Previous Menu [<Del>]-Delete Volume 上下キーで解除したい RAID を選択し、<Del> を押すと、次のウィンドウが表示さ れます。 [ DELETE VOLUME VERIFICATION ] ALL DATA IN THE VOLUME WILL BE LOST! Are you sure you want to delete volume “VolumeX”? (Y/N): 3. 5-36 RAID を解除しユーティリティメインメニューに戻るには <Y> を、Delete Volume メニューに戻るには <N> を押してください。 Chapter 5: ソフトウェア ディスクを Non-RAID にリセット RAID ボリューム HDD を non-RAID にリセットすると、 ドライブの全ての内部 RAID 設 定が失われます。 RAID 構築されたHDDのリセット方法 1. ユーティリティメインメニューから「3. Reset Disks to Non-RAID」を選択し、 <Enter> を押すと、次のスクリーンが表示されます。 [ RESET RAID DATA ] Resetting RAID data will remove internal RAID structures from the selected RAID disks. By removing these structures, the drive will revert back to a non-RAID disk. WARNING: Resetting a disk causes all data on the disk to be lost. Port Drive Model 0 XXXXXXXXXXXX 1 XXXXXXXXXXXX Serial # XXXXXXXX XXXXXXXX Size Status XX.XGB Member Disk XX.XGB Member Disk Select the disks that should be reset. [↑↓]-Previous/Next [SPACE]-Selects [ENTER]-Selection Complete 2. 上下キーでリセットしたい RAID ドライブを選び、<Space> を押して選択します。 3. <Enter> を押し RAID ドライブをリセットすると、確認メッセージが表示されます。 4. リセットするには <Y> を、ユーティリティメインメニューに戻るには <N> を押し ます。 Intel® Matrix Storage Manager ユーティリティから退出 ユーティリティからの退出方法 1. ユーティリティメインメニューの「4. Exit」を選択し、<Enter> を押すと、 このウィン ドウが表示されます。 [ CONFIRM EXIT ] Are you sure you want to exit? (Y/N): 2. 退出するには <Y> を、メインメニューに戻るには <N> を押します。 ASUS P5WDG2-WS 5-37 RAID HDD をリセットする RAID ボリューム HDD を non-RAID にリセットすると、 ドライブの全ての内部 RAID 設 定が失われます。 RAID 構築されたHDDのリセット方法 1. ユーティリティメインメニューから「3. Reset Disks to Non-RAID」を選択し、 <Enter> を押すと、次の画面が表示されます。 [RESET RAID DATA] Resetting RAID data will remove the internal RAID structures from the selected RAID disks. By removing these structures the drive will revert back to a Non-RAID disk. WARNING: Resetting a disk causes all data on the disk to be lost. Port Drive Model 0STXXXXXXXXX 1STXXXXXXXXX Serial # XXXXXXXX XXXXXXXX Size XX.0GB XX.0GB Status Member Disk Member Disk Select the disk that should be reset []-Previous/Next [Space]-Selects 5-38 [Enter]-SelectionComplete 2. 上下キーでリセットしたい RAID ドライブを選び、<Space> を押して選択します。 3. <Enter> を押し RAID ドライブをリセットすると、確認メッセージが表示されます。 4. リセットするには <Y> を、ユーティリティメインメニューに戻るには <N> を押しま す。 5. 2〜4をくり返し、RAID ドライブを選択してリセットします。 Chapter 5: ソフトウェア 5.5 RAID ドライバディスクを作成する Windows® 2000/XP OS をRAID に組み込まれた HDD にインストールするとき、RAID ドライバ が入ったフロッピディスクが必要です。DOS (サポート CD 「 Makedisk application」をご利用ください) または、Windows® 環境でRAIDドライバディ スクの作成が可能です。 RAID ドライバディスク を DOS 環境で作成 1. サポート CD を光学ドライブに挿入します。 2. コンピュータを再起動し、BIOS メニューに入ります。 3. サポート CD から起動させるため、光学ドライブを最初に起動するドライブに設定 します。変更をセーブし BIOS メニューから出ます。 4. コンピュータを再起動します。 5. CD からの起動のプロンプトの際、任意のキーを押します Loading FreeDOS FAT KERNEL GO! Press any key to boot from CDROM... Makedisk メニューが表示されます。 1) Make ICH7R 32-bit RAID driver disk 2) Make ICH7R 64-bit RAID driver disk 3) Make Marvell 88SE6140 SATA2 RAID driver disk 4) Format floppy disk 5) FreeDOS command prompt Please choose 1 ~ 6 6. 空のフロッピーディスクをフロッピーディスクドライブに入れます。フロッピーの フォーマットに対応する数値を入力すると、次のメッセージが表示されます。 Insert new diskette for drive B:\ and press ENTER when ready... 7. <Enter> を押し、フォーマットします。 8. フォーマットしたら、オプションの中から、希望の RAID ドライバディスクタイプ の数字を入力し、<Enter>を押しすと、次のメッセージが表示されます。 Please insert your formatted floppy to drive B:\ Press a key to continue. 本書掲載の画面は一例です。実際の画面とは異なる場合があります。 ASUS P5WDG2-WS 5-39 9. RAID ドライバがフロッピーディスクにコピーされました。RAID ドライバ ディスク を作成したら、フロッピーディスクを取り出しウィルスの攻撃から守るため、ライト プロテクト (書き込み禁止)にしてください。 10. 任意のキーを押し、Makedisk メニューに戻ります。 RAID ドライバディスクの作成 Windows® 環境で作成 1. サポート CD を光学ドライブに入れます。 2. ドライバメニューが表示されたら、作成したい RAID ドライバディスクを選択しま す。 ・ 「Make ICH7 32 bit RAID Driver Disk」をクリックし、Intel® 32-bit システム用に、ICH7 RAID ドライバディスクを作成。 ・ 「Make ICH7 64 bit RAID Driver Disk」をクリックし、Intel® 64-bit システム用に、ICH7 RAID ドライバディスクを作成。 ・ 「Make Marvell 88SE6141 SATA2 RAID Driver Disk」をクリックし、32-bit シ ステム用に、Marvell® 88SE6141 SATA2 RAID ドライバディスクを作成。 サポートCDのコンテンツを閲覧し、 ドライバディスクユーティリティを探します。 あるいは、 詳細は「5.2.4 Make Disk menu」をご参照ください。 3. フォーマットした高密度フロッピーディスクをドライブに挿入 4. 画面の指示に従い手順を終了させます。 5. RAID ドライバ ディスクを作成したら、ライトプロテクトしてウィルスの攻撃から守り ます。 RAID ドライバのインストール 5-40 1. 選択した HDD に OSをインストールします。インストール中、 「サードパーティの SCSI または RAID ドライバをインストールしている場合、F6キーを押す」 という指 示が表示されます。 2. <F6>を押し、RAID ドライバ ディスクをフロッピーディスクドライブに入れます。 3. 画面の指示に従い、RAID ドライバをインストールします。 Chapter 5: ソフトウェア 本製品がサポートするCPU について。 A CPU の機能 A 参考 A.1 Intel® EM64T...............................................................................................A-1 A.2 EIST(拡張版 Intel SpeedStep® テクノロジ)............................................A-1 A.3 Intel® Hyper-Threading Technology.....................................................A-3 ASUS P5WDG2 WS Professional A.1 Intel® EM64T 本製品は Intel® EM64T (Extended Memory 64 Technology) Intel® Pentium® 4 CPU対応製品です。Intel® EM64T 機能は 64bit OS を起動させることができ、 より広いシ ステムメモリ空間へのアクセスが可能なので、 より速くより効率的なコンピューティング が可能になります。 本製品は 32bit OS 上で動作する Intel® LGA 775 プロセッサとの完全互換性があり ます。 Intel® EM64T 機能を使う 手順 1. Intel® EM64T 対応 Intel® Pentium® 4 CPU を取り付けます。 2. 64bit OS をインストールします。(Windows® XP Professional x64 Edition または Windows® Server 2003 x 64 Edition) 3. マザーボードコンポーネントとデバイス用にサポートCDから 64bit ドライバをイン ストールします。 4. 拡張カード、追加デバイス用に、64bit ドライバをインストールします。 拡張カードや追加デバイスの、64bit OSへの対応については、各デバイスメーカー のWebサイトで確認してください。 A.2 EIST(拡張版 Intel SpeedStep® テクノロジ) EIST は、CPU の負荷やシステム速度/電源条件に合わせて、自動的にCPU 電圧やコア周 波数を調節することで、CPUリソースを管理します。 システム条件 ・ EIST 対応 Intel® Pentium® 4 プロセッサ ・ EIST 対応 BIOS ファイル ・ EIST 対応のOS (Windows® XP SP2/Windows® Server 2003 SP1/Linux 2.6 カー ネル またはそれ以降のバージョン) EIST を使う 手順 1. コンピュータの電源を入れ、BIOS メニューを表示します。 2. Advanced Menu に進み、CPU Configuration をハイライト表示させ、<Enter>を 押します。 3. オプションをスクロールダウンして Intel(R) SpeedStep Technology の項目を選 択し <Enter> を押します。次の BIOS 画面をご参照ください。 ASUS P5WDG2 WS Professional A- Configure Advanced CPU settings Frequency : 2800 MHz FSB Speed : 800 MHz Cache L1 : 32 KB Cache L2 : 2048 KB Cache L3 : 0 KB Ratio Status: Unlocked (Max:14, Min:14) Ratio Actual Value : 14 Ratio CMOS Setting: [ 28] VID CMOS Setting: [ 62] Microcode Updation [Enabled] Max CPUID Value Limit: [Disabled] Execute Disable Function [Disabled] CPU Internal Thermal Control [Auto] Hyper Threading Technology [Enabled] Intel(R) SpeedStep Technology [Automatic] 4. Maximum: CPU speed is set to maximum. Minimum: CPU speed is set to minimum. Automatic: CPU speed is controlled by the operating system. Disabled: Default CPU speed. +F1 F10 ESC Select Screen Select Item Change Option General Help Save and Exit Exit オプションから[Automatic] (デフォルト) を選択し、<Enter> を押します。 EIST 機能を使わない 場合は、[Maximum] または [Disabled] に設定してください。 [Minimum] に設定するとCPU は常に低い内部周波数で動作します。 5. <F10> を押し、変更を保存し、BIOSメニューを終了します。 6. 再起動したら、デスクトップ上で右クリックし、プロパティを選択します。 7. 画面のプロパティが表示されたら、スクリーンセーバータブをクリックします。 8. モニタ電源欄の「電源」ボタンをクリックし、電 源オプションのプロパティを表示させます。 9. 電源設定の欄で、 をクリックし、 「自宅また は会社のデスク」及び「常にオン」以外を選択 します。 10. 適用をクリックしOKをクリックします。 11. 画面のプロパティを閉じます。電源設定を調 整すると、CPUへの負荷が低いときに CPU の 周波数が僅かに低くなります。 • • • • A- 本製品のBIOS ファイルはEM64T と EIST に対応しています。最新の BIOS ファイ ルは ASUS の Web サイト(www.asus.co.jp/support/download/)からダウンロ ードすることができます。 表示される画面や手順はOSのバージョンにより若干異なります。 EM64T EIST 機能についての詳細は、www.intel.co.jp をご覧ください。 Windows®64bit OS についての詳細は、www.microsoft.com/japan/ をご覧く ださい。 参考: CPU の機能 A.3 Intel® Hyper-Threading Technology ・ 本製品は Hyper-Threading Technologyに 対応したIntel® Pentium® 4 LGA775 プロセッサをサポートしています。 ・ Hyper-Threading Technology は Windows® XP/2003 Server、Linux 2.4.x カーネル以降のバージョンにのみ対応しています。Linux 環境では、HyperThreading compiler を使用してコードを対応させます。対応しないOS をお 使いの場合は、BIOS メニューの Hyper-Threading Techonology の設定を [Disabled]にしてください。 ・ Windows® XP Service Pack 1 以降のご使用を推奨します。 ・ OS をインストールする前に、BIOS メニューで Hyper-Threading Technologyの 設定を[Enabled]にしてください。 ・ Hyper-Threading Technology の詳細は www.intel.co.jp/jp/info/ hyperthreading/ をご覧ください。 Hyper-Threading Technology を使う 手順 1. Hyper-Threading Technologyに対応したIntel® Pentium® 4 のCPU を使用して ください。 2. システムを立ち上げ、BIOS メニューに進みます。Advanced Menu で Hyper‑Threading Technology を [Enabled] に設定してください。 (詳細 4-26 参 照) Hyper‑Threading Techonologyの設定項目は、Hyper‑Threading Techonology に対応したCPUが使われている場合のみ表示されます。 3. システムを再起動します。 ASUS P5WDG2 WS Professional A- A- 参考: CPU の機能