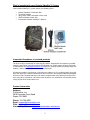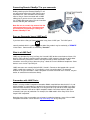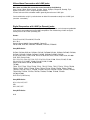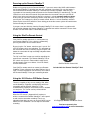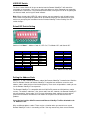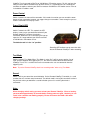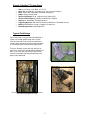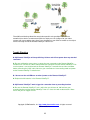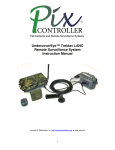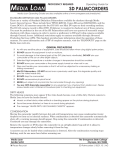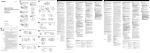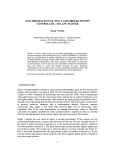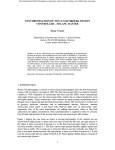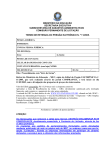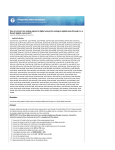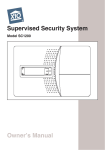Download Canon Pi - Optura PI MiniDV Digital Camcorder Instruction manual
Transcript
Remote VideoEye™ Instruction Manual Introduction The PixController Remote VideoEye™ is a wireless remote triggering device to control any Sony or Canon camcorders with the LANC editing port. The Remote VideoEye™ consists of a small waterproof box with a receiving antenna and LANC port for connecting your user supplied compatible camcorder. Wireless commands to power “on” your camcorder and start “recording” can be sent via the included handheld SlimFire remote control unit. Commands to stop the camcorder recording and power it down are also sent via the SlimFire remote, and command for controlling the camcorder zoom functions are also possible via remote wireless commands. The Remote VideoEye™ is perfect for capturing video without needing another camera man. Filming wildlife documentaries or hunting videos will now take on a whole new and exciting angle. You can now film “never before seen” angles of your hunt or wildlife documentary. Imagine a video camera setup from ground angle filming the shot from a tree stand all controlled from the hunter or camera man in the tree stand? Remote VideoEye™ units are also addressable, which means you can control several Remote VideoEye™ camcorders units independently in one setup. There is no limit to the number of Remote VideoEye™ camcorder unit that can be used at one time. Several system can be setup at one time and will all set to record with a simple press of the button with the included SlimFire remote control unit. Remote VideoEye™ can also be triggered via the X10 wireless PIR motion sensor. Imaging capturing footage of a trophy buck walking into your setup from angle never before possible. Adding this type of footage to your hunting video or wildlife documentary will set you apart from others! Copyright ©, PixController, Inc. http://www.pixcontroller.com, all rights reserved 1 What’s included with your Remote VideoEye™ System Your Remote VideoEye™ system contains the following items: • • • • • Remote VideoEye™ Controller Box Tilt-Swivel Antenna Sony/Canon LANC camcorder 2.5mm cable SlimFire Remote Control Unit PixController Remote VideoEye™ Manual Inspection/Acceptance of received products The buyer shall be responsible for inspecting all products shipped prior to acceptance; provided, however, that if Buyer shall not have given PixController, Inc. written notice via email of rejection or shorted items to [email protected] within ten (10) days following receipt by Buyer, the products shall be deemed to have been accepted by Buyer. All electronic products sent back for a full refund are subject to a 15% restocking within thirty (30) days from purchase. Products authorized for return must be in their original unopened packaging to receive credit. Unauthorized returns will not be accepted. After thirty (30) days from purchase items may not be returned for a full refund. Your electronics are covered for a full 6 month period coving all part failure under normal use. Contact Information Address: PixController, Inc. 2610 Haymaker Farm Road Export, PA 15632 Phone: 724-733-0970 Email: [email protected] Web: http://www.pixcontroller.com Internet Help Forums: http://www.pixcontroller.com/forums 2 Remote VideoEye™ System Components Remote VideoEye™ SlimFire Remote Control Unit Remote VideoEye™ Controller Box Remote VideoEye™ Exterior Components Remote VideoEye™User DIP Switch Remote VideoEye™Power Switch Remote VideoEye™ Interior Components 3 Connecting Remote VideoEye™ to your camcorder Before powering up the Remote VideoEye™ unit you will need to connect the LANC Cable to your Camcorder unit. Your camcorder will need to be either a Sony or Canon camcorder with a LANC editing port. If you are unsure if your camcorder has a LANC editing port please see the instruction manual sold with your camcorder. Note: Be sure to screw in the antenna into the antenna port before using. The antenna may be removed for transporting or storing the Remote VideoEye™ unit. Does my Camcorder have a LANC port? If you have either a Sony or Canon camcorder it may have a LANC port. The LANC port is , but older Sony models may be marked by a "REMOTE" normally marked with this symbol: in blue letters. Some models are marked by "Control-L". What is a LANC Port? LANC was developed by Sony, but Sony has licensed LANC to other manufactures of 8mm, Hi8, MiniDV, DVD, and other recording media camcorders. LANC support is found many of the older 8mm and Hi8 Sony camcorders, and on most high end Sony/Canon camcorders. LANC connectors are usually 2.5mm stereo mini plugs - about the size of a Walkman headphone. Some devices use a circular 5-pin DIN jack. LANC connectors are normally labeled LANC, Control-L, Remote, or designated with a special LANC symbol that resembles an "L" inscribed in a circle (see photo above). To determine whether or not your camcorder is LANC compatible check the camcorder users’ manual, ask your dealer, or contact the manufacturer directly. Camcorders with LANC Ports: Below is a listing of LANC Compatible Camcorder Models compiled from data, but this list is not totally complete, as new models are routinely being manufactured and some models have likely been missed or mistakenly included, but it is a fairly accurate snap-shot of all LANC compatible camcorders. Note that some of the LANC compatible models listed have had the LANC jack removed in later years of production. For example, the 2006 models of the Sony HC26 are no longer LANC compatible. Note that many of these camcorders are no longer in production,however, many of these LANC compatible camcorders can be found on http://www.eBay.com at very low prices. 4 Hi8 and 8mm Camcorders with LANC jacks: Most 8mm and older Hi8 camcorders manufactured by the following: Sony, Canon, Nikon, Ricoh, Hitachi, Yashika, Sanyo, Olympus, Blaupunkt, Grundig, Fujix, Kyocera, Siemens, Fisher, and possibly other makes. Current and recent Hi8 camcorder models generally do not have a LANC jack. You should further verify if a particular 8mm or older Hi8 camcorder actually has a LANC jack (most do - some don't). Digital Camcorders with LANC (or Remote) jacks: Please Note: The models listed represent the first year in production, and subsequent production years of the same model may not be LANC compatible. You should always further verify the actual presence of a LANC (Remote) jack. Canon: Elura, Elura 2 MC, Elura 40 MC, Elura 50 GL1, GL2 Optura, Optura 100 MC, Optura 200 MC, Optura PI ZR10, ZR20, ZR25 MC, ZR30 MC, ZR40 MC, ZR45 MC, ZR50 MC Sony DCR-Series: DVD92, DVD100, DVD101, DVD103, DVD105, DVD200, DVD201, DVD203, DVD205, DVD300, DVD301, DVD305, DVD308, DVD403, DVD405, DVD408, DVD505, DVD508 HC16, HC20, HC21, HC26, HC30, HC32, HC40, HC42, HC65, HC85, HC90, HC96, HC1000 IP45, IP55, IP210, IP220 PC1, PC2, PC3, PC4, PC5, PC6, PC7, PC8, PC9, PC10, PC100, PC101, PC105, PC109, PC110, PC115, PC120BT, PC300, PC330, PC350, PC1000 SR62, SR80, SR82, SR100, SR200,SR300 TR7000 TRV6, TRV7, TRV8, TRV9, TRV10, TRV11, TRV15, TRV16, TRV17, TRV18, TRV19, TRV20, TRV22, TRV25, TRV27, TRV30, TRV33, TRV38, TRV39, TRV40, TRV50, TRV80, TRV85, TRV103, TRV110, TRV115, TRV230, TRV240, TRV310, TRV320, TRV330, TRV340, TRV350, TRV350 D8, TRV530, TRV720, TRV740, TRV820, TRV900, TRV940, TRV950 VX700, VX7000 DVR-TRV-7 (DVR Series) Sony HDR-Series: HC1, HC3, HC5, HC7 SR1 UX1, UX5, UX7 Sony HVR-Series: A1U 5 Powering up the Remote VideoEye™ Before turning power on to the Remote VideoEye™ you must connect the LANC cable between the Remote VideoEye™ controller box and your camcorder (see above). Be sure that power is turned off to both the Remote VideoEye™ controller box and the camcorder. Next turn your camcorder on into recording mode and power on the Remote VideoEye™ controller box. The red LED will turn on for about 10 seconds and power down the camcorder. Next, the red LED will blink 5 times letting you know that the board is entering a 1 minute automatic walk-test phase. At this point you can move around the camera setup and check out the range of your setup by pressing the “On” button on the SlimFire remote control. After the 1 minute automatic walk-test phase expires the red LED will blink 5 times letting you know the camera system will now become active and ready for recording. If you get a constant 10 blinks from the Remote VideoEye™ this means there is a problem with the connection between the Remote VideoEye™ controller box and the camcorder. Please check to make sure the LANC cable is connected correctly. Using the SlimFire Remote Control Your SlimFire remote control unit is used to power up your Remote VideoEye™ via a wireless command by pressing the buttons on the remote control. By pressing the “On” button, note there are 2 sets of “On” and “Off” buttons which are redundant. This will power up the camcorder and start it recording. By pressing the “Off” button the camcorder will stop recording and power down the camcorder. The “Up” and “Down” arrows are used for controlling the zoom on our camcorder. The Remote VideoEye™ User DIP switch must be set in Zoom mode in order for this function to work. Please see below, “User DIP Switch”, for more information. Your SlimFire remote control can control your Remote VideoEye™ from a distance up to about 180 feet “line of sight”. For best reception be sure to have a clear view of the Remote VideoEye™ from your controlling location. SlimFire Remote Control Unit Included with the Remote VideoEye™ Unit Using the X10 Wireless PIR Motion Sensor There are 3 models of this sensor made by X10, which are the HawkEye, EagleEye, and ActiveEye which are compatible with the Remote VideoEye™. We recommend the EagleEye sensor because of it's outdoor use and price. This sensor can be purchased from www.pixcontroller.com When the PIR sensor is triggered it will send out a wireless command the Remote VideoEye™ will respond to and start the camcorder recording. There is an adjustable time delay you may set on the X10 PIR sensor before the “Off” command is sent to stop the camcorder recording. 6 X10 EagleEye Wireless PIR Motion Sensor Purchase separately. See www.pixcontroller.com for more information. USER DIP Switch The User Control Switch will let you customize how the Remote VideoEye™ will control the camcorder, or camcorders. Here you can adjust the addresses of the camcorders to respond to remote wireless commands, using camcorder zoom control, turning the LED on or off, putting the unit into test mode, and using the sound indicator. Note: When changing the USER DIP switch settings you must power the unit off and back on. Please make sure you keep the power off for 30 seconds before you turn power back on. Also, make sure you unplug the camcorder from the Remote VideoEye™ when making User DIP switch changes. Default DIP Switch Setting Switches 1-8 “Down” – Address Code “A”, LED “On”, Test Mode “Off”, and Sound “Off” Code A B C D E F G H Zoom Control Off On Switch 1 Down Down Down Down Up Up Up Up Switch 2 Down Down Up Up Down Down Up Up Switch 3 Down Up Down Up Down Up Down Up Switch 4 Down Up Red LED On Off Switch 5 Down Up Test Mode Off On Switch 6 Down Up Sound Off On Switch 7 Down Up Note, Switch 8 is not used. Setting the Address Code Switches 1, 2, and 3 control the address code of the Remote VideoEye™ controller box. Both the SlimFire Remote Control and Remote VideoEye™ controller box need to be set to the same address code in order for the unit to function properly. There are 8 unique address codes you can set the Remote VideoEye™ to respond to. The Remote VideoEye™ is compatible with the X10 SlimFire remote and X10 wireless motion sensors. The address code here is the “house code” from A-P, however, the Remote VideoEye™ only will recognize “house codes” A-H. For more information about setting the house code on your SlimFire remote or X10 wireless PIR motion sensor please see the manual for these products. Out of the box both the SlimFire remote and Remote VideoEye™ will be defaulted to the “A” Address Code. Why set different address codes? There may be a situation when you want to have several Remote VideoEye™ units in a recording session. You may want to only have several Remote 7 VideoEye™ units respond to SlimFire or X10 Wireless PIR motion sensors. For this you have the ability to set the address between each of these devices. It is a good idea to use a marking pen and write the address code on your SlimFire remote or X10 Wireless PIR motion sensor if not set in the default “A” address code. Zoom Control Switch 4 controls the zoom of the camcorder. If this mode is turned on you can control the zoom feature of your camcorder, however, we suggest that your camcorder is close enough so you can view the camcorder LCD display screen. Super Bright LED Switch 5 controls the LED. This controls the LED display. In most cases you would like to know if your Remote VideoEye™ receives the wireless commands. When the LED is turned on it will light up upon the “On” command from your SlimFire remote or X10 Wireless PIR motion sensor. The default mode is in the “on” position. Recording LED indicator can be seen from 200+ feet on the Remote VideoEye™ when recording. Test Mode Switch 6 controls Test Mode. When Test Mode is set to “On” it will let you test out the “line of sight” distance between the triggering unit, i.e., the SlimFire remote control and the Remote VideoEye™ unit. This is useful to be sure the camcorder units can see commands from the triggering units. Note: To put the Remote VideoEye back into “recording mode” when using Test Mode. Sound Switch 7 will let you control the sound indication. On the Remote VideoEye™ controller is a small speaker that can send out sound commands. The default mode is having this turned off, but there may be times when you would like a sound indication your unit is receiving the wireless commands. Note: When changing switch setting you must re-boot your Remote VideoEye. When re-booting you must wait approximately 30 seconds before turning power on again. Not doing so can result in the controller not working properly. Please disconnect the LANC cable when changing settings. 8 Remote VideoEye™ System Specs • • • • • • • • • • Size: 6-3/8” Long, 4 3/4” Wide, 2-1/8” Tall Case: Waterproof/Weather Proof ABS plastic, Mossy Oak Camo Dipped Ports: Sony LANC compatible camcorder control port Cables: 2.5mm stereo cable Wireless RF Range: Up to ~180 feet Line of Sight (LOS) Wireless RF Frequency: 310 MHz, X10 Wireless Protocol Antenna: 4” Removable Tilt-Swivel Antenna Triggering Devices: X10 SlimFire Remote, X10 Wireless PIR Motion Sensor Battery: 4AA Batteries lasting 3-4 months of normal use Recording Indicator: Super Bright LED Typical Field Setups Typical field setup using your Remote VideoEye™ system can include ground setup with a simple camo face net with a hole cut for the camera lens (shown upper right photo) to unmanned camcorders in a hunting tree stand (shown lower right photo). There are situations where you may want to use both a tree stand and a ground Remote VideoEye™ units. In this case you may want to have the tree stand unit respond to the zoom control where the ground setup would not. Ground Setup Film angles in your hunting videos never before possible using a ground setup Tree Stand Setup 9 Film wildlife and hunting videos like never before possible using multiple video cameras controlled via a wireless remote control. With the simple press of a button all of your video cameras will start recording at one time. Press the button on your SlimFire remote as the subject comes into range and let the Remote VideoEye™ do the rest. Trouble Shooting Q: My Remote VideoEye unit keeps blinking 10 times and will not power down my attached camcorder. A: Be sure to follow the correct steps in connecting your camcorder to the Remote VideoEye controller box. Connect the LANC cable between the camcorder and the Remote VideoEye™. Be sure that power is turned off to both the Remote VideoEye™ controller box and the camcorder before connecting the LANC cable. Next turn your camcorder on into recording mode and power on the Remote VideoEye™ controller box Q: I do not see the red LED turn on when I power on the Remote VideoEye™ A: Replace the AA batteries in the Remote VideoEye™. Q: My Remote VideoEye™ won’t trigger the camcorder from my recording location. A: Be sure the Remote VideoEye™ unit is within the spec distance of 180 feet from your recording location and the Remote VideoEye™ box is in clear view with no obstructions. Move closer until you can trigger the unit. Copyright ©, PixController, Inc. http://www.pixcontroller.com, all rights reserved. PixController, Inc. 10