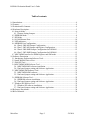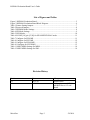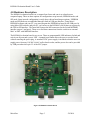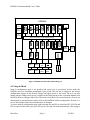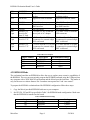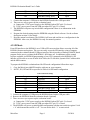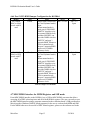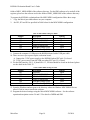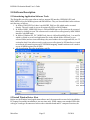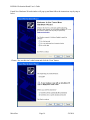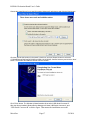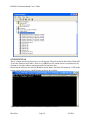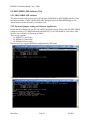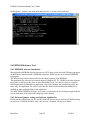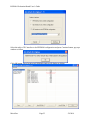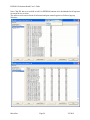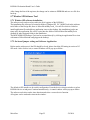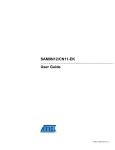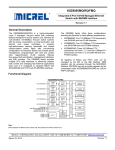Download Micrel KSZ8895 User`s guide
Transcript
KSZ8864 Evaluation Board User’s Guide KSZ8864 Evaluation Board User’s Guide KSZ8864 Integrated 4-port 10/100 Ethernet Managed Switch Rev 1.1 May 2014 Micrel Inc. Page 1 5/9/2014 KSZ8864 Evaluation Board User’s Guide Table of contents 1.0 Introduction ........................................................................................................................... 4 2.0 Features ................................................................................................................................. 4 3.0 Evaluation Kit Contents ........................................................................................................ 4 4.0 Hardware Description ........................................................................................................... 5 4.1 Strap in Mode.................................................................................................................... 6 4.1.1 Feature Setting Jumpers ............................................................................................. 7 4.2 EEPROM Mode ................................................................................................................ 8 4.3 SPI Mode .......................................................................................................................... 9 4.4 10/100 Ethernet Ports ...................................................................................................... 10 4.5 LED indicators ................................................................................................................ 10 4.6 MII/RMII Port Configuration ......................................................................................... 10 4.6.1 Port 4 SW4-MII Jumper Configuration ................................................................... 11 4.6.2 Port 3 SW3-MII Jumper and Register Configuration .............................................. 12 4.6.3 Port 4 SW4-RMII Jumper Configuration for KSZ8864 .......................................... 12 4.6.4 Port 3 SW3-RMII Jumper Configuration for KSZ8864 .......................................... 13 4.7 MDC/MDIO Interface for MIIM Registers and SMI mode ........................................... 13 5.0 Software Description .......................................................................................................... 15 5.1 Introducing Application Software Tools ........................................................................ 15 5.2 Install Window Driver First ............................................................................................ 15 5.3 DOS SPI Tool ................................................................................................................. 18 5.4 MDC/MDIO MIIM Software Tool ................................................................................. 19 5.4.1 MDC/MDIO MII software installation .................................................................... 19 5.4.2 On board jumper setting and Software Application ................................................ 19 5.5 MDC/MDIO SMI Software Tool.................................................................................... 21 5.5.1 MDC/MDIO SMI software ...................................................................................... 21 5.5.2 On board jumper setting and Software Application ................................................ 21 5.6 EEPROM Software Tool ................................................................................................ 22 5.6.1 EEPROM software installation ................................................................................ 22 5.6.2 On board jumper setting and Software Application ................................................ 22 5.7 Window SPI Software Tool ............................................................................................ 25 5.7.1 Window SPI software installation ........................................................................... 25 5.7.2 On board jumper setting and Software Application ................................................ 25 6.0 Reference Documents ......................................................................................................... 26 8.0 Bill of Material.................................................................................................................... 26 Micrel Inc. Page 2 5/9/2014 KSZ8864 Evaluation Board User’s Guide List of Figures and Tables Figure 1 KSZ8864 Evaluation Board ......................................................................................... 5 Figure 2 KSZ8864 Evaluation Board Block Diagram ................................................................ 6 Table 1 Feature Setting Jumpers ................................................................................................. 7 Table 2 Reserved Jumpers .......................................................................................................... 8 Table 3 EEPROM Mode Settings ............................................................................................... 8 Table 4 SPI Mode Settings ......................................................................................................... 9 Table 5 LED Modes .................................................................................................................. 10 Table 6 SCONF [1:0] pin [47,48] for SW4-MII PHY/MAC mode .......................................... 11 Table 7 Configure for SW4-MII ............................................................................................... 11 Table 8 Configure for SW3-MII ............................................................................................... 12 Table 9 Configure for SW4-RMII ............................................................................................ 12 Table 10 Configure for SW3-RMII .......................................................................................... 13 Table 11 MDC/MDIO Settings for MIIM ................................................................................ 14 Table 12 MDC/MDIO Settings for SMI ................................................................................... 14 Revision History Revision 1.0 1.1 Micrel Inc. Date 10/21/10 05/09/14 Change Initial release Update pictures, add RJ49 and RJ50 for rev1.2 eval board Page 3 5/9/2014 KSZ8864 Evaluation Board User’s Guide 1.0 Introduction The KSZ8864 is Micrel Operations’ new generation integrated 4-port switch with a 64-pin small package. The KSZ8864 device consists of two PHYs and four MACs. Two of MACs support either MII or RMII interfaces for dual processor/DSP data transfer. Higher speed SPI and MDC/MDIO interfaces can fully manage the 4-port switch by the processor. The device had been designed with cost sensitive systems in mind but still offers a multitude of features such as switch management; port and tag based VLAN; 1/2/4-queue QoS priority; a dual MII/RMII option data interfaces and CPU control interfaces of SPI, MDC/MDIO with MIIM/SMI. MIIM is the standard IEEE 802.3 MII Management Interface. SMI is non-standard Serial Management Interface that can access all registers by the Management Data Input/output MDIO interface. The KSZ8864 is an excellent choice in current complex Ethernet applications with single processor or dual processors, industrial automatic, automotive, etc. fields and as a standalone 4-port switch. The KSZ8864 evaluation board is designed to allow the user to experience first-hand the rich feature set of these existing 4-port switches of KSZ8864CNX/RMNUB. The evaluation board is highly configurable and easy to use. 2.0 Features • • • • • • • • • Micrel KSZ8864 Integrated 4-port 10/100 Managed Ethernet Switch 2 RJ-45 Jacks for Ethernet LAN with Corresponding Isolation Magnetics. Auto MDI/MDIX on all Ports. 1 PHY mode and 1 MAC mode 40-pin male/female connectors are for the port 3 Switch SW3-MII/RMII Interfaces. 1 PHY mode and 1 MAC mode 40-pin male/female connectors are for the port 4 Switch SW4-MII/RMII Interfaces. 1 USB Port Interface Configurable to emulate interfaces of EEPROM, SPI interface, MDC/MDIO with SMI Interface and access all MIIM registers. On Board EEPROM 2 LEDs Per Port to Indicate the Status and Activity 5VDC, 2.5A Universal Power Supply 3.0 Evaluation Kit Contents The KSZ8864 Evaluation kit includes the following: • KSZ8864 Evaluation Board Rev. 1.x • KSZ8864 Evaluation Board User’s Guide Rev 1.x • Micrel EEPROM/SPI/SMI/MIIM Configuration Software • KSZ8864 Evaluation Board Schematics and BOM • The software, schematics and other design information will be found in the hardware design package in the Design Kit of the KSZ8864 Ethernet switch product on Micrel website. (Contact your Micrel FAE for the latest schematic). • The USB cable is not included. Micrel Inc. Page 4 5/9/2014 KSZ8864 Evaluation Board User’s Guide 4.0 Hardware Description The KSZ8864 evaluation board is in a compact form factor and can sit on a bench near a computer/laptop. There are three options for configuration: strap in mode; EEPROM mode; and SPI mode. Strap in mode configuration is easily done with on board jumper options. EEPROM mode and SPI mode are accomplished through a built in USB port interface. Using Micrel EEPROM software and your PC, you can reprogram the EEPROM on board by the USB port. Or using Micrel SPI software and your PC, you can access the KSZ8864’s full feature set registers by the USB to SPI interface. The board also features the MII connectors for the Switch MII/RMII interface on port 3 and port 4. These are to facilitate connections from the switch to an external MAC or PHY with MII/RMII interface. The KSZ8864 evaluation board is easy to use. There are programmable LED indicators for link and activity on all ports and a power LED. A manual reset button allows the user to reset the board without removing the power plug. A standard 5VDC power supply is included so that the user can supply power from any 110-240 Volt AC wall or bench socket, and the power also can be provided by USB port when close pin 2-3 of the JP47 jumper. Figure 1 KSZ8864 Evaluation Board Micrel Inc. Page 5 5/9/2014 KSZ8864 Evaluation Board User’s Guide KSZ8864 5 VDC Jack EEPROM 3.3V Regulator 1.2V Regulator FIFO, Flow Control, VLAN Tagging, Priority USB Device USB Port Reset Button Mag 1 Mag 2 Port 3 MII Port 4 MII Port 1 Port 2 Port 3 RMII Port 4 RMII Figure 2 KSZ8864 Evaluation Board Block Diagram 4.1 Strap in Mode Strap in configuration mode is the quickest and easiest way to get started. In this mode, the KSZ8864 acts as a standalone unmanaged 4-port switch. The user has to simply set the board’s configuration jumpers to the desired settings and apply power to the board. The user can also change jumper settings while power is applied to the board and press the convenient manual reset button for the new settings to take effect. Note that even if there is no external strap in values are set, internal pull up and pull down resistors will set the KSZ8864 default configuration. Section 4.1.1 covers each jumper on the board and describes its function. To start in strap in configuration mode, make sure that JP1 and JP2 are closed and JP3, JP4, JP8 and JP9 are open. In this mode, pins (PS1,PS0)=(0,0), the chip will start automatically, after trying to Micrel Inc. Page 6 5/9/2014 KSZ8864 Evaluation Board User’s Guide read the external EEPROM, if EEPROM does not exist, the chip will use the default values and the strap option setting for all internal registers. 4.1.1 Feature Setting Jumpers The evaluation board provides jumpers to allow the user to easily set strap in configurations for the KSZ8864. Table 1 describes the jumpers and their function in the open or closed state. Table 1 Feature Setting Jumpers Jumper KSZ8864 Signal JP1 JP2 JP3 JP4 JP8 JP9 JP48 SCL SPIQ MDC MDIO PS0 PS1 Testing JP10 JP11 JP17 3-pin JP20 SCONF0 SCONF1 Default is 2-3 close for port 4 SW4- MII Default is 1-2 close for port 4 SW4- MII SM4RXD3 JP21 SM4RXD2 JP22 SM4RXD1 JP23 SMRXD0 LED Mode 0: PxLED1 = Link/Act PxLED0 = Speed LED Mode 1: PxLED1 = 100Link/Act PxLED0 = Full Duplex JP24 3-pin Default is 2-3 close for pot 3 SW3- MII Default is 1-2 close for port 3 SW3- MII SM3RXD3 1-2 Close: SW3-RMII provides 50MHz clock 2-3 Close: SW3-MII mode or SW3-RMII receive 50MHz clock from opposite 2-3 Close: SW3-RMII interface without clock provided Disable device flow control JP18 3-pin JP27 3-pin JP29 Micrel Inc. 2-pin Jumper Open 2-pin Jumper Closed 3-pin Jumper 1-2 Close 3-pin Jumper 2-3 Close SPI and MIIM/SMI EEPROM SPI EEPROM and MIIM/SMI SPI and EEPROM MIIM/SMI SPI and EEPROM MIIM/SMI EEPROM/SPI/SMI Setting. See Section 4.2 and 4.3 EEPROM/SPI/SMI Setting. See Section 4.2 and 4.3 Power of EEPROM comes Power of EEPROM comes from VDDIO from 3.3V only (default) MII Setting See Section 4.6 MII Setting See Section 4.6 1-2 Close: SW4-RMII 2-3 Close: SW4-MII or provides 50MHz clock SW4-RMII receive 50MHz clock from opposite 1-2 Close: SW4-MII mode. 2-3 Close: SW4-RMII Detail see schematics interface without clock provided Disable SW4-MII/RMII Flow Enable SW4- MII/RMII Flow Control Control SW4-MII/RMII Half Duplex SW4-MII/RMII Full Duplex Mode Mode SW4-MII/RMII 100BT mode SW4-MII/RMII 10BT mode 1-2 Close: SW3-MII mode. Detail see schematics Enable device flow control Page 7 5/9/2014 KSZ8864 Evaluation Board User’s Guide JP30 JP31 SM3RXD2 SM3RXD1 JP32 SM3RXD0 JP39 JP41 P1LED0 P1LED1 JP42 JP47 3-pin JP49 3-pin P2LED0 Default is 1-2 close for DC from 5V Jack Default is 1-2 close for 3.3V JP50 3-pin Default is 1-2 close for 3.3V Disable Back Pressure Drop excessive collision packets Aggressive back off disable Enable Back Pressure Do not drop excessive collision packets Aggressive back off enable SW4-MII mode Device is clock mode when use RMII interface SW3-MII mode 1-2 Close: 5V DC is from the power jack of AC adapter SW4-RMII mode Device is normal mode when use RMII interface SW3-RMII mode 2-3 Close: 5V DC is from the USB connector. 1-2 Close: Provide 3.3V to port 4 connector for external single PHY eval board 1-2 Close: Provide 3.3V to port 3 connector for external single PHY eval board 2-3 Close: Provide 5V to port 4 connector for external single PHY eval board 2-3 Close: Provide 5V to port 3 connector for external single PHY eval board Table 2 Reserved Jumpers Jumper Number JP19 JP28 JP34 JP35 Description SM4RXDV SM3RXDV SM3CRS SM3COL Recommended Settings Open Open Open Open 4.2 EEPROM Mode The evaluation board has an EEPROM to allow the user to explore more extensive capabilities of the KSZ8864. The user can conveniently program the EEPROM on board using the USB port from any computer with a WIN 2000/XP environment and the Micrel provided software. This makes it easy for the user to evaluate features like “broadcast storm protection” and “rate control”. To prepare the KSZ8864 evaluation board for EEPROM configuration follow these steps: 1. 2. Copy the Micrel provided EEPROM software to your computer. Set JP3, JP4, JP5 and JP9 as specified in Table 3 for EEPROM mode configuration. Make sure that the EEPROM is installed on the board. Table 3 EEPROM Mode Settings Jumper JP1 JP2 JP3 Micrel Inc. Description EEPROM EEPROM MDC Page 8 Setting Closed Closed Open 5/9/2014 KSZ8864 Evaluation Board User’s Guide JP4 JP8 JP9 MDIO Serial Bus Config. (PS0) Serial Bus Config. (PS1) Open Open Open 3. 4. Connect the computer’s USB port to the KSZ8864 board with a USB port cable. There are two way to power up the evaluation board: a). Connect the 5 VDC power supply to the KSZ8864 when JP47 pin1-2 is closed. b). 5 VDC power source from the USB port when JP47 pin 2-3 is closed. 5. The KSZ8864 will power up in its default configuration if there is no information in the EEPROM. 6. Program the desired settings into the EEPROM using the Micrel software. See the software description section 5.6 for details. 7. Press the manual reset button. The KSZ8864 will reset and read the new configuration in the EEPROM. After reset, the KSZ8864 is ready for normal operation. 4.3 SPI Mode From SPI interface to the KSZ8864, use a USB to SPI converter that allows accessing all of the KSZ8864 features and registers. The user can easily access the SPI interface using a computer connected to the evaluation board’s USB port interface. Micrel provides a Windows 2000/XP based program for the user to evaluate the KSZ8864’s full feature set. In addition to all the control registers available via EEPROM programming, a host CPU connected to the KSZ8864’s SPI interface will be able to access all static MAC table, the VLAN table, dynamic MAC address table and the MIB counters. To prepare the KSZ8864 evaluation board for SPI mode configuration follow these steps: 1. Copy the Micrel provided SPI interface software on your computer. 2. Set JP3, JP4, JP5 and JP9 as specified in Table 4 for SPI mode configuration. Table 4 SPI Mode Settings Jumper JP1 JP2 JP3 JP4 JP8 JP9 Description EEPROM EEPROM MDC MDIO Serial Bus Config. (PS0) Serial Bus Config. (PS1) Setting Open Open Open Open Open Closed 3. Connect the computer’s USB port to the KSZ8864 board with a USB port cable. 4. Remove the EEPROM from the evaluation board. (Optional) 5. There are two ways to power up the evaluation board: a). Connect the 5 VDC power supply to the KSZ8864 when JP47 pin1-2 is closed. b). 5 VDC power source from the USB port when JP47 pin 2-3 is closed. 6. The KSZ8864 will power up initial default configuration with the start switch in register 1 bit 0 = ‘0’ which means the switch is “off”. You can set the bit 0 =’1’ to start switch. Micrel Inc. Page 9 5/9/2014 KSZ8864 Evaluation Board User’s Guide 7. Open the Windows and navigate to the directory where the Window SPI file is stored. Click its icon to invoke the software. 8. Program the desired settings using the Micrel SPI interface software. See the software operation description section 5.7 for details. 4.4 10/100 Ethernet Ports There are two 10/100 Ethernet ports on the KSZ8864 evaluation board. The ports J1 and J2 can be connected to a traffic generator/analyzer or a SmartBit via standard RJ45 connectors using CAT-5 cables. Each port can be used as either an uplink or downlink. All ports support auto MDI/MDIX so there is no need for cross over cables. J1 = RJ45 connector for port 1 J2 = RJ45 connector for port 2 4.5 LED indicators Ethernet Port LEDs There are two columns of LED indicators, one column for each of the two ports. The LED indicators are programmable to two different modes. You can program the LED mode through a strap in option on JP23 or in register 11, bit 1. The mode definitions are shown in Table 5. There are three LEDs per port. The naming convention is “LEDx_y”, where “x” is the port number, and “y” is the number of the LED for that port. Table 5 LED Modes Mode 0 PxLED1 = Link/Act PxLED0 = Speed Mode1 PxLED1 = 100Link/Act PxLED0 = Full Duplex P1LEDy are assigned to Port1 P2LEDy are assigned to Port2 Power LED The board also has a power LED D3 for the 3.3V power supply. D3 LED indicates 3.3V Power on and off. Interrupt LED The board also has an Interrupt LED D2 for the Link status change when set the interrupt mask register 125. D2 LED turns on to indicate the interrupt to be asserted. 4.6 MII/RMII Port Configuration There are two MII/RMII ports on the KSZ8864. One port connects to the port 4 MAC4 in the KSZ8864, and we refer to it as the port 4 Switch SW4-MII/RMII port. The second MII/RMII port Micrel Inc. Page 10 5/9/2014 KSZ8864 Evaluation Board User’s Guide connects to the port 3 MAC3 in the KSZ8864, and we refer to this as the port 3 Switch SW3-MII/RMII port. Both the SW4-MII and the SW3-MII are default available as PHY modes. SW4-MII can be configured to MAC mode by setting pin [47, 48] =11 and SW3-MII can be configured to MAC mode by setting bit 6 = ‘1’ in the register 223. Both MAC4 and MAC3 also can be configured to RMII interfaces mode for SW4-RMII and SW3-RMII by the strap pins P1LED0 and P2LED0, P1LED0 is pulled down (JP39 closed) for SW4-RMII mode, P2LED0 is pulled down (JP42 closed) for SW3-RMII mode. The Switch MII port can be set to PHY mode, MAC mode. In PHY mode of the SW4-MII, the Switch MII port will transmit and receive signals on J6 of the board’s male MII connector. This mode is usually used to connect the KSZ8864 to a CPU. In MAC mode of the SW4-MII, the Switch MII port will transmit and receive signals on J7 of the board’s female MII connector. This interface is normally used to connect the KSZ8864 to an external PHY. In PHY mode of the SW3-MII, the Switch MII port will transmit and receive signals on J8 of the board’s male MII connector. This mode is usually used to connect the KSZ8864 to an external MAC. In MAC mode of the SW3-MII, the Switch MII port will transmit and receive signals on J9 of the board’s female MII connector. This interface is normally used to connect the KSZ8864 to an external PHY. Table 6 SCONF [1:0] pin [47, 48] for SW4-MII PHY/MAC mode JP11 JP10 Switch SW4MII Pin 47 Open Pin 48 Open Open Close SW4-MII PHY mode (Default) Disabled Close Open Disabled Closed Close SW4-MII MAC mode 4.6.1 Port 4 SW4-MII Jumper Configuration Modes SW4-MII MAC Mode with J7 used SW4-MII PHY Mode with J6 used JP10 Close JP11 Close Open (default for PHY mode) Open (default for PHY mode) JP39 Open (default for SW4-MII) Open (default for SW4-MII) JP17 Pin 2-3 Close JP18 Pin 1-2 Close Pin 2-3 Close Pin 1-2 Close Table 7 Configure for SW4-MII Micrel Inc. Page 11 5/9/2014 KSZ8864 Evaluation Board User’s Guide 4.6.2 Port 3 SW3-MII Jumper and Register Configuration Modes SW3-MII MAC Mode with J9 used SW3-MII PHY Mode with J8 used JP42 Open (default for SW3-MII) Open (default for SW3-MII) Reg 223 Bit6 1 JP24 Pin 2-3 Close JP27 Pin 1-2 Close 0 (default for PHY mode) Pin 2-3 Close Pin 1-2 Close Table 8 Configure for SW3-MII 4.6.3 Port 4 SW4-RMII Jumper Configuration for KSZ8864 Modes SW4-RMII MAC to MAC mode with J6 used JP39 Closed SW4-RMII MAC to PHY mode with J7 used Closed SW4-RMII MAC to MAC mode with J6 used Closed SW4-RMII MAC to PHY mode with J7 used Closed JP41 Open is clock mode (Device’s clock source comes from X1 pin 25MHz and SM4RXC pin provide 50MHz clock to both RMII) Open is clock mode (Device’s clock source comes from X1 pin 25MHz and SM4RXC pin provide 50MHz clock to both RMII) Close is normal mode (Device’s clock source comes from SM4TXC pin 50MHz external reference clock) Close is normal mode (Device’s clock source comes from SM4TXC pin 50MHz external reference clock) JP17 Pin 1-2 Close JP18 Pin 1-2-3 Open Pin 1-2 Close Pin 1-2-3 Open Pin 1-2-3 Open Pin 2-3 Close Pin 2-3 Close Pin 1-2-3 Open Table 9 Configure for SW4-RMII Micrel Inc. Page 12 5/9/2014 KSZ8864 Evaluation Board User’s Guide 4.6.4 Port 3 SW3-RMII Jumper Configuration for KSZ8864 Modes SW3-RMII MAC to MAC mode with J6 used JP42 Closed SW3-RMII MAC to PHY mode with J7 used Closed JP41 Either Open (clock mode) or Closed (normal mode). Note: When normal mode is used, port 4 SW4-RMII SM4TXC should receive an external 50MHz clock, and then SM3RXC can provides 50MHz clock to SM3TXC and port 3 opposite RMII. Whatever clock or normal mode, the port 3 opposite RMII must receive 50MHz reference clock. Either Open (clock mode) or Closed (normal mode). Note: When normal mode is used, port 4 SW4-RMII SM4TXC should receive an external 50MHz clock, and then SM3RXC can provides 50MHz clock to SM3TXC and port 3 opposite RMII. Whatever clock or normal mode, the port 3 opposite RMII must receive 50MHz reference clock. JP24 Pin 1-2 Close JP27 Pin 1-2-3 Open Pin 1-2 Close Pin 1-2-3 Open Table 10 Configure for SW3-RMII 4.7 MDC/MDIO Interface for MIIM Registers and SMI mode From MDC/MDIO interface to the KSZ8864, use a USB to MDC/MDIO converter that allows accessing all of PHY related registers and all of the KSZ8864 registers. The user can easily access the MDC/MDIO interface using a computer connected to the evaluation board’s USB port interface. Micrel provides Windows 2000/XP based programs for the user to evaluate both MIIM and SMI. For the MIIM software to be used all of PHY related registers, please use the software tool in the Micrel Inc. Page 13 5/9/2014 KSZ8864 Evaluation Board User’s Guide folder of MDC_MDIO MIIM of the software directory. For the SMI software to be used all of the registers, please use the software tool in the folder of MDC_MDIO SMI of the software directory. To prepare the KSZ8864 evaluation board for MDC/MDIO configuration follow these steps: 1. Copy the Micrel provided software on your computer. 2. Set JP2, JP3 and JP4 as specified in Table below for the MDC/MDIO configuration. Table 11 MDC/MDIO Settings for MIIM Jumper JP1 JP2 JP3 JP4 JP8 JP9 Description EEPROM EEPROM/MIIM/SMI MDC for MIIM/SMI MDIO for MIIM/SMI Serial Bus Config. (PS0) Serial Bus Config. (PS1) Setting Open Close Close Close Open Open 9. Connect the computer’s USB port to the KSZ8864 board with a USB port cable. 10. There are two ways to power up the evaluation board: a). Connect the 5 VDC power supply to the KSZ8864 when JP47 pin1-2 is closed. b). 5 VDC power source from the USB port when JP47 pin 2-3 is closed. 11. For the SMI interface, PS [1, 0] should be ‘01’, JP8 also should be closed on the board, please see the detail in the Table 12. Table 12 MDC/MDIO Settings for SMI Jumper JP1 JP2 JP3 JP4 JP8 JP9 Description EEPROM EEPROM/MIIM/SMI MDC for MIIM/SMI MDIO for MIIM/SMI Serial Bus Config. (PS0) Serial Bus Config. (PS1) Setting Open Close Close Close Close Open 12. Open the Windows and navigate to the directory where the Window MDC/MDIO files are stored. Click its icon to invoke the software. 13. Program the desired settings using the Micrel MDC/MDIO software. See the software operation description section 5.4 and 5.5 for details of MIIM and SMI. Micrel Inc. Page 14 5/9/2014 KSZ8864 Evaluation Board User’s Guide 5.0 Software Description 5.1 Introducing Application Software Tools The Design Kit provides some software tools to support SPI interface, EEPROM (I2C) and MDC/MDIO access for MIIM registers and SMI interface. They are located folders in the software tool directory as follows: 1. In folder of DOS SPI Tool, there is an 8895SPI_DOS.exe file which can be executed directly. The tool is used to access all registers by SPI in a DOS Window. 2. In folder of MDC_MDIO SMI, there is a MicrelSMIIfApp.exe file which can be executed directly by clicking its icon. The software tool is used to access all registers by MDC/MDIO interface with SMI mode. 3. In folder of Window SPI_I2C_MIIM Tools, there is a MicrelSwitchPhyTools_1.xx.msi file which is clicked to create two application files in the default folder of Micrel (or you selected folder) and two icons on desktop, they need window drivers supported first, see 5.2 section for detail. One software tool is used to access all registers by SPI interface or is used to read/write all control register on I2C EEPROM mapping. Another software tool is used to access all MIIM registers for all PHYs. 4. All of application files after installation .msi file 5.2 Install Window Driver First Before use the Window based application software tool, the support drivers need to be installed to PC/Laptop first and this installation is just one times only. When connect one standard USB cable with type A and type B connectors between the evaluation board and PC computer first time, the Micrel Inc. Page 15 5/9/2014 KSZ8864 Evaluation Board User’s Guide Found New Hardware Wizard window will pop-up and then follow the instructions step by step as below. . Choose ‘No, not this time’ radio button and click the ‘Next’ button. Micrel Inc. Page 16 5/9/2014 KSZ8864 Evaluation Board User’s Guide Choose the ‘Install from a list or specific location (Advanced)’ radio button and click the ‘Next’ button. Click the ‘Include this location in the search’ check box, and use ‘Browse’ button to select the ‘C:\MicrelEthernetChipConfig\D2XXDriver\CDM 2.02.04 WHQL Certified’ directory and click the ‘Next’ button. The window will install the drivers from this location. Click ‘Finish’ button. The Window will install another driver called ‘USB Serial Converter B’. After the drivers installed, Window Device Manager will show ‘USB Serial Converter A’ and ‘USB Serial Converter B’ as below figure. That means the installation successful. Micrel Inc. Page 17 5/9/2014 KSZ8864 Evaluation Board User’s Guide 5.3 DOS SPI Tool This is a simple and powerful tool to access all register. The tool located in the folder of DOS SPI Tool in the Software tools folder. There is an USBSPI.exe file which can be executed directly by clicking its icon (the software tool support 8864 all registers also). Before run the software tool, the JP9 should be closed, please check the SPI setting in 4.3 SPI mode section. After click its icon, a DOS Window will pop up as follow: Type a ‘help’ and press Enter, all commands will display as follows, Micrel Inc. Page 18 5/9/2014 KSZ8864 Evaluation Board User’s Guide For Read or Write registers, reg is the offset address of the register, value is Hex number. The ‘run file’ command can execute multiple commands by a script file, the script file is a .txt file which can be created by any edit tools. Æ run xxxx.txt //will run the .txt script file. 5.4 MDC/MDIO MIIM Software Tool 5.4.1 MDC/MDIO MII software installation The software tool can be used to access all MIIM registers for PHY based. This install file of the software tool locates in folder of Window SPI_I2C_MIIM Tools in the software tools folder of the Design Kit, there is MicrelSwitchPhyTools_1.xx.msi file which is clicked to install application file and add two application icons on the desktop, this installation just do one times only, the application file will be copied into the folder of Micrel\MicrelSwitchPhyTools (default) or other assigned folder in the installation. The MDC/MDIO MIIM Software Tool can be executed directly by clicking its application file or icon with name of MicrelMDIOConfigWinApp on the desktop. 5.4.2 On board jumper setting and Software Application Before run the software tool, the JP2, JP3 and JP4 should be closed, please check the MDC/MDIO setting in section of 4.7 MIIM SMI mode section. After click its icon, a Window will pop up as follow: Micrel Inc. Page 19 5/9/2014 KSZ8864 Evaluation Board User’s Guide Select ‘KSZ8864 4 port switch’ and click Next button, Pop up a MDIO MIIM Configuration window as follows: By this window, all of MIIM registers on 2 PHYs can be read and written directly. Click the mark of Down or Up, all MII registers will display for configuration. Check any writable bits of registers and click Write button, the value of registers will be changed. Micrel Inc. Page 20 5/9/2014 KSZ8864 Evaluation Board User’s Guide 5.5 MDC/MDIO SMI Software Tool 5.5.1 MDC/MDIO SMI software The software tool can be used to access all registers of KSZ8864 by MDC/MDIO interface. This tool locate in folder of MDC_MDIO SMI in the Design Kit, there is MicrelSMIIfApp.exe file which can be executed directly by clicking its icon. 5.5.2 On board jumper setting and Software Application Before run the software tool, the JP2, JP3 and JP4 should be closed, please check the MDC/MDIO setting in section of 4.7 MIIM SMI mode and pins PS[1:0]=01, JP8 should be closed also. After click its icon, a Window will pop up as follow: There are two options: (1) KSZ8873 3 port switch (2) KSZ8895 5-port switch (3) KSZ8864 4-port switch Please select (3) to support KSZ8864 configuration by SMI mode. Type ‘help’ and press Enter, will display all commands as follow. Micrel Inc. Page 21 5/9/2014 KSZ8864 Evaluation Board User’s Guide Read register 1, display value with 0x40 and write bit1=1 to start switch with 0x41. 5.6 EEPROM Software Tool 5.6.1 EEPROM software installation Micrel provides EEPROM software tool can use a PC/Laptop via the on board USB port to program the KSZ8864 evaluation board’s EEPROM without the added expense of an external EEPROM programmer. The software tool can be used to read/write all control registers of the KSZ8864. The installation file of the tool is located in folder of Window SPI_I2C_MIIM Tools in the software tools folder of the Design Kit, there is MicrelSwitchPhyTools_1.xx.msi file which is clicked to install application file and add two application icons on the desktop, this installation just do one times only, the application file will be copied into the folder of Micrel\MicrelSwitchPhyTools (default) or other assigned folder in the installation. The MDC/MDIO EEPROM Software Tool can be executed directly by clicking its application file or icon with name of MicrelSwitchConfigApp on the desktop. 5.6.2 On board jumper setting and Software Application Before run the software tool, the JP1 and JP2 should be closed, please check the EEPROM setting in section of 4.2 EEPROM mode. After click its icon, a Window will pop up as follow: Micrel Inc. Page 22 5/9/2014 KSZ8864 Evaluation Board User’s Guide Select the radio of I2C interface to do EEPROM configuration and press Continue button, pop up a window as follow. Click OK button, one of read/write EEPROM window will display as follow: Micrel Inc. Page 23 5/9/2014 KSZ8864 Evaluation Board User’s Guide Note: Chip ID1 has to set to 0x00 or 0x01 for EEPROM contents to be downloaded to all registers in current device revision. The software tool can read/write all advanced and port control registers as followed pop-up Windows. Micrel Inc. Page 24 5/9/2014 KSZ8864 Evaluation Board User’s Guide After change the bits of the registers, the change can be written to EEPROM and save to a file for a back-up. 5.7 Window SPI Software Tool 5.7.1 Window SPI software installation The software tool can be used to read/write all of registers of the KSZ8864. The installation file of the tool is located in folder of Window SPI_I2C_MIIM Tools in the software tools folder of the Design Kit, there is MicrelSwitchPhyTools_1.xx.msi file which is clicked to install application file and add two application icons on the desktop, this installation just do one times only, the application file will be copied into the folder of Micrel\MicrelSwitchPhyTools (default) or other assigned folder in the installation. The MDC/MDIO SPI Software Tool can be executed directly by clicking its application file or icon with name of MicrelSwitchConfigApp on the desktop. 5.7.2 On board jumper setting and Software Application Before run the software tool, the JP9 should be closed, please check the SPI setting in section of 4.3 SPI mode. After click its icon, a control Window will be pop up as follow: The default is SPI interface to do switch configuration. From the device selection window to select KSZ8864 device or/and press Continue button directly. A control window will be pop up as follow. The software tools also can do Auto detection and select a correct device function. All register can be read and written in the window. Micrel Inc. Page 25 5/9/2014 KSZ8864 Evaluation Board User’s Guide The control Window includes all registers, static MAC table, LAN table, dynamic table and MIB counter that are supported by SPI. The software can save and open the configuration file. 6.0 Reference Documents KSZ8864 Data Sheet (Contact Micrel for Latest Datasheet), KSZ8864 Design Package includes all design information as a Design Kit (Contact Micrel for the updates). 7.0 Bill of Material Please see the detail BOM in the BOM folder of the hardware design package in the design kit for the KSZ8864 Evaluation Board. 8.0 Magnetic Vendors See datasheet for the recommendation. Micrel Inc. Page 26 5/9/2014 KSZ8864 Evaluation Board User’s Guide MICREL, INC. 1849 FORTUNE DRIVE SAN JOSE, CA 95131 USA TEL +1 (408) 944-0800 FAX +1 (408) 474-1000 WEB http:/www.micrel.com The information furnished by Micrel in this data sheet is believed to be accurate and reliable. However, no responsibility is assumed by Micrel for its use. Micrel reserves the right to change circuitry and specifications at any time without notification to the customer. Micrel Products are not designed or authorized for use as components in life support appliances, devices or systems where malfunction of a product can reasonably be expected to result in personal injury. Life support devices or systems are devices or systems that (a) are intended for surgical implant into the body or (b) support or sustain life, and whose failure to perform can be reasonably expected to result in a significant injury to the user. A Purchaser’s use or sale of Micrel Products for use in life support appliances, devices or systems is a Purchaser’s own risk and Purchaser agrees to fully indemnify Micrel for any damages resulting from such use or sale. © 2014 Micrel, Incorporated. Micrel Inc. Page 27 5/9/2014