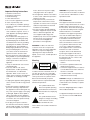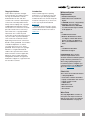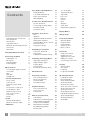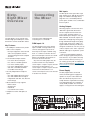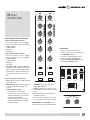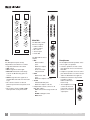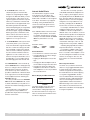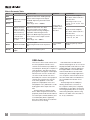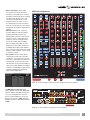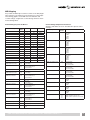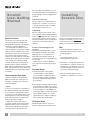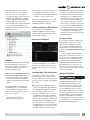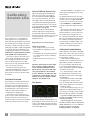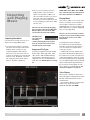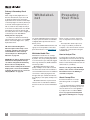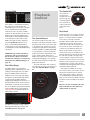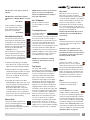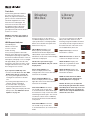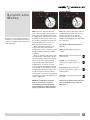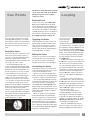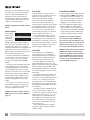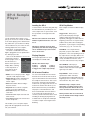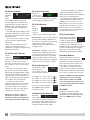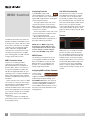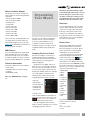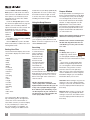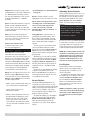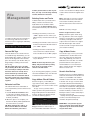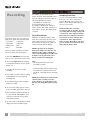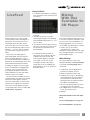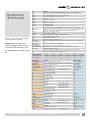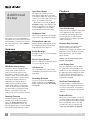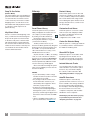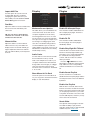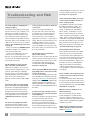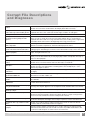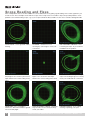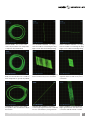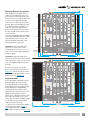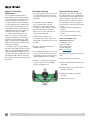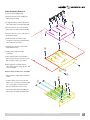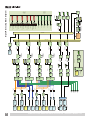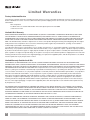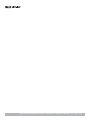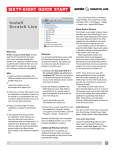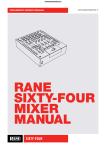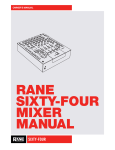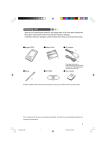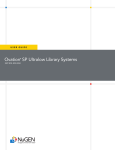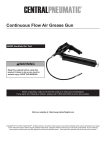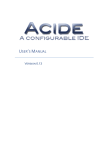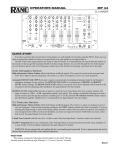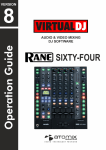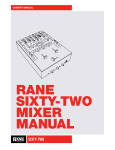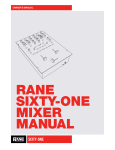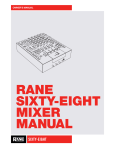Download Rane SIXTY-EIGHT Operator`s manual
Transcript
TWO COMPUTERS, TWO USB PORTS, FOUR DECKS AND A RANGE OF EFFECTS RANE SIXTY-EIGHT MIXER FOR SERATO SCRATCH LIVE • OPERATOR’S MANUAL 2.4.4 Important Safety Instructions 1. Read these instructions. 2. Keep these instructions. 3. Heed all warnings. 4. Follow all instructions. 5. Do not use this apparatus near water. 6. Clean only with a dry cloth. 7. Do not block any ventilation openings. Install in accordance with manufacturer’s instructions. 8. Do not install near any heat sources such as radiators, registers, stoves, or other apparatus (including amplifiers) that produce heat. 9. Do not defeat the safety purpose of the polarized or grounding type plug. A polarized plug has two blades with one wider than the other. A groundingtype plug has two blades and a third grounding prong. The wide blade or third prong is provided for your safety. If the provided plug does not fit into your outlet, consult an electrician for replacement of the obsolete outlet. 10. Protect the power cord and plug from being walked on or pinched particularly at plugs, convenience receptacles, and the point where it exits from the apparatus. 11. Only use attachments & accessories specified by Rane. 12. Use only with the cart, stand, tripod, bracket, or table specified by the manufacturer, or sold with the apparatus. When a cart is used, use caution when moving the cart/apparatus combination to avoid injury from tipover. 13. Unplug this apparatus during lightning storms or when unused for long periods of time. 14. Refer all servicing to qualified service personnel. Servicing is required when the apparatus has been damaged in any way, such as power supply cord or plug is damaged, liquid has been spilled or objects have fallen into the apparatus, the apparatus has been exposed to rain or moisture, does not operate normally, or has been dropped. 15. The plug on the power cord is the AC mains disconnect device and must remain readily operable. To completely disconnect this apparatus from the AC 2 mains, disconnect the power supply cord plug from the AC receptacle. 16. This apparatus shall be connected to a mains socket outlet with a protective earthing connection. 17. When permanently connected, an all-pole mains switch with a contact separation of at least 3 mm in each pole shall be incorporated in the electrical installation of the building. 18. If rack-mounting, provide adequate ventilation. Equipment may be located above or below this apparatus, but some equipment (like large power amplifiers) may cause an unacceptable amount of hum or may generate too much heat and degrade the performance of this apparatus. WARNING: To reduce the risk of fire or electric shock, do not expose this apparatus to rain or moisture. Apparatus shall not be exposed to dripping or splashing and no objects filled with liquids, such as vases, shall be placed on the apparatus. Warning CAUTION RISK OF ELECTRIC SHOCK DO NOT OPEN To reduce the risk of electrical shock, do not open the unit. No user serviceable parts inside. Refer servicing to qualified service personnel. The symbols shown below are internationally accepted symbols that warn of potential hazards with electrical products. This symbol indicates that there are important operating and maintenance instructions in the literature accompanying this unit. This symbol indicates that a dangerous voltage constituting a risk of electric shock is present within this unit. WARNING: This product may contain chemicals known to the State of California to cause cancer, or birth defects or other reproductive harm. FCC Statement This equipment has been tested and found to comply with the limits for a Class B digital device, pursuant to part 15 of the FCC Rules. These limits are designed to provide reasonable protection against harmful interference in a residential installation. This equipment generates, uses and can radiate radio frequency energy and, if not installed and used in accordance with the instructions, may cause harmful interference to radio communications. However, there is no guarantee that interference will not occur in a particular installation. If this equipment does cause harmful interference to radio or television reception, which can be determined by turning the equipment off and on, the user is encouraged to try to correct the interference by one or more of the following measures: • Reorient or relocate the receiving antenna. • Increase the separation between the equipment and receiver. • Connect the equipment into an outlet on a circuit different from that to which the receiver is connected. • Consult the dealer or an experienced radio/TV technician for help. CAUTION: Changes or modifications not expressly approved by Rane Corporation could void the user’s authority to operate the equipment. This Class B digital apparatus complies with Canadian ICES-003. Cet appareil numérique de la classe B est conforme à la norme NMB-003 du Canada. These stickers are located on the bottom of the mixer. RANE SIXTY-EIGHT MIXER FOR SERATO SCRATCH LIVE • OPERATOR’S MANUAL 2.4.4 Copyright Notices Introduction © 2013 Rane Corporation. All rights reserved. Scratch Live and the Scratch Live logo are trademarks of Serato. Trademarked in the U.S. and other countries. This software is based in part on the work of the Independent JPEG Group, and uses libpng code, copyright © 2000-2002 Glenn Randers-Pehrson. The Scratch Live Control Tone, the audio pressed on Scratch Live Control vinyl and Control CDs, is copyright ©20042013 Serato. The Control Vinyl and Control CDs are licensed for personal use only. The creation of personal backups of the Control CD is allowed, however duplicating Control CDs for commercial benefit is strictly prohibited. For avoidance of doubt the duplication or creation of Control vinyl for any use is strictly prohibited. Please respect our copyright. Windows® is a registered trademark of Microsoft Corporation in the United States and other countries. Apple, Mac, Macintosh, iTunes, Safari, QuickTime, GarageBand, and OS X are registered trademarks of Apple Inc., registered in the U.S. and other countries. Please read through these operating instructions so you will know how to get the most from your Sixty-Eight and the included Scratch Live software. Keep this manual in a safe place. If you ever lose it, a new copy may be downloaded at dj.rane.com. To keep up with the latest tips, and to check for Scratch Live software updates, visit the Official Scratch Live Forum at serato.com. Minimum System Requirements • Available USB 2.0 port. • 1280 x 720 screen resolution or higher. • 2 GB RAM, more for a large library. • Hard drive space for music: 5400 RPM minimum, 7200 RPM recommended for high resolution audio playback. PC • 2.2 GHz Intel Core Duo. • Windows XP with Service Pack 3 or higher, or Vista with Service Pack 2 or higher, or Windows 7. We recommend Windows 7 over Vista. Mac • 1.83 GHz Intel Core Duo. • OSX 10.5.8 or higher. PLEASE NOTE: These are the minimum requirements to run Serato Scratch Live without optional plugins. For best performance or when using optional plugins we recommend you use a higher spec computer. Please see the Minimum Specs at serato.com/scratchlive. Check List These items are included in the box: • 1 Sixty-Eight Mixer. • Scratch Live software install disc. • 4 (four) control CDs in two sleeves. • 4 (four) control records. • 2 USB cables. • IEC C5 line cord. • Quick Start Guide. • This manual. Wear Parts The Sixty-Eight Mixer contains no wear parts. The vinyl records and CDs are wear parts as described in “Limited Warranties” on page 58. RANE SIXTY-EIGHT MIXER FOR SERATO SCRATCH LIVE • OPERATOR’S MANUAL 2.4.4 3 Contents Important Safety Instructions 2 FCC Statement 2 Introduction3 Copyright Notices 3 Minimum System Requirements 3 Check List 3 Wear Parts 3 Sixty-Eight Mixer Overview 6 Connecting the Mixer PGM Inputs 1-4 Mic Inputs Analog Outputs Power Supply 6 6 6 6 6 Mixer Controls 7 Four Program Input Channels 7 Crossfader7 Mics8 Main Mix 8 Headphones8 Control Strip Controls 9 Layer / Shift 9 Control Point 9 Channel Control Strips 9 Back9 Scroll Crate / Load A / B 9 Loop: Manual / Auto 9 Manual Loop Controls 9 Auto Loop Controls 9 10 Cue Points Delete10 FlexFx10 Internal Audio Effects 11 Effects Parameter Table 12 USB Audio 12 4 Core Audio and ASIO Drivers ASIO (Windows) Core Audio (Macintosh) Driver Control Panel MIDI Mapping 14 14 14 14 15 Scratch Live: Getting Started System Overview Connecting the Sixty-Eight Turntable Setup CD Player Setup 18 18 18 18 18 Installing Scratch Live 18 Mac18 Windows18 Additional Windows Drivers 19 Starting the Software 19 Installing More Than 1 Version 19 Firmware Check 19 Using the Tool Tips 19 Calibrating Scratch Live The Noise Threshold The Scopes Calibration Troubleshooting 20 20 20 20 Importing and Playing Music Importing Your Music Supported File Types Playing Music Track Display Primary & Secondary Deck 21 21 21 21 21 21 Whitelabel.net22 Preparing Your Files How to Analyze Files About Corrupt Files Set Auto BPM The Offline Player 22 22 22 23 23 Playback Control The Control Record The Control CD Vinyl Scroll 23 23 23 23 Main Screen Overview Virtual Deck USB Sources & Analog Inputs Tempo Matching Display Track Overview Display Main Waveform Display Beat Matching Display Master Gain 24 24 24 24 24 24 25 25 25 33 / 45 Speeds Tracking Indicator 25 Tap Tempo 25 Key Lock 25 Repeat25 Censor25 Eject25 Autoplay25 Track Gain 26 USB Dropout Indicator 26 Display Modes 26 Library Views 26 Scratch Live Modes Absolute Mode Relative Mode Internal Mode Temporary Cue More Controls 27 27 27 28 28 28 Cue Points Setting Cue Points Enable Hot Cues Triggering Cue Points Editing Cue Points Customizing Cue Points 29 29 29 29 29 29 Looping29 Auto-Looping30 The A-Slot 30 Loop Roll 30 Loop Roll with MIDI 30 SP-6 Sample Player Loading the SP-6 Playing Samples SP-6 Instant Doubles SP-6 Play Modes SP-6 Pitch Controls SP-6 ‘Play From’ Selector SP-6 Track Overviews SP-6 Slot Volumes SP-6 Output Selector Individual Output Selectors SP-6 Sample Banks SP-6 Mute Buttons SP-6 MIDI RANE SIXTY-EIGHT MIXER FOR SERATO SCRATCH LIVE • OPERATOR’S MANUAL 2.4.4 31 31 31 31 31 32 32 32 32 32 32 32 32 32 DJ-FX Plugin Ultra Knob Mode Super Knob Mode Effects BPM Multiplier Deck Assign Show Parameters Macro Edit Mode 33 33 33 33 33 33 33 MIDI Control 34 MIDI Controller Setup 34 Assigning Controls 34 MIDI Platters 34 Assigning MIDI to Controls 34 Ctrl-Click Functionality 34 Presets34 Native Controller Support 34 MIDI Devices 35 Technical Information 35 Organizing Your Music 35 Grouping Tracks into Crates 35 Subcrates35 35 Smart Crates Sorting Your Files 36 Using the Song Browser 36 Searching36 Prepare Window 36 History36 Serato Playlists 37 Uploading Serato Playlists 37 Live Playlists 37 Editing ID3 tags 38 38 Library Zoom Display Album Art 38 Adding Album Art 38 Status Icons 38 More Info on Corrupt Files 38 File Management Rescan ID3 Tags Relocate Lost Files Deleting Crates and Tracks Copy & Move Files & Folders Copy & Move Crates Scratch Live Backup 39 39 39 39 39 39 39 Recording40 LiveFeed41 Mixing With One Turntable Or CD Player41 Two Computer Connection 42 43 Troubleshooting and FAQ 48 Additional Setup 44 Hardware44 USB Buffer Size (Latency) 44 Updating Firmware 44 Input Select Status 44 Headphone Tone 44 Flashing Deck Indicator 44 Button Backlight 44 Select Primary Decks 44 LCD Contrast 44 Recording Bit Depth 44 Playback44 Track End Warning 44 Playback Keys Use Shift 44 Lock Playing Deck 44 Sort Cues Chronologically 44 Enable Hot Cues 44 45 Use Auto Gain Hi-Fi Resampler 45 Play From Start 45 Instant Doubles 45 Play From First Cue Point 45 Braking45 Audio Output 45 Vinyl Control 45 Adjust Loops with Vinyl 45 Next Song On Flip 45 45 Enable Vinyl Scroll Reverse Vinyl Scroll 45 Vinyl Scroll Speed 45 Drop To Absolute Position 45 Drop To Cue Points 46 46 Vinyl Start Offset Library46 Read iTunes Library 46 Protect Library 46 Customize Crate Views 46 Center On Selected Song 46 Show All File Types 46 Include Subcrate Tracks 46 AutoFill Overviews 46 Font Size 47 Album Art Size 47 Display47 Maximum Screen Updates 47 Audio Cache 47 Show Album Art On Deck 47 Plugins47 SP-647 DJ-FX47 Enable Sixty-Eight DJ-FX Send 47 Serato Playlists 47 Corrupt File Descriptions 49 Scope Reading and Fixes 50 Keyboard Shortcuts Appendix52 Specifications52 Mounting Bracket Accessories 53 Crossfader Maintenance 54 Crossfader Cleaning 54 Channel Fader Cleaning 54 Fader Assembly Removal 55 Signal Block Diagram 56 Declaration of Conformity 57 Limited Warranties 58 RANE SIXTY-EIGHT MIXER FOR SERATO SCRATCH LIVE • OPERATOR’S MANUAL 2.4.4 5 Mic Inputs SixtyEight Mixer Overview The Mic Inputs will accept an XLR 3-pin plug, a balanced ¼" TRS (tip-ring sleeve) plug or an unbalanced TS (tip-sleeve) plug. Mic 1 has a switchable phantom power option, and Mic 2 has a switchable line level option. Connecting the Mixer Analog Outputs The Sixty Eight is a four channel mixer with dual high-speed USB ports, Serato Scratch Live controls and built in effects. Leave the power unplugged until everything else is connected! PGM Inputs 1-4 Key Features • Two USB ports simultaneously stream audio on two computers ∙ Each port supports 6 stereo Record and 5 stereo playback channels ∙ 32-bit Floating point audio sampled at 48 kHz • Four full featured input channels ∙ Four stereo Phono/CD inputs ∙ Line, Phone or S/PIDF operation ∙ Four stereo auxiliary inputs ∙ Four stereo USB playback options ∙ Gain Trim, 3-band EQ and Filter ∙ Crossfader FlexFx Assign • Two fully independent microphone inputs ∙ One with available phantom power ∙ One with available line-level input ∙ Independent Gain Trim, Pan, EQ and FlexFx Assign • Advanced FlexFx Loop supports: ∙ Built in effects ∙ Analog Insert ∙ USB Insert ∙ Cue and mix level controls • Headphone monitor with Split Cue option The Sixty-Eight has four stereo analog inputs for PGM 1 through PGM 4. Any of these analog inputs may be set for Phono Input, Line Input or S/PDIF using the P - L - S switches located on the rear panel. Unused inputs are best set to LINE. Attach your turntable’s ground wires to the Phono Ground connectors. Any of the four analog inputs may be used for Scratch Live vinyl emulation control. Input 1 or Input 2 may be selected for Scratch Live Virtual Deck 1 or 2 control. Input 3 or Input 4 may be selected for Scratch Live Virtual Deck 3 or 4 control. Control input sources are selected in Scratch Live software. SIXTY-EIGHT MAIN OUT RIGHT LEFT MADE IN U.S.A. RANE CORP. BOOTH OUT RIGHT 100-240V SESSION OUT LEFT 50/60 Hz 15 WATTS ACN 001 345 482 USB B 6 All analog outputs come from the same “Main Mix” signal. Main, Booth and Session outputs each have their own Level control. The Main output is on balanced XLR jacks with pin 2 “hot” per AES standards. The Booth output is on balanced ¼" TRS (tip-ring-sleeve) jacks, though unbalanced TS (tip-sleeve) plugs may be used. The Session output is on regular unbalanced RCA jacks. Because all signals are identical, users may use any of these outputs as the “main” output if a different cable type is required for system connection. Rane recommends balanced wiring for the strongest signal and rejection of hum and noise. If your cable to the amp rack is less than 10 feet (3 meters), you can usually get away with an unbalanced cable. See the RaneNote “Sound System Interconnection” at rane.com for details and cable wiring. USB A 2 Power Supply The Sixty-Eight features an internal universal switching power supply that operates on any AC mains 100 to 240 VAC, 50 or 60 Hz (most places in the world). All that is required when traveling is the appropriate IEC line cord which is usually readily available. The universal supply is a major plus for the traveling DJ. AUX INPUTS IN 4 3 ANALOG INPUTS 2 L L L R R R S/PDIF RETURN RIGHT 4 PHONO GROUNDS P-L-S FLEXFX LOOP 1 RIGHT INPUT SELECT: PHONO - LINE - S/PDIF P-L-S P-L-S P-L-S 4 SEND LEFT MIC INPUTS 1 3 2 MIC 1 OFF - +48 1 L L R R LEFT MIC 2 3 MIC - LINE RANE SIXTY-EIGHT MIXER FOR SERATO SCRATCH LIVE • OPERATOR’S MANUAL 2.4.4 Mixer Controls AYER / SHIFT MIC 1 4 BACK 4 PGM 1 SOURCE 8 0 10 LEVEL SCROLL 1 2 1 AUX PH/CD 2 2 1 1 6 2 8 0 1 2 2 3 4 1 AUX PH/CD 4 2 3 4 PGM 2 SOURCE 6 4 LEVEL PGM 3 SOURCE 6 10 4 2 8 LEVEL 2 10 8 PAN RIGHT LEFT PAN 0 LEVEL 10 4 0 BACK Four Program Input Channels AUTO HIGH HIGH +6 OFF HIGH ROBOT 6 2 10 MIC22 4 8 0 10 0 LEVEL OFF MANUAL PAN HIGH RIGHT LEFT PAN 104 LEVEL2 8 +6 OFF LEVEL 0 2 10 0 4 8 -310 4 8 0 -6 LEVEL 0 HIGH +6 OFF HIGH +6 OFF OFF MID +6 SELECT OFF IN LOW +6 MID FLEXFX LOOP LOW +6 OFF +6 OFF LOW +6 OFF ROLL LOOP OFF HELLOOO! FLEXFX SAVE DELETE LOW FILTER HIGH FILTER LOW 1 FLANGER HIGH FILTER ECHO 2 A B CROSSFADER ROBOT BEAT HIGH +6 OFF +6 OFF HIGH MANUAL +6 OFF A B CROSSFADER REVERB 4 +6 MIN MAX LEVEL / DEPTH FLEXFX FLEXFX ON TAP CUE POINTS MID OFF LOW +6 Crossfader LEFT OFF MID LOOPSMID +6 +6 OFF LOW +6 OFF SELECTLOW MONO RIGHT BALANCE +6 4 6 0 10 4 6 0 10 4 6 0 10 2 IN RIGHT CUE CUE 0 CUE 4 6 10 9 9 9 9 8 8 8 7 7 28 7 7 6 6 6 6 5 5 5 4 4 4 3 3 3 2 2 2 1 1 0 0 FLEXFX CUE CUE 10 8 BOOTH 2 8 SESSION OUT 2 8 SESSION IN 10 10 0 8 105 10 10 10 9 9 9 9 8 8 8 8 7 7 7 7 6 6 6 6 Contour controls for PGM faders on the MIN MAX PGM 4 DELETE 5 5 5 5 4 4 4 4 4 3 3 3 3 3 2 2 2 2 2 1 1 1 1 1 1 0 0 0 0 0 0 PGM 1 10 SPLIT CUE 10 SESSION IN PGM 2 1 PGM 3 PGM 4 CUE PAN MAIN 4 6 0 10 2 8 LEVEL HEADPHONES 2 SPLIT CUE PGM 1 front panelPGM 2 all four channel PGM 3 faders. affect CUE SAVE SESSION OUT 10 • Crossfader assigns the channel to 10 10 10 10 10 10 Post or B-side. A-side, 9 9 9 9 9 9 • 8FlexFx assign takes the channel out of 8 8 8 8 8 7 7 7 7the Main 7 Mix and7 sends it to the FlexFx 6 6 6 6 6 6 Loop. 5 5 5 5 5 5 • 4Cue select assigns the4 channel to4 the 4 4 4 3 3 3 3headphone 3 3 monitor. 2 2 2 2 2 2 • Each of the four channels has a mono FLEXFX MIX LEVEL 1 1 1 1 1 1 rms signal level meter with peak-hold. 0 0 0 0 0 0 A HIGH -18 LOW A B CROSSFADER 5 CUE -12 +6 LEFT LOW POST BEAT 3 FLEXFX 0 -3 REVERB POST TIME +3 10 MONO CUE POST OL +6 • +6 Assign eachBALANCE PGM channel to the LOW HIGH LOW LOW HIGH LOW HIGH 4FILTERHIGH 6 FILTER FILTER FILTER A-side, B-side or Post-Crossfader with LOOP thePOSTCrossfader switches. 2 8 POST POST POST OUT A B A B A B A B • No-noise, no-bleed magnetic fader. CROSSFADER CROSSFADER CROSSFADER CROSSFADER 0 10 • Field-replaceable. BOOTH See Appendix. ROLL PHASER 4 6 Adjust the crossfader contour with the LOW •HIGH FLEXFX FLEXFX FLEXFX FLEXFX LOOP FILTERfront panel Crossfader control. 2 8 5 INSERT +6 LOW MID MID +6 OFF OUT OFF MAIN LEVEL AUTO FLEXFX EXT. INSERT 8 +6 OFF OFF 10 -6 -18 HIGH +6 0 8 LOAD LEVEL B LOOPS OFF 6 6 2 10 4 2 PGM 4 SOURCE SCROLL 6 2 LEVEL 3 AUX 4 BACK PGM 3 SOURCE +36 4 3 4 3 AUX PH/CD 4 4 3 -12 OFF HIGH 3 4 1 AUX PH/CD 4 2 3 +6 PGM 2 SOURCE 6 RIGHT +6 OFF 1 2 OL PGM 1 SOURCE 8 CONTROL POINT 10 MAIN LEVEL 8 6 2 8 0 10 LEVEL LEVEL LEFT AUTO Source Selection is followed by: CUE • LEVEL gain trim is Off to +12 dB, with unity 2 gain at 12 o’clock. BEAT BEAT • HIGH / MID / LOW 3-band, full-cut EQ range 10 is Off to +6 dB, with unity gain at 12 9 o’clock. 3 8 MIN MAX LEVEL / DEPTH • LOW-passTIME / HIGH-pass Filter 7 ∙ Flat response is in the center. 6 5 ∙ Low-pass filter cut-off moves from 4 4 20 kHz toward 20 Hz as the knob is 3 2 turnedTAPcounter-clockwise. FLEXFX ON 1 ∙ High-pass filter cut-off moves from 0 5 20 Hz toward 20 kHz as the knob is turned clockwise. CUE UE POINTS HIGH +6 +6 PGM 1 and PGM 2 Source selection: LOOPS • Phono/CD 1 (Phono or Line or S/PDIF) OFF +6 • Phono/CD 2 (Phono or Line or S/PDIF) MID OFF +6 OFF +6 1 • USB Playback LOW LOW SELECT • USB Playback 2 IN • Auxiliary 1 OFF +6 • Auxiliary 2 LOW FLEXFX FLEXFX LOOP PGM 3 and PGM 4 Source selection: OUT • Phono/CD 3 (Phono or Line or S/PDIF) • Phono/CD 4 (Phono or Line or S/PDIF) EXT. INSERT 5 INSERT • USB Playback 3 ROLL LOW HIGH • USB Playback 4 HELLOOO! LOOP FILTER • Auxiliary 3 FLEXFX • Auxiliary 4 SAVE Note: PHONO or LINE or S/PDIF is individuallyPOST A B selected for each of the four Phono/CD CROSSFADER inputs using the rear panel dip switches. DELETE S/PDIF inputs FLANGER support PCM PHASERaudio only FILTER at sample rates from 44.1 kHz to 96 FLEXFX kHz. 1 ECHO 2 1 AUX PH/CD 2 2 1 1 0 OFF OFF 8 B 6 0 1 2 PH/CD62 RIGHT MANUAL +6 4 MIC 1 LOAD A OFF 6 2 SCROLL LEFT 4 3 AUX 4 PGM 4 SOURCE LAYER / SHIFT 0 LOAD A A 3 4 3 AUX PH/CD 4 4 3 MIC 2 6 2 PH/CD A B 9 CUE 8 7 PAN 4 6 3 MAIN 6 5 4 2 3 2 1 8 4 0 CONTOUR 10 CONTROLS LEVEL PGM FADERS CROSSFADER 0 HEADPHONES 5 SLOW FAST HEADPHONES SLOW FAST CUE POINTS B 7 RANE SIXTY-EIGHT MIXER FOR SERATO SCRATCH LIVE • OPERATOR’S MANUAL 2.4.4 SIXTY-EIGHT MIC 2 4 PGM 1 SOURCE 2 8 LEVEL 0 LEVEL SCROLL LEFT RIGHT LOAD A OFF OFF LOOPS LOW SELECT PAN RIGHT LEFT LEFT +6 FLEXFX LOOP OUT IN LOW 2 8 0 10 LOW OFF FLEXFX 6 4 2 62 0 LEVEL 4 8 80 10 LEVELLEVEL 6 PGM 2 SOURCE 8 62 4 0 LEVEL 8 +6 0 10 4 LEVEL +6 62 4 SCROLL 80 10 -3 0 -6 LOW +6 +6 LOW FLEXFX 8 LEVEL 4 OFF OFF Main Mix HIGH OFF +6 HIGH HIGH -18 OFF +6 +6 OFF HIGH HIGH +6 +6 0 LEVEL The Main Mix OFF is made OFF +6 +6 OFF +6 +6 MID MID MID fromMIDthese signals: +6 • PGM 1, OFF PGM 2, MID OFF +6 PGM 3, PGM 4 LOW • Mic 1, Mic 2 OFF OFF +6 +6 OFF OFF +6 +6 • Session Input LOW LOW LOW LOW • FlexFx Mix OFF +6 LOW OFF MONO OFF MID +6 +6 MID OFF OFF LEFT 10 BACK OL 0 +6 -3 +3 -6 0 -12 -3 SCROLL LOAD B OFF 2 LOW +6 HIGH -18 +6 MID OFF MID 8 LOW LOOP MONO SELECT IN RIGHT SEL BALANCE +6 4 OFF LOW OUT LO +6 LEFT OFF +6 MANU AUTO MONO IN OFF LOA MANUAL -6 LOOPS +6 RIGHT BA SCR -12 +6 MID SELECT BALANCE OFF +6 4 6LOW CONTRO 10 +3 -18 OFF AUTO 8 LOOPS +6 FLEXFX 10 2 0 8 10 HIGH CONTROL POINT MAIN LEVEL MANUAL OFF +6 HIGH OFF 6 +6 10 2 LEVEL LOAD B +6 4 OL 6 B A 8 PGM 4 SOURCE BACK 10 2 A 6 MAIN LEVEL -12 OFF +6 6 PGM 3 SOURCE OL +380 10 2 PGM 4 SOURCE HIGH FLEXFX LOOP 8 PAN OFF OFF +6 +6 HIGH HIGH OFF OFF +6 8 +6 +6 46 MAIN PGM LEVEL 3 SOURCE RIGHT HIGH MID 4 PGM 1 SOURCE 0 LEFT PAN +6 HIGH +6 6 RIGHT PAN RIGHT OFF LOW 2 46 PGM 4PGM SOURCE 2 SOURCE 0 0 10 10 2 LEVEL LEVELLEVEL OFF SELECT OFF 2 OFF +6 OFF 46 4 10 OFF IN 8 HIGH MID MIC 2 0 10 LEVEL LEVEL OFF OFF LOOPS PGM 3PGM SOURCE 1 SOURCE 0 10 8 LEVEL 8 0 AUTO +6 6 6 6 22 HIGH MANUAL OFF +6 HIGH +6 HIGHAUTO OFF 4 4 10 LEFT PAN LOAD A MANUAL 10 8 LEVEL 2 BACK MIC 1 2 8 0 SCROLL 4 PGM 2 SOURCE 6 2 6 4 10 BACK 0 MIC 1 LAYER / SHIFT 6 A B 3 41 2 3 41 2 3 4 3 4 4 4 1 AUX PH/CD PH/CD 4 2 3 AUX1 PH/CD 4 2 3 AUX1 AUX PH/CD 4 6 3 AUX PH/CD 4 3 AUX AUX PH/CD 2 3 1 4 2 13 2 1 4 2 1 23 4 3 43 4 3 4 2 8 2 CONTROL POINT 1 AUX PH/CD 2 1 AUX PH/CD 4 3 AUX 3 AUX PH/CD 2 PH/CD 4 1 2 1 2 3 4 3 40 MIC 2 0 10 1 2 1 AUX PH/CD 2 2 1 1 LAYER / SHIFT 4 1 2 2 PH/CD LOW 6 +6 2 LEFT RIGHT 8 6 4 IN LOOP BALANCE OUT The Main Mix has these 0 10 0 10 2 8 OUT EXT. INSERT 5 INSERT 5 INSERT BOOTH BOOTH outputs: ROLL ROLL ROLL 4 LOW 6 4 6 0 10 LOW LOWHIGH HIGH LOW LOW LOWHIGH HIGH HIGH LOW HIGH Mics LOW HIGH Headphones EXT. INSERTHIGH 5 INSERT • Main OO! HELLOOO! BOOTH LOOP ROLL FILTER LOOP FILTER LOOP FILTER FILTERFILTER FILTERFILTER FILTER 2 8 2 8 4 stereo ∙ Balanced XLR 6 Two Microphone Inputs are fully Headphone provides LOW Monitor HIGH LOW HIGH LOW HIGH LOW The HIGH HELLOOO! LOOP FILTER FILTER FILTER FILTER XFX FLEXFX jacks. independent, each with these controls: or mono split-cue operation. 0 10 0 10 2 8 SAVE SAVE SAVE POST POST POST POST POST POST POST POST SESSION OUT OUT control ∙ Maximum output 8 • Large illuminated On / Off switch. • In Stereo operation,SESSION the Pan FLEXFX A B A B A A B B A A B B A B A B 4 6 10 SAVE volts rms. • Level control. betweenPOST stereo4 Cue6 and0 stereo POST POST CROSSFADER POSTpans CROSSFADER CROSSFADER CROSSFADER CROSSFADER CROSSFADER CROSSFADER CROSSFADER SESSION OUT Stereo rms meter ∙ A B A B A B A B • Pan the signal from left to right. Main Mix. 2 8 2 8 4 6 CROSSFADER CROSSFADER CROSSFADER DELETE with peak-hold. • High / Low 2-band, EQ range • InDELETE Split CueCROSSFADER operation, the Pan control DELETE GER PHASER FLANGER PHASER FILTER full-cut 0 10 0 10 8 • Booth is Off toDELETE +6 dB with unity gain at 12 pans between Mono CueINin2 the left ear SESSION IN SESSION FLEXFX FLEXFX FLEXFX FLEXFX FLEXFX FLEXFX FLEXFX PHASER FILTERFLEXFX FLANGER ∙ Balanced ¼" TRS o’clock. 0 ear. 10 1 1 1 and mono Main Mix in the right SESSION IN jacks. FLEXFX • FlexFx Assign ECHO takes theROBOT signal outREVERB of • Individual CueFLEXFX buttons are provided BOT REVERB FLEXFX FLEXFX 1 1 ∙ Maximum output 8 volts rms. the Main Mix and sends it to the FlexFx for PGM 1, PGM 2, CUE CUE CUE CUE CUE CUE CUE ECHO CUE ROBOT REVERB • Session Loop. PGM 3, PGM 4 and 2 2 2 ∙ Unbalanced of +48 volt BEAT SPLIT CUE BEAT BEAT • Mic 1 allows selection CUE RCA jacks. CUESPLIT CUE CUEFlexFx Loop. CUE ∙ Maximum output 4 volts rms. phantom power • The Headphone Level 2 with a rear panel on/off 2 BEAT SPLIT CUE BEAT10 10 10 10 10 10 10 10 10 10 10 10 10 10 • Independent controls10 common to all switch. control sets10the level 9 9 9 9 9 9 9 9 9 9 9 9 9 9 9 9 Main8 10Mix8 8outputs: • Mic-238 allows selection of mic MIN or linethe both of the front 3 in 3 8 8 8 10 8 8 8 8 8 8 MAX 8 10 10 10 10 MIN MAX CUE8 MAIN 10 8 CUE10 MAIN LEVEL / DEPTH LEVEL / DEPTHlevel input ∙ Level with a of Off9 to 09 7 7 7 7 9 range 7 PAN 7 7 7 7 9 controls 7rear panel 7 7 7 7 7 7 9 3.5 9mm 9 with aTIME switch. panel and ¼"9 PAN 3 6 3 6 6 6 8 6 6 6 MAX 6 8 6 6 6 6 6 6 6 8 8 8 8 86 46 48 6 MIN CUE MAIN dB. output jacks. TIME LEVEL / DEPTH PAN 5 5 5 7 5 5 5 5 5 7 5 5 5 5 5 5 5 5 7 7 7 7 7 7 ∙ balance Left/Right control. 2 4 8 6 4 2 8 4 4 4 6 4 4 4 6 4 4 4 4 4 4 4 6 6 6 6 6 6 4 44 4 4 ∙ Mono 3 3 3 5 3 3 3 3 3 5 switch. 3 3 3 3 3 3 3 3 5 5 5 5 5 5 2 FLEXFX ON 1 2 4 TAP 0 5 CUE CUE POINTS 2 1 1 0 0 2 2 2 2 4 2 2 2 4 2 4 2 02 1 1 1 1 3 1 1 1 3 1 3 1 1 0 0 0 2 0 0 0 0 0 FLEXFX ON 0 TAP FLEXFX ON CUE 5 PGM 1 PGM 2 2 2 4 4 2 04 3 1 1 3 3 1 3 0 0 2 2 0 1 1 1 0 0 0 2 0 2 2 2 1 1 1 1 0 0 0 0 0 PGM PGM 3 1 PGM PGM 4 2 CUE PGM 1 A 4 3 1 CUE POINTS 8 410 LEVEL B PGM 4 CUE POINTS PGM 3 HEADPHONES PGM 2 A 5 PGM 3 LEVEL 10 2 8 0 2 LOOP DEL 4 10 LEVEL 5 5 CUE POINTS HEADPHONES PGM 4 OUT HEADPHONES CUE P B RANE SIXTY-EIGHT MIXER FOR SERATO SCRATCH LIVE • OPERATOR’S MANUAL 2.4.4 A B SIXTY-EIGHT SIXTY-EIGHT SIXTY-EI Control Strip Controls ER / SHIFT pressing the knob will display the contents of the selected crate and move the focus Layer / Shift2 1 2 1 43 4 6 11 22 1 13 the 24 3Library area. 33 44 3 2 PH/CD AUX PH/CD PH/CD 2 AUX PH/CD PH/CDinto AUX PH/CD PH/CD 44 AUX PH/CD 4 1 AUX 24 1 AUX 3 AUX 3 AUX 1 The Layer button allows2 you to11select which 22 13 When the 24 focus 33 is in the 44 Library 32 area, 48 of the Virtual Decks the control strips pressing the knob will load the selected MIC MIC2 1 MIC 2 0 10 are this button track to the respective Virtual Deck. 4 4 in 6 6 command 4of. Pressing 6 PGM 1 SOURCE PGM 12 SOURCE SOURCE PGM SOURCE PGM 34 SOURCE SOURCE MAIN LEVEL PGM PGM 23 SOURCE PGM PGM 4 SOURCE toggles between the assigned Primary 22 88 24 6 8 44 66 44 66 44 66 4 6 and Secondary Deck Layers as chosen in Loop: Manual / Auto 0 0 1010 0 10 OL 8 2 LEVEL Scratch Live. 2SeeLEVEL “Primary & 22Secondary 88 22 88 88 2 8 LEVEL +6 The Manual / Auto2 button toggles the state Deck Layers” on page 22. +3 0 10 10 10 10 of00the Loop Controls Manual and 00 10 10 00 between 10 0 10 LEVEL LEVEL LEVEL LEVEL The SHIFT button allows you to switch 0 LEVEL LEVEL LEVEL Auto Loop mode. LEVEL -3 between the five groups on the Sixty-Eight. LEFT LEFT RIGHT RIGHT LEFT RIGHT -6 PAN PAN 1 is the default and allows use PAN Group Manual Loop Controls -12 of the standard preset functionality of the -18 OFF +6 OFF +6 OFF +6 OFF +6 OFF +6 OFF +6 OFF OFF +6 Manual Loop mode on +6 the Sixty-Eight Sixty-Eight. The other have no HIGH four groupsHIGH HIGH HIGH HIGH HIGH HIGH HIGH allows control of the manual looping preset can customize and OFF OFF +6+6 functions, OFFso you +6 HIGH HIGH features of Scratch Live. When Manual Loop configure them toHIGH your liking. mode is selected, the loop control buttons Hold the SHIFT button and press Cue OFF 5 to +6 select a OFF OFF +6If OFF be+6 +6 OFF +6 to correspond will illuminatedOFF orange buttons 1 through group.+6 OFF +6 OFF MONO+6 MID MID MID MID MID MID MID OFF +6 with the orange manual loop labelingMID on you OFF are +6 in groups OFF 2 to +6 5 you can then use LOW LOW the Sixty-Eight. theLOW MIDI Learn function in Scratch Live LAYER / SHIFT MIC 1 4 6 2 BACK 8 0 10 BACK LEVEL SCROLL SCROLL LEFT LOAD A RIGHT PANA LOAD MANUAL MANUAL OFF UTO +6 AUTOHIGH LOOPS LOOPS OFF +6 LOW SELECT SELECT IN to assign the controls on the Sixty-Eight to functions in OFF Scratch +6 Live. See OFF“MIDI +6 OFF +6 LOW LOW FLEXFX FLEXFX FLEXFX LOW Control” on page 34. IN FLEXFX LOOP OOP OUT OUT LOOP HELLOOO! LOOP FLEXFX AVE SAVE DELETE DELETE FILTER Control Point HELLOOO! ECHO FLANGER FILTER PHASER FLANGER 1 ROBOT TIME 4 3 4 BEAT BEAT 10 10 10 10 10 10 FLEXFX ON 2 3 3 1 2 2 2 2 1 1 1 1 1 0 0 0 0 0 Rotate the knob to scroll through the Crate CUE /Library Panel which CUE currently has focus in PGM 12 Scratch Live. PGM 1 PGM When the focus is in the Crate area, A A 0 0 0 0 0 0 0 0 B B BACK BACK +6 SCROLL SCROLL OL +3 0 -3 LOAD B LOAD B -6 -12 MANUAL MANUAL -18 AUTO AUT LOOPS LOOPS MONO SELECT IN 4 SELECT IN RIGHT 6 LOOP OUT 2 0 LOO 8 OUT 10 BOOTHROLL 4 LOOP RO 6 2 LOOP 8 SAVE 0 10 SESSION OUT 8 For more information on loop functions in PGM Scratch Live see “Looping” on page PGM HEADPHONES PGM 23 PGM 34 PGM 4 29. RANE SIXTY-EIGHT MIXER FOR SERATO SCRATCH LIVE • OPERATOR’S MANUAL 2.4.4 10 4 0 CONTROL P BALANCE SELECT - Selects the auto loop length in 10 10 Scratch Live. 10 10 This can be adjusted while an10 10 10 10 10 10 9 9 9 9 9 9 auto loop 9is already looping99 as an effect. 9 8 8 8 8 CUE MAIN 8 8 8 8 8 an auto loop of 8the value LOOP - Performs PAN 7 7 7 7 7 7 7 7 7 7 6 6 selected. 6 6 4 6 6 6 6 6 6 6 5 5 5 5 5 a loop roll of 5 5 5 ROLL - Performs 5 the5 value 2 8 4 4 4 4 4 4 4 4 4 4 selected. 3 3 3 3 3 3 3 3 3 3 0 10 2 2 2 the22 current loop to 2an available2 2 2 SAVE - Saves 2 LEVEL 1 1 1 1 1 1 1 loop slot in 1 Scratch Live. 11 9 9 9 9the Crate and 9 Switches the9 focus between 8 8 8 8 MIN MAX 8 8 MIN MAX Library Scratch Live. If7 you have 7 LEVEL / DEPTH area in 7 LEVEL / DEPTH 7 TIME 7 7 any panels open in Scratch Live, the Back66 6 6 6 6 5 5 5 button will also move the5 focus between 55 4 4 4 4 4 4 this and the Crate and Library areas. 3 3 3 3 2 2 A 8 CONTROL POINT 0 POST OUT SESSION A 4 6B CROSSFADER POST AA BB CROSSFADER Controls CROSSFADER B 6 MAIN LEVEL 2 0 SAV 6 DELETE 0 8 DELETE 10 SESSION IN 1 SPLIT CUE BEAT 0 CUE POINTS FLEXFX FLEXFX 2 LEFT Auto loop mode on the Sixty-Eight allows control of the auto looping features 0of 10 SESSION IN FLEXFX Live. WhenFLEXFX FLEXFX Scratch Auto loop modeFLEXFX is FLEXFX selected, the loop control buttons will be illuminated green to correspond with the CUE auto loop labeling CUE on the Sixty-Eight. green CUE CUE CUE PHASER Scroll Crate / Load A / B 5 POST AA BB CROSSFADER Auto Loop CROSSFADER The Sixty-Eight has identical control strips REVERB ECHO for the leftROBOT and rightREVERB Virtual Deck. Each performs the same functions but for CUE CUEthe left CUE and right Deck respectively. FLEXFX TAPON TAP HIGH HIGH FILTER FILTER FILTER Channel Control Strips BEAT 2 3 E POINTS LOW LOW Press to FLEXFX select which connected computer POST POST is in control of thePOST Sixty-Eight’s control A B A A BB strips. The LED light indicates which CROSSFADER CROSSFADER CROSSFADER computer is selected. Back 5 HIGH FLEXFX 1 2 LOW RIGHT SELECT -+6Selects a OFF loop slot in Scratch Live. BALANCE OFF +6 OFF +6 OFF +6 OFF +6 LOW LOW 4 LOW 6 IN -LOW Sets a loop in point. LOW OUT - Sets a loop out point. 2 8 LOOP - Turns a loop on or off. 10 DELETE - Allows you to delete a loop.0BOOTH Press Delete and the Loop button now glows 4 6 LOW HIGH LOW HIGH LOW HIGH LOW HIGH LOW HIGH FILTER Next, use the FILTER orange. SELECT knob toFILTER select FILTER FILTER 2 8 the loop to be deleted, then press the 0 10 flashing Loop button.POST POST NOTE: The Sixty-Eight always defaults to 5 INSERT group EXT. INSERT1 on startup. 5 INSERT EXT. INSERT ROLL OLL LEFT A 4 2 SPLIT CUE 2 3 3 CUE PAN 4 2 1 MAIN 6 4 8 0 LEVEL 4 10 5 5 CUE POINTS HEADPHONES CUE POIN 9 SIXTY-EIGHT SIXTY-EIGH Cue Points path and turning it on. So, it’s important to understand the different control functions. The order of processing in the FlexFx Bus is: 1. FlexFx assign for each PGM and Mic. 2. Internal Effects 3. Ext. Analog Insert 4. USB Insert 5. Cue 6. FlexFx On 7. FlexFx Mix Level control. These are shown with signal flow in the drawing below. You can set and trigger cue points in Scratch Live by using the Cue buttons on the Sixty-Eight. Pressing a Cue button will trigger the corresponding set cue point in Scratch Live. If a corresponding cue does not exist, pressing a cue button will set a new cue point. Delete You can delete a set cue point in Scratch Live by pressing and holding the Delete button, then pressing the corresponding Cue button. FlexFx 1. The FlexFx buttons located in the PGM and MIC channels assign signal to the FlexFx Bus when on (blue), and to the Main Mix when off. This allows multiple inputs to the FlexFx Bus and allows drumming different signals into and out of an applied effect without interruption. The FlexFx Bus in the Sixty-Eight works differently than other basic effect insert solutions. The FlexFx Bus is more like an auxiliary bus that can have multiple signals assigned to it. Those combined signals can have internal effects, external analog effects and external USB effects applied in any combination. It is possible to cue and control the level of this auxiliary mix in the Main Mix. This architecture is very flexible and not at all like simply inserting an effect in a signal 2. The six effect buttons both turn on and sync an internal effect. By keeping this separate from the FlexFx ON button, it is possible to turn on, sync and cue effects, before you hear them in the Main Mix. Only one internal effect is selected at a time. Having six independent buttons, it is possible to drum in different effects all with independent beat multipliers, without interruption. For more information on cue functions in Scratch Live see “Cue Points” on page 29. 1 PGM 1 PGM 2 FLEXFX FLEXFX 2 3 EFFECTS ENGINE 4. The USB Insert is turned on/off with the separate 5 Insert button. The external USB insert can be used with internal effects and analog insert or independently. The USB Insert uses USB record-5 and playback-5. The Send can serve as a USB audio output for recording a submix on a computer, or be used in conjunction with the USB Return to form an external USB effects loop. This loop feature eliminates gain structure issues associated with using Send and Return signals that are not co-located. 5. The FlexFX Cue is located after internal effects, analog External Insert and the USB 5 Insert. It is located before the FlexFx On and FlexFx Mix level. This allows the processed Bus signal (wet or dry) to be cued at any time. 4 SEND RIGHT BPM: 120 TIME: 125MS BEAT: 1/4 [-------|-----------] 3. Ext. Insert is turned on/off with a separate button. The External Analog Insert can be used with internal effects and USB Insert or independently. This button will have no effect if there is no external processor connected to the FlexFX Loop jacks on the mixer. The FlexFx submix may be recorded via the analog FlexFx Loop Send. LEFT USB Record 6 7 FLEXFX MIX LEVEL PGM 3 PGM 4 MIC 1 FLEXFX FLEXFX FLEXFX FILTER FLANGER PHASER ECHO ROBOT REVERB BEAT TIME BEAT MIN MAX LEVEL / DEPTH BYPASS SEND SEND RETURN RETURN EXT. INSERT RETURN RIGHT MIC 2 10 FLEXFX TAP LEFT 5 INSERT USB Playback Main Mix ON MIN MAX FLEXFX ON CUE 5 RANE SIXTY-EIGHT MIXER FOR SERATO SCRATCH LIVE • OPERATOR’S MANUAL 2.4.4 Cue Bus 6. The FlexFx ON button, when off, effectively bypasses the FlexFx bus and passes assigned signals straight through to the Main Mix. What you hear in the main mix is a dry version of any signal assigned to the FlexFx Loop. This allows any combination of internal and external effects to be applied and cued before being heard in the Main Mix, without interrupting play of assigned dry signals. When you’re ready to listen to the effected signal, engage the FlexFx ON button (green). Any combination of the above controls can be left on with only one of them determining if an effect is applied or not. You get to choose. 7. The FlexFx Mix level control (on the front of the mixer) allows you to control the level of the FlexFx Bus signal in the Main Mix. This control has nothing to do with the Level/Depth control for the internal effect or the mix of Wet/Dry. It performs the same function whether an effect is applied or not. This control serves one function: it keeps the FlexFx Bus out of the Main Mix so you can adjust effects before bringing them into the main mix. If the FlexFx Mix Level control is turned up, and the FlexFx On button Is Off (bypassed), there is no change in what is heard in the Main Mix when a channel is assigned to the FlexFx Loop. In this instance, it is possible to add internal or External effects to the signal, and Cue the effected signal in the headphones before switching the FlexFx On button On. It is also possible to have the FlexFx Mix Level turned down, FlexFx On or Off, create a submix, add effects (or not) and Cue or rehearse the mix before bringing it into the Main Mix. This architecture is very flexible and opens up many new possibilities not possible with simple effect insert designs found on other mixers. Internal Audio Effects The internal effects engine is located in the FlexFx Loop. This allows any combination of PGM 1, PGM 2, PGM 3 PGM 4, MIC 1 and MIC 2 to be assigned to an effect. The FlexFx Loop supports recording, cueing and Main Mix level control of an effected signal. This has several advantages over conventional effects assignment. Note: Individual effects are turned on/off using the effects buttons. The FlexFx Loop which includes the two external inserts) is turned On/Off with the FlexFx On button (off functions as a loop bypass. Six built-in effects: • Flanger • Filter • Hold Echo • Robot • Phaser • Reverb General Behavior • The effect time is saved for each effect. • Changing BPM for one effect changes the BPM for all effects. • Tapping the BPM requires at least two taps. • Changing the Beat multiplier results in an immediate change in the effect time. • Changing the effect time adjusts the multiplier for other effects so that the new multiplier is as close as possible to the saved effect time. Effects Display and Match Indicator BPM: 120 < 4/1 TIME: 2097MS |||||| FLEXFX The effects display shows the current BPM, beat multiplier and time for a selected effect. A bar graph represents the effect time relative to its range. If no effect is selected, the information for the last effect is displayed. The effect time is normally a product of the BPM and the Beat multiplier. If the left (<) or right (>) arrow appears, there is an inequality between the BPM*Beat and time. The arrow indicates which way to adjust the Beat to correct the inequality and get the closest possible time. If an asterisk (*) is displayed, the BPM*Beat results in the correct time as displayed. For example, 120 BPM with a 4/1 beat multiplier would result in an effect time of 2000 ms. If the time is adjusted to a different value, such as 2097 ms, an arrow indicates that the product of the displayed BPM and multiplier does not result in the displayed effect time. For this example, 2000 ms is below 2097 ms, so hitting the < Beat button will snap to 120 * 4/1 and change the time to its product, 2000 ms. A flashing bar graph indicates that the requested effect time is out of range. For example, if a BPM of 120 is used with a beat multiplier of 4, the resulting time is 2 seconds. If the multiplier is set to 16, the resulting time would be 8 seconds, which is out of range. In this case, the time remains at 2 seconds and the bar flashes. Effects Synchronization The mixer can synchronize its internal effects to songs tagged with BPM values in Serato Scratch Live. With no other channels assigned to the FlexFX, press the FlexFX button in the channel playing a song with a tagged BPM in Scratch Live. The Match Indicator will change to a flashing asterisk (*) indicating that the mixer is now tracking the Scratch Live supplied BPM, and the internal effect BPM will change to this value. The mixer will continue to track the Scratch Live BPM until a new BPM is manually tapped in using the Tap button. RANE SIXTY-EIGHT MIXER FOR SERATO SCRATCH LIVE • OPERATOR’S MANUAL 2.4.4 11 Effects Parameter Table Effect Level/Depth Knob Time Encoder Adjusts the strength of the effect. Adjusts the effect time. Holding the Tap Button while turning the knob adjusts the BPM. Depressing the knob restarts the effect. Value range: 32ms – 32000ms Echo Adjusts the decay of the echo. Max results in no decay, with faster decay the more the knob is turned CCW. Minimum results in no echo. Adjusts the effect time. The effect time is the length of the recorded sample used for echoing. Holding the Tap Button while twisting the knob adjusts the BPM. Depressing the knob clears out the current sample used for echoing. Value range: 1ms – 4000ms Robot Adjusts the warble. Adjusts the pitch. Depressing the knob resets the pitch to 0%. Does not affect Robot. Reverb Adjusts reverb depth. Adjusts the reverb decay time. Does not affect Reverb. Filter Flanger Phaser Tap Button Beat Buttons Used to tap in a new BPM, which results in a new effect time. Adjusts the beat multipliers up or down, which results in a new effect time. Value range: 1/16, 1/8, 1/4, 1/2, 3/4, 1/1, 2/1 4/1, 8/1, 16/1, 32/1, 64/1 Adjusts the beat multipliers up or down, which results in a new effect time. Value range: 1/8, 1/4, 1/2, 3/4, 1/1, 2/1 4/1, 8/1, 16/1 Adjusts the pitch up or down by 20%. USB Audio There are six stereo record channels and five stereo playback channels. These channels are simultaneously available on two USB ports, allowing two computers to share the device. This allows two DJs to play together and supports uninterrupted transitions from one DJ to another. The six stereo record channels are sent to both USB ports. The five stereo playback channels from each port are summed in the mixer (playback-1 sums with playback-1 and playback-2 two sums with playback-2 etc.) USB audio is 32-bit floating point with a sample rate of 48 kHz. The Sixty-Eight is a dual personality device. When using Serato Scratch Live, proprietary Serato Audio Research drivers are used in place of ASIO (windows) and Core Audio (Mac) drivers supplied by Rane. These Rane drivers are used when Scratch Live is not running. 12 Rane ASIO and Core Audio drivers allow the Sixty-Eight to act as a 12-record 10-playback USB sound card for use with multiple third-party software applications that support ASIO or Core Audio. ASIO and Core Audio drivers are multi-client, meaning they allow multiple applications on a computer to share the device at the same time. ASIO and Core Audio drivers are not available when Scratch Live is running. The Sixty-Eight has two USB ports, allowing simultaneous connection of two computers. Each port is completely independent. It is possible to run Scratch Live using proprietary drivers on one port while running third party software using ASIO or Core Audio on the other, Mac or PC, in any combination. RANE SIXTY-EIGHT MIXER FOR SERATO SCRATCH LIVE • OPERATOR’S MANUAL 2.4.4 Record channels are assigned as follows: USB-1 Record is assigned to one of these: • PH / CD 1 ∙ Pre-source selector ∙ Supports Serato Vinyl Control • AUX 1 • PGM 1 post fader USB-2 Record is assigned to one of these: • PH / CD 2 ∙ Pre-source selector ∙ Supports Serato Vinyl Control • AUX 2 • PGM 2 post fader USB-3 Record is assigned to one of these: • PH / CD 3 ∙ Pre-source selector ∙ Supports Serato Vinyl Control • AUX 3 • PGM 3 post fader USB-4 Record is assigned to one of these: • PH / CD 4 ∙ Pre-source selector ∙ Supports Serato Vinyl Control • AUX 4 • PGM 4 post fader PH / CD 1 PGM 1 Record USB 1 Record (1-2) PGM 1 POST PH / CD 1 PGM 1 POST AUX 1 AUX 1 PH / CD 2 PGM 2 Record PGM 2 POST AUX 2 AUX 2 Audio Driver Control Panel USB 2 Record (3-4) PGM 2 POST PH / CD 2 PGM 3 PH / CD 3 Record USB 3 Record (5-6) PGM 3 POST PH / CD 3 PGM 3 POST AUX 3 AUX 3 PGM 4 USB Record to & PH / CD 4 Record USB 4 Record (7-8) PGM 4 POST PH / CD 4 PGM 4 POST AUX 4 AUX 4 Front Panel Audio Driver Control Panel OFF 5 INSERT USB 5 Record (9-10) FLEXFX SEND USB-6 Record MAIN MIX Main Mix Mic 1 USB 6 Record (11-12) MIC 1 Mic 2 MIC 2 1 2 USB 1 USB 1 Playback (1-2) USB 2 USB 2 Playback (3-4) USB 3 USB 3 Playback (5-6) USB 4 USB 4 Playback (7-8) 1 2 3 4 Front Panel 3 4 ON 5 INSERT USB Playback from & USB 5 Playback (9-10) FLEXFX RETURN USB-5 Record is the SEND on the USB-5 Insert in the FlexFx Loop. USB-6 Record is assigned to one of these: • MIC 1 • MIC 2 • Main Mix The playback channels are assigned as follows: USB-1 Playback (Virtual Deck One) • PGM 1 Source selector • PGM 2 Source selector USB-2 Playback (Virtual Deck Two) • PGM 1 Source selector • PGM 2 Source selector USB-3 Playback (Virtual Deck Three) • PGM 3 Source selector • PGM 4 Source selector USB-4 Playback (Virtual Deck Four) • PGM 3 Source selector • PGM 4 Source selector USB-5 Playback is the RETURN on the USB Insert in the FlexFx Loop. See “USB Sources & Analog Inputs” on page 24. See “Two Computer Connection” on page 42. See “Core Audio and ASIO Drivers” on page 14. RANE SIXTY-EIGHT MIXER FOR SERATO SCRATCH LIVE • OPERATOR’S MANUAL 2.4.4 13 Core Audio (Macintosh) The Sixty-Eight uses a low-latency Core Audio device driver to interface with software applications other than Scratch Live on Macintosh operating systems. Core Audio allows different audio software applications to simultaneously stream audio to and from the Sixty-Eight. To launch the Sixty-Eight driver Control Panel, open the System Preferences window. Locate the Sixty-Eight in the “Other” section and click the Sixty-Eight icon. Core Audio and ASIO Drivers The Scratch Live installer includes drivers that allow you to use your Rane SixtyEight with other audio applications. The Core Audio (Mac) and ASIO (PC) drivers can be installed when you install Scratch Live. See the instructions in “Installing Scratch Live” on page 12. Once installed, you will have the option to select the Sixty-Eight’s inputs and outputs in the audio settings of other applications when Scratch Live is not open. NOTE: These drivers only work with audio applications that are compatible with these audio standards. ASIO (Windows) The Sixty-Eight uses a low-latency, multiclient, ASIO device driver to interface with software applications other than Scratch Live on Windows operating systems. Multi-client ASIO allows different audio software applications to simultaneously stream audio to and from the Sixty-Eight. If the same playback channel is selected in more than one application, the driver mixes the audio from the applications before streaming it to the device. The driver Control Panel may be launched from the Windows Control Panel. Select Start > Control Panel > Rane Sixty-Eight. 14 Driver Control Panel The control Panel consists of three pages, Preferences, PGM 1-4 and MIDI. To move between the three pages, click the Preferences, PGM 1-4 or MIDI icon in the upper left-hand corner of the control panel. The Preferences page controls the following functions: •Headphone Tone: These Low and High tone controls affect the frequency response of the headphone output so that it may be matched to the headphones in use. •USB-6 Record: The three radio buttons select Main Mix, Mic 1 or Mic 2 as the record source for USB stereo record pair 6 (11-12). •Button Backlight: The two radio buttons allow the user to turn the button backlight off or on. When off, the buttons are not backlit. •LCD Contrast: This control allows adjustment of the LCD display contrast. Contrast is the ratio of character to backlight intensity. •Buffer Size: The Buffer Size control allows the USB driver buffer size to be increased or decreased. The Sixty-Eight drivers are designed to run very reliably at latencies below 8 milliseconds. However, computer performance and available resources (number of applications running) may adversely affect the computer’s ability to stream audio reliably. If pops and clicks are heard in the USB audio, try increasing the buffer size to eliminate them. With ASIO, total round-trip latency is equal to Buffer Size plus device latency. With Core Audio, total round-trip latency is equal to Buffer Size plus software application buffer latency, plus device latency. Device latency is 3.1 ms. •Firmware Update: If the Sixty-Eight firmware installed on your computer is newer than the firmware in your SixtyEight, the Update Device Firmware panel is enabled. Pressing the Update Firmware button will update the SixtyEight firmware to the newer version installed with your driver. PGM Inputs 1-4 have one panel for each channel strip on the mixer. Each PGM panel controls the following functions: •Analog Input Source: The analog input for each channel may be set for Linelevel (CD), Phono-level or S/PDIF using a dip switch on the rear of the mixer. The control panel shows the input mode selected on the mixer. The mode cannot be changed from the control panel. RANE SIXTY-EIGHT MIXER FOR SERATO SCRATCH LIVE • OPERATOR’S MANUAL 2.4.4 •Phono Sensitivity: If Phono Input is selected on the mixer, the Phono sensitivity control appears as shown in the PGM 3 and 4 panels above. Clicking the down-arrow displays a list of 16 sensitivity settings between 2.5 mV and 10 mV in 0.5 mV steps. Choose the setting that most closely matches the level of a CD input, or to the setting that provides the highest output without clipping. •Filter Resonance: Each channel of the Sixty-Eight has a filter knob that provides both High- and Low-Cut filtering. Filter resonance controls how “peaky” the gain is at the filter cutoff frequency. The Low setting provides the smoothest filter without adding gain. The High setting adds accent to frequencies near the filter cutoff point by adding about 5 dB of gain. Adding gain in a narrow region around the cutoff frequency adds a “zipper” noise to audio as the filter is swept. •Record Source: This control allows selecting the record source for USB record pairs 1-4. Scratch Live uses PH/ CD for the control signal. If Scratch Live is being used, the record source must remain PH/CD for any input providing a vinyl control signal. PGM Post and AUX selections are available to support multichannel recording when using thirdparty software applications. MIDI Out Assignments 42 41 LAYER / SHIFT 43 4 6 100 8 2 BACK 0 16 44 0 MANUAL PAN OFF 8 4 10 LEFT 0 PAN OFF SELECT 28 IN LOOP OUT OFF 30 LOW OFF 88 FLEXFX FLEXFX OFF LEVEL 0 HIGH +6 OFF OFF OFF 10 LEVEL 0 4 8 10 LEVEL +6 LOW OFF 65 5 INSERT HIGH +6 OFF 0 0 MID LOW LOW +6 OFF HIGH +6 OFF 8 1 23 2 22 3 HIGH MID +6 OFF +6 OFF LOW +6 OFF 50 AUTO 67 HIGH LOW FILTER POST LEFT 121 A B CROSSFADER A B CROSSFADER 66 65 9 8 FLEXFX FLEXFX FLEXFX FLEXFX ECHO ROBOT REVERB 69 70 71 62 CUE CUE CUE CUE 15 BEAT 6 OUT 61 87 ROLL LOOP 8 0 10 4 6 57 SAVE 69 0 79 8 DELETE 10 SESSION IN 56 SPLIT CUE 1 10 10 10 10 10 10 10 10 9 9 9 9 9 9 9 9 8 8 8 8 8 8 8 8 7 7 7 7 7 7 7 7 6 6 6 6 6 6 6 6 5 5 5 5 5 5 5 5 4 4 4 4 4 4 4 4 3 3 3 3 3 3 3 3 FLEXFX ON 2 2 2 2 2 2 2 2 1 1 1 1 1 1 1 1 4 0 0 0 0 0 0 0 MIN 10 4 2 13 14 0 MAX LEVEL / DEPTH 0 83 84 85 86 1 78 2 73 3 74 4 75 5 76 105 CUE PAN MAIN 4 6 99 2 0 63 LOOP 8 SESSION OUT 123 A B CROSSFADER 67 BEAT 75 2 A B CROSSFADER 68 6 BOOTH HIGH POST 122 SELECT IN RIGHT BALANCE FILTER POST 19 58 MONO 68 LOW HIGH LOOPS 81 4 10 5 LOAD B MANUAL 89 +6 LOW PHASER TAP 18 55 -18 74 11 5 SCROLL -12 +6 MID FLANGER 4 BACK +6 -6 +6 12 TIME 52 OL 0 FILTER 20 2 CONTROL POINT +3 80 73 FILTER 120 18 8 10 10 LEVEL B 51 MAIN LEVEL 104 79 66 HIGH POST 19 93 2 FLEXFX DELETE 6 6 92 2 103 72 FILTER SAVE 20 119 4 3 AUX 4 2 LOOP 21 A 3 4 PGM 4 SOURCE 6 91 2 78 +6 MID LOW 29 4 8 102 71 31 EXT. INSERT 10 PGM 3 SOURCE 6 90 2 77 +6 34 91 ROLL 118 3 AUX PH/CD 4 4 3 +6 95 +6 4 8 101 HIGH 82 LOW 3 4 -3 LOOPS OFF 117 1 AUX PH/CD 4 2 3 RIGHT 64 +6 HIGH 17 25 1 2 PGM 2 SOURCE 6 89 2 70 RIGHT 94 45 AUTO 116 1 AUX PH/CD 2 2 1 PGM 1 SOURCE LEVEL 88 LEFT LOAD A 6 76 2 10 LEVEL SCROLL 1 2 2 1 MIC 2 MIC 1 4 PH/CD 40 LEVEL 8 10 0 CUE PGM 1 CUE POINTS PGM 2 PGM 3 PGM 4 0 A HEADPHONES CUE POINTS B SIXTY-EIGHT 96 Control Change 97 98 Note On / Off MIDI out “Control Change” and “Note On/Off” assignments for the top panel. The MIDI Channel Selection page allows selection of input and output MIDI channels. MIDI In and MIDI Out may be set to any channel between one and sixteen or OFF. If MIDI in or out are not being used, set them to OFF. MIDI Out defaults to channel 1 and MIDI In defaults to OFF. SIXTY-EIGHT MAIN OUT RIGHT LEFT MADE IN U.S.A. RANE CORP. RIGHT 100-240V 50/60 Hz 200 WATTS COMMERCIAL AUDIO EQUIPMENT 24TJ USB B R SESSION OUT BOOTH OUT LEFT ACN 001 345 482 USB A 2 AUX INPUTS IN 4 3 ANALOG INPUTS 2 L L L R R R S/PDIF RETURN RIGHT 4 PHONO GROUNDS P-L-S INPUT SELECT: PHONO - LINE - S/PDIF P-L-S P-L-S P-L-S 115 FLEXFX LOOP 1 RIGHT 114 4 SEND LEFT MIC INPUTS 1 113 3 112 2 MIC 1 OFF - +48 1 L L R R LEFT MIC 2 3 THIS DEVICE COMPLIES WITH PART 15 OF THE FCC RULES MIC - LINE U.S. PATENT 6,813,361 Control Change MIDI out “Control Change” assignments for the rear panel. RANE SIXTY-EIGHT MIXER FOR SERATO SCRATCH LIVE • OPERATOR’S MANUAL 2.4.4 15 MIDI In Assignments 52 53 PH/CD BACK SCROLL 6 0 10 2 4 6 0 10 2 8 LEVEL PGM 1 SOURCE 8 4 LEVEL LEFT PAN RIGHT LEFT PAN PGM 2 SOURCE 6 2 4 8 0 LOAD A 3 4 1 AUX PH/CD 4 2 3 A 3 4 3 AUX PH/CD 4 4 3 3 AUX 4 LEVEL PGM 3 SOURCE 6 2 4 8 10 0 LEVEL 10 PGM 4 SOURCE 6 2 4 8 0 LEVEL 6 0 10 8 MAIN LEVEL 8 0 LEVEL B 60 61 CONTROL POINT 58 59 6 2 10 4 2 MIC 2 MIC 1 4 1 2 1 AUX PH/CD 2 2 1 1 LAYER / SHIFT 54 55 1 2 2 OL BACK +6 SCROLL +3 10 0 -3 RIGHT LOAD B -6 -12 MANUAL 46 47 AUTO OFF OFF +6 OFF HIGH HIGH +6 OFF HIGH +6 OFF HIGH +6 OFF HIGH MANUAL -18 +6 62 63 +6 AUTO HIGH LOOPS LOOPS OFF OFF SELECT LOW +6 OFF LOW +6 MID +6 OFF MID +6 OFF MID +6 OFF MID +6 MONO SELECT IN 44 45 LOOP LEFT FLEXFX OFF FLEXFX LOW +6 OFF LOW +6 OFF LOW +6 OFF LOW ROLL +6 4 EXT. INSERT 5 INSERT HIGH LOW FILTER LOW HIGH FILTER HIGH FILTER 0 10 4 6 2 FLEXFX 28 29 92 LOW FILTER SAVE 8 HIGH POST POST POST POST A B CROSSFADER A B CROSSFADER A B CROSSFADER A B CROSSFADER ECHO FLANGER 0 10 4 6 0 10 BEAT TIME LEVEL / DEPTH 10 113 MIN MAX 12 134 TAP 68 69 ROLL FLEXFX ON 14 155 LOOP 78 79 SAVE 8 76 77 DELETE FLEXFX FLEXFX FLEXFX FLEXFX CUE CUE CUE CUE SESSION IN 74 75 1 REVERB BEAT OUT SESSION OUT PHASER ROBOT 66 67 LOOP 8 2 FILTER IN 8 BOOTH LOW 26 27 30 311 6 2 LOOP DELETE RIGHT BALANCE OUT 24 25 MIDI in “Note On/Off” for button lighting: (fill color indicates the LED color for the corresponding number). •Note on with a velocity of 127: a Bright LED •Note on with a velocity of 64: a DIM LED •Note on with a velocity of 0: an LED Off •Note off: an LED off 94 95 2 SPLIT CUE 10 10 10 10 10 10 10 10 9 9 9 9 9 9 9 9 8 8 8 8 8 8 8 8 7 7 7 7 7 7 7 7 6 6 6 6 6 6 6 6 5 5 5 5 5 5 5 5 4 4 4 4 4 4 4 4 3 3 3 3 3 3 3 3 2 2 2 2 2 2 2 2 1 1 1 1 1 1 1 1 0 0 0 0 0 0 0 0 CUE PAN MAIN 4 6 0 10 2 8 LEVEL 92 93 3 90 91 4 88 89 5 CUE PGM 1 CUE POINTS PGM 2 A PGM 3 PGM 4 HEADPHONES CUE POINTS B SIXTY-EIGHT Note On / Off 33 35 34 36 37 21 24 27 30 22 25 28 31 23 26 29 32 Control Change MIDI in “Control Change” assignments for the driver control panels. 16 RANE SIXTY-EIGHT MIXER FOR SERATO SCRATCH LIVE • OPERATOR’S MANUAL 2.4.4 MIDI Mapping It is possible to MIDI-map most mixer controls on the Sixty-Eight and control the color of buttons in the Scratch Live control strips. The following graphics show MIDI-Out “Note ON/OFF” and “Control Change” assignments. Control Change format is shown in the following tables. Control Change Output from the Device: All knobs and sliders are 0-127. This table lists special control changes: Control Change Input to the Device: Parameter Description PGM 1 Phono Sensitivity Control Number Values 21 Value Sens. (mV) dB 0 2.5 12.04 1 3 10.46 2 3.5 9.12 3 4 7.96 4 4.5 6.94 5 (Default) 5 6.02 6 5.5 5.19 7 6 4.44 8 6.5 3.74 3.10 9 7 10 7.5 2.5 11 8 1.94 12 8.5 1.41 13 9 0.92 14 9.5 0.45 15 10 0.00 Brief Description Control Number Values PGM 1 Source 116 1: PH/CD 1 2: PH/CD 2 3: USB 1 4: USB 2 5: AUX 1 6: AUX 2 PGM 2 Source 117 1: PH/CD 1 2: PH/CD 2 3: USB 1 4: USB 2 5: AUX 1 6: AUX 2 PGM 3 Source 118 1: PH/CD 3 2: PH/CD 4 3: USB 3 4: USB 4 5: AUX 3 6: AUX 4 PGM 4 Source 119 1: PH/CD 3 2: PH/CD 4 3: USB 3 4: USB 4 5: AUX 3 6: AUX 4 PGM 1 Crossfader Select 120 1: Crossfader A 2: Crossfader B 3: Post-Crossfader 22 0-64: Low 65-127: High 23 1: Record PH/CD 1 2: Record PGM 1 Post 3: Record Aux 1 PGM 2 Crossfader Select 121 1: Crossfader A 2: Crossfader B 3: Post-Crossfader PGM 2 Phono Sensitivity 24 Same as PGM 1 Phono Sensitivity PGM 3 Crossfader Select 122 PGM 2 Filter Resonance 25 0-64: Low 65-127: High 1: Crossfader A 2: Crossfader B 3: Post-Crossfader 123 26 1: Record PH/CD 2 2: Record PGM 2 Post 3: Record Aux 2 PGM 4 Crossfader Select PGM 2 Record Select 1: Crossfader A 2: Crossfader B 3: Post-Crossfader PGM 3 Phono Sensitivity 27 Same as PGM 1 Phono Sensitivity PGM 1 Input Select 112 PGM 3 Filter Resonance 28 0-64: Low 65-127: High 1: PHONO 2: SPDIF 3: LINE PGM 2 Input Select 113 29 1: Record PH/CD 2 2: Record PGM 2 Post 3: Record Aux 2 1: PHONO 2: SPDIF 3: LINE PGM 3 Input Select 114 PGM 4 Phono Sensitivity 30 Same as PGM 1 Phono Sensitivity 1: PHONO 2: SPDIF 3: LINE PGM 4 Filter Resonance 31 0-64: Low 65-127: High PGM 4 Input Select 115 PGM 4 Record Select 32 1: Record PH/CD 2 2: Record PGM 2 Post 3: Record Aux 2 1: PHONO 2: SPDIF 3: LINE Encoders 1: Record Main Mix 2: Record Mic 1 3: Record Mic 2 Encode value is biased by 64. 3-clicks clockwise = 64+3 = 67. 2-clicks counter clockwise = 64-2 = 62. 35 16 17 18 19 Phones Tone High 36 0-127 (64=flat) Phones Tone Low 37 0-127 (64=flat) 38 0: Off 1: On PGM 1 Filter Resonance PGM 1 Record Select PGM 3 Record Select Main Record Select Backlight RANE SIXTY-EIGHT MIXER FOR SERATO SCRATCH LIVE • OPERATOR’S MANUAL 2.4.4 17 Scratch Live: Getting Started System Overview The Scratch Live control records and CDs are pressed with an audible tone specifically developed for controlling the Scratch Live software application. The Sixty-Eight converts the control signal coming from each deck into digital audio, to be sent via USB to the Scratch Live software, which decodes that signal into a stream of information based on what the DJ is doing with the control disc. A virtual ‘deck’ replicates the movements of the control disc. Audio files loaded onto the Virtual Decks are then played back through the outputs of the SixtyEight, with any manipulation of the control discs reproduced on the audio, effectively emulating vinyl control of the files loaded in software. Connecting the Sixty-Eight Follow these steps to set up the SixtyEight for Scratch Live, using up to four turntables or CD players to control the software playback: 1.Inputs Connect your CD players or turntables to the ANALOG INPUTS on the Sixty-Eight. If your CD players have S/PDIF outputs, connect these to the S/PDIF inputs on the Sixty-Eight. We recommend connecting decks left of the mixer to 1 and 2, and decks on the right to 3 and 4. Match the L channel from each of your decks (usually white) with the white (uppermost) RCA sockets on the mixer and R (usually red) with the red sockets. This is important to give Scratch Live 18 the correct direction of playback. If your songs play backwards, you probably have the left and right channels swapped from your deck. 2.Input Level Selection Set each input to the correct input level using the P - L - S switches. P = Phono, L = Line (for CD players) and S = S/PDIF. Unused inputs are best set to L. 3.USB Audio Select Scratch Live as the audio source for a channel by turning a PGM SOURCE knob to a USB input. Any of the four analog inputs may be used for Scratch Live vinyl emulation control. Control input sources are selected in Scratch Live software. 4. Connect the Sixty-Eight to your computer Using the provided USB cable, connect either USB A or USB B to an available USB 2.0 port on your computer. The Sixty-Eight automatically switches its control point if only one of the USB ports is connected. Make sure you connect it directly to your computer and not through a hub or splitter. Turntable Setup 1.Set the tone arms to the specific recommendations of the cartridge used, so that the needle never leaves the record, but not heavy enough that it heats up significantly. Both produce poor tracking. Installing Scratch Live Check for the latest download version of Scratch Live software at serato.com. If it is newer than the version on your CDROM, we recommend installing it instead. Mac 1. Insert the Software Installation CDROM and double-click the Scratch Live Installer.mpkg icon. or Launch the installer you just downloaded from serato.com. 2. Follow the on-screen instructions. Once the installation is complete, Scratch Live will appear in your applications list. You may like to drag the Scratch Live icon to your dock for quick launching. 3. Plug in your Sixty-Eight. No extra installation is required to use Scratch Live. 2.Grounding is extremely important when using Scratch Live. Make sure you have good connections from the ground wires of your turntables to a grounding post on the Sixty-Eight. If you do not ground your turntables properly, the control signal will be noisy and the tracking of the record position will be erratic. CD Player Setup Disable all built-in effects on the CD player, including keylock/master tempo. RANE SIXTY-EIGHT MIXER FOR SERATO SCRATCH LIVE • OPERATOR’S MANUAL 2.4.4 4. The optional Rane Device Drivers are required for other software you may have that uses Core Audio to communicate with your Rane device. To install the Core Audio drivers, doubleclick the .pkg file inside the appropriate product folder in the Rane Device Drivers folder on the software installation CD. Core Audio driver updates are available to download from the product’s page at rane.com. 3. Follow the on-screen instructions. Once the installation is complete, Scratch Live appears in the Start Menu under All Programs > Serato > Scratch Live. Because the Sixty-Eight was connected prior to installing Scratch Live, no extra hardware installation is required. Additional Windows ASIO Drivers Once Scratch Live is installed, any additional hardware that is connected will be recognized and the drivers will be automatically installed. Starting the Software Windows It is important that Windows users install the Sixty-Eight drivers as well as the Scratch Live software. The easiest way to do this is to allow the Scratch Live installer to do all the work. 1. Connect your Sixty-Eight before you insert your installation CD. When you first connect it, Windows will attempt to install the drivers via the hardware wizard. Cancel and close the hardware wizard. 2. Insert the Software Installation CDROM. Make sure your Sixty-Eight is connected first. If a window doesn’t open automatically, browse to the CD drive. Run setup.exe. or Launch the installer you just downloaded from serato.com. Close all other programs on your Mac or PC. When you load Scratch Live for the first time, you will see the screen shown above. Installing More Than One Version Installing a new version will by default overwrite any previous version you had installed, however it is easy to have more than one version of Scratch Live installed if you wish. Mac users: before installing, find the Scratch Live application (by default it is in the Applications folder), and rename it - for example Scratch Live 2.0.0. When you install the new version, the old application will not be overwritten, and you can choose which version you want to run by going into the folder and double clicking on the application. You can also do this if you have already installed the latest version - just rename the application (eg. to Scratch Live 2.2), and then reinstall the earlier version. Windows Users: before installing, find the Scratch Live executable (by default it is in C:\Program files\Serato\ScratchLive), and rename it - for example Scratch Live 2.0.0.exe. When you install the new version, the old executable will not be overwritten, and you can choose which version you want to run by going into the folder and double-clicking the executable. You can also do this if you have already installed the latest version — just rename the executable (eg. to Scratch Live 2.4.exe), and then reinstall the earlier version. Firmware Check On occasion new firmware updates are included within Scratch Live software updates. After updating, run Scratch Live and click the Hardware tab in the Setup screen to see if new firmware is installable. See “Updating Firmware” on page 44. If you’re using the TTM 57SL and/or Sixty-Eight mixers at various clubs, you may come across one that has a newer version of firmware installed. With the newer firmware, the mixer will still be usable with older Scratch Live versions, but certain features may not work as expected. To avoid this situation, make sure you always have the latest version of Scratch Live installed. Using the Tool Tips Click on the ? icon to enable tool tips. Tool tips provide a handy way to learn the various features of Scratch Live. Move the mouse over a section of the screen to bring up a context-sensitive tool tip. Holding the mouse over the ? button with tool tips turned on will show you a list of all keyboard shortcuts. Tool tips are available in several languages. Scratch Live will display the tool tips in the language that your computer is set to. If your language is not available, the tool tips will be displayed in English. RANE SIXTY-EIGHT MIXER FOR SERATO SCRATCH LIVE • OPERATOR’S MANUAL 2.4.4 19 How to Calibrate Scratch Live Calibrating Scratch Live Since Scratch Live is controlled by an analog signal, there is no guarantee of what state that signal will be in by the time the software gets to interpret it. Therefore, Scratch Live needs to be able to handle a wide range of signals, and be configurable to use them optimally. Calibrating is just configuring the software to your situation. Calibration is equally important for both vinyl and CD users of Scratch Live. There are two parts to the Scratch Live control signal: The directional tone, and the noise map. Listening to the control vinyl, the directional tone is the 1 kHz tone. The noise map sounds like random noise over the top of the tone. The directional tone provides the current speed and direction of the record, while the noise map tells the software precisely where on the record the needle is currently. The Noise Threshold A threshold is a lower limit, below which a process will not occur. In the case of Scratch Live, the noise threshold is the limit below which the input signal will not be interpreted as control signal; in other words if it’s below the threshold, it is considered noise and ignored. This setting is necessary because a stylus is very sensitive, and will inevitably pick up noise from the environment as well as the signal on the record, especially in the noisy environment of a live show. 20 With music playing in the background (from any source), put your needle on the record with the turntable stopped. If you are using CD players, the same rules apply. Have the CD deck paused or stopped while calibrating. Ensure the input level in Scratch Live is set correctly to accept a LINE level signal. See “Input Select Status” on page 44. Click and hold the estimate button until the slider stops moving. Moving the threshold slider to the left will make Scratch Live more sensitive to slow record movement, but also more sensitive to background noise. Repeat the process for each deck. Things to remember: •Your needle must be on the record. •Your turntable (or CD player) must be stationary. •The background music playing must be at a similar level to which you will play your set at. •Calibrate Scratch Live every time you play. TIP: If the slider jumps to the far right, then you have a problem with noise in your turntables/CD players/mixer. Check all your connections and make sure your equipment is well earthed. In some situations you will not be able to improve the signal quality, and you will have to play on regardless. In this situation, stick to REL mode. The Scopes The scopes on the Setup screen in Scratch Live display the input signal as a phase diagram. The key factors to look at on the scope display are crisp clean lines, round shape, and the tracking percentage in the lower right corner. Start both turntables or CD players. You will see green rings appear in the scope view as shown. For optimal performance the inner ring should be as close to circular as possible. Use the scope zoom slider (1x to 16x) to zoom in or out as necessary. Use the scope L/R Balance and P/A Balance controls to adjust the shape of the inner ring. The number in the top left corner of the scope view gives the current absolute position within the control record or CD. The number in the top right corner is the current speed in RPM. In the bottom left is the current threshold setting, and the number in the bottom right shows the percentage of readable signal – this number should be close to 85% when your system is calibrated properly. Calibration Troubleshooting After calibration, the number in the upper right corner of the scope view should say 0.0 while the needle is on the record and the turntable is stopped. If that number is fluctuating then manually move the Estimate slider to the right until that number is stable at 0.0. If you’ve moved the slider all the way to -24 and its still fluctuating then you have a grounding or interference problem somewhere in the chain. If so, the first thing to check is that the grounding wire coming from your turntable is connected to a Sixty-Eight grounding post. Next, make sure that the Sixty-Eight isn’t sitting next to a power source such as a power strip and that the RCA cables aren’t laying across other power conducting cables. If you are still experiencing issues, you might have to adjust the placement of your setup. For example, make sure bass bins aren’t directly under the turntables. If you have trouble getting the rings circular, you probably need to clean or change your needles. If the image appears as a line, then you have a missing channel. Check your wiring and needles. For more calibration troubleshooting help see “Scope Reading and Fixes” on page 50. RANE SIXTY-EIGHT MIXER FOR SERATO SCRATCH LIVE • OPERATOR’S MANUAL 2.4.4 Importing and Playing Music 2. Once you have located your music, drag the folder or files you want to import onto the purple “ All...” icon. This is located to the left of your screen at the top of the crates and playlist window. If you wish to import all of your music, just drag your whole music folder onto this icon. TIP: You can also import by dragging files and folders directly from Windows Explorer (PC version) or Finder (Mac version) into the Scratch Live library. Importing Your Music The easiest way to load music into your library is by using the Files button: 1. Click on the Files button to open the files panel. The left side of this window displays various locations on your computer hard drive (and external drives if you have one). Click on these locations to navigate your computer and find your music. By default, your music will usually be found in either “Music” (Mac) or “My Music” (Windows). TIP: Adjust the size of the Files window by clicking and dragging near the three dots up or down. The vertical crates window adjusts left and right. Supported File Types Scratch Live supports fixed and variable bit rate .MP3, .MP4, Ogg Vorbis, .AAC, .AIFF, .ALAC, .WAV and Whitelabel (wl. mp3) file types. M3U playlists are also supported. For more on Whitelabel.net audio files, see “Whitelabel.net” on page 22. NOTE: Older iTunes Music Store DRM files cannot be played back by Scratch Live. iTunes Plus files are DRM-free. Playing Music Click on the “ All...” icon to show all the tracks in your library. Use the keyboard shortcut Shift - Left Arrow to load the highlighted track on to the Left Deck, and Shift - Right Arrow to load the highlighted track on to the Right Deck. TIP: You can also load tracks to Decks using the mouse. Click and drag a track from the track list area on to either Virtual Deck. To start playing a track, simply put the needle on the record and start the turntable. The track will start playing as soon as it detects the signal from the control vinyl (or CD). In ABS mode, the track will play from the position dictated by the placement of the needle on the record. If you place the needle at the beginning of the record, the track will start playing from the beginning. You can skip through the track by picking up the needle and placing it further into the record, just as with regular records (This is known as needle dropping). See “Scratch Live Modes” on page 27. Track Display When a track is loaded, the track name, artist and length are displayed in the track title bar, and the Virtual Deck shows a solid black line. If the track has BPM or key information written in the tag this will also be displayed. See “Set auto-BPM.” RANE SIXTY-EIGHT MIXER FOR SERATO SCRATCH LIVE • OPERATOR’S MANUAL 2.4.4 21 Primary & Secondary Deck Layers When using the Sixty-Eight with more than two Virtual Decks, layers are used to determine which Decks respond to keyboard shortcuts and the Control Strips on the Sixty-Eight. The Primary Deck layer is the main left and right Decks that you will use, while the Secondary Deck layer is the other secondary Decks. You decide which Decks are to be the Primary and Secondary Decks, this can be configured on the Setup screen. See “Select Primary Decks” on page 44. To switch focus between the Primary and Secondary Deck layers, use the Layer button on the Sixty-Eight or the ~ (tilde) keyboard shortcut. TIP: Turn on the Flashing Deck Indicator option in the Setup screen to display a flashing crimson border around the Decks in the currently selected layer. See “Flashing Deck Indicator” on page 44. The Serato Whitelabel Delivery Network is a unique system that allows record labels to digitally deliver promotional releases directly to DJs. To download Whitelabel audio files and sign up to receive updates on the latest promotional releases, visit whitelabel.net. Whitelabel Audio Files NOTE: When in Classic Vertical, Classic Horizontal or Library Mode the layer can still be changed from the Primary Decks to the Secondary Decks, however the Secondary Decks won’t be displayed on screen. Use Stack Mode to display all four decks on screen. See “Display Modes” on page 26. 22 Whitelabel. net Whitelabel.net audio files are a unique format (file extension wl.mp3) developed by Serato. They are specially prepared for use in Scratch Live; pre-analyzed, tagged with song and artist info, BPM and album art where possible. Whitelabel audio files play as high quality 320 kbps stereo audio in Scratch Live when Rane Scratch Live hardware is connected. Without Scratch Live hardware connected, or when playing these files through other mp3 software and devices, they will play as low quality 32 kbps mono audio. Whitelabel audio files are promotional releases from records labels available to Scratch Live DJs for free from Whitelabel. net. Preparing Your Files Before you play your music in Scratch Live, It is important to first analyze your files. The analyze files function processes the songs in your library to detect file corruption, saves the waveform overview to an ID3 tag*, and calculates auto-gain and BPM values. How to Analyze Files To analyze files run Scratch Live with the Sixty-Eight disconnected. On the left side of the main screen, click the Analyze Files button to automatically build overviews for all the tracks in your library. TIP: You can drag and drop individual folders, crates or files onto the Analyze Files button to force the building of overviews at any time. About Corrupt Files If Scratch Live detects a corrupt file it will tag it with a corrupt file icon: It is very important that you delete ANY corrupt files from your library as they can cause Scratch Live to crash regardless if you play the file or not. See “Status Icons” on page 38 and “Corrupt File Descriptions and Diagnoses” on page 49. RANE SIXTY-EIGHT MIXER FOR SERATO SCRATCH LIVE • OPERATOR’S MANUAL 2.4.4 Set Auto BPM The Control CD Playback Control If this option is checked while analyzing files, Scratch Live will calculate the estimated tempos of your files. If Scratch Live is confident that the Auto BPM estimate for a file is accurate, it will be written to an ID3 tag* in the file. The Auto BPM function will not be applied if the track already contains BPM information. To re-analyze these files and use Auto BPM or auto gain on them, drag them onto the Analyze Files button. If you know your file’s BPM will fall within a certain range, use the range drop down to avoid double or half value BPMs being calculated. *NOTE: ID3 tags contain data about your tracks and are saved inside the files themselves. Genre, track name and artist are examples of common tag information. See “Editing ID3 tags” on page 38. The Offline Player The offline player is a useful tool for preparing crates, auditioning tracks, and setting cue and loop points. The offline player is available when Scratch Live hardware is not connected, and outputs through the current default audio device. Load a track to the offline player by dragging and dropping onto the Deck, or pressing shift+left arrow. If the end of the loaded track is reached, the next track in the current playlist is played automatically. Click the Offline Player Controls button (outlined below) to expand and hide the offline player controls. The control CD has two tracks. The first track is 15 minutes long and controls playback. The second track is 40 seconds long and controls vinyl scroll. Vinyl Scroll The Control Record The control record has two sides. The first side is 10 minutes long and contains the Vinyl Scroll section. The second side is 15 minutes long. Scratch Live can be configured to work with records playing at either 33 RPM or 45 RPM, depending on your preference. The record has thin marks every minute, and a thicker mark every 5 minutes (when playing at 33 RPM). These marks are to assist you when using needle dropping to move through the track. These marks do not affect the playback of the track. The mode will switch when it reaches the end of the record so your track won’t stop. See “Absolute Mode” on page 27. Vinyl Scroll allows you to select and load tracks using only your turntables (or CD player) – no contact with the computer necessary! To use Vinyl Scroll with turntables, lift the needle off the record and drop it into special “bonus track” section at the end of the record’s A side. The movement of the control disk now controls the selected track within your library. Lift the needle out of the Vinyl Scroll section of the record and into the lead out (between the Vinyl Scroll area and the end of the record) to change crates or iTunes playlists. Go back to the Vinyl Scroll area of the record to choose a track within the crate or playlist. Once you have found the track you wish to play, put the needle back at the beginning of the record and it will load automatically. This feature is available to CD users. Go to track 2 on the control CD to access Vinyl Scroll. Find the track you want to load, and go back to track 1. The track you selected will be loaded and ready to play. You can reverse the direction of Vinyl Scroll and set the sensitivity in the Setup screen. TIP: You can also use Vinyl Scroll in the Prepare window. See the options for “Vinyl Control” on page 45. For about rescanning, moving, copying, deleting and backing up your files, see “File Management” on page 39. RANE SIXTY-EIGHT MIXER FOR SERATO SCRATCH LIVE • OPERATOR’S MANUAL 2.4.4 23 Main Screen Overview Virtual Deck The Virtual Deck shows everything about the speed and position of a track. As the vinyl rotates, so does the line on the label. The circular progress bar around the edge is a visual representation of the position within the song, and can be set to flash to warn you that the track is nearing its end. The time and remaining time are displayed in minutes and seconds. The pitched BPM (BPM with pitch adjustment multiplier added) is shown on the left of the Virtual Deck, and the turntable speed as a percentage pitch shift is shown on the right of the Virtual Deck. If the track has no BPM information, pitched BPM will not be shown. If you are playing regular vinyl, notice the Virtual Deck behaving strangely as Scratch Live attempts to decode the incoming signal. This will not cause any problems, but you may find it distracting. You can unload the currently loaded track using the Virtual Deck eject button. TIP: Use the keyboard shortcut shiftalt-arrow to unload a track from the Virtual Deck. 24 USB Sources & Analog Inputs Track Overview Display Each Virtual Deck in Scratch Live has a USB source, which allows you to select which Analog input on the Sixty-Eight is used to control it. You can then configure which Virtual Deck in Scratch Live plays through which channel on the Sixty-Eight. To set a USB Source in Scratch Live, click the USB Source dropdown box above the Virtual Deck. Any Virtual Deck with USB Source 1 or 2 selected can output through channels 1 or 2 on the Sixty-Eight, while any Virtual Decks with USB Source 3 or 4 selected can output through channels 3 or 4. Once you have set USB sources for all the Virtual Decks, use the PGM Source knobs on the Sixty-Eight to select a USB source for that channel. This view provides a complete overview of the track waveform, and includes a marker to show the current position within the track. This view is useful for finding transitions within the track. The waveform is colored according to the sound spectrum – red representing low frequency bass sounds, green representing mid frequency sounds and blue representing high frequency treble sounds. You can jump to different positions within the track by clicking on the Track Overview display (disabled in ABS Mode). Grey lines behind the overview show the length of the track – a thin grey line every minute, and a thick grey line every 5 minutes. The overview will be filled when you load the track onto a Virtual Deck. On slower computers, you should disable Autofill overviews in the Library tab of the Setup screen. See “Preparing Your Files” on page 22 and “AutoFill Overviews” on page 46. Visual Aids When the track is playing several waveforms are displayed. Each shows a different aspect of the track being played. Tempo Matching Display The Tempo Matching display area provides a helpful tool for beat matching. Scratch Live detects the beats within the track, and places a row of orange peaks (for the track on the left side) above a row of blue peaks (for the track on the right side) in the Tempo Matching display area. When the two tracks are matched to the same tempo, the peaks will line up. The tempo display is aligned with the beginning of the bar, so the peaks keep their relative position as the track plays. This display does not show the relative timing of the beats, only the tempos of the tracks. The peaks will still line up when the tracks are playing at the same tempo, but are out of sync. Main Waveform Display This view provides a close-up of the track, including color coding to show the frequency of the sound; red representing low frequency bass, green representing mid-frequencies and blue representing highfrequency treble sounds. You can also switch to a three-band spectrum view by holding the ctrl key and clicking on the waveform. Click on the waveform to ‘scrub’ or make fine adjustments to your position within the track. This applies to INT Mode only, and may be useful if you wish to set cue points in your tracks without your turntables or CD players connected. The Main Waveform is zoomed around the current position in the track. See “Cue Points” on page 29 and “Scratch Live Modes” on page 27. RANE SIXTY-EIGHT MIXER FOR SERATO SCRATCH LIVE • OPERATOR’S MANUAL 2.4.4 TIP: Use the + and – keys to zoom in and out. TIP: Waveform can be either vertical or horizontal. See “Display Modes” on page 26. Kick Drum In this example, the red part of the wave represents a kick drum, while the purple part represents a snare drum. Snare Drum Beat Matching Display This view shows the position of beats within the track. When beat matching, this view helps align the downbeats of the two tracks. The markers are matched up when the two tracks are beat matched. Example: Here is a demonstration of using the visual aids to help beat match. In this example, the track that is playing is on the Left Deck, and the track to be mixed in is on the Right Deck. 1. Start the track playing on the Right Deck. After a few seconds, blue peaks appear in the Tempo Matching display. 2. Adjust the pitch of the right turntable until the blue peaks sit under the orange peaks in the Tempo Matching display. Once they are aligned, the two tracks have the same tempo. 3. Next align the markers in the Beat Matching display. Watch the color of the items passing by in the Main Waveform display. Remember that a kick or bass drum will be red in color, and a snare drum will be green or blue. This technique will by no means guarantee perfect mixes, but may help to speed up the process of beat matching. Master Gain The master output of Scratch Live can be controlled using the master gain control. This adjusts the volume of all tracks played.Ctrl-click the knob to reset it to 12 o’clock. NOTE: For best results, set the master gain to 12 o’clock, and adjust the volume of individual tracks using the track gain adjustment. 33 / 45 Speeds Set this to match the speed of your turntable for normal playback. Tracking Indicator The tracking indicators on the main screen show the quality of the signal coming from the control record or CD. The length of the bar indicates the speed of the record or CD. The color indicates the amount of position information Scratch Live is receiving. When you are playing the record at normal speed, the tracking indicator should be grey. If it is mostly red there is a problem reading the control signal. Make sure your needles are clean, and check the calibration in the setup screen. NOTE: It is normal for the tracking indicator to be red when cueing or scratching. Tap Tempo For tracks with no BPM information, there is a tap tempo button displayed where the BPM usually is, in the song info area. Pressing altspace bar activates the tempo tapper (press alt-space bar a second time to activate the tempo tapper on the Right Virtual Deck). Tap the space bar along with the beat. After you’ve tapped the first beat, you can switch to double time tapping, half time, start of each bar etc. The range is set by the first two taps, after that you can switch to any steady rhythm you feel comfortable with – quarter notes, half note, whole notes. Esc resets the BPM, Enter saves the BPM to the track. You can use the mouse if you prefer. Your CD player or turntable’s pitch slider doesn’t need to be at zero, we do the math for you. You can also use the tempo tapper when no song is loaded, for finding the BPM of regular records, for example. Key Lock When Key Lock is on, the key or pitch of the song stays locked at what it would be if the track was playing at normal speed, regardless of the platter speed of the turntable or CD player. Key Lock has scratch detection, so that it automatically turns off when scratching for a natural scratching sound. Turn Key Lock on or off by clicking the button to the top right of the Virtual Deck. TIP: F5 and F10 will turn Key Lock on and off for the Left and Right Decks respectively. Repeat Use the Repeat function to repeat the song across the entire length of the control record. TIP: Short “loop” samples can be turned into a continuous track using the Repeat function. The loops must be less than 10 seconds long, and cut at the start and end of a bar. Censor Use the censor button to ‘mask’ parts of a song, or use as a special effect. When you press the censor button, the track starts playing backwards from that point. When you release the censor button, the track plays forward from the point you would have been, had you not pressed the censor button. Censor is available only in REL and INT Modes. Eject This ejects the track playing or loaded from it’s Virtual Deck. Autoplay Click the Auto button to enable autoplay. With this setting turned on, when one track finishes playing, the next track starts automatically. Load from a crate to play through the songs in that crate, or from your library to play through your library. Autoplay works in both REL and INT modes. Play from start must be checked in the Playback tab of the Setup screen for autoplay to work correctly. See “Play From Start” on page 45. RANE SIXTY-EIGHT MIXER FOR SERATO SCRATCH LIVE • OPERATOR’S MANUAL 2.4.4 25 Track Gain Use the track gain knob to balance the volume of the tracks in your library. Any adjustment made to the gain of a track is saved with the file, and will be reapplied to the entire track when it is loaded again. The level meter shows the level sent to the hardware interface after both individual track gain and master gain adjustment.Ctrl-click the knob to reset it to 12 o’clock. Display Modes NOTE: For automatic gain setting of your tracks, see “Use Auto Gain” on page 45. USB Dropout Indicator The USB dropout indicator on the main screen is a useful trouble shooting tool if you have problems with audio dropouts. Such dropouts are caused by an interruption in passing the audio to the Scratch Live hardware interface. If such an interruption (or dropout) occurs, a red light will appear briefly, just to the left of the Scratch Live logo at the top of the screen. The light will be red for one second, and then orange for four seconds. If you experience USB drop outs: • Increase the USB Buffer Size See “USB Buffer Size (Latency)” on page 44. • Try closing other applications that are running at the same time as Scratch Live. • Try turning off background tasks, for example, wireless networking. • If your CPU load is very high, try decreasing the Maximum Screen Updates setting in the Display tab of the Setup screen. See “Maximum Screen Updates” on page 47. Scratch Live gives you the option of four different display modes to suit your style of performance. The Display Mode buttons are located in the top left of the Main Screen. They are: Library Mode: Maximizes your library space by minimizing the Virtual Deck information displayed. In Library Mode only the track information, Virtual Deck, mode, track overview display and meter are displayed. Library Views You can choose between four different library views which allow for visual browsing using text and album art. Select your Library View by using the buttons in the bottom left area of the main screen. The available Library Views are: Simple List: Displays the track information in a text list. Album Art List: Adds an album art column to the Simple List mode. TIP: Use the space bar to toggle between Library Mode and your current display mode. Album Art Grid 1: Displays the album art as a grid with the track information text to the right. Classic Vertical Mode: Two Decks are displayed on the left and right sides of the screen with vertical waveforms in the middle. Album Art Grid 2: Displays the album art as a grid with the track information text below. Classic Horizontal Mode: Two Decks are displayed on the left and right sides of the screen with horizontal waveforms in the middle. 2-Deck Stack Mode: Two Decks are stacked on top of each other in a horizontal fashion. Stack Mode aligns the waveforms on top of each other, while maximizing waveform space. The controls for all Decks can be shown or hidden by pressing the Show Deck Controls Button on any Deck. NOTE: Your files must have album art added for it to be displayed. See “Adding Album Art” on page 38. TIP: For all views you can adjust the font size by using the Font Size slider in the Library tab on the Setup screen. For all Album Art views you can adjust the album art size using the Album Art Size slider in the same area. 4-Deck Stack Mode: Four Decks are stacked on top of each other in a horizontal fashion, as in 2-Deck Stack Mode. 26 RANE SIXTY-EIGHT MIXER FOR SERATO SCRATCH LIVE • OPERATOR’S MANUAL 2.4.4 Absolute Mode Relative Mode ABS mode is the default mode, and most closely resembles the properties of normal vinyl. The beginning of the track is mapped to the start of the record, and by picking up the tone arm and moving the needle to another part of the record (needle dropping) you can move to a different position within the track. ABS mode faithfully reproduces the movement of vinyl control records, including stops, starts, scratching, needle dropping, rubbing and other turntablist techniques. When you reach the end of the record using either REL or ABS modes, Scratch Live automatically switches to INT mode. This is known as Emergency Internal mode, and prevents long tracks from stopping when you run out of record. You can switch from Emergency Internal mode to ABS mode by lifting the needle and placing it in the lead-in of the control record. Emergency Internal mode will activate after 1 second. Use the keyboard shortcut F1 (left deck) or F6 (right deck) to switch to ABS mode. REL mode observes the relative forward and backward movement of the record, but does not take into account the position within the record. REL mode disables needle dropping, but allows skipfree scratching. NOTE: Be careful when scratching near the end of the record not to accidentally go past this point and into internal mode, or the track will no longer respond to record movement! TIP: Use the keyboard shortcut F2 (left deck) or F7 (right deck) to switch to REL mode. Scratch Live Modes Scratch Live has three different modes of operation. You can switch between these modes by clicking the mode buttons near each Virtual Deck. See: “Drop To Absolute Position” on page 45. REL mode adds additional speed controls: Previous track – Go to the previous track in the list. Rewind - The rewind function speeds up the longer you press the button. Fast forward – The fast forward function speeds up the longer you hold the button. Next track – Jump to the next track in the list. RANE SIXTY-EIGHT MIXER FOR SERATO SCRATCH LIVE • OPERATOR’S MANUAL 2.4.4 27 Internal Mode INT mode allows playing tracks without external vinyl (or CD) control. INT mode has a start / stop function and a virtual pitch slider. Holding down the shift key moves the pitch slider slowly. Holding the ctrl key and clicking on the pitch slider resets the pitch to zero. Scratch Live automatically switches to INT mode when the end of the control record is reached; you can switch back to REL mode by placing the needle in the first five minutes of the control record. If you switch from ABS or REL into INT mode, Scratch Live automatically adjusts pitch to maintain playback speed as set by the turntable. Use the keyboard shortcut F3 (left deck) or F8 (right deck) to switch to INT mode. INT mode adds these additional controls: Play / pause reverse - Press to play, press again to stop playback. You can adjust the braking knob in the setup screen to range from an immediate stop to a slow turntable-style ‘power down’. See “Braking” on page 45. Play / pause forward - Press to play, press again to stop playback. Uses the same braking as described above. Pitch Slider - Use the pitch slider to make pitch adjustments while using INT mode. Drag the pitch slider with the mouse to make large pitch movements, or hold the shift key and drag the pitch slider to make fine adjustments. Clicking the RANGE button above the slider changes the slider range to ±8%, ±10%, ±16%, ±50% or ±100%. More Controls You can also control playback using the computer keyboard shortcuts — turn Caps Lock on to enable. See “Playback Keys Use Shift” on page 44. Right Deck Left Deck Function Q play / pause reverse A W play / pause forward S E pitch down D R pitch up F Temporary Cue T bend down G There is a temporary cue point that can be used like the cue button on many DJ CD players. Press ctrl-I to set this temporary cue point on the Left Deck, and ctrl-K to set it on the Right Deck. This temp cue point is shown in the main waveform as a white marker. This cue point is not saved with the track, and by default is set to the beginning of the track. Press I to jump to this temporary cue point on the Left Deck, and K for the Right Deck. If you hold down the I or K key while the track is stopped, it will play from the temporary cue point. As soon as you release the key, it will jump back to the temporary cue point. Note that you can use this shortcut to jump to the beginning of the track if the temporary cue point has not been set. See “Cue Points” on page 29. Y bend up H Alt-Q load previous track Alt-A Alt-W load next track Alt-S Alt-E rewind Alt-D Alt-R fast forward Alt-F Ctrl-I set a temporary cue point Ctrl-K Click on the waveform to ‘scrub’ or make fine adjustments to your position within the track. This may be useful if you wish to set cue points in your tracks, and don’t have your turntables or CD players connected. NOTE: If you play a track in INT mode, and then switch to ABS or REL mode, the pitch adjustment will be dictated by the turntable, so there will be a jump in pitch unless they are already perfectly matched. TIP: If you are in ABS or REL mode and you get a build up of dust on the needle that is breaking up the audio, hold down ctrl and press the INT button. This will take you to INT mode and reset the pitch to zero. Bend down - Create a temporary decrease in the playback speed. Use bend down if the two tracks are in time, but this track is slightly ahead of the other track. Bend up - Create a temporary increase in the playback speed. Use bend up if the two tracks are in time, but this track is slightly behind the other track. 28 RANE SIXTY-EIGHT MIXER FOR SERATO SCRATCH LIVE • OPERATOR’S MANUAL 2.4.4 Cue Points TIP: Zoom in on the waveform using the – and + keys and ‘scrub’ to the desired position for greater accuracy when setting cue points. Looping Enable Hot Cues To turn on hot cues, check Enable Hot Cues in the Playback tab on the Setup screen. When Hot Cues are enabled, you can set cue points simply by pressing the number keys 1 through 0 (no ctrl modifier required). Note that you can only add cues this way if the cue point slots are empty. See “Enable Hot Cues” on page 44. Use cue points in Scratch Live to mark and trigger different parts of your tracks. The cue point markers are saved with the file in the track’s ID3 tag. This means they will be present each time you load the track. Setting Cue Points You can set up to five cue points for each track. Click on the + button to place a cue point, or use the keyboard shortcuts below. A cue point will be set at the current playhead position of the track and can occupy any of the 5 slots. Use the keyboard shortcuts: ctrlcomma (for left) and ctrl-period (for right) to place cue points in chronological order. Alternatively, use ctrl-1 through 0 to set a specific cue point, i.e., to set a cue point on the Left Deck in slot 2, press ctrl-2. Notice the stripe on the Virtual Deck jumps to the 12 o’clock position and changes color when you set a cue point – you are at the cue point when the stripe is one solid color and at the 12 o’clock position. As the track plays on beyond the position of the cue point, the colored bar shortens by a fifth for each rotation. Likewise, as you approach the cue point, the color will grow by a fifth each rotation. For example, the picture below shows the track just before the end of the 5th rotation before the cue point. Triggering Cue Points Click the arrow to the left of each cue point to jump to it (REL and INT modes only). You can also jump to cue points using shortcuts: 1 through 5 for the cue points on the Left Deck, and 6 through 0 for the Right Deck cue points. Editing Cue Points To remove a cue point, use the x button on the right side of the cue point panel. You can also overwrite cue points by using the shortcut keys ctrl-1 through 0. Customizing Cue Points To change the color of a cue point, click on the colored square and choose a new color from the drop down menu. To name your cue point, double click on the “time” field. You can now edit and name this cue point to whatever you like. You can also drag and drop cue points to change their order in the list. If you wish to have the cue points sorted by time, check Sort cues chronologically in the Playback tab on the Setup screen. If you load the same track onto both Decks, you will be able to add or modify cue points from either Deck. When you jump to a cue point in INT mode while paused, the track will play from the cue point for as long as the key or mouse button is pressed, after which the playhead returns to the cue point. If this is done using the keyboard while the track is playing in either INT or REL mode, the cue point will be repeatedly triggered, producing a stuttering effect. You can save up to 9 loops per track. These loops are saved in the file, and will be present when you reload the track. To make a loop, set the in-point by clicking the IN button, and the out-point by clicking the OUT button. To turn the loop on or off, click the LOOP button. If you want the playhead to jump to the start of the loop when you enable the loop, hold the control key and press the LOOP button. To adjust the in-point of the loop, click the IN button. You can use the arrow keys: left arrow to move the in-point towards the start of the track, right arrow to move the in-point towards the end of the track. Hold down the shift key while pressing the arrow key to make coarse adjustments. Click the IN button again to save the inpoint. The same applies to adjusting the out-point. You can also use the control vinyl (or CD) to adjust the in- and out-point. Click the IN button, then move the control vinyl. Moving the vinyl will adjust the in-point. Once you are happy with the new in-point, click the IN button again to save, and release the control vinyl. The control vinyl will go back to controlling playback once the record is back up to normal speed. Using the control vinyl to adjust loop end points is optional — to turn this feature off, disable Adjust loops with vinyl under the Vinyl Control tab in the Setup screen. There are 9 available loop slots per track. If a loop is set in a given slot, the background (behind the loop number) RANE SIXTY-EIGHT MIXER FOR SERATO SCRATCH LIVE • OPERATOR’S MANUAL 2.4.4 29 will be green. Press the x button to clear the loop. If you click on the locked loop symbol, a red border will appear. This indicates the loop is locked, and you will not be able to adjust the end points or delete the loop until you unlock it, by clicking on the number again. NOTE: Looping applies to REL and INT modes. Auto-Looping Auto-looping allows you to create loops instantly. If the track has a BPM value simply click the number of beats you wish to loop and Scratch Live will create the loop for you. The loop is snapped to the beats in the song detected by Scratch Live so even if you press the button slightly out of time Scratch Live will still create a perfect loop for you. Five auto-loop buttons are available on screen at any one time. They range from 1/32 to 32 beats. The user can select the auto-loop range with the and buttons. Pressing an auto-loop button will create a loop start point from the nearest beat to the playhead (within reason), and set a loop endpoint in the future. Pressing auto-loop 1 while auto-loop 1 is active will deactivate the loop. Pressing a different auto-loop button while looping is active will extend the endpoint of the current loop to the appropriate new auto-loop length. You can also save an auto-loop to the next available slot. When using an autoloop, a save button is visible where the lock loop button normally is. NOTE: Auto-looping requires the track BPM to be set. See “Set Auto BPM” on page 23. 30 The A-Slot Loop Roll with MIDI A special loop slot ‘A’ exists for autolooping. The act of using the auto-loop buttons sets a loop in the ‘A’ slot, following the rules above. Turning a loop off using the auto-loop buttons returns you to the loop slot that you were previously in at the time you started auto-looping. Turning the loop off using the LOOP button leaves you in the ‘A’ slot. The ‘A’ slot is not saved to disk automatically, pressing ‘save’ saves the loop to the first empty slot in 1-9. Auto-looping shortcut keys are alt-1 to 5 for the Left Deck, and alt-6 to 0 for the Right Deck. They correspond to the looping buttons as laid out on screen. ie. if the onscreen buttons display 1 2 4 8 16 beat loops, alt-1 triggers a 1 beat loop, and alt-5 triggers a 16 beat loop. You can assign loop roll to MIDI two ways: 1. After pressing the MIDI assign button in Scratch Live, press the control + alt keys, click on an auto-loop value, then click on the button/slider you want it mapped to on your MIDI controller. 2. You can assign the singular loop roll button to MIDI, then assign a MIDI knob or slider on your controller to the autoloop select knob (visible in the MIDI assign panel area when in MIDI assign mode) to change the values on the fly. Loop Roll NOTE: Like auto-loop, loop roll requires a BPM value written to the ID3 tag in order to work. Build overviews with the “Set Auto BPM” box checked and the proper range for your music selected to ensure an accurate BPM value. See “Set Auto BPM” on page 23 Loop roll performs a standard autoloop, but when the loop is turned off, the playback position is returned to the position where it would be if it had not entered the loop (much like censor). The other difference between loop roll and standard auto-loop is the ‘‘roll’’ button is momentary. The loop is engaged when the button is pressed down, and disengaged when the button is released. Use short loop lengths to create “stutter” type effects. To activate loop roll, hold control + alt while clicking on the desired autoloop increment, or use the keyboard shortcuts: control + alt + 1 through 5 for the Left Deck and control + alt + 6 through 0 for the Right Deck. (ie. the same as the autoloop controls with the additional ‘alt’ key as a modifier). The range of values available for loop roll are 1/32 through to 32 beats. The shortcut keys will activate whichever loop lengths are visible on screen, i.e., if you have lengths of a 1/4 beat through to 4 beats visible for the Left Deck, control + alt + 1 will activate a 1/4 beat loop roll, control + alt + 2 will activate a 1/8 beat loop roll and so on. Use the and buttons to toggle through the range of possible lengths visible onscreen. TIP: When you have the “Autoloop Select” knob assigned to MIDI, you have all of the loop roll lengths at your disposal. This allows you to roll up and down the loop length scale, to create interesting stutter and build-up effects. RANE SIXTY-EIGHT MIXER FOR SERATO SCRATCH LIVE • OPERATOR’S MANUAL 2.4.4 SP-6 Sample Player The SP-6 Sample Player allows you to play up to six sources of audio, in addition to the tracks playing on the Virtual Decks. Any audio file in your Scratch Live library can be loaded to any one of the six slots, allowing playback of short samples, sound effects, or full length tracks. The SP-6 is enabled when the SixtyEight is plugged in, but not operational in the offline player mode. Click on the SP-6 button to access the sample player window. In the top right corner of the SP-6 there is a button which opens the Display Menu. Clicking on this drops down a menu with the list of available controls: • Mode: Chooses the play mode: Trigger / On-Off / Hold / Repeat modes. • Output Select: Assigns individual slot outputs to PGM 1, 2, 3, 4 or to the master output. • Pitch: Pitch Slider / Bend / Nudge / Keylock controls. • Play from: Choose which cue point / loop to use for the loaded track. • Overview: Displays the overview of each track. • Level: Individual sample slot level and Gain controls. • Level meter: Displays the volume level for the sample slot. This enables you to set up the sample player with the appropriate controls that suit your workflow. Loading the SP-6 SP-6 Play Modes To load a track to the SP-6, drag and drop the desired file from your library into one of the sample slots. To eject a track, click the eject button to the right of the title display. Each sample slot has three different play modes: TIP: You can load tracks to the SP-6 with the keyboard shortcuts: ctrl + alt + z to n. TIP: Select and drag six tracks from your library onto the first sample player slot to simultaneously load six tracks across all six slots. Playing Samples Pressing the play button on each slot will play the loaded audio. TIP: Use the shortcut keys z (slot 1) x (slot 2) c (slot 3) v (slot 4) b (slot 5) n (slot 6) to trigger each sample respectively. SP-6 Instant Doubles You can instant double from the Virtual Decks down to the SP-6, from the SP-6 up to the Virtual Decks and also between the sample slots themselves. This means the position, track gain and speed will match when you drag a track to from one location into another. This allows you to beat match tracks with your turntables/ CD players on the Virtual Decks, and then “instant double” the track down to a slot, freeing up the Virtual Decks to continue your mix with other tracks. Click and drag an already playing track from a Virtual Deck or sample slot and drop it on another sample slot to begin instant doubling. Trigger mode - When play is pressed, the audio plays through until the end of the track. Pressing repetitively will trigger the audio from the beginning of the track. To stop the audio, hold the alt key while either clicking the play button, or pressing the corresponding shortcut key (e.g., alt - z for slot one). Hold Mode - The sample will only play while you press and hold the play button or the corresponding shortcut key. Upon release of the play button, the audio stops immediately. This mode most closely resembles the function of the “note off” mode found on many samplers. On / Off Mode - When play is pressed, the audio plays through until the end of the track. Pressing play again stops the audio. Repeat Mode - Each slot has a repeat button. When activated, this will repeat the loaded audio file from beginning to end, or will turn on the loop selected in the “Play From” field. TIP: Short “loop” samples can be turned into a continuous track using the repeat function. Ensure there is a clean cut at the start and end of a bar. TIP: If you don’t wish to use the SP-6, you can disable it in the Plugins tab on the Setup screen. RANE SIXTY-EIGHT MIXER FOR SERATO SCRATCH LIVE • OPERATOR’S MANUAL 2.4.4 31 SP-6 Pitch Controls SP-6 Track Overviews There are individual Pitch Slider, Bend, Nudge, and Keylock controls for each sample slot. The BPM is also displayed next to the pitch slider. If no BPM is present in the tracks ID3 tag, the pitch of the track is displayed as a percentage. Click and drag the pitch slider to make regular pitch adjustments. Hold the shift key and move the pitch slider to make fine pitch adjustments. Click on the + and – buttons to nudge the track into time. (temporary pitch adjustment) Hold the ctrl key and click the + and – buttons to make ultra-fine pitch adjustments to nudge the track, adjusting the pitch permanently. Displays an overview of the track loaded to each sample slot. The waveform, play head position, cue points and selected loops will all be visible. SP-6 ‘Play From’ Selector Use the “Play From” selector to choose where the track will play from. You can choose to play a track from the start of the file, any one of the cue points, or any one of the loop in points. When this is set to play from start, or play from a cue point, the track will play right through until stopped. When a loop is selected, the track will play until the loop out point, unless you have “repeat” on, in which case the track will loop using the in and out points of the selected loop. The number of options will be dependent on the number of cue points and loops already set in your track. i.e if the track loaded has no cue points and loops set, then only “start” will be available as a “Play From” option. TIP: To set or adjust cue and loop information for a track, load it to a Virtual Deck, make your adjustments, then load it back into the sample slot. 32 SP-6 Slot Volumes Each individual sample slot has a separate volume slider and gain control. Volume Sliders - Use the volume slider to mix and make temporary adjustments to the volume of the sample you are playing. These sliders act like your mixer’s, fading from full volume right through to completely silent. Gain Knobs - In addition to the volume slider there is an additional gain knob for each slot. These allow you to fine tune the maximum gain volume of the loaded sample. The gain adjustment will also be written to the track’s ID3 tag, meaning that it will be the same everytime you load it. SP-6 Output Selector Use the master output selector button to choose where you wish to have the SP-6 output to. 1 to PGM 1 or 2, source select on 2 to PGM 1 or 2, source select on 3 to PGM 3 or 4, source select on 4 to PGM 3 or 4, source select on 1 2 3 4 There is also a master sample player Gain knob to adjust the overall SP-6 volume. Individual Output Selectors By default each sample slot will be set to Master, mirroring the SP-6 master output setting. You can use the individual output selector buttons to override the Master output setting. To send an individual slot to a different output from the Master, deselect the master option by clicking on the MASTER button for the corresponding slot. This will unlink the sample slot from the master sample player output selection, allowing you to choose the 1, 2, 3 or 4 PGM output for each slot. These output routings will be saved when you close down Scratch Live, so the next time you launch Scratch Live, your preferred settings will remain the same. SP-6 Sample Banks The SP-6 has four separate sample banks, labeled A, B, C and D. To switch between the different banks click on the A, B, C or D buttons. Each bank will save the individual sample and sample slot settings you last used, allowing you to prepare banks for easy recall at a later stage. Sample Bank A will load as the default. SP-6 Mute Buttons Use the mute buttons to mute the audio output for each of the SP-6’s sample slots. Click the mute button to silence the audio output, click the mute button again to turn the audio back on. You can also ctrl-click on the mute buttons to mute the outputs momentarily, meaning that the audio will only be muted for as long as you hold your mouse click. TIP: You can MIDI assign these buttons, allowing you to create a virtual kill switch for the sample slot. To MIDI assign momentary mute, hold ctrl and click on the mute button before tapping your MIDI controller. SP-6 MIDI All features of the SP-6 are MIDI assignable. The SP-6 window must be opened first before enabling MIDI assign mode. See “MIDI Control” on page 34. RANE SIXTY-EIGHT MIXER FOR SERATO SCRATCH LIVE • OPERATOR’S MANUAL 2.4.4 Super Knob Mode DJ-FX Plugin The DJ-FX Plugin gives you control of two FX units, each with three chained effects slots per unit. Each FX unit has two control modes: Ultra Knob Mode and Super Knob Mode, both of which can be fully customized. The DJ-FX plugin opens in Ultra Knob Mode by default. The DJ-FX Plugin must be enabled in the Plugins tab in the setup screen. Once enabled, the DJ-FX panel button appears in the panels area on the main screen. See “Enable DJ-FX” on page 47. To enable post-fader DJ-FX with the 5 INSERT button, see “Enable SixtyEight DJ-FX Send” on page 47. NOTE: The DJ-FX plugin is not visible if your Rane hardware is not connected. Ultra Knob Mode Click the Ultra Knob Mode button to select Ultra Knob Mode. This allows you to control up to three effects slots in one FX unit using the one Ultra Knob. Click on the drop down menu to load an Ultra Knob effect. (This is “empty” before settings are saved in Macro Edit Mode.) Click the ON button to enable the effect, and use the Ultra Knob to control the wet and dry amount of all effects. Super Knob Mode allows you individual control of each effect in the FX unit. Each effect slot has a Super Knob which controls the wet and dry amount for the effect. Click the Effects drop down box to select an effect for the effect slot. You can leave a slot empty by selecting “empty.” Click the ON button by the Super Knob to toggle turning the effect(s) on and off. The effects chain works in series going from effects slots 1 to 3, meaning that the effected audio from slot 1 passes through slot 2, and is then passed through slot 3. Effects BPM Multiplier The Effects BPM Multiplier is used to adjust the effect time. The effect time is set using the track’s BPM value, but by applying the Effects BPM Multiplier you can increase or decrease the effect time. Deck Assign You can select which Deck the FX unit applies to by clicking the Deck buttons. Each Deck can only pass through one FX unit at a time. Show Parameters Press the Show Parameters button to expose the individual parameters for each effect. You can then control the individual parameters by adjusting their respective knobs. In Ultra Knob Mode, use this to select which effects are loaded and controlled by the Ultra Knob. In Ultra and Super Knob Mode, link or unlink a parameter to the Super Knob by pressing the Link Button, allowing one master control of some parameters and individual control of others. while Show Parameters is open. Once opened, more controls appear which allow you to create and change parameter mappings. To map a parameter to the Ultra or Super Knob: 1.Unlink the parameter that you want to map to the knob. The Macro Min and Max buttons for this parameter are now displayed. 2.Move the Ultra or Super Knob to the position that you want the parameter to start mapping from. 3.Move the Parameter Knob to the position that you want the to be the lowest value of the parameter. 4.Press the Macro Min button to set the minimum position. 5.Move the Ultra or Super Knob to the position that you want the parameter to end being controlled from. 6.Move the Parameter Knob to the position that you want the to be the highest value of the parameter. 7.Press the Macro Max button to set the maximum. 8.Link the parameter to the Ultra or Super Knob by pressing the Link button. Now when you adjust the Ultra or Super Knob you will see the parameter knob move within the range that you just specified. Any parameters not customized but linked to the Super or Ultra Knob will behave as normal. You can save any macro mappings you have made to an effect by clicking the Save button by the Super Knob, and save effects combinations made in Ultra Knob Mode by clicking the Save button by the Ultra Knob. Macro Edit Mode Click the Show Parameters button to show the effects and parameters that are controlled by the loaded Ultra Knob preset. Macro Edit Mode is an advanced option that allows you to create macro mappings for each effect and to save any effects edits made in Ultra or Super Knob Mode. Open Macro Edit Mode by clicking the Macro Edit Button RANE SIXTY-EIGHT MIXER FOR SERATO SCRATCH LIVE • OPERATOR’S MANUAL 2.4.4 33 MIDI Control The MIDI Control feature in Scratch Live provides the ability to map MIDI controls to Scratch Live controls, and thus control the functions of Scratch Live using MIDI controllers such as keyboards, triggers, sliders, and knobs. Integrating MIDI controllers into your Scratch Live setup can improve live performance usability, such as hitting pads on a MIDI controller to trigger loops and cue points. MIDI Controller Setup The process of setting up a MIDI controller for use with Scratch Live will vary depending on the hardware in question. Many devices can connect to a computer using MIDI over USB, and will either be supported directly by your operating system, or require installation of drivers and configuration utility software. Follow the manufacturers instructions for installation. Other controllers may solely use a MIDI out connector to send control messages, and will require a separate MIDI interface unit to communicate to software. Generally the MIDI interface will come with drivers and configuration tools which pass your controller’s output onto an available MIDI channel, which can be used by Scratch Live. Once your controller is installed and functioning correctly, use these directions for assigning controls. 34 Assigning Controls Ctrl-Click Functionality To enable MIDI assign mode, click the MIDI button. Hovering the mouse pointer over a control will bring up the MIDI assignment box, showing the current assignment status. To assign a MIDI control, click on the control in Scratch Live, then move the MIDI control. The MIDI assignment box should update to show it has mapped the controls to one-another. To un-assign a MIDI control, click on the control in Scratch Live, and press return on your computer keyboard. While in MIDI assign mode, controls which have MIDI inputs assigned show a green box indicator around them. Some Scratch Live controls on the GUI have additional functionality assigned to ctrl-click. You can assign ctrl-click functionality to a MIDI control, alongside the normal functionality. For example, ctrlclick on the INT mode pitch slider returns pitch to zero. To assign this to MIDI control, enter MIDI assign mode, ctrl-click on the slider, and then assign one of the pads to it. When you press the pad, pitch goes to 0. NOTE: Once in MIDI assign mode, Scratch Live controls will no longer respond directly to the mouse. If you need to change a control using the mouse, disable MIDI assign mode. MIDI Platters The Scratch Live Virtual Decks are not user assignable to MIDI control. MIDI devices with platters on them all send different data so user mapping is not possible. To control the platter use a natively supported controller. Presets MIDI presets are accessible in the MIDI panel of the Setup screen. By default, the current MIDI assignments in Scratch Live are automatically remembered and loaded next time you start the program. The preset panel allows you to save and recall several different MIDI setups. This is useful if you are using several MIDI devices or want to quickly switch MIDI setups without having to reassign all your controls. Assigning MIDI to Other Controls Controls which are not normally visible are available for assignment when in MIDI assign mode by clicking on the Show MIDI Panel button. This will open up a panel allowing MIDI assignment for controls including library navigation as well as additional Deck functions such as fine pitch control and extended cue and looping features. RANE SIXTY-EIGHT MIXER FOR SERATO SCRATCH LIVE • OPERATOR’S MANUAL 2.4.4 Native Controller Support This Scratch Live version currently has native support for the following 3rd party controllers: • Denon DJ DN-HC1000S • Denon DJ DN-HC4500 • Novation Dicer • Vestax VFX-1 • Pioneer CDJ-350 • Pioneer CDJ-850 • Pioneer CDJ-2000 • Pioneer CDJ-900 • Pioneer CDJ-400 • Pioneer MEP-7000 These controllers are plug and play, and can automatically control Scratch Live with no MIDI assigment necessary. Visit serato.com for detailed documentation on how to use these controllers. MIDI Devices Any connected MIDI device will be listed within the MIDI Device List in the MIDI panel of the Setup screen. You are able to enable or disable any of these devices using the “Enable MIDI Device” checkbox. Technical Information Scratch Live MIDI Control only supports: • Note On/Off • Standard 7-bit CC (Control Change) • 14-bit CC • RPN/NRPN (14-bit) Note: See “MIDI Mapping” on page 17. Organizing Your Music TIP: Check the ‘Protect library’ option in the Library tab of the Setup screen to prevent changes to your crates. If you do delete a crate by accident, you can get it back from the recycle bin / trash. Crate files have the extension .crate. Subcrates Scratch Live can support an unlimited number of tracks – the only limitation is the size of the hard drive of your computer. A number of features are included to help you to keep your music organized and find songs quickly and easily. Grouping Tracks into Crates Scratch Live supports several ways of organizing and sorting your file library. iTunes users will notice that Scratch Live can incorporate your existing iTunes library and playlists. Scratch Live uses digital “crates” for quick access to your favorite collections. There is no limit to the number of crates you can create, and any given track can be placed in multiple crates. For example, you could organize your files into the following crates, where any one track would be filed in more than one crate: • Hip Hop • UK Hip Hop • French Hip Hop • Inst Hip Hop • Old Hip Hop • Hip Hop LPs To make a new crate, click the Add New Crate button in the bottom left corner of the main screen (brown crate icon). To rename a crate, double click the crate name. You can change the order of tracks within a crate by sorting by the “#” column and dragging them up or down. You can drag and drop crates into other crates to make subcrates. If you drag a crate to the very left of the crate panel, it will stay in the top level of the crate structure. If you drag the crate a little to the right, onto the name of another crate, it will make the crate you are dragging a sub crate of the first crate. Smart Crates Smart crates update their contents by using keywords which are matched with selected tags of your music library tracks. Smart crates can be updated automatically or at your discretion. To create a smart crate, click the Add Smart Crate button in the bottom left corner of the main screen (blue crate icon). A popup window will open which allows you to add the rules to fill your smart crate. Press Add Rule to add a rule for the smart crate to match with. For each rule you can choose a field to match on from the drop down menu: • Added (date) • Album • Artist • BPM • Comment • Composer • Filename • Genre • Grouping • Key • Label • Remixer • Song • Whitelabel • Year You can then choose the following inclusion /exclusion criteria: • Contains • Is • Does not contain • Is not RANE SIXTY-EIGHT MIXER FOR SERATO SCRATCH LIVE • OPERATOR’S MANUAL 2.4.4 35 Check the Match all of the following Rules option so that tracks must match all the set rules to be added to the crate. If this option is not checked, any track which matches any of the rules will be added to the crate. Check the Live update option to have the smart crate update when any tags are edited in your music library. With this option unchecked, the crate contents will be updated only when you click the refresh crate icon, which is not visible when Live update is checked. Click Save to save your crate or Cancel to exit without saving. Click the Edit button (next to the Add Smart Crate button) to edit the rules of an existing Smart Crate. header will sort your library alphabetically by album title. To move a column, drag the header to the left or right. To resize a column, click on the column boundary and drag it to the left or right. Sorting Your Files Scratch Live includes a search function to help you find files quickly and easily. Enter text into the search box and Scratch Live will automatically find as you type. To select which fields the search function will look through, click on the left hand side of the search box. The drop down menu shows which fields are currently being used. Press esc or the x button on the right of the search box to clear the search. The track information display area can be customized to display the columns listed below: • Added • Album • Artist • Bitrate • BPM • Comment • Composer • Filename • Genre • Grouping • Key • Label • Length • Location • Remixer • Sampling • Size • Track • Video Track • Year The song browser allows you to filter your song list by Genre, BPM, Artist and Album. To turn the song browser on or off, click the Browse button. Searching TIP: Use the keyboard shortcut ‘ctrl-f’ to jump to the search box. This keyboard shortcut will also take you out of any crate or playlist that you might be in and into your main library, so you can find any track in your collection. If you then click on a crate or playlist, the search query will be cleared. The column button is located at the top of the library pane in the right hand corner. Click on the column button to select which columns you want to display. To sort your library by a column, click the column header so it highlights. For example, clicking on the album column 36 Using the Song Browser Prepare Window The Prepare window is a holding area for tracks, much like preparing a set by lifting records part way out of your record bag. You can drag tracks (or whole crates) from the main track list into the Prepare window, or simply drag them onto the Prepare button. These tracks will be removed from the Prepare window once they have been played. All tracks in the Prepare window will be discarded when you exit Scratch Live. TIP: Use the keyboard shortcut ctrl-p to add tracks to the Prepare window. TIP: Select the contents of the Prepare window and drag them onto the new crate button (+) to save your selection as a crate. History The History button opens a complete log of all the tracks you have played and allows exporting Scratch Live session information as a data file. Each session is catalogued by date and time. Using the drop down arrow, you can navigate to and view detailed information of any previous sessions. There are columns for the period (i.e., date of session), name of track and artist name. In addition, these other categories listed below will give you more detailed information about your sessions: Start Time: When viewing a song row, the start time of the song is displayed. When viewing a session row, the start time of the session is displayed with the date (in real time value). End Time: When viewing a song row, the end time of the song is displayed. When viewing a session row, the end time of the session is displayed with the date (in real time value). RANE SIXTY-EIGHT MIXER FOR SERATO SCRATCH LIVE • OPERATOR’S MANUAL 2.4.4 Playtime: When viewing a song row, the total played time of the song is displayed (i.e., 00:03:00). When viewing a session row, the total elapsed time of the session is displayed with date (i.e., 10/09/08 01:38:16). Deck: The Virtual Deck that the song was played on will be displayed under the deck column. In the song row, either left or right is displayed. The offline player will be listed as offline. Notes: Use this field to list particular information about your songs and each session (i.e., note how you transitioned from one track to another). Start Session / End Session: To start or end a session, click the corresponding button. Insert Track: If you wish to add information for tracks not played in Scratch Live into your session (e.g., if you played one of your favorite vinyl or CDs), select the song you want to insert after and click the Insert Track button. Double click the inserted track fields and edit your information accordingly. When exporting an m3u playlist [see exporting below] “Inserted Tracks” will not be present. Export: You can export each session as a data file using the Export button. Select a session, then choose your preferred file Format, and click Export. There are three possible export formats: • text: to create a simple text file with your session information contained within. • csv: to create a file for use in spreadsheet software. • m3u: to create a playlist file, which can be imported into media players. Note that an m3u does not contain audio itself, it only points to the location of your audio files. (Inserted tracks within sessions will not be included in an m3u playlist.) • Serato Playlists: see “Serato Playlists” on page 37. Delete: To delete a history session, highlight the session, then press ctrl + del. TIP: To make a new Scratch Live crate containing your session information, select a session and drag it to the + new crate icon. The crate will automatically use the session date as the crate name. Listing Behavior - only the tracks you actually play are listed in history. This is done using an A-B algorithm, meaning a track on Deck A is only listed once the track on Deck B has been changed or ejected. You can choose to show tracks which you have auditioned, but not actually played, by checking the Show unplayed tracks box. The session will then also list these tracks in grey, along with actual played tracks. Alternatively, you can mark or unmark tracks as played manually. Select a track (or a group of tracks) and click the Mark as played or Mark as unplayed button. This may be useful if you play a track off regular vinyl or CD — breaking the A-B algorithm). Songs that you have played are marked as green in your library. Click on the button marked Clear to reset the list of recently played tracks and turn the color of your library back to white. Serato Playlists The Serato Playlists plugin allows you to upload your history sessions to your serato.com profile for viewing, sharing and editing. You can upload your playlist once your session is complete, or by using the Live Playlists feature to update your playlists online in real time! To enable this plugin, go to the Plugins tab on the Setup screen and check the Enable Serato Playlists Plugin option. Open the History panel and you will now have access to the Serato Playlists options. Uploading Serato Playlists Once you have finished your session, or to upload a previous history session, select the desired session in the History panel. Click the Format dropdown box, select Serato Playlists and click the Export button. You will receive the following warning: Warning: This feature will submit play data from your History to your online Serato Playlists and may affect sound card performance while sending. Do you wish to continue? If you choose “Yes” you will then be taken to www.serato.com where you can review your playlist before choosing to post it online. Once posted, you have the option to edit the playlist and track information. NOTE: We recommend that you turn off any wireless networking devices when using Scratch Live. If you export your playlist online whilst playing you may experience USB dropouts. If so, you may wish to avoid using this function. Live Playlists Serato Playlists has the Live Playlists option to allow you to display what you are playing online in realtime on your serato.com profile. To enable the Live Playlists feature go to the Plugins tab on the Setup screen and check the Enable Live Playlists option. Once enabled, the Start Live Playlist button is now displayed in the History panel. Click this to start and stop your Live Playlist session. NOTE: Live Playlists requires you to be connected to the internet while playing, which may result in USB dropouts. If so, you may wish to avoid using this function. RANE SIXTY-EIGHT MIXER FOR SERATO SCRATCH LIVE • OPERATOR’S MANUAL 2.4.4 37 Editing ID3 tags Adding Album Art Much of the information associated with each file can be edited from within Scratch Live. Double click on the attribute within the main library to edit the attribute. Filename, length, size, bit rate and sampling cannot be edited. This information is saved in the file itself. Note that the protect library option in setup must be unchecked to allow edits. for details on auto-BPM See “Preparing Your Files” on page 22. You can add album art to a file by dragging and dropping a jpeg or png file onto the track in any of the album art views, or onto the Album Art window. If you do this while the track is loaded to a Virtual Deck, the album artwork will not be added until the track is ejected. TIP: Use the keyboard shortcut ctrl-e to edit text. Hold down the ctrl key and move with the arrow keys to change to a different field while staying in edit mode. When you have more than one file selected, editing tags changes all the files in your selection. TIP: The second column in the library is the label color for that file. Click it to bring up a color palette, and customize the Virtual Deck for that file. Library Zoom You can change the size of your library text by using the shortcuts ctrl + and ctrl –. Display Album Art MP3 files can contain album art information. Click the Album Art button at the very bottom left of the screen to open a small window. This window displays the album art of the track currently selected in the library. Album art can also be shown next to the the track information display on each Virtual Deck. Click on the Display tab in the Setup screen to find this option. See “Show Album Art On Deck” on page 47. 38 Status Icons The leftmost column shows the status of each track. The image to the left shows five tracks with differing statuses. • Scratch Live has detected some corruption in the MP3 file. If possible, re-encode the MP3. • The track has been imported from the iTunes library. • The track has been imported from the iTunes library, and Scratch Live has detected some corruption in the MP3 file. Solution: If possible, re-encode the MP3. • The track cannot be found. Most likely the file has been renamed or moved. • Tracks that are read-only have a locked icon. More Info on Corrupt Files If you have a corrupt file in your library, hover your mouse over the status icon for information on what type of corruption was found. See “Corrupt File Descriptions and Diagnoses” on page 49. RANE SIXTY-EIGHT MIXER FOR SERATO SCRATCH LIVE • OPERATOR’S MANUAL 2.4.4 File Management Located in the files pane are two buttons, rescan ID3 tags and relocate lost files. Use these tools for ongoing file and library management. Rescan ID3 Tags Click this button to force Scratch Live to re-read all file tags. Alternatively, you can drag and drop files, folders, or drives onto the rescan id3 tags button from the files pane. This will only scan the files that you drag and drop, resulting in much faster processing. TIP: Rescanning the tags is a handy way to identify all the files that Scratch Live can’t find (for example if the files have been altered or moved). These tracks will show up red in the main track list, with an exclamation mark in the status column. You can sort by the status column to group all these tracks together. Relocate Lost Files This feature finds music and folders on your computer that you have either moved or altered. 1. Click the Relocate Lost Files button to search all your drives (internal and external) for files currently marked as not found in your library. 2. When this process is complete, your Scratch Live library will be updated with the new location of your files. TIP: Drag and drop files, folders, or drives onto the Relocate Lost Files button from the Files pane. This is useful if you know the location of your files, as it only scans the drag and drop location, with faster relocation. location. Your Scratch Live library will now contain entries for both the originals and copies. Deleting Crates and Tracks Move: Select this to move the selected files and/or folders to the new location. Your Scratch Live library and crates will now reference the files in their new location. To delete tracks from your Scratch Live library, select the track and use the keyboard shortcut ctrl-delete. Make sure you have the Protect library option unchecked in the Library tab of the Setup screen. • Deleting a track when you are in the “ All...” playlist removes it from your library and any crates that the track may be in. • Deleting a track inside a crate removes it from that crate but the file will remain in your “ All...” playlist. • Deleting a track from a subcrate will remove it from the subcrate and the main crate but not the “ All...” playlist. • Crates that are deleted are sent to the recycle bin/trash. NOTE: To delete any files from your library and your hard drive (sending them to the recycle bin) use the shortcut ctrl-shift-delete. If you are using iTunes playlists, your files cannot be deleted this way. You will need to delete them from within iTunes. Copy & Move Files & Folders Scratch Live gives you the ability to copy and move files, folders and crates between drives or to a new location on the same drive. To copy or move your files and/or folders, open the Files panel and select, drag and drop them in the desired new location. Scratch Live will then prompt you with the following options: Copy: Select this to make a copy of the selected files and folders in the new Cancel: Cancel any changes. Remove original references from library: Check this option when using the copy feature to remove the original references to these files in your Scratch Live library and replace them with the copies in the new location. The original files will still be kept in their current location, but will no longer referenced in your Scratch Live library. Copy & Move Crates You can also copy or move your Crates and Subcrates to another drive in the same way. Open the Files panel and select, drag and drop your Crates or Subcrates to the new drive. You will be presented with the same options as mentioned above. To move between drives, read the Scratch Live Support Articles at serato.com. Scratch Live Backup Scratch Live stores your library database and crates information in the Scratch Live folder on your hard disk. This folder is created on a drive when files are added to Scratch Live. A copy of each Scratch Live folder called ScratchLiveBackup is created next to the folder it is backing up. This folder is created when exiting Scratch Live. You will be prompted to backup your Scratch Live library on exit if there is no backup for a drive or if the last backup is more than one week old. Backup will only keep ONE level backup at a time; each time backup runs, it overwrites the previous backup. NOTE: Make sure you back up your music separately. This backup function only backs up the Scratch Live folder, not your music files. RANE SIXTY-EIGHT MIXER FOR SERATO SCRATCH LIVE • OPERATOR’S MANUAL 2.4.4 39 Recording Recordings can be loaded onto the Decks, renamed, and managed like other files. Recordings are saved as 24-bit, 48 kHz stereo AIFF files by default. Recordings are saved in “My Documents\My Music\_Serato_\ Recording” in Windows XP, “Libraries\ Music\_Serato_\Recording” in Windows 7, and “~/Music/_Serato_/Recording Temp” on a Mac. Record Gain Knob Scratch Live allows you to record one of eight stereo signals from the Sixty-Eight: • 1 pre-fader • 2 pre-fader • 3 pre-fader • 4 pre-fader • USB 5 Insert • Mic 1 • Main Mix • Mic 2 Adjust the record level using this Gain knob. The meter reveals the level of your audio. Ideally the meter should sit just below the red, meaning your signal is as loud as it can be without clipping. 1. Select the RECORD button at the left of the screen to open the Record controls. NOTE: If you turn the record Gain knob down and the red clip led is still illuminated, the signal is clipping the input of the Sixty-Eight. If possible, turn down the level at your audio source before it reaches the Sixty-Eight. 2. Choose the Input Source by clicking on the downward arrow (icon) to get the drop menu. TIPS • The keyboard shortcut ctrl-n turns recording on and off. 3. Click the red record icon to start recording. • Load a recording without saving it using the shortcut keys shift left arrow to the Left Deck or shift right arrow to the Right Deck. Stereo recording is possible even while using two stereo vinyl control inputs. 4. The record icon flashes while recording and the display shows the elapsed recording time. 5. Click the flashing record icon again to stop the recording. Sampling From Vinyl You can use the Sixty-Eight to sample from vinyl or any other sound source. Click the triangle next to the record button to select the pre-fader signal your source is connected to. TIP: Remember that ctrl-n turns recording on and off, and you can load a recording without saving it using shift + left arrow or shift + right arrow. Drop the needle into a loud part of the track, record a few seconds, and then shift + left arrow or shift + right arrow to load it on to the Virtual Deck. This way you can double-check your levels and adjust with the Gain control. NOTE: Recording files are automatically split when the recording exceeds 3 hours (16-bit) or 1 hour 50 minutes (24bit). See “Recording Bit Depth” on page 44. 6. To save the recording, type in a name for the recording and click the save icon. 7. The recording is automatically placed in a crate named “RECORDED”. If the crate does not already exist, it will be created automatically. 8. To start a new recording without saving, simply click the record button again. 40 RANE SIXTY-EIGHT MIXER FOR SERATO SCRATCH LIVE • OPERATOR’S MANUAL 2.4.4 Using LiveFeed LiveFeed LiveFeed allows you to stream a USB record channel from the Sixty-Eight to a Virtual Deck. This includes any Phono/ Line/S/PDIF input, either Mic, FlexFx Insert or the Mix. You can then instantly play the recording back just like a normal audio file — you can scratch it, speed it up, slow it down, set loops and set cue points. There are two recording options, Normal and Gated. The Normal option means recording will begin as soon as the normal Livefeed track is loaded to the Virtual Deck. The Gated option means that after a Gated Livefeed track is loaded, recording only begins once the set gate level is exceeded (thus avoiding periods of silence). You can set the gate level by clicking the dropdown menu in the LiveFeed filename. A lower gain setting makes the gate more sensitive. The amount of time available to record is determined by your audio cache setting. The track overview display shows the amount of usable audio you have to play with from the recording. Click anywhere in the track overview display to jump to your desired position in the recording. See “Audio Cache” on page 47. 1. Locate the LiveFeed files in your library. Type “livefeed” into the search box and you will see: 2. Decide which source you want to LiveFeed. a. To feed from a phono or CD (preselector input), drag its corresponding LiveFeed USB Channel Input 1, 2, 3 or 4 onto any Deck. b. To feed a pre-selector input, the insert, either mic or the mix, first select it from the Input Source drop-down in the Record window. 3. Load the desired LiveFeed file to either Deck. The waveforms will start to build in the track overview and main waveform display as the input is recorded, you can now use the recording as normal. Performing a needle drop on the record brings the playhead back to the “now” position in the audio stream. Mixing With One Turntable Or CD Player This single turntable technique allows you to mix as if you had two turntables, using just one. If one of your turntables is not performing properly, or if you only have one available, you will be able to continue to mix the way you are used to. The following is a step-by-step description of how to perform a mix using only your right turntable or CDJ with the instant doubles feature. Menu Settings Go to the Setup menu, click on the Playback tab. Make sure Instant doubles is checked, and Lock playing deck is unchecked. 1. Load a track onto the Right Deck in Scratch Live and play as usual. 2. Put the Left Deck into INT mode. 3. Load the same song you have playing on the Right Deck onto the Left Deck. The track on the Left Deck will start playing from the same point and at the same pitch as the Right Deck. 4. You can now quickly slide your mixer’s crossfader over to the Left Deck. 5. Your Right Deck is now free to load up a new song ready to mix in. 6. Repeat! TIP: Instant doubles works with either Deck. See “Lock Playing Deck” on page 44. See “Instant Doubles” on page 45. RANE SIXTY-EIGHT MIXER FOR SERATO SCRATCH LIVE • OPERATOR’S MANUAL 2.4.4 41 DJ Handover 2b. Using Two Control Sources: Unassign the USB Source for the nonplaying Virtual Deck on Computer A. Then have Computer B assign that same USB Source to one of its Virtual Decks. See “USB Sources & Analog Inputs” on page 24. Swapping between two DJs both using Scratch Live is now easier than ever! With a computer already connected to the Sixty-Eight and playing, do the following: Two Computer Connection 1. Connect the second computer to the unused USB port on the Sixty-Eight. The Sixty-Eight allows two computers running Scratch Live to connect to the mixer simultaneously. This allows two DJs to play at the same time and for easy DJ handover. Connect both computers to the two USB ports on the Sixty-Eight. On each computer, select a USB Source for each Virtual Deck. For any Virtual Decks on either computer that aren’t to be used, set the USB Source to None. 2a. Using Four Control Sources: Select a USB Source for a Virtual Deck that is not already being used on the first computer. If the first DJ is using all four USB sources, you will need to politely ask them to free up at least one channel for you to take over. See “USB Sources & Analog Inputs” on page 24. 4. Fade out the audio playing from the first computer to the audio playing from the second computer. 5. When only audio from the second computer is left in the mix, remove the first computer. 6. Assign USB sources for the remaining Virtual Decks on the second computer and continue DJing. NOTE: If you can’t select a particular USB source for a Deck, make sure it is not already set on another computer or Virtual Deck. Each USB Source can only be set to one virtual deck on one computer at a time. When two computers are connected, you can use up to 4 USB sources in total. Press the Control Point button on the Sixty-Eight to select which computer is controlled by the Sixty-Eight’s control Strips. • Computer A = orange. • Computer B = green. 3. Play a track on this Deck and mix it in when ready — you’ll now have audio from both computers in the mix. USB USB CD S/PDIF OR LINE OUT CD S/PDIF OR LINE OUT TURNTABLE OUT TURNTABLE OUT PH/CD 1 2 2 MIC 1 4 6 0 10 2 BACK 6 0 10 PGM 1 SOURCE 8 4 LEVEL PAN RIGHT LEFT PAN PGM 2 SOURCE 6 2 4 8 0 LEFT LOAD A 3 4 1 AUX PH/CD 4 2 3 A 3 4 3 AUX PH/CD 4 4 3 3 AUX 4 4 LEVEL PGM 3 SOURCE 6 2 4 8 10 0 +6 OFF +6 OFF +6 OFF LEVEL 4 8 10 0 +6 OFF +6 OFF +6 OFF LEVEL 8 0 PGM 4 SOURCE 6 2 8 10 0 OFF +6 OFF +6 OFF CONTROL POINT 10 MAIN LEVEL 6 2 +6 B 6 2 MIC 2 4 2 8 LEVEL SCROLL 1 2 1 AUX PH/CD 2 2 1 1 LAYER / SHIFT LEVEL OL BACK +6 SCROLL +3 10 0 -3 RIGHT LOAD B -6 -12 MANUAL OFF OFF AUTO +6 OFF HIGH HIGH HIGH HIGH +6 -18 +6 MONO MANUAL +6 AUTO HIGH HIGH LOOPS LOOPS OFF OFF SELECT LOW +6 OFF LOW +6 MID MID MID MID SELECT IN LEFT FLEXFX LOOP OFF FLEXFX LOW LOW LOW LOW 4 6 0 10 2 OUT EXT. INSERT ROLL 5 INSERT LOW HIGH LOW FILTER HIGH LOW FILTER LOW HIGH FILTER HIGH FILTER POST POST POST POST A B CROSSFADER A B CROSSFADER A B CROSSFADER A B CROSSFADER 4 6 0 10 4 6 2 FLEXFX FILTER FLANGER PHASER ECHO ROBOT REVERB BEAT TIME LEVEL / DEPTH MAX TAP FLEXFX ON 5 CUE CUE 10 SESSION IN FLEXFX 1 CUE 2 SPLIT CUE 10 10 10 10 10 10 9 9 9 9 9 9 9 8 8 8 8 8 8 8 8 10 7 7 7 7 7 7 7 7 6 6 6 6 6 6 6 6 5 5 5 5 4 FLEXFX 9 10 MIN SAVE DELETE FLEXFX CUE BEAT 3 ROLL LOOP 8 0 FLEXFX 1 2 OUT 8 SESSION OUT 2 DELETE LOOP 8 BOOTH BPM: 120 TIME: 125MS BEAT: 1/4 [-------|-----------] LOOP SAVE IN RIGHT BALANCE +6 5 5 4 4 4 4 4 4 4 3 3 3 3 3 3 3 2 2 2 2 2 2 CUE PAN 4 MAIN 3 6 5 5 4 3 2 2 1 1 1 1 1 1 1 1 0 0 0 0 0 0 0 0 2 8 0 LEVEL 4 10 5 CUE CUE POINTS PGM 1 PGM 2 A PGM 3 PGM 4 HEADPHONES CUE POINTS B SIXTY-EIGHT 42 RANE SIXTY-EIGHT MIXER FOR SERATO SCRATCH LIVE • OPERATOR’S MANUAL 2.4.4 KEY Keyboard Shortcuts ctrl - L ctrl - R ctrl - F ctrl - A ctrl - C ctrl - E ctrl - V ctrl - X ctrl - Z shift - ctrl - shift - ctrl - These actions can be accessed directly from the computer keyboard. NOTE: Playback, cue and speed controls use Shift or Caps Lock. You can turn this off in the Setup screen. See “Playback Keys Use Shift” on page 44. ctrl - P ctrl - N ctrl - O - or + ctrl - or + tab ctrl - del and ctrl - backspace alt - del and alt - backspace ctrl - shift - del and ctrl - shift - backspace ctrl - shift - / ~ esc SAMPLE PLAYER Load to sample slot Play sample slot LEFT DECK ctrl - or shift - ctrl - shift - shift - alt - ctrl - , (comma) ctrl - 1, 2, 3, 4, 5 1, 2, 3, 4, 5 F1 F2 F3 F5 Q W E R T Y U I O P [ ctrl - [ alt - Q alt - W alt - 1, 2, 3, 4, 5 ctrl - alt - 1, 2, 3, 4, 5 alt - E alt - R alt - O alt - L alt - space bar ctrl - I ACTION Locate the current track. This will highlight the track you most recently loaded. Pressing ctrl - L again will alternate between the tracks recently loaded on both decks. Reveal - the highlighted song is opened in a file browser. Find - moves the cursor to the search box. Select all. Copy text in edit mode. Edit text. Paste text in edit mode. Cut text in edit mode. Undo last track load. Move focus up / down through the library or crates. Note that if you have a song highlighted in the song view, and use shift - ctrl - you will move up or down through the library or crates. When you release the shift or ctrl key, the focus will go back to the song view so that you can move up and down through songs using . Add tracks to the prepare window. Start a new mic recording. Open the track in your default MP3/WAV/OGG/AIF player. Zoom the main waveform display. Zoom the library text size. Alternate focus between crates or songs. Remove track from library., remove track from crate, delete crate (does not delete the file). Remove track from crate and from library. Delete the file from your library and send to the recycle bin. (Note to iTunes users: files in your iTunes library cannot be deleted this way). Toggle the input reverse switch. Toggle the Flashing Deck indicator between the Primary and Secondary Decks. Clear search string if searching, or exit Scratch Live. slot 1 ctrl - alt - Z Z slot 2 ctrl - alt - X X slot 3 ctrl - alt - C C slot 4 ctrl - alt - V V slot 5 ctrl - alt - B B ACTION Load the highlighted song to a deck. Load the track currently on one deck onto the other deck as well. Unload the track from a deck. Place a cue point. Place a cue point in a slot. Jump to cue points slots. (REL and INT modes) Switch deck to ABS mode. Switch deck to REL mode. Switch deck to INT mode. Key lock on / off. Play / pause reverse. Play / pause forward. Pitch down. Pitch up. Bend down. (REL and INT modes) Bend up. (REL and INT modes) Censor. (REL and INT modes) (REL and INT modes) Go to temporary cue point. Set / adjust loop in-point. Set / adjust loop out-point. Loop on / off. Jump to selected loop. Load previous track. Load next track. Auto loop on / off. Loop roll. Rewind. (REL and INT modes) Fast forward. (REL and INT modes) Previous loop. Next loop. Activate the tempo tapper. (REL and INT modes) Set temporary cue point. RANE SIXTY-EIGHT MIXER FOR SERATO SCRATCH LIVE • OPERATOR’S MANUAL 2.4.4 slot 6 ctrl - alt - N N RIGHT DECK ctrl - or shift - ctrl - shift - shift - alt - ctrl - . (period) ctrl - 6, 7, 8, 9, 0 6, 7, 8, 9, 0 F6 F7 F8 F10 A S D F G H J K L ; ' ctrl - ' alt - A alt - S alt - 6, 7, 8, 9, 0 ctrl - alt - 6, 7, 8, 9, 0 alt - D alt - F alt - P alt - ; alt - space bar (x2) ctrl - K 43 Input Select Status The input level currently set on the Sixty-Eight is displayed for each input. To change the input level setting, use the switches on the Sixty-Eight. Choose P for Phono, S for S/PDIF and L for Line. When Phono is selected, the Phono Sensitivity setting is also displayed. Set the Phono Sensitivity to the same level of your cartridge (see your cartridge documentation for the correct value). Additional Setup Headphone Tone This section covers general preferences and adjustments you can make to improve the performance of Scratch Live. From the top of the main screen, click on SETUP to get to this area. Hardware These controls adjust the Low and High tone controls to the headphone outputs. Flashing Deck Indicator Displays a flashing white border around the Virtual Decks which currently have keyboard and control strip focus. Button Backlight Backlights the buttons on the Sixty-Eight for easy visibility. Select Primary Decks Select a combination of which two Decks to set as the Primary Decks. USB Buffer Size (Latency) Scratch Live processes audio in small chunks. When smaller chunks are used, the movement of the record is translated into audio more often, which results in a lower overall system latency. However, this requires more processing and therefore a higher CPU load, so lower buffer size settings require a more powerful computer to produce uninterrupted audio. If you want tighter control, try decreasing this setting. On the other hand, if you experience audio dropouts, you need to increase this setting (or use a more powerful computer). This control adjusts the contrast of the LCD display in the FlexFX section on the Sixty-Eight. Recording Bit Depth Choose to record in either 16-Bit (CD quality, smaller file size) or 24-Bit (high quality, larger file size). See ”Recording” on page 40. Track End Warning Enable this option to flash the Virtual Deck as you approach the end of the track. The label will start flashing 20 seconds from the end of the record. The Track end warning does not apply to any tracks under 1 minute long. Playback Keys Use Shift When this option is checked you must have the shift key pressed for the playback keys to trigger. This applies to all keyboard shortcuts, including cue points, INT mode shortcuts, and the sample player shortcuts. TIP: You can also turn on Caps Lock instead of using Shift. Lock Playing Deck Every DJ’s nightmare used to be lifting the needle off the wrong turntable in the middle of a set. This setting helps to avoid the digital equivalent; loading a new track to the wrong Deck. When this option is checked, you can only load a track if the target Deck is stopped. Sort Cues Chronologically The five cue points can be placed in any order, and can be dragged up and down if you wish to reorder them. If you prefer to lock them to chronological order, turn this option on. Enable Hot Cues Updating Firmware If a firmware update is available after installing a new Scratch Live software release, an Update Firmware button appears in the Hardware screen. The firmware upgrade takes a moment, during which the Sixty-Eight will not be usable. 44 LCD Contrast Playback When Hot Cues are enabled, you can set cue points simply by pressing the number keys 1 through 0 (no ctrl modifier required) from your keyboard. You can only add cues this way if the cue point slots are empty. See “Cue Points” on page 29. RANE SIXTY-EIGHT MIXER FOR SERATO SCRATCH LIVE • OPERATOR’S MANUAL 2.4.4 Use Auto Gain Play From Start Auto gain enables you to set a uniform volume level for the tracks in your library. When a track is in auto gain mode, the track gain knob appears recessed. Check this box to enable auto gain. Provided you have analyzed your files, your tracks will now be loaded with the auto gain applied. Next to this box is a drop down menu, in which you set the target gain volume level. To find the optimum setting, load a track with an average volume level onto one of the Virtual Decks. Now play the track, and take note of the volume and LED lights inside the software. The idea is for the track volume to be sitting just under the clipping point (indicated by the LED meter red-lining). If the track is too quiet, unload it, then go to the Playback setup screen and boost the auto gain dB value more. Once you’ve made this adjustment, load the same track onto the Virtual Deck again. You’ll notice that the volume knob has automatically adjusted itself. Keep making adjustments on the same track until it’s just below the clipping point. Once this is set you won’t need to adjust the target gain level ever again. Because the track you used had an average volume level, most of the other tracks in your library should be around the same volume. You may still need to make minor adjustments to some individual tracks, but once that’s done these will stay saved in the ID3 tag of the file. Enable this to start all tracks from the beginning when loaded in REL and INT modes. If this setting is not enabled, freshly loaded tracks will continue to play from the point the last track was at. This option is on by default. TIP: Slightly too quiet is always better than too loud. If your LED meter is in the red, it is likely that it is clipping. Not only does clipping not sound very nice, it can damage your equipment. Hi-Fi Resampler This significantly reduces digital distortion at very slow or very fast record speeds, increasing the CPU load slightly. This option is off by default, the old resampler is used when switched off. Vinyl Control Instant Doubles This option allows you to quickly match the playhead position of two tracks. With this option enabled, when you load the same file on one Virtual Deck that is already loaded on the other Virtual Deck, the playhead will jump to the position of the track that was loaded first, with the keylock state and looping settings copied. This setting overrides the Play from start and Play from first cue point options. Play From First Cue Point Enable this option to start all tracks from the first cue point when loaded in REL and INT modes. This setting overrides the Play from start option. Braking (Internal Mode) In INT mode, this controls how fast the deck stops when play is stopped. Counter-clockwise, the stop is immediate. Clockwise rotation increases the stop from a finger grab all the way to a slow turntable power-down. Audio Output By default the output of Scratch Live is stereo. You can also select mono output. This setting is saved when you exit Scratch Live. Adjust Loops with Vinyl Loop end points can be adjusted using the control vinyl. Disable this option if you wish to use the computer’s arrow keys to adjust loops, and keep audio playback controlled by the vinyl. See “Looping” on page 29. Next Song On Flip When this option is enabled, changing the side of control vinyl you’re using (‘flipping the record’) loads the next song. Enable Vinyl Scroll Uncheck this box to disable the Vinyl Scroll feature. See “Vinyl Scroll” on page 23. Reverse Vinyl Scroll This setting allows you to reverse the direction of Vinyl Scroll. SEE “Vinyl Scroll” on page 23. Vinyl Scroll Speed Vinyl Scroll allows you to load a new track without touching the computer, by lifting the needle and placing it in the special section of side A of the control record. This setting allows you to adjust the sensitivity of Vinyl Scroll, so that you can control the amount of record movement required to move between tracks. Drop To Absolute Position (Relative Mode) This detects a deliberate repositioning of the needle, and moves the playhead to the needle’s absolute position, as if it were in ABS mode. Accidental skipping of the needle does not reposition the playhead. (REL mode only) RANE SIXTY-EIGHT MIXER FOR SERATO SCRATCH LIVE • OPERATOR’S MANUAL 2.4.4 45 Library Drop To Cue Points (Relative Mode) This option triggers the corresponding cue point when the needle is repositioned into one of the first five one-minute sections on the control vinyl. For instance: needle dropping into the second minute on the left turntable will send playback for Deck 1 to cuepoint 2, if that cuepoint is set. (REL mode only) Vinyl Start Offset If there is cue burn at the beginning of the vinyl, you will notice that the tracking will be poor at this point. Use the two knobs to offset the start point, so that the track will start playing from a point further into the control record. The first knob sets the number of whole minutes to offset by, the second knob sets the number of whole rotations within that minute. Uncheck this option to remove files and crates from your library. Check this option to lock your library and prevent accidental file or crate deletion while using Scratch Live. Enabling this option will also lock all file tags and crate names, so that no text can be changed. Read iTunes Library Customize Crate Views Check this option to show your iTunes library and playlists in Scratch Live. You can collapse your iTunes playlists by clicking on the blue folder icon. Uncheck this option to remove iTunes playlists and iTunes songs from your Scratch Live library. To add your iTunes music to your Scratch Live library permanently, drag and drop tracks from the iTunes playlists onto the “ All...” icon (on the far left hand side of the Scratch Live screen), or into individual Scratch Live crates. Any files moved to “ All...,” an existing crate, or a new crate will now remain in Scratch Live even when the Read iTunes library option is unchecked. Once a file has been permanently added to Scratch Live, the iTunes logo will disappear. We recommend unchecking this option after you have added your music into the Scratch Live library. Check this option to set custom column views for each crate and playlist. When the option is off (default), all crates will share the same column configuration as the “ All...” crate. NOTES: • If your iTunes library contains a large number of tracks it may take some time for Scratch Live to read it. • Any changes made in Scratch Live to the file information of tracks in your iTunes library will not appear in iTunes until after you play the track. • Scratch Live cannot play files that have been protected by Digital Rights Management systems, such as those previously sold through the Apple iTunes Music Store. iTunes Plus files are DRMfree. • iTunes is available for Mac and PC. To get more information, visit apple.com. 46 Protect Library Center On Selected Song With this option on, scrolling up and down in your library holds the selected track in the middle of the library panel. Show All File Types Enable this option to show all files when importing tracks into Scratch Live. If this option is unchecked, only files that Scratch Live can play will be displayed. Include Subcrate Tracks You can drag crates into other crates to make subcrates. If you have this option turned on, any crate will also display the contents of all its subcrates. See “Organizing Your Music” on page 35. AutoFill Overviews Enable this option to automatically generate the track overview as soon as a track is loaded. If this setting is disabled, the track overview will be generated as the track plays. Automatically generating the track overview uses more of the computer’s CPU power, and should be disabled on slower computers. TIP: Analyze your files before you play to pre-build all your overviews. See “Preparing Your Files” on page 22. RANE SIXTY-EIGHT MIXER FOR SERATO SCRATCH LIVE • OPERATOR’S MANUAL 2.4.4 Import AAC Files Display Plugins Maximum Screen Updates Enable SP-6 Sample Player This slider allows you to throttle back the screen refresh rate. Users with slower computers might like to do this if they are having performance issues. It could also be useful if you want to limit Scratch Live’s processor usage, for example if you are running a recording program at the same time. The default setting is 60 Hz, or refreshed 60 times per second. This setting applies to the entire screen (i.e. the Virtual Decks, the Waveforms, the Library, and the Setup screen). This check box enables and disables the SP-6 sample player plugin. The SP-6 is enabled by default. Turn this option off if you do not wish to import AAC files into your library. Changing this option will cause your iTunes library to be reloaded if the Read iTunes library option is turned on. Font Size Adjust this slider to increase and decrease the font size for the main library and crates area. TIP: You can also use the keyboard shortcuts ctrl + and ctrl – to increase and decrease the font size. Album Art Size Adjust this slider to set the maximum album art size for any of the album art display modes. The artwork will still get larger if required to fit the track and will still scale with the library zoom keyboard shortcut. Audio Cache Use this slider to set the amount of audio that is loaded into memory. A small audio cache will place less load on your computer, and the tracks will load faster. A large audio cache will give you a bigger view of the waveform when the main waveform view is zoomed out. The default is 15 seconds. Show Album Art On Deck Check this option to show the album art for your song next to the track information display on each Virtual Deck. Enable DJ-FX This check box enables and disables the DJ-FX plugin. The DJ-FX plugin is disabled by default. Enable Sixty-Eight DJ-FX Send Check this box to insert the Scratch Live DJ-FX into the Sixty-Eight FlexFX loop. This allows you to assign and manipulate the software DJ-FX using hardware controls, and also makes the software effects post fader. Press the 5 Insert button on the Sixty-Eight to enable the software FlexFX loop, and then use the corresponding channel FlexFX buttons to insert the DJFX. Enable Serato Playlists Use the check boxes to enable and disable the Serato Playlists plugin and the Live Playlists feature. These are disabled by default. Enable Live Playlists With this box is checked, and an active internet connection, the Start Live Playlist button in the History panel transmits what you are playing in real time to your serato. com profile. An internet connection could result in USB dropouts, therefore you may wish to leave this unchecked. Serato Video This optional software plugin for Scratch Live adds the ability to play and mix video files. Serato Video is supported and available only from serato.com. RANE SIXTY-EIGHT MIXER FOR SERATO SCRATCH LIVE • OPERATOR’S MANUAL 2.4.4 47 Troubleshooting and FAQ (Frequently Asked Questions) The audio playback is dropping out / clicking / popping Scratch Live is not getting a clear signal from the record, or your computer is not able to process quickly enough. Go to the Setup screen and check the scope views. When the record is playing, the circles should be round, and the value in the bottom right corner should be close to 100%. If this is not the case, you need to calibrate. See “Calibrating Scratch Live” on page 20. Also try increasing the USB Buffer Size in Hardware Setup if your computer is close to the minimum spec. Clean your needles! This is the most common cause of audio drop-out. Because you are playing the same record over and over, the needles will get dirty more quickly than usual. The threshold goes to the far right when I click the estimate button Make sure the needle is on the record and the record is stopped when you click estimate. If the slider goes hard right and stays there, you most likely have an grounding problem with your turntables/ mixer. If you cannot eliminate this problem, use REL mode instead of ABS mode. Scratch Live makes a strange digital noise, even when no track is playing Scratch Live is interpreting background noise as record movement. Go to the Setup screen and move the threshold slider (located left of the Estimate button) to the right until the noise stops. See “Calibrating Scratch Live” on page 20. The tracks are playing backwards! The inputs (from the turntables or CD players) are the wrong way around. Try swapping red and white wires at one end. 48 I can’t get the Scope View to show nice clean circles Check your needles and make sure they are clean. If the circles look fuzzy, try cleaning your control record. If the Scope View shows a line instead of a circle, Scratch Live is only receiving a signal from one channel — check all your cables, and the connection between your cartridges and the tone arm. You can order replacement control records from your local distributor. You may also order these in the online store at www.rane.com if you are in the USA. The first time I play a new track, it takes a while to load Scratch Live has to read the entire file and create a file index (overview) the first time it is loaded. This may take a few seconds for longer files. After the first load, it should load instantly. See “Preparing Your Files” on page 22. I have a particular MP3 that won’t play / plays badly / takes a long time to load / crashes the program. The file may be damaged, and may need to be deleted from your library. Please go to the forum at serato.com and notify the support team that you have a bad file. By reporting damaged or corrupt files, you help the developers to improve Scratch Live’s ability to play damaged MP3 files in the future. Scratch Live freaks out when I use the master tempo (key correction) function on my CD player Scratch Live interprets the signal coming out of the CD player, and uses this information to control the playback of the files on your computer. Any audio processing performed on the signal before it reaches the hardware interface, such as key correction, will scramble the signal making it illegible to Scratch Live. Use key correction within Scratch Live instead. See “Key Lock” on page 25. I want to backup my library and crates or move them to another machine, so where are they stored? Your database and crates are stored in the folder Home\Music\_Serato_ on a Mac, and My Documents\My Music\_ Serato_ in Windows XP, and Libraries\ Music\_Serato_ in Windows 7. If your library contains tracks that are stored on a drive other than your boot drive, a folder called _Serato_ will be created in the root of that drive, and a separate database will be made in this folder. If it is a removable drive, the tracks will only appear in your library when the drive is connected. See “Scratch Live Backup” on page 39. I have pink files which don’t play These are files which Scratch Live thinks are missing. You can use the Relocate Lost Files feature in the Offline player to re-associate these with their new location. To do this you can either: drag the file itself from Finder/Windows explorer onto the button to relocate an individual file, drag an entire folder onto this button, or press the button (this will search all connected drives for all the missing files in your library). I have cue burn at the beginning of my control record, does that mean I need to replace it? No, use the Vinyl Start Offset function (in the Vinyl Control tab of the Setup screen) to move the point at which tracks begin to a position further into the vinyl. See “Vinyl Start Offset” on page 46. What are the best cartridges to use with Scratch Live? We recommend the Ortofon | Serato S-120 cartridges for use with Scratch Live. These employ revolutionary new cantilever suspension, which delivers high output volume, unrivaled tracking ability and low record wear. NOTE: To keep up with the latest tips, visit the Official Scratch Live Forum online at serato.com. RANE SIXTY-EIGHT MIXER FOR SERATO SCRATCH LIVE • OPERATOR’S MANUAL 2.4.4 Corrupt File Descriptions and Diagnoses Corrupt file: This MP3 contains invalid frames. This MP3 contains frames which do not conform strictly to the official MP3 specification. Scratch Live can not be certain that this file will play back 100% accurately. Corrupt file: This file contains corrupt frames that may result in audible glitches. This file contains two or more contiguous corrupt frames. Since corrupt frames are replaced with silence, this could result in what might sound like an audio glitch. Corrupt file: This file structure is incorrect. This file has caused the QuickTime metadata manager to fail. Corrupt file: This file has been split. You should check the beginning for audio glitches. The first MPEG audio frame in this file refers to audio that should be present before it but is not. This is usually the result of incorrect MP3 editing. Since a corrupt frame is replaced with silence and most songs start with silence, the resulting silence might not be noticeable. All the same, listen to the beginning of the song, just to be sure. Corrupt file: This MP3 contains frames with corrupt data. Decoding of an MPEG audio frame failed. This means that the frame contained invalid data. As usual with corrupt frames, this frame will be played as silence. Corrupt file: This MP3 lost syncronization between the frame index and the frames. Scratch Live is reading an old overview of an MP3 that has been edited in a thrid party editing program. Rebuilding the overviews for the affected files usually corrects this error. Corrupt file: This MP3 is completely invalid and is not playable. Self explanatory. Possible causes are disk bad sectors, file system corruption, wrong file types, wrong file extensions, etc. Corrupt file: This file contains invalid audio data. Scratch Live encountered invalid data while looking for audio in this file. This message alerts you to the fact that the file you're trying to play contains corrupt data. This may, or may not, affect playback. Corrupt file: This MP3 contains no valid frames. No audio could be found in this file, which means it is completely unplayable as far as Scratch Live is concerned. Please make sure this really is an audio file. Unsupported file: This MP3 contains multiple layers. While scanning this file, Scratch Live found frames belonging to multiple MPEG layers. Scratch Live does not support MP3s containing frames from multiple layers – some frames may output as silence. Unsupported file: This file is more than 2 GB in size. Self explanatory. At the moment, Scratch Live does not support files that are 2 GB in size (or larger). Unsupported file: This file has data blocks greater than 2 GB in size. This file contains chunks of data that are larger than 2 GB. Scratch Live does not support files that are more than 2 GB in size. Corrupt file: This WAV contains no valid chunks. This WAV file contains no recognizable WAV data. It is quite possible that this might not be a WAV file. Unsupported file: This file's data is not in PCM format. WAV files can contain data in several formats. Scratch Live only supports WAV files that contain data in the PCM format. Unsupported file: This file has a sampling rate greater than 96 kHz. Scratch Live does not support sampling rates greater than 96 kHz. If you see this message, the simplest approach is to re-sample the audio at 96 kHz and re-save the file. Unsupported file: This file uses more than 24 bits per sample. Scratch Live supports a maximum of 24 bits per sample of audio data. Corrupt file: This WAV is incomplete. Scratch Live expected more data in the file, but found none. This could be because the file was incorrectly truncated or because the data in the file is corrupt, causing Scratch Live to incorrectly estimate the amount of data present in the file. Corrupt file: This file contains corrupt blocks. This file contains blocks of data that report their size to be zero. This message was inserted to identify files that might cause lockups on previous versions of Scratch Live. Corrupt file: This song contains no audio data. Scratch Live could not find any audio in this file. Please check to make sure this file contains audio in a format that Scratch Live supports. Corrupt file: This song contains invalid samples. This file contains samples of audio that are too small to represent accurately and will therefore be truncated to zero. This should not result in any audible audio artifacts, but could cause audio dropouts on earlier versions of Scratch Live. RANE SIXTY-EIGHT MIXER FOR SERATO SCRATCH LIVE • OPERATOR’S MANUAL 2.4.4 49 Scope Reading and Fixes Most of the problems that occur with Scratch Live can be attributed to it not getting a good reading of the control signal from your records or CDs. These examples show what the scopes on the setup screen can look like to help solve possible problems. Some problems cause similar looking scopes, e.g., if your scopes look like the Dusty Needle one, the cause could be a damaged needle. GOOD SIGNAL - Clean signal with 100% tracking. NO SIGNAL - Scratch Live is not receiving any control signal - check your connections. BAD TURNTABLE VIBRATION - Bass is reaching the stylus. Try to isolate the turntable from the speakers. CD PLAYER INTO PHONO INPUT - The Sixty-Eight is set to receive a phono level input. Switch to the correct setting on the mixer. PHONO INTO LINE INPUT - The SixtyEight is set to receive line level input. Switch to the correct setting on the mixer. DUSTY NEEDLE - Dust is preventing the stylus from tracking the groove correctly. Clean your needle and the control vinyl. UNEARTHED - Very susceptible to interference. Attach the turntable’s ground wire to the Sixty-Eight. USING PIGGYBACK CABLES - Picking up huge amounts of noise, barely tracking. Check your cables. DAMAGED NEEDLE - Try re-seating, cleaning or replacing your stylus. 50 RANE SIXTY-EIGHT MIXER FOR SERATO SCRATCH LIVE • OPERATOR’S MANUAL 2.4.4 RECORD BURN - This section of the control vinyl has been worn. Swap sides or adjust the Vinyl Start Offset. LEFT CHANNEL MISSING - The signal from the needle is not reaching the SixtyEight. Check cable and cartridge wiring. RIGHT CHANNEL MISSING - The signal from the needle is not reaching the SixtyEight. Check cable and cartridge wiring. BAD RECORD BURN - Your record is badly worn and Scratch Live is unable to track. Swap sides or get new vinyl ASAP. LEFT CHANNEL IS NOISE - Left signal has been lost with a noisy loose connection. RIGHT CHANNEL IS NOISE - Right signal has been lost with a noisy loose connection. TONEARM IS SLIGHTLY TOO LIGHT Susceptible to dust and vibration. Adjust the tonearm. SIGNALS ARE SUMMING TO MONO Left and right signals have been combined into one somewhere in your signal chain. RIGHT CHANNEL IS INTERFERENCE Right signal has been lost with a noisy connection and left channel crosstalk. RANE SIXTY-EIGHT MIXER FOR SERATO SCRATCH LIVE • OPERATOR’S MANUAL 2.4.4 51 Appendix ADD 3.5” (8.9 cm) MINIMUM CLEARANCE FOR CABLES .65" (1.6 cm) PROJECTION Specifications All specifications typical unless otherwise stated Analog Inputs 4 Stereo unbalanced RCA jacks …...Phono, Line level or S/PDIF input Rear panel switches for each input …...Phono Response RIAA ±1 dB, Gain: 35 dB at 1 kHz …...Max Phono Input 115 mV …...Max Line Input 4 Vrms S/PDIF Inputs 16-bit or 24-bit PCM only …........SRC Output Always 24-bit …...Input Sample Rate 16 kHz to 144 kHz …........SRC Output Sample Rate Always 48 kHz ADCs 24-bit, 48 kHz; Dynamic range 101 dB A-weighted DACs 24-bit, 48 kHz; Dynamic range 107 dB A-weighted Digital Signal Processing 48 kHz, 32-bit floating point USB Audio Six Stereo Record, Five Stereo Playback …... 48 kHz, 32-bit floating point FlexFX Return Stereo unbalanced ¼˝ TS (tip-sleeve) phone jack FlexFX Send Stereo unbalanced ¼˝ TS phone jack Mic Inputs Balanced ¼˝ TRS & XLR combination jack …...Tone Controls 2-band, High and Low …...Mic 1 +48V Phantom Power on/off switch …...Mic 2 Mic/Line-level switch Line Outputs: Frequency Response 20 Hz to 20 kHz ±0.25 dB, Line in to Line out …...THD+N <0.01% re 0 dBFS, 20 to 20 kHz, 20 kHz BW …...Unbalanced jacks (RCA & FlexFX) Maximum 4 Vrms …...Balanced jacks (Main & Booth) Maximum 8 Vrms Universal Power Supply 100 to 240 VAC, 50 Hz to 60 Hz, 15 W max USB Power Mixer is self-powered Unit Size 14.3˝ H x 12˝ W x 4˝ D (36.4 cm x 30.5 cm x 10.2 cm) ......Weight 11.3 lb (5.2 kg) Shipping Size 7.75˝ H x 15˝ W x 19.25˝ D (19.7 cm x 38.1 cm x 49 cm) ......Weight 16 lb (7.26 kg) 52 14.2" (36 cm) .7" (1.8 cm) PROJECTION .6" (1.5 cm) PROJECTION 3.25" (8.3 cm) ADD 3.5” (8.9 cm) MINIMUM CLEARANCE FOR PHONES RANE SIXTY-EIGHT MIXER FOR SERATO SCRATCH LIVE • OPERATOR’S MANUAL 2.4.4 Mounting Bracket Accessories When installing a Sixty-Eight mixer in a coffin case, it is important to leave 3.9 inches (10 cm) in front and in back of the mixer to allow room for cables and access to controls. The rubber feet provided on the chassis for table top use should remain in place when installing the mixer in a coffin case. When in operation, the coffin case setup must provide 0.39 inches (1 cm) clearance on each side of the mixer and above the controls on the face of the mixer. Two mounting bracket kits are available for the Sixty-Eight Mixer. Brackets install easily with three screws on each side. These are powder-coated .075" steel, matching the paint of the mixer. .65" (1.6 cm) PROJECTION FOR POSTS PH/CD MIC 1 4 6 0 10 2 BACK 4 6 0 10 2 8 LEVEL SCROLL 1 AUX PH/CD 2 2 1 PGM 1 SOURCE 8 4 LEFT PAN RIGHT LEFT PAN +6 OFF HIGH 4 8 A 3 4 3 AUX PH/CD 4 4 3 3 AUX 4 4 PGM 3 SOURCE 6 4 LEVEL 2 8 4 8 0 PGM 4 SOURCE 6 10 0 +6 OFF +6 OFF +6 OFF LEVEL 2 8 10 0 +6 OFF +6 OFF +6 OFF LEVEL CONTROL POINT 10 MAIN LEVEL 6 2 8 10 0 +6 OFF +6 OFF +6 OFF LEVEL BACK +6 SCROLL +3 10 0 -3 -6 LOAD B -12 HIGH HIGH HIGH HIGH -18 +6 MANUAL +6 AUTO HIGH LOOPS LOOPS OFF OFF SELECT LOW +6 OFF LOW +6 MID MID MID +6 MID MONO SELECT IN 8.6” (21.8 cm) LEFT FLEXFX LOOP OFF FLEXFX LOW LOW LOW 4 6 0 10 2 EXT. INSERT ROLL 5 INSERT LOW HIGH LOW HIGH LOW FILTER FILTER LOW HIGH FILTER HIGH FILTER 4 6 0 10 2 FLEXFX FLANGER FILTER POST POST POST POST A B CROSSFADER A B CROSSFADER A B CROSSFADER A B CROSSFADER 4 6 0 10 ROBOT FLEXFX FLEXFX FLEXFX 1 CUE CUE CUE CUE BEAT MIN TIME 8 SESSION IN REVERB BEAT 3 14.2" (36 cm) SAVE DELETE 1 ECHO 14.08" (35.8 cm) ROLL LOOP SESSION OUT PHASER FLEXFX 2 OUT 8 2 DELETE LOOP 8 BOOTH LOOP SAVE IN RIGHT BALANCE +6 LOW OUT 5.6” (14.2 cm) B 6 2 RIGHT OFF OFF 1 AUX PH/CD 4 2 3 PGM 2 SOURCE 6 2 MANUAL AUTO 3 4 OL LEVEL 0 LOAD A 1 2 MIC 2 2 SPLIT CUE MAX LEVEL / DEPTH 4 FLEXFX ON TAP 14" EARS bring the total width of the mixer to 13.3" (33.78 cm) for coffin mounting. These measure 14" x .75" x 3" (35.8 x 1.9 x 7.7 cm). Shipping weight is 3 pounds (1.36 kg). 2 1 LAYER / SHIFT 12.6” (32 cm) 1 2 5 10 10 10 10 10 10 10 10 9 9 9 9 9 9 9 9 8 8 8 8 8 8 8 8 7 7 7 7 7 7 7 7 6 6 6 6 6 6 6 6 5 5 5 5 5 5 5 5 4 4 4 4 4 4 4 4 3 3 3 3 3 3 3 3 2 2 2 2 2 2 2 2 1 1 1 1 1 1 1 1 0 0 0 0 0 0 0 0 CUE PAN 4 MAIN 8 0 3 6 2 LEVEL 4 10 5 CUE CUE POINTS PGM 1 PGM 2 PGM 3 PGM 4 HEADPHONES CUE POINTS 1.6” (4 cm) A RACK HOLE HEIGHT FROM THE BOTTOM B SIXTY-EIGHT EARS .75" (1.9 cm) .6" (1.5 cm) MAX PROJECTION FOR KNOBS. 11.8" (30 cm) 13.3" (33.78 cm) TOTAL WIDTH WITH MODEL “14" EARS” 19" EARS bring the total width of the mixer to 19" (48.26 cm) for rack mounting. These measure 14" x 3.6" x 3" (35.8 x 9.2 x 7.7 cm). Shipping weight is 5 pounds (2.27 kg). WHEN RACKMOUNTING, ADD AT LEAST TWO RACK SPACES ABOVE FOR CABLE CLEARANCE .65" (1.6 cm) PROJECTION FOR POSTS PH/CD MIC 1 If you live in the U.S.A, you may buy these ears in the Rane Factory Store at dj.rane.com. Outside the U.S.A, contact your international representative, contact information is at at dj.rane.com. 4 6 0 10 2 BACK 4 6 0 10 2 8 1 AUX PH/CD 2 2 1 PGM 1 SOURCE 8 4 LEFT PAN RIGHT LEFT PAN +6 OFF HIGH 4 8 A 3 4 3 AUX PH/CD 4 4 3 3 AUX 4 4 PGM 3 SOURCE 6 LEVEL 2 4 8 4 8 0 PGM 4 SOURCE 6 10 0 +6 OFF +6 OFF +6 OFF LEVEL 2 8 10 0 +6 OFF +6 OFF +6 OFF LEVEL CONTROL POINT 10 MAIN LEVEL 6 2 8 10 0 +6 OFF +6 OFF +6 OFF LEVEL BACK +6 SCROLL +3 10 0 -3 -6 LOAD B -12 HIGH HIGH HIGH HIGH -18 +6 MANUAL +6 AUTO HIGH LOOPS LOOPS OFF OFF SELECT LOW +6 OFF LOW +6 MID MID MID MID +6 MONO SELECT IN LEFT FLEXFX LOOP OFF FLEXFX LOW LOW LOW LOW 4 6 0 10 2 EXT. INSERT ROLL 5 INSERT LOW HIGH LOW HIGH LOW FILTER FILTER LOW HIGH FILTER HIGH FILTER POST POST POST POST A B CROSSFADER A B CROSSFADER A B CROSSFADER A B CROSSFADER 4 6 0 10 4 6 2 FLEXFX FLANGER PHASER ECHO ROBOT REVERB 3 TIME TAP FLEXFX MIN MAX LEVEL / DEPTH FLEXFX ON 5 14.2" (36 cm) 14.08" (35.8 cm) CUE CUE 10 SESSION IN FLEXFX 1 CUE BEAT 4 SAVE 8 DELETE FLEXFX CUE BEAT ROLL LOOP SESSION OUT 0 FLEXFX 1 2 OUT 8 2 FILTER LOOP 8 BOOTH LOOP DELETE IN RIGHT BALANCE +6 OUT SAVE 5.6” (14.2 cm) B 6 2 RIGHT OFF AUTO 1 AUX PH/CD 4 2 3 PGM 2 SOURCE 6 2 MANUAL OFF 3 4 OL LEVEL 0 LOAD A 1 2 MIC 2 LEVEL SCROLL 8.6” (21.8 cm) CASE4 ROAD CASE The model CASE4 is designed to fit the Sixty-Eight Mixer. This case is made from high impact NK-7 resin designed to absorb the shocks of transport. While being watertight, it is equipped with an automatic pressure release valve to equalize pressure inside the case. There’s added space beneath the mixer for cables, phono cartridges and other small items. The case measures 7.5" x 16" x 19.75" (19 x 41 x 50 cm). Shipping weight is 17 pounds (7.72 kg), unboxed and empty is 10 pounds (4.53 kg). In the U.S.A, you may buy the CASE4 in the Rane Factory Store at rane. com. Outside the U.S.A, contact your representative, their info is at at rane.com. 2 1 LAYER / SHIFT 12.6” (32 cm) 1 2 2 SPLIT CUE 10 10 10 10 10 10 10 10 9 9 9 9 9 9 9 9 8 8 8 8 8 8 8 8 7 7 7 7 7 7 7 7 6 6 6 6 6 6 6 6 5 5 5 5 5 5 5 5 4 4 4 4 4 4 4 4 3 3 3 3 3 3 3 3 2 2 2 2 2 2 2 2 1 1 1 1 1 1 1 1 0 0 0 0 0 0 0 0 CUE PAN 4 MAIN 8 0 3 6 2 LEVEL 4 10 5 CUE CUE POINTS PGM 1 PGM 2 PGM 3 PGM 4 HEADPHONES CUE POINTS 1.6” (4 cm) RACK HOLE HEIGHT FROM THE BOTTOM A B SIXTY-EIGHT .6" (1.5 cm) MAX PROJECTION FOR KNOBS. 11.8" (30 cm) WHEN RACKMOUNTING, ADD TWO RACK SPACES BELOW FOR HEADPHONE PLUG CLEARANCE. 19" (48.26 cm) TOTAL WIDTH WITH MODEL “19" EARS” RANE SIXTY-EIGHT MIXER FOR SERATO SCRATCH LIVE • OPERATOR’S MANUAL 2.4.4 53 Magnetic Crossfader Maintenance The crossfader in the Sixty-Eight is designed with materials highly resistant to corrosion and most chemicals. While it will handle millions of operations, it may become dirty over time. Bad things may be spilled into the crossfader, but in many instances the crossfader may not be damaged and the sound quality thus unaffected. Cleaning is only required to maintain the feel of the crossfader. In order to maintain the feel of your faders, they may occasionally require cleaning and lubrication. The bearings in the fader work best with DuPont Teflon Multi-use Lubricant (part # D00040101). Make sure to follow the instructions and warnings on the bottle. This lubricant goes on wet to deeply penetrate moving parts, but sets up with a clean, dry, long-lasting film which will not attract and absorb dirt and grime. Wet or oily lubricants may feel good at first, but will attract dirt and evaporate or become dry over time. See the crossfader cleaning instructions. Crossfader Cleaning Channel Fader Cleaning 1. For a light cleaning, move the carrier to one side and wipe rails with a lint-free cloth. Move the carrier to the other side and repeat. With heavy use in harsh environments, the channel faders may need lubrication. This treatment extends longevity and can make used faders as good as new. The fader assembly must be removed from the Sixty-Eight for proper cleaning. We recommend any of the following cleaning solutions: • Caig DeoxIT FaderLube F100 spray lubricant. • Caig DeoxIT FaderLube F5 spray cleaner. • CRC 2-26 (www.crcindustries.com). 2. If a heavier cleaning is required to remove oily lubricants or grease, first take the carrier off of the rails by removing one of the endblocks. Clean the rails using a lint-free cloth and alcohol. Use a cue-tip and alcohol to clean the carrier bearings. 3. With the fader clean, dry and assembled, add a couple of drops of Teflon Multi-use Lubricant to each rail of the fader. 4. Move the carrier back and forth to distribute lubricant. 5. Do not disturb the position of the small sensors at each end of the fader. If you accidentally do, make sure the parts are standing straight before re-installing. Order CaiLube MCL® from: CAIG Laboratories, Inc. 12200 Thatcher Ct. Poway, CA 92064 Phone 858-486-8388 Fax 858-486-8398 Web www.caig.com A. Hold the fader assembly away from the mixer. B. Position the fader at mid-travel. 6. Problems? Contact Rane Corporation customer service at 425-355-6000 or email us at [email protected]. C. Spray cleaner/lubricant into both ends of the fader. D. Move the fader over its full travel back and forth a few times. E. Shake excess fluid from the fader assembly. F. Wipe off excess fluid. Sensors 54 RANE SIXTY-EIGHT MIXER FOR SERATO SCRATCH LIVE • OPERATOR’S MANUAL 2.4.4 Fader Assembly Removal 1 Remove all five fader knobs. 1 2 Remove all four screws holding the fader panel face plate. 2 3 Lift up the fader panel face plate and set it aside where it can’t get damaged. 4 Remove the two screws in the main panel at the top of the fader assembly. 5 Remove the two screws at the front of the fader assembly. 3 6 Slide the fader assembly out just enough to see the three white and blue wires and their connectors. 7 Unplug the connectors of the three white and blue wires. 4 8 Slide out the fader assembly completely. 9 The channel faders are mounted in pairs. Remove the four screws for each pair of faders (1 and 2) or (3 and 4). 0 The magnetic crossfader may be removed by the two screws at each end of the crossfader. 6 8 Reverse this procedure to re-assemble. 5 • Plug in all three cables before installing screws. • Confirm cables are not crossed, with faders 1 & 2 on the left connector, faders 3 & 4 on the right connector, and the blue crossfader wires in the center. 9 7 0 • Test all the faders before installing the fader panel face plate and fader knobs. RANE SIXTY-EIGHT MIXER FOR SERATO SCRATCH LIVE • OPERATOR’S MANUAL 2.4.4 55 56 HP-FILTER MIC-2/LINE INPUT Line Input HP-FILTER MIC-1 INPUT A/D A/D AUX-4 INPUT Phantom Power A/D A/D AUX-3 INPUT CH-4 SP/DIF CH-4 Phono / Line Input RIAA / LINE HP-FILTER A/D CH-3 Phono / Line Input CH-3 SP/DIF A/D AUX-2 INPUT A/D A/D A/D RIAA / LINE HP-FILTER RIAA / LINE HP-FILTER RIAA / LINE HP-FILTER AUX-1 INPUT CH-2 SP/DIF CH-2 Phono / Line Input CH-1 SP/DIF CH-I Phono / Line Input Record Aux-4 Record Aux-3 Record A4 Record A3 Record Aux-2 Record Aux-1 Record A2 SC-4 INPUT SC-3 INPUT SC-2 INPUT SC-1 INPUT ANALOG S/PDIF ANALOG S/PDIF ANALOG S/PDIF ANALOG S/PDIF Record A1 SOURCE SELECT 1 of 6 SOURCE SELECT 1 of 6 SOURCE SELECT 1 of 6 SOURCE SELECT 1 of 6 MAIN MIX CUE PAN SPLIT 2-Band EQ 2-Band EQ MICS 3-BAND EQ PGM-4 3-BAND EQ PGM-3 3-BAND EQ PGM-2 3-BAND EQ CUE SUM GAIN GAIN GAIN GAIN GAIN GAIN PGM-1 METER METER Filter LP/HP Filter LP/HP Filter LP/HP Filter LP/HP 2-BAND TONE MONITOR Mic-2 On / Off Mic-1 On / Off CH-FADER METER CUE CH-FADER METER CUE CH-FADER METER CUE CH-FADER METER CUE LEVEL L/R PAN L/R PAN D/A Phones To Right Ch. To Right Ch. A B CROSSFADER ASSIGN XFADER A B CROSSFADER ASSIGN XFADER A B CROSSFADER ASSIGN XFADER A B CROSSFADER ASSIGN XFADER EXPAND INPUT Record Mic-2 Record Mic-1 Record PGM-4 Record PGM-3 Record PGM-2 Record PGM-1 A/D FlexFx FlexFx FlexFx FlexFx FlexFx FlexFx GAIN Effects Engine External Loop Return A/D External Loop D/A L/R SC-5 Loop Send Return SC-5 Loop FlexFx Loop FlexFx Return Record Main Mix Send MONO SC-3 INPUT SC-3 Input CUE Loop On LEVEL LEVEL LEVEL METER MAIN MIX SC-5 RETURN SC-4 INPUT SC-2 INPUT SC-2 Input SC-4 Input SC-1 INPUT SC-6 Record SC-5 Record SC-4 Record SC-3 Record SC-2 Record SC-1 Record USB AUDIO SC-1 Input Record Mic-2 Record Mic-1 Record Main Mix FlexFx Send Record Aux-4 Record PGM-4 Record A4 Record Aux-3 Record PGM-3 Record A3 Record Aux-2 Record PGM-2 Record A2 Record Aux-1 Record PGM-1 Record A1 LEVEL D/A BOOTH EXPAND OUT D/A D/A MAIN USB-A PLUS USB-B TO USB-A AND USB-B Signal Processing Block Diagram MAIN MIX FlexFx MIX RANE SIXTY-EIGHT MIXER FOR SERATO SCRATCH LIVE • OPERATOR’S MANUAL 2.4.4 Declaration of Conformity Application of Council Directive: 2001/95/EC 2002/96/EC 2004/108/EC 2006/95/EC 2011/65/EU Standard(s) to which conformity is declared: EN60065:2002/A1:2006/A11:2008 EN55103-1:2009 EN55103-2:2009 EN50581:2012 ENVIRONMENT E2 SERIAL NUMBERS 850000-950000 CE MARK FIRST AFFIXED IN: 2010 Manufacturer: Rane Corporation 10802 47th Avenue West Mukilteo WA 98275-5000 USA This equipment has been tested and found to be in compliance with all applicable standards and regulations applying to the EU’s Low Voltage (LV) directive 2006/95/EC and Electromagnetic Compatibility (EMC) directive, 2004/108/EC. In order for the customer to maintain compliance with this regulation, high quality shielded cable must be used for interconnection to other equipment. Modification of the equipment, other than that expressly outlined by the manufacturer, is not allowed under this directive. The user of this equipment shall accept full responsibility for compliance with the LV directive and the EMC directive in the event that the equipment is modified without written consent of the manufacturer. This declaration of conformity is issued under the sole responsibility of Rane Corporation. Type of Equipment: Professional Audio Signal Processing Brand: Rane Model: Sixty-Eight Immunity Results: THD+N: 4 dBu, 400 Hz, BW 20 Hz - 20 kHz Test Description Measurement Conditions RF Electromagnetic Fields Immunity 80 MHz -1000 MHz, 1 kHz AM, 80% depth, 3V/m <-75 dB 80 MHz - 87.4 MHz <-70 dB 87.4 MHz - 92.8 MHz <-75 dB 92.8 MHz - 126 MHz <-60 dB 126 MHz - 132 MHz <-75 dB 132 MHz - 1000 MHz Conducted RF Disturbances Immunity 150 kHz - 80 MHz, 1 kHz AM, 80% depth, 3V rms <-75 dB 150 kHz - 4.0 MHz <-74 dB 4.0 MHz - 4.18 MHz <-65 dB 4.18 MHz - 4.25 MHz <-75 dB 4.25 MHz - 80 MHz Magnetic Fields Immunity 50 Hz - 10 kHz, 3.0 - 0.3 A/m <-74 dB Common Mode Immunity (Signal Ports) 50 Hz - 10 kHz, -20 dBu <-47 dB Bandpass re: 4 dBu, 1/3-octave I, the undersigned, hereby declare that the equipment specified above conforms to the Directive(s) and Standard(s) shown above. (Signature) Greg Frederick Compliance Engineer (Full Name) (Position) March 1, 2010 Mukilteo WA USA (Date) (Place) RANE SIXTY-EIGHT MIXER FOR SERATO SCRATCH LIVE • OPERATOR’S MANUAL 2.4.4 57 Limited Warranties Factory Authorized Service Your unit may someday need to be serviced by the Rane Factory if you live in the USA. International customers should contact your dealer or distributor for service. You must call the Rane factory before shipping. Please do not return your unit to Rane without prior authorization. Rane Corporation To obtain service or a Return Authorization in the USA, please phone 425-355-6000 or Fax 425-347-7757 Limited U.S.A. Warranty RANE CORPORATION WARRANTS ALL RANE PRODUCTS (EXCEPT THOSE ITEMS CLASSIFIED AS WEAR PARTS, AND LISTED ON THE MANUAL-1 PAGE OF EACH OPERATORS MANUAL) PURCHASED IN THE U.S. AGAINST DEFECTS IN MATERIAL OR WORKMANSHIP FOR A PERIOD OF TWO (2) YEARS. WEAR PARTS ARE LIMITED TO A PERIOD OF NINETY (90) DAYS FROM THE INITIAL DATE OF RETAIL PURCHASE FROM AN AUTHORIZED RANE DEALER—WEAR PARTS REQUIRE PROOF OF PURCHASE DATE. This limited warranty extends to all purchasers or owners of the product during the warranty period beginning with the original retail purchase. Rane Corporation does not, however, warrant its products against any and all defects: 1) arising out of material or workmanship not provided or furnished by Rane, or 2) resulting from abnormal use of the product or use in violation of instructions, or 3) in products repaired or serviced by other than the Rane Factory, or 4) in products with removed or defaced serial numbers, or 5) in components or parts or products expressly warranted by another manufacturer. Rane agrees to supply all parts and labor to repair or replace defects covered by this limited warranty with parts or products of original or improved design, at its option in each respect, if the defective product is shipped prior to the end of the warranty period to the Rane Factory in the original packaging or a replacement supplied by Rane, with all transportation costs and full insurance paid each way by the purchaser or owner. Limited Warranty Outside the U.S.A. RANE PRODUCTS ARE WARRANTED ONLY IN THE COUNTRY WHERE PURCHASED, THROUGH THE AUTHORIZED RANE DISTRIBUTOR IN THAT COUNTRY, AGAINST DEFECTS IN MATERIAL OR WORKMANSHIP, THE SPECIFIC PERIOD OF THIS LIMITED WARRANTY SHALL BE THAT WHICH IS DESCRIBED TO THE ORIGINAL RETAIL PURCHASER BY THE AUTHORIZED RANE DEALER OR DISTRIBUTOR AT THE TIME OF PURCHASE. Rane Corporation does not, however, warrant its products against any and all defects: 1) arising out of materials or workmanship not provided or furnished by Rane, or 2) resulting from abnormal use of the product or use in violation of instructions, or 3) in products repaired or serviced by other than authorized Rane repair facilities, or 4) in products with removed or defaced serial numbers, or 5) in components or parts or products expressly warranted by another manufacturer. Rane agrees, through the applicable authorized distributor, to repair or replace defects covered by this limited warranty with parts or products of original or improved design, at its option in each respect, if the defective product is shipped prior to the end of the warranty period to the designated authorized Rane warranty repair facility in the country where purchased, or to the Rane factory in the U.S., in the original packaging or a replacement supplied by Rane, with all transportation costs and full insurance paid each way by the purchaser or owner. ALL REMEDIES AND THE MEASURE OF DAMAGES ARE LIMITED TO THE ABOVE SERVICES, IT IS POSSIBLE THAT ECONOMIC LOSS OR INJURY TO PERSON OR PROPERTY MAY RESULT FROM THE FAILURE OF THE PRODUCT; HOWEVER, EVEN IF RANE HAS BEEN ADVISED OF THIS POSSIBILITY, THIS LIMITED WARRANTY DOES NOT COVER ANY SUCH CONSEQUENTIAL OR INCIDENTAL DAMAGES. SOME STATES OR COUNTRIES DO NOT ALLOW THE LIMITATIONS OR EXCLUSION OF INCIDENTAL OR CONSEQUENTIAL DAMAGES, SO THE ABOVE LIMITATION MAY NOT APPLY TO YOU. ANY AND ALL WARRANTIES, EXPRESS OR IMPLIED, ARISING BY LAW, COURSE OF DEALING, COURSE OF PERFORMANCE, USAGE OF TRADE, OR OTHERWISE, INCLUDING BUT NOT LIMITED TO IMPLIED WARRANTIES OF MERCHANTABILITY AND FITNESS FOR A PARTICULAR PURPOSE, ARE LIMITED TO A PERIOD OF TWO (2) YEARS FROM EITHER THE DATE OF ORIGINAL RETAIL PURCHASE OR, IN THE EVENT NO PROOF OF PURCHASE DATE IS AVAILABLE, THE DATE OF MANUFACTURE, SOME STATES OR COUNTRIES DO NOT ALLOW LIMITATIONS ON HOW LONG AN IMPLIED WARRANTY LASTS, SO THE ABOVE LIMITATIONS MAY NOT APPLY TO YOU. THIS LIMITED WARRANTY GIVES YOU SPECIFIC LEGAL RIGHTS, AND YOU MAY ALSO HAVE OTHER RIGHTS WHICH VARY FROM STATE TO STATE, COUNTRY TO COUNTRY. 58 RANE SIXTY-EIGHT MIXER FOR SERATO SCRATCH LIVE • OPERATOR’S MANUAL 2.4.4 Warranty Procedure - Valid in U.S.A. only NOTICE! You must complete and return the warranty card or register your product online to extend the Warranty from 2 years to 3 years! TO VALIDATE YOUR EXTENDED WARRANTY: Use the postcard that came in the box with your unit, or go to product registration under support at dj.rane.com. Fill out the warranty completely, being sure to include the model and serial number of the unit since this is how warranties are tracked. If your Rane product was purchased in the U.S.A., mail the completed card or register online with to Rane Corporation within 10 days from the date of purchase. If you purchased the product outside the U.S.A. you must file your warranty registration with the Rane Distributor in that country. It is advised that you keep your bill of sale as proof of purchase, should any difficulties arise concerning the registration of the warranty card. NOTICE: IT IS NOT NECESSARY TO REGISTER IN ORDER TO RECEIVE RANE CORPORATION’S STANDARD TWO YEAR LIMITED WARRANTY. WARRANTY REGISTRATION is made and tracked by MODEL AND SERIAL NUMBERS ONLY, not by the purchaser’s or owner’s name. Therefore any warranty correspondence or inquires MUST include the model and serial number of the product in question. Be sure to fill in the model and serial number in the space provided below and keep this in a safe place for future reference. WARRANTY SERVICE MUST BE PERFORMED ONLY BY AN AUTHORIZED RANE SERVICE FACILITY LOCATED IN THE COUNTRY WHERE THE UNIT WAS PURCHASED, OR (if product was purchased in the U.S.) AT THE RANE FACTORY IN THE U.S.. If the product is being sent to Rane for repair, please call the factory for a Return Authorization number. We recommend advance notice be given to the repair facility to avoid possible needless shipment in case the problem can be solved over the phone. UNAUTHORIZED SERVICE PERFORMED ON ANY RANE PRODUCT WILL VOID ITS EXISTING FACTORY WARRANTY. FACTORY SERVICE: If you wish your Rane product to be serviced at the factory, it must be shipped FULLY INSURED, IN THE ORIGINAL PACKING OR EQUIVALENT. This warranty will NOT cover repairs on products damaged through improper packaging. If possible, avoid sending products through the mail. Be sure to include in the package: 1. Complete return street shipping address (P.O. Box numbers are NOT acceptable). 2. A detailed description of any problems experienced, including the make and model numbers of any other system equipment. Repaired products purchased in the U.S. will be returned prepaid freight via the same method they were sent to Rane. Products purchased in the U.S., but sent to the factory from outside the U.S. MUST include return freight funds, and the sender is fully responsible for all customs procedures, duties, tariffs and deposits. In order to qualify for Rane’s one year extended warranty (for a total of 3 years parts and labor), the warranty must be completely filled out and sent to us immediately. Valid in USA only. We recommend you write your serial number here in your owners manual and on your sales receipt for your records. SERIAL NUMBER:______________________________________PURCHASE DATE:_____________________________ RANE SIXTY-EIGHT MIXER FOR SERATO SCRATCH LIVE • OPERATOR’S MANUAL 2.4.4 59 RANE SIXTY-EIGHT MIXER FOR SERATO SCRATCH LIVE • OPERATOR’S MANUAL 2.4.4 • PART 21324