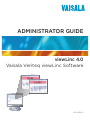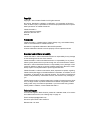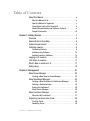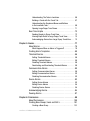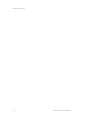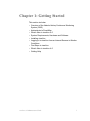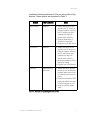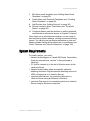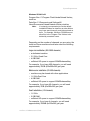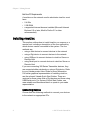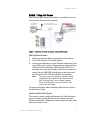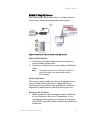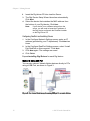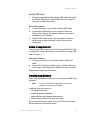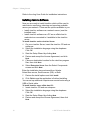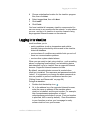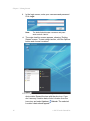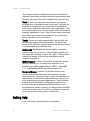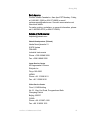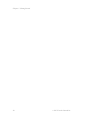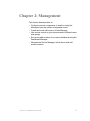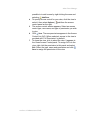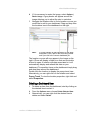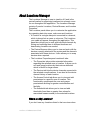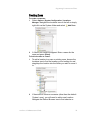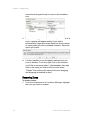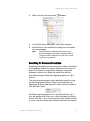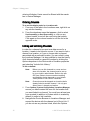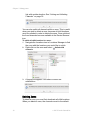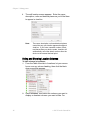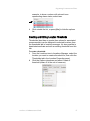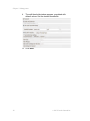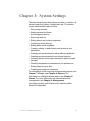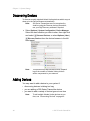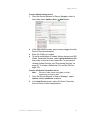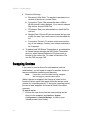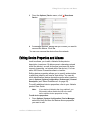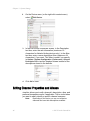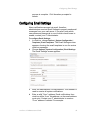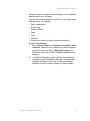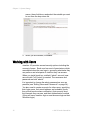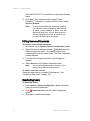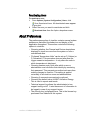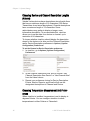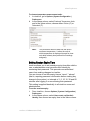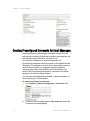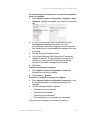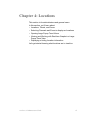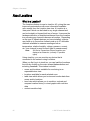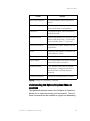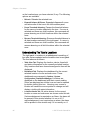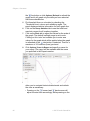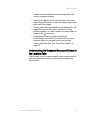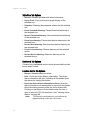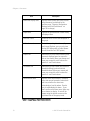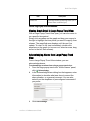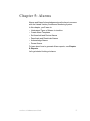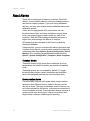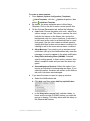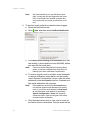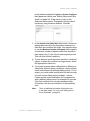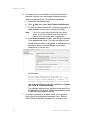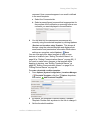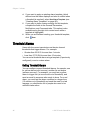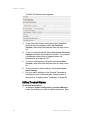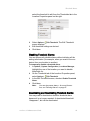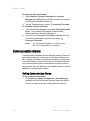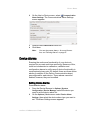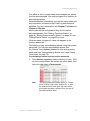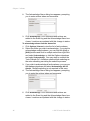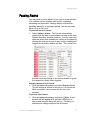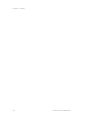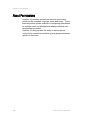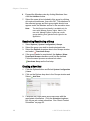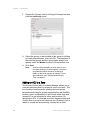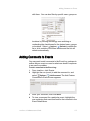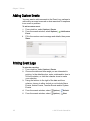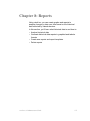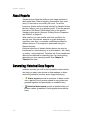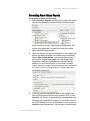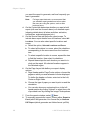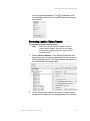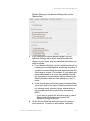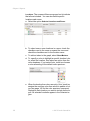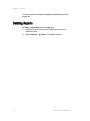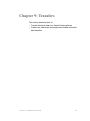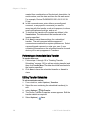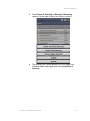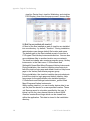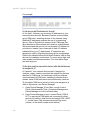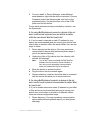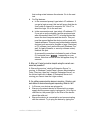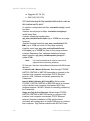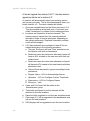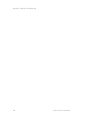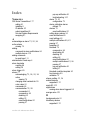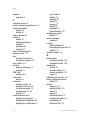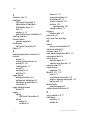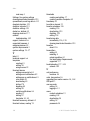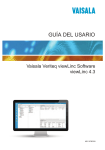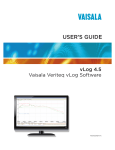Download Vaisala Veriteq viewLinc 4.0 User guide
Transcript
ADMINISTRATOR GUIDE viewLinc 4.0 Vaisala Veriteq viewLinc Software M211441EN-A Copyright Copyright 2012 Vaisala Canada Inc All rights reserved. No copying, distribution, publication, modification, or incorporation of this document, in whole or part, is permitted for commercial purposes without the express written permission of Vaisala Canada Inc. Vaisala Canada Inc 13775 Commerce Parkway Richmond, BC V6V 2V4 Canada Trademarks Vaisala Canada Inc, Vaisala Veriteq, Vaisala Veriteq vLog, and Vaisala Veriteq viewLinc are trademarks of Vaisala Canada Inc. Windows is a registered trademark of Microsoft Corporation. All other trademarks referred to are the property of their respective owners. Disclaimer and Limitation of Liability Vaisala Canada Inc and its subsidiaries assume no responsibility for any damage or loss resulting from the use of this manual. Vaisala Canada Inc and its subsidiaries assume no responsibility for any loss or claims by third parties which may arise through the use of this software. Vaisala Canada Inc and its subsidiaries assume no responsibility for any damage or loss caused by deletion of data as a result of hardware malfunction. Be sure to make backup copies of all important data to protect against data loss. Vaisala Canada Inc makes no warranties, either expressed or implied, regarding Vaisala Veriteq data loggers, Vaisala 300 Series Transmitters, or software, its merchantability, or its fitness for any particular purpose. The exclusion of implied warranties is not permitted by some states. As such, the exclusion may not apply to you. Vaisala Veriteq viewLinc has been tested using a variety of network systems. However, the large number of possible hardware and network configurations makes testing under every circumstance impossible. If you have trouble using Vaisala Veriteq viewLinc software, contact Vaisala Canada Inc. Technical Support For technical support in North America, please call 1-866-861-3388, or for customers outside North America, see “Getting Help” on page 18. Email: [email protected] Document part number: M211441EN-A Release date: Jan 2012 Table of Contents About this Manual . . . . . . . . . . . . . . . . . . . . . . . . . . . . . . . v Who this Manual is for . . . . . . . . . . . . . . . . . . . . . . . . . . . . . v How this Manual is Organized . . . . . . . . . . . . . . . . . . . . . . . v Conventions Used in this Document . . . . . . . . . . . . . . . . . . vi Related Documentation and Software Products . . . . . . . . . vi Support Information . . . . . . . . . . . . . . . . . . . . . . . . . . . . . . vii Chapter 1: Getting Started . . . . . . . . . . . . . . . . . . . . . . . . . . . . . . . . . . 1 Overview . . . . . . . . . . . . . . . . . . . . . . . . . . . . . . . . . . . . . . 2 Administrator’s Road Map . . . . . . . . . . . . . . . . . . . . . . . . . 4 System Requirements . . . . . . . . . . . . . . . . . . . . . . . . . . . . 5 Installing viewLinc . . . . . . . . . . . . . . . . . . . . . . . . . . . . . . . 8 Connecting Devices . . . . . . . . . . . . . . . . . . . . . . . . . . . . . . 8 Installing vLog Software . . . . . . . . . . . . . . . . . . . . . . . . . . 13 Installing viewLinc Software. . . . . . . . . . . . . . . . . . . . . . . 14 Logging in to viewLinc . . . . . . . . . . . . . . . . . . . . . . . . . . . 15 First Steps in viewLinc . . . . . . . . . . . . . . . . . . . . . . . . . . . 17 What’s New in viewLinc 4.0 . . . . . . . . . . . . . . . . . . . . . . . 17 Getting Help . . . . . . . . . . . . . . . . . . . . . . . . . . . . . . . . . . . 18 Chapter 2: Management . . . . . . . . . . . . . . . . . . . . . . . . . . . . . . . . . . 21 About Views Manager . . . . . . . . . . . . . . . . . . . . . . . . . . . 22 Creating a New View in Views Manager . . . . . . . . . . . . . . 22 About Dashboard Manager. . . . . . . . . . . . . . . . . . . . . . . . 24 Creating a New Dashboard in Dashboard Manager. . . . . . Deleting a Dashboard Item . . . . . . . . . . . . . . . . . . . . . . . . Erasing the Dashboard . . . . . . . . . . . . . . . . . . . . . . . . . . . About Device Manager . . . . . . . . . . . . . . . . . . . . . . . . . . . 24 25 26 26 About Locations Manager. . . . . . . . . . . . . . . . . . . . . . . . . 27 Where are My Locations?. . . . . . . . . . . . . . . . . . . . . . . . . 27 Organizing Locations into Zones. . . . . . . . . . . . . . . . . . . . 28 Creating Zones. . . . . . . . . . . . . . . . . . . . . . . . . . . . . . . . . 29 Renaming Zones . . . . . . . . . . . . . . . . . . . . . . . . . . . . . . . 30 viewLinc 4.0 Administrator Guide i Contents Searching for Zones and Locations. . . . . . . . . . . . . . . . . . Ordering Columns . . . . . . . . . . . . . . . . . . . . . . . . . . . . . . Linking and Unlinking Channels . . . . . . . . . . . . . . . . . . . . Deleting Zones . . . . . . . . . . . . . . . . . . . . . . . . . . . . . . . . . Editing Location Properties. . . . . . . . . . . . . . . . . . . . . . . . Hiding and Showing Location Columns. . . . . . . . . . . . . . . Creating and Editing Location Thresholds. . . . . . . . . . . . . 31 32 32 34 35 36 37 Chapter 3: System Settings . . . . . . . . . . . . . . . . . . . . . . . . . . . . . . . Discovering Devices . . . . . . . . . . . . . . . . . . . . . . . . . . . . Adding Devices . . . . . . . . . . . . . . . . . . . . . . . . . . . . . . . . Swapping Devices . . . . . . . . . . . . . . . . . . . . . . . . . . . . . Removing Devices . . . . . . . . . . . . . . . . . . . . . . . . . . . . . Editing Device Properties and Aliases . . . . . . . . . . . . . . . Editing Channel Properties and Aliases . . . . . . . . . . . . . . Adding Hosts. . . . . . . . . . . . . . . . . . . . . . . . . . . . . . . . . . Configuring Email Settings . . . . . . . . . . . . . . . . . . . . . . . Editing Alarm Email Templates . . . . . . . . . . . . . . . . . . . . Working with Users. . . . . . . . . . . . . . . . . . . . . . . . . . . . . About Contact Schedules . . . . . . . . . . . . . . . . . . . . . . . . 39 40 40 42 44 45 46 48 49 50 52 53 Editing Users and Passwords . . . . . . . . . . . . . . . . . . . . . . 54 Deactivating Users . . . . . . . . . . . . . . . . . . . . . . . . . . . . . . 54 Reactivating Users . . . . . . . . . . . . . . . . . . . . . . . . . . . . . . 55 About Preferences. . . . . . . . . . . . . . . . . . . . . . . . . . . . . . 55 Choosing Device and Channel Description Lengths (Aliases) 56 Choosing Temperature Measurement Unit Preferences . . 56 Setting Session Expiry Time . . . . . . . . . . . . . . . . . . . . . . . 57 Creating Preconfigured Comments for Email Messages. . 58 Chapter 4: Locations. . . . . . . . . . . . . . . . . . . . . . . . . . . . . . . . . . . . . .61 About Locations . . . . . . . . . . . . . . . . . . . . . . . . . . . . . . . .62 What is a Location? . . . . . . . . . . . . . . . . . . . . . . . . . . . . . . 62 Understanding the Locations Screen . . . . . . . . . . . . . . . . . 63 Understanding the Options Dropdown Menu in Locations . . 65 ii © 2012 Vaisala Canada Inc Understanding The Tabs in Locations . . . . . . . . . . . . . . . . Building a Trend with the Trend Tab. . . . . . . . . . . . . . . . . Understanding the Dropdown Menus and Buttons in the Locations Tabs . . . . . . . . . . . . . . . . . . . . . . . . . . . . Opening Large Popup Trend Views. . . . . . . . . . . . . . . . . . 66 67 69 71 Real-Time Graphs . . . . . . . . . . . . . . . . . . . . . . . . . . . . . . 73 Reading Graphs in Popup Trend View. . . . . . . . . . . . . . . . 73 Viewing Graph Detail in Large Popup Trend View . . . . . . . 75 Acknowledging Alarms from Large Popup Trend View . . . 75 Chapter 5: Alarms . . . . . . . . . . . . . . . . . . . . . . . . . . . . . . . . . . . . . . . 77 About Alarms . . . . . . . . . . . . . . . . . . . . . . . . . . . . . . . . . . 78 What Happens When an Alarm is Triggered? . . . . . . . . . . 79 Creating Alarm Templates . . . . . . . . . . . . . . . . . . . . . . . . 80 Threshold Alarms . . . . . . . . . . . . . . . . . . . . . . . . . . . . . . . 86 Setting Threshold Alarms . . . . . . . . . . . . . . . . . . . . . . . . . Editing Threshold Alarms . . . . . . . . . . . . . . . . . . . . . . . . . Disabling Threshold Alarms . . . . . . . . . . . . . . . . . . . . . . . Deactivating and Reactivating Threshold Alarms . . . . . . . 86 88 89 89 Communication Alarms . . . . . . . . . . . . . . . . . . . . . . . . . . 90 Setting Communication Alarms . . . . . . . . . . . . . . . . . . . . 90 Editing Communication Alarms. . . . . . . . . . . . . . . . . . . . . 92 Disabling Communication Alarms. . . . . . . . . . . . . . . . . . . 92 Device Alarms . . . . . . . . . . . . . . . . . . . . . . . . . . . . . . . . . 93 Setting Device Alarms . . . . . . . . . . . . . . . . . . . . . . . . . . . 93 Editing Device Alarms . . . . . . . . . . . . . . . . . . . . . . . . . . . 94 Disabling Device Alarms. . . . . . . . . . . . . . . . . . . . . . . . . . 94 Acknowledging Alarms. . . . . . . . . . . . . . . . . . . . . . . . . . . 94 Pausing Alarms . . . . . . . . . . . . . . . . . . . . . . . . . . . . . . . . 97 Chapter 6: Permissions . . . . . . . . . . . . . . . . . . . . . . . . . . . . . . . . . . . 99 About Permissions . . . . . . . . . . . . . . . . . . . . . . . . . . . . . 100 Creating New Groups, Users and ACL’s . . . . . . . . . . . . . 101 Creating a New Group . . . . . . . . . . . . . . . . . . . . . . . . . . 101 viewLinc 4.0 Administrator Guide iii Contents Deactivating/Reactivating a Group . . . . . . . . . . . . . . . . . 102 Creating a New User . . . . . . . . . . . . . . . . . . . . . . . . . . . 102 Adding an ACL to a Zone . . . . . . . . . . . . . . . . . . . . . . . . 104 Chapter 7: Events . . . . . . . . . . . . . . . . . . . . . . . . . . . . . . . . . . . . . . Viewing Events . . . . . . . . . . . . . . . . . . . . . . . . . . . . . . . Adding Comments to Events . . . . . . . . . . . . . . . . . . . . . Adding Custom Events . . . . . . . . . . . . . . . . . . . . . . . . . Printing Event Logs . . . . . . . . . . . . . . . . . . . . . . . . . . . . Exporting Event Logs. . . . . . . . . . . . . . . . . . . . . . . . . . . 109 110 111 112 112 113 Chapter 8: Reports . . . . . . . . . . . . . . . . . . . . . . . . . . . . . . . . . . . . . 115 About Reports . . . . . . . . . . . . . . . . . . . . . . . . . . . . . . . . 116 Generating Historical Data Reports . . . . . . . . . . . . . . . . 116 Generating Alarm History Reports. . . . . . . . . . . . . . . . . . 117 Generating Locations History Reports . . . . . . . . . . . . . . . 119 Creating New Reports . . . . . . . . . . . . . . . . . . . . . . . . . . 123 Deleting Reports . . . . . . . . . . . . . . . . . . . . . . . . . . . . . . 124 Chapter 9: Transfers. . . . . . . . . . . . . . . . . . . . . . . . . . . . . . . . . . . . 125 About Transfers and Transfer Schedules . . . . . . . . . . . . 126 Creating Transfer Schedules . . . . . . . . . . . . . . . . . . . . . Performing an Immediate Data Transfer . . . . . . . . . . . . . Editing Transfer Schedules. . . . . . . . . . . . . . . . . . . . . . . Deactivating a Transfer Schedule . . . . . . . . . . . . . . . . . . Temporarily Disabling Transfer Schedules . . . . . . . . . . . 126 128 128 129 129 Chapter 10: Mobile UI . . . . . . . . . . . . . . . . . . . . . . . . . . . . . . . . . . . 131 About the Mobile UI. . . . . . . . . . . . . . . . . . . . . . . . . . . . 132 Working with the Mobile UI. . . . . . . . . . . . . . . . . . . . . . . 132 Acknowledging Alarms with the Mobile UI . . . . . . . . . . . 134 Appendix: FAQs & Troubleshooting . . . . . . . . . . . . . . . . . . . . . . . . 137 Index. . . . . . . . . . . . . . . . . . . . . . . . . . . . . . . . . . . . . . . . . . . . . . . . 151 iv © 2012 Vaisala Canada Inc About this Manual About this Manual The viewLinc 4.0 Administrator Guide includes the information you need to install, configure and operate the viewLinc system. You can also view the Quick Start Guide for a graphical overview of installing viewLinc. If you are not an Administrator, refer to the User Guide for information on the standard tasks performed using viewLinc. Who this Manual is for This manual is for administrators who will install and configure viewLinc Server software and its associated components to allow end users to view and monitor device readings across a network. This manual covers several topics, including how administrators set threshold alarms, configure email alarm notification, organize locations, define reports, and set device data transfer schedules. How this Manual is Organized The viewLinc 4.0 Administrator Guide is organized into chapters as follows: Chapter 1: Getting Started. Contains viewLinc overview, hardware and software requirements, essential installation instructions, how to log in. Chapter 2: Management. Includes information about how to configure and work with Locations Manager, Views Manager, Dashboard Manager, and Device Manager. Chapter 3: System Settings. Includes information specifically for administrators, including how to create user accounts, configure email server settings for alarms, choose temperature units to display, and change how and which devices are shown in Locations. Chapter 4: Locations. Covers what a Location is, creating Locations, opening large popup trend views, and organizing Locations into zones. This chapter covers topics of interest to both a general viewLinc user and the administrator. Chapter 5: Alarms. Contains information on creating, editing, deactivating, and pausing alarms informing those viewLinc 4.0 Administrator Guide v About this Manual monitoring the system of threshold-exceeding conditions or if data communication between the device and the system is down. Includes how to acknowledge alarms. Chapter 6: Permissions. Includes information about User Permissions, User Rights and Access control lists. Shows how to create users, assign them to groups and zones, add permissions and control rights. Chapter 7: Events. Includes filtering and printing event logs, including details on transfers, alarms, and acknowledgements. Chapter 8: Reports. Includes a definition of historical data, what you can do with it, how to generate reports. Chapter 9: Transfers. Includes information about how to transfer Vaisala Veriteq device data to a PC for analysis using vLog. Chapter 10: Mobile UI. Includes information about viewLinc’s Mobile application and its interface. Appendix: FAQs & Troubleshooting. Answers common troubleshooting questions, including how to stop and start the viewLinc service, what is installed with viewLinc, and how to resolve common issues. Conventions Used in this Document This document uses the following conventions: • A sequence of actions is indicated by a list separated by a vertical line. For example: “In viewLinc, choose Options | System Configuration | Locations Manager” • Menu selections, items you select, and the names of buttons are shown in bold. • Keys on the keyboard are shown in [square brackets]. Related Documentation and Software Products For help with viewLinc, consult the viewLinc Quick Start Guide. vi © 2012 Vaisala Canada Inc About this Manual Use vLog software and its associated Quick Start Guide for setting up Vaisala Veriteq devices and viewing and printing device historical data as graphs or text files. Use your specific Vaisala product User Guide for information about installing 300 Series Transmitters. Support Information In North America, technical support is available between 8am-4pm PST Monday - Friday, 1-866-861-3388 (or 604273-6850). You can also email [email protected], or visit www.vaisala.com/lifescience-hitech. For sales, pricing, quotations, or general information, please call 1-800-683-8374 (in North America), or 604-273-6850. For assistance outside North America, see “Getting Help” on page 18. viewLinc 4.0 Administrator Guide vii About this Manual viii © 2012 Vaisala Canada Inc Chapter 1: Getting Started This section includes: • Overview of the Vaisala Veriteq Continuous Monitoring System (CMS) • Administrator’s Road Map • What’s New in viewLinc 4.0 • System Requirements, Hardware and Software • Installing viewLinc • Logging in to viewLinc from an Internet Browser to Monitor Conditions • First Steps in viewLinc • What’s New in viewLinc 4.0 • Getting Help viewLinc 4.0 Administrator Guide 1 Chapter 1: Getting Started Overview Welcome to viewLinc 4.0, a key element in the Vaisala Veriteq Continuous Monitoring System (CMS). Using viewLinc you can easily monitor device readings locally on a PC or across a network using a supported version of Microsoft® Internet Explorer® or Mozilla® Firefox® Internet browser, or from mobile devices like the iPhone®, Google Android®, or Blackberry®. With viewLinc 4.0, you can: • Monitor remote conditions from multiple devices from a local or remote PC desktop • View real-time data in a customizable graphical format • Generate historical data and alarm reports • Receive visual or email alarms when conditions you are monitoring are out of compliance or if there is a network communication problem • Analyze automatically documented device events, such as when alarms are triggered, acknowledged or there are device communication problems • Schedule transfers of Vaisala Veriteq device data (also referred to as ‘historical data’) to be viewed and graphed with the vLog software • Easily identify devices and the zones in which they operate • Swap a device for calibration or replacement purposes without breaking the data audit trail • Create preconfigured comments for alarm notifications • Create reusable alarm templates When installed, the Vaisala Veriteq CMS is comprised of software components (including viewLinc), and hardware components (including devices, a PC with a supported Internet browser, and, depending on how you connect the devices to your PC, various cables, Vaisala Veriteq vNet or Digi networking devices). How you connect your devices to your PC is a very important administrative decision. There are four methods and each requires certain hardware connections. The most convenient 2 © 2012 Vaisala Canada Inc Overview methods of attaching devices to PCs are using vNet or Digi devices. These options are described in Table 1. Method How Connected Detail vNet devices Ethernet • Allows devices to be connected to the PC across an Ethernet network, allowing the PC and devices to be separated by large distances within a facility • Requires installation of vNet drivers (provided) • Requires use of vNet device Digi device Ethernet • Allows devices to be connected to the PC across an Ethernet network, allowing the PC and devices to be separated by large distances within a facility • Requires installation of Digi drivers (provided) • Requires use of Digi device USB port Vaisala Veriteq USB cable • Allows devices to connect directly or over an Ethernet network (when device host is installed) to the viewLinc server • Requires installation of USB drivers (provided) and uses a USB connection on a PC • Requires a USB to logger cable Table 1: Methods of attaching devices to PCs viewLinc 4.0 Administrator Guide 3 Chapter 1: Getting Started Method Serial port How Connected Detail Vaisala Veriteq serial port cable • Allows devices to connect directly or over an Ethernet network (when device host is installed) to the viewLinc server • Requires a Serial port on a PC • Requires a Serial to Logger cable Table 1: Methods of attaching devices to PCs It is also possible to use a mix of these methods if your system requires it. The outlined Administrator’s Road Map applies to all installation options. Administrator’s Road Map Once your viewLinc system is installed, you may find the following roadmap a useful overview of the setup and configuration activities required to implement viewLinc. 1 2 3 4 5 6 4 Edit Vaisala Veriteq device properties using vLog. (such as sample timing and device channels - see vLog user guide for details) If you plan to set day and time schedules during which specific users will be notified of alarms, set Contact Schedules (see “About Contact Schedules” on page 53) Create User Accounts (see “Editing Users and Passwords” on page 54) Choose temperature measurement unit preferences (see “Choosing Temperature Measurement Unit Preferences” on page 56) Configure Email settings (see “Configuring Email Settings” on page 49) Create Zones, assign Locations to Zones and edit Location properties (see “Organizing Locations into Zones” on page 28) © 2012 Vaisala Canada Inc System Requirements Edit Alarm email templates (see “Editing Alarm Email Templates” on page 50) 8 Create Alarm and Threshold Templates (see “Creating Alarm Templates” on page 80) 9 Add Devices (see “Adding Devices” on page 40) 10 Set and configure Alarm Thresholds (see “Threshold Alarms” on page 86) 11 Configure Alarms (see the sections on setting threshold, communication and device alarms in Chapter 5: Alarms) 7 Once these set up activities are complete, you are ready to start monitoring device readings, viewing events and printing reports. You can also set up transfer schedules to view and analyze Vaisala Veriteq device data in the vLog software (see “About Transfers and Transfer Schedules” on page 126) System Requirements To install viewLinc, you need: • Vaisala Veriteq loggers or Vaisala 300 Series Transmitters (both are referred to as ‘devices’ in this guide and in viewLinc) • PC (will be referred to in the rest of this document as the viewLinc Server) • Vaisala Veriteq cables (there are specific cables for attaching devices to Digi devices and attaching devices to USB or Serial ports on a viewLinc Server) • (optional) vNet devices, for connecting devices to a viewLinc Server using an Ethernet connection • (optional) Digi devices, for connecting devices to viewLinc Server using an Ethernet connection viewLinc 4.0 Administrator Guide 5 Chapter 1: Getting Started viewLinc Server Requirements The viewLinc Server machine must meet the following requirements: • Be available 24 hours a day, 7 days a week. • Have 350 MB free application disc space. • Use one of the following operating systems: • Microsoft® Windows XP • Microsoft® Windows Server 2003 or Windows Server 2008 (32 or 64 bit versions) • Other operating systems can be used depending on the size of the installation • If you plan to use viewLinc from the viewLinc Server machine, you must have a supported Internet browser installed (Microsoft® Internet Explorer® 6.0 or later; Mozilla® Firefox® 3.6 or later are recommended). • The Historical database requires 200KB per location per day. The default location for the application is in the 'program files' folder. The historical database and configuration files are located 'public documents' folder. The default locations of the database are as follows: Windows 2008/Windows Vista x64 Program files: C:\Program Files(x86)\Vaisala\Vaisala Veriteq viewLinc Data files: C:\Users\Public\Documents\Vaisala\Vaisala Veriteq viewLinc Windows 2003/Windows Vista x32 Program files: C:\Program Files\Vaisala\Vaisala Veriteq viewLinc Data files: C:\Users\Public\Documents\Vaisala\Vaisala Veriteq viewLinc Windows XP x64 Program files: C:\Program Files (x86)\Vaisala\Vaisala Veriteq viewLinc Data files: C:\Documents and Settings\All Users\Documents\Vaisala\Vaisala Veriteq viewLinc 6 © 2012 Vaisala Canada Inc System Requirements Windows XP/2003 x32 Program files: C:\Program Files\Vaisala\Vaisala Veriteq viewLinc Data files: C:\Documents and Settings\All Users\Documents\Vaisala\Vaisala Veriteq viewLinc Note: It is strongly recommended to use the default installation folders for data files as other folders may have special security restrictions placed on them. For example, Windows 7/2008 does not allow files in the ‘Program Files’ folders to be deleted by non-admin users. Depending on the number of channels you are using, the viewLinc Server machine should also meet the following requirements: Large size installation (400-5000 channels) • a dedicated machine • 3.2 GHz, Quad Core • 4 GB RAM • sufficient HD space to support 200KB/channel/day For example, if you have 400 channels, you will need approximately 30GB (400x200x365) per year. Medium size installation (20-400 channels) • machine may be shared with other applications • 1.6 GHz Dual Core • 4 GB RAM • sufficient HD space to support 200KB/channel/day For example, if you have 40 channels, you will need approximately 3GB (40x200x365) per year. Small installation (<20 channels) • 1.6 GHz • 2 GB RAM • sufficient HD space to support 200KB/channel/day For example, if you have 4 channels, you will need approximately 300MB (4x200x365) per year. viewLinc 4.0 Administrator Guide 7 Chapter 1: Getting Started End User PC Requirements A machine on the network used to administer viewLinc must have: • 2.4 GHz • 2 GB RAM • a supported Internet browser installed (Microsoft Internet Explorer 6.0 or later; Mozilla Firefox 3.5 or later recommended). Installing viewLinc This section outlines how to install viewLinc on a server or a remote host, including a description of the four methods by which devices can be connected to the system. The four methods are: • using a vNet device to connect devices to the network • using a Digi device to connect devices to the network • using USB port to connect devices to viewLinc Server or Remote Host • using Serial port to connect devices to viewLinc Server or Remote Host If you are connecting 300 Series Transmitter devices, they are connected either wirelessly or using a Digi device. Refer to your Vaisala product User Guide for more information. For further graphical representation of installing viewLinc, see the relevant Vaisala Quick Start Guides. There are versions for those using vNet or Digi devices and those using USB/Serial ports. For copies of Quick Start Guides, see www.vaisala.com/lifescience-hitech or speak to your sales representative. Connecting Devices Choose from the following methods to connect your devices to the network or appropriate PCs. 8 © 2012 Vaisala Canada Inc Installing viewLinc Method 1: Using vNet Devices The following procedure shows how to use vNet devices to connect your devices to the network. Figure 1: Overview of viewLinc system using vNet devices Attaching Main Hardware 1 2 3 Remove protective label on the bottom of the device. Connect the device to the vNet device. Connect the vNet device to the Ethernet outlet and (if not using PoE) power supply. When power is supplied to the vNet device, the red power LED light will blink for 7-8 seconds, then stay solid. When a network connection is made, the red LNK LED should light up and stay solid, and the green ACT LED should blink occasionally. Note: To ensure a secure connection, insert the power supply barrel-end connector into the device and turn 1/4 to the right. If your network supports Power Over Ethernet, you do not need to connect to a power supply. For more information about installing vNet devices, refer to the vNet User Guide. Installing Vaisala Veriteq Drivers This section covers installing the drivers for vNet devices to connect Vaisala Veriteq devices to the network using an Ethernet connection. Repeat all of these steps for each vNet device you want to use. viewLinc 4.0 Administrator Guide 9 Chapter 1: Getting Started Discovering the vNet Device 1 2 3 4 Obtain a reserved (recommended) or static IP address for your vNet device from your IT department. If your networking policy requires you to reserve IP addresses using DHCP, see www.vaisala.com/lifescience-hitech for instructions. Insert the vNet Device driver CD into the viewLinc Server. The Device Setup Wizard launches automatically. Click Next. Select the device that matches the MAC address from the side of your vNet device, then click Next. Note: If your device is on a different subnet from the server, you will need to know the IP address of the vNet device and launch the RealPortSetup.exe installer from the RealPort folder on the vNet Device Drivers CD. Configuring RealPort and Installing Drivers 1 2 3 4 In the Configure Network Settings screen, enter an IP address (provided by your IT department). Click Next two times. In the Configure RealPort Settings screen, select Install RealPort on this computer, then click Next. Click Next again. The settings are saved. Click Finish. Repeat Installing Vaisala Veriteq Drivers for each vNet device. 10 © 2012 Vaisala Canada Inc Installing viewLinc Method 2: Using Digi Devices The following procedure shows how to use Digi devices to connect your Vaisala Veriteq devices to the network. Figure 2: Overview of viewLinc system using Digi devices Attaching Main Hardware 1 2 Connect your Vaisala Veriteq device to a Digi device using a Vaisala Veriteq cable. Connect your Digi device to power supply and Ethernet outlet. Note: These instructions focus on the Digi One SP. For other Digi models, see www.vaisala.com/lifescience-hitech. Installing Digi Drivers This section covers installing the drivers for Digi devices to connect Vaisala Veriteq devices or Vaisala 300 Series Transmitters to the network using an Ethernet connection. Repeat all of these steps for each Digi device you’ll use. Discovering the Digi Device 1 Obtain a reserved (recommended) or static IP address for your Digi device from your IT department. If your networking policy requires you to reserve IP addresses using DHCP, see www.vaisala.com/lifescience-hitech for instructions. viewLinc 4.0 Administrator Guide 11 Chapter 1: Getting Started 2 3 4 Insert the Digi driver CD into viewLinc Server. The Digi Device Setup Wizard launches automatically. Click Next. Select the device that matches the MAC address from the bottom of your Digi device. Click Next. Note: If your device is on a different subnet from the server, you will need to know the IP address of the Digi device and launch the RealPort installer on the Digi Driver CD. Configuring RealPort and Installing Drivers 1 2 3 4 In the Configure Network Settings screen, enter an IP address (provided by your IT department). Click Next two times. In the Configure RealPort Settings screen, select “Install Digi RealPort on this computer”. Click Next. Click Next again. The settings are saved. Click Finish. Repeat Installing Digi Drivers for each Digi device. Method 3: Using USB Port You can also connect Vaisala Veriteq devices directly to PCs using a USB Port, as shown in Figure 3. Figure 3: Overview of viewLinc system using USB port to connect devices 12 © 2012 Vaisala Canada Inc Installing viewLinc Installing USB Drivers Using the supplied Vaisala Veriteq USB cable driver CD and Quick Start guide, install USB drivers on every PC you plan to attach devices to. Connecting Hardware 1 2 3 Connect the device to a Vaisala Veriteq USB cable. Connect the USB cable to your viewLinc Server or Device Host (ensure the viewLinc Server computer is attached to your network). Install a USB cable driver. You only need to install a driver once on each machine to which devices are connected. Method 4: Using Serial Port You can also connect devices to PCs using a Serial Port. The configuration using a Serial port is very similar to using USB; refer to Figure 3. Connecting Hardware 1 2 Connect your device to a Vaisala Veriteq Serial port cable. Connect the Serial port cable to your viewLinc Server or Host (ensure this computer is attached to your network). Repeat these steps for all devices. Installing vLog Software Once your devices are installed, you are ready to install vLog software. Note: If you use 300 SeriesTransmitters, you are not required to install vLog Software. Installing vLog allows you to: • set sample intervals • enable or disable channels • specify device and channel descriptions • store historical data for backup purposes It is recommended you install vLog on all PCs with Vaisala Veriteq devices connected to them. viewLinc 4.0 Administrator Guide 13 Chapter 1: Getting Started Refer to the vLog User Guide for installation instructions. Installing viewLinc Software Now you are ready to install viewLinc which will be used to make device monitoring, alarming and reporting available across your network. There are two options available to you: • Install viewLinc software on a network server (must be installed once). • Install viewLinc software on a PC as an offsite host to make devices connected to it available to the viewLinc server. To install viewLinc on the viewLinc Server: 1 On your viewLinc Server, insert the viewLinc CD and run 2 3 4 5 6 setup.exe. Select the installation language using the dropdown. Click OK. Start the Setup Wizard by clicking Next. Review and accept the License Agreement, and click Next. Choose a destination location for the viewLinc program files, then click Next. Select Enterprise Server from the Select Components screen and click Next. Enter the installation key purchased from Vaisala. Select Non-secure, Secure server (SSL) or Both. 7 8 Review the install options and click Install. Click Finish once the application is finished installing. You can set up additional computers as remote hosts using a USB or Serial cable. To install viewLinc on an offsite host PC: 1 Insert viewLinc CD and run setup.exe. 2 3 4 14 Select the installation language using the dropdown. Click OK. Start the Setup Wizard by clicking Next. Review and accept the License Agreement, then click Next. © 2012 Vaisala Canada Inc Logging in to viewLinc 5 6 7 8 Choose a destination location for the viewLinc program files, then click Next. Select Logger Host, then click Next. Click Install. Click Finish. You have installed all necessary viewLinc components.You can now move to any machine on the network - or stay where you are - and log in to viewLinc to monitor channels using any supported Internet browser on the network. Logging in to viewLinc viewLinc allows you to: • watch conditions (such as temperature and relative humidity) being recorded by devices and in the viewLinc historical database • receive alarms if conditions are outside limits you set or if there is a communications problem • receive other system-related alarms When you are ready to start using viewLinc, such as setting alarms, configuring email settings, and scheduling device data transfers, log in to viewLinc from a supported Internet browser. Supported Internet browsers include . By default, one administrator account is created when viewLinc is installed. The username and password are both “admin”. It is important you change the admin password as soon as possible to prevent unauthorized access (see “Editing Users and Passwords” on page 54). To log in to viewLinc: 1 2 Double-click the desktop icon . Or, in the address box of a supported Internet browser, enter the name or address of the machine where viewLinc is installed, and the port number. For example, http://computername:portnumber or https:// computername:portnumber if secure. (if no port number is specified, 443 is used by default). Save this address to your favorites or set as your homepage to easily access viewLinc from your browser. viewLinc 4.0 Administrator Guide 15 Chapter 1: Getting Started 3 In the login screen, enter your username and password. Click Login. Note: The default administrator username and password are both “admin”. 4 The main viewLinc screen appears, showing “Getting Started” screen. To start using viewLinc, click the Options button and choose Locations. 5 Here you will find a tree view with your location and device data. Expand the tree with the plus icon. If you don’t see any Location data, click a Location from the tree view, and select Options | Location’s data should appear. 16 Refresh. The selected © 2012 Vaisala Canada Inc First Steps in viewLinc If no Locations display, you may not have any locations assigned to you, the administrator may need to configure the system, or there could be a problem with viewLinc itself. If you use Vaisala Veriteq devices, try discovering devices - see “Discovering Devices” on page 40. Note: The administrator may have set up the system to prompt for password periodically to ensure system security. When prompted, re-enter your password.To change or set the session expiry, see“Setting Session Expiry Time” on page 57 For more on locations, see Chapter 4: Locations. First Steps in viewLinc When you first log in to viewLinc, load the Locations function by clicking the Options button and selecting Locations. If you don’t see anything listed in the tree on the left side of this window, you will need to start by adding and configuring new zones. This is done by clicking Options | System Configuration | Locations Manager. From the left panel, right click on the System folder and click Add Zone. The ‘manage locations’ right must be added by the administrator to perform this function. Zones can also be created by dragging a device/devices across to the System folder in the tree and accepting the option to create zones based on the device names. The devices must not currently be attached to any other location for this functionality to work. Once a zone is created, you can then add a location to it by Add Location. If no devices are right clicking and selecting displayed in the device browser, your device may not be connected properly. If you use Vaisala Veriteq devices, try discovering devices - see “Discovering Devices” on page 40. What’s New in viewLinc 4.0 Locations: A Location is a ‘data point’ which can be linked to any channel and is located in a hierarchical tree of zones. viewLinc 4.0 Administrator Guide 17 Chapter 1: Getting Started The Locations feature replaces the previous channels/my channels functionality, providing improved customization and flexibility with more information available from the tree view. Views: A View is a customized combination of locations selected from all available zones by the user. They offer the flexibility of navigating a tree view similar to the locations view with a customized hierarchical zone organization. They can be customized so a user can create a view of all location readings regardless of zone. These Views remain saved and allow each user to have the software set up in a way that better suits their role or job function. Trends: Trends are custom graphs which can be built with user friendly drag and drop functionality. The trend view allows you to combine, contrast and compare location history in visual graphs using real-time data. Dashboards: Dashboards provide the ability to upload a custom image for any zone or view and place locations on this image (for example a map or floor plan). They provide a customized display of the current readings at several locations at a glance. Mobile Support: viewLinc 4.0 provides access from mobile devices, allowing you to perform key tasks from your smartphone or tablet. Apple iPhone iOS® 3+, Android® 2.1+, and BlackBerry® 6+ devices are supported. Users and Groups: viewLinc 4.0 provides several new security options and introduces the concepts of groups, users and zones for better access control. Groups allow the administrator to better control permissions on a group level while maintaining user-based permissions. These features provide quicker methods of configuring permissions for multiple users and subsequently adding individual user permissions as needed. viewLinc 4.0 also provides the ability to add an access control list (ACL) to a particular zone and give a group permissions specific to that zone. Getting Help If you need help, technical support is available: 18 © 2012 Vaisala Canada Inc Getting Help North America Contact Vaisala Canada Inc, 8am-4pm PST Monday - Friday, at 1-866-861-3388 (or 604-273-6850) or email [email protected]. See also www.vaisala.com/ lifescience-hitech. For sales, pricing, quotations, or general information, please call 1-800-683-8374 (or 604-273-6850). Outside of North America: [email protected] Vaisala Headquarters (Finland) Vanha Nurmijärventie 21 01670 Vantaa FINLAND Industrial Instruments Phone: +358 9 8949 2658 Fax: +358 9 8949 2295 Japan Service Center 42 Kagurazaka 6-Chome Shinjuku-ku Tokyo 162-0825 JAPAN Phone: +81 3 3266 9611 Fax: +81 3 3266 9610 China Service Center Floor 2, EAS Building No. 21, Xiao Yun Road, Dongsanhuan Beilu Chaoyang District Beijing 100027 CHINA Phone: +86 10 5827 4100 Fax: +86 10 8526 1155 viewLinc 4.0 Administrator Guide 19 Chapter 1: Getting Started 20 © 2012 Vaisala Canada Inc Chapter 2: Management This section describes how to: • Configure various components of viewLinc using the Managers from the system configuration menu • Create and work with views in Views Manager • Use access control to give views access to different users and groups • Set up and add locations to a custom dashboard using the Dashboard Manager • Navigate the Device Manager, add a device and add access controls viewLinc 4.0 Administrator Guide 21 Chapter 2: Management About Views Manager A View is a customized combination of locations selected from all available zones by the user. It offers the flexibility of navigating a tree view similar to the locations view with a customized hierarchical zone organization. Views Manager allows you to create and edit views for use throughout the application. Views are useful when you wish to group important locations together. For example, a user could create a view of all humidity readings or all temperature readings regardless of zone. These Views remain saved and allow each user to have the software set up in a way that suits their role or job function. Once a View is saved it is possible for the administrator to assign permissions to that view to a User or Group with ‘View’ or ‘Full Control’ permissions. Creating a New View in Views Manager 1 2 3 Select Options | System Configuration | Views Manager. Navigate to a View in the Views Tree. When a view is selected, its access control information will appear on the right. To create a new view, click Options | New. The Options Menu icon turns red to indicate that there are unsaved changes. Once the view has been created and named, you can add a zone or location to it by navigating the Locations tree in the center panel and dragging and dropping it to the Views Tree. When you drag and drop a zone, all locations beneath it are also added to the view. It is also 22 © 2012 Vaisala Canada Inc About Views Manager 4 5 6 7 possible to to add a zone by right clicking the zone and selecting Add Zone. To specify access control for your view, click the view to select it then select Options | Add from the access control panel on the right. The access control window appears. Select an access control type, user name, and type of permission you wish to give. Click Save. The new permission appears in the Access Control List (ACL) When selected, access to the view is provided with ‘Full Permission’ by default. To share the view, click to select the view. It appears in the Views Access Control panel. To assign ACLs to the view, right click the permission in this panel and select Edit. Select the type, name and permission and click Save to assign the permission to the view. viewLinc 4.0 Administrator Guide 23 Chapter 2: Management About Dashboard Manager Dashboards provide the ability to upload a custom image for any zone or view and place locations on this image. They give the user a visual display of the current readings at various locations. For example, a floor plan or map of a building can be uploaded as the dashboard image, and the locations can be dragged and dropped to their corresponding real life locations on the map. These locations will display the most current readings and can be easily selected to display the Popup Trend View. See “Opening Large Popup Trend Views” on page 71. Creating a New Dashboard in Dashboard Manager 1 2 3 24 Click Options | System Configuration | Dashboard Manager. Navigate to a Location from the Locations tree and click to select it. On the right panel, Click Options | Upload Image. 4 Use the Browse... button to navigate to the image you wish to use. 5 Double click to select the image. It will become the new desktop image for your dashboard. The Options Menu button turns red to indicate that the current dashboard is being edited and the current tree folder is highlighted to indicate that the dashboard is in edit mode. © 2012 Vaisala Canada Inc About Dashboard Manager 6 7 If it is necessary to resize the image, select Options | Resize Image. A grey border will appear around the image allowing you to adjust the size in a window. Navigate the locations tree to find a location or zone you would like to add to your dashboard. Drag and drop from the locations tree to the dashboard on the right. Note: It is only possible to place locations on the dashboard that 1) are a part of the zone being edited and 2) are not in the current dashboard yet. The location or zone will now appear in the image on the right. A Zone will display a folder icon that can be double clicked to open. A location with data associated to it will automatically display and refresh this data on your dashboard. To reposition items on the dashboard simply drag and drop them around the dashboard. Double click the location to display the popup trend view. Alternatively, you can right click on the location and select Popup Trend. To view the location properties, right click and select Properties. Deleting a Dashboard Item 1 2 3 To delete an item from the dashboard, start by clicking on the desired item to select it. From the Options menu choose Delete Selected Item. Alternatively, you can right click the desired item to delete and select Delete. viewLinc 4.0 Administrator Guide 25 Chapter 2: Management Erasing the Dashboard Note: 1 2 The erase operation cannot be undone. To erase the current dashboard, select Options | Erase Dashboard. A confirmation message box appears. Click Yes. The current dashboard image and all items on the dashboard are erased. About Device Manager The Device Manager is used to add, configure and provide/ manage user access to Devices, Hosts, and Locations. It also provides the device discovery functionality which allows for the automatic detection and configuration of supported Vaisala Devices. The Device Manager consists of 3 panels: • Device Browser displays the tree of hosts, devices, and channels • Access Control grants specific permissions for the device selected from the device browser • Device Details displays detailed device information For information on discovering and adding devices from the device manager, See “Discovering Devices” on page 40. For information on setting up a new Access Control permission for a device you have added, See “Creating a New View in Views Manager” on page 22 of this chapter and follow steps 4 through 6. 26 © 2012 Vaisala Canada Inc About Locations Manager About Locations Manager The Locations Manager is new to viewLinc 4.0 and is the central location for organizing locations into relevant zones for use throughout the application. The Locations Manager contains 3 panels: Locations, Device Browser, and Location Properties. The Locations panel allows you to customize the application by organizing data into zones, sub-zones and locations. • A Location is a single data point connected to a channel, which is placed into a zones or sub-zone. The Locations you create will appear throughout the application. This panel also allows you to work with individual channels by linking and unlinking them to different locations and deactivating Locations as needed. • The Device Browser allows you to view and work with the devices currently attached to the system and the channels associated with these devices. It also allows you to swap devices when required. • The Locations Properties panel contains 4 tabs: • The Properties tab provides extended information regarding the selected zone or location. It allows you to sort and group locations by their various attributes which is useful for larger zones. • The Devices tab lists the device channels connected to the selected zones/locations. It can also list the device channel history of each location. • The Access Control tab allows you to view and add permissions to a specific zone or location. This functionality compliments the user and groups permissions allowing for greater customization and flexibility. • The thresholds tab allows you to view and add thresholds (less than or greater than values for associated measurements) to the selected locations. Where are My Locations? If you don’t see any Locations listed in the tree views when viewLinc 4.0 Administrator Guide 27 Chapter 2: Management clicking on the lower left Options button and selecting Locations, you will need to start by adding and configuring new Zones. This is done by clicking Options | System Configuration | Locations | Locations Manager. From the left panel, right click on the System folder and click Add Zone. Zones can also be created by: • manually adding a zone using the menu command • dragging a device/devices across to the tree and accepting the option to create zones based on the device names Give it a name which describes the zone. Once a zone is created, you can then add a location to it by right clicking and selecting Add Location. If no devices are displayed in the device browser, your device may not be connected properly. • If you use Vaisala Veriteq devices, try discovering devices - see “Discovering Devices” on page 40. Organizing Locations into Zones To organize your viewLinc screen and keep a closer eye on the locations that matter to you, you can organize your locations into relevant zones using the Locations Manager. By default, there is one zone created: System. If you wish to see recently deactivated locations, click the left Options dropdown and select the Show Deactivated checkbox. 28 © 2012 Vaisala Canada Inc Organizing Locations into Zones Creating Zones To create a new zone: 1 Select Options | System Configuration | Locations Manager. Navigate the locations tree on the left or simply right click on the System folder and select 2 Add Zone. A ‘New Zone’ folder will appear. Enter a name for the zone and press [Enter]. To Add a location to a zone: 1 To add a location to a new or existing zone, browse the locations tree to find the location you’re looking for and drag/drop the location into the folder you wish to move it to. 2 If there are no zones or locations (other than the default ‘System’ zone), you will need to add a new Location. Navigate the Device Browser tree to find a device or viewLinc 4.0 Administrator Guide 29 Chapter 2: Management channel and drag and drop to a zone in the Locations tree. 3 If you have dragged a device with multiple channels to a zone, a prompt will appear asking if you wish to automatically create sub-zones based on device names or simply paste all of the contained channels. Select the option you prefer. 4 It is also possible to cut and paste locations from one zone to another. To do this, right click on the Location you’d like to move and select Cut Location, then right click on the zone you’d like to move to and select Paste. This performs the same function as dragging and dropping as detailed in step 1. Renaming Zones To rename a zone: 1 From the Locations tree in Locations Manager, highlight the zone you want to rename. 30 © 2012 Vaisala Canada Inc Organizing Locations into Zones 2 Right click the zone and select 3 In the Zone name dialog box, make your changes. Press Enter or click outside the dialog box to complete the name change. 4 Note: Rename. Renaming zones edits the zone name only; it does not change the locations assigned within it. To link or unlink Locations to a zone, see “Creating Zones” on page 29. Searching for Zones and Locations Searching the database is done using the toolbar search field which appears beside the options dropdown at the top of a panel. The search is executed by entering a string with wildcards, which in turn filters the visible tree with the information entered when the magnifying glass icon clicked. is The search syntax accepts zones and data locations using the following format: ‘Room*/Temp*’ will rebuild the tree displaying all Zones that start with ‘Room’ and all Locations that start with ‘Temp’. Click the magnifying glass icon to activate the filter. An ‘x’ icon will appear next to this icon, which indicates the filter is active. Click the ‘x’ icon to deactivate the filter. While the filter is active, only the zones and locations that match the search viewLinc 4.0 Administrator Guide 31 Chapter 2: Management criteria will display. Hosts cannot be filtered with the search box in Device Manager. Ordering Columns To re-sort the display order in a Locations tab: 1 From any of the tabs in the Locations area, right click on 2 any column heading. From the dropdown menu that appears, click to select Sort Ascending or Sort Descending, or, click on any column header to sort all the rows using that column. Click again on the column header to sort the list in the opposite order. Linking and Unlinking Channels In order for a channel to be used as a data source for a location, it needs to be linked to a zone. If you want to link a channel to a location, or if you no longer want a channel associated with a particular location, you can unlink it using the Locations Manager. It is also possible to view the history of all channels linked to a specific Location by clicking the Options dropdown in the Devices tab of Location properties and selecting “Include Link History.” To link a channel: Note: Before you can link channels to a zone and create a new Location, the channel must be set up by your viewLinc administrator. Refer to the specific User Guide to learn more about enabling and disabling device channels on your Vaisala Veriteq device or 300 Series Transmitter. Note: Channels cannot be dropped on a location that is already linked to another channel. It is only possible to have 1 channel per location. 1 2 32 From Options | System Configuration | Locations Manager, ensure you have created the zone for the location that you want linked to a channel. You must have at least one zone created (in addition to System which is created by default) in order to link locations. Navigate the Device Browser in Locations Manager and expand the device with the channel you’d like to link. If you do not see any devices listed, check the Options © 2012 Vaisala Canada Inc Organizing Locations into Zones filter to ensure all devices and channels are visible. If you still don’t see any devices, contact your system administrator. 3 Drag the channel (represented by the Channel icon) from the Device Browser and drop it into a Location that is not already linked to a channel in the Locations tree. 4 The channel is now linked with the Location you dragged it to. To unlink a channel: 1 Navigate the Locations tree in Locations Manager to find the location with the channel you would like to unlink. 2 Right click and select 3 A prompt will appear confirming that you want to modify the location. Click Yes. The channel is now available to viewLinc 4.0 Administrator Guide Unlink Channel. 33 Chapter 2: Management link with another location. See “Linking and Unlinking Channels” on page 32. You can also unlink all channels within a zone. This is useful when you wish to delete a zone, because all child locations must be unlinked in order to delete the zone. Once unlinked, the freed channels become available in the Device Browser tree. To unlink all child locations in a zone: 1 Navigate the Locations tree in Locations Manager to find the zone with the locations you would like to unlink. 2 Right click on the zone and select Unlink child channels. 3 A prompt will appear. Click Yes to confirm the modification. Deleting Zones To delete a zone, you must first deactivate all child locations. When you delete a zone, the channels revert to the default 34 © 2012 Vaisala Canada Inc Organizing Locations into Zones zone and can be re-assigned to a different zone from the device browser. To move channels between zones, see “Creating Zones” on page 29. To deactivate child locations: 1 From the Locations tree in Locations Manager, expand the zone you want to delete. 2 3 4 5 Right click and select Deactivate child locations. A prompt will appear confirming that you want to modify the location. Click Yes. The zone will remain in the list until the Locations tree is saved. Click the left Options dropdown and select Save. You can now proceed to delete the zone if necessary. Note: When a location is deactivated, it still remains part of the zone, but is not active. If you wish to remove it from the zone entirely, the channel must be unlinked using the Unlink channel command. The ‘permanently delete location’ option in the right click menu then becomes available. To delete a zone: 1 From the Locations tree in Locations Manager, select the zone you want to delete. Note: 2 3 You cannot delete the System zone. Right click and select Permanently Delete Zone. The zone will remain in the list until the locations tree is saved. Click the left Options dropdown and select Save. Editing Location Properties To edit location properties: 1 From the Locations tree in Locations Manager, select the location you’d like to edit. 2 Right-click and select viewLinc 4.0 Administrator Guide Edit. 35 Chapter 2: Management 3 The edit location screen appears. Enter the name, description, units and decimal places as you’d like them to appear in viewLinc. Note: The name, description, units and decimal places control the way your location appears throughout viewLinc. If you enter a smaller number of decimal places than your device reads, viewLinc will automatically round the data it receives from the device to the nearest decimal point. Hiding and Showing Location Columns To hide columns in Locations: 1 From the Table View tab in Locations, let your mouse hover over any column heading, then click the black down arrow that appears. 2 36 Select Columns, then select the columns you want to display or deselect columns you want to hide. For © 2012 Vaisala Canada Inc Organizing Locations into Zones example, to show a column with colored icons representing alarm status, select Icon. 3 Click outside the list, or press [Esc] to hide the options list. Creating and Editing Location Thresholds Thresholds (less than or greater than values for associated measurements) can be assigned to selected locations from the thresholds tab in locations manager. It’s also possible to deactivate/reactivate and edit an existing threshold from this tab. To create a threshold: 1 2 From the Locations tree in Locations Manager, select the location you want to create a threshold for, then click the Thresholds tab in the Location Properties panel. Click the Options dropdown and select Create X threshold (where X is the unit of measure). viewLinc 4.0 Administrator Guide 37 Chapter 2: Management 38 3 The edit threshold window appears, populated with default values. Set the desired thresholds. 4 Click Save. © 2012 Vaisala Canada Inc Chapter 3: System Settings There are several important settings screens in viewLinc, all located under the System Configuration tab. This section covers administrative tasks such as: • Discovering devices • Adding devices and hosts • Auto-swapping devices • Removing devices • Editing device and location properties • Configuring email settings • Editing alarm email templates • Creating, editing, or deactivating user accounts and passwords • Granting user permissions for alarm editing capabilities • Granting user permissions to see certain locations • Choosing device and location description display length (aliases) • Choosing temperature measurement unit preferences • Setting session expiry time • Creating preconfigured comments For information on the event log and generating reports, see Chapter 7: Events, and Chapter 8: Reports. For information on setting threshold alarms, see Chapter 5: Alarms. For more information on administration and management, see Chapter 2: Management. Let’s begin working with Devices and Locations within System Configuration. viewLinc 4.0 Administrator Guide 39 Chapter 3: System Settings Discovering Devices To discover recently attached Vaisala Veriteq devices which may not show up in the Device Browser automatically: Note: 300 Series Transmitters are not recognized by viewLinc using the Discover devices procedure; use your Digi Discovery software if required. Select Options | System Configuration | Device Manager. Select the host machine you wish to scan, then right click and select Discover Devices, or select Options | Host | Discover Devices from the device browser in the left hand panel: Note: This process may take several minutes, depending on the number of Vaisala Veriteq devices and/or components in your network. Adding Devices You may want to add a device to your system if: • discovering devices is taking too long • you are adding a 300 Series Transmitter device • you want to add a variety of device types at one time Note: 40 To add multiple Vaisala Veriteq devices at one time, see “Discovering Devices” on page 40. © 2012 Vaisala Canada Inc Adding Devices To add a Vaisala Veriteq device: 1 From the Device Browser in Device Manager, select a host, then select Options | Host | 2 3 4 Add Device. In the Add Device screen, select Veriteq Logger from the Device Class dropdown list. Enter the COM port number. To add a combination of Vaisala Veriteq devices and 300 Series Transmitter devices, select Upload Definitions File then enter or browse to the correct file. To add several Vaisala Veriteq Devices, see “Discovering Devices” on page 40. To create a Definitions File, see the FAQ on page 139. To add a 300 Series Transmitter device: Note: Ensure no other users are logged on to the transmitter you want to add. 1 2 From the Device Browser in Device Manager, select Options | Host | Add Device as above. In the Add Device screen, select 300 Series Transmitter from the Device Class dropdown list. viewLinc 4.0 Administrator Guide 41 Chapter 3: System Settings 3 Enter the following: a Disconnect After Scan: To maintain a persistent connection to the device, choose False. b Connection Type: If the transmitter has a LAN or WLAN module, select Network. If you use an external Digi device, choose COM Port. c IP Address: See your administrator or check the Device box. d Sample Rate: Choose 90 (recommended, but you can modify the rate if you need more or less recorded data). e 4 Connection Timeout: To ensure continuous monitoring, do not change. Contact your network administrator if required. To add several 300 Series Transmitters or a combination of Vaisala Veriteq devices and 300 Series Transmitter devices, select Upload Definitions File then enter or browse to the correct file. To create a Definitions File, see the FAQ on page 139. Swapping Devices If you need to send a device for maintenance (such as recalibration), you will need to swap it for another device to ensure continuous monitoring and alarming. Note: If a device is removed without being swapped, this will trigger a communication alarm. When a device is swapped, the change is noted on the Location History report (the report shows the device serial number for a reporting period). If, during the reporting period, the device was swapped, this event is listed in the report summary. To swap a device: 1 Ensure the new device has the same settings as the device to be swapped (see Options | System Configuration | Locations Manager, or refer to your Vaisala product User Guide). 42 © 2012 Vaisala Canada Inc Swapping Devices Note: Each Vaisala Veriteq device must be reviewed separately using vLog, and the COM port to which they are connected must be selected. • COM port/IP address. Device is on the same COM port (attached to the same cable). If you are swapping a 300 Series Transmitter connected as a network device, ensure the new transmitter has the same IP address. • Name. Device is not retired or deactivated. • Status. Device is not in active alarm mode. • Sample Interval. Devices have the same sample interval. • Channels. Devices have the same channels enabled and be using the same units of measure for each matching channel. • Audit Trail. Vaisala Veriteq devices are not linked to a vLog Audit Trail. 2 From Options | Locations, navigate the system tree to find the device you want to swap. Right click and select Pause Device Alarming. 3 4 5 In the Pause Device Alarming screen, you can add a comment about why you are swapping devices, and specify the expected duration for the pause. This will ensure no communication or threshold alarms are triggered when disconnecting the device. Click OK. Disconnect the device you want to swap, and connect the new device. If you are swapping a 300 Series Transmitter, unplug the power source and plug it in again. viewLinc 4.0 Administrator Guide 43 Chapter 3: System Settings 6 7 8 Click Options | Refresh to update the device list (you may have to wait a few minutes for the device to appear). If the new device has been previously swapped it will be found in the list of deactivated devices (to view, click Show Deactivated Items from the Options dropdown). From the Device Browser panel in Options | Locations Manager, select the device you have removed. Right click and select Swap this device with... Verify the correct device is identified in the With field, then click OK. viewLinc will reassign the device. 10 If you want the new device to resume alarming, navigate the system tree from Options | Locations to find the device you want to resume. Right click and select Resume Device Alarming. 9 Removing Devices Because viewLinc’s communication alarms are set up to notice if any device is not communicating with the system, you need to use the Deactivate device feature to remove a device from the system. To deactivate a device: 1 Select Options | System Configuration | Locations Manager. 2 44 From the Device Browser panel, select the Host and then the device you want to deactivate. © 2012 Vaisala Canada Inc Editing Device Properties and Aliases 3 From the Options | Device menu, click Deactivate Device. 4 A message appears, asking that you confirm you want to remove this device. Click Yes. You can now remove the device from the network. Editing Device Properties and Aliases viewLinc allows you to edit a Vaisala Veriteq device description (maximum 16 alpha-numeric characters stored within the device), as well as its alias (maximum 64 alphanumeric characters, not stored within the device). You can edit a 300 Series Transmitter alias in viewLinc. Editing device properties allows you to specify a description or alias that viewLinc will use for that device. You can set which identification (device description and/or alias) viewLinc uses in Options | System Configuration | Preferences | Channel Description (see “About Preferences” on page 55). To modify additional device properties, refer to your Vaisala product User Guide. Note: If your device is linked to the vLog audit trail, you first need to either disable the link to the audit trail or edit the device properties in vLog. To edit device properties: 1 From Options | System Configuration | Device Manager, select the Host and then the device whose properties you want to edit. viewLinc 4.0 Administrator Guide 45 Chapter 3: System Settings 2 On the Device menu (or the right-click context menu) select Edit Device. 3 In the Edit Device Properties screen, in the Description text box, enter the new information (maximum 16 characters for Vaisala Veriteq devices only). In the Alias text box, enter a more descriptive Alias (maximum 64 characters), if you want. This Alias is used if you specify in Options | System Configuration | Preferences | Channel Description that viewLinc displays aliases instead of the descriptions stored in the devices. 4 Click OK to save. Editing Channel Properties and Aliases viewLinc allows you to edit a channel’s description, alias, and preferred temperature units, if applicable. This is useful when you want to easily identify a specific channel onscreen. Note: 46 Depending on the device you use, not all device channels can have their descriptions modified. © 2012 Vaisala Canada Inc Editing Channel Properties and Aliases To edit channel properties: 1 From Options | System Configuration | Device Manager, 2 select the Host and then the device whose channel’s properties you want to edit. Select the channel you want to edit. 3 On the Options | Channel menu select right-click and select Edit Channel. 4 In the Edit Channel Properties dialog box, in the Alias text box, enter a more descriptive Alias (maximum 64 characters), if you want. This Alias will be used if you specify in Options | System Configuration | Preferences | Channel Description that viewLinc displays aliases instead of the descriptions stored in the devices. In the Description text box, enter a description (maximum 12 alpha-numeric characters). 5 6 Edit Channel or Click OK to save. If you do not want to use the system default temperature units (set on the Options | System Configuration | Preferences tab), you can modify the temperature units used for a specific location. To clear existing unit preferences and accept the viewLinc 4.0 Administrator Guide 47 Chapter 3: System Settings system default, you will need to edit the location from the Locations manager and select the option Use System Default. Adding Hosts viewLinc 4.0 provides the option of adding multiple host machines so devices residing on these host machines can be added and monitored as locations. To add a host machine: 1 From the Device Browser in Device Manager, select Options | 2 3 48 Add host. The Add Host window appears. Enter the hostname or IP address of the host you’d like to add. Click OK. The viewLinc system will discover the host and all devices residing on it. Device discovery on the new host may take a few seconds to several minutes to complete. You can continue with other activities during the discovery process. You will be notified when the © 2012 Vaisala Canada Inc Configuring Email Settings process is complete. Click Yes when prompted to refresh. Configuring Email Settings Alarm notifications are sent via email, therefore administrators must set Email Settings to properly send email messages from your mail server. If you aren’t sure which usernames and passwords to use or which check boxes to enable, contact your IT Administrator. To configure Email Settings: 1 In viewLinc, choose Options | System Configuration | Templates | Email Templates. The Email Settings screen 2 3 4 appears, showing the email templates in use for various viewLinc messages Choose Options | System Configuration | Email Settings. The Email Settings screen appears: Enter the Administrator’s Email address. This address is used to receive all system notifications. Enter a valid “From” address. Email notifications from viewLinc will be “from” this address, so the email address must exist. Contact your IT administrator to create a “From” address if needed. For example: viewLinc 4.0 Administrator Guide 49 Chapter 3: System Settings 5 [email protected] or [email protected] In the Outgoing Server area, enter: • an outgoing SMTP mail server name (e.g., mail.yourserver.com) • an outgoing mail server port (a number between 165535. Your IT Administrator will have this information) • an appropriate server timeout interval 6 If your outgoing mail server requires authentication, select the SMTP Authentication check box and enter the username and password to send mail on that server. Note: 7 viewLinc automatically uses secure SMTP if it is supported by the SMTP server. If your outgoing mail server requires confirmation through a POP3 connection before sending mail, configure the following settings: a Select POP3 connection is required. b Enter the incoming POP3 mail server name. c Enter the incoming mail server port. d Select POP3 Authentication, then enter a username and password for a valid POP3 account for the viewLinc system to use. 8 9 Click Test Email to test your settings. If they are OK, continue. If not, adjust the administrator e-mail address and verify the settings as indicated in these steps until the test email is sent successfully. The ‘administrator email address’ field should not be left blank. Click Save to save the e-mail settings, which will be used for email notifications throughout viewLinc. Editing Alarm Email Templates You can edit the information that is sent about alarms in the various alarm notification emails: for example, the email notifying you about a Communication or Threshold Alarm, a repeated Alarm, an Acknowledged Alarm, or a Device Transfer. You may want to edit emails to modify contents if 50 © 2012 Vaisala Canada Inc Editing Alarm Email Templates sending emails to a pager or cellular phone, or for a specific purpose within your company. You can edit email templates to include or not include many different items, for example: • Device description • Event Type • Details of Alarm • Date • Time • Channel • Comments (custom or preconfigured comments) To edit email templates: 1 From Options | System Configuration | Templates | Email Templates, select the row containing the email template 2 you want to edit and click Edit Email Template. Or, double-click the row to edit. The Email Template screen appears. In the Email Template screen, edit the email template message. Items in [brackets] are macro variables that viewLinc will insert in the email. To choose different variables, click the location where you want to add a viewLinc 4.0 Administrator Guide 51 Chapter 3: System Settings macro, then click Macros and select the variable you want to use from the drop-down list. 3 When you are finished, click Save. Working with Users viewLinc 4.0 provides several security options including the concept of users. Each user has a set of permissions which are enabled when the user logs in, governing what tasks they can perform and what parts of viewLinc they can access. When you install viewLinc, a default “admin” account (user account with Full Control) is created. The username and password are both “admin”. It is important to change the admin password as soon as possible (see “Editing Users and Passwords” on page 54). You also need to create accounts for other users, specifying their login name, their email address and schedule (times they should receive alarm notification), their security level, the channels they can see, and their authentication method (if they will use a viewLinc login or use the same login as their Windows login). 52 © 2012 Vaisala Canada Inc About Contact Schedules About Contact Schedules viewLinc allows you to set times when a particular user receives alarm notifications. Users can be set to receive notifications “always”, “never”, or on a schedule of times and rotating dates (for example 07:00-19:00 on a 4 day on, 5 day off rotation, or 08:30-17:30 on a 5 day on, 2 day off rotation). Contact schedules are applied to user accounts, so schedule patterns (days, hours) must be set before any can be applied to a particular user. To create contact schedules: 1 From Options | System Configuration | Contact Schedules, click Add Contact Schedule. The Contact Schedules area becomes active. 2 3 4 5 From the State drop-down, choose Enabled. This allows you to set start date, repeat days pattern, and the time periods. Choose a start date by typing in the text box or choosing from the calendar. Specify Repeat Days. To repeat the contact schedule every 7 days, enter 7. For 9 days, enter 9. The maximum value is 99 days. In the Time Period rows, enter the time period in 24-hour time in the following format: xx:xx-yy:yy where xx:xx is the start time and yy:yy is the end time. For intermittent schedules, separate time periods by a comma. For example, 08:00-12:00, 13:00-16:00). For contact all day, viewLinc 4.0 Administrator Guide 53 Chapter 3: System Settings 6 enter 00:00-00:00. For no contact in a day, leave the day blank. Click Save. Your schedule will be named “New Schedule”. To rename it, double-click the row or select Options | Rename. Note: To temporarily disable the scheduling capability (for example, to have notifications sent “always” or “never”, choose “Always” or “Never” from the State drop down box). You can then choose or edit the schedules you’ve set at later time and re-select “Enabled” when necessary. Editing Users and Passwords To edit user accounts and passwords: 1 In viewLinc, go to Options | System Configuration | Users. 2 3 4 Select the user to edit and choose Edit User from the Options dropdown menu. Or, double-click the row containing the user you want to edit. The User Properties screen appears. From the User Properties screen, edit settings as needed. Select Save from the Options dropdown menu. Note: You can only edit passwords in viewLinc if you are not using Windows authentication. To create a new user account: Creating a new user is covered in Permissions. See “Creating a New User” on page 102. Deactivating Users To deactivate a user: 1 From Options | System Configuration | Users, select the User you want to deactivate. 2 3 54 Click Deactivate User from the Options dropdown menu. Click Yes to confirm the change. © 2012 Vaisala Canada Inc About Preferences Reactivating Users To reactivate a user: 1 From Options | System Configuration | Users, click 2 Show Deactivated Users. All deactivated users appear in grey text. Select the user you want to reactivate and click Reactivate User from the Options dropdown menu. About Preferences The preferences section of viewLinc contains several system preferences that affect the behaviour and display of the application throughout. This section controls the following options in viewLinc: • Choosing whether the Channel and Device descriptions displayed in viewLinc come from the system or from a user-defined alias. • “Preferred Temperature Units” can be set as C (Celsius) or F (Fahrenheit). This procedure does not alter how the logger measures temperature - it only alters the units in which temperature is displayed. • Choosing session expiry time after which a user or administrator must reconfirm their identity by reentering their password. This prevents non-authorized users from making changes to viewLinc. This setting is applied universally to all viewLinc users and administrators. • Choosing if comments are required or optional. • Choosing the default value for MKT Activation Energy. This is used in reports and trends. • Technical support log allows the administrator to turn support tracing on/off. It sets the amount of information to be logged in case of any support issues. • The security key is displayed here. This is the license key purchased from Vaisala for this system. viewLinc 4.0 Administrator Guide 55 Chapter 3: System Settings Choosing Device and Channel Description Lengths (Aliases) Vaisala Veriteq devices have descriptions stored inside them that have a maximum length of 16 characters (300 Series Transmitters do not store descriptions). Channel descriptions have a maximum length of 12 characters. Some administrators may prefer to display a longer, more informative description. To accommodate this, viewLinc allows you to set an alias for a device or channel, up to maximum of 64 characters. To choose whether viewLinc should display the description stored in the device or its alias, set the Channel Description and/or Device Description preference in Options | System Configuration | Preferences. To set the Channel or Device Description preference: 1 In viewLinc, go to Options | System Configuration | Preferences. 2 3 In the Channel Description row, click to choose “Use Channel Description from Device” or “Use Channel Alias” from the Value column. Repeat your preference choice for Device Description. Events, Alarms, Reports, and Email will all use the designated descriptions of Channel and Device. Choosing Temperature Measurement Unit Preferences When viewLinc is installed, temperature is set to display in degrees Celsius. You can configure viewLinc to show temperatures in either Celsius or Fahrenheit. 56 © 2012 Vaisala Canada Inc About Preferences To choose temperature measurement units: 1 In viewLinc, go to Options | System Configuration | Preferences. 2 In the Name column, select Preferred Temperature Units and in the Value column, choose either Celsius (C) or Fahrenheit (F). Note: This procedure does not alter how the device measures temperature - it alters the units in which temperature is displayed (except for channels which already have preferred unit settings assigned). Setting Session Expiry Time viewLinc allows you to set a session expiry time after which a user or administrator must reconfirm their identity by reentering their password. This prevents non-authorized users from making changes to viewLinc. You can choose to set this expiry time as “never”, “always” (that is, requiring password confirmation before making any change to the system), or intervals of 1, 5, 10, 15, 30 and 60 minutes after logging in or reconfirming their password. This setting is applied identically to all viewLinc users and administrators. To set the session expiry: 1 From viewLinc, choose Options | System Configuration | Preferences. 2 In the Name column, select Users must confirm their identity, then choose an expiry time in the Value column. viewLinc 4.0 Administrator Guide 57 Chapter 3: System Settings Creating Preconfigured Comments for Email Messages Administrators can preconfigure standard comments to be sent as part of email notifications for alarms and transfers, as well as have them included in the Event Log. To use these comments in email notifications, the [Comments] parameter must be present in the specific Email Template. For example, if you set a Communication Alarm to email someone when it is triggered, the preconfigured comment you select for that alarm will be included in the email if the [Comments] parameter is included in the email template for Communication Alarms. You can use preconfigured comments in alarm templates, or when setting up a custom alarm. To create preconfigured comments: 1 From Options | System Configuration | Comments click Add. 2 58 In the box that contains the text, New comment, enter the comment and press [Enter]. © 2012 Vaisala Canada Inc Creating Preconfigured Comments for Email Messages To use preconfigured comments (in a custom Communication Alarm, for example): 1 From Options | System Configuration | Templates | Alarm Templates, highlight a template, then click the Comments tab. 2 3 4 5 On the Comments tab, select a comment from the Preconfigured Comments drop-down list. Your preconfigured comments will appear in the Comments box, allowing you to make additional changes to the text, if required. Choose the email template to edit. In the Alarm Message field, ensure the [Comments] variable is present. The preconfigured comment you selected in Communication Alarm settings will be inserted in the email message when it is sent. Click Save. To delete preconfigured comments: 1 From Options | System Configuration | Comments, highlight the comment to delete. 2 Click Options | Delete. To choose if comments are required or optional: 1 From Options | System Configuration | Preferences, click 2 the dropdown beside “comments are required on changes.” You can choose between 4 options: • “Comments are not required” • “Comments are optional” • “Comments are mandatory” • “Pre-configured only comments are mandatory” Let’s move on to looking at Locations in viewLinc. viewLinc 4.0 Administrator Guide 59 Chapter 3: System Settings 60 © 2012 Vaisala Canada Inc Chapter 4: Locations This section is for administrators and general users. In this section, you’ll learn about: • Locations, Trends, and Zones • Selecting Channels and Zones to display as Locations • Opening Large Popup Trend Views • Viewing and Working with Real-time Graphs in a Large Popup Trend View • Displaying or hiding Location information Let’s get started learning what locations are in viewLinc. viewLinc 4.0 Administrator Guide 61 Chapter 4: Locations About Locations What is a Location? The Locations feature is new to viewLinc 4.0, giving the user improved customization with more information available more readily from the Location tree view. A Location is a ‘data point’ which can be linked to any single channel and can be located in a hierarchical tree of zones. It removes the hardware definition of host/device/channel from the Location tree, allowing any channel to become a Location. Depending on the type of Vaisala devices you have installed, a device may have up to five active channels and up to 27 definable channels available to measure readings such as temperature, relative humidity, voltage, pressure, current, etc. (one channel is used for each type of measurement). Note: 300 Series Transmitters Output Quantities are displayed as Channels. (currently 27 possible types) Using viewLinc, you can monitor any device that is connected to the network using Locations. When you first log in to viewLinc, you can load the Locations function by clicking on the main screen Options button and selecting Locations. This window includes: • zones and locations available for monitoring in an expandable tree view • locations available for each selected zone • table view which allows you to view and monitor data from zones and/or locations • trend view which allows you to combine, contrast and compare location history in visual graphs with real-time data • context-sensitive help 62 © 2012 Vaisala Canada Inc About Locations Understanding the Locations Screen The Locations screen in viewLinc contains many important features: 1 4 2 3 5 Item Details 1 - Tabs Contains main viewLinc tabs: Table View, Dashboard, Location Alarms, Trend. 2 - Options dropdown Contain buttons like Refresh, Popup Trend, Pause Alarming, etc. These menus are context-sensitive - they change depending on which tab is open and which item is selected within the tab. 3 - Zones area Where configuration of locations and zones takes place. Use the locations tree to organize the locations that are connected to viewLinc into zones. Zones are represented by folders with Locations located below them in the tree. Locations are found below the zones. The table view on the right will display information about the zone or location that you have selected. 4 - Search You can search for locations here by entering a search term in the text box and clicking the magnifying glass icon. Table 2: Important features of the Locations screen viewLinc 4.0 Administrator Guide 63 Chapter 4: Locations Item 5 - Location Details Details In Table View mode, includes details on channel configurations, paths, current data readings, latest timestamp and threshold information. Table 2: Important features of the Locations screen The Locations screen displays general information about the corresponding data source. When a location has no data source associated with it, it will be displayed with a blue exclamation mark icon. The Locations screen can also display views by clicking anywhere in the dark grey bar labelled “Views.” Views have the same functionality as locations, but are customized versions of the locations tree. Each View can also have a Trend associated with it that is displayed in the Trend panel whenever a View is selected. A Trend is a historical view of Location data. Most columns in the 4 tabs (Table View, Dashboard, Location Alarms, Trend) are easy to understand; however, here are their definitions to help you get familiar with viewLinc. To see all options, see “Hiding and Showing Location Columns” on page 36: Column Displays Icon The color coded icon associated with the location. Location ID Device description (can be edited from the System tab). Device ID The number associated with the device. Location Path The subfolders currently linked with the location. The top folder in the path will always be the default ‘System’. Location Description The description for the location that was entered at the time of creation. Table 3: Columns of information in Locations 64 © 2012 Vaisala Canada Inc About Locations Column Displays Device Serial Number The serial number associated with the device. Device Description The description that was entered for the device at the time of configuration. Channel ID The system defined number associated with the channel. Channel Number Number representing the channel for that device (each device has 1 or more channels, and labels them 1, 2, and so on). Channel Description Description of channel (editable from the System tab). Value Reading of that channel, for example the temperature in Celsius. Timestamp Time that the last reading was taken. Device Status The current status of the device. Displays errors if the device is inactive. Threshold Status “OK” appears if there are no currently active alarms. Changes to indicate if a threshold alarm condition has been detected. Threshold Summary Summary of threshold status, if active. Table 3: Columns of information in Locations Understanding the Options Dropdown Menu in Locations The Options dropdown menu in the left panel of Locations allows you to select commonly used commands. Some of these commands will be available or greyed out depending viewLinc 4.0 Administrator Guide 65 Chapter 4: Locations on the location/zone you have selected, if any. The following options are available: • Refresh: Reloads the selected tree. • Expand/Collapse All Zones: Expands/collapses all zones and sub-zones of the tree in the left locations panel. • Pause Threshold Alarming: Pauses the threshold alarms for the zone or location selected in the tree. If a zone is selected and there are child locations, this command will pause alarming on all child locations within the selected zone. • Resume Threshold Alarming: Resumes threshold alarms in all data locations selected in the right panel. If a zone is selected and there are child locations, this command will resume alarming on all child locations within the selected zone. Understanding The Tabs in Locations The right panel in locations is a tabbed panel consisting of four tabs that are updated as the Locations tree is navigated. The four tabs are as follows: • Table View Tab: Displays the location, device, threshold and status information for the currently selected location. Only locations that have channels assigned to them will be displayed. • Dashboard Tab: Displays the dashboard for the current selected location or zone and sub-zones. These dashboards are managed in Options | System Configuration | Dashboard Manager. Locations are displayed on the dashboard with their current reading. Zones are displayed as a folder icon and can be opened by double clicking this icon. Hovering over a zone or location will cause the mouse pointer to change and will display a tooltip with extra information. • Location Alarms Tab: All active alarms for the current location or zone and sub-zones are shown under this tab. If acknowledgement is required on an Alarm, the alarm will be present in this window whether it is on or off. If acknowledgement is not required on an alarm, the alarm will be present in this window only if it is currently on. A 66 © 2012 Vaisala Canada Inc About Locations user can acknowledge threshold alarms if they have ‘Acknowledge Alarms’ permission on that location. The device alarms can be acknowledged if ‘Acknowledge Alarms’ is available on at least one location referencing that device. For further information on acknowledging alarms seeSee “Viewing Active Alarms” on page 98. • Trend Tab: When browsing the Locations tree, the trend tab enables you to build and display location trends quickly and save them as Views as follows. Building a Trend with the Trend Tab To create a custom trend using the trend tab: 1 Navigate the Locations tree to find a location you would 2 3 4 like to graph in a trend. Drag and drop one or several locations from the Locations tree onto the graph panel on the right. Save the trend as a View by clicking the Options dropdown and selecting Save as View. The view will then become available in the views section and can be accessed any time. You can continue to build upon and modify your trend at any time by simply dragging more channels onto the graph and saving again. Check and uncheck the ‘Selected’ column in the grid located in the Locations tab just below the graph. Click viewLinc 4.0 Administrator Guide 67 Chapter 4: Locations 5 6 7 8 9 the live button or click Options | Refresh to refresh the graph and it will graph only the data you have selected with these checkboxes. Plot threshold lines on a location by checking the ‘Threshold Lines’ column and refreshing again. The panel displays statistics information for each graph line. Click on the Group Statistics tab to see the totals and max/min ranges for all locations together. Click on the Scale tab to adjust the values for the scale of the graph. The default low/high range is set to auto. Clicking on this ‘auto’ text enables you to enter new values for the graph which will be applied when the graph Live button is selected. There is a is refreshed or the maximum of 16 locations (lines) per trend. Click Options | Save As Report and specify a name for your report. The report will be available with the name you specified in the Reports section. The trend tab also contains navigation controls which allow you to navigate historical data trends and refresh the view as necessary: forward and back arrows will • Pressing on the adjust the start time accordingly, while pressing on the 68 © 2012 Vaisala Canada Inc About Locations double forward and back arrows will adjust the start time by a greater distance. live button will fetch the most recent • Pressing the data using the ‘duration’ combo box value to adjust the start date of the graph. • The top right check box labelled ‘Auto Refresh On’ will toggle the auto refresh option. Uncheck it to stop periodic updates, or check it to have the same effect as live button. pressing the • Navigating or zooming within the trend will automatically uncheck the “Auto Refresh On” option, because when you navigate within you are then viewing historical data. See “Real-Time Graphs” on page 73. Understanding the Dropdown Menus and Buttons in the Locations Tabs The four tabs in the Locations panel contain various options and control buttons to help you customize, manage and display data. viewLinc 4.0 Administrator Guide 69 Chapter 4: Locations Table View Tab Options • Refresh: Reloads grid data with latest information. • Popup Trend: Pops up the trend graph display of the selected row. • Properties: Displays the properties window for the selected row. • Pause Threshold Alarming: Pauses threshold alarming of the selected row. • Resume Threshold Alarming: Resumes threshold alarming of the selected row. • Pause Host Alarming: Pauses host device alarming for the selected host. • Resume Host Alarming: Resumes host device alarming for the selected host. • Pause Device Alarming: Pauses alarming on the selected device. • Resume Device Alarming: Resumes alarming on the selected device. Dashboard Tab Options Contains only the Refresh option, which reloads data from the server when clicked. Location Alarms Tab Options • Refresh: Reloads data from server. • Print: Prints the Active Alarms information. The Active alarm information will print, including all the details about the alarms by clicking this button. • Export the Active Alarms information to Excel: All active alarm information can be exported to excel with the details about the alarms present under the Active Alarms tab. Clicking on the Export to Excel button asks the user to open or save the TSV file as shown. See “Viewing Active Alarms” on page 98. Note: 70 TSV format is used because it is not affected by regional settings, unlike the CSV format. © 2012 Vaisala Canada Inc About Locations Trend Tab Options • Refresh: Reloads data from server. • Clear: Clears all channels from the trend. This option is visible when building trends from the ‘System view’ tree. • Save as View…: Displays a window to save the current trend as a View. This option is visible when building trends from the ‘Locations’ tree. It requires ‘Manage Views’ rights. • Save as Report…: Displays a window to save the current trend as a single page ‘History Report’. This option requires ‘Manage Reports’ rights. • Save: Saves the current trend. This option is visible when browsing trends from the View tree. It requires ‘Manage Views’ rights. • Popup in New Window: Pops up the trend in a new browser window. This option is visible when browsing trends from the View tree. See “Opening Large Popup Trend Views” on page 71. • Include Realtime Samples: When checked, this option will draw real time samples along with the logged data. • Show Data Markers: When checked, this option will draw small markers on the trend, indicating exactly where the readings took place. Opening Large Popup Trend Views The Large Popup Trend window contains the most current data reading for the location, any related threshold settings, a graphical representation of recent historical data readings, and an area to indicate an active alarm. Note: You can view a particular location’s data reading in a single window, or you can open multiple location windows. If you use Internet Explorer, ensure your browser is set up to open new links in a new window or tab. Go to Tools | Internet Options, then, on the General tab in the Tabs section, click Settings and choose to open links from other programs in A new tab in the current window. viewLinc 4.0 Administrator Guide 71 Chapter 4: Locations To open a large popup trend view: 1 From the Options | Locations window, browse the locations tree and left click to select a location you want to view. 2 Right click Popup Trend or double click the selected location line. A new resizeable window containing information about the selected location appears. 3 Repeat steps 1 and 2 to view multiple large popup trend views. Many users choose to have multiple monitors displaying multiple trends by dragging each windows to various monitors as desired. To close a large popup trend view, click the close box (x) in the top right corner of the window. To acknowledge an alarm, see “Acknowledging Alarms” on page 94. 72 © 2012 Vaisala Canada Inc Real-Time Graphs Real-Time Graphs With viewLinc, you can view live data in graphical form at any time using the Trend tab in Locations. To view live data as a graph: 1 From Options | Locations, click the Trend tab. 2 3 Expand the Locations tree on the left to find a Location you wish to graph. Drag locations as you wish from left to right (with a limit of 16 channels). The comparative data of all the Locations you selected will be displayed in the Trend tab. Right click on a location and click Popup Trend. This opens the large trend view with both a graph and current value (for a single location only). In this screen you can view the most recent historical trends, and hover over specific data points for more detailed readings. Reading Graphs in Popup Trend View When you open a location, you can see both a numerical and graphical representation of the device reading. Here is a description of the key elements in the graphing area: Item Description Title bar Displays the name of the Zone and type of location data reading (humidity, temperature, voltage or current). Header bar Indicates the date and time of latest reading; the time zone is based on the time zone setting of the PC running the browser. The graph header bar also displays the number of data points being measured. Table 4: Large Popup Trend view elements viewLinc 4.0 Administrator Guide 73 Chapter 4: Locations Item Description Numerical display area Displays most current data value in units being measured, as defined by the user(see page “Choosing Temperature Measurement Unit Preferences” on page 56 to change). Graph area A graphical representation of data history is displayed here. Left-side Y-axis Shows the scale for the data displayed in the graph. X-Axis time scale Shows the reporting time frame ( if you use Internet Explorer, you can only view the last 300 data points; all other browsers will show the last 1000 points). Graph Line Indicated by a line to show historical measurement readings based on a specific date or time frame. Move your mouse and hover over a specific point to show the specific X- and Y-axis values. Threshold Line Indicated by a color-coded line (based on threshold setting) to show historical threshold values. Move your mouse and hover over a specific point to show the specific X- and Y-axis values. Active Alarms area Displays active alarm details: Threshold value and amount exceeded; alarm date and time; whether the alarm was acknowledged, and by whom. Permits user to acknowledge an alarm. If you don’t see the active alarm area, there may be no alarms to display. It can still be shown using the double arrows on the right hand side of the popup trend. Table 4: Large Popup Trend view elements 74 © 2012 Vaisala Canada Inc Real-Time Graphs Item Status bar Description Indicates channel monitoring status (OK or Alarm/Alarm condition type). Table 4: Large Popup Trend view elements Viewing Graph Detail in Large Popup Trend View With a Large Popup Trend View open, you can also zoom in on a specific time period. Simply click anywhere on the graph and drag your cursor to the right to highlight the time period you want to magnify, then release. The magnified area displays until the next live update. To return to full view immediately, double-click anywhere on the graph (or to zoom out, select an area, drag cursor to the left, then release). Acknowledging Alarms from Large Popup Trend View From a Large Popup Trend View window, you can acknowledge alarms. To acknowledge an alarm from a large popup trend view: 1 From the large popup trend view “Active Alarms” panel, click Acknowledge. 2 In the Acknowledge Alarm dialog box that appears, enter information to describe what was done to correct the alarm situation, or a general comment. You can also select from the dropdown of preconfigured comments if you prefer. 3 Click Acknowledge. viewLinc 4.0 Administrator Guide 75 Chapter 4: Locations 76 © 2012 Vaisala Canada Inc Chapter 5: Alarms Alarms and Alarm Acknowledgement are the keys to success with the Vaisala Veriteq Continuous Monitoring system. In this chapter, you’ll learn to: • Understand Types of Alarms in viewLinc • Create Alarm Templates • Set threshold and Device Alarms • Deactivate and Reactivate Alarms • Acknowledge Alarms • Pause Alarms To learn about how to generate Alarm reports, see Chapter 8: Reports. Let’s get started looking at alarms. viewLinc 4.0 Administrator Guide 77 Chapter 5: Alarms About Alarms There are several types of alarms in viewLinc: threshold alarms, communication alarms, event log validation alarms, and device sampling alarms. If you are using validatable devices, you may also receive device validation alarms and calibration alarms. Users with the appropriate ACL permissions can set threshold alarm limits and when conditions exceed these limits, alarms are triggered which notify key staff of the condition. Staff with Acknowledge Alarms permissions or higher then acknowledge the alarms in viewLinc. All transactions are recorded in the Event Log and the Historical database. Using viewLinc, you can customize the alarm information that is issued for threshold, communication and device alarms by configuring them from Options | System Configuration | Device Manager or by modifying alarm/threshold templates from Options | System Configuration | Templates | Alarm Templates. Threshold Alarms Threshold Alarms notify users when conditions (such as temperature and relative humidity) are outside acceptable limits. Threshold alarms are not enabled by default. To trigger threshold alarms when certain thresholds are exceeded, users with assigned permissions must configure them. Communication Alarms Communication Alarms notify users when communication between a host (Device Host or viewLinc Server) and its devices is down. This may be because viewLinc Server can not communicate with the device, or the device connection to a host has been severed. Communication alarms serve as a system health test, alerting you if there is a problem that might disrupt viewLinc monitoring and alarming. 78 © 2012 Vaisala Canada Inc About Alarms Event Log Validation Alarms An Event Log Validation Alarm indicates when changes have been made to the event log from outside the viewLinc system. Each entry in the event log has its own CRC which is verified - if any changes have been made, an alarm is automatically created, rendering data non-validatable. It checks the CRC of event files, checks the CRC of event records in the files, checks for missing records, and checks for missing files. If any are discovered, an alarm is raised and must be acknowledged. Device Configuration Alarms If you receive a Configuration Alarm, this indicates that your device has stopped recording data history or was configured incorrectly. This could be the result of being set to stop when full, a delayed start, or the device could have an internal error. This alarm can also be triggered if a channel has been disabled in the device using vLog. To correct this issue, you can verify or modify the Vaisala Veriteq device settings using vLog. If the problem persists, contact your Vaisala technical support representative. Device Validation Alarms If you use a VL-type data logger, you’ll receive a Validation alarm if the validation memory in the device is corrupted or has been modified. Contact your Vaisala technical support representative. Device Calibration Alarms If you use a VL-type device, Calibration Alarms send you intermittent notification when your device is due for calibration. You receive notifications at the following intervals: 3 months and 1 month before the calibration due date, then again on the data logger’s scheduled recal date. This alarm will remain active until the logger has been recalibrated. What Happens When an Alarm is Triggered? When an alarm is triggered, several things can happen: • A pop-up can appear showing a description of the condition, and an alarm message. If pop-ups are blocked viewLinc 4.0 Administrator Guide 79 Chapter 5: Alarms in your browser, an error message appears, prompting you to enable pop-ups for viewLinc. • An email can be sent. If configured, emails are automatically sent to the address, addresses, or user specified when threshold limits are exceeded, communications are interrupted, or an event log or device alarm condition is present. Alarm emails can be sent repeatedly based on how alarm properties have been set. • An application can be launched or an external device turned on. If configured, an external device (such as a light or buzzer) or a computer application (such as batch file which can page or phone a particular number) can be triggered when an alarm condition occurs. • All of the above. You can also set up a tree alarm hierarchy, a method of notifying different individuals of an alarm if the first notification is not acknowledged within a specified time frame. Alarms should be dealt with as soon as possible by acknowledging them in viewLinc. All transactions are recorded in the Event Log and Historical database and can be viewed in an Event Log or Alarm report. Creating Alarm Templates viewLinc provides you with six default alarm templates, one each for threshold alarms, communication alarms, event tampering alarms, and three types of device alarms (calibration, validation, and configuration). You can modify the parameters of these templates as you need, or create your own. Templates are a great way to save time when you want to define similar alarm settings for multiple device channels (applies to the general parameters - color code, alarm message, delay, acknowledgement, as well as notifications and comments). You can also create a reusable threshold condition and assign it to a specific alarm template. 80 © 2012 Vaisala Canada Inc Creating Alarm Templates To create an alarm template: 1 From Options | System Configuration | Templates | 2 3 Alarm Templates, click the Options dropdown, then Add Alarm Template. select By default, the alarm template name is New Alarm Template. Click in the title to enter a more specific title. On the General Parameters tab, define the following: a Color Code. Choose the alarm color code - either blue, yellow, orange, or red. This color is used as the color indicator for alarms on the Alarms tab, and as the background color for a row in locations, if activated. It is also used as the color for a threshold line in a realtime graph. Use the color codes to indicate severity, starting with blue for less serious alarm conditions, escalating to red for the most serious alarm conditions. b Alarm Message. If you want to set up an alarm email notification (set up on the Notifications tab), enter the message you want to appear in the alarm notification. c Delay Before Activating Alarm (HH:MM). If desired, specify a delay period, in hours and/or minutes, from when a condition exists and you want the alarm triggered. d Acknowledgement Required. Select this option if you require an individual to acknowledge an alarm. If you select this option, the alarm will remain on the Alarms tab until it has been acknowledged. 4 If you want the alarm to open in a pop-up window: a Select the Notifications tab. b Click Add, and then select Add Pop-up Notification. c In the Delay before pop up field, indicate a delay, in hours and/or minutes (HH:MM), before you want the pop-up to display. This delay starts after the delay on the General tab finishes. viewLinc 4.0 Administrator Guide 81 Chapter 5: Alarms Note: 5 We recommend that you use this feature sparingly. If many pop-ups are triggered at the same time, it can disrupt your browser operation and may require that you restart your browser to correct. To send an email notification when the alarm triggers: a Select the Notifications tab. b Click c Add, and then select Add Email Notification. In the Delay before sending first notification field, indicate a delay, in hours and/or minutes (HH:MM), before you want the first email sent. Note: If you have set the Delay Before Activating Alarm option, ensure the combined time delay does not interrupt your alarm notification requirements. d To enter a specific email or multiple email addresses to receive notification (ones that are not pre-configured in System Configuration | Users), enter the email addresses in the Send email to text box. Separate multiple email addresses with commas. Note: e 82 Email addresses specified in Send email to are not checked against email addresses for specific users. If you put an email address in Send email to, and that same email address is specified in System Configuration | Users with a specific contact schedule, viewLinc will ignore the schedule and send the notification. Click the User List text box to view a list of users authorized to receive notifications. Only the users with an © 2012 Vaisala Canada Inc Creating Alarm Templates email address specified in Options | System Configuration | Users are visible (see “Editing Users and Passwords” on page 54). Drag users to notify to the Selected Users column. Reorganize the list order if necessary using the arrow buttons. Click OK. f In the Repeat email notification drop-down, choose an appropriate interval for the frequency emails are resent while the condition still exists. You may also want to use the Maximum Number of Repeats field to specify a maximum number of repeat emails that should be sent (enter zero, 0, if you do not want to specify a limit. This will allow infinite repetition). g To also have an email sent when an alarm is acknowl- edged, or when the condition no longer exists, select the appropriate check box. h If you want to issue alarm notifications to different re- cipients for different alarm conditions, create multiple email notifications with different delay periods. For example, you could create a notification for the first recipient with a short delay period, perhaps 1 minute. Create another email notification for someone else with a different delay period, for example 20 minutes. If the first notification is not acknowledged within 20 minutes, the second notification is automatically sent. Note: There is additional information that can be sent in the alarm email. For more, see “Editing Alarm Email Templates” on page 50. viewLinc 4.0 Administrator Guide 83 Chapter 5: Alarms 6 You can also run commands on the viewLinc Server machine (which in turn can trigger external devices) when a condition exists. To configure commands: a Select the Notifications tab. b Click c Add, then select Add Command Notification. To specify a delay before the command runs, enter a delay period in hours and/or minutes (HH:MM). Note: If you have set the Delay Before Activating Alarm option, ensure the combined time delay does not interrupt your alarm notification requirements. d In the Run command text fields, enter DOS commands in the appropriate boxes. You can run different commands when an alarm is triggered, a notification is repeated, an alarm is acknowledged, or an alarm condition is no longer true. 7 84 For example: C:\Program Files\Veriteq Instruments\viewLinc\python\python” -m viewLinc.scripts.SwitchBbRelay <number of com port where relay device is attached> Option as specified in script documentation in Appendix: FAQs & Troubleshooting. The example above shows a python script specific to a Digital Relay I/O device. Different parameters apply to different commands or scripts. To insert comments in an alarm email, you can select from a list of preconfigured comments (see “Editing Alarm Email Templates” on page 50), or enter a new © 2012 Vaisala Canada Inc Creating Alarm Templates comment. How comments appear in an email is defined in the email template. a Select the Comments tab. b Select a preconfigured comment that is appropriate for the purpose of the notification or manually enter a new comment you want displayed in the notification. 8 You can also list all locations and devices that are currently using the selected template by clicking Options | Devices and Locations using Template. This shows all devices using the selected template and displays their zone/location and permissions information.When alarm settings are complete, select Options | Save. You can now apply this alarm template to one or more devices or locations (see “Setting Threshold Alarms” on page 86 or “Setting Communication Alarms” on page 90). If you want to make minor changes to the template while applying to devices, see “Editing Threshold Alarms” on page 88, “Editing Communication Alarms” on page 92, or “Editing Device Alarms” on page 94. To create a threshold condition template: 1 From Options | System Configuration | Locations Manager | Threshold Templates, click the then select 2 3 Options dropdown, Add Threshold Template. By default, the template is named Default Threshold Template. Double-click anywhere in the title to change it. Set the threshold condition. viewLinc 4.0 Administrator Guide 85 Chapter 5: Alarms 4 5 6 If you want to apply an existing alarm template (which defines how the alarm displays and who is notified when a threshold is reached), select Use Alarm Template (see “Creating Alarm Templates” on page 80). If you want to define custom settings for this template, complete the fields in the General Parameters, Notifications, and Comments tabs. This option is also available using the right click context menu while a template is highlighted. When you are finished creating your threshold template, click Save. Threshold Alarms Users with the correct permissions set device channel thresholds that trigger alarms. For example: • Greater than 23.00 C for more than 1 minute • Less than 37.76 RH for more than 15 minutes You can set a threshold alarm using a template (if previously configured), or set a custom alarm. Setting Threshold Alarms You can configure several threshold alarms, for example, one for yellow alarms (mild concern), another for red alarms (extreme concern). For example, you could set a yellow alarm to trigger first (at one minute out of threshold), and send an email to someone who needs to know. For a red alarm, you could set the alarm condition to a longer time (15 minutes out of threshold) and send the email to a lab manager, or a distribution list of people who need to be notified to take action. 86 © 2012 Vaisala Canada Inc Threshold Alarms To set a threshold alarm: 1 From Options | System Configuration | Locations Manager, select the location or locations you want to set the threshold alarm for. Note: 2 To select multiple locations at one time, hold down the [Ctrl] key while you select locations. To select a group of locations in a list, hold down the [Shift] key and select the first and last locations. The Locations Properties panel will update automatically. Select the Thresholds Tab, click the Options dropdown from the Location Properties panel and click Create X Threshold (where X represents the unit reading measured at this location, such as C or RH or mA). viewLinc 4.0 Administrator Guide 87 Chapter 5: Alarms The Edit Threshold screen appears. 3 4 5 6 7 To set a threshold alarm using an existing threshold template (recommended), select Use Threshold Template, then select the template from the drop-down list. To set a custom threshold, select Use Custom Threshold Settings and define the threshold condition. For example, a temperature alarm that is triggered when the temperature goes above 21C. To use an existing alarm template, select Use Alarm Template, then select the template from the drop-down list. To set up custom alarm settings, select Use Custom Alarm Settings. Set your alarm settings on the General Parameters, Notifications, and Comments tabs following steps 3 through 8 in “Creating Alarm Templates” on page 80. Editing Threshold Alarms To edit a threshold alarm: 1 In Options | System Configuration | Locations Manager, select the location you want to edit thresholds for, then 88 © 2012 Vaisala Canada Inc Threshold Alarms select the threshold to edit from the Thresholds tab in the Location Properties panel on the right. 2 3 4 Select Options | Edit Threshold. The Edit Threshold screen displays. Edit threshold settings as desired. Click Save. Disabling Threshold Alarms You can temporarily disable alarms without deleting all the setting information (for example, when you want to move a device from one location to another). To temporarily disable a threshold alarm: 1 In Options | System Configuration | Locations Manager, 2 3 highlight the row of the location you want to disable thresholds for. On the Threshold tab of the Location Properties panel, select Options | Edit Threshold. In the Edit Threshold screen, deselect Enable Threshold Alarm. 4 Click Save. Note: You can also pause alarms - for more information, see “Pausing Alarms” on page 97. Deactivating and Reactivating Threshold Alarms You may want to deactivate a device’s threshold alarm because it is no longer required. A deactivated threshold “disappears”, but can be reactivated. viewLinc 4.0 Administrator Guide 89 Chapter 5: Alarms To deactivate a threshold alarm: 1 Select Options | System Configuration | Locations Manager and highlight the row of the location you want to deactivate the threshold alarm for. 2 On the Threshold menu, select Deactivate Threshold. To reactivate a deactivated alarm: 1 Click the Options dropdown and select Show Deactivated Items. The checkbox will appear checked when 2 deactivated items are being displayed. From the list of thresholds that appear highlight the one you’d like to reactivate, right click and select Reactivate Threshold. Note: You can also pause alarms - for more information, see “Pausing Alarms” on page 97. Communication Alarms Communication between devices and the viewLinc Server is essential for real-time monitoring of conditions. Because of this, viewLinc includes communication alarms to notify users if communications are down at any point. By default there is one communication alarm preconfigured for each host and each device. You can either edit the default alarms, or set up additional communication alarms. Setting Communication Alarms To set a communication alarm: 1 From Options | System Configuration | Device Manager, navigate the Device Browser tree and select the host or device you want to set the communication alarm for. 90 © 2012 Vaisala Canada Inc Communication Alarms 2 To set a Host Communication alarm, click Options | Host from the device browser panel and select Host Communication Alarm Settings. 3 To set a Device communication alarm, click Options | Device | Device Alarm Settings and select Device Communication Alarm Settings. The Communications Alarm Settings screen appears. 4 Select Enable Alarm (an alarm is not ‘live’ until it is enabled). viewLinc 4.0 Administrator Guide 91 Chapter 5: Alarms 5 6 7 To set a communication alarm using an existing alarm template, select Use Alarm Template, then select the template from the drop-down list. To set custom alarm settings, select Use Custom Alarm Settings. Set your alarm settings on the General Parameters, Notifications, and Comments tabs following steps 3 to 8 in “Creating Alarm Templates” on page 80. Editing Communication Alarms By default, there is one communication alarm preconfigured for each host and device. These alarms cannot be deleted; however, they can be edited. To edit communication alarms: 1 From Options | System Configuration | Device Manager, 2 3 4 5 navigate the Device Browser tree and highlight the name of the host or device whose communication alarm you want to edit. To edit a Host Communication alarm, click Options | Host from the device browser panel and select Host Communication Alarm Settings. To edit a device communication alarm, click Options | Device | Device Alarm Settings and select Device Communication Alarm Settings. The Communication Alarm Settings screen appears. Edit alarm settings as desired. Click Save. Disabling Communication Alarms You can temporarily disable communication alarms without deleting all the setting information. To temporarily disable alarms: 1 From the Locations tree in Locations Manager, highlight the name of the host or device whose communication alarm you want to disable. 92 © 2012 Vaisala Canada Inc Device Alarms 2 On the Host or Device menu, select Communication Alarm Settings. The Communications Alarm Settings screen appears. 3 4 Deselect the Enable Alarm check box. Click Save. Note: You can also pause alarms - for more information, see “Pausing Alarms” on page 97. Device Alarms Ensuring the continuous functionality of your device is required for accurate real-time monitoring. Because of this, viewLinc includes device calibration, validation and configuration alarms to notify users if device functionality is compromised at any point. By default, there are three device alarms (in addition to the Device Communication alarm) preconfigured for each device. These alarms cannot be deleted; however, they can be edited. Setting Device Alarms To set a device alarm: 1 From the Device Browser in Options | System Configuration | Device Manager, select the device you 2 want to set the device alarm for. On the Options | Device menu select Device Alarm Settings, then select the device alarm type you want to set. The Alarm Settings screen appears. viewLinc 4.0 Administrator Guide 93 Chapter 5: Alarms 3 4 5 Select Enable Alarm (an alarm is not ‘live’ until it is enabled). To set a device alarm using an existing alarm template, select Use Alarm Template, then select the template from the drop-down list. To set custom alarm settings, select Use Custom Alarm Settings and use the General Parameters, Notifications, and Comments tabs to define custom settings (see steps 3 through 8 in “Creating Alarm Templates” on page 80). Editing Device Alarms To edit a device alarm: 1 From the Device Browser in Options | System Configuration | Device Manager, select the device you 2 3 4 want to edit the device alarm for. On the Device menu select Device Alarm Settings, then select the device alarm type you want to edit. Edit alarm settings as desired. Click Save. Disabling Device Alarms To disable a device alarm: 1 From the Device Browser in Options | System Configuration | Device Manager, select the device you 2 3 4 want to disable. On the Device menu select Device Alarm Settings, then select the device alarm type you want to disable. Deselect the Enable Alarm check box. Click Save. Note: You can also pause alarms - for more information, see “Pausing Alarms” on page 97. Acknowledging Alarms All users can receive alarms, but only users with the correct permission can acknowledge alarms. 94 © 2012 Vaisala Canada Inc Acknowledging Alarms If an alarm is set to require alarm acknowledgement, alarms must be acknowledged. You must be logged in to viewLinc to acknowledge alarms. Acknowledgement information, such as the action taken and any comments, is tracked in the Event Log and Historical database. For more information, see Chapter 7: Events and Chapter 8: Reports. Alarms can also be configured so they do not require acknowledgement. See “Setting Threshold Alarms” on page 86, “Setting Communication Alarms” on page 90, and “Setting Device Alarms” on page 93 for more. When an alarm is triggered, a new row appears in the location alarms tab. This section covers acknowledging alarms using the location alarms tab. You can also acknowledge alarms from the “Alarms” form (Options | Alarms) or from a large popup trend view (see “Acknowledging Alarms from Large Popup Trend View” on page 75). To acknowledge alarms from the location alarms tab: 1 From Options | Locations, select a location or zone. Click on the Location Alarms tab, select the active alarm, then right click and select Note: Acknowledge. The number after the location name (i.e. Temperature (15494) is the unique location ID. In case the locations have been given the same name, this number provides a unique ID so you can differentiate between them. viewLinc 4.0 Administrator Guide 95 Chapter 5: Alarms 2 The Acknowledge Alarm dialog box appears, prompting you to enter actions taken and comments. 3 Click Acknowledge. Your comments and actions are added to the Event log and the Acknowledge Alarm box closes. Locations are updated with this change in status. To acknowledge alarms from the alarms list: 1 Click Options | Alarms to view the list of active alarms. 2 3 4 5 96 Select the Alarm you wish to acknowledge. If you wish to acknowledge multiple alarms, you can hold the [Ctrl] or [Shift] buttons and click to multiple select then right click and select Acknowledge, or click the Options dropdown and select Acknowledge. You may wish to uncheck the “Auto Refresh On” checkbox when multiple selecting as the auto refreshing can delay the selection process. If you wish to acknowledge all active alarms, you can use the Options dropdown and select Acknowledge All Off Alarms. Multiple selecting is not required in this case. The Acknowledge Alarm dialog box appears, prompting you to enter the actions taken and comments. Click Acknowledge. Your comments and actions are added to the Event log and the Acknowledge Alarm box closes. Locations are updated with this change in status. © 2012 Vaisala Canada Inc Pausing Alarms Pausing Alarms You may want to pause alarms if you need to move devices, or if a certain known situation may result in conditions exceeding set thresholds. Pausing alarms is faster than disabling alarms for a temporary period. You can pause an alarm for up to 24 hours. To pause all alarms in a zone: Select Options | Alarms. This list will automatically refresh with the most current alarms as long as the Auto Refresh checkbox remains checked. You can select the attributes that will be available for viewing in this panel by clicking the down arrow next to any column heading and toggling the checkbox beside the item. The column can then be sorted by clicking on the column header to group the respective column items together. Exporting alarms to Excel format: Click the Options dropdown and select Export to Excel. This will export all alarms in this list to a .tsv format file. When prompted, save or open this file from your browser. To print all active alarms: Click the Options dropdown and select Print. A new browser tab will appear with a printer-friendly list of alarms and the print dialog will pop up. Choose your desired print settings and print the document. viewLinc 4.0 Administrator Guide 97 Chapter 5: Alarms 98 © 2012 Vaisala Canada Inc Chapter 6: Permissions This section includes: • Information about User Permissions, User Rights and Access control lists • How to create users, assign them to groups and zones, add permissions and control rights. viewLinc 4.0 Administrator Guide 99 Chapter 6: Permissions About Permissions viewLinc 4.0 provides several new security options and introduces the concepts of groups, users and zones. These features provide quicker methods of configuring permissions for multiple users and subsequently adding individual user permissions as needed. viewLinc 4.0 also provides the ability to add an access control list to a particular zone then give a group permissions specific to that zone. 100 © 2012 Vaisala Canada Inc Creating New Groups, Users and ACL’s Creating New Groups, Users and ACL’s Creating a New Group 1 Select Options | System Configuration | Groups. 2 Select Add Group from the Options drop box in the Groups window. 3 Complete the Group Name and Description fields with the appropriate information. Expand the Rights view by clicking on the lower bar labelled “Rights”. Click the Add Right button and select the rights required for this group by clicking the checkboxes under the Select column, then click OK. 4 5 viewLinc 4.0 Administrator Guide 101 Chapter 6: Permissions 6 7 Expand the Members view by clicking Members then click the Add User button. Select the users to be included in this group by clicking all required checkboxes, then click OK. The members of the selected groups and their group rights should now appear under the Member section in the accordion view. Note: The Add Groups functionality is available only for users with ‘Manage System’ rights. Admin (or a user with ‘Manage System’ rights) can create groups defining their global access rights for the application. Deactivating/Reactivating a Group 1 2 3 4 Select Options | System Configuration | Groups. Select the group you wish to deactivate/reactivate. Select the Options dropdown box in the Groups window and select Deactivate Group. If the group needs be reactivated, the Options | Show Deactivated Groups checkbox must first be checked. Follow the same process as above but select Reactivate Group as the final step. Creating a New User 1 2 3 102 Click the Options button and Select System Configuration | Users. Click on the Options drop box in the Groups window and Select Add User. Complete the Login Name and Email fields with the appropriate information. Click the Schedule dropdown box for pre-set contact schedules. See “About Contact Schedules” on page 53. © 2012 Vaisala Canada Inc Creating New Groups, Users and ACL’s 4 Set the password manually by entering and confirming it, or click the Windows Authentication checkbox in order to make the user’s password the same as their windows password. Note: 5 6 For this functionality to work, the login name field must match an existing windows login. Use standard windows login naming delineated by the “/” character where appropriate. Expand the Rights view by clicking on the lower bar labelled “Rights”. Click the Add Right button and select the rights required for this user by clicking the checkboxes under the Select column, then click OK. viewLinc 4.0 Administrator Guide 103 Chapter 6: Permissions 7 Expand the Groups view by clicking the Groups bar then click the Add Group button. 8 Select the groups to be included in this group by clicking all required checkboxes, then click OK. The members of the selected groups and their group rights should now appear under the Member section in the accordion view. Click Save. 9 Note: viewLinc offers the ability to have users re-confirm their identity by re-entering their user name and password either whenever a change is made, or after a set number of minutes. To set this preference, see “Setting Session Expiry Time” on page 57. Adding an ACL to a Zone The Access Control tab in Locations Manager allows you to view and add permissions to a specific zone or location. This functionality compliments the existing user and groups permissions allowing for greater customization and flexibility. Access control is displayed in a grid format where user and groups ACL’s are assigned for zones and locations. By assigning an ACL, it’s possible to control the permission level of each user or group in the Locations tree. By default, ACL’s added to a node are automatically inherited by all child 104 © 2012 Vaisala Canada Inc Creating New Groups, Users and ACL’s nodes/locations unless otherwise specified by the user. The system will resolve any conflicting permissions by applying the highest permission and removing the lower ACL when changes are saved. viewLinc offers several access control privileges, as outlined in the following table: Security Level Privileges Full Control • full privileges • in viewLinc 3.4 and previous, this was an “Administrator” account • sees all channels (cannot assign or limit channels) Configure Alarms • same as Configure Custom Thresholds and can configure alarms • sees all channels (cannot assign or limit channels) Configure Custom Thresholds • same as Acknowledge Alarms and can configure alarm thresholds Acknowledge Alarms • same as View and can acknowledge alarms View • show and hide zones • view, edit, print and sort event logs • generate alarm and historical data reports • can be assigned a limited set of channels to view Table 1: Privileges associated with each viewLinc User Security Level viewLinc 4.0 Administrator Guide 105 Chapter 6: Permissions To Add an ACL to a Zone 1 Select Options | System Configuration | Locations Manager. 2 Navigate to the zone you’d like to specify access to by using the Locations tree. Select a location. Click the Access Control tab to see the current permissions for the zone. 3 4 If you wish to see the permissions which are inherited from the parent zone, click Options | Show Inherited from the Location Properties panel and the list will update to show those permissions as well as any existing permissions in the zone. 5 Click Options | Add from the Location Properties panel to add a new access control. Select an access control type, user name, and type of permission you wish to give. You can also select whether all child zones and locations will also inherit this ACL with the “All child zones inherit this ACL” checkbox. 6 Note: 106 If you select this option when the user has view/ full control rights, it will enable the user/group to view all subfolders within the zone/location. © 2012 Vaisala Canada Inc Creating New Groups, Users and ACL’s Therefore it should remain unchecked if the user/group should not view the information in any of the subfolders. Access should instead be given to these subfolders on an individual basis. 7 Click Save. The new permission should appear in the Access Control list and access to the Location will be limited accordingly. If you wish to see the current permissions for other zones, you can select them from the Locations tree and the access control list will update automatically. Close the Locations Manager. viewLinc 4.0 Administrator Guide 107 Chapter 6: Permissions 108 © 2012 Vaisala Canada Inc Chapter 7: Events All events - such as alarms, transfers of data from the device, alarm acknowledgements, system configuration changes and general system notifications - are tracked in viewLinc’s Event Log under Options | Events. The data tracked in Events is different from the data tracked in a device. Where the viewLinc Event Log tracks events occurring within the viewLinc system (such as notification of successful transfer of data from a device to a stored local directory), the device itself tracks the changes in temperature, relative humidity or voltage. To ensure viewLinc continuously monitors and stores event history, event log validation alarms notify you when the viewLinc event log has been modified. For more about event log validation alarms, see Chapter 5: Alarms. Use the Events function to analyze events and determine when and where particular problems occurred, or to diagnose a situation that needs troubleshooting. In this section, you’ll learn to: • View events • Add comments to events • Print event logs • Export and save event log data into .tsv format viewLinc 4.0 Administrator Guide 109 Chapter 7: Events Viewing Events Events are viewed in an Event Log, a text-based listing of all system events occurring with the devices on your system. To view Events: 1 From viewLinc, select Options | Events. The Event Log 2 3 appears, displaying a list of events, and, if available, comments on the event in the Event Details area to the right of the event listing. Using the date and time selectors, choose the period for which you want to see events. Enter a date (using format MM/DD/YYYY HH:MM) or use the calendar button to specify a date range. Using the buttons to the right of the date and time selectors, select or deselect buttons to see specific types of event details. After selecting an event type button to Options | Refresh to refresh filter your results, select the list. The more buttons you deselect, the shorter the list will be. You can choose to view: • Alarm Events. A list of alarms that were triggered during the specified time period. • Admin Events. A list of administrator actions taken, such as logging in to viewLinc and new alarm threshold settings. • Transfer Events. List of device data transfers performed during the specified time period. • System Events. List of changes to configuration options or any failed attempts to communicate between viewLinc Servers and devices. 4 Filter the results by clicking on the Filters dropdown in the upper right corner. You can select or unselect different event types (Alarm, Admin, Transfer and System Events) by toggling the checkboxes associated 110 © 2012 Vaisala Canada Inc Adding Comments to Events with them. You can also filter by specific users, groups or locations by clicking accordingly then checking or unchecking the checkboxes for the desired users, groups or locations. Select Options | Refresh to refresh the list or click outside of the filters window and the list will refresh automatically. Adding Comments to Events You may want to add comments to the Event Log, perhaps to outline why an event occurred or what was done in response to an event or problem. To add a comment to the Event Log: 1 From viewLinc, click Events. 2 Highlight the row (event) to add the comment to, and select Options | Add Comment. The Add Custom Comments to Event screen appears. 3 Enter your comment, then click Save. To view a comment for a particular event, highlight the row containing that event and look for the comment in the Event Details area. 4 viewLinc 4.0 Administrator Guide 111 Chapter 7: Events Adding Custom Events You may want to add comments to the Event Log, perhaps to outline why an event occurred or what was done in response to an event or problem. To add a custom event: 1 2 From viewLinc, select Options | Events. From the events window, select Options | Add Custom Event. 3 Fill in the custom event message and details, then press Save. Printing Event Logs To print the event log: 1 From viewLinc, select Options | Events. 2 3 112 Choose the date and time range you are interested in printing. In the date/time box, enter a date and/or time in 24-hour notation, or click the calendar icons to make your selection. Using the buttons to the right of the date and time selector, choose to either include or not include Alarm Events, Admin Events, Transfer Events and/or System Events. 4 From the events window, select Options | Refresh. 5 From the events window, select Options | Print. © 2012 Vaisala Canada Inc Exporting Event Logs 6 In a new browser window, a printer-friendly Event Log report opens. 7 The Print dialog box displays automatically allowing you to set your print parameters and print the Event Log. Exporting Event Logs With viewLinc you can export event log data into a saved .tsv file for analysis at a later date. To export event logs: 1 2 In viewLinc, click Options | Events and choose the date range you are interested in exporting. In the date/ time box, enter a date and/or time in 24-hour notation, or click the calendar icons to make your selection. Click the Filters dropdown to the right of the date and time selector to choose different event types by checking or unchecking Alarm, Admin, Transfer, and/or System Events. 3 Click 4 Click Options | Export to Excel. A file download dialog opens, prompting you to open or save the events .tsv file (in Microsoft Excel format). Options | viewLinc 4.0 Administrator Guide Refresh. 113 Chapter 7: Events 114 © 2012 Vaisala Canada Inc Chapter 8: Reports Using viewLinc, you can create graphs and reports to analyze changes in data over time based on the historical data collected by Vaisala devices. In this section, you’ll learn what historical data is and how to: • Analyze historical data • Generate historical data reports in graphical and tabular formats • Create new reports and report templates • Delete reports viewLinc 4.0 Administrator Guide 115 Chapter 8: Reports About Reports Vaisala devices have the ability to store large amounts of data inside them. Data is logged in frequencies from once every 10 seconds to once every 24 hours. To set this frequency (known as the sample interval) for Vaisala Veriteq devices, refer to your vLog product guide. To set the sample interval for 300 Series Transmitters refer to the specific Vaisala product guide. Also see “Editing Device Properties and Aliases” on page 45. With viewLinc you can monitor real-time conditions for devices over the network, analyze or graph changes in conditions over time, or compare conditions recorded by different devices. This analysis is performed using the Reports function. Historical data from a Vaisala Veriteq device can also be transferred to a local directory on a set schedule - be it daily or weekly - using viewLinc’s Transfers tab. Once transferred, data can be retrieved for exporting (into .tsv) and printing, depending on your reporting needs. See Chapter 9: Transfers for more. Generating Historical Data Reports viewLinc provides you with a set of graphical reports which can help you easily view trends in data readings or alarm monitoring statistics (such as alarm trigger frequency). 116 • Alarm reports provide an overview of alarm events over a period of time (events related to every alarm are grouped together and presented in a readable form). • Historical data reports provide a detailed history of location values (presented in both graphical and tabular form). © 2012 Vaisala Canada Inc Generating Historical Data Reports Generating Alarm History Reports To generate an Alarm history report: 1 Select Options | Reports and left click to select the report you want to generate from the Report Definitions tree. The report parameters appear on the right side of your screen (users can only view report parameters for the reports they generate, or reports to which they have been granted owner access). 2 Select an Alarm. On the General tab you can specify the period you want the report to include using the default option, Most Recent Events, or a specific date range. If you choose a fixed date range from the Range Type dropdown, calendars will appear to indicate from/to dates.If you have Admin access, you can select a Report Owner, the user you want to have access to modify or generate this report (to set up a list of users see, “Editing Users and Passwords” on page 54). 3 In the Scheduled Generation area of the General tab, you can choose the format for your report (PDF or tabseparate, for Excel), to automatically generate and save the report to a specific file location, or send the report to an email address or a list of addresses (use a comma to separate email addresses). You can also schedule when viewLinc 4.0 Administrator Guide 117 Chapter 8: Reports you want the report to generate, and how frequently you want it generated. Note: 4 5 For large report data sets, we recommend that you schedule report generation at a time when few users are using the system, such as after business hours. On the Content tab determine whether you want a brief report (with one line for each alarm) or a detailed report (showing details about all alarm activities: activation, notifications, acknowledgement, etc.). On the Source Data tab define the report scope. To include alarm report details from all locations, select All Locations. You can also select specific locations and zones: a Select the option, Selected Locations and Zones. b To select all locations in a zone, select the checkbox corresponding to the zone name from the locations tree. c To select a specific location in a zone, expand the tree to find the location, then select its checkbox. d Repeat these steps for each location you want to in- clude on the report. All selected locations appear in the Selected region. 6 On the Page Layout tab define your report display options: a Page Header and/or Page Footer options: choose the pages on which you want a header or footer displayed. To define the header or footer, enter text in the Left, Center or Right fields. b Choose the type of paper you want to print on and the orientation. c 7 8 118 You can also choose a customized icon in the left header section by clicking “Upload” or select from a list of provided icons by clicking the Image File dropdown. From the reports window, select Save. To manually generate the report, choose either Export to Excel (which will generate a .tsv format file) or Generate PDF Report (which generates an Adobe format .pdf file) © 2012 Vaisala Canada Inc Generating Historical Data Reports from the options dropdown. The exclamation point icon indicates when you have made changes that need to be saved. Generating Location History Reports To generate a Location History report: Note: viewLinc does not provide a default Location History report. Instead, the first time you generate a Location History report, the report is automatically saved. 1 Select Options | Reports. In the Report Definitions tree, select the report you want to generate from the Locations History Reports section. The report details will appear on the General tab in the right panel. 2 On the General tab, specify the user you want to have access to this report (if not already granted Full Control), viewLinc 4.0 Administrator Guide 119 Chapter 8: Reports and the range type data based on a specific date range, or the most recent data. 3 In the Scheduled Generation area, you can choose the format for your report (PDF or tab-separate, for Excel), to automatically generate and save the report to a specific file location, or send the report to an email address or a list of addresses (use a comma to separate email addresses). You can also schedule when you want the report to generate, and how frequently you want it generated. Note: 4 120 For large report data sets, we recommend that you schedule report generation at a time when few users are using the system, such as after business hours. On the Content tab identify the types of data you want included in the report, including Trend Graph, Title Page, Interval statistics graph (this allows you to change © 2012 Vaisala Canada Inc Generating Historical Data Reports Statistic Settings in the Statistic Settings tab), and/or Tabular Data. 5 If you include the Interval Statistics graph, use the Statistics Settings tab to define how information will display on your report, and any statistical information you want to include: a From Statistics Settings, select a statistics interval by checking the Include statistics at intervals checkbox if you want to intermittently generate statistics within the time frame of a report. For example, if your report generates data based on a seven day (weekly) interval, you may want to view statistics daily by selecting the Specify Duration radio box and specifying 1 day, 0 hours. b In the Include area, select the types of statistical data you want to add to the report, including maximum value, average value, minimum value, standard deviation, sample count and mean kinetic temperature (MKT): 6 • If you want to specify the activation energy, check Mean kinetic temperature and specify the activation energy as KJ/mol. On the Source Data tab, define the report scope and color spectrum. To report on all locations, select All viewLinc 4.0 Administrator Guide 121 Chapter 8: Reports Locations. The screen will become greyed out to indicate that all are included. You can also select specific locations and zones: a Select the option Selected Locations and Zones. b To select one or more locations in a zone, check the checkbox next to the zone or expand the zone and check the checkbox next to the location name. c To add an index to the graph, select Show Markers. d To specify a color to highlight a specific location’s da- ta, select the location, then select an option from the color dropdown. If you select Auto, viewLinc chooses a color according to the default color spectrum: e 122 When the location line colors are set to ‘Auto’ viewLinc assigns the next free color from a built-in palette of colors (see page 145 for the color spectrum sequence). Repeat for each location you want to include on the report. All selected locations appear in the Selected region. © 2012 Vaisala Canada Inc Creating New Reports 7 Use the Page Layout tab to define the headers, footers, paper size and orientation: a For Header or Footer options, choose to display on all pages, on the first page only, on the last page only, or on the first and last page. b To define the content of your header or footer, enter text in the Left, Center or Right fields. c You can also choose the paper size you want to print on and the orientation (portrait or landscape). d Select a header image by using the Image File drop- down (for previously used images) or upload a new image file by clicking the Upload button and clicking Browse to locate the file. e Select Options | Save. f To manually generate the report, click the options Generate PDF Report. dropdown and select Creating New Reports viewLinc provides you with a set of default report templates which you can modify according to default criteria. You can also save your modifications as a new report template for others to use. If you want to make extensive modifications to the standard report template, use the New Location History report or New Alarm report functions. If you want to define a new report which is similar to an existing report template, use the Clone Report feature. To create a new Alarm History or Locations History report: 1 In the Reports toolbar, select the button for the type of report you want to create: New Alarm Report, Clone Report. New Location History Report, or 3 Complete the report parameters as you want them to appear. To assign a new name for the report (by default it generates a name based on selected parameters), click on the title to make the text editable, and enter a name. 4 Select Options | 2 viewLinc 4.0 Administrator Guide Save. 123 Chapter 8: Reports Your new report is saved and appears alphabetically in the report list. Deleting Reports To delete a report that you no longer use: 1 Select the report you want to delete from the report definitions tree. 2 124 Select Options | Delete. Click OK to confirm. © 2012 Vaisala Canada Inc Chapter 9: Transfers This section describes how to: • Transfer historical data from Vaisala Veriteq devices • Create, edit, deactivate and temporarily disable scheduled data transfers viewLinc 4.0 Administrator Guide 125 Chapter 9: Transfers About Transfers and Transfer Schedules In addition to being able to view your device history in viewLinc, you can transfer your Vaisala Veriteq device data for viewing and analyzing in a spreadsheet or other data analysis tool. You can transfer Vaisala Veriteq device data according to a set schedule. Since transfers can be scheduled in advance, you don’t need to be there when the transfer takes place. Regardless of how frequently you schedule data transfers, data in the device remains intact and is recorded indefinitely (or until the device reaches its memory capacity). It is recommended that you transfer your Vaisala Veriteq device data on a regular basis for backup purposes, and to ensure no data is overwritten (refer to the vLog User guide for more information on device data storage capacity). Each transfer from each device creates one data file per device. Note: All Vaisala Veriteq devices are assigned a default transfer schedule when the device is discovered. The transfer is enabled and scheduled for a seven-day period. If your device will reach its storage capacity before this period is over, you can adjust the period to ensure no data is lost. Creating Transfer Schedules To create a transfer schedule for a Vaisala Veriteq device: 1 From viewLinc, select Options | Transfers. 2 3 126 Select Options | New Transfer. From the Device Transfer Properties window, in the General area, click Enable this transfer. New transfers are disabled by default. © 2012 Vaisala Canada Inc About Transfers and Transfer Schedules 4 From the Device drop-down, choose the device for which you want to set the transfer. 5 In the “Email notifications to” dialog, enter the email zaddress to receive notification should the transfer fail. You can choose an email address, a list of email addresses separated by commas, or a distribution list created on your mail server by the IT administrator. Ensure correct mail server settings have been set in “Configuring Email Settings” on page 49. In the Schedule area, choose a transfer schedule interval and start date and time. The Start time is a drop-down list of 15-minute intervals. For example, you could set up a data transfer every 7 days, beginning 2011-11-14 at 11:15 PM. In the Destination area, choose the destination directory for the saved .spl file (do not use a mapped drive path). Sample directory paths could include: c:\device_files or \\<machinename>\<destination_dir>. We recommend you use a directory on the viewLinc Host Server (for example, c:\<destination_dir>). 6 7 8 Note: 9 During a data transfer, you may be prompted to enter a valid username and password for saving to the target directory or shared directory. You also need to ensure that the account which installed viewLinc (that is, which runs the viewLinc Enterprise Server service) has sufficient permissions to write to the directory where you want the transferred data to go. For more on Services with viewLinc, see “Appendix: FAQs & Troubleshooting” on page 137. Choose the filename for your transferred file by specifying the order for the identifying fields which will make up the filename. Filenames for .spl files are viewLinc 4.0 Administrator Guide 127 Chapter 9: Transfers created from combinations of the device's description, its serial number, and the date and time the file was saved. For example, Device ID-08094523-2011-04-22 16-3001.spl. 10 In the comments area, enter either a preconfigured comment, or any specific comments you want to associate with this transfer, such as its purpose, to whom email notifications should go, and so on. 11 To test that the transfer will complete as defined, click Transfer Now. The data should be transferred to the location specified. 12 Click Save to save these settings for a scheduled transfer. The add comment window appears if comments are enabled from system preferences. Select a preconfigured comment or enter your own. A row containing information on the scheduled transfer for each device you’ve set up appears in Transfers. Performing an Immediate Data Transfer To transfer data now: 1 Follow steps 1 through 10 in “Creating Transfer 2 Schedules” on page 126 (or edit an existing transfer) and then click Transfer Now. The data should be transferred to the location specified. Click Save to save the scheduled transfer or Cancel to close. Editing Transfer Schedules To edit scheduled transfers: 1 From viewLinc, select Options | Transfers. 128 2 Select the row containing the scheduled transfer(s) to edit. 3 4 select Options | Edit Transfer. The Device Transfer Properties screen appears. Edit the transfer details as required. 5 Select Options | Save. © 2012 Vaisala Canada Inc About Transfers and Transfer Schedules Deactivating a Transfer Schedule You will need to deactivate any scheduled transfers when deactivating devices. To deactivate a scheduled transfer: 1 From viewLinc, click Transfers. 2 3 4 Select the row containing the scheduled transfer you want to deactivate. Click Deactivate Transfer. A dialog appears, prompting you to confirm the deactivation. Click Yes. To show all deactivated transfers, click Show Deactivated Transfers; the deactivated transfers appear in your list in grey text. Temporarily Disabling Transfer Schedules Disable a transfer schedule when you want to swap a Vaisala Veriteq device or no longer want to view a transfer schedule in your list of transfers. To temporarily disable scheduled transfers: 1 From viewLinc, select Options | Transfers. 2 Select the row containing the scheduled transfer to edit. 3 4 Click Edit Transfer. From the Device Transfer Properties screen, deselect Enable this transfer. 5 Select Options | viewLinc 4.0 Administrator Guide Save. 129 Chapter 9: Transfers 130 © 2012 Vaisala Canada Inc Chapter 10: Mobile UI This section is for administrators and general users. In this section, you’ll learn about: • How to navigate viewLinc 4.0’s Mobile interface • The types of functions available in the Mobile application Let’s get started learning about the Mobile interface in viewLinc. viewLinc 4.0 Administrator Guide 131 Chapter 10: Mobile UI About the Mobile UI viewLinc 4.0 provides access from Mobile devices, allowing you to perform certain key tasks from your smartphone or tablet. The look and feel of the mobile application is similar to the main UI, however access is limited to certain key functions as follows: • The Locations Panel • Popup Trends • Alarms and alarm comments. The panels under the ‘System Configuration’ menu, transfer panels, events, and reports panels are not available and must be accessed from the browser UI. The Mobile UI supports the following mobile devices: Apple iOS 3+, Android 2.1+, and BlackBerry 6+ devices. The Mobile UI does not support system configuration, transfers, events, or reports. This functionality is only available in the main browser UI. Working with the Mobile UI When you first load the mobile application, it will prompt you to enter a username/password which is the same as the browser UI. The initial screen that appears after login is the system level of the locations tree. The tree is navigated by pressing any zone to reveal the locations below it, then pressing the top left Options menu to view the commands available. To view a popup trend using the mobile UI: 1 132 Press the Locations tree then navigate to the location by pressing on the zone containing the location. Press the location to highlight it. © 2012 Vaisala Canada Inc About the Mobile UI 2 Press Options | Popup Trend 3 The Popup Trend window appears. This window is controlled using the same buttons and checkboxes as a traditional popup trend window. See “Opening Large Popup Trend Views” on page 71. Also see step 9 of “Building a Trend with the Trend Tab” on page 67 for how to use the blue arrow button controls. To change popup trend graph settings using the mobile UI: 1 Press Options | Popup Trend with a location selected. 2 3 In the lower right corner of the popup trend, press Options then press on the checkboxes for Realtime Samples or Threshold Lines. Press Done. The graph will automatically update to reflect your changes as long as the Auto Refresh On checkbox is checked. viewLinc 4.0 Administrator Guide 133 Chapter 10: Mobile UI Acknowledging Alarms with the Mobile UI To acknowledge an alarm using the mobile UI: 1 2 3 Press the alarms button. Highlight the alarm you’d like to acknowledge. Press Options | Acknowledge. To pause or resume alarming using the mobile UI: 1 2 134 Press the Locations view button. Press a location to pause to pause or resume alarming for. © 2012 Vaisala Canada Inc About the Mobile UI 3 Press Pause X Alarming or Resume X Alarming (where X is the type of alarm you’d like to control.) 4 The alarming will remain paused until you toggle it by following these steps again and selecting Resume X Alarming. viewLinc 4.0 Administrator Guide 135 Chapter 10: Mobile UI 136 © 2012 Vaisala Canada Inc Appendix: FAQs & Troubleshooting This section contains answers to frequently asked questions and information for troubleshooting common problems with viewLinc and vNet or Digi devices. It also contains some technical details for administrators and support staff. As an administrator, you may want to be aware of the viewLinc services running on your Windows PC. This section also contains information on which files are installed as part of viewLinc. Q: How does viewLinc work? A: viewLinc runs as a Windows service which is launched automatically. If and when you reboot the viewLinc Server, this service will automatically start. The viewLinc Enterprise Server is a service which gathers data from devices, performs scheduled transfers, watches for alarms, executes any associated actions, manages users, and controls system-wide and user-specific settings. Q: Which HMT Transmitters can I use with viewLinc 4.0? A: Here is the list of supported 300 Series Transmitters: HMT331, HMT333, HMT334, HMT335, HMT338, HMT337, DMT342. DMT344, DMT345, DMT346, DMT347, DMT348, PTU301, PTU303, PTU307, MMT332, MMT337, MMT338. Q: How do I stop or turn off viewLinc? A: Complete the following steps: 1 2 On your Windows PC, choose Start | Control Panel | Administrative Tools | Services. (for Windows 7. This may vary depending on your Windows version and settings). Stop all viewLinc Services: From the list of services, right click on the service (viewLinc Enterprise Server or viewLinc 4.0 Administrator Guide 137 Appendix: FAQs & Troubleshooting viewLinc Device Host, viewLinc Watchdog, and viewLinc POS Display), then from the pop-up menu, choose Stop. Q: What files are installed with viewLinc? A: Most of the files installed as part of viewLinc are installed into one directory - by default, "viewLinc". During installation, administrators can change default file location and name. The default path to the files installed as part of viewLinc is C:\Program Files\Veriteq Instruments\viewLinc. You can also move database files to another location on your network. The viewLinc installer also creates a program group, Veriteq Instruments, in the Start menu: C:\Documents and Settings\All Users\Start Menu\Programs\Veriteq Instruments. During installation, the viewLinc installer puts shortcuts to both the viewLinc login page and default viewLinc Help home page in the Veriteq Instruments program group. During installation, the viewLinc installer also puts shortcuts to both the viewLinc login page and default viewLinc Help home page for the administrator who installed viewLinc: C:\Documents and Settings\<administrator_profile>\Start Menu\Programs\Veriteq Instruments. While running viewLinc, you can transfer device data (in an .spl file) from the device to a user-specified location. These .spl files are saved to a location specified by the user. A typical .spl file for a two-channel device is about 85KB. viewLinc creates Event Logs which can be viewed from within the application. This data is stored in the installation directory. 138 © 2012 Vaisala Canada Inc Q: My network uses a combination of Vaisala Veriteq devices and 300 Series Transmitters. How can I add them quickly? A: To add multiple transmitters or a combination of devices and transmitters at one time, create a .txt definitions file with one device or transmitter defined per line. Add fields to identify the device class and device properties (separating each field with a tab). To set vcom type devices (Vaisala Veriteq devices), define the com port number to which your device is connected. For example: vcom com_port=101 vcom com_port=102 vcom com_port=103 To set hmt330 type devices (300 Series Transmitters), define the following: • sample_rate = the internal sample rate of the device • timeout = the timeout for communication events • connection = the type of connection, comport or tcp • com_port = a com port number to which your device is connected (values for comport connections are userdefined) • ip_address = the IP device address of your devices (tcp connection) • ip_port = the tcp port (values for tcp connections, ip_address and ip_port, are user-defined) • Common values for both tcp and comport connections: • sample_rate = 10s, 90s (default), 12m, 2h, 12h, 2d, or 12d • Optional values for comport connection: • baud = 300, 2400, 4800, 9600, 19200 (default), 57600, or 115200 • stopbits = 1(default) or 2 • databits = 7 or 8(default) • parity = odd, even or none(default) viewLinc 4.0 Administrator Guide 139 Appendix: FAQs & Troubleshooting For example: Q: How do you add IP addresses for devices? A: You don't. However you do assign IP addresses to your communication devices. Because viewLinc communicates using COM ports, attaching devices to the network using Ethernet/IP addresses requires the use of a networking device. vNet or Digi devices create virtual COM ports that allow devices to communicate with viewLinc using Ethernet. We recommend that you do not use dynamic IP address for your device; instead, use a reserved or static IP address (obtained from your IT department). IP addresses are assigned to vNet or Digi devices during driver configuration. Refer to the Vaisala Veriteq Quick Start Guide for vNet or Digi devices for installation instructions. For more about vNet, see www.vaisala.com/lifescience-hitech. For more about Digis, see www.digi.com. Q: How does viewLinc know which devices (with attached devices) are assigned to it? A: It doesn't. Your network devices aren't 'assigned' to viewLinc; rather, viewLinc monitors the network for devices attached to COM ports. As mentioned, viewLinc software communicates via COM ports. Installing a network device creates virtual COM ports which are monitored by viewLinc. To see which COM ports (virtual or other) are assigned to a vNet or Digi device, use Device Manager: 1 2 140 Open Device Manager (From Start, choose Control Panel | Administrative Tools | Computer Management. Device Manager is on the left hand side). Once Device Manager is open, expand Ports (COM & LPT) to see which COM ports are connected to which devices. By default, vNet devices are named CDL-VNETP - model name; Digi devices are named Digi xxxxx (where x is the serial number of the device). © 2012 Vaisala Canada Inc 3 For more detail, in Device Manager, under Multiport serial adapters, right-click the device in question. Choose Properties, select the Advanced tab, and click on the properties button. On the left will be a list of the COM ports used for this device. To see which devices are being controlled by viewLinc, see the System tab. Q: I'm using vNet/Digi devices to connect my devices to the network. I want to move my device from one location to another within the same subnet. What do I need to do? A: If you've used a reserved or static IP address for your device (as recommended) and are moving your device from one location to another within the same subnet, here are the steps to follow: 1 2 Pause alarming on the device. (You may experience communication alarms while performing these steps if you do not pause alarming). Unplug the vNet or Digi device from the network (with devices still attached). Note: 3 4 5 You do NOT need to uninstall the Digi RealPort software from the viewLinc Server machine. In fact, doing so will potentially cause problems when you reattach the Digi to the network. Move the device to another location. Plug the device into the network again. Resume alarming. viewLinc should be able to reconnect with the device and allow you to see the devices. Q: I'm using vNet/Digi device to connect my devices to the network. I want to move my device from one subnet to another. What do I need to do? A: If you've used a reserved or static IP address for your vNet or Digi device (as recommended) and you're moving your device from one location to another in a different subnet, there are several configuration steps: 1 Pause alarming. (You may experience communication alarms while performing these steps if you don’t pause alarming). viewLinc 4.0 Administrator Guide 141 Appendix: FAQs & Troubleshooting 2 You do NOT need to uninstall the device software from the viewLinc Server machine; but, you do need to make some configuration changes: • Reserved IPs: Remove the reservation from the DHCP scope for the original subnet and create a new reservation in the DHCP scope for the new subnet. Proceed to step 6. • Static IPs: With the vNet or Digi device still connected at its original location, log into the vNet or Digi web interface. In the address bar of a web browser, type the IP address of the device. (The IP of your device can be found using Device Discovery, if you are on the subnet as the device.) 3 4 5 6 7 • At the login screen, login as 'root' user and supply the password. The default password is 'dbps'. If you have not changed the password, use the default. • From the navigation bar, choose Network. In the Network Configuration screen, enter the new IP address, subnet mask and gateway for the new subnet. Click Apply. • Reboot the device. Move the device to its new location. Configure viewLinc to look for the device in this new subnet. On the viewLinc machine, from Device Manager | Multiport Serial Adaptors, right click on the row for your device. From the Properties screen, choose Advanced | Properties | Network. From the Network screen, enter the network settings to reflect the device’s new IP address. Click OK. Resume alarming. viewLinc should be able to connect to the device and allow you to see the devices. If viewLinc can't connect to these devices or this device after performing the above steps, there may be a port blocked on the router connecting the subnets. Try the following: 1 142 Determine if the device in the new subnet is accessible from the viewLinc computer. From a command prompt on the viewLinc computer, type ping <IP address>. If there are successful responses to the ping, this test will prove © 2012 Vaisala Canada Inc 2 that routing exists between the subnets. Go to the next test. For Digi devices: a In the command prompt, type telnet <IP address>. If you get a login prompt, this test will prove that the device is able to respond to requests. Hit "Ctrl+C" to abort the login. Go to the next test. b In the command prompt, type telnet <IP address> 771. If you get an error message (and the previous tests were successful) then Port 771 is being blocked between the local computer and the device. This port must be opened before the device can be used with Vaisala software. This port may be blocked by network devices (such as routers, firewalls or layer 3 switches) or PC software (such as the Microsoft Windows Firewall, 3rd party firewalls, or security software suites). Unblock this port. A successful connection is indicated by sets of three (3) horizontal lines ( ...) appearing on your screen. Note that one set of lines will appear every 10 seconds. Q: Why can’t I login to viewLinc despite using the correct username and password? A: Ensure the service “viewLinc Enterprise Server” is running. In Windows Control Panel, choose Administrative Tools | Services, then find “viewLinc Enterprise Server” on the list and right-click to Start. (If Enterprise Server isn’t running you cannot view the Login screen). Q: I'm getting communication alarms in viewLinc. I think my network device or device has stopped responding. What do I do? 1 2 3 A: Ensure your devices are plugged in. Ensure your network device is connected to a power supply and the power supply is plugged in. On a Digi or vNet device, the power light on the front of the device should be solid red. Ensure the device is connected to and communicating with the network. Try to ping the device by typing the viewLinc 4.0 Administrator Guide 143 Appendix: FAQs & Troubleshooting 4 5 6 following at a command prompt: ping <IP address of the device>. If there is communication between the device and the network, check that the Vaisala-supplied cable connecting the device to the device is connected properly. If the light on the cable is solid red, there is a problem with the network device or device cable. Ensure your device has been configured to use RealPort (see www.vaisala.com/lifescience-hitech for more). If this still doesn’t fix the problem, go to step 6. If the light on the cable is working correctly but you are still getting communication alarms, go into Device Manager on the viewLinc computer and ensure the device is still installed. Under the Multiport serial adaptor category in Device Manager, you should see an entry for the device with the address you configured. If you don't see this, try connecting another working device, or reinstall the device. If the light on the cable is not working properly, open vLog and determine if the cable can communicate with the device. If there is a problem with the device communicating with the graphing application, it is likely the device or device cable is not functioning properly. Try connecting the device to a new device, or to a computer using USB, and see if you can connect to it in vLog. Q: I'm in viewLinc and trying to transfer device files to a network location but it isn't working. What do I do? A: First, ensure you are using the full network path to the network directory (for example, \\ComputerName\etc.), not a mapped drive letter. Also, ensure that the account that's running viewLinc has write permissions to the folder where you're attempting to transfer the device files. The account that's running viewLinc was set during installation. See information on installing viewLinc in Chapter 1 of this guide, or online help. 144 © 2012 Vaisala Canada Inc Q: I've made some changes in viewLinc, such as new thresholds and device descriptions, but they're not showing up. What's wrong? A: Location information is updated and refreshed depending on the refresh rate set in viewLinc. Click the Refresh button in viewLinc, or determine the refresh rate viewLinc is using and wait the allotted time. Q: How does viewLinc select colors for reports? A: When location line colors are set to ‘Auto’ viewLinc assigns the next free color from a built in palette of colors Colors are selected in the following order/sequence: a Black (0, 0, 0) b Red (255, 0, 0) c Green (0, 128, 0) d Orange (255, 165, 0) e Blue (0, 0, 255) f Yellow (255, 255, 0) g Purple (128, 0, 128) h Brown (150, 75, 0) i Gray (128, 128, 128) j Maroon (128, 0, 0) k Lime (0, 255, 0) l Tomato (255, 99, 71) m Azure (30, 127, 255) n Amber (255, 204, 0) o Byzantium (112, 41, 99) p Bronze (205, 127, 50) q Silver (192, 192, 192) r Crimson (220, 20, 60) s Emerald (80, 200, 120) t Coral (255, 127, 80) u DeepSkyblue (0, 191, 255) v Ecru (205, 178, 128) viewLinc 4.0 Administrator Guide 145 Appendix: FAQs & Troubleshooting w Eggplant (97, 64, 81) x Buff (240, 220, 130) Q: If I wish to back up the files associated with viewLinc, what are their locations and file sizes? A: viewLinc configuration text files: <installdir>\config\* (small text files) viewLinc security keys for https: <installdir>\config\keys\* (small binary files) viewLinc operational configuration: app_data_root\db\Viewlinc.sqlite (up to 100MB on very large systems) viewLinc historical data files: app_data_root\db\hist\YYYYMM\* (up to 10GB per month on very large systems) viewLinc event logs: app_data_root\log\Events\EventsYYYY.sqlite (up to 100MB per year on very large systems) viewLinc Repository files, uploaded dashboard images, report logos etc: app_data_root\db\repository\images\*.* (under 5 MB) Note: It is recommended that all viewLinc services be stopped before performing a backup. Q: How can I connect via wireless or ethernet with 300 series devices? A: Internal LAN-1 Module (Ethernet): Allows single PTU300*, HMT330, DMT340 or MMT330 transmitter to connect to the viewLinc host computer via standard TCP/IP Ethernet network. LAN-1 Module is internally powered by the Transmitter. Internal WLAN-1 Module (802.11b/g WIFI): Allows single PTU300*, HMT330, DMT340 or MMT330 device to connect to the viewLinc host computer via standard 802.11b/g wireless networks. WLAN-1 Module is internally powered by the Transmitter. Single port Digi Device (Ethernet): Allows single PTU300, HMT330, DMT340 or MMT330 device to connect to the viewLinc host computer via standard TCP/IP Ethernet network. Requires installation of Digi device drivers (included) and configuration of virtual COM ports on viewLinc host computer. Digi Device available with 802.3af Power 146 © 2012 Vaisala Canada Inc over Ethernet (PoE) (Optional) Digi Device 9-30VDC powered (AC adapter included). Requires transmitter configured with DB9 serial cable. Requires DB9-serial cable connection between Digi Device and Transmitter. Multi-port Digi Device (Ethernet): Allows multiple PTU300, HMT330, DMT340 or MMT330 devices to be connect to the viewLinc host server via standard TCP/IP Ethernet network. Requires installation of Digi device drivers (included) and configuration of virtual COM ports on viewLinc host computer. Allows for multiple PTU300, HMT330, DMT340 or MMT330 to connect to the host server through a common TCP/IP network interface module. Digi Device available with 802.3af Power over Ethernet (PoE) (Optional). Digi Device is 9-30VDC powered (AC adapter included) Requires transmitter configured with DB9 serial cable. Requires DB9serial cable connection between Digi Device and Transmitter. Single port Digi Device (802.11b/g WIFI): Allows single PTU300, HMT330, DMT340 or MMT330 device to connect to the viewLinc host computer via standard 802.11b/g wireless networks. Requires installation of Digi device drivers (included) and configuration of virtual COM ports on viewLinc host computer. Requires transmitter configured with DB9 serial cable. Digi Device is 9-30VDC powered (AC adapter included) Multi-port Digi Device (802.11b/g WIFI): Allows multiple PTU300, HMT330, DMT340 or MMT330 devices to be connect to the viewLinc host server via standard 802.11b/g wireless networks. Requires installation of Digi device drivers (included) and configuration of virtual COM ports on viewLinc host computer. Allows for multiple dataloggers to connect to the host server through common 802.11b/g wireless networks. Requires transmitter configured with DB9 serial cable. Digi Device is 9-30VDC powered (AC adapter included). Note: PTU300 can only support WLAN-1 and LAN-1 modules when no datalogger modules are installed. Q: How do I enable or disable HTTPS? A: Set the https_port to 0 in the viewlinc.cfg file, or select the port during installation. viewLinc 4.0 Administrator Guide 147 Appendix: FAQs & Troubleshooting Q: How do I upgrade from viewLinc 3.6/3.7? How does viewLinc upgrade my data for use in viewLinc 4.0? A: viewLinc will automatically detect your existing version and convert your data. This is done transparently when you install viewLinc 4.0. The data is treated as follows: 1 2 3 Zones are created based on the Zones structure in 3.6. They are created as a top-level zone. A top-level zone called ‘Unassigned’ is created for the unassigned zone Locations are created for all active channels. The location name is copied from the channel preferred description (Alias or device description, depending on the system preference). Duplicate channels in multiple zones will be dropped. If 3.6 has restricted users configured, then ACL’s are created according to the following procedure: a The user ‘Everyone’ will have ‘View’ permissions on the System node with no inheritance b Restricted users who have been allocated a zone will have an ACL created on the new zone with their permission level c Restricted users who have been allocated a channel will have an ACL created on the new location with their permission level d Users will also be placed in groups according to their pemissions e Regular Users – ACL for Acknowledge Alarms f Operators - ACL for Configure Custom Thresholds g Supervisors – ACL for Configure Alarms h Everyone – View 4 5 6 7 8 148 Users with Full Control will be added to the ‘Administrators’ group Thresholds configured on active channels will be attached to the new locations Reports will be upgraded to use the new locations/zones Floormaps (3.7) will be upgraded to the dashboards and will use the new locations POS displays will be upgraded to use the new locations © 2012 Vaisala Canada Inc 9 Device ACLs will be created for the Administrators group only For more help with any of these issues, contact Vaisala Canada at 1-866-861-3388 or [email protected]. viewLinc 4.0 Administrator Guide 149 Appendix: FAQs & Troubleshooting 150 © 2012 Vaisala Canada Inc Index Index Numerics 300 Series Transmitters 137 adding 41 installing 8 IP address 42 output quantities 62 See also System Requirements swapping 43 A acknowledge an alarm 75, 95, 96 active alarms viewing 74 adding comments to alarm notifications 84 multiple devices 139 adding comments to event logs 111 administrator’s road map 4 alarm templates creating 80 editing 50 alarm trigger 80 alarms 77 acknowledging 75, 94, 95, 96 active viewing 74 changing email contents for 50 color codes 81 commands 84 communication 78, 90 commands 84 comments in 84 disabling 92 editing 92 email notifications 82 pausing 97 viewLinc 4.0 Administrator Guide pop-up notification 81 troubleshooting 143 device 79, 93 configuration 79 device calibration alarms defined 79 devices 79 email notifications 82 editing device alarms 94 email notifications 80 email settings 49 multiple notifications 80, 83 pausing 97 templates 81 threshold 78 comments in 84 deactivating 89 disabling 89 editing 88 email notifications 82 multiple notifications 83, 86 pausing 97 pop-up notification 81 setting 87 threshold condition template 85 tree hierarchy 80 validation 79 aliases, setting 55, 56 android devices supported 132 apple iOS 132 applications running when alarm triggered 84 average value 121 B background color 81 blackberry devices supported 132 151 Index browsers supported 6 C calibration alarms 79 celsius, showing temperatures in 56 channel description defined 65 editing 46 channel number 65 channels aliases 56 editing properties 46 linking 32 properties 46 unlinking 32 clear unit preferences 48 cloning a report 123 color selecting for alarms 81 selecting for reports 122 color palette 145 columns hiding and showing 36 ordering 32 COM Ports viewing 140 commands alarms 84 comments adding to alarms 84 adding to event logs 111 for email messages 58 preconfigured 58, 84 viewing 111 communication alarms adding comments to 84 adding email notifications 82 adding pop-up notification 81 152 color codes 81 defined 78 disabling 92 editing 92 pausing 97 setting 90 templates 81 troubleshooting 143 configuration alarms defined 79 contact schedules creating 53 creating alarm templates 81 preconfigured comments 84 reports 123 customer support vii D data transfers immediate transfer 128 scheduled transfer 126 deactivating devices 44 threshold alarms 89 transfer schedules 129 zones 34 definition file for devices 139 device configuration alarms defined 79 devices adding 40, 41 adding multiple 139 alarms 93 aliases 55 calibration alarms 79 configuration alarms 79 deactivating 44 definitions file 139 © 2012 Vaisala Canada Inc Index descriptions 55 discovering 40 editing aliases 45 editing properties 45 removing 44 swapping 42 Digi devices installation of viewLinc with 11–15 moving location of 141 RealPort driver installation 12 troubleshooting 140, 141 disabling communication alarms 92 threshold alarms 89 discovering Vaisala Veriteq Loggers 40 vNet devices 10 drivers RealPort 10, 12 USB cable 13 E editing communication alarms 92 device aliases 45 device and channel properties 45 email templates 51 logger alarms 94 threshold alarms 88 zones 30 email settings 49 templates 50 macros 52 email notifications 80 in alarms 82 event logs 109–113 adding comments to 111 adding custom events 112 viewLinc 4.0 Administrator Guide exporting 113 printing 112 saving 113 viewing 110 viewing comments 111 Excel reports 117, 118, 120 exporting event logs 113 F fahrenheit, showing temperatures in 56 FAQ 137 files backing up 146 installed with viewLinc 138 Firefox versions supported 6 G getting help vii graphs viewing 65, 66 groups creating 101 deactivating 102 reactivating 102 H hardware requirements 5 help technical support vii historical data 2, 115, 125 purpose of 116 viewing 65, 66 host, installing 14 hosts adding 48 HTTPS disabling 147 enabling 147 153 Index I indicators, color 81 installation 300 Series Transmitters 8 Administrator’s Road Map 4 Digi RealPort driver 12 host 14 viewLinc 8, 15 vNet RealPort driver installation 10 installing viewLinc 8 Internet Explorer versions supported 6 IP addresses 300 Series Transmitters 42 iPhone 132 L launching applications or devices 80 locations aliases 55 changing unit preference 48 opening 65, 66 reading graphs 73 screen 63 searching for 31 unlinking 34 logger alarms adding comments to 84 adding email notifications 82 adding pop-up notification 81 color codes 81 logger validation alarms defined 79 loggers adding 300 Series Transmitters 41 alarms editing 94 templates 81 154 aliases 45, 56 channel descriptions 46 descriptions 45, 56 transfer schedules 126 transfers 128 troubleshooting 144 validation alarms 79 logging in problems with 143 login screen 15 logs, event. See event logs. M macros using in email templates 52 mail server settings 49 maximum value 121 mean kinetic temperature (MKT) 121 measurement units 56 microsoft excel exporting logs to 113 viewLinc event logs and 113 minimum value 121 mobile devices supported 132 Mobile UI 131, 132 about 132 acknowledge alarms with 134 pause or resume alarming with 134 working with 132 Mozilla Firefox versions supported 6 multiple alarm notifications 83 N new in viewLinc 4.0 17 notifications calibration 79 multiple 80 © 2012 Vaisala Canada Inc Index O opening large popup trend view 65, 66 output quantities 62 P passwords reconfirmation after session expiry 17, 57 pausing alarms 97 PDF reports 117, 118, 120 permissions about 100 permissions, user 52 popup trend views acknowledging alarms from 75 opening 71 reading 73 viewing 75 pop-ups for alarms 79 preconfigured comments 84 preferences about 55 printing reports 123 privileges, user 52 R reactivating users 55 reading threshold values 74 reading graphs in large popup trend view 73 real-time graphs 73 replacing devices 42 reports 115–123 about 116 alarm history 117 viewLinc 4.0 Administrator Guide cloning 123 color 122 colors 145 creating 123 deleting 124 Excel 117, 118, 120 generating 116, 117, 118 locations history 119 PDF 117, 118, 120 printing 123 types 116 road map 4 run commands for alarms 84 S sample count 121 scheduled data transfer deactivating 129 disabling 129 editing 128 scheduling 126 secure SMTP 50 security levels 52 serial ports 4 installation of viewLinc with 13–15 server requirements 6 services 137 session expiry 17, 57 session expiry time setting 57 setting alarm templates color code 81 communication alarms 90 threshold alarms 87 setting up installing 8 155 Index road map 4 Settings. See system settings showing deactivated transfers 129 spreadsheets, event log data in 113 standard deviation 121 statistics intervals 121 statistics settings 121 status bar, defined 65 stopping viewLinc 137 subnets troubleshooting 142 support, technical vii supported browsers 6 swapping devices 42 system requirements 5 system settings 39–57 T tabs 63 technical support vii templates creating 81 editing 50 using macros 52 threshold alarms adding comments to 84 adding email notifications 82 adding pop-up notifications 81 color codes 81 deactivating 89 defined 78 disabling 89 editing 88 multiple notifications 86 pausing 97 setting 87 templates 81, 85 threshold summary, defined 65 threshold values, reading 74 156 thresholds creating and editing 37 creating condition templates 85 timestamp 65 to unlink a channel 33 transfer schedules 126 creating 126 deactivating 129 disabling 129 editing 128 transferring data immediately 126, 128 showing deactivated transfers 129 transfers about 126 transmitters adding 41 installing 8 output quantities 62 See also System Requirements supported 137 troubleshooting 137–149 subnets 142 U unit preferences locations 48 units, temperature 56 upgrading from earlier version 14, 148 USB ports 3 user accounts editing 54 logging in 15 users contact schedules 53 creating 102 deactivating 54 editing 54 passwords 54 © 2012 Vaisala Canada Inc Index reactivating 55 security levels 52 working with 52 using color for alarms 81 for reports 122 V Vaisala Veriteq loggers discovering 40 See also System Requirements validation alarms defined 79 viewing active alarms 74 COM ports 140 event comments 111 locations 65, 66 viewLinc backing up 146 browsers supported by 6 files installed with 138 installation 12 with Digi devices 11–15 with serial ports 4, 13–15 with USB 3 with vNet devices 9 logging in 15 security options 17, 57 server requirements 5 services 137 supported transmitters 137 turning off 137 upgrading from earlier version 14, moving location of 141 RealPort driver installation 10 troubleshooting 140, 141 W what’s new 17 windows services 137 X xls files 113 Z zones 27–35 adding ACL to 104 creating 29 deactivating 34 deleting 34 editing 29 renaming 30 searching for 31 148 vLog installation 13 vNet devices discovering 10 viewLinc 4.0 Administrator Guide 157 Index 158 © 2012 Vaisala Canada Inc