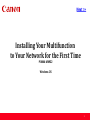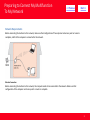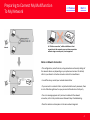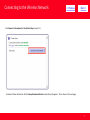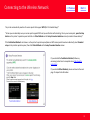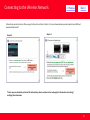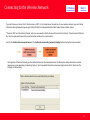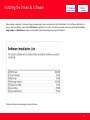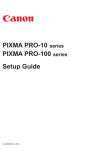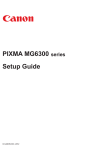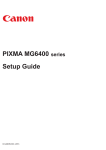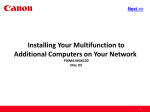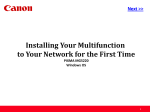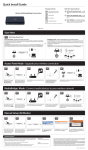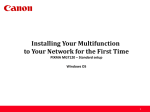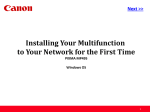Download Canon PIXMA MX922 Instruction manual
Transcript
<< Previous Next >> Installing Your Multifunction to Your Network for the First Time PIXMA MX922 Windows OS 1 << Previous Next >> Installing Your Multifunction to Your Network for the First Time PIXMA MX922 Windows OS Preparing to Connect My Multifunction to My Network Network Requirements Notes on Wireless Connection Installing the Drivers & Software 3 3 4 5 2 Preparing to Connect My Multifunction To My Network << Previous Next >> Network Requirements Before connecting the machine to the network, make sure that configuration of the computer and access point or router is complete, and that the computer is connected to the network. Wireless Connection Before connecting the machine to the network, the computer needs to be connected to the network. Make sure that configuration of the computer and access point or router is complete. 3 Preparing to Connect My Multifunction To My Network << Previous Next >> An "Ad-hoc connection," which establishes a direct connection to the computer over a wireless connection without using an access point, is not supported. Notes on Network Connection • The configuration, router functions, setup procedures and security settings of the network device vary depending on your system environment. For details, refer to your device's instruction manual or contact its manufacturer. • In an office setup, consult your network administrator • If you connect to a network that is not protected with security measures, there is a risk of disclosing data such as your personal information to a third party. • If an error message appears or if you have trouble with the network connection, refer to the printed manual: Network Setup Troubleshooting. • Place the machine and computer on the same network segment. 4 Installing the Drivers & Software << Previous Next >> Software Installation To use the machine by connecting it to a computer, software including the drivers needs to be copied (installed) to the computer's hard disk. The installation process takes about 20 minutes. (The installation time varies depending on the computer environment or the number of application software to be installed.) IMPORTANT • Log on as the administrator (or a member of the Administrators group). • Quit all running applications before installation. • Do not switch users during the installation process. • Internet connection may be required during the installation. Connection fees may apply. Consult the internet service provider. • It may be necessary to restart your computer during the installation process. Follow the on-screen instructions and do not remove the Setup CD-ROM during restarting. The installation resumes once your computer has restarted. • If the firewall function of your security software is turned on, a warning message may appear that Canon software is attempting to access the network. If such a warning message appears, set the security software to always allow access. 5 Connecting to the Wireless Network << Previous Next >> Installing the PIXMA MX922 on Your Wireless Network If you are installing your printer on your network for the first time, a step-by-step walk through of the wireless setup is built in to the installation routine of the software that shipped with your PIXMA. Insert the Setup CD-ROM that came with your printer into your CD-ROM drive and proceed through the easy to follow instructions. You’ll be printing wirelessly in no time. Be sure to select Network Connection, then Wireless Connection on the Connection Method Selection screens. Continue to follow instructions until the Printer Setup screen (Step 2-1)appears. This is shown on the next page 6 Connecting to the Wireless Network << Previous Next >> Click Connect to the network on the Printer Setup screen (2-1). Continue to follow instructions until the Setup Procedure Selection screen (Step 3-1)appears. This is shown on the next page 7 Connecting to the Wireless Network << Previous Next >> The printer automatically searches for access points that support WPS (Wi-Fi Protected Setup)*. *Unless you are absolutely sure your access point supports WPS and you are familiar with activating this on your access point, press the Stop button on the printer’s operation panel and click on Other Methods on the Setup Procedure Selection screen (screenshot shown below)*. If the Push Button Method is not shown on the printer’s operation panel(when no WPS access points have been detected), select Standard setup on the printers operation panel, then click Other Methods on the Setup Procedure Selection screen If you selected the Push Button Method, follow any remaining instructions to complete setup. Skip ahead to instructions If you selected Other Methods, please continue to the next page for important information 8 Connecting to the Wireless Network << Previous Next >> For Standard setup only Select Standard setup on the Setup Procedure Selection screen (3-2) Continue to next page before proceeding any further with setup 9 Connecting to the Wireless Network << Previous Next >> Follow On-screen instructions. When you get to Step 4-2 and later in Step 4-4 ( screens shown below) you will need to know SSID and password information* Step 4-2 Step 4-4 *Unless you are absolutely certain of this information, please continue to the next page for information on locating / verifying this information 10 Connecting to the Wireless Network << Previous Next >> If you don't know your Access Point / Router name or SSID*, or the Passphrase or Network key for your wireless network, you can find this information during Standard setup using the Setup CD-ROM or the downloaded files (Mini Master Setup or Master Setup). *The terms 'SSID' and 'AccessPoint / Router' refer to a name used to identify the specific Access Point or Router. "Passphrase' and 'Network Key' refer to a password required to prevent unauthorized access to communication. Look for the Confirm the access point name or the Confirm the network key (automatic display) buttons during the setup procedure. Clicking either of these buttons will give the needed information. See example below of the Wireless Lan Setup Information window. (appearance varies depending on Operating System). Use the provided information when selecting the Access Point / Router and for entering the Network Key. 11 Installing the Drivers & Software << Previous Next >> Network setup is complete. Continue to follow any remaining On-screen instructions to install the software. On the Software Installation List screen, select any software to be installed. MP Drivers is required for the printer to be able to print and scan and cannot be de-selected. My Image Garden and Quick Menu are highly recommended to take full advantage of your printer’s features. Continue to follow any remaining on-screen instructions. 12