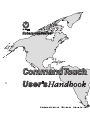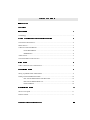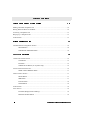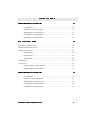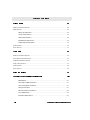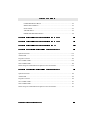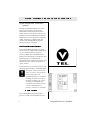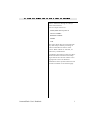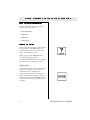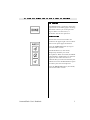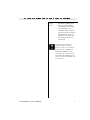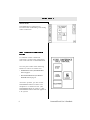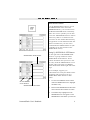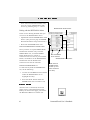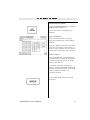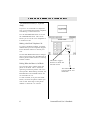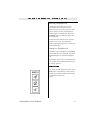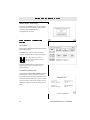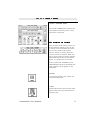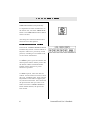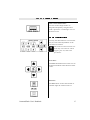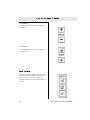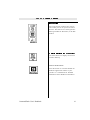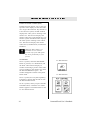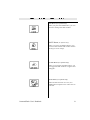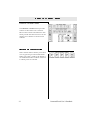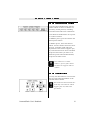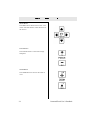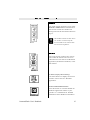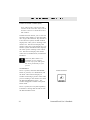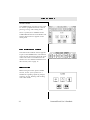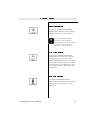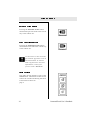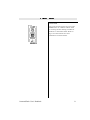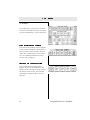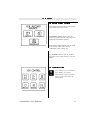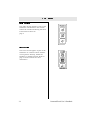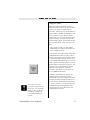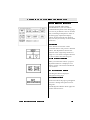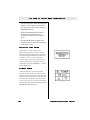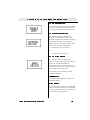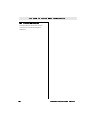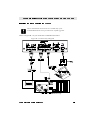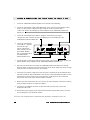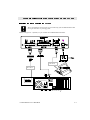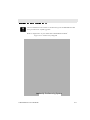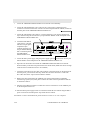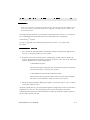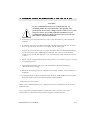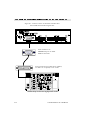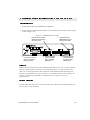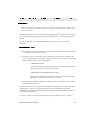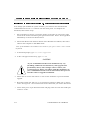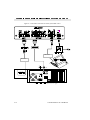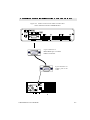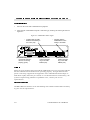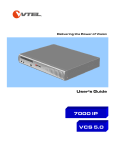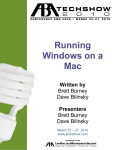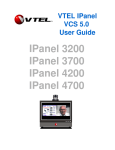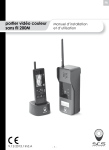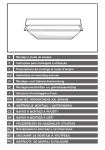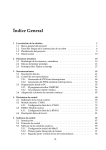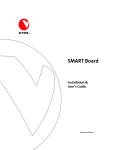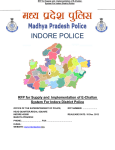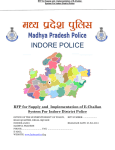Download AMX AXB-EM232 ENHANCED MASTER RS-232 CONTROLLER Technical data
Transcript
Document Edition Part Number Date First 907-569-01 June 1996 VTEL, the VTEL logo, Communication Without Boundaries, EnterpriseSeries, Leadership Conferencing, Team Conferencing, MediaConferencing, AppsView, PenPal for Windows, SmartCam, and CommandTouch are trademarks of VTEL Corporation. Windows is a registered trademark of Microsoft Corporation. All other brand names and product names are trademarks or registered trademarks of their respective companies. © 1995, 1996 by VTEL Corporation. All rights reserved. No part of this document may be reproduced in any form, including translation to another language, without the prior written consent of VTEL Corporation. Use, duplication, or disclosure by the Government is subject to restrictions as set forth in subparagraph (c)(1)(iii) of the Rights in Technical Data and Computer Software clause at DRARS242.227-7013. The information contained in this document is subject to change without notice. VTEL assumes no responsibility for technical or editorial errors or omissions that may appear in this document or for the use of this material; nor does VTEL make any commitment to update the information contained in this document. VTEL Corporation 108 Wild Basin Road Austin, TX 78746 USA Top Cover Caution Do not remove the top cover of any EnterpriseSeries Leadership Conferencing System or Team Conferencing System component because of the danger of electrical shock. No user-serviceable parts are inside. Refer any servicing needs to qualified service personnel. Terminology ............................................................................................................................... 1 Touch Panel Characteristics ....................................................................................................... 2 Menus Section ............................................................................................................................ 3 Common Touch Panel Buttons .................................................................................................. 4 Online HELP Button ................................................................................................... 4 MORE Button .............................................................................................................. 4 Audio Section............................................................................................................................. 5 Touch Panel Button Characteristics ........................................................................................... 6 Video Conference Call Control Section..................................................................................... 8 !!""# $ Setting Up SPEED-DIAL SITE Buttons ................................................................................... 9 Dialing with the SPEED-DIAL Menu ..................................................................................... 10 Dial with the SPEED-DIAL SITE BUTTON............................................................ 10 Dial from the SPEED-DIAL List .............................................................................. 10 HANGUP Button ....................................................................................................... 10 %""#!& Select a Line Speed .................................................................................................................. 11 Dial the Number....................................................................................................................... 11 !#!%! '# ( Making a On-Hook Telephone Call ........................................................................................12 Dialing When the Phone is Off-Hook ..................................................................................... 12 Answering a Telephone Call ...................................................................................................13 Hanging Up a Telephone Call .................................................................................................13 Audio Section .......................................................................................................................... 13 ) CommandTouch Configuration Section .................................................................................. 14 SETUP Button........................................................................................................... 14 SOFTWARE VERSION Button ............................................................................... 14 ## !& * Send Local Camera Section.................................................................................................... 15 VCR Button............................................................................................................... 15 PC Button .................................................................................................................. 15 VIDEO MUTE Button (TC Systems Only).............................................................. 16 Local Camera Presets Section ................................................................................................. 16 WIDE ANGLE PRESET Button .............................................................................. 17 Camera Control Section .......................................................................................................... 17 MOVE Button ........................................................................................................... 17 IRIS Button ............................................................................................................... 17 FOCUS Button .......................................................................................................... 18 ZOOM Button ........................................................................................................... 18 Audio Section .......................................................................................................................... 18 View Section ........................................................................................................................... 19 PC Button (Displays the PC Desktop) .............................................................................. 19 PenPal for Windows Button ................................................................................................ 19 '( + ON/OFF Button ................................................................................................................... 20 SIZE Button (TC Systems Only)............................................................................... 21 MOVE Button (TC Systems Only) ........................................................................... 21 ON/OFF Button (TC Systems Only) .................................................................................. 21 SWAP Button (TC Systems Only)...................................................................................... 21 &!! !& View Remote Camera Section ................................................................................................. 22 Remote Camera Presets Section .............................................................................................. 23 Camera Control Section ........................................................................................................... 23 MOVE Button............................................................................................................ 24 FOCUS Button .......................................................................................................... 24 ZOOM Button............................................................................................................ 24 Audio Section........................................................................................................................... 25 View Section ............................................................................................................................ 25 PC Button (Displays the PC Desktop)................................................................................ 25 PENPAL FOR WINDOWS Button.................................................................................... 25 '( , ON/OFF Button ................................................................................................................... 26 SIZE Button (TC Systems Only)............................................................................... 27 MOVE Button (TC Systems Only) ........................................................................... 27 ON/OFF Button (TC Systems Only) .................................................................................. 27 SWAP Button (TC Systems Only)...................................................................................... 27 #"! Send Local Camera Section..................................................................................................... 28 Slides Section .......................................................................................................................... 28 PRINT SLIDE Button ............................................................................................... 29 SAVE SLIDE Button ................................................................................................ 29 SEND SLIDE Button ................................................................................................ 29 REVERSE SLIDE Button......................................................................................... 30 FORWARD SLIDE Button ...................................................................................... 30 Audio Section .......................................................................................................................... 30 View Section ........................................................................................................................... 31 -& . Send Local Camera Section..................................................................................................... 32 View Remote Camera Section................................................................................................. 32 VCR Record Source Section ................................................................................................... 33 VCR Control Section............................................................................................................... 33 Audio Section .......................................................................................................................... 34 View Section ........................................................................................................................... 34 / 0 .* 1 2 3 4 BEEP Button..................................................................................................................... A-1 SET TIME ANDDATE Button ...................................................................................... A-1 SET BACKGROUND Button ................................................................................ A-1 Background Pattern ................................................................................................. A-1 PROTECTED SETUP Button ................................................................................ A-2 EL TIMER Button .................................................................................................. A-2 DOUBLE BEEP Button.......................................................................................... A-3 COMPARE DEVICE Button ................................................................................. A-3 SHOW DEVICE Button ......................................................................................... A-3 Serial Number ......................................................................................................... A-3 AXLINK Button ..................................................................................................... A-3 FIRMWARE REVISION Button ........................................................................... A-4 1 52 +++ 5 1 2 +++ 1 "2 # " 1 !2 /6& 47 # ! Operational Check.................................................................................................................. E-5 AXlink LED ........................................................................................................................... E-5 Program Connector ................................................................................................................E-5 TX1 and RX1 LEDs............................................................................................................... E-6 TX2 and RX2 LEDs................................................................................................................E-6 Deactivating The CommandTouch Option In Case Of Problems.......................................... E-6 1 82 /6& 47 8 Operational Check.................................................................................................................. F-6 AXlink LED ........................................................................................................................... F-6 Program Connector ................................................................................................................ F-6 TX1 and RX1 LEDs............................................................................................................... F-7 TX2 and RX2 LEDs............................................................................................................... F-7 Deactivating The CommandTouch Option In Case Of Problems.......................................... F-7 Introduction VTEL ™ CommandTouch ™ is the latest in video conferencing controllers. This “touch to operate” panel allows you to control the EnterpriseSeries ™ Team Conferencing ™ System (TC) and Leadership Conferencing ™ System (LC) features in a simple, straightforward manner. Since it can be modified to control other devices, CommandTouch can provide total control for all your video conferencing and room requirements. This user’s guide provides step-by-step instructions on how to set up and operate your CommandTouch panel. Detailed instructions on how to use all the other EnterpriseSeries TC and LC functionality can be found in the Team Conferencing System User’s Handbook and Leadership Conferencing System User’s Handbook. In this manual, the terms: CommandTouch User’s Handbook page Refers to all items displayed together on the touch panel. menu Refers to any top-level page. section Refers to a group of buttons on a page or menu. 1 System Start-up And Touch Panel Operatio During the EnterpriseSeries TC or LC power-up sequence, system status information is displayed on the main video monitor. During this time, do not attempt to use the CommandTouch panel. When the TC or LC Systems’ beginning VTEL logo page is displayed on the monitor, the CommandTouch panel functions can be activated . The CommandTouch panel is a touchsensitive device. Menu buttons displayed on its screen respond to fingertip pressure. When the CommandTouch panel is activated after a system boot, the VTEL logo page is automatically displayed on the touch panel screen, and the entire screen surface responds as a “start” button. Press anywhere on the screen to start, and the touch panel displays the MAIN menu. If only the codec (and not the entire system) is rebooted, the menu displayed on the CommandTouch screen remains unchanged. When the codec is finished reloading, the words “Loading CommandTouch” will flash on the video monitor screen. CommandTouch features will then be available . The CommandTouch panel enables precise control of EnterpriseSeries TC 2 CommandTouch User’s Handbook and LC functions through five major touch screen menus. The five major menus are: • MAIN (default menu at power-on • LOCAL CAMERA • REMOTE CAMERA • SLIDES • VCR Any major menu may be accessed from any other major menu by touching its button on the Menus section of the screen. When a menu is selected, its button stays illuminated. A complete description of the five major menus and their associated secondary pages follows this section. Refer to the appropriate section for detailed information about system functions and controls available on each menu page . CommandTouch User’s Handbook 3 Some CommandTouch functions are available on many pages : • Online HELP butto • MORE butto • DONE butto • AUDIO Sectio The touch panel provides online help for most functions. The HELP button is located in the lower-left corner of the page, in the Menus section. When you press the HELP button, a scrolling Help page appear s. Press the DONE button to leave the Help page and return to normal operati on. MORE Button Some menus contain more functions than can fit on one page. In these cases, a secondary page is added for less frequently used features. If additional pages are available on a menu, they are accessed by pressing the MORE button located in the lower right-hand corner of the page. 4 CommandTouch User’s Handbook The DONE button is located in the lowerright corner of secondary pages. Pressing this button returns you to the previous page or menu. In some cases, it terminates the current operatio n . Buttons that control local audio are located in the upper-right corner of most of the touch panel pages and menus. Press the INCREASE button (at top) to increase audio volume. The MUTE button (in the center) temporarily disables your local microphones. When activated, the MUTE button flashes. Additionally, an indicator appears on the video monitor as a reminder that you cannot be heard by the remote site. Press the MUTE button again to enable your local microphones. Press the DECREASE button (at bottom) to decrease audio volume. CommandTouch User’s Handbook 5 Touch panel buttons provide access to system features, indicate current system status, and provide visual responses to users’ input. Four button states are possible. Momentary The button illuminates while it is being touched. For example, when adjusting a camera’s iris setting, the OPEN button illuminates while it is pressed, indicating that the control is responding to touch. The button dims when released. Hold The button illuminates when touched and remains lit until it is touched again, indicating current status. Flash The button begins flashing when touched and remains flashing until touched again. For example, when the audio MUTE button is pressed, it flashes as a reminder that the function is active. 6 CommandTouch User’s Handbook Setting Flash The button flashes twice when pressed and held. This changes the setting for that feature. For example, when a camera preset is stored, the setting flash provides positive feedback to the user that the operation has been carried out. Touching one button can sometimes affect another button’s status. For example, in the LOCAL CAMERA or REMOTE CAMERA menus, selecting a new video source automatically illuminates the current selection and dims the previous one. CommandTouch User’s Handbook 7 MAIN Menu The MAIN menu’s functions are associated with establishing and closing video conferences. To establish a video conference connection, use the Video Conference Call Control section of the MAIN menu. You can press either of the following buttons to connect to another site: • SPEED-DIAL button (See SPEED-DIA menu on page 9. • HAND-DIALER button (See HANDDIALER menu on page 11. And on LC systems, you can use the TELEPHONE button to add a voice telephone to a conference call. (See TELEPHONE menu on page 12.) The TELEPHONE button does not appear on a TC system. 8 CommandTouch User’s Handbook SPEED-DIAL Menu Use the SPEED-DIAL button to access the SPEED-DIAL menu. From the SPEED-DIAL menu, you can also access the HAND-DIALER menu to manually dial a site. On LC systems you can also access the TELEPHONE menu to add an audio-only caller to a conference cal l. You must use the Address Book facility in AppsView to enter addresses that will then be available for your use in the CommandTouch SPEED-DIAL list (the scrollable list on the left side of the SPEED-DIAL menu). Setting Up SPEED-DIAL SITE Buttons SPEED-DIAL SITE buttons On the right side of the SPEED-DIAL menu are a group of buttons called SPEED-DIAL SITE buttons. These buttons are blank until you move a site list entry from the SPEED-DIAL list on the left side of the page to a SPEEDDIAL SITE button on the right side of the page. As an example, suppose you videoconference with your Dallas office frequently and you wish to set up a SPEED DIAL SITE button for that office: UP and DOWN arrow buttons 1 Use the UP and DOWN arrow buttons under the SPEED-DIAL list to highlight the Dallas entry. 2 Hold a blank SPEED-DIAL SITE button down until the button flashes six times. 3 The Dallas entry highlighted on the SPEED-DIAL list now appears on the SPEED-DIAL SITE button you selected. SPEED-DIAL List Entrie s CommandTouch User’s Handbook 9 Note: You can substitute another entry onto an existing SPEED-DIAL SITE button by following Steps 1–3 above. SPEED-DIAL SITE buttons Dialing with the SPEED-DIAL Menu There are two dialing methods that you can use in the SPEED-DIAL menu. • Speed Dial with the SPEED-DIAL SITE button. (See previous page for SPEEDDIAL SITE button setup instructions.) • Dial from the SPEED-DIAL List. Dial with the SPEED-DIAL SITE BUTTON Once you have set up the SPEED-DIAL SITE button with the entry from the SPEED-DIAL list, touch the SPEEDDIAL SITE button to initiate a conference call. As soon as you touch the button, the number on the SPEED-DIAL SITE button will be dialed and a conference call will be initiated. Dial from the SPEED-DIAL Lis To dial directly from the SPEED-DIAL list, do the following: 1 Use the UP and DOWN arrow buttons under the SPEED-DIAL list to highlight the entry. 2 Press the DIAL button under the SPEED-DIAL list to initiate a cal l. UP and DOWN arrow buttons SPEED-DIAL List Entries PAGE UP and DOWN buttons (scrolls up and down 10 entries at a time) !" After the call is connected, the touch panel reverts to the MAIN menu page. When you return to this page, you can use the HANGUP Button to end the call. 10 CommandTouch User’s Handbook HAND-DIALER Menu Use the HAND-DIALER button to access the HAND-DIALER menu. This screen allows you to dial a site manually. Select a Line Speed Select a line speed before dialing by using the scrollable list in the middle of the menu. If you are making a dual port call, select a dual port line option such as 2x56. In dual port calls, both the Port A and Port B lines will be selected at the same time. Dial the Number Press the number keys on the keypad to enter the number you wish to dial for Port A and/or Port B. Then press the DIAL button to dial the site . If you make a mistake in entering a number, use the BACKSPACE button to change a digit you entered or the CLEAR button to erase the number you previously entered. Press the HANGUP button to end the conference. CommandTouch User’s Handbook 11 TELEPHONE Menu (LC Systems Only) If your LC is connected to a telephone line, you can make and answer telephone calls during a videoconference. Use the TELEPHONE button to access the TELEPHONE menu. This screen allows you to use the voice telephone in a conference call. Making a On-Hook Telephone Call To enter a telephone number, touch the numbered keys on the telephone keypad. Press the DIAL button to initiate your call. Use the BACKSPACE button to change a digit you entered or the CLEAR button to erase a phone number before re-entering another number. Dialing When the Phone is Off-Hook You can also dial a number when the phone is off-hook. This is useful for operating touch-tone phones and voicemail systems. When dialing off-hook, the BACKSPACE and CLEAR buttons are not available for use. DIAL This button toggles between on-hook and off-hook status. This button switches between DIAL and HANGUP To dial off-hook, first press the DIAL button, the enter the phone number you wish to dial. Each digit of the phone number is dialed as it is entered. 12 CommandTouch User’s Handbook Answering a Telephone Call If someone calls when you are in a videoconference and your system administrator has set the system’s Auto Answer option to Off, the Telephone window opens in AppsView. Press the ANSWER button to add the caller into the conference. If someone calls and the Auto Answer Option is set to On, the Telephone window opens and Appsview answers the call automatically. Hanging Up a Telephone Call The DIAL button changes to a HANGUP button after the call is placed. Press the HANGUP button to end the telephone call. See Chapter 2 in the User’s Handbook for your system for detailed information on all calling options . The Audio section appears as part of the MAIN menu. The buttons in this section control the volume and muting functions as described in detail on page 5. CommandTouch User’s Handbook 13 MAIN Menu - More Page Pressing the MORE button in the MAIN menu activates a secondary page which contains the CommandTouch Configuration section. SETUP Butto Pressing the SETUP button activates the touch panel’s Setup page. The Setup page allows you to do some simple customization of the touch panel. See Appendix A for more detailed information on the Setup page. Press the EXIT button, located in the upper-right corner, to return to the previous page. SOFTWARE VERSION Butto Pressing the SOFTWARE VERSION button displays the current software revision level information for the CommandTouch touch panel and controller. See a sample revision notice in the left column. Press the DON button to return to the previous page. For an LC System 14 CommandTouch User’s Handbook LOCAL CAMERA Menu The LOCAL CAMERA menu contains the local camera selections, presets, zoom, focus and iris functions. There are three local camera sources on the LC and four camera sources on the TC which can be transmitted to remote sites. Use the Send Local Camera section’s buttons to choose the video source you wish to transmit. When you select a local camera, its button remains illuminated until another local camera, the PC, or a local preset is selected. On LC systems, the CAMERA 4 and VIDEO MUTE buttons on the Send Local Camera Section do not appear on the touch panel . VCR Butto To send VCR output to the remote site, touch the VCR button. PC Butto The PC button selects the local PC video output as the source for transmission to the remote site. CommandTouch User’s Handbook 15 VIDEO MUTE Button (TC Systems Only To suspend local video transmission to the remote site, touch the VIDEO MUTE button. The VIDEO MUTE button flashes when activated. Activating the video mute feature also mutes the local microphone. The LOCAL CAMERA PRESETS button automatically selects a certain camera or adjusts a camera to a previously stored position, including its associated zoom, iris and focus refinements. To select a preset, press and release the desired preset button. When you do this, the button remains illuminated until another camera position or preset selection is pressed. To store a preset, select the desired camera. Use the camera controls to select the view, including zoom, focus, and iris adjustments if the camera supports pan, tilt, and zoom functions. Press and hold the preset button that you want to set. When a LOCAL CAMERA PRESETS button double-flashes, the preset has been stored. 16 CommandTouch User’s Handbook WIDE ANGLE PRESET Butto You can use this larger button to designate and quickly recognize and recall a preset for a wide-angle view of the entire room. You may use these buttons to control the pan, tilt, and zoom adjustments of the selected local camera. The Camera Control buttons are used only with cameras which support pan, tilt, and zoom operations. MOVE Butto The MOVE arrow buttons move the view of the selected camera in the direction of the arrows. IRIS Button The IRIS buttons control the amount of available light the camera receive s. CommandTouch User’s Handbook 17 FOCUS Butto The FOCUS buttons control the image sharpness. ZOOM Button The ZOOM buttons control the overall field of view . The Audio section appears as part of the LOCAL CAMERA menu. The buttons in this section control the volume and muting functions as described in detail on page 5. 18 CommandTouch User’s Handbook # The View section’s buttons are used to select what you see on your local video monitor. The choices are viewing the PC desktop, PenPal for Windows, or the PIP window. Touch this button to display the current local PC desktop. PenPal for Windows Butto Press this button to view the PenPal for Windows application. Refer to your system User’s Handbook for detailed information about PenPal for Windows. CommandTouch User’s Handbook 19 Picture In Picture Control (PIP) The PIP function allows you to view two separate video displays at the same time on a single video monitor. By default on a two-monitor system, the PIP window displays the video you are sending to the remote site. The monitor displays the remote video source. By default on a onemonitor system the PIP window displays the video you are sending to the remote site. The monitor displays the remote video source, Windows®95, or PenPal for Windows. On the LC, PIP windows are available on two-monitor systems only if the PIP option has been purchased for your system. ON/OFF Butto On LC systems, when the PIP ON/OFF button is pressed, it is illuminated, and the main video monitor displays a window containing a picture of the video you are sending to the remote site. Press the PIP ON/OFF button again – the window disappears and the touch panel button dims . LC PIP Interface TC PIP Interface On LC systems, the only PIP capability available is turning PIP off and on with the PIP ON/OFF button. On TC systems, when you press the PIP ON/OFF button, a different set of PIP buttons appears. The PIP buttons for the TC are described next. 20 CommandTouch User’s Handbook SIZE Button (TC Systems Only) When you press the SIZE button, you can shrink or enlarge the PIP window. MOVE Button (TC Systems Only) When you press the MOVE button, you can move the smaller PIP window within the larger screen image. ON/OFF Button (TC Systems Only) When you press the ON/OFF button, you can toggle the PIP window to appear and disappear. SWAP Button (TC Systems Only) When the PIP function is active, the SWAP button swaps the two video sources selected. CommandTouch User’s Handbook 21 REMOTE CAMERA Menu The REMOTE CAMERA menu provides control of the remote site’s cameras. Most of the sections and buttons in this menu provide the same control over the remote site’s cameras as for the local cameras. # $ Select which remote camera you wish to view by pressing its associated button. When you select a camera, the button is not illuminated when a remote camera or a remote preset is selected. 22 CommandTouch User’s Handbook $ A preset button automatically selects a certain camera or moves a camera to a previously stored position, including associated zoom and focus refinements. A call must be established to set a preset for a remote camera. To select a preset, press and release the desired preset button. To store a preset, select the desired camera. Use the camera controls to select the view, including zoom and focus adjustments if the camera supports pan, tilt, and zoom functions. Press and hold the preset button that you want to set. When the preset button double-flashes, the preset has been stored. You cannot set a remote camera’s preset if the remote site does not support camera control. You may use these buttons to control the pan, tilt, and zoom adjustments of the selected remote camera. The Camera Control buttons are used only with cameras which support pan, tilt, and zoom operations. CommandTouch User’s Handbook 23 MOVE Button The MOVE arrow buttons move the view of the selected camera in the direction of the arrows. FOCUS Button The FOCUS buttons control the image sharpness. ZOOM Button The ZOOM buttons control the field of view. 24 CommandTouch User’s Handbook The Audio section appears as part of the REMOTE CAMERA menu. The buttons in this section control the volume and muting functions as described in detail on page 5. The Audio buttons on this menu are used to control only the local volume level and to mute the local microphones. # The View section’s buttons are used to select what the remote site sees on its video monitor. The choices are Windows applications, PenPal for Windows, or the PIP window. PC Button (Displays the PC Desktop) Touch this button to display the current local PC screen such as a Windows application. PENPAL FOR WINDOWS Button Press this button to view the PenPal for Windows application. Refer to your system User’s Handbook for detailed information about PenPal for Windows. CommandTouch User’s Handbook 25 Picture In Picture Control (PIP) Note: This facility controls the PIP window on the Local Site only. You do not have control over the Remote Site’s PIP window. The PIP function allows you to view two separate video displays at the same time on a single video monitor. By default on a two-monitor system, the PIP window displays the video you are sending to the remote site. The monitor displays the remote video source. By default on a onemonitor system the PIP window displays the video you are sending to the remote site. The monitor displays the remote video source, Windows®95, or PenPal for Windows. On the LC, PIP windows are available on two-monitor systems only if the PIP option has been purchased for your system. ON/OFF Button On LC systems, when the PIP ON/OFF button is pressed, it is illuminated, and the main video monitor displays a window containing a picture of the video you are sending to the remote site. Press the PIP ON/OFF button again – the window disappears and the touch panel button dims . LC PIP Interface On LC systems, the only PIP capability available is turning PIP off and on with the PIP ON/OFF button. 26 CommandTouch User’s Handbook TC PIP Interface On TC systems, when you press the PIP ON/OFF button, a different set of PIP buttons appears. The PIP buttons for the TC are described next. SIZE Button (TC Systems Only) When you press the SIZE button, you can shrink or enlarge the smaller PIP window. MOVE Button (TC Systems Only) When you press the MOVE button, you can move the smaller PIP window within the larger screen image. ON/OFF Button (TC Systems Only) When you press the ON/OFF button, you can toggle the PIP window to appear and disappear. SWAP Button (TC Systems Only) When the PIP function is active, the SWAP button swaps the two video sources selected. CommandTouch User’s Handbook 27 SLIDES Menu The SLIDES menu provides access to the TC and LC graphics functions, such as printing, saving, and sending slides. On LC systems, the CAMERA 4 and VIDEO MUTE buttons on the Send Local Camera Section do not appear on the touch panel . The Send Local Camera section appears as part of the SLIDES menu. The buttons in this section are used to select the local video source that is transmitted to the remote site. For detailed information on this section, refer to page 15. Before using the touch panel’s Slides section, review your system User’s Handbook regarding capturing images, creating, saving, deleting and working with video slides . 28 CommandTouch User’s Handbook $% % Pressing the CommandTouch PRINT SLIDE button prints the slide currently displayed on the main video monitor . To use the PRINT SLIDE function, a printer must be available to the TC or LC, either via direct connection to the local PC or on a network. % Pressing the CommandTouch SAVE SLIDE button saves the slide currently displayed on the local video monitor. When the SAVE SLIDE button is pressed, a Save Slide window appears on the local video monitor. Use the mouse to select entry fields and the PC keyboard to enter the file name. % Pressing the SEND SLIDE button captures the image displayed on the local video monitor and transmits it to the remote site. CommandTouch User’s Handbook 29 $$ % Pressing the REVERSE SLIDE button transmits the previous slide in the current tray to the remote site. &$'$ % Pressing the FORWARD SLIDE button transmits the next slide in the current tray to the remote site. Use the mouse or the electronic pen with the AppsView icons on the main monitor to activate slide tray functions. For more information, consult your system’s User’s Handbook. The Audio section appears as part of the SLIDES menu. The buttons in this section control the volume and muting functions as described in detail on page 5. 30 CommandTouch User’s Handbook View Section The View section appears as part of the SLIDES menu. It contains buttons used for viewing the PC desktop, PenPal for Windows or the PIP window. Refer to page 19 of this manual for more information on these buttons. CommandTouch User’s Handbook 31 VCR Menu The VCR menu is provided to facilitate VCR control and the selection of sources to be recorded during a video conference. The Send Local Camera section appears as part of the VCR menu. The buttons in this section are used to select the local video that is transmitted to the remote site. For detailed information on this section refer to page 1 5 . # $ The View Remote Camera section appears as part of the VCR menu. The buttons in this section are used to select the remote video source. For detailed information on these buttons, refer to page 22. 32 CommandTouch User’s Handbook $ $ These buttons control which video source is recorded on the local VCR. The REMOTE VIDEO button sets the VCR to record the remote video source as displayed on the Main monitor. The LOCAL VIDEO button sets the VCR to record the video source being transmitted to the remote site. The GRAPHICS button sets the VCR to record the local video monitor’s current display. $ These buttons are provided as a place holder for a future enhancement which will allow control of the VCR from the touch panel . CommandTouch User’s Handbook 33 The Audio section appears as part of the VCR menu. The buttons in this section control the volume and muting functions as described in detail on page 5. # The View section appears as part of the VCR menu. It contains buttons used for viewing the PC desktop, PenPal for Windows or the PIP window. Refer to page 19 of this manual for more information. 34 CommandTouch User’s Handbook Using The Tablet When the CommandTouch Option is installed on the system, the touch panel replaces the tablet as the primary controller. Therefore, use of the tablet is specialized for PenPal for Windows and mouse controls. If you have a mouse installed on your system, the tablet is no longer necessary to control your video conferencing system. You can disconnect and store the tablet, since it will not be used. Note: On LC systems, see your System Administrator’s Guide for instructions on how to install the mouse. If you prefer to use the tablet, locate the CommandTouch tablet overlay, which has been provided as part of your option kit. This new tablet overlay defines a 7.5 X 10 inch expanded drawing area, which enables you to annotate slides or control the movement of the mouse pointer. The drawing area is automatically loaded when the touch panel is activated. Therefore, the tablet overlay does not have a TABLET ON button. The tablet overlays previously used with the tablet are now disabled. Replace these with the overlay provided with your CommandTouch option. CommandTouch User’s Handbook With the CommandTouch option, all standard tablet overlays have been deactivated to prevent conflicts between the touch screen and tablet interfaces. To use one of the standard EnterpriseSeries TC or LC overlays, you must deactivate CommandTouch. See Appendix E for instructions on how to deactivate the CommandTouch option. 35 36 CommandTouch User’s Handbook You may perform some simple customizations of your LC and TC CommandTouch panel in the Setup page. You can set parameters such as the date, time, and background pattern. Some of the Setup page adjustment/display buttons are described briefly because they will only be used by a trained field technician. These buttons control the sound generated when a user presses a defined button. The adjustment controls the duration of the single beep sound in a range of 1 to 10 with 1 being the shortest. A value of Zero turns the beep of f . When you touch this button, a page of adjustment buttons is displayed. Use them to set the current time and date at your location. Touching this button displays a background setup page. On the left side of the page a grid appears in which a background pattern can be designed. The Background Pattern menu page has certain characteristics: • The lower right corner shows the background pattern as it will be displayed on the screen • The upper right corner has a button labeled BACKGROUND ON. • When the BACKGROUND ON button is illuminated, the current design will b displayed as a background on any page or menu. • If the BACKGROUND ON button is not illuminated, then no background is displayed on any page or menu " " This button is used to access the advanced touch panel controls. These advanced controls should only be used by a trained and certified field technician. Therefore, access to the Advanced Control page is password protected. If you press this button a keypad will be displayed. Press the ENTER key to return to the Setup page. # $% These buttons are used to select the amount of time before the screen saver mode is activated on the touch panel. The setting range is 5 minutes to 150 minutes in 5-minute increments. The text of the screen saver can be set only by accessing the advanced touch panel controls via the PROTECTED SETUP button. ! # " This button turns the double beep sound on or off. The double beep sounds when a user presses outside a defined button. %" '$ This button is used for diagnostic purposes. It determines whether the program loaded in the controller matches the standard hardware configuration. When pressed, a new page appears with either of the following messages: ALL PROGRAMMED DEVICES ARE PRESEN Or, NO EXTRA DEVICES ARE PRESENT ( '$ This button is used for diagnostic purposes. It shows all the devices that are present. In a standard hardware configuration, Device One will be the codec, Device Two will be the tablet and Device 128 is the touch panel. The bottom row of buttons provides system information. The serial number appears in the lower right-hand corner. Next to the serial number is the AXLINK button. It will flash once per second if the connection between the touch panel and the controller is operational. & !" The third button shows the current revision level of the touch panel firmware. ) These installation instructions are needed only if the CommandTouch has been purchased as a field upgrade. . Refer to Figure B-1 as you install the CommandTouch Panel. Figure B-1. Connectivity Diagram 1 Locate the AXB-EM232 Enhanced Master box and rack mount assembly. 2 Locate the cable labeled AMX CONTROLLER” at the codec end of the umbilical cable. (There is a 4-pin captive compression-style connector on the end of the cable.) Connect the cable to the AXlink port on the backpanel of the AXB-EM232 Enhanced Master box. 3 Locate the cable labeled “605-1440-01.” Plug the end with the 6-pin captive compression-style connector into the 6-pin RS232 port on the backpanel of the AXB-EM232 Enhanced Master box. 4 Locate the cable labeled “605-1441-01.” Plug the end with the 8-pin captive compressionstyle connector into the port labeled “RS232/ 422” on the backpanel of the AXB-EM232 Enhanced Master box. 5 Locate the PS2.8 power supply. Plug the power supply’s green 2-pin connector into the port labeled “PWR” on the backpanel of the AXB-EM232 Enhanced Master box. 6 Open the rear cabinet door and install the AXB-EM232 Enhanced Master box and rack mount assembly in the first rack position below the cabinet shelf. (Make sure there is enough room for all four rack mount screws to be installed.) 7 Locate the 4-pin captive compression style connector at the table end of the umbilical cable. The cable is labeled “TOUCH SCREEN” and connects to the CommandTouch panel. Locate the door flap on the back side of the touch panel base. Inside there are three connectors. Connect the cable to the 4-pin connector labeled “AXlink.” 8 Remove the cable connected to the Com 1 port on the codec backpanel. Connect this cable to the 9-pin RS232 connector on cable 605-1440-01. 9 Connect the 9-pin RS232 connector on cable 605-1440-01 to the Com 1 port on the backpanel of the codec. 10 Set the PS2.8 power supply on the shelf inside the cabinet. Plug the PS2.8 power cord into the switched power strip inside the cabinet. You have now completed the CommandTouch hardware installation on the TC. These installation instructions are needed only if the CommandTouch has been purchased as a field upgr ade. Refer to Figure C-1 (below) as you install the CommandTouch Panel. 605-1422-01 605-1462-01 S CommandTouch User’s Handbook C-1 1 Locate the AXB-EM232 Enhanced Master box and rack mount assembly. 2 Locate the cable labeled 605-1422-01. (There is a 4-pin captive compression-style connector on the end of the cable labeled “controller.”) Connect the cable to the AXlink port on the backpanel of the AXB-EM232 Enhanced Master box. 3 Locate the cable labeled “605-1440-01”. Plug the end with the 6-pin captive compression-style connector into the 6-pin RS232 port on the backpanel of the AXBEM232 Enhanced Master box. 4 Locate the cable labeled “605-1441-01”. Plug the end with the 8-pin captive compressionstyle connector into the port labeled RS232/422 on the backpanel of the AXB-EM232 Enhanced Master box. 5 Locate the PS2.8 power supply. Plug the power supply’s green 2-pin connector into the port labeled PWR on the backpanel of the AXB-EM232 Enhanced Master box. 6 Open the rear cabinet door and install the AXB-EM232 Enhanced Master box and rack mount assembly in the first rack position below the cabinet shelf. (Make sure there is enough room for all four rack mount screws to be installed.) 7 Locate the 4-pin captive compression style connector at the table end of cable 605-1422-01. The cable is labeled “TOUCH SCREEN” and connects to the CommandTouch panel. Locate the door flap on the back side of the touch panel base. Inside there are three connectors. Connect the cable to the 4-pin connector labeled AXlink.” 8 Remove the cable labeled “605-1462-01” connected to the Com 1 port on the codec backpanel. Connect this cable to the 9-pin RS232 connector on cable 605-1440-01. 9 Connect the 9-pin RS232 connector on cable 605-1441-01 to the Com 1 port on the backpanel of the codec. 10 Set the PS2.8 power supply on the shelf inside the cabinet. Plug the PS2.8 power cord into the switched power strip inside the cabinet. You have now completed the CommandTouch hardware installation on the TC. C-2 CommandTouch User’s Handbook These installation instructions are needed only if the CommandTouch has been purchased as a field upgra d e. Refer to Figure D-1 as you install the CommandTouch Panel . Figure D-1. Connectivity Diagram Leadership Conferencing System CommandTouch User’s Handbook D-1 1 Locate the AXB-EM232 Enhanced Master box and rack mount assembly. 2 Locate the cable labeled FG11-027. There will be a 4-pin captive compression style connector on each end of the cable. Connect one end to the port labeled “AXlink,” located on the back panel of the AXB-EM232 Enhanced Master box. 3 Locate the cable labeled “605-1344-01.” One end will have a 6-pin captive compressionstyle connector. Plug this end into the 6-pin port labeled “RS232” on the back panel of the AXB-EM232 Enhanced Master box. 4 Locate the cable labeled “605-1387-01.” One end will have an 8-pin captive compression-style connector. Plug this into the port labeled “RS232/ 422” on the back panel of the AXB-EM232 Enhanced Master box. 5 Locate the PS2.8 power supply. Plug the power supply’s green 2-pin connector into the port labeled “PWR” on the backpanel of the AXB-EM232 Enhanced Master box. 6 Open the rear cabinet door and install the AXB-EM232 Enhanced Master box and rack mount assembly in the first rack position below the cabinet shelf. (Make sure there is enough room for all four rack mount screws to be installed.) 7 Locate the end of the FG11-027 cable. This connects to the touch panel. On the back side of the touch panel, you will find a door flap. Inside there are three connectors. Connect the FG11-027 cable to the 4-pin connector labeled “AXlink.” 8 Remove the cable connected to the TABLET port on the EnterpriseSerie Leadership Conferencing System (LCS) back panel. Connect this cable to the 25-pin RS232 connector on cable 605-1344-01. 9 Take the 25-pin RS232 connector on cable 605-1387-01 and connect it to the TABLET port on the back panel of the LCS. 10 Take the PS2.8 power supply and set it on the shelf inside the LCS cabinet. Plug the PS2.8 power cord into the switched power strip inside the LCS cabinet. Installation of the CommandTouch panel hardware on the LC is now complet e. D-2 CommandTouch User’s Handbook Note: New systems are shipped from the factory with the software preloaded. In the event you need to reload your software or upgrade existing software, follow the instructions below. This appendix describes how to install the CommandTouch ™ Version 1.10 software on a CommandTouch panel attached to an EnterpriseSeries™ Leadership Conferencing ™ System. In order to upgrade your CommandTouch panel to Version 1.10, follow this procedure: 1 First install the EnterpriseSeries Leadership Conferencing System AppsView™ Version 1.10 software onto your LC system. 2 Follow the onscreen instructions for installing the system software. When the Select Components Pointing Devices Screen is shown, select one of the following options appropriate for your configuration: - CommandTouch pane l Choosing this option specifies that you will be using the touch panel and the mouse only to control your system. - CommandTouch with attached Numonics tablet Choosing this option specifies that you will be using the touch panel, the mouse, and a Numonics tablet to control your system. 3 When the Setup Complete Dialog box appears, choose the option: “Yes, I want to restart my computer now.” After the system reboots, you will step through the configuration screens to customize AppsView for your site. The Pointing Devices Screen should have the VTEL CommandTouch option box checked and have either the Numonics Tablet option or the No Tablet option selected. CommandTouch User’s Handbook E-1 4 Press “Finish” to end the system configuration procedure. Even though you installed the system software, you still must now download the CommandTouch Version 1.1 software onto the touch panel. To complete the download, follow these steps: 1 Exit AppsView by moving your mouse pointer to the letter V in the lower right corner of the screen and clicking the right mouse button. Select “Exit AppsView immediately” with the left mouse button. 2 Select Shut Down from the Start button on the Windows 95 Taskbar; then select “Restart the Computer in MS-DOS mode” Note: If the Windows 95 Taskbar is not visible to you, press <Ctrl> <Esc> on the keyboard. 3 At the DOS prompt, type: cd \vtel\appsview 4 If you are using Com 1 on the LC to download the CommandTouch software, then: In the \vtel\appsview directory, type: ctload If you are using Com 2 on the LC to download the CommandTouch software, then: In the \vtel\appsview directory, type: ctload 2 Note: Step 6 requires that you determine whether you will use Com 1 or Com 2 as one of the connections for the download cable. E-2 CommandTouch User’s Handbook CAUTION If your CommandTouch has been modified in any way (including VTEL ICS customizations), this upgrade will permanently destroy these changes. Please contact your system integrator before proceeding with this installation. If your CommandTouch has not been customized, then proceed with this software upgrade installation. 5 Follow the on-screen instructions or refer to this document to proceed with the upgrade. 6 Locate the 9-pin to 25-pin download cable and plug the 25-pin end into the Com 1 Port on the LC codec. If Com 1 is occupied, use the Com 2 port . 7 Plug the 9-pin end of the 9-pin to 25-pin download cable into the PROGRAM port on the front panel of the AXB-EM232 controller box, which is rack mounted inside the LC system. See Figure E-1 for an illustration of the cables you need to connect. 8 When you have completed the above steps, press C to continue or press A to abor the upgrade process. 9 The download process will begin. The Touch Panel should be displaying “Receiving File” message. 10 When the download process is complete, the message “Update is now complete” is displayed. 11 Unplug the 9-pin to 25-pin download cable from the AXB-EM232 and LC system. Store the cable for use in downloading future enhancement s. 12 Reboot your LC system. Refer to this CommandTouch User’s Handbook for more information about the new enhancements. If you experience problems with this installation, please contact your service representative or the Technical Assistance Center at 1-800-856-8835. CommandTouch User’s Handbook E-3 Figure E-1. Connect 9-Pin to 25-Pin Cable to COM 1 Port and to AXB-232 Controller Program Port 9-Pin connector to PROGRAM port on AXBEM232 controller 25-Pin connector to COM 1 Port (COM 2, if COM 1 is occupied) on LC codec Leadership Conferencing System Codec E-4 CommandTouch User’s Handbook 1 Power on the codec and CommandTouch equipment. 2 Verify that the CommandTouch panel is functioning by checking the status lights noted in Figure E-2. Figure E-2. AXB-EM232 Status Lights • • Indicates that the AXBEM232 is transmitting to the codec (red). Indicates that power is on and that communication is functioning properly (green). • Indicates that the codec is transmitting to the AXBEM232 (red). • Indicates that the AXB-EM232 is transmitting to the tablet • Indicates that the tablet is transmitting to the AXBEM232 (red). ! " When correctly installed, the green AXLink LED blinks once every second to indicate that the communications functions are operating properly. No light indicates that power is not being supplied to the equipment. If the AXLink LED should begin to blink more rapidly than once per second, or if it should remain lit continuously, the system is experiencing problems. If problems occur, contact your service representative. The DB-9 RS-232 connector is for downloading new software and should be used only by your service representative. CommandTouch User’s Handbook E-5 ! $! "# The red TX1 LED indicates that the CommandTouch Panel is transmitting data to the codec. The red RX1 LED indicates that the codec is transmitting data to the CommandTouch Panel. Depending upon the codec software release, the codec might not send signals to the CommandTouch panel . !% $!% "# The red TX2 LED indicates that the CommandTouch panel is transmitting data to the Numonics tablet. The red RX2 LED indicates that the tablet is transmitting data to the CommandTouch panel. If the pen is placed on the tablet surface, the RX2 LED will remain lit as the tablet sends data continuously. This is a normal operating condition. #& ' If there are serious problems which cannot be resolved after contacting your authorized service representative, you should disable the CommandTouch option in order to use the AppsView interface. Deactivate the CommandTouch option by resetting the pointing device configuration setting. Follow the steps on page E-1 for configuring the LC System for CommandTouch, but in Step 2, deactivate the VTEL CommandTouch option box. If no checkmark is displayed, then the option is disabled. Continue with Steps 3 and 4 . If the deactivation is temporary, the CommandTouch hardware may remain installed on your system. E-6 CommandTouch User’s Handbook Note: New systems are shipped from the factory with the software preloaded. In the event you need to reload your software or upgrade existing software, follow the instructions below. This appendix describes how to install the CommandTouch ™ Version 1.10 software on a CommandTouch panel attached to an EnterpriseSeries™ Team Conferencing ™ System. In order to upgrade your CommandTouch panel to Version 1.10, follow this procedure: 1 First install the EnterpriseSeries Team Conferencing System AppsView™ Version 1.10 software onto your TC system. 2 Follow the onscreen instructions for installing the system software. When the Select Components Pointing Devices Screen is shown, select one of the following options appropriate for your configuration: - CommandTouch panel Choosing this option specifies that you will be using the touch panel and the mouse only to control your system. - CommandTouch with attached Numonics tablet Choosing this option specifies that you will be using the touch panel, the mouse, and a tablet to control your system. 3 When the Setup Complete dialog box appears, choose the option: “Yes, I want to restart my computer now.” After the system reboots, you will step through the configuration screens to customize AppsView for your site. The Pointing Devices Screen should have the VTEL CommandTouch option box checked and have either the Numonics Tablet option or No Tablet option selected. 4 Press “Finish” to end the system configuration procedure. (Go to next step .) CommandTouch User’s Handbook F-1 Even though you installed the system software, you still must now download the CommandTouch Version 1.1 software onto the touch panel. To complete the download, follow these steps: 1 Exit AppsView by moving your mouse pointer to the letter V in the lower right corner of the screen and clicking the right mouse button. Select “Exit AppsView immediately” with the left mouse button. 2 Select Shut Down from the Start button on the Windows 95 Taskbar; then select “Restart the Computer in MS-DOS mode” Note: If the Windows 95 Taskbar is not visible to you, press <Ctrl> <Esc> on the keyboard. 3 At the DOS prompt, type: cd \vtel\appsview 4 In the \vtel\appsview directory, type: ctload CAUTION If your CommandTouch has been modified in any way (including VTEL ICS customizations), This upgrade will permanently destroy these changes. Please contact your system integrator before proceeding with this installation. If your CommandTouch has not been customized, then proceed with this software upgrade installation. 5 Follow the on-screen instructions or refer to this document to proceed with the upgrade. 6 Disconnect cable 605-1441-01 (or its equivalent) from the COM1 port on the TC codec. See Figure F-1 for an illustration of the cables that you need to disconn ect. 7 Locate the 9-pin to 9-pin download cable and plug either end into the COM1 port on the TC codec. F-2 CommandTouch User’s Handbook 8 Plug the other end of the 9-pin to 9-pin download cable into the PROGRAM port on the front panel of the AXB-EM232 controller box, which is rack mounted inside the TC system. See Figure F-2 for an illustration of the cables you need to connect. 9 When you have completed the above steps, press C to continue or press A to abor the upgrade process. 10 The download process will begin. The Touch Panel should be displaying “Receiving File” message. 11 When the download process is complete, the message “Update is now complete” is displayed. 12 Unplug the 9-pin to 9-pin download cable from the AXB-EM232 and TC codec. Store the cable for use in downloading future enhancement s. 13 Reconnect cable 605-1441-01 to the COM1 port on the TC codec . 14 Reboot your TC system. Refer to this CommandTouch User’s Handbook for more information about the new enhancements. If you experience problems with this installation, please contact your service representative or the Technical Assistance Center at 1-800-856-8835. CommandTouch User’s Handbook F-3 Figure F-1. Disconnect 605-1441-01 Cable from COM 1 Port 605-1422-01 605-1462-01 S F-4 CommandTouch User’s Handbook Figure F-2. Connect 9-Pin to 9-Pin Cable to COM 1 Port and to AXB-232 Controller PROGRAM Port 9-pin connector to PROGRAM port on AXBEM232 controller 9-pin connector to COM 1 port on TC codec S CommandTouch User’s Handbook F-5 1 Power on the codec and CommandTouch equipment. 2 Verify that the CommandTouch panel is functioning by checking the status lights noted in Figure F-3. Figure F-3. AXB-EM232 Status Lights • • • Indicates that the AXBEM232 is transmitting to the codec (red). Indicates that power is on and that communication is functioning properly (green). • Indicates that the codec is transmitting to the AXBEM232 (red). Indicates that the AXB-EM232 is transmitting to the tablet • Indicates that the tablet is transmitting to the AXBEM232 (red). !" When correctly installed, the green AXLink LED blinks once every second to indicate that the communications functions are operating properly. No light indicates that power is not being supplied to the equipment. If the AXLink LED should begin to blink more rapidly than once per second, or if it should remain lit continuously, the system is experiencing problems. If problems occur, contact your service representative. The DB-9 RS-232 connector is for downloading new software and should be used only by your service representative. F-6 CommandTouch User’s Handbook $ !"# The red TX1 LED indicates that the CommandTouch Panel is transmitting data to the codec. The red RX1 LED indicates that the codec is transmitting data to the CommandTouch Panel. Depending upon the codec software release, the codec may or may not send signals to the CommandTouch pane l. % $ % !"# The red TX2 LED indicates that the CommandTouch panel is transmitting data to the Numonics tablet. The red RX2 LED indicates that the tablet is transmitting data to the CommandTouch panel. If the pen is placed on the tablet surface, the RX2 LED will remain lit as the tablet sends data continuously. This is a normal operating condition. #& ' If there are serious problems which can not be resolved after contacting your authorized service representative, you should disable the CommandTouch option in order to use the AppsView interface. Deactivate the CommandTouch option by resetting the pointing device configuration setting. Follow the steps for configuring the TC System for CommandTouch, but in Step 2, deactivate the VTEL CommandTouch option box. If no checkmark is displayed, then the option is disabled. Continue with Steps 3 and 4 . If the deactivation is temporary, the CommandTouch hardware may remain installed on your system. CommandTouch User’s Handbook F-7 F-8 CommandTouch User’s Handbook