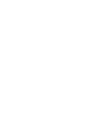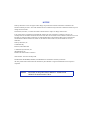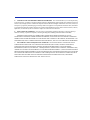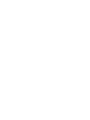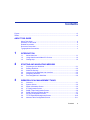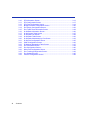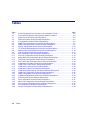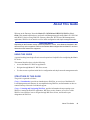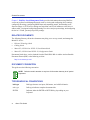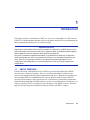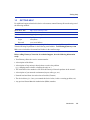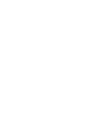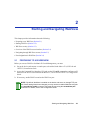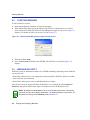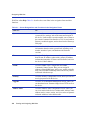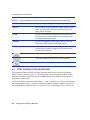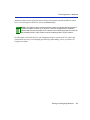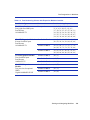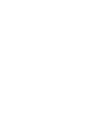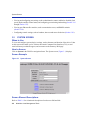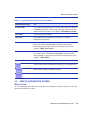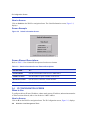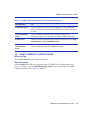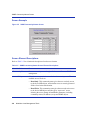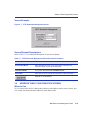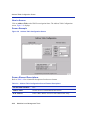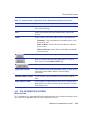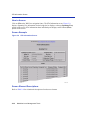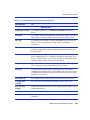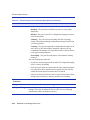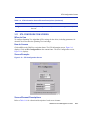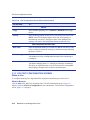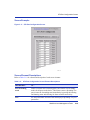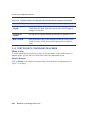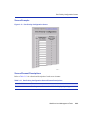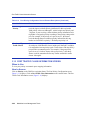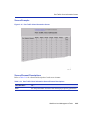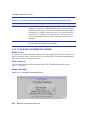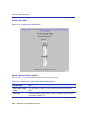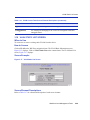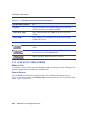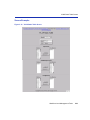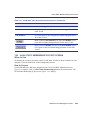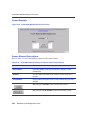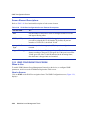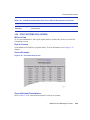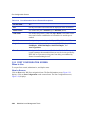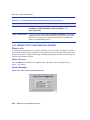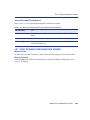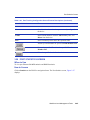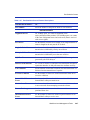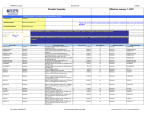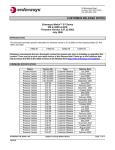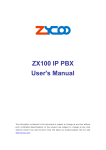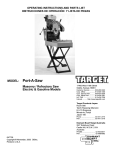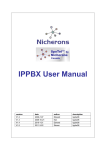Download Enterasys Matrix E1 1H582-25 User`s guide
Transcript
Matrix E1 (1G582-09 and 1H582-51) WebView User’s Guide 9033782 NOTICE Enterasys Networks reserves the right to make changes in specifications and other information contained in this document without prior notice. The reader should in all cases consult Enterasys Networks to determine whether any such changes have been made. The hardware, firmware, or software described in this document is subject to change without notice. IN NO EVENT SHALL ENTERASYS NETWORKS BE LIABLE FOR ANY INCIDENTAL, INDIRECT, SPECIAL, OR CONSEQUENTIAL DAMAGES WHATSOEVER (INCLUDING BUT NOT LIMITED TO LOST PROFITS) ARISING OUT OF OR RELATED TO THIS DOCUMENT, WEB SITE, OR THE INFORMATION CONTAINED IN THEM, EVEN IF ENTERASYS NETWORKS HAS BEEN ADVISED OF, KNEW OF, OR SHOULD HAVE KNOWN OF, THE POSSIBILITY OF SUCH DAMAGES. Enterasys Networks, Inc. 35 Industrial Way Rochester, NH 03866-5005 2002 Enterasys Networks, Inc. All Rights Reserved Printed in the United States of America Order Number: 9033782 February 2002 ENTERASYS NETWORKS, MATRIX, and WEBVIEW are trademarks of Enterasys Networks. All other product names mentioned in this manual may be trademarks or registered trademarks of their respective companies. Version: Information in this guide refers to Matrix E1 1G582-09 and 1H582-51 firmware version 1.00.xx. ENTERASYS NETWORKS, INC. PROGRAM LICENSE AGREEMENT BEFORE OPENING OR UTILIZING THE ENCLOSED PRODUCT, CAREFULLY READ THIS LICENSE AGREEMENT. This document is an agreement (“Agreement”) between You, the end user, and Enterasys Networks, Inc. (“Enterasys”) that sets forth your rights and obligations with respect to the Enterasys software program (“Program”) in the package. The Program may be contained in firmware, chips or other media. UTILIZING THE ENCLOSED PRODUCT, YOU ARE AGREEING TO BECOME BOUND BY THE TERMS OF THIS AGREEMENT, WHICH INCLUDES THE LICENSE AND THE LIMITATION OF WARRANTY AND DISCLAIMER OF LIABILITY. IF YOU DO NOT AGREE TO THE TERMS OF THIS AGREEMENT, RETURN THE UNOPENED PRODUCT TO ENTERASYS OR YOUR DEALER, IF ANY, WITHIN TEN (10) DAYS FOLLOWING THE DATE OF RECEIPT FOR A FULL REFUND. IF YOU HAVE ANY QUESTIONS ABOUT THIS AGREEMENT, CONTACT ENTERASYS NETWORKS (603) 332-9400. Attn: Legal Department. 1. LICENSE. You have the right to use only the one (1) copy of the Program provided in this package subject to the terms and conditions of this License Agreement. You may not copy, reproduce or transmit any part of the Program except as permitted by the Copyright Act of the United States or as authorized in writing by Enterasys. 2. OTHER RESTRICTIONS. You may not reverse engineer, decompile, or disassemble the Program. 3. APPLICABLE LAW. This License Agreement shall be interpreted and governed under the laws and in the state and federal courts of New Hampshire. You accept the personal jurisdiction and venue of the New Hampshire courts. 4. EXPORT REQUIREMENTS. You understand that Enterasys and its Affiliates are subject to regulation by agencies of the U.S. Government, including the U.S. Department of Commerce, which prohibit export or diversion of certain technical products to certain countries, unless a license to export the product is obtained from the U.S. Government or an exception from obtaining such license may be relied upon by the exporting party. If the Program is exported from the United States pursuant to the License Exception CIV under the U.S. Export Administration Regulations, You agree that You are a civil end user of the Program and agree that You will use the Program for civil end uses only and not for military purposes. If the Program is exported from the United States pursuant to the License Exception TSR under the U.S. Export Administration Regulations, in addition to the restriction on transfer set forth in Sections 1 or 2 of this Agreement, You agree not to (i) reexport or release the Program, the source code for the Program or technology to a national of a country in Country Groups D:1 or E:2 (Albania, Armenia, Azerbaijan, Belarus, Bulgaria, Cambodia, Cuba, Estonia, Georgia, Iraq, Kazakhstan, Kyrgyzstan, Laos, Latvia, Libya, Lithuania, Moldova, North Korea, the People’s Republic of China, Romania, Russia, Rwanda, Tajikistan, Turkmenistan, Ukraine, Uzbekistan, Vietnam, or such other countries as may be designated by the United States Government), (ii) export to Country Groups D:1 or E:2 (as defined herein) the direct product of the Program or the technology, if such foreign produced direct product is subject to national security controls as identified on the U.S. Commerce Control List, or (iii) if the direct product of the technology is a complete plant or any major component of a plant, export to Country Groups D:1 or E:2 the direct product of the plant or a major component thereof, if such foreign produced direct product is subject to national security controls as identified on the U.S. Commerce Control List or is subject to State Department controls under the U.S. Munitions List. 5. UNITED STATES GOVERNMENT RESTRICTED RIGHTS. The enclosed Product (i) was developed solely at private expense; (ii) contains “restricted computer software” submitted with restricted rights in accordance with section 52.227-19 (a) through (d) of the Commercial Computer Software-Restricted Rights Clause and its successors, and (iii) in all respects is proprietary data belonging to Enterasys and/or its suppliers. For Department of Defense units, the Product is considered commercial computer software in accordance with DFARS section 227.7202-3 and its successors, and use, duplication, or disclosure by the Government is subject to restrictions set forth herein. 6. EXCLUSION OF WARRANTY. Except as may be specifically provided by Enterasys in writing, Enterasys makes no warranty, expressed or implied, concerning the Program (including its documentation and media). ENTERASYS DISCLAIMS ALL WARRANTIES, OTHER THAN THOSE SUPPLIED TO YOU BY ENTERASYS IN WRITING, EITHER EXPRESS OR IMPLIED, INCLUDING BUT NOT LIMITED TO IMPLIED WARRANTIES OF MERCHANTABILITY AND FITNESS FOR A PARTICULAR PURPOSE, WITH RESPECT TO THE PROGRAM, THE ACCOMPANYING WRITTEN MATERIALS, AND ANY ACCOMPANYING HARDWARE. 7. NO LIABILITY FOR CONSEQUENTIAL DAMAGES. IN NO EVENT SHALL ENTERASYS OR ITS SUPPLIERS BE LIABLE FOR ANY DAMAGES WHATSOEVER (INCLUDING, WITHOUT LIMITATION, DAMAGES FOR LOSS OF BUSINESS, PROFITS, BUSINESS INTERRUPTION, LOSS OF BUSINESS INFORMATION, SPECIAL, INCIDENTAL, CONSEQUENTIAL, OR RELIANCE DAMAGES, OR OTHER LOSS) ARISING OUT OF THE USE OR INABILITY TO USE THIS ENTERASYS PRODUCT, EVEN IF ENTERASYS HAS BEEN ADVISED OF THE POSSIBILITY OF SUCH DAMAGES. BECAUSE SOME STATES DO NOT ALLOW THE EXCLUSION OR LIMITATION OF LIABILITY FOR CONSEQUENTIAL OR INCIDENTAL DAMAGES, OR IN THE DURATION OR LIMITATION OF IMPLIED WARRANTIES IN SOME INSTANCES, THE ABOVE LIMITATION AND EXCLUSIONS MAY NOT APPLY TO YOU. Contents Figures ...........................................................................................................................................vii Tables ........................................................................................................................................... viii ABOUT THIS GUIDE Using This Guide.............................................................................................................ix Structure of This Guide ...................................................................................................ix Related Documents......................................................................................................... x Document Convention..................................................................................................... x Typographical Conventions............................................................................................. x 1 INTRODUCTION 1.1 1.2 1.3 2 STARTING AND NAVIGATING WEBVIEW 2.1 2.2 2.3 2.4 2.5 2.6 3 About WebView............................................................................................... 1-1 Using WebView with Matrix E1 Devices ......................................................... 1-2 Getting Help .................................................................................................... 1-3 Preparing to Use WebView ............................................................................. 2-1 Starting WebView............................................................................................ 2-2 WebView Security ........................................................................................... 2-2 Overview of the WebView User Interface ....................................................... 2-3 Navigating WebView ....................................................................................... 2-3 Port Designations in WebView........................................................................ 2-6 WEBVIEW LOCAL MANAGEMENT TASKS 3.1 3.2 3.3 3.4 3.5 3.6 3.7 3.8 3.9 Overview ......................................................................................................... 3-1 System Screen................................................................................................ 3-2 Switch Information Screen .............................................................................. 3-3 IP Configuration Screen .................................................................................. 3-4 SNMP Traps Configuration Screen................................................................. 3-6 SNMP Community Names Screen.................................................................. 3-7 Security Configuration Screen ........................................................................ 3-9 TFTP Download Management Screen.......................................................... 3-10 Address Table Configuration Screen ............................................................ 3-11 Contents v 3.10 3.11 3.12 3.13 3.14 3.15 3.16 3.17 3.18 3.19 3.20 3.21 3.22 3.23 3.24 3.25 3.26 3.27 3.28 3.29 vi Contents STA Information Screen................................................................................ 3-13 STA Configuration Screen ............................................................................ 3-17 STA Port Configuration Screen..................................................................... 3-18 Bridge Extension Configuration Screen ........................................................ 3-20 Port Priority Configuration Screen................................................................. 3-22 Port Traffic Class Information Screen ........................................................... 3-24 VLAN Basic Information Screen.................................................................... 3-26 VLAN Current Table Screen ......................................................................... 3-27 VLAN Static List Screen................................................................................ 3-29 VLAN Static Table Screen ............................................................................ 3-30 VLAN Static Membership by Port Screen ..................................................... 3-33 VLAN Port Configuration Screen .................................................................. 3-35 IGMP Configuration Screen .......................................................................... 3-36 IP Multicast Registration Table Screen ......................................................... 3-37 Port Information Screen ................................................................................ 3-39 Port Configuration Screen............................................................................. 3-40 Mirror Port Configuration Screen .................................................................. 3-42 Port Trunking Configuration Screen.............................................................. 3-43 Port Statistics Screen.................................................................................... 3-45 Console Configuration Screen ...................................................................... 3-49 Figures Figure 2-1 2-2 2-3 2-4 3-1 3-2 3-3 3-4 3-5 3-6 3-7 3-8 3-9 3-10 3-11 3-12 3-13 3-14 3-15 3-16 3-17 3-18 3-19 3-20 3-21 3-22 3-23 3-24 3-25 3-26 3-27 3-28 Page WebView Web Management Login Security Screen....................................................... 2-2 WebView User Interface.................................................................................................. 2-3 Expansion Module and Fixed Front Panel Port Numbering Scheme .............................. 2-8 Sample Consecutive Port Numbering for Optional Expansion Modules ......................... 2-8 System Screen ................................................................................................................ 3-2 Switch Information Screen .............................................................................................. 3-4 IP Configuration Screen .................................................................................................. 3-5 SNMP Traps Configuration Screen ................................................................................. 3-6 SNMP Community Names Screen .................................................................................. 3-8 Security Configuration Screen......................................................................................... 3-9 TFTP Download Management Screen .......................................................................... 3-11 Address Table Configuration Screen ............................................................................ 3-12 STA Information Screen ................................................................................................ 3-14 STA Configuration Screen............................................................................................. 3-17 STA Port Configuration Screen ..................................................................................... 3-19 Bridge Extension Configuration Screen ........................................................................ 3-21 Port Priority Configuration Screen................................................................................. 3-23 Port Traffic Class Information Screen ........................................................................... 3-25 VLAN Basic Information Screen.................................................................................... 3-26 VLAN Current Table Screen.......................................................................................... 3-28 VLAN Static List Screen ................................................................................................ 3-29 VLAN Static Table Screen............................................................................................. 3-31 VLAN Static Membership by Port Screen ..................................................................... 3-34 VLAN Port Configuration Screen................................................................................... 3-35 IGMP Configuration Screen .......................................................................................... 3-37 IP Multicast Registration Table Screen ......................................................................... 3-38 Port Information Screen ................................................................................................ 3-39 Port Configuration Screen ............................................................................................. 3-41 Mirror Port Configuration Screen................................................................................... 3-42 Port Trunking Configuration Screen .............................................................................. 3-44 Port Statistics Screen .................................................................................................... 3-46 Console Configuration Screen ...................................................................................... 3-50 Figures vii Tables Table 2-1 2-2 3-1 3-2 3-3 3-4 3-5 3-6 3-7 3-8 3-9 3-10 3-11 3-12 3-13 3-14 3-15 3-16 3-17 3-18 3-19 3-20 3-21 3-22 3-23 3-24 3-25 3-26 3-27 3-28 viii Page Screen Designations and Functions in the Navigation Frame ......................................2-4 Port Numbering Scheme with Expansion Modules Installed ........................................2-9 System Screen Field and Link Descriptions .................................................................3-3 Switch Information Screen Element Descriptions .........................................................3-4 IP Configuration Screen Element Descriptions.............................................................3-5 SNMP Traps Configuration Screen Element Descriptions............................................3-7 SNMP Community Names Screen Element Descriptions.............................................3-8 Security Configuration Screen Element Descriptions .................................................3-10 TFTP Download Management Screen Element Descriptions.....................................3-11 Address Table Configuration Screen Element Descriptions .......................................3-12 STA Information Screen Element Descriptions...........................................................3-15 STA Configuration Screen Element Descriptions .......................................................3-18 STA Port Configuration Screen Element Descriptions................................................3-19 Bridge Extension Configuration Screen Element Descriptions ...................................3-21 Port Priority Configuration Screen Element Descriptions ...........................................3-23 Port Traffic Class Information Screen Element Descriptions ......................................3-25 VLAN Basic Information Screen Element Descriptions ..............................................3-27 VLAN Current Table Screen Element Descriptions ....................................................3-28 VLAN Static List Screen Element Descriptions...........................................................3-30 VLAN Static Table Screen Element Descriptions .......................................................3-32 VLAN Static Membership by Port Screen Element Descriptions ................................3-34 VLAN Port Configuration Screen Element Descriptions .............................................3-36 IGMP Configuration Screen Element Descriptions .....................................................3-37 IP Multicast Registration Table Screen Element Descriptions ....................................3-38 Port Information Screen Element Descriptions ...........................................................3-40 Port Configuration Screen Element Descriptions........................................................3-41 Mirror Port Configuration Screen Element Descriptions .............................................3-43 Port Trunking Configuration Screen Element Descriptions.........................................3-44 Port Statistics Screen Element Descriptions...............................................................3-47 Console Configuration Screen Element Descriptions .................................................3-50 Tables About This Guide Welcome to the Enterasys Networks Matrix E1 (1G582-09 and 1H582-51) WebView User’s Guide. This manual explains how to perform Local Management tasks on the Matrix E1 1G582-09 and 1H582-51 devices using WebView. Enterasys Networks’ HTTP-based Web management application, WebView is an intuitive tool for initial configuration and simple management tasks. Important Notice Depending on the firmware version used in the Matrix E1 device, some features described in this document may not be supported. Refer to the Release Notes shipped with the Matrix E1 device to determine which features are supported. USING THIS GUIDE A general working knowledge of basic network operations is helpful before configuring the Matrix E1 device. This manual describes how to do the following: • Access the Matrix E1 WebView application. • Navigate through Matrix E1 WebView screens. • Use the screens to perform initial device configuration and simple network management tasks. STRUCTURE OF THIS GUIDE The guide is organized as follows: Chapter 1, Introduction, provides an introduction to WebView, an overview of the Matrix E1 Local Management tasks that may be accomplished using WebView, and information on how to contact Enterasys Networks for technical support. Chapter 2, Starting and Navigating WebView, provides information about preparing to use WebView, starting the WebView application, WebView security features, an overview of the WebView user interface, how to navigate through WebView screens, and describes port designations in WebView. About This Guide ix Related Documents Chapter 3, WebView Local Management Tasks, provides information about using WebView screens to perform Local Management tasks, such as viewing and configuring device settings, configuring IP settings, configuring SNMP traps and community names, downloading a new firmware image via TFTP server, adding new static MAC and VLAN addresses to the device’s address table, viewing and configuring Spanning Tree device and per-port settings, and configuring the device’s VLAN, port and port priority settings. RELATED DOCUMENTS The following Enterasys Networks documents may help you to set up, control, and manage the Matrix E1 device: • Ethernet Technology Guide • Cabling Guide • Matrix E1 (1G582-09 or 1H582-51) Installation Guide • Matrix E1 (1G582-09 and 1H582-51) Configuration Guide Documents listed above, can be obtained from the World Wide Web in Adobe Acrobat Portable Document Format (PDF) at the following web site: http://www.enterasys.com/ DOCUMENT CONVENTION This guide uses the following convention: NOTE: Calls the reader’s attention to any item of information that may be of special importance. TYPOGRAPHICAL CONVENTIONS x bold type Bold type denotes user input, field names, and valid field entries. italic type Italic type indicates complete document titles. ENTER Indicates either the ENTER or RETURN key, depending on your keyboard. About This Guide 1 Introduction This chapter provides an introduction to WebView, an overview of the Matrix E1 1G582-09 and 1H582-51 Local Management tasks that can be accomplished using WebView, and information on how to contact Enterasys Networks for technical support. Important Notices Depending on the firmware version used in the Matrix E1 1G582-09 or 1H582-51 device, some features described in this document may not be supported. Refer to the Release Notes shipped with the Matrix E1 device to determine which features are supported. This guide is intended to supplement the Matrix E1 (1G582-09 and 1H582-51) Configuration Guide, which details the devices’ Command Line Interface (CLI) commands and how they are used. Since CLI is the primary interface for managing and configuring the Matrix E1, the Configuration Guide will guide you in performing the devices’ full set of switch management configurations. 1.1 ABOUT WEBVIEW Enterasys Networks’ embedded Web server, WebView, provides World Wide Web (WWW) browser access to Enterasys hardware. The server is built into the Matrix E1 firmware and provides basic management and simple configuration for the device. With this tool, managers are able to manage WebView-compliant hardware from any Web-accessible location. WebView provides network managers with a convenient way to perform basic configuration, maintenance and troubleshooting through the WWW interface. Access to Local Management via WebView is as simple as opening a URL in a web browser to the IP address of the Matrix E1 device. WebView supports Netscape Navigator and Microsoft Internet Explorer with JDK 1.1 support. Introduction 1-1 Using WebView with Matrix E1 Devices 1.2 USING WEBVIEW WITH MATRIX E1 DEVICES WebView is an intuitive tool for initial configuration and simple management tasks. It allows a network manager to perform the following tasks: • Assign a new IP address and subnet mask to the device. • Select a default gateway. • Assign a login password to the device for additional security. • Download a new firmware image. • Designate which network management workstations receive SNMP traps from the device. • View device and RMON statistics. • Enable ports to operate in standard or full duplex mode. • Configure ports to perform load sharing using trunking commands. • Set flow control on a port-by-port basis. • Configure ports to prioritize incoming frames. • Set 802.1Q VLAN memberships. • View and configure basic Spanning Tree device and per-port settings. 1-2 Introduction Getting Help 1.3 GETTING HELP For additional support related to this device or document, contact Enterasys Networks using one of the following methods: World Wide Web http://www.enterasys.com/ Phone (603) 332-9400 Internet mail [email protected] FTP ftp://ftp.enterasys.com/ Login anonymous Password your email address To send comments or suggestions concerning this document, contact the Enterasys Networks Technical Writing Department via the following email address: [email protected] Make sure to include the document Part Number in the email message. Before calling Enterasys Networks for technical support, have the following information ready: • Your Enterasys Networks service contract number • A description of the failure • A description of any action(s) already taken to resolve the problem (e.g., changing mode switches, rebooting the unit, etc.) • The serial and revision numbers of all involved Enterasys Networks products in the network • A description of your network environment (layout, cable type, etc.) • Network load and frame size at the time of trouble (if known) • The device history (i.e., have you returned the device before, is this a recurring problem, etc.) • Any previous Return Material Authorization (RMA) numbers Introduction 1-3 2 Starting and Navigating WebView This chapter provides information about the following: • Preparing to use WebView (Section 2.1) • Starting WebView (Section 2.2) • WebView security (Section 2.3) • Overview of the WebView user interface (Section 2.4) • Navigating through WebView screens (Section 2.5) • Port designations in WebView (Section 2.6) 2.1 PREPARING TO USE WEBVIEW Before you can use WebView for Matrix E1 Local Management, you must: 1. Set up the device and connect a console port, as described in the Matrix E1 (1G582-09 and 1H582-51) Installation Guide. 2. Access the Command Line Interface (CLI) and use the CLI set IP command to configure an IP address for the device as described in the Matrix E1 (1G582-09 and 1H582-51) Configuration Guide. 3. If necessary, enable WebView and set the WebView port. NOTE: By default, WebView is enabled on the device and set to run through TCP port 80. If these settings have been changed, you may need to re-enable WebView using the CLI set webview enable command, and reset the port using the set webview port command. For details, refer to the Configuration Guide. Starting and Navigating WebView 2-1 Starting WebView 2.2 STARTING WEBVIEW To start a WebView session: 1. Open Microsoft Internet Explorer or Netscape Navigator. 2. In the address URL field, type the IP address of the WebView-enabled device you wish to access and press ENTER. The WebView Web Management login security screen, Figure 2-1, displays. (For details on WebView security, refer to Section 2.3). Figure 2-1 WebView Web Management Login Security Screen 3. Enter rw for User name. 4. Leave the Password field blank. Press ENTER. The WebView user interface Figure 2-2, displays. 2.3 WEBVIEW SECURITY WebView security is administered with the use of SNMP community name strings and is limited to two access levels: • Read-Only: Allows users to view appropriate content available in WebView, but does not allow them to modify any information. • Read-Write: Allows users access to full administrative privileges. After the user enters the appropriate URL, the WebView server prompts for a User name and Password. Appropriate entries on this login screen allow access to the WebView device. NOTE: By default, the User name is set up for Read-Write (rw) access. This permits read-write access to all modifiable parameters. The default password is set to blank. For information on setting a new Password, refer to Section 3.7. 2-2 Starting and Navigating WebView Overview of the WebView User Interface 2.4 OVERVIEW OF THE WEBVIEW USER INTERFACE As shown in Figure 2-2, the WebView user interface (UI) is a traditional frames presentation consisting of a navigation frame on the left side of the screen, and a content frame on the right side of the screen. The navigation frame allows you to select the available Matrix E1 information and configuration functions. Screens in the content frame display the function selected from the navigation frame. Figure 2-2 2.5 WebView User Interface NAVIGATING WEBVIEW The WebView navigation frame displays a list of links that enable you to go to a particular screen by selecting its function from the list. The navigation frame also displays buttons allowing you to Apply the changes made in a content screen; Revert to previous configuration settings, and go to Starting and Navigating WebView 2-3 Navigating WebView WebView online Help. Table 2-1 describes the screen links in the navigation frame and their functions. Table 2-1 Screen Designations and Functions in the Navigation Frame Click on... To... System Go to the System screen, where you can view and configure system (device) settings, such as the name and location of the device. Links on this screen also enable you to Telnet to the textual Command Line Interface (CLI), to send email to Enterasys technical support, and to connect to the Enterasys Web page. Switch Go to the Switch Information screen, where you can view information about the main system board, including serial number, number of ports, and hardware and firmware versions. IP Go to the IP Configuration screen, where you can set the host IP state, IP address, subnet mask, gateway IP address, and maximum number of Telnet sessions allowed, and view the device’s MAC address. SNMP Go to the SNMP Traps Configuration and SNMP Community Names screens. Here you can assign IP addresses where SNMP traps will be sent, enable or disable traps, and set SNMP community names and access policies associated with these traps. Security Go to the Security Configuration screen, where you can set a new login password for the device. Upgrade Go to the TFTP Download Management screen, where you can download a new firmware image from a TFTP server to the device. Address Table Go to the Address Table Configuration screen, where you can view entries in the device’s address table, add new static address entries, remove entries, and view counts of dynamic and static addresses in the address table. 2-4 Starting and Navigating WebView Navigating WebView Table 2-1 Screen Designations and Functions in the Navigation Frame (Continued) Click on... To... STA Go to the STA Information, STA Configuration, and STA Port Configuration screens, where you can view and configure STA (Spanning Tree Algorithm) settings for the device and for individual ports. Bridge Extension Go to the Bridge Extension Configuration screen, where you can view bridge MIB extension capabilities configured on the device, and set the host VLAN ID. Priority Go to the Port Priority Configuration and Port Traffic Class Information screens, where you can set the default ingress port priority per port, view the number of egress traffic classes per port, and view port priority-to-transmit queue mapping information. VLAN Go to the VLAN Basic Information, VLAN Current Table, VLAN Static List, VLAN Static Table, VLAN Static Membership by Port, and VLAN Port Configuration screens. Here you can view basic information about the numbers of VLANs configured and about all static and dynamically created VLANs known to the device, create new or remove existing static VLANs from the device, configure a static VLAN’s egress list, add ports to or remove ports from a static VLAN, assign default VLAN IDs to untagged frames, and enable or disable ingress filtering on one or more ports. IGMP Go to the IGMP Configuration and the IP Multicast Registration Table screens, where you can enable IGMP (Internet Group Management Protocol) on the device, configure IGMP parameters, and view the status of IGMP groups. Port Go to the Port Information and Port Configuration screens, where you can view and set port administrative, link, speed, duplex and flow control status. Starting and Navigating WebView 2-5 Port Designations in WebView Table 2-1 Screen Designations and Functions in the Navigation Frame (Continued) Click on... To... Mirror Go to the Mirror Port Configuration screen, where you can enable port mirroring on the device and set a source and target port for mirroring. Trunk Go to the Port Trunking Configuration screen, where you can add or remove trunks on the device, and add or remove trunk ports from existing trunks. Statistics Go to the Port Statistics screen, where you can view port Ethernet-like MIB statistics and RMON statistics. Console Go to the Console Configuration screen, where you can configure device console settings, such as baud rate, time out, and auto refresh rate. Apply entries made to the WebView screen on display. Clear entries made to the WebView screen on display. Go to WebView online help for this Matrix E1 device. 2.6 PORT DESIGNATIONS IN WEBVIEW The expansion module and fixed front panel port numbering scheme used when configuring Matrix E1 ports is shown in Figure 2-3. Fixed front panel ports 1 through 48 are RJ45 10/100 Ethernet connections. In WebView screens with Port listings, these fixed front panel ports are designated as 1 through 48. The device’s optional expansion module slots (1, 2, and 3), can have two to 16 ports depending on the module installed. Figure 2-4 shows the Ethernet Expansion Modules available at the time of this printing, and the location of the next consecutive port on each module. Table 2-2 shows the 2-6 Starting and Navigating WebView Port Designations in WebView numbering scheme for the fixed front panel, and for each expansion module installed in various slots, as it would appear in WebView screens with Port listings. NOTE: The WebView port numbering scheme is based on the fact that each optional expansion module can have up to 16 ports. Therefore, designations for expansion modules with only two ports span all 16 numbers in the numbering sequence to allow for the possibility that the 2-port module could be exchanged with a 16-port module. For information on how this device’s port assignment scheme is expressed in CLI syntax, and considerations necessary for configuring port mirroring and trunking, refer to your Matrix E1 Configuration Guide. Starting and Navigating WebView 2-7 Port Designations in WebView Figure 2-3 Expansion Module and Fixed Front Panel Port Numbering Scheme Slot 1 49 - 64 Slot 2 65 - 80 Slot 3 81 - 96 1H582-51 2 4 6 8 10 12 14 16 18 20 22 24 26 28 30 32 34 36 38 40 42 44 46 48 1 3 5 7 9 11 13 15 17 19 21 23 25 27 29 31 33 35 37 39 41 43 45 47 CPU Reset Console 2 1 PWR 10 9 18 17 34 33 26 25 1 - 48 Figure 2-4 42 41 3782_33 Sample Consecutive Port Numbering for Optional Expansion Modules 1G-2GBIC 1H-16TX 65 49 1G-2TX 81 2-8 Starting and Navigating WebView 3782_34 Port Designations in WebView Table 2-2 Port Numbering Scheme with Expansion Modules Installed Port/Module Type Slot Location Port Numbering Sequence Fixed Front Panel Forty-eight fixed RJ45 ports Fast Ethernet 10/100BASE-TX Front panel | 1 | 3 | 5 | 7 | 9 | 11 | 13 | 15 | | 2 | 4 | 6 | 8 | 10 | 12 | 14 | 16 | | 17 | 19 | 21 | 23 | 25 | 27 | 29 | 31 | | 18 | 20 | 22 | 24 | 26 | 28 | 30 | 32 | | 33 | 35 | 37 | 39 | 41 | 43 | 45 | 47 | | 34 | 36 | 38 | 40 | 42 | 44 | 46 | 48 | 1H-16TX Expansion Module Sixteen fixed RJ45 ports Fast Ethernet 10/100BASE-TX Installed in Slot 1 | 49 | 51 | 53 | 55 | 57 | 59 | 61 | 63 | | 50 | 52 | 54 | 56 | 58 | 60 | 62 | 64 | Installed in Slot 2 | 65 | 67 | 69 | 71 | 73 | 75 | 77 | 79 | | 66 | 68 | 70 | 72 | 74 | 76 | 78 | 80 | Installed in Slot 3 | 81 | 83 | 85 | 87 | 89 | 91 | 93 | 95 | | 82 | 84 | 86 | 88 | 90 | 92 | 94 | 96 | 1G-2TX Expansion Module Two fixed RJ45 ports Fast Ethernet 1000BASE-TX Installed in Slot 1 | 49 | 57 | Installed in Slot 2 | 65 | 73 | Installed in Slot 3 | 81 | 89 | 1G-2GBIC Expansion Module Two port slots for optional GBICs Gigabit 1000BASE-SX/LX Installed in Slot 1 | 49 | 57 | Installed in Slot 2 | 65 | 73 | Installed in Slot 3 | 81 | 89 | Starting and Navigating WebView 2-9 3 WebView Local Management Tasks 3.1 OVERVIEW This chapter provides information about using WebView screens to perform the following Local Management tasks: • Viewing and configuring device settings, such as the device name and location of the device (Section 3.2). • Viewing switch information, such as number of ports and the device’s firmware version (Section 3.3). • Configuring IP settings, such as the device’s IP address, MAC address and maximum number of Telnet sessions allowed (Section 3.4). • Configuring SNMP traps (Section 3.5) and community names (Section 3.6). • Setting a new password for the device (Section 3.7). • Downloading a new firmware image from a TFTP server (Section 3.8). • Adding new static MAC and VLAN addresses and viewing the device’s address table (Section 3.9). • Viewing and configuring Spanning Tree device and per-port settings (Section 3.10 through Section 3.12). • Viewing the device’s bridge extension settings (Section 3.13). • Configuring the device’s port priority settings (Section 3.14) and viewing port traffic class information (Section 3.15). • Configuring VLAN settings, such as the device’s current VLAN egress table, creating static VLANs, configuring the static VLAN table and the static VLAN membership by port, and setting port VLAN IDs (PVIDs) and ingress filtering (Section 3.16 through Section 3.21). • Configuring IGMP settings, such as query count, report delay and the IP Multicast Registration Table (Section 3.22 and Section 3.23). WebView Local Management Tasks 3-1 System Screen • Viewing and configuring port settings, such as administrative status (enabled or disabled), link, speed, duplex and flow control status, and configuring port mirroring and trunking (Section 3.24 through Section 3.27). • Viewing port Ethernet-like statistics, such as transmission errors, and RMON statistics (Section 3.28). • Configuring console settings, such as baudrate, time-out and auto-refresh time (Section 3.29). 3.2 SYSTEM SCREEN When to Use To view and configure system (device) settings, such as the name and location of the device. Links on this screen also enable you to Telnet to the textual Command Line Interface (CLI), to send email to Enterasys technical support, and to connect to the Enterasys Web page. How to Access Click on System in the WebView navigation frame. The System screen, Figure 3-1, displays. Screen Example Figure 3-1 System Screen Does not apply to MATRIX E7. Screen Element Descriptions Refer to Table 3-1 for a functional description of each screen field and link. 3-2 WebView Local Management Tasks Switch Information Screen Table 3-1 System Screen Field and Link Descriptions Use this field or link... To... System Name See a name identifying the device or enter a new name. The default is sysName. Note that a name string containing a space in the text must be enclosed in quotes. For example: “Information Systems”. IP Address See the local host IP address. Object ID See the MIB II object identifier for the device’s network management subsystem. Location See a name identifying the device location or enter a new location name. The default is sysLocation. Note that a name string containing a space in the text must be enclosed in quotes. For example: “Bldg N32 Closet 9”. Contact See a name identifying the contact person for the device or enter a new contact name. The default is sysContact. Note that a name string containing a space in the text must be enclosed in quotes. For example: “John Smith”. System Up Time See the device’s uptime in days, hours, minutes and seconds. Telnet to the textual Command Line Interface (CLI) for this device. Send email to Enterasys technical support. Connect to the Enterasys Web page. 3.3 SWITCH INFORMATION SCREEN When to Use To view information about the main system board, including serial number, number of ports, and hardware and firmware versions. WebView Local Management Tasks 3-3 IP Configuration Screen How to Access Click on Switch on the WebView navigation frame. The Switch Information screen, Figure 3-2, displays. Screen Example Figure 3-2 Switch Information Screen Screen Element Descriptions Refer to Table 3-2 for a functional description of each screen element. Table 3-2 Switch Information Screen Element Descriptions Use this field… To… Serial Number See the serial number of the device’s main board. Number of Ports See the number of ports available on the device. Hardware Version See the device’s hardware version number. Firmware Version See the device’s current firmware version number. 3.4 IP CONFIGURATION SCREEN When to Use To configure the host IP state, IP address, subnet mask, gateway IP address, and maximum number of Telnet sessions allowed, and to view the device’s MAC address. How to Access Click on IP on the WebView navigation frame. The IP Configuration screen, Figure 3-3, displays. 3-4 WebView Local Management Tasks IP Configuration Screen Screen Example Figure 3-3 IP Configuration Screen Screen Element Descriptions Refer to Table 3-3 for a functional description of each screen element. Table 3-3 IP Configuration Screen Element Descriptions Use this field… To… IP State Select the host IP state. Options are: User-Configured - IP functionality is enabled based on the default or user-specified IP configuration. (This is the default setting.) BootP Get IP - IP is enabled but will not function until a BOOTP (Boot Protocol) reply has been received. BOOTP requests will be periodically broadcast by the device in an effort to learn its IP address. (BOOTP values include the IP address, default gateway, and subnet mask.) IP Address See or enter a new local host IP address. Subnet Mask See or enter a new local host subnet mask. Default is 255.255.0.0. Gateway IP Address See or enter a new gateway IP address. MAC Address See the local host’s MAC address. WebView Local Management Tasks 3-5 SNMP Traps Configuration Screen Table 3-3 IP Configuration Screen Element Descriptions (Continued) Use this field… To… Maximum Number of Telnet Sessions (1-4) Select the maximum number of Telnet sessions allowed (from 1 to 4). 3.5 SNMP TRAPS CONFIGURATION SCREEN When to Use To assign IP addresses where SNMP traps will be sent, to enable or disable traps, and to access the SNMP Community Names screen, where SNMP community names and access policies associated with these traps can be set. How to Access Click on SNMP on the WebView navigation frame. The SNMP Traps Configuration screen, Figure 3-4, displays. Screen Example Figure 3-4 SNMP Traps Configuration Screen Screen Element Descriptions Refer to Table 3-4 for a functional description of each screen element. 3-6 WebView Local Management Tasks SNMP Community Names Screen Table 3-4 SNMP Traps Configuration Screen Element Descriptions Use this field… To… Trap Destinations Enter a destination IP address for an SNMP trap. This identifies the network management station where SNMP alerts of status changes will be sent. Trap Community Name Enter an SNMP community name to associate with the trap. Community names act as passwords to remote SNMP management. Enable Traps Enable or disable the SNMP traps associated with the displayed Trap Destinations and Trap Community Name. Enable Authentication Traps Enable the device to issue a trap message to specified IP trap managers whenever authentication of an SNMP request fails. 3.6 SNMP COMMUNITY NAMES SCREEN When to Use To set SNMP community names and access policies. How to Access Click on SNMP on the WebView navigation frame. The SNMP Traps Configuration screen, Figure 3-4, displays. Click on SNMP Community Names on the content frame. The SNMP Community Names screen, Figure 3-5, displays. WebView Local Management Tasks 3-7 SNMP Community Names Screen Screen Example Figure 3-5 SNMP Community Names Screen Screen Element Descriptions Refer to Table 3-5 for a functional description of each screen element. Table 3-5 SNMP Community Names Screen Element Descriptions Use this field… To… Community Name Enter a community name through which a user will access SNMP management. Access Policy Select the access permission accorded each community name. The available access levels are: • Read-Only: This community name gives the user read-only access to the device MIB objects, and excludes access to security-protected fields of read-write authorization. • Read-Write: This community name gives the user read-write access to the device MIB objects and also gives “super-user” access allowing the user to change all modifiable parameters, including community names, IP addresses, traps and SNMP objects. 3-8 WebView Local Management Tasks Security Configuration Screen Table 3-5 SNMP Community Names Screen Element Descriptions (Continued) Use this field… To… Status Select the status (Enabled, Disabled or Remove) for each access policy. 3.7 SECURITY CONFIGURATION SCREEN When to Use To set a new login password for the device. How to Access Click on Security on the WebView navigation frame. The Security Configuration screen, Figure 3-6, displays. Screen Example Figure 3-6 Security Configuration Screen Screen Element Descriptions Refer to Table 3-6 for a functional description of each screen element. WebView Local Management Tasks 3-9 TFTP Download Management Screen Table 3-6 Security Configuration Screen Element Descriptions Use this field… To… Old Password Enter the old login password or, if none has been configured on the device, leave this field blank. By default at device start up, no password is configured. New Password Enter the new login password. Confirm Password Re-enter the new login password. 3.8 TFTP DOWNLOAD MANAGEMENT SCREEN When to Use To download a new firmware image from a TFTP server to the device. How to Access Click on Upgrade on the WebView navigation frame. The TFTP Download Management screen, Figure 3-7, displays. 3-10 WebView Local Management Tasks Address Table Configuration Screen Screen Example Figure 3-7 TFTP Download Management Screen Screen Element Descriptions Refer to Table 3-7 for a functional description of each screen element. Table 3-7 TFTP Download Management Screen Element Descriptions Use this field or button… To… Server IP Address Enter the address of the TFTP server from which the new firmware image file will be downloaded. Download Mode Accept the download mode: Runtime TFTP. File Name Enter the TFTP server path and file name of the new image. Start the TFTP download. 3.9 ADDRESS TABLE CONFIGURATION SCREEN When to Use To view entries in the device’s address table, add new static address entries, remove entries, and view counts of dynamic and static addresses in the address table. WebView Local Management Tasks 3-11 Address Table Configuration Screen How to Access Click on Address Table on the WebView navigation frame. The Address Table Configuration screen, Figure 3-8, displays. Screen Example Figure 3-8 Address Table Configuration Screen Screen Element Descriptions Refer to Table 3-8 for a functional description of each screen element. Table 3-8 Address Table Configuration Screen Element Descriptions Use this field or button… To… Address Table See the device’s current address table entries. MAC Address Enter a MAC address for a new static address table entry. 3-12 WebView Local Management Tasks STA Information Screen Table 3-8 Address Table Configuration Screen Element Descriptions (Continued) Use this field or button… To… VLAN (1-3582) Enter a number (1 to 3582) identifying the VLAN to which the MAC address belongs. Port Select a port number associated with the MAC Address and VLAN. Status Select a status for new static address entries. Valid options are: Permanent - Leaves all addresses in the address table, even if the device is reset. Delete on Reset - Deletes all new static addresses when the device is reset. Delete on Timeout - Deletes all new static addresses when the device times out. Add the new static address entry to the address table. Remove a selected entry from the address table. To select an entry, click on it in the Address Table field. Clear all entries in the device’s address table. Aging Time (10-630) Enter a timeout period (from 10 to 630 seconds) for aging out all dynamically learned MAC addresses and forwarding information. Dynamic Address Counts See the number of dynamic addresses in the device’s address table. Static Address Counts See the number of static addresses in the device’s address table. Static addresses are those created by the user using the CLI or the fields in this screen. 3.10 STA INFORMATION SCREEN When to Use To view Spanning Tree Algorithm (STA) information about the device and about each port, and to access the STA Configuration and STA Port Configuration screens. WebView Local Management Tasks 3-13 STA Information Screen How to Access Click on STA on the WebView navigation frame. The STA Information screen, Figure 3-9, displays. Spanning Tree information for the bridge device displays at the top (Spanning Tree) portion of the screen. STA information about individual ports displays at the bottom (Ports) portion of the screen. Screen Example Figure 3-9 STA Information Screen Screen Element Descriptions Refer to Table 3-9 for a functional description of each screen element. 3-14 WebView Local Management Tasks STA Information Screen Table 3-9 STA Information Screen Element Descriptions Use this field… To… Spanning Tree: Spanning Tree State See whether Spanning Tree is Enabled or Disabled on the bridge device. Bridge ID See a unique identifier for this bridge, consisting of bridge priority plus MAC address (where the address is taken from the switch system). Max Age See the maximum number of seconds (6 to 40) the bridge device will wait to receive a configuration message before attempting to reconfigure. Hello Time See the maximum number of seconds (1 to 10) the device waits before sending a bridge hello message (a multicast message indicating the device is active). Forward Delay See the maximum number of seconds (4 to 30) the root device will wait before changing states (i.e., listening to learning to forwarding). This delay is required because every device must receive information about topology changes before it starts to forward frames. Designated Root See the MAC address of the designated Spanning Tree root bridge. This is the logical center of the Spanning Tree topology. Root Port See the port on this device that is closest to the root. This device communicates with the root device through the root port. If no root port is indicated, then this device has been accepted as the root device of the Spanning Tree network. Root Path Cost See the path cost from the root port on this device to the root device. Configuration Changes See a count of STA configuration changes known to the device. Last Topology Change See the time elapsed since the last STA topology change in days, hours, minutes and seconds. Ports: Port See the port number associated with the displayed Spanning Tree port parameters. WebView Local Management Tasks 3-15 STA Information Screen Table 3-9 STA Information Screen Element Descriptions (Continued) Use this field… To… Port Status See the port’s current STA state. Options are: Disabled - The port has been disabled by the user or has failed diagnostics. Blocked - The port receives STA configuration messages, but does not forward packets. Listening - The port will leave blocking state due to topology change, will start transmitting configuration messages, but does not yet forward packets. Learning - The port has transmitted configuration messages for an interval set by the Forward Delay parameter without receiving contradictory information. The port address table is cleared, and the port begins learning addresses. Forwarding - The port forwards packets, and continues learning addresses. The rules defining port status are: • A port on a network segment with no other STA compliant bridging device is always forwarding. • If two ports of a switch are connected to the same segment and there is no other STA device attached to this segment, the port with the smaller ID forwards packets and the other is blocked. • All ports are blocked when the switch is booted, then some of them change state to listening, to learning, and then to forwarding. Forward Transitions See counts of the port’s forward transitions. Designated Cost See the path cost from the transmitting port to the root. Designated Bridge See the MAC address of the designated bridge to which the port belongs. This is the switch that is closest to the root switch through which frames will be forwarded to the root. 3-16 WebView Local Management Tasks STA Configuration Screen Table 3-9 STA Information Screen Element Descriptions (Continued) Use this field… To… Designated Port See the port designation used by STA for forwarding from this port to the root. 3.11 STA CONFIGURATION SCREEN When to Use To configure Spanning Tree Algorithm (STA) settings for the device, including parameters for when the device becomes the Spanning Tree root bridge. How to Access Click on STA on the WebView navigation frame. The STA Information screen, Figure 3-9, displays. Click on STA Configuration on the content frame. The STA Configuration screen, Figure 3-10, displays. Screen Example Figure 3-10 STA Configuration Screen Screen Element Descriptions Refer to Table 3-10 for a functional description of each screen element. WebView Local Management Tasks 3-17 STA Port Configuration Screen Table 3-10 STA Configuration Screen Element Descriptions Use this field… To… Switch: Usage Select whether Spanning Tree is Enabled or Disabled on the bridge device. Priority Enter the bridge priority for the device. The priority level can be 0 to 65535, with 65335 being the highest. STA uses device priority to determine the root device, the logical center of the Spanning Tree topology. The device with the highest priority becomes the root. When the Switch Becomes Root: Hello Time Enter the maximum number of seconds (1 to 10) the root device waits before sending a bridge hello message (a multicast message indicating the device is active). Maximum Age Enter the maximum number of seconds (6 to 40) the root device will wait without receiving a configuration message before attempting to reconfigure. Forward Delay Enter the maximum number of seconds (4 to 30) the root device will wait before changing states (i.e., listening to learning to forwarding). This delay is required because every device must receive information about topology changes before it starts to forward frames. 3.12 STA PORT CONFIGURATION SCREEN When to Use To configure Spanning Tree Algorithm (STA) settings for individual ports on the device. How to Access Click on STA on the WebView navigation frame. The STA Information screen, Figure 3-9, displays. Click on STA Port Configuration on the content frame. The STA Port Configuration screen, Figure 3-11, displays. 3-18 WebView Local Management Tasks STA Port Configuration Screen Screen Example Figure 3-11 STA Port Configuration Screen Screen Element Descriptions Refer to Table 3-11 for a functional description of each screen element. Table 3-11 STA Port Configuration Screen Element Descriptions Use this field… To… Fast forwarding mode Enable or disable fast forwarding mode (also known as STP standby mode) for all ports on the device. This feature causes a Spanning Tree port to enter the forwarding state immediately, bypassing the listening and learning states and allowing for faster network connectivity. Port See the port number associated with the displayed Spanning Tree port parameters. WebView Local Management Tasks 3-19 Bridge Extension Configuration Screen Table 3-11 STA Port Configuration Screen Element Descriptions (Continued) Use this field… To… Priority Enter a bridge priority value for the port. This number represents the cost of a link in the Spanning Tree bridge. Valid values are from 0 to 128, with 0 indicating high priority and 128, low priority. Path Cost Enter a value (1 to 65535) to assign path cost to a port. This setting takes precedence over Priority. The parameter entered here is used by the STA to determine the best path between devices. Therefore, lower values should be assigned to ports attached to faster media, and higher values assigned to ports with slower media. The default and recommended cost range is: Ethernet: 100 (50-100) Fast Ethernet: 10 (10-60) Gigabit Ethernet: 1 (1-10) Fast Forward Enable or disable fast forwarding mode on individual ports. 3.13 BRIDGE EXTENSION CONFIGURATION SCREEN When to Use To view bridge MIB extension capabilities configured on the device, and to set the host VLAN ID. How to Access Click on Bridge Extension on the WebView navigation frame. The Bridge Extension Configuration screen, Figure 3-12, displays. 3-20 WebView Local Management Tasks Bridge Extension Configuration Screen Screen Example Figure 3-12 Bridge Extension Configuration Screen Screen Element Descriptions Refer to Table 3-12 for a functional description of each screen element. Table 3-12 Bridge Extension Configuration Screen Element Descriptions Use this field… To… Extended Multicast Filtering Services See if filtering of individual multicast addresses is active. Traffic Classes See if the mapping of user priorities to multiple traffic classes function is active. Static Entry Individual Port See if the static filtering for unicast and multicast addresses function is active. VLAN Learning See the VLAN learning mode used by the device. IVL (Independent VLAN Mode) allows each port to maintain its own VLAN filtering database. WebView Local Management Tasks 3-21 Port Priority Configuration Screen Table 3-12 Bridge Extension Configuration Screen Element Descriptions (Continued) Use this field… To… Configurable PVID Tagging See if you are allowed to override the default PVID setting (Port VLAN ID used in frame tags) and its egress status (VLAN-tagged or untagged) on each port. Local VLAN Capable See if the device supports multiple local bridges (or Spanning Trees). Host VLAN ID Enter the number of the VLAN designated as the host VLAN. A host VLAN is a secure VLAN where only designated users are allowed access. 3.14 PORT PRIORITY CONFIGURATION SCREEN When to Use To set the default ingress port priority per port, to view the number of egress traffic classes, or transmit queues, per port, and to access the Port Traffic Class Information screen. How to Access Click on Priority on the WebView navigation frame. The Port Priority Configuration screen, Figure 3-13, displays. 3-22 WebView Local Management Tasks Port Priority Configuration Screen Screen Example Figure 3-13 Port Priority Configuration Screen Screen Element Descriptions Refer to Table 3-13 for a functional description of each screen element. Table 3-13 Port Priority Configuration Screen Element Descriptions Use this field… To… Port See the port number associated with the displayed priority parameters. WebView Local Management Tasks 3-23 Port Traffic Class Information Screen Table 3-13 Port Priority Configuration Screen Element Descriptions (Continued) Use this field… To… Default Ingress User Priority See or enter a new 802.1p port transmit priority for frames that are received (ingress) without priority information in their tag header. Valid priority values are 0 through 7, with 0 being lowest priority and 7, highest. A port receiving a frame without priority information in its tag header is assigned a priority according to the priority setting on the port. For example, if the priority of a port is set to 5, the frames received through that port without a priority indicated in their tag header are classified as a priority 5. Default port priority is 1. Number of Egress Traffic Classes See the number of egress traffic classes, or transmit queues, available for each port. Of the 4 traffic classes (numbered 0 through 3) available, 0 is assigned the lowest priority queue. Traffic classes can map 802.1p port priorities to transmit queues. For example, if the port priority queue is set to 3 for those frames with a port priority 7, then those frames would be transmitted before any frames contained in traffic classes 2 through 0. 3.15 PORT TRAFFIC CLASS INFORMATION SCREEN When to Use To view port priority-to-transmit queue mapping information. How to Access Click on Priority on the WebView navigation frame. The Port Priority Configuration screen, Figure 3-13, displays. Click on Port Traffic Class Information on the content frame. The Port Traffic Class Information screen, Figure 3-14, displays. 3-24 WebView Local Management Tasks Port Traffic Class Information Screen Screen Example Figure 3-14 Port Traffic Class Information Screen Screen Element Descriptions Refer to Table 3-14 for a functional description of each screen element. Table 3-14 Port Traffic Class Information Screen Element Descriptions Use this field… To… Port See the port number associated with the displayed priority parameters. WebView Local Management Tasks 3-25 VLAN Basic Information Screen Table 3-14 Port Traffic Class Information Screen Element Descriptions (Continued) Use this field… To… Priority <0 - 7> See the traffic class, or transmit queue, associated with priority levels 0 through 7 for each port. 0 indicates that the priority has been assigned the lowest transmit queue priority, and 3 indicates it has been assigned the highest. For example, as shown in Figure 3-14, if the port priority queue is set to 3 for frames with a port priority 7, then those frames would be transmitted before any frames contained in traffic classes 2 through 0. Class Range See the range of egress traffic classes available for each port. 0-3 indicates there are 4 traffic classes available. 3.16 VLAN BASIC INFORMATION SCREEN When to Use To view basic information about the numbers of VLANs configured on the device, and to access the VLAN Current Table, VLAN Static List, VLAN Static Table, VLAN Static Membership by Port, and VLAN Port Configuration screens. How to Access Click on VLAN on the WebView navigation frame. The VLAN Basic Information screen, Figure 3-15, displays. Screen Example Figure 3-15 3-26 VLAN Basic Information Screen WebView Local Management Tasks VLAN Current Table Screen Screen Element Descriptions Refer to Table 3-15 for a functional description of each screen element. Table 3-15 VLAN Basic Information Screen Element Descriptions Use this field… To… VLAN Version Number See the VLAN version used by the device as specified in the IEEE 802.1Q standard. Maximum VLAN ID See the maximum number of VLAN IDs that can be recognized by the device. Maximum Number of Supported VLANs See the maximum number of VLANs that can be configured on the device. Current Number of 802.1Q VLANs Configured See the number of VLANs currently configured on the device. 3.17 VLAN CURRENT TABLE SCREEN When to Use To view information about all static and dynamically created VLANs known to the device, such as which ports belong to a VLAN’s egress list and whether or not they are configured to transmit untagged frames. How to Access Click on VLAN on the WebView navigation frame. The VLAN Basic Information screen, Figure 3-15, displays. Click on VLAN Current Table on the content frame. The VLAN Current Table screen, Table 3-16, displays. WebView Local Management Tasks 3-27 VLAN Current Table Screen Screen Example Figure 3-16 VLAN Current Table Screen Screen Element Descriptions Refer to Table 3-16 for a functional description of each screen element. Table 3-16 VLAN Current Table Screen Element Descriptions Use this field… To… VLAN Entry Delete Count See the number of times a VLAN entry has been deleted from this table. VLAN ID Select the number identifying the VLAN for which to see port egress information. Default is 1. 3-28 WebView Local Management Tasks VLAN Static List Screen Table 3-16 VLAN Current Table Screen Element Descriptions (Continued) Use this field… To… Egress Ports See which ports belong to the VLAN’s egress list. Untagged Ports See which ports belonging to the VLAN are configured to transmit untagged frames. 3.18 VLAN STATIC LIST SCREEN When to Use To create new or remove existing static VLANs from the device. How to Access Click on VLAN on the WebView navigation frame. The VLAN Basic Information screen, Figure 3-15, displays. Click on VLAN Static List on the content frame. The VLAN Static List screen, Figure 3-17, displays. Screen Example Figure 3-17 VLAN Static List Screen Screen Element Descriptions Refer to Table 3-17 for a functional description of each screen element. WebView Local Management Tasks 3-29 VLAN Static Table Screen Table 3-17 VLAN Static List Screen Element Descriptions Use this field or button… To… Current See the ID number(s) for currently configured VLANs and whether or not they are enabled or disabled. VLAN ID (1-3582) Enter a unique number (1 to 3582) for the new VLAN to be created. VLAN Name Enter a name (1 to 32 characters) for the new or previously created static VLAN. Status Enable or Disable the static VLAN. Add the new static VLAN to the list of those recognized by the device. Remove a selected entry from the device’s VLAN list. To select an entry click on it in the Current field. Remove all entries from the device’s VLAN list. 3.19 VLAN STATIC TABLE SCREEN When to Use To configure a static VLAN’s egress list, including which ports belong to the list, which ports can transmit untagged frames, and which are forbidden ports. How to Access Click on VLAN on the WebView navigation frame. The VLAN Basic Information screen, Figure 3-15, displays. Click on VLAN Static Table on the content frame. The VLAN Static Table screen, Figure 3-18, displays. 3-30 WebView Local Management Tasks VLAN Static Table Screen Screen Example Figure 3-18 VLAN Static Table Screen WebView Local Management Tasks 3-31 VLAN Static Table Screen Screen Element Descriptions Refer to Table 3-18 for a functional description of each screen element. Table 3-18 VLAN Static Table Screen Element Descriptions Use this field or button… To… VLAN Select the VLAN ID and name for which to configure VLAN parameters. Name See the VLAN name. Status Enable or disable the static VLAN. Egress Ports Members See which ports belong to the static VLAN’s egress list. Non-Members See which ports do not belong to the static VLAN’s egress list. Make a selected Non-Member port part of the Member egress list for the static VLAN. Make a selected Member port part of the Non-Member egress list for the static VLAN. Forbidden Egress Ports Members See which ports belong to the static VLAN’s forbidden egress list. Frames containing a forbidden VLAN tag will be prevented from egressing from the specified port. Non-Members See which ports do not belong to the static VLAN’s forbidden egress list. Make a selected Non-Member port part of the Member list of forbidden ports for the static VLAN. Make a selected Member port part of the Non-Member egress list of forbidden ports for the static VLAN. 3-32 WebView Local Management Tasks VLAN Static Membership by Port Screen Table 3-18 VLAN Static Table Screen Element Descriptions (Continued) Use this field or button… To… Untagged Ports Members See which ports are configured to transmit untagged frames for a static VLAN. Non-Members See which ports are not configured to transmit untagged frames for a static VLAN. Make a selected Non-Member port part of the Member list of ports able to transmit untagged frames for the static VLAN. Make a selected Member port part of the Non-Member egress list of ports not able to transmit untagged frames for the static VLAN. 3.20 VLAN STATIC MEMBERSHIP BY PORT SCREEN When to Use To add ports to or remove ports from a static VLAN. Static VLANs are those created by the user using the CLI or the fields in the VLAN configuration screens. How to Access Click on VLAN on the WebView navigation frame. The VLAN Basic Information screen, Figure 3-15, displays. Click on VLAN Static Membership by Port on the content frame. The VLAN Static Membership by Port screen, Figure 3-19, displays. WebView Local Management Tasks 3-33 VLAN Static Membership by Port Screen Screen Example Figure 3-19 VLAN Static Membership by Port Screen Screen Element Descriptions Refer to Table 3-19 for a functional description of each screen element. Table 3-19 VLAN Static Membership by Port Screen Element Descriptions Use this field or button… To… Port Number Select the number of the port for which to configure VLAN membership. Member See the number and name of the VLAN of which the port is a member. Non-Member See the number and name of the VLAN of which the port is not a member. Make the port a Member of the selected static VLAN. Make the port a Non-Member of the selected static VLAN. 3-34 WebView Local Management Tasks VLAN Port Configuration Screen 3.21 VLAN PORT CONFIGURATION SCREEN When to Use To assign default VLAN IDs to untagged frames, and to enable or disable ingress filtering on one or more ports. How to Access Click on VLAN on the WebView navigation frame. The VLAN Basic Information screen, Figure 3-15, displays. Click on VLAN Port Configuration on the content frame. The VLAN Configuration screen, Figure 3-20, displays. Screen Example Figure 3-20 VLAN Port Configuration Screen WebView Local Management Tasks 3-35 IGMP Configuration Screen Screen Element Descriptions Refer to Table 3-20 for a functional description of each screen element. Table 3-20 VLAN Port Configuration Screen Element Descriptions Use this field… To… Port See the number of the port for which to configure default VLAN ID and ingress filtering status. PVID (1-3582) Enter a Port VLAN ID (1 to 3582). Untagged frames received on the port will be assigned this VLAN number. By default, all ports are members of VLAN ID 1, the default VLAN. Acceptable Frame Type See the acceptable frame type (i.e., RIP) the port is configured to transmit. Ingress Filtering Enable or disable ingress filtering on the port. This limits incoming frames according to the port VLAN egress list. If the port is not on the VLAN egress list of the VLAN ID indicated in the incoming frame, then the frame is dropped and not forwarded. 3.22 IGMP CONFIGURATION SCREEN When to Use To enable IGMP (Internet Group Management Protocol) on the device, to configure IGMP parameters, and to access the IP Multicast Registration Table screen. How to Access Click on IGMP on the WebView navigation frame. The IGMP Configuration screen, Figure 3-21, displays. 3-36 WebView Local Management Tasks IP Multicast Registration Table Screen Screen Example Figure 3-21 IGMP Configuration Screen Screen Element Descriptions Refer to Table 3-21 for a functional description of each screen element. Table 3-21 IGMP Configuration Screen Element Descriptions Use this field… To… IGMP Status Enable or disable IGMP snooping on the device. This allows a host to inform the device it wants to receive transmissions addressed to a specific multicast group. IGMP Query Count (2-16) Enter the time in minutes (2 to 16) for the device to continue sending IGMP queries before removing a port from an IGMP group. IGMP Report Delay (3-10) Enter the number of queries (3 to 10) that must be missed before an IGMP report delay timer is started. 3.23 IP MULTICAST REGISTRATION TABLE SCREEN When to Use To view the status of IGMP groups on the device. This includes the VLAN port configured to transmit IGMP multicast transmissions, its VLAN ID, and the IP addresses of the ports asking to receive those transmissions as part of the IGMP group. WebView Local Management Tasks 3-37 IP Multicast Registration Table Screen How to Access Click on IGMP on the WebView navigation frame. The IGMP Configuration screen, Figure 3-21, displays. Click on IP Multicast Registration Table on the content frame. The IP Multicast Registration Table screen, Figure 3-22, displays. Screen Example Figure 3-22 IP Multicast Registration Table Screen Screen Element Descriptions Refer to Table 3-22 for a functional description of each screen element. Table 3-22 IP Multicast Registration Table Screen Element Descriptions Use this field… To… VLAN ID Select the identifying number of the VLAN configured for IGMP. Multicast IP Address Select the IP address associated with the VLAN ID through which all multicast traffic is forwarded. Learned by: See the manner in which the address was learned (Dynamic or IGMP). 3-38 WebView Local Management Tasks Port Information Screen Table 3-22 IP Multicast Registration Table Screen Element Descriptions (Continued) Use this field… To… Multicast Group Port List See the port(s) within this VLAN that wish to receive multicast transmissions. 3.24 PORT INFORMATION SCREEN When to Use To view port administrative, link, speed, duplex and flow control status, and to access the Port Configuration screen. How to Access Click on Port on the WebView navigation frame. The Port Information screen, Figure 3-23, displays. Screen Example Figure 3-23 Port Information Screen Screen Element Descriptions Refer to Table 3-23 for a functional description of each screen element. WebView Local Management Tasks 3-39 Port Configuration Screen Table 3-23 Port Information Screen Element Descriptions Use this field… To… Port See the port number associated with the displayed status information. Admin Status See whether the port is Enabled (up) or Disabled (down). Link Status See whether the port has a valid link (Up or Down). Link status will be down until a link is established to an external device and the port is enabled. Speed Status See the port’s operational speed in Mbps (10M, 100M or 1000M). Duplex Status See the port’s duplex mode. Options are: 10M Half-Duplex, 10M Full-Duplex, 100M Half-Duplex, 100M Full-Duplex, and Auto-Negotiation. Flow Control Status See the port’s flow control status (Enabled or Disabled). Flow control is used to manage the transmission between two devices as specified by IEEE 802.3x to prevent receiving ports from being overwhelmed by frames from transmitting devices. 3.25 PORT CONFIGURATION SCREEN When to Use To set port flow control, administrative, and duplex status. How to Access Click on Port on the WebView navigation frame. The Port Information screen, Figure 3-23, displays. Click on Port Configuration on the content frame. The Port Configuration screen, Figure 3-24, displays. 3-40 WebView Local Management Tasks Port Configuration Screen Screen Example Figure 3-24 Port Configuration Screen Screen Element Descriptions Refer to Table 3-24 for a functional description of each screen element. Table 3-24 Port Configuration Screen Element Descriptions Use this field… To… Flow control mode Enable All or Disable All ports for flow control mode. Port See the port number associated with the displayed status information. Admin Status Enable or disable the port. WebView Local Management Tasks 3-41 Mirror Port Configuration Screen Table 3-24 Port Configuration Screen Element Descriptions (Continued) Use this field… To… Duplex Status Set the port’s duplex mode. Options are: 10M Half-Duplex, 10M Full-Duplex, 100M Half-Duplex, 100M Full-Duplex, and Auto-Negotiation. Flow Control Status Set the port’s flow control status (Enabled or Disabled). Flow control is used to manage the transmission between two devices as specified by IEEE 802.3x to prevent receiving ports from being overwhelmed by frames from transmitting devices. 3.26 MIRROR PORT CONFIGURATION SCREEN When to Use To enable port mirroring and to set a source and target port for mirroring. The Matrix E1 allows you to mirror the traffic being switched on a port for the purposes of network traffic analysis and connection assurance. When port mirroring is enabled, the target port becomes a monitor port for the source port within the device. How to Access Click on Mirror on the WebView navigation frame. The Mirror Port Configuration screen, Figure 3-25, displays. Screen Example Figure 3-25 3-42 Mirror Port Configuration Screen WebView Local Management Tasks Port Trunking Configuration Screen Screen Element Descriptions Refer to Table 3-25 for a functional description of each screen element. Table 3-25 Mirror Port Configuration Screen Element Descriptions Use this field… To… Status Enable port mirroring between the selected Source Port and Target Port. Mirror Source Port Select a source port on which the traffic will be monitored. Mirror Target Port Select a target port that will duplicate or “mirror” all the traffic on the monitored source port. 3.27 PORT TRUNKING CONFIGURATION SCREEN When to Use To add or remove trunks on the device, and to add or remove trunk ports from existing trunks. How to Access Click on Trunk on the WebView navigation frame. The Port Trunking Configuration screen, Figure 3-26, displays. WebView Local Management Tasks 3-43 Port Trunking Configuration Screen Screen Example Figure 3-26 Port Trunking Configuration Screen Screen Element Descriptions Refer to Table 3-26 for a functional description of each screen element. Table 3-26 Port Trunking Configuration Screen Element Descriptions Use this field or button… To… Status List: Trunkname Enter a name for the trunk to be created. Create a new trunk with the name specified. 3-44 WebView Local Management Tasks Port Statistics Screen Table 3-26 Port Trunking Configuration Screen Element Descriptions (Continued) Use this field or button… To… Member List: Current See a list of trunks and member ports currently configured on the device. Trunk Select a trunk name to which to Add member ports, or to Delete from the device. Port Select a member port to add to the specified trunk. Add the specified Port to the specified Trunk Member List. Remove the specified Port from the specified Trunk Member List. Delete the specified trunk from the device. 3.28 PORT STATISTICS SCREEN When to Use To view port Ethernet-like MIB statistics and RMON statistics. How to Access Click on Statistics on the WebView navigation frame. The Port Statistics screen, Figure 3-27 displays. WebView Local Management Tasks 3-45 Port Statistics Screen Screen Example Figure 3-27 Port Statistics Screen Screen Element Descriptions Refer to Table 3-27 for a functional description of each screen element. 3-46 WebView Local Management Tasks Port Statistics Screen Table 3-27 Port Statistics Screen Element Descriptions Use this field or button… To… Port Number Select the number of the port for which to view statistics. Etherlike Statistics Alignment Errors For 10 Mbps ports, see counts of alignment errors (mis-synchronized data packets). For 100 Mbps ports, see counts of the sum of alignment errors and code errors (frames received with rxerror signal). FCS Errors See the number of frames received that are an integral number of octets in length but do not pass the FCS check. Single Collision Frames See the number of successfully transmitted frames for which transmission is inhibited by exactly one collision. Multiple Collision Frames See a count of successfully transmitted frames for which transmission is inhibited by more that one collision. SQE Test Errors See a count of times that the SQE TEST ERROR message is generated by the PLS sublayer. Deferred Transmissions See a count of frames for which the first transmission attempt on a particular interface is delayed because the medium was busy. Late Collisions See the number of times that a collision is detected later than 512 bit-times into the transmission of a packet. Excessive Collisions See the number of frames for which transmission failed due to excessive collisions. Internal MAC Transmit Errors See the number of frames for which transmission failed due to an internal MAC sublayer transmit error. Carrier Sense Errors See the number of times that the carrier sense condition was lost or never asserted when attempting to transmit a frame. Frames Too Long See the number of frames received that exceed the maximum permitted frame size. Internal MAC Receive Errors See the number of frames for which reception failed due to an internal MAC sublayer receive error. WebView Local Management Tasks 3-47 Port Statistics Screen Table 3-27 Port Statistics Screen Element Descriptions (Continued) Use this field or button… To… RMON Statistics: Drop Events See the total number of times that the RMON agent was forced to discard frames due to lack of available switch resources. This does not display the number of frames dropped, only the number of times the RMON agent was forced to discard frames. Total Octets See the total number of octets (bytes) of data, including those in bad frames, received on this interface. Total Packets See the total number of packets (including bad frames, broadcast frames, and multicast frames) received on this interface. Broadcast Frames See the total number of good frames that were directed to the broadcast address. This value does not include multicast frames. Muticast Frames See the total number of good frames that were directed to the multicast address. This value does not include broadcast frames. CRC/Alignment Errors See the number of frames with bad Cyclic Redundancy Checks (CRC) received from the network. The CRC is a 4-byte field in the data frame that ensures that the data received is the same as the data that was originally sent. Undersize Frames See the number of frames received containing less than the minimum Ethernet frame size of 64 bytes (not including the preamble) but having a valid CRC. Oversize Frames See the number of frames received that exceeded 1516 data bytes (not including the preamble) but had a valid CRC. Fragments See the number of received frames that are not the minimum number of bytes in length, or received frames that had a bad or missing Frame Check Sequence (FCS), were less than 64 bytes in length (excluding framing bits, but including FCS bytes) and had an invalid CRC. It is normal for this value to increment since fragments are a normal result of collisions in a half-duplex network. 3-48 WebView Local Management Tasks Console Configuration Screen Table 3-27 Port Statistics Screen Element Descriptions (Continued) Use this field or button… To… Jabbers See the total number of frames that were greater than 1518 bytes and had either a bad FCS or a bad CRC. Collisions See the total number of collisions that have occurred on this interface. 64 Bytes Frames See the total number of frames, including bad frames, received that were 64 bytes in length (excluding framing bits, but including FCS bytes). 65 – 127 Bytes Frames See the total number of frames, including bad frames, received that were between 65 and 127 bytes in length (excluding framing bits, but including FCS bytes). 128 – 255 Bytes Frames See the total number of frames, including bad frames, received that were between 128 and 255 bytes in length (excluding framing bits, but including FCS bytes). 256 – 511 Bytes Frames See the total number of frames, including bad frames, received that were between 256 and 511 bytes in length (excluding framing bits, but including FCS bytes). 512 – 1023 Bytes Frames See the total number of frames, including bad frames, received that were between 512 and 1023 bytes in length (excluding framing bits, but including FCS bytes). 1024 – 1532 Bytes Frames See the total number of frames, including bad frames, received that were between 1024 and 1532 bytes in length (excluding framing bits, but including FCS bytes). Refresh the Port Statistics screen. 3.29 CONSOLE CONFIGURATION SCREEN When to Use To configure device console settings, such as baud rate, time out, and auto refresh rate. WebView Local Management Tasks 3-49 Console Configuration Screen How to Access Click on Console on the WebView navigation frame. The Console Configuration screen, Figure 3-28, displays. Screen Example Figure 3-28 Console Configuration Screen Screen Element Descriptions Refer to Table 3-28 for a functional description of each screen element. Table 3-28 Console Configuration Screen Element Descriptions Use this field… To… Baudrate Select the console baud rate. Time-Out Enter the time in minutes that must elapse before the device times out. Databits Select the console’s databits. Stopbits Select the console’s stopbits. Parity Select the parity type. Auto-Refresh Time Enter the time in seconds that must elapse before the device console auto refreshes. 3-50 WebView Local Management Tasks