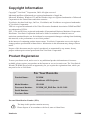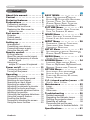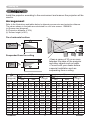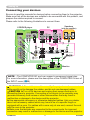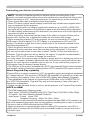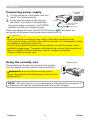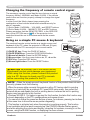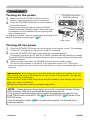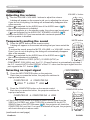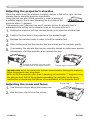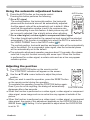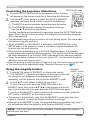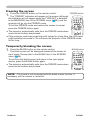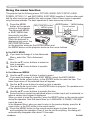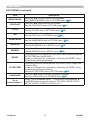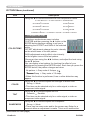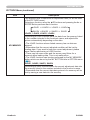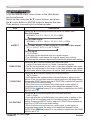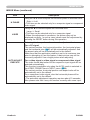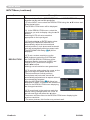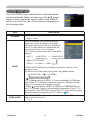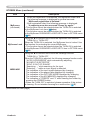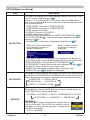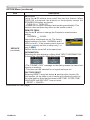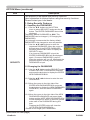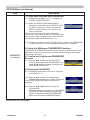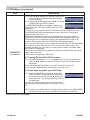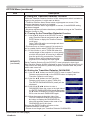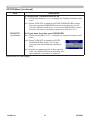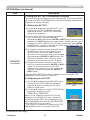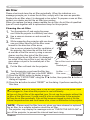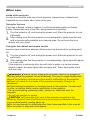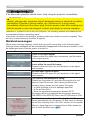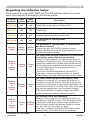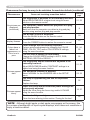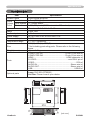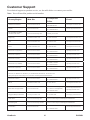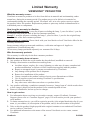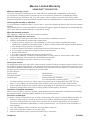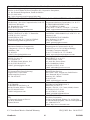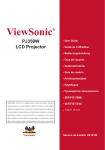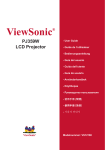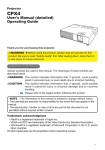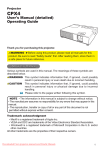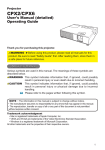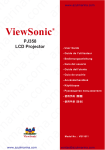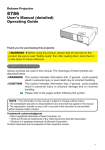Download ViewSonic PJ359 User guide
Transcript
ViewSonic ® PJ359W LCD Projector - User Guide - Guide de l’utilisateur - Bedienungsanleitung - Guía del usuario - Guida dell’utente - Guia do usuário - Användarhandbok - Käyttöopas - Руководство пользователя - 使用手冊 (繁體) IMPORTANT: Please read this User Guide to obtain important information on installing and using your product in a safe manner, as well as registering your product for future service. Warranty information contained in this User Guide will describe your limited coverage from ViewSonic Corporation, which is also found - 使用手冊 (簡體) - 사용자 안내서 on our web site at http://www.viewsonic.com in English, or in specific languages using the Regional selection box in the upper right corner of our website. “Antes de operar su equipo lea cuidadosamente las instrucciones en este manual” Model No. : VS12188 Compliance Information FCC Statement This device complies with part 15 of FCC Rules. Operation is subject to the following two conditions: (1) this device may not cause harmful interference, and (2) this device must accept any interference received, including interference that may cause undesired operation. This equipment has been tested and found to comply with the limits for a Class B digital device, pursuant to part 15 of the FCC Rules. These limits are designed to provide reasonable protection against harmful interference in a residential installation. This equipment generates, uses, and can radiate radio frequency energy, and if not installed and used in accordance with the instructions, may cause harmful interference to radio communications. However, there is no guarantee that interference will not occur in a particular installation. If this equipment does cause harmful interference to radio or television reception, which can be determined by turning the equipment off and on, the user is encouraged to try to correct the interference by one or more of the following measures: • Reorient or relocate the receiving antenna. • Increase the separation between the equipment and receiver. •Connect the equipment into an outlet on a circuit different from that to which the receiver is connected. • Consult the dealer or an experienced radio/TV technician for help. Warning: You are cautioned that changes or modifications not expressly approved by the party responsible for compliance could void your authority to operate the equipment. For Canada • This Class B digital apparatus complies with Canadian ICES-003. • Cet appareil numérique de la classe B est conforme à la norme NMB-003 du Canada. CE Conformity for European Countries The device complies with the requirements of the EEC directive 89/336/EEC, 2004/108/ EEC as amended by 92/31/EEC and 93/68/EEC Art.5 with regard to “Electromagnetic compatibility”, and 73/23/EEC as amended by 93/68/EEC Art.13 with regard to “Safety.” Following information is only for EU-member states: The mark shown to the right is in compliance with the Waste Electrical and Electronic Equipment Directive 2002/96/EC (WEEE). The mark indicates the requirement NOT to dispose the equipment as unsorted municipal waste, but use the return and collection systems according to local law. ViewSonic PJ359W Important Safety Instructions 1. Read these instructions. 2. Keep these instructions. 3. Heed all warnings. 4. Follow all instructions. 5. Do not use this unit near water. 6. Clean with a soft, dry cloth. If still not clean, see “Cleaning the Display” in this guide for further instructions. 7. o not block any ventilation openings. Install the unit in accordance with the manufacturer’s D instructions. 8. Do not install near any heat sources such as radiators, heat registers, stoves, or other devices (including amplifiers) that produce heat. 9. Do not defeat the safety purpose of the polarized or grounding-type plug. A polarized plug has two blades with one wider than the other. A grounding type plug has two blades and a third grounding prong. The wide blade and the third prong are provided for your safety. If the provided plug does not fit into your outlet, consult an electrician for replacement of the obsolete outlet. 10. Protect the power cord from being walked on or pinched particularly at plugs. Convenience receptacles and the point where they exit from the unit. Be sure that the power outlet is located near the unit so that it is easily accessible. 11. Only use attachments/accessories specified by the manufacturer. 12. Use only with the cart, stand, tripod, bracket, or table specified by the manufacturer, or sold with the unit. When a cart is used, use caution when moving the cart/unit combination to avoid injury from tipping over. 13. Unplug this unit when unused for long periods of time. 14. Refer all servicing to qualified service personnel. Servicing is required when the unit has been damaged in any way, such as: if the power-supply cord or plug is damaged, if liquid is spilled onto or objects fall into the unit, if the unit is exposed to rain or moisture, or if the unit does not operate normally or has been dropped. ViewSonic ii PJ359W Declaration of RoHS Compliance This product has been designed and manufactured in compliance with Directive 2002/95/EC of the European Parliament and the Council on restriction of the use of certain hazardous substances in electrical and electronic equipment (RoHS Directive) and is deemed to comply with the maximum concentration values issued by the European Technical Adaptation Committee (TAC) as shown below: Proposed Maximum Concentration Actual Concentration Lead (Pb) 0.1% < 0.1% Mercury (Hg) 0.1% < 0.1% Cadmium (Cd) 0.01% < 0.01% Hexavalent Chromium (Cr6+) 0.1% < 0.1% Polybrominated biphenyls (PBB) 0.1% < 0.1% Polybrominated diphenyl ethers (PBDE) 0.1% < 0.1% Substance Certain components of products as stated above are exempted under the Annex of the RoHS Directives as noted below: Examples of exempted components are: 1. Mercury in compact fluorescent lamps not exceeding 5 mg per lamp and in other lamps not specifically mentioned in the Annex of RoHS Directive. 2. Lead in glass of cathode ray tubes, electronic components, fluorescent tubes, and electronic ceramic parts (e.g. piezoelectronic devices). 3. Lead in high temperature type solders (i.e. lead-based alloys containing 85% by weight or more lead). 4. Lead as an allotting element in steel containing up to 0.35% lead by weight, aluminium containing up to 0.4% lead by weight and as a cooper alloy containing up to 4% lead by weight. ViewSonic iii PJ359W Copyright Information © © Copyright ViewSonic Corporation, 2008. All rights reserved. Macintosh and Power Macintosh are registered trademarks of Apple Inc. Microsoft, Windows, Windows NT, and the Windows logo are registered trademarks of Microsoft Corporation in the United States and other countries. ViewSonic, the three birds logo, OnView, ViewMatch, and ViewMeter are registered trademarks of ViewSonic Corporation. VESA is a registered trademark of the Video Electronics Standards Association. DPMS and DDC are trademarks of VESA. PS/2, VGA and XGA are registered trademarks of International Business Machines Corporation. Disclaimer: ViewSonic Corporation shall not be liable for technical or editorial errors or omissions contained herein; nor for incidental or consequential damages resulting from furnishing this material, or the performance or use of this product. In the interest of continuing product improvement, ViewSonic Corporation reserves the right to change product specifications without notice. Information in this document may change without notice. No part of this document may be copied, reproduced, or transmitted by any means, for any purpose without prior written permission from ViewSonic Corporation. Product Registration To meet your future needs, and to receive any additional product information as it becomes available, please register your product on the Internet at: www.viewsonic.com. The ViewSonic® Wizard CD-ROM also provides an opportunity for you to print the registration form, which you may mail or fax to ViewSonic. For Your Records Product Name: PJ359W ViewSonic LCD Projector Model Number: VS12188 Document Number: PJ359W_UG_ENG Rev. 1A 02-13-08 Serial Number: _____________________________________ Purchase Date: _____________________________________ Personal Identification Number (PIN): The lamp in this product contains mercury. Please dispose of in accordance with local, state or federal laws. ViewSonic iv PJ359W Projector PJ359W User's Manual (detailed) Operating Guide Contents of package VIDEO RGB ASPECT MAGNIFY ON OFF SEARCH AUTO HOME PAGE UP END PAGE DOWN FREEZE (1) Projector (2) Remote control with two AA batteries (3) Power cord (4) RGB cable (5) Soft case (6) Quick Start Guide and ViewSonic Wizard CD (7) Lens cover and Strap BLANK VOLUME MUTE KEYSTONE MENU POSITION ENTER ESC (1) (3) Thank you for purchasing this projector. RESET (2) (4) (6) (5) (7) WARNING ►Before using this product, please read all manuals for this product. Be sure to read “Safety Guide” first. After reading them, store them in a safe place for future reference. About this manual Various symbols are used in this manual. The meanings of these symbols are described below. WARNING This symbol indicates information that, if ignored, could possibly result in personal injury or even death due to incorrect handling. CAUTION This symbol indicates information that, if ignored, could possibly result in personal injury or physical damage due to incorrect handling. Please refer to the pages written following this symbol. NOTE • The information in this manual is subject to change without notice. • The manufacturer assumes no responsibility for any errors that may appear in this manual. • The reproduction, transfer or copy of all or any part of this document is not permitted without express written consent. Trademark acknowledgment • Mac is registered trademarks of Apple Inc. • VESA and SVGA are trademarks of the Video Electronics Standard Association. • Windows is a registered trademark of Microsoft Corporation. • HDMI, the HDMI logo and High-Definition Multimedia Interface are trademarks or registered trademarks of HDMI Licensing LLC. All other trademarks are the properties of their respective owners. ViewSonic PJ359W Content Content About this manual. . . . . . . . . . . 1 Content. . . . . . . . . . . . . . . . . . . 2 Projector features. . . . . . . . . . . 3 Preparations. . . . . . . . . . . . . . . 3 Contents of package. . . . . . . . . . . . . 3 Fastening the lens cover. . . . . . . . . . 3 Replacing the filter cover for bottom-up use . . . . . . . . . . . . . . . . 3 Part names. . . . . . . . . . . . . . . . 4 Projector . . . . . . . . . . . . . . . . . . . . . . 4 Control panel. . . . . . . . . . . . . . . . . . . 5 Remote control . . . . . . . . . . . . . . . . . 5 Setting up. . . . . . . . . . . . . . . . . 6 Arrangement. . . . . . . . . . . . . . . . . . . 6 Connecting your devices. . . . . . . . . . 8 Connecting power supply . . . . . . . . 10 Using the security slot. . . . . . . . . . . 10 Remote control. . . . . . . . . . . . 11 Putting batteries . . . . . . . . . . . . . . . 11 About the remote control signal. . . . 11 Changing the frequency of remote control signal. . . . . . . . . . . . . . . . . 12 Using as a simple PC mouse & keyboard . . . 12 Power on/off . . . . . . . . . . . . . . 13 Turning on the power. . . . . . . . . . . . 13 Turning off the power. . . . . . . . . . . . 13 Operating . . . . . . . . . . . . . . . . 14 Adjusting the volume. . . . . . . . . . . . 14 Temporarily muting the sound. . . . . 14 Selecting an input signal. . . . . . . . . 14 Searching an input signal . . . . . . . . 15 Selecting an aspect ratio. . . . . . . . . 15 Adjusting the projector's elevator . . 16 Adjusting the zoom and focus. . . . . 16 Using the automatic adjustment feature. . 17 Adjusting the position . . . . . . . . . . . 17 Correcting the keystone distortions. . 18 Using the magnify feature. . . . . . . . 18 Freezing the screen. . . . . . . . . . . . . 19 Temporarily blanking the screen. . . 19 Using the menu function . . . . . . . . . 20 ViewSonic EASY MENU. . . . . . . . . . . . . . 21 Aspect, Auto keystone execute, Keystone , Picture mode, Brightness, Contrast, Color, Tint, Sharpness, Whisper, Mirror, Reset, Filter time, Language, Go to Advanced Menu... PICTURE Menu . . . . . . . . . . . . 23 Brightness, Contrast, Gamma, Color temp, Color, Tint, Sharpness, My memory IMAGE Menu. . . . . . . . . . . . . . 26 Aspect, Over scan, V position, H position, H phase, H size, Auto adjust execute INPUT Menu . . . . . . . . . . . . . . 28 Progressive, Video nr, Color space, Video format, Hdmi, Frame lock, Computer in, Resolution SETUP Menu. . . . . . . . . . . . . . 31 Auto keystone execute, Keystone , Whisper, Mirror, Standby mode AUDIO Menu . . . . . . . . . . . . . . 33 Volume, Audio, Hdmi audio SCREEN Menu. . . . . . . . . . . . . 34 Language, Menu position, Blank, Start up, MyScreen, MyScreen Lock, Message, Source name, Template OPTION Menu. . . . . . . . . . . . . 38 Auto search, Auto keystone , Auto on, Auto off, Lamp time, Filter time, My button, My source, Service, Security C.C. (closed caption) menu . . 51 Display, Mode, Channel Maintenance. . . . . . . . . . . . . . 52 Lamp. . . . . . . . . . . . . . . . . . . . . . . . 52 Air filter . . . . . . . . . . . . . . . . . . . . . . 54 Other care. . . . . . . . . . . . . . . . . . . . 55 Troubleshooting . . . . . . . . . . . 56 Related messages. . . . . . . . . . . . . . 56 Regarding the indicator lamps. . . . . 57 Shutting the projector down. . . . . . . 58 Resetting all settings. . . . . . . . . . . . 58 Phenomena that may be easy to be mistaken for machine defects. . 59 Specifications. . . . . . . . . . . . . 61 PJ359W Projector features / Preparations Projector features This projector has a capability to project various picture signals onto a screen. This projector requires only a minimal amount of space for installation and can produce a large projected image from even a short distance. The compact and light body of the projector can give a benefit to mobile users to carry it to anywhere comfortably. ü T he WXGA (1280x800) native resolution can support Widescreen PCs to realize your original images on a screen. ü The HDMI port can support various image equipment which have digital interface to get clearer pictures on a screen. Preparations Contents of package Please see the “Contents of package” in the “User’s Manual (concise)” which is a book. Your projector should come with the items shown there. Contact immediately your dealer if anything is missing. NOTE • Keep the original packing materials, for future reshipment. Be sure to use the original packing materials when moving the projector. Use special caution for the lens. Fastening the lens cover To avoid losing the lens cover, please fasten the lens cover to the projector using the enclosed strap. Strap hole the strap to the strap hole of the lens cover. 1. Fix Thread one end of the strap through the strap hole of the lens cover and make the loop at the end, and let the other end of the strap through the loop. Not have a knot in the strap at either end. 2. Strap hole Fix the strap to the strap hole of the projector. Thread the other end of the strap through the strap hole of the projector and make the loop there. Let the lens cover with the one end of strap though the loop. Replacing the filter cover for bottom-up use For the projector installed bottom-up, please replace the filter cover with the enclosed filter cover for bottom-up use, to keep necessary ventilation space. Please refer to the “Air filter” (54) for how to detach and attach a filter cover. WARNING ►Consult with your dealer before a special installation such as suspending from a ceiling. ViewSonic Filter cover PJ359W Part names Part names HOT! (1) (2) (3) (4) Projector (5) (1) Lamp cover (52) The lamp unit is inside. (2) Focus ring (16) (7) (6) (3) Zoom ring (16) (10) (7) (4) Control panel (5) (9) (8) (11) (Bottom) (5) Speaker (32) (6) Elevator knobs (x 2) (16) (7) Elevator feet (x 2) (16) (8) Lens (13, 55) (9) Lens cover (3) (10) Intake vents (11) Filter cover (54) The air filter and intake vent are inside. (12) Exhaust vents (13) AC inlet (10) (14) VIDEO port (8) (13) (15) S-VIDEO port (8) (16) Security slot (10) (17) COMPUTER IN1 port (8) (12) HOT! (18) Shutdown switch (58) (19) COMPUTER IN2 port (8) (14) (15) (16) (17) (18) (19) (20) (21) (23) (22) (20) USB port (8) (21) HDMI port (8) (22) AUDIO IN port (8) AUDIO OUT HDMI USB COMPUTER IN1 COMPUTER IN2 (23) AUDIO OUT port (8) S-VIDEO VIDEO AUDIO IN K WARNING ►HOT! : Do not touch around the lamp cover and the exhaust vents during use or just after use, since it is too hot. ►Do not look into the lens or vents while the lamp is on, since the strong light is not good for your eyes. ►Do not handle the elevator knobs without holding the projector, since the projector may drop down. CAUTION ►Maintain normal ventilation to prevent the projector from heating up. Do not cover, block or plug up the vents. Do not place anything that can stick or be sucked to the vents, around the intake vents. Clean the air filter periodically. ►Do not use the security slot to prevent the projector from falling down, since it is not designed for it. ►Use the shutdown switch only when the projector is not turned off by normal procedure, since pushing this switch stops operation of the projector without cooling it down. ViewSonic PJ359W Part names (1) Control panel (1) STANDBY/ON button (13) (2) INPUT/ENTER button (14, 20) (3) MENU button (20) It consists of four cursor buttons. (4) POWER indicator (13, 57) (5) TEMP indicator (57) (6) LAMP indicator (57) STANDBY/ON (2) (3) (4) (5) (6) LAMP INPUT/ ENTER MENU TEMP POWER Remote control (1) VIDEO button (15) (2) COMPUTER button (14) (3) MY SOURCE/DOC.CAMERA button (15) (4) STANDBY/ON button (13) (5) ASPECT button (15) (6) AUTO button (17) (7) SEARCH button (15) (8) BLANK button (19) (9) MAGNUFY - ON button (12, 18) (10) MAGNIFY - OFF button (12) (11) FREEZE button (19) (12) PAGE UP button (12) (13) PAGE DOWN button (12) (14) VOLUME + button (14) (15) VOLUME - button (12, 14) (16) KEYSTONE button (18) (17) MY BUTTON - 1 button (40) (18) MY BUTTON - 2 button (40) (19) MUTE button (14) (20) POSITION button (17) (21) MENU button (20) (22) ▲/▼/◄/► cursor buttons (12, 20) (23) ENTER button (12, 20) (24) ESC button (12, 20) (25) RESET button (12, 20) (26) Battery cover (11) (2) (1) (6) (5) (11) (9) (10) (16) (17) (20) (22) (24) NOTE • The COMPUTER button on the remote control is button for selecting only a PC input. This model does not have any function about STORAGE device. ViewSonic VIDEO ASPECT MAGNIFY ON MY SOURCE/ COMPUTER DOC.CAMERA AUTO FREEZE SEARCH BLANK PAGE UP VOLUME 㧗 DOWN OFF KEYSTONE MY BUTTON 1 2 MUTE MENU POSITION (3) (4) (7) (8) (12) (14) (15) (13) (19) (18) (21) ENTER ESC RESET (23) (25) Back of the remote control (26) PJ359W Setting up Setting up Install the projector according to the environment and manner the projector will be used in. Arrangement Refer to the illustrations and tables below to determine screen size and projection distance. The values shown in the table are calculated for a full size screen: 1280x800. (a) Screen size (diagonal) (b) Projection distance (±10%) (c) Screen height (±10%) On a horizontal surface B A 16:10 C Suspended from the ceiling A 4:3 A Screen size (diagonal) inch 30 40 50 60 70 80 90 100 120 150 200 250 300 m 0.8 1.0 1.3 1.5 1.8 2.0 2.3 2.5 3.0 3.8 5.1 6.4 7.6 ViewSonic • Keep a space of 30 cm or more between the sides of the projector and other objects such as walls. • Consult with your dealer before a special installation such as suspending from a ceiling. C B 16:10 screen B Projection distance min. max. m inch m inch 0.9 37 1.1 45 1.3 50 1.5 60 1.6 62 1.9 75 1.9 75 2.3 90 2.2 88 2.7 106 2.6 101 3.1 121 2.9 113 3.5 136 3.2 126 3.8 151 3.8 151 4.6 182 4.8 189 5.8 228 6.4 253 7.7 304 8.0 316 9.6 380 9.6 380 11.6 456 4:3 screen B Projection distance min. max. inch m inch m inch 16 1.1 42 1.3 51 21 1.4 57 1.7 68 26 1.8 71 2.2 85 32 2.2 85 2.6 102 37 2.5 100 3.0 120 42 2.9 114 3.5 137 48 3.3 128 3.9 154 53 3.6 143 4.4 171 64 4.4 171 5.2 206 79 5.4 215 6.5 258 106 7.3 286 8.7 344 132 9.1 358 10.9 430 159 10.9 430 13.1 516 C Screen height C Screen height cm 40 54 67 81 94 108 121 135 162 202 269 337 404 cm 46 61 76 91 107 122 137 152 183 229 305 381 457 inch 18 24 30 36 42 48 54 60 72 90 120 150 180 PJ359W Setting up Arrangement (continued) WARNING ►Place the projector in a stable horizontal position. If the projector falls or is knocked over it could cause injury and/or damage to the projector. Using a damaged projector could then result in fire and/or electric shock. • Do not place the projector on an unstable, slanted or vibrational surface such as a wobbly or inclined stand. • Do not place the projector on its side, front or rear position. • Consult with your dealer before a special installation such as suspending from a ceiling or somewhere else. ►Place the projector in a cool place, and ensure that there is sufficient ventilation. The high temperature of the projector could cause fire, burns and/ or malfunction of the projector. • Do not stop-up, block or otherwise cover the projector's vents. • Keep a space of 30 cm or more between the sides of the projector and other objects such as walls. • Do not place the projector on metallic thing or anything weak in heat. • Do not place the projector on carpet, cushions or bedding. • Do not place the projector in direct sunlight or near hot objects such as heaters. • Do not anything near the projector lens or vents, or on top of the projector. • Do not place anything that may be sucked into or stick to the vents on the bottom of the projector. This projector has some intake vents also on the bottom. ►Do not place the projector anyplace where it may get wet. Getting the projector wet or inserting liquid into the projector could cause fire, electric shock and/or malfunction of the projector. • Do not place the projector in a bathroom or the outdoors. • Do not place anything containing liquid near the projector. CAUTION ►Avoid placing the projector in smoky, humid or dusty place. Placing the projector in such places could cause fire, electric shock and/or malfunction of the projector. • Do not place the projector near humidifiers, smoking spaces or a kitchen. ►Position the projector to prevent light from directly hitting the projector's remote sensor. ViewSonic PJ359W Setting up Connecting your devices Be sure to read the manuals for devices before connecting them to the projector. Make sure that all the devices are suitable to be connected with this product, and prepare the cables required to connect. Please refer to the following illustrations to connect them. VCR/DVD player S-VIDEO OUT RGB OUT AUDIO OUT USB-A (with an amplifier) RGB OUT AUDIO OUT AUDIO IN AUDIO OUT L R COMPONENT CR/PR CB/PB Y AUDIO OUT L R VIDEO OUT AUDIO OUT L R Speakers PC or COMPUTER IN1 S-VIDEO VIDEO COMPUTER IN2 USB HDMI AUDIO OUT AUDIO IN K DVI OUT HDMI OUT Monitor NOTE • The COMPUTER IN1 port can support a component signal also. For more information, please see the description of the COMPUTER IN item of the INPUT menu (29). WARNING ►Do not disassemble or modify the projector and accessories. ►Be careful not to damage the cables, and do not use damaged cables. CAUTION ►Turn off all devices and unplug their power cords prior to connecting them to projector. Connecting a live device to the projector may generate extremely loud noises or other abnormalities that may result in malfunction or damage to the device and the projector. ►Use appropriate accessory or otherwise designed cables. Ask your dealer about non-accessory cables which may have to be of a specific length or equipped with a core. For cables with a core only at one end, connect the end with the core to the projector. ►Make sure that devices are connected to the correct ports. An incorrect connection may result in malfunction or damage to the device and the projector. ViewSonic PJ359W Setting up Connecting your devices (continued) NOTE • Be sure to read the manuals for devices before connecting them to the projector, and make sure that all the devices are suitable to be connected with this product. Before connecting to a PC, check the signal level, the signal timing, and the resolution. - Some signal may need an adapter to input this projector. - Some PCs have multiple screen display modes that may include some signals which are not supported by this projector. - Although the projector can display signals with resolution up to UXGA (1600X1200), the signal will be converted to the projector’s panel resolution before being displayed. The best display performance will be achieved if the resolutions of the input signal and the projector panel are identical. • While connecting, make sure that the shape of the cable's connector fits the port to connect with. And be sure to tighten the screws on connectors with screws. • When connecting a laptop PC to the projector, be sure to activate the PC’s external RGB output. (Set the laptop PC to CRT display or to simultaneous LCD and CRT display.) For details on how this is done, please refer to the instruction manual of the corresponding laptop PC. • When the picture resolution is changed on a pc depending on an input, automatic adjustment function may take some time and may not be completed. In this case, you may not be able to see a check box to select “Yes/No” for the new resolution on Windows. Then the resolution will go back to the original. It might be recommended to use other CRT or LCD monitors to change the resolution. • In some cases, this projector may not display a proper picture or display any picture on screen. For example, automatic adjustment may not function correctly with some input signals. An input signal of composite sync or sync on G may confuse this projector, so the projector may not display a proper picture. • The HDMI port of this model is compatible with HDCP (High-bandwidth Digital Content Protection) and therefore capable of displaying a video signal from HDCP compatible DVD players or the like. About Plug-and-Play capability Plug-and-Play is a system composed of a PC, its operating system and peripheral equipment (i.e. display devices). This projector is VESA DDC 2B compatible. Plug-and-Play can be used by connecting this projector to a pc that is VESA DDC (display data channel) compatible. • Take advantage of this feature by connecting an RGB cable to the COMPUTER IN1 port (DDC 2B compatible). Plug-and-Play may not work properly if any other type of connection is attempted. • Please use the standard drivers in your pc as this projector is a Plug-and-Play monitor. NOTE for HDMI • The HDMI supports the following signals. -Video signal : 525i(480i),525p(480p),625i(576i),750p(720p),1125i(1080i),1125p(1080p) -PC signals : See User’s Manual (detailed) Technical -Audio signal : Format Linear PCM Sampling Frequency 48kHz / 44.1kHz / 32kHz • This projector can be connected with another equipment that has HDMI or DVI connector, but with some equipment the projector may not work properly, something like no video or no audio. • Be sure to use an HDMI cable that has the HDMI logo. • When the projector is connected with a device having DVI connector, use a DVI to HDMI cable to connect with the HDMI input and an audio cable to connect with one of the Audio input. ViewSonic PJ359W Setting up Connecting power supply the connector of the power cord into 1. Put the AC inlet of the projector. plug the power cord’s plug into 2. Firmly the outlet. In a couple of seconds after POWER indicator POWER AC inlet AC IN Connector of the power cord the power supply connection, the POWER to the outlet indicator will light up in steady orange. Please remember that when the AUTO ON function (38) activated, the connection of the power supply make the projector turn on. WARNING ►Please use extra caution when connecting the power cord, as incorrect or faulty connections may result in fire and/or electrical shock. • Only use the power cord that came with the projector. If it is damaged, contact your dealer to newly get correct one. • Only plug the power cord into an outlet rated for use with the power cord's specified voltage range. The power outlet should be close to the projector and easily accessible. Remove the power cord for complete separation. • Never modify the power cord. Using the security slot Security slot This product has the security slot for the Kensington lock. For details, see the manual of the security tool. WARNING ►Do not use the security slot to prevent the projector from falling down, since it is not designed for it. NOTE • The security slot is not comprehensive theft prevention measures. It is intended to be used as supplemental theft prevention measure. ViewSonic 10 PJ359W Remote control Remote control Putting batteries Please set the batteries to the remote control before using it. If the remote control starts to malfunction, try to replace the batteries. If you will not use the remote control for long period, remove the batteries from the remote control and store them in a safe place. the hook part of the battery 1. Holding cover, remove it. Align and insert the two AA batteries 2. (HITACHI MAXELL, Part No.LR6 or R6P) according to their plus and minus terminals as indicated in the remote control. Replace the battery cover in the direction of the arrow and snap it back into place. 3. WARNING ►Always handle the batteries with care and use them only as directed. Improper use may result in battery explosion, cracking or leakage, which could result in fire, injury and/or pollution of the surrounding environment. • Be sure to use only the batteries specified. Do not use batteries of different types at the same time. Do not mix a new battery with used one. • Make sure the plus and minus terminals are correctly aligned when loading a battery. • Keep a battery away from children and pets. • Do not recharge, short circuit, solder or disassemble a battery. • Do not allow a battery in a fire or water. Keep batteries in a dark, cool and dry place. • If you observe a leakage of a battery, wipe out the flower and then replace a battery. If the flower adheres your body or clothes, rinse well with water immediately. • Obey the local laws on disposing the battery. About the remote control signal The remote control works with the projector’s remote sensor. This projector has a remote sensor on the front. The sensor senses the signal within the following range when the sensor is active: 60 degrees (30 degrees to the left and right of the sensor) within 3 meters about. 30º 30º Approx. 3m NOTE • The remote control signal reflected in the screen or the like may be available. If it is difficult to send the signal to the sensor directly, attempt to make the signal reflect. • The remote control uses infrared light to send signals to the projector (Class 1 LED), so be sure to use the remote control in an area free from obstacles that could block the remote control’s signal to the projector. • The remote control may not work correctly if strong light (such as direct sun light) or light from an extremely close range (such as from an inverter fluorescent lamp) shines on the remote sensor of the projector. Adjust the position of projector avoiding those lights. ViewSonic 11 PJ359W Remote control Changing the frequency of remote control signal The accessory remote control has the two choices on signal frequency Mode 1:NORMAL and Mode 2:HIGH. If the remote control does not function properly, attempt to change the signal frequency. In order to set the Mode, please keep pressing the combination of two buttons listed below simultaneously for about 3 seconds. (1) Set to Mode 1:NORMAL... VOLUME - and RESET buttons (2) Set to Mode 2:HIGH... MAGNIFY OFF and ESC buttons Please remember that the REMOTE FREQ. in the SERVICE item of the OPTION menu (42) of the projector to be controlled should be set to the same mode as the remote control. VIDEO ASPECT MAGNIFY (1) PAGE UP key: Press the PAGE UP button. (2) PAGE DOWN key: Press the PAGE DOWN button. (3) Mouse left button: Press the ENTER button. (4) Move pointer: Use the cursor buttons ▲, ▼, ◄ and ►. (5) ESC key: Press the ESC button. (6) Mouse right button: Press the RESET button. AUTO FREEZE ON SEARCH BLANK PAGE UP VOLUME (2) KEYSTONE MY BUTTON 1 2 (1) MUTE MENU POSITION ENTER RESET ESC USB port USB VIDEO ASPECT MAGNIFY ON MY SOURCE/ COMPUTER DOC.CAMERA AUTO FREEZE BLANK PAGE UP VOLUME (3) 㧗 DOWN KEYSTONE (1) SEARCH OFF CAUTION ►Improper use of the simple mouse & keyboard function could damage your equipment. While using this function, please connect this product only to a PC. Be sure to check your PC’s manuals before connecting this product to the PC. 㧗 DOWN OFF Using as a simple PC mouse & keyboard The enclosed remote control works as a simple mouse and keyboard of the PC, when the projector's USB port (B type) connects with the PC's mouse port via a mouse cable. MY SOURCE/ COMPUTER DOC.CAMERA MY BUTTON 1 2 MENU POSITION (2) MUTE (4) ENTER ESC (5) RESET (6) NOTE • When the simple mouse & keyboard function of this product does not work correctly, please check the following. - When the mouse cable connects this projector with a PC having a built-in pointing device (e.g. track ball) like a notebook PC, open BIOS setup menu, then select the external mouse and disable the built-in pointing device, because the built-in pointing device may have priority to this function. - Windows 95 OSR 2.1 or higher is required for this function. And also this function may not work depending on the PC’s configurations and mouse drivers. - You cannot do things like press two buttons at once (for instance, pressing two buttons at the same time to move the mouse pointer diagonally). - This function is activated only when the projector is working properly. This function is not available while the lamp is warming up (the POWER indicator flashes green), and while adjusting the volume and display, correcting for keystone, zooming in on the screen, using the BLANK function, or displaying the menu screen. ViewSonic 12 PJ359W Power on/off Power on/off Turning on the power sure that the POWER indicator turns in 1. Make steady orange and the lens cover is removed. the STANDBY/ON button on the projector or 2. Press the remote control. The projection lamp will light up and the POWER indicator will begin blinking in green. When the power is completely on, the indicator will stop blinking and light in steady green. To display the picture, select an input signal according to the section “Selecting an input signal” (15). STANDBY/ON button POWER indicator INPUT/ ENTER STANDBY/ON COMPUTER/ LAMP MENU TEMP VIDEO STORAGE SEARCH POWER ASPECT BLANK AUTO VIDEO ASPECT MAGNIFY ON HOME MAGNIFY PAGE UP ON AUTO FREEZE SEARCH BLANK PAGE UP VOLUME VOLUME END PAGE DOWN MY BUTTON 1 2 MUTE POSITION MUTE MENU ENTER RESET ESC Lens FREEZE cover 㧗 DOWN OFF KEYSTONE OFF MY SOURCE/ COMPUTER DOC.CAMERA MY BUTTON 1 2 KEYSTONE Turning off the power the STANDBY/ON button on the projector or the remote control. The message 1. Press “Power off?” will appear on the screen for about 5 seconds. the STANDBY/ON button again while the message appears. 2. Press The projector lamp will go off, and the POWER indicator will begin blinking in orange. MENU POSITION ENTER Then the POWER indicator will stop blinking and light in steady orange when the lamp RESET ESC cooling is complete. Attach the lens cover, after the POWER indicator turns in steady orange. Do not turn the projector on for about 10 minutes after turning it off. Turning the projector on again too soon could shorten the lifetime of some consumable parts of the projector. 3. WARNING ►A strong light is emitted when the projector’s power is on. Do not look into the lens of the projector or look inside of the projector through any of the projector’s openings. ►Do not touch around the lamp cover and the exhaust vents during use or just after use, since it is too hot. ►Remove the power cord for complete separation. NOTE • Please power on the projector prior to the connected devices. Power off the projector, after all of connected devices are powered off. • This projector has the function that can make the projector automatically turn on/off. Please refer to the AUTO ON (38) and AUTO OFF (39) items of the OPTION menu. • Use the shutdown switch (58) only when the projector is not turned off by normal procedure. ViewSonic 13 PJ359W Operating Operating Adjusting the volume VOLUME +/- button the VOLUME +/VOLUME - buttons to adjust the volume. 1. Use A dialog will appear on the screen to aid you in adjusting the volume. VIDEO If you do not do anything, the dialog will automatically disappear after a few seconds. ● When is selected for the AUDIO item of the AUDIO menu (32), the volume adjustment is disabled. ● When the projector is in the standby mode, the volume can be adjusted if is not selected for the AUDIO OUT STANDBY of AUDIO (35). ● When the AUDIO OUT port connected with a external speaker, the built-in speaker is disabled. ASPECT MAGNIFY MY SOURCE/ COMPUTER DOC.CAMERA AUTO FREEZE ON SEARCH BLANK PAGE UP VOLUME 㧗 DOWN OFF KEYSTONE MY BUTTON 1 2 MUTE MENU POSITION ENTER RESET ESC Temporarily muting the sound MUTE button the MUTE button on the remote control. 1. Press A dialog will appear on the screen indicating that you have muted the VIDEO MY SOURCE/ COMPUTER DOC.CAMERA sound. To restore the sound, press the MUTE, VOLUME + or VOLUME - button. Even if you do not do anything, the dialog will automatically disappear after a few seconds. ● When is selected for the AUDIO item of the AUDIO menu (32), the volume adjustment is disabled. ●W hen is selected to VIDEO (NTSC), S-VIDEO (NTSC) or COMPONENT (525i (480i)) port, the C.C. (Closed Caption) is automatically activated if the C.C. is set to AUTO in the DISPLAY of the C.C. menu and the input signal from the port supports the C.C. feature (51). ASPECT MAGNIFY AUTO FREEZE ON SEARCH BLANK PAGE UP VOLUME 㧗 DOWN OFF KEYSTONE MY BUTTON 1 2 MUTE MENU POSITION ENTER RESET ESC Selecting an input signal the INPUT/ENTER button on the projector. 1. Press Each time you press the button, the projector switches its INPUT/ENTER STANDBY/ON LAMP INPUT/ ENTER MENU TEMP input port as below. POWER COMPUTER IN1 COMPUTER IN2 VIDEO S-VIDEO HDMI the COMPUTER button on the remote control. 1. Press Each time you press the button, the projector switches its COMPUTER button input port as below. COMPUTER IN1 COMPUTER IN2 HDMI VIDEO ASPECT ● If the COMPUTER button is pushed to switch from a signal from the VIDEO or S-VIDEO port, when TURN ON is selected for the AUTO SEARCH item in the OPTION menu (38), the projector will check the COMPUTER IN1 port first. If no input is detected at the port, the projector will check other port in above order. MAGNIFY ON MY SOURCE/ COMPUTER DOC.CAMERA AUTO FREEZE SEARCH BLANK PAGE UP VOLUME 㧗 DOWN OFF KEYSTONE MY BUTTON 1 2 MUTE MENU POSITION ENTER (continued on next page) ViewSonic ESC 14 RESET PJ359W Operating Selecting an input signal (continued) the VIDEO button on the remote control. 1. Press Each time you press the button, the projector switches its input VIDEO button port as below. S-VIDEO VIDEO ● If the VIDEO button is pushed to switch from a signal from the COMPUTER IN1, COMPUTER IN2 or HDMI port, when TURN ON is selected for the AUTO SEARCH item in the OPTION menu (38), the projector will check the S-VIDEO port first. If no input is detected at the port, the projector will check the VIDEO port. Searching an input signal 1. Press the SEARCH button on the remote control. The projector will start to check its input ports in order to find any input signals. When an input is found, the projector will stop searching and display the image. If no signal is found, the projector will return to the state selected before the operation. COMPUTER IN1 COMPUTER IN2 VIDEO S-VIDEO HDMI VIDEO MY SOURCE/ COMPUTER DOC.CAMERA AUTO ASPECT FREEZE MAGNIFY ON 1. Press the ASPECT button on the remote control. Each time you press the button, the projector switches the mode for aspect ratio in turn. For a PC signal NORMAL 4:3 16:9 16:10 REAL BLANK PAGE UP VOLUME 㧗 DOWN OFF KEYSTONE MY BUTTON 1 2 MUTE MENU POSITION ENTER RESET ESC SEARCH button VIDEO MY SOURCE/ COMPUTER DOC.CAMERA AUTO ASPECT FREEZE MAGNIFY ON SEARCH BLANK PAGE UP VOLUME 㧗 DOWN OFF KEYSTONE MY BUTTON 1 2 MUTE MENU POSITION Selecting an aspect ratio SEARCH ENTER RESET ESC ASPECT button VIDEO MY SOURCE/ COMPUTER DOC.CAMERA ASPECT MAGNIFY ON For a video signal, s-video signal or component video signal 4:3 16:9 16:10 14:9 REAL SEARCH BLANK PAGE UP VOLUME 㧗 DOWN OFF KEYSTONE For an HDMI signal NORMAL 4:3 16:9 16:10 14:9 REAL AUTO FREEZE MY BUTTON 1 2 MUTE MENU POSITION ENTER ESC RESET For no signal 16:10 (fixed) ● The ASPECT button does not work when no proper signal is inputted. ● The NORMAL mode keeps the original aspect ratio setting. ● Performing the automatic adjustment initializes the aspect ratio setting. ViewSonic 15 PJ359W Operating Adjusting the projector's elevator When the place to put the projector is slightly uneven to the left or right, use the elevator feet to place the projector horizontally. Using the feet can also tilt the projector in order to project at q a suitable angle to the screen, elevating the front side of the projector within 11 degrees. This projector has 2 elevator feet and 2 elevator knobs. An elevator foot is adjustable while pulling up the elevator knob on the same side as it. Holding the projector, pull the elevator knobs up to loose the elevator feet. 1. 2. Position the front side of the projector to the desired height. 3. Release the elevator knobs in order to lock the elevator feet. 4. After making sure that the elevator feet are locked, put the projector gently. necessary, the elevator feet can be manually twisted to make more precise 5. Ifadjustments. Hold the projector when twisting the feet. To loose an elevator foot, pull up the elevator knob on the same side as it. To finely adjust, twist the foot. CAUTION ►Do not handle the elevator knobs without holding the projector, since the projector may drop down. ►Do not tilt the projector other than it elevating its front within 11 degrees using the adjuster feet. A tilt of the projector exceeding the restriction could cause malfunction or shortening the lifetime of consumables, or the projector itself. Adjusting the zoom and focus Focus ring Zoom ring 1. Use the zoom ring to adjust the screen size. 2. Use the focus ring to focus the picture. ViewSonic 16 PJ359W Operating Using the automatic adjustment feature the AUTO button on the remote control. 1. Press Pressing this button performs the following. AUTO button For a PC signal The vertical position, the horizontal position, the horizontal phase and the horizontal size will be automatically adjusted. And the aspect ratio will be automatically set to default. Make sure that the application window is set to its maximum size prior to attempting to use this feature. A dark picture may still be incorrectly adjusted. Use a bright picture when adjusting. For a video signal, s-video signal or component video signal The video format best suited for the respective input signal will be selected automatically. This function is available only when the AUTO is selected for the VIDEO FORMAT item in the INPUT menu (29). The vertical position, horizontal position and aspect ratio will be automatically set to the default. For a component video signal, also the horizontal phase will be automatically set to the default. ● The automatic adjustment operation requires about 10 seconds. Also please note that it may not function correctly with some input. When this function is performed for a video signal, a certain extra such as a line may appear outside a picture. MY SOURCE/ COMPUTER DOC.CAMERA VIDEO AUTO ASPECT SEARCH BLANK PAGE UP VOLUME FREEZE MAGNIFY ON 㧗 DOWN OFF KEYSTONE MY BUTTON 1 2 MUTE MENU POSITION ENTER RESET ESC VIDEO ASPECT Adjusting the position MAGNIFY ON the POSITION button on the remote control. 1. Press The “POSITION” indication will appear on the screen. the ▲/▼/◄/► cursor buttons to adjust the picture 2. Use position. MY SOURCE/ COMPUTER DOC.CAMERA AUTO FREEZE SEARCH BLANK PAGE UP VOLUME 㧗 DOWN OFF KEYSTONE MY BUTTON 1 2 MUTE MENU POSITION ENTER When you want to reset the operation, press the RESET button on the remote control during the operation. To complete this operation, press the POSITION button again. Even if you do not do anything, the dialog will automatically POSITION button disappear after a few seconds. ● When this function is performed on a video signal, s-video signal or component video signal, some image such as an extra-line may appear at outside of the picture. ● When this function is performed on a video signal, s-video signal, or component video signal, the range of this adjustment depends on the OVER SCAN in the IMAGE menu (26) setting. It is not possible to adjust when the OVER SCAN is set to 10. ESC ViewSonic 17 RESET PJ359W Operating Correcting the keystone distortions KEYSTONE button the KEYSTONE button on the remote control. A dialog 1. Press will appear on the screen to aid you in correcting the distortion. the ▲/▼ cursor buttons to select the AUTO or MANUAL 2. Use operation, and press the ► button to perform the following. VIDEO MY SOURCE/ COMPUTER DOC.CAMERA AUTO ASPECT MAGNIFY FREEZE ON SEARCH BLANK PAGE UP VOLUME 㧗 DOWN OFF (1) The AUTO executes automatic vertical keystone correction. (2) The MANUAL displays a dialog for keystone correction. Use the ▲/▼ buttons for adjustment. To close the dialog and complete this operation, press the KEYSTONE button again. Even if you do not do anything, the dialog will automatically disappear after a few seconds. ● The adjustable range of this correction will vary among inputs. For some input, this function may not work well. ● When V:INVERT or H&V:INVERT is selected to the MIRROR item in the SETUP menu, if the projector screen is inclined or angled downward, this function may not work correctly. ● When the zoom adjustment is set to the TELE (telephoto focus), the automatic keystone distortion correction may be excessive. This function should be used when the zoom adjustment is set to the full WIDE (wide-angle focus) whenever possible. ● When the projector is placed on the level (about ±3°), the automatic keystone distortion correction may not work. ● When the projector is inclined to near ±30 degree or over, this function may not work well. ● This function will be unavailable when Transition Detector is on (47). KEYSTONE MY BUTTON 1 2 MUTE MENU POSITION ENTER RESET ESC Using the magnify feature MAGNIFY 1. ON/OFF button Press the ON button of MAGNIFY on the remote control. The “MAGNIFY” indication will appear on the screen (although the indication will disappear in several seconds with no operation), and the projector will go into the MAGNIFY mode. VIDEO ASPECT the ▲/▼ cursor buttons to adjust the zoom level. 2. Use To move the zoom area, press the POSITION button in the MAGNIFY ON MY SOURCE/ COMPUTER DOC.CAMERA AUTO FREEZE SEARCH BLANK PAGE UP VOLUME 㧗 DOWN OFF KEYSTONE MY BUTTON 1 2 MUTE MAGNIFY mode, then use the ▲/▼/◄/► cursor buttons to move the area. And to finalize the zoom area, press the POSITION button again. To exit from the MAGNIFY mode and restore the screen to normal, press the OFF button of MAGNIFY on the remote control. ● The projector automatically exits from the MAGNIFY mode when the input signal is changed, or when the display condition is changed. ● Although in the MAGNIFY mode, the keystone distortion condition may vary, it will be restored when the projector exits from the MAGNIFY mode. MENU POSITION ENTER RESET ESC NOTE • The zoom level can be finely adjusted. Closely watch the screen to find the level you want. ViewSonic 18 PJ359W Operating Freezing the screen the FREEZE button on the remote control. 1. Press The “FREEZE” indication will appear on the screen (although FREEZE button the indication will not appear when the TURN OFF is selected to the MESSAGE item of the SCREEN menu (36)), and the projector will go into the FREEZE mode. To exit the FREEZE mode and restore the screen to normal, press the FREEZE button again. ● The projector automatically exits from the FREEZE mode when some control buttons are pressed. ● If the projector continues projecting a still image for a long time, the LCD panel might possibly be burned in. Do not leave the projector in the FREEZE mode for too long. VIDEO MY SOURCE/ COMPUTER DOC.CAMERA AUTO ASPECT MAGNIFY FREEZE ON SEARCH BLANK PAGE UP VOLUME 㧗 DOWN OFF KEYSTONE MY BUTTON 1 MUTE 2 MENU POSITION ENTER RESET ESC Temporarily blanking the screen the BLANK button on the remote control. 1. Press The blank screen will be displayed instead of the screen of input signal. Please refer to the BLANK item in the SCREEN menu (34). To exit from the blank screen and return to the input signal screen, press the BLANK button again. ● The projector automatically exits from the FREEZE mode when some control buttons are pressed. BLANK button VIDEO ASPECT MAGNIFY ON MY SOURCE/ COMPUTER DOC.CAMERA AUTO FREEZE SEARCH BLANK PAGE UP VOLUME 㧗 DOWN OFF KEYSTONE MY BUTTON 1 2 MUTE MENU POSITION ENTER ESC RESET NOTE • The sound is not connected with the blank screen function. If necessary, set the volume or mute first. ViewSonic 19 PJ359W Operating Using the menu function This projector has the following menus: PICTURE, IMAGE, INPUT, SETUP, AUDIO, SCREEN, OPTION, C.C. and EASY MENU. EASY MENU consists of functions often used, and the other menus are classified into each purpose. Each of these menus is operated using the same methods. The basic operations of these menus are as follows. COMPUTER/ VIDEO STORAGE SEARCH AUTO BLANK HOME PAGE UP VOLUME END PAGE DOWN ASPECT MAGNIFY ON 1. OFF MUTE Press the MENU MENU button INPUT/ENTER button ENTER button button on the remote Cursor buttons MENU button control or the projector. The Advanced MENU, or EASY MENU that has priority just after RESET button ESC button powered on, will appear. While the projector is displaying any menu, the INPUT/ENTER button on the projector works as the ENTER button and the MENU button on the projector works as the cursor buttons. FREEZE MY BUTTON 1 2 KEYSTONE MENU POSITION STANDBY/ON INPUT/ ENTER LAMP MENU ENTER TEMP POWER RESET 㧗 TE MU 2 NU T MY RESE BUT 1 TON ME UME CH VOL N DOW SEAR PAGE UP ENTER NE ESC POSIT ION STO OFF KEY COM EO FREE CT NIFY ASPE MAG ON VID ZE AUTO PUT ER MY SOU DOC .CAMRCE/ ERA BLA NK ESC In the EASY MENU If you want to change it to the Advanced Menu, select the “Go to Advanced Menu...” Use the ▲/▼ cursor buttons to select an item to operate. Use the ◄/► cursor buttons to operate the item. 2. 3. 4. EASY MENU Advanced MENU In the Advanced MENU Use the ▲/▼ cursor buttons to select a menu. If you want to change it to the EASY MENU, select the EASY MENU. Then press the ► cursor button, or the ENTER button to select an item. The lower layer menu of the selected item will appear. Use the ▲/▼ cursor buttons to select an item to operate. Then press the ► cursor button, or the ENTER button to progress. The operation menu of the selected item will appear. Use the ▲/▼ cursor buttons to operate the item. Some functions cannot be performed when a certain input port is selected, or when a certain input signal is displayed. When you want to reset the operation, press the RESET button on the remote control during the operation. Note that some items (ex. LANGUAGE, H PHASE, VOLUME) cannot be reset. In the Advanced Menu, when you want to return to the previous display, press the ◄ cursor button, or the ESC button on the remote control. Press the MENU button on the remote control again to close the menu and complete this operation. Even if you do not do anything, the dialog will automatically disappear after about 10 seconds. 2. 3. 4. 5. ViewSonic 20 PJ359W EASY MENU EASY MENU From the EASY MENU, items shown in the table below can be performed. Select an item using the ▲/▼ cursor buttons. Then perform it according to the following table. Item ASPECT Description Using the ◄/► buttons switches the mode for aspect ratio. See the ASPECT item in IMAGE menu (26). AUTO KEYSTONE EXECUTE Using the ► button executes the auto keystone function. See the AUTO KEYSTONE EXECUTE item in SETUP menu (31). KEYSTONE Using the ◄/► buttons corrects the vertical keystone distortion. See the KEYSTONE item in SETUP menu (31). Using the ◄/► buttons switches the picture mode. The picture modes are combinations of GAMMA and COLOR TEMP settings. Choose a suitable mode according to the projected source. NORMAL ó CINEMA ó DYNAMIC ó BOARD(BLACK) DAYTIME ó WHITEBOARD ó BOARD(GREEN) PICTURE MODE NORMAL CINEMA DYNAMIC BOARD(BLACK) BOARD(GREEN) WHITEBOARD Daylight Mode COLOR TEMP #2 MID DEFAULT #3 LOW DEFAULT #1 HIGH DEFAULT #4 Hi-BRIGHT-1 DEFAULT #5 Hi-BRIGHT-2 DEFAULT #2 MID DEFAULT #6 Hi-BRIGHT-3 DEFAULT GAMMA #1 DEFAULT #2 DEFAULT #3 DEFAULT #4 DEFAULT #4 DEFAULT #5 DEFAULT #6 DEFAULT • When the combination of GAMMA and COLOR TEMP differs from pre-assigned modes above, the display on the menu for the PICTURE MODE is “CUSTOM”. Please refer to the GAMMA (23) and COLOR TEMP (24) items in PICTURE menu. • When this function is performed, a certain extra such as a line may appear. (continued on next page) ViewSonic 21 PJ359W EASY MENU EASY MENU (continued) Item BRIGHTNESS CONTRAST COLOR TINT SHARPNESS WHISPER MIRROR Description Using the ◄/► buttons adjusts the brightness. See the BRIGHTNESS item in PICTURE menu (23). Using the ◄/► buttons adjusts the contrast. See the CONTRAST item in PICTURE menu (23). Using the ◄/► buttons adjusts the strength of whole color. See the COLOR item in PICTURE menu (24). Using the ◄/► buttons adjusts the tint. See the TINT item in PICTURE menu (24). Using the ◄/► buttons adjusts the sharpness. See the SHARPNESS item in PICTURE menu (24). Using the ◄/► buttons turns off/on the whisper mode. See the WHISPER item in SETUP menu (32). Using the ◄/► buttons switches the mode for mirror status. See the MIRROR item in SETUP menu (32). RESET Performing this item resets all of the EASY MENU items except the FILTER TIME and LANGUAGE. A dialog is displayed for confirmation. Selecting the RESET using the ▲ button performs resetting. FILTER TIME Performing this item resets the filter time which counts usage time of the air filter. A dialog is displayed for confirmation. Selecting the RESET using the ▲ button performs resetting. See the FILTER TIME item in OPTION menu (39). LANGUAGE Using the ◄/► buttons changes the display language. See the LANGUAGE item in SCREEN menu (34). Go to Advanced Menu... ViewSonic Select “Go to Advanced Menu…” on the menu, and press the ► or ENTER button to use the menu of PICTURE, IMAGE, INPUT, SETUP, AUDIO, SCREEN, OPTION or C.C.. 22 PJ359W PICTURE Menu PICTURE Menu From the PICTURE menu, items shown in the table below can be performed. Select an item using the ▲/▼ cursor buttons, and press the ► cursor button or ENTER button to execute the item. Then perform it according to the following table. Item BRIGHTNESS CONTRAST Description Using the ▲/▼ buttons adjusts the brightness. Light ó Dark Using the ▲/▼ buttons adjusts the contrast. Strong ó Weak Using the ▲/▼ buttons switches the gamma mode. #1 DEFAULT � #1 CUSTOM � #2 DEFAULT � #2 CUSTOM � � #3 DEFAULT #6 CUSTOM � � #3 CUSTOM #6 DEFAULT � � #5 CUSTOM � #5 DEFAULT � #4 CUSTOM � #4 DEFAULT To adjust CUSTOM GAMMA Selecting a mode whose name includes CUSTOM and then pressing the ► button or the ENTER button displays a dialog to aid you in adjusting the mode. This function is useful when you want to change the brightness of particular tones. Choose an item using the ◄/► buttons, and adjust the level using the ▲/▼ buttons. You can display a test pattern for checking the effect of your adjustment by pressing the ENTER button. Each time you press the ENTER button, the pattern changes as below. No pattern ð Gray scale of 9 steps Ramp Gray scale of 15 steps The eight equalizing bars correspond to eight tone levels of the test pattern except the darkest in the left end. If you want to adjust the 2nd tone from left end on the test pattern (Gray scale of 9 steps), use the equalizing adjustment bar “1”. The darkest tone at the left end of the test pattern cannot be controlled with any of equalizing adjustment bar. • When this function is performed, lines or other distortion may appear. (continued on next page) ViewSonic 23 PJ359W PICTURE Menu PICTURE Menu (continued) Item Description Using the ▲/▼ buttons switches the color temperature mode. #1 HIGH DEFAULT � #1 HIGH CUSTOM � #2 MID DEFAULT � � #2 MID CUSTOM #6 Hi-BRIGHT-3 CUSTOM � � #3 LOW DEFAULT #6 Hi-BRIGHT-3 DEFAULT � � #3 LOW CUSTOM #5 Hi-BRIGHT-2 CUSTOM � � #5 Hi-BRIGHT-2 DEFAULT � #4 Hi-BRIGHT-1 CUSTOM � #4 Hi-BRIGHT-1 DEFAULT To adjust CUSTOM COLOR TEMP Selecting a mode whose name includes CUSTOM and then pressing the ► button or the ENTER button displays a dialog to aid you in adjusting the OFFSET and GAIN of the selected mode. OFFSET adjustments change the color intensity on the whole tones of the test pattern. GAIN adjustments mainly affect color intensity on the brighter tones of the test pattern. Choose an item using the ◄/► buttons, and adjust the level using the ▲/▼ buttons. You can display a test pattern for checking the effect of your adjustment by pressing the ENTER button. Each time you press the ENTER button, the pattern changes as below. No pattern ð Gray scale of 9 steps Ramp Gray scale of 15 steps • When this function is performed, lines or other distortion may appear. COLOR Using the ▲/▼ buttons adjusts the strength of whole color. Strong ó Weak • This item can be selected only for a video signal, s-video or component video signal. TINT Using the ▲/▼ buttons adjusts the tint. Greenish ó Reddish • This item can be selected only for a video signal, s-video or component video signal. SHARPNESS Using the ▲/▼ buttons adjusts the sharpness. Strong ó Weak • There may be some noise and/or the screen may flicker for a moment when an adjustment is made. This is not a malfunction. (continued on next page) ViewSonic 24 PJ359W PICTURE Menu PICTURE Menu (continued) Item Description This projector has 4 memories for adjustment data (for all the items of the PICTURE menu). Selecting a function using the ▲/▼ buttons and pressing the ► or ENTER button performs each function. LOAD1 ó LOAD2 ó LOAD3 ó LOAD4 MY MEMORY ViewSonic SAVE4 óSAVE3 ó SAVE2 ó SAVE1 LOAD1, LOAD2, LOAD3, LOAD4 Performing a LOAD function loads the data from the memory linked in the number included in the function’s name, and adjusts the picture automatically depending on the data. • The LOAD functions whose linked memory has no data are skipped. • Remember that the current adjusted condition will be lost by loading data. If you want to keep the current adjustment, please save it before performing a LOAD function. • There may be some noise and the screen may flicker for a moment when loading data. This is not malfunction. • The LOAD functions can be also performed by the MY MEMORY button which can be set by the MY BUTTON item in OPTION menu (29). SAVE1, SAVE2, SAVE3, SAVE4 Performing a SAVE function saves the current adjustment data into the memory linked in the number included in the function’s name. • Remember that the current data being stored of a memory will be lost by saving a new data into the memory. 25 PJ359W IMAGE Menu IMAGE Menu From the IMAGE menu, items shown in the table below can be performed. Select an item using the ▲/▼ cursor buttons, and press the ► cursor button or ENTER button to execute the item. Then perform it according to the following table. Item Description Using the ▲/▼ buttons switches the mode for aspect ratio. For a PC signal NORMAL ó 4:3 ó 16:9 ó 16:10 ó REAL For an HDMI signal NORMAL ó 4:3 ó 16:9 ó 16:10 ó 14:9 ó REAL ASPECT For a Video signal, s-video signal or component video signal 4:3 ó 16:9 ó 16:10 ó 14:9 ó REAL For no signal 16:10 (fixed) • This item can be selected only for a proper signal. • The NORMAL mode keeps the original aspect ratio setting. • Performing the automatic adjustment initializes the aspect ratio setting. OVER SCAN Using the ▲/▼ buttons adjusts the over-scan ratio. Large (It reduces picture) ó Small (It magnifies picture) • This item can be selected only for a video, s-video and component video signal. • When this adjustment is too large, certain degradation may appear at the frame area of the picture. In such a case, please adjust small. V POSITION Using the ▲/▼ buttons adjusts the vertical position. Up ó Down • Over-adjusting the vertical position may cause noise to appear on the screen. If this occurs please reset the vertical position to the default setting. Pressing the RESET button when the V POSITION is selected will reset the V POSITION to the default setting. • When this function is performed on a video signal, s-video signal, or component video signal, the range of this adjustment depends on the OVER SCAN (above) setting. It is not possible to adjust when the OVER SCAN is set to 10. H POSITION Using the ▲/▼ buttons adjusts the horizontal position. Left ó Right • Over-adjusting the horizontal position may cause noise to appear on the screen. If this occurs please reset the horizontal position to the default setting. Pressing the RESET button when the H POSITION is selected will reset the H POSITION to the default setting. • When this function is performed on a video signal, s-video signal, or component video signal, the range of this adjustment depends on the OVER SCAN (above) setting. It is not possible to adjust when the OVER SCAN is set to 10. (continued on next page) ViewSonic 26 PJ359W IMAGE Menu IMAGE Menu (continued) Item Description H PHASE Using the ▲/▼ buttons adjusts the horizontal phase to eliminate flicker. Right ó Left • This item can be selected only for a computer signal or component video signal. H SIZE Using the ▲/▼ buttons adjusts the horizontal size. Large ó Small • This item can be selected only for a computer signal. • When this adjustment is excessive, the picture may not be displayed correctly. In such a case, please reset the adjustment by pressing the RESET button during this operation. AUTO ADJUST EXECUTE Selecting this item performs the automatic adjustment feature. For a PC signal The vertical position, the horizontal position, the horizontal phase and the horizontal size (41) will be automatically adjusted. And the aspect ratio will be automatically set to the default. Make sure that the application window is set to its maximum size prior to attempting to use this feature. A dark picture may still be incorrectly adjusted. Use a bright picture when adjusting. For a video signal, s-video signal or component video signal The video format best suited for the respective input signal will be selected automatically. This function is available only when the AUTO mode is selected to the VIDEO FORMAT item in INPUT menu (29). The vertical position, horizontal position and aspect ratio will be automatically set to the default. For a component video signal, also the horizontal phase will be automatically set to the default. • The automatic adjustment operation requires about 10 seconds. Also please note that it may not function correctly with some input. ViewSonic 27 PJ359W INPUT Menu INPUT Menu From the INPUT menu, items shown in the table below can be performed. Select an item using the ▲/▼ cursor buttons, and press the ► cursor button or ENTER button to execute the item. Then perform it according to the following table. Item Description PROGRESSIVE Using the ▲/▼ buttons switches the progress mode. TV ó FILM ó TURN OFF • This function is performed only for an interlaced signal of a video, s-video or component video of 525i (480i) or 625i (576i) signal. • When TV or FILM is selected, the screen image will be sharp. FILM adapts to the 2-3 Pull-Down conversion system. But these may cause a certain defect (for example, jagged line) of the picture for a quick moving object. In such a case, please select TURN OFF, even though the screen image may lose the sharpness. VIDEO NR Using the ▲/▼ buttons switches the noise reduction mode. HIGH ó MID ó LOW • This function performs only for a video, s-video or component video of 525i(480i) or 625i(576i) signal. • When this function is excessive, it may cause a certain degradation of the picture. Using the ▲/▼ buttons switches the mode for color space. AUTO ó RGB ó SMPTE240 ó REC709 ó REC601 COLOR SPACE • This item can be selected only for a computer signal or component video signal. • The AUTO mode automatically selects the optimum mode. • The AUTO operation may not work well at some signals. In such a case, it might be good to select a suitable mode except AUTO. (continued on next page) ViewSonic 28 PJ359W INPUT Menu INPUT Menu (continued) Item Description VIDEO FORMAT Set the video format for the s-video port and video port. (1) Use the ◄/► buttons to select the input port. (2) Using the ▲/▼ buttons switches the mode for video format. AUTO ó NTSC ó PAL ó SECAM N-PAL ó M-PAL ó NTSC4.43 • This item is performed only for a video signal from the VIDEO port or the S-VIDEO port. • The AUTO mode automatically selects the optimum mode. • The AUTO operation may not work well for some signals. If the picture becomes unstable (e.g. an irregular picture, lack of color), please select the mode according to the input signal. Using the ▲/▼ cursor buttons changes the HDMI signal mode. AUTO ó NORMAL ó ENHANCED HDMI AUTO NORMAL ENHANCED Feature Selecting the optimum mode automatically. Suitable for DVD signals (16-235) Suitable for VGA signals (0-255) • If the contrast of the screen image is too strong or too weak, try finding a more suitable mode. FRAME LOCK Set the frame lock function on/off for each port. (1) Use the ▲/▼ buttons to select one of following ports. COMPUTER (IN)1 ó COMPUTER (IN)2 ó HDMI QUIT (2) Use the ◄/► buttons to turns the frame lock function on/off . TURN ON ó TURN OFF • This item can be performed only on a signal with a vertical frequency of 49 to 51 Hz, 59 to 61 Hz. • When the TURN ON is selected, a moving pictures are displayed more smoothly. • This function may cause a certain degradation of the picture. In such a case, please select the TURN OFF. COMPUTER IN Set the computer input signal type for the ports of COMPUTER IN1 and COMPUTER IN2. (1) Use the ◄/► buttons to select a COMPUTER port to be set. COMPUTER (IN)1 ó COMPUTER (IN)2 (2) Use the ▲/▼ buttons to select the computer input signal type. AUTO ó SYNC ON G OFF Sync on Green signal can be supported, if AUTO is selected. • When the AUTO is selected, the picture may be distorted with certain input signals. In such a case, remove the signal connector first and select SYNC ON G OFF on the menu, and then reconnect the signal. • Component signal can be supported through COMPUTER IN1 port, if AUTO is selected for the COMPUTER IN1 port. (continued on next page) ViewSonic 29 PJ359W INPUT Menu INPUT Menu (continued) Item Description The resolution for the COMPUTER IN1 and COMPUTER IN2 input signals can be set on this projector. (1) In the INPUT menu select the RESOLUTION using the ▲/▼ buttons and press the ► button. The RESOLUTION menu will be displayed. (2) In the RESOLUTION menu, select the resolution you wish to display using the ▲/▼ buttons. Selecting AUTO will set a resolution appropriate to the input signal. (3) Pressing the ► or ENTER button when selecting a STANDARD resolution will automatically adjust the horizontal and vertical positions, clock phase and horizontal size and automatically select an aspect ratio. The INFORMATION dialog (42) will be displayed. RESOLUTION (4) To set a custom resolution use the ▲/▼ buttons to select the CUSTOM and the CUSTOM RESOLUTION box will be displayed. Set the horizontal (HORZ) and vertical (VERT) resolutions using the ▲/▼/◄/► buttons. Although not all resolutions are guaranteed. (5) To save the setting place the cursor on the right-most digit and press the ► button. The horizontal and vertical positions, clock phase and horizontal size will be automatically adjusted and an aspect ratio will be automatically selected. After the INFORMATION (42) dialog has displayed for about 10 seconds the screen will return to the RESOLUTION menu displaying the changed resolution. (6) To revert back to the previous resolution without saving changes place the cursor on the left-most digit and press the ◄ button. The screen will then return to the RESOLUTION menu displaying the previous resolution. • For some pictures, this function may not work well. ViewSonic 30 PJ359W SETUP Menu SETUP Menu From the SETUP menu, items shown in the table below can be performed. Select an item using the ▲/▼ cursor buttons, and press the ► cursor button on the ENTER button to execute the item. Then perform it according to the following table. Item Description AUTO KEYSTONE EXECUTE Selecting this item performs the automatic keystone distortion correction. Projector automatically corrects vertical keystone distortion due to the (forward/backward) setup angle by itself. This function will be executed only once when selected in the menu. When the slant of the projector is changed, execute this function again. • The adjustable range for correction will vary among inputs. For some input, this function may not work well. • When V:INVERT or H&V:INVERT is selected to the MIRROR item in the SETUP menu, if the projector screen is inclined or angled downward, this function may not work correctly. • When the zoom adjustment is set to the TELE (telephoto focus), this function may be excessive. This function should be used when the zoom adjustment is set to the full WIDE (wide-angle focus) whenever possible. • When the projector is placed on the level (about ±0°), this function may not work. • When the projector is inclined to near ±30 degree or over, this function may not work well. • This function will be unavailable when the Transition Detector is on (47). KEYSTONE Using the ▲/▼ buttons corrects the vertical keystone distortion. Shrink the top of the image ó Shrink the bottom of the image • The adjustable range of this function will vary with the type of input signal. For some input, this function may not work well. • This function will be unavailable when the Transition Detector is on (47). (continued on next page) ViewSonic 31 PJ359W SETUP Menu SETUP Menu (continued) Item WHISPER Description Using the ▲/▼ buttons turns off/on the whisper mode. NORMAL ó WHISPER • When the WHISPER is selected, acoustic noise and screen brightness are reduced. Using the ▲/▼ buttons switches the mode for mirror status. MIRROR NORMAL ó H:INVERT ó V:INVERT ó H&V:INVERT If the Transition Detector is TURN ON and MIRROR status is changed, Transition Detector Alarm (47) will be displayed when projector is restarted after the power switch is turned off. STANDBY MODE ViewSonic Using ▲/▼ buttons switches the standby mode setting between NORMAL and SAVING. NORMAL ó SAVING When SAVING is selected, the power consumption in the standby mode is lowered with some functional restriction as below: • When SAVING is selected, any setting of the AUDIO (33) in the standby mode is invalid, and no signal is output in the standby mode. 32 PJ359W AUDIO Menu AUDIO Menu From the AUDIO menu, items shown in the table below can be performed. Select an item using the ▲/▼ cursor buttons, and press the ► cursor button or the ENTER button to execute the item. Then perform it according to the following table. Item VOLUME Description Using the ▲/▼ buttons adjusts the volume. High ó Low The combination of a picture and audio input port can be arranged in the menu. The audio coming into the port selected in the (2) is output while an image from the port chosen in the (1) is on screen. (1) Choose a picture input port using ▲/▼ buttons. QUIT ó COMPUTER 1 ó COMPUTER 2 (COMPUTER IN1) (COMPUTER IN2) AUDIO OUT STANDBY VIDEO ó S-VIDEO ó HDMI AUDIO • While QUIT is selected, pressing the ◄ button returns to the previous menu. (2) Select one of the audio input ports using ◄/► buttons. IN (AUDIO IN) ó ó H (HDMI) • disables the audio output. • “H” is abbreviations of HDMI. ”H” can be selected for HDMI port only. When “H” is selected, the audio signal to HDMI port will be output if H is chosen as a display source. • When is selected to VIDEO, S-VIDEO or COMPONENT port, the C.C. (Closed Caption) is automatically activated, if the C.C. is set to AUTO in the DISPLAY menu of the C.C. menu and the signal from the input port supports the C.C. feature (51). HDMI AUDIO ViewSonic The HDMI AUDIO is set to 1 as default. In case the HDMI audio does not work well, try 2. 1ó2 33 PJ359W SCREEN Menu SCREEN Menu From the SCREEN menu, items shown in the table below can be performed. Select an item using the ▲/▼ cursor buttons, and press the ► cursor button or ENTER button to execute the item. Then perform it according to the following table. Item Description Using the ▲/▼ buttons switches the OSD (On Screen Display) language. ENGLISH ó FRANÇAIS ó DEUTSCH ó ESPAÑOL ó ITALIANO NORSK ó NEDERLANDS ó PORTUGUÊS ó 日本語 LANGUAGE ó ó ó SVENSKA ó SUOMI ó POLSKI ó TÜRKÇE MENU POSITION Using the ▲/▼/◄/► buttons adjusts the menu position. To quit the operation, press the MENU button on the remote control or keep no operation for about 10 seconds. Using the ▲/▼ buttons switches the mode for the blank screen. The blank screen is a screen for the temporarily blanking feature (19). It is displayed by pressing the BLANK button. MyScreen ó ORIGINAL ó BLUE ó WHITE ó BLACK BLANK MyScreen ORIGINAL BLUE, WHITE, BLACK Feature Screen can be registered by the MyScreen item (35). Screen preset as the standard screen. Plain screens in each color. • To avoid remaining as an afterimage, the MyScreen or ORIGINAL screen will change to the plain black screen after several minutes. (continued on next page) ViewSonic 34 PJ359W SCREEN Menu SCREEN Menu (continued) Item Description Using the ▲/▼ buttons switches the mode for the start-up screen. The start-up screen is a screen displayed when no signal or an unsuitable signal is detected. MyScreen ó ORIGINAL ó TURN OFF MyScreen START UP ORIGINAL TURN OFF Feature Screen can be registered by the MyScreen item (35). Screen preset as the standard screen. Plain black screen. • To avoid remaining as an afterimage, the MyScreen or ORIGINAL screen will change to the BLANK screen (34) after several minutes. If also the BLANK screen is the MyScreen or ORIGINAL, the plain black screen is instead used. • When the TURN ON is selected to the MyScreen PASSWORD of SECURITY item in OPTION menu (44), the START UP is fixed to MyScreen. MyScreen This item allows you to capture an image for use as a MyScreen image which can be used as the BLANK screen and START UP screen. Display the image you want to capture before executing the following procedure. 1. Selecting this item displays a dialog titled “MyScreen”. It will ask you if you start capturing an image from the current screen. Please wait for the target image to be displayed, and press the ENTER button when the image is displayed. The image will freeze and the frame for capturing will appear. To stop performing, press the RESET or ESC button. 2. Using the ▲/▼/◄/► buttons adjusts the frame position. Please move the frame to the position of the image which you want to use. The frame may not be able to be moved for some input signals. To start registration, press the ENTER button. To restore the screen and return to the previous dialog, press the RESET or ESC button. Registration takes several minutes. (continued) (continued on next page) ViewSonic 35 PJ359W SCREEN Menu SCREEN Menu (continued) Item Description MyScreen (continued) When the registration is completed, the registered screen and the following message is displayed for several seconds: “MyScreen registration is finished.” If the registration failed, the following message is displayed: “A capturing error has occurred. Please try again.” • This function cannot be selected when the TURN ON is selected to the MyScreen Lock item (below). • This function cannot be selected when the TURN ON is selected to the MyScreen PASSWORD of SECURITY item in OPTION menu (44). MyScreen Lock Using the ▲/▼ buttons turns on/off the MyScreen lock function. TURN ON ó TURN OFF When the TURN ON is selected, the MyScreen item is locked. Use this function for protecting the current MyScreen. • This function cannot be selected when the TURN ON is selected to the MyScreen PASSWORD of SECURITY item in OPTION menu (44). MESSAGE Using the ▲/▼ buttons turns on/off the message function. TURN ON ó TURN OFF When the TURN ON is selected, the following message function works. “AUTO IN PROGRESS” while automatically adjusting “NO INPUT IS DETECTED” “SYNC IS OUT OF RANGE” “Searching….” while searching for the input “Detecting….” while an input signal is detected The indication of the input signal displayed by changing The indication of the aspect ratio displayed by changing The indication of the PICTURE MODE displayed by changing The indication of the MY MEMORY displayed by changing The indication of “FREEZE” and “II” while freezing the screen by pressing the FREEZE button. • When the TURN OFF is selected, please remember if the picture is freezing. Do not mistake freezing for a malfunction (19). (continued on next page) ViewSonic 36 PJ359W SCREEN Menu SCREEN Menu (continued) Item Description Each input port for this projector can have a name applied to it. (1) Use the ▲/▼ buttons on the SCREEN menu to select SOURCE NAME and press the ► button. The SOURCE NAME menu will be displayed. (2) Use the ▲/▼ buttons on the SOURCE NAME menu to select the port to be named and press the ► button. Right side of the menu is blank until a name is specified. The SOURCE NAME dialog will be displayed. SOURCE NAME (3) The current name will be displayed on the first line. Use the ▲/▼/◄/► buttons and the ENTER or INPUT button to select and enter characters. The RESET button can be used to erase 1 character at a time. The name can be a maximum of 16 characters. (4) To change an already inserted character, press the ▲ button while the cursor is on the [A-N] row to move the cursor to the name displayed on the first line and use the ◄/► buttons to select character to be changed. Once a character in the name is selected use the ▼ button to move the cursor back down to the character entry area to select and enter characters as described above. (5) Select and press the ENTER or INPUT buttons when finished entering text. To revert to the previous name without saving changes press the ESC or ◄ button and the INPUT button simultaneously. TEMPLATE Using ▲/▼ buttons switches the mode for the template screen. The selected template pattern can be displayed when the MY BUTTON allocated to the TEMPLATE function is pressed (40). DOT-LINE4 ó DOT-LINE3 ó DOT-LINE2 TEST PATTERN ó DOT-LINE1 ViewSonic 37 PJ359W OPTION Menu OPTION Menu From the OPTION menu, items shown in the table below can be performed. Select an item using the ▲/▼ cursor buttons, and press the ► cursor button or ENTER button to execute the item, except for the items LAMP TIME and FILTER TIME. Then perform it according to the following table. Item AUTO SEARCH Description Using the ▲/▼ buttons turns on/off the automatic signal search function. TURN ON TURN OFF When the TURN ON is selected, detecting no signal automatically cycles through input ports in the following order. The search is started from the current port. Then when an input is found, the projector will stop searching and display the image. COMPUTER IN1 COMPUTER IN2 VIDEO S-VIDEO HDMI AUTO KEYSTONE AUTO ON Using the ▲/▼ buttons turns on/off the automatic keystone function. TURN ON TURN OFF TURN ON : Automatic keystone distortion correction will be executed whenever changing the slant of the projector. TURN OFF : This function is disabled. Please execute the AUTO KEYSTONE EXECUTE in the SETUP Menu for automatic keystone distortion correction. • When the projector is suspended from the ceiling this feature will not function properly so select the TURN OFF. • This function will be unavailable when the Transition Detector is on (47). Using the ▲/▼ buttons turns on/off the AUTO ON function. TURN ON TURN OFF When set to the TURN ON, the lamp in projector will be automatically turned on without the usual procedure (13), only when the projector is supplied with the power after the power was cut while the lamp was on. • This function does not work as long as the power has been supplied to the projector while the lamp is off. • After turning the lamp on by the AUTO ON function, if neither input nor operation is detected for about 30 minutes, the projector is turned off, even though the AUTO OFF function (39) is disabled. (continued on next page) ViewSonic 38 PJ359W OPTION Menu OPTION Menu (continued) Item Description Using the ▲/▼ buttons adjusts the time to count down to automatically turn the projector off. Long (max. 99 minutes) ó Short (min. 0 minute = DISABLE) AUTO OFF When the time is set to 0, the projector is not turned off automatically. When the time is set to 1 to 99, and when the passed time with nosignal or an unsuitable signal reaches at the set time, the projector lamp will be turned off. If one of the projector's buttons or the remote control buttons is pressed or one of the commands (except get commands) is transmitted to the control port during the corresponding time, projector will not be turned off. Please refer to the section “Turning off the power” (13). LAMP TIME The lamp time is the time counted after the last resetting. It is shown in the OPTION menu as the usage time of the lamp. Pressing the RESET button or the ► button displays a dialog. To reset the lamp time, select the RESET using the ▲ button. RESET ï CANCEL • Please reset the lamp time only when you have replaced the lamp, for a suitable indication about the lamp. • For the lamp replacement, see the section "Lamp" (52). FILTER TIME The filter time is the time counted after the last resetting. It is shown in the OPTION menu as the usage time of the air filter. Pressing the RESET button or the ► button displays a dialog. To reset the filter time, select the RESET using the ▲ button. RESET ï CANCEL • Please reset the filter time only when you have cleaned or replaced the air filter, for a suitable indication about the air filter. • For the air filter cleaning, see the section "Air filter" (54). (continued on next page) ViewSonic 39 PJ359W OPTION Menu OPTION Menu (continued) Item MY BUTTON Description This item is to assign one of the following function to MY BUTTON 1 and 2 on the remote control (5). Choose 1 or 2 on the MY BUTTON menu using the ◄/► button first. Then using the ▲/▼ buttons sets one of the following functions to the chosen button. • COMPUTER1: Sets port to COMPUTER IN1. • COMPUTER2: Sets port to COMPUTER IN2. • HDMI: Sets port to HDMI • S-VIDEO: Sets port to S-VIDEO. • VIDEO: Sets port to VIDEO. • INFORMATION: Displays a dialog of INPUT INFORMATION (42). • AUTO KEYSTONE : Performs automatic keystone distortion correction (31). • MY MEMORY: Loads one of adjustment data stored (25). When the current adjustment is not saved to memory a dialog is displayed. When no data is saved in memory, a dialog is displayed. If you want to keep the current adjustment, please press the ◄ button to quit. Otherwise the current adjusted condition will be lost by loading a data. • PICTURE MODE: Changes the PICTURE MODE (21). • FILTER RESET: Displays the filter time reset confirmation dialogue (39). • AV MUTE: Turns the picture and audio on/off. • TEMPLATE: Makes the template pattern selected to the TEMPLATE item (37) appear or disappear. MY SOURCE Using ▲/▼ buttons selects the picture input port to be selected with pressing the MY SOURCE/DOC.CAMERA button on the remote control. Select the picture input that is connected with a document camera. COMPUTER 1 COMPUTER 2 (COMPUTER IN1) (COMPUTER IN2) VIDEO S-VIDEO HDMI Selecting this item displays the SERVICE menu. Select an item using the ▲/▼ buttons, and press the ► button or the ENTER button to execute the item. FAN SPEED AUTO ADJUST GHOST FILTER MESSAGE KEY LOCK SERVICE FACTORY RESET I NFORMATION REMOTE FREQ. FANSPEED Using the ▲/▼ buttons switches the rotation speed of the cooling fans. The HIGH is the mode for use at highlands etc. Note that the projector is noisier when the HIGH is selected. HIGH ó NORMAL (continued on next page) ViewSonic 40 PJ359W OPTION Menu OPTION Menu (continued) Item Description AUTO ADJUST Using the ▲/▼ buttons enables/disables the automatic adjustment. When DISABLE is selected, the automatic adjustment feature is disabled, although rough adjustment is automatically performed depending on the basic setting. FINE ó FAST ó DISABLE FINE: Finer tuning including H.SIZE adjustment. FAST: F aster tuning, setting H.SIZE to prearranged data for the input signal • Depending on conditions, such as input image, signal cable to the projector, environment around the projector, etc., the automatic adjustment may not work correctly. In such a case, please choose DISABLE to disable the automatic adjustment, and make adjustment manually. SERVICE (continued) GHOST 1. Select a color element of ghost using the ◄/► buttons. 2. Adjust the selected element using the ▲/▼ buttons to disappear ghost. FILTER MESSAGE Use the ▲/▼ button to set the timer for the interval to show the message for cleaning up the air filter. 50h ó 100h ó 200h ó 300h ó 400h ó 500h TURN OFF ó 800h ó 700h ó 600h After choosing an item except TURN OFF, the message “REMINDER *** HRS PASSED AFTER THE LAST FILTER CHECK” will appear after the timer reaches the interval time set by this feature (56). When the TURN OFF is chosen, the message will not appear. Utilize this feature to keep the air filter clean, setting the suitable time according to your environment of this projector. • Please check and clean the air filter periodically, even if there is no message. If the air filter becomes to be blocked by dust or others, the internal temperature will rise, which could cause malfunction, or reduce the lifetime of the projector. • Please be careful with the operating environment of the projector and the condition of the air filter. (continued on next page) ViewSonic 41 PJ359W OPTION Menu OPTION Menu (continued) Item Description KEY LOCK Using the ▲/▼ buttons turns on/off the key lock feature. When TURN ON is selected, the buttons on the projector except the STANDBY/ON button are locked. TURN ON ó TURN OFF • Please use to avoid a mischief and touching accidentally. This function does not have any effect on the remote control. SERVICE (continued) REMOTE FREQ. Use the ▲/▼ button to change the Projector's remote sensor setting. 1:NORMAL ó 2:HIGH Items with a checkmark are on. The factory default setting is for both 1:NORMAL and 2: HIGH to be on. If the remote control does not function correctly set this to either only 1 or only 2 (12). Neither can be turned off at the same time. INFORMATION Selecting this item displays a dialog titled “INPUT INFORMATION”. It shows the information about the current input. • The “FRAME LOCK” message on the dialog means the frame lock function is working. • This item can't be selected for no signal and sync out. FACTORY RESET Selecting RESET using the button ▲ performs this function. By this function, all the items in all of menus will collectively return to the initial setting. Note that the items LAMP TIME, FILTER TIME, LANGUAGE and SECURITY are not reset. RESET ï CANCEL (continued on next page) ViewSonic 42 PJ359W OPTION Menu OPTION Menu (continued) Item Description This projector is equipped with security functions. User registration is required before using the security functions. Please contact your local dealer. 1. Using Security Features 1.1 Inputting the PASSWORD SECURITY 1.1-1 Use the ▲/▼ buttons on the OPTION menu to select SECURITY and press the ► button. The ENTER PASSWORD box will be displayed. The factory default PASSWORD is 4006. This PASSWORD can be changed (1.2 Changing the PASSWORD). • It is strongly recommended the factory default PASSWORD to be changed as soon as possible. 1.1-2 Use the ▲/▼/◄/► buttons to enter the registered PASSWORD. Move the cursor to the right side of the ENTER PASSWORD BOX and press the ► button to display the SECURITY menu. If an incorrect PASSWORD is input the ENTER PASSWORD BOX will be displayed again. If incorrect PASSWORD is input 3 times the projector will turn off. Afterwards the projector will turn off every time an incorrect PASSWORD is input. 1.2 Changing the PASSWORD 1.2-1 Use the ▲/▼ buttons on the SECURITY menu to select SECURITY PASSWORD CHANGE and press the ► button to display the ENTER NEW PASSWORD BOX. 1.2-2 Use the ▲/▼/◄/► buttons to enter the new PASSWORD. 1.2-3 Move the cursor to the right side of the ENTER NEW PASSWORD BOX and press the ► button to display the NEW PASSWORD AGAIN BOX, enter the same PASSWORD again. 1.2-4 Move the cursor to the right side of the NEW PASSWORD AGAIN BOX and press the ► button and the NOTE NEW PASSWORD BOX will be displayed for about 20 seconds, please make note of the PASSWORD during this time. Pressing the ENTER button will close the NOTE NEW PASSWORD BOX. • Please do not forget your PASSWORD. (continued on next page) ViewSonic 43 PJ359W OPTION Menu OPTION Menu (continued) Item Description 1.3 If you have forgotten your PASSWORD 1.3-1 Follow the procedure in 1.1-1 to display the ENTER PASSWORD BOX. 1.3-2 While the ENTER PASSWORD BOX is displayed, press and hold the RESET button for about 3 seconds or press and hold the INPUT and ► buttons on the projector for about 3 seconds The 10 digit Inquiring Code will be displayed. • If there is no key input for about 55 seconds while the Inquiring Code is displayed the menu will close. If necessary repeat the process from 1.3-1. 1.3-3 Contact your dealer with the 10 digit Inquiring Code. Your PASSWORD will be sent after your user registration information is confirmed. 2. Using the MyScreen PASSWORD Function SECURITY (continued) The MyScreen PASSWORD function can be used to prohibit access to the MyScreen function and prevent the currently registered MyScreen image from being overwritten. 2.1 Turning on the MyScreen PASSWORD Function 2.1-1 Use the ▲/▼ buttons on the SECURITY menu to select MyScreen PASSWORD and press the ► button to display the MyScreen PASSWORD on/off menu. 2.2 Setting the PASSWORD 2.2-1 Display the MyScreen on/off menu using the procedure in 2.1-1. 2.2-2 Use the ▲/▼ buttons on the MyScreen PASSWORD on/off menu to select TURN ON. The ENTER PASSWORD BOX (small) will be displayed. 2.2-3 Use the ▲/▼/◄/► buttons to enter the PASSWORD. Move the cursor to the right side of the ENTER PASSWORD BOX (small) and press the ► button to display the CHECK PASSWORD BOX, enter the same PASSWORD again. (continued on next page) ViewSonic 44 PJ359W OPTION Menu OPTION Menu (continued) Item Description 2.2-4 Move the cursor to the right side of the CHECK PASSWORD BOX and press the ► button to display the PASSWORD for about 20 seconds, please make note of the PASSWORD during this time. Pressing the ENTER button will return to MyScreen PASS WORD on/off menu. When a PASSWORD is set for MyScreen: • The MyScreen registration function (and menu) will be unavailable. • The MyScreen Lock function (and menu) will be unavailable. • The START UP setting will be locked on MyScreen (and the menu will be unavailable). Turning the MyScreen PASSWORD off will allow normal operation of both functions. • Please do not forget your MyScreen PASSWORD. 2.3 Turning the PASSWORD off 2.3-1 Follow the procedure in 2.1-1 to display the MyScreen PASSWORD on/off menu. SECURITY (continued) 2.3-2 Select TURN OFF to display the ENTER PASSWORD BOX (large). Enter the registered PASSWORD and the screen will return to the MyScreen on/off menu. If an incorrect PASSWORD is input the menu will close. If necessary repeat the process from 2.3-1. 2.4 If you have forgotten your PASSWORD 2.4-1 Follow the procedure in 2.1-1 to display the MyScreen PASSWORD on/off menu. 2.4-2 Select TURN OFF to display the ENTER PASSWORD BOX (large). The 10 digit Inquiring Code will be displayed inside the BOX. 2.4-3 Contact your dealer with the 10 digit Inquiring Code. Your PASSWORD will be sent after your user registration information is confirmed. 3. Using the PIN LOCK Function PIN LOCK is a function which prevents the projector from being used unless a registered Code is input. 3.1 Registering the PIN Code 3.1-1 Use the ▲/▼ buttons on the SECURITY menu to select PIN LOCK and press the ► button or the ENTER button to display the PIN LOCK on/off menu. (continued on next page) ViewSonic 45 PJ359W OPTION Menu OPTION Menu (continued) Item Description SECURITY (continued) 3.1-2 Use the ▲/▼ buttons on the PIN LOCK on/off menu to select TURN ON and the PIN BOX will be displayed. 3.1-3 Input a 4 part PIN Code using the ▲, ▼, ◄, ►, COMPUTER and INPUT buttons. A CONFIRMATION BOX will appear. Reenter the same PIN Code. This will complete the PIN Code registration. • If there is no key input for about 55 seconds while the PIN BOX or the CONFIRMATION BOX are displayed the menu will close. If necessary repeat the process from 3.1-1. Afterwards, anytime the projector is restarted after the power switch is turned off the PIN BOX will be displayed. Enter the registered PIN Code. The projector can be used after entering the registered PIN Code. If an incorrect PIN Code is input the PIN BOX will be displayed again. If an incorrect PIN Code is input 3 times the projector will turn off. Afterwards the projector will turn off every time an incorrect PIN Code is input. The projector will also turn off if there is no key input for about 5 minutes while the PIN BOX is displayed. This function will activate only when the projector is started after the power switch was turned off. • Please do not forget your PIN Code. 3.2 Turning Off the PIN LOCK Function 3.2-1 Follow the procedure in 3.1-1 to display the PIN LOCK on/off menu. Use the ▲/▼ buttons to select TURN OFF and the PIN BOX will be displayed. Enter the registered PIN Code to turn the PIN LOCK function off. If an incorrect PASSWORD is entered the menu will close. 3.3 If you have forgotten your PIN Code 3.3-1 While the PIN BOX is displayed, press and hold the RESET button for three seconds or press and hold the INPUT and ► buttons for three seconds. The 10 digit Inquiring Code will be displayed. • If there is no key input for about 5 minutes while the Inquiring Code is displayed the projector will turn off. 3.3-2 Contact your dealer with the 10 digit Inquiring Code. Your PASSWORD will be sent after your user registration information is confirmed. (continued on next page) ViewSonic 46 PJ359W OPTION Menu OPTION Menu (continued) Item Description 4. Using the Transition Detector Function While the Transition Detector function is ON, when power switch is started to supply to the projector, it might react as below. • Transition Detector alarm shown below might appear on screen, if the projector has been moved or re-installed. • Transition Detector alarm might appear on screen, if the MIRROR setting has been changed. • Keystone adjustment feature has been prohibited as long as the Transition Detector function is ON. 4.1 Turning On the Transition Detector Function SECURITY (continued) 4.1-1 Use the ▲/▼ buttons on the SECURITY menu to select Transition Detector and press the ► or the ENTER button to display the Transition Detector on/off menu. Select TURN ON and the current angle and mirror setting will be recorded. • This feature may not function properly if the projector is not in a stable position when TURN ON is selected. 4.1-2 If this function is set to TURN ON when the vertical angle of the projector or mirror setting at which the projector is turned on is different than the previously recorded the Transition Detector Alarm will be displayed and the projector will not display the input signal. Set the Transition Detector off in the SECURITY menu to display the input signal. If the Transition Detector ALARM is displayed for about 5 minutes the lamp will turn off. This function will activate only when the projector is started after the power switch was turned off. 4.2 Setting the Transition Detector PASSWORD 4.2-1 Use the ▲/▼ buttons on the SECURITY menu to select Transition Detector and press the ► or the ENTER button to display the Transition Detector on/off menu. 4.2-2 Use the ▲/▼ buttons on the Transition Detector on/off menu to select TURN ON. The ENTER PASSWORD BOX (small) will be displayed. 4.2-3 Use the ▲/▼/◄/► buttons to enter a PASSWORD. Move the cursor to the right side of the ENTER PASSWORD BOX (small) and press the ► button to display the CHECK PASSWORD BOX, enter the same PASSWORD again. 4.2-4 Move the cursor to the right side of the CHECK PASSWORD BOX and press the ► button to display the PASSWORD for about 20 seconds, please make note of the PASSWORD during this time. Pressing the ENTER button will return to the Transition Detector on/off menu. • Please do not forget your Transition Detector PASSWORD. (continued on next page) ViewSonic 47 PJ359W OPTION Menu OPTION Menu (continued) Item Description 4.3 Setting the Transition Detector off 4.3-1 Follow the procedure in 4.1-1 to display the Transition Detector on/off menu. 4.3-2 Select TURN OFF to display the ENTER PASSWORD BOX (large). Enter the registered PASSWORD and the screen will return to the Transition Detector on/off menu. If an incorrect PASSWORD is input the menu will close. If necessary repeat the process from 4.3-1. SECURITY (continued) 4.4 If you have forgotten your PASSWORD 4.4-1 Follow the procedure in 4.1-1 to display the Transition Detector on/off menu. 4.4-2 Select TURN OFF to display the ENTER PASSWORD BOX (large). The 10 digit Inquiring Code will be displayed inside the BOX. 4.4-3 Contact your dealer with the 10 digit Inquiring Code. Your PASSWORD will be sent after your user registration information is confirmed. (continued on next page) ViewSonic 48 PJ359W OPTION Menu OPTION Menu (continued) Item Description 5. Using the MY TEXT PASSWORD function This item allows you to display your own message (MY TEXT) on the START UP screen and INPUT-INFORMATION. It can be protected by a password to prevent it from being overwritten. 5.1 Writing the MY TEXT SECURITY (continued) (1) U se the ▲/▼ buttons on the SECURITY menu to select the MY TEXT WRITING menu and press the ► button. The MY TEXT WRITING dialog will be displayed. (2) The current MY TEXT will be displayed on the first 3 lines. If not yet written, the lines will be blank. Use the ▲/▼/◄/► buttons and the ENTER or INPUT button to select and enter characters. The RESET button can be used to erase 1 character at a time. Also if you move the cursor to DELETE or ALL CLEAR on screen and push the ENTER or INPUT button, 1 character or all characters will be erased. The MY TEXT can be input up to 24 characters on each line. (3) To change an already inserted character, press the ▲/▼ button to move the cursor to one of the first 3 lines, and use the ◄/► buttons to move the cursor on the character to be changed. After pressing the ENTER or INPUT button, the character is selected. Then, follow the same procedure as described at the item (2) above. (4) To finish entering text, move the cursor to the SAVE on screen and press the ENTER or INPUT button. To revert to the previous MY TEXT without saving changes, move the cursor to the CANCEL on screen and press the ENTER or INPUT button. • The MY TEXT WRITING function is available only when the MY TEXT PASSWORD function is set to TURN OFF. 5.2 Displaying the MY TEXT (1) U se the ▲/▼ buttons on the SECURITY menu to select the MY TEXT DISPLAY menu and MY TEXT DISPLAY on/off press the ► button to display the MY TEXT menu DISPLAY on/off menu. (2) Use the ▲/▼ buttons on the MY TEXT DISPLAY on/off menu to select on or off. TURN ON ó TURN OFF When it is set TURN ON, the MY TEXT will be displayed on the START UP screen. Whichever is selected, the MY TEXT will be displayed on the INPUT-INFORMATION- when the INFORMATION on the SERVICE menu is chosen. • This function is available only when the MY TEXT PASSWORD function is set to the TURN OFF. (continued on next page) ViewSonic 49 PJ359W OPTION Menu OPTION Menu (continued) Item Description 5.3 Turning on the MY TEXT PASSWORD The MY TEXT PASSWORD function can prevent the MY TEXT from being overwritten. SECURITY (continued) ViewSonic 5.3-1 Turning on the MY TEXT PASSWORD function (1) U se the ▲/▼ buttons on the SECURITY menu to select the MY TEXT PASSWORD menu and press the ► button to display the MY TEXT MY TEXT PASSWORD PASSWORD on/off menu. 5.3-2 Setting the MY TEXT PASSWORD (1) Display the MY TEXT PASSWORD on/off menu using the procedure in 5.3-1 (2) Use the ▲/▼ buttons on the MY TEXT PASSWORD menu to select TURN ON. The ENTER PASSWORD BOX (small) ENTER PASSWORD BOX (small) will be displayed. (3) Use the ▲/▼/◄/► buttons to enter the PASSWORD. Move the cursor to the right side of the ENTER PASSWORD BOX (small) and press the ► button to display the PASSWORD AGAIN PASSWORD AGAIN BOX BOX, and then enter the same PASSWORD again. (4) Move the cursor to the right side of the PASSWORD AGAIN BOX and press ► button to display the PASSWORD for about 20 seconds, then please make note of the PASSWORD NOTE PASSWORD BOX during this time. Pressing the ENTER button on the remote control or INPUT button on the projector will return to the MY TEXT PASSWORD on/off menu. When the PASSWORD is set for the MY TEXT; • The MY TEXT DISPLAY menu will be unavailable, which can prohibit changing the DISPLAY setting. • The MY TEXT WRITING menu will be unavailable, which can prevent the MY TEXT from being overwritten. 5.3-3 Turning the MY TEXT PASSWORD off (1) F ollow the procedure in 5.3-1 to display the MY TEXT PASSWORD on/off menu. (2) Select TURN OFF to display the ENTER PASSWORD BOX (large). Enter the registered ENTER PASSWORD BOX PASSWORD and the screen will return to the (large) MY TEXT PASSWORD on/off menu. If an incorrect PASSWORD is input, the menu will close. If necessary, repeat the process from 5.3-3(1) 5.3.4 If you have forgotten your PASSWORD. (1) F ollow the procedure in 5.3-1 to display the MY TEXT PASSWORD on/off menu. (2) Select TURN OFF to display the ENTER PASSWORD BOX (large). The 10 digit inquiring code will be displayed inside the box. (3) Contact your dealer with the 10 digit inquiring code. Your PASSWORD will be sent after your user registration information is confirmed. 50 PJ359W C.C. (Closed Caption) Menu C.C. (Closed Caption) Menu The closed caption setting can be changed through C.C. menu in the advance menu. Please select the item that you will change using ▲/▼ cursor buttons. • The C.C. (Closed Caption) is the function that displays a transcript or dialog of the audio portion of a video, files or other presentation or other relevant sounds. It is required to have NTSC format video or 525i (480i) format component video source supporting C.C. feature to utilize this function. Item Description Select Closed Caption DISPLAY setting from following options using ▲/▼buttons. TURN OFF ó TURN ON ó AUTO DISPLAY MODE TURN OFF: Closed Caption is OFF TURN ON: Closed Caption is ON AUTO: Closed Caption automatically displays when the volume is muted. • The caption is not displayed when the OSD menu is active. • The Closed Caption is the function to display the dialogue, narration, and / or sound effects of a television program or other video sources. The Closed Caption availability is depending upon broadcaster and/or content. • It may not work properly, depending on equipment or signal source. In this case, please turn off the Closed Caption. Select Closed Caption MODE setting from following options using ▲/▼buttons. CAPTIONS ó TEXT CAPTIONS: Display Closed Caption TEXT: D isplay Text data, which is for additional information such as news reports or a TV program guide. The information covers the entire screen. Not all of the C.C. program has Text information. Select Closed Caption CHANNEL from following options using ▲/▼buttons. 1ó2ó3ó4 CHANNEL ViewSonic 1: Channel 1, primary channel / language 2: Channel 2 3: Channel 3 4: Channel 4 The channel data may vary, depending on the content. Some channel might be used for secondary language or empty. 51 PJ359W Maintenance Maintenance Lamp A lamp has finite product life. Using the lamp for long periods of time could cause the pictures darker or the color tone poor. Note that each lamp has a different lifetime, and some may burst or burn out soon after you start using them. Preparation of a new lamp and early replacement are recommended. To prepare a new lamp, contact your dealer and tell the lamp type number. Type number : RLC-039 (DT00821) The lamp cover Replacing the lamp Turn the projector off, and unplug the power cord. 1. Allow the projector to cool for at least 45 minutes. a new lamp. 2. IfPrepare the projector is mounted on a ceiling, or if the lamp has broken, also ask the dealer to replace the lamp. In case of replacement by yourself, Loosen the screw (marked by arrow) of the lamp cover and then slide the lamp cover to the side to remove it. Loosen the 2 screws (marked by arrow) of the lamp, and slowly pick up the lamp by the handle. The handle It may make it easy to take the lamp out slightly 1 toward the control panel of the projector. Insert the new lamp, and retighten firmly the 2 screws of the lamp that are loosened in the previous process to lock it in place. Tighten the screw first, then screw . Slide the lamp cover back in place and firmly 2 fasten the screw of the lamp cover. Turn the projector on and reset the lamp time using the LAMP TIME item in the OPTION menu. (1) Press the MENU button to display a menu. (2) Point at the “Go to Advanced Menu …” in the menu using the ▼/▲ button, then press the ► button. (3) Point at the “OPTION” in the left column of the menu using the ▼/▲button, then press the ► button. (4) Point at the “LAMP TIME” using the ▼/▲ button, then press the ► button. A dialog will appear. (5) Press the ▲ button to select “RESET” on the dialog. It performs resetting the lamp time. 3. 4. 5. 6. 7. CAUTION ►Do not touch any inner space of the projector, while the lamp is taken out. NOTE • Please reset the lamp time only when you have replaced the lamp, for a suitable indication about the lamp. ViewSonic 52 PJ359W Maintenance Lamp (continued) Lamp warning HIGH VOLTAGE HIGH TEMPERATURE HIGH PRESSURE WARNING ►The projector uses a high-pressure mercury glass lamp. The lamp can break with a loud bang, or burn out, if jolted or scratched, handled while hot, or worn over time. Note that each lamp has a different lifetime, and some may burst or burn out soon after you start using them. In addition, when the bulb bursts, it is possible for shards of glass to fly into the lamp housing, and for gas containing mercury to escape from the projector’s vent holes. ►About disposal of a lamp: This product contains a mercury lamp; do not put it in a trash. Dispose of it in accordance with environmental laws. •F or lamp recycling, go to www.lamprecycle.org. (in the US). • For product disposal, contact your local government agency or www.eiae.org (in the US) or www.epsc.ca (in Canada). For more information, call your dealer. Disconnect the plug from the power outlet • If the lamp should break (it will make a loud bang when it does), unplug the power cord from the outlet, and make sure to request a replacement lamp from your local dealer. Note that shards of glass could damage the projector’s internals, or cause injury during handling, so please do not try to clean the projector or replace the lamp yourself. • If the lamp should break (it will make a loud bang when it does), ventilate the room well, and make sure not to breathe the gas that comes out of the projector vents, or get it in your eyes or mouth. • Before replacing the lamp, turn the projector off and unplug the power cord, then wait at least 45 minutes for the lamp to cool sufficiently. Handling the lamp while hot can cause burns, as well as damaging the lamp. • Never unscrew except the appointed (marked by an arrow) screws. • Do not open the lamp cover while the projector is suspended from above. This is dangerous, since if the lamp’s bulb has broken, the shards will fall out when the cover is opened. In addition, working in high places is dangerous, so ask your local dealer to have the lamp replaced even if the bulb is not broken. • Do not use the projector with the lamp cover removed. At the lamp replacing, make sure that the screws are screwed in firmly. Loose screws could result in damage or injury. • Use only the lamp of the specified type. • If the lamp breaks soon after the first time it is used, it is possible that there are electrical problems elsewhere besides the lamp. If this happens, contact your local dealer or a service representative. • Handle with care: jolting or scratching could cause the lamp bulb to burst during use. • Using the lamp for long periods of time, could cause it dark, not to light up or to burst. When the pictures appear dark, or when the color tone is poor, please replace the lamp as soon as possible. Do not use old (used) lamps; this is a cause of breakage. ViewSonic 53 PJ359W Maintenance Air filter Please check and clean the air filter periodically. When the indicators or a message prompts you to clean the air filter, comply with it as soon as possible. Replace the air filter when it is damaged or too soiled. To prepare a new air filter, contact your dealer and tell the air filter type number. When you replace the lamp, please replace the air filter. An air filter of specified type will come together with a replacement lamp for this projector. Cleaning the air filter 1. 2. 3. Turn the projector off, and unplug the power cord. Allow the projector to sufficiently cool down. Use a vacuum cleaner on and around the filter cover. The filter cover While supporting the projector with one hand, use your other hand to pull the filter cover forward in the direction of the arrow. Use a vacuum cleaner for the filter ventilation of the projector. And clean the air filter that is set at one side of the filter cover by using a vacuum cleaner over the other side of the filter cover. Please replace the air filter when it is damaged or too soiled. When the air filter is set, take its half The air filter is set in the reverse moon shape cut part to the swelled part of the side filter cover. Swelled part Put the filter unit back into the projector. 4. 5. 6. Turn the projector on and reset the filter time Air filter using the FILTER TIME item in the EASY MENU. Filter cover (1) Press the MENU button to display a menu. (2) Point at the “FILTER TIME” using the ▼/▲ button, then press the ► button. A dialog will appear. (3) Press the ▲ button to select “RESET” on the dialog. It performs resetting the filter time. WARNING ►Before taking care of the air filter, make sure the power cable is not plugged in, then allow the projector to cool sufficiently. ►Use only the air filter of the specified type. Do not use the projector without the air filter or the filter cover. It could result in a fire or malfunction to the projector. ►Clean the air filter periodically. If the air filter becomes clogged by dust or the like, internal temperatures rise and could cause a fire, a burn or malfunction to the projector. NOTE • Please reset the filter time only when you have cleaned or replaced the air filter, for a suitable indication about the air filter. • The projector may display the message such as “CHECK THE AIR FLOW” or turn off the projector, to prevent the internal heat level rising. ViewSonic 54 PJ359W Maintenance Other care Inside of the projector In order to ensure the safe use of your projector, please have it cleaned and inspected by your dealer about once every year. Caring for the lens If the lens is flawed, soiled or fogged, it could cause deterioration of display quality. Please take care of the lens, being cautious of handling. Turn the projector off, and unplug the power cord. Allow the projector to cool sufficiently. After making sure that the projector is cool adequately, lightly wipe the lens with a commercially available lens-cleaning wipe. Do not touch the lens directly with your hand. 1. 2. Caring for the cabinet and remote control Incorrect care could have adverse influence such as discoloration, peeling paint, etc. Turn the projector off, and unplug the power cord. Allow the projector to cool sufficiently. After making sure that the projector is cool adequately, lightly wipe with gauze or a soft cloth. If the projector is extremely dirty, dip soft cloth in water or a neutral cleaner diluted in water, and wipe lightly after wringing well. Then, wipe lightly with a soft, dry cloth. 1. 2. WARNING ►Before caring, make sure the power cable is not plugged in, and then allow the projector to cool sufficiently. The care in a high temperature state of the projector could cause a burn and/or malfunction to the projector. ►Never try to care for the inside of the projector personally. Doing is so dangerous. ►Avoid wetting the projector or inserting liquids in the projector. It could result in a fire, an electric shock, and/or malfunction to the projector. • Do not put anything containing water, cleaners or chemicals near the projector. • Do not use aerosols or sprays. CAUTION ►Please take right care of the projector according to the following. Incorrect care could cause not only an injury but adverse influence such as discoloration, peeling paint, etc. ►Do not use cleaners or chemicals other than those specified in this manual. ►Do not polish or wipe with hard objects. ViewSonic 55 PJ359W Troubleshooting Troubleshooting If an abnormal operation should occur, stop using the projector immediately. WARNING ►Never use the projector if abnormal operations such as smoke, strange odor, excessive sound, damaged casing or elements or cables, penetration of liquids or foreign matter, etc. should occur. In such cases, immediately disconnect the power plug from the power outlet. After making sure that the smoke or odor has stopped, contact your dealer or service company. Otherwise if a problem occurs with the projector, the following checks and measures are recommended before requesting repair. If this does not resolve the problem, please contact your dealer or service company. They will tell you what warranty condition is applied. Related messages When some message appears, check and cope with it according to the following table. Although these messages will be automatically disappeared around several minutes, it will be reappeared every time the power is turned on. Message Description There is no input signal. Please confirm the signal input connection, and the status of the signal source. The horizontal or vertical frequency of the input signal is not within the specified range. Please confirm the specs for your projector or the signal source specs. An improper signal is input. Please confirm the specs for your projector or the signal source specs. The internal temperature is rising. Please turn the power off, and allow the projector to cool down at least 20 minutes. After having confirmed the following items, please turn the power ON again. • Is there blockage of the air passage aperture? • Is the air filter dirty? • Does the peripheral temperature exceed 35°C? If the same indication is displayed after the remedy, please set FAN SPEED of the SERVICE item in the OPTION menu to HIGH. A note of precaution when cleaning the air filter. Please immediately turn the power off, and clean or change the air filter referring to the “Air Filter” section of this manual. After you have cleaned or changed the air filter, please be sure to reset the filter timer (54). ViewSonic 56 PJ359W Troubleshooting Regarding the indicator lamps When operation of the LAMP, TEMP and POWER indicators differs from usual, check and cope with it according to the following table. POWER LAMP TEMP Description indicator indicator indicator Lighting Turned Turned The projector is in a standby state. In Orange off off Please refer to the section “Power on/off”. Blinking In Green Turned off Turned off The projector is warming up. Lighting In Green Turned off Turned off The projector is in an on state. Blinking In Orange Turned off Turned off The projector is cooling down. Blinking In Red (discretionary) (discretionary) Please wait. Ordinary operations may be performed. Please wait. The projector is cooling down. A certain error has been detected. Please wait until the POWER indicator finishes blinking, and then perform the proper measure using the item descriptions below. The lamp does not light, and there is a possibility that interior portion has become heated. Blinking In Red or Lighting In Red Lighting In Red Turned off Please turn the power off, and allow the projector to cool down at least 20 minutes. After the projector has sufficiently cooled down, please make confirmation of the following items, and then turn the power on again. • Is there blockage of the air passage aperture? • Is the air filter dirty? • Does the peripheral temperature exceed 35°C? If the same indication is displayed after the remedy, please change the lamp referring to the section “Lamp”. The lamp cover has not been properly fixed. Blinking In Red or Lighting In Red Blinking In Red Turned off Please turn the power off, and allow the projector to cool down at least 45 minutes. After the projector has sufficiently cooled down, please make confirmation of the attachment state of the lamp cover. After performing any needed maintenance, turn the power on again. If the same indication is displayed after the remedy, please contact your dealer or service company. The cooling fan is not operating. Blinking In Red or Lighting In Red Turned off Blinking In Red Please turn the power off, and allow the projector to cool down at least 20 minutes. After the projector has sufficiently cooled down, please make confirmation that no foreign matter has become caught in the fan, etc., and then turn the power on again. If the same indication is displayed after the remedy, please contact your dealer or service company. (continued on next page) ViewSonic 57 PJ359W Troubleshooting Regarding the indicator lamps (continued) POWER LAMP TEMP indicator indicator indicator Description There is a possibility that the interior portion has become heated. Blinking In Red or Lighting In Red Turned off Lighting In Red Please turn the power off, and allow the projector to cool down at least 20 minutes. After the projector has sufficiently cooled down, please make confirmation of the following items, and then turn the power on again. • Is there blockage of the air passage aperture? • Is the air filter dirty? • Does the peripheral temperature exceed 35°C? If the same indication is displayed after the remedy, please set FAN SPEED of the SERVICE item in the OPTION menu to HIGH. It is time to clean the air filter. Lighting In Green Lighting In Green Simultaneous blinking in Red Alternative blinking in Red Please immediately turn the power off, and clean or change the air filter referring to the section “Air Filter”. After cleaning or changing the air filter, please be sure to reset the filter timer. After the remedy, reset the power to ON. There is a possibility that the interior portion has become overcooled. Please use the unit within the usage temperature parameters (5°C to 35°C). After the treatment, reset the power to ON. NOTE • When the interior portion has become overheated, for safety purposes, the projector is automatically shut down, and the indicator lamps may also be turned off. In such a case, disconnect the power cord, and wait at least 45 minutes. After the projector has sufficiently cooled down, please make confirmation of the attachment state of the lamp and lamp cover, and then turn the power on again. Shutting the projector down Only when the projector can not be turned off by usual procedure (13), please push the shutdown switch using a pin or similar, and disconnect the power plug from the power outlet. Before turning it on again, wait at least 10 minutes to make the projector cool down enough. COMPUTER IN1 COMPUTER IN2 Shutdown switch K Resetting all settings When it is hard to correct some wrong settings, the FACTORY RESET function of the SERVICE item in the OPTION menu (42) can reset all settings(except LANGUAGE, FILTER TIME, LAMP TIME, FILTER MESSAGE and etc.) to the factory default. ViewSonic 58 PJ359W Troubleshooting Phenomena that may be easy to be mistaken for machine defects About the phenomenon confused with a machine defect, check and cope with it according to the following table. Phenomenon Cases not involving a machine defect The electrical power cord is not plugged in. Correctly connect the power cord. The main power source has been interrupted during operation such as by a power outage (blackout), etc. Power does not come on. Please disconnect the power plug from the power outlet, and allow the projector to cool down at least 10 minutes, then turn the power on again. The signal cables are not correctly connected. Correctly connect the connection cables. Signal source does not correctly work. Correctly set up the signal source device by referring to the manual of the source device. The input changeover settings are mismatched. Select the input signal, and correct the settings. The BLANK function for pictures and the MUTE function for sounds are working. AV Mute may be active. Refer to the item “Sound does not come out” and “No pictures are displayed” on the next page to turn off the MUTE and BLANK functions. The signal cables are not correctly connected. Correctly connect the audio cables. The MUTE function is working. Sound does not come out. Restore the sound pressing the MUTE or VOLUME button on the remote control. 52 8 – 14, 15 40 8 14 14 The AUDIO setting is not correct. 32 The lens cover is attached. 13 The signal cables are not correctly connected. 8 Correctly set the AUDIO in the SETUP menu. Remove the lens cover. Correctly connect the connection cables. (continued on next page) ViewSonic 10, 13 The volume is adjusted to an extremely low level. Adjust the volume to a higher level using the menu function or the remote control. No pictures are displayed. 10 Either there is no lamp and/or lamp cover, or either of these has not been properly fixed. Please turn the power off and disconnect the power plug from the power outlet, and allow the projector to cool down at least 45 minutes. After the projector has sufficiently cooled down, please make confirmation of the attachment state of the lamp and lamp cover, and then turn the power on again. Neither sounds nor pictures are outputted. Reference page 59 PJ359W Troubleshooting Phenomena that may be easy to be mistaken for machine defects (continued) Phenomenon Cases not involving a machine defect The brightness is adjusted to an extremely low level. Adjust BRIGHTNESS to a higher level using the menu function or the remote control. No pictures are displayed. (continued) The computer cannot detect the projector as a plug and play monitor. Make sure that the computer can detect a plug and play monitor using another plug and play monitor. The BLANK screen is displayed. Press the BLANK button on the remote control. Video screen display freezes. The FREEZE function is working. Press the FREEZE button to restore the screen to normal. Color settings are not correctly adjusted. Colors have a faded- out appearance, or Color tone is poor. Perform picture adjustments by changing the COLOR TEMP, COLOR, TINT and/or COLOR SPACE settings, using the menu functions. COLOR SPACE setting is not suitable. Change the COLOR SPACE setting to AUTO, RGB, SMPTE240, REC709 or REC601. The brightness and/or contrast are adjusted to an extremely low level. Adjust BRIGHTNESS and/or CONTRAST settings to a higher level using the menu function. Pictures appear dark. The WHISPER function is working. Select NORMAL for the WHISPER item in the SETUP menu. The lamp is approaching the end of its product lifetime. Replace the lamp. Either the focus and/or horizontal phase settings are not properly adjusted. Pictures appear blurry. Adjust the focus using the focus ring, and/or H PHASE using the menu function. The lens is dirty or misty. Clean the lens referring to the section “Caring for the lens”. Reference page 21, 23 9 19 19 21, 24, 28 28 21, 23 22, 32 52 16, 27 55 NOTE • Although bright spots or dark spots may appear on the screen, this is a unique characteristic of liquid crystal displays, and it does not constitute or imply a machine defect. ViewSonic 60 PJ359W Specifications Specifications Item Product name Liquid Panel size Crystal Drive system Panel Pixels Lens Lamp Audio output Power supply Power consumption Temperature range Size Weight (mass) Specification Liquid crystal projector 1.5cm (0.59 type) TFT active matrix 1,024,000 pixels (1280 horizontal x 800 vertical) Zoom lens F=1.7~1.9 f=19~23 mm 190W UHP 1 W x1 AC100-120V/3.4A, AC220-240V/1.7A 310 W 5 ~ 35°C (Operating) 274 (W) x 59 (H) x 205 (D) mm * Not including protruding parts. Please refer to the following figure. approx. 1.8 kg Optional parts Lamp: RLC-039 (DT00821) Air filter: Please consult your dealer. 205 Ports COMPUTER IN1..........................................D-sub 15 pin mini x1 COMPUTER IN2..........................................D-sub 15 pin mini x1 HDMI..............................................................HDMI connector x1 S-VIDEO............................................................ mini DIN 4 pin x1 VIDEO.............................................................................. RCA x1 AUDIO IN................................................................Stereo mini x1 AUDIO OUT............................................................Stereo mini x1 USB...............................................................................USB-B x1 73 59 274 [unit: mm] ViewSonic 61 PJ359W Customer Support For technical support or product service, see the table below or contact your reseller. Note : You will need the product serial number. T=Telephone Country/Region Web Site Australia/New Zealand www.viewsonic.com.au Canada www.viewsonic.com Europe/Middle East/Baltic countries/North Africa www.viewsoniceurope.com Contact your reseller Hong Kong www.hk.viewsonic.com T= 852 3102 2900 [email protected] India www.in.viewsonic.com T= 1800 11 9999 [email protected] Korea www.kr.viewsonic.com T= 080 265 9080 [email protected] Latin America (Argentina) www.viewsonic.com/la/ Latin America (Brazil) www.viewsonic.com/la/ Latin America (Chile) www.viewsonic.com/la/ Latin America (Columbia) www.viewsonic.com/la/ Latin America (Mexico) www.viewsonic.com/la/ F=Fax AUS=1800 880 818 NZ=0800 008 822 T= 1-866-463-4775 F= 1-909-468-5814 T= 0800-666-0098 F= 1-909-444-5655 T= 0800-891-1829 F= 1-909-444-5655 T= 800-440303 F= 1-909-444-5655 T= 01800-9-156588 F= 1-909-444-5655 T= 001-866-823-2004 F= 1-909-444-5655 E-mail [email protected] [email protected] [email protected] [email protected] [email protected] [email protected] [email protected] Renta y Datos, 29 SUR 721, COL. LA PAZ, 72160 PUEBLA, PUE. Tel: 01.222.891.55.77 CON 10 LINEAS Electroser, Av Reforma No. 403Gx39 y 41, 97000 Merida, Yucatan. Tel: 01.999.925.19.16 Other places please refer to http://www.viewsonic.com/la/soporte/index.htm#Mexico Latin America (Peru) www.viewsonic.com/la/ Macau www.hk.viewsonic.com Puerto Rico & Virgin Islands www.viewsonic.com T= 0800-53311 F= 1-909-444-5655 T= 853 700 303 T= 1-800-688-6688 (English) T= 1-866-379-1304 (Spanish) F= 1-909-468-1202 [email protected] [email protected] [email protected] [email protected] Singapore/Malaysia/Thailand www.ap.viewsonic.com T= 65 6461 6044 South Africa www.viewsoniceurope.com www.viewsoniceurope.com/uk/Support/Calldesk.htm United Kingdom www.viewsoniceurope.com/uk/ www.viewsoniceurope.com/uk/Support/Calldesk.htm United States www.viewsonic.com ViewSonic T= 1-800-688-6688 F= 1-909-468-1202 62 [email protected] [email protected] PJ359W Limited Warranty VIEWSONIC® PROJECTOR What the warranty covers: ViewSonic warrants its products to be free from defects in material and workmanship, under normal use, during the warranty period. If a product proves to be defective in material or workmanship during the warranty period, ViewSonic will, at its sole option, repair or replace the product with a like product. Replacement product or parts may include remanufactured or refurbished parts or components. How long the warranty is effective: North and South America: 3 years for all parts excluding the lamp, 3 years for labor, 1 year for the original lamp from the date of the first consumer purchase. Europe: 3 years for all parts excluding the lamp, 3 years for labor, 1 year for the original lamp from the date of the first consumer purchase. Other regions or countries: Please check with your local dealer or local ViewSonic office for the warranty information. Lamp warranty subject to terms and conditions, verification and approval. Applies to manufacturer’s installed lamp only. All accessory lamps purchased separately are warranted for 90 days. Who the warranty protects: This warranty is valid only for the first consumer purchaser. What the warranty does not cover: 1. Any product on which the serial number has been defaced, modified or removed. 2. Damage, deterioration or malfunction resulting from: a.Accident, misuse, neglect, fire, water, lightning, or other acts of nature, unauthorized product modification, or failure to follow instructions supplied with the product. b.Repair or attempted repair by anyone not authorized by ViewSonic. c. Any damage of the product due to shipment. d.Removal or installation of the product. e. Causes external to the product, such as electric power fluctuations or failure. f.Use of supplies or parts not meeting ViewSonic’s specifications. g. Normal wear and tear. h.Any other cause which does not relate to a product defect. 3. Any product exhibiting a condition commonly known as “image burn-in” which results when a static image is displayed on the product for an extended period of time. 4. Removal, installation, and set-up service charges. How to get service: 1. For information about receiving service under warranty, contact ViewSonic Customer Support (please refer to “Customer Support” page). You will need to provide your product’s serial number. 2. To obtain warranted service, you will be required to provide (a) the original dated sales slip, (b) your name, (c) your address, (d) a description of the problem, and (e) the serial number of the product. 3. Take or ship the product freight prepaid in the original container to an authorized ViewSonic service center or ViewSonic. 4. For additional information or the name of the nearest ViewSonic service center, contact ViewSonic. ViewSonic 63 PJ359W Limitation of implied warranties: There are no warranties, express or implied, which extend beyond the description contained herein including the implied warranty of merchantability and fitness for a particular purpose. Exclusion of damages: ViewSonic’s liability is limited to the cost of repair or replacement of the product. ViewSonic shall not be liable for: 1. Damage to other property caused by any defects in the product, damages based upon inconvenience, loss of use of the product, loss of time, loss of profits, loss of business opportunity, loss of goodwill, interference with business relationships, or other commercial loss, even if advised of the possibility of such damages. 2. Any other damages, whether incidental, consequential or otherwise. 3. Any claim against the customer by any other party. Effect of state law: This warranty gives you specific legal rights, and you may also have other rights which vary from state to state. Some states do not allow limitations on implied warranties and/or do not allow the exclusion of incidental or consequential damages, so the above limitations and exclusions may not apply to you. Sales outside the U.S.A. and Canada: For warranty information and service on ViewSonic products sold outside of the U.S.A. and Canada, contact ViewSonic or your local ViewSonic dealer. The warranty period for this product in mainland China (Hong Kong, Macao and Taiwan Excluded) is subject to the terms and conditions of the Maintenance Guarantee Card. For users in Europe and Russia, full details of warranty provided can be found in www. viewsoniceurope.com under Support/Warranty Information. 4.3: Projector Warranty ViewSonic PRJ_LW01 Rev. 1h 06-25-07 64 PJ359W Mexico Limited Warranty ® VIEWSONIC PROJECTOR What the warranty covers: ViewSonic warrants its products to be free from defects in material and workmanship, under normal use, during the warranty period. If a product proves to be defective in material or workmanship during the warranty period, ViewSonic will, at its sole option, repair or replace the product with a like product. Replacement product or parts may include remanufactured or refurbished parts or components & accessories. How long the warranty is effective: 3 years for all parts excluding the lamp, 3 years for labor, 1 year for the original lamp from the date of the first consumer purchase. Lamp warranty subject to terms and conditions, verification and approval. Applies to manufacturer’s installed lamp only. All accessory lamps purchased separately are warranted for 90 days. Who the warranty protects: This warranty is valid only for the first consumer purchaser. What the warranty does not cover: 1. Any product on which the serial number has been defaced, modified or removed. 2. Damage, deterioration or malfunction resulting from: a.Accident, misuse, neglect, fire, water, lightning, or other acts of nature, unauthorized product modification, unauthorized attempted repair, or failure to follow instructions supplied with the product. b.Any damage of the product due to shipment. c.Causes external to the product, such as electrical power fluctuations or failure. d.Use of supplies or parts not meeting ViewSonic’s specifications. e. Normal wear and tear. f. Any other cause which does not relate to a product defect. 3.Any product exhibiting a condition commonly known as “image burn-in” which results when a static image is displayed on the product for an extended period of time. 4.Removal, installation, insurance, and set-up service charges. How to get service: For information about receiving service under warranty, contact ViewSonic Customer Support (Please refer to the attached Customer Support page). You will need to provide your product’s serial number, so please record the product information in the space provided below on your purchase for your future use. Please retain your receipt of proof of purchase to support your warranty claim. For Your Records Product Name: ________________________ Model Number: __________________________ Document Number: ____________________ Serial Number: ___________________________ Purchase Date: ________________________ Extended Warranty Purchase? _______________(Y/N) If so, what date does warranty expire? _________ 1.To obtain warranty service, you will be required to provide (a) the original dated sales slip, (b) your name, (c) your address, (d) a description of the problem, and (e) the serial number of the product. 2.Take or ship the product in the original container packaging to an authorized ViewSonic service center. 3. Round trip transportation costs for in-warranty products will be paid by ViewSonic. Limitation of implied warranties: There are no warranties, express or implied, which extend beyond the description contained herein including the implied warranty of merchantability and fitness for a particular purpose. Exclusion of damages: ViewSonic’s liability is limited to the cost of repair or replacement of the product. ViewSonic shall not be liable for: 1.Damage to other property caused by any defects in the product, damages based upon inconvenience, loss of use of the product, loss of time, loss of profits, loss of business opportunity, loss of goodwill, interference with business relationships, or other commercial loss, even if advised of the possibility of such damages. 2.Any other damages, whether incidental, consequential or otherwise. 3. Any claim against the customer by any other party. 4. Repair or attempted repair by anyone not authorized by ViewSonic. ViewSonic 65 PJ359W Contact Information for Sales & Authorized Service (Centro Autorizado de Servicio) within Mexico: Name, address, of manufacturer and importers: México, Av. de la Palma #8 Piso 2 Despacho 203, Corporativo Interpalmas, Col. San Fernando Huixquilucan, Estado de México Tel: (55) 3605-1099 http://www.viewsonic.com/la/soporte/index.htm NÚMERO GRATIS DE ASISTENCIA TÉCNICA PARA TODO MÉXICO: 001.866.823.2004 Hermosillo: Distribuciones y Servicios Computacionales SA de CV. Calle Juarez 284 local 2 Col. Bugambilias C.P: 83140 Tel: 01-66-22-14-9005 E-Mail: [email protected] Puebla, Pue. (Matriz): RENTA Y DATOS, S.A. DE C.V. Domicilio: 29 SUR 721 COL. LA PAZ 72160 PUEBLA, PUE. Tel: 01(52).222.891.55.77 CON 10 LINEAS E-Mail: [email protected] Chihuahua Soluciones Globales en Computación C. Magisterio # 3321 Col. Magisterial Chihuahua, Chih. Tel: 4136954 E-Mail: [email protected] Distrito Federal: QPLUS, S.A. de C.V. Av. Coyoacán 931 Col. Del Valle 03100, México, D.F. Tel: 01(52)55-50-00-27-35 E-Mail : [email protected] Guerrero Acapulco GS Computación (Grupo Sesicomp) Progreso #6-A, Colo Centro 39300 Acapulco, Guerrero Tel: 744-48-32627 MERIDA: ELECTROSER Av Reforma No. 403Gx39 y 41 Mérida, Yucatán, México CP97000 Tel: (52) 999-925-1916 E-Mail: [email protected] Tijuana: STD Av Ferrocarril Sonora #3780 L-C Col 20 de Noviembre Tijuana, Mexico Villahermosa: Compumantenimietnos Garantizados, S.A. de C.V. AV. GREGORIO MENDEZ #1504 COL, FLORIDA C.P. 86040 Tel: 01 (993) 3 52 00 47 / 3522074 / 3 52 20 09 E-Mail: [email protected] Veracruz, Ver.: CONEXION Y DESARROLLO, S.A DE C.V. Av. Americas # 419 ENTRE PINZÓN Y ALVARADO Fracc. Reforma C.P. 91919 Tel: 01-22-91-00-31-67 E-Mail: [email protected] Cuernavaca Compusupport de Cuernavaca SA de CV Francisco Leyva # 178 Col. Miguel Hidalgo C.P. 62040, Cuernavaca Morelos Tel: 01 777 3180579 / 01 777 3124014 E-Mail: [email protected] Guadalajara, Jal.: SERVICRECE, S.A. de C.V. Av. Niños Héroes # 2281 Col. Arcos Sur, Sector Juárez 44170, Guadalajara, Jalisco Tel: 01(52)33-36-15-15-43 E-Mail: [email protected] Monterrey: Global Product Services Mar Caribe # 1987, Esquina con Golfo Pérsico Fracc. Bernardo Reyes, CP 64280 Monterrey N.L. México Tel: 8129-5103 E-Mail: [email protected] Oaxaca, Oax.: CENTRO DE DISTRIBUCION Y SERVICIO, S.A. de C.V. Murguía # 708 P.A., Col. Centro, 68000, Oaxaca Tel: 01(52)95-15-15-22-22 Fax: 01(52)95-15-13-67-00 E-Mail. [email protected] FOR USA SUPPORT: ViewSonic Corporation 381 Brea Canyon Road, Walnut, CA. 91789 USA Tel: 800-688-6688 (English); 866-323-8056 (Spanish); Fax: 1-800-685-7276 E-Mail: http://www.viewsonic.com 4.3: ViewSonic Mexico Limited Warranty ViewSonic PRJ_LW03 Rev. 1A 06-25-07 66 PJ359W