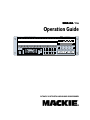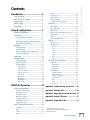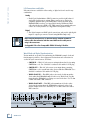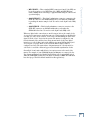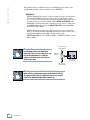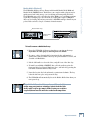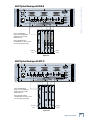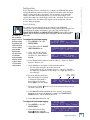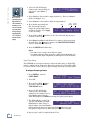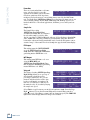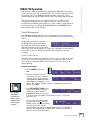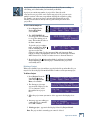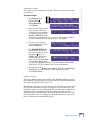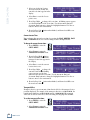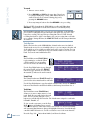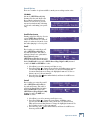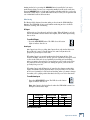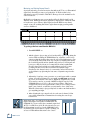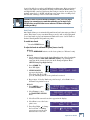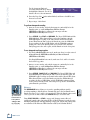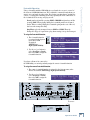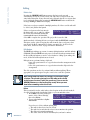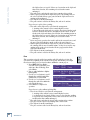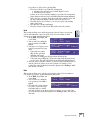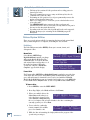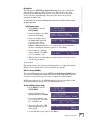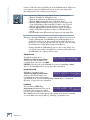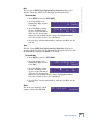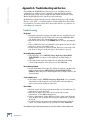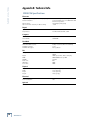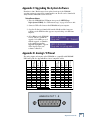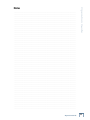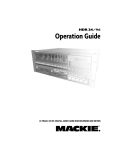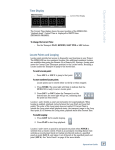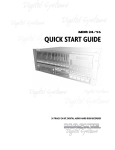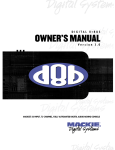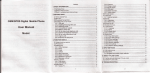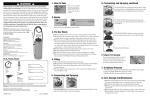Download Mackie SDR24/96 Operating instructions
Transcript
SDR 24 24/96 Operation Guide 96 SDR 24 TRACK/24 BIT DIGITAL AUDIO RECORDER ERROR 44.1k TC 48k VARI HIGH RESOLUTION NON-LINEAR RECORDER X2 16 BIT 24 BIT HOURS MINUTES SECONDS FRAMES EXT CLOCK PROJECT: Feel the Love AVAIL: 02:27:26 on EXT 1 2 3 4 5 6 7 8 9 10 11 12 13 14 15 16 17 18 19 20 21 22 23 24 SELECT SELECT SELECT SELECT POWER DELETE LAST TRACK PROJECT EDIT SETUP AUTO TAKE T-CODE CHASE LOCATE STORE LOOP PUNCH REHRSE ALL INPUT AUTO INPUT REWIND FAST FWD STOP PLAY RECORD 24 TRACK/24 BIT DIGITAL AUDIO HARD DISK RECORDER SDR 24/96 CAUTION AVIS RISK OF ELECTRIC SHOCK DO NOT OPEN RISQUE DE CHOC ELECTRIQUE NE PAS OUVRIR CAUTION: TO REDUCE THE RISK OF ELECTRIC SHOCK DO NOT REMOVE COVER (OR BACK) NO USER-SERVICEABLE PARTS INSIDE REFER SERVICING TO QUALIFIED PERSONNEL ATTENTION: POUR EVITER LES RISQUES DE CHOC ELECTRIQUE, NE PAS ENLEVER LE COUVERCLE. AUCUN ENTRETIEN DE PIECES INTERIEURES PAR L’USAGER. CONFIER L’ENTRETIEN AU PERSONNEL QUALIFIE. AVIS: POUR EVITER LES RISQUES D’INCENDIE OU D’ELECTROCUTION, N’EXPOSEZ PAS CET ARTICLE A LA PLUIE OU A L’HUMIDITE The lightning flash with arrowhead symbol within an equilateral triangle is intended to alert the user to the presence of uninsulated "dangerous voltage" within the product’s enclosure, that may be of sufficient magnitude to constitute a risk of electric shock to persons. Le symbole clair avec point de fl che l’int rieur d’un triangle quilat ral est utilis pour alerter l’utilisateur de la pr sence l’int rieur du coffret de "voltage dangereux" non isol d’ampleur suffisante pour constituer un risque d’ l ctrocution. The exclamation point within an equilateral triangle is intended to alert the user of the presence of important operating and maintenance (servicing) instructions in the literature accompanying the appliance. Le point d’exclamation l’int rieur d’un triangle quilat ral est employ pour alerter les utilisateurs de la pr sence d’instructions importantes pour le fonctionnement et l’entretien (service) dans le livret d’instruction accompagnant l’appareil. Important Safety Instructions 1. Read instuctions — Read, understand and follow all safety and operating instructions before using the SDR24/96. 2. Retain Instructions — Keep these safety and operating instructions for future reference. 3. Heed Warnings — Follow all warnings on the SDR24/96 and in these operating instructions. 4. Water and Moisture — Do not use the SDR24/96 near water – for example, near a bathtub, kitchen sink, garden hose, incontinent poodle, sweaty drummer, etc. – or when condensation has formed on the unit. 12. Servicing — Do not attempt to service the SDR24/96. All servicing should be referred to the Mackie Service Department. 13. Lightning — Unplug the SDR 24/96 during lightning storms or when unused for long periods of time. Note that this Mackie product is not completely disconnected from the AC mains service when the power switch is in the OFF position. 14. Grounding and Polarization — To prevent electric shock, do not use the SDR24/96 polarized plug with an extension cord, receptacle or other outlet unless the blades can be fully inserted to prevent blade exposure. Do not defeat the SDR24/96 grounding by plugging into an ungrounded receptacle or ground lift adapter. This apparatus does not exceed the Class A/Class B (whichever is applicable) limits for radio noise emissions from digital apparatus as set out in the radio interference regulations of the Canadian Department of Communications. ATTENTION — Le présent appareil numérique n’émet pas de bruits radioélectriques dépassant las limites applicables aux appareils numériques de class A/de class B (selon le cas) prescrites dans le réglement sur le brouillage radioélectrique édicté par les ministere des communications du Canada. FCC Information NOTE: This equipment has been tested and found to comply with the limits for Class B digital devices, pursuant to Part 15 of the FCC Rules. These limits are designed to provide reasonable protection against harmful interference when the equipment is operated in a commercial installation. This equipment generates, uses, and can radiate radio frequency energy and, if not installed and used in accordance with the instruction manual, may cause harmful interference to radio communications. Operation of this equipment in a residential area is likely to cause harmful interference in which case the user will be required to correct the interference at his own expense. 5. Cleaning — Clean only with a dry cloth. 6. Heat and Ventilation — Locate the SDR24/96 away from heat sources such as radiators, campfires, compost pits, heliarc welders, magma flows, etc. Do not block SDR24/96 ventilation openings or install in spaces that prevent adequate air circulation to the unit. 7. Power Sources — Connect the SDR24/96 only to a power source of the type described in these operating instructions or as marked on the SDR24/96. 8. Power Cord Protection — Route power supply cords so that they are not likely to be walked upon, tripped over, or abraded by items placed upon or against them. Pay particular attention to cords at plugs, convenience receptacles, and the point where they exit the SDR24/96. 9. Object and Liquid Entry — Do not drop objects or spill liquids into the SDR24/96. Clean only with a damp cloth; do not clean with liquid or aerosol cleaners. 10. Attachments — Use the SDR24/96 with only the accessories specified in this manual. 11. Damage Requiring Service — The SDR24/96 should be serviced only by qualified service personnel when: A. The power supply cord or the plug has been damaged; or B. Objects have fallen onto, or liquid has spilled into the unit; or C. The unit has been exposed to rain or water; or D. The unit does not appear to operate normally or exhibits a marked change in performance; or E. The unit has been dropped, or its chassis damaged. 2 SDR24/96 This product has been tested and complies with the following standards and directives as set forth by the European Union: * EN 55103-1 E1-E3 Radiated and Conducted Emissions * EN 55103-2 E1-E3 Immunity * EN 60950/IEC 950 Electrical Safety Requirements WARNING — To reduce the risk of fire or electric shock, do not expose this appliance to rain or moisture. Introduction ----------------------------4 Save your Box! -------------------------------How To Use This Guide --------------------Conventions ---------------------------------About “Tape” --------------------------------Overview -------------------------------------- 4 4 5 5 6 Setup & Configuration----------------7 Required Equipment ------------------------ 7 Installation------------------------------------ 7 I/O Connections and Cables ------------------- 8 -------------------------------------------------------- 8 Word Clock and Digital Synchronization ---- 8 Mackie Media (Optional) ----------------------- 11 Hookups ----------------------------------------12 Analog Hookup ----------------------------------- 12 Digital Hookup ------------------------------------ 14 Remote 24/Micro Remote (Optional) ------- 16 Footswitch (Optional) --------------------------- 16 Power-Up -------------------------------------- 16 Configuration--------------------------------- 17 Track I/O Setup ----------------------------------- 17 Input Type Setup --------------------------------- 18 Synchronization ---------------------------------- 19 Sample Clock -------------------------------------- 19 Sample Rate ---------------------------------------- 19 Time Code Chase ---------------------------------- 19 Time Code Source --------------------------------- 19 Frame Rate ----------------------------------------- 20 Sample Size----------------------------------------- 20 LTC Output ----------------------------------------- 20 MTC Output ---------------------------------------- 20 Varispeed ------------------------------------------- 20 SDR24/96 Operation -----------------21 Project Management------------------------ 21 Creating a New Project -------------------------- 21 Opening a Project -------------------------------- 22 Saving a Project ----------------------------------- 22 Deleting a Project -------------------------------- 23 Copying a Project --------------------------------- 24 Renaming a Project ------------------------------ 25 Purging a Project --------------------------------- 25 Record ---------------------------------------------- 27 Serial 9-Pin ----------------------------------------- 27 Time Display --------------------------------------- 27 Transport Menu ----------------------------------- 27 Locate Points and Looping --------------------- 30 Recording ------------------------------------- 31 Track Options ------------------------------------- 32 Record Options ----------------------------------- 33 Monitoring ----------------------------------------- 35 Metering and Setting Record Levels---------- 36 Autopunch ----------------------------------------- 37 Rehearse-------------------------------------------- 38 Footswitch Operation --------------------------- 39 Operation Guide Contents Editing ----------------------------------------- 40 Delete Last ----------------------------------------- 40 Edit Button----------------------------------------- 40 Delete ----------------------------------------------- 40 Cut --------------------------------------------------- 41 Copy ------------------------------------------------- 41 Paste ------------------------------------------------- 41 Place ------------------------------------------------- 42 Undo ------------------------------------------------- 43 Redo ------------------------------------------------- 44 Disk and System Utilities ------------------ 44 Disk Menu ------------------------------------------ 44 Mount Drive ---------------------------------------- 44 Format Drive --------------------------------------- 44 Defrag Drive ---------------------------------------- 45 System Menu -------------------------------------- 45 USB Mass Storage --------------------------------- 45 SDR Footswitch ------------------------------------ 46 Remote Footswitch ------------------------------- 46 Load Meter ----------------------------------------- 46 Date -------------------------------------------------- 47 Time ------------------------------------------------- 47 About ------------------------------------------------ 47 Appendix A: Troubleshooting and Service ---- 48 Appendix B: Technical Info ----------------------- 50 Appendix C: Upgrading the System Software -51 Appendix D: Analog I/O Pinout ------------------51 Appendix E: Compatible Cables ----------------- 52 Basic Transport Operations ----------------26 Fast Wind------------------------------------------- 26 Stop ------------------------------------------------- 26 Scrub ------------------------------------------------ 27 Play -------------------------------------------------- 27 Part No. 820-259-00 Rev. A1 03/02 © 2002 Mackie Designs Inc., All rights reserved. Printed in the U.S.A. Operation Guide 3 SDR 24/96 Introduction Save your Box! Uncle Jeff’s Bottom Ten Reasons to Save the Box: 10. You think boxes grow on trees? 9. It’s actually a time capsule, packed with a biological code that can’t be decrypted until 2043. 8. Its festive graphics will cheer up those other boxes forgotten in your attic. 7. Impress your friends: tape it up and pretend that you actually have two SDR24/96s. 6. If you throw it away, bad people will know you have a studio in your house. 5. Someday, when paper costs more than steel, it could net you a fortune. 4. The SDR24/96 itself only costs $47.95. The balance is what you paid for the box. 3. Properly sealed, it can be used as a flotation device in the unlikely event of a water landing. 2. It’s a great place to hide your old digital 8-track recorder. 1. If you collect ten SDR24/96 boxes, Greg will come over for dinner (this offer does not apply to dealers or distributors). In the unlikely event that you should need to send the SDR24/96 back to Mackie for service, please use the shipping box it came in. This box has been specially designed to minimize damage to the SDR24/96 during shipping, so that it won’t end up more broken than when you sent it. How To Use This Guide Welcome to the cutting edge of affordable multitrack recording and editing! The first part of this guide explains how to setup and connect the SDR24/96 to an analog or digital console. The second part describes how to start a session, operate the basic transport and monitoring controls, and explains the terms and conventions used to name, store, and retrieve projects on disk. To get the most out of this guide, you’ll need to be familiar with the basic multitrack recording process. Updated manuals and the latest software releases can be obtained via Mackie’s website at: www.mackie.com. Please write your serial number here for future reference: Purchased at: Date Of Purchase: 4 SDR24/96 The SDR24/96 Operation Guide uses the following conventions to help you find information quickly: Text Conventions a) Text referring to the LCD display use medium weight (example: SETUP MENU) b) Text referring to hardware controls or connectors use heavy weight (example: STOP) Icons This icon identifies in-depth explanations of features and practical tips. Though not required reading, they do offer some choice tidbits of knowledge that will leave you wiser for the reading. Operation Guide Conventions This icon identifies information that is critically important to the operation of the SDR24/96. So for your own sake, please read these sections. About “Tape” No, you’re not reading the wrong manual. Our goal was to build a hard disk recorder that is comfortable for someone familiar with tape recording, but that doesn’t require you to get a brain transplant from a computer geek to use. When familiar terms such as Tape Inputs, Tape Returns, Transport, and the like are applied to the SDR24/96, they mean exactly what you expect them to mean. Where the well-worn shoe fits, we continue to wear it. Operation Guide 5 SDR 24/96 Overview By combining traditional multitrack tape recording features with the power and flexibility of non-linear editing, the Mackie Designs SDR24/96 takes multitrack recording to a level never before achieved by a product in its price range. In addition to the standard battery of traditional tape-based features, the SDR24/96: • Combines the familiarity of a multitrack tape machine with the security of non-destructive recording and non-degrading recording media. • Records simultaneously on all 24 tracks at 44.1 kHz, 48 kHz, 88.2 kHz, or 96 kHz (12 tracks at 88.2 and 96 kHz when using Digital Optical inputs). At 48 kHz the internal hard drive stores over 2200 track-minutes of 24-bit audio (90 minutes of 24 full tracks). That’s more than six reels of 2" tape at 30 inches per second! At 96 kHz the drive stores over 1100 trackminutes of 24-bit audio (45 minutes of 24 full tracks). • Has eight Virtual Takes per track, allowing you to record multiple passes without having to change routing and busing assignments or use additional tracks. • Projects and Tracks are compatible with the HDR24/96 and the MDR24/96. • Audio files are saved in native Wave file format (.WAV). • Interfaces with any analog or digital console with ADAT™ optical I/O or analog I/O (uses 24-bit A/D and D/A converters). • Provides three convenient methods of backup: Mackie Media M•90, a removable hard drive (also capable of 24-track recording and playback), Mackie Media PROJECT, a removable drive using inexpensive, removable 2.2 GB ORB™ cartridges; and data transfer to another computer through the SDR24/96’s USB port. • Offers two optional remote control devices – the compact Remote 24 and the Micro Remote for smaller project studios. • Other remote control interfaces include ADAT Sync, Serial 9-Pin, and MIDI I/O for MMC (MIDI Machine Control). Meter Display Record Ready Status Display Current Time Display 96 SDR 24 TRACK/24 BIT DIGITAL AUDIO RECORDER ERROR 44.1k TC 48k VARI LCD Display HIGH RESOLUTION NON-LINEAR RECORDER X2 16 BIT 24 BIT HOURS MINUTES SECONDS FRAMES EXT CLOCK PROJECT: Feel the Love AVAIL: 02:27:26 on EXT 1 2 3 4 5 6 7 8 9 10 11 12 13 14 15 16 17 18 19 20 21 22 23 24 SELECT SELECT SELECT SELECT POWER Media Tray 6 SDR24/96 Locate & Loop DELETE LAST TRACK PROJECT EDIT SETUP AUTO TAKE T-CODE CHASE LOCATE STORE LOOP PUNCH REHRSE ALL INPUT AUTO INPUT REWIND FAST FWD Transport Setup Auto Take & Time code Chase STOP PLAY RECORD LCD Control This chapter explains how to set up and configure the SDR24/96 for use in your studio. Two application examples show how to interface the SDR24/96 with analog and digital recording consoles. Required Equipment Of course, there’s more to a studio than a recorder and some musicians. At a minimum, you’ll need the following to make the SDR24/96 feel at home: • A console with a minimum of 24 tape sends (buses or direct outputs) and returns (line inputs or monitor returns). If your analog console has only 8 tape sends, use Y-cord splitters to send tape out 1 to SDR24/96 Inputs 1, 9 and 17; tape out 2 to SDR24/96 Inputs 2, 10, and 18, and so forth. Operation Guide Setup & Configuration • Cables to connect the SDR24/96 to the console: Up to six DB25 break-out cables or fiber optic cables, depending on your I/O setup. • All the stuff that typically connects to a console: microphones, instruments, outboard equipment, control room monitors, and so on. Installation This section describes how to connect the SDR24/96 to your console. Before you begin, you should choose a location for your SDR24/96 considering the following: • If you’re not using the Remote 24 or Micro Remote, position the front panel within convenient reach of your normal recording/mixing position. If you are using a remote controller, you might want to get the SDR24/96 out of the way. Be aware that although analog cables can be fairly long, Remote 24 and Micro Remote cables are limited to about 10 meters. ADAT Optical cables can reach up to about 15 meters. • The SDR24/96 requires a reliable AC power source with a good ground. Do not use a ground lift adapter or plug the SDR24/96 into an ungrounded receptacle. Remember, this is a computer. Using an uninterruptible power supply (UPS) to power the SDR24/96 is a good idea to avoid an unexpected shutdown and protect it from transient line voltages. Note! The SDR24/96 has a universal-input switching power supply, so you can plug the AC linecord into any AC outlet with a voltage between 100 and 240 VAC without having to worry about setting any switches or using a step-up or stepdown voltage transformer. Operation Guide 7 SDR 24/96 I/O Connections and Cables I/O connections are available in either analog or digital and can be used in any combination: Analog • Each 25-pin D-subminiature (DB25) connector provides eight balanced analog line-level inputs or outputs. These connectors are pin-for-pin compatible with the analog (not TDIF) DB25 connectors found on the TASCAM DTRS recorders (see Appendix D: Analog I/O Pinout). DB25 cables that break out to XLR or 1/4" TRS connectors for mating with your console are readily available (see Appendix E: Compatible Cables). Digital • The digital outputs are ADAT optical connections, and provide eight digital inputs or outputs per connector (four if using 96 kHz sample rate). Note: Different manufacturers use different wiring standards for DB25 interface cables that otherwise look the same. Make sure the cable you are using is the correct one. See Appendix E for a list of compatible SDR24/96 Analog I/O cables. Word Clock and Digital Synchronization Various methods are provided to synchronize the SDR24/96’s sample clock and time/transport position to other equipment. The functions and connections for each of the sync connections are as follows: • SMPTE IN — This 1/4" jack serves as an input when slaved to incoming SMPTE time code. Use a shielded 2-conductor cable with a 1/4" TS plug. • SMPTE OUT — This 1/4" jack serves as an output when generating SMPTE time code to synchronize other devices with the SDR24/96. Use a shielded 2-conductor cable with a 1/4" TS plug. • WORD CLOCK IN — This BNC jack receives word clock from another device when the SDR24/96 Sample Clock is set to Word Clock. Use this input when the SDR24/96 is operating as a word clock slave. Use 75-ohm coaxial cable with a BNC connector. • WORD CLOCK OUT — This BNC jack transmits word clock to other devices in the system when the SDR24/96 is configured as the clock master (Sample Clock set to Internal). Use 75-ohm coaxial cable with a BNC connector. DIGITAL DIGITAL DIGITAL 1- 8 9 - 16 17 - 24 WORD CLOCK I/O IN OUT IN OUT IN IN MIDI SMPTE IN OUT IN OUT FOOT SWITCH MICRO / REMOTE 24 CNTRL ADAT SYNC OUT OUT OUT ADAT SYNC IN X2 1-4 X2 5-8 X2 9-12 CAUTION RISK OF ELECTRIC SHOCK DO NOT OPEN , DESIGNED, AND MANUFACTURED BY MACKIE DESIGNS INC • WOODINVILLE • WA 98072 • USA FABRIQUE AU USA • PATENTS PENDING COPYRIGHT ©1998 THE FOLLOWING ARE TRADEMARKS OR ARKS OF MACKIE DESIGNS INC.: "MACKIE.", MACKIE DIGITAL SYSTEMS AND THE "RUNNING MAN" FIGURE. 8 SDR24/96 REPLACE WITH THE SAME TYPE FUSE AND RATING. DISCONNECT SUPPLY CORD BEFORE CHANGING FUSE WARNING: TO REDUCE THE RISK OF FIRE OR ELECTRIC SHOCK, DO NOT EXPOSE THIS EQUIPMENT TO RAIN OR MOISTURE. DO NOT REMOVE COVER. NO USER SERVICEABLE PARTS INSIDE. REFER SERVICING TO QUALIFIED PERSONNEL. AVIS: RISQUE DE CHOC ELECTRIQUE — NE PAS OUVRIR UTILISE UN FUSIBLE DE RECHANGE DE MÊME TYPE. DEBRANCHER AVANT DE REMPLACER LE FUSIBLE SERIAL NUMBER MANUFACTURING DATE SERIAL 9-PIN be used to send or receive MIDI Time Code (MTC) and MIDI Machine Control (MMC) when connecting to equipment with transport controls and a position display. • ADAT SYNC OUT — This 9-pin D-subminature connector connects to the SYNC IN connector on an ADAT multitrack recorder when the SDR24/96 is providing the master sample clock. Use male-to-male 9-pin D-sub (DB9) cable. • ADAT SYNC IN — This 9-pin D-subminature connector connects to the SYNC OUT connector on an ADAT multitrack recorder when the SDR24/96 is the slave. Use male-to-male 9-pin D-sub (DB9) cable. Whenever digital audio connections are made between devices, the sample clock of every device must run at exactly the same rate. This is usually accomplished by selecting one device as the “master” clock source and distributing its word clock signal to all the “slave” devices in the system. The master is configured to run from its internal clock, and the slaves from external word clock. Some digital interfaces are self-clocking (such as the AES input on many DAT machines) and do not require a separate word clock connection. Others simply cannot be configured as slaves. The master/slave designation must be correctly made for each device to avoid the clicks and pops associated with asynchronous clocks. Operation Guide • MIDI IN/OUT — These standard MIDI connectors (female 5-pin DIN) can Generally it doesn’t matter which device in a system serves as the word clock master. For example, if your SDR24/96 Inputs and Outputs are connected to the Tape Inputs and Outputs of a Mackie Digital 8•Bus console using ADAT optical, either the SDR24/96 or D8B can be the word clock master. (Note: The D8B must have the Apogee Word Clock Card installed for this application.) Operation Guide 9 SDR 24/96 The following is the recommended setup for establishing proper sample clock synchronization with the devices connected to the SDR24/96. ADAT Optical With the SDR24/96 as a master, set the receiving device(s) to derive sample clock from their ADAT optical ports if the ports are self-clocking. In this case, no word clock connection is necessary. If the ADAT optical ports on the receiving devices are not self-clocking, connect WORD CLOCK OUT of the SDR24/96 to Word Clock In on the receiving device(s). If the receiving device is an ADAT multitrack recorder, use ADAT SYNC OUT of the SDR24/96 to the SYNC IN on the ADAT. With the SDR24/96 configured as a slave, there is no need to connect the word clock connection on the SDR24/96 (the SDR can derive its word clock from the Digital Optical input). Make sure the sample clock (SETUP:Sync:SClk) is set to ADAT A, ADAT B, or ADAT C (whichever is the master ADAT). Note: Use 75 W coaxial cables when connecting word clock to the Word Clock input jack. If there are more devices to connect to the Word Clock, use a BNC Tee adapter to feed the signal on to the next device in the chain. Word Clock to other Slaves WORD CLOCK I/O BNC-Tee adaptor Note: If you are using an SDR24/96 with the Mackie Digital 8•Bus console, you may need to turn on the Digital 8•Bus first. The Apogee Clock I/O on the D8B prefers not to see an active signal at its Word Clock input when it powers up. SDR24/96 OUT Word clock input jack Word Clock From Master 10 IN The SDR24/96 emulates the tape library tradition with Mackie Media M•90 and Mackie Media PROJECT drives. Both drives come complete with a plug-in tray for quick removal and a nifty storage case for shelving and transporting the drives. The SDR24/96 can record or play directly off the M•90 so you can change sessions as quickly as changing tape on a 24-track—no backup time required. PROJECT drives are for backup only and use removable 2.2GB ORB cartridges that fit in your pocket. Each can hold a couple of 5-minute 24-track masters. Mackie Media Tray 96 SDR 24 TRACK/24 BIT DIGITAL AUDIO RECORDER ERROR 44.1k TC 48k VARI HIGH RESOLUTION NON-LINEAR RECORDER X2 16 BIT 24 BIT HOURS MINUTES SECONDS FRAMES EXT CLOCK PROJECT: Feel the Love AVAIL: 02:27:26 on EXT Mackie Media Receiver 1 2 3 4 5 6 7 8 9 10 11 12 13 14 15 16 17 18 19 20 21 22 23 DELETE LAST TRACK PROJECT EDIT SETUP AUTO TAKE T-CODE CHASE LOCATE STORE LOOP PUNCH REHRSE ALL INPUT AUTO INPUT Operation Guide Mackie Media (Optional) 24 SELECT SELECT SELECT SELECT POWER REWIND FAST FWD STOP PLAY RECORD To install or remove a Mackie Media tray: 1. Power the SDR24/96 off whenever inserting or removing media trays. If you have an active project, don’t forget to save it first! 2. To remove a drive, first unlock it by inserting the key and turning it a quarter-turn counterclockwise. Two keys are packed with the recorder, and one with each M•90 drive. 3. Lift the bail handle to release the drive, and pull it out of the drive bay. 4. To install a new M•90 or PROJECT drive, slide the media tray into the front panel drive bay. Press it firmly into place, and latch it by pressing the bail handle downward until it’s fully seated. 5. Insert the key into the lock and turn it a quarter-turn clockwise. The key locks the drive into place and powers the tray. 6. The SDR24/96 will automatically detect the Mackie Media drive when you next power it up. Note: Mackie Media are hard drives, and as we all know, hard drives involve some pretty intricate technology. So don’t shake the little darlin’, and if a tray has just come in from a freezing car or airplane cargo hold, do not install it until it has reached room temperature. Operation Guide 11 SDR 24/96 Hookups This section shows how the SDR24/96 is typically connected to both analog and digital consoles (using the Mackie Analog and Digital 8•Bus consoles as examples). These examples assume that the rest of your studio equipment (monitors, sound sources, outboard processing, etc.) is already connected, or that you know how to connect it. Before you begin, note how the three analog eight-channel I/O connectors are arranged on the SDR24/96 rear panel: 1-8 is on the left, 9-16 is in the center, and 17-24 is on the right. Labeling each cable before you begin will make connecting the SDR24/96 to your console easier. Analog Hookup This example describes the hookup for the 24•8 analog console. Cables & Hardware (6) Analog break-out cables, DB25 to eight 1/4" TRS phone plugs Hookup 1. Connect three break-out cables to the SDR24/96 Inputs (bottom connectors). If you want to have the ability to route any console input to any recorder track, then connect the 1/4" plugs on each of the three breakout cables to the like-numbered Submaster/Tape Output jacks on the 8•Bus console. This works as long as you don’t record more than 8channels at a time, since the Submaster Outputs 9-16 and 17-24 are the same as outputs 1-8. Alternately, you can connect the console’s direct outputs to the recorder’s inputs, so that each console channel feeds the like-numbered recorder track. Or, you can use a combination of direct and subgroup outs. The hookup diagram below shows the SDR24/96 inputs connected to the Submaster Outputs. 24•8 TAPE RETURNS 1-8 7 5 8 6 3 1 4 2 24•8 TAPE RETURNS 9-16 15 13 11 9 16 14 12 10 24•8 TAPE RETURNS 17-24 ANALOG OUT 1 - 8 ANALOG OUT 9 - 16 ANALOG OUT 17 - 24 ANALOG IN 1 - 8 ANALOG IN 9 - 16 ANALOG IN 17 - 24 23 21 19 17 24 22 20 18 SDR POWER DIGITAL DIGITAL DIGITAL WORD CLOCK I/O IN 9 - 16 OUT IN 17 - 24 OUT IN IN MIDI SMPTE IN 1- 8 USB OUT IN OUT 96 HIGH RESOLUTION NON-LINEAR RECORDER 24 TRACK/24 BIT DIGITAL AUDIO RECORDER FOOT SWITCH MICRO/ REMOTE 24 CNTRL ADAT SYNC OUT OUT OUT ADAT SYNC IN X2 1-4 X2 5-8 X2 9-12 CAUTION 100 - 240V 250mA 50/60Hz RISK OF ELECTRIC SHOCK DO NOT OPEN CONCEIVED, DESIGNED, AND MANUFACTURED BY MACKIE DESIGNS INC • WOODINVILLE • WA 98072 • USA MADE IN USA • FABRIQUE AU USA • PATENTS PENDING COPYRIGHT ©1998 THE FOLLOWING ARE TRADEMARKS OR REGISTERED TRADEMARKS OF MACKIE DESIGNS INC.: "MACKIE.", MACKIE DIGITAL SYSTEMS AND THE "RUNNING MAN" FIGURE. 8 7 6 5 4 3 2 1 16 15 14 13 12 11 10 9 23 22 21 20 19 18 17 24 24•8 SUBMASTER/TAPE OUTPUTS 12 SDR24/96 REPLACE WITH THE SAME TYPE FUSE AND RATING. DISCONNECT SUPPLY CORD BEFORE CHANGING FUSE WARNING: TO REDUCE THE RISK OF FIRE OR ELECTRIC SHOCK, DO NOT EXPOSE THIS EQUIPMENT TO RAIN OR MOISTURE. DO NOT REMOVE COVER. NO USER SERVICEABLE PARTS INSIDE. REFER SERVICING TO QUALIFIED PERSONNEL. AVIS: RISQUE DE CHOC ELECTRIQUE — NE PAS OUVRIR UTILISE UN FUSIBLE DE RECHANGE DE MÊME TYPE. DEBRANCHER AVANT DE REMPLACER LE FUSIBLE SERIAL NUMBER MANUFACTURING DATE SERIAL 9-PIN SDR24/96 Settings 1. Set the Sample Clock (SETUP:Sync:SClk) to Internal. 2. Set the Sample Rate and Sample Size according to your preference. Console Settings Set the 24•8 console to the nominal +4 dBu operating level by setting the five Operating Level switches in the Sub Out and Tape Return sections to the ‘out’ position. This example describes the hookup for the D8B console equipped for analog I/O. Operation Guide 2. Connect three break-out cables to the SDR24/96 Outputs (top connectors). Connect the plug end of the cables to the like-numbered Tape Return jacks on the 24•8 console. SDR 24/96 ANALOG OUT 1 - 8 ANALOG OUT 9 - 16 ANALOG OUT 17 - 24 ANALOG IN 1 - 8 ANALOG IN 9 - 16 ANALOG IN 17 - 24 SDR POWER DIGITAL DIGITAL DIGITAL WORD CLOCK I/O IN 9 - 16 OUT IN 17 - 24 OUT IN IN MIDI SMPTE OUT IN 1- 8 USB IN FOOT SWITCH OUT 96 HIGH RESOLUTION NON-LINEAR RECORDER 24 TRACK/24 BIT DIGITAL AUDIO RECORDER MICRO / REMOTE 24 CNTRL ADAT SYNC OUT OUT OUT ADAT SYNC IN X2 1-4 X2 5-8 X2 9-12 CAUTION 100 - 240V 250mA 50/60Hz WARNING: TO REDUCE THE RISK OF FIRE OR ELECTRIC SHOCK, DO NOT EXPOSE THIS EQUIPMENT TO RAIN OR MOISTURE. DO NOT REMOVE COVER. NO USER SERVICEABLE PARTS INSIDE. REFER SERVICING TO QUALIFIED PERSONNEL. RISK OF ELECTRIC SHOCK DO NOT OPEN CONCEIVED, DESIGNED, AND MANUFACTURED BY MACKIE DESIGNS INC • WOODINVILLE • WA 98072 • USA MADE IN USA • FABRIQUE AU USA • PATENTS PENDING COPYRIGHT ©1998 THE FOLLOWING ARE TRADEMARKS OR REGISTERED TRADEMARKS OF MACKIE DESIGNS INC.: "MACKIE.", MACKIE DIGITAL SYSTEMS AND THE "RUNNING MAN" FIGURE. SERIAL NUMBER MANUFACTURING DATE SERIAL 9-PIN AVIS: RISQUE DE CHOC ELECTRIQUE — NE PAS OUVRIR REPLACE WITH THE SAME TYPE FUSE AND RATING. DISCONNECT SUPPLY CORD BEFORE CHANGING FUSE UTILISE UN FUSIBLE DE RECHANGE DE MÊME TYPE. DEBRANCHER AVANT DE REMPLACER LE FUSIBLE OUTPUT OUTPUT INPUT OUTPUT INPUT Cables & Hardware INPUT ANALOG I/O ANALOG I/O ANALOG I/O (6) DB25 to DB25 Analog Cables TAPE IN/OUTS AIO•8 Cards Digital 8•Bus (3) AIO•8 cards for D8B (6) DB25 to DB25 analog cables Hookup 1. Connect three DB25 analog cables between the SDR24/96 Inputs (bottom connector) and the corresponding D8B Tape Outputs (top connector). 2. Connect three DB25 analog cables between the SDR24/96 Outputs (top connector) and the corresponding D8B Tape Inputs (bottom connector). SDR24/96 Settings 1. Set the Input Type (SETUP:I/O:INPUT TYPE SELECT) to Analog for Inputs 1-8, 9-16, and 17-24. 2. Set the Sample Clock (SETUP:Sync:SClk) to Internal. 3. Set the Sample Rate and Sample Size according to your preference. It is not necessary to set the D8B and SDR24/96 to the same Sample Rate, since with analog connections, the sample clocks on the two units are not synchronized Console Settings 1. Set the D8B Sample Clock to 44.1 k Internal or 48 k Internal according to your preference. Operation Guide 13 SDR 24/96 Digital Hookup This example describes the hookup for the D8B console equipped for digital I/O (DIO•8 or OPT•8). Cables & Hardware (3) DIO•8 or OPT•8 cards for D8B (1) Apogee Clock I/O card for D8B (if D8B is the slave) (6) ADAT optical cables (1) 75Ω BNC word clock cable Hookup 1. Connect three ADAT optical cables from the SDR24/96 DIGITAL optical outputs to the optical inputs on the corresponding D8B I/O cards. Note: If you are using a D8B console with OPT•8 cards installed and the SDR24/96 is the clock master, then a Clock I/O card must also be installed in the D8B to properly synchronize its word clock with the SDR24/96. 2. Connect three ADAT optical cables from the SDR24/96 DIGITAL optical inputs to the optical outputs on the corresponding D8B I/O cards. 3. When the D8B is the clock master, the SDR24/96 can derive its clock from the Digital Optical input. When the SDR24/96 is the clock master, connect the WORD CLOCK OUT on the SDR24/96 to the WORD CLOCK IN on the D8B (the D8B must have an Apogee Clock I/O card installed). SDR24/96 Settings 1. Set the Input Type (SETUP:I/O:INPUT TYPE SELECT) to ADAT for Inputs 1-8, 9-16, and 17-24. 2. If the SDR24/96 is the clock master, set the Sample Clock to Internal. If the SDR24/96 is a clock slave, set the Sample Clock to ADAT A (or B or C). (SETUP:Sync:SClk:ADAT A). 3. Set the Sample Rate to 44.1 kHz or 48 kHz according to your preference. Console Settings 1. If you have DIO•8 cards installed, set the Tape Input and Tape Output format for each card to ADAT. OPT•8 cards need no configuration. 2. If the D8B is the clock master, set the Sample Clock to either 44.1 k Internal or 48 k Internal. If it is a clock slave, then set the Sample Clock to either 44.1 kHz or 48 kHz to match the Sample Rate selected on the SDR24/96. Set the Apogee Clock to Word Clock. 14 SDR24/96 ADAT Optical Hookup with DIO•8 ANALOG OUT 9 - 16 ANALOG OUT 17 - 24 ANALOG IN 1 - 8 ANALOG IN 9 - 16 ANALOG IN 17 - 24 SDR POWER DIGITAL DIGITAL DIGITAL WORD CLOCK I/O IN 9 - 16 OUT IN 17 - 24 OUT IN IN MIDI SMPTE OUT IN 1- 8 USB IN FOOT SWITCH OUT 96 HIGH RESOLUTION NON-LINEAR RECORDER 24 TRACK/24 BIT DIGITAL AUDIO RECORDER MICRO/ REMOTE 24 CNTRL ADAT SYNC OUT OUT OUT ADAT SYNC IN X2 9-12 CAUTION WARNING: UTILISE UN FUSIBLE DE RECHANGE DE MÊME TYPE. DEBRANCHER AVANT DE REMPLACER LE FUSIBLE OUT IN OUT TDIF Clock I/O Card SYNC ALT I/O SYNC SYNC SYNC WORD CLOCK IN IN OUT ADAT OPTICAL When the D8B is Master, the SDR24/96 can derive its clock from the Digital Optical Input. APOGEE DIGITAL I/O TDIF APOGEE DIGITAL I/O TDIF APOGEE DIGITAL I/O WORD CLOCK OUT When the SDR24/96 is Master, connect SDR24/96 WORD CLOCK OUT to D8B WORD CLOCK IN. AVIS: RISQUE DE CHOC ELECTRIQUE — NE PAS OUVRIR REPLACE WITH THE SAME TYPE FUSE AND RATING. DISCONNECT SUPPLY CORD BEFORE CHANGING FUSE APOGEE CLOCK I/O SERIAL 9-PIN MANUFACTURING DATE SERIAL NUMBER TO REDUCE THE RISK OF FIRE OR ELECTRIC SHOCK, DO NOT EXPOSE THIS EQUIPMENT TO RAIN OR MOISTURE. DO NOT REMOVE COVER. NO USER SERVICEABLE PARTS INSIDE. REFER SERVICING TO QUALIFIED PERSONNEL. RISK OF ELECTRIC SHOCK DO NOT OPEN CONCEIVED, DESIGNED, AND MANUFACTURED BY MACKIE DESIGNS INC • WOODINVILLE • WA 98072 • USA MADE IN USA • FABRIQUE AU USA • PATENTS PENDING COPYRIGHT ©1998 THE FOLLOWING ARE TRADEMARKS OR REGISTERED TRADEMARKS OF MACKIE DESIGNS INC.: "MACKIE.", MACKIE DIGITAL SYSTEMS AND THE "RUNNING MAN" FIGURE. ADAT OPTICAL 100 - 240V 250mA 50/60Hz IN X2 5-8 ADAT OPTICAL X2 1-4 Operation Guide ANALOG OUT 1 - 8 DIO•8 Cards TAPE IN/OUTS Digital 8•Bus ADAT Optical Hookup with OPT•8 ANALOG OUT 1 - 8 ANALOG OUT 9 - 16 ANALOG OUT 17 - 24 ANALOG IN 1 - 8 ANALOG IN 9 - 16 ANALOG IN 17 - 24 SDR POWER DIGITAL DIGITAL DIGITAL 1- 8 9 - 16 17 - 24 WORD CLOCK I/O IN OUT IN OUT IN IN MIDI SMPTE OUT IN USB IN OUT 96 HIGH RESOLUTION NON-LINEAR RECORDER 24 TRACK/24 BIT DIGITAL AUDIO RECORDER FOOT SWITCH MICRO/ REMOTE 24 CNTRL ADAT SYNC OUT OUT OUT ADAT SYNC IN X2 1-4 X2 5-8 X2 9-12 CAUTION 100 - 240V 250mA 50/60Hz WARNING: TO REDUCE THE RISK OF FIRE OR ELECTRIC SHOCK, DO NOT EXPOSE THIS EQUIPMENT TO RAIN OR MOISTURE. DO NOT REMOVE COVER. NO USER SERVICEABLE PARTS INSIDE. REFER SERVICING TO QUALIFIED PERSONNEL. RISK OF ELECTRIC SHOCK DO NOT OPEN CONCEIVED, DESIGNED, AND MANUFACTURED BY MACKIE DESIGNS INC • WOODINVILLE • WA 98072 • USA MADE IN USA • FABRIQUE AU USA • PATENTS PENDING COPYRIGHT ©1998 THE FOLLOWING ARE TRADEMARKS OR REGISTERED TRADEMARKS OF MACKIE DESIGNS INC.: "MACKIE.", MACKIE DIGITAL SYSTEMS AND THE "RUNNING MAN" FIGURE. SERIAL NUMBER MANUFACTURING DATE SERIAL 9-PIN AVIS: RISQUE DE CHOC ELECTRIQUE — NE PAS OUVRIR REPLACE WITH THE SAME TYPE FUSE AND RATING. DISCONNECT SUPPLY CORD BEFORE CHANGING FUSE UTILISE UN FUSIBLE DE RECHANGE DE MÊME TYPE. DEBRANCHER AVANT DE REMPLACER LE FUSIBLE OUTPUT OUTPUT WORD CLOCK OUT When the SDR24/96 is Master, connect SDR24/96 WORD CLOCK OUT to D8B WORD CLOCK IN. OUTPUT APOGEE CLOCK I/O Clock I/O Card OPT•8 SYNC ALT I/O INPUT INPUT WORD CLOCK IN INPUT When the D8B is Master, the SDR24/96 can derive its clock from the Digital Optical Input. OPT•8 TAPE IN/OUTS OPT•8 OPT•8 Cards Digital 8•Bus Operation Guide 15 SDR 24/96 Remote 24/Micro Remote (Optional) Installing either remote is as simple as plugging in a telephone. Connect one end of the cable (supplied with the Remote) to the MICRO/REMOTE 24 CNTRL jack on SDR24/96 rear panel, and the other end to the TO HDR REMOTE JACK on the Remote 24, or to the TO SDR REMOTE JACK on the Micro Remote. It’s OK to plug or unplug either remote with the SDR24/96 powered on. Note: The Remotes duplicate nearly all of the front panel operating controls. When we describe a front panel operation, you’ll probably find it available on the Remote also. If you have a Remote, try it both ways. If you don’t have a Remote yet, think of how convenient it would be. MICRO REMOTE Back panel of the Mackie Micro Remote TO SDR REMOTE JACK TO HDR REMOTE JACK REMOTE 24 Back panel of the Mackie Remote 24 FOOT SWITCH WARNING DO NOT PLUG INTO ETHERNET Footswitch Remote connection Footswitch ANALOG OUT 1 - 8 ANALOG OUT 9 - 16 ANALOG OUT 17 - 24 ANALOG IN 1 - 8 ANALOG IN 9 - 16 ANALOG IN 17 - 24 SDR POWER DIGITAL DIGITAL DIGITAL 1- 8 9 - 16 17 - 24 WORD CLOCK I/O IN OUT IN OUT IN IN MIDI SMPTE IN USB OUT IN OUT 96 HIGH RESOLUTION NON-LINEAR RECORDER 24 TRACK/24 BIT DIGITAL AUDIO RECORDER FOOT SWITCH MICRO/ REMOTE 24 CNTRL ADAT SYNC OUT OUT OUT ADAT SYNC IN X2 1-4 X2 5-8 X2 9-12 CAUTION 100 - 240V 250mA 50/60Hz RISK OF ELECTRIC SHOCK DO NOT OPEN CONCEIVED, DESIGNED, AND MANUFACTURED BY MACKIE DESIGNS INC • WOODINVILLE • WA 98072 • USA MADE IN USA • FABRIQUE AU USA • PATENTS PENDING COPYRIGHT ©1998 THE FOLLOWING ARE TRADEMARKS OR REGISTERED TRADEMARKS OF MACKIE DESIGNS INC.: "MACKIE.", MACKIE DIGITAL SYSTEMS AND THE "RUNNING MAN" FIGURE. REPLACE WITH THE SAME TYPE FUSE AND RATING. DISCONNECT SUPPLY CORD BEFORE CHANGING FUSE WARNING: TO REDUCE THE RISK OF FIRE OR ELECTRIC SHOCK, DO NOT EXPOSE THIS EQUIPMENT TO RAIN OR MOISTURE. DO NOT REMOVE COVER. NO USER SERVICEABLE PARTS INSIDE. REFER SERVICING TO QUALIFIED PERSONNEL. SERIAL NUMBER MANUFACTURING DATE SERIAL 9-PIN AVIS: RISQUE DE CHOC ELECTRIQUE — NE PAS OUVRIR UTILISE UN FUSIBLE DE RECHANGE DE MÊME TYPE. DEBRANCHER AVANT DE REMPLACER LE FUSIBLE Footswitch (Optional) Note: If you are using an SDR24/96 with the Mackie Digital 8•Bus console, you may need to turn on the Digital 8•Bus first. The Clock I/O on the D8B prefers not to see an active signal at its Word Clock input when it powers up. 16 SDR24/96 For hands-free do-it-yourself punches and Play/Stop operations, connect the cable of a momentary, normally open footswitch to the FOOT SWITCH 1/4" TS jack on the rear panel of the SDR24/96 or the Remote 24. If you have a Remote installed you can connect two foot switches, one to the SDR24/96 and one to the Remote. Each footswitch functions independently of the other. Footswitch functionality is assigned in the front panel SETUP:System menu. Power-Up OK, NOW you can turn it on. Assuming you have already connected the SDR24/96 to your console, power up the SDR24/96 first, then the outboard equipment and console, and finally the power amplifiers or powered monitors. Audio equipment tends to generate unexpected clicks and pops when you power it up, so by powering up your monitoring system last, you’ll save your speakers and your ears. Before you read the next section, take a quick, self-guided tour of the front panel display and controls to get a sense of where they are. Operation Guide Configuration Before starting a Project, you will need to configure the SDR24/96 I/O options and synchronization parameters. These parameters determine where the input signal is coming from, where the sample clock is coming from, how fast the sample clock runs, and how many bits are recorded in every sample. Some options, like sample rate and bit depth, will become “standards” that you won’t need to change very often. Others, like input-to-track assignments, you may need to change frequently. Track I/O Setup Note: When 88.2 kHz or 96 kHz sampling rate is selected (X2 mode), each digital optical port carries only 4 tracks instead of 8, due to a limitation in the ADAT Optical specification. Tracks 1-12 are used, and tracks 13-24 are unavailable in X2 mode. The analog inputs continue to operate with 24 tracks in X2 mode. By default, each of the physical inputs and outputs on the SDR24/96 corresponds to their track numbers when recording and playing back audio. You can customize the inputs and outputs to go to any of the tracks using the TRACK INPUT SELECT and TRACK OUTPUT SELECT menus. These settings apply to both the analog and digital inputs and outputs, and are saved with the project file. SETUP To configure the track input mapping: 1. Press SETUP to enter the SETUP MENU. 2. Select I/O to enter the TRACK INPUT SELECT menu. 3. Select 1-8. The LCD display shows you the current setting for inputs 1-8, either Direct or Custom. SETUP MENU > Record I/O Sync Transp TRACK INPUT SELECT > TRK: 1-8 9-16 17-24 TRK 1- 8 INP: Direct Direct Custom Exit 4. Select Direct for direct input-to-track recording (i.e., Input 1 to Track 1, Input 2 to Track 2, etc.). 5. Select Custom to route inputs to different track numbers. ♦ You can assign an input to more than one track. ♦ If an input is routed to an alternate track (i.e., Input 1 to Track 9), the Input Type assignment doesn’t change (see “Input Type Setup” on the next page). 6. Press the Inc (increment) and Dec (decrement) select buttons to change the input number that is assigned to Track 1. Select Apply to save the change. Track New Current Setting Setting TRK 1 INP: 1 ( 1) > Inc Dec Apply Exit 7. Press the Page Right button to scroll to the next track. Repeat step 6 for Track 2, and so on. 8. Select Exit when finished with Tracks 1-8 to return to the previous menu. Press the Page Left button to return to the TRACK INPUT SELECT menu to edit tracks 9-16 and 17-24. 9. Select Exit when finished to exit. To configure the track output mapping: 1. Press SETUP to enter the SETUP MENU. 2. Select I/O. Press the Page Right button to enter the TRACK OUTPUT SELECT menu. SETUP MENU > Record I/O Sync Transp < TRACK OUTPUT SELECT > TRK: 1-8 9-16 17-24 Operation Guide 17 SDR 24/96 3. Select 1-8. The LCD display shows you the current setting for outputs 1-8, either Direct or Custom. Note: The front panel display’s backlight switches off after ten minutes of inactivity. You can revive it at any time by pressing either the Page Left [<] or Page Right [>] button, or any Select button below the display. TRK 1- 8 OUT: Direct Direct Custom Exit 4. Select Direct for direct track-to-output playback (i.e., Track 1 to Output 1, Track 2 to Output 2, etc.). 5. Select Custom to route tracks to different output numbers. 6. Press the Inc (increment) and Dec (decrement) buttons to change the output number that is assigned to Track 1. Select Apply to save the change. Track New Current Setting Setting TRK 1 OUT: 1 ( 1) > Inc Dec Apply Exit 7. Press the Page Right button to scroll to the next track. Repeat step 6 for Track 2, and so on. 8. Select Exit when finished with Tracks 1-8 to return to the previous menu. Press the Page Left button to return to the TRACK OUTPUT SELECT menu to edit tracks 9-16 and 17-24. 9. Press the SETUP button when done. Notes: ♦ You cannot route a track to more than one output. ♦ You cannot assign more than one track to a single output. Attempting to do so will cause the output assignments to switch places for the two tracks. Input Type Setup The SDR24/96 can read only one input for each track, either analog or digital. This must be configured in the Setup menu. Since these settings depend on how the SDR is connected to the console, these are global settings, and are project independent. To configure the input type format: 1. Press SETUP to enter the SETUP MENU. SETUP MENU > Record I/O Sync Transp 2. Select I/O. 3. Press the Page Right button two times to enter the INPUT TYPE SELECT menu. < INPUT TYPE SELECT INP: 1-8 9-16 17-24 4. Select 1-8. The LCD display INP 1- 8 TYPE: ADAT shows you the current input Analog ADAT Custom Exit settings for the 8 inputs selected. Select Analog when using the DB25 Analog inputs, and ADAT when using the Digital optical inputs. 5. The SDR24/96 also provides the INP 1 TYPE: ADAT > option of customizing each input Analog ADAT Exit individually for either analog or digital formats. Select the Custom button and use the Page Left and Page Right buttons to scroll through the 8 inputs. Choose either analog or digital for each input. 6. Repeat steps 4 and 5 for inputs 9-16 and 17-24. 18 SDR24/96 The Sync Options menu (under SETUP) allows you to select the sample clock source, sample rate, time code source if time code chase is enabled, frame rate, and sample size. Sample clock source, time code source, LTC output, and MTC output are global settings, and are project independent. Sample rate, frame rate, and sample size are saved in the project file. Sample Clock SETUP MENU > The Sample Clock setting Record I/O Sync Transp (SETUP:Sync:SClk) determines the source of the SDR24/96 sample clock. If SYNC OPTIONS > the SDR24/96 is a clock master or is not SClk SRate TcSrc FrRate connected to any other digital device(s), set it to Internal. If the SDR24/96 is a SAMPLE CLOCK: Internal word clock slave, set it to Word Clock. << >> OK If the SDR24/96 is a slave to a device connected to one of the digital optical inputs, set it to either ADAT A, ADAT B, or ADAT C, depending on which digital port the master device is connected to. Operation Guide Synchronization Sample Rate You must still select the SDR24/96’s Sample Rate even if it’s slaved to another device’s clock. If you don’t set it correctly, the SDR24/96 time display will run at the wrong rate, even though audio will play at the right speed. The Sample Rate (SETUP:Sync:SRate) determines how fast the SDR24/96 SAMPLE RATE: 44.1 kHz sample clock runs. Compact Discs use << >> OK a 44.1 kHz sample rate, while some DVD disks use 96 kHz. The video production folks prefer 48 kHz because their digital video recorders use 48 kHz. When 44.1 kHz or 48 kHz is selected, all 24 tracks are available at both the analog and digital inputs and outputs. When 88.2 kHz or 96 kHz is selected, only 12 tracks are available at the digital inputs and outputs. The selected sample rate appears in the status display. If 88.2 kHz or 96 kHz is selected, the X2 LED lights. Use the same sample rate throughout a project. Time Code Chase The T-CODE CHASE button allows the SDR24/96 to sync to an external time code source. In Play mode, the PLAY LED blinks until the SDR begins receiving valid time code. When valid time code is detected, the PLAY LED lights steadily, the transport jumps to the time code position being received, and playback begins at that point. Note: Looping is disabled when T-CODE CHASE is enabled. Time Code Source TC SRC: MTC-Chase The SDR24/96 can chase time code << >> from either MIDI IN or SMPTE IN. Use Time Code Source (SETUP:Sync:TcSrc) to select either MTC-Jam Contin, MTC-Chase, LTC-Jam Contin, or LTC-Chase. T-CODE CHASE OK MTC (MIDI Time Code) is read at the MIDI IN connector, and LTC (Longitudinal Time Code) is read at the SMPTE IN connector. With Chase selected, the transport locks to the incoming time code and the sample rate is adjusted to stay synchronized to the time code. The SDR24/96 must use its internal clock in Chase mode. A good application for using Chase mode is when slaving to an analog tape. If there is wow and flutter from the tape, Chase mode is self-correcting. With Jam Contin (Jam Continuous) selected, once the transport locks to the incoming time code, the transport is governed by the the word clock speed. It is assumed that all devices are synchronized to the same master clock. If not, the time code can drift between devices. Use Jam Continuous mode when the devices are synchronized to the same master clock. Operation Guide 19 SDR 24/96 Frame Rate There are four standard time code frame FRAME RATE: 30 rates, each developed for a specific << >> OK application. In addition, two of the frame rates have variations called drop-frame, mostly used by broadcasters to correct timing issues caused by the 29.97 frame rate. Use Frame Rate (SETUP:Sync:FrRate) to set the time code frame rate to one of the following settings: 24, 25, 29.97, 29.97 Drop, 30, 30 Drop. If you’re not involved with video or broadcast applications, 30 frames per second is your best choice. Sample Size The Sample Size setting SAMPLE SIZE: 16 bit (SETUP:Sync:Page Right:SSize) << >> OK determines how many bits are contained in each audio sample recorded to disk (the bit “resolution”). While 16-Bit audio takes up 1/3 less disk space than 24-Bit audio, 24-Bit audio offers the potential for greater dynamic range (the difference between the softest and loudest sounds that can be recorded) and captures a more accurate “image” of the sound. The selected sample size appears in the status display. LTC Output This setting turns the SMPTE LTC OUT on or off (SETUP:Sync:Page Right: Ltc0). Turn this on when the SDR24/96 is generating master SMPTE time code. GENERATE LTC: Off << >> OK GENERATE MTC: Off << >> OK MTC Output This setting turns MIDI time code on or off at the MIDI OUT jack (SETUP:Sync:Page Right:Mtc0). Turn this on when the SDR24/96 is generating master MIDI time code (MTC). Varispeed The Varispeed setting (SETUP:Sync:Page Right:VariSp) allows you to speed up or slow down the playback speed in percentages (an increase of 1 percent means it only takes 0.9 seconds to play back a second music) or semitones (an increase of 1 semitone is a half-step on the musical scale). It does this by varying the sample rate speed. VARISPEED: +1.00 % > Units Zero OK Cancel VARISPEED: +1.00 sem > Units Zero OK Cancel < VARISPEED: +1.00 % << >> Inc Dec Select Units to toggle between percent (%) and semitones (sem). Press the Page Right button to access the increment (Inc) and decrement (Dec) controls to adjust the speed. Select Zero to return to 0% (no change in speed). The VARI LED lights in the status display whenever varispeed is activated. 20 SDR 24/96 Operation Guide SDR24/96 Operation Now that you’ve finished installing and configuring the SDR24/96, you’re almost ready to start your first Project. We still want you to read this entire guide, but we already hear some of you shuffling and muttering. Okay, okay, okay... for the terminally impatient, read this chapter, then you can go out and play with your friends. This section explains all you need to know to run a basic recording session: opening and creating Projects, operating the Transport, setting levels, and recording and overdubbing tracks. After you’re done recording, you will learn how to back up your project to Mackie Media M•90, Mackie Media PROJECT drives, and an external drive via the USB port. Project Management The SDR24/96 organizes audio files and session information into folders called Projects. When the SDR24/96 boots up, it automatically opens the default Startup Project. At this point, you should see the name of PROJECT: Startup the Startup Project in the LCD display. AVAIL: 02:25:40 on The display also indicates the amount of time that is available on the selected hard drive, based on the current sample rate, sample size, and number of armed tracks. If no tracks are armed, it displays the amount of time available for 24-track recording. EXT Creating a New Project Now that you have a few basics down, you’re ready to start recording. First, you’ll need to create a new Project. Typically a Project is a song, radio spot, or sound effects stem for a 10-minute film reel, but it could also be a live concert or an entire symphony. To create a new Project: 1. Press PROJECT, then select New. PROJECT PROJECT FILES MENU > New Open Save SaveAs 2. If there is more than one hard drive, choose the drive you want to SELECT DRIVE: Internal create the Project on by selecting << >> Next either Internal or External from the Select Drive screen using the << / >> buttons. The selection defaults to the drive containing the currently open Project. Select Next. Note: The maximum length of a project name is 20 characters. Projects with longer names cannot be opened or selected. 3. The NEW PROJECT NAME screen NEW PROJECT NAME: > appears. Press New to accept the New Cancel default project name, which is Project#1. Each time a new project is created, the project number is incremented by one (i.e., Project#2, Project#3, etc.) To give the project a unique name, < Project#1 press the Page Right button. A << >> Inc blinking cursor appears over the first character of the name. Use the increment (Inc) and decrement (Dec) buttons to change the highlighted character. It scrolls through a modified ASCII character set. Use the >> button to move to the next character. Dec Operation Guide 21 SDR 24/96 4. Press the Page Left button when finished, and then select New. New project created appears in the display to confirm that the project was successfully created. Opening a Project Once two or more projects have been created, you can switch projects easily with the Open Project command. To open a Project: 1. Press Project. In the Project Files Menu, select Open. PROJECT PROJECT FILES MENU > New Open Save SaveAs 2. If there is more than one hard drive, choose the drive you want SELECT DRIVE: Internal to open the Project on by << >> Next selecting either Internal or External from the Select Drive screen using the << / >> buttons. The selection defaults to the drive containing the currently open Project. Select Next. 3. Use the << / >> buttons to scroll through the Project list, then select Open. Feel The Love << >> Open Cancel 4. If the selected project has more Feel The Love v1 than one project file, the Open << >> OpenAs Cancel button changes to OpenAs. Use the << / >> buttons to scroll through the list of project files that are contained within the project, then press OpenAs. Project opened appears in the display, and then the name of the project. Note: The name of the original project appears in the display, regardless of which version of the project (project file) is open. Saving a Project Whenever you record new audio, the audio data and project information is automatically saved to disk. However, if you make other changes to the project, such as edits or I/O settings, you must save the project for the changes to be remembered. To save a Project: 1. Press Project. In the Project Files Menu, select Save. PROJECT 2. A message appears in the display asking you to confirm the save. Select OK or Cancel. PROJECT FILES MENU > New Open Save SaveAs Save current project? OK Cancel You can save a project under a new name with the Save As command. All the project information is saved in a new project file, but in the existing project folder. This allows you to create backup copies as you work on a project, or to create different versions of the project. 22 SDR 24/96 A project can contain any number of project files. Since the audio referenced in one project file can be used in any project file, you can create multiple versions of the same song without affecting the original recording. For example, you can create dance and extended play mixes from a CD mix. Or, you can build an entirely new song and borrow parts from other project files. To save a current Project As: 1. Press Project. In the Project Files Menu, select SaveAs. PROJECT 2. The SAVE PROJECT AS screen appears. Select SaveAs to accept the existing project name. This works the same as the Save command. PROJECT FILES MENU > New Open Save SaveAs Operation Guide A project file is the part of a Project that keeps track of all your recording and editing, and controls what you hear when you hit Play. SAVE PROJECT AS: > SaveAs Cancel To give the project a unique < Feel The Love v2 name, press the Page Right << >> Inc Dec button. A blinking cursor appears over the first character of the name. Use the increment (Inc) and decrement (Dec) buttons to change the highlighted character. It scrolls through a modified ASCII character set. Use the >> button to move to the next character. 3. Press the Page Left button when finished, and then select SaveAs. Project saved appears in the display to confirm that the project was successfully saved. Deleting a Project When you’ve finished a project and have properly backed it up and archived it, you may need to delete the project from the hard drive to make room for your next project. To delete a Project: 1. Press Project. Press the Page Right button, and in the Project Files Menu, select Delete. PROJECT 2. The Startup project name appears in the display. Use the << / >> buttons to scroll through the list of project files. PROJECT FILES MENU > New Open Save SaveAs < PROJECT FILES MENU Delete Copy Rename Purge Startup << >> Del Cancel 3. When the project name you want to delete appears in the display, select Del. 4. A message appears asking you confirm the delete command. Select OK or Cancel. Lots of Laughs Del Project? OK Cancel 5. Deleting project... appears in the display, followed by Project deleted. Note: The project that is currently open cannot be deleted. Operation Guide 23 SDR 24/96 Copying a Project The importance of backing up your files cannot be emphasized enough. Do it often. Hopefully, you’ll never need to use a backup copy of your project, but you’ll thank yourself a hundred times over if you ever need it. To copy a Project: 1. Press Project. Press the Page Right button, and in the Project Files Menu, select Copy. PROJECT PROJECT FILES MENU > New Open Save SaveAs < PROJECT FILES MENU Delete Copy Rename Purge 2. If there is more than one hard drive, choose the drive you want to copy the project from by SOURCE DRIVE: Internal selecting either Internal or << >> Next External from the Source Drive screen using the << / >> buttons. The selection defaults to the drive containing the currently open project. Select Next. 3. Use the << / >> buttons to scroll through the Project list, then select Copy. Feel The Love << >> Copy Cancel 4. If there is more than one hard DEST DRIVE: External drive, choose the drive you want << >> Next to copy the project to by selecting either Internal or External from the Destination Drive screen using the << / >> buttons. The selection defaults to the drive containing the currently open Project. Select Next. 5. The COPY PROJECT TO screen appears. Select OK to accept the existing project name. COPY PROJECT TO: > OK Cancel To give the project a new name, < Feel The Love press the Page Right button. A << >> Inc Dec blinking cursor appears over the first character of the name. Use the increment (Inc) and decrement (Dec) buttons to change the highlighted character. It scrolls through a modified ASCII character set. Use the >> button to move to the next character. 6. Press the Page Left button when finished, and then select OK. Project copy busy... appears in the display during the copy operation, which may take several minutes, depending on the size of the project. Project copy done appears in the display to confirm that the project was successfully copied. It is extremely important that you make backup copies of your projects at the end of each session. While digital recording technology is highly reliable and hard disk media is durable, sometimes stuff just happens. To reduce your risk of catastrophic data loss (and the possible loss of $$ and clients), back up your projects on two media before deleting them from your working drive(s). There…. now you know better. So, don’t wait until disaster strikes to get backup religion, and don’t complain to Mackie when your pet Rottweiler discovers that the only copy of your client’s $20,000 project makes a superb chew toy and buries the drive in the garden. 24 SDR 24/96 You can give a project a new name at any time. The project cannot be open when you rename it. To rename a Project: 1. Press Project. Press the Page Right button, and in the Project Files Menu, select Rename. PROJECT PROJECT FILES MENU > New Open Save SaveAs < PROJECT FILES MENU Delete Copy Rename Purge 2. If there is more than one hard drive, choose the drive that SOURCE DRIVE: Internal contains the project you want << >> Next to rename by selecting either Internal or External from the Select Drive screen using the << / >> buttons. The selection defaults to the drive containing the currently open project. Select Next. 3. Use the << / >> buttons to scroll through the Project list, then select Rename. Operation Guide Renaming a Project Smooth as Silk << >> Rename Cancel 4. The RENAME PROJECT AS RENAME PROJECT AS: > screen appears. To give the OK Cancel project a new name, press the Page Right button. A blinking cursor appears over < Smooth as Silk the first character of the << >> Inc Dec name. Use the increment (Inc) and decrement (Dec) buttons to change the highlighted character. It scrolls through a modified ASCII character set. Use the >> button to move to the next character. 5. Press the Page Left button when finished, and then select OK. Project renamed appears in the display to confirm that the project was successfully renamed. Purging a Project The purge command compares the contents of the AudioFiles subdirectories in a project with the audio files that are referenced in the project files and history list, and deletes any audio files that are not used. This utility is a two-step process. The first step is to delete files not referenced by the project files and history list. The second step is to clear the history list. The history list contains a record of all previous edit operations and recording passes within the project in chronological order. This allows you to undo and redo operations, with up to 99 undo levels. Clearing the history list means you cannot undo any previous edits or recording passes. Note that any time you open a new project, the history list is automatically cleared. Operation Guide 25 SDR 24/96 To purge a Project: 1. Press Project. Press the Page Right button, and in the Project Files Menu, select Purge. PROJECT 2. The Purge current project? screen appears. Select OK to delete files not referenced in the project file, or Cancel to exit. PROJECT FILES MENU > New Open Save SaveAs < PROJECT FILES MENU Delete Copy Rename Purge Purge current project? OK Cancel 3. The PURGE: clear history? PURGE: clear history? screen appears. Select Yes to Yes No Cancel clear the history list, No to leave the history list intact and retain files that are referenced in the history list, and Cancel to exit without purging. 4. Purging project... appears in the display, followed by Project purged to confirm that the project was successfully purged. Basic Transport Operations The SDR24/96 transport and recording controls are similar to those on most multitrack tape recorders. REWIND FAST FWD STOP PLAY RECORD Fast Wind REWIND and FAST FWD puts the SDR24/96 into fast wind mode from any state. Fast Wind also punches out of record and cancels master record standby. If there are unsaved recording passes, the recording passes and project file are automatically saved to disk. When pressed from stop, the “tape” rolls slowly at first, then accelerates to 20X speed in four seconds. Pressing the button a second, third, fourth, or fifth time increases the winding speed still further. ♦ 1 press: Slow wind; 20X speed after four seconds ♦ 2 presses: 60X speed ♦ 3 presses: 180X speed ♦ 4 presses: 540X speed ♦ 5 presses: 1620X speed Stop STOP brings the “tape” to an immediate halt. STOP also punches out of record and cancels master record standby. If there are unsaved recording passes, the recording passes and project file are automatically saved to disk. When the transport is already stopped, pressing STOP twice within one second moves the current locator to the beginning of the project. 26 SDR 24/96 When the transport is already stopped, pressing and holding the STOP button for one second puts the transport into scrub mode. The STOP and PLAY LEDs light simultaneously and Entering scrub mode appears in the display. Use the REWIND and FAST FWD buttons to scrub the transport forward and backward. Press STOP or PLAY to return to normal mode. Play PLAY puts the SDR24/96 into play from any state (as if you didn’t know). PLAY also punches out of record and cancels master record standby while leaving the Transport in play. Record Operation Guide Scrub The master RECORD button must be pressed along with PLAY to enter record mode. The master record LED blinks if there are no tracks armed (Record Ready buttons), or not within the Autopunch zone when Autopunch is activated (see page 37). When One Button Punch is activated (SETUP:Record:Page Right:RecBt), recording can be toggled during play by pressing only the RECORD button. Serial 9-Pin The SERIAL 9-PIN connector on the rear panel of the SDR24/96 is provided for connecting transport controllers that use the EIA RS-422 serial data communication standard. It supports the Sony® 9-Pin protocol. The following transport functions can be controlled through the Serial 9-Pin connection: Stop, Play, Rec, Fast Forward, Rewind, and Scrub. Time Display HOURS MINUTES SECONDS FRAMES EXT CLOCK The Current Time display shows the exact position of the SDR24/96’s “playback head.” In the current version, the time format can be displayed only in SMPTE time (HH:MM:SS:Frames). Transport Menu The SDR24/96 transport menu allows you to set locate points, offsets, and enable AutoPlay. Locate Times The Locate option allow you to enter the time for Locates 1-4. To set the Locate time: 1. Press SETUP to enter the SETUP MENU. SETUP 2. Select Transp. to enter the TRANSPORT OPTIONS menu. SETUP MENU > Record I/O Sync Transp TRANSPORT OPTIONS > Loc1 Loc2 Loc3 Loc4 Operation Guide 27 SDR 24/96 3. Select one of the four Locates (Loc1, Loc2, Loc3, Loc4). The current locate time appears in the display. 4. Select Zero to reset the Locate point to zero. LOC1: 00:12:34:56 > Zero OK Cancel < LOC1: 00:12:34:56 << >> Inc Dec 5. Press Page Right to change the locate time. A blinking cursor appears over the first numeral of the locate time. Use the increment (Inc) and decrement (Dec) buttons to change the highlighted numeral. Use the >> button to move to the next numeral. 6. Press the Page Left the new locate time. button when finished, and then select OK to save Current Locator Time You can change the current locator time by pressing the PLAY, REWIND, FAST FWD, or LOCATE buttons. You can also change it in the Transport menu. To change the current locator time: 1. Press SETUP to enter the SETUP MENU. SETUP 2. Select Transp. to enter the TRANSPORT OPTIONS menu. SETUP MENU > Record I/O Sync Transp TRANSPORT OPTIONS > Loc1 Loc2 Loc3 Loc4 3. Press the Page Right button and select CurLoc. The current transport locator time appears in the display. 4. Select Zero to reset the current locator time to zero. < TRANSPORT OPTIONS > CurLoc TrOf RelOf RelMd CURLOC: 00:13:57:24 > Zero OK Cancel < CURLOC: 00:13:57:24 5. Press Page Right to change the << >> Inc Dec current locator time. A blinking cursor appears over the first numeral of the current locator time. Use the increment (Inc) and decrement (Dec) buttons to change the highlighted numeral. Use the >> button to move to the next numeral. 6. Press the Page Left button when finished, and then select OK to save the new locator time. Transport Offset Transport offset is a preset amount of time that is added to the transport locator positions displayed. For example, if the transport offset is set to 00:01:00:00, the rewind function will stop at 00:01:00:00 instead of 00:00:00:00. The transport offset time is added to all locates, and to incoming and outgoing LTC and MTC. To set the transport offset time: 1. Press SETUP to enter the SETUP MENU. 2. Select Transp. to enter the TRANSPORT OPTIONS menu. 28 SDR 24/96 SETUP SETUP MENU > Record I/O Sync Transp TRANSPORT OPTIONS > Loc1 Loc2 Loc3 Loc4 4. Select Zero to reset the transport offset time to zero. < TRANSPORT OPTIONS > CurLoc TrOf RelOf RelMd TRANSOF: 00:01:00:00 > Zero OK Cancel < TRANSOF: 00:02:00:00 5. Press Page Right to change << >> Inc Dec the transport offset time. A blinking cursor appears over the first numeral of the transport offset time. Use the increment (Inc) and decrement (Dec) buttons to change the highlighted numeral. Use the >> button to move to the next numeral. 6. Press the Page Left button when finished, and then select OK to save the new transport offset time. Operation Guide 3. Press the Page Right button and select TrOf. The current transport offset time appears in the display. Relative Offset Just as transport offset adds a preset amount of time to the transport locator positions, relative offset subtracts a preset amount of time from the transport locator positions when relative mode is turned on (see “Relative Mode” next). For example, if the relative offset is set to 00:01:00:00, the rewind function will stop at 23:59:00:00 instead of 00:00:00:00 (at 44.1 kHz and 48 kHz sample rates). The transport offset time is subtracted from all locates as well. To set the relative offset time: 1. Press SETUP to enter the SETUP MENU. SETUP 2. Select Transp. to enter the TRANSPORT OPTIONS menu. 3. Press the Page Right button and select RelOf. The current relative offset time appears in the display. 4. Select Zero to reset the relative offset time to zero. SETUP MENU > Record I/O Sync Transp TRANSPORT OPTIONS > Loc1 Loc2 Loc3 Loc4 < TRANSPORT OPTIONS > CurLoc TrOf RelOf RelMd RELATOF: 00:01:00:00 > Zero OK Cancel 5. Press Page Right to change < RELATOF: 00:02:00:00 the relative offset time. A << >> Inc Dec blinking cursor appears over the first numeral of the relative offset time. Use the increment (Inc) and decrement (Dec) buttons to change the highlighted numeral. Use the >> button to move to the next numeral. 6. Press the Page Left button when finished, and then select OK to save the new relative offset time. Note that the relative mode must be turned on for the relative offset time to affect the transport locator positions. Relative Mode Relative mode can be turned on and off with this command. When relative mode is on, the decimal point in the right side of the current time display lights. In relative mode, the relative offset time is subtracted from the transport locator time (see previous topic). This allows you to work with time coordinates relative to a certain position. Operation Guide 29 SDR 24/96 To turn on the relative mode: 1. Press SETUP to enter the SETUP MENU. SETUP SETUP MENU > Record I/O Sync Transp 2. Select Transp. to enter the TRANSPORT OPTIONS menu. 3. Press the Page Right button and select RelMd. Use the << / >> buttons to select On or Off, then select OK to change the relative mode. AutoPlay TRANSPORT OPTIONS > Loc1 Loc2 Loc3 Loc4 < TRANSPORT OPTIONS > CurLoc TrOf RelOf RelMd RELATIVE MODE: On << >> OK When AutoPlay is on, the transport automatically starts playing when you jump to a locate point. To turn on autoplay: 1. Press SETUP to enter the SETUP MENU. SETUP SETUP MENU > Record I/O Sync Transp TRANSPORT OPTIONS > Loc1 Loc2 Loc3 Loc4 2. Select Transp. to enter the TRANSPORT OPTIONS menu. 3. Press the Page Right button twice and select AuPlay. Use the << / >> buttons to select On or Off, then select OK to change the autoplay mode. < TRANSPORT OPTIONS AuPlay AUTOPLAY: On << >> OK Locate Points and Looping Locate points provide fast access to frequently used locations in your Project. Looping allows you to playback or record a section of the project repeatedly, from a preset starting time to a preset ending time. Locate The SDR24/96 has four numbered Locates. The numbered Locates can be set either from the front panel or an optional remote. Storing a Locate point saves the Current Time (Transport position) to the selected Locate. Recalling a Locate causes the Transport to jump to the stored time. To recall a Locate point: 1. Press LOCATE. The Locate LED lights. LOCATE 2. JUMP TO LOCATOR appears in JUMP TO LOCATOR: the display. Select one of the four Loc1 Loc2 Loc3 Locate points in the display (Loc1, Loc2, Loc3, Loc4). The transport automatically jumps to the selected Locate point (and the Locate LED goes out). 30 SDR 24/96 Loc4 Operation Guide To store numbered Locate points: Locate points can be stored either on the fly or when stopped. 1. Press STORE. The Store LED lights. E STORE 2. STORE LOCATOR appears in STORE LOCATOR: the display. Select one of the Loc1 Loc2 Loc3 Loc4 four Locate points in the display (Loc1, Loc2, Loc3, Loc4) when the transport is at the desired location. The Store LED goes out, indicating that the Locate point has been stored. Loop Looped playback is determined by the selected locator mode (SETUP:Record:Page Right:LocMd). Note: Looping is disabled when T-CODE CHASE is enabled. ♦ With Loop1-2/Punch3-4 selected, Locates 1 and 2 double as start and end points for looped playback. When looping is enabled, playback cycles between the Loop Start and Loop End points. Locates 3 and 4 serve as punch in and punch out points when Auto Punch is enabled (the PUNCH button). ♦ The order of the Loop points does not matter. ♦ If the current locator time is before or between the Loop points when loop is enabled, playback continues from its current position until it reaches the Loop End point, and then jumps back to the Loop Start point. ♦ If the current locator time is after the Loop End point, looping will not occur. ♦ With Loc3-4 PreR/PostR selected, Locates 3 and 4 double as start and end points for looped playback (Locates 1 and 2 do not loop). If Auto Punch is enabled, Loc3 and Loc4 become the Punch-in and out points. The preroll time (SETUP:Record:PreRo) is subtracted from the Punch Start point, and the postroll time (SETUP:Record:PostRo) is added to the Punch End point to create the looping points. To enable Looping: 1. Press LOOP to enable looping. Looping can be enabled during Stop, Play, Fast Forward, or Rewind. LOOP Recording All recording in the SDR24/96 is non-destructive. When you record over existing audio, the old audio is not “erased” as it with magnetic tape; rather, new audio files are created in addition to the existing files. Audio files are recorded in native Wave format (.WAV). Recording can only take place on tracks that are “armed” for recording. To arm tracks for recording: 1. Press a track’s Record Ready button. 2. Press it again to disarm the track. Record Ready LED 1 Record Ready The red Record Ready LED, located at the bottom of the meter directly above the Record Ready button, blinks when a track is armed and ready to record, and Operation Guide glows when the track is recording. 2 31 SDR 24/96 To record: 1. Arm one or more tracks. PLAY RECORD 2. Press RECORD and PLAY at the same time. Record can be activated during Stop or Play. If One Button Record is enabled, Record can be activated during play just by pressing the RECORD button. 3. Press any transport button other than RECORD to stop recording. The Record LED glows when the SDR24/96 is recording and blinks when RECORD is engaged with no tracks armed (master record standby mode). Post-record processing time: After a record pass, the SDR takes a few moments to process the recording that has just taken place and update the project file. The longer the recording, the longer this processing time takes. For full 24-track recording that lasts for eight or ten minutes, the post-processing time could take up to a minute. During this time, the STOP LED blinks and all transport functions are disabled. Track Options Each of the 24 tracks on the SDR24/96 has 8 virtual tracks associated with it. Virtual tracks are used to record multiple takes, so you can compare the takes and decide which one to keep. Only one virtual track can be active at at time. You can give a unique name to each track to help you remember what is recorded on each track. You can also mute individual tracks. Mute The Track Mute menu (TRACK:Mute) toggles muting for each track. When a track is muted, its corresponding meter is also muted (no indication). TRACK Use the Page Right button to page through the various tracks, and use the SELECT buttons to toggle the mute for each track. An asterisk (*) indicates the track is muted. TRACK OPTIONS Mute Virtual Name TRACK MUTE (*=Muted) > 1234- Virtual Track The Virtual Track menu (TRACK:Virtual) lets you select the active virtual track for each track. VIRTUAL TRACK > 1=V1 2=V1 3=V1 4=V1 Use the Page Right button to page through the various tracks, and use the SELECT buttons to increment the virtual track number, which wraps around from 8 to 1. Track Name The Track Name menu (TRACK:Name) TRACK 1 NAME allows you to enter a unique name for each << >> Save track. Audio files are named after the track name. Select a track by using the <</>> buttons to scroll through the 24 tracks. The default name assigned to each track is Track 1, Track 2, etc. < Bobbie's Lead To give a track a new name, press the Page << >> Inc Right button. A blinking cursor appears over the first character of the name of the selected track. Use the increment (Inc) and decrement (Dec) buttons to change the highlighted character. It scrolls through a modified ASCII character set. Use the >> button to move to the next character. 32 SDR 24/96 Press the Page Left button when finished, and then select Save. > Dec There are a number of options available to make your recording session easier. Safe Mode Safe mode (SETUP:Record:Safe) disarms all tracks and disables the Record Ready and master Record buttons. Use safe mode to prevent anyone from inadvertently activating record mode and ruining your perfect song. SETUP MENU > Record I/O Sync Transp RECORD OPTIONS > Safe PreLoc PreRo PostRo RECORD SAFE: Off << >> OK Operation Guide Record Options Preroll Before Locator Turning on the Preroll Before Locator option (SETUP:Record:PreLoc) causes the Preroll time (see “Preroll” next) to be subtracted from the locate time when jumping to a Locate point. PREROLL BEFORE LOC: On << >> OK Preroll Here is where you enter the preroll PREROLL: 05:00 > offset (SETUP:Record:PreRo) in Zero OK Cancel Seconds and Frames. This value is subtracted from Locate points when Preroll Before Locator < PREROLL: 05:00 (SETUP:Record:PreLoc) is turned on, << >> Inc Dec and from the Punch Start Point when Loc3-4 PreR/PostR locator mode (SETUP:Record:Page Right:LocMd) is turned on and both LOOP and PUNCH are active. 1. Select Zero to reset the current preroll time to zero. 2. Press Page Right to change the preroll time. A blinking cursor appears over the first numeral of the preroll time. Use the increment (Inc) and decrement (Dec) buttons to change the highlighted numeral. Use the >> button to move to the next numeral. 3. Press the Page Left button when finished, and then select OK to save the new preroll time. Postroll Here is where you enter the postroll offset (SETUP:Record:PostRo) in Seconds and Frames. This value is added to the Punch End point when Loc3-4 PreR/PostR locator mode (SETUP:Record:Page Right:LocMd) is turned on and both LOOP and PUNCH are active. POSTROLL: 10:00 > Zero OK Cancel < POSTROLL: 10:00 << >> Inc Dec 1. Select Zero to reset the current postroll time to zero. 2. Press Page Right to change the postroll time. A blinking cursor appears over the first numeral of the postroll time. Use the increment (Inc) and decrement (Dec) buttons to change the highlighted numeral. Use the >> button to move to the next numeral. 3. Press the Page Left button when finished, and then select OK to save the new postroll time. Operation Guide 33 SDR 24/96 Locator Mode The locator mode setting (SETUP:Record:Page Right:LocMd) determines how looping and auto punch work. LOCMD: Loop1-2/Punch3-4 << >> OK ♦ With Loop1-2/Punch3-4 selected, Locates 1 and 2 double as start and end points for looped playback (see “Loop” on page 31 for more info), and Locates 3 and 4 serve as punch in and punch out points when Auto Punch is enabled (see “Auto Punch” on page 37 for more info). ♦ With Loc3-4 PreR/PostR selected, Locates 3 and 4 double as start and end points for looped playback (Locates 1 and 2 do not loop). If Auto Punch is enabled (the PUNCH button), Loc3 and Loc4 become the Punchin and out points. With both LOOP and PUNCH selected, the preroll time (SETUP:Record:PreRo) is subtracted from the Punch Start point to get the Loop Start point, and the postroll time (SETUP:Record:PostRo) is added to the Punch End point to get the Loop End point. Auto Take Mode When the AUTO TAKE button is enabled, the SDR24/96 automatically increments the virtual tracks after each take (record pass). AUTO TAKE There are two modes in which AutoTake (SETUP:Record:Page Right:AuTkMd) can operate. ♦ With Auto Increment mode AUTOTAKE MODE: AutoIncr selected, after each take, the << >> OK audio stays on the virtual track on which it was recorded and the virtual track selection is automatically incremented by one. After 8 takes, virtual track 8 will continue to be re-recorded with additional passes until you manually move to another virtual track (it does not wrap around to virtual track 1). ♦ With Auto Edit mode selected, AUTOTAKE MODE: AutoEdit after each take, the audio in the << >> OK area to be recorded is shifted to the next highest virtual track, beginning with the currently selected virtual track up to virtual track 8, and the newly recorded audio is pasted into the currently selected virtual track. The audio on virtual track 8 will be lost. ♦ Auto Increment mode provides the following advantage: • You can record further takes to the same track without discarding or covering up previous takes. Auto Edit mode provides the following advantages: • If you want to keep the latest take, no further editing is needed. • If you want to hear a previous take, you can use the undo/redo commands. • It keeps the current virtual track active, so audio before and after the recorded area is always retained. ♦ One Button Record To enter record mode, you normally have ONE BUTTON RECORD: On to press the PLAY and RECORD buttons << >> OK at the same time. When One Button Record is enabled (SETUP:Record:Page Right:RecBt), once PLAY has been started, you can press the RECORD button to begin recording on armed tracks. 34 SDR 24/96 Monitoring The Monitor Mode buttons determine what you hear from the SDR24/96 Tape Outputs. The SDR24/96 offers several familiar monitoring modes to facilitate rehearsal, tracking, and overdubbing. All Input All Input is used for rehearsal and level setting. When All Input is on, both armed and unarmed tracks monitor their inputs, and the Auto Input setting has no effect. Operation Guide Arming tracks before pressing the RECORD button is usually the best way to work when tracking, because you can punch-in multiple tracks at the same time. Pressing RECORD with no tracks armed and then punching with the record ready buttons is a handy way to overdub individual tracks, because you can punch in and out of individual tracks at different times. To enable All Input: ♦ Press the ALL INPUT button. The LED above the button lights to indicate that it’s on. ALL INPUT Auto Input Auto Input is used for recording. Auto Input affects only tracks that are in Record Ready (“armed”). Tracks that are not armed only monitor the playback of previously recorded audio. When Auto Input is on, armed tracks monitor their inputs in Stop, Fast Forward, Rewind, and Record. In Play, you hear only what’s already recorded on the tracks. This mode is used primarily for tracking and overdubbing, where you want to hear what’s been previously recorded on the track before the punch-in and after the punch-out. During the punch, you hear what is presently being recorded. When Auto Input (and All Input) is off, armed tracks always monitor their inputs and unarmed tracks playback what’s been previously recorded. This mode is used primarily for rehearsal and tracking, where you want to always hear what you’re playing rather than what’s already recorded on that track. To enable Auto Input: ♦ Press the AUTO INPUT button. The LED above the button lights to indicate that it’s on. AUTO INPUT Note: Auto Input is the default mode when the SDR24/96 is turned on. All Input overrides Auto Input. All Input ON Auto Input ON Both OFF Armed Unarmed Armed Unarmed Armed Unarmed Stop Play Record Input Input Input Input Input Input Input Tape Input -----Tape Tape Input Input Input -----Tape Tape Track Monitoring Modes Operation Guide 35 SDR 24/96 Metering and Setting Record Levels A professional analog recorder has meters that indicate 0 VU at a +4 dBu nominal signal level. Generally you can record peaks 10 to 15 dB above that before distortion becomes objectionable. This 10-15 dB range above the nominal level is called “headroom.” On digital recorder meters, zero represents the full-scale digital signal level, 0 dBFS for short. 0 dBFS is the hottest signal that a digital device can handle, with no headroom to spare. When a digital signal reaches 0 dBFS for more than a sample or two, the resulting distortion is uglier than scraping your fingernails across a chalkboard. 24 TRACK/24 BIT DIGITAL AUDIO RECORDER 1 2 3 4 5 6 7 8 9 10 11 12 13 14 15 16 17 18 19 20 21 22 23 24 To get the get the best sound from the SDR24/96: 1. Turn ALL INPUT on. ALL INPUT 2. Ask the talent to play or sing as loud as they will be performing during the session. While watching the SDR24/96 meters, adjust the console’s tape outputs so that the signal peaks cause the red overload indicators to come on occasionally. Then, back off the tape output level slightly. This insures the best fidelity and the widest dynamic range in the recorded signal and leaves you a little headroom to accommodate the talent’s enthusiasm. Keep the signal levels as high as possible without overload, because recording at lower levels reduces resolution and dynamic range. Nonetheless it is always better to be conservative and avoid the risk of overload than to try squeezing the last ounce of dynamic range from the signal. 3. Alternately, if you have a tone generator or a sound source with a constant volume (you can hold down a key on a synth), turn All Input on and send the tone to all 24 tracks of the console. Adjust the output levels to read 0 VU on analog consoles, or around –20 dBFS on digital consoles. If the SDR24/96 meters read –15 to –20, you’re in good shape. This leaves enough headroom for most popular music, but if you’re recording acoustic music, jazz, classical, or narration, you may want to leave a little more. When the talent starts to play you may have to make some final tweaks to get everything just right. 4. After adjusting the tape output levels for each console channel, follow your console manufacturer’s instructions for setting the console tape return levels. With analog I/O, a +22 dBu signal at the SDR24/96 inputs and outputs corresponds to 0 dBFS inside the SDR24/96. So, if your console has a nominal output level (0 VU) of +4 dBu, there is 18 dB of headroom before you hit the maximum record level on the SDR24/96. It also means that your console must be capable of putting out at least +22 dBu without distortion so the console 36 SDR 24/96 dBu equivalent OL 2 4 7 10 15 20 25 30 35 40 50 +22 dBu +20 +18 +15 +12 +7 +2 –3 –8 –13 –18 –28 dBu Remember, audio levels must NEVER reach 0 dBFS... never, ever, ever. Digital clipping is an extremely nasty sound that could only pass for music if you like what those crazy kids listen to over and over at all hours of the night including weekdays. Auto Punch Auto Punch allows you to automatically punch in and out between two predefined points. This feature is very convenient when you need to nail a really tight punch or need two hands to play your instrument. Numbered Locates 3 and 4 double as the Auto Punch punch-in and punch-out points. Operation Guide doesn’t clip while the recorder is still within its working range. Most professional consoles can output +22 dBu without breaking a sweat (like the Mackie Analog and Digital 8•Bus consoles). But beware that semi-pro consoles often operate at a nominal output level of –10 dBV and will run out of steam before reaching a level that can take advantage of the recorder’s full resolution. To enable Auto Punch: ♦ Press the PUNCH button. PUNCH To adjust the Punch-in and Punch-out points (Locates 3 and 4): Method 1 1. Use the REHEARSE button to set the locate points (see “Rehearse” next). Method 2 1. Set the transport locator to the desired Punch-in point, either by using the transport buttons (FAST FWD, REWIND, PLAY), or by entering the exact time in the current locator time in the Transport Options Menu (SETUP:Transp:Page Right:CurLoc). 2. Press STORE. The Store LED lights. STORE LOCATOR: E STORE Loc1 Loc2 Loc3 3. STORE LOCATOR appears in the display. Select Loc3. The Store LED goes out, indicating that the locate point has been stored. Loc4 4. Repeat steps 1-2 for the Punch-out point. In step 3, select Loc4 to store the Punch-out point in Locate 4. Method 3 1. Press SETUP to enter the SETUP MENU. SETUP 2. Select Transp. to enter the TRANSPORT OPTIONS menu. SETUP MENU > Record I/O Sync Transp TRANSPORT OPTIONS > Loc1 Loc2 Loc3 Loc4 3. Select Loc3. The current locate time appears in the display. 4. Select Zero to reset the locate point to zero. 5. Press Page Right to change the locate time. A blinking cursor appears over the first numeral of the locate time. LOC1: 00:12:34:56 > Zero OK Cancel < LOC1: 00:12:34:56 << >> Inc Dec Operation Guide 37 SDR 24/96 Use the increment (Inc) and decrement (Dec) buttons to change the highlighted numeral. Use the >> button to move to the next numeral. 6. Press the Page Left the new locate time. < LOC1: 00:12:34:56 << >> Inc Dec button when finished, and then select OK to save 7. Repeat steps 1-6 for Loc4. To perform Autopunch recording: 1. Arm one or more tracks, and park the transport comfortably before the Punch-in point, or enable Always Preroll Before Locator (SETUP:Record:PreLoc) to subtract the current preroll time (SETUP:Record:PreRo) from Locate 3. 2. Press PUNCH, then PLAY and RECORD. The Record LED blinks and the SDR24/96 plays. When Current Time reaches the Punch-in point, the SDR24/96 begins recording on all armed tracks and the Record LED glows. When Current Time reaches the Punch-out point, the SDR24/96 stops recording, the Record LED blinks, and the SDR24/96 continues playing. The order of the Punch points does not matter; the Punch-in always happens at the earlier point, and the Punch-out at the later point. To use Autopunch and Loop together: 1. If in Loc3-4 PreR/PostR locator mode, make sure there is a value entered in Record Preroll (SETUP:Record:PreRo) and Record Postroll (SETUP:Record:PostRo). If in Loop1-2/Punch3-4 locator mode, make sure Loc1 and Loc2 contain the desired loop points. 2. Arm one or more tracks, and park the transport comfortably before the Punch-in point, or enable Always Preroll Before Locator (SETUP:Record:PreLoc) to subtract the current preroll time (SETUP:Record:PreRo) from Locate 3. 3. Press PUNCH, LOOP, PLAY, and RECORD. The Record LED blinks and the SDR24/96 plays. When Current Time reaches the Punch-in point, the SDR24/96 begins recording on all armed tracks and the Record LED glows. When Current Time reaches the Punch-out point, the SDR24/96 stops recording, the Record LED blinks, and the SDR24/96 continues playing for the postroll amount of time. The transport loops back to the Punch-in point minus the preroll time. Rehearse Tip: You can use rehearse mode to set locate points for editing (see “Editing” on page 40). 38 SDR 24/96 The REHEARSE button allows you to practice punching without actually recording anything to disk. Rehearse automatically stores the last Punch-in and Punch-out points to Loc 3 and Loc 4 (respectively). When the Punch points sound correct, you can use Auto Punch (the PUNCH button) to record the take. Using PLAY, RECORD, or STOP to engage and disengage master Record captures the punch points, but using the Record Ready buttons to punch does not. If multiple punch-ins and outs happen during a single pass, only the last punch points are remembered. The Rehearse LED is lit when enabled, and off when disabled. REHRSE Using a footswitch with the SDR24/96 gives you hands-free access to several of the most-used SDR24/96 functions. The footswitch is extremely handy when you want to use your hands for other tasks, like playing your instrument, working the console, or eating pizza. Punching in and out is probably the most common use of the footswitch, but it can stop and play as well. Punch punches-in just like pressing PLAY + RECORD and punches-out like pressing PLAY. When playing, hitting the footswitch punches-in all armed tracks. When recording, hitting the footswitch again punches-out of Record, but leaves the transport in Play. Stop/Play toggles the transport between PLAY and STOP. When the Transport is stopped, it puts it into play; when moving, it stops the Transport. Operation Guide Footswitch Operation To assign the footswitch function: 1. The footswitch function is assigned in the System menu, under SDR Footswitch (SETUP:Page Right:System:SDRSw). SETUP MENU > Record I/O Sync Transp SETUP < SETUP MENU Disk System 2. Use the << / >> buttons to select Stop/Play or Punch, then select OK to assign the footswitch function. SYSTEM MENU > USBMS SDRSw RemSw Load SDR FOOTSW: Stop/Play << >> OK If you have a Remote 24 connected to the SDR24/96, you can independently assign the remote footswitch function: To assign the remote footswitch function: 1. The remote footswitch function is assigned in the System menu, under Remote Footswitch (SETUP:Page Right:System:RemSw). 2. Use the << / >> buttons to select Stop/Play or Punch, then select OK to assign the footswitch function. REMOTE FOOTSW: Stop/Play << >> OK ANALOG OUT 1 - 8 ANALOG OUT 9 - 16 ANALOG OUT 17 - 24 ANALOG IN 1 - 8 ANALOG IN 9 - 16 ANALOG IN 17 - 24 SDR POWER DIGITAL DIGITAL DIGITAL WORD CLOCK I/O IN 9 - 16 OUT IN 17 - 24 OUT IN IN MIDI SMPTE IN 1- 8 USB OUT IN OUT 96 HIGH RESOLUTION NON-LINEAR RECORDER 24 TRACK/24 BIT DIGITAL AUDIO RECORDER FOOT SWITCH MICRO/ REMOTE 24 CNTRL ADAT SYNC OUT OUT OUT ADAT SYNC IN X2 1-4 X2 5-8 X2 9-12 CAUTION 100 - 240V 250mA 50/60Hz RISK OF ELECTRIC SHOCK DO NOT OPEN CONCEIVED, DESIGNED, AND MANUFACTURED BY MACKIE DESIGNS INC • WOODINVILLE • WA 98072 • USA MADE IN USA • FABRIQUE AU USA • PATENTS PENDING COPYRIGHT ©1998 THE FOLLOWING ARE TRADEMARKS OR REGISTERED TRADEMARKS OF MACKIE DESIGNS INC.: "MACKIE.", MACKIE DIGITAL SYSTEMS AND THE "RUNNING MAN" FIGURE. REPLACE WITH THE SAME TYPE FUSE AND RATING. DISCONNECT SUPPLY CORD BEFORE CHANGING FUSE WARNING: TO REDUCE THE RISK OF FIRE OR ELECTRIC SHOCK, DO NOT SERIAL NUMBER EXPOSE THIS EQUIPMENT TO RAIN OR MOISTURE. DO NOT REMOVE COVER. NO USER SERVICEABLE PARTS INSIDE. REFER SERVICING TO QUALIFIED PERSONNEL. MANUFACTURING DATE SERIAL 9-PIN AVIS: RISQUE DE CHOC ELECTRIQUE — NE PAS OUVRIR UTILISE UN FUSIBLE DE RECHANGE DE MÊME TYPE. DEBRANCHER AVANT DE REMPLACER LE FUSIBLE Footswitch TO HDR REMOTE JACK REMOTE 24 FOOT SWITCH WARNING DO NOT PLUG INTO ETHERNET Operation Guide 39 SDR 24/96 Editing Delete Last Pressing the DELETE LAST button removes the last record pass and automatically deletes the recorded audio, but only if the record pass is the last entry in the history list. If any other action is performed after the record pass that is recorded in the history list, pressing the DELETE LAST button results in the message Nothing to delete in the display. If the last record pass consisted of multiple punches, all of the recorded audio will be deleted, not just the final punch. If the record pass was the last entry in Delete last? (No the history list, you are asked to confirm OK the Delete Last command, because you cannot undo this once it has been done. Select OK to complete the operation. The project file is saved to disk. undo!) Cancel Another method of deleting the last record pass is with the EDIT:Undo command. This gives you the option of keeping the audio from the last record pass so that you can use the Redo command if you change your mind. See “A Closer Look: Undo, Redo, and Delete Last” on page 44 for more information. Edit Button The EDIT button brings up a menu of common editing functions available with the SDR24/96. When the EDIT button is pressed, all armed tracks are unarmed and the Record Ready buttons are used to select tracks for editing. Upon exiting edit mode, all the Record Ready buttons are cleared. T EDIT Edit actions are performed using a clipboard: ♦ Some edit operations move or copy selections from the arrangement to the clipboard. ♦ Some edit operations move or copy selections from the clipboard to the arrangement. The edit operations can also be performed with or without splicing. Where appropriate, the option is given to splice or not before each edit operation. Note: Edit operations for Delete, Cut, and Copy are restricted to region selections. The selected region consists of the audio on the selected tracks between locators 3 and 4 (the punch area). You can use the REHEARSE button to set the locator points exactly where you want them before commiting to the desired edit. Delete This operation deletes the audio in the selected region on the selected tracks. It does not delete the audio from the hard drive, so you can undo this action. 1. Press EDIT, select the tracks you EDIT MENU > want to delete (Record Ready), Delete Cut Copy Paste then select Delete. 2. You are asked whether to Splice after delete? Splice after delete? Yes 40 No Cancel If you choose to delete without splicing (No): ♦ The audio in the selected area is deleted. ♦ The audio before and after the selected area remains at its position. ♦ The clipboard content is unchanged. ♦ The delete action is added to the history list, and can be undone. SDR 24/96 Cut This operation cuts the audio in the selected region on the selected tracks and puts it on the clipboard. EDIT MENU > 1. Press EDIT, select the tracks Delete Cut Copy Paste you want to cut (Record Ready), then select Cut. 2. You are asked whether to Splice after cut? Splice after cut? Yes No Cancel Operation Guide If you choose to delete followed by splicing (Yes): ♦ The audio in the selected area is deleted. ♦ The audio on either side of the deleted area is joined together. The earlier audio stays put, and the later audio slides backward in time to join it. ♦ The clipboard content is unchanged. ♦ The delete action is added to the history list, and can be undone. If you choose to cut without splicing (No): The audio in the selected area is deleted. ♦ The audio before and after the selected area remains at its position. ♦ The deleted audio is put on the clipboard, and replaces the previous content. ♦ The cut action is added to the history list, and can be undone. ♦ If you choose to cut followed by splicing (Yes): The audio in the selected area is deleted. ♦ The audio on either side of the deleted area is joined together. The earlier audio stays put, and the later audio slides backward in time to join it. ♦ The deleted audio is put on the clipboard, and replaces the previous content. ♦ The cut action is added to the history list, and can be undone. ♦ Copy This operation copies the audio in the selected region on the selected tracks and puts it on the clipboard. ♦ Press EDIT, select the tracks EDIT MENU > you want to copy (Record Delete Cut Copy Paste Ready), then select Copy. ♦ The audio is unchanged. ♦ The selected audio is put on Copy done. the clipboard, and replaces the previous content. Paste This operation pastes the audio from the clipboard to the selected tracks, beginning at the current locator point. 1. Press EDIT, select the tracks EDIT MENU > you want to paste audio into Delete Cut Copy Paste (Record Ready), then select Paste. Splice before paste? 2. You are asked whether to Yes No Cancel Splice before paste? If you choose to paste without splicing (No): The audio on the clipboard is copied into the arrangement: 1. starting at the current locator, towards higher locators. 2. the tracks on the clipboard are copied to the selected tracks, track by track, and from the lowest to the highest track. If there are more tracks on the clipboard than selected tracks, the remaining tracks on ♦ Operation Guide 41 SDR 24/96 ♦ ♦ ♦ ♦ the clipboard are not copied. If there are less tracks on the clipboard than selected tracks, the remaining selected tracks remain unchanged. The audio before and after the pasted area remains at its position. Audio regions pasted from the clipboard replace any existing audio on the selected tracks. Silence gaps pasted from the clipboard leave the existing audio unchanged. The clipboard content is unchanged. The paste action is added to the history list, and can be undone. If you choose to splice before pasting: The audio on the clipboard is copied into the arrangement: 1. starting at the current locator, towards higher locators. 2. the tracks on the clipboard are copied to the selected tracks, track by track, and from the lowest to the highest track. If there are more tracks on the clipboard than selected tracks, the remaining tracks on the clipboard are not copied. If there are less tracks on the clipboard than selected tracks, the remaining selected tracks remain unchanged. ♦ Before any paste operation, the track is split at the current locator, and the upper part slides higher to make room for the pasted-in piece. ♦ Audio regions pasted from the clipboard are pasted over silence, since the existing audio is moved forward in time, so they do not replace any existing audio on the selected tracks. Silence gaps pasted from the clipboard remain silent. ♦ The clipboard content is unchanged. ♦ The paste action is added to the history list, and can be undone. ♦ Place This operation copies the audio from another audio file and places it into the selected track, beginning at the current locator point. This allows you to input EDIT T files from another project or from elsewhere within the current project. 1. Press EDIT and Page Right, < EDIT MENU select the track you want to place Place Undo Redo audio into (Record Ready), then select Place. 2. You are asked whether to Splice Splice before place? before place? Yes No Cancel 3. Use the << / >> buttons to scroll through the available AudioFiles AudioFiles1 subdirectories. Select View. << >> View Cancel 4. Use the << / >> buttons to scroll through the audio files within the selected subdirectory. Georges Guitar 5. Select Place to complete the << >> Place Cancel operation. If you choose to place without splicing (No): ♦ The selected audio is copied into the arrangement: 1. starting at the current locator, towards higher locators. 2. on the first selected track. If there are no selected tracks, nothing is copied into the arrangement. If more than one track is selected, all tracks but the first remain unchanged. ♦ The audio before and after the placed audio remains at its position. ♦ The placed audio replaces any existing audio on the track. ♦ The clipboard content is unchanged. ♦ The place action is added to the history list, and can be undone. 42 SDR 24/96 Undo This operation allows you to undo the previous action. If it was a record pass, you are asked whether or not to keep the audio. You can continue to undo EDIT T actions as you back down the history list. 1. Press EDIT, Page Right, and < EDIT MENU select Undo. Place Undo Redo 2. You are asked to confirm the undo operation. Select OK or Cancel. UNDO: Record pass 3. If it was a record pass, you are Proceed? OK Cancel asked if you want to keep the audio. UNDO: Record pass ♦ If the audio is not kept Keep audio? Yes No (No), all the operations including and beyond (above) the recording pass disappear from the history list. ♦ If the audio is kept (Yes), the operations remain in the history list and can be redone. The audio will remain on the disk until explicitly deleted. 4. The next action can now be undone, or press the Page Left button twice to exit the edit mode. If there are no more actions to be undone, you’ve reached the end of the history list and the display reads “Nothing to undo” and exits the edit mode. Operation Guide If you choose to splice before placing (Yes): ♦ The selected audio is copied into the arrangement: 1. starting at the current locator, towards higher locators. 2. on the first selected track. If there are no selected tracks, nothing is copied into the arrangement. If more than one track is selected, all tracks but the first remain unchanged. ♦ Before the place operation, the track is split at the current locator, and the upper part slides higher to make room for the placed piece. ♦ The audio is placed over silence, so it does not replace any existing audio on the track. ♦ The clipboard content is unchanged. ♦ The place action is added to the history list, and can be undone. Redo This operation allows you to redo the previous undo action. You can continue to redo actions as you move forward through the history list. 1. Press EDIT, Page Right, and < EDIT MENU select Redo. Place Undo Redo 2. You are asked to confirm the redo operation. Select OK or Cancel. REDO: Record pass 3. The next undo action can now Proceed? OK Cancel be redone, or press the Page Left button twice to exit the edit mode. If there are no more actions to be redone, you’ve reached the top of the history list and the display reads “Nothing to redo” and exits the edit mode. Operation Guide 43 SDR 24/96 Undo, Redo, and Delete Last ♦ ♦ ♦ ♦ ♦ ♦ ♦ The history list contains all edit operations and recording passes in chronological order. The undo command moves up one entry on the history list; the redo command moves down one entry. Performing an edit operation or record pass permanently removes the undone actions from the history list. When a recording pass is to be undone, you are asked whether or not to keep the audio. The DELETE LAST button removes the last record pass and automatically deletes the recorded audio, but only if this record pass is the most recent entry in the history list. Depending on the size of the edits, up to 99 undo levels can be supported. Opening another project or turning off the SDR24/96 purges the history list. Disk and System Utilities There are several options available for managing the internal and external hard drives, transferring files to a computer, and setting the date and time. Disk Menu The Disk Utility menu (under SETUP) allows you to mount, format, and defragment a drive. SETUP Mount Drive Select Mount (SETUP:Page Right:Disk:Mount) anytime you change drives in the Mackie Media Bay. The SDR24/96 takes a look at the internal and external drives and checks to see if the media has changed. When the operation is complete, “Disk mount complete” appears in the display. SETUP MENU > Record I/O Sync Transp < SETUP MENU Disk System DISK UTILITY MENU Mount Format Defrag Format Drive The Format utility (SETUP:Page Right:Disk:Format) completely erases the data on the hard drive and creates a new FAT32 partition, which fills the entire drive space. All media must be formatted before it can be used with the SDR24/96. Mackie Media M•90 drives come pre-formatted and ready to use, as do ORB disks for the Mackie Media PROJECT drive (be sure to buy IBM formatted ORB disks). To format a drive: 1. Press SETUP to enter the SETUP MENU. 2. Press Page Right, select Disk, and then select Format. 3. If there are multiple drives, the SELECT DRIVE: External Select Drive menu asks you to << >> Next select the drive to format. Select either Internal or External using the << / >> buttons. The selection defaults to the drive containing the currently open Project. Select Next. 4. You are asked to confirm the format command. Select OK to proceed or Cancel to exit. 44 SDR 24/96 Format external drive. Proceed? OK Cancel 5. While the drive is formatting, the display indicates the progress of the operation in percentages. The Defrag option (SETUP:Page Right:Disk:Defrag) allows you to defragment a drive. As files are written, edited, and deleted on a disk, the files can become fragmented. The SDR24/96 still keeps track of the data, but it can slow down access to the files. Defragmenting a drive puts all the files back together in contiguous streams of data. As a precaution, we recommend backing up the data on the hard drive before running the defrag operation. To defragment a drive: 1. Press SETUP to enter the SETUP MENU. < SETUP MENU Disk System 2. Press Page Right, select Disk, and then select Defrag. DISK UTILITY MENU Mount Format Defrag Operation Guide Defrag Drive 3. If there are multiple drives, SELECT DRIVE: External the Select Drive menu asks << >> Next you to select the drive to defragment. Select either Internal or External using the << / >> buttons. The selection defaults to the drive containing the currently open Project. Select Next. 4. You are asked to confirm the defrag command. Select OK to proceed or Cancel to exit. Defrag external drive. Proceed? OK Cancel 5. While the drive is defragmenting, the display indicates the progress of the operation in percentages. System Menu The System menu provides options for transferring files to a computer through the USB port, for footswitch control, and for setting the date and time. USB mass storage (USBMS) The system USB mass storage option (SETUP:Page Right:System:USBMS) allows you to put the SDR24/96 into USB mass storage mode. The SDR24/96 can then be accessed as an external storage device from a computer for transferring files. In USB mass storage mode, the SDR24/96 cannot be used as a hard disk recorder. Upon leaving USB mass storage mode, the SDR24/96 will reboot. To enter USB Mass Storage mode: 1. Press SETUP to enter the SETUP MENU. 2. Press Page Right, select System, and then select USBMS. 3. You are asked whether or not to save the project. Select Yes, No, or Cancel to exit. 4. If you select Yes or No, “USB mass storage mode” appears in the display. < SETUP MENU Disk System SYSTEM MENU > USBMS SDRSw RemSw Load USBMS: save project? Yes No Cancel USB mass storage mode. Reboot 5. To exit USB mass storage mode, select Reboot. Operation Guide 45 SDR 24/96 Connect a USB cable between the USB port on the SDR24/96 and the USB port on your computer. Support for USB mass storage mode varies depending on the Operating System you are running on your computer. Here is an overview of USB mass storage support in various operating systems: ♦ Windows NT 4.0 has no USB support at all. ♦ Windows 95 and 98 have no USB mass storage support. Windows 98SE supports USB, but not USB mass storage. ♦ Windows 2000 has USB mass storage support, but only single LUN (Logical Unit Number). This means that you will see only one hard disk—the external disk, if present; otherwise the internal disk. ♦ Windows ME and XP have USB mass storage support, and support multiple LUNs. This means that you will see both disks if they are present. ♦ Macintosh OS 9.x has USB mass storage support, but only single LUN. When you connect the SDR24/96 to a computer while in USB mass storage mode: ♦ If using a Windows OS, the SDR24/96 appears in Windows Explorer as another drive in the system. You can navigate through the directories on the drive to access project and audio files, and copy and delete files using the standard edit (or drag and drop) functions in Explorer. ♦ If using a Mac OS, the SDR24/96 appears as a drive on the desktop. You can open the drive, navigate through folders, and drag and drop files from the SDR24/96 to the computer and vice versa. SDR Footswitch The SDR Footswitch option SDR FOOTSW: Stop/Play (SETUP:Page Right:System:SDRSw) << >> OK allows you to select the function of a footswitch when connected to the FOOT SWITCH jack on the back of the SDR24/96. You can select Stop/Play or Punch. Refer to “Footswitch Operation” on page 39 for more information. Remote Footswitch The Remote Footswitch option REMOTE FOOTSW: Stop/Play (SETUP:Page Right:System:RemSw) << >> OK allows you to select the function of a footswitch when connected through the optional Remote 24. You can select Stop/Play or Punch. Refer to “Footswitch Operation” on page 39 for more information. Load Meter The Load Meter (SETUP:Page SYSTEM LOAD: 15% Right:System:Load) indicates the current Cancel load on the system resources resulting from the play/record functions. The Load Meter mainly reflects the disk workload (I/O requests). If the system load should ever reach 100%, the transport will stop, indicating a performance error. 46 SDR 24/96 The Date option (SETUP:Page Right:System:Page Right:Date) allows you to enter the current date. This is used to timestamp new and updated files. To reset the date: 1. Press SETUP to enter the SETUP MENU. 2. Press Page Right, select System, Page Right, and then select Date. DATE: 02/02/02 m/d/y > OK Cancel 3. Press Page Right to change < DATE: 02/02/02 m/d/y the date. A blinking cursor << >> Inc Dec appears over the first numeral of the date. Use the increment (Inc) and decrement (Dec) buttons to change the highlighted numeral. Select the >> button to move to the next numeral. Operation Guide Date 4. Press the Page Left button when finished, and then select OK to save the new date. Time The Time option (SETUP:Page Right:System:Page Right:Time) allows you to enter the current time. This is used to timestamp new and updated files. Note that the SDR24/96 uses military time (00:00:01 to 23:59:59). To reset the time: 1. Press SETUP to enter the SETUP MENU. 2. Press Page Right, select System, Page Right, and then select Time. TIME: 14:30:45 h:m:s > OK Cancel 3. Press Page Right to change < TIME: 15:31:22 h:m:s the time. A blinking cursor << >> Inc Dec appears over the first numeral of the time. Use the increment (Inc) and decrement (Dec) buttons to change the highlighted numeral. Select the >> button to move to the next numeral. 4. Press the Page Left button when finished, and then select OK to save the new time. About The About option shows the current software version of the SDR24/96. SDR-1.0-1.0.0 Continue Operation Guide 47 SDR 24/96 Appendix A: Troubleshooting and Service If you think your SDR24/96 has a problem, please do everything you can to confirm it before calling for service, including reading through the following Troubleshooting section. Doing so might save you from the deprivation of your Mackie Digital Audio Recorder and the associated suffering. Of all Mackie products returned for service (which is hardly any at all), roughly 50% are coded “CND” — Could Not Duplicate, which usually means the problem lay somewhere else in the system. These may sound obvious to you, but here are some things you can check: Troubleshooting No power! • Our favorite question: Is it plugged in? Make sure the detachable linecord is pushed firmly into the AC socket on the back of the SDR24/96. Make sure the AC outlet is live (check with a tester or lamp). • Our next favorite question: Is the POWER switch on? If not, try turning it on. • Is the red LED above the power switch lit? If not, make sure the AC outlet is live. If so, refer to “No Sound” below. • The AC line fuse inside the cabinet is blown. This is not a user-serviceable part. Refer to “Repair” on the next page to find out how to proceed. No sound getting recorded • Is the Input Type Select (SETUP:I/O:Page Right:Page Right:INPUT TYPE SELECT) correctly set to the inputs you are using, analog or digital? • Is the signal source turned up? Make sure the signal from the mixing console is high enough to move the meters on the SDR24/96. No sound on playback • Are the tracks mapped directly to the outputs? If you have customized the track-to-output mapping (SETUP:I/O:Page Right:TRACK OUTPUT SELECT), make sure you are monitoring the correct output to listen to the desired track(s). Can’t rewind to zero • Is the transport offset (SETUP:Transp:Page Right:TrOf) set to something other than zero? The transport locator time will be offset by whatever value is entered in the transport offset field. Noise/Hum • Check the signal cable between the mixer and the recorder. Make sure all connections are good and sound. • Make sure the signal cable is not routed near AC cables, power transformers, or other EMI-inducing device. • Is there a light dimmer or other SCR-based device on the same AC circuit as the monitor? Use an AC line filter or plug the amplifier into a different AC circuit. • If possible, listen to the signal source with headphones plugged into the console. If it sounds noisy there, the problem’s not in the SDR24/96. For additional up-to-date information please visit our website at www.mackie.com. 48 SDR 24/96 Service for the SDR24/96 Digital Audio Recorders purchased in the USA is available only from one of our authorized domestic service stations. It is also available at the factory, located in sunny Woodinville, Washington. (Service for Mackie products living outside the United States can be obtained through local dealers or distributors.) If your SDR24/96 needs service, and it lives in the United States, follow these instructions: 1. Review the preceding troubleshooting suggestions. Please. 2. Call Tech Support at 1-800-258-6883, 8am to 5pm PST, to explain the problem and request an RA (Return Authorization) number. Have your SDR’s serial number ready. You must have an RA number before you can obtain service at the factory or an authorized service center. 3. Keep this owner’s manual. We don’t need it to repair the recorder. 4. Pack the recorder in its original package, including endcaps and box. This is very important. When you call for the RA number, please let Tech Support know if you need new packaging. Mackie is not responsible for any damage that occurs due to non-factory packaging. 5. Include a legible note stating your name, shipping address (no P.O. boxes), daytime phone number, RA number, and a detailed description of the problem, including how we can duplicate it. 6. Write the RA number in BIG PRINT on top of the box. 7. Ship the recorder to us. We suggest insurance for all forms of cartage. Ship to this address: Operation Guide Repair Mackie Designs SERVICE DEPARTMENT 16140 Wood-Red Rd. NE Ste. 5 Woodinville, WA 98072 8. We’ll try to fix the recorder within five business days. Ask Tech Support for current turn-around times when you call for your RA number. We normally send everything back prepaid using UPS ORANGE (three-day air). However, if you rush your recorder to us by Next Day Air, we’ll ship it back to you UPS RED (Next Day Air). This paragraph does not necessarily apply to non-warranty service. Please read the included warranty information, then complete and return the Warranty Registration card, or it’s straight to bed for you with no dinner. “Mackie,” the “Running Man” figure, “SDR24/96,” and “Digital 8•Bus” are trademarks or registered trademarks of Mackie Designs Inc. All other brand names mentioned are trademarks or registered trademarks of their respective holders, and are hereby acknowledged. Operation Guide 49 SDR 24/96 Appendix B: Technical Info SDR24/96 Specifications Electronic Frequency Response (Digital, 48 kHz sampling rate): Harmonic Distortion: Dynamic Range: Adjacent Channel Crosstalk (+10 dBu at 1 kHz): 20 Hz to 20 kHz (+ 0 dB, – 0.5 dB) 0.005% @ 1 kHz sine wave at –1 dBFS with 20 kHz brick-wall low-pass filter 108 dB digital (A-Weighted) –90 dB Digital Quantization: Sample Rates: 16-bit and 24-bit, selectable 44.1 kHz, 48 kHz, 88.2 kHz, 96 kHz Computer Internal CPU: Internal RAM: Hitachi H8S 2357 w/128k internal Flash memory 8 MB DRAM Hard Disk Internal Capacity: Mackie M90 Media Capacity: Hard Disk Seek Time: Hard Disk Throughput: 20 GB (> 90 minutes, 24 tracks at 48 kHz) 20 GB (> 90 minutes, 24 tracks at 48 kHz) 9.5 ms 295 megabits/sec I/O Analog: Digital: MIDI: SMPTE: Word Clock: ADAT Sync: Serial 9-Pin: Balanced, +4 dBu nominal, +22 dBu maximum, DB25F ADAT optical, 24-bit, 128X oversampling MIDI IN/MIDI OUT, 5-pin DIN 1/4" TRS BNC DB9F DB9F Physical Height: Width: Depth: Weight: 5.25" (133 mm)(3 RU) 19.00" (483 mm) 13.25" (337 mm) 14 lbs. (6.4 kg) Electrical Operating Voltage: Power Consumption: 100-240 VAC, 50/60Hz 30W Optional Remotes: 50 SDR 24/96 Remote 24, Micro Remote From time to time, Mackie may release updated versions of the SDR24/96 operating system on our website at www.mackie.com. The file can be downloaded easily from the SDR24/96 section of the site. To install new software: 1. Place the SDR24/96 into USB mass storage mode (SETUP:Page Right:System:USBMS). See “USB mass storage” on page 45 for more info. 2. Connect a USB cable between the SDR24/96 and your computer. 3. Copy the file that you downloaded from the Mackie website from your computer to the SDR drive that appears on your desktop or in Windows Explorer. 4. Select Reboot on the SDR24/96. You are asked to confirm the upgrade. Select OK to proceed with the upgrade, or Cancel to reboot without upgrading. Upgrade in progress... appears in the display as the new software is installed. Operation Guide Appendix C: Upgrading the System Software SDR-1.0-1.0.0 Upgrade? OK Cancel SDR-1.0-1.0.0 Upgrade in progress... Appendix D: Analog I/O Pinout Pin 14 Pin 15 Pin 16 Pin 17 Pin 18 Pin 19 Pin 20 Pin 21 Pin 22 Pin 23 Pin 24 Pin 25 I/O 17-24 Ch24 Ch24 Ch23 Ch22 Ch22 Ch21 Ch20 Ch20 Ch19 Ch18 Ch18 Ch17 I/O 9-16 Ch16 Ch16 Ch15 Ch14 Ch14 Ch13 Ch12 Ch12 Ch11 Ch10 Ch10 Ch 9 I/O 1-8 Ch 8 Ch 8 Ch 7 Ch 6 Ch 6 Ch 5 Ch 4 Ch 4 Ch 3 Ch 2 Ch 2 Ch 1 Signal Description I/O 17-24 + shield – + shield – + shield – + shield – N/C I/O 9-16 Pin 1 Pin 2 Pin 3 Pin 4 Pin 5 Pin 6 Pin 7 Pin 8 Pin 9 Pin 10 Pin 11 Pin 12 Pin 13 I/O 1-8 Signal Description The analog inputs and outputs on the SDR24/96 are compatible with TASCAM DB25 analog I/O. See Appendix E for a list of compatible cables. – + shield – + shield – + shield – + shield Ch 8 Ch 7 Ch 7 Ch 6 Ch 5 Ch 5 Ch 4 Ch 3 Ch 3 Ch 2 Ch 1 Ch 1 Ch16 Ch15 Ch15 Ch14 Ch13 Ch13 Ch12 Ch11 Ch11 Ch10 Ch 9 Ch 9 Ch24 Ch23 Ch23 Ch22 Ch21 Ch21 Ch20 Ch19 Ch19 Ch18 Ch17 Ch17 ANALOG OUT 1 - 8 13 12 11 10 9 8 7 6 5 4 3 2 1 25 24 23 22 21 20 19 18 17 16 15 14 Operation Guide 51 SDR 24/96 Appendix E: Compatible Cables Analog and Digital Multitrack Cables The following companies supply analog and digital multitrack cables for use with the SDR24/96 Input and Output connectors: Horizon Music, Inc. P.O. Box 1988, Cape Girardeau MO 63702-1988 Tel: (800) 255-9822; Fax: (800) 455-3460 http://www.horizonmusic.com Analog Interface Cables HDA8 Series Connector options: Standard lengths: DB25 to [specify connector] 8 male XLR, 8 female XLR, or 8 1/4" TRS 5, 10, 15, 20, 25 feet Hosa Technology, Inc. 6920 Hermosa Circle, Buena Park CA 90620 Tel: (714) 736-9270; Fax (714) 522-4540 http://www.hosatech.com Analog Interface Cables DTP Series DTF Series DTM Series Standard lengths: DB25 to 8 1/4" TRS DB25 to 8 female XLR’s DB25 to 8 male XLR’s 3, 4, 5, 7 meters ADAT Optical Interface Cables OPT Series Standard ADAT Optical cables OPM Series Jacketed ADAT Optical cables w/ metal headshell OPT lengths: 2, 3, 6, 10, 13, 17, 30, 50 feet OPM lengths: 3, 5, 10, 15, 20, 30, 50 feet Marshall Electronics PO Box 2027, Culver City, CA 90231 Tel: (800) 800-6608; Fax: (310) 391-8926 http://www.mars-cam.com/cable.html Analog Interface Cables DC-DAXM Series DC-DAXF Series DC-DAS Series Standard lengths: DB25 to 8 male XLR’s DB25 to 8 female XLR’s DB25 to 8 1/4" TRS connectors 3, 5, 10, 15, 20, 25 feet Pro Co Sound, Inc. 135 E. Kalamazoo Ave., Kalamazoo, MI 49007 Tel: (800) 253-7360; Fax: (616) 388-9681 http://ww.procosound.com Analog Interface Cables DA-88 XM Series DA-88 XF Series DA-88 BQ Series Standard lengths: 52 SDR 24/96 DB25 to 8 male XLR’s DB25 to 8 female XLR’s DB25 to 8 1/4" TRS connectors 5, 10, 15, 20 feet In addition to the companies listed above, the following companies supply individual 110Ω AES/EBU and/or 75Ω word clock and video cables: Apogee Electronics Corporation 3145 Donald Douglas Loop South Santa Monica, CA 90405-3210 Tel: (310) 915-1000; Fax: (310) 391-6262 http://www.apogeedigital.com Canare 531 5th Street, Unit A, San Fernando, CA 91340 Tel: (818) 365-2446; Fax: (818) 365-0479 http://www.canare.com Operation Guide Other Cables Whirlwind 99 Ling Rd., Rochester, NY 14612 Tel: (888) 733-4396; Fax: (716) 865-8930 http://www.whirlwindusa.com © 2002 Mackie Designs Inc. All Rights Reserved. Printed in the U.S.A. Operation Guide 53 54 SDR 24/96 2 POWER 1 4 100 - 240V 250mA 50/60Hz POWER 3 5 USB 7 8 13 15 DIGITAL 14 16 TRACK STORE LOCATE 18 DELETE LAST 17 LOOP PROJECT 19 X2 1-4 OUT IN X2 5-8 OUT 9 - 16 1- 8 IN DIGITAL DIGITAL IN X2 9-12 17 - 24 OUT IN EDIT 20 21 AUTO INPUT ALL INPUT IN 24 48k SERIAL NUMBER OUT HOURS MINUTES SECONDS HIGH RESOLUTION NON-LINEAR RECORDER STOP FRAMES SELECT MICRO/ REMOTE 24 CNTRL EXT CLOCK RECORD SERIAL 9-PIN ADAT SYNC IN ADAT SYNC OUT HIGH RESOLUTION NON-LINEAR RECORDER PLAY 96 SELECT 24 TRACK/24 BIT DIGITAL AUDIO RECORDER SDR SELECT MANUFACTURING DATE FOOT SWITCH FAST FWD SELECT ANALOG IN 17 - 24 MIDI X2 16 BIT 24 BIT 96 PROJECT: Feel the Love AVAIL: 02:27:26 on EXT REWIND VARI SDR ANALOG OUT 17 - 24 UTILISE UN FUSIBLE DE RECHANGE DE MÊME TYPE. DEBRANCHER AVANT DE REMPLACER LE FUSIBLE AVIS: RISQUE DE CHOC ELECTRIQUE — NE PAS OUVRIR WARNING: OUT T-CODE CHASE 23 AUTO TAKE 22 TC ERROR 44.1k TO REDUCE THE RISK OF FIRE OR ELECTRIC SHOCK, DO NOT EXPOSE THIS EQUIPMENT TO RAIN OR MOISTURE. DO NOT REMOVE COVER. NO USER SERVICEABLE PARTS INSIDE. REFER SERVICING TO QUALIFIED PERSONNEL. SMPTE REHRSE SETUP REPLACE WITH THE SAME TYPE FUSE AND RATING. DISCONNECT SUPPLY CORD BEFORE CHANGING FUSE IN PUNCH RISK OF ELECTRIC SHOCK DO NOT OPEN CAUTION OUT WORD CLOCK I/O ANALOG IN 9 - 16 12 ANALOG IN 1 - 8 11 ANALOG OUT 9 - 16 10 ANALOG OUT 1 - 8 9 CONCEIVED, DESIGNED, AND MANUFACTURED BY MACKIE DESIGNS INC • WOODINVILLE • WA 98072 • USA MADE IN USA • FABRIQUE AU USA • PATENTS PENDING COPYRIGHT ©1998 THE FOLLOWING ARE TRADEMARKS OR REGISTERED TRADEMARKS OF MACKIE DESIGNS INC.: "MACKIE.", MACKIE DIGITAL SYSTEMS AND THE "RUNNING MAN" FIGURE. 6 24 TRACK/24 BIT DIGITAL AUDIO RECORDER SDR 24/96 ________________________________________________________________________________________________ ________________________________________________________________________________________________ ________________________________________________________________________________________________ ________________________________________________________________________________________________ ________________________________________________________________________________________________ ________________________________________________________________________________________________ ________________________________________________________________________________________________ ________________________________________________________________________________________________ ________________________________________________________________________________________________ ________________________________________________________________________________________________ ________________________________________________________________________________________________ ________________________________________________________________________________________________ ________________________________________________________________________________________________ ________________________________________________________________________________________________ ________________________________________________________________________________________________ ________________________________________________________________________________________________ ________________________________________________________________________________________________ ________________________________________________________________________________________________ ________________________________________________________________________________________________ ________________________________________________________________________________________________ ________________________________________________________________________________________________ ________________________________________________________________________________________________ ________________________________________________________________________________________________ ________________________________________________________________________________________________ ________________________________________________________________________________________________ ________________________________________________________________________________________________ ________________________________________________________________________________________________ ________________________________________________________________________________________________ ________________________________________________________________________________________________ ________________________________________________________________________________________________ ________________________________________________________________________________________________ ________________________________________________________________________________________________ ________________________________________________________________________________________________ ________________________________________________________________________________________________ ________________________________________________________________________________________________ ________________________________________________________________________________________________ ________________________________________________________________________________________________ ________________________________________________________________________________________________ ________________________________________________________________________________________________ ________________________________________________________________________________________________ ________________________________________________________________________________________________ ________________________________________________________________________________________________ ________________________________________________________________________________________________ ________________________________________________________________________________________________ ________________________________________________________________________________________________ ________________________________________________________________________________________________ ________________________________________________________________________________________________ ________________________________________________________________________________________________ ________________________________________________________________________________________________ Operation Guide Operation Guide Notes 55 16220 Wood-Red Rd. NE • Woodinville, WA 98072 • USA US & Canada: 800/898-3211 Europe, Asia, Central & South America: 425/487-4333 Middle East & Africa: 31-20-654-4000 Fax: 425/487-4337 • www.mackie.com E-mail: [email protected]