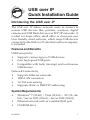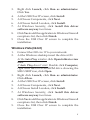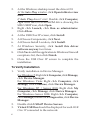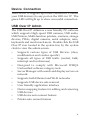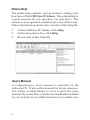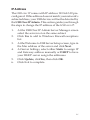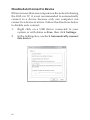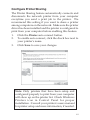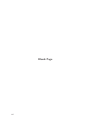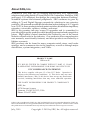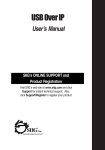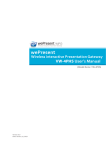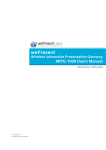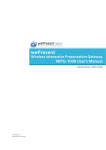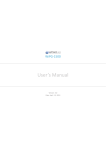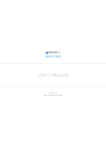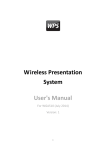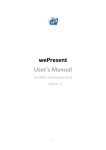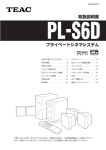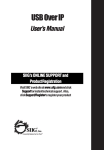Download SIIG USB Over IP Installation guide
Transcript
USB over IP Quick Installation Guide Introducing the USB over IP The USB over IP allows network users to connect to remote USB devices like, printers, scanners, digital cameras and USB Flash drives over TCP/IP networks. It is ideal for home office, small office or classroom use! User friendly client software, which maps USB devices connected to the USB over IP onto the local host computer, is included Features and Benefits USB Connectivity • Supports various types of USB devices • Four high-speed USB ports • Compatible with bulk, interrupt and isochronous USB devices Network Connectivity • Supports Ethernet networks • RJ45 LAN connectors • 10/100 auto sensing • Supports Static or DHCP IP addressing System Requirements • • • Windows® 7 (32-bit) / Vista (32-bit) / XP (32-/64bit) / Server 2003 (32-bit) / Server 2008 (32-bit) Ethernet network with an available RJ45 port CD-ROM drive 04-0637A 1 Package Contents • • • • USB over IP Power adapter Software CD Quick installation guide Layout Ready LED Power LED Figure 1: Front Layout • • 2 Power LED: USB over IP is powered on Ready LED: When the box is powered on, the USB over IP goes through it's initialization/bootup sequence. The Ready LED will blink for 10 seconds, then go off for 10-15 seconds, when it comes back on the USB over IP is ready for use. If the Ready LED ever goes off, power-off then power-on the USB over IP. It is recommended to unplug all devices from the USB over IP during it's initialization/bootup sequence. Ethernet Port Reset Button USB Ports Power Adapter Jack Figure 2: Back Layout • • • • Reset Button: Use this button to restore the default settings of the USB over IP. Using a paper clip, pen tip or similar size object, press in and hold down the button for 5-10 seconds. The default settings are: SIIG (Server Name), 192.168.3.22 (IP) and 192.168.3.1 (Gateway) Ethernet Port: Connects the USB over IP to you network using a CAT 5 or better cable Power Adapter Jack: Connect the switching power adapter here USB Ports: Plug in your USB devices here 3 Hardware Installation General hardware installation instructions are provided below. Static Electricity Discharge may permanently damage your system. Discharge any static electricity build up in your body by touching your computer case for a few seconds. 1. Connect one end of your Ethernet cable to the Ethernet Port of the USB over IP. 2. Connect the other end of the Ethernet cable to an available RJ45 port on your Ethernet switch or hub. 3. Plug the power adapter into the USB over IP, then plug the power adapter into a reliable power source. 4. Wait for the USB over IP to complete it's initialization/ bootup sequence and the Ready LED to light up before proceeding to Driver Installation. Driver Installation This section provides information on how to install the USB over IP drivers. Windows Firewall/Internet Connection Sharing (ICS) must be running before installing the USB over IP drivers. Windows 7 (32-bit) 1. 2. Connect the USB over IP to your network. At the Windows desktop insert the driver CD. At the Auto Play window: click Open folder to view files. If Auto Play doesn't start: Double click Computer, right click the CD\DVD-ROM drive showing the SIIG USBIP icon, click Open. 4 3. 4. 5. 6. 7. 8. 9 Right click Launch, click Run as administrator. Click Yes. At the USB Over IP screen, click Install. At Choose Components, click Next. At Choose Install Location, click Install. At Windows Security, click Install this driver software anyway two times. Click Yes to add the application to Windows Firewall exceptions list, then click Finish. Close the USB Over IP screen to complete the installation. Windows Vista (32-bit) 1. 2. 3. 4. 5. 6. 7. 8. 9. Connect the USB over IP to your network. At the Windows desktop insert the driver CD. At the Auto Play window: click Open folder to view files. If Auto Play doesn't start: Double click Computer, right click the CD\DVD-ROM drive showing the SIIG USBIP icon, click Open. Right click Launch, click Run as administrator. Click Allow. At the USB Over IP screen, click Install. At Choose Components, click Next. At Choose Install Location, click Install. At Windows Security, click Install this driver software anyway two times. Click Yes to add the application to Windows Firewall exceptions list, then click Finish. Close the USB Over IP screen to complete the installation. 5 Windows XP (32-/64-bit) 1. 2. 3. 4. 5. 6. 7. 8. 9. 10. 11. 12. 13. 14. 15. 6 Connect the USB over IP to your network. At the Windows desktop insert the driver CD. Autorun should start the installation, if not, click Start, then Run. Type D:\Launch.exe then click OK. (Change D: to match your CD-ROM drive letter) At the USB Over IP screen click Install. At Choose Components, click Next. At Choose Install Location, click Install. At the Security Alert, click Yes. (skip this step for XP 32-bit) Click Yes to add the application to Windows Firewall exceptions list, then click Finish. At the Found New Hardware Wizard, select No, not this time, click Next. (skip this step if not prompted) Select Install the software automatically (Recommended), click Next. At the Security Alert, click Yes. (skip this step for XP 32-bit) Click Finish. At Windows Security Alert, click Unblock. (skip this step if you clicked Yes to add this application to firewall exceptions list on step 8) Repeat steps 9-12 for each USB over IP connected that matches your subnet address. Close the USB Over IP screen to complete the installation. Windows Server 2003 (32-bit) Windows Firewall/Internet Connection Sharing (ICS) must be running before installing the USB over IP drivers. 1. 2. 3. 4. 5. 6. 7. 8. 9. 10. 11. 12. 13. 14. Connect the USB over IP to your network. At the Windows desktop insert the driver CD. Autorun should start the installation, if not, click Start, then Run. Type D:\Launch.exe then click OK. (Change D: to match your CD-ROM drive letter) At the USB Over IP screen, click Install. At Choose Components, click Next. At Choose Install Location, click Install. At Security Alert, click Yes. Click Yes to add the application to Windows Firewall exceptions list, then click Finish. At the Found New Hardware Wizard, select No, not this time, then click Next. Select Install the software automatically (Recommended), click Next. At Security Alert, click Yes. Click Finish. Repeat steps 9-12 for each USB Over IP connected that matches your subnet address. Close the USB Over IP screen to complete the installation. Windows Server 2008 (32-bit) Make sure that Windows Firewall is configured before installing the USB over IP driver. 1. Connect the USB over IP to your network. 7 2. 3. 4. 5. 6. 7. 8. 9. At the Windows desktop insert the driver CD. At the Auto Play window: click Open folder to view files. If Auto Play doesn't start: Double click Computer, right click the CD\DVD-ROM drive showing the SIIG USBIP icon, click Open. Right click Launch, click Run as administrator. Click Allow. At the USB Over IP screen, click Install. At Choose Components, click Next. At Choose Install Location, click Install. At Windows Security, click Install this driver software anyway two times. Click Yes to add the application to Windows Firewall exceptions list, then click Finish. Close the USB Over IP screen to complete the installation. To Verify Installation 1. 2. 3. 8 Verify installation in Device Manager. For Windows 7: Right click Computer, click Manage, click Device Manager. For Windows Vista: Right click Computer, click Manage, click Continue, click Device Manager. For Windows XP / Server 2003: Right click My Computer, click Manage, click Device Manager. For Windows Server 2008: Right click Computer, click Manage, double click Diagnostics, click Device Manager. Double click USBoIP Device Servers. Virtual USB Bus should be displayed for each USB Over IP connected to the network. Device Connection The USB over IP supports up to four USB devices. Connect your USB device(s) to any port on the USB over IP. The green LED will light up to show successful connection. USB Over IP Admin The USB Over IP Admin is a user friendly PC software which supports High speed USB cameras, USB audio, USB Printers, Multi-function printers, scanners, storage devices, PDAs, digital cameras, serial adapters, mice, keyboards and much much more. Double click the USB Over IP icon located in the system tray by the system clock to view the admin screen. • • • • • • • • • • Supports various types of USB Devices (class, multifunction and vendor specific) Supports all types of USB traffic (control, bulk, interrupt and isochronous) Designed to comply with Microsoft WHQL Unclassified software category tests Server Manager with search and display servers on network Supports both Ethernet and Wi-Fi networks Supports USB device safe removal User friendly application interface Device mapping feature for adding and removing USB devices USB device auto connect feature Printer auto connect feature 9 Online Help The online help explains various features, settings and functions of the USB Over IP Admin. This online help is a great resource for any question you may have. The answer to your question could be just a few clicks away. Follow the directions below the view the online help file. 1. 2. 3. At the USB Over IP Admin, click Help. At the drop down box, click Help. Browse the online help file. User's Manual A comprehensive users manual is included on the software CD. Print out the manual for future reference. Use Adobe Acrobat Reader to view or print the users manual. If you don't have Adobe Acrobat Reader installed in your system, it is available free from www.adobe.com. 10 IP Address The USB over IP comes with IP address 192.168.3.22 preconfigured. If this address does not match your network's subnet address, your USB devices will not be detected by the USB Over IP Admin. This section guides you through the steps to change the IP address of the USB over IP. 1. 2. 3. 4. 5. 6. At the USB Over IP Admin Server Manager screen select the server not on the same subnet. Click Yes to add to Windows Firewall exceptions list. At the Welcome to USB Server Setup screen, type in the Mac address of the server and click Next. At Server Settings, select either Static to assign IP and Gateway address manually or DHCP to have your DHCP server assign the addresses. Click Update, clickYes, then click OK. Click Exit to complete. 11 Disable Auto Connect to Device If there is more than one computer on the network sharing the USB over IP, it is not recommended to automatically connect to a device because only one computer can connect to a device at a time. Follow the directions below to disable auto connect. 1. 2. 12 Right click on a USB device connected to your system or with status as Free, then click Settings. In the Settings box, uncheck Automatically connect this device. Configure Printer Sharing The Printer Sharing feature automatically connects and disconnects the network printer from your computer everytime you send a print job to the printer. We recommend this setting if you want to share a printer among computers on the network. Make sure the printer driver has been installed and the printer is configured to print from your computer before enabling this feature. 1. 2. 3. Click the Printer auto connect button. To enable auto connect, click the check box next to your printer's name. Click Save to save your changes. Note: Only printers that have been setup and configured properly to print from your computer will show up on the printer list. Check Windows Printers icon in Control Panel for proper installation. Consult your printer's users manual for printer setup and more information, if needed. 13 Blank Page 14 Technical Support and Warranty QUESTIONS? SIIG’s Online Support has answers! Simply visit our web site at www.siig.com and click Support. Our online support database is updated daily with new drivers and solutions. Answers to your questions could be just a few clicks away. You can also submit questions online and a technical support analysts will promptly respond. SIIG offers a 5-year manufacturer warranty with this product. This warranty covers the original purchaser and guarantees the product to be free of any defects in materials or workmanship for five (5) years from the date of purchase of the product. SIIG will, at our discretion, repair or replace (with an identical product or product having similar features and functionality) the product if defective in materials or workmanship. This warranty gives you specific legal rights, and you may also have other rights which vary from state to state. Please see our web site for more warranty details. If you encounter any problems with this product, please follow the procedures below. A) If it is within the store's return policy period, please return the product to the store where you purchased it. B) If your purchase has passed the store's return policy period, please follow these steps to have the product repaired or replaced. Step 1: Submit your RMA request. Go to www.siig.com, click Support, then RMA to submit a request to SIIG RMA. Your RMA request will be processed, if the product is determined to be defective, an RMA number will be issued. Step 2: After obtaining an RMA number, ship the product. • Properly pack the product for shipping. All software, cable(s) and any other accessories that came with the original package must be included. • Clearly write your RMA number on the top of the returned package. SIIG will refuse to accept any shipping package, and will not be responsible for a product returned without an RMA number posted on the outside of the shipping carton. • You are responsible for the cost of shipping. Ship the product to the following address: SIIG, Inc. 6078 Stewart Avenue Fremont, CA 94538-3152, USA RMA #: • SIIG will ship the repaired or replaced product via Ground in the U.S. and International Economy outside of the U.S. at no cost to the customer. 15 About SIIG, Inc. Founded in 1985, SIIG, Inc. is a leading manufacturer of IT connectivity solutions (including Serial ATA and Ultra ATA Controllers, FireWire, USB, and legacy I/O adapters) that bridge the connection between Desktop/ Notebook systems and external peripherals. SIIG continues to grow by adding A/V and Digital Signage connectivity solutions to our extensive portfolio. All centered around the distribution and switching of A/V signals over CAT5/6, these products include matrix switches, distribution amplifiers, extenders, converters, splitters, cabling, and more. SIIG is the premier one-stop source of upgrades and is committed to providing high quality products while keeping economical and competitive prices. High-quality control standards are evident by one of the lowest defective return rates in the industry. Our products offer comprehensive user manuals, user-friendly features, and most products are backed by a lifetime warranty. SIIG products can be found in many computer retail stores, mail order catalogs, and e-commerce sites in the Americas, as well as through major distributors, system integrators, and VARs. PRODUCT NAME USB over IP FCC RULES: TESTED TO COMPLY WITH FCC PART 15, CLASS B OPERATING ENVIRONMENT: FOR HOME OR OFFICE USE FCC COMPLIANCE STATEMENT: This device complies with part 15 of the FCC Rules. Operation is subject to the following two conditions: (1) This device may not cause harmful interference, and (2) this device must accept any interference received, including interference that may cause undesired operation. THE PARTY RESPONSIBLE FOR PRODUCT COMPLIANCE SIIG, Inc. 6078 Stewart Avenue Fremont, CA 94538-3152, USA Phone: 510-657-8688 USB over IP is a trademark of SIIG, Inc. SIIG and the SIIG logo are registered trademarks of SIIG, Inc. Microsoft and Windows are registered trademarks of Microsoft Corporation. All other names used in this publication are for identification only and may be trademarks of their respective owners. July, 2010 Copyright © 2010 by SIIG, Inc. All rights reserved.