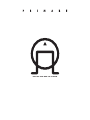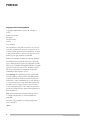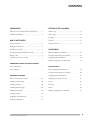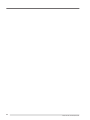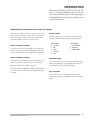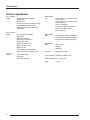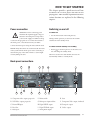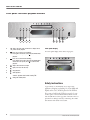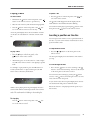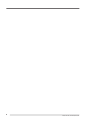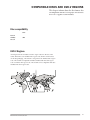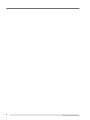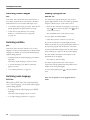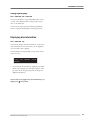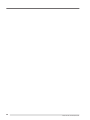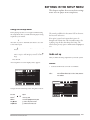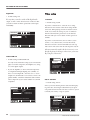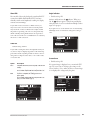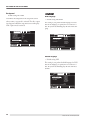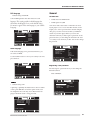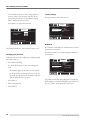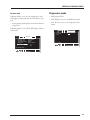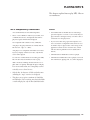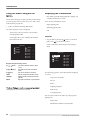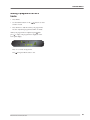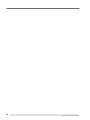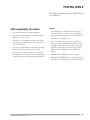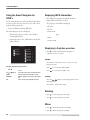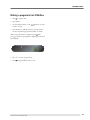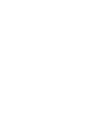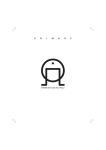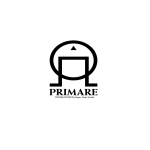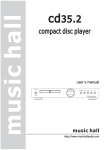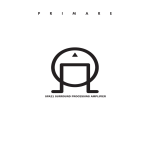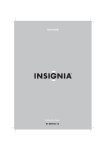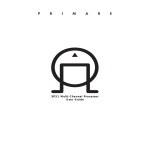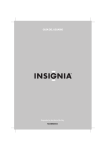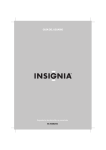Download Dolby Laboratories DVD26 User guide
Transcript
D V D 26 DVD AND CD PLAYER PREFACE Copyright and acknowledgements Copyright © 2004 Primare Systems AB. All rights reserved. Primare Systems AB Renvägen 1 SE-352 45 Växjö Sweden Issue: DVD26 The information in this guide is believed to be correct as of the date of publication. However, our policy is one of continuous development and so the information is subject to change without notice, and does not represent a commitment on the part of Primare Systems AB. Primare is a trademark of Primare Systems AB. Manufactured under license from Dolby Laboratories Dolby, Pro Logic, and the double-D symbol are trademarks of Dolby Laboratories. Confidential Unpublished Works. Copyright 1992-1997 Dolby Laboratories, Inc. All rights reserved. All other product names are trademarks or registered trademarks of their respective owners. FCC Warning: This equipment generates and can radiate radio frequency energy and if not installed and used correctly in accordance with our instructions may cause interference to radio communications or radio and television reception. It has been type-tested and complies with the limits set out in Subpart J, Part 15 of FCC rules for a Class B computing device. These limits are intended to provide reasonable protection against such interference in home installations. EEC: This product has been designed and type-tested to comply with the limits set out in EN55013 and EN55020. This guide was produced by Condesign Ljungby AB. www.condesign.se 200443 II DVD26 DVD AND CD PLAYER USER GUIDE CONTENTS INTRODUCTION SETTINGS IN THE setup MENU Welcome to the DVD26 DVD and CD Player ............1 Audio set up...............................................................13 Technical specification..................................................2 Video setup ................................................................14 Language....................................................................16 HOW TO GET STARTED General ......................................................................17 Power connection.........................................................3 Progressive mode ........................................................19 Back panel connections ................................................3 Switching on and off ...................................................3 PLAYING MP3's Front panel- and basic playback controls ......................4 MP3 compatibility information .................................21 Playing a disc ...............................................................5 Using the Smart Navigator for MP3's.........................22 Locating a position on the disc .....................................5 Displaying MP3 information .....................................22 Making a program list of MP3 tracks .........................23 COMPATIBILE DISCS AND DVD-V REGIONS Disc compatibility........................................................7 PLAYING JPEG's DVD-V Regions ..........................................................7 JPEG compatibility information ................................25 Using the Smart Navigator for JPEG's........................26 ADVANCED FEATURES Displaying JEPG information ....................................26 How to use the remote control ...................................10 Displaying a 9-picture overview..................................26 Switching camera angles .............................................10 Zoom .........................................................................26 Switching subtitles......................................................10 Rotating .....................................................................26 Switching audio language ...........................................10 Mirror ........................................................................26 Making a program list ................................................10 Making a program list of JPEG-files ...........................27 Using repeat play........................................................11 Displaying disc information .......................................11 Using the Setup Menu ...............................................13 DVD26 DVD AND CD PLAYER USER GUIDE III IV DVD26 DVD AND CD PLAYER USER GUIDE INTRODUCTION Welcome to the Primare DVD26 DVD and CD Player! This chapter introduces you to its key features, and explains how you can take advantage of its configurability to create a system perfectly suited to your requirements. Welcome to the DVD26 DVD and CD Player The DVD26 is endowed with the very latest video and audio processing technology to deliver the best performance from any disc that you choose. Its universal capabilities will ensure ultimate convenience and ease of use. Video Performance Features The DVD26’s twin-wave laser pickup for CD and Video allows you to play CD/CD-R/CD-RW/MP3/ JPEG and DVD-V/DVD-R discs for true multi-media compatibility. Flexible outputs The DVD 26 provides a wide range of video and audio outputs to embrace numerous system-building options. Video outputs Audio outputs 2 Component 1 2-ch analog RCA 1 VGA 1 Digital coax 1 S-video 1 Digital TOSlink 1 Composite 1 Scart Audio Performance Features Mulitmedia inputs Through the use of a Burr-Brown PCM1738 Audio Dac, and our own cicuitry solution, the now so well known Primare sound has been assured once again. To allow the DVD26 to perform in specialised automated multi-room applications, it is equipped with RS232 control capability, and offers data and IR inputs. The clear, undistorted (0.009% at 1kHz) sound is the first one notices and one of the features that makes this player so unique. Easy navigation The DVD26 is easy to use. All the parameters are adjusted using simple but comprehensive On Screen Display menus. DVD26 DVD AND CD PLAYER USER GUIDE 1 INTRODUCTION Technical specification Video Performance Features Video Dac: Analog devices ADV7300A Output Terminals Video 108MHz/12bit Component Video (Y, Cr, Cb) Output x 1 (Gold Plated), interlaced Component Video (Y, Cr, Cb) Output x 1 (Gold Plated), progressive DVS Ultra Silent Twin-Wave Laser Pickup for CD/Video CD/CD-R/ CD-RW/DVD-R/RW (DVD Video Format) S-Video x 1 (Gold Plated) Slow Motion Playback (Except VCD Reverse) Composite Video Output x 1 (Gold Plated) JPEG Playback 21-pin Scart x 1, RGB compatible VGA x 1, progressive Audio Performance Features Audio Dac: Burr-Brown PCM1738 24bit/192kHz Output Terminals Audio Dolby® Digital/dts®/LPCM Coaxial Output x 1 MP3 Playback Capability Dolby® Digital/dts®/LPCM Optical Output x 1 THD + Noise, 0.009% at 1 kHz Analog Output x 1 (2 x RCA) (Gold Plated) Dynamic range, 100dB Signal-to-noise Ratio, 100dB Channel separation, 100 dB Output Terminals Others Data input, Output Level, 2.0V RS232 input Dolby® Digital and dts® Digital Outputs Dolby® Digital and dts® Downmixing -> 2-ch Convenience Features Resume Function (DVD) Repeat Mode Program Play (CD's only) Construction 2mm Heavy Duty chassis. Power Consumption Operating: 35 W, Standby: 10 W Dimensions (WxHxD) 430 x 100 x 380 mm Weight 2 IR input, 3,5 mm 10,5 kg DVD26 DVD AND CD PLAYER USER GUIDE HOW TO GET STARTED This chapter provides a quick overview of how to connect the DVD26 player and how to start playing discs. More detailed explanations of all the various functions are explained in the following chapters. Power connection Switching on and off WARNING: Before connecting power check that the required supply voltage, indicated on the back panel, corresponds to your local AC supply. If a different voltage is stated on the type plate do not connect the DVD26 to the mains power, and seek advice from your dealer. To switch on Connect the mains power using the enclosed mains cable. To switch on from standby or to standby • Use the main switch on the back panel.(F). During normal operation you can leave the DVD26 switched on and in standby mode. NOTE: Always disconnect the DVD26 and all other units in the system from the mains power before connecting or disconnecting any of the cables. Failure to do this might seriously damage the unit. • Pressing on the front panel or on the remote control, will change the standby mode. When not used for more than 60 min, the DVD 26 automatically switches to standby mode. Back panel connections A B C D F E L N M K J I G H A. Component video output, progressive F. Mains switch K. Scart B. VGA Video output, progressive G. Main power input and fuse L. Component Video output, interlaced C. External IR/input H. Digital SPDIF output M.Composite output D. Data Port I. Digital TOSlink output N. S-video output E. RS232 port J. Analog RCA outputs DVD26 DVD AND CD PLAYER USER GUIDE 3 HOW TO GET STARTED Front panel- and basic playback controls A B C D A Skips to the start of the current track or chapter, then to previous tracks/chapters. B Press once to start reverse scannning. Press again to increase the scan speed. (CD, DVD and Video CD have four scan speeds). Press to resume normal playback. C Press once to start forward scannning. Press again to increase the scan speed (CD, DVD and Video CD have four scan speeds). Press to resume normal playback. D Skips to the next track or chapter. E Opens/ and closes the disc tray. F Stops playback. G Starts playback. DVD and Video CD: if the OSD shows "Press play to continue", playback starts from the resume point. H Changes the standby mode. E F G H Front panel display The front panel display shows what’s in progress: Safety instructions To prevent fire or shock hazard, do not expose this appliance to dripping or splashing. No objects filled with liquids, such as vases, should be placed on the DVD26. If you want to build in the DVD26 you need to be sure to allow space of at least 20 cm behind, 10 cm on both sides and 30 cm above the top panel of the unit. This is to prevent fire or damage caused by overheating. Also make sure that the main switch is accessable. 4 DVD26 DVD AND CD PLAYER USER GUIDE HOW TO GET STARTED Playing a disc To pause a CD To insert a disc • Press the button on the front panel or the ton on the remote control. • Hold down the button on the front panel, or the button on the remote control, to open the tray. • Place the CD in the tray with the label facing upwards. • Press the button on the front panel or the ton on the remote control to close the tray. but- The front panel display shows the total number of tracks on the disc, the total duration of the disc, and the tracklist. but- The symbol will disappear from the display but the track number in the tracklist will still be flashing You can then resume play by pressing the button on the front panel or the button on the remote control. Locating a position on the disc You can step between tracks to locate a particular track on the disc, or you can scan forwards or backwards to locate a position within a track. To step between tracks To play a disc • Press the or buttons on the front panel or the remote control. • Press the button on the front panel, or the button on the remote control. • Alternatively press one of the buttons 1-9 and, if required, +10 on the remote control to start playing a specific track. For example: To play track 16; press the +10 button followed by the 6 button. To play track 22; press the +10 button twice, followed by the 2 button. The front panel display shows the number of the track as you step. To scan through the disc • Press once the button to reverse scanning or the button to start forward scanning. You can use the button on the front panel or the remote control You can increase the scanning by pressing the button (reverse) or the button (forward) again. DVD, CD and Video CD have four scan speeds. As you scan the disc, the front panel display shows the current track and the and position within the track. While a disc is playing the front panel display shows the current track number and the elapsed time of the current track. The track number is flashing in the tracking list. Release the button to start playing from the position you have located. To stop play • Press the button on the front panel or the ton on the remote control. DVD26 DVD AND CD PLAYER USER GUIDE but- 5 6 DVD26 DVD AND CD PLAYER USER GUIDE COMPATIBILE DISCS AND DVD-V REGIONS This chapter informs about the disc formats that are compatible with the DVD26 player. An overview of DVD-V regions is also included. Disc compatibility DVD-V SVCD DVD-R MP3 Audio CD DVD+R CD-RW/R JPEG Video CD DVD-V Regions The map shown below indicates DVD-V region codes for all areas of the world. All DVD-Vs are marked with a region code, which is often located on the disc packaging. The DVD26 ’s rear panel is also marked with a region code. The DVD26 is compatible with discs marked with this same region code or with the ALL region code. The DVD26 is not compatible with discs marked with other region codes. DVD26 DVD AND CD PLAYER USER GUIDE 7 8 DVD26 DVD AND CD PLAYER USER GUIDE ADVANCED FEATURES This chapter explains the function buttons of the remote control which are needed to give you acces to the advanced features of the DVD26 player. A How to use the remote control B A B C D E C AD F G H I D J K L E F G G F H AC M I J AB K AA Z L Y M X N V O U S T DVD26 DVD AND CD PLAYER USER GUIDE R P Q N O P Q R S T U V X Y Z AA AB AC AD Dims the front panel display Switches the selected unit to standby or to operate Selects a specific track Selects a numbered menu option 10 and over. (For example, for 24, press +10, +10 and 4.) Changes the volume of the last used option: PROC, PRE, or AMP. Moves the cursor up/down to highlight the requested option Goes back-/ forward to the last/next issue Selects the highlighted option Starts playing a disc. When pressed during play, the disc is paused Shows the DVD menu on screen Skips to the next track or chapter Scans forward. Press once to scan forward. Press again to increase the scan speed. Press ”I” to resume normal playback. Scans reverse. Press again to increase the scan speed. Press ”I” to resume normal playback. Displays disc information Shows the setup menu on screen Changes subtitle Takes you to the very beginning of the disc. Used during replay will interrupt resume mode. Switches audio language Browse to specific parts of a disc Uses repeat play Switches camera angle Note used Makes a program list Slow motion forward Slow motion reverse Skips to the start of the current track or chapter, then to previous track/chapters Returns to the previous step in the menu A short press stops the playback A long press opens/closes the disc tray Deletes the selected option 9 ADVANCED FEATURES Switching camera angles Making a program list DVD Video CD - CD Some DVD Video discs feature scenes shot from two or more angles- check the disc box for details: it should be marked with an icon if it contains multi-angle scenes. This feature lets you program the play order of titles/ groups/chapters/tracks on a disc. You make a programlist using the numeric buttons on the remote control. • To switch the camera angle, press ANG. If the disc was paused, playback starts again with the new angle. • Insert the disc. If the disc starts playing, stop it by pressing the button on the front panel or the button on the remote control. • To hide the TV angle indicator, choose Angle Indicator -> Off from the Video set-up menu (see page 14). • Press the PROG button on the remote control. The front panel shows PROGRAM. • Select titles by means of buttons 1-9 and +10. Switching subtitles DVD Many DVD Video discs have subtitles in one or more languages- the disc box will usually tell you which subtitle languages are available. You can switch subtitle language anytime during playback. • To display/switch the subtitle language, press BAL/ST repeatedly. The current subtitle language is shown on-screen. • To switch off subtitles, press BAL/ST until OFF appears on-screen. • To set subtitle preferences, see page 16. Switching audio language DVD-Video As you select tracks the front panel display shows the number of the track you are programming, the number of the step in the program and the duration of the track. A selected track numbered higher than 15 will be indicated by a flashing 15+ symbol on the front panel display The track number also flashes in the track list on the right-hand side of the display. • Press SELECT and start replay. The tracks are played in the same order as they are selected.The currently played track always flashes in the tracklist on the front panel display. To exit your program list press twice. . Then press PROG Note! It is not possible to create program lists for DVDs. When playing a DVD Video disc recorded with dialog in two or more languages, you can switch audio language anytime during playback. • To display/switch the audio language, press MODE repeatedly. The current audio language is shown on-screen. • To set audio language preferences, see page 16. 10 DVD26 DVD AND CD PLAYER USER GUIDE ADVANCED FEATURES Using repeat play DVD - Video CD - CD - Photo CD You can set the player to repeat individual tracks on CDs or Video CDs, chapters/tracks or titles/group on DVD discs, or the whole disc. You can use the repeat together with the programming mode to repeat the tracks/chapters in the program list. Displaying disc information DVD - Video CD - CD Various track, chapter and title information, as well as the video transmission rate for DVD discs, can be displayed on-screen while a disc is playing. The information varies depending on type of disc (DVD, Video CD, CD). TITLE 01/08 00:00:55 CHAPTER 001/030 • To show/switch the information displayed, press DISP. When a disc is playing, the information appears at the top of the screen. Keep pressing DISP to change the displayed information. Note! Features not supported by the DVD26 Player are displayed as on the OSD. DVD26 DVD AND CD PLAYER USER GUIDE 11 12 DVD26 DVD AND CD PLAYER USER GUIDE SETTINGS IN THE SETUP MENU This chapter explains the necessary basic settings of the DVD26 player in the setup menu. Using the Setup Menu Before playing any discs, we strongly recommend using the Setup Menu. Here you make all DVD-player setting required for your benefit. • Press the button to switch on. Also turn on your TV and make sure that it is set to the correct video input. – The button switches the player between standby and on. – If a disc that’s already loaded starts to play, press twice to stop it. This will give you access to all settings. The control possibilities for the current OSD are shown at the bottom of each screen. If an option is grayed out it means that it cannot be changed at the current time. This is usually because a disc is playing. Stop the disc, then change the setting. The current setting for any option is marked with a highlighted box. Audio set up Here you make all settings required for your audio system. • Press SETUP. The Setup menu on-screen display (OSD) appears: Downmix • Set the downmix mode to LT/RT or STEREO. AUDIO SETUP VIDEO LAN GEN PROG DOWN MIX DIGITAL OUT LINEAR PCM OUT STEREO ON DOWN SAMP OFF AUDIO RELATED MOVE LT/RT According to Dolby Laboratories standard. Stereo Pure 2-channel without any concern to Dolby Laboratories standard AUDIO SETUP VIDEO LAN GEN PROG SETUP : Exit DOWN MIX DIGITAL OUT LINEAR PCM OUT LT/RT STEREO DOWN SAMP OFF Navigate all of the following OSDs using these controls: Selection Pressing the buttons Option or SET DOWNMIX MODE MOVE SETUP : Exit cursor up/down SELECT select the highlighted menu option The button go back to the previous issue. The button go forward to the next issue. DVD26 DVD AND CD PLAYER USER GUIDE 13 SETTINGS IN THE SETUP MENU Video setup Digital out • Default setting: ON If at any time you need to switch off the digital audio output, set this to OFF, otherwise leave it ON.Note that you cannot switch on/off the optical and coaxial otputs individually. AUDIO SETUP VIDEO LAN GEN PROG DOWN MIX DIGITAL OUT LINEAR PCM OUT STEREO OFF ON SET DIGITAL OUT MOVE SETUP : Exit TV Screen • Default setting: 4:3/LB If you have a widescreen TV, select the ‘16:9’ setting widescreen DVD software is then shown using the full screen area. When playing software recorded in conventional (4:3) format, the settings on your TV will determine how the material is presented—see the manual that came with your TV for details on what options are available. If you have a conventional TV, choose either ‘4:3 (Letter Box)’ or ‘4:3 (Pan & Scan)’. In Letter Box mode, widescreen software is shown with black bars at the top and bottom of the screen. Pan & Scan chops the sides off widescreen material to make it fit the 4:3 screen (so even though the picture looks larger on the screen, you’re actually seeing less of the movie). Linear PCM out AUDIO VIDEO SETUP LAN GEN PROG • Default setting: DOWNSAMP ON You only need to make this setting if you connected the player to another component (AV amplifier, etc.) using one of the digital outputs. • If your AV amplifier (or other connected component) is compatible with high sampling rates (96 kHz), set this to ’Down Sample Off ’, otherwise set it to ’Down Sample On’ (96 kHz audio is converted to a more compatible 48 kHz). Check the manual that came with the other component if you’re unsure whether it is 96 kHz compatible. AUDIO SETUP VIDEO LAN GEN PROG DOWN MIX DIGITAL OUT LINEAR PCM OUT STEREO ON DOWNSAMP ON DOWNSAMP OFF TV-SCREEN TV-SYSTEM VIDEO OUT ANGLE INDICATOR SCREEN SAVER BACKGROUND 4:3 / PS 4:3 / LB 16:9 ON ON BLACK SET TV SCREEN MODE MOVE SETUP : Exit Set TV standard • Default setting: AUTO Unless you notice that the picture is distorted when playing some discs, the setting should remain. If you experience picture distortion with some discs, set the TV system to match your country or region's system. AUDIO VIDEO SETUP LAN GEN PROG SET LINEAR PCM OUTPUT TO 48 OR 96 K MOVE SETUP : Exit TV-SCREEN TV-SYSTEM VIDEO OUT ANGLE INDICATOR SCREEN SAVER BACKGROUND 4:3 / LB AUTO NTSC PAL ON BLACK SET TV STANDARD MOVE 14 SETUP : Exit DVD26 DVD AND CD PLAYER USER GUIDE SETTINGS IN THE SETUP MENU About PAL Angle Indicator Most models of the newly developed countdown PAL TV system detect 50 Hz (PAL)/60 Hz (NTSC) and automatically switch vertical amplitude, resulting in a display without vertical shrinkage. • Default setting: ON If your PAL TV does not have a V-Hold control, you may not be able to view NTSC disc because the picture may roll. If the TV has a V-Hold control, adjust it until the picture stops rolling. On some TVs, the picture may shrink vertically, leaving black bands at the top and bottom of the screen.This is not a malfunction; it is caused by the NTSC -> PAL conversion. Activates and deactivates the indicator. When set to On, the indicator appears on the front panel display when playback of a scene recorded from multiple camera angles is in progress. If you prefer not to see the camera icon on-screen during multiangle scenes on DVD discs, change this setting to ‘Off ’. AUDIO VIDEO SETUP LAN GEN PROG TV-SCREEN TV-SYSTEM VIDEO OUT ANGLE INDICATOR SCREEN SAVER BACKGROUND Video out • Default setting: VIDEO If you make a setting here that is incompatible with your TV, the TV may not display any picture at all. If this happens either switch everything off and reconnect to the TV using either a composite video cable, or an S-Video cable, or reset the unit. 4:3 / LB PAL VIDEO ON OFF BLACK ANGLE MARK ON/OFF MOVE SETUP : Exit Screen Saver • Default setting: ON Option Description Video Compatible with all TVs, but lowest quality of the three AV settings. YUV Almost the same quality as RGB, but can give better results. For use with the 21-pin SCART and Component Video out. (See pos. K and L in illustr. page 3) RGB If your TV is compatible, this setting gives the best picture quality. For use with the 21-pin SCART and Component Video out. (See pos. K and L in illustr. page 3) AUDIO VIDEO SETUP LAN GEN PROG TV-SCREEN TV-SYSTEM VIDEO OUT ANGLE INDICATOR SCREEN SAVER BACKGROUND If a constant image is displayed on a conventional CRTtype TV, it can “burn in” leaving a ghost image on the screen. Switch to ‘On’ to make sure that a constant image is not displayed for a dangerously long time. AUDIO VIDEO SETUP LAN GEN PROG TV-SCREEN TV-SYSTEM VIDEO OUT ANGLE INDICATOR SCREEN SAVER BACKGROUND 4:3 / LB PAL VIDEO ON ON OFF SCREEN SAVER SETTING 4:3 / LB PAL VIDEO YUV RGB BLACK MOVE SETUP : Exit VIDEO OUTPUT SETUP MOVE DVD26 DVD AND CD PLAYER USER GUIDE SETUP : Exit 15 SETTINGS IN THE SETUP MENU Background Language • Default setting: PICTURE Audio language Determines the background of the setup menu screens when resume or stop mode is activated. The video output signal appears behind the setup menu screens when playback or pause mode is activated. • Default setting: ENGLISH AUDIO VIDEO SETUP TV-SCREEN TV-SYSTEM VIDEO OUT ANGLE INDICATOR SCREEN SAVER BACKGROUND This setting is your preferred audio language for DVD discs. If the language you specify here is recorded on a disc, the system automatically plays the disc in that language LAN GEN PROG 4:3 / LB PAL VIDEO ON ON BLACK PICTURE AUDIO VIDEO LANGUAGE GEN PROG AUDIO LANGUAGE SUBTITLE LANG DVD LANGUAGE CAPTIONS SET BACKGROUND MOVE SETUP : Exit ENGLISH FRENCH SPANISH CHINESE JAPANESE OTHERS... PREFERRED AUDIO LANGUAGE MOVE SETUP : Exit Subtitle language • Default setting: OFF This setting is your preferred subtitle language for DVD discs. If the language you specify here is recorded on a disc, the system automatically plays the disc with those subtitles. AUDIO VIDEO LANGUAGE GEN PROG AUDIO LANGUAGE SUBTITLE LANG DVD LANGUAGE CAPTIONS ENGLISH FRENCH SPANISH CHINESE JAPANESE OTHERS... OFF PREFERRED SUBTITLE LANGUAGE MOVE 16 SETUP : Exit DVD26 DVD AND CD PLAYER USER GUIDE SETTINGS IN THE SETUP MENU DVD language General • Default setting: ENGLISH Parantel lock Some multilingual discs have disc menus in several languages. This setting specifies in which language the disc menus should appear. Leave on the default setting for menus to appear in the same language as your Subtitle Language. • Default level: NO PARENTAL AUDIO VIDEO LANGUAGE GEN PROG AUDIO LANGUAGE SUBTITLE LANG DVD LANGUAGE CAPTIONS ENGLISH ENGLISH FRENCH SPANISH CHINESE JAPANESE OTHERS.. PREFERRED MENU LANGUAGE MOVE • Default password: 3308 Some DVD Video discs feature a ‘Parental Lock’ level. If your player is set to a lower level than the disc, it will require you to enter a password before the disc will play. This gives you some control about what your children watch on your DVD player. Before you can set the ‘Parental Lock’ level you must register a password. As the password owner, you can change the ‘Parental Lock’ level or ‘Country Code’ whenever you like. You can also change the password. SETUP : Exit AUDIO VIDEO Other language If the desired language is not presented in the lists, you can select: OTHER. Use the number buttons to enter your Country Code and press SELECT. AUDIO VIDEO LAN GENERAL PARANTAL LOCK PARANTAL PWD FACTORY SETTINGS REMOTE IR RESUME MODE PROG 3 PG 4 PG 5 6 PG-R 7 NC-17 8 ADULT NO PARANTEL SET PARANTAL CONTROL MOVE SETUP : Exit LANGUAGE GEN PROG Registering a new password NEW LANG.CODE : Yuo must register a password before you can change the Parantal lock level. • Select CHANGE. PLEASE ENTER LANGUAGE CODE MOVE SETUP : Exit AUDIO VIDEO Captions • Default setting: OFF Captioning is primarily intended for those who are unable or have great difficulties to hear the spoken word, but is also helpful for those who may not be fluent in the language in which the audio is being presented. AUDIO VIDEO LAN GENERAL PARANTAL LOCK PARANTAL PWD FACTORY SETTINGS REMOTE IR RESUME MODE PROG NO PARANTEL CHANGE RESET FRONT REMOTE OFF CHANGE PASSWORD MOVE SETUP : Exit LANGUAGE GEN PROG AUDIO LANGUAGE SUBTITLE LANG DVD LANGUAGE CAPTIONS ENGLISH ENGLISH ENGLISH ON OFF CLOSED CAPTIONS MOVE DVD26 DVD AND CD PLAYER USER GUIDE SETUP : Exit 17 SETTINGS IN THE SETUP MENU • Use the number buttons to enter a 4-digit password. It’s also possible to use the cursor buttonsto set the password (up and down to set the number; left and right to change the cursor position). • Press SELECT to register the password. AUDIO VIDEO LAN GENERAL Factory settings All setups you have made will be zeroed. AUDIO VIDEO LAN GENERAL PARANTAL LOCK PARANTAL PWD FACTORY SETTINGS REMOTE IR RESUME MODE PROG OLD PASSWORD : NEW PASSWORD : CONFIRM : PROG NO PARANTEL CHANGE RESET FRONT REMOTE OFF RECALL FACTORY SETTINGS MOVE SETUP : Exit PLEASE ENTER OLD PASSWORD MOVE SETUP : Exit Remote IR Note! The password stays with operation 'Factory reset'. The DVD26 is controlled by an infra/red remote controll pointed at the front panel. Changing your password The DVD26 can also be controlled using the IR/input at the back panel. To change your password, confirm your existing password then enter a new one. • Select ‘Password Change’. • Use the number buttons to enter your existing password. – The numbers appear as asterisks as you enter them. – It’s also possible to use the cursor bottons to set the password (up and down to set the number; left and right to change the cursor position). • Press SELECT. • Enter a new password. AUDIO VIDEO LAN GENERAL PARANTAL LOCK PARANTAL PWD FACTORY SETTINGS REMOTE IR RESUME MODE PROG NO PARANTEL CHANGE RESET FRONT REMOTE BACK REMOTE SELECT BACK/FRONT REMOTE MOVE SETUP : Exit For security reasons this setting disappears every time the DVD26 player is switched off using the main switch. You have to go back to the setup menu to reactivate it. • Press SELECT. 18 DVD26 DVD AND CD PLAYER USER GUIDE SETTINGS IN THE SETUP MENU Resume mode Progressive mode If Resume Mode is set to 'On' the track position of the DVD-player is memorized when the DVD player is stopped. • Default setting: RGB • Restart playing and the player starts from the memorized position. • Select YUV if you want to use Component Video format. If Resume Mode is set to 'Off' the DVD-player will start from track 1. • Select RGB if you want to use RGB Video format. AUDIO VIDEO LAN P. S. MODE RGB AUDIO VIDEO LAN GENERAL PARANTAL LOCK PARANTAL PWD FACTORY SETTINGS REMOTE IR RESUME MODE GEN PROGRESSIVE YUV RGB PROG NO PARANTEL CHANGE RESET FRONT REMOTE ON OFF SET YUV MODE MOVE SETUP : Exit SET RESUME MODE MOVE DVD26 DVD AND CD PLAYER USER GUIDE SETUP : Exit 19 20 DVD26 DVD AND CD PLAYER USER GUIDE PLAYING MP3'S This chapter explains how to play MP3 -files on CD-Rom discs. MP3 compatibility information Caution! • The CD-ROM must be ISO 9660 compatible. • DVD-R/RW and CD-R/RW discs recorded using a personal computer or a DVD or CD recorder may not play if the disc is damaged or dirty, or if there is dirt or condensation on the player’s lens. • Mono or stereo MPEG-1 Audio Layer 3 format, 44.1 or 48kHz, fixed bit-rate. Incompatible files will not play and a questionmark will be displayed. • Not compatible with variable bit-rate (VBR) files. • This player only plays tracks that are named with the file extension “.mp3” or “.MP3”. • This player is not compatible with multi-session discs. If you try and play a multi-session disc, only the first session will be played. • Use CD-R or CD-RW media for recording your MP3 files. The disc must be finalized in order to play. • If you record a disc using a personal computer, even if it is recorded in a compatible format, there are cases in which it may not play because of the settings of the application software used to create the disc. (Check with the software publisher for more detailed information.) • Unfinalized DVD-R/RW discs cannot be played. • Unfinalized CD-R/RW discs can be played, but not all time information (playing time, etc.) will be displayed. • Audio encoded at 128Kbps should sound close to regular audio CD quality. Although this player will play lower bit-rate MP3 tracks, the sound quality becomes noticeably worse at lower bit-rates. • Only the first 11 characters of folder and track names (excluding the “.mp3” extension) are displayed. • This player can recognize a maximum of 250 folders and 250 tracks. Discs containing more than 250 folders or tracks will play, but only the first 250 folders/tracks. DVD26 DVD AND CD PLAYER USER GUIDE 21 PLAYING MP3’S Using the Smart Navigator for MP3's Use the Smart Navigator to make searching for the track(s) you want to play easier. You can also use it to add or clear tracks from the program list. • Load a CD-ROM containing MP3 tracks. The Smart Navigator screen is displayed. – The left side of the screen shows a list of folders containing MP3 tracks. – On the right side is a list of MP3 tracks from the first folder in the list. SMART NAVI FOLDER 1 FOLDER 2 FOLDER 3 FOLDER 4 MP3 MP3 MP3 MP3 MP3 MP3 MP3 FOLDER TRACK TRACK TRACK TRACK TRACK TRACK TRACK 1 1 2 3 4 5 6 7 Displaying MP3 information • Press DISP repeatedly during playback to display various MP3 information on-screen. There are three information screens: - Elapsed playing time - Remaining playing time - Off. Properties • Stop the disk by pressing the button on the front panel or the on the remote control. • Select a track in the Smart Navigator list and press DISP. SMART NAVI FOLDER 1 FOLDER 2 FOLDER 3 FOLDER 4 Navigate using the following controls: The or buttons Select folder and tracks from the current screen. The or buttons Select the previous/next of folders and tracks. The button Play a 10-second intro of each track. MP3 MP3 MP3 MP3 MP3 MP3 MP3 FOLDER TRACK TRACK TRACK TRACK TRACK TRACK TRACK 1 1 2 3 4 5 6 7 The following properties of the MP3-track are displayed on-screen: SELECT Play the currently selected folder or track. PROGRAM Add the currently selected track to the program list. - List position and name REPEAT Repeat the current track or repeat all tracks in the selected folder. - File size - Bitrate The Smart Navigator remains on-screen during playback and displays the current folder and track. - Sampling frequence - Audio mode - Total playing time. You can select a folder in the same way. The properties displayed are - Folder name - All filenames within the selected folder 22 DVD26 DVD AND CD PLAYER USER GUIDE PLAYING MP3’S Making a program list of MP3 tracks • Press PROG. • Use the number buttons or the a folder or track. buttons to select • Press SELECT to add the track to your program list. You can only build a program list within one folder. When your program list is completed, press , then press to replay. The program list is displayed on the front panel display. • Press 'C' to correct wrong choices. • Press , then press PROG twice to exit. DVD26 DVD AND CD PLAYER USER GUIDE 23 24 DVD26 DVD AND CD PLAYER USER GUIDE PLAYING JPEG'S This chapter explains how to play JPEG-files on CD-Rom discs. JPEG compatibility information Caution! • The CD-ROM must be ISO 9660 compatible. • DVD-R/RW and CD-R/RW discs recorded using a personal computer or a DVD or CD recorder may not play if the disc is damaged or dirty, or if there is dirt or condensation on the player’s lens. • This player only plays tracks that are named with the file extension “.jpg” or “.JPG”. • This player is not compatible with multi-session discs. If you try and play a multi-session disc, only the first session will be played. • Use CD-R or CD-RW media for recording your JPEGfiles. The disc must be finalized in order to play. • This player can recognize a maximum of 250 folders and 250 tracks. Discs containing more than 250 folders or tracks will play, but only the first 250 folders/tracks. DVD26 DVD AND CD PLAYER USER GUIDE • If you record a disc using a personal computer, even if it is recorded in a compatible format, there are cases in which it may not play because of the settings of the application software used to create the disc. (Check with the software publisher for more detailed information.) • Unfinalized DVD-R/RW discs cannot be played. • Unfinalized CD-R/RW discs can be played, but not all time information (playing time, etc.) will be displayed. 25 PLAYING JPEG'S Using the Smart Navigator for JPEG's Use the Smart Navigator to make searching for the track(s) you want to play easier. You can also use it to add or clear tracks from the program list. • Load a CD-ROM containing JPEG-files. Displaying JEPG information • Press DISP when stepping through the track list to display JPEG information on-screen. The properties of the JPEG is displayed: - File name - File size The Smart Navigator screen is displayed. - Picture mode – The left side of the screen shows a list of folders containing JPEG-files. - Resolution (W (W×H) – On the right side is a list of JPEG-files from the first folder in the list. - Camera model - Maker: Displaying a 9-picture overview SMART NAVI FOLDER 1 FOLDER 1 FOLDER 2 FILENAME 1 FOLDER 3 FILENAME 2 FOLDER 4 FILENAME 3 FILENAME 4 FILENAME 5 FILENAME FILENAME 6 7 Navigate using the following controls: The or buttons Select folder and tracks from the current screen. The or buttons Select the previous/next of folders and tracks. • Press to switch from the Smart Navigator to a 9-picture overview on-screen. Zoom • Press ANG on the remote control. 'Zoom on' is displayed on-screen. • Press to zoom in from 100 to 200%. • Press to zoom out from 100 to 25%. SELECT Play the currently selected folder or track. PROGRAM Add the currently selected track to the program list. Panning TOP Takes you back to the beginning of the list • Press the buttons to move the picture into the desired position. • Press ANG to switch off zooming. Rotating • Press to rotate the picure to the right. • Press to rotate the picture to the left. Mirror 26 • Press to mirror the picture horizontally. • Press to mirror the picture vertically. DVD26 DVD AND CD PLAYER USER GUIDE PLAYING JPEG'S Making a program list of JPEG-files • Press to stop the disk. • Press PROG. • Use the number buttons or the a folder or track. buttons to select • Press SELECT to add the track to your program list. You can only build a program list within one folder. When your program list is completed, press , then press to replay. The program list is displayed on the front panel display. • Press 'C' to correct wrong choices. • Press , then press PROG twice to exit. DVD26 DVD AND CD PLAYER USER GUIDE 27