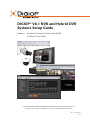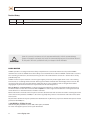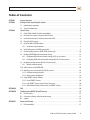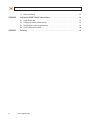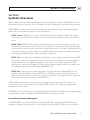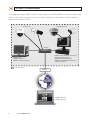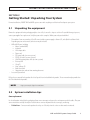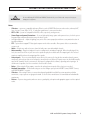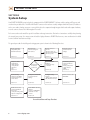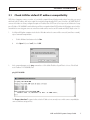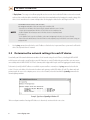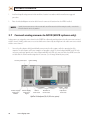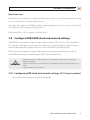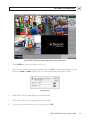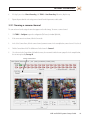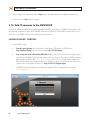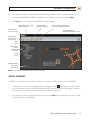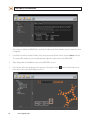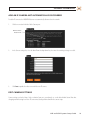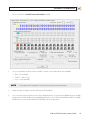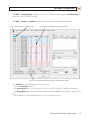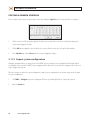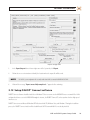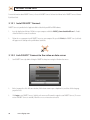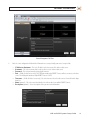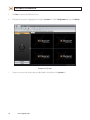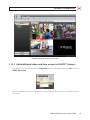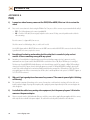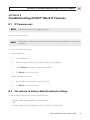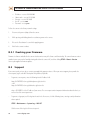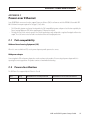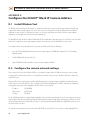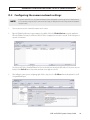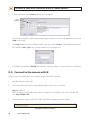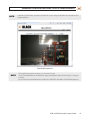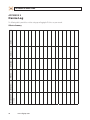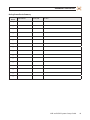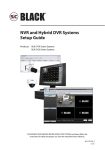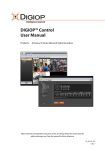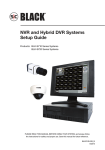Download Digiop BLK-IPS101 Setup guide
Transcript
DIGIOP® V8.1 NVR and Hybrid DVR Systems Setup Guide Products: AH Series, EH Series, PH Series Hybrid DVRs AI Series, EI Series NVRs PLEASE READ THIS MANUAL BEFORE USING YOUR SYSTEM, and always follow the instructions for safety and proper use. Save this manual for future reference. DO_V81_NVR-hDVR_SI 5/21/12 Revision History Revision Date Reason for Change 1.0 5/12/12 Initial release. CAUTION Operate this system only in environments where the temperature and humidity is within the recommended range. Operation in temperatures or at humidity levels outside the recommended range may cause electric shock and shorten the life of the product. Refer to the specifications for each system component for more information. LEGAL NOTICE DIGIOP® products are designed to meet safety and performance standards with the use of specific DIGIOP® authorized accessories. DIGIOP® disclaims liability associated with the use of non-DIGIOP® authorized accessories. The recording, transmission, or broadcast of any person’s voice without their consent or a court order is strictly prohibited by law. DIGIOP® makes no representations concerning the legality of certain product applications such as the making, transmission, or recording of video and/or audio signals of others without their knowledge and/or consent. We encourage you to check and comply with all applicable local, state, and federal laws and regulations before engaging in any form of surveillance or any transmission of radio frequencies. Microsoft, Windows, and Internet Explorer are either registered trademarks or trademarks of Microsoft Corporation in the United States and/or other countries. Dell and OptiPlex are either registered trademarks or unregistered trade marks of Dell Inc in the United States and other countries. Other trademarks and trade names may be used in this document to refer to either the entities claiming the marks and names or their products. DIGIOP, Inc. disclaims any proprietary interest in trademarks and trade names other than its own. No part of this document may be reproduced or distributed in any form or by any means without the express written permission of DIGIOP, Inc. © 2012 DIGIOP, Inc. All Rights Reserved. 3850 Priority Way South Drive, Suite 200, Indianapolis, IN 46240 For Sales and Support, please contact your distributor. ii www.digiop.com Table of Contents SECTION 1 SECTION 2 SECTION 3 APPENDIX A APPENDIX B APPENDIX C Systems Overview. . . . . . . . . . . . . . . . . . . . . . . . . . . . . . . . . . . . . . . . . . . . . . . . . . . . . . . . . . . . . . . . . . . . 1 Getting Started: Unpacking Your System . . . . . . . . . . . . . . . . . . . . . . . . . . . . . . . . . . . . . . . . . . . . . . . . 3 2.1 Unpacking the equipment. . . . . . . . . . . . . . . . . . . . . . . . . . . . . . . . . . . . . . . . . . . . . . . . . . . . . . . . . . . . . 3 2.2 System installation tips. . . . . . . . . . . . . . . . . . . . . . . . . . . . . . . . . . . . . . . . . . . . . . . . . . . . . . . . . . . . . . . 3 System Setup. . . . . . . . . . . . . . . . . . . . . . . . . . . . . . . . . . . . . . . . . . . . . . . . . . . . . . . . . . . . . . . . . . . . . . . . 6 3.1 Check LAN for default IP address compatibility . . . . . . . . . . . . . . . . . . . . . . . . . . . . . . . . . . . . . . . . . . . 7 3.2 Determine the network settings for each IP device. . . . . . . . . . . . . . . . . . . . . . . . . . . . . . . . . . . . . . . . 8 3.3 Install and connect the IP camera/encoder to the LAN. . . . . . . . . . . . . . . . . . . . . . . . . . . . . . . . . . . . . 9 3.4 Repeat for all IP cameras. . . . . . . . . . . . . . . . . . . . . . . . . . . . . . . . . . . . . . . . . . . . . . . . . . . . . . . . . . . . . . 9 3.5 Install the NVR or hDVR hardware. . . . . . . . . . . . . . . . . . . . . . . . . . . . . . . . . . . . . . . . . . . . . . . . . . . . . . 9 3.5.1 Install and setup the monitor. . . . . . . . . . . . . . . . . . . . . . . . . . . . . . . . . . . . . . . . . . . . . . . . . . . . . . 9 3.6 Install analog cameras (hDVR systems only). . . . . . . . . . . . . . . . . . . . . . . . . . . . . . . . . . . . . . . . . . . . . . 9 3.7 Connect analog cameras to hDVR (hDVR systems only) . . . . . . . . . . . . . . . . . . . . . . . . . . . . . . . . . . . 10 3.8 Configure NVR/hDVR clock and network settings . . . . . . . . . . . . . . . . . . . . . . . . . . . . . . . . . . . . . . . . 13 3.8.1 Configuring NVR clock and network settings (AI, EI series systems). . . . . . . . . . . . . . . . . . . . . 13 3.8.2 Configuring hDVR clock and network settings (AH, EH, PH series systems). . . . . . . . . . . . . . . 14 3.9 Configuring analog cameras (AH, EH, PH systems only). . . . . . . . . . . . . . . . . . . . . . . . . . . . . . . . . . . 17 3.9.1 Naming a camera channel. . . . . . . . . . . . . . . . . . . . . . . . . . . . . . . . . . . . . . . . . . . . . . . . . . . . . . . 19 3.10 Add IP cameras to the NVR/hDVR. . . . . . . . . . . . . . . . . . . . . . . . . . . . . . . . . . . . . . . . . . . . . . . . . . . . . . 20 3.11 Enabling sensors and controls (AH, EH, PH systems). . . . . . . . . . . . . . . . . . . . . . . . . . . . . . . . . . . . . . 24 3.11.1 Configure recording schedule. . . . . . . . . . . . . . . . . . . . . . . . . . . . . . . . . . . . . . . . . . . . . . . . . . . . . 26 3.11.2 Export system configuration . . . . . . . . . . . . . . . . . . . . . . . . . . . . . . . . . . . . . . . . . . . . . . . . . . . . . 28 3.12 Setup DIGIOP® Connect software . . . . . . . . . . . . . . . . . . . . . . . . . . . . . . . . . . . . . . . . . . . . . . . . . . . . . . 29 3.12.1 Install DIGIOP® Connect . . . . . . . . . . . . . . . . . . . . . . . . . . . . . . . . . . . . . . . . . . . . . . . . . . . . . . . . . 30 3.12.2 Link DIGIOP® Connect to the video or data server. . . . . . . . . . . . . . . . . . . . . . . . . . . . . . . . . . . . 30 3.12.3 Add additional video and data servers to DIGIOP® Connect. . . . . . . . . . . . . . . . . . . . . . . . . . . . 33 FAQ. . . . . . . . . . . . . . . . . . . . . . . . . . . . . . . . . . . . . . . . . . . . . . . . . . . . . . . . . . . . . . . . . . . . . . . . . . . . . . . 34 Troubleshooting DIGIOP® Black IP Cameras . . . . . . . . . . . . . . . . . . . . . . . . . . . . . . . . . . . . . . . . . . . . . 35 B.1 IP Camera reset. . . . . . . . . . . . . . . . . . . . . . . . . . . . . . . . . . . . . . . . . . . . . . . . . . . . . . . . . . . . . . . . . . . . . 35 B.2 Set camera to factory default network settings. . . . . . . . . . . . . . . . . . . . . . . . . . . . . . . . . . . . . . . . . . 35 B.3 Support . . . . . . . . . . . . . . . . . . . . . . . . . . . . . . . . . . . . . . . . . . . . . . . . . . . . . . . . . . . . . . . . . . . . . . . . . . . 36 Power over Ethernet. . . . . . . . . . . . . . . . . . . . . . . . . . . . . . . . . . . . . . . . . . . . . . . . . . . . . . . . . . . . . . . . . 37 C.1 PoE compatibility. . . . . . . . . . . . . . . . . . . . . . . . . . . . . . . . . . . . . . . . . . . . . . . . . . . . . . . . . . . . . . . . . . . 37 NVR and hDVR Systems Setup Guide iii APPENDIX D APPENDIX E iv C.2 Power classification . . . . . . . . . . . . . . . . . . . . . . . . . . . . . . . . . . . . . . . . . . . . . . . . . . . . . . . . . . . . . . . . . 37 Configure the DIGIOP® Black IP Camera Address . . . . . . . . . . . . . . . . . . . . . . . . . . . . . . . . . . . . . . . . . 38 D.1 Install IPAdmin Tool . . . . . . . . . . . . . . . . . . . . . . . . . . . . . . . . . . . . . . . . . . . . . . . . . . . . . . . . . . . . . . . . . 38 D.2 Configure the camera network settings. . . . . . . . . . . . . . . . . . . . . . . . . . . . . . . . . . . . . . . . . . . . . . . . . 38 D.3 Configuring the camera network settings. . . . . . . . . . . . . . . . . . . . . . . . . . . . . . . . . . . . . . . . . . . . . . . 39 D.4 Connect to the camera with IE . . . . . . . . . . . . . . . . . . . . . . . . . . . . . . . . . . . . . . . . . . . . . . . . . . . . . . . . 40 Device Log. . . . . . . . . . . . . . . . . . . . . . . . . . . . . . . . . . . . . . . . . . . . . . . . . . . . . . . . . . . . . . . . . . . . . . . . . 42 www.digiop.com SECTION 1: SYSTEM OVERVIEW SECTION 1 Systems Overview DIGIOP® Network Video Recorder (NVR) and Hybrid Digital Video Recorder (hDVR) servers with the DIGIOP ELEMENTS™ video and data management software feature state-of-the-art management for advanced analog and IP cameras with real-time data capture. DIGIOP ELEMENTS is a seamless suite of video and data intelligence products includes that combine raw video with information from back-office systems with video analytics. It includes four components: • DIGIOP® Connect - DIGIOP® Connect is a remote client that displays both video and data from multiple sources together in a unified easy-to-use dashboard. The software can be used to view live and recorded video, locally or across a LAN or the Internet. • DIGIOP® Control - DIGIOP® Control is a web-based administration portal that enables you to configure your systems and manage permissions from anywhere you have Internet access. It allows you to manage your video, data, and user information across your single- or multi-site system. Controls include: add and configure cameras, set user rights, establish global and local level permissions for systems, cameras, and data streams. DIGIOP® Control also allows you to create groups and auto tours by customizing your dashboard to improve real time store visibility and performance. • DIGIOP® Core - An extensible video recording platform that provides real-time recording of analog and IP cameras. DIGIOP® Core manages, records, and stores digital video and images, controls camera PTZ, and improve the video quality (brightness, contrast, chroma U and V, hue, and gain) of analog cameras. It also includes several surveillance management features including system security and activity logging. Core software can be configured to display live video as it’s recorded, or to run in the background and archive video data for display using DIGIOP® Connect. • DIGIOP® Data - A data management software that integrates external data with video recorded by DIGIOP® Core. This information can be displayed and retrieved with DIGIOP® Connect. DIGIOP® Data integrates video with retail Point-of-Sale (POS), to school Time & Attendance, to healthcare Electronic Access Control (EAC), etc. to expand the potential of your system. There is no direct user interface to configure or control DIGIOP® Data. In NVRs and hDVRs, analog cameras are added to the system and assigned to video channels by the video connector they are attached to. IP cameras are added to the system through the DIGIOP® Control interface, a web-based configuration and management feature of the system. All DIGIOP Black IP cameras and encoders include an IPAdmin Tool, a Microsoft Windows-based application for configuring network settings and firmware updates. Depending on your NVR or hDVR, IPAdmin Tool may be pre-installed. Local and Hosted-Enterprise Management The DIGIOP ELEMENTS™ server can be managed either locally or by DIGIOP®. With a locally managed NVR or hDVR server, the configuration settings are retained on the server. In a hosted enterprise environment, DIGIOP® manages the servers and save the NVR and hDVR Systems Setup Guide 1 SECTION 1: SYSTEM OVERVIEW server configuration settings at DIGIOP®. For hosted enterprise management, the NVR and hDVR servers must be accessible through the Internet. The selection of using either local or hosted enterprise management is made through the Enterprise Configuration Application in the Windows Start menu. IP Cameras Analog Cameras Router DIGIOP® Core, Control, Data server NVR (IP devices only) or hDVR (IP & Analog devices) DIGIOP® Control Kiosk and Service modes interfaces IPAdmin Tool DIGIOP® Connect DIGIOP® Control interface = Local System Modem DIGIOP® Connect DIGIOP® Control 2 www.digiop.com SECTION 2: GETTING STARTED: UNPACKING YOUR SYSTEM SECTION 2 Getting Started: Unpacking Your System For most installations, DIGIOP® NVR and hDVR systems come with everything needed to install and operate your system. 2.1 Unpacking the equipment Remove the equipment from its packaging and place it on a flat, clean surface. Inspect each item. If any visible damage is present, contact your supplier for a replacement. Verify that your order is complete. Within your order you should find: • • • The number of cameras you ordered. Each IP camera includes a power supply, a software CD, and a Quick Installation Guide. Depending on your camera model, other items may be included. NVR or hDVR server including: —— Mouse (standard USB) —— Keyboard —— Video input cables —— Power cord —— PTZ control cable (on some systems) —— PTZ RS-232 cable (on some systems) —— VGA/DVI monitor splitter cable (on some systems) —— Recovery DVD —— Client CD —— Nero® software CD —— Quick Start Guide —— Surge protection and anti-virus warning document Accessories you ordered Refer to the user manual for the product for a list of specific items included with the product. The user manual may be provided on the CD included with the product. NOTE Large systems may be shipped in several cartons. 2.2 System installation tips Camera placement Use the information included in the packaging of your camera to mount and connect the unit to power and video cables. Plan your camera installation carefully. Identify the locations where cameras will provide the best coverage, considering: • Field of view – Cameras must be positioned so they can effectively view the entire area that must be monitored. NVR and hDVR Systems Setup Guide 3 SECTION 2: GETTING STARTED: UNPACKING YOUR SYSTEM • • Lighting – Is there enough light in the field for the camera to “see” clearly? Is there intense light from the sun or shiny objects that reflect onto the camera lens? These conditions may affect the video quality and camera performance. Ease of installation – Must be able to install the camera at the location, considering mounting hardware requirements, temperature, dust, moisture, etc. DIGIOP® recommends that you bench test your cameras and cables before installing them. Weatherproof cameras Weatherproof cameras can be mounted in any open area, such as on a telephone pole or on the side of a building. However, for best results, we recommend you mount your cameras in a sheltered area, such as under the eave or roof of a building. Point the camera in the direction you wish to observe. When routing cable near the camera, allow enough slack to form a “U” shaped drop to help direct moisture, that accumulates on the cable, away from the camera. NOTE Cable connections are not weatherproof. Cable runs LAN/power cables can be run almost anywhere, and are frequently routed above drop/acoustic ceilings because of the ease of installation. For added security, we recommend you run your cables in areas with limited access to prevent tampering. Avoid running the cable near high voltage appliances such as fluorescent lighting. Electrical noise and magnetic fields produced by these devices may affect video signal quality. NVR/hDVR placement Your monitoring and recording equipment is central to the accurate capture of video evidence and constant surveillance. DIGIOP® strongly suggests that it be installed in a secure location with access limited to authorized personnel. Additionally, NVRs and hDVRs generate heat and should be placed in a well ventilated area. Excessive heat will reduce the life span and reliability of the equipment. The monitor does NOT need to be on for recording to take place. NVRs and hDVRs will output and record video regardless of the operational status of the monitor. Uninterruptible power supplies It is strongly suggested that power to the system be routed through an uninterruptible power supply (UPS). These devices will keep your security system running through most power outages, in addition to providing excellent voltage surge and drop protection. The UPS should support your video recorder and all cameras to ensure operation during power outages. 4 www.digiop.com SECTION 2: GETTING STARTED: UNPACKING YOUR SYSTEM ! WARNING Be sure to following all CAUTIONS and WARNINGS found with the system. Failure to do so may result in injury or damage to the equipment. Notes: • • • • • • • • • • • • IP devices – systems are compatible with many IP devices such as DIGIOP® Black cameras and encoders, and many AXIS® , Sony®, Arecont®, Canon®, IQEye®, ACTi® , 3S, and other manufacturer’s cameras and encoders. NTSC or PAL – systems are compatible with NTSC or PAL, respectively, analog cameras. Ground loops and power fluctuations – To ensure high-quality image capture and to prevent issues, check the system for ground loops and power fluctuations across the whole system. Low-light adjustments – Adjust the lighting, focus, or iris of the camera properly to avoid unnecessary motion detection in low-light conditions. PTZ – systems do not support PTZ data signals or power on the video coax cables. Run separate cables to accommodate system needs. Audio – All units come with at least one channel of audio; some come with multiple channels. Voice recording – Plug the microphone for voice recording into the microphone input jack. When the audio signal is line level, then connect to the line-in jack. Connect the speaker to replay the recorded audio. The output signal is line level and requires an amplifier to boost the output signal for a speaker. Sensor inputs – These are activated by dry contact devices (the contact of a relay that does not make or break a current; usually some other relay or device starts or stops the current) and are not “balanced.” Inputs connect to either N/O (normally open) or N/C (normally closed) sensor contacts. Each input is configured in the software, depending on the input type. To confirm correct operation, close the sensor device for at least 0.5 seconds. Relays – When using the Relay outputs, ensure that the voltage/current capacity of the relays is not exceeded. Network Connections – The Network settings are used to configure your system for DIGIOP® Control, DIGIOP® Connect, and DIGIOP ELEMENTS™ accounts. IP devices – When using IP devices, to ensure that adequate bandwidth is available for system operations and video transmission, set up a separate or segregated network. See the IP device manufacturer’s recommendations for bandwidth requirements. Printers – If you are using a printer, make sure to use a good quality, color printer and appropriate paper to achieve optimal results. NVR and hDVR Systems Setup Guide 5 SECTION 3: SYSTEM SETUP SECTION 3 System Setup Your DIGIOP® NVR/hDVR system includes the computer with the DIGIOP ELEMENTS™ software and the analog and IP cameras and encoders that you added to it. The NVR or hDVR and IP cameras and encoders are usually configured with fixed (static) IP addresses on the same subnet. Analog cameras are connected directly to the computer through integrated video and audio capture hardware, or can be connected across the LAN through an IP encoder. Each camera and encoder model has specific installation and usage instructions. Review these instructions carefully when planning the setup of your system. Since many systems include the high-performance DIGIOP® Black cameras, extra consideration is included herein to aid their installation and setup. The general procedure for installing and setting up your system is shown in the following flow chart. Check network for compatibility with default IP addresses. Determine the network settings for all IP devices. Install IP camera or encoder: - Connect audio, etc. - Connect network cable - Connect power Configure camera/ encoder network settings. Section 3.1 Section 3.2 Section 3.3 Section 3.3 Install NVR/hDVR hardware. - Install and setup a monitor Install analog cameras in their surveillance locations: - Route power, video audio cables to hDVR Sections 3.6 Yes Setup the camera configuration: - Video settings - Setup motion detection. - Etc. Section 3.3 Install another IP camera? Section 3.4 No Sections 3.5 Connect analog cameras to the hDVR: - Connect video and audio cables Configure the NVR/hDVR clock and network settings Configure analog cameras - Name camera channel (AH, EH, PH series only) Add IP cameras to the NVR/hDVR Section 3.7 Sections 3.8 Sections 3.9 Sections 3.10 Enable sensors and controls (AH, EH, PH series only) - Setup recording sched. - Export configuration Install DIGIOP™ Connect software. - Link to an NVR/hDVR. - Add video or data servers Sections 3.11 Section 3.12 General Installation and Setup Flowchart 6 www.digiop.com SECTION 3: SYSTEM SETUP 3.1 Check LAN for default IP address compatibility All IP devices (computers, cameras, encoders, etc.) are initially setup with factory default network settings. Some devices are preset with fixed (static) IP address, while others acquire their network settings through a DHCP server. For instance, all DIGIOP® Black IP cameras and encoders are factory configured to acquire an IP address from a DHCP server, if one is present, or default to the factory preset IP address 192.168.0.100. To avoid addressing conflicts on networks without DHCP, perform the following steps to check the network before connecting your camera to ensure that network conflicts won’t occur. On networks with DHCP, skip to section 3.2. 1. 2. At a Microsoft Windows computer attached to the LAN subnet where the camera will be connected (surveillance network), open a Command Prompt window. a. Click the Windows Start button and select Run. b. In the Open field, enter “cmd”, then click OK. At the command prompt, use the ping command to see if the default IP address of your IP device is in use. If the default static IP address is 192.168.0.100, enter: ping 192.168.0.100 The “Request timed out” response indicates that the IP address is not currently in use and the camera can probably be connected without causing conflicts. NVR and hDVR Systems Setup Guide 7 SECTION 3: SYSTEM SETUP A “Reply from ..” message received from a ping indicates that an active device with that IP address exists on the network, and new devices with that address shouldn’t be attached to that network without first changing the network settings of the device. Use the manufacturer’s recommended procedure for changing the address before attaching it to the LAN. For DIGIOP® Black cameras and encoders To change the IP address before connecting it to the surveillance LAN: NOTE 3. - Determine the new IP address for the device using the procedure outlined in section 3.2 below. - Setup the device temporarily on a LAN where 192.168.0.100 is not in use and power it on. - Install the IPAdmin Tool on a computer on the LAN where the device is temporarily located (see Section 3.3) - Use the IPAdmin Tool to setup the new IP address, subnet mask, and gateway for the device (see Section 3.5 below) - Power off the device and disconnect it from the LAN where it was temporarily setup. It will retain the new network settings you configured it with. Use the ping command to verify that the static IP addresses of other devices in your surveillance system won’t conflict with devices already installed on the network. 3.2 Determine the network settings for each IP device Consult with your LAN network administrator to obtain a list of network settings for each IP device, including the NVR or hDVR and all cameras and encoders, you will attach to your LAN. You must use a static IP address for your surveillance system to ensure connectability with the NVR or hDVR. The IP Device Summary table in Appendix E may be useful for logging your network settings. To determine (or verify) which IP addresses are available on your surveillance network, use the ping command as described in section 3.1 to test each address. Also, determine the subnet mask, gateway, and the DNS address (if used). The subnet mask and gateway may be the same as the computer you use to access the network, and can be found with the ipconfig command in the command prompt window. Example: Typical use of ipconfig in Windows XP When an adequate number of unassigned IP addresses is determined, continue with the next section. 8 www.digiop.com SECTION 3: SYSTEM SETUP 3.3 Install and connect the IP camera/encoder to the LAN 1. Use the Device Log (see the Appendix) to record the description, MAC address, network settings (IP address, subnet mask, gateway, and DNS server address), and the location to assign to each camera. 2. Install the IP camera or encoder in the surveillance location in accordance with the manufactures suggested procedure. NOTE If your camera will be powered with a PoE switch, use this switch in the power/LAN connection to verify the functionality of the switch. Refer to Appendix C for more information about PoE powering and your camera. 3. Connect your IP camera to the LAN. Use the manufacturer’s suggested procedure to configure its network settings. For DIGIOP® Black cameras and encoders, see Appendix D. 4. Adjust the camera video settings, setup the motion detection configuration, etc. if necessary. 5. Verify connectability to the device using network based software as suggested by the manufacturer. For DIGIOP® Black cameras and encoders, see Appendix D. 3.4 Repeat for all IP cameras Repeat step 3.4 for each camera or encoder you install. Setup one camera at a time to prevent network conflicts between cameras that have the same initial IP address. 3.5 Install the NVR or hDVR hardware Install your NVR or hDVR hardware. Refer to the Quick Start Guide included with the equipment. Do not power on the NVR/hDVR at this time. 3.5.1 Install and setup the monitor Install and setup your monitor in accordance with the instructions provided with it. Connect the monitor to your NVR or hDVR at this time, but do not power it on. 3.6 Install analog cameras (hDVR systems only) Refer to section “2.2 System installation tips” on page 3 for useful information about installing cameras. If you are installing an hDVR system with analog cameras, do the following: NVR and hDVR Systems Setup Guide 9 SECTION 3: SYSTEM SETUP 1. Install and setup all analog cameras in their surveillance locations in accordance with the manufactures suggested procedures. 2. Route the video/audio/power extension cable from each camera to the location where the hDVR is installed. NOTE Typically, the power connectors on video extension cables are different at each end. When routing these cables, ensure that the connectors match the devices they attach to. 3.7 Connect analog cameras to hDVR (hDVR systems only) Analog cameras are assigned to camera channels in the DIGIOP Core software by attaching them to the video connector associated with the channel. Similarly, audio sources are associated with camera channels by attaching them to the audio connector associated with the camera channel. 1. Connect the video adapter cable(s) provided with your system to the video capture card in the expansion slot of the computer. The video capture card in some computers accommodate a single 16-channel adapter with BNC and a DVI-style connector, another type provides an 8-channel adapter with BNC and a VGA style connector. Notice that all BNC connectors are labeled for the channel number assigned to the connector. (See the images below for your system.) Security Cable Slot Power Supply Diagnostic Button Padlock Ring Power Supply Diagnostic Light Power Connector Back Panel Connectors OptiPlex 990 backpanel (AI, AH, PH series systems) 10 www.digiop.com Expansion Card Slots SECTION 3: SYSTEM SETUP Typical video adapter cable Additional network card Video In CH17 - CH32 (AH only) Video In CH1 - CH16 (AH only) RS485 Terminals: Tx + TX RX + RX - Sensors and Control Terminals Audio In CH9 - CH16 Audio In CH1 - CH8 Control 1 Control 2 Control 3 Control 4 Ground Sensor 1 Sensor 2 Sensor 3 Sensor 4 Ground OptiPlex 990 expansion slots (AH series systems) Video In CH9 - CH16 Audio In CH3 - CH4 (PH only) Video In CH1 - CH8 Audio In CH1 - CH2 (PH only) Sensor 1 Ground Sensor 2 Ground Sensor 3 Ground Sensor 4 Ground Relay 2 Ground Relay 1 Ground RS485 TRX + RS485 TRX − Optiplex 990 Expansion slots (PH series systems) The OptiPlex 990 chassis AI series system hardware has no expansion cards. NVR and hDVR Systems Setup Guide 11 SECTION 3: SYSTEM SETUP Power Self-Test Button Power Status LED Cover Release Latch Security Cable Slot Expansion Slots Back Panel Connectors Power Cable Connector OptiPlex XE backpanel (EH, EI series systems) Output 1 Output 2 Ground Input 1 Input 2 Input 3 Input 4 Ground TRX + TRX − RX + RX − Video In DVI Connector (EH only) Audio Input CH1 - CH4 (bottom to top) (EH30 only) OptiPlex XE expansion slots (EH series systems) The OptiPlex XE chassis EI series system has no expansion cards. 2. Connect the audio adapter cable(s) to the audio capture card of the monitoring console computer. The audio capture card may have 4 inputs (numbered 1 – 4, bottom to top), or an audio adapter cable similar to the video adapter cable, but includes RCA female connectors instead of a BNC connectors. 3. Connect the analog camera video cables to the video adapter cable. Note that the each connector is numbered for the assigned camera channel in the DIGIOP Black Digital Surveillance Monitoring System software. NOTE 4. 12 If your computer hardware includes a 4-channel audio PC card and you are installing a camera with audio, connect the camera video input to channel 1, 2, 3, or 4. Connectors on the 4-channel audio PC card are for channels 1 – 4, bottom to top. If a camera has an associated audio channel, connect the camera audio input to the audio channel (on the audio adapter cable or 4-channel PC card) marked with the same channel number the camera video cable is connected to. For instance, if the camera video input is attached to the CH 6 connector on the video adapter cable, connect the associated audio input to the CH 6 connector of the audio adapter cable. www.digiop.com SECTION 3: SYSTEM SETUP Make I/O connections Make connection to sensors (input), relays (output) and an RS485 trunk as needed (see connector diagrams above). When selecting the wire size and color for these connections, follow local codes. Sensor inputs can be configured in the DIGIOP Core software to trigger recording of one camera or more cameras. Sensors and relays can be normally open (NO) or normally closed (NC) type devices. RS485 terminals (TRX +/–, RX +/–) provide a 4-wire RS485 interface. 3.8 Configure NVR/hDVR clock and network settings Your NVR/hDVR server, buy default, is configured to acquire network settings from a DHCP server. Since DHCP configured devices have changeable network settings, it is suggested that you configure your server with static settings to simplify connecting to it from other computers. Only IPv4 is supported. If you prefer to retain the default DHCP setup, skip this procedure. Within the initial system configuration, changing the NVR network settings are performed using Windows 7 procedures (see below). hDVR network settings are configured through the DIGIOP® Core 8 Kiosk Mode interface. ! WARNING Before powering on your server, make sure the power sources are grounded. This helps prevent personal injury or damage to the equipment. 1. Before connecting the power, ensure that the power source configuration switch on the back of the computer is set to 110 VAC. 2. Make sure all cables are securely attached. 3.8.1 Configuring NVR clock and network settings (AI, EI series systems) 1. Power on NVR and allow it to progress to the windows desktop display. NVR and hDVR Systems Setup Guide 13 SECTION 3: SYSTEM SETUP NVR server desktop display 2. Click the clock and date entry in the lower-right corner (system tray) of the desktop. Click Change Date and time settings.., then use the accepted Windows 7 system procedure to configure your server with the local time and time zone. 3. Use the accepted Windows 7 system procedure to configure the network settings of you NVR. 4. Skip to the next subsection of this manual. 3.8.2 Configuring hDVR clock and network settings (AH, EH, PH series systems) 1. 14 Power on the hDVR and allow it to progress to the DIGIOP® Kiosk mode display (see the following screen capture). If the analog cameras attached to the server are powered on, video feeds from these cameras should appear in the display. www.digiop.com SECTION 3: SYSTEM SETUP Typical DIGIOP® hDVR multi-image display with no video channels active 2. Click the LOG IN button (in the lower right corner of screen). 3. Enter a User name and Password in the pop-up window, and then click OK. The Administrator default User name and Password are admin and admin. When the login is successful, the LOG IN button label changes to TOOLS. Input password 4. Double click the clock on the upper right corner of the Kiosk window. 5. Click the clock and date entry in the upper-right corner of the window. 6. Set the local time and time zone for your server, if necessary, then click OK. NVR and hDVR Systems Setup Guide 15 SECTION 3: SYSTEM SETUP 7. Click the TOOLS button in the lower right corner of the window, then click Configure in the pop-up menu. 8. In the Configure window, click the Network tab. 9. In the Network frame, click the Edit button to open the Network Settings window. 16 www.digiop.com SECTION 3: SYSTEM SETUP 10. Configure the preferred network settings in the IP Address, Gateway, and DNS frames, then click OK. NOTE 11. To access the Internet from the system, you must define a DNS server. Contact your system administrator for more information. Verify that the Ethernet LAN cable is attached to your hDVR. 3.9 Configuring analog cameras (AH, EH, PH systems only) Analog cameras are automatically added to the hDVR system. The video image from the camera will appear on the camera channel associated with the video connector it is physically attached to. If the camera has an associated audio channel, it must be enabled in the software. Use the following procedure to enable audio. Enable analog camera audio channel 1. Click TOOLS > Pause Recording if it appears in the menu, then click OK in the Warning window. Pause Recording only appears in the menu if the hDVR is recording. NVR and hDVR Systems Setup Guide 17 SECTION 3: SYSTEM SETUP 2. Click TOOLS > Configure > Cameras to open the Camera tab. 3. Click the camera icon for the camera channel for which you want to enable audio. In the example shown below, camera channel 1 was selected. Camera Channel Icons 4. Click the Enable Audio checkbox to select it. 5. Click the Close button at the bottom of the window. 18 www.digiop.com Enable Audio Option SECTION 3: SYSTEM SETUP 6. If in Step 1 you selected Pause Recording, click TOOLS > Start Recording. Otherwise, skip this step. 7. Repeat this procedure for each analog camera channel for which you want to enable audio. 3.9.1 Naming a camera channel The camera channel can be assigned a name that appears on the video image. To rename a camera channel: 1. Click TOOLS > Configure to open the configuration (Preferences) window. By default, 2. If the camera menu is not shown, click the Camera tab. 3. In the Select Camera frame, click the camera channel you want to name. In the example below, camera channel 2 is selected. 4. Find the Camera Name field. The default name for the channel is Camera 2. 5. Select the text in the Camera Name field with the mouse, then overwrite it with the name you prefer. In the example below, the text was replaced by Passage M. Camera Name field NVR and hDVR Systems Setup Guide 19 SECTION 3: SYSTEM SETUP 6. After selecting the new camera name, click the Input button in the keyboard window. The keyboard window will close. 7. To save the entry, click Close in the Camera tab. 3.10 Add IP cameras to the NVR/hDVR IP cameras are added to the NVR/hDVR and configured through the DIGIOP® Control interface. The DIGIOP® Control interface can be opened through a web browser either in the NVR or hDVR, across the local LAN were the NVR or hDVR is installed, or from a PC on the Internet (see the DIGIOP® Core Server Technical Guide for more information). LOGIN TO DIGIOP® CONTROL 1. 20 To open DIGIOP® Control: a. From the server desktop: Start the Microsoft® Internet Explorer® (IE) browser. The URL defaults to: http://localhost/Digiop. You can also use the address http://127.0.0.1/digiop b. From a computer on the LAN with the NVR/hDVR: DIGIOP® Control can be accessed from any computer with a internet browser (IE, Mozilla® Firefox®, or Google Chrome) across the LAN on the subnet where the DVR is networked. Open the browser and use the URL: <IP Address>/digiop/digiop where IP Address can be the fixed IP address of the DVR or the DNS address. In the examples shown here, the IP address is 192.168.5.11, and is on the same subnet as the computer I am accessing it from. The URL to use is: http://192.168.5.11/digiop/digiop c. For DIGIOP® hosted servers: Open an internet browser (IE, Mozilla® Firefox®, or Google Chrome) Use the URL: elements.digiop.com www.digiop.com SECTION 3: SYSTEM SETUP 2. In the Welcome window, enter your assigned Username, Password, and Customer name. The default administrative username/password for NVRs and hDVRs is admin/admin. For local login, the customer name should be digiop. 3. Click Login. After a successful log on, the NVR/hDVR Home page will appear. Edit Button (to change object options) Delete Button (to delete objects) Home Button (return to here) Secure/Permissions Button (to set an object permission) Log Off Button (to disconnect from the server) New Button (to add objects to the tree) Data Server Object Tree (Items Configured in System) Video Server Refresh Button (to update object tree) NOTE: In this example, C5WSDP1 is the system hostname ADD IP CAMERAS The DIGIOP® server will automatically discover the IP cameras it can connect to. To add these IP cameras to the NVR/hDVR: 1. Find the Systems entry in the list in the left frame of the home page,then click the icon to open the Systems list. Inside the Systems list are two entries for the NVR/hDVR you connected to. The one prefaced with the blue “display” icon identifies the video server. The one below it with the yellow “barrel” icon identifies the data server. 2. In the Systems list, click the hostname of the video server, then click the New button at the top of the Home page. The Add Camera pane will open in the right frame. NVR and hDVR Systems Setup Guide 21 SECTION 3: SYSTEM SETUP After a camera is added to the NVR/hDVR, the entry for the IP address under Channel Number shows the channel the camera is assigned to. 3. In the Add a Camera frame, find the IP address of the camera you want to add, then click the associated select action link. The camera will be added to the system and automatically assigned to a camera channel in the NVR or hDVR. 4. Repeat this procedure to add additional cameras to the NVR/hDVR as needed. 5. In the left frame of the home window, open the Systems list, then open the click the Entries for the cameras you added will appear in the list. 22 www.digiop.com icon in front of the video server. SECTION 3: SYSTEM SETUP ADD AN IP CAMERA NOT AUTOMATICALLY DISCOVERED To add an IP camera to the NVR/hDVR that was not automatically discovered on the network: 1. Click the new action link in the Add a Camera pane. New Camera Action Link 2. In the Camera settings list, select the brand from the drop-down list, then enter the remaining settings as needed. 3. Click Save to update the video server with the new IP camera. EDIT CAMERA SETTINGS Camera settings, such as the Name, Codec, resolution, frame rate, record mode, etc. can be edited within Control. Note that changing network settings here for an IP camera must also be performed within the camera setup. NVR and hDVR Systems Setup Guide 23 SECTION 3: SYSTEM SETUP 1. In the list of cameras added to the video server, click the entry for the camera you want to edit, then click the Edit button at the top of the Home page. 2. In the settings list at the right, change the items as needed. 3. Click Save to update the video server. VIEWING VIDEO FROM YOUR CAMERAS To view video from your cameras, install and configure DIGIOP® Connect. See Setup DIGIOP® Connect software later in this guide. 3.11 Enabling sensors and controls (AH, EH, PH systems) To access the Sensor / Control options, click TOOLS > Configure > Sensor / Control. Sensors can be configured to trigger recording of one or many cameras. Controls are used to drive reporting or other devices, and can be associated with sensors and cameras. To use sensors and controls: 24 www.digiop.com SECTION 3: SYSTEM SETUP 1. Place a check mark in the Enable Sensors and Controls checkbox. 2. Select a sensor from the list of those that are available. Sensors are color coded to indicate their availability: —— —— —— Blue – Sensor available Yellow – Sensor selected Grey – Sensor unavailable NOTE In this example, an NVR is configured with 16 cameras, four sensor inputs, and four control outputs. 3. Enable sensors by selecting a Sensor Time: From hour and To hour (0-24). 4. Select a camera to associate with the sensor. As in the example below, the selected camera is highlighted in green. Available analog cameras have blue numbers and are highlighted in blue when selected. Channels with maroon numbers are available but do not have a camera associated with them. Unavailable channels are greyed out. NVR and hDVR Systems Setup Guide 25 SECTION 3: SYSTEM SETUP 5. After selecting a sensor, you can set up a control (relay output) to activate. 6. Select a Sensor Recording Time: —— —— Sensor Active Duration – Camera records while the sensor is activated Predefined Time – Allows you to record from 3 seconds to 5 minutes (fixed duration) after a sensor is activated. NOTE For comprehensive scheduling of sensor monitoring, go to TOOLS > Configure > Schedule. ASSOCIATING PTZ PRESETS WITH SENSORS 1. Select a sensor. 2. Select a PTZ-enabled camera to associate with this sensor. 3. Select a PTZ Preset to associate with this camera and sensor. 3.11.1 Configure recording schedule Configure each camera and each timeslot for the preferred recording mode: Motion detection (M), Continuous recording (C), Motion or Sensor (M,S), Continuous with Sensor (C,S), Sensor activated (S), or OFF. Ensure that recording is paused before setting up a recording schedule. The schedule setup for one camera can be copied to other cameras. 26 www.digiop.com SECTION 3: SYSTEM SETUP 1. Click TOOLS > Pause Recording if it appears in the menu, then click OK in the Warning window. Pause Recording only appears in the menu if the hDVR is recording. 2. Click TOOLS > Configure > Schedule to open the record scheduling configuration window shown below. Select: Use Schedule Select: Camera 1 Set all timeslots to preferred recording mode Click to Set Selected Timeslots to Sensor Activated Recording 3. In the Schedule tab, click the following parameters to select them: – Select the Use Schedule checkbox – In the Record Option frame, select the camera 1 icon. When selected, the icon will be colored blue as shown above. – In the Record Option frame, use the mouse to drag a box over all timeslots (00:00 – 23:59, Workday – Holiday) to select them. – Click the appropriate recording mode button for the camera selected and the timeslot. NVR and hDVR Systems Setup Guide 27 SECTION 3: SYSTEM SETUP COPYING A CAMERA SCHEDULE Once a schedule is defined, you can copy it to other cameras by clicking the Copy To button. The Copy Schedule screen appears. 1. Click the cameras (or All) you want to copy this schedule to. You can later refine each camera schedule by clicking on the camera and changing the schedule. 2. Click the OK button to apply the same schedule to the camera in Room 2 and to close the Copy Schedule window. 3. In the Schedule tab, click the Close button to save your configuration changes. 3.11.2 Export system configuration Although catastrophic failures are extremely rare in the DIGIOP® system, having the system configuration file backed up enables you to quickly restore much of the DIGIOP® system configuration if that becomes necessary. Also, the configuration file can be used to pre-configure other systems. Whenever changes are made to the system configuration, export the system configuration to an external storage media. To export the system configuration: 1. Click TOOLS > Configure to open the configuration (Preferences) window. By default, the Camera tab is opened. 2. Open the System tab. 28 www.digiop.com SECTION 3: SYSTEM SETUP Export configuration 3. In the Export/Import frame in lower-right corner of the System tab, click Export. 4. Follow the on-screen instructions to identify the location where the export file will be saved. NOTE 6. The DIGIOP® system configuration file is usually smaller than 50KB. It is named: DIGIOPIPDEVICELIST.DVR Wait until the message “Export successfully completed ...” appears before continuing. 3.12 Setup DIGIOP® Connect software DIGIOP® Connect software should be installed on a Windows PC that can connect to the NVR/hDVR across a network. If the LAN is configured to allow access to the NVR/hDVR through the internet, the DIGIOP® Connect PC can be anywhere that has high-speed internet access. DIGIOP® Connect runs on Microsoft Windows XP Professional with SP2, Windows Vista, and Windows 7. During the installation process, the DIGIOP® Connect installer will also load Microsoft .NET Framework 4.0 if it is not already installed. NVR and hDVR Systems Setup Guide 29 SECTION 3: SYSTEM SETUP For more information about DIGIOP® Connect, refer to the DIGIOP® Connect Software User Manual or the DIGIOP® Connect Software Quick Start Guide 3.12.1 Install DIGIOP® Connect DIGIOP® Connect is provided on the Application disk included with your NVR or hDVR hardware. 1. Insert the Application disk into a DVD drive on your computer and find the DIGIOP_ConnectInstallerFull.exe file. Double click or Run this file to start the installation. 2. Follow the screen prompts to install DIGIOP® Connect on your computer. After you click Finish, the DIGIOP® icon (see below) will appear on the desktop and in your Windows Start Menu. 3.12.2 Link DIGIOP® Connect to the video or data server 1. Start DIGIOP® Connect by double clicking the DIGIOP® desktop icon or using the Windows Start menu. 2. On the Language line of the Welcome window, click the down arrow to open a dropdown list, and then click the language you prefer to use. 3. Click Login to start DIGIOP® Connect. (Initially, no Username and Password is required to start DIGIOP® Connect.) If a newer version of DIGIOP® Connect is available, follow the on-screen instructions to install it. 30 www.digiop.com SECTION 3: SYSTEM SETUP Source Management Tab View 4. Enter the server configuration fields with the information necessary to identify your source. It may include: —— —— —— —— —— —— —— IP Address or Hostname – This is the IP address or the host name of the video or data server . Username – This is the username that is to be used to access the video or data server. Password – This is the password associated with Username. Port – (Visible for data servers only.) The TCP/IP port number that DIGIOP® Connect will use to connect to the data server. The default port number used by DIGIOP® Connect is 24752. Time zone – (Visible for Video Servers only). Select the time zone where the video server is located from the dropdown list. Name (optional) – This is the name that identifies the video or data Server within DIGIOP® Connect. Description (optional) – Enter a description of the system or other information. NVR and hDVR Systems Setup Guide 31 SECTION 3: SYSTEM SETUP 5. Click Save to connect to the DVR or Data Server. 6. If the Name of the system is not displayed in the left panel Systems list, click the Configuration tab, then click Refresh. Example List of Systems 7. 32 To open a connection to the video or data you added, double-click the Name in the Systems list. www.digiop.com SECTION 3: SYSTEM SETUP Example showing three cameras on a Live tab 3.12.3 Add additional video and data servers to DIGIOP® Connect 1. In the DIGIOP® Connect main window, click the Configuration tab, then click the down arrow on the Add icon and select DIGIOP® Video Server. 2. Enter the configuration fields with the information necessary to identify your video or data server as you did for the initial server setup. NVR and hDVR Systems Setup Guide 33 APPENDIX A: FAQ APPENDIX A FAQ QQ I cannot see video from my camera at the DVR (NVR or hDVR). What can I do to restore the video? AA First, test the connection to the device using the IPAdmin Tool. Can you see all the cameras on your network with this utility? —— —— YES – The LAN and power to the camera is probably OK. NO – Check the LAN cable, Ethernet signal, and power at the camera. If faulty, correct the problem and recheck the video streaming. Reset the camera. See Appendix B, Camera reset. Check the camera lens for blockages, dirt, etc. and clean if needed. Use the BNC adapter with the BLK-IPD102 camera or the LOOP connector with the BLK-IPS101 camera to check video. If video is good but still can’t connect, replace the camera. QQ Everything is hooked up and working, but the video that is recorded is jerky and not smooth. Is there something wrong with my system? AA Smoothness of recorded video is dependent upon several factors including compression level, capture size, and the maximum frame rate of your recorder. Most NVR/hDVRs record at frame rates of 30, 90, or 120 frames per second (fps). The frame rate of your NVR/hDVR is divided between each channel being recorded. For example, a 90 fps DVR recording 4 channels will record 22.5 fps per channel, which will appear very smooth. A 120 fps NVR/hDVR recording 9 channels will record 13 fps, which will appear less smooth and fluid, particularly when compared to a TV broadcast at 29.97 fps. If there are irregular gaps in the video, or a momentary loss of video, there could be problems in the system. Call DIGIOP® Support at 1.877.972.2522 for assistance. QQ Why can’t I get a good picture from one of my cameras? The camera’s power light is blinking or flickering. AA This is usually a symptom of low voltage at the camera. You may have a cable run that is too long, a defective cable, or an insufficient power supply. Try using a better quality cable, or plug the power adapter directly into the camera to bypass the cable all together. QQ I installed the cables to my analog video equipment, but the power plug won’t fit into the camera or the power adapter: AA Chances are you’ve run the cable backwards. Only one end of the camera cables supplied by your supplier will fit the camera, while only the other end will fit the power adapter. The cable will need to be pulled, and run the other direction. 34 www.digiop.com APPENDIX B: TROUBLESHOOTING DIGIOP® BLACK IP CAMERA APPENDIX B Troubleshooting DIGIOP® Black IP Cameras B.1 IP Camera reset NOTE The BLK-IPD101 camera does not have a hardware Reset button. To reset the camera while it is in use: NOTE The reboot process lasts about 2 minutes, during which time the camera will not respond to the IPAdmin Tool or transmit video to a web browser The camera can be rebooted in two ways: • • Using the IPAdmin Tool: a. Start the IPAdmin Tool. b. Find the entry for the camera you want to reboot and click it to select (highlight) it. c. Click the Reboot button and enter the administrator ID and PW. d. Click Refresh to re-discover the camera. Using the reset button on the camera: a. Press and hold the reset button on the camera for 5 seconds. b. Click Refresh to re-discover the camera. B.2 Set camera to factory default network settings The camera network settings can be forced to the factory default values: Network settings acquired through DHCP on networks with DHCP - OR Network settings forced to the following on networks were a DHCP server cannot be found: NVR and hDVR Systems Setup Guide 35 APPENDIX B: TROUBLESHOOTING DIGIOP® BLACK IP CAMERA —— —— —— —— —— IP address – reset to 192.168.0.100 Subnet mask – reset to 255.255.0.0 Gateway – reset to 192.168.0.1 User ID – reset to root Password – reset to pass To force the camera to the factory network settings: 1. Disconnect the power (adapter) from the camera. 2. While pressing and holding down the reset button, power on the camera. 3. Release the Reset button 5 seconds after applying power. 4. Wait for the camera to reboot. B.2.1 Checking your Firmware Firmware is software embedded in the camera that determines many of its features and functionality. The current firmware version number in your camera can be found by viewing video from the camera in IE, and then clicking SETUP > About > Version. Contact your supplier for firmware updates. B.3 Support If you cannot resolve an issue, please contact your supplier for support assistance. When you contact support, please provide the server reports, log file and a brief description of the problem, if possible. • To generate server reports, enter the following into the IE address field: https://<IP ADDRESS>/nvc-cgi/admin/param.cgi?action=list - and https://<IP ADDRESS>/nvc-cgi/admin/vca.cgi?action=list where <IP ADDRESS> is the IP address of your camera. The server report contains important information about the device, as well as a list of the current parameters. • To generate a log report, use IE to log into the unit. In the View screen, click the following items, entering security information when required: SETUP > Maintenance > System Log > LOG LIST Click the name of the Log List of interest to open it. 36 www.digiop.com APPENDIX C: POWER OVER ETHERNET APPENDIX C Power over Ethernet Some DIGIOP Black cameras and encoders support Power over Ethernet (PoE) in conformance with the IEEE 802.3af standard. IEEE 802.3af allows for two power options for Category 5 (Cat5) cables. The PoE module signature and control circuit provides the PoE compatibility signature and power classification required by the Power Sourcing Equipment (PSE) before applying up to 15 W power to the port. The high efficiency ac/dc converter operates over a wide input voltage range and provides a regulated low ripple and low noise output. The ac/dc converter also has built-in overload and short-circuit output protection. • • C.1 PoE compatibility With non Power Sourcing Equipment (PSE) When it is connected with non PSE, use the power adaptor to provide power to the camera. With power adaptor Connecting both a PSE and a power adaptor does not do any harm to the products. Disconnecting the power adaptor while it is operating does not stop operation. The product continues to work without rebooting. C.2 Power classification The PoE Power Class supported by the IP device is Class 0. Class Usage Minimum Power Levels Output at the PSE Maximum Power Levels at the Powered Device 0 Default 15.4 W 0.44 to 12.95 W NVR and hDVR Systems Setup Guide 37 APPENDIX D: CONFIGURE THE DIGIOP® BLACK IP CAMERA ADDRESS APPENDIX D Configure the DIGIOP® Black IP Camera Address D.1 Install IPAdmin Tool The IPAdmin Tool, included on the CD mini disk, is a utility that will discover cameras installed on your network and enable you to perform the initial network setup for each camera. After a camera is setup on the network, the Microsoft Internet Explorer ® web browser can be used to see video from the camera, set the camera’s password, date and time, finalize camera hardware adjustments, and configure the camera for functional requirements. The IPAdminTool can be loaded on a Microsoft Windows XP, Vista or Windows 7 operating system (32- or 64-bit). To use this utility for the initial setup of your camera, your computer must be connected to the same network subnet as your camera. At a computer on the same LAN (subnet) where your cameras will be installed, do the following: 1. Insert the CD mini disk provided with your camera into your computer’s CD ROM drive and open the CD in a Windows Explorer window. 2. Find the IPAdminTool directory on the CD. 3. Copy the IPAdminTool directory with its contents to your computer hard drive. D.2 Configure the camera network settings Devices attached to a Local Area Network (LAN) are each assigned a unique address (IP address) that they use when sending messages with each other. No two devices on a single Ethernet network can have the same IP address. Otherwise, addressing conflicts will occur. When your IP camera is attached to a network and initially powered on, it attempts acquire compatible network settings from a DHCP server. If it cannot find a DHCP server, it configures itself with the following static IP address, subnet mask, and gateway setting, which may or may not be compatible with other devices on the network. IP address: Subnet mask: Gateway: 192.168.0.100 255.255.255.0 192.168.0.1 Use the following procedure to setup and apply compatible, static, network settings for your camera. If connecting your camera to a large enterprise network, consult with your network administrator for network settings before attaching the camera to the LAN to ensure that your camera won’t conflict with other devices. Your network administrator should also setup WAN (Internet) access to the camera, if that is needed. The example screens shown herein were taken from a BLK-IPS101 camera install. The screens you see may be slightly different. 38 www.digiop.com APPENDIX D: CONFIGURE THE DIGIOP® BLACK IP CAMERA ADDRESS D.3 Configuring the camera network settings NOTE In networks with a DHCP server, the IP camera will acquire dynamic (changeable) network settings when it is initially powered on. These dynamic settings can easily be converted to static settings, or changed to other static settings that are also compatible with your network. 1. Connect your camera to the network, then power on the camera. 2. Open the IPAdminTool directory on your computer, then double click the file IPAdminTool.exe to start the application. When the IPAdmin Tool starts, it will discover all the IP devices it supports that exist on the network. The discovery process may take a few minutes. Check the list of IP devices found by IPAdmin Tool. You can identify your camera by its MAC address. If the camera was not found, click the Refresh button every minute until your camera appears in the list. 3. After finding the camera you are configuring, right click the entry, then select IP Address from the drop-down list. An IP Setup window will open. NVR and hDVR Systems Setup Guide 39 APPENDIX D: CONFIGURE THE DIGIOP® BLACK IP CAMERA ADDRESS 4. In the IP Setup window, click the Static option bullet to select this option. Static Option If you have other compatible, network settings you want to apply to the device, enter them in the appropriate locations. Click Setup to save settings. 5. In the Login window, enter the ID and PW (password) for your camera and click Login. The default administrator values for the ID and PW are root and pass. After entering ID and PW, the IP Setup window closes. 6. In the IPAdmin Tool window, click Refresh and verify that the entry representing the camera now shows the new IP address. D.4 Connect to the camera with IE To further test the connectability of the camera (network settings) and verify video streaming: 1. Open Microsoft Internet Explorer (IE). 2. In the Internet address field, enter the newly configured IP address for your camera in the format: http://<IP address>/ Where <IP address> is the IP address of your camera. For example, if the new IP address of the camera is 192.168.1.201, enter: http://192.168.1.201 3. If prompted to install an ActiveX control such as AxNVC.cab, follow screen prompts to install the software. IE prompt to install ActiveX control 40 www.digiop.com APPENDIX D: CONFIGURE THE DIGIOP® BLACK IP CAMERA ADDRESS NOTE To load these ActiveX controls, you may need to adjust the security settings of your browser to accept add-ins from unknown publishers. Typical initial camera view NOTE If, after logging into your camera, you cannot see live video and the message: “Can not Create XMLDOMDocument Install MSXML4.0” appears, download and install the MS XML 4.0 library. This library can be found at: http://www.microsoft.com/downloads/details.aspx?familyid=3144B72B-B4F2-46DA-B4B6-C5D7485F2B42&displaylang=en NVR and hDVR Systems Setup Guide 41 APPENDIX E: DEVICE LOG APPENDIX E Device Log The following table is provided as an aid to setting up and logging the IP devices on your network. 42 NVR/hDVR Description/SKU MAC address IP Address Subnet Mask Gateway Location IP Device Summary www.digiop.com APPENDIX E: DEVICE LOG Analog Camera Device Summary hDVR Channel Camera Model Audio (Y/N) Location 1 2 3 4 5 6 7 8 9 10 11 12 13 14 15 16 NVR and hDVR Systems Setup Guide 43