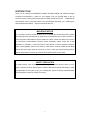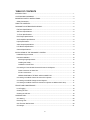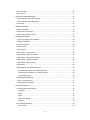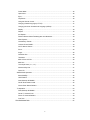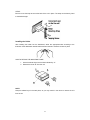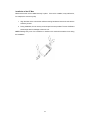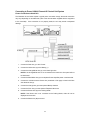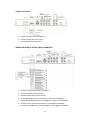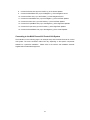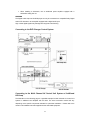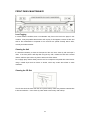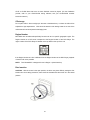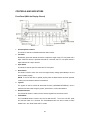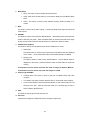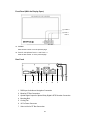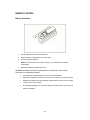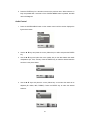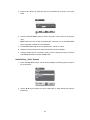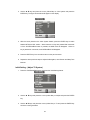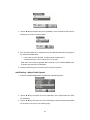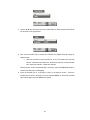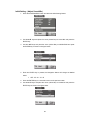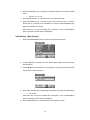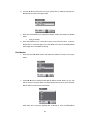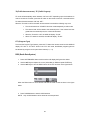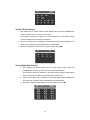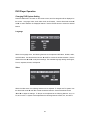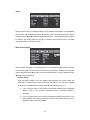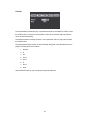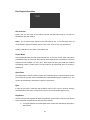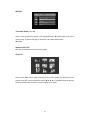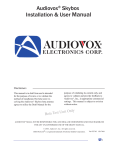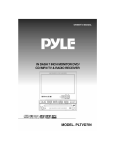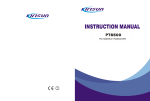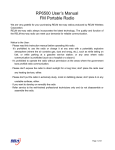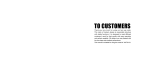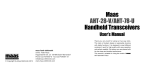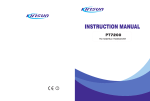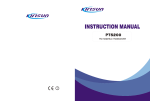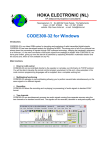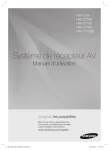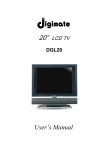Download Audiovox PAV2000DTV Installation guide
Transcript
Model PAV2000DTV MOBILE THEATER AM/FM, with DVD/CD Changer Controller and Motorized 7” Wide TFT LCD Display Owner’s and Installation Guide INTRODUCTION Thank you for choosing the PAV2000DTV MOBILE THEATER AM/FM, with DVD/CD Changer Controller and Motorized 7” Wide TFT LCD Display. This unit provides state of the art electronics and is constructed to provide years of reliable, trouble-free service. Please read all documentation prior to using this product. The documentation will assist you in obtaining the best equipment performance. Save this manual for later use. IMPORTANT NOTICE For your safety, the driver should not watch the TV or operate the controls while driving. Please note watching and/or operating the TV while driving is prohibited by law in some countries. An LCD Panel and/or Video Monitor may be installed in a motor vehicle and visible to the driver if the LCD Panel or Video Monitor is used for vehicle information, system control, rear or side observation or navigation. If the LCD Panel or Video Monitor is used for television reception, Video or DVD playback, then the LCD Panel or Video Monitor must be installed so that these features will only function when the vehicle is in "park" or when the vehicle’s parking brake is applied. Always keep the volume to a level at which outside sounds can be heard. SAFETY PRECAUTION For safety reasons, when changing video media, it is recommended that the vehicle is not in motion, and that you do not allow children to unfasten seat-belts to change video media or make any adjustments to the system. Enjoy your entertainment system but always remember-safety of all passengers remains the number one priority. 1 CAUTIONS AND WARNINGS The lightning flash with arrowhead symbol, within an equilateral triangle, is intended to alert the user to the presence of un-insulated “Dangerous Voltage” within the product’s enclosure that may be of sufficient magnitude to constitute a risk of electric shock to persons. The exclamation point within an equilateral triangle is intended to alert the user to the presence of important operating and maintenance (servicing) instructions in the literature accompanying the appliance. WARNING: TO REDUCE THE RISK OF FIRE OR ELECTRIC SHOCK, DO NOT EXPOSE THIS APPLIANCE TO RAIN OR MOISTURE. CLASS 1 LASER PRODUCT CLASS 1 LASER PRODUCT The label above is attached to the chassis / case and notes that the component uses laser beams that have been classified as Class 1. It means that the unit is utilizing laser beams that are of a weaker class. There is no danger of hazardous radiation outside the unit. 2 IMPORTANT SAFETY INSTRUCTIONS Safety Precautions 1. Caution Do not spill or spray liquid of any kind on or in the system (this may result in a fire or electric shock). Insert the unit all the way in until it is fully locked in place. Otherwise, it may fall out of place when jolted. To prevent a short circuit, never put or leave any metallic objects (such as coins or metal tools) inside the unit. To prevent damage to the motorized mechanism do not hold the LCD display panel while it is opening or closing. Do not drop the PAV2000DTV or subject it to strong shocks. Doing so could damage the delicate parts contained within the unit. Use the hardware supplied with the PAV2000DTV for the installation. The use of incorrect hardware can damage the unit. 2. Warning During installation of the PAV2000DTV, make sure to use automotive-grade wires or other wires with a 0.75mm² (AWG18) or more when extending the ignition, battery, or ground wire to prevent wire deterioration and damage to the wire coating. Ensure that the unit is grounded to a negative 12VDC power supply. To reduce the risk of electric shock, do not perform any servicing other than that contained within the operating instructions. There are no user-serviceable parts inside. Refer all servicing to qualified service personnel. Do not install the PAV2000DTV in an area that is exposed to direct sunlight, excessive heat humidity and/or dusty conditions. Do not install the PAV2000DTV where it may be exposed to water splashing or the possibility of rain. Only replace fuses with fuses of the same ampere rating. Failure to do so may result in damage to the unit, use a new one with the prescribed rating. Using a fuse with the wrong rating may cause your unit to malfunction. In order to prevent a short circuit when replacing a fuse, first disconnect the wiring harness. Do not use 3-inch CD’s. Do not use adapters to load 3-inch CDs in the CD slot. It is possible for the 3-inch CD to separate from its adapter and damage the unit. 5. Cleaning DVD Player When cleaning, make sure the system is unplugged from the power source. Do not use liquid cleaners or aerosol cleaners. Use a soft cloth lightly dampened with water for cleaning the exterior of the system only. 6. Disc It is not recommended to insert 3” CD’s with adapters into the PAV2000DTV. The CD adapter may separate from the CD and damage the unit. Do not use irregularly shaped discs such as heart or star-shaped discs as they may cause the DVD Player to malfunction. Do not stick paper, tape or glue on the disc. Do not expose the disc to direct sunlight or heat sources. Do not touch the surface of disc, handle the disc by its 3 edge. Always wipe the disc from the center out with a soft cleaning cloth when cleaning the disc. Remove the disc from the DVD Player and store it in its case after playing. NOTE: Some software producers may intentionally fix some playback operations of discs. Since this DVD Player plays discs according to the disc contents the software producers designed, some playback features may not be available. Also refer to the instructions supplied with the discs. 4 TABLE OF CONTENTS INTRODUCTION ........................................................................................................................ 1 CAUTIONS AND WARNINGS .................................................................................................... 2 IMPORTANT SAFETY INSTRUCTIONS..................................................................................... 3 Safety Precautions .................................................................................................................. 3 TABLE OF CONTENTS .............................................................................................................. 5 PAV2000DTV SYSTEM SPECIFICATIONS ................................................................................ 8 FM Tuner Specifications .......................................................................................................... 8 AM Tuner Specifications.......................................................................................................... 8 TV Tuner Specifications........................................................................................................... 8 DVD Player Specifications....................................................................................................... 8 Audio Amplifier Specifications ................................................................................................. 8 Input Specifications ................................................................................................................. 8 Video Output Specifications .................................................................................................... 8 LCD Monitor Specifications ..................................................................................................... 9 General Specifications ............................................................................................................ 9 INSTALLATION OF THE PAV2000DTV SYSTEM..................................................................... 10 Installation Kit(s) Contents .................................................................................................... 10 Headunit Installation.............................................................................................................. 10 Mounting Angle Adjustment ............................................................................................... 10 Installing the Holder ............................................................................................................11 Installation of the RT Box................................................................................................... 12 Connecting to Power & Multi Channel AV Control Unit System ............................................. 13 Power Connection to Head Unit......................................................................................... 13 RT Box Connections .......................................................................................................... 14 WIRING DIAGRAM OF RT BOX 16PIN CONNECTOR ..................................................... 14 Connecting to the Multi Channel AV Control Unit System...................................................... 15 Connecting to the DVD Changer Control System.................................................................. 17 Connecting to the Multi Channel AV Control Unit System w/ Additional 6CH Amp ................ 17 FRONT PANEL MAINTENANCE .............................................................................................. 19 Lens Fogging ........................................................................................................................ 19 Cleaning the Unit................................................................................................................... 19 Cleaning the CD Slot............................................................................................................. 19 HANDLING CDs ....................................................................................................................... 20 CD cleaning .......................................................................................................................... 20 Removing CDs ...................................................................................................................... 20 CDs That Can Not Be Used .................................................................................................. 20 CD storage............................................................................................................................ 21 5 Region Number ..................................................................................................................... 21 Disc Insertion ........................................................................................................................ 21 CONTROLS AND INDICATORS............................................................................................... 22 Front Panel (With the Display Closed) .................................................................................. 22 Front Panel (With the Display Open)..................................................................................... 24 Rear Panel ............................................................................................................................ 24 REMOTE CONTROL................................................................................................................ 25 Battery Installation................................................................................................................. 25 Remote Control Functions..................................................................................................... 26 Remote Control Key Functions ............................................................................................. 27 SYSTEM OPERATION ............................................................................................................. 29 Turning The System Power ON/OFF..................................................................................... 29 Opening The Monitor............................................................................................................. 29 Closing The Monitor .............................................................................................................. 29 Picture Control ...................................................................................................................... 30 Audio Control ........................................................................................................................ 31 Initial Setting - (Color System)............................................................................................... 32 Initial Setting - (Adjust TV System)........................................................................................ 33 Initial Setting - (Adjust Radio System) ................................................................................... 34 Initial Setting - (Adjust Sound Mix) ........................................................................................ 36 Initial Setting - (Rear Camera)............................................................................................... 37 Rear Monitor ......................................................................................................................... 38 OVERVIEW OF THE RDS FUNCTION ................................................................................. 39 AF (Alternative Frequencies) / REG (Regional): ................................................................ 39 TA(Traffic Announcement) / TP (Traffic Program)............................................................... 40 PTY (Program Type) .......................................................................................................... 40 RDS (Radio Data System) .................................................................................................... 40 Tuning (TV-Auto Search)....................................................................................................... 41 Tuning (Radio-Auto Search).................................................................................................. 41 DVD Player Operation .............................................................................................................. 42 Changing DVD System Setting ............................................................................................. 42 Language .......................................................................................................................... 42 Video ................................................................................................................................. 42 Audio ................................................................................................................................. 43 More Audio Settings .......................................................................................................... 43 Parental ............................................................................................................................. 45 Disc Playback Operation ....................................................................................................... 46 Disc Insertion..................................................................................................................... 46 6 Power/ Mode ..................................................................................................................... 46 Open/Close........................................................................................................................ 46 Eject .................................................................................................................................. 46 Play/Pause ........................................................................................................................ 46 Using the Remote Control ................................................................................................. 47 Changing Subtitle Language (S-TITLE) ............................................................................. 47 Changing the Audio Soundtrack & Language (AUDIO)...................................................... 47 Display............................................................................................................................... 48 Repeat............................................................................................................................... 48 A-B Repeat ........................................................................................................................ 48 Direction Buttons-Menu/Title Navigation and Movement ................................................... 49 After Playback ................................................................................................................... 49 Last Memory Feature......................................................................................................... 49 Volume UP and DOWN ..................................................................................................... 49 GOTO Search Feature ...................................................................................................... 49 Zoom ................................................................................................................................. 50 Angle ................................................................................................................................. 50 Fast/Slow Disc................................................................................................................... 50 Title Menu.......................................................................................................................... 50 MP3 & Photo CD File......................................................................................................... 50 MP3 Disc ........................................................................................................................... 51 Track Up & Down ( I<<, >>I) .............................................................................................. 51 Numerical Key Pad ............................................................................................................ 51 Photo CD ........................................................................................................................... 51 AM/FM Radio Operation........................................................................................................ 52 Band (AM/FM) ................................................................................................................... 52 OSD ON/OFF .................................................................................................................... 52 Seek (Manual) UP/DOWN ................................................................................................. 52 Preset Radio Station SCAN ............................................................................................... 52 Stored Radio Station Deletion............................................................................................ 52 TV Operation......................................................................................................................... 53 Seek (Manual) UP/DOWN ................................................................................................. 53 Preset TV Channel Scan ................................................................................................... 53 Stored TV Channel Deletion .............................................................................................. 53 Fine Tune........................................................................................................................... 53 TROUBLESHOOTING.............................................................................................................. 54 7 PAV2000DTV SYSTEM SPECIFICATIONS FM Tuner Specifications Frequency Range 87.50MHz to 108.0MHz Usable Sensitivity 9 dBf 50dB Quieting Sensitivity 15dBf Alternate Channel Selectivity 70dB Stereo Separation (1kHz) 30dB AM Tuner Specifications Frequency Range 530kHz to 1710kHz Usable Sensitivity 25 dBuV TV Tuner Specifications Receiving Channel VHF LOW (S3-NZ1) VHF HIGH (E12 – E5) UHF (E69 – E21) DVD Player Specifications System Digital Versatile Disc System with CDDA capable Usable discs DVD video disc, Compact DISC Frequency Response: 20Hz to 20 kHz (± 3dB) 20Hz to 20 kHz (CD) (± 3dB) Signal to Noise Ratio 90 dB (1kHz) IHF-A Dynamic Range 90 dB (1kHz) Distortion 0.05 % Audio Amplifier Specifications Rated power output 18W x 4 plus 7W x2 (20 Hz to 20 kHz, 1%, 4Ω ) Maximum power output 200W (50W x4) plus 50W (25W x 2) Speaker impedance 4Ω (4 to 8 Ω) Input Specifications Audio input 780± 50mVrms (input impedance 75 Ω) Video input 1.0± 0.2 Vp-p (input impedance 75 Ω) Video Output Specifications Video output 1.0 ± 0.2 Vpp (output impedance 75 Ω) 8 LCD Monitor Specifications Screen Size 7-inch wide type 166mm with x 100mm Height Display method Transmission type TN liquid crystal display Drive method TFT (thin-film transistor) active matrix driving Pixels 336,960 (1440 x 234) General Specifications Power source voltage 14.4VDC 10.8 to 15.6V allowable Ground Negative Current consumption 3.0A (1W) Auto Antenna Rated Current 500mA less Dimensions of the Main Unit 178mm width x50mm Height x 159.8mm Depth Dimensions of the Tuner Amp Unit 166mm Width x 38mm Height x 266mm Depth Weight of the Main Unit 2kg Weight of the Tuner Amp Unit 1kg Dimensions of the Remote Control Unit 50.8mm Width x 11.4mm Height x 160mm Depth Weight of the Remote Control Unit 70g NOTE Specifications and design are subject to be changed without notice for further improvement. NOTE If you experience problems during installation, consult your Audiovox dealer. If the unit fails to operate properly, press the Reset button. The unit returns to factory setting when the Reset button is pressed. If the unit still fails to operate properly after the Reset button has been pressed, contact your local Audiovox dealer for assistance. 9 INSTALLATION OF THE PAV2000DTV SYSTEM Installation Kit(s) Contents 1. Main Control Unit Accessory Kit (P/N 170-0004) 1x DIN Sleeve (P/N 108-3812) 1x Fuse/Filter Harness (P/N 112-3425) 1x Power/Speaker Harness (P/N 112-3426) 1x Remote Control (P/N 136-3712) 1x Video Cables (P/N 112-3427) 1x Antenna Extension Cable (P/N 118-1132) 1x Data Control Harness (P/N 112-3428) 2. Mounting / Bracket Hardware Kit (P/N 150-1562) 2x Mounting Bracket 4x #8-32x1/4" Phil.Screw, Cap Point (P/N 100-1473) 4x Flat Washer, #10 (P/N 100-2160) 4x Lock Washer, #10 (P/N 100-2161) 4x Washer, #8 Flat Washer (P/N 100-1880) 4x #8-Lock Washer (P/N 100-2308) 3. Installation Hardware Kit (P/N 108-3814) (P/N 150-1563) 1x Strap, Rear Mounting, Perforated (P/N 108A3698) 2x Flat Washer, #10 (P/N 100-2160) 2x Lock Washer, #10 (P/N 100-2161) 1x M5x8MM Hex Hd. Machine Screw (P/N 100-1602) Owner's and Installation Guide (P/N 128-7148) Headunit Installation Choose the mounting location carefully so that the unit will not interfere with the normal driving function of the driver. Avoid installing the unit where it would be subject to high temperatures such as from direct sunlight or hot air from the heater or where it would be subject to dust, dirt or excessive vibration. Use only the supplied mounting hardware for a safe and secure installation. Mounting Angle Adjustment Adjust the mounting angle to less than 20 degrees. MOUNTING EXAMPLE Installation in the dashboard 10 STRAP Be sure to use the strap to secure the back of the unit in place. The strap can be bent by hand to the desired angle. Installing the Holder After inserting the holder into the dashboard, select the appropriate tabs according to the thickness of the dashboard material and bend them inwards to secure the holder in place. HOW TO DETACH THE MOUNTING FRAME 1. Insert the release keys into the holes indicated by “A”. 2. Remove the frame “B” from the unit. NOTE: Keep the release keys in the safe place, as you may need it in the future to remove the unit from the car. 11 Installation of the RT Box Make sure that the unit is installed securely in place. If the unit is unstable, it may malfunction, for example, the source may skip. 1. Align the holes in the unit with the vehicle-mounting bracket and secure the unit with the accessory screws. 2. During installation, do not use any screw except for those provided. The use of different screws might result in damage to the main unit. NOTE: Damage may occur if a screwdriver or similar tool is used with excessive force during the installation. 12 Connecting to Power & Multi Channel AV Control Unit System Power Connection to Head Unit The illustration shown below depicts a typical power connection though the actual connection may vary depending on manufacturers (refer to the documentation supplied with the equipment to be connected). If the connection is not properly made, the unit may sustain unexpected damage. 1. Connect the Red wire (1) to ACC Power. 2. Connect the Yellow wire (2) to the Battery (+). 3. Connect the Orange/White wire (3), to the Dash Light wire. NOTE: If the Orange/White wire is not connected to the head unit’s front panel will not be illuminated. 4. Connect the Blue/White wire (4) to an Optional Power Amplifier power control terminal. 5. Connect the vehicles Antenna Power wire (motorized or film-type) to head unit’s Blue Auto Antenna wire (5). 6. Connect the Orange wire (6) to the Optional Backup Camera. 7. Connect the Pink wire (7) to the Optional Telephone Mute wire. 8. Connect the Brown wire (8) to the Parking Brake. NOTE: If the Brown wire is not connected to the Parking Brake, video will not be displayed on the screen. 9. Connect the Black wire (10) to Ground. 13 RT Box Connections 1. Connect the Yellow wire to the Battery (+). 2. Connect the Red wire to ACC Power. 3. Connect the Black wire to Ground. WIRING DIAGRAM OF RT BOX 16PIN CONNECTOR 1. Connect the Yellow wire (1,9) to the Battery (+). 2. Connect the Black wire (2) to Ground. 3. Connect the Red wire (3) to ACC Power. 4. Connect the White wire (4) to the Positive (+) of the Left Front Speaker. 5. Connect the White/Black wire (5) to the Negative (-) of the Left Front Speaker. 6. Connect the Gray wire (6) to the Positive (+) of the Right Front Speaker. 7. Connect the Gray/Black wire (7) to the Negative (-) of the Right Front Speaker. 14 8. Connect the Brown wire (8) to the Positive (+) of the Center Speaker. 9. Connect the Blue/Black wire (10) to the Negative (-) of the Navigation Sound 10. Connect the Blue wire (11) to the Positive (+) of the Navigation Sound 11. Connect the Green/Black wire (12) to the Negative (-) of the Left Rear Speaker. 12. Connect the Green wire (13) to the Positive (+) of the Left Rear Speaker. 13. Connect the Purple/Black wire (14) to the Negative (-) of the Right Rear Speaker. 14. Connect the Purple wire (15) to the Positive (+) of the Right Rear Speaker. 15. Connect the Brown/Black wire (16) to the Negative (-) of the Center Speaker. Connecting to the Multi Channel AV Control Unit System The Illustration on the following page is an example setup with the Multi Channel AV Control Unit System. The exact connection method will vary depending on the specific components selected for a particular installation. Please refer to the owner’s and installation manuals supplied with the associated equipment. 15 If a DVD or VCD Changer is used, connect the Video Output of the changer to the Video Input of AV2. Do not connect the Audio Output of the changer to the Audio Input of AV2 this connection is done through the Din Cable connection. NOTE: • Make sure that power is OFF before making signal connections. • Connect the Head Unit MINET Jack directly to RT Box MINET Jack 16 • When installing a Subwoofer, use an additional power amplifier equipped with a Subwoofer analog line out. WARNING The Digital Audio Output of this DVD player can only be connected to a compatible Dolby Digital and/or DTS decoder or to an amplifier equipped with a digital audio input. High volume digital signals may damage other equipment and hearing. Connecting to the DVD Changer Control System Connecting to the Multi Channel AV Control Unit System w/ Additional 6CH Amp The Illustration on the following page is a possible example for Multi Channel AV Control Unit System in additional 6CH Amplifier with RT BOX. The exact connection method will vary depending on the specific components selected for a particular installation. Please refer to the owner’s and installation manuals supplied with the associated equipment. 17 NOTE: For a more powerful 5.1CH sound system, an additional power amplifier of 6CH or 5CH +1CH amplifier will need to be added to the system. 18 FRONT PANEL MAINTENANCE Lens Fogging In certain weather conditions, dew or condensation may form on the lens in the player. In this condition, it may be possible that the discs will not play. If this happens, remove the disc and wait for the condensation to evaporate. If the unit does not operate normally after a while, consult your Audiovox dealer. Cleaning the Unit If it becomes necessary to clean the front panel of the unit, use a clean dry soft cloth wipe it clean. If the front panel is still dirty after using the dry cloth, moisten the cloth with a neutral cleaner, and then wipe it with a dry cloth to remove all of the cleaner. Do not apply spray cleaner directly onto the unit. Do not wipe the front panel with a hard cloth or using a volatile liquid such as thinner or alcohol, which may scratch the surface or erase characters. Cleaning the CD Slot The CD slot should be clean and clear of any dust build-up. Discs may become scratched due to dust accumulation. Use a clean dry cotton swab to remove any dust build-up 19 HANDLING CDs Do not touch the recorded surface of the CD. CD-R and CD-RW discs are easier to damage than a normal music CD. Do not apply tape or adhesive stickers etc. to the CD. Tape or adhesive stickers could come off and cause damage to the unit. CD cleaning Clean discs from the center of the disc and move outward towards the outside edges. Removing CDs When removing CDs from the unit, pull the discs out horizontally. CDs That Can Not Be Used CDs that are not round cannot be used. Do not use CDs that are scratched or dirty. This unit can only play discs of the following formats: • Audio CD • CD-R • CD-RW • DVD The unit may not correctly play discs with other formats. 20 CD-R or CD-RW discs that have not been finalized cannot be played. (For the finalization process, refer to your CD-R/CD-RW writing software, and your CD-R/CD-RW recorder instruction manual.) CD storage Do not place CDs in direct sunlight (On the seat or dashboard etc.) or where the CDs will be subjected to high temperatures. CDs should be stored in their storage cases in an area of the vehicle that will not be subjected to damaging heat. Region Number Most DVDs are manufactured specifically for sale and use in a specific geographic region. The Region Number on a DVD must correspond to the Region Number of the DVD Player. The region number of the DVD Player is labeled on the top label on the top of the unit. If the Region Number of a disc is different from the Region Number of the DVD Player, playback of the disc will not be possible. NOTE: The PAV2000DTV is designed for use in Region 1 (North America). Disc Insertion CAUTION: With the screen in the open position, the driver may have difficulty seeing the disc insertion slot. As a safety precaution, discs should be inserted while the screen is in the closed position. 21 CONTROLS AND INDICATORS Front Panel (With the Display Closed) 1. Volume Up/Down buttons This button is used to increase/decrease the Audio Volume. 2. Tilt button Momentarily press and release this button to adjust the angle of the TFT LCD panel with 3 steps. When this button is pressed and held for 2 seconds, the TFT LCD panel moves 2 steps backward & 1 step to forward. 3. Open button This button is used to Open and Close the TFT LCD panel. 4. Reset button This button is used to return the unit to the original factory settings (Initial Mode) if the unit fails to operate properly. NOTE: If the unit still fails to operate properly after the Reset button has been pressed, contact your local Audiovox dealer for assistance. 5. Joystick The joystick is used to choose all directional functions (UP/DOWN/LEFT/RIGHT). Once a selection has been made using the joystick, press Enter to confirm the selection. 6. Remote IR Sensor The Remote IR Sensor is used to receive infrared signals from the remote control. 7. Power/Mode The Power/Mode button is used to turn the unit ON and OFF. To turn the unit OFF, press and hold the button for 2 seconds. The Power/Mode button can also be used to switch between AV1, AV2, DVD, Radio and TV modes. 22 8. Menu/Setup • Menu: This button is used to display the System Menu. • Setup: Press and hold this button for 2 seconds to display the DVD MPEG Setup Menu. • NOTE: This button is used to switch between receiving bands for Radio or TV modes. 9. Mute This button is used mute all Audio outputs. Pressing the Mute button again will restore all Audio outputs. 10. P.S/BSM This button is used to scan and store AM/FM stations. Momentarily press and release this button to start the scan mode. When a desired station is reached, press the button again to stop the scan mode. Press and hold this button for 2 seconds to store the station. 11. TRACK/TV CH Up/Down This button is used to tune the stations to be stored in Radio and TV mode. • Delete (I<<) The Delete button is used to remove previously stored stations that are displayed on the screen. Press and hold this button until the selected station is deleted. • Memory (>>I) The Memory button is used to store desired stations. Once a desired station is displayed on the screen, press and hold the button until the station is stored into memory. These buttons are also used to select the next Track or Song of an Audio or MP3 CD. These buttons are also used to select the next Chapter of a DVD. 12. Seek Tuning UP/DOWN • In Radio Mode: This button is used to seek the next Radio station with clear reception. • In TV Mode: This button is used to seek the next TV Channel with clear reception. • In CD or DVD Modes: Press the directional buttons to scan Fast Forward or Fast Reverse on the disc. Press and hold the button for 2 seconds play the disc in Slow Forward or Slow Reverse. 13. Eject This button is used to eject the disc from the unit. 14. Sub Level Use this knob to adjust the Subwoofer level for analog line output only. 23 Front Panel (With the Display Open) bq P.S./BSM >lll br TRACK l<< TRACK >>l 15. P.S/BSM Same as item number 10 on the previous page. 16. Track/TV CH Up/Down Track l<< and Track >>l same as item number 11 on the previous page. Rear Panel 1 2 3 4 5 6 7 1. RGB Input for Audiovox Navigation Connection 2. Minet for RT Box Connection 3. Optical Digital Output for Special Dolby Digital & DTS Decoder Connection 4. Mounting Bolt 5. Cooling Fan 6. 16 Pin Power Connector 7. Video In/Out for RT Box Connection 24 REMOTE CONTROL Battery Installation 1. Place the Remote Control button side down. 2. Slide the Battery Compartment Cover open (Off). 3. Insert two (2) AAA Batteries. NOTE: Be sure to observe the correct polarity (+/-) as indicated in the battery compartment. 4. Replace the Battery Compartment Cover CAUTION: INCORRECT BATTERY USEAGE MIGHT CAUSE EARLY DISCHARGE, LEAKAGE OR CORROSION DAMAGE. • It is dangerous to charge/heat/open or short-circuit the batteries. • Remove the batteries if the remote control will not be used for long periods of time. • Replace the batteries when the operating range becomes reduced or if the remote control does not work properly. • Should battery leakage occur, clean the battery compartment with a soft cloth and install new batteries. 25 Remote Control Functions The remote control should be pointed directly at the IR remote sensor (as shown above) in order for the headunit to function correctly. Distance: The maximum distance that the remote control can be used is approximately 16 feet from the front of the remote sensor. Angle: The maximum angle that the remote control can be used is approximately ±30 degrees from center of the IR remote sensor. NOTE: • Do not install the headunit where direct sunlight or fluorescent illumination can shine directly into the IR remote sensor. Direct sunlight or fluorescent illumination could interfere with proper remote control operation. • Avoid dropping the remote control. • Avoid spilling liquids on the remote control or exposing it to extreme heat. 26 Remote Control Key Functions No Short Press (1 SEC) Long Press (2 SEC) Remark 1 Power ON/Mode Power OFF 2 Mute 3 Open/Close 4 Volume Up/Down 5 AF-Alternate Frequency TA -Traffic Announcement For use with RDS only 6 PTY-Program Type REG-Region For use with RDS only 7 Track Up/Down 8 Band 9 System Menu 10 Direction Key ( , , , ) ENTER 11 DVD Set Up 12 DVD Title Menu 13 Fast Disc/ Manual Tuning Slow Disc/Seek Tuning DVD/CD/Radio/TV 14 Tilt (5 Steps) Navigation Hot Key Tilt / Navigation 15 Rear Monitor DVD/CD/MP3/Radio/TV OSD ON/OFF(Changer) DVD/CD/MP3/Radio/TV 27 16 NT/PAL-NTSC or PAL 17 Preset Scan 18 Play/Pause 19 Stop 20 Numeric Key Pad (Detailed Below) DVD Mode Only BSM(Best Station Memo) DVD/CD/MP3 Eject DVD/CD/MP3 1 1 Repeat Repeat in CD Changer 2 2 A → B Repeat Random in CD Changer 3 3 Display Intro Scan in CD Changer 4 4 Title 5 5 S-Title-Sub Title 6 6 Audio 7 7 Angle 8 8 Zoom 9 9 Goto 0 0 PBC 21 Aspect Fine Tune (TV Mode) 22 Clear 23 Return 24 +10 3D 28 SYSTEM OPERATION Turning The System Power ON/OFF To turn the system power ON, press and release the POWER button. The monitor will be vertically positioned when pressing Open/Close button. Pressing and releasing the Open/Close button can also turn ON the system power. To turn the system power OFF, press and hold the POWER button again for 2 seconds. The monitor will automatically close when the unit is powered OFF. Opening The Monitor Press the OPEN/CLOSE button to open the monitor. Closing The Monitor 1. Hold the upper left & right side of the monitor parallel with the front of the unit as shown in the picture below. 2. Press the OPEN/CLOSE button or POWER button for 2 seconds or longer and the monitor will automatically close. NOTE: • If the monitor is not parallel to the front of the unit (the monitor is angled to the left or the right) the monitor cannot be closed. A beep tone will alert the user to the problem. • If the OPEN/CLOSE button is pressed while radio or video is on, the monitor will close, and sound will still be audible. When pressing power button for 2 seconds, the sound and power will be “OFF”. 29 Picture Control 1. Press the SYSTEM MENU button on the remote control until the monitor displays following picture and choose “PICTURE” on OSD. 2. Using the keys, place the cursor (Yellow Bar) on Picture and press the ENTER key. 3. Use the keys and place the cursor (Yellow Bar) on the feature that needs adjustment (Ex. Contrast, Brightness, Tint). Press the ENTER key to make the desired selection. 4. Press the keys to adjust the level of the feature that needs adjustment as shown in the figure below. 30 5. Press the ENTER key for 2 seconds to return to the previous menu. When there are no keys are pressed after 5 seconds or if the SYSTEM MENU button is pressed, the OSD menu will disappear. Audio Control 1. Press the SYSTEM MENU button on the remote control until the monitor displays the figure shown below. 2. Use the keys and place the cursor (Yellow bar) on Audio and press the ENTER key. 3. Use the keys and place the cursor (Yellow bar) on the item feature that needs readjustment (Ex. Tone, Volume). Press the ENTER key to make the desired selection as shown in the picture below. 4. Use the keys and place the cursor (Yellow bar) on the item that needs to be adjusted (Ex. BASS, MID, TREBLE). Press the ENTER key to make the desired selection. 31 5. Press the keys to adjust the level of the selected item as shown in the figure below. 6. Press the SYSTEM MENU button for about 2 seconds in order to return to the previous menu. NOTE: When there are no keys are pressed after 5 seconds or if the SYSTEM MENU button is pressed, the OSD menu will disappear. 7. The Bass/Mid/Treble features can be adjusted from –6 level to +6 level. 8. Repeat the same process for the other features that need to be adjusted. 9. Press the ENTER key for 2 seconds in order to return to the previous menu. Press the SYSTEM MENU button to leave the MENU OSD. Initial Setting - (Color System) 1. Press SYSTEM MENU button until the monitor displays the following picture shown in the picture below. 2. Use the keys and place the cursor (Yellow Bar) on Initial Setting and press the ENTER key. 32 3. Use the keys and place the cursor (Yellow Bar) on Color System and press the ENTER key. The figure shown below will appear on the display. 4. With the cursor placed on the Color System feature, press the ENTER key to switch between NTSC and PAL modes. When there are no keys are pressed after 5 seconds or if the SYSTEM MENU button is pressed, the OSD menu will disappear. When no key is pressed for 5 seconds, the SYSTEM MENU will disappear. 5. Press the ENTER key for 2 seconds to return to the previous menu. 6. Repeat the above previous steps to adjust the Navigation, Auto Dimmer and Beep Tone features Initial Setting - (Adjust TV System) 1. Press the SYSTEM MENU button and select the Initial Setting feature. 2. Use the keys and place the cursor (Yellow Bar) on Adjust and press the ENTER key. 3. Use the keys and place the cursor (Yellow Bar) on TV and press the ENTER key as shown in the figure below. 33 4. Use the keys and place the cursor (Yellow Bar) on the Field feature and press the ENTER key as shown in the figure below. 5. Each time the ENTER key is pressed the Field and Standard selections will change for the selections detailed below: • U.S.A and M Æ CCIR1 and B/G Æ CCIR2 and BGÆ Ireland and IT’ Æ Australia and BG Æ China and BGÆ O.I.R.T and DK When there are no keys are pressed after 5 seconds or if the SYSTEM MENU button is pressed, the OSD menu will disappear. 6. Press the ENTER key for 2 seconds to return to the previous menu. Initial Setting - (Adjust Radio System) 1. Press the SYSTEM MENU button and select the Initial Setting feature. 2. Use the keys and place the cursor (Yellow Bar) on the Adjust feature and press the ENTER key. 3. Use the keys and place the cursor (Yellow Bar) on Radio and press the ENTER key as shown in the figure on the following page. 34 4. Use the keys and place the cursor (Yellow Bar) on Band and press the ENTER key as shown in the figure below. 5. Each time the ENTER key is pressed, the FM Band and FREQ. Step will change as detailed below: • USA and 100 kHzÆ Europe and 50K Hz Æ O.I.R.T and 50K HzÆ Asia and 50K Hz Æ Australia and 100 kHzÆ S. America and 100 kHz Æ China and 50K HzÆ Japan and 100K Hz Æ Korea and 100 kHz When there are no keys are pressed after 5 seconds or if the SYSTEM MENU button is pressed, the OSD menu will disappear. 6. Press the ENTER key for 2 seconds to return to the previous screen. Press the ENTER key for about 2 seconds to turn the SYSTEM MENU off. Press the SYSTEM Menu button again to turn the MENU OFF directly. 35 Initial Setting - (Adjust Sound Mix) 1. Press the SYSTEM MENU button and select the Initial Setting feature. 2. Use the keys and place the cursor (Yellow Bar) on Sound Mix and press the ENTER key. 3. Use the keys and place the cursor (Yellow Bar) on NAVIGATION and press the ENTER key as shown in the figure below. 4. Each time ENTER key is pressed, the Navigation feature will change as detailed below: • OFF Æ R Æ L Æ L+R 5. Press the ENTER key for 2 seconds to return to the previous screen. 6. Use the keys and place the cursor (Yellow Bar) on Handsfree and press the ENTER key as shown in the figure below. 36 7. Each time the ENTER key is pressed, the Handsfree feature will change as detailed below: • OFFÆ R Æ L Æ L+R 8. Press the ENTER key for 2 seconds to return to the previous screen. 9. Press the ENTER key for 2 seconds to return to the previous screen. Press the ENTER key for 2 seconds to turn the MENU off. Press the SYSTEM MENU button again to turn MENU OFF directly. When there are no keys are pressed after 5 seconds or if the SYSTEM MENU button is pressed, the OSD menu will disappear. Initial Setting - (Rear Camera) 1. Press the SYSTEM MENU button and select the Initial Setting feature. 2. Use the keys and place the cursor (Yellow Bar) on Rear Camera and press the ENTER key. 3. Use the keys and place the cursor (Yellow Bar) on USE and press the ENTER key as shown in the figure below. 4. Each time the ENTER key is pressed the USE feature will change as detailed below. • ON Æ OFF When there are no keys are pressed after 5 seconds or if the SYSTEM MENU button is pressed, the OSD menu will disappear. 5. Press the ENTER key for 2 seconds to return to the previous screen. 37 6. Use the keys and place the cursor (Yellow Bar) on ANGLE and press the ENTER key as shown in the figure below. 7. Each time the ENTER key is pressed the ANGLE feature will change as detailed below: • 0 deg Æ 180 deg 8. Press the ENTER key for 2 seconds to return to the previous screen. Press the ENTER key for 2 seconds again to turn the MENU off. Press the SYSTEM MENU button again to turn the MENU off directly. Rear Monitor 1. Press the SYSTEM MENU button and select Rear Monitor as shown in the figure below. 2. Use the keys for setting the Rear Monitor feature to DVD, Radio, TV, AV1, AV2, OFF as shown in the figure below. The Rear Monitor feature can be set via the Rear Monitor button on the remote control button. When there are no keys are pressed after 5 seconds or if the SYSTEM MENU 38 button is pressed, the OSD menu will disappear. When no key is pressed for 5seconds, the menu will be disappeared. Or press SYSTEM MENU button again to turn MENU off directly. OVERVIEW OF THE RDS FUNCTION AF (Alternative Frequencies) / REG (Regional): After turning the RDS feature on, AF can be set to become “ON” or “OFF” using the AF button on the remote control. • AF “OFF”: When the AF switching mode is set to OFF and RDS is set to “ON”, a maximum number of 6 RDS and non-RDS will be stored together. • AF “ON”: When the AF switching mode is set to ON the RDS station information will only be displayed. • AF Segment Flashing: When the AF switching mode is selected and the RDS information is not received yet AF segment flashing will occur. When the AF switching mode is “ON”, the radio continually checks the AF signal strength. The interval of checking time of each AF depends on the signal strength of current station which can be anywhere from a few seconds for strong station to a few minutes for weak station. Every time a new AF is stronger than a current station, the AF will it switch over to the stronger station quickly. To access the Region feature, press the PTY button on the remote control for 2 seconds and the REGIONAL mode will be set to ON or OFF. -REG mode “ON”: When the Region mode is set to ON the AF switching or PI SEEK is implemented to the station that has all PI codes that are the same as the current station. “REG ON” should be shown on screen. -REG mode “OFF”: When the Region mode is set to OFF the regional code in the format of PI code is ignored when AF switching or PI SEEK is implemented. “REG OFF” should be shown on screen. When the regional mode is “OFF”, the radio may switch from a national program station to a local variant of that program, or from a local station in an area to a local station in another area. This may cause customers to listen to a wrong program. To avoid this feature set the Region mode to “ON”, and then the radio will only switch to an AF that broadcasts Region mode to the same program. 39 TA(Traffic Announcement) / TP (Traffic Program) TP mode will automatically switch between “ON” and “OFF” depending upon the broadcast. In order to access the TA mode, press the AF button on the remote control for 2 seconds and the TA mode will switch between “ON” and “OFF”. When the TA mode is “ON” and a traffic announcement is received the following may occur: • The unit will switch out of DVD/TV/AV1/AV2 modes temporarily to radio mode. • The volume level will be raised to the threshold point. If the volume level was greater than the threshold point, the volume will decrease. • When the TA mode is “ON”, the OSD will display “TA ON” • When a TP station is received, the OSD will display ”TP ON”. PTY (Program Type) To access the Program Type feature, press the PTY button the remote control and the OSD will display “PTY ON” or “PTY OFF”. When in the “PTY ON” mode, the different program types can be selected by using the track up and down buttons (I<<, >>I) RDS (Radio Data System) 1. Press SYSTEM MENU button and the monitor will display the figure show below. 2. Use the keys and place the cursor (Yellow Bar) on RDS and press ENTER key. 3. Use the keys to turn the RDS function ON or OFF as shown in the figure below. When the RDS function is set to ON the OSD will be similar to that as shown in the figure below. 4. Press P.S/BSM button to store the RDS stations. NOTE: Only six RDS stations can be stored at one time per band. 40 Tuning (TV-Auto Search) 1. After adjusting the TV system within the Initial Setting feature, press the P.S/BSM button on the front panel of the unit to store TV channels. The indication “Searching” will flash on the screen during the TV Auto Search feature and the channels will be memorized automatically. 2. When the Auto-Search has completed, the memorized channels will be displayed on the screen and circulated until the P.S/BSM button is pressed again. 3. Select the memorized TV Channels by using the direction keys ( ). Tuning (Radio-Auto Search) 1. After adjusting the Radio system within the Initial Setting feature, press the P.S/BSM button on the front panel of the unit to store Radio stations. The indication “Searching” will flash on the screen during searching Radio Station Search Feature and the stations will be memorized automatically. 2. When the Auto-Search has completed, the memorized stations will be displayed on the screen and circulated until the P.S/BSM button is pressed again. 3. Select the memorized Radio Stations by using the direction keys ( 41 ). DVD Player Operation Changing DVD System Setting Press the MPEG SET UP button on the remote control, and five categories will be displayed on the screen: Language, Video, Audio, More Audio, and Parental. Use the directional arrows and to select between the displayed features. Use the ENTER button to select the desired feature. Language Within the Language menu, the following features can be adjusted: OSD Menu, Subtitle, Audio, and DVD Menu. Use the directional arrows directional arrows and and to choose the desired selection. Use the to adjust the settings. The available language settings are English, French, Japanese, Korean, and Spanish. Video Within the Video menu, the following features can be adjusted: TV Shape and TV System. Use the directional arrows and and to choose the desired selection. Use the directional arrows to adjust the settings. TV Shape can be adjusted to the following features: 16:9, 4:3 PS, and 4:3 LB. TV System can be adjusted to the following features: NTSC, PAL, and AUTO. 42 Audio Within the Audio menu, the following features can be adjusted: Dolby Digital, DTS, MP3/WMA, and CD/VCD. Use the directional arrows directional arrows and and to choose the desired selection. Use the to between digital and analog out. Use the ENTER button to adjust the settings. The Analog output can be set for 2-Channel and 6-Channel Output. The digital output can be set for PCM, RAW, or OFF. More Audio Settings Within the More Audio Menu, the following features can be adjusted: Speaker Setting, Speaker Level, Speaker Delay, Dynamic Range Compression Decompression, Prologic and Pink Noise. Use the directional arrows and and to choose the desired selection. Use the directional arrows to adjust the settings. Speaker Setting Press the ENTER button to cycle the Speaker Setting between two modes: Center and Subwoofer. To select a feature, press the direction button on the screen. Use the directional arrows • and and "Yes" and "No" will appear to select either yes or no. "Yes": The audio output of the Center and Subwoofer speakers will be separated. Based on the 5.1 CH decoder. A separate Center or Subwoofer speaker is necessary. • "No": The audio output of the Center and Subwoofer speaker will be sent to Front Rear speakers. This feature should be used when the system does not have a separate Center or Subwoofer speaker. 43 Speaker Level Press the ENTER button to cycle through the Speaker Level selections for 5.1 CH speakers as follows: Center, Left Surr, Right Surr, Subwoofer, Front Left, and Front Right. Each time the ENTER button is pressed, each mode will change. To select a mode, press the direction arrow and the display will show the level at 0 dB. The level can be adjusted by using the direction arrows and . Press the ENTER button to choose the level selection. Speaker Delay Press the ENTER button to cycle through the Speaker Delay selections for delay time as follows: Center Delay and Surr Delay. Each time the ENTER button is pressed, each mode will change. To select a mode, press the direction arrow and the display will show the delay starting at 0 ms. The delay time can be adjusted by using the direction arrows and . Press the ENTER button to choose the delay time. Dyn Range Comp (Dynamic Range Compression) Press the ENTER button to cycle through the Dynamic Range Compression modes as follows: Full or Off. • Full: In order to limit the audio output, select this mode and the volume level will be decreased by a specified level. • Off: In this setting, the Dynamic Range Compression mode is "Off". Prologic Press the ENTER button to select the Prologic settings. Prologic can be set to Auto, ON, or OFF. Use the directional arrows and to cycle through the selections and press the ENTER button. • Prologic On: In this setting, when the original audio output is 2CH, Stereo, this mode will render the audio output as virtual 5.1CH sound. This mode only applies to DVD and CD Audio modes. • Prologic Off: In this setting, the Prologic mode is "Off". Pink Noise Press the ENTER button to select the Pink Noise settings via the directional arrows and . Pink Noise can be set to the following modes: Off, Left, Center, Right, Left Surr, Right Surr, and Subwoofer. This mode confirms the proper location for each speaker and the pink noise is audible in each speaker, and the correct location can be verified before the final setting. 44 Parental The Parental Menu prohibits the play of specified DVDs that are unsuitable for children. Press the ENTER button to access the Parental Menu. There are two features within the parental menu: Password and Rating. The Password feature is initially unlocked. To set a password, enter a 4-digit code and press the ENTER button. The Rating feature allows the user to set the Parental rating level of the allowable discs to be played. The rating levels are as follows: 1. Kid safe 2. G 3. PG 4. PG-13 5. PG-R 6. R 7. NC-17 8. Adult Use the ENTER button to cycle through the rating level selections. 45 Disc Playback Operation Disc Insertion Insert a disc into the center of the insertion slot with the label side facing up. The disc will automatically play after loading. NOTE: Do not insert foreign objects into the disc insertion slot. If the mechanism does not accept the disc, either there already may be a disc in the unit or the unit may need service. Loading 8 CM disc into the center of the insertion slot Power/ Mode The Power/Mode button turns the system ON and OFF. To turn OFF the unit, press and hold the Power/Mode button for 2 seconds. Each time the Power Mode button is pressed, the source will change from DVD / RADIO / TV / AV1 / AV2. When there is no disc in the loader, the mode will automatically switch to Radio mode. The last mode will be memorized when the system is powered off. Open/Close The OPEN button on the unit and the remote control will either open or close the monitor screen. The monitor will only open when the OPEN button is pressed although the unit power is on. The monitor will automatically close when the system is powered off. Eject In order to eject a disc, press and hold the EJECT button on the unit for 2 seconds. Pressing and holding the STOP button on the remote control for 2 seconds will also eject the disc. Play/Pause The disc will load and playback will begin automatically. Upon insertion, when the Play /Pause button is pressed a second time the disc play will be paused. • If a single-sided disc is loaded upside down, the disc will automatically eject after a few seconds. 46 • If an Audio CD is inserted, the monitor will display "CD" on the screen. When all chapters on the disc have been played, the unit will automatically stop playing. Using the Remote Control To select a function that is printed on a button on the remote control, press the desired button for 1 second. To select a function that is printed above a button on the remote control, press and hold the desired button for 2 seconds. Changing Subtitle Language (S-TITLE) To change the subtitle language to a different language from the language selected at the initial setting, follow the steps detailed below: • Press the S-TITLE button (the number 5 button on the remote control) for 2 seconds during playback. • • Repeatedly press the S-TITLE button until the desired language is selected. To turn OFF the subtitle feature, press the S-TITLE button until "OFF" is displayed on the screen. Note: This feature only works with discs with multiple subtitle languages. Changing the Audio Soundtrack & Language (AUDIO) To change the Audio Soundtrack Language to a different language from the language selected at the initial setting, follow the steps detailed below: • Press the AUDIO button (the number 6 button on the remote control) for 2 seconds during playback. • Repeatedly press the AUDIO button until the desired Audio Soundtrack Language is selected. NOTE: This feature only works with discs with multiple audio tracks. 47 Display To access the Display Feature of the unit, press the DISPLAY button (the number 3 button on the remote control) for 2 seconds. The first time the button is pressed, the track elapsed time and time to end of the disc is displayed on the screen. Pressing the button a second time displays all of the information as shown in the figure above. Pressing the button a third time will remove the display info from the screen. Repeat The Repeat feature allows for continuous viewing or listening of a track or disc. To access the Repeat feature, press the Repeat button (the number 1 button on the remote control) for 2 seconds. For DVD, each time the button is pressed, the screen will display the Repeat features as follows: • OFFÆRepeat ChapterÆRepeat TitleÆShuffle. For CD audio, each time the button is pressed, the screen will display the Repeat features as follows: • Repeat DiscÆShuffleÆOff. A-B Repeat The A-B Repeat feature allow for the repeating of a section between two specific points. To access the A-B repeat feature, press the A-B repeat button (number 2 button on the remote control) for 2 seconds and follow the steps detailed below: • Press the A-B Repeat button during play at the point where repeat play is to start (A). • Press the A-B Repeat button during play at the point where repeat play is to be concluded (B). • • Play will continuously repeat between the selected A and B points. To return to normal play, press the A-B Repeat button once and "OFF" is displayed. NOTE: In CD Changer Mode, this button function is achieved by Random Playback. 48 Direction Buttons-Menu/Title Navigation and Movement Press the direction buttons ( , , , ) to navigate through various on-screen selections. Press the ENTER button to select a desired feature. After Playback When the unit is not in use, eject the disc and turn OFF the power by pressing the POWER button for 2 seconds. NOTES: • If the icon “ “ appears on the screen when a button is pressed, this indicates that the selected function is not available on the disc at that time. • Depending on the DVD disc, some operations or features may not be allowed. Refer to the jacket or case of the disc for further information. Last Memory Feature The unit is equipped with a "LAST MEMORY" function that allows the user to resume viewing of a movie from the point where it was last left off. NOTE: The Last Memory function is not supported once the disc is ejected. Volume UP and DOWN The volume of the audio output can be adjusted by pressing the Volume and buttons. GOTO Search Feature The GOTO Search feature allows the user to move to any title, chapter, or elapsed time on the disc. Press the GOTO button (the number 9 button on the remote control) for 2 seconds and the search features are selectable on the screen as detailed below: • Time: Input the desired elapsed time with the Numeric Keypad, and press the ENTER button. • TITLE/CHAPTER: Input the desired title or chapter number with the Numeric Keypad and press the ENTER button. 49 Zoom The ZOOM feature allows the user to “ZOOM IN” and enlarges the picture on the screen. Press the ZOOM button (the number 8 button on the remote control) for 2 seconds to access the zoom feature. Repeatedly press the ZOOM button to cycle between OFF, 1X, 2X, and 3X enlargement. While in Zoom mode, the directional buttons enable a Pan and Scan feature that allows the user to view areas of the picture that are not readily visible on the screen. Angle Some DVDs contain scenes that can be viewed from a number of different angles. For discs with this feature, the same scene can be viewed from each different angle using the ANGLE button. Press the ANGLE button (the number 7 button on the remote control) for 2 seconds to access this feature. Fast/Slow Disc Every time the FAST DISC buttons are pressed, the playback speed of the disc will change by x2, x4, x8, and x20 the original speed in either direction. To access the slow disc feature, press and hold the FAST DISC button for 2 seconds and the playback speed of the disc will change by x1/2, x1/4, x1/6 or x1/7 the original speed in either direction. Title Menu Press the TITLE MENU button to access the menu of the DVD TITLE and to choose a disc menu as desired. MP3 & Photo CD File The unit has the capability of playing MP3 and Photo CDs. Refer to the information below to access these discs. If the disc contains multiple files, such as MP3 and Photo CD files, the figure shown above will appear on the screen. The user must select the desired file type to be played. 50 MP3 Disc Track Up & Down ( I<<, >>I) Use the Track Up and Down buttons or the directional buttons ( and ) to skip to the next or previous song. To see the next page on the screen, use the directional buttons ( and ). Numerical Key Pad MP3 files can be selected via the numerical keypad. Photo CD Press the Title Menu button, while accessing the Photo CD to display and preview the first 9 pictures on the disc. Use the directional buttons ( , , , ) to navigate through the pictures. Press the ENTER button to select a picture to display on the screen. 51 AM/FM Radio Operation Band (AM/FM) Repeatedly press the BAND button on the remote control to change between the FM and AM bands as follows: • FM1 / FM2 / FM3 / AM1 / AM2 Each band can store 30 stations. OSD ON/OFF • When the changer is connected, the OSD for changer information will be shown in AV2 mode. Press the BAND button, and the OSD of the changer information will be "ON" or "OFF". Seek (Manual) UP/DOWN The Seek Up/Down feature allows the user to manually tune to a radio station. Press and hold the SEEK button for 2 seconds to access the Seek Mode. To use this button for Manual Tuning, press this button for 2 seconds and then tune the frequency by channel spacing. If a button is not pressed for 5 seconds, the mode will change back to SEEK mode. • Memory: In order to memorize the station as tuned manually, first press the SEEK UP/DOWN buttons and press and hold this button after finding the station. Then, the desired station should be memorized. Preset Radio Station SCAN (P.S/BSM button on the display or P.SCAN button on the remote control.) With the Preset Scan feature, the unit will scan the desired band for tunable stations. First, select the desired band (FM1/FM2/FM3/AM1/AM2) and press the PS/BSM button for 2 seconds. The tuner will then search until a station of sufficient signal strength has been found. The unit will store 30 stations in the band automatically starting at the strongest signal strength. Press this button quickly and stations will be automatically stored. When seeking for a desired station, press this button once, and the Tuner will stop at the station. Stored Radio Station Deletion Locate the radio station as shown on the monitor by using the direction buttons ( , • , , ). Delete: First select a stored station to be deleted as shown on the display. Then press the DELETE button to erase it from stored memory. 52 TV Operation Seek (Manual) UP/DOWN The Seek Up/Down feature allows the user to manually tune to a TV channel. Press and hold the SEEK button for 2 seconds to access the Seek Mode. To use this button for Manual Tuning, press this button for 2 seconds and then tune the frequency by channel spacing. If a button is not pressed for 5 seconds, the mode will change back to SEEK mode. • Memory: In order to memorize the TV channel as tuned manually, first press the SEEK UP/DOWN buttons and press and hold this button after finding the station. Then, the desired TV channel should be memorized. Preset TV Channel Scan (P.S/BSM button on the display or P.SCAN button on the remote control.) This button is used to scan through preset TV channel. First select the desired TV band (TV1 or TV2) you would like to scan and then press and release either the P.S/BSM button or the P.SCAN to begin scanning within the selected TV Band for the desired TV Channel. The TV Tuner will search for stations of significant signal strength and store up to 30 of these stations automatically. Stored TV Channel Deletion Locate the TV Channels as shown on the monitor by using the direction buttons ( , • , , ). Delete: First select a stored TV Channels to be deleted as shown on the display. Then press the DELETE button to erase it from stored memory. Fine Tune Press this button about 2 seconds or longer to tune the TV channel for a fine tuned picture. 53 TROUBLESHOOTING Problem Cause Power does not turn ON Measure Fuse is blown Replace the blown fuse with a fuse of the same amperage. If the fuse blows again G E N E R A L consult your AUDIOVOX dealer. Incorrect wiring Nothing happens when buttons are pressed. The Consult your AUDIOVOX dealer. microprocessor has Press the reset button on the RT BOX unit and malfunctioned due to noise, main unit for about 2 seconds with a thin etc. instrument. Display is not accurate. NOTE: When the reset button is pressed the ACC power will be turned OFF. TV/Radio stations, and titles stored in memory are cleared. The remote control does Sunlight is interfering with the Sunlight is interfering with the IR Sensor on not work. IR Sensor. the front of the main unit, causing the remote control not to work. The batteries of the remote Check the batteries of the remote. control are either discharged/ not installed or installed incorrectly. The image is not displayed. The parking brake is not T pulled or the parking brake V wire is not connected. The display is dark. The brightness control is too Check that the parking brake is applied. Adjust the brightness properly. low. Inadequate operating The temperature inside the vehicle may be 0 temperatures. or less. Allow the vehicle to warm up. The color of the display is The headlight of the vehicle is The display is made darkened at night to light or a shade of color is lit. prevent glare. not good. The color is not adjusted Check that COLOR and TINT are adjusted adequately. properly. Improper NTSC/PAL setting. Set the NTSC/PAL properly according to the When the VTR or other video source is connected VTR or other video source. the image is disturbed. 54 When the TV tuner is Bad reception A radio wave may not reach sufficiently due to connected the image gets obstruction by mountains or buildings. Check unclear. it again at a place where a radio wave can be received properly. The TV tuner has a ghost Bad receiving condition image A radio wave may not reach sufficiently due to obstruction by mountains or buildings. Check it again at a place where a radio wave can be received properly. The TV tuner has spots or Presence of jamming System is subjected to interference from stripes in the image. automobiles, power cables, neon sign, and so forth. Check it again after changing location. The TV tuner has spots or This is not a failure, but a phenomenon stripes in the image. peculiar to a liquid crystal panel (The LCD panel is produced according to technology with very high precision. Note that, though there are effective Pixels of 99.99% or more, pixel missing or D V normally lit pixels account for 0.01%) Disc cannot be loaded. D P Another disc is already Eject the disc before loading the new one. loaded. Sound skips or is noisy Compact disc is dirty. Clean the compact disc with a soft cloth. L Compact A scratched or warped. scratches. Sound is bad right after Droplets may form on the Let dry for about 1 hour with the power on. power is turned on. internal lens when the car is Y E R disc is heavily Replace with a compact disc with no parked in a humid place. Disc cannot play and the The view is limited. Release the view limitation or change the words “PARENTAL parental level. See the subsection “Setting up VIOLATION” are displayed. the parental level” 55 12 MONTH LIMITED WARRANTY Applies to Audiovox Video Products AUDIOVOX ELECTRONICS CORP. (the Company) warrants to the original retail purchaser of this product that should this product or any part thereof, under normal use and conditions, be proven defective in material or workmanship within 12 months from the date of original purchase, such defect(s) will be repaired or replaced with reconditioned product (at the Company's option) without charge for parts and repair labor. To obtain repair or replacement within the terms of this Warranty, the product is to be delivered with proof of warranty coverage (e.g. dated bill of sale), specification of defect(s), transportation prepaid, to the Company at the address shown below. This Warranty does not extend to the elimination of externally generated static or noise, to correction of antenna problems, to costs incurred for installation, removal or reinstallation of the product, or to damage to tapes, discs, speakers, accessories, or electrical systems. This Warranty does not apply to any product or part thereof which, in the opinion of the Company, has suffered or been damaged through alteration, improper installation, mishandling, misuse, neglect, accident, or by removal or defacement of the factory serial number/bar code label(s). THE EXTENT OF THE COMPANY'S LIABILITY UNDER THIS WARRANTY IS LIMITED TO THE REPAIR OR REPLACEMENT PROVIDED ABOVE AND, IN NO EVENT, SHALL THE COMPANY'S LIABILITY EXCEED THE PURCHASE PRICE PAID BY PURCHASER FOR THE PRODUCT. This Warranty is in lieu of all other express warranties or liabilities. ANY IMPLIED WARRANTIES, INCLUDING ANY IMPLIED WARRANTY OF MERCHANTABILITY, SHALL BE LIMITED TO THE DURATION OF THIS WRITTEN WARRANTY. ANY ACTION FOR BREACH OF ANY WARRANTY HEREUNDER INCLUDING ANY IMPLIED WARRANTY OF MERCHANTABILITY MUST BE BROUGHT WITHIN A PERIOD OF 24 MONTHS FROM DATE OF ORIGINAL PURCHASE. IN NO CASE SHALL THE COMPANY BE LIABLE FOR ANY CONSEQUENTIAL OR INCIDENTAL DAMAGES FOR BREACH OF THIS OR ANY OTHER WARRANTY, EXPRESS OR IMPLIED, WHATSOEVER. No person or representative is authorized to assume for the Company any liability other than expressed herein in connection with the sale of this product. Some states do not allow limitations on how long an implied warranty lasts or the exclusion or limitation of incidental or consequential damage so the above limitations or exclusions may not apply to you. This Warranty gives you specific legal rights and you may also have other rights, which vary from state to state. USA: AEC, 150 MARCUS BLVD. HAUPPAUGE, NY. 11788 1-800-645-4994 CANADA: CALL 1-800-645-4994 FOR LOCATION OF WARRANTY STATION SERVING YOUR AREA 128-5495D 56 For Customer Service Visit Our Website At WWW.audiovox.com Product Information, Photos, FAQ’s Owner’s Manuals © 2004 AEC, 150 Marcus Blvd., Hauppauge, N.Y. 11788 57 128-7148B