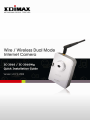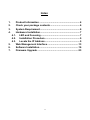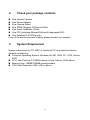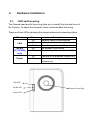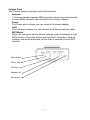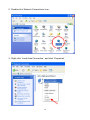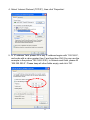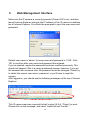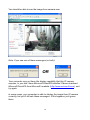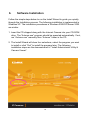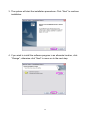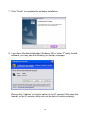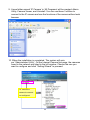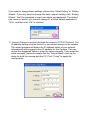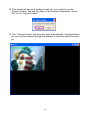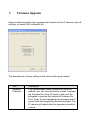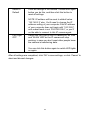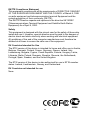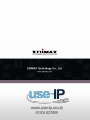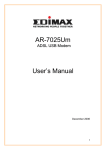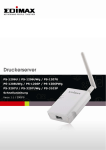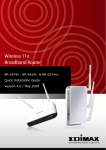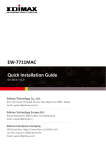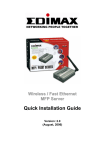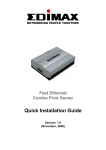Download Edimax IC-3010 User`s manual
Transcript
0
Multi-Languages QIG in Driver CD
==================================================
Český: Českého průvodce rychlou instalací naleznete na přiloženém CD s
ovladači
Deutsch: Finden Sie bitte das deutsche QIG beiliegend in der Treiber CD
Español: Incluido en el CD el QIG en Español
Français: Veuillez trouver l’français QIG ci-joint dans le CD
Italiano: Incluso nel CD il QIG in Italiano
Magyar: A magyar telepítési útmutató megtalálható a mellékelt CD-n
Nederlands: De nederlandse QIG treft u aan op de bijgesloten CD
Polski: Skrócona instrukcja instalacji w języku polskim znajduje się na
załączonej płycie CD
Português: Incluído no CD o QIG em Portugues
Русский: Найдите QIG на pусскoм языке на приложеном CD
Romana: Cd-ul cuprinde Ghid de instalare rapida in limba romana
Slovensky: Anglického sprievodcu rýchlou inštaláciou nájdete na
priloženom CD s ovládačmi.
Türkçe: Ürün ile beraber gelen CD içinde Türkçe Hızlı Kurulum Kılavuzu'nu
bulabilirsiniz
1
Copyright© by Edimax Technology Co, LTD. all rights reserved. No part of
this publication may be reproduced, transmitted, transcribed, stored in a
retrieval system, or translated into any language or computer language, in
any form or by any means, electronic, mechanical, magnetic, optical,
chemical, manual or otherwise, without the prior written permission of this
Company.
This company makes no representations or warranties, either expressed or
implied, with respect to the contents hereof and specifically disclaims any
warranties, merchantability or fitness for any particular purpose. Any
software described in this manual is sold or licensed "as is". Should the
programs prove defective following their purchase, the buyer (and not this
company, its distributor, or its dealer) assumes the entire cost of all
necessary servicing, repair, and any incidental or consequential damages
resulting from any defect in the software. Further, this company reserves the
right to revise this publication and to make changes from time to time in the
contents hereof without obligation to notify any person of such revision or
changes.
The product you have purchased and the setup screen may appear slightly
different from those shown in this QIG. For more detailed information about
this product, please refer to the User's Manual on the CD-ROM. The
software and specifications could be subjected to change without notice.
Please visit our web site www.edimax.com for the update. All right reserved
including all brand and product names mentioned in this manual are
trademarks and/or registered trademarks of their respective holders .
Linux Open Source Code
Certain Edimax products include software code developed by third
parties, including software code subject to the GNU General Public
License ("GPL") or GNU Lesser General Public License ("LGPL").
P l e a s e s e e t h e G N U ( w w w. g n u . o r g ) a n d L P G L
(www.gnu.org) Websites to view the terms of eachlicense.
The GPL Code and LGPL Code used in Edimax products are distributed
without any warranty and are subject to the copyrights of their authors.
For details, see the GPL Code and LGPL Code licenses. You can
d o w n l o a d
t h e
f i r m w a r e - f i l e s
a t
http://www.edimax.com under "Download" page.
2
Index
1.
2.
3.
4.
Product Information ............................................................ 4
Check your package contents ............................................ 6
System Requirement ........................................................... 6
Hardware Installation........................................................... 7
4.1. LED and Focusing .......................................................... 7
4.2. Installation Procedure .................................................... 9
4.3. Locate the IP Address .................................................... 9
5.
Web Management Interface .............................................. 13
6.
Software Installation .......................................................... 16
7.
Firmware Upgrade ............................................................. 23
3
1.
Product Information
Thank you for purchasing this Network IP camera! This IP camera is an ideal
product for all kinds of video-surveillance purposes, like home/office safety,
kid/pet monitoring, and remote video acquire etc. Unlink conventional
close-circuit vide camera, you’re not limited to the length of cable! Once this
IP camera is connected to Internet, you can receive video from anywhere in
the world where Internet access is available.
If you have problem installing a new cable from the place the camera is
installed to your monitoring computer, don’t worry! This IP camera also
supports wireless network, that is, you can link to this camera wirelessly! You
only have to provide this IP camera with 12V power by the power adapter
that comes with the product package, and you don’t have to set a new
network cable between the IP camera and monitoring computer.
Worry about the content will be intercepted by unauthorized person when the
video is transmitted over the air? That’s also not a problem! Unlink
conventional analog wireless camera, which video will be intercepted by
anyone who got a compatible video receiver, this IP camera supports data
encryption (WEP & WPA / WPA2 / WPANone), which will provide ultimate
data security level. All video transmitted over the air is encrypted; therefore
no one will be able to get the video captured by the IP camera, expect
yourself.
You can discover more useful functions in next section!
4
Key features
No pre-loaded software required - all you need is a browser like Internet
Explorer 6 with SP2 (and above, with plug-in installed).
Supports VGA (640 x 480), QVGA (320 x 240), and QQVGA (160 x 120)
video resolution.
Supports 2-way audio transmission, with speaker output and built-in
microphone.
Anti-flicker function (eliminates flash caused by fluorescent lights, 50 /
60Hz selectable).
Supports two video compression format (MJPEG and MPEG4).
Wired and wireless network (802.11b / 802.11g) support, supports up to
100Mbps for wired network and 54Mbps for wireless network.
Wireless data encryption (WEP / WPA / WPA2 / WPANone)
Supports DHCP and PPPoE protocol, you can also assign a fixed IP
address to the camera also.
Supports Dynamic DNS (used to allocate the IP camera’s Internet
address, when the ISP you’re using does not assign you with a fixed
Internet address).
Supports UPnP, Windows XP (and above) will discover this IP camera in
network neighbor automatically.
Send captured picture by Email or FTP when motion is detected.
Configurable motion detection sensitivity
Upgradeable firmware - enjoy new functions without buying a new
camera!
Supports up to 4 users, and you can set different password to different
user.
Usage and event logging.
5
2.
Check your package contents
One Internet Camera
One Power Adapter
One Camera Stand
One 100M Category 5 Ethernet Cable
One Quick Installation Guide
One CD ((Including Manual/Utility/multi-languages QIG)
One Antenna(IC-3010Wg only)
If any of the above items are missing, please contact your supplier.
3.
System Requirement
System requirement for PC, MAC or Notebook PC to access the Internet
Camera as following:
Computer Operating System: Windows 98, ME, 2000, XP + SP2, Server
2003
CPU: Intel Pentium III 750MHz above or Intel Celeron 1GHz above
Memory Size: 128MB (256MB recommended)
VGA Card Resolution: 800 x 600 or above
6
4.
Hardware Installation
4.1.
LED and Focusing
The Camera head and its focus ring allow you to modify the aim and focus of
the Camera. To adjust the Camera’s focus, rotate the dark focus ring.
There are three LEDs indicating the camera status and networking status.
LED name
LAN
WLAN
(IC-3010Wg
only)
Power
Status
Off
On
Flash
Off
On
Off
On
Description
Network cable is disconnected
Network cable is connected
Transferring data via LAN port
No wireless LAN activity
Transferring data via wireless LAN
Camera is not powered (camera off)
Camera is correctly powered
(camera on)
LAN LED
WLAN LED
Camera Focus Ring
Power LED
7
Camera Ports
The Camera features two ports and a Reset button.
y
Antenna
It has one standard reverse SMA connector where any antennas with
reverse SMA connector can connect to the Internet Camera.
y
Power
The Power port is where you can connect the power adapter.
y
LAN
The LAN port is where you can connect the Ethernet network cable.
y
WPS/Reset
Reset the camera to factory default settings (clear all settings) or start
WPS function. Press this button and hold for 20 seconds to clear all
settings, and press this button for less than 5 seconds to start WPS
function.
Reset Button
Power Jack
LAN Jack
Speaker Out
Microphone
8
4.2.
Installation Procedure
1. Unpack the Internet Camera package and verify that all the items listed in
the Chapter 1 are provided.
2. Connect the Internet Camera to your network by attached the network
cable from the switch/router to the LAN port of the Internet Camera.
3. Connect the power adapter to the Internet Camera and plug the power
adapter to power outlet. The Internet Camera will be powered on. When
the Internet Camera is ready, the Ready LED will light.
Note: It is highly recommended to use the power adapter shipped with the
Internet Camera, do NOT use any other power adapter from any sources.
4.3.
Locate the IP Address
Default IP address of this IP camera is 192.168.2.3. If you wish to assign
another IP address to this IP camera, you have to log onto the web
configuration interface of the camera first.
If the left three fields of the IP address of your computer is not
192.168.2.XXX , you’ll have to change the IP address of your computer first:
1. Click ‘Start’ -> ‘Control Panel’
9
2. Double-click ‘Network Connections’ icon.
3. Right-click ‘Local Area Connection’, and click ‘Properties’.
10
4. Select ‘Internet Protocol (TCP/IP)’, then click ‘Properties’.
5. In ‘IP address’ field, please fill in any IP address begins with ‘192.168.2’,
and ends with a value greater than 2 and less than 254 (You can use the
example in the picture ‘192.168.2.239’). In Subnet mask field, please fill
‘255.255.255.0’. Please keep all other fields empty, and click ‘OK’.
11
If you changed the IP address of this IP camera and you forget it, there’re 2
methods to recover it:
a. Press and hold the ‘Reset’ button located at the bottom of this IP
camera, to clear all settings of the IP camera and reset the IP address
back to 192.168.2.3. You’ll lose all settings in the IP camera.
b. Ask network administrator to check the DHCP release table, if the
camera was set to obtain the IP address by DHCP, a new record will
be added to DHCP release table on DHCP server when the IP camera
is connected to the local area network
12
5.
Web Management Interface
Make sure the IP camera is correctly powered (Power LED is on), and then
launch Internet Explorer and type the IP address of the IP camera in address
bar of Internet Explorer. You should be prompted to input the user name and
password:
Default user name is ‘admin’ (in lower case) and password is ‘1234’. Click
‘OK’ to continue after user name and password has entered.
If you’re rejected, maybe the password has been modified previously. This
should not happen if this is a newly-purchased camera, however, if you get
the camera from someone else, the password would be changed. Please try
to obtain the correct user name / password, or you’ll have to reset the
camera.
After logged on, you should see the following messages at the top of Internet
Explorer:
This IP camera requires a special ActiveX control (A.K.A. ‘Plugin’) to work.
Please click on the message, and select ‘Install ActiveX Control…’:
13
When you’re prompted, click ‘Install’ to continue.
14
You should be able to see the image from camera now:
Note: If you see one of these messages (or both):
OR
Your computer may not have the display capability that this IP camera
requires, or you don’t have Microsoft DirectX® installed. Please download
Microsoft DirectX® from Microsoft’s website (http://www.microsoft.com), and
try again.
In some cases, your computer is able to display the image from IP camera
correctly, but you’ll still see these messages. If this happens, just ignore
them.
15
6.
Software Installation
Follow the simple steps below to run the Install Wizard to guide you quickly
through the Installation process. The following installation is implemented in
Windows XP. The installation procedures in Windows 2000/XP/Server 2003
are similar.
1. Insert the CD shipped along with the Internet Camera into your CD-ROM
drive. The “Autorun.exe” program should be executed automatically. If not,
run “Autorun.exe” manually from “Autorun” folder in the CD.
2. The Install Wizard will show four selections, select the program you want
to install or click “Exit” to install the program later. The following
installation steps are the demonstration of “Install Administrator Utility &
Camera Viewer”.
16
3. The system will start the installation procedures. Click “Next” to continue
installation.
4. If you wish to install the software program in an alternate location, click
“Change”; otherwise click “Next” to move on to the next step.
17
5. Click “Install” to start installing the program.
6. The system will install the program automatically.
18
7. Click “Finish” to complete the software installation.
8. If you have Windows Defender (Windows XP) or other 3rd party firewall
software, you may see the following (or similar) message:
Please click ‘Unblock’ (or similar option) to let IP camera Utility pass the
firewall, or the IP camera utility may not be able to function properly
19
9. A new folder named ‘IP Camera’ in ‘All Programs’ will be created: Admin
Utility, Camera Viewer, and Uninstall. You can use these 3 utilities to
connect to the IP camera and use the functions of the camera without web
browser.
10. When the installation is completed. The system will auto
run ”Administrator Utility“. On the Internet Camera first page, the cameras
found in the network are listed in the left window. Choose the one you
want to configure and click “Setting Wizard” to proceed.
“N” means the
camera is new and
not configured.
20
If you want to change these settings, please click ‘Detail Setting’ or ‘Setting
Wizard’. If you only need to change the basic network setting, click ‘Setting
Wizard’. You’ll be prompted to input user name and password. The default
user name is ‘admin’ (you can not change it), and the default password is
‘1234’, and then click ‘OK’ to continue.
11. Internet Camera is working through the network (TCP/IP Protocol). The
IP address setting must be correct, or you cannot access to the camera.
The wizard program will detect the IP address status of your network
automatically and suggest a free IP address for the Camera. You can
accept the suggested value or enter the value manually. If you enter the
value manually, please be aware that the “Subnet Mask” must be the
same for both the camera and the PC. Click “Finish” to apply the
configuration.
21
12. This wizard will pop up a window to ask you if you want to run the
“Camera Viewer” and see the video of the Camera immediately. Select
“OK” to run “Camera Viewer”.
13. The “Camera Viewer” will show the video automatically. Congratulations,
you can use the camera through the network to view the video from now
on.
22
7.
Firmware Upgrade
Here provides several tools to upgrade the firmware of this IP camera, clear all
settings, or switch LED notification off.
The descriptions of every setting in this menu will be given below:
Item
Upgrade
Firmware
Description
If you downloaded latest firmware file from our
website, you can click this button to start to upload
the firmware file to the IP camera, and you’ll be
prompted to provide the location of firmware file.
Click ‘Open’ to start uploading new firmware and IP
camera will start upgrading, please be patient. The
IP camera will reboot after the upgrade procedure
is done.
23
Reset to
Default
LED Light
OFF
Clear all settings in the camera. Please think again
before you do this, and then click this button to
reset all settings.
NOTE: IP address will be reset to default value
‘192.168.2.3’ also. You’ll need to change the IP
address setting of your computer if the IP address
of your computer does not begin with ‘192.168.2’,
and subnet mask is not ‘255.255.255.0’, or you’ll
not be able to connect to this IP camera again.
Switch the LED light of this IP camera off, so ‘LAN’
and ‘WLAN’ LED on the IP camera will stop
working, in case you don’t want other people know
the camera is transferring data.
You can click this button again to switch LED lights
on again.
After all settings are completed, click ‘OK’ to save settings, or click ‘Cancel’ to
abort and discard changes.
24
R&TTE Compliance Statement
This equipment complies with all the requirements of DIRECTIVE 1999/5/EC
OF THE EUROPEAN PARLIAMENT AND THE COUNCIL of March 9, 1999
on radio equipment and telecommunication terminal Equipment and the
mutual recognition of their conformity (R&TTE)
The R&TTE Directive repeals and replaces in the directive 98/13/EEC
(Telecommunications Terminal Equipment and Satellite Earth Station
Equipment) As of April 8, 2000.
Safety
This equipment is designed with the utmost care for the safety of those who
install and use it. However, special attention must be paid to the dangers of
electric shock and static electricity when working with electrical equipment.
All guidelines of this and of the computer manufacture must therefore be
allowed at all times to ensure the safe use of the equipment.
EU Countries Intended for Use
The ETSI version of this device is intended for home and office use in Austria,
Belgium, Denmark, Finland, France, Germany, Greece, Ireland, Italy,
Luxembourg, Bulgaria, Cyprus, Czech Republic, Estonia, Hungary, Latvia,
Lithuania, Malta, Poland, Romania, Slovakia, Slovenia, the Netherlands,
Portugal, Spain, Sweden, and the United Kingdom.
The ETSI version of this device is also authorized for use in EFTA member
states: Iceland, Liechtenstein, Norway, and Switzerland.
EU Countries not intended for use
None
25
26
27