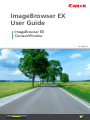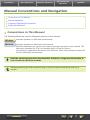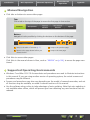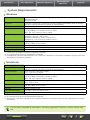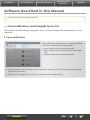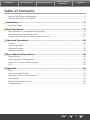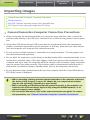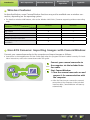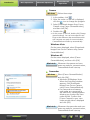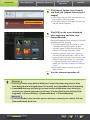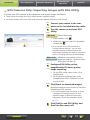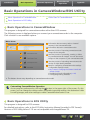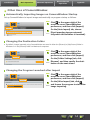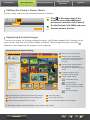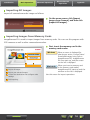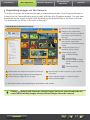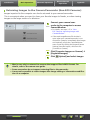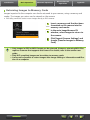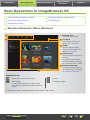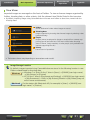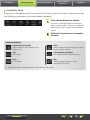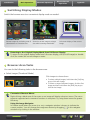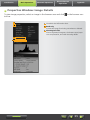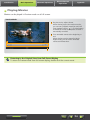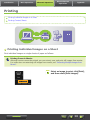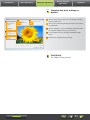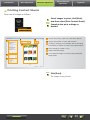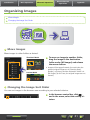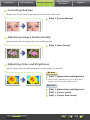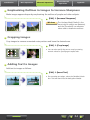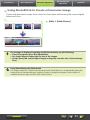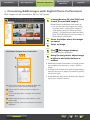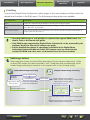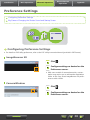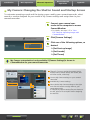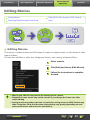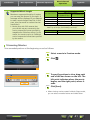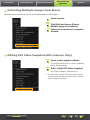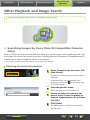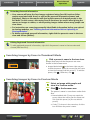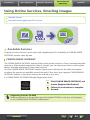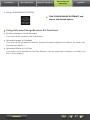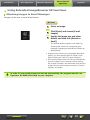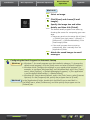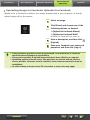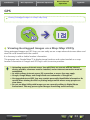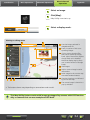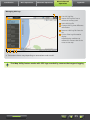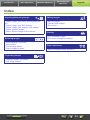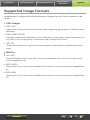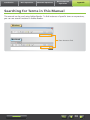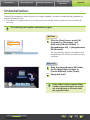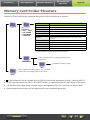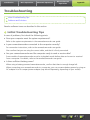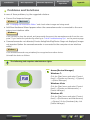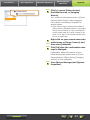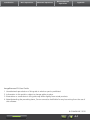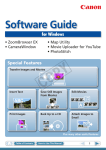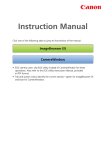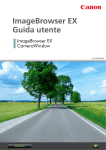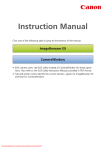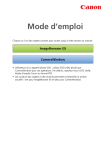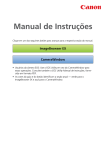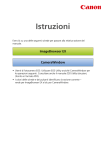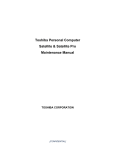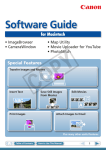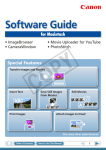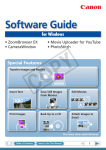Download Canon Printing with ImageBrowser User guide
Transcript
ImageBrowser EX User Guide ImageBrowser EX CameraWindow CEL-SS4RA210 Cont Co nten ten entts ts Introduction Basic Operations Advanced Operations More Advanced Operations Appendix Manual Conventions and Navigation Conventions in This Manual Manual Navigation Supported Operating Environments System Requirements Conventions in This Manual The following labels are used to distinguish sections in this manual: Windows Indicates operations in Windows environments. Macintosh Indicates operations in Macintosh environments. Windows operations are used in some cases to illustrate instructions in this manual. The Macintosh equivalent for [Ctrl] is [command] and for [Enter] is [return]. Screenshots in explanations are mainly from Windows. Some screen elements may be different in Macintosh environments. Indicates operating precautions that should be followed, or important information to note. Be sure to read these sections. Indicates operating tips and convenient ways to use the software. Read these sections as needed. Cont Co nten ten entts ts 2 Introduction Basic Operations More Advanced Operations Advanced Operations Appendix Manual Navigation • Click tabs or buttons to access other pages. Tabs Click a tab on the top of the page to access the first page in that section. Buttons Navigation is also possible by clicking the buttons on the bottom of the page. 1 2 3 4 1 Jump to the table of contents (p. 7). 3 Jump to the previous page. 2 Return to the page shown before you 4 Jump to the next page. clicked the link. • Click links to access other pages. Click links in the manual shown in blue, such as “XXXXX” or (p. XX), to access the page mentioned. Supported Operating Environments • Windows 7 and Mac OS X 10.6 screenshots and procedures are used to illustrate instructions in this manual. If you are using another version of operating system, the actual screens and procedures may be different. • Screens and procedures may also vary depending on the model of camera/camcorder, and not all functions may be available, as noted in relevant sections of this manual. • Use the software when online to take advantage of auto updating. Note that auto updating is not available when offline, which will prevent you from obtaining any new functions that are released. Cont Co nten ten entts ts 3 Introduction Basic Operations Advanced Operations More Advanced Operations Appendix System Requirements Windows Operating System Computer CPU (Still Images) CPU (Movies) RAM (Still Images) RAM (Movies) Interface Free Hard Disk Space*3 Display Windows 7 SP1 (Windows 7 SP1 only required for wireless connections*1) Windows Vista SP2 Windows XP SP3 Computer running one of the above operating systems (preinstalled), with an included USB port; Internet connection required for auto updating 1.6 GHz or higher HD (720p), SD: Core 2 Duo 1.66 GHz or higher Full HD (1080p): Core 2 Duo 2.6 GHz or higher ALL-I, IPB: Core 2 Duo 3.0 GHz or higher Windows 7 (64-bit): 2 GB or more Windows 7 (32-bit): 1 GB or more Windows Vista (64-bit, 32-bit): 1 GB or more Windows XP: 1 GB or more (512 MB or more*2) HD (720p), SD: 1 GB or more Full HD (1080p): 2 GB or more USB and wireless LAN*1 640 MB or more (440 MB or more*2) 1,024 x 768 resolution or higher *1 Connections via wireless LAN require compatible computers. *2 On computers that cannot run Digital Photo Professional. *3 In Windows XP, Microsoft .NET Framework 3.0 or later (max. 500 MB) must be installed. Installation may take some time, depending on computer performance. Macintosh Operating System Computer CPU (Still Images) CPU (Movies) RAM (Still Images) RAM (Movies) Interface Free Hard Disk Space*3 Display OS X 10.6 or 10.7 (OS X 10.6.8 or later required for wireless connections*1) Computer running one of the above operating systems (preinstalled), with an included USB port; Internet connection required for auto updating 10.6: Core Duo 1.83 GHz or higher 10.7: Core 2 Duo or higher HD (720p) or SD: Core Duo 1.83 GHz or higher in 10.6, or Core 2 Duo or higher in 10.7 Full HD (1080p): Core 2 Duo 2.6 GHz or higher ALL-I, IPB: Core 2 Duo 3.0 GHz or higher 10.6: 1 GB or more 10.7: 2 GB or more HD (720p) or SD: 1 GB or more in 10.6, or 2 GB or more in 10.7 Full HD (1080p): 2 GB or more USB and wireless LAN*1 750 MB or more (550 MB or more*2) 1,024 x 768 resolution or higher *1 Connections via wireless LAN require compatible computers. *2 On computers that cannot run Digital Photo Professional. *3 Silverlight 4 or later (max. 100 MB) must be installed. Installation may therefore take some time, depending on computer performance. For the latest compatibility information, including supported OS versions, visit the Canon website. Cont Co nten ten entts ts 4 Introduction Basic Operations Advanced Operations More Advanced Operations Appendix Software Described in This Manual CameraWindow and ImageBrowser EX CameraWindow and ImageBrowser EX Using mainly the following two programs, you can import images and manage them on your computer. CameraWindow CameraWindow interacts with a connected camera/ camcorder, enabling the following tasks: • Import images from the camera/camcorder • Return images to the camera (camcorder: still images only) • Organize images on the camera/camcorder • EOS camera users: Use EOS Utility for these operations. (Also refer to the EOS Utility Instruction Manual, provided in PDF format.) • Versions of EOS Utility before 2.10 are not compatible with ImageBrowser EX. Cont Co nten ten entts ts 5 Introduction Basic Operations Advanced Operations More Advanced Operations Appendix ImageBrowser EX Use this program to manage images imported to your computer. With ImageBrowser EX, you can browse, edit, and print images on your computer. Once you import images from your camera/ camcorder and close CameraWindow, the main ImageBrowser EX window on the left is displayed. Windows You can also start the program as follows: • Double-click the desktop icon. • In the taskbar, click the [Start] menu → [All Programs] → [Canon Utilities] → [ImageBrowser EX] → [ImageBrowser EX] icon. Macintosh You can also start the program as follows: • Click the [ImageBrowser EX] Dock icon. • Navigate to the [Applications] folder → [Canon Utilities] folder → [ImageBrowser EX] folder and double-click the [ImageBrowser EX] icon. • Do not use operating system utilities or other software to move, delete, or rename folders registered in ImageBrowser EX (or images in these folders) while ImageBrowser EX is in use. • To view which folders are registered in ImageBrowser EX, see “Configuring Preference Settings”. Accessing Help Depending on the screen, a Help button ( description of screen elements. Cont Co nten ten entts ts ) or menu is displayed. Click for instructions or a 6 Introduction Basic Operations Advanced Operations More Advanced Operations Appendix Table of Contents Manual Conventions and Navigation .............................................................................................. 2 Software Described in This Manual ................................................................................................. 5 Introduction ............................................................................................................... 8 Importing Images ........................................................................................................................... 8 Basic Operations ...................................................................................................... 13 Basic Operations in CameraWindow/EOS Utility ............................................................................ 13 Basic Operations in ImageBrowser EX ........................................................................................... 20 Updating the Software and Obtaining New Functions .................................................................. 27 Advanced Operations ............................................................................................. 28 Printing ........................................................................................................................................ 28 Organizing Images ....................................................................................................................... 31 Editing Still Images ....................................................................................................................... 32 Preference Settings ....................................................................................................................... 38 More Advanced Operations ................................................................................... 40 Editing Movies .............................................................................................................................. 40 Other Playback and Image Search ................................................................................................. 43 Using Online Services, Emailing Images ......................................................................................... 46 GPS .............................................................................................................................................. 53 Appendix ................................................................................................................. 56 Index ............................................................................................................................................ 56 Supported Image Formats ............................................................................................................ 57 Searching for Terms in This Manual .............................................................................................. 58 Uninstallation ............................................................................................................................... 59 Memory Card Folder Structure ..................................................................................................... 60 Troubleshooting ........................................................................................................................... 61 7 Introduction Basic Operations Advanced Operations More Advanced Operations Appendix Importing Images Camera/Camcorder–Computer Connection Precautions Wireless Features Non-EOS Cameras: Importing Images with CameraWindow EOS Cameras Only: Importing Images with EOS Utility Camera/Camcorder–Computer Connection Precautions • When connecting the camera/camcorder to a computer via an interface cable, connect the interface cable directly to the USB port. Connection via a USB hub may prevent correct operation. • Using other USB devices (except USB mouse devices or keyboards) when the camera/camcorder is connected may prevent correct operation. In this case, disconnect the other devices from the computer and reconnect the camera/camcorder. • Do not connect multiple cameras or camcorders to a single computer. This may prevent correct camera/camcorder operation. • Do not allow the computer to enter sleep (or standby) mode while a camera/camcorder is connected via an interface cable. If this does happen, leave the interface cable connected to the computer and try to wake the computer while the camera is still connected. Some computers may not recover from sleep correctly if the interface cable is disconnected while they are in sleep mode. For details on sleep or standby mode, refer to the computer user manual. • Do not disconnect your camera/camcorder from the computer while the CameraWindow (or EOS Utility) screen is displayed. • When connecting a battery-powered camera/camcorder to the computer, make sure the device is fully charged, or use an AC adapter kit or a compact power adapter (may be sold separately, depending on your model). • When connecting an AA battery-powered camera/camcorder to the computer, use batteries with sufficient charge, optional fully charged AA NiMH batteries, or an optional compact power adapter. • For connection instructions, refer to the camera/camcorder user guide. For connection precautions, see “Camera/Camcorder–Computer Connection Precautions”. Cont Co nten ten entts ts 8 Introduction Basic Operations Advanced Operations More Advanced Operations Appendix Wireless Features As described below, some CameraWindow functions may not be available over a wireless connection, depending on the operating system. • For details on wireless LAN features, refer to the Wireless LAN Guide. (Cameras supporting wireless networking only.) Operating System Functions Movie preview display Windows Macintosh × × My Camera × Editing the camera owner name × Returning images to the camera/camcorder × Sending personal information × Setting up linkage with CANON iMAGE GATEWAY × Non-EOS Cameras: Importing Images with CameraWindow Connect your camera/camcorder to the computer and import images as follows: • Instructions in this ImageBrowser EX User Guide apply when the program has been installed correctly. For installation instructions, refer to the camera/camcorder user guide. 1 Connect your camera/camcorder to the computer via the included interface cable. 2 Start CameraWindow. Turn the camera/camcorder on and prepare it for communication with the computer. • After the first time you connect the camera/ camcorder to the computer via the included interface cable, CameraWindow will start up automatically. Cont Co nten ten entts ts 9 Introduction Basic Operations Advanced Operations More Advanced Operations Appendix Camera Windows Follow these steps. 1. In the taskbar, click . 2. After the screen on the left is displayed, click the icon to change the program. 3. Select [Downloads Images From Canon Camera using Canon CameraWindow], and then click [OK]. 4. Double-click . • On the screen on the left, double-click [Change general settings]. You can now adjust the settings so that whenever the camera/camcorder and computer are ready for communication, CameraWindow will start up automatically. Windows Vista On the screen displayed, select [Downloads Images From Canon Camera using Canon CameraWindow]. Windows XP On the screen displayed, select [Canon CameraWindow], and then click [OK]. Macintosh Whenever the camera and computer are ready for communication, CameraWindow will start up. Camcorder Cont Co nten ten entts ts Windows Select [Canon CameraWindow] and click [OK]. • Windows XP/Windows Vista: When the [AutoPlay] window appears, click [Downloads Images From Canon Camera using Canon CameraWindow]. • If a camcorder and memory card reader are connected at the same time, a dialog appears allowing you to select the camcorder model. Confirm that [Canon Camera] or your camcorder model name is displayed and click [OK]. Macintosh Whenever the camcorder and computer are ready for communication, CameraWindow will start up. 10 Introduction Basic Operations Advanced Operations 3 More Advanced Operations Appendix Click [Import Images from Camera], and then click [Import Untransferred Images]. • Only images that you have not transferred to the computer will be imported. • If you have used the GPS logger function, log files will also be imported. 4 Click [OK] on the screen displayed after importing, and then close CameraWindow. Imported images are now shown in the main ImageBrowser EX window. • On initial ImageBrowser EX startup, a screen is displayed for specifying where to save imported images. Follow the instructions displayed to choose the destination folder. • Importing problems may occur if there are too many images (more than 1,000) on the memory card. In this case, use a memory card reader to import the images. For instructions on importing images from a memory card reader, see “Importing Images from Memory Cards”. • Movies take longer to import, due to the larger file size. 5 Turn the camera/camcorder off. Windows • Importing movies using built-in Windows 7 import functions may prevent them from being shown in ImageBrowser EX. Instead, use CameraWindow for importing. • CameraWindow may not start up in some versions of Windows, even when you connect your camera/camcorder. In this case, click the [Start] menu and select [All Programs] [Canon Utilities] [CameraWindow] [CameraWindow]. Macintosh • If CameraWindow does not start up even when you connect your camera, click the [CameraWindow] Dock icon. Cont Co nten ten entts ts 11 Introduction Basic Operations Advanced Operations More Advanced Operations Appendix EOS Cameras Only: Importing Images with EOS Utility Connect your EOS camera to the computer and import images as follows: • These instructions apply when EOS Utility has been installed correctly. • For further details, refer to the EOS Utility Instruction Manual (provided in PDF format). 1 Connect your camera to the computer via the included interface cable. 2 Turn the camera on and start EOS Utility. Windows Follow these steps. 1. In the taskbar, click . 2. When the screen on the left is displayed, . double-click • On the screen on the left, double-click [Change general settings]. You can now adjust the settings so that whenever the camera and computer are ready for communication, EOS Utility will start up automatically. Macintosh 3 Whenever the camera and computer are ready for communication, EOS Utility will start up. Configure EOS Utility so that ImageBrowser EX starts up after image importing. 1. On the EOS Utility menu screen, click [Preferences]. 2. On the [Linked Software] tab, select [ImageBrowser EX] in [Software to link] and click [OK]. 4 Click [Starts to download images]. Imported images are now shown in the main ImageBrowser EX window. • On initial ImageBrowser EX startup, a screen is displayed for specifying where to save imported images. Follow the instructions displayed to choose the destination folder (p. 11). 5 Cont Co nten ten entts ts Click [Quit] to exit EOS Utility, and then turn the camera off. 12 Introduction Basic Operations Advanced Operations More Advanced Operations Appendix Basic Operations in CameraWindow/EOS Utility Basic Operations in CameraWindow Other Uses of CameraWindow Basic Operations in EOS Utility Basic Operations in CameraWindow This program is designed for cameras/camcorders other than EOS cameras. The following screen is displayed when you connect your camera/camcorder to the computer. Click a button to see available options. Menu Screen 1 1 Information about memory cards or internal 2 memory in the camera/camcorder 2 Information about the camera/camcorder 3 Start the process of importing camera/camcorder 3 images to the computer. 4 Start the process of protecting, rotating, or delet- ing camera/camcorder images. You can also return images on the computer to your camera/camcorder. 4 5 6 5 Start the process of uploading camera/camcorder movies to video-sharing websites. 6 Used for configuring camera/camcorder settings. Configurable settings include: • My Camera: Changing the Shutter Sound and Startup Screen • Registering Face ID Information (p. 44) • Configuring Sharing Websites • The buttons shown vary depending on camera/camcorder model. Customizing CameraWindow Operation button in the upper right of the screen. On this Access program preferences by clicking the screen, you can change the startup screen, automatic importing settings, the destination folder for saving images, and other settings to make CameraWindow easier to use. Basic Operations in EOS Utility This program is designed for EOS cameras. For detailed instructions, refer to the EOS Utility Instruction Manual (provided in PDF format). Versions of EOS Utility before 2.10 are not compatible with ImageBrowser EX. Cont Co nten ten entts ts 13 Introduction Basic Operations Advanced Operations More Advanced Operations Appendix Other Uses of CameraWindow Automatically Importing Images on CameraWindow Startup Set up CameraWindow to import images automatically on program startup as follows: 1 in the upper right of the Click screen to access CameraWindow preferences, and then click [Import]. 2 On the [Auto Import] tab, choose [Start importing images automatically when this software is launched]. Changing the Destination Folder • By default, images imported using CameraWindow are saved in either the [Pictures] or [My Pictures] folder in Windows or in the [Pictures] folder on Macintosh computers. 1 Click in the upper right of the screen to access CameraWindow preferences, and then click [Import]. 2 On the [Folder Settings] tab, click [Browse], and then specify the destination on the next screen. Changing the Program Launched after Import Cont Co nten ten entts ts 1 Click in the upper right of the screen to access CameraWindow preferences, and then click [Import]. 2 On the [After Import] tab, click and choose the program to start after image importing. 14 Introduction Basic Operations More Advanced Operations Advanced Operations Appendix Editing the Camera Owner Name Edit the owner name for the connected camera as follows: 1 in the upper right of the Click screen to access CameraWindow preferences, and then click [Camera]. 2 On the [Set] tab, click [Edit] and enter the new name in the box. Importing Selected Images To access the screen for choosing images to import, click [Import Images from Camera] on the menu screen, and then click [Select Images to Import]. Select images to import and click [Import] to start importing the images to your computer. Viewer Window (Thumbnail Display) 1 3 4 1 Return to the menu screen. 5 2 Images on the camera/cam- corder that match the conditions you select here are shown on the right. 2 6 3 Show/hide the shooting date/ time and file name below thumbnails (in thumbnail display mode). 7 4 Change thumbnail size (in thumbnail display mode). 5 Switch display modes. Thumbnail display 8 9 10 11 Preview display Double-clicking an image will also switch to preview display. Full-screen display 6 Indicates that the image has not been imported yet. 9 Select all images. 7 Show selected images against a blue background. 10 Clear image selection. 8 Rotate selected images 90° left or right. 11 Import selected images to the computer. • The buttons shown vary depending on camera/camcorder model. Cont Co nten ten entts ts 15 Introduction Basic Operations Advanced Operations More Advanced Operations Appendix Importing All Images Import all camera/camcorder images as follows: On the menu screen, click [Import Images from Camera], and then click [Import All Images]. Importing Images from Memory Cards ImageBrowser EX is used to import images from memory cards. You can use this program with EOS cameras as well as other cameras/camcorders. First, insert the memory card in the memory card reader. 1 Windows When a screen is displayed for selecting an action, choose [View/ Download Images using Canon ImageBrowser EX]. ImageBrowser EX now starts up, and the screen on the left is displayed. Macintosh When you insert a memory card in the memory card reader, ImageBrowser EX starts up and the window on the left is displayed. 2 3 4 1 Import all images. 2 Import your selected images. 3 Choose the destination and configure other Use this screen for import operations. settings. 4 Exit importing. Cont Co nten ten entts ts 16 Introduction Basic Operations More Advanced Operations Advanced Operations Appendix Organizing Images on the Camera To access the screen for organizing images on cameras/camcorders, click [Organize Images on Camera] on the CameraWindow menu screen, and then click [Organize Images]. You can view thumbnails of the images in each folder by selecting the desired folder in the area on the left. The thumbnails are shown in the area on the right. Viewer Window (Thumbnail Display) 1 3 1 Return to the menu screen. 5 4 2 Images on the camera/cam- corder that match the conditions you select here are shown on the right. 2 6 3 Show/hide the shooting date/ time and file name below thumbnails (in thumbnail display mode). 7 4 Change thumbnail size (in thumbnail display mode). 5 Switch display modes. Thumbnail display 8 9 10 11 Preview display Double-clicking an image will also switch to preview display. Full-screen display 6 Indicates that the image has not been imported yet. 7 Show selected images against a blue background. 8 Rotate selected images 90° left or right. 9 Return images on the computer to your camera/ camcorder. 10 Protect selected images, or cancel protection. 11 Delete selected images. • The buttons shown vary depending on camera/camcorder model. Clicking [Delete] will delete the selected images from your camera/camcorder. Be careful when deleting images, because deleted images cannot be restored. Cont Co nten ten entts ts 17 Introduction Basic Operations Advanced Operations More Advanced Operations Appendix Returning Images to the Camera/Camcorder (Non-EOS Cameras) Images imported to the computer can also be returned to your camera/camcorder. This is convenient when you want to show your favorite images to friends, or when viewing images on the larger screen of a television. 1 Connect your camera/camcorder to the computer to access CameraWindow. • For details, see steps 1–2 in “NonEOS Cameras: Importing Images with CameraWindow”. • If the main ImageBrowser EX window is open when your camera/camcorder is connected (for example, immediately after images are imported), access the CameraWindow menu screen by clicking the [Import/Camera Settings] launcher button, and then click [Connect to Camera]. 2 Click [Organize Images on Camera] [Organize Images]. 3 Click [Upload] and select images. • Movies can only be returned to cameras that support files in MOV format. For details, refer to the camera user guide. • Some camcorders do not support returning files to the camcorder. • It may not be possible to return images after image editing or information modification on a computer. Cont Co nten ten entts ts 18 Introduction Basic Operations Advanced Operations More Advanced Operations Appendix Returning Images to Memory Cards Images imported to the computer can also be returned to your camera, using a memory card reader. The images you return can be viewed on the camera. • EOS Utility cannot be used to return images directly to EOS cameras. 1 Insert a memory card that has been formatted on the camera into the memory card reader. 2 In the main ImageBrowser EX window, select images to return to the camera. 3 Click [Import/Camera Settings] and choose [Transfer Images to Memory Card]. • Only images in JPEG or MOV format can be returned. However, returning MOV files requires a camera that supports this format. For details, refer to the camera user guide. • Only DCF-compliant images can be written to memory cards. • It may not be possible to return images after image editing or information modification on a computer. Cont Co nten ten entts ts 19 Introduction Basic Operations Advanced Operations More Advanced Operations Appendix Basic Operations in ImageBrowser EX Window Elements (Main Window) Properties Window: Image Details Switching Display Modes Playing Movies Browser Area Tasks Window Elements (Main Window) 1 Launcher Area 1 Select tasks to perform. 3 2 2 Tree View Select folders to view. For details, see “Tree View”. 4 3 Toolbar Rotate or delete images, or perform other tasks. For details, see “Toolbar”. 4 Browser Area Rows of images are shown in this area. Icons near images indicate image properties. For details, see “Properties Icons” below. 5 Browser Control Bar Settings governing display in the browser area. For details, see “Browser Control Bar”. 5 Properties Icons : Images shot in Stitch Assist mode : Movies : RAW Images To view RAW images shot in aspect ratios other than 4:3, use Digital Photo Professional (p. 36). : Geotagged images • The buttons shown vary depending on camera/camcorder model. Cont Co nten ten entts ts 20 Introduction Basic Operations Advanced Operations More Advanced Operations Appendix Tree View Imported images are managed on the basis of folders. To view or browse images organized by folders, shooting date, or other criteria, click the relevant item (folder) listed in the tree view. • By default, importing images using CameraWindow will create new folders to store them, named with the shooting dates. 1 Folders 1 Shows destination folders where images are stored. 2 Shooting Date Images organized by shooting date. Browse images by selecting a date (year/month/day). 2 3 People People’s names (as assigned to images or acquired from cameras supporting Face ID) are listed here. This area is useful when browsing shots of friends, family members, or other people. (Only available with cameras supporting Face ID.) 3 4 4 History Lists a record of operations. • The buttons shown vary depending on camera/camcorder model. Image Storage Location By default, images imported using CameraWindow are stored in the following location in new folders created based on shooting date: Windows • Windows 7 or Vista: On the C drive in [Users] → [XXXXX] (user login name) → [My Pictures] or [Pictures] • XP: On the C drive in [Documents and Settings] → [XXXXX] (user login name) → [My Documents] → Stills: In [My Pictures]; Movies: In [My Videos] (may not exist in some environments) Macintosh On the startup disk (Macintosh HD, for example) in [Users] → [XXXXX] (user login name) → [Pictures] Cont Co nten ten entts ts 21 Introduction Basic Operations More Advanced Operations Advanced Operations Appendix Launcher Area Many tasks in ImageBrowser EX can be done by clicking a launcher button in the main window and following instructions in the new window displayed. 1 Click a desired launcher button. 2 Follow the instructions to complete the task. If a menu is displayed below the button, select a desired item. These items may vary depending on your model of camera/camcorder. Launcher Buttons Import/Camera Settings Import images or return images to the memory card. Share Attach images to email messages, or upload them to sharing websites. Edit Edit images. CANON iMAGE GATEWAY Use CANON iMAGE GATEWAY services. Print Print images. Map View geotagged images on a map. (Geotagged shots only.) • The buttons shown vary depending on camera/camcorder model. Cont Co nten ten entts ts 22 Introduction Basic Operations Advanced Operations More Advanced Operations Appendix Toolbar Rotate images and perform other tasks. 1 2 1 Back/Forward View other folders as needed. 3 2 Rotate 90° Counterclockwise/Clockwise Rotate selected images left or right 90°. • To rotate original images to match the appearance of rotated images on the screen, right-click images and choose [Rotate According to Rotation Info]. 3 Delete Delete selected images. Deleted images are moved to the [Recycle Bin] or [Trash] on the desktop. Browser Control Bar Settings governing display in the browser area. 1 2 3 5 6 4 7 4 Switch Display Modes 1 Sort Sort images according to the selected order. 2 Show Image Information Show/hide the properties icon, file name, and shooting date/ time near images in Thumbnail mode. 3 Show Image Properties Show the properties area, to the right of the browser area. Cont Co nten ten entts ts Clicking this button will switch among display modes for the main window. Thumbnail Mode Preview Mode Full Screen 5 Fit to Screen Resize images to fit the window. (Only available in Preview mode) 6 Original Image Size Show images at the original size. (Only available in Preview mode) 7 Zoom In or Out Zoom in or out (in Preview mode) or resize thumbnails (in Thumbnail mode). 23 Introduction Basic Operations Advanced Operations More Advanced Operations Appendix Switching Display Modes Switch the browser area to a convenient display mode as needed. Thumbnail Mode: Browse images by reviewing rows of thumbnails at a convenient size. Preview Mode: View the current image at a larger size while browsing thumbnails. Full-screen: Full-screen display of the current image. Returning to the Original Display Mode from Full-Screen Display To return to the original display mode from full-screen display, click (for still images) or doubleclick (for movies) the current image or movie. Browser Area Tasks You can do the following tasks in the browser area: • Select Images (Thumbnail Mode) Click images to choose them. • To select multiple images, hold down the [Ctrl] key as you click each image. • To select a range of adjacent images, click the first image and then hold down the [Shift] key as you click the last image. Convenient Shortcut Menus Right-clicking a blank area of the screen or an image will display a shortcut menu. The menu presents supported and convenient functions in one place. Try using these menus for greater efficiency. Using the Image Navigator In Preview mode when you zoom in or out, a navigator window is shown to indicate the in this navigator current position. You can change the image area shown by dragging window or by clicking in the window. Cont Co nten ten entts ts 24 Introduction Basic Operations Advanced Operations More Advanced Operations Appendix Properties Window: Image Details To view image properties, select an image in the browser area and click trol bar. 1 in the browser con- 1 Show/hide the information item. 2 Read-only Prevent the image from being overwritten or deleted. 3 Shooting Info Tab View a brightness histogram, the shutter speed, exposure compensation, and other shooting details. 2 3 Cont Co nten ten entts ts 25 Introduction Basic Operations Advanced Operations More Advanced Operations Appendix Playing Movies Movies can be played in Preview mode or at full screen. Preview Mode 1 Play the movie, adjust volume. When viewing super slow-motion movies, you can use a playback speed bar and realtime playback button ( ). Click the button to watch the movie at the speed at which it was actually recorded. 2 Trim unneeded scenes at the beginning or end. When viewing movies created in Movie Digest mode, you can select unneeded scenes and delete them. 1 2 Returning to the Original View from Full-Screen Display To return to Preview mode from full-screen display, double-click the current movie. Cont Co nten ten entts ts 26 Introduction Basic Operations Advanced Operations More Advanced Operations Appendix Updating the Software and Obtaining New Functions Manually Updating ImageBrowser EX Keep ImageBrowser EX up to date and obtain any new functions that are released as follows. ImageBrowser EX will automatically check for updates or new functions when your computer is connected to the Internet. If a message is displayed regarding installation, follow the instructions to install the update. Use ImageBrowser EX when online to take advantage of auto updating. This feature is not available when offline. • The following task requires administrator rights. • Internet access is required for updates. You must have an account with an Internet service provider, a browser must be installed, and an Internet connection must be established. • As with ordinary Internet access, ISP connection or access fees may apply. • If you cannot use auto updating, visit the Canon website for information about ImageBrowser EX updates or new functions. • If the user guide for your desired software is not updated automatically, download it from the Canon website. Manually Updating ImageBrowser EX Click and choose [Update to latest version]. Cont Co nten ten entts ts 27 Introduction Basic Operations Advanced Operations More Advanced Operations Appendix Printing Printing Individual Images on a Sheet Printing Contact Sheets Printing Individual Images on a Sheet Print individual images on single sheets of paper as follows: Printing Scenes in Movies Although movies cannot be printed, you can extract, save, and print still images from movies. For instructions on extracting still images from movies, see “Extracting Multiple Images from Movie”. 1 Cont Co nten ten entts ts Select an image to print, click [Print], and then select [Print Images]. 28 Introduction Basic Operations Advanced Operations 2 1 4 5 More Advanced Operations Appendix Complete the print settings as desired. 1 Specify the printer, paper size, borderless printing options, and so on. 2 Select your preferred printing format for the shoot- ing date/time. 3 Specify whether or not to maintain the aspect ratio of cropped images when you print them. 2 4 Crop images to avoid printing unwanted image areas. 3 5 Add text to images before printing. 3 Cont Co nten ten entts ts Click [Print]. The image is now printed. 29 Introduction Basic Operations Advanced Operations More Advanced Operations Appendix Printing Contact Sheets Print rows of images as follows: 1 5 6 1 Select images to print, click [Print], and then select [Print Contact Sheet]. 2 Complete the print settings as desired. 1 Specify the printer, paper size, and other options. 2 Specify the number of rows and columns. 4 3 Configure settings to print details such as shooting information, a header or footer, and page numbers. 4 Select images to rotate or crop. 5 Rotate selected images. 6 Crop selected images to avoid printing unwanted 2 image areas. 3 3 Cont Co nten ten entts ts Click [Print]. The image is now printed. 30 Introduction Basic Operations Advanced Operations More Advanced Operations Appendix Organizing Images Move Images Changing the Image Sort Order Move Images Move images to other folders as desired. Thumbnail Mode Preview Mode To move an image to another folder, drag the image to the destination folder under [All Images] and release the mouse button. • Images will be tagged instead of moved when the selected original images are in [Shooting Date], [People], or [History] and the destination folder is in [All Images]. (In this case, the original images are not moved.) Changing the Image Sort Order You can sort images in the browser area according to your selected criterion. In the browser control bar, click , and in the menu, select the sorting criterion. Cont Co nten ten entts ts 31 Introduction Basic Operations Advanced Operations More Advanced Operations Appendix Editing Still Images <Editing JPEG Images> Adding Text to Images Using PhotoStitch to Create a Panoramic Image Correcting Red-Eye Adjusting Images Automatically Adjusting Color and Brightness <Editing RAW Images> Emphasizing Outlines in Images to Increase Sharpness Processing RAW Images with Digital Photo Professional Cropping Images First Steps for All Editing Tasks Cont Co nten ten entts ts 1 In the browser area, select the image to edit. 2 Click the [Edit] launcher button, and in the menu, choose an editing option. 3 Follow the instructions displayed to complete the task. 32 Introduction Basic Operations Advanced Operations More Advanced Operations Appendix Correcting Red-Eye Restore natural eye color if eyes appear red from the flash firing. [Edit] [Correct Red-eye] Adjusting Images Automatically Automatically adjusts image color tone and brightness. [Edit] [Auto Correct] Adjusting Color and Brightness Adjust image color tone and brightness using a variety of methods. Windows [Edit] [Adjust Color and Brightness] • On the screen displayed next, you can also adjust images using a histogram and tone curves. Macintosh Cont Co nten ten entts ts [Edit] [Adjust Color and Brightness] [Edit] [Correct Levels] [Edit] [Correct Tone Curves] 33 Introduction Basic Operations Advanced Operations More Advanced Operations Appendix Emphasizing Outlines in Images to Increase Sharpness Make images appear sharper by emphasizing the outlines of people and other subjects. [Edit] Windows [Increase Sharpness] The Unsharp Mask [Radius] is the size at which outlines are detected, and the [Threshold] is a reference value used to determine outlines. Cropping Images Crop images to remove unwanted outer portions and leave the desired area. [Edit] [Crop Image] • You can also specify the area to crop by entering numeric values or specifying an aspect ratio. Adding Text to Images Add text to images as follows: [Edit] [Insert Text] • For smoother text edges, select the [Antialias] check box. Text will blend into the background better. Cont Co nten ten entts ts 34 Introduction Basic Operations Advanced Operations More Advanced Operations Appendix Using PhotoStitch to Create a Panoramic Image Create wide panoramic images from a series of shots taken while moving the camera slightly before each shot. [Edit] [Stitch Photos] If a message is displayed regarding insufficient memory, try the following: • Close all programs other than PhotoStitch. • Use fewer images. Reduce the file size of the images. • On the [Save] tab, select [Adjust image] and specify a smaller size in [Saved Image Size]. Using PhotoStitch with Stitch Assist For images captured in Stitch Assist shooting mode, PhotoStitch can automatically detect the image order and merge direction, making it easier to merge the images. (Some models of camera/camcorder may not offer Stitch Assist mode.) Cont Co nten ten entts ts 35 Introduction Basic Operations Advanced Operations More Advanced Operations Appendix Processing RAW Images with Digital Photo Professional RAW images can be converted to JPEG or TIFF format. 1 In ImageBrowser EX, click [Edit] and choose [Process RAW Images]. Digital Photo Professional now starts up. • You can also start the program by clicking the [Start] menu, selecting [All Programs] or [Programs], and then selecting [Canon Utilities] → [Digital Photo Professional XXX] (with XXX indicating the version number) → [Digital Photo Professional]. Tool Palette in Digital Photo Professional 1 2 3 4 5 2 Select the folder where the images are saved. 3 Select an image. 4 Click 5 Using the tool palette, adjust image brightness and white balance as needed. (Edit image window). The tool palette is displayed. • Modification details (information on image processing conditions) are saved as a “recipe” with the image. • In Digital Photo Professional, optimal image adjustment for the scene or subject is possible by specifying a Picture Style. • Image attributes that can be modified vary depending on your model of camera. 1 Tone curves can be used to adjust all RGB chan- nels at once or each channel individually. 2 Reduce noise in evening shots or at high ISO speeds. 3 Correct lens aberration in images shot with EOS cameras. 4 Adjust image brightness, white balance, or the Picture Style. 5 Adjust contrast, color tone, saturation, and other attributes. Cont Co nten ten entts ts 36 Introduction Basic Operations Advanced Operations More Advanced Operations Appendix Printing To print from Digital Photo Professional, select images in the main window and then select the desired print function in the [File] menu. The following printing options are available: Printing Option Description Print Images are automatically arranged for printing one image per sheet. Print with detailed setting Arrange images as desired for printing one image per sheet. Add titles, shooting information, and so on, if you prefer. Print contact sheets Print rows of images on a single sheet. (You can also specify the layout and number of images, add text, and more.) • Shooting RAW images is only possible on cameras that support RAW format. For details, refer to the camera user guide. • Only RAW images supported by Digital Photo Professional can be processed by the program. Be sure to refer to the camera user guide. • A more detailed description of operations is available in the Digital Photo Professional Instruction Manual, which EOS camera users can view from the included CD-ROM and other users can download from the Canon website. RAW Images Defined RAW image files contain the unmodified data captured by the camera image sensor. Unlike ordinary JPEG images, the data is essentially “raw” (unadjusted and uncompressed), which enables image processing (conversion) on a computer with no loss of image quality. Camera-Based Image Processing Ordinary Shooting Image sensor data from the shot Computer-Based Image Processing Image Adjustment Compression JPEG Image Automatic image adjustment and compression Shooting RAW Images • Supported by most programs • Data is already compressed, so image adjustment tends to reduce quality RAW Image Processing in Digital Photo Professional RAW Image Image Adjustment Compression JPEG/TIFF Images • View and adjust images without loss of image quality • Requires processing in Digital Photo Professional before viewing with most programs Cont Co nten ten entts ts 37 Introduction Basic Operations Advanced Operations More Advanced Operations Appendix Preference Settings Configuring Preference Settings My Camera: Changing the Shutter Sound and Startup Screen Configuring Preference Settings • For details on EOS Utility preferences, refer to the EOS Utility Instruction Manual (provided in PDF format). ImageBrowser EX 1 Click 2 Configure settings as desired on the Preferences screen. . • With some models of camera/camcorder, customization may require you to add another destination folder. In this case, access ImageBrowser EX preferences to add a folder. CameraWindow Cont Co nten ten entts ts 1 Click . 2 Configure settings as desired on the Preferences screen. 38 Introduction Basic Operations Advanced Operations More Advanced Operations Appendix My Camera: Changing the Shutter Sound and Startup Screen To customize operating sounds and the startup screen used by your camera/camcorder, select sounds or screens designed for your model in My Camera settings and assign them to your camera/camcorder. 1 Connect your camera/camcorder to the computer to access CameraWindow. • For details, see steps 1–2 in “NonEOS Cameras: Importing Images with CameraWindow”. 2 Click [Camera Settings]. 3 Click one of the following options, as desired: [Set Start-up Image] [Set Sounds] [Set Theme] My Camera customization is only available if [Camera Settings] is shown in CameraWindow for your camera/camcorder. 1 [Theme]: Choose to assign the startup screen, 2 3 startup sound, shutter sound, task sound, and self-timer sound, collectively. 2 Current My Camera settings on your camera/ camcorder 3 Available My Camera settings 1 4 4 Select desired My Camera settings on the right and click this button to assign them to your camera/camcorder. If multiple My Camera setting files are shown on the left, select a file to replace before assigning the new file. Cont Co nten ten entts ts 39 Introduction Basic Operations Advanced Operations More Advanced Operations Appendix Editing Movies Editing Movies Editing EOS Video Snapshot (EOS Cameras Only) Extracting Multiple Images from Movie Editing Movies Trim movies, combine movies and still images to create an original movie, or edit movies in other ways as follows. You can also add titles or other text, background music, and a variety of special effects. 1 Select a movie. 2 Click [Edit] and choose [Edit Movies]. 3 Follow the instructions to complete the task. • Movies you edit this way cannot be returned to the camera. • Playback of some scenes may not be smooth if you change the frame rate after movie editing. • Saving movies may take some time. In particular, saving movies in MOV format may take a long time. Note that the time required may vary greatly depending on computer performance and movie size (resolution). Cont Co nten ten entts ts 40 Introduction Basic Operations Advanced Operations Supported Movie Length Maximum supported lengths of movies you can save are shown on the right. A message will be displayed if you attempt to save a movie longer than this. In this case, trim the movie or reduce the size (resolution). • Movies shot with EOS cameras that you edit this way are converted to the movie compression format specified by ImageBrowser EX before saving. For this reason, the movies may be in a different movie compression format than specified by the camera. Size (Resolution) 1920 × 1080 1280 × 720 640 × 480 320 × 240 More Advanced Operations Appendix Max. Length (MOV) 23.976 fps/ 50 fps/59.94 fps* 25 fps/29.97 fps* Less than 10 min. — Less than 20 min. Less than 10 min. Less than 30 min. Less than 20 min. Less than 60 min. — * On cameras, 23.976 fps is indicated as 24 fps, 29.97 fps as 30 fps, and 59.94 fps as 60 fps. Size (Resolution) 1280 × 720 Max. Length (MP4) Less than 30 min. Trimming Movies Trim unneeded portions at the beginning or end as follows: 1 Select a movie in Preview mode. 2 Click 3 To specify portions to trim, drag each end of the bar shown on the left. The left point indicates where the movie begins, and the right point, where it ends. 4 Click [Save]. . • When viewing movies created in Movie Digest mode, you can select unneeded scenes and delete them. Cont Co nten ten entts ts 41 Introduction Basic Operations Advanced Operations More Advanced Operations Appendix Extracting Multiple Images from Movie Favorite scenes in movies can be saved separately as still images. 1 Select a movie. 2 Click [Edit] and choose [Extract Multiple Images from Movie]. 3 Follow the instructions to complete the task. Editing EOS Video Snapshot (EOS Cameras Only) 1 Select a video snapshot album. 2 [Edit] To confirm that the file is a video snapshot, access the properties. [Edit EOS Video Snapshot] EOS Video Snapshot Task starts up. • The EOS Video Snapshot Task Instruction Manual (in PDF format) can also be accessed from the EOS Video Snapshot Task Help. Cont Co nten ten entts ts 42 Introduction Basic Operations Advanced Operations More Advanced Operations Appendix Other Playback and Image Search Searching Images by Faces (Face ID-Compatible Cameras Only) Searching Images by Faces (Face ID-Compatible Cameras Only) Faces in images are automatically detected when you import images into ImageBrowser EX, and the images are sorted into groups by person. Entering personal information in ImageBrowser EX enables you to search images by names or nicknames. • You can also enter personal information on the camera in advance. Entering Personal Information 1 Under [People] in the tree view, click [Add Person]. A screen for entering personal information is displayed. Unwanted faces can be removed from groups by clicking the in the upper right of the face image. Cont Co nten ten entts ts 2 Enter the person's name. 3 Choose an image to represent the person, enter a name to display on cameras supporting Face ID, and then click [OK]. 4 Click [Close]. When finished, press the [Enter] key. The added person's name is now listed in the tree view. 43 Introduction Basic Operations Advanced Operations More Advanced Operations Appendix Protecting Personal Information • Your camera will store the face images registered using Face ID functions (information associated with faces), as well as the personal information (names and birthdays). Shots on the camera will also include names of detected people in the Exif data. For this reason, after using Face ID functions, be careful when giving the camera or images to others, or when posting images online where many people can view them. • For instructions on removing personally identifiable information before you upload to sharing websites, see ”Deleting Personal Information Before Uploading to Sharing Websites”. • To delete registered personal information, right-click the person's name in the tree view and choose [Delete]. Editing Registered Personal Information To edit registered personal information, right-click the person's name in the tree view and choose [Edit face info]. Searching Images by Faces in Thumbnail Mode Click a person's name in the tree view. Images that may include the person are now shown in the browser area. • Images labeled with in the lower right may not include the person. Move the mouse over the frame to view the message [Add this person?]. To add the . Otherwise, click . person, click Searching Images by Faces in Preview Mode 1 Select an image with people and view it in Preview mode. 2 Click in the browser area. The person's name is now shown under their face. • Names labeled with [?] may not match the person. Move the mouse over the frame and click [Add this person] or [Do not add this person]. • If only [?] is shown in the name box, click the box and enter the person's name. Cont Co nten ten entts ts 44 Introduction Basic Operations Advanced Operations More Advanced Operations Appendix Using ImageBrowser EX’s Face ID Data on Cameras Personal information you enter in ImageBrowser EX can be used by cameras that support Face ID to identify people you shoot. Linking ImageBrowser EX and Camera • The first time you connect a camera supporting Face ID to the computer, a screen is displayed to confirm syncing of personal information. Select [Synchronize automatically]. • Linking is also possible by accessing [Camera Settings] in CameraWindow. 1 Connect your camera to the computer to access CameraWindow. • For details, see steps 1–2 in “NonEOS Cameras: Importing Images with CameraWindow”. 2 Cont Co nten ten entts ts Click [Yes] when a message is displayed about optimizing personal information on the camera. 45 Introduction Basic Operations Advanced Operations More Advanced Operations Appendix Using Online Services, Emailing Images Available Services Using Extended ImageBrowser EX Functions Available Services A variety of online services can be used with ImageBrowser EX. Availability of CANON iMAGE GATEWAY services varies by area. CANON iMAGE GATEWAY The CANON iMAGE GATEWAY website offers online photo services to Canon camera/camcorder customers. After member registration (free of charge), you can share your shots in online photo albums and take advantage of many other services. Visit the CANON iMAGE GATEWAY website (http://canon.com/cig) for the latest information on where the services are available around the world. Also check your regional CANON iMAGE GATEWAY website to see which services are offered in your area. • CANON iMAGE GATEWAY Member Registration (Free) 1 Click [CANON iMAGE GATEWAY] and choose [Register/Add Product]. 2 Follow the instructions to complete the task. Registering from the CD-ROM Member registration is also possible using the included CD-ROM. In this case, click [Register] on the CANON iMAGE GATEWAY installer panel. Cont Co nten ten entts ts 46 Introduction Basic Operations Advanced Operations More Advanced Operations Appendix • Using CANON iMAGE GATEWAY Click [CANON iMAGE GATEWAY] and choose the desired option. Using Extended ImageBrowser EX Functions • Attaching Images to Email Messages Your shots can be shared as email attachments. • Uploading Images to Facebook Your shots can be uploaded to Facebook. (Requires Facebook registration in advance. For details, visit the Facebook website.) • Uploading Movies to YouTube Your movies can be uploaded to YouTube. (Requires YouTube registration in advance. For details, visit the YouTube website.) Cont Co nten ten entts ts 47 Introduction Basic Operations Advanced Operations More Advanced Operations Appendix Using Extended ImageBrowser EX Functions Attaching Images to Email Messages Images can be sent as email attachments. Windows 1 Select an image. 2 Click [Share] and choose [E-mail Images]. 3 Specify the image size and other details, and then click [Attach to Email]. The default email program now starts up, showing the screen for composing your message. Images you selected are shown as attachments. • Images will be saved in your designated destination folder if you have selected [Save to Folder] under [After Finishing the Task] in [Custom Settings]. • If the email program does not start up automatically, save the images to your computer before starting the program manually, and then attach and send the images. Specify where images are saved in [Custom Settings], as needed. In order for your email program to start up automatically, the program must be configured as the MAPI client used on your computer. Cont Co nten ten entts ts 48 Introduction Basic Operations Advanced Operations More Advanced Operations Appendix Macintosh 1 Select an image. 2 Click [Share] and choose [E-mail Images]. 3 Specify the image size and other details, and then click [Finish]. The default email program now starts up, showing the screen for composing your message. • Images are saved on the startup disk in [Users] → [XXXXX] (user login name) → [Library] → [Preferences] → [SendEmailUserData], in the [Email Images] folder. • If the email program does not start up automatically, start it manually from the [Applications] folder. 4 Attach the saved images to email messages. Configuring the Email Program for Automatic Startup Windows • Windows 7: An email program must be installed in advance. To change the default email program, click the [Start] menu and select [Default Programs]. • Windows Vista: Configure the settings in your regular email program. For example, to configure Windows Mail, start Windows Mail, and in the [Tools] menu, select [Options] → [Default Messaging Programs] → [This application is not the default Mail handler] → [Make Default]. • Windows XP: Start Internet Explorer, and in the [Tools] menu, select [Internet Options]. On the [Programs] tab, specify the program next to [E-mail]. Macintosh In the [Applications] folder, double-click the [Mail] icon to start Mail. In the [Mail] menu, select [Preferences], and then specify the program on the [General] tab. Cont Co nten ten entts ts 49 Introduction Basic Operations Advanced Operations More Advanced Operations Appendix Uploading Images to Facebook: Uploader for Facebook Upload shots to Facebook as follows. Use images already saved to your computer, or directly upload images still on the camera. 1 Select an image. 2 Click [Share] and choose one of the following options, as desired: [Upload to Facebook Album] [Upload to Facebook Wall] Uploader for Facebook now starts up. 3 Enter a description, and then click [Upload]. 4 Enter your Facebook user name and password, and then click [Log in]. • Future software operation cannot be guaranteed, in consideration of Facebook specifications and changes in specifications. • It may not be possible to upload images that have been edited on a computer. • Uploading requires Internet access. You must have an account with an Internet service provider, a browser must be installed, and an Internet connection must be established. • As with ordinary Internet access, ISP connection or access fees may apply. Cont Co nten ten entts ts 50 Introduction Basic Operations Advanced Operations More Advanced Operations Appendix Uploading Movies to YouTube: Movie Uploader for YouTube Upload movies to YouTube as follows. Use movies already saved to your computer, or directly upload movies still on the camera. 1 Select a movie. 2 Click [Share] and then [Upload Movies to YouTube]. Movie Uploader for YouTube now starts up. 3 Enter a title and description, and [Upload]. then click 4 Enter your YouTube user name and password, and then click [Log in]. • Future software operation cannot be guaranteed, in consideration of YouTube specifications and changes in specifications. • The maximum length for uploaded movies is less than 15 minutes, and the maximum file size is less than 2 GB. • It may not be possible to upload movies that have been edited on a computer. • Uploading requires Internet access. You must have an account with an Internet service provider, a browser must be installed, and an Internet connection must be established. • As with ordinary Internet access, ISP connection or access fees may apply. Uploading Movies on the Camera Connect your camera to the computer to access CameraWindow. Select [Upload Images from Camera] → [Upload Movies to YouTube]. Select a movie to upload on the next screen, and [Next] to start Movie Uploader for YouTube. Follow steps 3 and later above. then click Cont Co nten ten entts ts 51 Introduction Basic Operations Advanced Operations More Advanced Operations Appendix Deleting Personal Information Before Uploading to Sharing Websites 1 Click [Share], and then select a sharing website. 2 On the next screen, select images in [List]. 3 Select [Delete privacy-related information (such as people and places)] before uploading. • To delete personal information from all images, select [Apply to all images]. Cont Co nten ten entts ts 52 Introduction Basic Operations Advanced Operations More Advanced Operations Appendix GPS Viewing Geotagged Images on a Map: Map Utility Viewing Geotagged Images on a Map: Map Utility Using geotagged images and GPS logs, you can easily see on a map where shots were taken and view the route traveled with the camera. It is also easy to add or delete location information. This program uses Google Maps™ to display image locations and routes traveled on a map. Location information in images and GPS logs is sent to service providers. • Uploading requires Internet access. You must have an account with an Internet service provider, a browser must be installed, and an Internet connection must be established. • As with ordinary Internet access, ISP connection or access fees may apply. • Google, Google Maps, and Google Earth are trademarks of Google Inc. • Geotagged shots and GPS logs may contain personally identifiable information. Be careful when sharing the files or posting images online where many people can view them. • Do not use Map Utility with images you are currently editing in Digital Photo Professional. This may prevent your changes from being saved correctly. Cont Co nten ten entts ts 53 Introduction Basic Operations Advanced Operations More Advanced Operations 1 Select an image. 2 Click [Map]. 3 Select a display mode. Appendix Map Utility now starts up. Viewing or editing routes 2 3 1 1 Lists the images selected in ImageBrowser EX. 2 Enter a location to find corre- 8 sponding images. 3 Click to export location files that can be viewed in Google Earth. (Use of these files requires Google Earth to be installed. Note that display may be incorrect in some versions of Google Earth.) 7 4 Add images. 5 Add or remove image location information. 6 Label images in the current map area with landmark names. 4 5 6 Map data ©2012 ZENRIN 7 Shooting locations are indicated by pins on the map. 8 The current image is shown in a pop-up window. • The buttons shown vary depending on camera/camcorder model. This Map Utility feature works with images geotagged by cameras with GPS functionality or cameras that can use smartphone GPS data. Cont Co nten ten entts ts 54 Introduction Basic Operations More Advanced Operations Advanced Operations Appendix Managing GPS logs 6 1 Lists GPS log files. 1 2 Import GPS log files from a camera or memory card. 3 Add a GPS log file. 4 Change GPS log time difference information. 5 Remove a GPS log file from the list. 6 Click to filter log information display. Adjust display conditions as needed for a better view of the route on the map. 2 3 4 5 Map data ©2012 ZENRIN • The buttons shown vary depending on camera/camcorder model. This Map Utility feature works with GPS logs recorded by cameras that support logging. Cont Co nten ten entts ts 55 Introduction Basic Operations Advanced Operations More Advanced Operations Appendix Index Importing/Returning Images Editing Images “Import images from other cameras/camcorders” “Import images from EOS cameras” “Import images from memory card readers” “Import selected images” “Return favorite images to the camera” “Edit still images” “Convert RAW images” “Edit movies” Browsing Images “View images at full screen” “View movies” “Check image details” “Search images by faces” Printing “Print individual images” “Print rows of images as samples” Other Operations “Adjust software/camera operation” Organizing Images “Organize images into folders” “Sort image display” Cont Co nten ten entts ts 56 Introduction Basic Operations Advanced Operations More Advanced Operations Appendix Supported Image Formats ImageBrowser EX supports the following formats of images shot with Canon cameras or camcorders: Still Images • JPEG (.JPG) Image format used by most cameras and camcorders. Images may appear grainy if edited and saved repeatedly. • RAW (.CRW/.CR2/.TIF) Proprietary image format developed by Canon, designed to preserve digital camera image sensor output, with no loss of image quality. Some cameras may not support this format. • TIFF (.TIF) Widely used image format. Supported by many programs in both Windows and Macintosh environments. Movies • AVI (.AVI) Standard Windows movie format. Files in this format are labeled with a movie icon in the browser area of ImageBrowser EX. • MOV (.MOV) Movie format. Files in this format are labeled with a movie icon in the browser area of ImageBrowser EX. • MP4 (.MP4) Movie format. Files in this format are labeled with a movie icon in the browser area of ImageBrowser EX. Cont Co nten ten entts ts 57 Introduction Basic Operations Advanced Operations More Advanced Operations Appendix Searching for Terms in This Manual This manual can be read using Adobe Reader. To find instances of specific terms or expressions, you can use search functions in Adobe Reader. Windows Macintosh Cont Co nten ten entts ts Enter the text to find. 58 Introduction Basic Operations Advanced Operations More Advanced Operations Appendix Uninstallation Uninstall the programs when they are no longer needed, or when reinstalling the programs to resolve software issues. • Uninstallation of ImageBrowser EX is described here as an example. Other programs can be uninstalled the same way. The following task requires administrator rights. Windows 1 Click the [Start] menu, select [All Programs] or [Programs], and then select [Canon Utilities] [ImageBrowser EX] [ImageBrowser EX Uninstall]. The uninstallation process now begins, and ImageBrowser EX will be removed from your computer. Macintosh 1 Drag the [ImageBrowser EX] folder (in the [Applications] folder, in [Canon Utilities]) to the [Trash]. 2 Empty the trash. If any folders in the program folder contain imported images, be careful not to drag them to the trash with the program folder. Cont Co nten ten entts ts 59 Introduction Basic Operations Advanced Operations More Advanced Operations Appendix Memory Card Folder Structure Folders for files used by the software described in this manual are as follows: * DCIM One of the following: • xxx_ _ _mm • xxx_mmdd • xxxCANON • xxxEOSxx File Name IMG_xxxx.JPG _MG_xxxx.JPG IMG_xxxx.CR2 _MG_xxxx.CR2 IMG_xxxx.CRW _MG_xxxx.CRW xxxx.TIF ST _xxxx.JPG MVI_xxxx.MOV MVI_xxxx.AVI MVI_xxxx.MP4 MDG_xxxx.MOV Type of File Image files in JPEG format JPEG image files shot in the Adobe RGB color space Image files in RAW format RAW image files shot in the Adobe RGB color space Image files in RAW format RAW image files shot in the Adobe RGB color space RAW image files shot with EOS-1D or EOS-1Ds cameras Image files shot in Stitch Assist mode Movie files Movie files Movie files Movie files created in Movie Digest mode • xxxx represents a four-digit letter or number. Folder containing files for managing images in the DCIM folder CANONMSC yymmddx.LOG (GPS log files) GPS Folder created when DPOF settings are configured Contains files for managing DPOF instructions. MISC • in file names of sets of images shot in Stitch Assist mode represents a letter, starting with A. • In GPS log file names (for files in the [GPS] folder), yy represents the last two digits of the year. • *All folders other than these contain image management files. Do not open or delete them. • Some image formats may not be supported by your camera/camcorder. Cont Co nten ten entts ts 60 Introduction Basic Operations Advanced Operations More Advanced Operations Appendix Troubleshooting Initial Troubleshooting Tips Problems and Solutions Resolve software issues as described in this section. Initial Troubleshooting Tips In case of problems, first check the following points: • Does your computer meet the system requirements? Refer to the system requirements in the camera/camcorder user guide. • Is your camera/camcorder connected to the computer correctly? For connection instructions, refer to the camera/camcorder user guide. Also confirm that you are using the correct cable, and that it is firmly connected. • Are your camera/camcorder and the computer ready to send or receive data? Some models of camera/camcorder must be in playback mode before data can be sent or received from a computer. For details, refer to the camera/camcorder user guide. • Is there sufficient battery power? When using a battery-powered camera/camcorder, confirm that there is enough charge left. When connecting your camera/camcorder to a computer, you can conserve battery power by using an AC adapter kit or a compact power adapter (may be sold separately, depending on your model). Cont Co nten ten entts ts 61 Introduction Basic Operations Advanced Operations More Advanced Operations Appendix Problems and Solutions In case of these problems, try the suggested solutions. • Cannot find imported images. Windows Macintosh See “Changing the Destination Folder” and check where images are being saved. • Add New Hardware Wizard appears when the camera/camcorder is connected to the computer via an interface cable. Windows Click [Cancel] to close the wizard, and temporarily disconnect the camera/camcorder from the computer. Try to resolve the problem by referring to “Initial Troubleshooting Tips” on the previous page. • Camera/camcorder not detected, Events dialog/AutoPlay/Device Stage not displayed, Images not imported (when the camera/camcorder is connected to the computer via an interface cable) Windows Your camera/camcorder may mistakenly be recognized as another device. Uninstall the device as follows: The following task requires administrator rights. 1 Access [Device Manager]. Windows 7: Click the [Start] menu and select [Control Panel] → [System and Security] → [System] → [Device Manager]. Windows Vista: Click the [Start] menu and select [Control Panel] → [System and Maintenance] → [Device Manager]. Windows XP: Click the [Start] menu and select [Control Panel] → [Performance and Maintenance] → [System]. On the [Hardware] tab, click [Device Manager]. Cont Co nten ten entts ts 62 Introduction Basic Operations Advanced Operations 2 More Advanced Operations Appendix Click [+] next to [Other devices], [Portable Devices], or [Imaging devices]. Your model of camera/camcorder or [Canon Camera] will be listed in these categories if the device is mistakenly recognized as another device. • Other factors may be causing the problem if [Other devices], [Portable Devices], or [Imaging devices] are not listed, or if your camera/camcorder model name or [Canon Camera] is not listed. Go to step 5 and consider another solution or try again later. 3 Right-click on your camera/camcorder model name or [Canon Camera], and then select [Uninstall]. 4 Click [OK] after the confirmation message is displayed. If applicable, delete all instances of your camera/camcorder model name or [Canon Camera] listed in [Other devices], [Imaging devices], or both categories. 5 Cont Co nten ten entts ts Close [Device Manager] and [System Properties]. 63 Introduction Basic Operations Advanced Operations More Advanced Operations Appendix ImageBrowser EX User Guide 1 Unauthorized reproduction of this guide in whole or part is prohibited. 2 Information in this guide is subject to change without notice. 3 Illustrations or screenshots in this guide may differ slightly from actual products. 4 Notwithstanding the preceding items, Canon cannot be held liable for any loss arising from the use of this software. © CANON INC. 2012 Cont Co nten ten entts ts 64