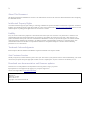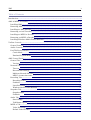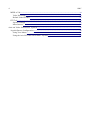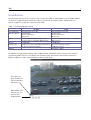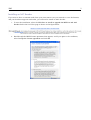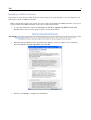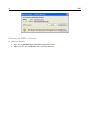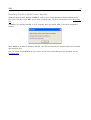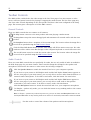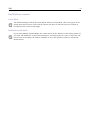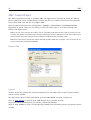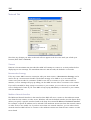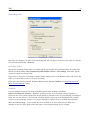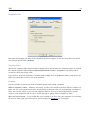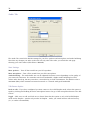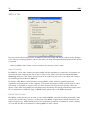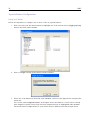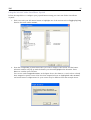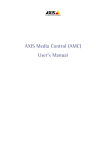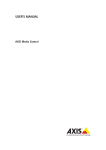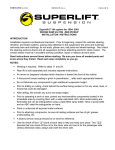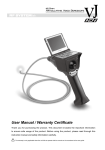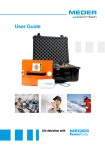Download Axis 24533R3 User`s manual
Transcript
Axis Media Control (AMC) User's Manual 2 AMC About This Document This manual is intended for administrators and users of the AXIS cameras and servers that want more detailed information about configuring the AXIS Media Control. Intellectual Property Rights Axis AB has intellectual property rights relating to technology embodied in the product described in this document. In particular, and without limitation, these intellectual property rights may include one or more of the patents listed at http://www.axis.com/patent.htm and one or more additional patents or pending patent applications in the US and other countries. Liability Every care has been taken in the preparation of this manual; Please inform your local Axis office of any inaccuracies or omissions. Axis Communications AB cannot be held responsible for any technical or typographical errors and reserves the right to make changes to the product and manuals without prior notice. Axis Communications AB makes no warranty of any kind with regard to the material contained within this document, including, but not limited to, the implied warranties of merchantability and fitness for a particular purpose. Axis Communications AB shall not be liable nor responsible for incidental or consequential damages in connection with the furnishing, performance or use of this material. Trademark Acknowledgments Internet Explorer, Microsoft, Windows and WWW are registered trademarks of the respective holders. Axis Customer Services Should you require any technical assistance, please contact your Axis reseller. If your questions cannot be answered immediately, your reseller will forward your queries through the appropriate channels to ensure a rapid response. If you are connected to the Internet, you can: Download user documentation and firmware updates Find answers to resolved problems in the FAQ database. Search by product, category, or phrases Report problems to Axis support staff by logging in to your private support area Visit the Axis Support Web at www.axis.com/techsup/ Axis Media Control (AMC) User's Manual Revision 1.0 Dated July 11, 2006 Part no 24533 r1.0 Copyright© Axis Communications AB AMC 3 Table of Contents Introduction.............................................................................................................................................. 5 AMC & MPEG-4 Decoder........................................................................................................................ 6 Installing AMC.................................................................................................................................... 6 Removing AMC................................................................................................................................... 6 Installing an AAC Decoder................................................................................................................ 7 Removing an AAC Decoder............................................................................................................... 8 Installing an MPEG-4 Decoder.......................................................................................................... 9 Removing an MPEG-4 Decoder...................................................................................................... 10 Installing Windows Media Format Runtime.................................................................................. 11 Toolbar Controls.................................................................................................................................... 12 General Controls............................................................................................................................... 12 Audio Controls.................................................................................................................................. 12 Pan/Tilt/Zoom Controls.................................................................................................................... 13 Center Mode.............................................................................................................................. 13 Emulated Joystick Mode........................................................................................................... 13 AMC Control Panel................................................................................................................................ 14 General Tab........................................................................................................................................ 14 Versions.................................................................................................................................... 14 Network Tab...................................................................................................................................... 15 Timeout..................................................................................................................................... 15 Reconnection Strategy.............................................................................................................. 15 Multicast Network Interface..................................................................................................... 15 MPEG-4 connection order........................................................................................................ 16 Recording Tab................................................................................................................................... 17 Recording Folder.......................................................................................................................17 Feedback................................................................................................................................... 17 Limit Recording........................................................................................................................ 18 Windows Media Format Runtime............................................................................................. 18 Snapshot Tab..................................................................................................................................... 19 Snapshot folder......................................................................................................................... 19 Feedback................................................................................................................................... 19 Audio Tab.......................................................................................................................................... 20 Start Settings............................................................................................................................. 20 Talk Button Option................................................................................................................... 20 MPEG-2 Tab...................................................................................................................................... 21 Video Processing.......................................................................................................................21 Default Video Decoder............................................................................................................. 21 4 AMC MPEG-4 Tab...................................................................................................................................... 22 Video Processing.......................................................................................................................22 Default Video Decoder............................................................................................................. 22 PTZ Tab.............................................................................................................................................. 23 Joystick Settings........................................................................................................................ 23 Miscellaneous............................................................................................................................24 Axis 295 Video Surveillance Joystick................................................................................................. 25 Joystick Button Configuration........................................................................................................ 26 Using Your Mouse.................................................................................................................... 26 Using the Axis 295 Video Surveillance Joystick...................................................................... 27 AMC 5 Introduction This document gives you an overview of the controls provided by AXIS Media Control (AMC). AMC is an ActiveX component that enables live video to be viewed in a Web browser. Administrator or Operator rights are required to install and use AMC. Table 1: Technical Requirements Internet Browser Operating System CPU Memory Graphics Card M-JPEG Internet Explorer 6.0 or later Windows 2000 Windows 2003 Server, Windows XP Intel Pentium III 500 MHz or higher (1 GHz recommended), or comparable AMD processor 128 MB RAM 16 MB video memory (32/64 MB recommended for high resolution/color depths) Software MPEG Internet Explorer 6.0 or later Windows 2000 Windows 2003 Server Windows XP Intel Pentium III 1 GHz or higher, or comparable AMD processor 128 MB RAM AGP card with DirectX support 64 MB video memory DirectX 9.0 or higher In addition to supporting streaming video, AMC provides additional camera controls. The controls provided by AMC will vary according to the features of the Axis camera and include controls for MPEG-2, MPEG-4, audio, motion detection, and Pan/Tilt/Zoom. The status bar gives feedback on the connection to the camera AMC toolbar with controls, e.g., for starting and stopping video 6 AMC AMC & MPEG-4 Decoder Installing AMC If you are logged in and have Administrator rights to your computer, AMC will be installed when you access an Axis camera or video server for the first time, or when a newer version of the AMC is required by the Axis camera or video server. Note: A system administrator may also allow other types of users to install and update AMC. If you have a problem installing AMC, please see you system administrator. 1. Start the Web browser and enter the IP address or domain name for the camera or video server you want to access. 2. A Security Warning dialog will appear. Click Install to proceed with the installation. Note: Make sure that Axis Communications AB is listed as the Publisher! 3. AMC is now installed and can be configured by opening the AMC Control Panel. Open the control panel either by right clicking in the video window, or by clicking Start > Settings > Control Panel > Axis Media Control. For more information about AMC configuration see AMC Control Panel. Removing AMC 1. If you need to remove AMC from your computer, click Start > Settings > Control Panel > Add/Remove Programs to remove the program. 2. Select AXIS Media Control Embedded. Do not delete the AXIS Media Control program since other Axis products may use it. AMC Installing an AAC Decoder If you want to hear or transmit audio from your Axis camera over your network or over the Internet, and your hardware supports AAC audio, you will need to install an AAC decoder. 1. To start the installation, select the Click here to install or upgrade the MPEG-4 and AAC Decoder link in the Live View page as shown in the figure below. 2. Read through the MPEG license agreement that appears, and if you agree to the conditions, select I accept the License agreement and click OK. 7 8 AMC 3. Finally, click Install (1), and when the green status bar (2) has finished, click Close (3) to complete the installation. (3) (1) (2) Removing an AAC Decoder To remove the decoder: 1. Open the C:\WINDOWS\Downloaded Program Files folder. 2. Right-click the file CAxAacDec Class and select Remove. AMC 9 Installing an MPEG-4 Decoder If you want to view the live video from your Axis camera over your network or over the Internet, you will need to install an MPEG-4 decoder. Note: A system administrator may prevent users from installing and updating the MPEG-4 decoder. If you have a problem installing the MPEG-4 decoder, please see you system administrator. 1. To start the installation, select the Click here to install or upgrade the MPEG-4 and AAC Decoder link in the Live View page as shown in the figure below. 2. Read through the MPEG license agreement that appears, and if you agree to the conditions, select I accept the License agreement and click OK. 3. Finally, click Install to complete the installation. 10 AMC Removing an MPEG-4 Decoder To remove the decoder: 3. Open the C:\WINDOWS\Downloaded Program Files folder. 4. Right-click the file CAxMP4Dec Class and select Remove. AMC 11 Installing Windows Media Format Runtime Windows Media Format Runtime (WMFR) is used to create a high-definition Windows Media Video files. This is the file format AMC uses to store recorded video. For more information see the Recording Tab. If WMFR is not already installed on your computer when you install AMC, you will be prompted to install it. Note: WMFR is included in Windows XP SP2, and will automatically be installed when you download and install XP SP2. You can wait to install WMFR, but you cannot record video using AMC until it is installed. See the Recording Tab. 12 AMC Toolbar Controls The AMC toolbar, visible below the video image in the Live View page of an Axis camera or video server, will have general controls for playing or stopping the media stream. The Live View page may also have other controls depending on the Axis product and how it has been configured in the Setup page. This section gives a description of all the AMC controls. General Controls There are AMC controls that are common to all cameras. The Play button connects to the Axis product and starts playing a media stream. The Stop button stops the stream being played and terminates all network traffic with the Axis product. The Snapshot button takes a snapshot of the current image. The location where the image file is saved can be specified using the AMC Control Panel. Click the View Full Screen button and the video image will fill the entire screen area. No other windows will be visible. Press Esc (Escape) on the computer keyboard to cancel full screen view. The record button is used to record the current video stream. The location where the image file is saved can be specified using the AMC Control Panel. Audio Controls There are some AMC controls that are specifically for audio, but are only visible if audio is enabled in the Web Setup page for your Axis Camera. These controls change the settings for the speaker and microphone connected to the camera or video server that is being configured. Click the Speaker Button to switch the sound off and on to your computer's speaker. If you have set your camera to half duplex mode and the half duplex Listen button appears in the live view page of your Axis camera, you are only able to receive audio from the built-in or external camera microphone. To be able to send audio, click this button. See note below. If you have set your camera to half duplex mode and the half duplex Talk button appears in the live view page of your Axis camera, you are only able to send audio to the speakers connected to your Axis camera. To be able to receive audio, click this button. Click the Microphone button to switch the sound off and on to your computer's microphone. In Simplex - speaker only mode, you can click this button to stop sending audio to the camera. See note below. Note: In Simplex – speaker only mode microphone only, you can use either the Microphone button or the half duplex Talk button to stop sending audio to the camera. To send audio, both buttons must be enabled. Use this scale to control the volume of the speakers and the microphone. AMC 13 Pan/Tilt/Zoom Controls Center Mode The default setting for PTZ is the Center Mode. When in Center Mode, click on any part of the image other than its exact center and the camera will move so that the point you clicked on becomes the new center of the image. Emulated Joystick Mode If you select Emulate Joystick Mode, the camera moves in the direction of the mouse pointer. If you click and hold down on the left mouse button, and then point your cursor at the lower left hand corner of the image, the camera continues to move left and down until you release the mouse button. 14 AMC AMC Control Panel The AMC Control Panel is used to configure AMC. The figure below, General Tab, shows the different parts of AMC that can be configured such as audio and PTZ, for example. The sections below describe each of these AMC tabs and how to configure AMC. Open the AMC Control Panel by clicking Start > Settings > Control Panel > Axis Media Control. Depending on which camera you are using, you will have either some or all of the following tabs shown in the figure below. Note: If you are using a simpler Axis camera, not all of the tabs shown below will be visible. If you then log into a camera with greater functionality, the necessary software will also be installed for use with that camera. If you later go back to the simpler camera, while not usable, the additional tabs will still be visible. Note: Also note that any changes you make to the settings tabs in AMC will not appear in the live view until you refresh your browser (Click View > Refresh). General Tab Versions Versions shows the software that has been installed to use with AMC and your Axis camera together with its version number. The figure above shows version information about M-JPEG, MPEG and audio components. Click on View License to open the Axis AMC support site in you Web browser: http://www.axis.com/techsup/cam_servers/amc_software/license.htm. Click on View readme to open a text document providing more information about your specific version of AMC. AMC 15 Network Tab Note that any changes you make to this tab will not appear in the live view until you refresh your browser (Click View > Refresh). Timeout Timeout is the maximum time (seconds) that AMC will attempt to connect to an Axis product before displaying an error message. The maximum timeout is 999 seconds; the default is 15 seconds. Reconnection Strategy If for any reason AMC looses its connection with your Axis camera, a Reconnection Strategy can be used to set up a reconnection schedule. The default strategy is for AMC to try to reconnect to the camera every 20 seconds for 5 minutes. If AMC is not able to reconnect to your camera within 5 minutes, an error message will pop up telling you that AMC was not able to reconnect to the camera. If you still want AMC to keep trying to reconnect to your camera, you can also set up a second and even a third period of time. If you want AMC to keep trying indefinitely to reconnect to your camera, click the infinite box. Multicast Network Interface The Multicast Network Interface is the interface that AMC will use to connect to the multicast stream sent from the Axis camera or video server. Windows will use the default interface (see the figure abve), unless you specify a specific interface listed in the drop down menu IP address of multicast interface. For example, a specific IP address can be selected if the multicast stream sent from the network camera or video server is not visible. Or, if you have more than one network interface, you can select which network interface AMC will use to connect to the multicast stream sent from the Axis camera or video server listed. 16 AMC MPEG-4 connection order AMC will use one of the protocols listed above depending on your network environment. It will try each protocol in the order you specify and use the one that works best. The default setting is shown in the figure above, but you can either deselect a protocol or change the order AMC uses to select a protocol, by highlighting a protocol and clicking Move Up and Move Down. AMC 17 Recording Tab Note that any changes you make to the Recording tab will not appear in the live view until you refresh your browser (Click View > Refresh). Recording Folder Specify the recording folder where recordings will be stored when the recording button is clicked. The default recording folder is My Documents\AXIS Media Control – Recordings. This folder will be created if it does not already exist. If you want to save your recording to another folder, simply click on the Browse button and choose the folder you would like to use to save your recording. If you have not already installed Windows Media Format Runtime (WMFR), see Installing Windows Media Format Runtime below. Feedback It is also possible to specify the form of feedback given when making a recording. When a recording has finished – Windows notifies you that your recording is either complete or failed via one of its system sounds (See Assign sounds to program events in your MS Help and Support files). You can also select if you want the recording folder to open up in the background for quicker access to your recordings, and for an on screen message to appear when a recording is being made. Show an error message – If you would like to be notified of an error with your recording via a message on the Live View page, select this option. See the figure below for an example. 18 AMC Limit Recording You can select to not record audio, and to limit the amount of time of your recording. Choose Stop recording after and set the number of minutes, or seconds for your recording. Or to conserve storage space, you can limit your recording to a specific size measured in megabytes. Windows Media Format Runtime If you have not already installed WMFR, you will not be able to record and the Recording tab will appear as the example below. To install WMFR, simply follow the instructions in the Recording tab as shown in the example below. AMC 19 Snapshot Tab Note that any changes you make to the Snapshot tab will not appear in the live view until you refresh your browser (Click View > Refresh). Snapshot folder Specify the snapshot folder where snapshot images will be stored (when the Snapshot button is clicked). The default snapshot folder is My Documents\AXIS Media Control - Snapshots. This folder will be created if it does not already exist. If you want to save your snapshot to another folder, simply click on the Browse button and choose the folder you would like to use to save your snapshot. Feedback It is also possible to specify the form of feedback given when taking a snapshot. When a snapshot is taken - Windows will notify you that your snapshot has been taken or failed to be taken via one of its system sounds (See Assign sounds to program events in your MS Help and Support files). You can also select if you want the snapshot folder to open up in the background for quicker access to your snapshots, and for an on screen message to appear when a snapshot is taken. Show an error message – If you would like to be notified of an error with your snapshot via a message on the Live View page, select this option. See Recording Tab Feedback for an example. 20 AMC Audio Tab The Audio Tab controls the default settings for your PC's speakers and microphone and audio buffering. Note that any changes you make in this tab will only take effect after you refresh the web page showing your Axis camera (Click View > Refresh). Start Settings Mute speakers – Turn off the sound from your PC's speakers. Mute microphone – Turn off the sound from your PC's microphone. Audio buffering – The audio buffer size can be adjusted from min to max depending on the quality of your network connection. For networks with lower bandwidth, a higher audio buffering level will reduce audio break-up, but may introduce a noticeable lag in audio transmission. The default value is minimum (Min), which assumes an internal network or a network with good bandwidth. Talk Button Option Push-to-talk – If you have configured you Axis camera to be in half duplex mode, select this option to speak by clicking and holding down the microphone button. Let go of the microphone button to be able to hear. Toggle - Click once to talk and click once to listen. Note that this option is only valid in Half duplex mode and in Simplex - speaker only modes. In Simplex - mode, you switch between talk and secrecy (i.e., no audio is transmitted). AMC 21 MPEG-2 Tab This tab sets the advanced properties for MPEG-2 video processing and default video decoder. Changes to the video processing properties will not take effect on media streams being displayed until the stream is restarted. Note: The MPEG-2 video decoder must be installed for this tab to be present in AMC. Video Processing De-interlacing helps eliminate unwanted image effects when viewing rapidly moving objects if you use an Axis video server or Dome camera that uses interlaced display, but not if you use a video server or Dome camera that uses progressive display. The default is to not apply de-interlacing. By default, AXIS Media Control decodes as many MPEG-2 video frames as possible given the capabilities and performance of the computer. To decrease the amount of CPU capacity used for video processing, it is possible to only decode I or I and P frames. This will, however, greatly reduce the quality of the video being displayed. Only displaying I frames has the lowest performance/quality ratio. For an explanation of different types of MPEG frames, please refer to the MPEG standards. Default Video Decoder The MPEG-2 video decoder can be used to view standard MPEG-2 streams and files produced by other sources. This decoder may, however, conflict with other MPEG-2 applications already installed in the target computer, e.g., DVD player software. Use the buttons on this tab to attempt to resolve conflicts, or to set this decoder as the default for viewing MPEG-2 video content. 22 AMC MPEG-4 Tab This tab sets the advanced properties for MPEG-4 video processing and default video decoder. Changes to the video processing properties will not take effect on media streams being displayed until the stream is restarted. Note: The MPEG-4 video decoder must be installed for this tab to be present in AMC. Video Processing For MPEG-4, a new video renderer has been added with the introduction of DirectX 9. If problems are encountered when rendering the date or text overlay on the video, select the Use Advanced Video Rendering check box. This feature will also need to be enabled if you want to use client side overlays in emulated joystick mode with MPEG-4. By default, AXIS Media Control decodes as many MPEG-4 video frames as possible given the capabilities and performance of the computer. To decrease the amount of CPU capacity used for video processing, it is possible to only decode I or I and P frames. This will, however, greatly reduce the quality of the video being displayed. Only displaying I frames has the lowest performance/quality ratio. For an explanation of different types of MPEG frames, please refer to the MPEG standards. Default Video Decoder The MPEG-4 video decoder can be used to view standard MPEG-4 streams and files produced by other sources. This decoder may, however, conflict with other MPEG-4 applications already installed in the target computer, e.g., XVID, DIVX6 players. Use the buttons on this tab to attempt to resolve conflicts, or to set this decoder as the default for viewing MPEG-4 video content. AMC 23 PTZ Tab Note that any changes you make to the PTZ tab will not appear in the live view until you refresh your browser (Click View > Refresh). Joystick Settings Pan Sensitivity – Controls the horizontal (left/right) sensitivity of your joystick. • At low sensitivity, maximum speed is achieved by moving the joystick arm far to the left or right. • At high sensitivity, maximum speed is achieved by moving the joystick arm very little to the left or right. Tilt Sensitivity – Use the Tilt Sensitivity scale to adjust vertical (up/down) sensitivity of your joystick. • At low sensitivity, maximum speed is achieved by moving the joystick arm far up or down. • At high sensitivity, maximum speed is achieved by moving the joystick arm very little up or down. Acceleration – At low acceleration, the camera turns at a speed relative to how far you move the joystick in any direction. If you move the joystick far to one side, the camera will turn quickly to that side. High acceleration causes the joystick to move faster the further you move the joystick arm in any direction. Note: See Axis 295 Video Surveillance Joystick below for a description of the joystick and its parts. Selected Joystick – If you have more than one joystick attached to your computer, use this drop down menu to select which joystick you want to use with your Axis PTZ camera. The default joystick will appear in this box when it is plugged into a USB port and after you restart the AMC Control Panel. Flip Tilt Axis – The default setting for AMC is for the camera to tilt up if you pull your joystick arm 24 AMC backwards, and tilt down if you push your joystick arm forward. Check Flip Tilt Axis if you would like to reverse how your camera tilts. In other words, the camera will now tilt down if you pull the joystick arm backwards and tilt up if you push your joystick arm forward. Calibrate – Click Calibrate to open the Game Controllers window located in the MS Windows control panel, which is used to configure game controllers located on the system. See the MS Windows help files for more information. Configure Buttons – Click on Configure Buttons to bring up the Configure Button Menu. Your Axis joystick has 12 buttons that can each be programmed to perform one of several different functions. See Joystick button configuration below for more information. Miscellaneous Set AMC to start in Emulated Joystick Mode instead of the default Center Mode. Select Disable Graphical Overlays to hide the graphical overlays that normally appear in the image when viewing your camera on the Live View Web page. AMC 25 Axis 295 Video Surveillance Joystick 2 Configurable Buttons Arm 10 Configurable Buttons Base An optional device that can be used with AMC is the Axis 295 Surveillance Joystick. It is specifically designed for responsive and accurate control of Pan/tilt/zoom (PTZ) and dome cameras. This joystick has 2 configurable buttons on its arm and 10 configurable buttons on its base. While viewing the Live View image of your camera in your browser, you can move the joystick arm left/right and forwards/backwards to pan the camera to different positions. The joystick arm can also be turned clockwise to zoom the camera in on an image and counter clockwise to zoom the camera out from an image. For more information see Joystick Settings. 26 AMC Joystick Button Configuration Using Your Mouse Follow the steps below to configure one or more of the 12 joystick buttons: 1. Click once with your left mouse button to highlight one of the actions such as Toggle play/stop listed in the menu under Actions, 2. Click on Assign to bring up the button selection window. 3. Select one of the buttons in the menu such as Button 1 shown in the figure below and press the return key. You can see under Assigned Actions, in the figure above, that buttons 11 and 12 have already been assigned a specific action. Note also that assigned actions are highlighted under Actions, and actual button configurations for your camera may be different from the example above. AMC 27 Using the Axis 295 Video Surveillance Joystick Follow the steps below to configure your joystick buttons using your Axis 295 Video Surveillance Joystick: 1. Click once with your left mouse button to highlight one of the actions such as Toggle play/stop listed in the menu under Actions, 2. Press the configurable joystick button that you want to assign to that action and the button selection window will pop up with the button you selected highlighted in the menu. Press Return to confirm your selection. You can see under Assigned Actions, in the figure above, that buttons 11 and 12 have already been assigned a specific action. Note also that assigned actions are highlighted under Actions, and actual button configurations for your camera may be different from the example above.