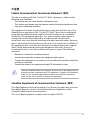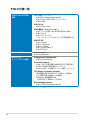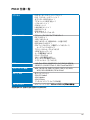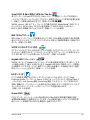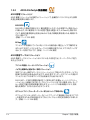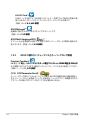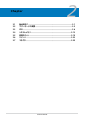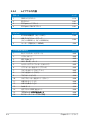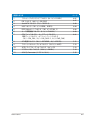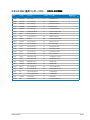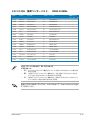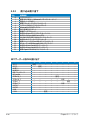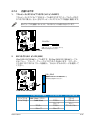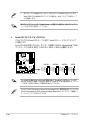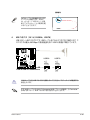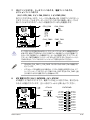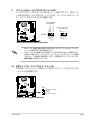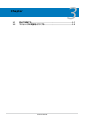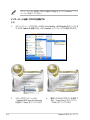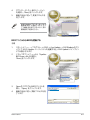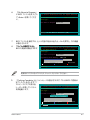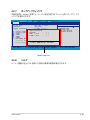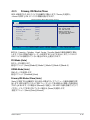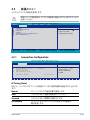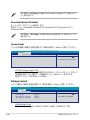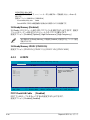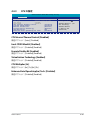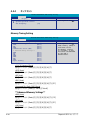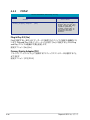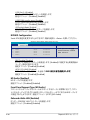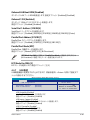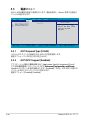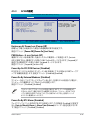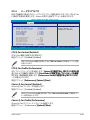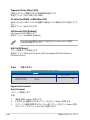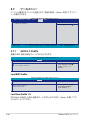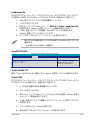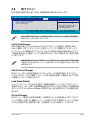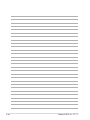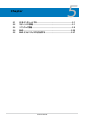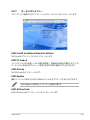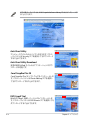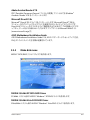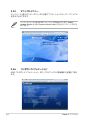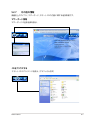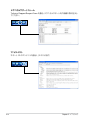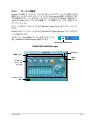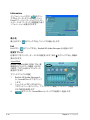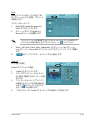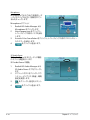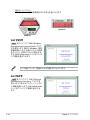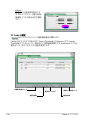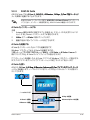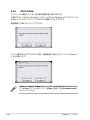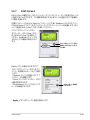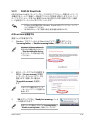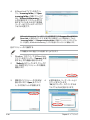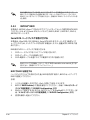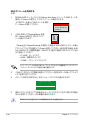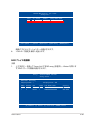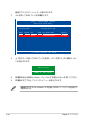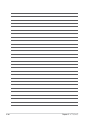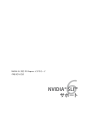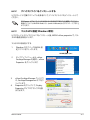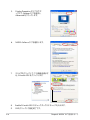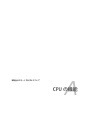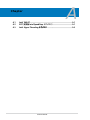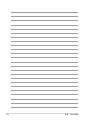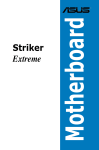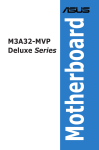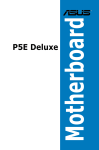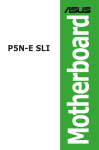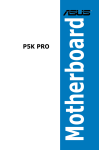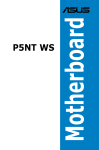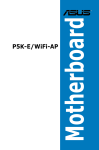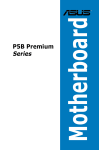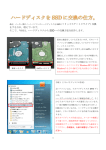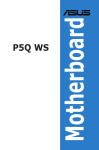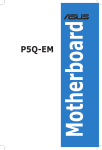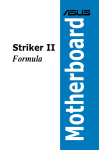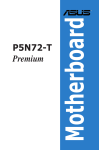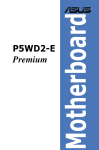Download Asus P5N-D Installation guide
Transcript
Motherboard P5N-D J3481 初版 2008年1月 Copyright © 2008 ASUSTeK COMPUTER INC. All Rights Reserved. バックアップの目的で利用する場合を除き、本書に記載されているハードウェア・ソフトウェアを含 む、全ての内容は、ASUSTeK Computer Inc. (ASUS)の文書による許可なく、編集、転載、引用、放 送、複写、検索システムへの登録、他言語への翻訳などを行うことはできません。 以下の場合は、保証やサービスを受けることができません。 (1)ASUSが明記した方法以外で、修理、改造、交換した場合。 (2)製品のシリアル番号が読むことができない状態である場合。 ASUSは、本マニュアルについて、明示の有無にかかわらず、いかなる保証もいたしません。ASUSの 責任者、従業員、代理店は、本書の記述や本製品に起因するいかなる損害(利益の損失、ビジネス チャンスの遺失、データの損失、業務の中断などを含む)に対して、その可能性を事前に指摘したか どうかに関りなく、責任を負いません。 ASUSは、本マニュアルについて、明示の有無にかかわらず、いかなる保証もいたしません。ASUSの 責任者、従業員、代理���������������������������������� 店��������������������������������� は、本書の記述や本製品に起因するいかなる損害(利益の損失、ビジネス チャンスの遺失、データの損失、業務の中断などを含む)に対して、その可能性を事前に指摘したか どうかに関りなく、責任を負いません。 本マニュアルに記載の製品名及び企業名は、登録商標や著作物として登録されている場合があり ますが、本書では、識別、説明、及びユーザーの便宜を図るために使用しており、 これらの権利を侵 害する意図はありません。 ii もくじ もくじ ..............................................................................................................iii ご注意 .............................................................................................................vii 安全上のご注意...............................................................................................viii このマニュアルについて......................................................................................ix P5N-D 仕様一覧................................................................................................xi Chapter 1: 製品の概要 1.1 ようこそ.............................................................................................. 1-1 1.2 パッケージの内容............................................................................... 1-1 1.3 特長................................................................................................... 1-2 1.3.1 製品の特長.......................................................................................... 1-2 1.3.2 ASUS AI Lifestyle 独自機能............................................................ 1-4 1.3.3 ASUS の優れたパフォーマンスとオーバークロック機能...... 1-6 Chapter 2: ハードウェア 2.1 始める前に......................................................................................... 2-1 2.2 マザーボードの概要........................................................................... 2-2 2.3 2.4 2.5 2.2.1 設置方向............................................................................................... 2-2 2.2.2 ネジ穴.................................................................................................... 2-2 2.2.3 マザーボードのレイアウト.............................................................. 2-3 2.2.4 レイアウトの内容............................................................................... 2-4 CPU.................................................................................................... 2-6 2.3.1 CPUを取り付ける............................................................................... 2-7 2.3.2 CPUにヒートシンクとファンを取り付ける...................................2-9 2.3.3 CPUからヒートシンクとファンを取り外す..................................2-11 システムメモリ.................................................................................. 2-13 2.4.1 概要......................................................................................................2-13 2.4.2 メモリ構成..........................................................................................2-13 2.4.3 メモリを取り付ける.........................................................................2-18 2.4.4 メモリを取り外す.............................................................................2-18 拡張スロット..................................................................................... 2-19 2.5.1 拡張カードを取り付ける................................................................2-19 2.5.2 拡張カードを設定する...................................................................2-19 2.5.3 割り込み割り当て.............................................................................2-20 2.5.4 PCI スロット(×2).........................................................................2-21 2.5.5 PCI Express x1 スロット(×2)...................................................2-21 2.5.6 PCI Express x16 スロット(×2)................................................2-21 iii もくじ 2.6 ジャンパ........................................................................................... 2-23 2.7 コネクタ............................................................................................ 2-25 2.7.1 リアパネルコネクタ.........................................................................2-25 2.7.2 内部コネクタ.....................................................................................2-27 2.7.3 オプションファンを取り付ける.....................................................2-36 Chapter 3: 3.1 初めて起動する.................................................................................. 3-1 3.2 コンピュータの電源をオフにする........................................................ 3-2 3.2.1 OS シャットダウン機能を使用する............................................... 3-2 3.2.2 電源スイッチのデュアル機能を使用する................................... 3-2 Chapter 4: 4.1 4.2 4.3 iv 電源をオンにする BIOS セットアップ BIOS 管理更新................................................................................... 4-1 4.1.1 ASUS Update...................................................................................... 4-1 4.1.2 ブートフロッピーディスクを作成する......................................... 4-4 4.1.3 ASUS EZ Flash 2................................................................................. 4-5 4.1.4 BIOS を更新する................................................................................. 4-6 4.1.5 オリジナルの BIOS ファイルを保存する..................................... 4-8 4.1.6 ASUS CrashFree BIOS 2................................................................... 4-9 BIOS 設定プログラム........................................................................ 4-10 4.2.1 BIOSメニュー画面............................................................................4-11 4.2.2 メニューバー.....................................................................................4-11 4.2.3 ナビゲーションキー........................................................................4-12 4.2.4 メニュー..............................................................................................4-12 4.2.5 サブメニュー.....................................................................................4-12 4.2.6 構成フィールド..................................................................................4-12 4.2.7 ポップアップウィンドウ..................................................................4-13 4.2.8 ヘルプ..................................................................................................4-13 メインメニュー................................................................................. 4-14 4.3.1 System Time.....................................................................................4-14 4.3.2 System Date......................................................................................4-14 4.3.3 Language...........................................................................................4-14 4.3.4 Legacy Diskette A...........................................................................4-14 4.3.5 Primary、IDE Master/Slave...........................................................4-15 4.3.6 SATA1/2/3/4.....................................................................................4-17 4.3.7 HDD SMART Monitoring..............................................................4-18 もくじ 4.5 4.3.8 Installed Memory............................................................................4-18 4.3.9 Usable Memory...............................................................................4-18 拡張メニュー.................................................................................... 4-19 4.4.1 JumperFree Configuration.........................................................4-19 Voltage Control..................................................................................................4-20 4.5 4.4.2 AI NET2................................................................................................4-22 4.4.3 CPU の設定........................................................................................4-23 4.4.4 チップセット.......................................................................................4-24 4.4.5 PCIPnP.................................................................................................4-26 4.4.6 オンボードデバイス設定構成......................................................4-27 電源メニュー.................................................................................... 4-30 4.5.1 4.6 4.7 4.8 ACPI Suspend Type........................................................................4-30 4.5.2 ACPI APIC Support.........................................................................4-30 4.5.3 APM の設定.......................................................................................4-31 4.5.4 ハードウェアモニタ.........................................................................4-33 ブートメニュー................................................................................. 4-35 4.6.1 ブートデバイスの優先順位..........................................................4-35 4.6.2 Removable Drives..........................................................................4-35 4.6.3 Hard Disk Drives..............................................................................4-36 4.6.4 CDROM Drives.................................................................................4-36 4.6.5 ブート設定.........................................................................................4-37 4.6.6 セキュリティ.......................................................................................4-38 ツールメニュー................................................................................. 4-40 4.7.1 ASUS O.C. Profile.............................................................................4-40 4.7.2 ASUS EZ Flash 2...............................................................................4-42 終了メニュー.................................................................................... 4-43 Chapter 5: ソフトウェア 5.1 OS をインストールする....................................................................... 5-1 5.2 サポート CD 情報............................................................................... 5-1 5.2.1 サポート CDを実行する................................................................... 5-1 5.2.2 ドライバメニュー............................................................................... 5-2 5.2.3 ユーティリティメニュー.................................................................... 5-3 5.2.4 Make disk menu................................................................................ 5-5 5.2.5 マニュアルメニュー........................................................................... 5-6 5.2.6 コンタクトインフォメーション........................................................ 5-6 もくじ 5.2.7 5.3 5.4 その他の情報...................................................................................... 5-7 ソフトウェア情報............................................................................... 5-9 5.3.1 ASUS MyLogo2™............................................................................... 5-9 5.3.2 オーディオ設定.................................................................................5-11 5.3.3 ASUS PC Probe II.............................................................................5-15 5.3.4 ASUS AI Suite....................................................................................5-21 5.3.5 ASUS EPU ユーティリティ -- AI Gear 3......................................5-23 5.3.6 ASUS AI Nap......................................................................................5-24 5.3.7 ASUS Q-Fan 2 .................................................................................5-25 5.3.8 ASUS AI Booster..............................................................................5-26 5.3.9 ASUS AI Direct Link........................................................................5-27 RAID ............................................................................................... 5-29 5.4.1 RAIDの定義........................................................................................5-29 5.4.2 NVIDIA® RAID....................................................................................5-30 Serial ATA ハードディスクを取り付ける......................................................5-30 5.5 RAID ドライバディスクを作成する..................................................... 5-37 Chapter 6: 6.1 6.2 デュアルビデオカード設定.................................................................. 6-2 6.2.1 SLI 対応ビデオカードを取り付ける............................................. 6-2 6.2.2 デバイスドライバをインストールする........................................ 6-5 6.2.3 マルチGPU 機能(Windows®環境).............................................. 6-5 参考: CPU の機能 A.1 Intel® EM64T.....................................................................................A-1 A.2 EIST(拡張版 Intel SpeedStep® テクノロジ)......................................A-1 A.3 vi NVIDIA® SLI™ サポート 概要................................................................................................... 6-1 A.2.1 システム条件.......................................................................................A-1 A.2.2 EIST を使う...........................................................................................A-2 Intel® Hyper-Threading テクノロジ...................................................A-3 ご注意 Federal Communications Commission Statement(原文) This device complies with Part 15 of the FCC Rules. Operation is subject to the following two conditions: • This device may not cause harmful interference, and • This device must accept any interference received including interference that may cause undesired operation. This equipment has been tested and found to comply with the limits for a Class B digital device, pursuant to Part 15 of the FCC Rules. These limits are designed to provide reasonable protection against harmful interference in a residential installation. This equipment generates, uses and can radiate radio frequency energy and, if not installed and used in accordance with manufacturer’s instructions, may cause harmful interference to radio communications. However, there is no guarantee that interference will not occur in a particular installation. If this equipment does cause harmful interference to radio or television reception, which can be determined by turning the equipment off and on, the user is encouraged to try to correct the interference by one or more of the following measures: • Reorient or relocate the receiving antenna. • Increase the separation between the equipment and receiver. • Connect the equipment to an outlet on a circuit different from that to which the receiver is connected. • Consult the dealer or an experienced radio/TV technician for help. The use of shielded cables for connection of the monitor to the graphics card is required to assure compliance with FCC regulations. Changes or modifications to this unit not expressly approved by the party responsible for compliance could void the user’s authority to operate this equipment. Canadian Department of Communications Statement(原文) This digital apparatus does not exceed the Class B limits for radio noise emissions from digital apparatus set out in the Radio Interference Regulations of the Canadian Department of Communications. This class B digital apparatus complies with Canadian ICES-003. vii 安全上のご注意 電気の取り扱い ・ 作業を行う場合は、感電防止のため、電源コードをコンセントから抜いてから行 ってください。 ・ 本製品に周辺機器を接続する場合は、本製品および周辺機器の電源コードをコ ンセントから抜いてから行ってください。可能ならば、関係するすべての機器の 電源コードをコンセントから抜いてから行ってください。 ・ 本製品にケーブルを接続する場合は、電源コードをコンセントから抜いてから行 ってください。 ・ 電源延長コードや特殊なアダプタを用いる場合は専門家に相談してください。こ れらは、回路のショート等の原因になる場合があります。 ・ 正しい電圧でご使用ください。ご使用になる地域の出力電力がわからない場合 は、お近くの電力会社にお尋ねください。 ・ 電源装置の修理は販売代理店などに依頼してください。 操作上の注意 ・ 作業を行う前に、本製品に付属のマニュアルを全て熟読してください。 ・ 電源を入れる前に、ケーブルが正しく接続されていることを確認してください。また 電源コードに損傷がないことを確認してください。 ・ マザーボード上にクリップやネジなどの金属を落とさないようにしてください。回 路のショート等の原因になります。 ・ 埃・湿気・高温・低温を避けてください。湿気のある場所で本製品を使用しないでく ださい。 ・ 本製品は安定した場所に設置してください。 ・ 本製品を修理する場合は、販売代理店などに依頼してください。 左のマークは、本製品が電気製品または電子装置であり、地域のゴミと一緒に捨て られないことを示すマークです。廃棄の際は、地方自治体の廃棄処理に関する条例 または規則等に従ってください。 viii このマニュアルについて このマニュアルには、マザーボードの取り付けや構築の際に必要な情報が記してあり ます。 マニュアルの概要 本章は以下の章から構成されています。 • Chapter 1: 製品の概要 マザーボードの機能とサポートする新機能についての説明。 • Chapter 2: ハードウェア コンポーネントの取り付けに必要なハードウェアのセットアップ手順及びスイッ チ、ジャンパとコネクタの説明。 • Chapter 3: 電源をオンにする 電源をオンにする手順と電源をオフにする手順について。 • Chapter 4: BIOSのセットアップ セットアップメニューでのシステム設定の変更方法とBIOSパラメータの詳細。 • Chapter 5: ソフトウェア マザーボードパッケージに付属のサポートCD の内容。 • Chapter 6: ��������������������� NVIDIA SLI™���������� テクノロジサポート NVIDIA SLI™ 機能とビデオカードを取り付ける手順について。 • 参考:CPU の機能 このマザーボードでサポートするCPU の各機能と技術について。 詳細情報 本書に記載できなかった最新の情報は以下で入手することができます。また、 BIOSや添付ソフトウェアの最新版があります。必要に応じてご利用ください。 1. ASUS Webサイト(http://www.asus.co.jp/) 各国や地域に対応したサイトを設け、ASUSのハードウェア・ソフトウェア製品に関 する最新情報が満載です。 2. 追加ドキュメント パッケージ内容によっては、追加のドキュメントが同梱されている場合がありま す。注意事項や購入店・販売店などが追加した最新情報などです。これらは、本 書がサポートする範囲には含まれていません。 ix このマニュアルの表記について 本製品を正しくお取扱い頂くために以下の表記を参考にしてください。 危険/警告:本製品を取扱う上で、人体への危険を避けるための情報です。 注意:本製品を取扱う上で、コンポーネントへの損害を避けるための 情報です。 重要:本製品を取扱う上で、必要な指示です。 注記:本製品を取扱う上でのヒントと 追加情報です。 表記 <Key> < > で囲った文字は、キーボードのキーです。 例: <Enter>→Enter もしくは リターンキーを押してくだ さい。 <Key1+Key2+Key3> 一度に2つ以上のキーを押す必要がある場合は(+)を使っ て示しています。 例: <Ctrl+Alt+D> Command 表記されている通りのコマンドを入力してください。 続けて[ ]で指示している文字列または値を入力してくだ さい。 例: DOS プロンプトで、コマンドラインを入力 format A:/S P5N-D����� 仕様一覧 対応CPU LGA775 ソケット:Intel® Core™2 Quad / Core™2 Extreme / Core™2 Duo / Pentium® Extreme / Pentium® D / Pentium® 4 の各プロセッサに対応 Intel® 05B/05A/06 プロセッサに対応 Intel®次世代 45nm Multi-core CPUに対応 * 詳細は www.asus.co.jp で Intel® CPU サポートリストを ご参照ください。 チップセット NVIDIA® nForce 750i SLI システムバス周波数 1333 / 1066 / 800���� MHz 対応メモリ メモリ×4、最大 8GB、 ��������������������� DDR2 800/667/533 ���� MHz、 ����������������������������������� non-ECC���������������������������� 、un-buffered メモリに対応デュアルチャンネル メモリアーキテクチャ * ������������������������������ 詳細はASUS Web サイトの最新の推奨ベンダーリスト (QVL)をご参照ください。(www.asus.co.jp) 拡張スロット PCIe 2.0 x16×2 - シングル VGA モード:x16 - SLI モード:x16、x16 対応(フルレーン x16モードでの SLIに対応 ) PCIe x1 ×2 PCI ×2 SLI™ NVIDIA® SLI™-Ready のビデオカードを2枚サポート: x16、x16 対応(フルレーン x16モードでのSLIに対応)) 記憶装置 サウスブリッジのサポート内容: - Ultra DMA 133/100/66/33×1 - Serial ATA 3 Gb/s×4 - NVIDIA® MediaShield™ RAID:RAID 0、1、0+1、5、JBOD を構築可能(Serial ATA ドライブ使用) LAN NVIDIA nForce® 750i SLI 内蔵 Gigabit MAC (外部 PHY 搭載) オーディオ Realtek® ALC883� 8チャンネルHD ������������������� オーディオコーデック Jack-Sensing、Enumeration、Multi-Streaming 機能に対応� コアキシャル、光デジタル���������������������� ��������������������� S/PDIF 出力(バックパネル I/O) IEEE 1394 VIA6308P コントローラ: - IEEE 1394a ポート2基サポート (ボード上とバックパネルに1基ずつ) USB USB 2.0 ポート×8 (ボード上に4基、バックパネルに4基) (次項へ) xi P5N-D 仕様一覧 ASUS AI Lifestyle 独自 機能 ASUS 節電ソリューション: - ASUS EPU(Energy Processing Unit) - ASUS AI Gear 3 (ASUS EPU ユーティリティ) - ASUS AI Nap ASUS AI Life: - ASUS AI Direct Llink ASUS 静音サーマルソリューション: - ASUS ファンレス設計:������������� ヒートパイプソリューション - ASUS Q Fan 2 - ASUS オプションファン (ウォータークーラーまたはパッシブ冷却使用時のみ) ASUS EZ DIY: - ASUS Q-Shield - ASUS Q-Connector - ASUS O.C. Profile - ASUS CrashFree BIOS 2 - ASUS EZ Flash 2 ASUS の独自機能 ASUS MyLogo2™ Multi-language BIOS ASUS だけの オーバークロック機能 Intelligent overclocking tools: - ASUS AI Overclocking Precision Tweaker 2: � - vCore:CPUコア電圧調節(0.00625V 刻みで変更可能) - vDIMM:64 段階 DRAM 電圧コントロール - vChipset(N.B.) :29 段階チップセット電圧コントロール SFS (Stepless Frequency Selection) - FSB を調節可能(1MHz 刻みで 133MHz 〜750MHz) - メモリ調節可能:400MHz 〜2600MHz - PCI Express 周波数調節可能 (1MHz 刻みで 100MHz 〜131MHz) Overclocking Protection: - ASUS C.P.R.(CPU Parameter Recall) (次項へ) xii P5N-D 仕様一覧 リアパネル PS/2 キーボードポート (パープル) ×1 PS/2 マウスポート (グリーン) ×1 光デジタル S/PDIF 出力×1 コアキシャル S/PDIF 出力×1 パラレルポート×1 COM ポート×1 LAN (RJ45) ポート×1 USB 2.0/1.1×4 IEEE1394a ×1 8チャンネルオーディオ I/O 内部 I/O コネクタ フロッピーディスクドライブコネクタ×1 IDE コネクタ×1 SATA コネクタ×4 USB コネクタ×2:追加USBポート4基に対応 IEEE1394a コネクタ×1 CPU ファンコネクタ×1/電源ファンコネクタ×1/ ケースファンコネクタ×2 フロントパネルオーディオコネクタ S/PDIF 出力ヘッダー×1 ケース開閉検出コネクタ CD オーディオ入力 24ピン ATX 電源コネクタ 4ピン ATX 12V 電源コネクタ システムパネル(Q-コネクタ) BIOS 8 Mb Flash ROM、AWARD BIOS、PnP、DMI2.0、WfM2.0、 SM BIOS 2.4、ASUS EZ Flash 2、ASUS CrashFree BIOS 2 マネージメント機能 WfM 2.0、DMI 2.0、PMEによる WOL、PME による WOL/ WOR、WO USB/KB/MS、PXE & AI Net2 サポート DVD 各デバイスドライバ ASUS PC Probe II ASUS Update ASUS AI Suite アンチウイルスソフトウェア(OEM 版) フォームファクタ ATX フォームファクタ: ������������������������������� 30.5 cm×24.5 cm ��������������� (�������������� 12 in×9.6 in) *製品改善のため、仕様は予告なく変更することがあります。 xiii xiv マザーボードの機能とサポートする新機能につ いての説明 Chapter 1: 1 製品の概要 1 Chapter 1.1 ようこそ.............................................................................................. 1-1 1.2 パッケージの内容............................................................................... 1-1 1.3 特長................................................................................................... 1-2 ASUS P5N-D 1.1 ようこそ ASUS P5N-D マザーボードをお買い上げいただき、ありがとうございます。 ® このマザーボードは多くの新機能と最新のテクノロジを提供する ASUS の高品質マザ ーボードです。 マザーボードとハードウェアデバイスの取り付けを始める前に、パッケージの中に以 下のものが揃っていることを確認してください。 1.2 パッケージの内容 マザーボードパッケージに以下のものが揃っていることを確認してください。 マザーボード ASUS P5N-D I/O モジュール 2ポート USB 2.0 モジュール�� ×1 ケーブル Serial ATA 電源ケーブル×1:デバイス2台に対応 Serial ATA ケーブル×4 Ultra DMA ����������������� 133/100/66������� ケーブル×1 フロッピーディスクドライブケーブル×1 アクセサリ Q-シールド ����������������� (��������� I/O シールド) ASUS ���������������� オプションファン×1:水冷却 ��� またはパッシブクーリングのみ 3 イン 1 ASUS Q-connector Kit ×1 (USB、IEEE 1394、システムパネル) ASUS SLI ブリッジ×1 アプリケーション CD ASUS マザーボードサポート CD ドキュメント ユーザーマニュアル(本書) 付属品が足りないときや破損しているときは、販売店にご連絡ください。 ASUS P5N-D 1-1 1.3 特長 1.3.1 製品の特長 Intel® Core™2 Quad / Core™2 Duo / Core™2 Extreme CPU サポート 本マザーボードは最新の Intel® クアッドコア/Core™2 プロセッサを LGA775 パッケー ジでサポートしています。また、インテルの 45nm マルチコアプロセッサをサポートして います。新型 Intel® Core™ マイクロアーキテクチャ技術と 1333/1066/800 MHz FSB 周 波数の採用で、Intel® Core™2 プロセッサ は Intel® Quad-core プロセッサ とともに、今 最もパワフルでエネルギー効率の高い CPUと言えます。 NVIDIA® nForce® 750i SLI チップセット NVIDIA® nForce 750i SLI チップセットは NVIDIA® SLI™ テクノロジをサポートしており、 1つのシステムで3つの GPU に対応することができます。このSLI サポートにより、究極 のオーバークロック性能及び完全なるゲームパフォーマンスを実現できるわけで、世界 で最速のプラットフォームと言っても過言でありません。��������������������������� また、NVIDIA® nForce 750i SLI チップセットは Serial ATA 3 Gb/s デバイスを4台、NVIDIA® SLI™ サポートにより PCI Express™ x16 スロットを2基、USB 2.0 ポートを8基までサポート可能です。 NVIDIA® Scalable Link Interface (SLI™) NVIDIA SLI™ (Scalable Link Interface) は PCI Express バスアーキテクチャで増幅したバ ンド幅を効果的に利用。ハード/ソフトウェアで2つのGPUを効果的に動作させ、拡張性 の高いパフォーマンスを実現。 PCIe 2.0 本マザーボードは最新の PCIe 2.0 デバイスを、従来の倍の速度と帯域でサポートし、大 幅なパフォーマンスの向上に成功しました。また、PCIe 1.0 デバイスにも下位互換性が あるので安心です。 (詳細:2-21 参照) DDR2 メモリサポート 本マザーボードは、800/667/533 MHz のデータ転送率の DDR2 メモリに対応。最新 3D グラフィックス、マルチメディア、インターネットアプリケーションに対応できるより高 速な帯域要求を充たします。デュアルチャンネル DDR2 アーキテクチャでシステムメモ リの帯域は倍になり、システムのパフォーマンスを増強し、最高帯域 12.8 GB/s で 混雑 時のボトルネックを解消します。2つのチャンネル間でメモリサイズの制限なく、サイズ の異なるメモリを同時にインストールでき、デュアルチャンネル機能を楽しむことがで きます。 (詳細:ページ 2‑13 参照) 1-2 Chapter 1: 製品の概要 Serial ATA 3.0 Gb/s 技術と SATA-On-The-Go 本マザーボードは Serial ATA(SATA)3 Gb/s ストレージ規格をベースとする次世代ハ ードドライブをサポートしています。これにより、拡張性の向上とバス帯域の倍増を実現 し、高速データ検索と保存が可能です。 (詳細: ������������ ページ �������� 2-28 参照) NVIDIA® nForce® 780i SLI™ チップセットに内蔵のNVIDIA® MediaShield™ RAID コント ローラにより、SATA 3 Gb/s コネクタ6基を使用して RAID 0、RAID 1、RAID 0+1、 RAID 5、JBOD を構築することができます。 (詳細:ページ 2-28 参照) IEEE 1394a サポート IEEE 1394a インターフェースを搭載することで、IEEE 1394a 規格と互換性のある周辺機 器(ビデオカメラ、VCR、プリンタ、TV、デジタルカメラ等) との接続が柔軟かつ高速になり ました。 (詳細:2-25 参照) S/PDIF デジタルサウンド 対応 コアキシャル/光デジタル S/PDIF出力ジャックを通じ、外付けのホームシアターオーディ オシステムへ接続できます。デジタルオーディオをアナログフォーマットに変換しません ので、質の高いサウンドがお楽しみいただけます。 (詳細:2-26 参照) Gigabit LAN ソリューション NVIDIA® ネイティブ Gigabit LAN コントローラなら転送速度は従来の 10/100 イーサネ ット接続と比較して、最大 10 倍になります。Gigabit LAN は近い将来ネットワーク標準と なる規格で、ビデオやオーディオ、音声ファイル等の大容量データを転送するのに理想 的なソリューションと言えます。 (詳細:ページ 2-25 参照) HD オーディオ クリアな音質をお楽しみください!オンボード8チャンネルHDオーディオ(High Definition Audio、コードネーム Azalia)CODEC は、ハイクオリティの 192KHz/24bit オ ーディオ出力、Jack-Sensing 機能、Rretasking 機能、マルチストリーミング技術に対応。 同時に複数のオーディオストリームを異なる方向に送信します。この技術により、マルチ チャンネルのネットワークゲーム中にヘッドフォンで会話が楽しめます。 (詳細:2-25、2-26 参照) Green ASUS このマザーボードとパッケージは、欧州連合(EU)のRoHS指令(電気電子機器の特定 有害物質使用規制)の基準を充たしています。これは環境に優しくリサイクル可能な製 品/パッケージを提供するASUSの企業理念と合致するものです。 ASUS P5N-D 1-3 1.3.2 ASUS AI Lifestyle ������� 独自機能��� �� ASUS 節電ソリューション ASUS 節電ソリューションは知的なソリューションで、自動的にバランスのとれた演算 処理と節電効果を実現します。 ASUS EPU ASUS EPU の革新的技術により、電圧調整のレスポンスが改善され、負荷の大小 に関わらず、CPU 電源をデジタル処理で監視・調整します。Ai Gear3 と併用する ことで、最高の電源効率と従来比58.6%にも及ぶ節電効果を得られる、環境にや さしい設計です。 (詳細:ページ 5-23 参照) AI Nap コンピュータを使用していない時、システムを最も低い電圧とノイズで動作させ ることができます。システムをウェークしOS 環境に戻すには、マウスをクリックす るか、キーを押すだけです。 (詳細:ページ 5-24 参照) ASUS 静音サーマルソリューション ASUS 静音サーマルソリューションはシステムをより安定させ、オーバークロック能力 を向上させます。 ファンレス設計 - ヒートシンクソリューション ノイズと故障の心配がない冷却ソリューション 冷却ファンは一般的なサーマルソリューションとして知られていますが、ノイズと 故障する可能性がある点が欠点です。ASUS 製マザーボードのファンレス設計の コンセプトは、この冷却ファンの欠点を解決する点にあります。 ASUS はボード冷却の問題を解決すべく研究と努力を重ね、ヒートシンクシリュ ーションという結論に至りました。このソリューションは、CPU、電源、VGA、チップ セット周辺で最も効果が顕著に現れます。ヒートシンクは専用設計により、熱を 最も効果的に下げる工夫がなされています。 オプションファン(ウォータークーラーまたはパッシブ冷却のみ) オプションファンは、水冷クーラーやパッシブクーリング使用時におけるエアフロ ーを提供するために特別設計されており、チップセット周辺を効果的に冷却しま す。 (詳細:ページ 2-36 参照) 1-4 Chapter 1: 製品の概要 Q-Fan 2 ASUS Q-Fan2 テクノロジは、効果的に CPU ファンとケースファンのスピードをシス テムの負荷に応じてコントロールし、静音低温環境を実現します。 (詳細: ������������ ページ �������� 5-25 参照) ASUS EZ DIY ASUS EZ DIY 機能は、コンピュータのコンポーネントの取り付けや、BIOS 更新、設定デ ータのバックアップに便利な機能が満載です。 ASUS Q-Shield ASUS Q-Shield はその特殊な伝導構造により、静電気と電磁波妨害によるダメー ジからマザーボード守ります。このソリューションにより、従来の『ゆび』によるセ ットアップ時のダメージから解放されます。 ASUS Q-Connector ASUS Q-Connector を使用すれば、ケースフロントパネルケーブルの取り付 け/取り外しが簡単にできます。 (詳細: ������������ ページ �������� 2-35 参照) ASUS O.C. Profile 本マザーボードには、ASUS O.C. Profile 機能が搭載されており、複数の BIOS設 定を保存・ロードすることができます。各BIOS 設定はCMOSまたはファイルに保 存することができ、BIOS設定の利用と共有が簡単に行えます。 (詳細: ������������ ページ �������� 4-40 参照) ASUS AI Direct Link AI Direct Link はネットワークケーブルを通じて大容量のデータを効率的に転送 できるため、最大 70% の時間短縮に成功しました。AI Direct Link なら、動画ファ イル等のサイズの大きいデータの共有とバックアップが簡単に行えます。 (詳細:ページ 5-27、5-28 参照) ASUS CrashFree BIOS 2 BIOS コードとデータが破損した場合に、サポートCDからオリジナルの BIOS データを 復元することができます。これで、交換用 ROMチップを購入する必要がなくなります。 (詳細: ページ 4-9 参照) ASUS P5N-D 1-5 ASUS EZ Flash 2 OSをロードする前でも、予め設定したホットキーを押すだけでBIOSの更新が簡 単に行えます。OSベースのユーティリティやブートディスクは不要です。 (詳細: ���������������� ページ ������������ 4-5、4-42 参照) ASUS MyLogo2™ 起動時に表示されるロゴをカスタマイズするツールです。 (詳細: ����������� ページ ������� 5-9 参照) ASUS Multi-language BIOS オプションから言語選択が可能です。特定の BIOS メニューでは、より簡単な設定が可 能になります。 (詳細: ������������ ページ �������� 4-14 参照) 1.3.3 ASUS の優れたパフォーマンスとオーバークロック機能 Precision Tweaker 2 NB 電圧、SB ���������������������������������������� 電圧�������������������������������������� 、ハイパートランスポート電圧コントロール、DRAM 電圧を 0.02v 刻 みで調節することができます。最高のシステムパフォーマンスをぜひ体感してください。 (詳細:ページ 4-20���������� 、 �������� 4-21 参照) C.P.R.(CPU Parameter Recall) オーバークロック時にシステムがハングした場合、BIOSを初期設定値に自動再設定し ます。オーバークロックが原因でハングした場合は、シャットダウンし、再起動するだけ です。ケースを開けてRTCデータをクリアする必要はありません。 1-6 Chapter 1: 製品の概要 システムの組み立てにおけるハードウェア のセットアップ手順と、マザーボードのジャ ンパやコネクタに関する説明 Chapter 2: 2 ハードウェア 2 Chapter 2.1 始める前に......................................................................................... 2-1 2.2 マザーボードの概要........................................................................... 2-2 2.3 CPU.................................................................................................... 2-6 2.4 システムメモリ.................................................................................. 2-13 2.5 拡張スロット..................................................................................... 2-19 2.6 ジャンパ........................................................................................... 2-23 2.7 コネクタ............................................................................................ 2-25 ASUS P5N-D 2.1 ����� 始める前に マザーボードのパーツの取り付けや設定変更の前は、次の事項に注意してください。 • 各パーツを取り扱う前に、コンセントから電源プラグを抜いてください。 • 静電気による損傷を防ぐために、各パーツを取り扱う前に、静電気除去装置に 触れるなど、静電気対策をしてください。 • ICに触れないように、各パーツは両手で端を持つようにしてください。 • 各パーツを取り外すときは、必ず静電気防止パッドの上に置くか、コンポーネン トに付属する袋に入れてください。 • パーツの取り付け、取り外しを行う前に、ATX電源ユニットのスイッチがOFF の 位置にあるか、電源コードが電源から抜かれていることを確認してください。 電力が供給された状態での作業は、感電、故障の原因となります。 オンボードLED ® P5N-D スタンバイ LED が搭載されており、電力が供給されている間は緑のLEDが点灯します。 マザーボードに各パーツを取り付け・取り外しを行う際は、システムをOFFにし、電源ケー ブルを抜いてください。下のイラストは、オンボードLEDの場所を示しています。 SB_PWR P5N-D Onboard LED ASUS P5N-D ON Standby Power OFF Powered Off 2-1 2.2 マザーボードの概要 マザーボードを取り付ける前に、ケースの構成を調べて、マザーボードがケースにフィ ットすることを確認してください。 マザーボードの取り付け、取り外しを行う前に、必ず電源コードを抜いてください。 感電、故障の原因となります。 2.2.1 設置方向 マザーボードが正しい向きでケースに取り付けられているかを確認してください。下の 図のように外部ポートをケースの背面部分に合わせます。 2.2.2 ネジ穴 ネジ穴は9カ所あります。ネジ穴の位置を追わせてマザーボードをケースに固定 します。 2-2 ® この面をケースの背面に 合わせます。 P5N-D ネジをきつく締めすぎないでください。マザーボードの破損の原因となります。 Chapter 2: ハードウェア 2.2.3 マザーボードのレイアウト 24.5cm (9.6in) PS/2KBMS T: Mouse B:Keyboard CPU_FAN KBPWR ATX12V EPU SPDIF_O1 CHA_FAN1 PWR_FAN PCIEX1_1 Atheros PRI_IDE CR20323V LithiumCell CMOSPower NVIDIA® nForce®750iSLI™ PCI2 AAFP SPDIF_OUT FLOPPY IE1394_2 CHA_FAN2 BIOS USBPW5-8 USB56 SATA4 PCI1 CD SATA1 VIA VT6308P PCIEX16_2 SATA3 PCIEX1_2 SATA2 Super I/O PCIEX16_1 ALC883 30.5cm (12.0in) EATXPWR nForce®750iSLI™ USBPW1-4 DDR2DIMM_B2(64bit,240-pinmodule) ® NVIDIA® AUDIO P5N-D LAN1_USB12 DDR2DIMM_B1(64bit,240-pinmodule) F_USB34 DDR2DIMM_A2(64bit,240-pinmodule) COM1 DDR2DIMM_A1(64bit,240-pinmodule) LGA775 PARALLEL PORT SPDIF_O2 CLRTC SB_PWR CHASSIS USB78 PANEL リアパネルコネクタと内部コネクタの詳細については、ページ 2-25「2.7 コネクタ」 をご参照ください。 ASUS P5N-D 2-3 2.2.4 レイアウトの内容 スロット ページ 1. DDR2 メモリスロット 2-13 2. PCI スロット 2-21 3. PCI Express x 1 スロット 2-21 4. PCI Express 2.0 x16 スロット 2-21 ジャンパ ページ 1. RTC RAM ���� のクリア(3ピン CLRTC) 2-23 2. USB デバイスウェークアップ (3ピン USBPW1-4、3ピン USBPW5-8) 2-24 3. キーボード電源 (3ピン KBPWR) 2-24 リアパネルコネクタ 2-4 ページ 1. PS/2 マウスポート (グリーン) 2-25 2. パラレルポート 2-25 3. IEEE 1394a ポート 2-25 4. LAN (RJ-45) ポート 2-25 5. センター/サブウーファ ポート(オレンジ) 2-25 6. リアスピーカー出力ポート(ブラック) 2-25 7. ライン入力ポート(ライトブルー) 2-25 8. ライン出力ポート(ライム) 2-25 9. マイクポート(ピンク) 2-26 10. サイドスピーカー出力ポート(グレー) 2-26 11. USB 2.0 ポート 1と2 2-26 12. USB 2.0 ��� ポート 3と4 2-26 13. Serial ポート 2-26 14. 光デジタル S/PDIF 出力ポート 2-26 15. コアキシャル������������� ������������������� S/PDIF ����� 出力ポート 2-26 16. PS/2 キーボードポート(����� パープル� ) 2-26 Chapter 2: ハードウェア 内部コネクタ ページ 1. フロッピーディスクドライブ コネクタ(34-1 ピン FLOPPY) 2-27 2. IDE コネクタ(40-1 ピン PRI_EIDE) 2-27 3. Serial ATA コネクタ(7ピン SATA1-4) 2-28 4. USB コネクタ(10-1 ピン USB56、USB78) 2-29 5. IEEE 1394a ポートコネクタ(10-1 ピン IE1394_2) 2-30 6. ケース開閉検出コネクタ(4-1 ピン CHASSIS) 2-30 7. CPU ファンコネクタ、 ケースファンコネクタ、 電源ファンコネクタ、オプションファンコネクタ (4ピン CPU_FAN、3ピン CHA_FAN1-2、3ピン PWR_FAN) 2-31 8. ATX 電源コネクタ(24ピン EATXPWR、4ピン ATX12V) 2-31 9. フロントパネルオーディオコネクタ(10-1 ピン AAFP) 2-33 10. 光学ドライブオーディオコネクタ(4ピン CD) 2-33 11. システムパネルコネクタ(20-8 ピン PANEL) 2-34 12. ASUS Q-Connector (システムパネル) 2-35 ASUS P5N-D 2-5 2.3 CPU 本マザーボードには Intel® Core™2 Quad/ Core™2/ Pentium® D/ Pentium® 4/ Pentium® Extreme プロセッサ ������������������������ 対応のLGA775 ソケットが搭載されています。 2-6 • CPUを取り付ける際は、全ての電源ケーブルをコンセントから抜いてください。 • デュアルコア CPU を取り付ける場合は、 システム安定のためケースファンケー ブルを CHA_FAN1 コネクタに接続してください。 • チップセットの制限のため、FSB 800MHz CPU 以上のご使用をお勧めします。 • マザーボードのご購入後すぐにソケットキャップがソケットに装着されてい ることと、ソケットの接触部分が曲がっていないかを確認してください。ソケッ トキャップが装着されていない場合や、ソケットキャップ/ソケット接触部/マザ ーボードのコンポーネントに不足やダメージが見つかった場合は、すぐに販売 店までご連絡ください。不足やダメージが出荷及び運送が原因の場合に限り、 ASUSは修理費を負担いたします。 • マザーボードを取り付けた後も、ソケットキャップを保存してください。 ASUSは、このソケットキャップが装着されている場合にのみ、RMA(保証サー ビス)を受け付けます。 • 製品保証は、CPUやソケットキャップの間違った取り付け・取り外しや、ソケット キャップの紛失に起因する故障及び不具合には適用されません。 Chapter 2: ハードウェア 2.3.1 CPUを取り付ける 手順 ® マザーボードの CPU ソケットの位置を確認します。 P5N-D 1. P5N-D CPU Socket 775 CPUを取り付ける前にCPUソケットを手前に向け、ロードレバーが向かって左側に あることを確認してください。 2. 親指でロードレバーを押し(A)、タブから外れるまで左に動かします(B)。 タブ A ソケット キャップ ロードレバー B ソケットボックスのこの面を 自分の方に向けます。 ソケットピンの損傷防止のため、ソケットキャップはCPUを取り付けるまで外さな いでください。 3. 矢印の方向に135°ほどロードレバー を持ち上げます。 ASUS P5N-D 2-7 4. ロードプレートを親指と人差し指で ���������������� 100°ほど持ち上げ(A)、ロードプレー トウィンドウからソケットキャップを押 して取り外します(B)。 B A ロードプレート 位置合わせキー 5. CPU �������������� に書かれている金色の 三角形がソケットの左下隅 になるようにCPUをソケット の上に載せます。このとき、 ソケットの位置合わせキー は、CPUの溝にぴったり合 わせる必要があります。 CPU ノッチ 金色の三角形のマーク CPU は一方向にのみぴったり合うようになっています。CPU をソケットに無理に押 し込まないでください。ソケットのコネクタが曲がる、あるいはCPU が破損する等の 原因となります。 6. ロードプレートを閉じ(A)、 ����������������� ロード レバー(B)がタブに収まるまで押 します。 7. デュアルコア ���������������� CPUを取り付ける 場合は、システムの安定性を図 るためケースファンケーブルを CHA_FAN1 コネクタに接続してく ださい。 A B 本製品は Intel® Extended Memory 64 Technology (EM64T)、Enhanced Intel SpeedStep® Technology (EIST)、Hyper-Threading Technology を搭載した Intel® LGA775 プロセッサをサポートしています。詳細は巻末の「参考」をご参照ください。 2-8 Chapter 2: ハードウェア 2.3.2 CPUにヒートシンクとファンを取り付ける Intel LGA775 プロセッサ用に、特別に設計されたヒートシンクとファンを組み合わせ ることで、効率的な冷却を行いCPU パフォーマンスを引き出します。 ® • 箱入りの Intel® プロセッサを購入した場合、パッケージにはヒートシンクとファ ンが入っています。CPU のみをお求めになった場合、Intel® が認定したマルチデ ィレクションヒートシンクとファンを必ずご使用ください。 • ����� Intel® LGA775 用のヒートシンクとファンにはプッシュピンデザインが採用され ており、取り付けの際に特別な工具は必要ありません。 • ������������������������������������� CPUヒートシンクとファンを別々にお買い求めになった場合は、ヒートシンクと ファンを取り付ける前に、サーマルグリースをヒートシンクまたはCPUに塗布し てください。 CPUファンとヒートシンクを取り付ける前に、ケースにマザーボードを取り付けてく ださい。 ヒートシンクとファンの取り付け手順 1. 4つのファスナーがマザーボードの ���������������� 穴の位置と合っていることを確認し ながら、ヒートシンクをCPUの上に置 きます。 CPUファンケーブルとCPUファ ンコネクタをできるだけ近づけ て、ヒートシンクとファンを配置 してください。 マザーボードの穴 ファスナー 溝の細い方 それぞれの留め具の溝の細い方が外側に向いていることを確認してください。(写 真は、溝に陰影を付けて強調しています) ASUS P5N-D 2-9 2. 対角線上にある2つのファスナーを同 ����������������� 時に押し下げ、ヒートシンクとファン を正しい場所に固定します。 B A A 3. A B B A B CPUファンのケーブルをCPU_FANと表示されたマザーボード上のコネクタに接 続します。 CPUFANPWM CPUFANIN CPUFANPWR GND ® P5N-D CPU_FAN P5N-D CPU fan connector CPUファンのケーブルを必ず接続してください。ハードウェアのモニタリングエラー が発生することがあります。 2-10 Chapter 2: ハードウェア 2.3.3 CPUからヒートシンクとファンを取り外す �������������������� 手順 1. マザーボードのコネクタからCPUファン のケーブルを抜きます。 2. 各ファスナーを左へ回します。 3. 対角線上の2つのファ ����������������� スナーを同時に 引き抜いて、マザーボードからヒート シンクとファンを外します。 B A A 4. A B B A B マザーボードからヒートシンクとファ ����������������� ンを慎重に取り外します。 ASUS P5N-D 2-11 5. 再び取り付ける際には、ファスナーを 右方向に回し、ファスナーの方向が正 しいことを確認します。 溝の細い方 再び取り付けた後には、溝の細 い方が外側を向いている必要が あります。(写真は、溝に陰影を付 けて強調しています) ファンの取り付けに際しては、CPUファンに付属の説明書などをお読みください。 2-12 Chapter 2: ハードウェア 2.4 システムメモリ 2.4.1 概要 本製品には、DDR2 SDRAM に対応したメモリスロットが4つ搭載されています。 DDR2メモリは DDR メモリと同様の大きさですが、240ピンです(DDR メモリは 184ピン)。DDR2 メモリ は DDR メモリのスロットに取り付けることができない ように、異なるノッチが付けられています。 DIMM_B1 DIMM_B2 DIMM_A1 DIMM_A2 ® P5N-D 次の図は、スロットの場所を示しています。 P5N-D 240-pin DDR2 DIMM slots sockets チャンネル スロット Channel A DIMM_A1 と DIMM_A2 Channel B DIMM_B1 と DIMM_B2 2.4.2 メモリ構成 本マザーボードは以下の構成で、512 MB、1 GB、2 GB unbuffered non‑ECC DDR2 メモリをメモリスロットに取り付けることができます。 推奨メモり構成 モード シングルチャンネル デュアルチャンネル (1) デュアルチャンネル (2) ASUS P5N-D DIMM_A1 使用 使用 使用 スロット DIMM_B1 DIMM_A2 使用 使用 使用 使用 DIMM_B2 使用 2-13 • サイズの異なるメモリを Channel A と Channel B に取り付けることができま す。異なる容量のメモリをデュアルチャンネル構成で取り付けた場合、デュア ルチャンネルアクセス領域はメモリ容量の合計値が小さい方のチャンネルに 合わせて割り当てられ、サイズの大きなメモリの超過分に関してはシングルチ ャンネル用に割り当てられます。 • 同じ CAS レイテンシを持つメモリを取り付けてください。またメモリは同じベ ンダーからお求めになることをお勧めします。 • チップセットの割り当てにより、2 GB のDDR2 メモリを4枚取り付けても、検出 されるメモリは 8 GB未満です。 • ���������������������������������������������������������������������� OS ������������������������������������������������������������������� Windows Vista 32bit/Windows XP 32bit ������������������������������ では Physical Address Extension (PAE)をサポートしないため、1 GBメモリを4枚取り付けても、システムは 3GB 未満のシステムメモリしか認識しないことがあります。 • Windows Vista 32bit/Windows XP 32bit OSでは、合計3GB未満のシステム メモリを取り付けることをお勧めします。 メモリの制限についての注記 • �������������������������������������� 本マザーボードは下の表に記載したOSで、最大 8 GB の物理メモリに対応可 能です。各スロットに取り付け可能なメモリは最大 2 GB です。 64bit Windows XP Professional x64 Edition Windows Vista x64 Edition 2-14 Chapter 2: ハードウェア メモリの QVL(推奨ベンダーリスト) DDR2-800���� ������������ MHz サイズ ベンダー チップ No. 512MB KINGSTON K4T51083QC SS KVR800D2N5/512 • • • 1024MB KINGSTON Heat-Sink Package DS KHX6400D2LL/1G • • • 1024MB KINGSTON Heat-Sink Package SS KHX6400D2LLK2/1GN • • • 1024MB KINGSTON V59C1512804QBF25 DS KVR800D2N5/1G • • • 1024MB KINGSTON Heat-Sink Package SS KHX6400D2ULK2/1G • • • 1024MB Qimonda HYB18T512800BF25F DS HYS64T128020HU-25F-B • • • 512MB Hynix HY5PS12821CFP-S5 SS HYMP564U64CP8-S5 • 1024MB Hynix HY5PS12821CFP-S5 DS HYMP512U64CP8-S5 • • 1024MB MICRON D9GKX DS MT16HTF12864AY-80ED4 • • 1024MB CORSAIR Heat-Sink Package DS CM2X1024-6400C4 • • 512MB Crucial Heat-Sink Package SS BL6464AA804.8FD • • 1024MB Crucial Heat-Sink Package DS BL12864AA804.16FD • • 1024MB Crucial Heat-Sink Package DS BL12864AL804.16FD3 • • 1024MB Crucial Heat-Sink Package DS BL12864AA804.16FD3 • • • 1024MB Apacer Heat-Sink Package DS AHU01GE800C5K1C • • • 512MB A-DATA AD29608A8A-25EG SS M2OAD6G3H3160G1E53 • • 1024MB A-DATA AD26908A8A-25EG DS M2OAD6G3I4170I1E58 • • 512MB KINGMAX KKA8FEIBF-HJK-25A SS KLDC28F-A8KI5 • • 1024MB KINGMAX KKA8FEIBF-HJK-25A DS KLDD48F-ABKI5 • • 1024MB NANYA NT5TU64M8BE-25C DS NT1GT64U8HB0BY-25C • • 1024MB NANYA NT5TU64M8CE-25D DS NT1GT64U8HCOBY-25D • • 512MB PSC A3R12E3HEF641B9A05 SS AL6E8E63B8E1K • • 1024MB PSC A3R12E3HEF641B9A05 DS AL7E8E63B-8E1K • • 256MB TwinMOS E2508AB-GE-E SS 8G-24IK2-EBT • • 1024MB Elixir N2TU51280BE-25C DS M2Y1G64TU8HB0B-25C • • ASUS P5N-D SS/DS パーツ No. DIMM スロット A* B* C* • • • • • • 2-15 メモリの QVL(推奨ベンダーリスト) DDR2-667���� ������������ MHz 2-16 サイズ ベンダー チップ No. SS/DS パーツ No. DIMM スロット A* B* C* 512MB KINGSTON D6408TEBGGL3U SS KVR667D2N5/512 • • 256MB KINGSTON HYB18T256800AF3S SS KVR667D2N5/256 • • 256MB KINGSTON 6SBI2D9DCG SS KVR667D2N5/256 • • 2048MB KINGSTON E1108AB-6E-E DS KVR667D2N5/2G • • 512MB Qimonda HYB18T512800BF3S SS HYS64T64000HU-3S-B • • 1024MB Qimonda HYB18T512800BF3S DS HYS64T128020HU-3S-B • • 512MB SAMSUNG K4T51163QE-ZCE6 DS M378T3354EZ3-CE6 • • 256MB SAMSUNG K4T51083QE SS M378T6553EZS-CE6 • • • 1024MB SAMSUNG K4T51083QE DS M378T2953EZ3-CE6 • • • 256MB Hynix HY5PS121621CFP-Y5 SS HYMP532U64CP6-Y5 • • • 1024MB Hynix HY5PS12821CFP-Y5 DS HYMP512U64CP8-Y5 • • • 512MB CORSAIR 64M8CFEG SS VS512MB667D2 • • • 1024MB CORSAIR 64M8CFEG DS VS1GB667D2 • • • 256MB ELPIDA E2508AB-6E-E SS EBE25UC8ABFA-6E-E • • • 512MB ELPIDA E5108AE-6E-E SS EBE51UD8AEFA-6E-E • • 512MB A-DATA AD29608A8A-3EG SS M2OAD5G3H3166I1C52 • • 1024MB A-DATA AD29608A8A-3EG DS M2OAD5G3I4176I1C52 • • 2048MB A-DATA NT5TU128M8BJ-3C DS M2ONY5H3J4170I1C5Z • • 512MB crucial Heat-Sink Package SS BL6464AA663.8FD • • • 1024MB crucial Heat-Sink Package DS BL12864AA663.16FD • • • 1024MB crucial Heat-Sink Package DS BL12864AL664.16FD • • • 1024MB crucial Heat-Sink Package DS BL12864AA663.16FD2 • • • 512MB Apacer AM4B5708GQJS7E0628F SS AU512E667C5KBGC • • 1024MB Apacer AM4B5708GQJS7E DS AU01GE667C5KBGC • • 256MB Kingmax N2TU51216AG-3C SS KLCB68F-36KH5 • • • 512MB Kingmax KKEA88B4LAUG-29DX SS KLCC28F-A8KB5 • • • 1024MB Kingmax KKEA88B4LAUG-29DX DS KLCD48F-A8KB5 • • • 512MB Super Talent Heat-Sink Package SS T6UA512C5 • • 2048MB NANYA NT5TU128M8BJ-3C DS NT2GT64U8HB0JY-3C • • 512MB NANYA NT5TU64M8BE-3C SS NT512T64U88B0BY-3C • • 512MB PSC A3R12E3GEF637BLC5N SS AL6E8E63B-6E1K • • 1024MB PSC A3R12E3GEF637BLC5N DS AL7E8E63B-6E1K • • 512MB TwinMOS TMM6208G8M30C SS 8D-23JK5M2ETP • • • • • • • Chapter 2: ハードウェア メモリの QVL(推奨ベンダーリスト) DDR2-533MHz サイズ ベンダー チップ No. SS/DS パーツ No. DIMM スロット A* B* C* 512MB KINGSTON HYB18T512800AF37 SS KVR533D2N4/512 • • • 1024MB KINGSTON D6408TPAGGL3U DS KVR533D2N4/1G • • • 2048MB KINGSTON E1108AB-6E-E DS KVR533D2N4/2G • • • 512MB Qimonda HYB18T512800BF37 SS HYS64T64000HU-3.7-B • • 1024MB Qimonda HYB18T512800BF37 DS HYS64T128020HU-3.7-B • • 256MB Hynix HY5PS121621CFP-C4 SS HYMP532U64CP6-C4 • 256MB CORSAIR 32M16CEDG SS VS256MB533D2 • • 1024MB CORSAIR 64M8CEDG DS VS1GB533D2 • • 512MB ELPIDA E5108AB-5C-E SS EBE51UD8ABFA-5C-E • • 512MB KINGMAX E5108AE-5C-E SS KLBC28F-A8EB4 512MB KINGMAX KKEA88E4AAK-37 SS KLBC28F-A8KE4 • • • 1024MB KINGMAX 5MB22D9DCN DS KLBD48F-A8ME4 • • • 512MB Apacer AM4B5708GQJS5D SS AU512E533C4KBGC • • 1024MB Apacer AM4B5708GQJS5D DS AU01GE533C4KBGC • • 512MB Super Talent Heat-Sink Package SS T5UA512C4 • • 1024MB PQI 64MX8D2-E DS MEAB-323LA • • 512MB TwinMOS K4T51083QB-GCD5 SS 8D-22JB5-K2T • • • • • • サイド : SS - シングルサイド DS - ダブルサイド メモリサポート: • A*: シングルチャンネルメモリ構成として、メモリ1枚をいずれかのスロットに取り付け ることが可能。 • B*: 1組のデュアルチャンネルメモリ構成として、2枚1組のメモリをイエローまたは ブラックのいずれかのスロットに取り付けることが可能。 • C*: 2組のデュアルチャンネルメモリ構成として、4枚のメモリをイエローのスロットと ブラックのスロット両方に取り付けることが可能。 最新の DDR2-800/667/533 QVLは、ASUSのWebサイト(http://www.asus.co.jp/) をご参照ください。 ASUS P5N-D 2-17 2.4.3 メモリを取り付ける メモリや、その他のシステムコンポーネントを追加、または取り外す前に、コ ンピュータの電源プラグを抜いてください。プラグを差し込んだまま作業する と、マザーボードとコンポーネントが破損する原因となります。 手順 2 1. クリップを外側に押して、メモ リスロットのロックを解除しま す。 2. メモリのノッチがスロットの切 れ目に一致するように、メモリ をスロットに合わせます。 3. クリップが所定の場所に戻り メモリが正しく取り付けられる まで、メモリをスロットにしっ かり押し込みます。 DDR2 メモリノッチ 3 1 1 ロック解除されたクリップ 2.4.4 • DDR 2メモリは取り付ける向きがあります。間違った向きでメモリを無理にスロ ットに差し込むと、メモリが損傷する原因となります。 • DDR2 メモリのスロットは DDR ������������������������ メモリ��������������������� をサポートしていません。��������� DDR2 メモリの スロットに DDR メモリを取り付けないでください。 メモリを取り外す 手順 1. クリップを外側に同時に押してメ モリのロックを解除します。 クリップを押しているとき、指 でメモリを軽く引っぱります。 無理な力をかけてメモリを取 り外すとメモリが破損する恐 れがあります。 2. 2-18 2 DDR2 メモリノッチ 1 1 スロットからメモリを取り外します。 Chapter 2: ハードウェア 2.5 拡張スロット 拡張カードを取り付ける場合は、このページに書かれている拡張スロットに関する説 明をお読みください。 拡張カードの追加や取り外しを行う前は、電源コードを抜いてください。電源コー ドを接続したまま作業をすると、負傷や、マザーボードコンポーネントの損傷の原 因となります。 2.5.1 拡張カードを取り付ける 手順 1. 拡張カードを取り付ける前に、拡張カードに付属するマニュアルを読み、カード に必要なハードウェアの設定を行ってください。 2. コンピュータのケースを開けます(マザーボードをケースに取り付けている場合)。 3. カードを取り付けるスロットのブラケットを取り外します。ネジは後で使用するの で、大切に保管してください。 4. カードの端子部分をスロットに合わせ、カードがスロットに完全に固定されるま でしっかり押します。 5. カードをネジでケースに固定します。 6. ケースを元に戻します。 2.5.2 拡張カードを設定する 拡張カードを取り付けた後、ソフトウェアの設定を行い拡張カードを使用できるようにします。 1. システムの電源をオンにし、必要であれば BIOS の設定を変更します。BIOS の設 定に関する詳細は、Chapter 4 をご参照ください。 2. IRQ(割り込み要求)番号をカードに合わせます。次のページの表を参照してください。 3. 拡張カード用のソフトウェアドライバをインストールします。 PCI カードを共有スロットに挿入する際は、 ドライバがIRQの共有をサポートするこ と、または、カードが IRQ 割り当てを必要としないことを確認してください。IRQ を 要求する2つの PCI グループが対立し、システムが不安定になりカードが動作しな くなることがあります。詳細は次項の表をご参照ください。 ASUS P5N-D 2-19 2.5.3 IRQ 0 1 4 6 8 9 12 13 11 16 18 20 20 22 22 23 23 割り込み割り当て 標準機能 システムタイマー 標準 101/102 キー/Microsoft ナチュラルキーボード 通信ポート (COM1)* 標準フロッピーディスク コントローラ システム CMOS/リアルタイムクロック Microsoft ACPI 対応システム PS/2 互換マウスポート 数値データプロセッサ NVIDIA nForce PCI システムマネージメント NVIDIA GeForce 6800 Series GPU VIA OHCI 対応 IEEE 1394 ホストコントローラ NVIDIA ネットワークバスエミュレータ 標準エンハンス PCI to USB ホストコントローラ HD オーディオ用 Microsoft UAA バスドライバ NVIDIA nForce Serial ATA コントローラ NVIDIA nForce Serial ATA コントローラ 標準 OpenHCD USB ホストコントローラ 本マザーボード用のIRQ割り当て PCI_1 PCI_2 USB 1.1 USB 2.0 IDE コントローラ HD audio PCIEx16_1 PCIEx16_2 PCIEx1_1 PCIEx1_2 SATA1 SATA2 LAN 1394 2-20 A 固定 – – – – – – – – – – – – – B – 固定 – – – – – – – – – – – – C – – – – – – – – – – – – 固定 D – – – – – – – – – – – – – – E – – – – – – 固定 – – – – – – F – – – – – – – 共有 – 共有 – – – – G – – – – – – – – 固定 – – – – – H – – – – – – – – – – – – – – Chapter 2: ハードウェア 2.5.4 PCI スロット(×2) LAN カード、SCSI カード、USB カード等の PCI 規格準拠のカードをサポートして います。各スロットの位置は下の図で確認してください。 2.5.5 PCI Express x1 スロット(×2) 本マザーボードは PCI Express x1 ネットワークカード、SCSI カード の PCI Express 規格準拠のカードをサポートしています。 各スロットの位置は下の図で確認して ください。 2.5.6 PCI Express x16 スロット(×2) 本マザーボードは PCI Express 規格準拠の PCI Express x16 ビデオカードを2枚取 り付けることができます。PCI Express x16 スロットは PCIe 2.0 デバイスをサポー トしています。 本マザーボードはPCI Express 規格準拠の SLI-ready Express x16 ビデオカード2枚 をサポート可能です。 PCI_2 スロット PCI_1 スロット PCIe 2.0 x16_2 スロット PCI Express x1_2 スロット PCIe 2.0 x16_1 スロット PCI Express x1_1 スロット ASUS P5N-D 2-21 • • 2-22 ビデオカード1枚をプライマリ (ブルー)PCI Express スロットに取り付け、その 他の PCI Express デバイスをPCI Express スロット(ブラック)に取り付けること をお勧めします。。 ビデオカードを2枚取り付ける場合は、 リアケースファンをケースコネクタ( CHA_FAN1 または CHA_FAN2)に接続してください。 (詳細:ページ 2-31 参照) • シングルカードモードでは、より良いパフォーマンスを得るため PCI Express x16 ビデオカードをブルーまたはブラックのスロットに取り付けて ください。 • NVIDIA® SLI™ モードで動作させる場合は、動作させるのに十分な電源装置を ご使用ください。 (詳細:ページ 2-31 参照) Chapter 2: ハードウェア 2.6 1. ジャンパ RTC RAMのクリア (3ピン CLRTC) このジャンパは、CMOSのリアルタイムクロック(RTC) RAMをクリアするものです。 CMOS RTC RAMのデータを消去することにより、日、時、およびシステム設定パラ メータをクリアできます。システムパスワードなどのシステム情報を含むCMOS RAMデータの維持は、マザーボード上のボタン電池により行われています。 RTC RAMをクリアする手順 2. マザーボード上のボタン電池を取り外します。 3. ジャンパキャップをピン 1-2(初期設定)からピン 2-3 に移動させます。5~10秒 間そのままにして、再びピン1-2にキャップを戻します。 4. 電池を取り付けます。 5. 電源コードを差し込み、コンピュータの電源をオンにします。 6. 起動プロセスの間<Del>キーを押し、BIOS設定に入ったらデータを再入力し ます。 ® コンピュータの電源をオフにし電源コードをコンセントから抜きます。 P5N-D 1. CLRTC 1 2 P5N-D Clear RTC RAM ASUS P5N-D Normal (Default) 2 3 ClearRTC • ��������������������������������������� オーバークロックによりシステムがハングアップした場合は、C.P.R.(CPU Parameter Recall)機能をご利用いただけます。システムを停止して再起動する と、BIOS は自動的にパラメータ設定を初期設定値にリセットします。 • チップセットの性質上、C.P.R. 機能を有効にするにはAC 電源はオフの状態に する必要があります。システムを再起動する前に、電源を一度オフにしてからオ ンにするか、電源コードを抜いてから再度接続してください。 2-23 2. USB デバイスウェークアップ (3ピン USBPW1-4、USBPW5-8) USB デバイスを利用して、S1 スリープモード(CPU 停止、DRAM リフレッ シュ、低電力モードでのシステム稼働) から復帰するには、+5V に設定しま す。S3/S4 スリープモードからウェイクアップするには、+5VSB に設定しま す。 USBPW1-4 ジャンパはバックパネルの USB ポート用です。USBPW5-8 ジャン パは内部 USB コネクタ用で、追加の USB ポートに使用します。 ® P5N-D USBPW1-4 2 1 +5V (Default) 3 2 +5VSB USBPW5-8 1 2 P5N-D USB device wake up 3. 2 3 +5V (Default) +5VSB • USB デバイスウェイクアップ機能には、各 USB ポート用の +5VSB リード線に 500mA の電流供給ができる電源装置が必要です。それ以外ではシステムは復 帰しません。 • 総消費電流は、通常の条件でもスリープモードでも、電源装置の能力(+5VSB)を 超過してはいけません。 キーボード電源 (3ピン KBPWR) このジャンパはキーボードウェークアップ機能の切り替え用のジャンパで す。キーボードのキーを押してコンピュータをウェークアップさせる場合は ( デフォルトはスペースバー)、 このジャンパをピン 2-3 (+5VSB) にします。 この機能には最低+5VSB リード線に最低 1A供給可能な ATX 電源とBIOS設定 が必要です。 ® P5N-D KBPWR 2 1 +5V (Default) 3 2 +5VSB P5N-D Keyboard power setting 2-24 Chapter 2: ハードウェア 2.7 コネクタ 2.7.1 リアパネルコネクタ 1 16 2 15 14 13 3 4 12 11 56 78 10 9 1. PS/2 マウスポート (グリーン): PS/2マウス用です。 2. パラレルポート:この25ピンポートはパラレルプリンタやスキャナなどのデ バイスを接続します。 3. IEEE 1394a ポート: オーディオ/動画デバイス、記憶装置、PC、ポータブルデバイ ス等の高速接続を可能にします。 4. LAN (RJ-45) ポート:このポートはネットワークハブを通じて、Gigabit LAN 接続を構築することができます。LAN ポートLEDの表示については、下の表を 参考にしてください。 LAN ポート LED ACT/LINK LED Activity Link LED スピード LED 状態 説明 状態 説明 オフ リンクなし オフ 10 Mbps オレンジ リンク確立 オレンジ 100 Mbps 点滅 データ有効 グリーン 1 Gbps スピード LED LAN ポート 5. センター/サブウーファポート (オレンジ) :センター/サブウーファスピーカーを接続 します。 6. リアスピーカー出力ポート (ブラック) :このポートは4チャンネル、6チャンネル、 8チャンネルのオーディオ構成で使用します。 7. ライン入力ポート (ライトブルー) :テープ、CD、DVDプレーヤー、またはその他の オーディオソースを接続します。 8. ライン出力ポート (ライム) :ヘッドフォンやスピーカーを接続します。4、6、8チャ ンネルの出力設定のときは、このポートはフロントスピーカー出力になります。 ASUS P5N-D 2-25 9. マイクポート (ピンク) :マイクを接続します。 10. サイドスピーカー出力ポート (グレー) :8チャンネルオーディオ構成でサイドスピ ーカーを接続します。 2、4、6、8チャンネル構成時のオーディオポートの機能については、下のオーデ ィオ構成表を参考にしてください。 オーディオ構成表 ポート ヘッドセット 2チャンネル ライトブルー ライン入力 ライン入力 ライン入力 ライン入力 ライム ライン出力 フロントスピーカー 出力 フロントスピーカー出力 フロントスピーカー 出力 ピンク マイク入力 マイク入力 マイク入力 マイク入力 – – センタ/サブウーファ センタ/サブウーファ ブラック – リアスピーカー出力 リアスピーカー出力 リアスピーカー出力 グレー – – – サイドスピーカー出力 オレンジ 4チャンネル 6チャンネル 8チャンネル 11. USB 2.0 ポート 1 と 2: USB 2.0デバイスを接続することができます。 12. USB 2.0 ポート 3 と 4: USB 2.0デバイスを接続することができます。 13. Serial ポート:この9ピン COM1 ポートは Serial デバイスを接続します。 14. 光デジタル S/PDIF 出力ポート: デジタル S/PDIF ケーブルを使って外部オー ディオ出力デバイスを接続することができます。 15. コアキシャル S/PDIF 出力ポート:コアキシャル S/PDIF ケーブルを使って外 部オーディオ出力デバイスを接続することができます。 16. PS/2 キーボードポート(パープル): PS/2 キーボード用です。 2-26 Chapter 2: ハードウェア 2.7.2 1. 内部コネクタ フロッピーディスクドライブコネクタ(34-1 ピンFLOPPY) フロッピーディスクドライブ(FDD)ケーブル用コネクタです。ケーブルの一方をこ のコネクタに挿入し、もう一方をフロッピーディスクドライブの背面に接続します。 ® P5N-D 誤ってケーブルを接続しないように、コネクタのピン5は取り外されています。 FLOPPY PIN1 注意: フロッピーケーブルの赤いラインと NOTE: Orienttheredmarkingson thefloppyribboncabletoPIN1. PIN1の向きを合わせてください。 P5N-D Floppy disk drive connector 2. IDE コネクタ(40-1 ピン PRI_EIDE) Ultra DMA133/100/66 ケーブル用です。各 Ultra DMA 133/100/66 ケーブル には ブルー、ブラック、グレー の3つのコネクタがあります。マザーボー ドの IDE コネクタには ブルーを接続し、下からいずれかのモードを選択して ください。 P5N-D ® PRI_EIDE NOTE: Orienttheredmarkings 注意: フロッピーケーブルの赤いラインと (usuallyzigzag)ontheIDE PIN1の向きを合わせてください。 ribboncabletoPIN1. P5N-D IDE connector ドライブジャンパ設定 デバイス1台 デバイス2台 ASUS P5N-D Cable-Select/ マスター Cable-Select デバイスのモード ケーブルコネクタ - ブラック マスター ブラック スレーブ グレー マスター マスター ブラック/ グレー スレーブ スレーブ 2-27 • 誤ってケーブルを接続しないようにコネクタのピン20は取り外されています。 • Ultra DMA 133/100/66 IDE デバイスの場合は、80ピンタイプのIDEケーブ ルを使用します。 あるデバイスジャンパを「Cable-Select」に設定した場合は、他のデバイスジ ャンパも全て同じ設定にしてください。 3. Serial ATA コネクタ (7ピンSATA1-4) これらコネクタは Serial ATA ケーブル用で、Serial ATA ハードディスクドライブ に使用します。 ® P5N-D Serial ATA HDDを取り付けると、オンボード搭載の NVIDIA® MediaShield™ RAID コントローラで RAID 0、RAID 1、RAID 0+1、RAID 5、JBOD が構築できます。 SATA1 P5N-D SATA connectors GND RSATA_TXP1 RSATA_TXN1 GND RSATA_RXP1 RSATA_RXN1 GND SATA2 GND RSATA_TXP2 RSATA_TXN2 GND RSATA_RXP2 RSATA_RXN2 GND SATA3 GND RSATA_TXP3 RSATA_TXN3 GND RSATA_RXP3 RSATA_RXN3 GND SATA4 GND RSATA_TXP4 RSATA_TXN4 GND RSATA_RXP4 RSATA_RXN4 GND これらRAIDに関係するコネクタは初期設定値で [Disabled] に設定されています。 Serial ATA RAID を構築する場合は、BIOSの「Serial ATA Configuration」サブメニュ ーにある「 RAID Enabled」の項目を有効にしてください。 これらのコネクタは Native Command Queuing (NCQ)、電源管理実行アルゴリズム (Power Management (PM) Implementation Algorithm)、ホットスワップ機能、ス マートセットアップに対応しています。 2-28 Chapter 2: ハードウェア 直角部分 SATAケーブルの直角部分を SATA デバイスに接続します。あるい は、オンボード SATA ポートに接 続してビデオカードとの衝突を避 けることもできます。 4. USB コネクタ(10-1 ピンUSB 56、USB 78) PIN1 USB+5V USB_P5USB_P5+ GND P5N-D USB 2.0 connectors USB+5V USB_P8USB_P8+ GND NC USB78 USB+5V USB_P6USB_P6+ GND NC USB56 PIN1 USB+5V USB_P7USB_P7+ GND ® P5N-D USB 2.0 ポート用のコネクタです。USBケーブルをこれらのコネクタに接続します。こ のコネクタは最大 480 Mbps の接続速度を持つ USB 2.0 規格に準拠しています。 1394 ケーブルを USB コネクタに接続しないでください。マザーボードが破損する 原因となります。 まず、USB ケーブルを ASUS Q-Connector (USB、ブルー) に接続し、Q-Connector (USB) をオンボード USB コネクタに取り付けることができます。 ASUS P5N-D 2-29 ® IEEE 1394a ポートコネクタ(10-1 ピンIE1394_2) IEEE 1394a ポート用です。 IEEE 1394a ケーブルをこのコネクタに接続します。 P5N-D 5. TPA1+ GND TPB1+ +12V IE1394_2 TPA1GND TPB1+12V GND P5N-D IEEE 1394a connector PIN1 USBケーブルを IEEE 1394a コネクタに接続しないでください。マザーボードが破損 する原因となります。 1394 ケーブルをASUS Q-Connector (1394、レッド)に接続し、Q-Connector (1394) を 1394 コネクタに接続すると便利です。 IEEE 1394a モジュールは別売りとなっております。 6. ケース開閉検出コネクタ(4-1 ピン CHASSIS) ケース開閉検出センサーまたはスイッチ用コネクタです。センサーまたはスイッチ を接続してください。システムコンポーネントの取り外しや交換のときにケースを 開けると、ケース開閉検出センサーまたはスイッチはこのコネクタに信号を送信し ます。信号はその後、ケース開閉検出イベントを発行します。 CHASSIS P5N-D Chassis intrusion connector 2-30 ChassisSignal GND +5VSB_MB ® P5N-D 初期設定値では、 「Chassis Signal」 と 「Ground」のピンの間はジャンパキャップに より、ショートされています。ケース開閉検出機能を使用する場合にのみ、ジャン パを取り外してケース開閉検出センサーを接続してください。 (Default) Chapter 2: ハードウェア 7. CPU ファンコネクタ、 ケースファンコネクタ、 電源ファンコネクタ、 オプションファンコネクタ (4 ピン CPU_FAN、3 ピン CHA_FAN1-2、3 ピンPWR_FAN) 各ファンコネクタは+12Vで、1 A 〜 2.2 A(最大26.4 W)の冷却ファンをサポート します。ファンケーブルをマザーボードのファンコネクタに接続し、各ケーブルの 黒いワイヤがコネクタのアースピンに接続されていることを確認します。 CPU FAN PWM CPU FAN IN CPU FAN PWR GND ® P5N-D CPU_FAN P5N-D Fan connectors Rotation +12V GND CHA_FAN2 CHA_FAN1 GND +12V Rotation PWR_FAN GND +12V Rotation ケース内に十分な空気の流れがないと、マザーボードコンポーネントが破損する恐れ があります。組み立ての際にはシステムの冷却ファン(吸/排気ファン)を必ず搭載してく ださい。 また、吸/排気ファン の電源をマザーボードから取得することで、エアフローを マザーボード側で効果的にコントロールすることができます。 また、 これはジャンパピン ではありません。 ファンコネクタにジャンパキャップを取り付けないでください。 8. • CPU-FAN、CHA_FAN1 と CHA_FAN2 コネクタのみが ASUS Q-Fan 2 機能に対 応しています。 • ビデオカードを2枚取り付ける場合は、システムの温度上昇を防ぐため、リア ケースファンケーブルをマザーボード側の CHA_FAN1 または CHA_FAN2 と表 示のあるコネクタに接続することをお勧めします。 ATX 電源コネクタ(24 ピン EATXPWR、4 ピン ATX12V) ATX電源プ ラグ用のコネクタです。電源プラグは正しい向きでのみ、取り付けら れるように設計されています。正しい向きでしっかりと挿し込んでください。 ATX12V ® P5N-D +12VDC GND P5N-D ATX power connectors ASUS P5N-D +12VDC GND EATXPWR +3Volts +12Volts +12Volts +5VStandby PowerOK Ground +5Volts Ground +5Volts Ground +3Volts +3Volts Ground +5Volts +5Volts +5Volts -5Volts Ground Ground Ground PSON# Ground -12Volts +3Volts 2-31 • • • • • • システムの快適なご利用のために、 最低 550 W ATX 12 V 仕様 2.0 (または それ以降)対応電源ユニットを使用することをお勧めします。 4ピン ATX12V 電源プラグを必ず接続してください。システムが起動しな くなります。 システムの電源要求条件が不明な場合は、以下のリンクの「電源用ワット 数計算機」を参考にしてください。 (http://support.asus.com/PowerSupplyCalculator/PSCalculator.aspx) 大量に電力を消費するデバイスを使用する場合は、高出力の電源ユニットの使 用をお勧めします。電源ユニットの能力が不十分だと、システムが不安定にな る、またはシステムが起動できなくなる等の問題が発生する場合があります。 ハイエンド PCI Express x16 カードを2枚使用する場合は、500W ~ 600W、ま たはそれ以上の電源をご使用ください。 ATX 12 V 仕様 2.0対応(500W)の電源ユニットは、以下の条件でテストした結 果、本マザーボードの使用上問題がありません。 負荷(中) CPU DDR800 VGA • 2-32 PSC 3.73G 1066 1GB*2 Nvidia 7800GTX*2 SATA-HD SATA*4 ESATA-HD 1 IDE-HD 1 CD-ROM 1 USB 2 PCI 1 SLI™ システムを構築する場合は、NVIDIA の Web サイト(www.nvidia.com)上 のベンダーリストでテスト済みの電源装置をご確認ください。 Chapter 2: ハードウェア 9. フロントパネルオーディオコネクタ(10-1 ピン AAFP) ケースのフロントパネルオーディオI/Oモジュール用コネクタで、HDオーデ ィオ及びAC’97オーディオをサポートしています。オーディオ I/Oモジュール ケーブルの一方をこのコネクタに接続します。 NC LegacyAC’97-compliant pindefinition AGND NC NC SENSE2_RETUR GND PRESENCE# SENSE1_RETUR P5N-D ® Azalia-compliant pindefinition MIC2 MICPWR Lineout_R NC Lineout_L PORT1L PORT1R PORT2R SENSE_SEND PORT2L AAFP P5N-D Analog front panel connector • HDオーディオ機能を最大限に活用するため、HDフロントパネルオーディオモ ジュールを接続することをお勧めします。 • HD オーディオを使用するには BIOSで「Front Panel Type」の項目を [HD Audio] に設定します。AC' 97 フロントパネルオーディオモジュールを接続 するには、この項目を [AC'97] にします。初期設定では、このコネクタは [HD Audio] に設定されています。 10. 光学ドライブオーディオコネクタ(4 ピン CD) ® P5N-D CD-ROM、TV チューナー、MPEG カード等のサウンドソースからステレオオ ーディオ入力を受信します。 CD RightAudioChannel Ground Ground LeftAudioChannel P5N-D Internal audio connector ASUS P5N-D 2-33 11. システムパネルコネクタ(20-8 ピン PANEL) これらのコネクタはケースに付属する各機能に対応しています。 +5V Ground Ground Speaker PLED- SPEAKER Reset Ground PANEL IDE_LED+ IDE_LED- ® P5N-D PLED+ PLED PWR Ground RESET IDE_LED PWRSW *RequiresanATXpowersupply. P5N-D System panel connector • システム電源 LED(2 ピン PLED) システム電源LED用です。ケース電源LEDケーブルを接続してください。システム の電源LEDはシステムの電源をオンにすると点灯し、システムがスリープモード に入ると点滅します。 • HDD Activity LED(2 ピン IDE_LED) HDDActivity LED用です。HDDActivity LEDケーブルを接続してください。IDE LEDは、データがHDDと読み書きを行っているときに点灯するか点滅します。 • ビープ(Beep)スピーカー(4 ピン SPEAKER) ケース取り付けのビープスピーカー用です。スピーカーはその鳴り方でシステムの 不具合を報告し、警告を発します。 • ATX 電源ボタン/ソフトオフボタン(2 ピン PWRSW) システムの電源ボタン用です。電源ボタンを押すとシステムの電源がオンになり ます。また BIOSの設定によってはシステムをスリープモードまたはソフトオフモー ドにすることができます。システムがオンになっているときに電源スイッチを押す と、システムの電源はオフになります。 2-34 • リセットボタン(2 ピン RESET) ケースに付属のリセットボタン用です。システムの電源をオフにせずにシステムを 再起動します。 Chapter 2: ハードウェア 12. ASUS Q-Connector (システムパネル) ASUS Q-Connector でケースフロントパネルケーブルの取り付け/取り外しが以 下の手順で簡単に行えます。下は取り付け方法です。 1. フロントパネルケーブルを ASUS Q-Connector に接続します。 向きはQ-Connector 上にある表示を参考に し、フロントパネルケーブルの表示と一致す るように接続してください。 2. ASUS Q-Connector をシステムパネルコネク タに取り付けます。マザーボードの表示と一 致するように取り付けてください。 3. フロントパネル機能が有効になりました。右 は Q-connector を取り付けた写真です。 ASUS P5N-D 2-35 2.7.3 オプションファンを取り付ける オプションファンはパッシブクーラーまたはウォータークーラーを使用しているとき だけ取り付けてください。アクティブクーラーにオプションファンを追加すると、エア フローが乱れ、逆効果となります。 1. パイプとヒートシンクの位置を確認 します。 2. 溝のある方をヒートシンクに合わせ ます。 3. ヒートシンクにしっかり固定される までファンをゆっくり押し下げ、ファ ンケーブルを接続します。 4. 上はマザーボードにファンを取り 付けた写真です。 • • • 2-36 オプションファンのケーブルはマザーボード上の CHA_FAN1、CHA_FAN2 コネクタまたは PWR_FAN コネクタに接続します。 オプションファンを取り付ける際は正しく取り付けてください。誤った取 り付けは故障の原因となります。下の2つは誤った取り付けの例です。 パッシブクーリング/水冷クーラーをご使用の際は、オプションファンを取 り付けることをお勧めします。 Chapter 2: ハードウェア 電源をオンにする手順から、音声による POSTメッセージ、電源をオフにする手順 Chapter 3: 3 電源をオンにする 3 Chapter 3.1 初めて起動する.................................................................................. 3-1 3.2 コンピュータの電源をオフにする........................................................ 3-2 ASUS P5N-D 3.1 初めて起動する 1. すべての接続が終了したら、システムケースのカバーを元に戻してください。 2. すべてのスイッチをオフにしてください。 3. 電源コードをケース背面の電源コネクタに接続します。 4. 電源コードをコンセントに接続します。 5. 以下の順番でデバイスの電源をオンにします。 a. モニター b. 外部デバイス類(ディジーチェインの最後のデバイスから) c. 外部 Serial ATA デバイス d. システム電源 6. システムの電源をオンにすると、システム前面パネルケースのシステム電源LEDが 点灯します。ATX電源装置を搭載したシステムの場合、ATX電源ボタンを押すとシ ステムLEDが点灯します。モニターが「グリーン」規格に準拠している場合や、電 源スタンバイ機能を搭載している場合、システムの電源をオンにすると、モニター のLEDが点灯もしくはオレンジからグリーンに切り替わります。 次にシステムは、起動時の自己診断テスト (POST) を実行します。テストを実行し ている間、BIOSがビープ音を出すか、スクリーンにメッセージが表示されます。電 源をオンにしてから30秒以内に何も表示されない場合は、電源オンテストの失 敗です。ジャンパ設定と接続を確認してください。問題が解決されない場合は、販 売店にお問い合わせください。 7. 電源をオンにした直後に、<Delete>キーを押すとBIOS設定に入ります。Chapter 4 の指示に従ってください。 ASUS P5N-D 3-1 3.2 コンピュータの電源をオフにする 3.2.1 OS シャットダウン機能を使用する Windows® XPをご使用の場合 1. 2. スタートボタンをクリックし、 「シャットダウン」を選択します。 「電源を切る」をクリックし、コンピュータの電源をオフにします。 3. Windows® がシャットダウンした後、電源装置がオフになります。 Windows® Vista ������� ご利用の場合: 1. 2. 「スタート」ボタンをクリックし、 「シャットダウン」を選択します。 Windows® がシャットダウンした後、電源装置もオフになります。 3.2.2 電源スイッチのデュアル機能を使用する システムがオンになっている間、電源スイッチを押してから4秒以内に離すとシステム はBIOS設定によりスリープモードまたはソフトオフモードに入ります。電源スイッチを 4秒以上押すと、BIOS設定には関わらず、システムはソフトオフモードに入ります。 (詳細:ページ4-30 4.5 電源メニュー」参照) 3-2 Chapter 3: 電源オンにする BIOS セットアップメニューでのシステム設 定の変更方法と BIOS パラメータの詳細 Chapter 4: 4 BIOS セットアップ 4 Chapter 4.1 BIOS 管理更新................................................................................... 4-1 4.2 BIOS 設定プログラム........................................................................ 4-10 4.3 メインメニュー................................................................................. 4-14 4.4 拡張メニュー.................................................................................... 4-19 4.5 電源メニュー.................................................................................... 4-30 4.6 ブートメニュー................................................................................. 4-35 4.7 ツールメニュー................................................................................. 4-40 4.8 終了メニュー.................................................................................... 4-43 ASUS P5N-D 4.1 BIOS 管理更新 次のユーティリティを使って、マザーボードのベーシックインプット/アウトプットシステ ム(BIOS)の管理更新を行います。 1. ASUS Update (Windows® 環境でBIOSを更新) 2. ASUS EZ Flash 2 (フロッピーディスク/ USB フラッシュディスク、サポート CD を 使用し、DOS モードでBIOS をアップデート) 3. Award BIOS Flash (������������������������������� ブートフロッピーディスク/USB フラッシュディスクまたはサポ ートCDを使用して、BIOSを更新) 4. ASUS CrashFree BIOS 2(BIOS がダメージを受けた場合、�������� フロッピーディス ク������������������������ /サポート CD を使用して BIOS を更新) ユーティリティの詳細については、このページ以降の各説明を参照してください。 BIOS を復元できるように、オリジナルのマザーボード BIOS ファイルをブートフロ ッピーディスクにコピーしてください。ASUS Update または AFUDOS を使用して、 BIOS のコピーを行います。 4.1.1 ASUS Update ASUS Update は、Windows® 環境でマザーボードの BIOS を管理、保存、更新するユー ティリティです。以下の機能が実行できます。 ・ マザーボードの BIOSファイルを保存する ・ インターネットから最新の BIOS ファイルをダウンロードする ・ 最新のBIOSファイルにBIOSを更新する ・ インターネットから直接BIOSを更新する ・ BIOSのバージョン情報を表示する このユーティリティはマザーボードに付属しているサポート CD からインストールします。 ASUS Update でインターネットを使用した機能を使用するためには、インターネッ ト接続が必要です。 ASUS Update をインストールする 手順 1. 光学ドライブにサポート CD をセットします。メニューが表示されます。 2. Utility タブをクリックし、ASUS Update VX.XX.XX をクリックします。 「Utilities」画 面の詳細はページ 5-3 を参照してください。 3. ASUS Update ユーティリティがシステムにインストールされます。 ASUS P5N-D 4-1 このユーティリティを使用してBIOS を更新する場合は、すべての Windows® アプリ ケーションを終了してください。 インターネットを通してBIOSを更新する 手順 4-2 1. スタートメニュー →プログラム→ASUS→AsusUpdate→ASUSUpdate をクリックしま す。ASUS Update を起動すると、ASUS Update メインウィンドウが表示されます。 2. ドロップダウンメニューから、 「Update BIOS from the internet」 を選択し「Next」をクリックします。 3. 最寄りの ASUS FTPサイトを選択す るか、 「Auto Select」をクリックし、 「Next」をクリックします。 Chapter 4: BIOS セットアップ 4. ダウンロードしたい BIOS バージョン を選択し、 「Next」をクリックします。 5. 画面の指示に従って、更新プロセスを 完了します。 ASUS Update でインターネットから 最新版 BIOS に更新できます。すべ ての機能を利用できるように、常に 最新版をご使用ください。 BIOSファイルからBIOSを更新する 手順 1. スタートメニュー → プログラム → ASUS → AsusUpdate → ASUSUpdate をクリ ックして、ASUS Update ユーティリティを起動すると、ASUS Update メインウィン ドウが表示されます。 2. ドロップダウンメニューから「Update BIOS from a file」を選択し、 「Next」をクリックします。 3. OpenダイアログからBIOSファイルを 探し、 「Open」をクリックします。 4. 画面の指示に従い、更新プロセスを完 了します。 P5N-D.BIN P5N-D ASUS P5N-D 4-3 4.1.2 1. ブートフロッピーディスクを作成する 次のいずれかの方法で、ブートフロッピーディスクを作成します。 DOS 環境 a. ドライブに1.44MBのフロッピーディスクを挿入します。 b. DOSプロンプトで、format A:/S を入力し、<Enter>を押します。 Windows® XP 環境 a. 1.44 MBのフロッピーディスクをフロッピーディスクドライブに挿入します。 b. Windows® のデスクトップからスタートをクリックし、マイコンピュータを選択 します。 c. 3.5 インチフロッピーディスクドライブアイコンを選択します。 d. マウスを右クリックし、コンテクストメニューからフォーマットを選択します。3.5 インチフロッピーディスクのフォーマットウィンドウが表示されます。 e. フォーマットオプションから、 「MS-DOSの起動ディスクを作成する」を選択し、 「開始」をクリックします。 2. 4-4 更新を行うBIOSファイルをブートフロッピーディスクにコピーします。 Chapter 4: BIOS セットアップ 4.1.3 ASUS EZ Flash 2 ASUS EZ Flash 2 機能では、フロッピーディスクから起動したり DOSベースのユーティ リティを使用したりせず、簡単にBIOS 更新ができます。このユーティリティはBIOS チッ プに組み込まれていますので、POSTスクリーンで <Alt> + <F2> キーを押すだけでア クセスできます。 手順 1. ASUS Webサイト(www.asus.co.jp)にアクセスして、マザーボード用の最新の BIOS ファイルをダウンロードします。 2. BIOS ファイルをフロッピーディスクまたは USB フラッシュディスクに保存し、シス テムを再起動します。 3. EZ Flash 2 を 起動する方法には以下の2つがあります。 (1) BIOS ファイルを保存したフロッピーディスク / USB フラッシュディスク をフロッピーディスクドライブまたは USB ポートに挿入します。 POST 中に <Alt> + <F2>を押すと下の画面が表示されます。 ASUSTek EZ Flash 2 BIOS ROM Utility B324 FLASH TYPE: SST 49LF080A /3.3V Current ROM BOARD: P5N-D VER: 0107 DATE: 10/31/2007 Update ROM BOARD: Unknown VER: Unknown DATE: Unknown PATH: A:\ A: Note [Enter] Select or Load [B] Backup [Tab] Switch [Up/Down/Home/End] Move [ESC] Exit (2) BIOS セットアッププログラムで、Tools メニューに進み EZ Flash2 を選択し て <Enter> を押します。 4. <Tab> を使ってドライブを変更し<Enter> を押します。 BIOS ファイルが検出されると EZ Flash 2 が自動的に BIOS をアップデートし、シ ステムが再起動されます。 ASUS P5N-D • FAT 32/16/ フォーマットのUSBフラッシュディスク、HDD、フロッピーディスクの みをサポートします。 • BIOS を更新中にシステムをオフにしたり、 リセットしたりしないでください。シ ステム起動エラーの原因となります。 4-5 4.1.4 BIOS を更新する AwardBIOS Flash を使用して BIOS ファイルを更新する 1. ASUS Web サイト(www.asus.co.jp)で最新の BIOS ファイルをダウンロードま す。BIOSファイルをフロッピーディスク/CD ROM/USBフラッシュディスクに 保存 してください。 DOS プロンプトでファイルネームを正確に入力する必要があります。BIOS ファイル ネームは紙などに書き留めておいてください。 2. Award ��������������������������������������������������������������� BIOS Flash Utility (awdflash.exe)を、サポート CDの”Software”フォルダ から、上記1.で最新のBIOSファイルを保存したフロッピーディスク/CD ROM/ USBフラッシュディスクにコピーしてください。 3. 4.1.2で作成したブートフロッピーディスク、 ��������������������������������������������� CD ROM、USB フラッシュディスクから DOS モードでシステムを起動してください。 4. DOSモードにおいて ���������� <X:>(Xは2.で作成したディ スクに割り当てられたドライ ブレ ター) コマンドを使い、 BIOSファイルとAward Flash Utilityを保存したフロッピ ーディスク/ CD ROM/USBフ ラッシュディスクに移動しま す。 5. 4-6 プロンプトで「awdflash」 と タイプし<Enter>を押すと、 Award BIOS Flash Utility 画 面が表示されます。 AwardBIOS Flash Utility for ASUS V1.17 (C) Phoenix Technologies Ltd. All Rights Reserved For C55-MCP51-P5N-D-00 Flash Type - DATE:10/31/2007 File Name to Program: Message: Please input File Name! Chapter 4: BIOS セットアップ 6. 「File Name to Program」 に BIOS ファイル名を入力し て<Enter>を押してくださ い。 AwardBIOS Flash Utility for ASUS V1.17 (C) Phoenix Technologies Ltd. All Rights Reserved For C55-MCP51-P5N-D-00 Flash Type - DATE:10/31/2007 File Name to Program: P5N-D.bin Message: Do You Want To Save Bios (Y/N) 7. BIOS ファイルを保存する、という内容の指示が出たら、<N>を押すと、次の画面 が表示されます。 8. ファイルが確認されると、 ������������ BIOS の更新が開始されます。 AwardBIOS Flash Utility for ASUS V1.17 (C) Phoenix Technologies Ltd. All Rights Reserved For C55-MCP51-P5N-D-00 Flash Type File Name to Program: DATE:10/31/2007 P5N-D.bin Programming Flash Memory - OFE00 OK Write OK No Update Write Fail Warning: Don’t Turn Off Power Or Reset System! 更新中にシステムをオフにしたり、 リセットしたりしないでください。 9. 「Flashing Complete」 というメッセージが表示されます。これは BIOS の更新が 完了したことを示します。フ AwardBIOS Flash Utility for ASUS V1.17 ロッピーディスクを取り出 (C) Phoenix Technologies Ltd. All Rights Reserved し、<F1>を押してシステム For C55-MCP51-P5N-D-00 DATE:10/31/2007 を再起動します。 Flash Type - File Name to Program: P5N-D.bin Flashing Complete Press <F1> to Continue Write OK No Update Write Fail F1 Reset ASUS P5N-D 4-7 4.1.5 オリジナルの BIOS ファイルを保存する AwardBIOS Flash を使ってオリジナルの BIOS を保存することができます。BIOS更新 時に障害を起こしたり破損したりしたときの、BIOS ファイルの復元に使用します。 フロッピーディスク、CD ROM、USB フラッシュディスクに、BIOS ファイルの 保存するための十分な空き容量があることを確認してください。 AwardBIOS Flash を使ってオリジナルの BIOS を保存する 1. 前セクションのステップ 1 〜 6 の手順を行ってください。 2. オリジナルの BIOS ファイル を保存するように指示が出 たら<Y>を押すと、次の画面 が表示されます。 AwardBIOS Flash Utility for ASUS V1.17 (C) Phoenix Technologies Ltd. All Rights Reserved For C55-MCP51-P5N-D-00 Flash Type - DATE:10/31/2007 File Name to Program: 0112.bin Save current BIOS as: Message: 3. 「Save current BIOS as」に BIOS ファイルのファイル名を 入力して<Enter>押します。 AwardBIOS Flash Utility for ASUS V1.17 (C) Phoenix Technologies Ltd. All Rights Reserved For C55-MCP51-P5N-D-00 Flash Type - DATE:10/31/2007 File Name to Program: 0112.bin Checksum: 810DH Save current BIOS as: 0113.bin Message: Please Wait! 4. BIOS ファイルがフロッピー ディスクに保存され、BIOS 更新プロセスに戻ります。 AwardBIOS Flash Utility for ASUS V1.17 (C) Phoenix Technologies Ltd. All Rights Reserved For C55-MCP51-P5N-D-00 Flash Type - DATE:10/31/2007 File Name to Program: 0113.bin Now Backup System BIOS to File! Message: Please Wait! 4-8 Chapter 4: BIOS セットアップ 4.1.6 ASUS CrashFree BIOS 2 ASUS CrashFree BIOS 2 はBIOSの自動復旧ツールで、BIOS更新時に障害を起こした場 合や破損した BIOS ファイルを復旧します。破損した BIOSファイルはサポートCD、また は BIOS ファイルを保存したフロッピーディスクで更新することができます。 このユーティリティを使用する前に、サポートCDまたは BIOS を保存したフロッピ ーディスク、USB フラッシュディスクをお手元にご用意ください。 サポート CD から BIOS を復旧する 手順 1. システムの電源をオンにします。 2. サポート CD を光学ドライブに挿入します。 3. 下のメッセージが表示され、 CD の BIOS ファイルが自動的にチェックされます。 Bad BIOS checksum. Starting BIOS recovery... Checking for floppy... BIOS が検出されると、BIOS ファイルを自動的に読み込み、破損した BIOS ファイ ルを更新します。 Bad BIOS checksum. Starting BIOS recovery... Checking for floppy... Floppy found! Reading file “P5N-D.BIN”. Completed. Start flashing... 4. 更新作業が完了したらシステムを再起動させてください。 ASUS P5N-D 4-9 4.2 BIOS 設定プログラム 本マザーボードはプログラム可能なフ Low-Pin Count (LPC) チップセットを搭載して おり、 「4.1 BIOS 管理更新」で説明した付属ユーティリティを使用してBIOSの更新をする ことが可能です。 BIOS 設定プログラムは、マザーボードを取り付けた時や、システムの再構成をした時、 または”Run Setup”を促された時に使用します。本項では、この機能を使用してコンピ ュータの設定をする方法を説明します。 BIOS 設定プログラムを使用するように指示されていない場合でも、コンピュータの設定 を変更することができます。例えば、セキュリティパスワード機能を有効にしたり、電源管 理設定を変更したりすることができます。 これらの設定を変更するためには、コンピュー タがこれらの変更を認識し、LPC チップまたは CMOS RAM に記録できるように、BIOS設 定プログラムを使用してコンピュータの設定を変更する必要があります。 マザーボードの LPC チップには、BIOS設定プログラムが搭載されています。BIOS 設定プ ログラムはコンピュータを起動するときに実行することができます。起動時の自己診断テ スト (POST) の間に<Del>キーを押すとBIOS 設定プログラムが起動します。 POST の終了後にBIOS 設定プログラムを実行したい場合は、<Ctrl+Alt+Delete>を押す か、ケースのリセットボタンを押してシステムを再起動します。システムをオフにし、それ からまたオンにすることによって再起動することもできます。ただし、 これは最初の2つの 方法が失敗した場合の最後の手段として行ってください。 BIOS 設定プログラムは簡単に使用できるように設計されています。メニュー画面から、 ナビゲーションキーを使用してさまざまなサブメニューをスクロールしたり、使用可能 なオプションから設定を選択したりすることができます。 4-10 ・ このマザーボードの初期設定値の BIOS 設定はほとんどの環境で、最適なパフ ォーマンスを実現できるように設定されています。BIOS 設定を変更した後シス テムが不安定になったら、初期設定値をロードしてください。初期設定値に戻す には、終了メニューの下の「Load default Setting」を選択します。 (詳細は「4.8 終 了メニュー」をご参照ください) ・ 本書に掲載した BIOS の画面は一例であり、実際に表示される内容と異なる場 合があります。 ・ 最新の BIOS はASUS Web サイト(www.asus.co.jp)からダウンロードしてください。 Chapter 4: BIOS セットアップ 4.2.1 BIOSメニュー画面 メニューバー メニュー Main Advanced Power 構成フィールド ヘルプ Phoenix-AwardBIOS CMOS Setup Utility Boot Tools Exit System Time System Date Language 15 : 30 : 36 Sat, Oct 26 2007 [English] Legacy Diskette A: [1.44M, 3.5 in.] Primary IDE Master Primary IDE Slave SATA1 SATA2 SATA3 SATA4 SATA5 SATA6 HDD SMART Monitoring [ST321122A] [ASUS CDS520/A] [None] [None] [None] [None] [None] [None] [Disabled] Change the day, month, year and century. Installed Memory Usable Memory 512MB 511MB F1:Help ESC: Exit ↑↓� : Select Item -/+: Change Value ��� �� Select Menu Enter: Select SubMenu →←: サブメニュー 4.2.2 Select Menu Item Specific Help F5: Setup Defaults F10: Save and Exit ナビゲーションキー メニューバー スクリーン上部のメニューバーには、次の項目があります。 Main 基本システム設定の変更用 Extreme Tweaker オーバークロック設定の変更用 Advanced 拡張システム設定の変更用 Power 拡張電源管理(APM/ACPI)設定の変更用 Boot システム起動設定の変更用 Tools 特殊な機能の設定オプション用 Exit 終了オプションと初期設定値のロード用 メニューバーの項目を選択するには、キーボードの右または左の矢印キーを使って項 目をハイライト表示させます。 ASUS P5N-D • BIOS 画面の図は参照用です。実際とは異なることがあります。 • 最新のBIOSはASUSのサイト (www.asus.co.jp) でダウンロードできます。 4-11 4.2.3 ナビゲーションキー BIOS メニュー画面の右下には、メニューの操作をするためのナビゲーションキーの説 明が表示されます。ナビゲーションキーを使用してメニューの項目を選択し、設定を変 更します。 ナビゲーションキー 機能 <F1> 「ヘルプ」画面を表示 <F5> 初期設定値をロード <Esc> BIOS セットアップから退出、またはサブメニューからメインメニューに 戻る 矢印キー (→ ←) メニュー項目を選択 矢印キー (↑↓) ハイライト表示を移動 Page Down または – (マイナス) ハイライト表示した項目の数値を下げる Page Up または + (プラス) ハイライト表示した項目の数値を上げる <Enter> ハイライト表示したフィールドの選択項目を選択 <F10> 変更の保存と退出 4.2.4 メニュー メニューバーをハイライト表示すると、そのメニューの設定項目が表示されます。例え ば、メインを選択するとメインのメニューが表示されます。 メニューバーの他の項目(Advanced、Power、Boot、Exit)にはそれぞれメニューがあり ます。 4.2.5 サブメニュー サブメニューの項目の前には、黒い三角形が付いています。サブメニューを表示するため には、項目を選択し <Enter> を押します。 4.2.6 構成フィールド 構成フィールドには設定された値が表示されます。設定の変更が可能な項目は、フィール ドの値を変更できます。ユーザー設定できない項目は、選択することができません。 各値はカッコで囲まれており、選択するとハイライト表示されます。フィールドの値を変 更するには、選択し <Enter> を押してオプションのリストを表示させます。 4-12 Chapter 4: BIOS セットアップ 4.2.7 ポップアップウィンドウ 項目を選択し <Enter> を押すと、ユーザー設定可能なオプションと共にポップアップウ ィンドウが表示されます。 Main Advanced Phoenix-AwardBIOS CMOS Setup Utility Power Boot Tools Exit System Time System Date Language 15 : 30 : 36 Thu, Apr 6 2006 [English] Legacy Diskette A: [1.44M, 3.5 in.] Legacy Diskette A: Primary IDE Master [ST321122A] Primary IDE Slave [ASUS CDS520/A] Disabled ..... [ ] SATA1 720K , [None] 3.5 in. ..... [ ] SATA2 1.44M, [None] 3.5 in. ..... [ ] SATA3 [None] SATA4 [None] HDD SMART Monitoring [Disabled] Installed Memory 512MB Usable Memory 512MB ↑↓ :Move ENTER:Accept F1:Help ESC: Exit Select Menu Item Specific Help Specifies the capacity and physical size of diskette drive A. ESC:Abort ↑↓ : Select Item -/+: Change Value →←: Select Menu Enter: Select SubMenu F5: Setup Defaults F10: Save and Exit ポップアップメニュー 4.2.8 ヘルプ メニュー画面の右上には、選択した項目の簡単な説明が表示されます。 ASUS P5N-D 4-13 4.3 メインメニュー BIOS 設定プログラムに入るとメインメニューが表示され、システム情報の概要が表示 されます。 メニュー画面の情報および操作方法については、 「4.2.1 BIOS メニュー画面」をご 参照ください。 Main Advanced Phoenix-AwardBIOS CMOS Setup Utility Power Boot Tools Exit System Time System Date Language 15 : 30 : 36 Sat, Oct 26 2007 [English] Legacy Diskette A: [1.44M, 3.5 in.] Primary IDE Master Primary IDE Slave SATA1 SATA2 SATA3 SATA4 HDD SMART Monitoring [ST321122A] [ASUS CDS520/A] [None] [None] [None] [None] [Disabled] Installed Memory Usable Memory 512MB 511MB F1:Help ESC: Exit 4.3.1 ↑↓ : Select Item -/+: Change Value →←: Select Menu Enter: Select SubMenu Select Menu Item Specific Help Change the day, month, year and century. F5: Setup Defaults F10: Save and Exit System Time [xx:xx:xx] システム時間を設定します。 4.3.2 System Date [Day xx/xx/xxxx] システム日付を設定します。 4.3.3 Language [English] BIOS言語を選択します。 設定オプション: �[Japanese] �������������������������������������������������������� [English] [French] [Deutsch] [Chinese (Trad.)] [Chinese (Simp.)] 4.3.4 Legacy Diskette A [1.44M, 3.5 in.] フロッピーディスクドライブのタイプを設定します。 設定オプション:��������������������������������������������� [Disabled] [720K , 3.5 in.] [1.44M, 3.5 in.] 4-14 Chapter 4: BIOS セットアップ 4.3.5 Primary、IDE Master/Slave BIOS は接続された IDE デバイスを自動的に検出します。 「Device」を選択し、 <Enter>を押すと IDE デバイスの情報が表示されます。 Phoenix-Award BIOS CMOS Setup Utility Main Primary IDE Master PIO Mode UDMA Mode [Auto] [Auto] Primary IDE Master Access Mode [Auto] [Auto] Capacity 82 GB Cylinder Head Sector Transfer Mode 39420 16 255 UDMA 5 F1:Help ESC: Exit ↑↓ : Select Item -/+: Change Value →←: Select Menu Enter: Select SubMenu Select Menu Item Specific Help Set a PIO mode for IDE device. Mode0 through 4 successive increase in performance. F5: Setup Defaults F10: Save and Exit BIOSは、Capacity、Cylinder、 Head、Sector 、Transfer Mode)の値を自動的に検出 します。これらの項目の値をユーザーが変更することはできません。また、システムに IDEデバイスが接続されていない場合は「N/A」 と表示されます。 PIO Mode [Auto] PIOモードを選択します。 設定オプション:[Auto] [Mode 0] [Mode 1] [Mode 2] [Mode 3] [Mode 4] UDMA Mode [Auto] DMA モードを選択します。 設定オプション:[Disabled] [Auto] Primary IDE Master/Slave [Auto] [Auto] に設定すると自動的に IDE HDD が検出され、サブメニューの値を自動的に検 出します。HDDが前のシステムで既にフォーマットしてある場合は、間違った値を表示 することがあります。その場合は [Manual] に設定し、IDE HDD の値を手動で入力して ください。 ドライブを取り付けていない場合は、[None] を選択します。 設定オプション:[None] [Auto] [Manual] ASUS P5N-D 4-15 Access Mode [Auto] 初期設定値の [Auto] で、IDE HDD を自動的に検出します。 「IDE Primary Master/ Slave」の項目を [Manual] に設定した場合は、この項目を[CHS] に設定します。 設定オプション:[CHS] [LBA] [Large] [Auto] HDD の設定を行う前にドライブのメーカーから、正しい設定情報を確認してくださ い。間違った設定によりシステムがHDDを認識できないことがあります。 Capacity ハードディスクの容量を表示。ユーザー設定できません。 Cylinder ハードディスクシリンダー数を表示。ユーザー設定できません。 Head ハードディスクの読み出し/書き込みヘッド数を表示。ユーザー設定できません。 Sector トラックごとにセクタの数を表示。ユーザー設定できません。 Transfer Mode 転送モードを表示。ユーザー設定できません。 BIOSでIDE HDD を入力したら、FDISKなどのディスクユーティリティを使って、パー ティションで区切って新しいIDE HDDをフォーマットしてください。この作業はハー ドディスクのデータの読み書きをするために必要です。 Primary IDE HDD のパー ティションの設定を必ず行ってください。 4-16 Chapter 4: BIOS セットアップ 4.3.6 SATA1/2/3/4 セットアップ中に BIOS は自動的に Serial ATA デバイスを検出します。デバイスを選択 し、<Enter>を押すと SATA デバイスの情報が表示されます。 Phoenix-Award BIOS CMOS Setup Utility Main SATA 1 Extended IDE Drive Access Mode [Auto] [Auto] Capacity 80 GB Cylinder Head Landing Zone Sector 0 0 0 0 F1:Help ESC: Exit ↑↓ : Select Item -/+: Change Value →←: Select Menu Enter: Select SubMenu Select Menu Item Specific Help Selects the type of fixed disk connected to the system. F5: Setup Defaults F10: Save and Exit BIOSは、Capacity、Cylinder、 Head、Landing Zone and Sector の値を自動的に検出 します。これらの項目の値は変更することはできません。また、システムに SATA デバイ スが接続されていない場合は「0」 と表示されます。 Extended IDE Drive [Auto] システムに接続されたハードドライブのタイプを選択。 設定オプション:[None] [Auto] Access Mode [Auto] セクタを設定します。 設定オプション:[Large] [Auto] HDD の設定を行う前にドライブのメーカーから、正しい設定情報を確認してくださ い。間違った設定によりシステムがHDDを認識できないことがあります。 Capacity ハードディスクの容量を表示。ユーザー設定できません。 Cylinder ハードディスクシリンダー数を表示。ユーザー設定できません。 ASUS P5N-D 4-17 Head ハードディスクの読み出し/書き込みヘッド数を表示。ユーザー設定できません。 Landing Zone トラックごとのランディングゾーンの数を表示。ユーザー設定できません。 Sector トラックごとにセクタの数を表示。ユーザー設定できません。 BIOSでIDE HDD を入力したら、FDISKなどのディスクユーティリティを使って、パー ティションで区切って新しいIDE HDDをフォーマットしてください。この作業はハー ドディスクのデータの読み書きをするために必要です。 Primary IDE HDD のパー ティションの設定を必ず行ってください。 4.3.7 HDD SMART Monitoring [Disabled] ハードディスクの SMART (Self-Monitoring Analysis & Reporting Technology) 機能 の設定。 設定オプション: [Disabled] [Enabled] 4.3.8 Installed Memory [xxx MB] メモリの容量を表示。 4.3.9 Usable Memory [XXX MB] 使用可能なメモリサイズの表示。 4-18 Chapter 4: BIOS セットアップ 4.5 拡張メニュー システムデバイスの設定を変更します。 拡張メニューの設定変更は、システムの誤動作の原因となることがあります。十分に 注意してください。 Main Advanced JumperFree Configuration AI NET2 CPU Configuration Chipset PCIPnP Onboard Device Configuration USB Configuration F1:Help ESC: Exit 4.4.1 ↑↓� : Select Item →←: Select Menu Select Menu Item Specific Help Adjust system frequency/voltage. -/+: Change Value Enter: Select SubMenu F5: Setup Defaults F10: Save and Exit JumperFree Configuration Advanced x x x x Phoenix-AwardBIOS CMOS Setup Utility Power Boot Tools Exit Phoenix-Award BIOS CMOS Setup Utility JumperFree Configuration AI Tuning Overclocking Options System Clocks Voltage Control FSB & Memory Config [Auto] Disabled x SLI-Ready Memory Select Menu Item Specific Help Press [Enter] to select overclock profile Not Detected AI Tuning [Auto] CPU オーバークロックオプションを選択して、CPU 内部周波数を設定することができ ます。 Manual オーバークロックの値を手動で設定します。 Auto システムに対して最適な設定をロードします。 Standard システムに対して標準的な設定にします。 AI Overclock オーバークロック中にシステムを安定させる最適な 値に設定します。 ASUS P5N-D 4-19 次の項目は、 「AI Tuning 」の項目が [AI Overclock] に設定されている時のみユー ザー設定可能です。 Overclock Options [Disabled] オーバークロックオプションを設定します。 設定オプション:[Disabled] [Overclock 5%] [Overclock 10%] [Overclock 15%] [Overclock 20%] 次の項目は、 「AI Tuning 」の項目が [Manual]に設定されている時のみユーザー 設定可能です。 System Clocks システム周波数に関連する設定項目です。項目を選択し <Enter> を押してください。 Advanced Phoenix-Award BIOS CMOS Setup Utility System Clocks NB PCIE Frequency (MHz) Select Menu [100] Item Specific Help Set C55 PCIE Overclock NB PCIE Frequency (MHz) [100] ノースブリッジチップセットが制御する PCIEX16_1 スロットのオーバークロック 周波数を設定します。数字キーで数値を入力し、<Enter> キーを押します。 設定オプション:[100 MHz]~[131 MHz] Voltage Control システム電圧に関連する設定項目です。項目を選択し <Enter> を押してください。 Advanced Phoenix-AwardBIOS CMOS Setup Utility Voltage Control DRAM Voltage HT Voltage NB Chipset Voltage SB Chipset Voltage [Auto] [Auto] [Auto] [Auto] Select Menu Item Specific Help Set Memory Voltage DRAM Voltage [Auto] 設定オプション:[Auto] [1.850V] [1.870V] [1.890V]...[3.090V] [3.110V] 4-20 Chapter 4: BIOS セットアップ HT Voltage [Auto] 設定オプション: [Auto] [1.20V] [1.22V] [1.24V]...[1.94V] [1.96V] NB Chipset Voltage [Auto] 設定オプション: [Auto] [1.20V] [1.22V] [1.24V]...[1.74V] [1.76V] SB Chipset Voltage [Auto] 設定オプション: [Auto] [1.50V] [1.52V] [1.54V]...[1.84V] [1.86V] FSB & Memory Config システム周波数に関連する設定項目です。項目を選択し <Enter> を押してください。 Main x Advanced Phoenix-Award BIOS CMOS Setup Utility Power Boot Tools Exit FSB - Memory Clock Mode FSB - Memory Ratio FSB (QDR), MHz Actual FSB (QDR), MHz MEM (DDR), MHz Actual MEM (DDR), MHz [Linked] [Auto] [800] 800.0 Linked 800.0 Select Menu Item Specific Help System clock mode [Auto] Set FSB and memory speed automatically. [Linked] Enter FSB speed manually. Memory Speed changes proportionally. [Unlinked] Enter FSB and memory speed manually. F1:Help ESC: Exit ↑↓ : Select Item →←: Select Menu -/+: Change Value F5: Setup Defaults Enter: Select SubMenu F10: Save and Exit FSB - Memory Clock Mode [Auto] システムクロックのモードを設定することができます。 設定オプション: [Auto] [Linked] [Unlinked] 以下の項目は、 「FSB-Memory Clock Mode」の項目を [Linked] に設定すると、ユ ーザー設定可能になります。 FSB - Memory Ratio [Auto] 設定オプション:������������������������������������� [Auto] [1:1] [5:4] [3:2] [Sync Mode] FSB (QDR), MHz [800] CPU FSB 周波数を設定します。<+> / <-> キーまたは数字キーで数値を入力し、 <Enter>を押します。 設定オプション: [533 MHz]~[3000 MHz] Actual FSB (QDR), MHz 800.0 Actual FSB(QDR)は再起動時に反映される実際の CPU 周波数です。 以下の項目は、 「FSB-Memory Clock Mode」の項目を [Unlinked] に設定すると、 ユーザー設定可能になります。 ASUS P5N-D 4-21 MEM (DDR), MHz [800] メモリ周波数を設定します。<+> / <-> キーまたは数字キーで数値を入力し、<Enter>を 押します。 設定オプション: [400 MHz]~[2600 MHz] Actual MEM (DDR), MHz 800.0 Actual MEM(DDR)は再起動時に反映される実際のメモリ周波数です。 SLI-Ready Memory [Disabled] SLI-Ready メモリモジュール用の SPD プロファイルを選択することができます。設定オ プションはユーザーが取り付けたモジュールのタイプにより異なります。 設定オプション: [Disabled] [Optimal] [High Performance] [High Frequency] 次の項目は「SLI-Ready Memory」の項目を[Enabled] に設定すると、ユーザー設定 可能になります。 SLI-Ready Memory CPUOC [CPUOC 0%] 設定オプション: [CPUOC 0%] [CPUOC 1%]~[CPUOC 14%] [CPUOC MAX] 4.4.2 AI NET2 Phoenix-Award BIOS CMOS Setup Utility Advanced AI NET2 POST Check LAN Cable [Disabled] Pair LAN1(1-2) LAN1(3-6) LAN1(4-5) LAN1(7-8) Status Open Open Open Open F1:Help ESC: Exit ↑↓ : Select Item →←: Select Menu POST Check LAN Cable Select Menu Item Specific Help Length 0.8M 0.8M 0.8M N/A Enable or Disable LAN cable check during POST. -/+: Change Value F5: Setup Defaults Enter: Select Sub-menu F10: Save and Exit [Disabled] POST で LAN ケーブルをチェックするかを設定することができます。 設定オプション: [Disabled] [Enabled] 4-22 Chapter 4: BIOS セットアップ 4.4.3 CPU の設定 Phoenix-Award BIOS CMOS Setup Utility Advanced CPU Configuration CPU Type Genuine Intel(R) CPU CPU Speed 2.80GHz Cache RAM 1024K x2 CPU Internal Thermal Control [Disabled] Limited CPUID MaxVal [Disabled] Execute Disable Bit [Enabled] Virtualization Technology [Enabled] CPU Multiplier [8x] Enhanced Intel Speedstep(tm) Tech. [Disabled] Select Menu Item Specific Help Thermal Monitor 1 (Ondie throtting) Thermal Monitor 2 (Ratio & VID transition) CPU Internal Thermal Control [Disabled] 設定オプション:[Auto] [Disabled] Limit CPUID MaxVal [Disabled] 設定オプション:[Disabled] [Enabled] Execute Disable Bit [Enabled] 設定オプション:[Disabled] [Enabled] Virtualization Technology [Enabled] 設定オプション:[Disabled] [Enabled] CPU Multiplier [8x] 設定オプション:[6x] [7x] [8x] [9x] Enhanced Intel Speedstep(tm) Tech. [Disabled] 設定オプション:[Disabled] [Enabled] ASUS P5N-D 4-23 4.4.4 チップセット Phoenix-AwardBIOS CMOS Setup Utility Advanced Chipset Memory Timing Setting Spread Spectrum Control LDT Frequency Select Menu Item Specific Help [5x] Memory Timing Setting Advanced Phoenix-Award BIOS CMOS Setup Utility Memory Timing Setting tCL (CAS Latency) tRCD tRP tRAS Command Per Clock (CMD) [Auto] [Auto] [Auto] [Auto] [Auto] ** Advanced Memory Settings ** tRRD tRC tWR tWTR tREF tRD tRFC Async Latency [Auto] [Auto] [Auto] [Auto] [Auto] [Auto] [Auto] [Auto] Select Menu Item Specific Help CAS# latency (CAS# to read data valid) Set Memory timings to [Optimal] to use the value recommended by the DIM’s manufacturer. tCL (CAS Latency) [Auto] 設定オプション: [Auto] [1] [2] [3] [4] [5] [6] [7] tRCD [Auto] 設定オプション: [Auto] [1] [2] [3] [4] [5] [6] [7] tRP [Auto] 設定オプション: [Auto] [1] [2] [3] [4] [5] [6] [7] tRAS [Auto] 設定オプション: [Auto] [1] [2] [3] [4] [5] [6] [7]...[31] Command Per Clock (CMD) [Auto] 設定オプション: [Auto] [1 clock] [2 clock] **Advanced Memory Settings** tRRD [Auto] 設定オプション: [Auto] [1] [2] [3] [4] [5] [6] [7]...[15] tRC [Auto] 設定オプション: [Auto] [1] [2] [3] [4] [5] [6] [7]...[31] tWR [Auto] 設定オプション: [Auto] [1] [2] [3] [4] [5] [6] [7] 4-24 Chapter 4: BIOS セットアップ tWTR [Auto] 設定オプション: [Auto] [1] [2] [3] [4] [5] [6] [7]...[15] tREF [Auto] 設定オプション: [Auto] [1] [2] tRD [Auto] 設定オプション: [Auto] [1] [2] [3] [4] [5] [6] [7]...[15] tRFC [Auto] 設定オプション: [Auto] [1] [2] [3] [4] [5] [6] [7]...[127] Async Latency [Auto] [Auto] を選択すると、メモリ読み込みの際に使用する最小のレイテンシが自動 的に検出されます。設定オプション: [Auto] [1.00nS] [1.25nS] [1.50nS] [1.75nS] [2.00nS] [2.25nS] [2.50nS] Spread Spectrum Control Advanced Phoenix-Award BIOS CMOS Setup Utility Spread Spectrum Control CPU Spread Spectrum SATA Spread Spectrum LDT Spread Spectrum [Disabled] [Disabled] [Disabled] Select Menu Item Specific Help CPU Spread Spectrum [Auto] 設定オプション: [Disabled] [Auto] SATA Spread Spectrum [Disabled] 設定オプション: [Disabled] [Auto] LDT Spread Spectrum [Disabled] 設定オプション: [Disabled] [Center] [Down] LDT Frequency [5x] 設定オプション: [1x] [2x] [3x] [4x] [5x] [6x] [7x] [8x] ASUS P5N-D 4-25 4.4.5 PCIPnP Advanced Phoenix-AwardBIOS CMOS Setup Utility PCIPnP Plug & Play O/S Primary Display Adapter [No] [PCI] Select Menu Item Specific Help Select Yes if you are using a Plug and Play capable operating system. Select No if you need the BIOS to configure non-boot devices. Plug & Play O/S [No] [No]に設定すると、BIOS はマザーボードに接続されたデバイスの設定を自動的に行 います。Plug and Play OSをインストールした状態で [Yes] に設定すると、OSは Plug and Play デバイスは起動に不要と設定します。 設定オプション:[No] [Yes] Primary Display Adapter [PCI] プライマリブートデバイスとして使用するグラフィックスコントローラを選択すること ができます。 設定オプション:[PCI] [PCI-E] 4-26 Chapter 4: BIOS セットアップ 4.4.6 オンボードデバイス設定構成 Phoenix-Award BIOS CMOS Setup Utility Advanced Onboard Device Configuration IDE Function Setup NVRAID Configuration �������������������� HD Audio [Enabled] Front Panel Support Type [HD Audio] Onboard nVidia LAN [Enabled] Onboard LAN Boot ROM [Disabled] ����������������������� Onboard 1394 [Enabled] Serial Port1 Address [3F8/IRQ4] Parallel Port Address [378/IRQ7] Parallel Port Mode [EPP] x ECP Mode Use DMA 3 F1:Help ESC: Exit ↑↓ : Select Item →←: Select Menu Select Menu Item Specific Help Press [Enter] to set. -/+: Change Value F5: Setup Defaults Enter: Select SubMenu F10: Save and Exit IDE Function Setup サブメニューは IDE 機能の関連項目です。項目を選択し<Enter> を押して設定します。 Advanced Phoenix-Award BIOS CMOS Setup Utility IDE Function Setup OnChip IDE Channel0 OnChip IDE Channel1 IDE DMA transfer access SATA Port 1, 2 SATA DMA transfer SATA Port 3, 4 SATA2 DMA transfer IDE Prefetch Mode [Enabled] [Enabled] [Enabled] [Enabled] [Enabled] [Enabled] [Enabled] [Enabled] Select Menu Item Specific Help Disable/Enable Onchip IDE Channel0 OnChip IDE Channel0 [Enabled] OnChip IDE Channel1 [Enabled] Onchip IDE Channel 0/1 コントローラを設定します。 設定オプション:[Disabled] [Enabled] IDE DMA transfer access [Enabled] IDE DMA transfer access を設定します。 設定オプション:[Disabled] [Enabled] SATA Port 1, 2 [Enabled] オンチップ SATA1/SATA2 ポートを設定します。 設定オプション:[Disabled] [Enabled] SATA DMA transfer access [Enabled] SATA DMA transfer access を設定します。 設定オプション:[Disabled] [Enabled] ASUS P5N-D 4-27 SATA Port 3, 4 [Enabled] オンチップ SATA3/SATA4 ポートを設定します。 設定オプション:[Disabled] [Enabled] SATA2 DMA transfer access [Enabled] SATA2 DMA transfer access を設定します。 設定オプション:[Disabled] [Enabled] IDE Prefetch Mode [Enabled] IDE PIO 読み込みプリフェッチモードを設定します。 設定オプション:[Disabled] [Enabled] NVRAID Configuration Serial ATA 設定を変更することができます。項目を選択し <Enter> を押してください。 x x x x Advanced Phoenix-Award BIOS CMOS Setup Utility Serial-ATA Configuration RAID Enabled [Disabled] SATA1 RAID Disabled SATA2 RAID Disabled SATA3 RAID Disabled SATA4 RAID Disabled Select Menu Item Specific Help Disable/Enable nVIDIA RAID feature. RAID Enabled [Disabled] オンボード RAID コントローラを設定します。[Enabled] に設定すると関連項目が ユーザー設定可能になります。 設定オプション:[Disabled] [Enabled] SATA1/2/3/4 RAID [Disabled] SATA マスタードライブ 1〜4台目 の ������������������ RAID 機能を���������� 有効/無効にします。 設定オプション:[Disabled] [Enabled] HD Audio [Enabled] HD オーディオを設定します。 設定オプション:[Disabled] [Enabled] Front Panel Support Type [HD Audio] フロントパネルオーディオモジュールがサポートするオーディオ標準に応じて、フロン トパネルオーディオコネクタ (AAFP) のモードをレガシー AC`97 またはHDオーディオ に設定することができます。設定オプション:[AC97] [HD Audio] Onboard nVidia LAN [Enabled] オンボードNVIDIA® LAN コントローラを設定します。 設定オプション:[Disabled] [Enabled] 4-28 Chapter 4: BIOS セットアップ Onboard LAN Boot ROM [Disabled] オンボード LAN ブート ROMを設定します。設定オプション:[Enabled] [Disabled] Onboard 1394 [Enabled] オンボード 1394a デバイスのサポートを設定します。 設定オプション:[Disabled] [Enabled] Serial Port1 Address [3F8/IRQ4] Serial Port1 ベースアドレスを選択します。 設定オプション:[Disabled] [3F8/IRQ4] [2F8/IRQ3] [3E8/IRQ4] [2E8/IRQ3] [Auto] Parallel Port Address [378/IRQ7] Parallel Port のベースアドレスを選択します。 設定オプション:[Disabled] [378/IRQ7] [278/IRQ5] [3BC/IRQ7] Parallel Port Mode [EPP] Parallel Port の動作モードを選択します。 設定オプション:[Normal] [EPP] [ECP] [Bi-Directional] 「ECP Mode Use DMA」の項目は、 「Parallel Port Mode」の項目を [ECP] または [Bi-Directional] に設定するとユーザー設定可能になります。 ECP Mode Use DMA [3] ECP モードを選択します。設定オプション:[1] [3] 4.4.7 USB 設定 USB関連機能の変更をすることができます。項目を選択し <Enter> を押して設定オプ ションを表示させてください。 Advanced Phoenix-Award BIOS CMOS Setup Utility USB Configuration USB Controller USB Legacy support USB2.0 Controller [Enabled] [Enabled] [Enabled] Select Menu Item Specific Help Enable or Disable USB 1.1 and 2.0 Controller USB Controller [Enabled] オンチップ USB コントローラを設定します。 設定オプション:[Disabled] [Enabled] USB Legacy Support [Enabled] レガシーOS環境での USB デバイスのサポートを設定します。 設定オプション:[Disabled] [Enabled] USB 2.0 Controller [Enabled] USB 2.0 コントローラを設定します。 設定オプション:[Disabled] [Enabled] ASUS P5N-D 4-29 4.5 電源メニュー ACPI と APM 機能の設定の変更を行います。項目を選択し、<Enter>を押すと設定オ プションが表示されます。 Main Advanced Power Phoenix-AwardBIOS CMOS Setup Utility Boot Tools Exit ACPI Suspend Type ACPI APIC support APM Configuration Hardware Monitor F1:Help ESC: Exit 4.5.1 ↑↓� : Select Item →←: Select Menu [S1&S3] Enabled Select Menu Item Specific Help Select the ACPI state used for System Suspend. -/+: Change Value Enter: Select SubMenu F5: Setup Defaults F10: Save and Exit ACPI Suspend Type [S1&S3] システムのサスペンドに使用される、ACPI の状態を選択します。 設定オプション:[S1 (POS)] [S3(STR)] [S1&S3] 4.5.2 ACPI APIC Support [Enabled] アプリケーション固有の集積回路(ASIC:Application-Specific Integrated Circuit) での 拡張構成電源インターフェース(ACPI:��������������������������������� Advanced Configuration and Power Interface)のサポートを有効/無効にします。[Enabled]にすると、ACPI APIC の表のポ インターが RSDT ポインターリストに含まれます。 設定オプション:[Disabled] [Enabled] 4-30 Chapter 4: BIOS セットアップ 4.5.3 APM ��� の設定 Power Phoenix-Award BIOS CMOS Setup Utility APM Configuration Restore on AC Power Loss PWR Button < 4 secs Power Up On PCI/PCIE Devices Power On By External Modems Power On by RTC Alarm x Date(of Month) Alarm x Alarm Time(hh:mm) HPET Support Power Up By PS/2 Mouse Power Up By PS/2 Keyboard F1:Help ESC: Exit [Power-Off] [Instant-Off] [Disabled] [Disabled] [Disabled] 0 0 : 0 : 0 [Enabled] [Disabled] [Disabled] ↑↓� : Select Item -/+: Change Value ��� �� Select Menu Enter: Select SubMenu →←: Select Menu Item Specific Help Press [Enter] to select whether or not to restart the system after AC power loss F5: Setup Defaults F10: Save and Exit Restore on AC Power Loss [Power-Off] 停電などで電力が遮断された場合の再通電時に関する設定です。 設定オプション:������������������������������������ [Power-Off] [Power-On] [Last State]� PWR Button < 4 secs [Instant-Off] 電源ボタンを(4秒未満)押した後のシステムの電源モードを設定します。[InstantOff] に設定すると、電源ボタンを押した後に Soft-off モードになります。[Suspend] に 設定すると電源ボタンを押した後に Suspend モードになります。 設定オプション:[Suspend] [Instant-Off] Power Up On PCI/PCIE Devices [Disabled] PCI/PCIE デバイスと NVIDIA® オンボード LAN を使用して S5 状態から PMEウェークア ップする機能を設定します。設定オプション:[Disabled] [Enabled] Power On By External Modems [Disabled] コンピュータがソフトオフモードになっているときに、外部モデムが受信した場合に、 コンピュータの電源をオンにするかどうかを設定します。 設定オプション:[Disabled] [Enabled] コンピュータとアプリケーションが完全に実行するまで、データの送受信はで きません。従って、最初の試行では接続を行えません。コンピュータがオフにな っている間に外部モデムをオフにしてから再びオンにすると、初期ストリング がシステム電源をオンにします。 Power On By RTC Alarm [Disabled] ウェイクアップイベントを作成する RTC を設定します。この項目を [Enabled] に設定す ると、Date (of Month) Alarm と Alarm Time (hh:mm)がユーザー設定可能になりま す。設定オプション:[Disabled] [Enabled] ASUS P5N-D 4-31 Date(of Month)Alarm [XX] アラームの日付を設定するのは、この項目をハイライト表示し、<Enter>を押してポッ プアップメニューを表示させます。その後、数値を入力し、<Enter>を押します。なお、 [0] の定義は「毎日」です。 設定オプション:[Min=0] [Max=31] Alarm Time(hh:mm)[ XX:XX:XX] アラームの時間を設定するのは、この項目をハイライト表示し、<Enter>を押してポッ プアップメニューを表示させます。その後、数値を入力し、<Enter>を押します。 設定オプション:[Min=0] [Max=23]---時間 [Min=0] [Max=59]---分 [Min=0] [Max=59]---秒 HPET Support [Enabled] HPET(hardware high precision efficient timer)は、Vista Multimedia プレイヤのパフ ォーマンスを上げるためのオプションで、Vista の要求に合致したものです。XP 環境で はこのオプションを無効にしてください。 設定オプション:[Disabled] [Enabled] Power Up By PS/2 Mouse [Disabled] [Enabled] に設定すると、PS/2 マウスを使用してシステムの電源をオンにします。この 機能は、+5V SB リード線で最低1A を供給する ATX 電源を必要とします。 設定オプション:[Disabled] [Enabled] Power On By PS/2 Keyboard [Disabled] PS/2 キーボードでを電源オンにする機能を無効にできます。また、�������� キーボードの特定 のキーを使用してシステムの電源をオンにできます。この機能は、+5V SB リード線で 最低1A を供給する ATX 電源を必要とします。 設定オプション:[Disabled] [Space Bar] [Ctrl-ESC] [Power Key] 4-32 Chapter 4: BIOS セットアップ 4.5.4 ハードウェアモニタ BIOSで自動的に検出されたハードウェアモニターの値を表示します。また、CPU Q-Fan に関連する項目を変更します。<Enter>を押すと設定オプションが表示されます。 Power x x Phoenix-Award BIOS CMOS Setup Utility Hardware Monitor CPU Q-Fan Control CPU Q-Fan Profile Chassis Q-Fan Control Chassis Q-Fan Profile Vcore Voltage 3.3V Voltage 5V Voltage 12V Voltage [Disabled] Performance [Disabled] Performance [ 1.34V] [ 3.20V] [ 4.83V] [11.52V] CPU Temperature 48ºC M/B Temperature 36ºC CPU Fan Speed 2667 RPM CHA_FAN1 Speed 0 RPM CHA_FAN2 Speed 0 RPM PWR_FAN Speed 0 RPM CPU Fan Speed Warning [600 RPM] F1:Help ↑↓� : Select Item -/+: Change Value ��� ESC: Exit →←: Select Menu Enter: Select SubMenu �� Select Menu Item Specific Help Press [Enter] to enable or disable F5: Setup Defaults F10: Save and Exit CPU Q-Fan Control [Enabled] CPU Q-Fan 機能の設定を切り替えます。 設定オプション:[Disabled] [Enabled] CPU Q-Fan Control 機能を有効にすると 「CPU Fan Profile」の項目はユーザー設定 可能になります。 CPU Q-Fan Profile [Performance] CPU ファンパフォーマンスを設定します。[����������������������������� Optimal���������������������� ] に設定すると、CPU ファンをCPU 温 度に合わせて自動的に調節します。������������������������������� [Silent Mode] ����������������� に設定すると、ファンスピードを最低 限に抑え、静音環境を実現します。 ���������������������������������� [Performance Mode]���������������� に設定するとCPU ファンスピ ードは最大になります。 設定オプション:��������������������������������� [Performance] [Optimal] [Silent] Chassis Q-Fan Control [Enabled] Chassis Q-Fan コントローラを設定します。 設定オプション:[Disabled] [Enabled] Chassis Q-Fan Control 機能を有効にすると 「Chassis Q-Fan Profile」の項目はユー ザー設定可能になります。 Chassis Q-Fan Profile [Performance] Chassis Q-Fan のパフォーマンスレベルを設定します。� 設定オプション:[Performance] ������������������� [Optimal] [Silent] ASUS P5N-D 4-33 VCORE Voltage, 3.3V Voltage, 5V Voltage, 12V Voltage オンボードハードウェアモニターはオンボード電圧レギュレータを通じ、自動的に電圧 出力を検出して表示 します。[Ignored] にすると表示されなくなります。 CPU Temperature [xxxºC/xxxºF] MB Temperature [xxxºC/xxxºF] オンボードハードウェアモニターは マザーボードと CPU 温度を自動的に検出して表 示します。[Ignored] ��������������� にすると表示されなくなります。 CPU Fan Speed [xxxxRPM] CHA_FAN 1/2 Speed [xxxxRPM] PWR_FAN Speed [xxxxRPM] オンボードハードウェアモニタは自動的に CPUファン/ケースファン/電源ファンのスピ ードを検出し表示します。単位は RPM です。マザーボードにファンが取り付けられて いない場合、このフィールドには[0 RPM] と表示されます。これらの項目はユーザー設 定できません。 CPU Fan Speed warning [600 RPM] CPU ファンスピードの警告機能を設定することができます。CPU ファンのスピードが 設定値より低くなったとき、警告を出します。[Disabled] にすると、ファンが取り付けら れていない、または正常に動作していない場合でもこの警告を出しません。 設定オプション: [Disabled] [600 RPM] [1200 RPM] [1600 RPM] 4-34 Chapter 4: BIOS セットアップ 4.6 ブートメニュー システムをブートする際のオプションを変更します。<Enter> を押してサブメニューを 表示します。 Main Advanced Power Phoenix-Award BIOS CMOS Setup Utility Boot Tools Exit Boot Device Priority Removable Drives Hard Disk Drives CDROM Drives Boot Settings Configuration Security F1:Help ESC: Exit 4.6.1 Select Boot Device Priority ↑↓ : Select Item -/+: Change Value →←: Select Menu Enter: Select Sub-menu F5: Setup Defaults F10: Save and Exit ブートデバイスの優先順位 Phoenix-Award BIOS CMOS Setup Utility Boot Boot Device Priority 1st 2nd 3rd 4th Select Menu Item Specific Help Boot Boot Boot Boot Device Device Device Device [Removable] [Hard Disk] [CDROM] [Disabled] Select Menu Item Specific Help Select Your Boot Device Priority 1st ~ 4th Boot Device [Removable] ブートさせるデバイスの優先順位を指定します。画面に表示されるデバイスの数は、ブ ート可能なデバイスの数です。 設定オプション:[Removable] [Hard Disk] [CDROM] [Disabled] 4.6.2 Removable Drives Phoenix-Award BIOS CMOS Setup Utility Boot Removable Drives 1. Floppy Disks Select Menu Item Specific Help 1. Floppy Disks システムに取り付けたリムーバブルドライブを割り当てます。 ASUS P5N-D 4-35 4.6.3 Hard Disk Drives Phoenix-Award BIOS CMOS Setup Utility Boot Hard Disk Drives 1. SATA X: XXXXXXXXX Select Menu Item Specific Help 1. 1st Master: XXXXXXXXX システムに取り付けた HDD を割り当てます。 4.6.4 CDROM Drives Phoenix-Award BIOS CMOS Setup Utility Boot CDROM Drives 1. 1st Slave: XXXXXXXXX Select Menu Item Specific Help 1. 1st Slave: XXXXXXXXX システムに取り付けた光学ドライブを割り当てます。 4-36 Chapter 4: BIOS セットアップ 4.6.5 ブート設定 Phoenix-AwardBIOS CMOS Setup Utility Boot Boot Settings Configuration Case Open Warning [Enabled] Quick Boot [Enabled] Boot Up Floppy Seek [Disabled] Bootup Num-Lock [On] Typematic Rate Setting [Disabled] x Typematic Rate (Chars/Sec) 6 x Typematic Delay (Msec) 250 OS Select For DRAM > 64MB[Non-OS2] Full Screen LOGO [Enabled] Halt On [All Errors] F1:Help ESC: Exit ↑↓ : Select Item -/+: Change Value →←: Select Menu Enter: Select Sub-menu Select Menu Item Specific Help Press [Enter] to enable or disable. F5: Setup Defaults F10: Save and Exit Case Open Warning [Enabled] ケース開閉検出機能を設定します。詳細は 2.7.2「内部コネクタ」をご覧ください。 設定オプション:[Disabled] [Enabled] Quick Boot [Enabled] 起動中にいくつかの自己診断テスト(POST)をスキップして、システムの起動をスピー ドアップさせます。[Disabled] に設定しているときは、BIOS はすべての POST 項目を実 行します。 設定オプション:[Disabled] [Enabled] Boot Up Floppy Seek [Disabled] 立ち上げ時のフロッピーディスクシークを設定します。 設定オプション:[Disabled] [Enabled] Bootup Num-Lock [On] 電源をオンにしたときの、NumLock の状態を選択します。 設定オプション:[Off] [On] Typematic Rate Setting [Disabled] キー入力レートを設定します。この項目を [Enabled] に設定すると Typematic Rate (Chars/Sec) と Typematic Delay (Msec)を設定することができます。 設定オプション:[Disabled] [Enabled] Typematic Rate (Chars/Sec) と Typematic Delay (Msec) は、Typematic Rate Setting を [Enabled] に設定した場合のみ ユーザー設定可能になります。 Typematic Rate (Chars/Sec) [6] 1秒あたりの入力文字数を設定します。 設定オプション:[6] [8] [10] [12] [15] [20] [24] [30] ASUS P5N-D 4-37 Typematic Delay (Msec) [250] 2回目の入力として認識するまでの遅延時間を設定します。 設定オプション:[250] [500] [750] [1000] OS Select for DRAM > 64MB [Non-OS2] 64 KB より大きい RAM で OS/2 を起動する場合は、この項目を [OS2] に設定してくだ さい。 設定オプション:[Non-OS2] [OS2] Full Screen LOGO [Enabled] Full Screen LOGO を設定します。 設定オプション:[Disabled] [Enabled] ASUS MyLogo2™機能をご利用になる場合は「Full Screen LOGO」の項目を [Enabled] に設定してください。 Halt On [All Errors] エラーの報告タイプを設定します。 設定オプション:[All Errors] [No Errors] [All, But Keyboard] [All, But Diskette] [All, But Disk/Key] 4.6.6 セキュリティ Phoenix-Award BIOS CMOS Setup Utility Boot Security Supervisor Password User Password Password Check Clear Clear [Setup] Select Menu Item Specific Help Supervisor Password User Password パスワードを設定します。 手順 4-38 1. 項目を選択し<Enter>を押します。 2. 8 文字以上の英数字からなるパスワードを入力し、<Enter>を押します。 3. パスワードの確認を要求されたら、もう一度パスワードを入力し <Enter>を押し ます。パスワードのフィールドが Set に変更されます。 Chapter 4: BIOS セットアップ パスワードをクリアする 1. パスワードフィールドを選択し<Enter> を2度押すと、下のメッセージが表示され ます。 PASSWORD DISABLED !!! Press any key to continue... 2. 任意のキーを押すと、パスワードフィールドの設定が Clear に変わります。 パスワードに関する注: Supervisor Password は、認可のないアクセスを防ぐためにBIOS セットアッププ ログラムに入る際に要求するパスワードです。User Password は、認可のない使 用を防ぐために、システムを起動する際に要求するパスワードです。 パスワードを忘れてしまった場合 パスワードを忘れてしまった場合は、CMOS Real Time Clock (RTC) RAM を削除 することで、パスワードをクリアすることができます。パスワード情報を含む RAM データはオンボードボタンセルバッテリで動作しています。CMOS RAM を消去 する場合はページ2-21 の「2.6 ジャンパ」をご覧ください。 Password Check この項目を[Setup] に設定すると、BIOS はBIOSメニューへのアクセス時に、ユーザー パスワードの入力を要求します。[System] に設定すると、BIOS はBIOSメニューへのア クセス時と、システムの起動時に、ユーザーパスワードの入力を要求します。 設定オプション:[Setup] [System] ASUS P5N-D 4-39 4.7 ツールメニュー スペシャル機能のオプションを設定します。項目を選択し <Enter> を押してサブメニ ューを表示させます。 Main Advanced Power Phoenix-Award BIOS CMOS Setup Utility Boot Tools Exit ASUS O.C. Profile ASUS EZ Flash 2 F1:Help ESC: Exit 4.7.1 Select Menu Item Specific Help ↑↓ : Select Item -/+: Change Value →←: Select Menu Enter: Select Sub-menu F5: Setup Defaults F10: Save and Exit ASUS O.C. Profile 複数の BIOS 設定を保存/ロードすることができます。 Phoenix-Award BIOS CMOS Setup Utility Tools ASUS BIOS Profile Load BIOS Profile Save BIOS Profile Select Menu Item Specific Help Press [Enter] to select. Load BIOS Profile Phoenix-Award BIOS CMOS Setup Utility Tools Load BIOS Profile Load from Profile 1 Load from Profile 2 Load from File Select Menu Item Specific Help Load BIOS Profile from Profile 1. Load from Profile 1/2 BIOS Flash に保存したBIOS 設定をロードすることができます。<Enter> を押してファ イルをロードしてください。 4-40 Chapter 4: BIOS セットアップ Load from File FAT32/16/12フォーマットのハードディスク/フロッピーディスク/USB フラッシュディス クに保存した BIOS ファイルをロードすることができます。手順は以下の通りです。 1. “xxx.CMO” ファイルの入った記憶装置をセットします。 2. システムをオンにします。 3. BIOS セットアップのTools メニューで「ASUS O.C. Profile > Load from File」 を選択します。<Enter> を押すとセットアップ画面が表示されます。 4. <Tab> を使ってドライブを移動し “xxx.CMO” ファイルを選択します。 <Enter> を押してファイルをロードします。 5. ロードが完了するとポップアップメッセージが表示されます。 • 同じメモリ/CPU 設定/BIOS バージョンの BIOS ファイルのみへのアップデートを 推奨します。 • 「xxx.CMO」ファイルのみロード可能です。 Save BIOS Profile Phoenix-Award BIOS CMOS Setup Utility Tools Save BIOS Profile Save to Profile 1 Save to Profile 2 Save to File Select Menu Item Specific Help Save current BIOS Profile to Profile 1. Save to Profle 1/2 BIOS ファイルを BIOS Flash に保存します。<Enter> を押すとファイルが保存されます。 Save to File FAT32/16/12 フォーマットの ハードディスク/フロッピーディスク/USB フラッシュディス クに BIOS ファイルを保存します。手順は以下の通りです。 1. 十分な空き容量のある記憶装置をセットします。 2. システムをオンにします。 3. BIOS セットアップの Tool メニューで「Save to File」を選択し<Enter>を押す とセットアップ画面が表示されます。 4. <Tab> を使ってドライブを移動します。ホットキーの <S> を押してファイル を保存します。 5. ファイル名を入力し、<Enter>を押します。 6. 保存が終了するとポップアップメッセージが表示されます。 ASUS P5N-D 4-41 ASUSTek O.C. Profile Utility B324 Current CMOS BOARD: P5N-D VER: 0107 DATE: 10/31/2007 Update CMOS BOARD: Unknown VER: Unknown DATE: Unknown PATH: A:\ A: CMOS backup is done! Press any key to Exit. Note [Enter] Select [S] Save [Tab] Switch [Up/Down/Home/End] Move [ESC]: Exit BIOS ファイルは “xxx.CMO“の形で保存されます。 4.7.2 ASUS EZ Flash 2 ASUS EZ Flash 2 を起動します。<Enter>を押すと、確認メッセージが表示されま す。左右矢印キーを使って [Yes] または [No] を選択し <Enter> を押して選択を決 定します。 ASUSTek EZ Flash 2 BIOS ROM Utility B324 FLASH TYPE: SST 49LF080A /3.3V Current ROM BOARD: P5N-D VER: 0107 DATE: 10/31/2007 Update ROM BOARD: Unknown VER: Unknown DATE: Unknown PATH: A:\ A: Note 4-42 [Enter] Select or Load [B] Backup [Tab] Switch [Up/Down/Home/End] Move [ESC] Exit Chapter 4: BIOS セットアップ 4.8 終了メニュー BIOS 設定の保存や取り消しのほか、初期設定値の読み込みを行います。 Main Advanced Power Phoenix-AwardBIOS CMOS Setup Utility Boot Tools Exit Exit & Save Changes Exit & Discard Changes Load Setup Default Discard Changes F1:Help ESC: Exit ↑↓ : Select Item -/+: Change Value →←: Select Menu Enter: Select SubMenu Select Menu Item Specific Help This option save data to CMOS and exiting the setup menu. F5: Setup Defaults F10: Save and Exit <Esc> を押してもこのメニューは終了しません。このメニューから終了する項目を 選択するか、<F10> を押して終了します。 Exit & Save Changes BIOSの設定が終了したら、 「Exit menu」からこのオプションを選択し、設定をCMOS RAM に保存して終了します。オンボード用のバックアップで搭載されているバッテリ は、コンピュータの電源がオフになっているときでもBIOSの設定内容を保持します。こ の項目を選択すると、確認ウィンドウが表示されます。 「YES」を選択すると、変更を保存 して終了します。 設定を保存せずに<ESC>でBIOSメニューを終了しようとすると、終了する前に変更 を保存しますかと尋ねるメッセージが表示されます。その場合は<Enter> 押して変 更を保存します。 Exit & Discard Changes BIOSメニューで行った設定を保存したくないときに、この項目を選択します。ただし、 システムの日付、システム時間、パスワード以外の設定を変更した場合は、終了する前 に確認のメッセージが表示されます。 Load Setup Default セットアップメニューのそれぞれの値に、初期設定値をロードします。このオプション を選択するか、<F5> を押すと確認画面が表示されます。 「YES」を選択して初期設定値 をロードします。Exit & Save Changes を選択するか、他の変更を行ってから設定を保 存します。 Discard Changes BIOSメニューで設定した変更を破棄し、以前保存したときの値を復元します。このオプ ションを選択した後には、確認のメッセージが表示されます。確認のメッセージの表示 で「YES」を選択すると変更を取り消し、以前保存したときの値がロードされます。 ASUS P5N-D 4-43 4-44 Chapter 4: BIOS セットアップ サポート CD のコンテンツ Chapter 5: 5 ソフトウェア 5 Chapter 5.1 OS をインストールする....................................................................... 5-1 5.2 サポート CD 情報............................................................................... 5-1 5.3 ソフトウェア情報................................................................................. 5-9 5.4 RAID ............................................................................................... 5-29 5.5 RAID ドライバディスクを作成する..................................................... 5-37 ASUS P5N-D 5.1 OS をインストールする このマザーボードは Windows® ������������������������������� XP/ Vista���������������������� OSをサポートしています。ハードウェアの機 能を最大に活用するために、OS を定期的にアップデートしてください。 5.2 • ここで説明するセットアップ手順は一例です。詳細については、OSのマニュア ルをご参照ください。 • 互換性とシステムの安定性のために、 ドライバをインストールする前に、 Service Pack 2以降を適用済みのWindows® XP をお使いください。 サポート CD 情報 マザーボードに付属の サポート CD には、マザーボードを利用するために必要なドラ イバ、アプリケーション、ユーティリティが収録されています。 サポート CD の内容は、予告なしに変更する場合があります。最新のものは、ASUS Webサイト (www.asus.co.jp)でご確認ください。 5.2.1 サポート CDを実行する サポート CD を光学ドライブに入れます。OSの Autorun 機能が有効になっていれば、 ドライバメニューが自動的に表示されます。 サポート CDとマザーボード の情報を表示できます。 インストールする項目を選択 Autorun が有効になっていない場合は、サポート CD の BINフォルダから ASSETUP. EXE を探してください。ASSETUP.EXE をダブルクリックすれば、 ドライバメニューが 表示されます。 ASUS P5N-D 5-1 5.2.2 ドライバメニュー ドライバメニューには、インストールが可能なドライバが表示されます。必要なドライバ を上から順番にインストールしてご利用ください。 ASUS InstAll-Drivers Installation Wizard ASUS InstAll でドライバをインストールします。 Nvidia Chipset Driver Program NVIDIA® nForce™ 750i SLI チップセット用 NVIDIA® Chipset ドライバをインストール します。 Realtek® Audio Driver Realtek® ALC883������������������������������ オーディオドライバとアプリケーションをインストールします。 ASUS EPU + AI Gear 3 Utility EPU + AI Gear 3 ユーティリティをインストールします。 ASUS AI Suite ユーティリティの前にこのドライバをインストールします。 USB 2.0 Driver USB 2.0 ドライバをインストールします。 5-2 Chapter 5: ソフトウェア 5.2.3 ユーティリティメニュー マザーボードで使用できるアプリケーションやユーティリティをインストールします。 ASUS InstAll-Installation Wizard for Utilities ASUS InstAll でユーティリティをインストールします。 ASUS PC Probe II ファンスピードとCPU 温度、システム電圧を監視し、問題がある場合に警告します。この ユーティリティを使えばコンピュータを常に正常な状態に維持することができます。 ASUS AI Suite ASUS AI Suite をインストールします。 ASUS Update 最新バージョンの BIOS を ASUS のWeb サイトからダウンロードすることができます。 ASUS Update の利用には、インターネット接続が必要です。 ASUS AI Direct Link ASUS AI Direct Link アプリケーションをインストールします。 ASUS P5N-D 5-3 以下の各ユーティリティは、ASUS Superb Software Library CD からインストールす ることもできます。 Anti-Virus Utility コンピュータウイルスからパソコンを守ります。このユ ーティリティは Security タブを選択してもダウンロード することができます。 Anti-Virus Utility Download 言語の選択とWeb サイトからアプリケーションのダウ ンロードが可能です。 Corel Snapfire Plus SE Corel Snapfire Plus SE ソフトウェアをインストールしま す。このユーティリティは Photo-Editing タブを選択し てもダウンロードすることができます。 DVD Copy5 Trial WinDVD Copy5 お試しバージョンをインストールしま す。このユーティリティは DVD Burner タブを選択しても ダウンロードすることができます。 5-4 Chapter 5: ソフトウェア Adobe Acrobat Reader V7.0 PDF(Portable Document Format)ファイルの閲覧、プリントができるAdobe ® Acrobat® Reader V7.0 をインストールします。 Microsoft DirectX 9.0c Microsoft® DirectX 9.0 ドライバをインストールします。Microsoft DirectX® 9.0 は、 コンピュータのグラフィックスとサウンドを拡張するマルチメディアテクノロジです。 DirectX®はコンピュータのマルチメディア機能を向上させるので、TVや映画、ビデオキ ャプチャ、ゲームをよりお楽しみいただけます。アップデートはMicrosoft Webサイト (www.microsoft.co.jp)で。 ASUS Motherboard Installation Guide ASUS Motherboard Installation Guide には、ASUS マザーボードのセットアップ方法、 FAQ、PC のメンテナンス方法等が記載されています。 5.2.4 Make disk menu NVIDIA® SATA/RAID ドライバディスクを作成します。 NVIDIA 32/64bit XP SATA RAID Driver 32/64bit システム用の NVIDIA® Windows® XP RAIDドライバを作成します。 NVIDIA 32/64bit Vista SATA RAID Driver 32bit/64bit システム用の NVIDIA® Windows® Vista RAID ドライバを作成します。 ASUS P5N-D 5-5 5.2.5 マニュアルメニュー サードパーティ製のコンポーネント、または各アプリケーションのユーザーマニュアル を見ることができます。 ユーザーマニュアルの多くは PDF フォーマットで作成されています。Adobe® Acrobat® Reader は ASUS Superb Software Library CD からインストールすること ができます。 5.2.6 コンタクトインフォメーション ASUS コンタクトインフォメーション。また、このマニュアルの表紙裏にも記載してあり ます。 5-6 Chapter 5: ソフトウェア 5.2.7 その他の情報 画面右上のアイコン。マザーボード、サポート CDの内容に関する追加情報です。 マザーボード情報 マザーボードの全般仕様を表示。 CDをブラウズする サポート CD のコンテンツを表示。 (グラフィカル形式) ASUS P5N-D 5-7 テクニカルサポートフォーム Technical Support Request Form を表示。テクニカルサポートをご依頼の際に記入し てください。 ファイルリスト サポート CD のコンテンツを表示。 (テキスト形式) 5-8 Chapter 5: ソフトウェア 5.3 �������� ソフトウェア情報 サポート CDのほとんどのアプリケーションはウィザードを使って簡単にインストール することができます。詳細はオンラインヘルプまたはアプリケーションのReadme ファ イルをご参照ください。 5.3.1 ASUS MyLogo2™ ASUS MyLogo2™ で起動ロゴを設定することができます。起動ロゴとは起動時の自 己診断テスト (POST) の間に、表示される画像のことです。サポート CD からASUS Update ユーティリティをインストールすると自動的に ASUS MyLogo2™もインストール されます。 (詳細 5.2.3「 ユーティリティメニュー」参照) • ASUS MyLogo2™をご利用になる前に���������������������� 、��������������������� AFUDOS ユーティリティを使ってオリ ジナルBIOSファイルのコピーを作成するか、ASUS Webサイトから最新バージ ョンのBIOSを入手してください。 (詳細 4.1.4 「BIOSを更新する」参照) • ASUS MyLogo2 をご利用になる場合は、BIOS の「Full Screen Logo」の項目 を [Enabled] にしてください。 (詳細 4.6.5����������� ���������� 「ブート設定」参照) • 利用可能なイメージの拡張子は GIF、JPG、BMP です。 • ファイルサイズは 150 K 未満です。 ASUS MyLogo2™を起動する 1. ASUS Update ������������������������� ユーティリティを起動します。 (詳細 4.1.1 「ASUS Update 」) 2. ドロップダウンメニューから �������������� 「Options」を選択し、 「Next」をクリックします。 3. BIOSを更新する前に起動ロゴを置き換えるために、 �������������������������� 「Launch MyLogo2」をチェ ックして「Next」をクリックします。 4. ドロップダウンメニューから �������������� 「Update BIOS」を選択し、�� 「Next」 � をクリックします。 5. 指示に従っ ����������������������� て新しいBIOS ファイルを検索し「Next」をクリックすると、����� ASUS MyLogo2 �������������� のウィンドウが表示されます。 6. 左ウィンドウ枠から、 ������������������ 起動ロゴとして使 用する、画像を含むフォルダを選択し ます。 ASUS P5N-D 5-9 7. ロゴ画像が右ウィンドウ枠に表示され たら、画像を選択してクリックし、拡大 します。 8. Ratio box の値を選択し、画像のサイズ を調整します。 9. 画面が������������������������������������������ ASUS Update ������������������������������ ユーティリティに戻ったら、����������������� ���������������� オリジナルのBIOSをフラッシュ して新しい起動ロゴをロードします。 10. BIOSを更新した後、コンピュータを再起動すると、POST中に新しい起動ロゴが表 示されます。 5-10 Chapter 5: ソフトウェア 5.3.2 オーディオ設定 Realtek® ALC883 オーディオコーデックは、8チャンネルのオーディオでお使いのPCを 最高のオーディオにします。また、ソフトウェアがJack-Sensing 機能、S/PDIF 出力、割 り込み機能をサポートし、全てのオーディオポートに対応する、Realtek® 専用 UAJ®( Universal Audio Jack)テクノロジを搭載。ケーブル接続のエラーのない、便利なプラ グアンドプレイです。 ウィザードに従って、サポート CD から「Realtek® Audio Driver」をインストールしてく ださい。 Realtek が正しくインストールされると Realtek HD Audio Manager アイコンがタスク バーに表示されます。 タスクバーの、 「SoundEffect アイコン」をダブルクリックす ると、Realtek HD Audio Manager が表示されます。 Realtek HD Audio Manager Realtek HD Audio Manager 設定オプション コントロール セッティング ウィンドウ Exit ボタン 最小化 ボタン インフォメーション ボタン ASUS P5N-D 5-11 Information インフォメーションボタン をクリッ クすると、オーディオドライババージョン、 DirectX バージョン、オーディオコントロー ラ、オーディオ コーデック、言語設定の各イ ンフォメーションが表示されます。 最小化 最小化ボタン をクリックすると、ウィンドウが最小化します。 Exit Exit ボタン をクリックすると、Realtek HD Audio Manager から退出します。 設定オプション 任意のタブをクリックし、オーディオの設定をします。矢印 表示されます。 をクリックすると、詳細が Sound Effect Realtek® Audio ALC883 CODEC では、環 境設定やイコライザーの調節、カラオケ の設定、プログラム前のイコライザーの 設定ができます。 サウンドエフェクトの設定 5-12 1. Realtek HD Audio Managerか ら、Sound Effect タブをクリック します。 2. ショートカットボタンまたはドロッ プダウンメニューをクリックし、アコースティック環境、イコライザーの調整、カラ オケの設定を選択します。 3. をクリックし Sound Effect セッティングを有効にし退出します。 Chapter 5: ソフトウェア Mixer Mixer オプションはオーディオ出力(再 生)ボリュームと入力(記録) ボリューム を設定します。 ミキサーのセッティング 1. Realtek HD Audio Manager から Mixer タブをクリックします。 2. ボリュームボタンで Playback と Record ボリュームを調節します。 ミキサーオプションは初期設定では全てのチャネルからのボイス入力が有効です。 ボイス入力が不要の場合は、全てのチャネルをミュート にしてください。 3. Wave、SW Synth、Front、Rear、Subwoofer、CD ボリューム、Mic ボリューム、 Line ボリューム、Stereo Mix のコントロールタブをクリック・ドラッグして調節し ます。 4. をクリックしミキサーセッティングから退出します。 Audio I/O 入力/出力の設定 Audio I/O オプションの設定 1. Audio I/O をクリックします。 2. ドロップダウンメニューから、チャン ネル設定(接続するスピーカー)を選 択します。 3. コントロールセッティングウィンドウ に接続したデバイスの状態が表示さ れます。 をクリックしアナログま たは、デジタルを選択します。 4. 「OK」をクリックし Audio I/O セッティングを有効にして退出します。 ASUS P5N-D 5-13 Microphone Microphone では入力/出力を設定し、オ ーディオデバイスが正しく接続されてい るかをチェックします。 Microphone オプション 1. Realtek HD Audio Manager から Microphone をクリックします。 2. Noise Suppression をクリックし、 レコーディングの際のノイズを減ら します。 3. Acoustic Echo Cancellation をクリックし、レコーディングの際のフロントスピー カのエコーを減らします。 4. をクリックし退出します。 3D Audio Demo 3D Audio Demo は 3D オーディオ機能 のサウンド調整を行います。 3D Audio Demo の開始 5-14 1. Realtek HD Audio Manager から 3D Audio Demo タブをクリックし ます。 2. オプションボタンをクリックしサウ ンド、ムービングパス(軌道)、環境 設定を変更します。 3. をクリックし設定をテストし ます。 4. をクリックし退出します。 Chapter 5: ソフトウェア 5.3.3 ASUS PC Probe II PC Probe II は、重要なコンピュータのコンポーネントを監視し、問題が検出されると 警告するユーティリティです。ファン回転数、CPU温度、システム電圧を中心に監視しま す。PC Probe II はソフトウェアベースなので、コンピュータに電源を入れた時から監視 を開始します。このユーティリティで、コンピュータをいつでも正常に動作させること ができます。 PC Probe II をインストールする 手順 1. サポート CD を光学ドライブに入れます。OSの Autorun 機能が有効になってい れば、 ドライバインストールタブが自動的に表示されます。 Autorun が有効になっていない場合は、サポート CDASUS PC Probe IIフォルダか ら setup.exe を探してください。setup.exe をダブルクリックすれば、インストール が開始されます。 2. 「Utilities」タブ→「ASUS PC Probe II」の順にクリックします。 3. 画面の指示に従ってインストールを終了させます。 PC Probe II を起動する インストール終了後、または Windows® デスクトップからいつでもPC Probe II を起動 することができます。 PC Probe II を Windows® デスクトップから起動させる: 「スタート」→「すべてのプログ ラム」→「ASUS」→「PC Probe II」→「PC Probe II v1.xx.xx」の順にクリックすると、 PC Probe II のメイン画面が表示されます。 アプリケーションを起動すると、PC Probe II アイコンが Windows® タスクバーに表示さ れます。アイコンをクリックすることで、アプリケーションを起動・終了できます。 PC Probe II ��� を使う メインウィンドウ PC Probe II メインウィンドウでは、 システムの現状を確認し、設定を変 更することができます。初期設定値 では Preference が表示されます。 ウィンドウ右の三角をクリックする ことで、Preference を閉じることが できます。 三角をクリックして Preference を閉じる ASUS P5N-D 5-15 ボタン 機能 設定画面を開く レポート画面を開く Desktop Management Interface 画面を開く Peripheral Component Interconnect 画面を開く Windows Management Instrumentation 画面を開く HDD、メモリ、CPU 使用率画面を開く Preference 画面を表示/非表示 アプリケーションを最小化 アプリケーションを閉じる 警告センサ システムセンサーが問題を検出すると、下の絵のようにメイン画面の右側が赤 色になります。 センサー用のモニターパネルも赤色になります。 「ハードウェアモニターパネル」 参照。 Preferences メイン画面の Preference で使用中のアプリケー ションをカスタマイズすることができます。ボック スをクリックして設定を切り替えます。 5-16 Chapter 5: ソフトウェア ハードウェアモニターパネル ファン回転数、CPU 温度、電圧などのシステムセンサーの現在値を表示します。 ハードウェアモニターパネルには2種類ディスプレイモードがあります:6角形 (大)と 長方形 (小)です。Preference で「Enable Monitoring Panel」の項目にチェックした場合 は、モニターパネルがデスクトップに表示されます。 長方形(小) 6角形(大) モニターパネルの位置を変える モニターパネルのデスクトップ上の位置を変更する場合は、 Scheme のボタンをクリックして、 リストボックスからポジションを 選択します。選択したら「OK」をクリックします。 モニターパネルを分解する モニターパネルは、磁気効果のため全て一緒に動きます。分解す る場合は、U字型のマグネットアイコンをク リックします。 センサーの基準値を調節する ボタンをクリックしてセンサーの基準 値を調節します。また、Config画面で も設定可能です。 長方形(小)のモニターパネルでは基 準値を調節することはできません。 ASUS P5N-D 値を増やす 値を減らす 5-17 警告センサーモニター コンポーネントの値が基準値以外になると赤色になります。 長方形(小) 6角形(大) WMI ���� ブラウザ をクリックして、WMI (Windows Management Instrumentation)ブラウ ザを表示します。様々な Windows® 管理 情報を表示します。左側のパネルの項目 をクリックし、右側のパネルに表示させ ます。WMI Information の(+)をクリック して情報を表示させます。 右下の角をドラッグして画面の大きさを調節することができます。 DMI ���� ブラウザ をクリックして、DMI (Desktop Management Interface) ブラウザを 表示します。様々なデスクトップ/システ ム情報を表示します。DMI Information の(+)をクリックして情報を表示させ ます。 5-18 Chapter 5: ソフトウェア PCI ���� ブラウザ をクリックして、PCI (Peripheral Component Interconnect) ブラウザを表 示します。システム上のPCI デバイス情報 を表示します。PCI Information の (+)をクリックして情報を表示させます。 Usage CPU、HDD空き容量、メモリ使用率をリアルタイムで表示します。 てUsage を開きます。 をクリックし CPU リアルタイムの CPU 使用率が線 グラフで表示されます。CPU の Hyper‑Threading 機能が有効に設 定されている場合は、2つの論理プ ロセッサ用に2つの線グラフが表 示されます。 Hard disk HDDの使用率を表示します。パネ ルの左側には論理ドライブが表示 されます。クリックすると右側に情 報が表示されます。円グラフのブル ーの部分は使用領域、ピンクの部 分は空き領域です。 ASUS P5N-D 5-19 Memory 物理メモリの使用率を表示しま す。円グラフのブルーの部分は使 用領域、ピンクの部分は空き領域 です。 PC Probe II �� 設定 をクリックしてセンサーの基準値を確認・調節します。 Config には2つのタブがあります:Sensor/Threshold と Preferenceです。Sensor/ Threshold タブでは、センサーを有効にし、基準値を調節します。Preference タブでは 警告センサーをカスタマイズし温度を変更します。 初期設定値をロード 変更をキャンセル 変更を適用 5-20 保存した設定をロード 設定を保存 Chapter 5: ソフトウェア 5.3.4 ASUS AI Suite ASUS AI Suite では、AI ������������������������������������������������������� Gear 3���������������������������������������������� 、AI N.O.S.、AI Booster、AI Nap、Q-Fan の各ユーティリ ティ を簡単に起動することができます。 ASUS AI Suite ユーティリティの前に、ASUS EPU + AI Gear 3 Driver をインストール してください。インストール順序を誤ると、ASUS AI Suite が機能しなくなります。 AI Suite をインストールする 手順 1. Autorun 機能が有効に設定されている場合 は、サポート CD を光学ドライバに セットすると Drivers インストールタブが表示されます。 2. Utilities タブ→ AI Suite の順にクリックします。 3. 画面の指示に従ってインストールを完了させます。 AI Suite を起動する AI Suite をインストールしたらいつでも起動可能です。 Windows® デスクトップから AI Suite を起動する方法。 「スタート」→「すべてのプログラム」→「ASUS」→「AI Suite → AI Suite v1.xx.xx の 順にクリックすると AI Suite のメインウィンドウが表示されます。 アプリケーションを起動したら、AI Suite アイコンが Windows® タスクバー に表示され ます。このアイコンをクリックしてアプリケーションの終了やリストアを行います。 AI Suite を使う AI N.O.S.、AI �������������������������������������������������������� Gear 3����������������������������������������������� 、AI Nap、AI Booster、Advanced Q-Fan アイコンをクリック、ユーテ ィリティを起動します。ノーマルアイコンをクリックするとシステムがノーマル状態にリ ストアされます。 ノーマルにリストア AI Nap を起動 AI Gear 3 を起動 Advanced Q-Fan 2 を起動 AI Booster を起動 ASUS P5N-D 5-21 その他のボタン メインウィンドウの右端にある をクリックしてモニターウィンドウを開きます。 CPU/システム温度、CPU/メ モリ/PCI Express 電圧、 CPU/ケースファンスピー ドを表示 FSB/CPU 周波数を表示 右上の 5-22 をクリックして摂氏と華氏を切り換えます。 Chapter 5: ソフトウェア 5.3.5 ASUS EPU ユーティリティ -- AI Gear 3 ASUS AI Gear 3 は ASUS EPU(Energy Processing Unit)機能を活用するためのユーテ ィリティです。操作は簡単で、4種類のパフォーマンスモードからモードを選択するだ けで、負荷に応じてプロセッサの周波数と vCore 電圧を調節します。 ASUS AI Suite を付属のサポート CD からインストール後、ユーティリティを起動するに は、Windows OSのタスクバーにある AI Suite アイコンをダブルクリックし、AI Suite メ イン画面で AI Gear 3 ボタンをクリックします。 AI Gear 3 の使用方法 • 各モード(ターボ、ハイパフォーマンス、節電、最大節電)のボタンを押し、モードを 選択します。ギアを移動してパフォーマンス設定を設定することもできます。 • 「キャリブレーション」をクリックし「オート」モードに切り替えると、AI Gear 3 は CPU の負荷に応じてシステムパフォーマンスを自動的に調節します。 • 「オート」モードで「設定」ボタンを押すと、AI Napモードに入るまでの時間設定 ができます。 キャリブレーション オートモード 設定 ターボモード ハイパフォーマンスモード 節電モード 最大節電モード ASUS P5N-D 5-23 5.3.6 ASUS AI Nap コンピュータを使用していない時の電源消費を最小限に抑えます。 付属のサポート CD から AI Nap をインストールすれば、Windows OS のタスクバーの AI Nap アイコンをダブルクリックするだけで起動することができます。 確認画面で「 Yes」をクリックしてください。 システム電源またはマウスボタンを押し、確認画面で「Yes」をクリックして AI Nap モー ド から退出します。 電源ボタンの機能を「AI Nap」からシャットダウンに切り替えるには、タスクバー上 の「AI Suite」アイコンを右クリックし、 「AI Nap」を選択した後「Use power button」 をクリックしてください。 5-24 Chapter 5: ソフトウェア 5.3.7 ASUS Q-Fan 2 ASUS Q-Fan 2 機能では、CPU ファンとケースファンのパフォーマンスを適切なレベル に設定することができます。この機能を有効にすると各ファンは温度に応じて自動的 に減速・加速します。 付属のサポート CDから AI Suite をインストールした後、Windows® OS のタスクバー にあるAI Suite のアイコンをダブルクリックしてこのユーティリティを起動します。次に メイン画面にある Q-Fan 2 ボタンを押してください。 ドロップダウンメニューボタン をクリックし、CPU Q-Fan 2 また は CHASSIS Q-Fan 2 を選択して ください。Enabled にチェックを 入れるとこの機能が有効になり ます。 ドロップダウンメニューボタン 有効にするにはチェックを 入れます。 Profile リストが表示されますので、 ドロップダウンメニューボタンをクリ ックし、選択肢からモードを1つ選択 します。 「Optimal」モードは温度に応じてフ ァンスピードを調節します。 「Silent」モードはファンスピードを下 げ動作音を抑えます。 「Performance」モードではファンス ピードは最速になります。 Q-Fan 2モードを選択 してください。 「 Apply」ボタンをクリックし設定を保存します。 ASUS P5N-D 5-25 5.3.8 ASUS AI Booster ASUS AI Booster は CPU 速度を WIndows® 環境でオーバークロックします。 付属のサポート CD から AI Suite をインストールしたら、Windows OS タスクバーの AI Suite アイコンをダブルクリックし、 メイン画面で AI Booster ボタンをクリックし起動します。 タスクバーのオプションで初期設定値の適用や、CPU/メモリ/PCI-E 周波数の手動調 節、またオーバークロック設定の作成と適用が可能です。 5-26 Chapter 5: ソフトウェア 5.3.9 ASUS AI Direct Link ASUS AI Direct Link は、ネットワークケーブルを介してコンピュータ間のネットワーク を構成するツールで、高速データ転送でファイルの共有を可能にします。ネットワーク ケーブルでコンピュータを2台(最低1台は ASUS 製のものをご使用ください)接続 し、2台両方にユーティリティをインストールします。 • AI Direct Link 起動の際は、Windows Firewall 以外のファイアウォールソフト ウェアを無効にしてください。 • 10/100 LAN カードをご使用の場合、転送速度は制限されます。 AI Direct Link を使用する 受信フォルダを有効にする 1. Windows ® タスクバーから、AI Direct Link アイコン を右クリックし、 「Incoming folder」→「Enable incoming folder」の順にクリックします。 Windows XP Home edition の 場合は右の画面が表示されたら 「Steps of enabling file sharing」 をクリックし、その後の指示に従 ってください。 2. 他のユーザーのアクセスを制限する 場合は、 「Use my account」を選択 し、ユーザーネームとパスワードを 設定します。制限しない場合は、 「Use public account」を選択し ます。 セキュリティの観点から、ユーザ ーネームとパスワードの設定をお 勧めします。 3. 「OK」をクリックすると、 「Ready for incoming」メッセ ージが表示されます。 受信フォルダを無効にするには、 「Incoming folder」→ 「Disable incoming folder」の順にクリックします。 ASUS P5N-D 5-27 4. AI Direct Link アイコンを右クリッ クし、 「Incoming folder」→「Open incoming folder」の順にクリックす ると、 「AIDirectLinkIncoming」フォ ルダが開きます。このフォルダに共 有するファイルを入れます。管理者 ユーザ−はこのフォルダへのフルア クセスが可能です。 AIDirectLinkIncoming フォルダのパスは初期設定で「C:\Program Files\ASUS\AI Direct Link」に設定されています。変更するには受信フォルダを無効にしてから、 「Incoming folder」→「Change incoming folder」の順にクリックしシステムディレ クトリを開き、AIDirectLinkIncoming フォルダを他のディレクトリに移動します。 他のコンピュータに接続する この機能は ASUS 製品でのみ利用することができます。 1. 2. 3. 5-28 Windows ® タスクバーで AI Direct Link アイコンを右クリックし、 「Connect」を選 択すると、次の画面が表示されます。 「Refresh」をクリックします。クリックす ると、接続されたコンピュータの検索を 開始します。 検索されたコンピュータの名前が 表示されます。 「Open」をクリック し、その共有フォルダを開きます。 4. 必要な場合は、ユーザーネームとパ スワードを入力します。 「OK」をクリックし、ログインすれば フルアクセスが可能になります。 Chapter 5: ソフトウェア 5.4 RAID 本マザーボードには RAID コントローラが2基搭載されており、Serial ATA ハードディス クドライブで RAID を構築することができます。 • NVIDIA® nForce™ 750i SLIサウスブリッジの高性能 SATA RAID コントローラは、 6つのSerial ATA チャンネルで、RAID 0、RAID 1、RAID 0+1、RAID 5、JBOD をサポ ートします。 5.4.1 RAIDの定義 RAID 0 (データストライピング): HDDに対しパラレル方式でデータを読み/書きします。それぞれのハードディスクの役 割はシングルドライブと同じですが、転送率はアレイに参加している台数倍に上り、デ ータへのアクセス速度を向上させます。セットアップには、最低2台のHDD(同じモデ ル、同容量)が必要です。 RAID 1 (データミラーリング): 1台目のドライブから、2台目のドライブに、同じデータイメージをコピーし保存しま す。ドライブが1台破損しても、ディスクアレイマネジメントソフトウェアが、アプリケ ーションを正常なドライブに移動することによって、完全なコピーとして残ります。シス テム全体のデータプロテクションとフォールト・トレランスを向上させます。セットアッ プには、最低2台の新しいHDD、または、既存のドライブと新しいドライブが必要です。 既存のドライブを使う場合、新しいドライブは既存のものと同じサイズかそれ以上であ る必要があります。 RAID5: 3台以上のHDD間のデータと パリティ情報をストライピングします。利点は、HDD の パフォーマンスの向上、フォールト・トレランス、記憶容量の増加です。データのやり取 り、相関的なデータベースのアプリケーション、企業内のリソース作成など、ビジネスに おけるシステムの構築に最適です。セットアップには最低3台の同じHDDが必要です。 RAID 10 (RAID 0+1): データストライピングとデータミラーリングをパリティ(冗長データ)なしで結合したも の。RAID 0とRAID1構成のすべての利点が得られます。セットアップには、最低4台の HDDが必要です。 JBOD (スパニング): Just a Bunch of Disks の略で、RAID として設定されていない HDD を使います。複数 台の HDD を、仮想的に1台のHDDのように使用します。複数台の HDD をワンパーテ ィションで使用することが可能になります。スパニングは複数の HDD を使用すること で得られる、フォールトトレランスや他の RAID 機能の利点はありません。 ASUS P5N-D 5-29 RAID 構成がされているHDD からシステムをブートする場合は、OS をインストール 時にドライバを組み込む必要があります。サポート CDからフロッピーディスクに、 RAIDドライバをコピーしてご利用ください。 (詳細 5.5「RAID ドライバディスクの作 成」参照) 5.4.2 NVIDIA® RAID 本製品の、NVIDIA® nForce™ 750i SLI サウスブリッジチップセットの高性能SATA RAID コントローラ は、6つのSerial ATA チャンネルで、RAID 0、RAID 1、RAID 0+1、RAID 5、 JBODをサポートします。 Serial ATA ハードディスクを取り付ける 本製品は、Ultra DMA 133/100/66 と Serial ATA HDD をサポートします。最適なパフ ォーマンスのため、ディスクアレイを作成する場合は、モデル、容量が同じHDDをご使 用ください。 RAID用にSATA ハードディスクを取り付ける 1. SATA ハードディスクをドライブベイに取り付けます。 2. SATA データケーブルを接続します。 3. SATA 電源ケーブルを各ドライブの電源コネクタに接続します。 RAID についての詳細は、サポート CD の「RAID controllers user manual」をご参 照ください。 (詳細 5.2.5「マニュアルメニュー」) BIOSでRAID を設定する ハードディスクドライブを取り付けた後、RAIDを作成する前に、BIOSのセットアップで RAID を設定してください。 手順 1. システムを起動し、POST中に <Del> を押して BIOS に入ります。 2. BIOSの「RAID Enabled」の項目を有効にしてください。 (詳細:「4.4.6 オンボード デバイス設定構成」の「NVRAID Configuration」参照) 3. 4. 5-30 RAIDとして設定する IDE または、SATA ドライブ を[Enabled]にしてください。(詳 細:「4.4.6 オンボードデバイス設定構成」の「NVRAID Configuration」参照) 変更を保存し退出してください。 Chapter 5: ソフトウェア CMOSをクリアしたら、システムに RAID 設定を認識させるために NVRAID 設定をも う一度確認してください。 • NVIDIA® RAID 設定についての詳細は、サポート CD の「NVIDIA® RAID User’s Manual」をご覧ください。 • Windows® XP OS をお使いの場合は、Windows® XP Service Pack 2 以降のサ ービスパック適用済みのOS をお使いください。 NVIDIA® RAID ユーティリティを使う 手順 1. コンピュータを起動します。 2. POST中に、<F10>を押してユーティリティのメインメニューを表示させます。 このセクションのRAID BIOS セットアップ画面は一例です。実際の画面とは異なる 場合があります。 NVIDIA RAID Utility Oct 5 2004 - Define a New Array RAID Mode: Striping Striping Block: Free Disks Loc Disk Model Name Array Disks Loc Disk Model Name 1.0.M 1.1.M 2.0.M 2.1.M XXXXXXXXXXXXXXXXXX XXXXXXXXXXXXXXXXXX XXXXXXXXXXXXXXXXXX XXXXXXXXXXXXXXXXXX Optimal [→] Add [←] Del [F6] Back [F7] Finish [TAB] Navigate [↑↓] Select [ENTER] Popup 画面下の項目はナビゲーションキーです。ナビゲーションキーを使用してメニューのア イテムを選択し、設定を変更します。 ASUS P5N-D 5-31 RAID ボリュームを作成する 手順 1. NVIDIA® RAID ユーティリティの Define a New Array メニューで、RAID モードを 選択して<Enter>を押すと、下のサブメニューが表示されます。 上下矢印キーを使って RAID モードを選択 し、<Enter>を押してください。 2. <TAB>を押して「Striping Block」を選 択し<Enter>を押すと、右のサブメニ ューが表示されます。 「Striping」か「Stripe Mirroring」を選択した場合は、RAID 0 用に上下キーを使っ てストライプサイズを設定して<Enter>を押してください。設定可能な値は、8 KB から 128 KB です。初期設定値は 128 KB です。値はご使用になるドライブに合わ せて設定してください。 ・8 /16 KB:ローディスク ・64 KB:標準的なディスク ・128 KB:パフォーマンスディスク Mirroring Striping Stripe Mirroring Spanning 8K ↑ 16K 32K 64K 128K Optim↓ ヒント:サーバーには低めの値、オーディオ、ビデオなどの編集用のマルチメディア コンピュータシステムには高めの値を推奨します。 3.` <TAB>で、空きディスク領域を選択してください。左右矢印キーを使ってアレイデ ィスクを割り当ててください。 4. <F7> で、RAID を作成すると、次のメッセージボックスが表示されます。 Clear disk data? [Y] YES 5. [N] NO 選択したディスクをクリアする場合は<Y>、ディスクをクリアせずに続行する場合 は<N>を押してください。次の画面が表示されます。 RAIDドライブの全てのデータが削除されます。ご注意ください。 5-32 Chapter 5: ソフトウェア NVIDIA RAID Utility Oct 5 2004 - Array List Boot Id Status Vendor Array Model Name No 4 Healthy NVIDIA MIRROR [Ctrl-X]Exit [↑↓]Select [B]Set Boot XXX.XXG [N]New Array 画面の下にナビゲーションキーが表示されます。 6. <Ctrl+X>で設定を保存し退出します。 [ENTER]Detail RAID アレイの再構築 手順 1. 上下矢印キーを使って、Array List の「RAID array」を選択し、<Enter>を押しま す。RAID アレイの詳細が表示されます。 Array 1 : NVIDIA MIRROR XXX.XXG - Array Detail RAID Mode: Mirroring Striping Width: 1 Adapt Channel M/S Index Disk Model Name Capacity 2 1 1 0 Master Master 0 1 XXXXXXXXXXXXXXXXX XXXXXXXXXXXXXXXXX XXX.XXGB XXX.XXGB [R] Rebuild ASUS P5N-D Striping Block: 64K [D] Delete [C] Clear Disk [ENTER] Return 5-33 画面の下にナビゲーションキーが表示されます 2. <R>を押して RAID アレイを再構築します。 Array 1 : NVIDIA MIRROR XXX.XXG - Select Disk Inside Array RAID Mode: Mirroring Striping Width: 1 Striping Block: 64K Adapt Channel M/S Index Disk Model Name Capacity 2 1 1 0 Master Master 0 1 XXXXXXXXXXXXXXXXX XXXXXXXXXXXXXXXXX XXX.XXGB XXX.XXGB [↑↓] Select [F6] Back 3. [F7] Finish 上下矢印キーを使って RAID アレイを選択し、<F7>を押すと、次の確認メッセー ジが表示されます。 Rebuild array? [ENTER] OK [ESC] Cancel 4. 再構築を始める場合は<Enter>、キャンセルする場合は<Esc>を押してください。 5. 再構築が完了すると、アレイリストメニューが表示されます。 再構築を完了するには、Window® XP を起動し NVIDIA ユーティリティを起動する 必要があります。 5-34 Chapter 5: ソフトウェア RAID アレイを削除する 手順 1. アレイリストメニューから上下矢印キーを使って RAID アレイを選択し、 <Enter>を押すと、RAID アレイの詳細が表示されます。 Array 1 : NVIDIA MIRROR XXX.XXG - Array Detail RAID Mode: Mirroring Striping Width: 1 Striping Block: 64K Adapt Channel M/S Index Disk Model Name Capacity 2 1 1 0 Master Master 0 1 XXXXXXXXXXXXXXXXX XXXXXXXXXXXXXXXXX XXX.XXGB XXX.XXGB [R] Rebuild [D] Delete [C] Clear Disk [ENTER] Return 画面の下にナビゲーションキーが表示されます。 2. RAID アレイを削除するために <D> を押すと、次の確認メッセージが表示されます。 Delete this array? [Y] YES 3. [N] No 削除する場合は<Y>、キャンセルする場合は<N>を押してください。 RAIDドライブの全てのデータが削除されます。ご注意ください。 4. <Y>を押すと、新しくRAIDを作成するための画面が表示されます。 ASUS P5N-D 5-35 データをクリアする 手順 1. アレイリストメニューで、上下矢印キーを使って RAID アレイを選択し、 <Enter>を押すと、RAID アレイの詳細が表示されます。 Array 1 : NVIDIA MIRROR XXX.XXG - Array Detail RAID Mode: Mirroring Striping Width: 1 Striping Block: 64K Adapt Channel M/S Index Disk Model Name Capacity 2 1 1 0 Master Master 0 1 XXXXXXXXXXXXXXXXX XXXXXXXXXXXXXXXXX XXX.XXGB XXX.XXGB [R] Rebuild [D] Delete [C] Clear Disk [ENTER] Return 画面の下にナビゲーションキーが表示されます。 2. <C>を押すと、次の確認メッセージが表示されます。 Clear disk data? [Y] YES 3. [N] クリアする場合は<Y>、キャンセルする場合は<N>を押してください。 RAIDドライブの全てのデータが削除されます。ご注意ください。 5-36 Chapter 5: ソフトウェア 5.5 RAID ドライバディスクを作成する Windows® XP/Vista OS をRAID に組み込まれた HDD にインストールするとき、RAID ドライバ が入ったフロッピーディスクが必要です。 RAID ドライバディスクの作成手順 1. サポート CD を CD-ROM 光学ドライブに挿入します。 2. 「Make Disk」タブを選択します。 3. 「Make Disk」メニューから、作成したい RAID ドライバディスク、またはサポート CDのコンテンツを閲覧してドライバディスクユーティリティを探してください。 詳細は、 「5.2.4 Make Disk menu」をご覧ください。 4. フロッピーディスクドライブにフロッピーディスクを挿入します。 5. 画面の指示に従い手順を終了させます。 6. フロッピーディスクはライトプロテクトしてウィルスの攻撃から守ります。 RAID ドライバのインストール 1. OSのインストール中に、 「Press the F6 key to install third-party SCSI or RAID driver」 という指示が表示されます。 2. <F6>を押して、RAID ドライバ ディスクをフロッピディスクドライブに入れます。 3. 画面の指示に従い、RAID ドライバをインストールします。 チップセットの制限により、NVIDIA チップセットがサポートする Serial ATA ポート は、DOSモードでは Serial 光学ディスクドライブをサポートしません。 ASUS P5N-D 5-37 5-38 Chapter 5: ソフトウェア NVIDIA®SLI 対応 PCI Express ビデオカード の取り付け方法 Chapter 6: 6 NVIDIA® SLI™ サポート 6 Chapter 6.1 概要................................................................................................... 6-1 6.2 デュアルビデオカード設定.................................................................. 6-2 ASUS P5N-D 6.1 概要 本製品は、PCI Express™ x16 ビデオカードの2枚挿しが可能な、NVIDIA® SLI™ (Scalable Link Interface) ‑ Intel® Edition 技術をサポートしています。 必要条件 • • NVIDIA® 公認 SLI 対応ビデオカード2枚(同一のカード2枚)。 ビデオドライバが NVIDIA SLI 技術対応であること。または、NVIDIA Webサイト (www.nvidia.com) から、最新のドライバをダウンロードしてください。 • 電源装置(PSU)が最低電源条件を満たしていること。 (ページ 2-34の「8. ATX 電 源コネクタ」参照) • NVIDIA SLI 技術は、Windows® XP™ OS 32bit/64bit のみのサポートです。 • NVIDIA zone Web サイト (http://www.nzone.com) で最新の公認ビデオカー ドと3D アプリケーションリストを確認してください。 ASUS P5N-D 6-1 6.2 デュアルビデオカード設定 6.2.1 SLI 対応ビデオカードを取り付ける 取り付けるNVIDIA®公認 SLI 対応ビデオカードは、同一のものが2枚必要です。異な る種類のビデオカードでは、正確に機能しません。 手順 1. ビデオカードを2枚用意します。SLI コネクタ用にゴールドフィンガーのついたも のを用意してください。 ゴールドフィンガー 2. 6-2 PCI Express x16 スロットのブラケットカバーを取り外します。 Chapter 6: NVIDIA® SLI™ 技術サポート 3. ビデオカード1枚を一方のブルースロット (PCIEX16_1) にしっかりと挿し込みま す。 4. もう1枚のビデオカードをもう一方のスロット (PCIEX16_3) にしっかりと挿 し込みます。 必要な場合は、PCI Expressビデオカードに補助電源装置を接続してください。 ASUS P5N-D 6-3 5. SLI コネクタをそれぞれのビデオカードのゴールドフィンガーに合わせてしっか りと挿入してください。 SLI コネクタ 6. ビデオカードを2枚使用するために20ピン ATX 電源( +12v )を使用する場合 は、補助電源装置をビデオカードに接続することをお勧めします。詳細は電 源装置に付属の説明書等をご覧ください。 7. ビデオケーブル、または DVI-I ケーブルをビデオカードに接続してください。 ケースファンの追加など、放熱効果のある環境の構築をお勧めします。 6-4 Chapter 6: NVIDIA® SLI™ 技術サポート 6.2.2 デバイスドライバをインストールする ビデオカードに付属のマニュアルを参考にして、デバイスドライバをインストールして ください。 PCI Express ビデオドライバが NVIDIA SLI 技術対応であることを確認してください。 最新のドライバは NVIDIA Webサイト (www.nvidia.com)からダウンロードすること ができます。 6.2.3 マルチGPU 機能(Windows®環境) ビデオカードとデバイスドライバをインストール後、NVIDIA nView propertiesで、マル チGPU機能を有効にします。 マルチGPUを有効にする 1. Windows タスクバーのNVIDIA 設 定アイコンをクリックします。 NVIDIA 設定アイコン 2. ポップアップメニューから、nView Desktop Manager を選択し、nView Properties をクリックします。 3. nView Desktop Manager ウィンドウ の、Desktop Management タブをク リックします。 4. Properties をクリックして、Display Properties ダイアログボックスを表 示させます。 ASUS P5N-D 6-5 5. Display Properties ダイアログボ ックスで、Settings タブを選択し、 Advanced をクリックします。 6. NVIDIA GeForce タブを選択します。 7. スライダをクリックして、下の画面を表示さ せ、SLI multi‑GPU をクリックします。 スライダ 6-6 8. Enable SLI multi-GPU のチェックボックスにチェックを入れます。 9. OK をクリックして設定終了です。 Chapter 6: NVIDIA® SLI™ 技術サポート 本製品がサポートするCPU について 参考: A CPU の機能 A Chapter A.1 Intel® EM64T......................................................................................A-1 A.2 EIST(拡張版 Intel SpeedStep® テクノロジ).......................................A-1 A.3 Intel® Hyper-Threading ����� テクノロジ...................................................A-3 ASUS P5N-D A.1 Intel® EM64T • 本製品は 32bit OS で動作する Intel® LGA775 プロセッサをフルサポートして います。 • 本製品にはEM64T対応の BIOS ファイルを内蔵しています。最新の BIOS ファイ ルは ASUS の Webサイト(www.asus.co.jp/)からダウンロードすることができま す。BIOS ファイルのアップデートについては、Chapter 4 をご参照ください。 • EM64T の機能の詳細は、www.intel.co.jp をご参照ください。 • Windows 64bit OS の詳細は、www.microsoft.com/japan/ をご参照ください。 ® Intel® EM64T 機能を使う 手順 1. Intel® EM64T に対応の Intel® Pentium® 4 CPU を取り付けます。 2. 64bit OS をインストールします。(Windows® Vista 64-bit Edition、Windows® XP Professional x64 Edition) 3. マザーボードコンポーネントとデバイス用にサポート CD から 64bit ドライバを インストールします。 4. 拡張カード、追加デバイス用に、64bit ドライバをインストールします。 拡張カードや追加デバイスの、64bit OSへの対応については、各デバイスメーカー のWebサイトで確認してください。 A.2 A.2.1 EIST(拡張版 Intel SpeedStep® テクノロジ) • 本製品には EIST 対応の BIOS ファイルが付属しています。最新の BIOS ファイ ルは ASUS のWeb サイト (www.asus.co.jp) からダウンロードすることができ ます。詳細は、Chapter 4をご参照ください。 ・ EIST 機能の詳細は www.intel.com をご参照ください。 システム条件 EIST の利用には以下のシステム条件を充たしている必要があります。 • EIST をサポートする Intel® プロセッサ • EIST をサポートする BIOS ファイル • EIST をサポートするOS(Windows® Vista、Windows® XP SP2//Linux 2.6 カーネ ルまたはそれ以降のバージョン) ASUS P5N-D A-1 A.2.2 EIST を使う 使用手順 1. コンピュータの電源を入れ、BIOS メニューに入ります。 2. Advanced Menu に進み、CPU Configuration をハイライト表示させ、<Enter>を 押します。 3. Intel(R) SpeedStep Technology を [Automatic] に設定し、<Enter> を押します。 4. <F10> を押し、設定の変更を保存して BIOS セットアップから退出します。 5. 再起動したら、デスクトップ上で右クリックし、プロパティを選択します。 6. 画面のプロパティ画面が表示されたら、スクリーンセーバーのタブをクリック。 7. モニター電源の項目の「電源」ボタン をクリックし、電源オプションのプロ パティを表示させます。 8. 電源設定の項目で、 をクリックし、 「自宅または会社のデスク」 と 「常に オン」以外を選択します。 9. 適用をクリックしOKをクリックします。 10. 画面プロパティを閉じます。 電源設定を調整すると、CPUのロード が低いとき CPU 内部周波数は僅か に低くなります。 表示される画面や手順はOSのバージョンにより異なります。 A-2 参考: CPUの機能 A.3 Intel® Hyper-Threading テクノロジ ® ® • 本製品は Hyper-Threading Technologyに 対応したIntel Pentium 4 LGA775 プロセッサをサポートしています。 • Hyper-Threading Technology は Windows® Vista/XP、Linux 2.4.x カーネル 以降のバージョンにのみ対応しています。Linux 環境では、Hyper-Threading comp il er を使用してコードを対応させます。対応していないOS をお使い の場合は、BIOS メニューの「Hyper-Threading Techonology」の設定を [Disabled] にしてください。 • Windows® XP(Service Pack 1適用済みのもの)以降のOSのご使用を推奨し ます。 • O S をインストール する前 に、B I O S メニューで「H y p e r - T h r e a d i n g Technology」の設定を [Enabled] にしてください。 • Hyper-Threading Technology の詳細は www.intel.com/info/ hyperthreading をご参照ください。 Hyper-Threading テクノロジを使う 手順 1. Hyper-Threading Technology に対応した Intel® Pentium® 4 CPU を使用してく ださい。 2. システムを立ち上げ、B I O S メニューに進みます。A d v a n c e d M e n u で Hyper‑Threading Technology を [Enabled] に設定してください。 Hyper‑Threading Techonology の設定項目は、Hyper‑Threading Techonology に対応したCPUが使われている場合のみ表示されます。 3. システムを再起動します。 ASUS P5N-D A-3 A-4 参考: CPUの機能