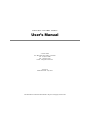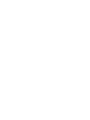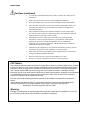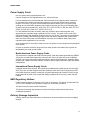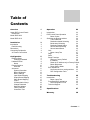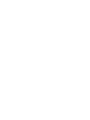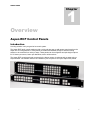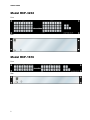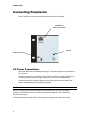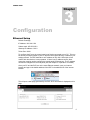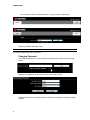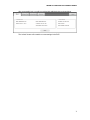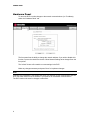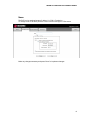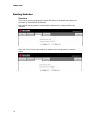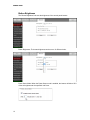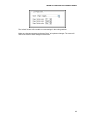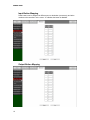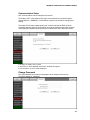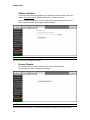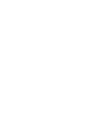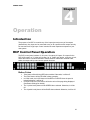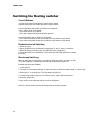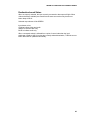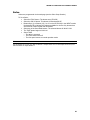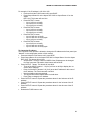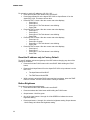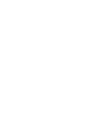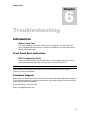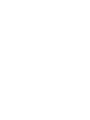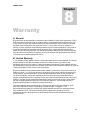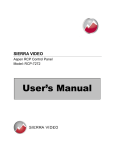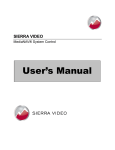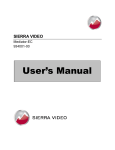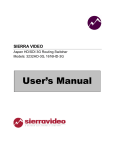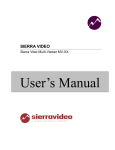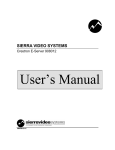Download Sierra Video 3232 User`s manual
Transcript
SIERRA VIDEO Aspen RCP Control Panels Models: RCP-1616 and RCP-3232 User’s Manual ASPEN RCP CONTROL PANELS User’s Manual Sierra Video P.O. Box 2462 Grass Valley, CA 95945 Tel: (530) 478-1000 Fax: (530) 478-1105 Email: [email protected] Version 3.0 Publication Date: July 2012 The information contained in this manual is subject to change by Sierra Video Regulatory Warnings & Safety Information The information in the following section provides important warnings and safety guidelines for both the operator and service personnel. Specific warnings and cautions may be found throughout this manual. Please read and follow the important safety precautions noting especially those instructions relating to risk of fire, electrical shock and injury to persons. Any instructions in this manual that require opening the equipment cover or enclosure are intended for use by qualified service personnel only. To reduce the risk of electrical shock, do not perform any servicing other than what is contained in the operating instructions unless you are qualified. Warnings Heed all warnings on the unit and in the operating instructions. Disconnect AC power before installing or removing device or servicing unit. Do not use this product in or near water. This product is grounded through the grounding conductor of the power cord. To avoid electrical shock, plug the power cord into a properly wired receptacle before connecting inputs or outputs. Route power cords and other cables so that they are not likely to be damaged, or create a hazard. Dangerous voltages exist at several points in this product. To avoid personal injury, do not touch unsafe connections and components when the power is on. Have qualified personnel perform safety checks after any completed service. To reduce risk of electrical shock, be certain to plug each power supply cord into a separate branch circuit employing a separate service ground. If equipped with redundant power, this unit has two power cords. To reduce the risk of electrical shock, disconnect both power cords before servicing. Operate only with covers and enclosure panels in place – Do Not operate this product when covers or enclosure panels are removed. This is an FCC class A product. In a domestic environment, this product may cause radio interference, in which case the user may be required to take necessary measures. Use the proper AC voltage to supply power to the control panel. When installing equipment, do not attach the power cord to building surfaces. Cautions SIERRA VIDEO Cautions (continued) Use only the recommended interconnect cables to connect the control panel to other frames. Follow static precautions at all times when handling the equipment. Power this product only as described in the installation section of this manual. Leave the sides of the frame clear for air convection cooling and to allow room for cabling. Slot and openings in the frame are provided for ventilation and should not be blocked. Only an authorized Sierra Video technician should service the control panels. Any user who makes changes or modifications to the unit without the expressed approval of Sierra Video will void the warranty. If installed in a closed or multi-unit rack assembly, the operating ambient temperature of the rack environment may be greater than the room ambient temperature. Therefore, consideration should be given to installing the equipment in an environment compatible with the manufacturer’s maximum rated ambient temperature (TMRA). Installation of the equipment in a rack should be such that the amount of air flow required for safe operation of the equipment is not compromised. Other connections between peripherals of this equipment may be made with low voltage non-shielded computer data cables. Network connections may consist of non-shielded CAT 5 cable. Do not cover chassis ventilation slots or block enclosure openings. FCC Notice This equipment has been tested and found to comply with the limits for a Class A digital device, pursuant to Part 15 of the FCC rules. These limits are designed to provide reasonable protection against harmful interference when the equipment is operated in a commercial environment. This equipment generates, uses, and can radiate radio frequency energy and, if not installed and used in accordance with the instruction manual, may cause harmful interference to radio communications. Operation of this equipment in a residential area is likely to cause harmful interference in which case the user will be required to correct the interference at the expense of the user. The user may find the following publication prepared by the Federal Communications Commission helpful: “How to Identify and Resolve Radio-TV Interference Problems” (Stock number 004-000-00345-4). Available exclusively from the Superintendent of Documents, Government Printing Office, Washington, DC 20402 (telephone 202 512-1800). Warning Changes or modifications not expressly approved by the party responsible for compliance to Part 15 of the FCC Rules could void the user’s authority to operate the equipment. SIERRA VIDEO Power Supply Cords Use only power cord(s) supplied with the unit. If power cord(s) were not supplied with the unit, select as follows: For units installed in the USA and Canada: select a flexible, three-conductor power cord that is UL listed and CSA certified, with individual conductor wire size of #18 AWG, and a maximum length of 4.5 meters. The power cord terminations should be NEMA Type 5-15P (three-prong earthing) at one end and IEC appliance inlet coupler at the other end. Any of the following types of power cords are acceptable; SV, SVE, SVO, SVT, SVTO, SVTOO, S, SE, SO, SOO, ST, STO, STOO, SJ, SJE, SJO, SJOO, SJT, SJTOO, SP-3, G, W. For units installed in all other countries; select only a flexible, three-conductor power cord, approved by the cognizant safety organization of your country. The power cord must be Type HAR (Harmonized), with individual conductor wire size of 0.75 mm². The power cord terminations should be a suitably rated earthing-type plug at one end and IEC appliance inlet coupler at the other end. Both of the power cord terminations must carry the certification label (mark) of the cognizant safety organization of your country. A non-shielded power cord may be used to connect AC power to every component and peripheral of the system. Connect an external 16 AWG or larger wire from earth ground to the chassis of the system as designated by the earth ground symbol. North American Power Supply Cords This equipment is supplied with North American power cords with molded grounded plug (NEMA15P) at one end and molded grounding connector (IEC 320-C13) at the other end. Conductors are CEE color coded, light blue(neutral), brown(line), and green/yellow(ground). Operation of the equipment at voltages exceeding 130VAC will require power supply cords that comply with NEMA configurations. International Power Supply Cords If shipped outside North America, this equipment is supplied with molded ground connector (IEC 320-C13) at one end and stripped connectors (50/5mm) at the other end. Connections are CEE color coded, light blue (neutral), brown(line), and green/yellow(ground). Other IEC 320-C13 type power cords can be used if they comply with safety regulations of the country in which they are installed. EMC Regulatory Notices Federal Communications Commission (FCC) Part 15 Information: This device complies with Part 15 of the FCC standard rules. Operation is subject to the following conditions: This device may not cause harmful interference This device must accept any interference received including interference that may cause undesirable operations. Delivery Damage Inspection Carefully inspect the frame and exterior components to be sure that there has been no shipping damage. 3 Table of Contents Overview Aspen RCP Control Panels Introduction Model RCP-3232 Model RCP-1616 1 1 1 2 2 Installation Introduction Rack Mounting Dimensions Connecting Peripherals AC Power Connections 3 3 3 3 4 4 Configuration Ethernet Setup Changing Password Hardware Panel Name Routing Switcher Overview Advanced System Information Button Brightness Button Settings Input Button Mapping Output Button Mapping Salvo Button Mapping Layers Communication Setup Change Password Software Updates Factory Defaults Connection Test 5 5 6 8 9 10 10 11 11 12 13 16 16 17 18 19 19 20 20 21 Operation 23 Introduction 23 RCP Control Panel Operation 23 Button Colors 23 Switching the Routing switcher 24 V and A Buttons 24 Destination based Switching 24 Break-away Switching 24 Destination based Status 24 Source based Switching 26 Source based Status 26 Lock 27 Button Lamp Test 27 Page 28 Salvo 29 Setup Functions 30 Return to Factory Default 30 IP Address 30 Reset the IP address only to Factory Default Button Brightness 32 Power Saving Mode 33 Error Indications 33 Not Connected to a routing switcher 33 RCP Configuration Fault 33 Troubleshooting Introduction Button Lamp Test Front Panel Error Indications RCPConfiguration Fault Technical Support 35 35 35 35 35 35 Specifications 37 Warranty 39 Contents - 1 SIERRA VIDEO 1 Chapter Overview Aspen RCP Control Panels Introduction A routing switcher is only as good as its control system. The Aspen RCP family control panels provide a quick and easy way to add remote control panels to the Aspen line of routing switchers. These panels are reliable and flexable enough to allow the routing switcher to be controlled in a variety of ways. These panels can be configured as simple single output to full XY button per source, button per destination, with or without salvos. The Aspen RCP control panels are connected to the Aspen routers via ethernet and are setup using a simple browser. No software needs to be installed on your computer to set up the Aspen RCP panels. 1 SIERRA VIDEO Model RCP-3232 Front Rear Model RCP-1616 Front Rear 2 SIERRA VIDEO 2 Chapter Installation Introduction Installation procedures are similar for all panels covered under this manual. Exceptions, if any, have been noted in each of the following paragraphs. Rack Mounting Carefully inspect the frame to ensure that there has been no shipping damage. Make sure all shipping material is removed from the RCP frame. The control panels described in this manual can be rack mounted in a standard 19" (RU) EIA rack assembly and includes rack "ears" at the ends of the front of the frames. It does not require spacing above or below the unit for ventilation. To rack mount any of the RCP panels, simply place the unit's rack ears against the rack rails of the rack, and insert proper rack screws through each of the holes in the rack ears. Always rack mount the panel prior to plugging the unit into a power receptacle or attaching any cables. CAUTION! The operating temperature range of this product is 0 to 45ºC. Do not exceed the maximum (45ºC) or minimum (0ºC) operating temperature. If installed in a closed or multi-rack assembly, the operating ambient temperature of the rack environment may be greater than the room ambient temperature. Therefore, consideration should be given to installing the equipment in an environment compatible with the manufacturer’s maximum rated ambient temperature. Dimensions Aspen RCP-3232 is 2 rack units high, 19” wide, and 1.25” deep. Aspen RCP-1616 is 1 rack unit high, 19” wide, and 1.25” deep. 3 SIERRA VIDEO Connecting Peripherals Power, Ethernet, and ground are all connected to the rear of the frame. 10/100 Base T Ethernet Connector Ground Power Connection AC Power Connections The Aspen RCP uses an external power supply. The power supply is an external AC to DC converter. The power supply has a universal AC input 100VAC- 240VAC. Voltage selection is not necessary because the power supply senses the correct AC input automatically. Connect an external 16 AWG or larger wire from earth ground to the chassis of the system as designated by the earth ground symbol. CAUTION! Only an authorized Sierra Video technician can service the RCP. Any user who makes changes or modifications to the unit without the expressed approval of the manufacturer will void the warranty. Use only the factory provided AC-DC power supply to supply power to the control panel. 4 SIERRA VIDEO 3 Chapter Configuration Ethernet Setup Default IP settings; IP Address- 192.168.1.250 Subnet mask- 255.255.255.0 Gateway IP Address- 0.0.0.0 Telnet Port- 10001 To configure the IP port, the control panel must first be connected to your PC. This can be done by connecting cable to your PC and the control panel directly, or added to your existing network. The RCP defaults to an IP address of 192.168.1.250 which will not conflict with other devices in most systems. If there is an IP address conflict, direct connection must be used to configure the control panel’s Ethernet port. The IP Address can also be changed from the front panel (See the chapter on “Operation” for details.) Once your PC and the RCP are on the same Ethernet network, open your internet browser and type in the default address of the RCP in the address line of the internet browser. This will open a web page generated by the RCP. RCP information is displayed on this page. 5 SIERRA VIDEO You must login to Set or modify parameters. To login, select the login button. Enter the password and select “Login”. Note: The factory default password is “password”. Changing Password To change the password, or if you forgot your password, select “reset it” from the login screen. Enter the new password, serial number of the unit and press “Save”. The password can also be changed from the “Advanced” tab (without entering the serial number). 6 ASPEN 1616 AND 3232 RCP CONTROL PANELS After a successful login, you will be provided with additional tabs as shown below. The “refresh” button will re-read the current settings in the RCP. 7 SIERRA VIDEO Hardware Panel To name the RCP or make changes to the network communications (i.e. IP address), select the “Hardware Panel” tab. The front panel has the ability to change the network address. If you wish to disable this function, remove the check from the box “Allow Network Settings to be changed from the front panel”. The “refresh” button will re-read the current settings in the RCP. Make any changes necessary and press “Save” to implement changes. Note: Changing any parameters in this window will cause your browser to lose communication with the RCP. You must enter the new IP address in your browser to re-establish communications. The RCP need not be reset for changes to take effect. 8 ASPEN 1616 AND 3232 RCP CONTROL PANELS Name The RCP can be assigned a name if desired, i.e. Edit A, Production…… To change name of the RCP place the curser in the box and type in a new name. Make any changes necessary and press “Save” to implement changes. 9 SIERRA VIDEO Routing Switcher Overview There can be several routing switchers and/or RCP panels on a network at the same time provided they are at different IP addresses. Select the tab “Routing Switcher” and enter the IP address of the routing switcher to be controlled. Place your curser in the box and enter the IP address of the routing switcher you wish to control. 10 ASPEN 1616 AND 3232 RCP CONTROL PANELS Advanced The “Advanced” tab allows access to “engineering” settings such as button brightness, changing password, software updates, etc. Clicking on the bars on the lefthand side of the screen gives access to adjustments and status. System Information The “System Information” tab provides an overview of the system status and current configuration settings. 11 SIERRA VIDEO Button Brightness The “Button Brightness” tab sets the brightness of the control panel buttons. Button Brightness- The button brightness can be set to 16 different levels. Power Saver Mode- When the Power Saver mode is enabled, the buttons will dim to 25% of the set brightness at the specified “wait” time. 12 ASPEN 1616 AND 3232 RCP CONTROL PANELS Button Settings The “Button Settings” tab sets lock, and “Take” mode parameters of the front control panel buttons. The control panel can be set for “Auto Take” mode. In the “Auto Take” mode, the routing switcher switches as soon a destination and source are selected (or a source and destination are selected if “Enable Source Based Switching” is selected (see below). Source based switching allows for a source to be selected first followed by selecting a destination or multiple destinations. The factory default setting is Destination Based switching where the destination is selected first followed by selecting a source (box unchecked). 13 SIERRA VIDEO Lock/Page Button- The “Lock” button on the front panel can disable panel operation. There are 2 modes of operation for this button; 1. Panel can be locked. Lock button is enabled. It goes on/off when pressed. The button will be RED when it is on. This is the default mode of operation. 2. Panel always locked, show status. Lock button disabled and is always on. The button will be PURPLE. While the panel is locked: The following buttons will be off and disabled (nothing will happen when they are pressed): FUNC button (see exception for Factory Defaults) A button V button TAKE button The “Lock” button on the front panel can also be used to change “pages” of operation. In this mode, this button will sequence through 2 or 3 pages (settable via the web page) of inputs and outputs. The button will have a different color for each page. The color for each page is also settable via the web page. By default this button will always start on page 1. If the panel is programmed for 2 pages: 1. Pressing the button once will go to page 2. 2. Pressing the button a second time will go back to page 1 If the panel is programmed for 3 pages: 1. Pressing the button once will go to page 2. 2. Pressing the button a second time will go to page 3. 3. Pressing the button a third time will go back to page 1. When “Pages” are selected the window changes to allow you to change the button color to indicate which “page” you are on. 14 ASPEN 1616 AND 3232 RCP CONTROL PANELS The “refresh” button will re-read the current settings in the routing switcher. Make any changes necessary and press “Save” to implement changes. The router will need to be reset for these changes to take effect. 15 SIERRA VIDEO Input Button Mapping Panel buttons can be assigned to different source, destination (connectors), and salvo numbers to be controlled on the router. “0” indicates the button is disabled. Output Button Mapping 16 ASPEN 1616 AND 3232 RCP CONTROL PANELS Salvo Button Mapping Aspen RCP-1616 defaults: Input buttons 1 to 16 mapped to source numbers 1 to 16, respectively Output buttons 1 to 16 mapped to destination numbers 1 to 16, respectively Salvo buttons 1 to 16 mapped to salvo numbers 1 to 16, respectively Aspen RCP-3232 defaults: Input buttons 1 to 32 mapped to source numbers 1 to 32, respectively Output buttons 1 to 32 mapped to destination numbers 1 to 32, respectively Salvo buttons 1 to 16 mapped to salvo numbers 1 to 16, respectively Salvo buttons 17 to 32 mapped are all set to 0 Note: Numbers must be unique: • Each source number (except 0) can be mapped to only 1 input button • Each destination number (except 0) can be mapped to only 1 output button • Each salvo number (except 0) can be mapped to only 1 input button • The software will not check for duplicates until the Save button is hit. If there is a duplicate at this point, an error will be displayed. 17 SIERRA VIDEO Layers The panel can be configured to control specific layers in this screen. The setting “Use routing switcher configuration” is the default and is highly recomended for use with the Aspen routing switchers. WARNING: Contact Sierra Customer service before changing this setting. 18 ASPEN 1616 AND 3232 RCP CONTROL PANELS Communication Setup RCP communications can be changed in this screen. The setting “UDP” is the default and is highly reccomended for use with the Aspen routing switchers. WARNING: Contact Sierra Customer service before changing this setting. The setting “Panel status update polling rate” controls how fast the RCP will show crosspoint changes that were originated at other panels. Setting this number lower will cause updates to happen faster but will also increase traffic on the Ethernet network. If changes are made, click on Save: If successful, a “Reset Needed, Reset Now” window will appear. If not successful, an error will be displayed. Change Password The login password for the panel’s web pages can be changed in this screen. The factory default is “password”. 19 SIERRA VIDEO Software Updates From time to time software upgrades may be available from Sierra Video. Check our website sierravideo.com for available downloads, or contact the factory. Place the software update file on your computer and select browse to locate the file. Press “Update Software” and progress status will display. Note: The RCP will reset to complete the update. Factory Defaults This screen allows you to reset the RCP to the factory default settings. All parameters are reset including the IP address. CAUTION! If you restore factory defaults, you will lose all configuration changes that you have made. 20 ASPEN 1616 AND 3232 RCP CONTROL PANELS Connection Test Connection to the correct panel can be tested in this screen. CAUTION! Use this button to verify you are connected to the correct control panel. DO NOT use this while someone is operating the panel. 21 SIERRA VIDEO 4 Chapter Operation Introduction The purpose of an RCP is to switch any of the inputs (sources) to any of the outputs (destinations). Any input can be connected to any or all outputs but each output can only be connected to a single input. Control remains the most important component of your new system. RCP Control Panel Operation The RCP control panel consists of, 16 inputs, 16 outputs (32 inputs, 32 outputs for the RCP-3232 model), a “V” (video only) button, an “A” (audio only) button, a function, a lock, and a take button. Use these features to switch between video and/or external audio, select the output and input and access special functions. Button Colors Take button will be blinking RED when enabled. Otherwise, it will be off. The FUNC button will be YELLOW in base operation. In LOCK mode, the LOCK button will be RED or PURPLE when the panel is locked.Otherwise, it will be off. In PAGE mode, the LOCK button will be the color of the page being displayed. (See Button Settings for details). The V (video levels) button will be GREEN when selected. Otherwise, it will be off. The A (audio levels) button will be BLUE when selected. Otherwise, it will be off. 23 SIERRA VIDEO Switching the Routing switcher V and A Buttons V (Video levels) button will enable the video level(s) to switch. A (Audio levels) button will enable the Audio level(s) to switch In normal operation with at least one audio level configured: • The V button will be on by default. The A button will be on by default. • The V and A buttons will toggle on/off when pressed. In normal operation with no audio level configured: • The V button will remain on and will not respond to any selection of this button. • The A button will remain off and will not respond to any selection of this button. Destination based Switching 1. Select an output 2. Select (enable level) to be switched by toggling the “A” and “V” button.- see above 3. Select an input (In auto take mode, the switch will occur immediately.) 4. If auto take mode is not enabled the “Take” button will blink RED- press take to initiate the switch. Break-away Switching When an audio layer is configured, it is possible to switch only video, only audio, or both. To do that, toggle the V and A buttons so that only the desired level type is lit. Example (with auto take disabled): 1. Press output 2 2. The input it is connected to will light. If audio and video are both connected to input 5, it will be cyan. 3. Press input 6. It will blink cyan. The Take button will blink red. 4. To switch only audio to source 6, turn off the V button. Input 6 will now blink blue. 5. Press the Take button. 6. Input 6 will now be solid blue and input 5 will be solid green. Note: the V and A buttons can also be changed prior to choosing a preset. 24 ASPEN 1616 AND 3232 RCP CONTROL PANELS Destination based Status When an output is selected, the input currently connected to that output will light. When video and audio(if available) are routed from the same source then only that source button lamp will be lit. Selected output button will be GREEN. Input button colors: CYAN to indicate video and audio. GREEN to indicate video only. BLUE to indicate audio only. When a crosspoint switch is initiated from a point of control other than the local pushbutton interface, AND it involves the currently selected destination, THEN the source button tallies will be updated automatically. 25 SIERRA VIDEO Source based Switching 1. Select an input 2. Select (enable level) to be switched by toggling the “A” and “V” button. 3. Select an output (. In auto take mode, the switch will occur immediately) 4. If auto take mode is not enabled the “Take” button will blink RED- press take to initiate the switch, or you can select additional outputs to preset takes for multiple outputs to the same selected source. In the latter case all selected outputs will be switched to the selected source when take is pressed. 5. If an output is blinking, selecting it again will turn it off. To do breakaways, see the section under Destination based switching. Source based Status When an input is selected, the output(s) currently connected to that input will light. Selected input button will be GREEN. Output button colors: CYAN to indicate video and audio. GREEN to indicate video only. BLUE to indicate audio only. 26 ASPEN 1616 AND 3232 RCP CONTROL PANELS Lock The LOCK button has 2 modes of operation. The mode can be set via the web pages. 1. Panel can be locked. The Lock button is enabled. It goes on/off when pressed. The button will be RED when it is on. This is the default mode of operation. 2. Panel always locked, show status. The Lock button is disabled and is always on. The button will be PURPLE. In destination based mode, when the panel is locked (see above), the user can still select any output button. The current input connected to this output will status by illuminating the input button While the panel is locked: • The INPUT buttons will be disabled (nothing will happen when they are pressed): • The following buttons will be off and disabled (nothing will happen when they are pressed): • FUNC button • A button • V button • TAKE button In source based mode, when the panel is locked (see above), the user can still select any input button. The current outputs connected to this input will status by illuminating the output buttons While the panel is locked: • The OUTPUT buttons will be disabled (nothing will happen when they are pressed): • The following buttons will be off and disabled (nothing will happen when they are pressed): • FUNC button • A button • V button • TAKE button Button Lamp Test 1) On power up, press and hold input button 1 until all GREEN LEDs turn on 2) For input button 1, pressing the button will go through the following sequence a. b. c. d. e. f. g. h. i. All BLUE LEDS on All RED LEDS on All LEDs off Input button 1 GREEN LED on Input button 1 BLUE LED on Input button 1 RED LED on Input button 1 off All GREEN LEDs on Go back to step a. 3) For all other buttons, each press of the button will cycle through each LED supported by that button and off. If you continue to push the button, it will then repeat the sequence. For example, if input button 2 is off, pressing it will go through the following sequence. a. b. c. d. e. GREEN BLUE RED off Go back to step a. 4) To exit test mode, remove and re-apply power to the unit. 27 SIERRA VIDEO Page When the “Lock” button is set to “Page” mode (see installation section), this button will sequence through 2 or 3 pages (settable via the web page) of inputs and outputs. The button will have a different color for each page. The color for each page is also settable via the web page. By default this button will always start on page 1. If the panel is programmed for 2 pages: Pressing the button once will go to page 2. Pressing the button a second time will go back to page 1 If the panel is programmed for 3 pages: Pressing the button once will go to page 2. Pressing the button a second time will go to page 3. Pressing the button a third time will go back to page 1. When “Pages” are selected the window changes to allow you to change the button colors to indicate which “page” you are on. 28 ASPEN 1616 AND 3232 RCP CONTROL PANELS Salvo Salvos are programmed via the web page (see the Salvo Setup Section). To fire a Salvo; Select the FUNC button. The button turns YELLOW Select the SALVO button. This button will illuminate BLUE. Buttons One (1) to Sixteen (16) (1 to 32 on the RCP-3232) in the INPUT section illuminate BLUE to indicate the registers available for choice. Only buttons that are stored as a salvo register are illuminated. Select any of the illuminated buttons. The selected button will blink CYAN. The TAKE button begins to blink red Select TAKE • The salvo is executed • The FUNC button turns off • The front panel returns to normal operation mode Note: On the Aspen RCP-3232, the SALVO button is output button 25. On the Aspen RCP-1616, the SALVO button is output button 9. 29 SIERRA VIDEO Setup Functions Return to Factory Default To reset the RCP to Factory Default conditions requires simultaneous button pushes to execute the command to reset. Press and hold the FUNC button until it turns BLUE, while holding the FUNC button. Press and hold Input Buttons 1 and 2. Input Buttons 1 and 2 will be BLUE. NOTE: these buttons do not light until both are held. If either button is released, both will turn off. The TAKE button blinks RED. While continuing to hold the FUNC button and Input Buttons 1 and 2, press the TAKE button to execute. The RCP will be reset to Factory defaults. CAUTION! All of your configuration changes in the RCP will be lost when you return to factory default. If you hold down button INPUT button 1 too long after hitting the TAKE button, the front panel may go into “Button Lamp Test” mode. All green LEDs will be on when this happens. To exit this mode, power cycle the RCP by removing and re-applying the power. Note: Releasing the FUNC button will exit the Setup mode and return the panel to its previous state. IP Address The IP address may be viewed or changed from the front panel. 30 To display the IP address; Press and hold the FUNC button until it turns BLUE. Release the FUNC button to exit. Press Output Button 26 on the Aspen RCP-3232 or Output Button 10 on the Aspen RCP1616. This button will turn blue. • Output buttons 1 through 4 will turn GREEN if the IP Address can be changed from the front panel. Otherwise, these buttons will be BLUE. Press OUTPUT 1 button. This button will now blink. • Three of the INPUT buttons 1 - 10 (for 0) will turn on briefly to display the 1st octet of the IP address. Press OUTPUT 2 button. This button will now blink. • Three of the INPUT buttons 1 - 10 (for 0) will turn on briefly to display the 2nd octet of the IP address. Press OUTPUT 3 button. This button will now blink. • Three of the INPUT buttons 1 - 10 (for 0) will turn on briefly to display the 3rd octet of the IP address. Press OUTPUT 4 button. This button will now blink. • Three of the INPUT buttons 1 - 10 (for 0) will turn on briefly to display the 4th octet of the IP address. Release the FUNC button to exit. ASPEN 1616 AND 3232 RCP CONTROL PANELS For example, if the IP address is 192.168.1.200 Press and hold the FUNC button until it turns BLUE Press Output Button 26 on the Aspen RCP-3232 or Output Button 10 on the Aspen RCP-1616. This button will turn blue. Press OUTPUT 1 button. • Input 1 will turn on briefly • Input 9 will turn on briefly • Input 2 will turn on briefly Press OUTPUT 2 button. • Input 1 will turn on briefly • Input 6 will turn on briefly • Input 8 will turn on briefly Press OUTPUT 3 button. • Input 10 will turn on briefly • Input 10 will turn on briefly again • Input 1 will turn on briefly Press OUTPUT 4 button. • Input 2 will turn on briefly • Input 10 will turn on briefly • Input 10 will turn on briefly again To change the IP address; This only works if the operator is allowed to change the IP Address at the front panel (see “Network” in the configuration section of this manual). Press and hold the FUNC button until it turns BLUE. Press Output Button 26 on the Aspen RCP-3232 or Output Button 10 on the Aspen RCP-1616. This button will turn blue. • Output button 1 through 4 will turn GREEN if the IP Address can be changed from the front panel. Otherwise, these buttons will be BLUE. Press OUTPUT 1 button. This button will now blink. • Three of the INPUT buttons 1 - 10 (for 0) will turn on briefly to display the 1st octet of the IP address. • Press 3 of the INPUT buttons 1-10 (for 0) to set the IP address for this octet of the IP address. The Take button will now blink. • Note that leading zeros are required. • The Input button will be GREEN while it is held down. • Press Take to change the IP Address. Press OUTPUT button 2. Repeat the procedure above for the 2nd octet of the IP address. Press OUTPUT button 3. Repeat the procedure above for the 3rd octet of the IP address. Press OUTPUT button 4. Repeat the procedure above for the 4th octet of the IP address. Release the FUNC button to exit. 31 SIERRA VIDEO For example, to set the IP address to 192.168.1.251 Press and hold the FUNC button until it turns BLUE. Press Output Button 26 on the Aspen RCP-3232 or Output Button 10 on the Aspen RCP-1616. This button will turn blue. Press OUTPUT 1 button. After the current octet value displays, • Press input 1 • Press input 9 • Press input 2. The Take button is now blinking. • Press Take Press OUTPUT 2 button. After the current octet value displays, • Press input 1 • Press input 6 • Press input 8. The Take button is now blinking. • Press Take Press OUTPUT 3 button. After the current octet value displays, • Press input 10 • Press input 10 again • Press input 1. The Take button is now blinking. • Press Take Press OUTPUT 4 button. After the current octet value displays, • Press input 2 • Press input 5 • Press input 1. The Take button is now blinking. • Press Take Reset the IP address only to Factory Default To reset IP address, subnet and gateway of the RCP without changing any other of the settings or conditions: Press and hold the FUNC button until it turns BLUE. While holding the FUNC button; Press and hold Input Button 25 on the Aspen RCP-3232 or Input button 9 on the RCP-1616. The Input Button will be BLUE. The TAKE button blinks RED. While continuing to hold the FUNC button and the input button, press the TAKE button to execute. The RCP will be reset to Factory IP defaults. Button Brightness To set the front panel button brightness; Press and hold the FUNC button until it turns BLUE. 32 Press and release the Salvo button while holding the FUNC button. Output buttons 1-8 will be green. One of the Input buttons 1 through 16 will be GREEN to indicate the current brightness setting. Press Input buttons 1 through 16 to select the brightness setting. Output buttons 1-8 will change to indicate the brightness setting. ASPEN 1616 AND 3232 RCP CONTROL PANELS Power Saving Mode Press and hold the FUNC until it turns BLUE. Press and release the Salvo button while holding the FUNC button. The LOCK button will indicate the power saving mode. Blue if Enabled Off if Disabled Toggle the LOCK button to enable and disable. Error Indications Not Connected to a routing switcher There are several reasons why the RCP cannot connect to the routing switcher. In any of these situations the RCP will enter the “scrolling LED” state. The unit will turn on an LED in each Input button one at a time then each Output button one at a time. Once it reaches the last Output button, it will start again at the beginning. The RCP will use different colors to indicate the different error situations. Note that while in this state the user can press and hold the FUNC button to get to the Setup functionality. When this happens, the “scrolling” will stop. When the user releases the FUNC button, the “scrolling” will restart. No network If the RCP does not detect the network connection, the LEDs will cycle in RED. No IP Address If the RCP does not have a valid IP address, the LEDs will cycle in PURPLE. There are two ways this can happen: 1. The panel is configured for DHCP and it has not received an IP address from the DHCP server. 2. The user has put in a bad IP Address for this panel and/or this field has become corrupt within the configuration. Missing Routing Switcher If the RCP detects all of the network settings are correct and it still cannot connect to the routing switcher, the LEDs will cycle in GREEN. RCP Configuration Fault If there is a serious problem with the RCP where it cannot operate properly, the LOCK and FUNC buttons will blink RED. All other buttons on the panel will be off. 33 SIERRA VIDEO 6 Chapter Troubleshooting Introduction Button Lamp Test If the input one button is held down when power is first applied, the control panel will enter a Keyboard/Lamp test function. If no button is held down, the control panel will go directly to the status mode. Front Panel Error Indications RCP Configuration Fault If there is a serious problem with the RCP where it cannot operate properly, the LOCK and FUNC buttons will blink RED. All other buttons on the panel will be off. NOTES: If the following recommended actions still do not result in satisfactory operation, please consult your Sierra Video Dealer. Technical Support Sierra Video has made every effort to insure that your unit has been fully tested and is configured to your order specifications. If problems arise that can not be resolved, please contact the Sierra Video technical support department. Sierra Video factory- (530) 478-1000 Email- [email protected] 35 SIERRA VIDEO 7 Chapter Specifications Mechanical Operating Temperature 0c – 45C Dimensions RCP-32323.5 (89mm) x 19.0 (483mm) x 1.25 (32 mm) RCP-1616: 1.75 (44.5mm) x 19.0 (483mm) x 1.25 (32 mm) Weight RCP-3232: 2.6 lbs (1.2 kg) RCP-1616: 1.4 lbs (0.7kg) Electrical AC Input Range 100-240V, 50-60Hz Max AC Power RCP-3232: 4.8W RCP-1616: 3.5W Communication Ethernet (1) 10/100 Base-T (RJ45) 37 SIERRA VIDEO 8 Chapter Warranty A. General Buyer assumes all responsibility for ascertaining the suitability of Sierra Video (hereinafter "SVS") products for Buyer's intended use. No product sold by SVS is designed or manufactured for use in any manner or under any conditions other than those described in SVS's instruction manuals and other printed material for each particular product. If any product is used or applied in a manner or under conditions not specifically authorized by such written materials or if any product is used by unqualified or improperly trained personnel, Buyer agrees that SVS shall have no liability of any kind arising from such use, and Buyer agrees to indemnify and hold SVS harmless from any claims of third parties arising from such use, and Buyer shall provide SVS with counsel of SVS's choice to defend against such claims. B. Limited Warranty 1. This limited warranty applies only to the original purchaser and is non-transferable. This limited warranty begins on the date of purchase and will be in effect for seven (7) years for new equipment and for three (3) years for "Factory Refurbished" equipment. Power Supplies and fans are warranteed for three (3) years from the date of purchase for new equipment and two (2) years for “Factory Refurbished” units, from the date of purchase. Buyer must obtain a Return Material Authorization ("RMA") number from SVS prior to returning a product for repair. If, in SVS' sole discretion, the product is found to be defective during the term of this warranty, SVS will at its option: (a) provide free replacement parts, and/or (b) repair the unit at an SVS facility. During the warranty period, SVS will make every reasonable effort to support critical emergencies by supplying no-cost loan equipment while the defective unit is being repaired. SVS will provide replacement parts and/or factory service at no charge. Buyer bears the cost of shipping products returned to SVS under this warranty. SVS will bear the cost of shipping repaired products or replacement parts to the Buyer. This limited warranty shall not apply to any of SVS's goods which have been altered or which have been subjected to misuse, mishandling, improper storage or negligence. The aforementioned provisions do not extend the original warranty period of any goods which have been replaced by SVS. This limited warranty shall not apply to any goods not of SVS's manufacture, Buyer to be entitled only to the warranty set forth in the original manufacturer's limited warranty. 39 THIS LIMITED WARRANTY IS EXPRESSED IN LIEU OF ALL OTHER WARRANTIES, EXPRESS, IMPLIED OR STATUTORY, INCLUDING WITHOUT LIMITATION THE IMPLIED WARRANTIES OF MERCHANTABILITY AND OF FITNESS FOR A PARTICULAR PURPOSE, AND ALL OTHER OBLIGATIONS OR LIABILITIES ON SVS'S PART. SVS neither assumes nor authorizes any other person to assume for SVS any other liabilities in connection with the sale of products of its own manufacture. 2. SVS's liability hereunder on any claim of any kind, except as set forth herein for any loss, injury to person or property or damage, shall in no case exceed the price allocable to the goods which give rise to such claim. 3. In no event shall SVS be liable for any damages or injuries to person or property if any goods do not meet the above limited warranty, including, without limitation, incidental expenses or consequential or special damages, except as set forth in such limited warranty. The foregoing states the exclusive remedy of Buyer and the exclusive liability of SVS for any breach of the foregoing limited warranty. C. Cancellation Except as provided in paragraph B immediately above, all sales are final, and Buyer may cancel this order or return products only upon written consent of SVS. D. General In the event of a breach of any of the terms hereof, the non-breaching party shall be entitled to recover all of its costs, fees, and expenses, including, without limitation, reasonable attorney's fees, from the breach party incurred as a result of such breach, regardless of whether or not a suit is actually filed to enforce the terms hereof. The provision hereof shall be governed by the laws of the State of California (excluding its choice of law provisions). The headings are for convenience only and do not limit or amplify the terms and provisions hereof. In case any one or more of the provisions set forth herein shall be held to be invalid, illegal, or unenforceable in any respect, the validity, legality, and enforceability of the remaining provisions contained herein shall not in any way be affected or impaired thereby. No waiver, alteration, or modification of any of the provisions hereof shall be binding unless in writing and signed by an authorized Officer of SVS. NOTE: All products returned to SVS for service must have prior approval. Return authorization requests may be obtained from your SVS dealer. 40