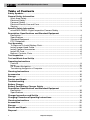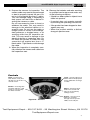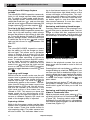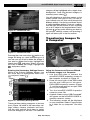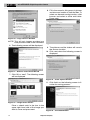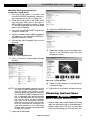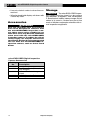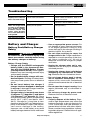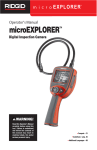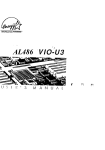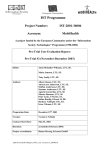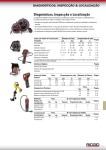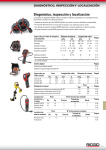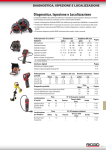Download RIDGID Digital Inspection Camera microEXPLORER Operator`s manual
Transcript
Operator’s Manual microEXPLORER™ Digital Inspection Camera WARNING! Read this Operator’s Manual carefully before using this tool. Failure to understand and follow the contents of this manual may result in electrical shock, fire and/or serious personal injury. 99 Washington Street Melrose, MA 02176 Phone 781-665-1400 Toll Free 1-800-517-8431 Visit us at www.TestEquipmentDepot.com microEXPLORER™ Digital Inspection Camera Table of Contents Safety Symbols ....................................................................................................2 General Safety Information Work Area Safety...............................................................................................2 Electrical Safety .................................................................................................2 Personal Safety .................................................................................................3 Electrical Device Use and Care .........................................................................3 Service...............................................................................................................3 Specific Safety Information microEXPLORER™ Digital Inspection Camera Safety .......................................3 Description, Specifications and Standard Equipment Description.........................................................................................................4 Specifications.....................................................................................................4 Standard Equipment ..........................................................................................5 FCC Statement ..................................................................................................5 Tool Assembly To Remove Or Install Battery Pack....................................................................5 Install Imager Head Cable .................................................................................6 Install Camera Accessories ...............................................................................6 Install SD Card...................................................................................................6 Buttons, Controls, Ports.....................................................................................6 Tool Inspection.....................................................................................................7 Tool and Work Area Set-Up .................................................................................7 Operating Instructions Controls .............................................................................................................9 Icons ................................................................................................................10 On Screen Navigation......................................................................................11 Transferring Images to a Computer .................................................................13 Cleaning Instructions ........................................................................................15 Accessories ........................................................................................................16 Storage................................................................................................................16 Service and Repair.............................................................................................16 Troubleshooting .................................................................................................17 Battery Charger Battery Pack/Battery Charger Safety ...............................................................17 Description, Specifications and Standard Equipment Description.......................................................................................................18 Specifications...................................................................................................18 Charger Inspection and Set-Up ........................................................................18 Charging Procedures/Operating Instructions .................................................19 Cleaning Instructions ........................................................................................19 Accessories ........................................................................................................20 Storage................................................................................................................20 Service and Repair.............................................................................................20 Disposal ..............................................................................................................20 ii Ridge Tool Company microEXPLORER™ Digital Inspection Camera microEXPLORER™ Digital Inspection Camera Record Serial Number below and retain product serial number which is located on nameplate. Serial No. Test Equipment Depot - 800.517.8431 - 99 Washington Street Melrose, MA 02176 TestEquipmentDepot.com microEXPLORER™ Digital Inspection Camera Safety Symbols In this operator’s manual and on the product, safety symbols and signal words are used to communicate important safety information. This section is provided to improve understanding of these signal words and symbols. This is the safety alert symbol. It is used to alert you to potential personal injury hazards. Obey all safety messages that follow this symbol to avoid possible injury or death. DANGER DANGER indicates a hazardous situation which, if not avoided, will result in death or serious injury. WARNING WARNING indicates a hazardous situation which, if not avoided, could result in death or serious injury. CAUTION CAUTION indicates a hazardous situation which, if not avoided, could result in minor or moderate injury. NOTICE NOTICE indicates information that relates to the protection of property. This symbol means read the operator’s manual carefully before using the equipment. The operator’s manual contains important information on the safe and proper operation of the equipment. This symbol means always wear safety glasses with side shields or goggles when handling or using this equipment to reduce the risk of eye injury. This symbol indicates the risk of hands, fingers or other body parts being caught or wrapped in gears or other moving parts. This symbol indicates the risk of electrical shock. earthed (grounded) power tools. Unmodified plugs and matching outlets will reduce the risk of electric shock. General Safety Information WARNING Read and understand all instructions. Failure to follow all instructions listed below may result in electric shock, fire and/or serious personal injury. SAVE THESE INSTRUCTIONS! Work Area Safety • Keep your work area clean and well lit. Cluttered benches and dark areas may cause accidents. • Do not operate electrical devices in explosive atmospheres, such as in the presence of flammable liquids, gases, or heavy dust. Electrical devices create sparks which may ignite the dust or fumes. • Keep bystanders, children, and visitors away while operating electrical devices. Distractions can cause you to lose control. Electrical Safety • Electrical device plug must match the outlet. Never modify the plug in any way. Do not use any adapters with 2 • Avoid body contact with earthed or grounded surfaces such as pipes, radiators, ranges and refrigerators. There is an increased risk of electrical shock if your body is earthed or grounded. • Do not expose electrical devices to rain or wet conditions. Water entering an electrical device will increase the risk of electrical shock. • Do not abuse the cord. Never use the cord for carrying, pulling, or unplugging the electrical device. Keep cord away from heat, oil, sharp edges or moving parts. Damaged or entangled cords increase the risk of electrical shock. • When operating an electrical device outdoors, always use an extension cord suitable for outdoor use. Use of a cord suitable for outdoor use reduces the risk of electric shock. • If operating an electrical device in a damp location is unavoidable, use a ground fault circuit interrupter (GFCI) protected supply. Use of a GFCI reduces the risk of electrical shock. Ridge Tool Company microEXPLORER™ Digital Inspection Camera Personal Safety • Stay alert, watch what you are doing and use common sense. Do not use electrical devices when tired or under the influence of drugs, alcohol, or medications. A moment of inattention while operating an electrical device may result in serious personal injury. • Do not overreach. Keep proper footing and balance at all times. Proper footing and balance enables better control of the electrical device in unexpected situations. • Use personal protective equipment. Always wear eye protection. Dust mask, non-skid safety shoes, hard hat, or hearing protection must be used for appropriate conditions. • Dress properly. Do not wear loose clothing or jewelry. Keep your hair, clothing, and gloves away from moving parts. Loose clothes, jewelry, or long hair can be caught in moving parts. Electrical Device Use and Care • Do not force electrical device. Use the correct electrical device for your application. The correct electrical device will do the job better and safer at the rate for which it is designed. • Do not use the electrical device if the switch does not turn it ON and OFF. Any electrical device that cannot be controlled with the switch is dangerous and must be repaired. • Store idle electrical devices out of the reach of children and do not allow persons unfamiliar with electrical devices or these instructions to operate the electrical device. Electrical devices are dangerous in the hands of untrained users. • Maintain electrical devices. Check for misalignment or binding of moving parts, breakage of parts and any other condition that may affect the electrical devices’ operation. If damaged, have the electrical device repaired before use. Many accidents are caused by poorly maintained electrical devices. • Use the electrical device and accessories in accordance with these instructions, taking into account the working conditions and the work to be performed. Use of the electrical device for operations different from those intended could result in a hazardous situation. Service • Electrical device service must be performed only by qualified repair personnel. Service or maintenance performed by unqualified repair personnel could result in injury. • When servicing an electrical device, use only identical replacement parts. Follow instructions in the Maintenance Section of this manual. Use of unauthorized parts or failure to follow maintenance instructions may create a risk of electrical shock or injury. Specific Safety Information WARNING This section contains important safety information that is specific to the inspection camera. Read this operator’s manual carefully before using the microEXPLORER inspection camera to reduce the risk of electrical shock or other serious injury. SAVE THESE INSTRUCTIONS! A manual holder is supplied in the carrying case of the microEXPLORER inspection camera to keep this manual with the tool for use by the operator. microEXPLORER™ Digital Inspection Camera Safety • Do not immerse the handle or the display unit in water. Such measures reduce the risk of electric shock and damage. The imager head and the cable are water resistant when the unit is fully assembled, but the video display is not. • Do not place the microEXPLORER inspection camera anywhere that may contain a live electrical charge. This increases the risk of electrical shock. • Do not place the microEXPLORER inspection camera anywhere that may Ridge Tool Company 3 microEXPLORER™ Digital Inspection Camera contain moving parts. This increases the risk of entanglement injuries. • Do not use this device for personal inspection or medical use in any way: This is not a medical device. This could cause personal injury. • Always use appropriate personal protective equipment while handling and using the microEXPLORER inspection camera. Drains and other areas may contain chemicals, bacteria and other substances that may be toxic, infectious, cause burns or other issues. Appropriate personal protective equipment always includes safety glasses and gloves, and may include equipment such as latex or rubber gloves, face shields, goggles, protective clothing, respirators and steel toed footwear. • Practice good hygiene. Use hot, soapy water to wash hands and other exposed body parts exposed to drain contents after handling or using the microEXPLORER inspection camera to inspect drains and other areas that may contain chemicals or bacteria. Do not eat or smoke while operating or handling the microEXPLORER inspection camera. This will help prevent contamination with toxic or infectious material. • Do not operate the microEXPLORER inspection camera if operator or device is standing in water. Operating an electrical device while in water increases the risk of electrical shock. Description, Specifications and Standard Equipment Recommended Use ...Indoor Viewable Distance .....1" to 12" (2.5 cm – 30 cm) Power Supply .............Rechargeable Lithium Ion Battery Pack (3.7 Volt) Estimated Battery Life ..3-4 hours of continuous use Weight ........................2.5 lbs (1.3 kg) Dimensions: Length .......................10.5" (26.7 cm) Width .........................4.13" (10.5 cm) Height ........................2.38" (6.00 cm) Display: Resolution .................320 x 240 RGB Screen Type ..............3.5" TFT LCD Operating Environment: Temperature ..............32°F to 113°F (0°C to 45°C) Humidity ....................5% to 95% non-condensing (display unit) Storage Temperature...-4°F to 158°F (-20°C to 70°C) Water Resistance ........Imager head and cable (When properly assembled.) Cable Length..............3' JPG Image Resolution Best ...........................1024 x 1280 Good..........................640 x 480 Video Resolution .......320 x 240 Description The microEXPLORER inspection camera is a powerful handheld video inspection system. It is a completely digital platform that allows you to perform and record pictures and videos of visual inspections in hard to reach areas. Several image manipulation features such as self leveling, pan, zoom and low light vision are built into the system to ensure detailed and accurate visual inspections. Accessories (mirror, hook and magnet) are included to attach to the imager head to provide application flexibility. 4 Specifications Memory ......................6 MB Internal Memory. SD Card Slot provided for additional memory (SD Card not included) Computer Interface ...USB (Cord Included) Standard Equipment The microEXPLORER inspection camera comes with the following items: Ridge Tool Company microEXPLORER™ Digital Inspection Camera Imager Head and Cable Accessory Mirror Lithium Cord Ion Battery Organizer Hand Held Display Unit Do not make any changes or modifications to the equipment unless otherwise specified in the manual. If such changes or modifications should be made, you could be required to stop operation of the equipment. Tool Assembly WARNING Accessory Hook Accessory Magnet Battery Charger To reduce the risk of serious injury during use, follow these procedures for proper assembly. NOTE! Battery delivered with partial charge. It is recommended that the battery be fully charged before use. See Battery and Charger section. USB Cord Figure 1 – System Components FCC Statement This device complies with Part 15 of the FCC Rules. Operation is subject to the following two conditions: 1. This device may not cause harmful interference. 2. This device must accept any interference received, including interference that may cause undesired operation. NOTE! This equipment has been tested and found to comply with the limits for Class B digital devices, pursuant to Part 15 of the FCC rules. These limits are designed to provide reasonable protection against harmful interference in a residential installation. This equipment generates uses and can radiate radio frequency energy and, if not installed and used in accordance with the instructions, may cause harmful interference to radio communications. However, there is no guarantee that interference will not occur in a particular installation. If this equipment does cause harmful interference to radio or television reception, which can be determined by turning the equipment off and on, the user is encouraged to try to correct the interference by one or more of the following measures: • Reorient or relocate the receiving antenna. • Increase the separation between the equipment and receiver. • Consult the dealer or an experienced radio/TV technician for help. Use of shielded cable is required to comply with Class B limits in Subpart B of Part 15 of the FCC rules. To Remove or Install the Battery Pack: NOTE! Be sure to read Battery Precautions section. 1. With dry hands, place thumb on lock button and slide toward middle to release battery cap. (Figure 2). Lock Button Figure 2 – Battery Cap 2. Lift and pull to remove cap when released. (Figure 3) Figure 3 – Removing/Installing Battery Ridge Tool Company 5 microEXPLORER™ Digital Inspection Camera 3. Battery removal and installation. A. To remove the battery pack, tilt unit slightly to slide battery into other hand. B. To install the battery, Insert contact end of rechargeable battery pack into the microEXPLORER inspection camera, as shown in Figure 3. 4. Replace battery cover (Figure 2) and snap into place by sliding the lock button to the middle and releasing to engage the lock. Installing the Imager Head Cable To use the microEXPLORER inspection camera, the imager head cable must be connected to the handheld display unit. To connect the cable to the handheld display unit, make sure the key and slot (Figure 4) are properly aligned. Once they are aligned, finger tighten the knurled knob to hold the connection in place. Slot Figure 6 – Installing Accessories To install an SD Card Using the tab on the port cover (Figure 7), lift and pull to remove the cover and expose the SD card slot. Insert the SD card into the slot making sure the contacts are facing towards you and the angled portion of the card is facing down. When an SD card is installed, a small SD card icon will appear in the bottom right hand portion of the screen, along with the number of images or length of video that can be stored on the SD card. Buttons, Controls and Ports Mini USB Port Additional Accessory Ports Key SD Card Slot ON/OFF Button Figure 4 – Cable Connections To Install Camera Accessories The three included accessories, (mirror, hook and magnet) (Figure 1) all attach to the imager head the same way. To connect, hold the imager head as shown in Figure 5. Slip the semicircle end of the accessory over the flats of the imager head as shown in Figure 5. Then rotate the accessory a 1/4 turn so the long arm of the accessory is extending out as shown (Figure 6). Imaging Head Port Cover Figure 7 – Port Cover Accessory Flats Figure 5 6 Ridge Tool Company Expansion Bay Door For Other Accessories (Sold Separately) microEXPLORER™ Digital Inspection Camera Port Cover 7. Check that the warning label is present, firmly attached and readable. Do not operate the microExplorer Digital inspection camera without the warning label. ON\OFF Button Figure 8 – ON/OFF Button Figure 9 – Warning Label Tool Inspection 8. Check to make sure the expansion bay door is fully closed. WARNING 9. With dry hands re-install the battery making sure to properly close the battery door. Daily before use, inspect your inspection camera and correct any problems to reduce the risk of serious injury from electric shock and other causes and prevent tool damage. 1. Make sure the unit is OFF. 2. Remove the battery and inspect it for signs of damage. Do not use the microEXPLORER inspection camera if the battery is damaged in any way. 10. Turn the power on (Figure 8) and make sure the device cycles through the splash screen and then displays the live screen. Consult the troubleshooting section of this manual if problems arise. 11. Turn camera OFF. Tool and Work Area Set-Up WARNING 3. Clean any oil, grease or dirt from the equipment, especially the handles and controls. This helps prevent the tool from slipping from your grip. 4. Inspect the camera head lens for condensation. To avoid damaging the unit, do not use the camera if condensation forms inside the lens. Let the water evaporate before using again. 5. Inspect the full length of the cable for cracks or damage. A damaged cable could allow water to enter the unit and increase the risk of electrical shock. Set up the microEXPLORER inspection camera and work area according to these procedures to reduce the risk of injury from electrical shock, entanglement, and other causes and prevent tool and system damage. 1. Check work area for: 6. Check to make sure the connections between the handheld unit and imager cable are tight. All connections must be properly assembled for the cable to be water resistant. Confirm unit is properly assembled. Ridge Tool Company • Adequate lighting. • Flammable liquids, vapors or dust that may ignite. If present, do not work in area until sources have been identified and corrected. The microEXPLORER inspection camera is not explosion proof and can cause sparks. 7 microEXPLORER™ Digital Inspection Camera • Clear, level, stable, dry place for operator. Do not use the inspection camera while standing in water. 2. Examine the area or space that you will be inspecting and determine if the microEXPLORER inspection camera is the correct piece of equipment for the job. • Determine the access points to the space. The minimum opening the camera head can fit through is approximately 3/4" in diameter. • Determine if there are any obstacles that would require very tight turns in the cable. The inspection camera cable can go down to a 2" radius without damage. • Determine if there is any electrical power supplied to the area to be inspected. If so, the power to the area must be turned off to reduce the risk of electric shock. Use appropriate lock out procedures to prevent the power from being turned back on during the inspection. • Determine if the any liquids will be encountered during the inspection. The cable and imager head are water resistant to a depth of 10'. Greater depths may cause leakage into the cable and imager and cause electric shock or damage the equipment. The handheld display unit is not water resistant and should not be exposed to wet conditions. Determine if any chemicals are present, especially in the case of drains. It is important to understand the specific safety measures required to work around any chemicals present. Contact the chemical manufacturer for required information. Chemicals may damage or degrade the inspection camera. • Determine the temperature of the area and items in the area. The working temperature of the inspection camera is between 32 and 113 degrees F. Use in areas outside of this range or contact with hotter or colder items could cause camera damage. • Determine if any moving parts are present in the area to be inspected. If so, these parts must be deactivated to prevent movement during inspection to reduce the risk of entanglement. Use appropriate lock out procedures to pre8 vent the parts from moving during the inspection. If the microEXPLORER inspection camera is not the correct piece of equipment for the job, other inspection equipment is available from Ridge Tool. 3. Make sure the inspection camera has been properly inspected. 4. Install the correct accessories for use in the appropriate application. Operating Instructions WARNING Always wear eye protection to protect your eyes against dirt and other foreign objects. Follow operating instructions to reduce the risk of injury from electrical shock, entanglement and other causes. 1. Read the entire manual to become familiar with safety procedures, operating instructions and on screen navigation. 2. Charge battery by following instructions found in the “Charging Procedure/Operating Instructions” section. 3. Install the battery by following the instructions found in the “To Remove or Install the Battery Pack” section. 4. Remove the rubber cover and insert an SD card (if needed) as seen in the “To Install An SD Card” section. 5. Make sure that the inspection camera and work area have been properly set up and the work area is free of bystanders and other distractions. 6. Turn the power on using the ON/OFF button. There is no need to remove the rubber cover when turning the power on and off. Simply push the raised ON/OFF button. 7. See sections on Controls, Icons and On Screen Navigation. Ridge Tool Company microEXPLORER™ Digital Inspection Camera 8. Prepare the camera for inspection. The camera cable may need to be pre-formed or bent to properly inspect the area. Do not try to form bends less than 2" radius. This can damage cable. If inspecting a dark space, turn the LEDs on before inserting the camera or cable. Do not use excessive force to insert or withdraw the cable. This may result in damage to the electrical device or inspection area. Do not use the cable or imager head to modify surroundings, clear pathways or clogged areas, or as anything other than an inspection device. This may result in damage to the electrical device or inspection area. Do not insert the camera or cable into any space that will require less than a 2" bend radius. Tight bends could damage the cable. 10. Remove the batteries and refer servicing to qualified service personnel under any of the following conditions. • If liquid has been spilled or objects have fallen into product. • If product does not operate normally by following the operating instructions. • If the product has been dropped or damaged in any way. • When the product exhibits a distinct change in performance. 9. When the inspection is complete, carefully withdraw the camera and cable from the inspection area. Controls Trash – Pressing the trash button while in the playback screen will delete an image or video. Back – Pressing the back button at any time will take you to the last viewed screen. Shutter – Pressing shutter button will take a still image or start and stop the video recorder. Select – Pressing select while in live screen will take you to the primary settings screen. Figure 10 – Controls Arrows – Use the arrow buttons to navigate through menus, operate LEDs, zoom and pan. Test Equipment Depot - 800.517.8431 - 99 Washington Street Melrose, MA 02176 TestEquipmentDepot.com 9 microEXPLORER™ Digital Inspection Camera Icons Battery Life Indicator – Fully charged battery. Battery Life Indicator – Less than 25% of battery charge remains. SD SD Card – Indicates an SD card has been inserted into the device. Still Camera – Indicates device is operating in still camera mode. Video Camera – Indicates device is operating in video camera mode. Playback Mode – Pressing select on this icon allows you to view and delete previously saved images and video. Mode – Pausing on this icon allows you to switch between still camera and video camera mode. Menu – Push select on this icon to be taken to the secondary settings screen. Up-is-Up – Pausing on this icon allows you to turn self leveling on and off. Self leveling ensures image is consistently upright. A red icon indicates Up-is-Up is OFF and a green icon means it is ON. Pan – Indicates the right, left, up and down arrows are controlling the pan function. Use arrow controls to shift image up, down, left and right. Zoom and LED Brightness – Indicates the right and left arrows are controlling LED brightness and the up and down arrows are controlling zoom in and out. Arrow Control – The up, down, left and right arrows either control the zoom and LED function or the Pan function while in the live screen. Select – Pressing select from the live screen will take you to the primary settings screen. Thumbnails View – Select the thumbnails view while in playback mode to view 9 images at a time. B W Black and White – Pausing on this icon will allow you to turn black and white on and off. Image Quality – Pausing on this icon will allow you to choose between Good and Best image quality. Choosing best image quality will increase file size and reduce the number of images that can be stored in memory. Choosing best will also slow down the frame refresh rate resulting in a delay on the screen. Low Light Vision – Turn this feature on to improve light contrast in dark spaces. Automatic Shut Down – Device will automatically shut down after 5, 10 or 20 minutes of inactivity. About – Displays software version. Time and Date – Enter this screen to set time and date. Reset – Restore factory defaults. Picture Information – Display image or video name, size and length on the screen. 10 Ridge Tool Company microEXPLORER™ Digital Inspection Camera Icons (continued) Language – Choose between, English, French, Spanish, German, Dutch, Italian, etc. Save – Indicates image or video has been saved to memory. On Screen Navigation Splash Screen When the microEXPLORER inspection camera is powered on, the first screen displayed is referred to as the splash screen. This screen tells you the device is booting up. Once the product is fully powered up, the screen will automatically switch to the live screen. indicator bar will be displayed on the screen as you adjust brightness. Figure 13 – Adjusting LED Zoom The microExplorer inspection camera has a 3X digital zoom. Simply press the up and down arrows while in the live screen to zoom in or out. A zoom indicator bar will be displayed on the screen as you adjust your zoom. Figure 11 – Splash Screen Live Screen The live screen is where you will do most of your work. A live image of what the camera sees is displayed on the screen. You can pan, zoom, adjust LED brightness and take images and video from this screen. Figure 14 – Adjusting Zoom Entering the Primary Settings Screen Pressing the select button while in the live screen will take you to the primary settings screen. Figure 12 – Live Screen Adjust LED brightness Pressing the right and left arrow button on the key pad (In live screen) will increase or decrease the LED brightness. A brightness Press the back button at any point to take you back to the live screen. Primary Settings Screen The icons in the dashed box can be controlled from the Primary Settings Screen (Figure 15). Ridge Tool Company 11 microEXPLORER™ Digital Inspection Camera Change From Still Image Capture to Video The microEXPLORER inspection camera defaults to still image capture when powered ON. To switch to video mode, enter the primary settings screen, use the down arrow to select the mode icon and use the right and left arrow buttons to switch between still image capture and video capture . Turn Up-Is-Up Self Leveling On or Off The microEXPLORER inspection camera features Up-is-Up self leveling, which always ensures the picture on the screen is right side up. To turn this feature ON and OFF, enter the primary settings screen, use the down arrow to select the Up-is-Up icon and use the right and left arrows to toggle between ON and OFF. Pan The microEXPLORER inspection camera has the ability to shift the image up, down, left and right. This allows you to get better views of objects that may be just off the screen in its original setting. The pan function works best when operating at maximum zoom. To switch from zoom and LED control to pan, enter the primary settings screen, use the down arrows to select the arrow control icon and use the right and left arrow on the microEXPLORER inspection camera to toggle between zoom/LED and pan . Capturing a still image While in the live screen, make sure the still camera icon is present at the top left portion of the screen. Press the shutter button to capture the image. The save icon will momentarily appear on the screen. This indicates the still image has been saved to the internal memory or SD card. You will also notice that the number at the bottom of the right hand portion of the screen has advanced to 1/25. This means you have one image saved out of a total capacity of 25. The number to the right will increase or decrease as different capacity SD cards are used or the image quality is adjusted. Capturing a Video While in the live screen, make sure the video camera icon is present at the top left portion of the screen. Press the shutter button to start capturing video. The video camera icon will start to blink. This indicates video is sav12 ing to the internal memory or SD card. The time at the bottom right hand portion of the screen will begin counting down. This indicates how much video you can collect on the internal memory or SD card. Press the shutter button again to stop the video. It may take several seconds to save the video if saving to the internal memory. Reviewing and Deleting Saved Images Pressing select while on the playback icon will take you to playback mode. The last image or video that was captured will be displayed on the screen. Use the right and left arrow keys to move from image to image. Figure 15 – Primary Settings Screen While in the playback screen, the up and down arrow can be used to zoom in and out of images. Pressing the trash can button while on an image will bring up a text box asking you if you are sure you want to delete the image. If you want to delete the image, highlight the check mark , and press select. If you do not want to delete the image, highlight the , and press select. Pressing the back button will take you to the primary settings screen. Pressing the back button again will take you to the live screen. Reviewing and Deleting Images and Video in Thumbnails View While in playback mode, press select . This will bring up the icon for the thumbnails (Figure 16). Pressing select while on the thumbnails icon will take you to a thumbnails view where multiple images can be reviewed at one time (Figure 17). Ridge Tool Company microEXPLORER™ Digital Inspection Camera category will be highlighted with a bright silver background. Once the desired category is reached, press select . You will notice the up and down arrows on the screen switch from gray to red. The red arrows indicate you can now scroll through the different settings. Use the up and down arrows to switch between settings. Once on a setting, use the right and left arrows to turn a setting on or off or adjust to the required level. Pressing back at any point will bring you back to the primary settings screen and pressing it again will return you to the live screen. Figure 16 – Thumbnails Icon Transferring Images To A Computer Figure 17 – Thumbnails View Pressing the trash can button while on an image will bring up a text box asking you if you are sure you want to delete the image. If you want to delete the image, highlight the check mark , and press select. If you do not want to delete the image, highlight the , and press select. Entering the Secondary Settings Screen While in the Primary Settings Screen, use the arrow keys to highlight the menu icon and press select . Playback Tools Using the Camera and Scanner Wizard to Transfer Images to a Computer 1. Use the USB cable to connect the microEXPLORER inspection camera to the computer as shown in Figure 19. 2. Place the small side of the USB cable into the mini USB port in the microEXPLORER inspection camera (Figure 7), and the larger end into an open USB port in your computer. Setting Categories Camera Figure 19 – Image Transfer Setting 3. Turn the microEXPLORER inspection camera’s power ON. 4. A splash screen saying “USB Connected” will appear on the microEXPLORER inspection camera’s screen. Figure 18 – Secondary Settings Screen There are three setting categories to choose from (Figure 18) while in the secondary settings screen; camera, playback and tools. Use the right and left arrow keys to switch from one category to the next. The selected 5. The following screen will be displayed on your computer. Select “Copy pictures to a folder on my computer” and click OK. Ridge Tool Company 13 microEXPLORER™ Digital Inspection Camera 8. Fill in the name for this group of pictures and choose a location to save the files. To select an alternate saving location, click browse and select a drive and folder. Press next. Figure 20 – Copy Pictures Window NOTE! This will only happen provided you have pictures saved on the hand held. Figure 23 - Save Location Window 6. The following screen will be displayed. 9. The pictures and the videos will save to the chosen location. 10. Click next when the following screen is displayed. Figure 21 - Scanner and Camera Wizard 7. Click OK or “next”. The following screen will be displayed. Figure 24 – Other Option Window 11. Click finish on the following screen to finalize the saving process. Figure 22 – Image Select Screen Place a check mark in the box to the upper right hand side of the image you want to save and press next. 14 Figure 25 – Finished Window Ridge Tool Company microEXPLORER™ Digital Inspection Camera Manually Saving Images to Your Computer’s Hard Drive. 1. Use the USB cable to connect the microEXPLORER inspection camera to the computer as shown in Figure 19. 2. Place the small side of the USB cable into the mini USB port in the microEXPLORER inspection camera (Figure 7), and the larger end into an open USB port in your computer. 3. Turn the microEXPLORER inspection camera’s power ON. Figure 28 – DCIM Folder 8. Open the 100SNAKE folder. 4. A splash screen saying “USB Connected” will appear on the microEXPLORER inspection camera’s screen. 5. Click on the “My Computer” icon on your desktop. Figure 29 100Snake Folder 9. Select the image you want by right clicking on it and selecting copy from the drop-down menu. Figure 26 – My Computer Icon 6. Click on the new “Removable Storage Device”. Figure 30 - Image Window 10. Open a folder where you would like to save the image. Figure 27 – Available Drive Window NOTE! You may also delete content from the microEXPLORER inspection Camera from this screen. Use caution, as the contents will be permanently removed. The microEXPLORER inspection camera is equipped with internal storage but can be expanded by inserting an SD card. SD cards can be purchased from your local electronics retailer. When you insert an SD card, the device will automatically configure the card and present an icon indicating that the card has been recognized and is ready for storage. 11. Right click in that folder and press paste. Cleaning Instructions WARNING Remove batteries before cleaning. • Always clean the imager head and cable after use with mild soap or mild detergent. • Gently clean the LCD with a clean dry cloth. Avoid rubbing too hard on the LCD. 7. Open the DCIM folder. Ridge Tool Company 15 microEXPLORER™ Digital Inspection Camera • Use only alcohol swabs to clean the connections. • Wipe the hand held display unit down with a clean dry cloth. Accessories WARNING Storage WARNING The microEXPLORER inspection camera must be stored in a dry secure area between -4 degrees F and 158 degrees F. Store the tool, battery, battery charger and all cables in its case in a locked area out of the reach of children and people unfamiliar with visual inspection equipment. Only the following tool accessories have been designed to function with the microEXPLORER inspection camera. Other accessories suitable for use with other tools may become hazardous when used with the microEXPLORER inspection camera. To reduce the risk of serious injury, use only the accessories specifically designed and recommended for use with the microEXPLORER inspection camera, such as those listed below. microEXPLORER Digital Inspection Camera Accessories Catalog No. 30083 30203 30068 30198 30208 16 Description Imager Head Accessory Pack (Mirror, Hook and Magnet) 9.5 mm Diameter Imager Head 3.7V Lithium Ion Battery DC Adapter Ridge Tool Company microEXPLORER™ Digital Inspection Camera Troubleshooting SYMPTOM POSSIBLE REASON SOLUTION Loose cable connections. Check cable connections, clean if required. Re-attach. Imager head covered by debris. Visually inspect imager head to make certain it is not covered by debris. LEDs on imager head are dim at max brightness, display switches between black and white, color display turns itself OFF after a brief period. Battery low on power. Charge battery. Unit will not turn ON. Dead battery. Charge battery. Display turns ON, but does not show image. Battery and Charger Battery Pack/Battery Charger Safety WARNING To reduce the risk of serious injury, read these precautions carefully before using the battery charger or battery. Battery Charge Safety • Charge only the RIDGID rechargeable battery listed in the Accessories Section with the RIDGID Battery Charger (Catalog Number 30758). Other types of batteries may burst causing personal injury and property damage. • Do not probe battery charger with conductive objects. Shorting of battery terminals may cause sparks, burns or electrical shock. • Do not insert battery into charger if charger has been dropped or damaged in any way. A damaged charger increases the risk of electrical shock. • Charge battery in temperatures above 41 degrees F ( 5 degrees C) and below 113 degrees F (45 degrees C). Store charger and battery pack in temperatures above -40°F (-40°C) and below 104°F (40°C). Storage for a long time at temperatures above 104F can reduce the capacity of the battery. Proper care will prevent serous damage to the battery. Improper care of the battery may result battery leakage, electrical shock and burns • Use an appropriate power source. Do not attempts to use a step-up transformer or an engine generator. Doing so may cause damage to the charger resulting in electrical shock, fire or burns. • Do not allow anything to cover the charger while in use. Proper ventilation is required for correct operation of the charger. Allow a minimum of 4" (10 cm) of clearance around the charger for proper ventilation. • Unplug the charger when not in use. Reduces the risk of injury to children and untrained persons. • Unplug the charger from outlet before attempting any maintenance or cleaning. Reduces the risk of electrical shock. • Do not charge battery pack in damp, wet or explosive environment. Do not expose to rain, snow or dirt. Contaminants and moisture increase the risk of electrical shock. • Do not open the charger housing. Have repairs performed only at authorized locations. • Do not carry charger by power cord. Reduces the risk of electrical shock. Battery Safety • Properly dispose of the battery. Exposure to high temperatures can cause the battery to explode, so do not dispose of in a fire. Place tape over the terminals to prevent direct contact with other objects. Some countries have regulations concerning battery disposal. Please follow all applicable regulations. Ridge Tool Company 17 microEXPLORER™ Digital Inspection Camera • Do not insert the battery with cracked case into charger. Damaged batteries increase the risk of electrical shock. • Never disassemble battery. There are no user-serviceable parts inside the battery pack. Disassembling batteries may cause electrical shock or personal injury. • Avoid contact with fluids oozing from defective battery. Fluids may cause burns or skin irritation. Thoroughly rinse with water in case of accidental contact with fluid. Consult doctor if fluid comes into contact with eyes. Cooling .......................Passive Convention Cooling (No Fan) NOTE! This charger and batteries are not compatible with any of RIDGID Li-Ion Batteries and chargers. See Accessories section for batteries compatible with this charger. Charger Inspection and Set-Up WARNING Description, Specifications and Standard Equipment Description The RIDGID Battery Charger (Catalog Number 30758), when used with appropriate battery packs (Catalog Number 30198) listed in the Accessories section, is designed to charge a 3.7V Lithium Ion RIDGID battery in approximately 4-5 hours. This charger requires no adjustments. Daily, before use, inspect the charger and batteries and correct any problems. Set up charger according to these procedures to reduce the risk of injury from electrical shock, fire, and other causes and prevent tool and system damage. 1. Make sure the charger is unplugged. Inspect the power cord, charger and battery for damage or modifications, or broken, worn, missing, misaligned or binding parts. If any problems are found, do not use charger until the parts have been repaired or replaced. 2. Clean any oil, grease or dirt from the equipment as described in the Maintenance section, especially handles and controls. This helps prevent the equipment from slipping from your grip and allows proper ventilation. Figure 31 – Battery and Charger Battery & Charger Specifications Input............................100-240 VAC/ 12 VDC 50/60Hz 3. Check to see that all warning labels and decals on the charger and battery are intact and readable. The figures below show the warning labels on the bottom of the charger and the bottom of a battery. Output.........................4.2V DC Battery Type ...............3.7V Lithium Ion Input Current.................0.3A/1A (DC) Weight ........................0.4 lbs (0.02 kg) Dimensions: Length .......................4.1" (10.4 cm) Width .........................3.3" (8.4 cm) Height ........................1.8" (4.6 cm) Charge Time ...............4-5 hours 18 Figure 32 – Label on Charger Ridge Tool Company microEXPLORER™ Digital Inspection Camera Charging Procedure/ Operating Instructions WARNING Figure 33 – Label on Battery 4. Select the appropriate location for the charger before use. Check work area for: • Adequate lighting. • Flammable liquids, vapors or dust that may ignite. If present, do not work in area until sources have been identified and corrected. The charger is not explosion proof and can cause sparks. • Clear, level, stable, dry place for charger. Do not use the device in wet or damp areas. • Proper operating temperature range. The charger and battery must both be between 41°F (5°C) and 113°F (45°C) for charging to begin. If the temperature of either is outside of this range at any point during charging, the operation will be suspended until brought back to the correct temperature range. • Appropriate power source. Check to see that the plug fits correctly into the desired outlet. • Sufficient ventilation area. The charger needs a clearance of at least 4" (10 cm) on all sides to maintain a proper operating temperature. 5. Plug cord into charger. 6. With dry hands, plug charger into the appropriate power source. Always wear eye protection to protect your eyes against dirt and other foreign objects. Follow operating instructions to reduce the risk of injury from electrical shock. NOTE! New batteries reach their full capacity after approximately 5 charging and discharging cycles. 1. Set up charger according to the Charger Inspection and Set Up section, 2. The charger conducts a 1-second life test during which the LED blinks from red to green. The charger then goes into standby mode in which the LED is OFF. 3. With dry hands, insert the battery pack onto the charger. The battery pack will begin charging automatically. While the battery is charging, the red LED will glow solid. 4. When the battery is fully charged, the green LED glows solid. The battery may be removed and used. • Once the battery is charged, it may remain on the charger until it is ready to be used. There is no risk of over-charging the battery. When the battery has been fully charged, the charger automatically switches to retention charging. 5. With dry hands, unplug charger from outlet once charging completes. Cleaning Instructions WARNING Unplug charger before cleaning. Do not use any water or chemicals to clean charger or batteries to reduce the risk of electrical shock. 1. If present, remove battery from charger. 2. Remove any dirt or grease from the exterior of the charger and battery pack with a cloth or soft non metallic brush. Ridge Tool Company 19 microEXPLORER™ Digital Inspection Camera Accessories Disposal WARNING Only the following accessories have been designed to function with the RIDGID Li-Ion Battery Charger (Catalog Number 30758) To prevent serious injury, use only accessories specifically designed and recommended for use with the RIDGID Li-Ion Battery Charger, such as those listed below. Included charger and batteries are not compatible with other models of batteries and chargers. Li-Ion Battery Charger Accessories Catalog No. Description 30208 Charger DC Adapter 30198 3.74V Li-Ion Battery Pack Storage The RBRC™ (Rechargeable Battery Recycling Corporation) Seal on the battery packs means that RIDGID has already paid the cost of recycling the lithium-ion battery packs once they have reached the end of their useful life. RBRC™, RIDGID®, and other battery suppliers have developed programs in the USA and Canada to collect and recycle rechargeable batteries. Normal and rechargeable batteries contain materials that should not be directly disposed of in nature, and contain valuable materials that can be recycled. Help to protect the environment and conserve natural resources by returning your used batteries to your local retailer or an authorized RIDGID service center for recycling. Your local recycling center can also provide you with additional drop-off locations. WARNING Store the charger and the batteries in a dry, secured, locked area that is out of reach of children and people not familiar with proper charger operation. The battery packs and charger should be protected against hard impacts, moisture and humidity, dust and dirt, extreme high and low temperatures and chemical solutions and vapors. NOTICE Long-term storage in temperatures above 104°F (40°C) can permanently reduce the capacity of the battery pack. Service and Repair WARNING Improper service or repair can make machine unsafe to operate There are no user-serviceable parts for this charger or battery packs. Do not attempt to open charger or battery cases, charge individual battery cells or clean internal components. 20 Ridge Tool Company Visit us at www.TestEquipmentDepot.com