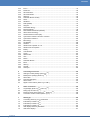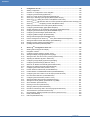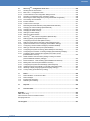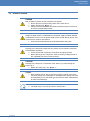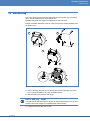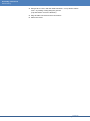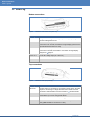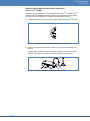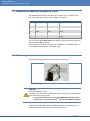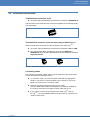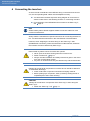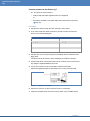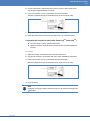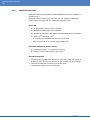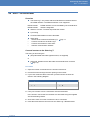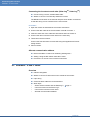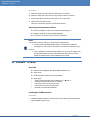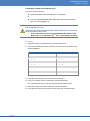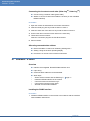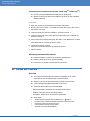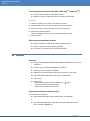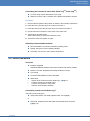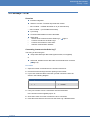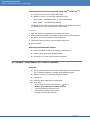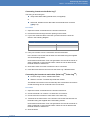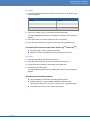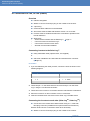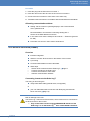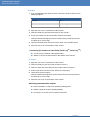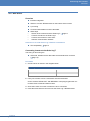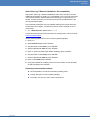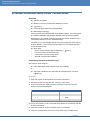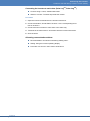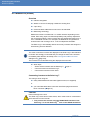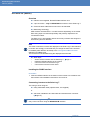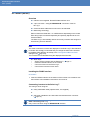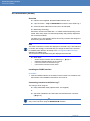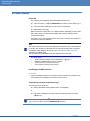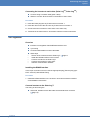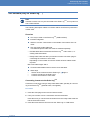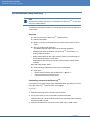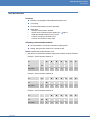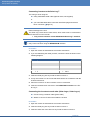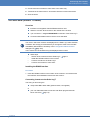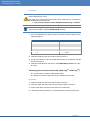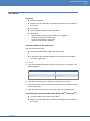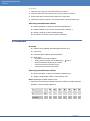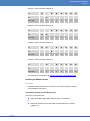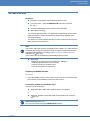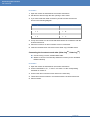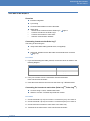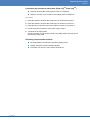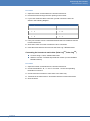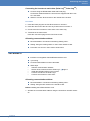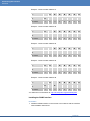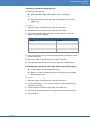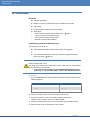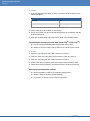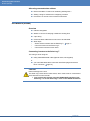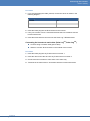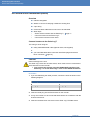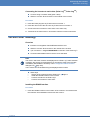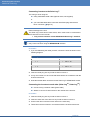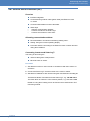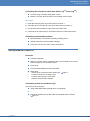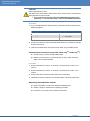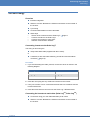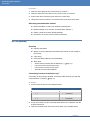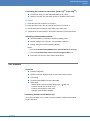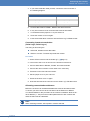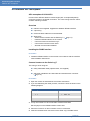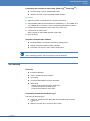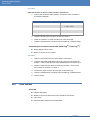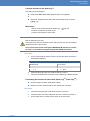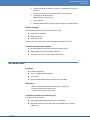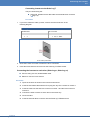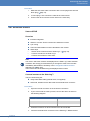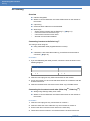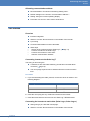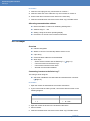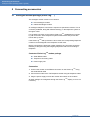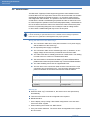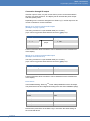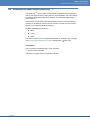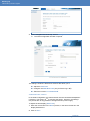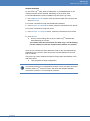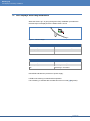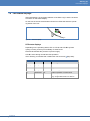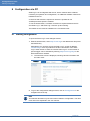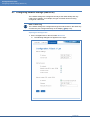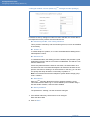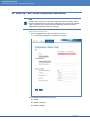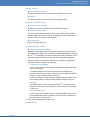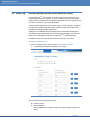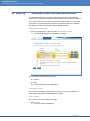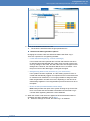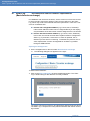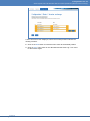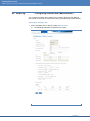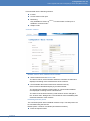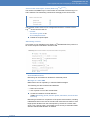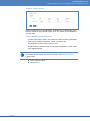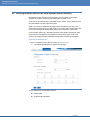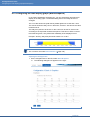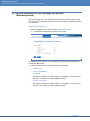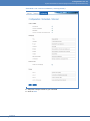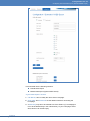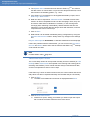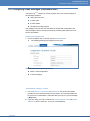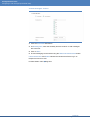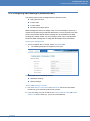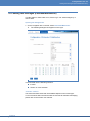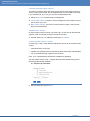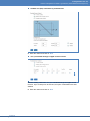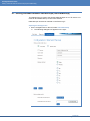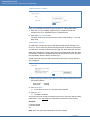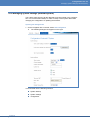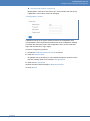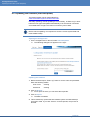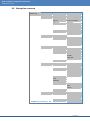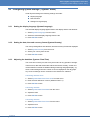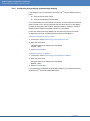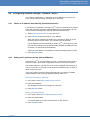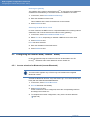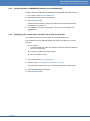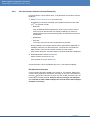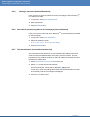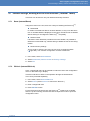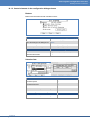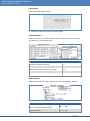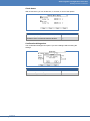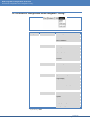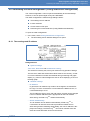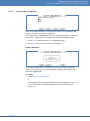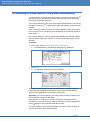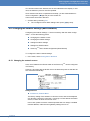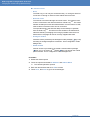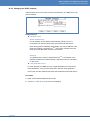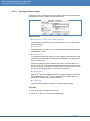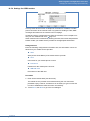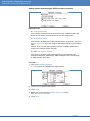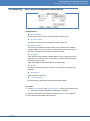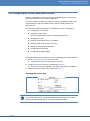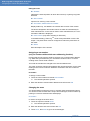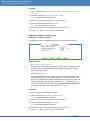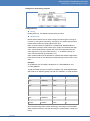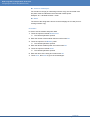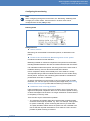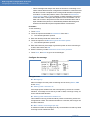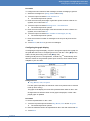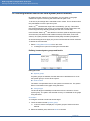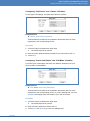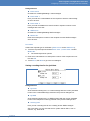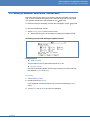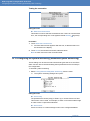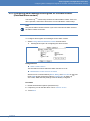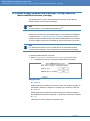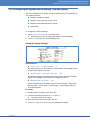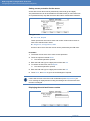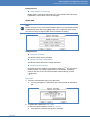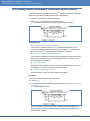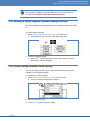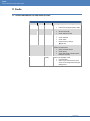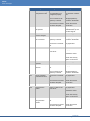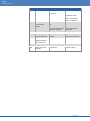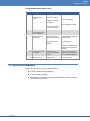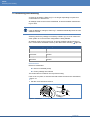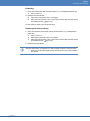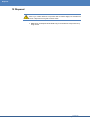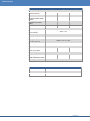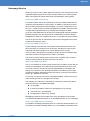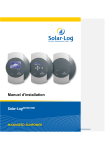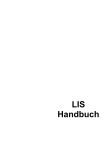Download Danfoss TripleLynx CN Installation manual
Transcript
g Installation manual 1000/500/200 Installation 1of 268 Contents Contents 2 of 268 1 1.1 1.2 1.3 Safety information ............................................................................................................. 6 Target group for this manual ............................................................................................... 6 Classes of risk ..................................................................................................................... 6 Electric current .................................................................................................................... 7 2 2.1 2.2 Assembly instructions ...................................................................................................... 8 Package contents ................................................................................................................ 8 Wall mounting...................................................................................................................... 9 3 3.1 3.2 3.3 3.4 3.5 Unit connections ............................................................................................................. 11 200, 500 Solar-Log ................................................................................................................. 11 1000 Solar-Log ..................................................................................................................... 12 RS485/422 B connection assignments (6-pin) .................................................................. 14 RJ45 configuration ............................................................................................................ 14 Connection accessories .................................................................................................... 15 4 4.1 4.2 4.2.1 4.2.2 4.2.3 4.2.4 4.3 4.4 4.5 4.6 4.7 4.8 4.9 4.10 4.11 4.12 4.13 4.14 4.15 4.16 4.17 4.18 4.19 4.20 4.21 4.22 4.23 4.24 4.25 4.26 4.27 4.28 4.29 4.30 4.31 4.32 Connecting the inverters ................................................................................................ 16 De-energise the inverter and Solar-Log™ ......................................................................... 17 SMA .................................................................................................................................. 18 Overview ........................................................................................................................... 18 SMA connection using special RS485 piggyback card ...................................................... 19 Connect SMA with original SMA RS485 piggy back and the SMA RS485 data module ... 22 SMA Bluetooth mode ........................................................................................................ 24 Kaco – Powador ................................................................................................................ 25 Kaco – PVI-BluePlanet ...................................................................................................... 27 SolarMax – S and C series ................................................................................................ 28 SolarMax – Cx series ........................................................................................................ 30 SolarMax – E series .......................................................................................................... 32 Fronius with ComCard ....................................................................................................... 34 Danfoss ............................................................................................................................. 36 Mitsubishi with RS485 interface ........................................................................................ 38 Power-One/Aurora ............................................................................................................ 39 Sunways – AT/NT ............................................................................................................. 41 Vaillant – auroPOWER VPI /1 and VPI (RS485) ............................................................... 42 Solutronic SP25-55 (RS485) ............................................................................................. 44 Solutronic SP100, SP120 (RS485).................................................................................... 46 Schüco SGI series (RS485) .............................................................................................. 47 REFUSOL ......................................................................................................................... 49 Kostal Pico and Solar factory Convert T inverter (RS485) ................................................ 52 Mastervolt (RS485) ........................................................................................................... 54 AEG PS (RS485)............................................................................................................... 56 Eaton (RS485)................................................................................................................... 58 Suntension (RS485) .......................................................................................................... 60 Riello (RS485) ................................................................................................................... 62 Diehl AKO with RS485 interface........................................................................................ 64 Ingeteam ........................................................................................................................... 65 1000 Voltwerk (only for Solar-Log )........................................................................................ 67 1000 Conergy (only Solar-Log ) ............................................................................................. 68 1000 Suntechnics (only Solar-Log ) ....................................................................................... 70 Effekta ............................................................................................................................... 71 ALPHA-SOL ...................................................................................................................... 73 Europa-Solar AG (RS485) ................................................................................................. 75 Ever-Solar (Eversol TL RS485) ......................................................................................... 77 Solar-Log 1000/500/200 Installation Contents Solar-Log 1000/500/200 4.33 4.34 4.35 4.36 4.37 4.38 4.39 4.40 4.41 4.42 4.43 4.44 4.45 4.46 4.47 4.48 4.49 4.50 4.51 4.52 4.53 4.54 4.55 4.56 4.57 4.58 4.59 4.60 4.61 4.62 4.63 4.64 4.65 Evoco ................................................................................................................................. 79 Powercom .......................................................................................................................... 80 SALICRU EQX ................................................................................................................... 83 SALICRU EQXLV .............................................................................................................. 85 Santerno ............................................................................................................................ 86 Schneider Electric SunEzy................................................................................................. 88 Steca.................................................................................................................................. 90 WINAICO ........................................................................................................................... 91 Delta (RS485) .................................................................................................................... 94 Sungrow............................................................................................................................. 95 Sustainable Energy ............................................................................................................ 97 Motech (RS485) ................................................................................................................. 98 Zentral Solar Deutschland (RS485) ................................................................................. 100 AROS Solar Technology .................................................................................................. 101 General Electric inverters (GE) ........................................................................................ 103 Hyundai HPC-050HT-E and HPC-100HT-E..................................................................... 104 Hyundai HPC-250HT-E.................................................................................................... 105 EKO Energy ..................................................................................................................... 107 Q3 (RS485)...................................................................................................................... 108 Siemens ........................................................................................................................... 109 Albatech APL Triphase 15 / 20 ........................................................................................ 112 Albatech APL monophase ............................................................................................... 114 Enfinity ............................................................................................................................. 115 Carlo Gavazzi .................................................................................................................. 116 Omron .............................................................................................................................. 118 Samil Power ..................................................................................................................... 119 Aten ................................................................................................................................. 120 Pairan .............................................................................................................................. 122 Schneider Electric ............................................................................................................ 123 Eaton ............................................................................................................................... 124 Ginlong ............................................................................................................................ 126 Growatt ............................................................................................................................ 127 Oelmayer ......................................................................................................................... 128 5 5.1 5.2 5.3 5.3.1 5.4 5.5 Connecting accessories................................................................................................ 130 1000 Analogue modem package (Solar-Log ) ...................................................................... 130 1000 Mobile phone package (Solar-Log )............................................................................. 131 Sensor Box ...................................................................................................................... 132 Technical description ....................................................................................................... 132 Sensor basic .................................................................................................................... 134 1000 Ripple-control receiver (Solar-Log PM+) .................................................................... 135 6 6.1 6.2 6.3 6.4 Other connections ......................................................................................................... 136 500 1000 Large display (Solar-Log , Solar-Log ) ...................................................................... 136 1000 Relay (only for Solar-Log )........................................................................................... 138 500 1000 External current meter (Solar-Log , Solar-Log ) ........................................................ 138 1000 Connection of alarm contact (Solar-Log ) .................................................................... 139 7 7.1 7.2 7.3 7.4 7.5 7.6 Starting up ...................................................................................................................... 140 Connecting Solar-Log™ to a network/PC ........................................................................ 140 200 Initial startup of Solar-Log ............................................................................................ 141 500 Initial startup of Solar-Log ............................................................................................ 144 1000 Initial startup of Solar-Log ........................................................................................... 145 LED displays with Easy Installation ................................................................................. 146 LED status displays ......................................................................................................... 147 Installation 3 of 268 Contents 4 of 268 8 8.1 8.2 8.3 8.4 8.5 8.6 8.7 8.8 8.9 8.10 8.11 8.12 8.13 8.14 8.15 8.16 8.17 8.18 8.19 Configuration at a PC .................................................................................................... 148 Starting configuration ...................................................................................................... 148 Overview of “Configuration” menu navigation.................................................................. 149 Configuring network settings (Basic/Lan) ........................................................................ 150 Solar-Log™ WiFi: WLAN configuration (Basic/WLAN) .................................................... 154 1000 Solar-Log Defining system groups (Basic/System Groups) ....................................... 156 1000, 500 Solar-Log : Setting the inverter order (Basic/Inverter order)- ................................. 158 1000, 500 Solar-Log : Re-detection after an inverter replacement (Basic/Inverter exchange) 160 1000, 500, 200 Solar-Log : Configuring inverter data (Basic/Inverter) ...................................... 162 Defining forecast data for the solar system (Basic/Forecast) .......................................... 168 Configuring the data display graph (Basic/Graphics) ...................................................... 170 System information for the homepage and banners (Extended/Internet) ........................ 172 Configuring automatic data export (Extended/WEB export) ............................................ 174 Configuring e-mail messages (Extended/E-mail) ............................................................ 177 Configuring SMS messages (Extended/SMS) ................................................................. 179 Setting fault messages (Extended/Malfunction) .............................................................. 181 1000 Feed-in management for Solar-Log PM+ (Extended/Power Management) ............... 182 Setting automatic/manual data backups (Internal/Backup) ............................................. 186 Managing system settings (Internal/System) ................................................................... 189 Updating the firmware (Internal/Update) ......................................................................... 192 9 9.1 9.2 9.3 9.3.1 9.3.2 9.3.3 9.3.4 9.4 9.4.1 9.4.2 9.5 9.5.1 9.5.2 9.5.3 9.5.4 9.6 9.6.1 9.6.2 9.6.3 9.6.4 9.6.5 9.6.6 9.6.7 9.7 9.7.1 9.7.2 Solar-Log : Configuration at the unit ........................................................................ 193 Working with the keypad and display .............................................................................. 193 Navigation overview ........................................................................................................ 194 Configuring system settings (“System” menu) ................................................................. 195 Setting the display language (System/Language) ........................................................... 195 Setting the date, time and currency format (System/Country) ......................................... 195 Adjusting the date/time (System / Date/Time) ................................................................. 195 Configuring a large display (System/Large display) ........................................................ 196 Configuring network settings (“Network” menu) .............................................................. 197 Obtain an IP address automatically (Network/Automatic) ............................................... 197 Setting an IP address manually (Network/Manual).......................................................... 197 Configuring the inverter data (“Inverter” menu) ............................................................... 198 Inverter selection for Bluetooth (Inverter/Bluetooth) ........................................................ 198 Inverter selection on RS485/422 B interface (Inverter/RS485/422) ....................................... 199 Configuring the current meter on the S0 input (Inverter/S0 meter) .................................. 199 Run the inverter detection (Inverter/Detection) ................................................................ 200 Configuring the internet data (“Internet” menu) ............................................................... 201 Setting automatic data exports (Internet/Data export) ..................................................... 201 Setting the internet gateway (Internet/Solar-Log WEB) ................................................... 201 Server definition (Internet/Server) ................................................................................... 201 Entering a user name (Internet/User) .............................................................................. 201 Setting a password (Internet/Password) .......................................................................... 202 Intervals for transferring data to the homepage (Internet/Interval)................................... 202 Test transmission (Internet/Connection test) ................................................................... 202 Internal settings, deleting and PIN lock functions (“Internal” menu) ................................ 203 Reset (Internal/Reset) ..................................................................................................... 203 PIN lock (Internal/PIN lock) ............................................................................................. 203 500 Solar-Log 1000/500/200 Installation Contents 10 10.1 10.1.1 10.1.2 10.2 10.3 10.3.1 10.3.2 10.3.3 10.4 10.5 10.5.1 10.5.2 10.5.3 10.5.4 10.6 10.7 10.8 10.9 10.10 10.11 10.12 10.13 10.14 10.15 1000 10.17 10.18 10.19 10.20 10.21 10.22 Solar-Log : Configuration at the unit ....................................................................... 204 Working with the touchscreen .......................................................................................... 204 Main menu – Configuration menu .................................................................................... 204 Control elements in the configuration dialogue boxes ..................................................... 205 Overview of configuration menu navigation “Config.” ...................................................... 208 Performing the initial configuration (Config./Start/Initial configuration) ............................. 209 Time settings and IP address .......................................................................................... 209 Inverter selection ............................................................................................................. 210 Current meter on S0 input................................................................................................ 211 Performing the inverter detection (Config./Start/Inverter detection) ........................................ 212 Changing the network settings (Basic/Network) .............................................................. 213 Changing the network access .......................................................................................... 213 Changing the DHCP settings ........................................................................................... 215 Analogue modem settings ............................................................................................... 216 Settings for GPRS modem............................................................................................... 217 1000 Solar-Log WiFi: WLAN configuration (Basic/WLAN)................................................... 219 Defining system groups (Basic/Groups)........................................................................... 221 Configuring the inverter data (Basic/Inverter) .................................................................. 223 Defining forecast data for the solar system (Basic/Forecast) ........................................... 232 System information for the homepage (Internet/Basic settings) ....................................... 234 Configuring e-mail and SMS messages (Internet/Email/SMS) ......................................... 236 Setting up automatic data exports (Internet/WEB) ........................................................... 239 Configuring the system monitoring (Extended/System monitoring) ................................. 240 Configuring the connection to the large display (Extended/Large display)....................... 241 Configuring alarm messages and signals for the alarm contact (Extended/Alarm contact) ................................................................................................ 243 RS485 wireless communications package: Testing connection (Advanced/RS485-wireless- package) ............................................................................. 244 External switches - smart metering (Extended/External switches) ................................... 245 Making data corrections (Internal/Data correction) .......................................................... 246 Configuring the system internal settings (Internal/System) .............................................. 247 Updating firmware automatically or manually (Internal/Firmware) ................................... 250 Selecting a display language (System/Language settings) .............................................. 251 Country setting (Internal/Country setting) ........................................................................ 251 11 11.1 11.2 11.3 11.4 Faults .............................................................................................................................. 252 Fault indications on the device LEDs ............................................................................... 252 Fault messages ............................................................................................................... 253 Inverter fault messages.................................................................................................... 257 Restarting and resetting ................................................................................................... 258 12 Disposal .......................................................................................................................... 260 13 Technical data ................................................................................................................ 261 10.16 Appendix ...................................................................................................................................... 263 SMA mixed wiring .......................................................................................................................... 263 Interconnection of Kaco Powador inverters ................................................................................... 264 Homepage Service ........................................................................................................................ 265 List of figures ............................................................................................................................... 267 Solar-Log 1000/500/200 Installation 5 of 268 Safety information Target group for this manual 1 Safety information In order to protect people, the product itself, and other equipment, please pay attention to the following before handling the product: the content of this manual particularly the safety information the warning signs and type plates attached to the product 1.1 Target group for this manual This manual is intended for solar energy technicians and qualified electricians 200 500 1000 who are installing a Solar-Log , Solar-Log or Solar-Log , wiring them up to inverters, configuring them to operate in particular systems, and putting them into operation. All the actions described in this manual for wiring and working on inverters must be carried out only by specially trained electricians. All repairs should only be carried out by similarly trained personnel, or by the manufacturers themselves. 1.2 Classes of risk The safety instructions in this document are represented with standard signs and symbols. Two classes of risk are identified, depending on their probability of occurrence and the seriousness of their consequences: DANGER Indicates a direct threat to the safety of people. Ignoring this instruction can lead to irreversible bodily injuries, or death. CAUTION Draws attention to an identifiable danger to people or a risk of damage to property. Ignoring this instruction can lead to reversible bodily injuries, or damage to property. 6 of 268 Solar-Log 1000/500/200 Installation Safety information Electric current 1.3 Electric current DANGER Risk of death by electric shock if inverters are opened. Never open the inverter housing when the inverter is live. Switch inverters off; Page 17 Always read the installation and safety instructions given in the manual for the corresponding inverter. DANGER Danger of death if there is condensation in the power supply unit when started! Condensation can occur if the power supply unit is moved directly from a cold environment to a warm environment. Wait until the temperatures have equalised before doing this. CAUTION Damage to the electrical components in inverters and on interface cards due to electrostatic discharge. Avoid contact with component connections and plug contacts. Before picking up the component, earth yourself by holding the PE or am unpainted part of the inverter housing. CAUTION Damage to the electronic components of the Solar-Log™ when wiring the Solar-Log™! Switch the Solar-Log™ off; Page 17 Caution Risk of electric shock. Do not use the unit if the housing of the external power supply unit is damaged. A damaged power supply unit must be replaced by one of the same type and from the same manufacturer in order to avoid danger. CAUTION The Solar-Log™ may only be used in closed rooms. Solar-Log 1000/500/200 Installation 7 of 268 Assembly instructions Package contents 2 Assembly instructions 2.1 Package contents Check the package contents before proceeding to assembly and installation. Report any damage or missing parts to the forwarding agent immediately. The unit is supplied with the following components: Solar-Log™ basic unit 2 cover panels to be fitted to the top and bottom of the unit to protect the connections and Reset button Plug-in 12 V power supply unit Terminal block connector for all connections; Page 15 4 wall plugs and screws for wall mounting User manual on CD in PDF format 8 of 268 Solar-Log 1000/500/200 Installation Assembly instructions Wall mounting 2.2 Wall mounting The unit is produced to protection class IP20 and is intended only for installation in interior areas that are dry and dust-free. Suitable wall plugs and screws are supplied for wall mounting. Please remember that there must be a plug and a mains socket available near the Solar-Log™. 1 2 3 5 4 6 Figure 1: Solar-Log™ wall mounting 1 Put the housing where it is to be fitted and mark the drill holes. The SolarLog™ should be fitted in an easily accessible place. 2 Drill the holes and insert the wall plugs Note on Solar-Log 1000 GPRS: The SIM card should be inserted ( Page 13) before attaching the unit, as the insertion slot will no longer be accessible after wall mounting. 3 Fasten the housing with the screws Solar-Log 1000/500/200 Installation 9 of 268 Assembly instructions Wall mounting 4 Using a file or a saw, clear the cable feed holes – on top and/or bottom cover – by sawing or filing along the grooves. (Top and bottom covers are identical.) 5 Plug all cable connectors to their connections 6 Attach the covers 10 of 268 Solar-Log 1000/500/200 Installation Unit connections Solar-Log200, 500 3 Unit connections 3.1 Solar-Log200, 500 Bottom connections Figure 2: Connections to the bottom side of Solar-Log200, 500 Marking Function RS485/422 B RS485 interface, 6-pin: Connection to inverter, SensorBox or Connection to large display 500 (Solar-Log ). Assignment Page 14. Power 12 V 12 Volt DC voltage input (24 V DC max.) Network Ethernet network interface, 10/100MBit Top connection (Solar-Log500) Figure 3: S0 connection on the top of Solar-Log500 Marking Function S0 In/Out S0 pulse input for connection to an external current meter. S0 pulse output for connection to an external large display. Please note the connection characteristics of the SO connection Technical data Solar-Log 1000/500/200 Installation 11 of 268 Unit connections Solar-Log1000 3.2 Solar-Log1000 Bottom connections Figure 4: Connections to the bottom side of Solar-Log1000 Marking Function Rel. Relay, for connecting external signals (max. 24 V), 3 pin, e.g. to connect rotating beacons etc. RS485 A RS485 interface, 4-pin: Connection to an inverter, SensorBox or large display (inactive if the optional Bluetooth interface is used) RS485/422 B RS485 interface, 6-pin: Connection to inverter, SensorBox or connection to large display. Assignment Page 14. Power 12 V 12 Volt DC voltage input (24 V DC max.) Network Ethernet network interface, 10/100 MBit RS232 RS232 modem interface. Connection to GPRS modem Top connections Figure 5: 12 of 268 Connections to the top of Solar-Log1000 Marking Function S0 In/Out S0 pulse input for connection to an external current meter. S0 pulse output for connecting to a large external screen. Please note the connection characteristics of the S0 connection Technical data Alarm Connection for contact strip for anti-theft protection. Transmission up to 5 km using optical cables CAN CAN bus, connection to a Voltwerk, Conergy or Suntechnics inverter. USB USB host connection. Suitable for USB sticks with up to 2 GB capacity (Not suitable for connection to a PC!) Solar-Log 1000/500/200 Installation Unit connections Solar-Log1000 Insertion slot for SIM card and antenna connection (Solar-Log1000 GPRS) 1000 1000 In addition to the connections on the Standard Solar-Log , the Solar-Log GPRS model with integrated GPRS modem has an insertion slot for the SIM card and a screw connection for a mobile communications antenna. 1000 1 Insert the SIM card in the slot on the rear right, inside the Solar-Log Figure 6: GPRS Insertion slot for SIM card inside on the right (Solar-Log1000 GPRS) 2 Screw the external antenna into the antenna connection on the bottom of the unit Find a suitable position with good reception quality for the magnetic base antenna. If necessary, check the reception first with a mobile phone. Figure 7: Solar-Log 1000/500/200 Installation Antenna connection on the top of the unit (Solar-Log1000 GPRS) 13 of 268 Unit connections RS485/422 B connection assignments (6-pin) 3.3 RS485/422 B connection assignments (6-pin) The RS485/422 inverter B connection on the Solar-Log™ is preset for use with a Fronius/Eaton inverter, and is assigned as follows: Pin RS485 A RS485/422 B RS422 (for Fronius/Eaton) 1 Data+ Data+ T/RX+ 2 12 V 12 V 12V 3 Ground Ground Ground 4 Data- Data- T/RX- 5 R/TX+ 6 R/TX- The connection labels Data+/Data– are specific to the manufacturer and may also be labelled A/B, or similar. Green 6-pin terminal block connectors are supplied for connecting inverter 1 to the RS485/422 B interface of the Solar-Log™. 3.4 RJ45 configuration Some inverter manufacturers use RJ45 jacks on their units. RJ45 plug pin allocation CAUTION Risk of damage to the unit! The Solar-Log™ also has an RJ45 socket, which must never be connected to the RJ45 socket on the inverter. Only connect the inverter using the RS485/422 B interface of the 1000 Solar-Log™ or on the Solar-Log also via the RS485 A interface. Connect the RS485/422 B and/or the RS485 interface of the Solar-Log™ in accordance with the description on the relevant inverter. 14 of 268 Solar-Log 1000/500/200 Installation Unit connections Connection accessories 3.5 Connection accessories Terminal block connectors, 6-pin Two green 6-pin terminal block connectors for connection to RS485/422 B The terminals on the terminal block connectors supplied are numbered serially from left to right: Figure 8: 6-pin terminal block connector – for connecting inverter 1 Terminal block connector, 3-pin and 4-pin (only for Solar-Log1000) Other terminal block connectors are also supplied for the Solar-Log 1000 : Two green 3-pin terminal block connectors for connection to Rel. or CAN One 4-pin terminal block connector for connection to RS485-A or RS485/422 B. If connected to RS485/422 B, the terminal block should be aligned to the left! Figure 9: Additional terminal block connectors (Solar-Log1000) Connecting cables The following connecting cables, which may be needed for various purposes, are not included in the package content: To connect a router, you need a network cable with the appropriate length. If you want to connect the Solar-Log™ directly to your PC or laptop, you need to use a crossover cable. Cable for connecting the Solar-Log™ to an inverter. Sets of prefabricated cables are available as accessories suitable for the inverter concerned. The length of these cable sets is 3 m. If you want to connect other inverters to the Solar-Log500 and So1000 lar-Log , you need suitable cables and connectors to connect the inverters to each other. Solar-Log 1000/500/200 Installation 15 of 268 Connecting the inverters Connection accessories 4 Connecting the inverters As each inverter manufacture uses different wiring connections and connectors, the corresponding data cables must be adapted correctly: You will find the terminal strip block wiring diagram to connect the inverters in table form in the following sections on connecting inverters. For assignment of the RS485/422 B connection to the Solar-Log™, see page 14. Note Solare Datensysteme GmbH supplies suitable connection cables for most inverter manufacturers. Always read the manufacturer-specific instructions for connecting the data cable. You will find these instructions in the manufacturer's documentation. However, when assigning the inverter wiring on the Solar-Log™ side (RS485/422 B connection), follow the instructions in this manual, otherwise the inverters will not be detected by Solar-Log™. DANGER Risk of death by electric shock if inverters are opened. Never open the inverter housing when the inverter is live. Switch inverters off; Page 17 Always read the installation and safety instructions given in the manual for the corresponding inverter. Any work on inverters must only be carried out by trained electricians. CAUTION Damage to the electrical components in inverters and on interface cards due to electrostatic discharge. Avoid contact with component connections and plug contacts. Before picking up a component, earth yourself by holding the PE or unpainted part of the inverter housing. CAUTION Damage to the electronic components of the Solar-Log™ when wiring the Solar-Log™! Switch the Solar-Log™ off; Page 17 16 of 268 Solar-Log 1000/500/200 Installation Connecting the inverters De-energise the inverter and Solar-Log™ 4.1 De-energise the inverter and Solar-Log™ De-energising the inverter Before a making a cable connection between the Solar-Log™ and the connections inside the inverter and before installing an interface card in the inverter, always turn all inverters off. To do this, read the manufacturer's documentation for the inverter, and proceed as follows: 1 Disconnect the AC side 2 Disconnect the DC side 3 Wait at least 5 minutes until the condensers in the inverters have discharged. De-energising the Solar-Log™ Remove the mains plug from the socket or the “Power 12 V” jack on the Solar-Log™. Solar-Log 1000/500/200 Installation 17 of 268 Connecting the inverters SMA 4.2 SMA 4.2.1 Overview SMA inverters do not have an integrated RS485 interface. However, the following RS485 interfaces can be retrofitted to SMA inverters: Special RS485 piggyback card (by Solare Datensysteme GmbH) Original SMA RS485 piggyback card (by SMA) Both piggyback cards can be installed in “Sunny Boy” inverters (except for 3000/4000/5000TL-20 next generation models) or “Sunny Mini Central” by SMA. The SMA RS485 data module is required for the SMA -20 and Tripower inverters. Special RS485 piggyback card The special RS485 piggyback card is a simple RS485 interface converter without controller. Due to the simple, robust design, any fault response on the part of the inverter can be excluded. If installed correctly and the installation instructions are followed, the technical specifications and properties of the inverter will remain unchanged. Only to be used with Solar-Log™ devices. The piggyback card is galvanically isolated and has 6.5 kV insulation protection. Each piggyback card carries out a full function test on the SMA inverter. Check the accompanying accessories for completeness: 1 insulating sleeve for the data cable. 1 jumper. 1 screw connection/cable gland WR-PG 16 (M22). 1 flat strip connector for connection to housing/ground. Piggyback mixed mode Inverters with special RS485 piggybacks and original SMA piggybacks or data modules can be used together. A diagram for wiring in SMA combined mode can be found in the appendix; Page 263. SMA Bluetooth mode The Solar-Log™ BT model is compatible with Bluetooth-enabled SMA invert500 1000 ers. The Solar-Log BT and Solar-Log BT models allow mixed mode operation (Bluetooth with RS485). Up to 7 SMA inverters can be connected. 18 of 268 Solar-Log 1000/500/200 Installation Connecting the inverters SMA 4.2.2 SMA connection using special RS485 piggyback card Overview Interface not integrated. retrofit the special RS485 piggyback card Where to connect: Terminal strip inside the inverter on the piggyback Communication address does not have to be allocated. 4 pin wiring Work steps • • • • Switch off the inverters and SolarLog™; Page 17 Install the Special RS485 piggy back in the inverter Connect inverters to the Solar-Log™ Connect the inverters to each other Installing the special RS485 piggyback in inverters Procedure 1 Open the inverter as described in the inverter instructions. 2 Insert the piggy back with the bottom plug connector left aligned on the control board of the inverter ( Figure 10, left) The word “bottom” printed on the control board must be visible on the bottom left ( Figure 10, right). Figure 10: Solar-Log 1000/500/200 Installation Control board before and after installation of the piggy back 19 of 268 Connecting the inverters SMA Connect inverters to the Solar-Log™ The wiring is done using the – ready-made data cable (optional extra; not supplied) or – self-made, shielded 4 wire data cable and terminal block connector ( Page 15). Procedure 1 Pull the free wires through the wire opening in the inverter. 2 If you have made the cable connection yourself connect the wires as shown in the following diagram: Solar-Log™ terminal block connector Inverter terminal strip Terminal Terminal 1 2 2 3 3 5 4 7 3 Pull the wire in the inverter through the insulation sleeve attached to the piggy back. The wire must be enclosed in the insulating hose inside the inverter. 4 Connect the earth: Connect terminal 5 of the inverter to the inverter housing using the supplied flatstrip connector. 5 If only one inverter is to be connected it must be terminated. Attach the supplied jumper to the bottom pins on the connector strip: Figure 11: Piggy back - insert jumper 6 Close the inverter if no other inverters are to be connected. 7 Insert the terminal block connector into the Solar-Log™ RS485 socket. 20 of 268 Solar-Log 1000/500/200 Installation Connecting the inverters SMA Connecting the inverters to each other (Solar-Log500, Solar-Log1000) Connect using a 4 wire, shielded data cable (e.g. a 25 m ring cable, Solare Datensysteme order no. 220014) Where to connect: Terminal block in inverter (on the retrofitted RS485 interface) Procedure 1 Pull the wire in the inverter through the insulation tube that is attached to the piggy back. The wire must be encased in the insulation tube inside all inverters. 2 Connect all 4 contacts (2,3,5,7) on the terminal strip of inverter 1 to inverter 2. Note A diagram for wiring in SMA combined mode can be found in the appendix; Page 263. 3 Connect the other inverters to each other in the same way. 4 Terminate in the last inverter. Put the supplied jumper onto the lower pins on the connector strip: 5 Close inverters. Solar-Log 1000/500/200 Installation 21 of 268 Connecting the inverters SMA 4.2.3 Connect SMA with original SMA RS485 piggy back and the SMA RS485 data module Overview Interface not integrated. Retrofit SMA RS485 piggy back Where to connect: Terminal strip inside the inverter on the piggyback Communication address does not have to be allocated. 3 pin wiring Work steps • • • • Switch off the inverters and SolarLog™; Page 17 Install the original SMA RS485 piggy back in the inverter Connect the inverter to the Solar-Log™ Connect the inverters to each other Installing an original SMA RS485 piggy back in the inverter Procedure Install the original SMA RS485 piggy back in the inverter in accordance with the interface card installation instructions. Connect inverters to the Solar-Log™ The wiring is done using the ready-made data cable (optional extra; not supplied) or self-made, shielded 3 wire data cable and terminal block connector ( Page 15). Procedure 1 Open the inverter as described in the inverter instructions. 2 Pull the free wires through the wire opening in the inverter. 3 Pull the cable through the insulation tube. Note The wire must be encased in the insulation tube inside the inverter. 4 If you are fabricating the cable yourself, connect the wires as shown in the following diagram: 22 of 268 Solar-Log™ terminal block connector Inverter terminal strip Terminal Terminal 1 2 3 5 4 7 Solar-Log 1000/500/200 Installation Connecting the inverters SMA 5 Connect the earth: Connect terminal 5 of the inverter to the inverter housing using the supplied flatstrip connector. 6 If only one inverter is to be connected it must be terminated. Attach the supplied jumper to the bottom pins on the connector strip: 7 Close the inverter if no other inverters are to be connected. 8 Insert the terminal block connector into the Solar-Log™ RS485 socket. Connecting the inverters to each other (Solar-Log500, Solar-Log1000) Connect using a 3 wire, shielded data cable. Where to connect: Terminal block in inverter (on the retrofitted RS485 interface) Procedure 1 Open the inverter as described in the inverter instructions. 2 Connect the inverter in accordance with the inverter installation instructions. 3 If only one inverter is to be connected it must be terminated. Attach the supplied jumper to the bottom pins on the connector strip: 4 Close inverters. Note A diagram for wiring in SMA combined mode can be found in the appendix; Page 263. Solar-Log 1000/500/200 Installation 23 of 268 Connecting the inverters SMA 4.2.4 SMA Bluetooth mode Bluetooth mode is only possible if the optional Bluetooth module is installed in the Solar-Log™. ™ Bluetooth mode is possible only with Solar-Log BT models. All SMA Bluetooth inverters are supported, even Bluetooth piggyback cards. Overview No preparation of the inverters is required. All SMA Bluetooth piggy backs supported Simultaneous operation with SMA SunnyBeam Bluetooth is not possible. Solar-Log1000 and Solar-Log500: – A maximum of 7 SMA Bluetooth inverters can be read. – More inverters can be connected using RS485 wiring. Bluetooth addressing on the inverter Addressing required: 1 (= preset in the factory) Setting: Via the rotating switch in the inverter Bluetooth detection If possible, carry out Bluetooth detection in the room in which the inverter is installed, in order to avoid any detection errors resulting from lack of range. Then test the Bluetooth connection from further away. The maximum range is 50 m in a free field. 24 of 268 Solar-Log 1000/500/200 Installation Connecting the inverters Kaco – Powador 4.3 Kaco – Powador Overview Interface integrated Where to connect: Terminal strip inside the inverter 2 pin wiring Communication address must be allocated. Work steps • • • • Switch off the inverters and SolarLog™; Page 17 Connect inverters to the Solar-Log™ Connect the inverters to each other Allocate communication address Note Wiring instructions and diagram forInterconnection of Kaco Powador inverters can be found in the Appendix; Page 264. Connect inverters to the Solar-Log™ The wiring is done using the partly made data cable (optional extra; not supplied) or self-made, shielded 2 wire data cable and terminal block connector ( Page 15). Procedure 1 Open the inverter as described in the inverter instructions. 2 Pull the free wires through the wire opening in the inverter. 3 If you have made the cable connection yourself connect the wires as shown in the following diagram: Solar-Log™ terminal block connector Inverter terminal strip Terminal Terminal 1 B 4 A 4 If only one inverter is to be connected it must be terminated: Series 2 Powador: Set the DIP switch inside the inverter to ON and all other inverters to OFF. 5 Close the inverter if no other inverters are to be connected. 6 Insert the terminal block connector into the Solar-Log™ RS485 socket. Solar-Log 1000/500/200 Installation 25 of 268 Connecting the inverters Kaco – Powador Connecting the inverters to each other (Solar-Log500, Solar-Log1000) Connect using a 2 wire, shielded data cable. Where to connect: Terminal strip inside the inverter The RS485 connections on the terminal strip are each double connections so that the wiring can be continued to the next inverter. Procedure 1 Connect the data cable to the free terminals A and B of inverter 1. 2 Insert the other end of the cable into terminals A and B of inverter 2. 3 Connect the other inverters to each other in the same way. 4 Terminate in the last inverter: Series 2 Powador: Set the DIP switch inside the inverter to ON and all other inverters to OFF. 5 Close inverters. Allocate communication address Recommendation: Continuous numbering starting with 1. Setting: Using the inverter operating display Procedure: As set out in the inverter's instructions Note The 25000xi - 33000xi Kaco inverter models are shown as 3 independent inverters in the Solar-Log™. If, for example, such inverters are available, give them addresses 1 and 2. In the Solar-Log™ the inverters will be shown internally as 1.1 / 1.2 - 2.1 / 2.2 etc. 26 of 268 Solar-Log 1000/500/200 Installation Connecting the inverters Kaco – PVI-BluePlanet 4.4 Kaco – PVI-BluePlanet Overview The Solar-Log™ only works with Kaco BluePlanet inverters that have an RS485 interface. The RS232-interface is not supported. RS232 models: RS485 models: RS485 interface can be retrofitted by the manufacturer. Interface integrated Where to connect: Terminal strip inside the inverter 2 pin wiring Communication address must be allocated. Work steps • • • • Switch off the inverters and SolarLog™; Page 17 Connect inverters to the Solar-Log™ Connect the inverters to each other Allocate communication address Connect inverters to the Solar-Log™ The wiring is done using the partly fabricated data cable (optional extra; not supplied) or self-made, shielded 2 wire data cable and terminal block connector ( Page 15). Procedure 1 Open the inverter as described in the inverter instructions. 2 Pull the free wires through the wire opening in the inverter. 3 If you have made the cable connection yourself connect the wires as shown in the following diagram: Solar-Log™ terminal block connector Inverter terminal strip Terminal Terminal 1 B 4 A 4 If only one inverter is to be connected it must be terminated: In the inverter connect the free terminal A to terminal B using the supplied 330 Ω terminating resistor. 5 Close the inverter if no other inverters are to be connected. 6 Insert the terminal block connector into the Solar-Log™ RS485 socket. Solar-Log 1000/500/200 Installation 27 of 268 Connecting the inverters SolarMax – S and C series Connecting the inverters to each other (Solar-Log500, Solar-Log1000) Connect using a 2 wire, shielded data cable. Where to connect: Terminal strip inside the inverter The RS485 connections on the terminal strip are each double connections so that the wiring can be continued to the next inverter. Procedure 1 Open the inverter as described in the inverter instructions. 2 Connect the data cable to the free terminals A and B of inverter 1. 3 Insert the other end of the cable into terminals A and B of inverter 2. 4 Connect the other inverters to each other in the same way. 5 Terminate in the last inverter: Connect the free terminal A to terminal B using the supplied 330 Ω terminating resistor. 6 Close inverters. Allocate communication address Recommendation: Continuous numbering starting with 1. Setting: Using the DIP switch inside the inverter. Procedure: As set out in the inverter's instructions 4.5 SolarMax – S and C series Overview Interface integrated Where to connect: RJ45 socket on the outside of the inverter 6 pin wiring Communication address must be allocated. Work steps • • • • 28 of 268 Switch off the inverters and the SolarLog™; Page 17 Connect inverters to the Solar-Log™ Connect the inverters to each other Allocate communication address Solar-Log 1000/500/200 Installation Connecting the inverters SolarMax – S and C series Connecting inverters to the Solar-Log™ The wiring is done using the ready-made data cable (optional extra; not supplied) or your own fabricated RS485 data cable with RJ45 plug and terminal block connector ( Page 15) CAUTION Risk of damage to the unit! The Solar-Log™ also has an RJ45 socket, which must never be connected to the RJ45 socket on the inverter. Only connect the inverter using the RS485/422 B interface of the 1000 Solar-Log™ or on the Solar-Log also via the RS485 A interface. Procedure 1 If you are fabricating the cable yourself, connect the wires as shown in the following diagram: Solar-Log™ terminal block connector RJ45 inverter Terminal Pin 1 7 2 1 2 2 3 3 3 4 5 – not used 6 – not used 4 8 2 Insert the RJ45 plug into any RJ45 socket on inverter 1. 3 If only one inverter is to be connected it must be terminated: On the inverter insert the connection plug into the free RJ45 socket. 4 Insert the terminal block connector into the Solar-Log™ RS485 socket. Connecting the inverters to each other (Solar-Log500, Solar-Log1000) Connect using the RS485 data cable with an RJ45 plug Where to connect: RJ45 socket on the outside of the inverter Solar-Log 1000/500/200 Installation 29 of 268 Connecting the inverters SolarMax – Cx series Procedure 1 Insert the RJ45 plug into the free RJ45 socket on inverter 1. 2 Insert the other end of the wire into any RJ45 socket on inverter 2. 3 Connect the other inverters to each other in the same way. 4 Terminate on the last inverter: Insert the connection plug into the free RJ45 socket. Allocating communication address Recommendation: Continuous numbering starting with 1. Setting: Using the inverter operating display Procedure: As set out in the inverter's instructions Notes The inverter's factory setting is communication address 255. On the inverter operating display set the communication address manually to 1 even if only one inverter is connected to the Solar-Log™. S series: When setting the communication address on the inverter display only the RS485 interface must be activated (set at the factory), not the Ethernet interface that is also installed in the inverter. 4.6 SolarMax – Cx series Overview Interface not integrated. Retrofit RS485 interface card. 6 pin wiring Communication address must be allocated. Work steps • • • • • Switch off the inverters and the SolarLog™; Page 17 Install the RS485 interface in the inverter Connect inverters to the Solar-Log™ Connect the inverters to each other Allocate communication address Installing the RS485 interface Procedure Install the RS485 interface in the inverter in accordance with the interface card installation instructions. 30 of 268 Solar-Log 1000/500/200 Installation Connecting the inverters SolarMax – Cx series Connecting inverters to the Solar-Log™ The wiring is done using the ready-made data cable (optional extra; not supplied) or your own fabricated RS485 data cable with RJ45 plug and terminal block connector ( Page 15) CAUTION Risk of damage to the unit! The Solar-Log™ also has an RJ45 socket, which must never be connected to the RJ45 socket on the inverter. Only connect the inverter using the RS485/422 B interface of the 1000 Solar-Log™ or on the Solar-Log also via the RS485 A interface. Procedure 1 Open the inverter as described in the inverter instructions. 2 If you are fabricating the cable yourself, connect the wires as shown in the following diagram: Solar-Log™ terminal block connector RJ45 inverter Terminal Pin 1 7 2 1 2 2 3 3 3 4 5 – not used - 6 – not used - 8 4 3 Insert the RJ45 plug into any RJ45 socket on inverter 1. 4 If only one inverter is to be connected it must be terminated: In the inverter insert the connection plug into the free RJ45 socket. 5 Close the inverter if no other inverters are to be connected. 6 Insert the terminal block connector into the Solar-Log™ RS485 socket. Solar-Log 1000/500/200 Installation 31 of 268 Connecting the inverters SolarMax – E series Connecting the inverters to each other (Solar-Log500, Solar-Log1000) Connect using a network cable (patch cable) Where to connect: RJ45 socket inside the inverter (on the retrofitted RS485 interface) Procedure 1 Open the inverter as described in the inverter instructions. 2 Insert the RJ45 plug into any RJ45 socket on inverter 1. 3 Insert the other end of the wire into any RJ45 socket on inverter 2. 4 Connect the other inverters to each other in the same way. 5 Terminate in the last inverter: Insert the connection plug into the free RJ45 socket. 6 Close inverters. Allocating communication address Recommendation: Continuous numbering starting with 1. Setting: Using the inverter operating display Procedure: As set out in the inverter's instructions 4.7 SolarMax – E series Overview Interface not integrated. Retrofit RS485 interface card. 6 pin wiring Communication address must be allocated. Work steps • • • • • Switch off the inverters and the SolarLog™; Page 17 Install the RS485 interface in the inverter Connect inverters to the Solar-Log™ Connect the inverters to each other Allocate communication address Installing the RS485 interface Procedure Install the RS485 interface in the inverter in accordance with the interface card installation instructions. 32 of 268 Solar-Log 1000/500/200 Installation Connecting the inverters SolarMax – E series Connecting inverters to the Solar-Log™ The wiring is done using the ready-made data cable (optional extra; not supplied) or your own fabricated cable connection with RS485 data cable, RJ45 plug and terminal block connector ( Page 15) CAUTION Risk of damage to the unit! The Solar-Log™ also has an RJ45 socket, which must never be connected to the RJ45 socket on the inverter. Only connect the inverter using the RS485/422 B interface of the 1000 Solar-Log™ or on the Solar-Log also via the RS485 A interface. Procedure 1 Open the inverter as described in the inverter instructions. 2 If you are fabricating the cable yourself, connect the wires as shown in the following diagram: Solar-Log™ terminal block connector RJ45 inverter Terminal Pin 1 7 2 1 2 2 3 3 3 4 5 – not used - 6 – not used - 8 4 3 Run the wire from the Solar-Log™ to inverter 1 through the hole for the wire on the bottom of the unit. 4 In the inverter insert the RJ45 plug into the “RS-485 out” socket. 5 If only one inverter is to be connected it must be terminated: In the inverter insert the connection plug into the free RJ45 socket. 6 Close the inverter if no other inverters are to be connected. 7 Insert the terminal block connector into the Solar-Log™ RS485 socket. Solar-Log 1000/500/200 Installation 33 of 268 Connecting the inverters Fronius with ComCard Connecting the inverters to each other (Solar-Log500, Solar-Log1000) Connect using the RS485 data cable with an RJ45 plug Where to connect: RJ45 socket inside the inverter (on the retrofitted RS485 interface) Procedure 1 Open the inverter as described in the inverter instructions. 2 Run the wire from inverter 1 to inverter 2 through the hole for the wire on the bottom of the unit. 3 Insert the RJ45 plug into the “RS485 in” socket in inverter 1. 4 Insert the other end of the cable with the RJ45 plug into the “RS485 out” socket in inverter 2. 5 Connect the other inverters using the “RS-485 in” and “RS485 out” sockets. Two cables will be run through each inverter. 6 Terminate in the last inverter: Insert the connection plug into the free RJ45 socket. 7 Close inverters. Allocating communication address Recommendation: Continuous numbering starting with 1. Setting: Using the inverter operating display Procedure: As set out in the inverter's instructions 4.8 Fronius with ComCard Overview The Fronius ComCard RS422 interface integrated as an option; otherwise can be retrofitted using “ComCard retrofit”. Where to connect: RJ45 socket on the outside of the inverter 4 wire cabling with 6 pin terminal block connector Communication address must be allocated. – Recommendation: Continuous numbering starting with 1. – Setting: Using the inverter operating display – Procedure: As set out in the inverter's instructions Work steps • • • • • 34 of 268 Switch off the inverters and the SolarLog™; Page 17 (Install Fronius ComCard RS485 interface into the inverter). Connect inverters to the Solar-Log™ Connect the inverters to each other Allocate communication address Solar-Log 1000/500/200 Installation Connecting the inverters Fronius with ComCard Installing Fronius ComCard RS485 interface Procedure Install the Fronius ComCard RS485 interface in the inverter in accordance with the interface card installation instructions. Connecting inverters to the Solar-Log™ The wiring is done using the ready-made Fronius data cable (optional extra; not supplied) or your own fabricated RS485 cable connection with RJ45 plug and 6 pin terminal block connector ( Page 15) CAUTION Risk of damage to the unit! The Solar-Log™ also has an RJ45 socket, which must never be connected to the RJ45 socket on the inverter. Only connect the inverter using the RS485/422 B interface of the 1000 Solar-Log™ or on the Solar-Log also via the RS485 A interface. Procedure 1 If you are fabricating the cable yourself, connect the wires as shown in the following diagram: Solar-Log™ terminal block connector RJ45 inverter Terminal Pin 1 4 4 5 5 3 6 6 2 In the inverter insert the RJ45 plug into the IN socket. 3 If only one inverter is to be connected it must be terminated: On the inverter insert the supplied connection plug into the RJ45 OUT socket. The connection plug is an 8 pin RJ45 dummy plug with bypassed wires: Wires 3 and 4 bypassed and wires 5 and 6 bypassed. 4 Insert the terminal block connector into the Solar-Log™ RS485/422 B socket. Solar-Log 1000/500/200 Installation 35 of 268 Connecting the inverters Danfoss Connecting the inverters to each other (Solar-Log500, Solar-Log1000) Connect using a network cable (patch cable) Where to connect: RJ45 socket on the outside of the inverter Procedure 1 Insert the RJ45 plug in inverter 1 into the OUT socket. 2 Insert the other end of the wire into the IN socket on inverter 2. 3 Connect the other inverters to each other in the same way. 4 Terminate in the last inverter: Insert the supplied connection plug into the RJ45 OUT socket. 5 Close inverters. Allocating communication address Recommendation: Continuous numbering starting with 1. Setting: Using the inverter operating display Procedure: As set out in the inverter's instructions 4.9 Danfoss Overview Units by the following manufacturers supported: Danfoss, UniLynx and TripleLynx UniLynx types: Interface integrated from 02/2007 TripleLynx types: Interface integrated Where to connect: 2 RJ45 sockets on the right on the side cover Communication address does not have to be allocated. 4 pin wiring Work steps • • • Switch off the inverters and the SolarLog™; Page 17 Connect inverters to the Solar-Log™ Connect the inverters to each other Connecting inverters to the Solar-Log™ The wiring is done using the ready-made RJ45 data cable (optional extra; not supplied) or your own fabricated cable connection with RJ45 plug and terminal block connector ( Page 15) 36 of 268 Solar-Log 1000/500/200 Installation Connecting the inverters Danfoss Procedure 1 Unscrew the side cover as shown in the inverter's instructions. 2 If you are fabricating the cable yourself, connect the wires as shown in the following diagram: Solar-Log™ terminal block connector RJ45 inverter Terminal Pin 1 6 3 1 3 2 4 3 CAUTION Risk of damage to the unit! The Solar-Log™ also has an RJ45 socket, which must never be connected to the RJ45 socket on the inverter. Only connect the inverter using the RS485/422 B interface of the 1000 Solar-Log™ or on the Solar-Log also via the RS485 A interface. 3 If only one inverter is to be connected it must be terminated: In the inverter insert the connection plug into the free RJ45 socket. The connection plug is an 8 pin RJ45 dummy plug with bypassed wires: Wires 3 and 4 bypassed and wires 5 and 6 bypassed. 4 Screw the inverter cover on again. 5 Insert the terminal block connector into the Solar-Log™ RS485 socket. Connecting the inverters to each other (Solar-Log500, Solar-Log1000) Connect using a network cable (patch cable) Where to connect: 2 RJ45 sockets on the right on the side cover Procedure 1 Unscrew the side cover as shown in the inverter's instructions. 2 Insert the RJ45 plug into any RJ45 socket on inverter 1. 3 Insert the other end of the wire into any RJ45 socket on inverter 2. 4 Connect the other inverters to each other in the same way. 5 Terminate in the last inverter: Insert the connection plug into the free RJ45 socket. 6 Screw the inverter cover on again. Solar-Log 1000/500/200 Installation 37 of 268 Connecting the inverters Mitsubishi with RS485 interface 4.10 Mitsubishi with RS485 interface Overview Interface integrated Where to connect: 2 RJ11 sockets inside the inverter. 2 pin wiring Communication address must be allocated. Work steps • • • • Switch off the inverters and the SolarLog™; Page 17 Connect inverters to the Solar-Log™ Connect the inverters to each other Allocate communication address Connecting inverters to the Solar-Log™ The wiring is done using the ready-made RJ11 data cable (optional extra; not supplied) or your own fabricated cable connection with RJ11 plug and terminal block connector ( Page 15) Procedure 1 Unscrew the front plate of the inverter as shown in the inverter's instructions. 2 If you are fabricating the cable yourself, connect the wires as shown in the following diagram: Solar-Log™ terminal block connector RJ11 inverter Terminal Pin 1 3 4 4 3 Insert the RJ11 plug into any RJ11 socket on inverter 1. 4 If only one inverter is to be connected it must be terminated: In the inverter set the DIP switch for the terminal resistor to ON. 5 Screw the front plate inverter on again if no other inverters are to be connected. 6 Insert the terminal block connector into the Solar-Log™ RS485 socket. 38 of 268 Solar-Log 1000/500/200 Installation Connecting the inverters Power-One/Aurora Connecting the inverters to each other (Solar-Log500, Solar-Log1000) Connect using a data cable with an RJ11 plug Where to connect: 2 RJ11 sockets on the bottom left inside the inverter. Procedure 1 Unscrew the front plate of the inverter as shown in the inverter's instructions. 2 Insert the RJ11 plug into any RJ11 socket on inverter 1. 3 Insert the other end of the wire into any RJ11 socket on inverter 2. 4 Connect the other inverters to each other in the same way. 5 Terminate in the last inverter: Set the DIP switch for the terminal resistor to ON. 6 Screw the inverter front plate on again. Allocating communication address Recommendation: Continuous numbering starting with 1. Setting: Using the inverter operating display Procedure: As set out in the inverter's instructions 4.11 Power-One/Aurora Overview Interface integrated Sometimes different interfaces are used for indoor and outdoor models. Where to connect: RS485 terminal strips inside the inverter 3 pin wiring Communication address must be allocated. Work steps • • • • Switch off the inverters and the SolarLog™; Page 17 Connect inverters to the Solar-Log™ Connect the inverters to each other Allocate communication address Connecting inverters to the Solar-Log™ The wiring is done using the ready-made Power one cable (optional extra; not supplied) or self-made, shielded 3 wire data cable and terminal block connector ( Page 15). Solar-Log 1000/500/200 Installation 39 of 268 Connecting the inverters Power-One/Aurora Procedure 1 Open the inverter as described in the inverter instructions. 2 Pull the free wires through the wire opening in the inverter. 3 If you are fabricating the cable yourself, connect the wires as shown in the following diagram: Solar-Log™ terminal block connector Inverter terminal strip (Outdoor) Terminal Terminal 1 +T/R 3 RTN 4 -T/R 4 If only one inverter is to be connected it must be terminated: In the inverter set the DIP switch for the terminal resistor to ON. 5 Close the inverter if no other inverters are to be connected. 6 Insert the terminal block connector into the Solar-Log™ RS485 socket. Connecting the inverters to each other (Solar-Log500, Solar-Log1000) Connect using a 3 pin, shielded data cable. Where to connect: RS485 terminal strips inside the inverter Procedure 1 Open the inverter as described in the inverter instructions. 2 Connect terminals +T/R, -T/R and RTN of inverter 1 to the corresponding terminals on inverter 2. 3 Connect the other inverters to each other in the same way. 4 Terminate in the last inverter: Set the DIP switch for the terminal resistor to ON. 5 Close inverters. Allocating communication address Recommendation: Continuous numbering from the Solar-Log™, starting from 2 (not 1!) Setting: Using the inverter operating display Procedure: As set out in the inverter's instructions 40 of 268 Solar-Log 1000/500/200 Installation Connecting the inverters Sunways – AT/NT 4.12 Sunways – AT/NT Overview Interface integrated Where to connect: Terminal strip inside the inverter – 750 V models: 4 RS485 terminals on 10 pin terminal strip – 850 V models: 4 pin RS485 terminal strip 2 pin wiring Communication address must be allocated. Work steps • • • • Switch off the inverters and the SolarLog™; Page 17 Connect inverters to the Solar-Log™ Connect the inverters to each other Allocate communication address Connecting inverters to the Solar-Log™ The wiring is done using the ready-made Sunways data cable (optional extra; not supplied) or self-made, shielded 2 wire data cable and terminal block connector ( Page 15). Procedure 1 Open the inverter as described in the inverter instructions. 2 Pull the free wires through the wire opening in the inverter. 3 If you have made the cable connection yourself connect the wires as shown in the following diagram: Solar-Log™ terminal block connector Inverter terminal strip Terminal Terminal 1 RS485+ 4 RS485- 4 If only one inverter is to be connected it must be terminated: In the inverter set the supplied jumper JP 5 Close the inverter if no other inverters are to be connected. 6 Insert the terminal block connector into the Solar-Log™ RS485 socket. Solar-Log 1000/500/200 Installation 41 of 268 Connecting the inverters Vaillant – auroPOWER VPI /1 and VPI (RS485) Connecting the inverters to each other (Solar-Log500, Solar-Log1000) Connect using a 2 wire, shielded data cable. Where to connect: Terminal strip inside the inverter – 750 V models: 4 RS485 terminals on 10 pin terminal strip – 850 V models: 4 pin RS485 terminal strip The RS485 connections on the terminal strip are each double connections so that the wiring can be continued to the next inverter. Procedure 1 Open the inverter as described in the inverter instructions. 2 Connect terminals RS485+ and RS485- on all inverters to the two data cable wires in accordance with the inverter instructions. 3 Terminate in the last inverter: Set the supplied jumper JP 4 Close inverters. Allocating communication address Recommendation: Continuous numbering starting with 1. Setting: Using the inverter operating display Procedure: As set out in the inverter's instructions 4.13 Vaillant – auroPOWER VPI /1 and VPI (RS485) Overview VPI up to 2005: RS485 interface can be retrofitted by the manufacturer. VPI/1: Interface integrated - activate using operating display. Where to connect: Terminal strip inside the inverter 2 pin wiring Communication address must be allocated. Work steps • • • • • 42 of 268 Switch off the inverters and SolarLog™; Page 17 Models up to 2005: Retrofit RS485 interface Connect inverters to the Solar-Log™ Connect the inverters to each other Allocate communication address Solar-Log 1000/500/200 Installation Connecting the inverters Vaillant – auroPOWER VPI /1 and VPI (RS485) Connecting inverters to the Solar-Log™ The wiring is done using the ready-made data cable (optional extra; not supplied) or self-made, shielded 2 wire data cable and terminal block connector ( Page 15). Procedure 1 Open the inverter as described in the inverter instructions. 2 Pull the free wires through the wire opening in the inverter. 3 If you have made the cable connection yourself connect the wires as shown in the following diagram: Solar-Log™ terminal block connector Inverter terminal strip Terminal Terminal 1 B 4 A 4 If only one inverter is to be connected it must be terminated: In the inverter connect the free terminal A to terminal B using the supplied 330 Ω terminating resistor. Units without transformers: From unit generation VPI xx00 /2 the 330 Ω resistor is switched on using the DIP switch. When the unit is delivered the terminal resistor is switched on. 5 Close the inverter if no other inverters are to be connected. 6 Insert the terminal block connector into the Solar-Log™ RS485 socket. Connecting the inverters to each other (Solar-Log500, Solar-Log1000) Connect using a 2 wire, shielded data cable. Where to connect: Terminal strip inside the inverter The RS485 connections on the terminal strip are each double connections so that the wiring can be continued to the next inverter. Procedure 1 Open the inverter as described in the inverter instructions. 2 Connect terminal A on inverter 1 to terminal A on inverter 2. 3 Connect the other inverters to each other in the same way. 4 Terminate in the last inverter: In the inverter connect the free terminal A to terminal B using the supplied 330 Ω terminating resistor. Units without transformers: From unit generation VPI xx00 /2 the 330 Ω resistor is switched on using the DIP switch. When the unit is delivered the terminal resistor is switched on. 5 Close inverters. Solar-Log 1000/500/200 Installation 43 of 268 Connecting the inverters Solutronic SP25-55 (RS485) Allocating communication address Recommendation: Continuous numbering starting with 1. Setting: Units without transformers: using the DIP switch inside the inverter Units with transformers: using the inverter operating display. Procedure: As set out in the inverter's instructions 4.14 Solutronic SP25-55 (RS485) Overview Interface integrated Where to connect: Terminal strip on the outside of the inverter 3 pin wiring Communication address must be allocated. All inverters must be fitted with firmware version 1.2.39 or later. Inverters must be earthed otherwise this could lead to problems with inverter detection. Work steps • • • • Switch off the inverters and the SolarLog™; Page 17 Connect inverters to the Solar-Log™ Connect the inverters to each other Allocate communication address Connecting inverters to the Solar-Log™ The wiring is done using the ready-made data cable (optional extra; not supplied) or self-made, shielded 3 wire data cable and terminal block connector ( Page 15). 44 of 268 Solar-Log 1000/500/200 Installation Connecting the inverters Solutronic SP25-55 (RS485) Procedure 1 If you are fabricating the cable yourself, connect the wires as shown in the following diagram: Solar-Log™ terminal block connector Inverter terminal strip Terminal Terminal 1 Pin 1 RS485-A 3 Pin 3 GND 4 Pin 2 RS485 B 2 If only one inverter is to be connected it must be terminated. You will find detailed instructions for setting the inverters on the Solutronic website. 3 Close the inverter if no other inverters are to be connected. 4 Insert the terminal block connector into the Solar-Log™ RS485 socket. Connecting the inverters to each other (Solar-Log500, Solar-Log1000) Connect using a 3 wire, shielded data cable. Where to connect: Terminal strip on the outside of the inverter Procedure 1 Insert the plug into the X2 socket on inverter 1. 2 Insert the other end of the wire into the X2 socket on inverter. 2. 3 Connect the other inverters to each other in the same way. 4 Terminate in the last inverter: You will find detailed instructions for setting the inverters on the Solutronic website. Allocating communication address Recommendation: Continuous numbering starting with 1. Setting: Using the inverter operating display (parameter 230); also set the COM port to “Protocol 9 – Solar-Log™” (Parameter 265). Procedure: As set out in the inverter's instructions Solar-Log 1000/500/200 Installation 45 of 268 Connecting the inverters Solutronic SP100, SP120 (RS485) 4.15 Solutronic SP100, SP120 (RS485) Overview Interface integrated Where to connect: Round pin plug on the outside of the inverter. 3 pin wiring Communication address must be allocated. All inverters must be fitted with firmware version 1.2.39 or later. Inverters must be earthed otherwise this could lead to problems with inverter detection. Work steps • • • • Switch off the inverters and the SolarLog™; Page 17 Connect inverters to the Solar-Log™ Connect the inverters to each other Allocate communication address Connecting inverters to the Solar-Log™ ready-made data cable (optional extra; not supplied) or self-made, shielded 3 wire data cable and terminal block connector ( Page 15). Procedure 1 If you are fabricating the cable yourself, connect the wires as shown in the following diagram: Solar-Log™ terminal block connector Inverter terminal strip Terminal Terminal 1 2 - Data + 3 3 - Earth 4 4 – Data - 2 Terminate pin 1 on the terminal block connector and pin 4 on the SolarLog™ using the 120 Ω terminal resistor. 3 Terminate on the inverter in accordance with the manufacturer's handbook. 4 Close the inverter if no other inverters are to be connected. 5 Insert the terminal block connector into the Solar-Log™ RS485 socket. Connecting the inverters to each other (Solar-Log500, Solar-Log1000) Connection in the master-slave data network using a 1:1 cable with M12 plug connector (available as an optional extra from Solutronic) Sockets X6 and X7 are connected to each other electrically. Where to connect: Round pin plug on the outside of the inverter. 46 of 268 Solar-Log 1000/500/200 Installation Connecting the inverters Schüco SGI series (RS485) Procedure 1 Insert the plug into the X6 socket on inverter 1. 2 Insert the other end of the wire into the X7 socket on inverter 2. 3 Connect the other inverters to each other in the same way. 4 Terminate in the last inverter in accordance with the manufacturer's handbook. Allocating communication address Setting: Via the inverter's operating display in the Communication menu; parameter 89 Recommendation: Consecutive numbering starting with 1. Set this in the SSP address menu item. In the same menu set the COM port to Protocol 1 - Solutronic (parameter 265). Procedure: As set out in the inverter's instructions 4.16 Schüco SGI series (RS485) Overview Interface integrated Where to connect: RJ45 socket on the bottom of the inverter 2 pin wiring Communication address must be allocated. Work steps • • • • Switch off the inverters and the SolarLog™; Page 17 Connect inverters to the Solar-Log™ Connect the inverters to each other Allocate communication address Connecting inverters to the Solar-Log™ The wiring is done using the ready-made data cable (optional extra; not supplied) or your own fabricated cable connection with RJ45 plug and terminal block connector ( Page 15) CAUTION Risk of damage to the unit! The Solar-Log™ also has an RJ45 socket, which must never be connected to the RJ45 socket on the inverter. Only connect the inverter using the RS485/422 B interface of the 1000 Solar-Log™ or on the Solar-Log also via the RS485 A interface. Solar-Log 1000/500/200 Installation 47 of 268 Connecting the inverters Schüco SGI series (RS485) Procedure 1 If you are fabricating the cable yourself, connect the wires as shown in the following diagram: Solar-Log™ terminal block connector RJ45 inverter Terminal Pin 4 3 (A) 1 6 (B) 2 Open the unit cover on the bottom of the inverter. 3 Insert the RJ45 plug into the RJ45 socket on the inverter. 4 If only one inverter is to be connected it must be terminated: Insert the IP20 terminal plug into a free RJ45 socket (not strictly required for cables up to 100 m long). 5 Insert the terminal block connector into the Solar-Log™ RS485 socket. 6 Close the unit cover on the bottom of the inverter. Connecting the inverters to each other (Solar-Log500, Solar-Log1000) Connect using a network cable (patch cable) Where to connect: RJ45 sockets on the bottom of the inverter Procedure 1 Open the unit cover on the bottom of the inverter. 2 Insert the RJ45 plug into any RJ45 socket on inverter 1. 3 Insert the other end of the wire into any RJ45 socket on inverter 2. 4 Connect the other inverters to each other in the same way. 5 Terminate in the last inverter: Insert the IP20 terminal plug into a free RJ45 socket (not strictly required for cables up to 100 m long). 6 Close the unit cover on the bottom of the inverter. Allocating communication address Recommendation: Continuous numbering starting with 1. Setting: Using the inverter operating display Procedure: As set out in the inverter's instructions 48 of 268 Solar-Log 1000/500/200 Installation Connecting the inverters REFUSOL 4.17 REFUSOL Overview Interface integrated Where to connect: RS485 socket on the bottom of the inverter 2 pin wiring Communication address must be allocated. Work steps • • • • Switch off the inverters and the SolarLog™; Page 17 Connect inverters to the Solar-Log™ Connect the inverters to each other Allocate communication address Instructions for older Solar-Log™/Refusol installations Set compatibility: Page 51 Connecting inverters to the Solar-Log™ The wiring is done using the self-made, shielded 2 wire data cable and terminal block connector ( Page 15). Procedure 1 Connect wires as shown in the diagram below: Solar-Log™ terminal block connector R485 inverter socket Terminal Pin 1 2 4 3 2 If only one inverter is to be connected it must be terminated: On the sockets “RS485 OUT” with REFUSOL round plugs bypass the connections PIN1 to PIN2 and PIN3 to PIN4. 3 Close the inverter if no other inverters are to be connected. 4 Insert the terminal block connector into the Solar-Log™ RS485 socket. Solar-Log 1000/500/200 Installation 49 of 268 Connecting the inverters REFUSOL Connecting the inverters to each other (Solar-Log500, Solar-Log1000) Connect using – a 2 wire shielded data cable and – 4 pin “SACC-M12MS-4SC” plugs (2 supplied with the inverter). Where to connect: RS485 sockets on the bottom of the inverter. The RS485 IN and OUT sockets are each double connections so that the wiring can be continued to the next inverter. Procedure 1 Connect the data cable to the “SACC-M12MS-4SC” plug as shown in the inverter's instructions. 2 Insert one plug into the OUT (X14B) socket of inverter 1. 3 Insert the other end of the wire into the IN socket (X15B) on inverter 2. 4 Connect the other inverters to each other in the same way. 5 Terminate in the last inverter: On the sockets “RS485 OUT” with REFUSOL round plugs bypass the connections PIN1 to PIN2 and PIN3 to PIN4. 6 Close inverters. Allocating communication address Recommendation: Continuous numbering starting with 1; highest possible address: 31 Set the following parameters on the inverter's operating display: 1 Press “F1”, select Numerical list, press “ENTER”. 2 Set parameter number 2000 [password protection], press “ENTER” twice. 3 Enter 72555, press “ENTER”. 4 Set parameter number 0406, press “ENTER”. 5 Select subparameter 0406,3, press “ENTER”. 6 Enter figure for communication address x [x = continuous numbering starting with 1; highest possible address: 31], press “ENTER”. After configuring on the display: 1 Using the installed DC isolating switch turn the inverters on and off briefly so that the settings are activated. 2 Set the date and time on the inverter as shown in the inverter instructions. 50 of 268 Solar-Log 1000/500/200 Installation Connecting the inverters REFUSOL Older Solar-Log™/Refusol installations: Set compatibility With earlier Solar-Log™/Refusol installations the inverter had to be set with additional parameters for Solar-Log™ compatibility. This is only still necessary if an inverter has been replaced because it was faulty or if the system is extended. In these cases the new inverters must also be provided with the advanced parameters again. The advanced parameters are only available starting from inverter firmware version 800.2.20 or higher. The firmware version can be checked on the inverter menu: “F1” / Numerical list / Parameters 1.1 - 1.3 Current firmware versions and instructions for importing them can be found at www.refu-elektronik.de. Set the following parameters on the inverter's operating display: 1 Press “F1”. 2 Select Numerical list, press “ENTER”. 3 Set parameter number 0407, press “ENTER”. 4 Select subparameter 0407,3, press “ENTER”. 5 Enter “2” [Communication type RS485: Solarlog], press “ENTER”. 6 Set parameter number 0420, press “ENTER”. 7 Select subparameter 0420,3, press “ENTER”. 8 Enter number 9600 press “ENTER”. 9 Using the installed DC isolating switch turn the inverters on and off briefly so that the settings are activated. Allocating communication address Recommendation: Continuous numbering starting with 1. Setting: Using the inverter operating display Procedure: As set out in the inverter's instructions Solar-Log 1000/500/200 Installation 51 of 268 Connecting the inverters Kostal Pico and Solar factory Convert T inverter (RS485) 4.18 Kostal Pico and Solar factory Convert T inverter (RS485) Overview Interface integrated Where to connect: Terminal strip inside the inverter 3 pin wiring Communication address must be allocated. Multi-string technology Pico/Convert inverters are fitted with several MPP trackers. Each string input is monitored separately and perfectly adjusted to the connected modules. Depending on any parallel connections inside the inverter the Solar-Log™ can read the data from up to 3 individual strings. The Solar-Log™ automatically detects how many strings are active during inverter detection. The inverter must feed data in for successful detection of the individual strings. Work steps • • • • Switch off the inverters and the SolarLog™; Page 17 Connect inverters to the Solar-Log™ Connect the inverters to each other Allocate communication address Connecting inverters to the Solar-Log™ The wiring is done using the ready-made data cable (optional extra; not supplied) or self-made, shielded 3 wire data cable and terminal block connector ( Page 15). Procedure 1 Open the inverter as described in the inverter instructions. 2 Pull the free wires through the wire opening in the inverter. 3 If you have made the cable connection yourself connect the wires as shown in the following diagram: Solar-Log™ terminal block connector Inverter terminal strip Terminal Terminal 1 A 3 GND 4 B 4 If only one inverter is to be connected terminate this in accordance with the inverter instructions. 5 Close the inverter if no other inverters are to be connected. 6 Insert the terminal block connector into the Solar-Log™ RS485 socket. 52 of 268 Solar-Log 1000/500/200 Installation Connecting the inverters Kostal Pico and Solar factory Convert T inverter (RS485) Connecting the inverters to each other (Solar-Log500, Solar-Log1000) Connect using a 3 wire, shielded data cable. Where to connect: Terminal strip inside the inverter Procedure 1 Open the inverter as described in the inverter instructions. 2 Connect terminals A, B and GND of inverter 1 to the corresponding terminals on inverter 2. 3 Connect the other inverters to each other in the same way. 4 Terminate in the last inverter in accordance with the inverter instructions. 5 Close inverters. Allocating communication address Recommendation: Continuous numbering starting with 1. Setting: Using the inverter operating display Procedure: As set out in the inverter's instructions Solar-Log 1000/500/200 Installation 53 of 268 Connecting the inverters Mastervolt (RS485) 4.19 Mastervolt (RS485) Overview Interface integrated Where to connect: RJ45 plug outside the housing floor. 2 pin wiring Communication address does not have to be allocated. Multi-string technology Mastervolt inverters are fitted with 1 or 2 MPP trackers depending on the model. Each string input is monitored separately and perfectly adjusted to the connected modules. Some inverters are also divided internally into 2 or even 3 individual inverters. For example, the QS6400 is recognised as 2 inverters each with 2 strings, an XL 15 as 3 independent XL5000s. The Solar-Log™ automatically detects how many inverters and strings are active during inverter detection. Note The order in which the inverters are displayed in the Solar-Log™ after detection is random. We strongly recommend that you change the order of the inverters immediately after detection at startup, in the Configuration/Basic/Inverter dialogue box (Page 162). The inverters can be identified using the displayed serial number. Work steps • • • Switch off the inverters and the SolarLog™; Page 17 Connect inverters to the Solar-Log™ Connect the inverters to each other Connecting inverters to the Solar-Log™ The wiring is done using the ready-made Mastervolt data cable (optional extra; not supplied) or your own fabricated cable connection with RJ45 plug and terminal block connector ( Page 15) CAUTION Risk of damage to the unit! The Solar-Log™ also has an RJ45 socket, which must never be connected to the RJ45 socket on the inverter. Only connect the inverter using the RS485/422 B interface of the 1000 Solar-Log™ or on the Solar-Log also via the RS485 A interface. 54 of 268 Solar-Log 1000/500/200 Installation Connecting the inverters Mastervolt (RS485) Procedure 1 If you are fabricating the cable yourself, connect the wires as shown in the following diagram: Solar-Log™ terminal block connector RJ45 inverter Terminal Pin 1 4 4 3 2 Insert the RJ45 plug into the RJ45 socket on the inverter. 3 If only one inverter is to be connected terminate this in accordance with the inverter instructions. 4 Insert the terminal block connector into the Solar-Log™ RS485 socket. Connecting the inverters to each other (Solar-Log500, Solar-Log1000) Connect using a network cable (patch cable) Where to connect: RJ45 plug outside the housing floor Procedure 1 Insert the RJ45 plug into any RJ45 socket on inverter 1. 2 Insert the other end of the wire into any RJ45 socket on inverter 2. 3 Connect the other inverters to each other in the same way. 4 Terminate in the last inverter in accordance with the inverter instructions. Solar-Log 1000/500/200 Installation 55 of 268 Connecting the inverters AEG PS (RS485) 4.20 AEG PS (RS485) Overview Interface not integrated. Retrofit RS485 interface card. 4 pin connection – only on RS485/422 B connection of the Solar-Log™ Communication address does not have to be allocated. Multi-string technology AEG inverters are fitted with 1 or 3 MPP trackers depending on the model. Each string input is monitored separately and perfectly adjusted to the connected modules. The Solar-Log™ automatically detects how many inverters and strings are active during inverter detection. Note The order in which the inverters are displayed in the Solar-Log™ after detection is random. We strongly recommend that you change the order of the inverters immediately after detection at startup, in the Configuration/Basic/Inverter dialogue box (Page 162). The inverters can be identified using the displayed serial number. Work steps • • • • Switch off the inverters and the SolarLog™; Page 17 Install the RS485 interface in the inverter Connect inverters to the Solar-Log™ Connect the inverters to each other Installing the RS485 interface Procedure Insert the RS485 interface in the bottom of the inverter in accordance with the interface card installation instructions and screw in. Connecting inverters to the Solar-Log™ The wiring is done using the ready-made data cable (optional extra; not supplied) or self-made, shielded 4 wire data cable and terminal block connector ( Page 15). 1000 Note concerning Solar-Log : Only connect inverter using the RS485/422 B interface. 56 of 268 Solar-Log 1000/500/200 Installation Connecting the inverters AEG PS (RS485) Procedure 1 Open the inverter as described in the inverter instructions. 2 Pull the free wires through the wire opening in the inverter. 3 If you have made the cable connection yourself connect the wires as shown in the following diagram: Solar-Log™ terminal block connector Inverter terminal strip Terminal Terminal 1 R+ 4 R- 5 T+ 6 T- 4 If only one inverter is to be connected terminate this in accordance with the inverter instructions. 5 Close the inverter if no other inverters are to be connected. 6 Insert the terminal block connector into the Solar-Log™ RS485 socket. Connecting the inverters to each other (Solar-Log500, Solar-Log1000) Connect using a 4 wire, shielded data cable. Where to connect: Terminal strip inside the inverter (on the retrofitted RS485 interface) Procedure 1 Open the inverter as described in the inverter instructions. 2 Connect terminals R+, R-, T+ and T- of inverter 1 to the corresponding terminals on inverter 2. 3 Connect the other inverters to each other in the same way. 4 Terminate in the last inverter in accordance with the inverter instructions. 5 Close inverters. Solar-Log 1000/500/200 Installation 57 of 268 Connecting the inverters Eaton (RS485) 4.21 Eaton (RS485) Overview Interface not integrated. Retrofit RS485 interface card. 4 pin connection – only on RS485/422 B connection of the Solar-Log™ Communication address does not have to be allocated. Multi-string technology Eaton inverters are fitted with 1 or 3 MPP trackers depending on the model. Each string input is monitored separately and perfectly adjusted to the connected modules. The Solar-Log™ automatically detects how many inverters and strings are active during inverter detection. Note The order in which the inverters are displayed in the Solar-Log™ after detection is random. We strongly recommend that you change the order of the inverters immediately after detection at startup, in the Configuration/Basic/Inverter dialogue box (Page 162). The inverters can be identified using the displayed serial number. Work steps • • • • Switch off the inverters and the SolarLog™; Page 17 Install the RS485 interface in the inverter Connect inverters to the Solar-Log™ Connect the inverters to each other Installing the RS485 interface Procedure Insert the RS485 interface in the bottom of the inverter in accordance with the interface card installation instructions and screw in. Connecting inverters to the Solar-Log™ The wiring is done using the ready-made data cable (optional extra; not supplied) or self-made, shielded 4 wire data cable and terminal block connector ( Page 15). 1000 Note concerning Solar-Log : Only connect inverter using the RS485/422 B interface. 58 of 268 Solar-Log 1000/500/200 Installation Connecting the inverters Eaton (RS485) Procedure 1 Open the inverter as described in the inverter instructions. 2 Pull the free wires through the wire opening in the inverter. 3 If you have made the cable connection yourself connect the wires as shown in the following diagram: Solar-Log™ terminal block connector Inverter terminal strip Terminal Terminal 1 R+ 4 R- 5 T+ 6 T- 4 If only one inverter is to be connected terminate this in accordance with the inverter instructions. 5 Close the inverter if no other inverters are to be connected. 6 Insert the terminal block connector into the Solar-Log™ RS485 socket. Connecting the inverters to each other (Solar-Log500, Solar-Log1000) Connect using a 4 wire, shielded data cable. Where to connect: Terminal strip inside the inverter (on the retrofitted RS485 interface). Procedure 1 Open the inverter as described in the inverter instructions. 2 Connect terminals R+, R-, T+ and T- of inverter 1 to the corresponding terminals on inverter 2. 3 Connect the other inverters to each other in the same way. 4 Terminate in the last inverter in accordance with the inverter instructions. 5 Close inverters. Solar-Log 1000/500/200 Installation 59 of 268 Connecting the inverters Suntension (RS485) 4.22 Suntension (RS485) Overview Interface not integrated. Retrofit RS485 interface card. 4 pin connection – only on RS485/422 B connection of the Solar-Log™ Communication address does not have to be allocated. Multi-string technology Suntension inverters are fitted with 1 or 3 MPP trackers depending on the model. Each string input is monitored separately and perfectly adjusted to the connected modules. The Solar-Log™ automatically detects how many inverters and strings are active during inverter detection. Note The order in which the inverters are displayed in the Solar-Log™ after detection is random. We strongly recommend that you change the order of the inverters immediately after detection at startup, in the Configuration/Basic/Inverter dialogue box (Page 162). The inverters can be identified using the displayed serial number. Work steps • • • • Switch off the inverters and the SolarLog™; Page 17 Install the RS485 interface in the inverter Connect inverters to the Solar-Log™ Connect the inverters to each other Installing the RS485 interface Procedure Insert the RS485 interface in the bottom of the inverter in accordance with the interface card installation instructions and screw in. Connecting inverters to the Solar-Log™ The wiring is done using the ready-made data cable (optional extra; not supplied) or self-made, shielded 4 wire data cable and terminal block connector ( Page 15). 1000 Note concerning Solar-Log : Only connect inverter using the RS485/422 B interface. 60 of 268 Solar-Log 1000/500/200 Installation Connecting the inverters Suntension (RS485) Procedure 1 Open the inverter as described in the inverter instructions. 2 Pull the free wires through the wire opening in the inverter. 3 If you have made the cable connection yourself connect the wires as shown in the following diagram: Solar-Log™ terminal block connector Inverter terminal strip Terminal Terminal 1 R+ 4 R- 5 T+ 6 T- 4 If only one inverter is to be connected terminate this in accordance with the inverter instructions. 5 Close the inverter if no other inverters are to be connected. 6 Insert the terminal block connector into the Solar-Log™ RS485 socket. Connecting the inverters to each other (Solar-Log500, Solar-Log1000) Connect using a 4 wire, shielded data cable. Where to connect: Terminal strip inside the inverter (on the retrofitted RS485 interface) Procedure 1 Open the inverter as described in the inverter instructions. 2 Connect terminals R+, R-, T+ and T- of inverter 1 to the corresponding terminals on inverter 2. 3 Connect the other inverters to each other in the same way. 4 Terminate in the last inverter in accordance with the inverter instructions. 5 Close inverters. Solar-Log 1000/500/200 Installation 61 of 268 Connecting the inverters Riello (RS485) 4.23 Riello (RS485) Overview Interface not integrated. Retrofit RS485 interface card. 4 pin connection – only on RS485/422 B connection of the Solar-Log™ Communication address does not have to be allocated. Multi-string technology Riello inverters are fitted with 1 or 3 MPP trackers depending on the model. Each string input is monitored separately and perfectly adjusted to the connected modules. The Solar-Log™ automatically detects how many inverters and strings are active during inverter detection. Note The order in which the inverters are displayed in the Solar-Log™ after detection is random. We strongly recommend that you change the order of the inverters immediately after detection at startup, in the Configuration/Basic/Inverter dialogue box (Page 162). The inverters can be identified using the displayed serial number. Work steps • • • • Switch off the inverters and the SolarLog™; Page 17 Install the RS485 interface in the inverter Connect inverters to the Solar-Log™ Connect the inverters to each other Installing the RS485 interface Procedure Insert the RS485 interface in the bottom of the inverter in accordance with the interface card installation instructions and screw in. Connecting inverters to the Solar-Log™ The wiring is done using the ready-made data cable (optional extra; not supplied) or self-made, shielded 4 wire data cable and terminal block connector ( Page 15). 1000 Note concerning Solar-Log : Only connect inverter using the RS485/422 B interface. 62 of 268 Solar-Log 1000/500/200 Installation Connecting the inverters Riello (RS485) Procedure 1 Open the inverter as described in the inverter instructions. 2 Pull the free wires through the wire opening in the inverter. 3 If you have made the cable connection yourself connect the wires as shown in the following diagram: Solar-Log™ terminal block connector Inverter terminal strip Terminal Terminal 1 R+ 4 R- 5 T+ 6 T- 4 If only one inverter is to be connected terminate this in accordance with the inverter instructions. 5 Close the inverter if no other inverters are to be connected. 6 Insert the terminal block connector into the Solar-Log™ RS485 socket. Connecting the inverters to each other (Solar-Log500, Solar-Log1000) Connect using a 4 wire, shielded data cable. Where to connect: Terminal strip inside the inverter (on the retrofitted RS485 interface) Procedure 1 Open the inverter as described in the inverter instructions. 2 Connect terminals R+, R-, T+ and T- of inverter 1 to the corresponding terminals on inverter 2. 3 Connect the other inverters to each other in the same way. 4 Terminate in the last inverter in accordance with the inverter instructions. 5 Close inverters. Solar-Log 1000/500/200 Installation 63 of 268 Connecting the inverters Diehl AKO with RS485 interface 4.24 Diehl AKO with RS485 interface Overview Interface integrated Where to connect: RJ45 socket on the bottom of the inverter 2 pin wiring Communication address does not have to be allocated. Note The order in which the inverters are displayed in the Solar-Log™ after detection is random. We strongly recommend that you change the order of the inverters immediately after detection at startup, in the Configuration/Basic/Inverter dialogue box (Page 162). The inverters can be identified using the displayed serial number. Work steps • • • Switch off the inverters and the SolarLog™; Page 17 Connect inverters to the Solar-Log™ Connect the inverters to each other Connecting inverters to the Solar-Log™ The wiring is done using the ready-made data cable (optional extra; not supplied) or your own fabricated cable connection with RJ45 plug and terminal block connector ( Page 15) Procedure 1 If you are fabricating the cable yourself, connect the wires as shown in the following diagram: Solar-Log™ terminal block connector RJ45 inverter Terminal Pin 1 PIN 6 (A) 4 PIN 3 (B) 2 Insert the RJ45 plug into the RJ45 socket on the inverter. 3 If only one inverter is to be connected terminate this in accordance with the inverter instructions. 4 Insert the terminal block connector into the Solar-Log™ RS485 socket. 64 of 268 Solar-Log 1000/500/200 Installation Connecting the inverters Ingeteam Connecting the inverters to each other (Solar-Log500, Solar-Log1000) Connect using a network cable (patch cable) Where to connect: RJ45 sockets on the bottom of the inverter Procedure 1 Insert the RJ45 plug into any RJ45 socket on inverter 1. 2 Insert the other end of the wire into any RJ45 socket on inverter 2. 3 Connect the other inverters to each other in the same way. 4 Terminate in the last inverter in accordance with the inverter instructions. 4.25 Ingeteam Overview Interface not integrated. Retrofit RS485 interface card. 3 pin wiring Communication address must be allocated. Work steps • • • • • Switch off the inverters and the SolarLog™; Page 17 Install the RS485 interface in the inverter Connect inverters to the Solar-Log™ Connect the inverters to each other Allocate communication address Installing the RS485 interface In the 8-pin connection socket, insert the appropriate plug (Phoenix plug type: FKCT 2.5/8-ST) with RS485 wiring. Procedure Install the RS485 interface in the inverter in accordance with the interface card installation instructions. Connect inverters to the Solar-Log™ The wiring is done using the self-made, shielded 3 wire data cable and terminal block connector ( Page 15). Solar-Log 1000/500/200 Installation 65 of 268 Connecting the inverters Ingeteam Procedure 1 Open the inverter as described in the inverter instructions. 2 Pull the free wires through the wire opening in the inverter. 3 If you have made the cable connection yourself connect the wires as shown in the following diagram: Solar-Log™ terminal block connector Inverter terminal strip Terminal Terminal 1 Pin 1 RS485 A (+) 3 Pin 6 GND 4 Pin 2 RS485 B (-) 4 If only one inverter is to be connected it must be terminated: Insert jumper JP3 into the RS485 card. 5 Close the inverter if no other inverters are to be connected. 6 Insert the terminal block connector into the Solar-Log™ RS485 socket. Connecting the inverters to each other (Solar-Log500, Solar-Log1000) Connect using a 3 wire, shielded data cable. Where to connect: Terminal strip inside the inverter (on the retrofitted RS485 interface) Procedure 1 Open the inverter as described in the inverter instructions. 2 Connect terminals “Pin 1-RS485-A (+)”, “Pin 6-GND” and “Pin 2-RS485-B (-)” of inverter 1 to the corresponding terminals on inverter 2. 3 Connect the other inverters to each other in the same way. 4 Terminate in the last inverter: Insert jumper JP3 into the RS485 card. 5 Close inverters. Allocating communication address Recommendation: Continuous numbering starting with 1. Setting: Using the inverter operating display Procedure: As set out in the inverter's instructions 66 of 268 Solar-Log 1000/500/200 Installation Connecting the inverters Voltwerk (only for Solar-Log1000) 4.26 Voltwerk (only for Solar-Log1000) Note 1000 Voltwerk inverters can only be connected to the Solar-Log has a CAN interface. , as only this one The following description relates to inverters without transformers produced in or after 2007. Overview Can only be used on the Solar-Log1000 (CAN interface). Interface integrated Where to connect: CAN socket on the outside of the bottom of the inverter. Only use ready-made cable sets. Two different special cable sets must be ordered separately: 1000 – Prefabricated cable set between the Solar-Log cluding cable termination. and inverter 1, in- – Ready-made cable set with 5 pin Phoenix contact connection plug for connecting the inverters to each other. Depending on the number of inverters several of these cables will be required. Max. total cable length: 500 m Communication address does not have to be allocated. Work steps • • • Switch off the inverters and the SolarLog™; Page 17 Connect inverters to the Solar-Log™ Connect the inverters to each other Connecting inverters to the Solar-Log1000 Connection is only done using a ready-made data cable, specially for connect1000 ing to the Solar-Log (optional extra; not supplied). Procedure 1 Insert the CAN plug into the inverter CAN IN socket. 2 If only one inverter is to be connected it must be terminated: Insert the two 5 pin 120 Ω terminal resistors from the ready-made cable set into the CAN OUT socket. 1000 3 Insert the terminal block connector into the Solar-Log Solar-Log 1000/500/200 Installation CAN socket. 67 of 268 Connecting the inverters Conergy (only Solar-Log1000) Connecting the inverters to each other (only Solar-Log1000) Connection is made only with a ready-made data cable specially for connecting the inverters to each other (optional extra: not supplied). Where to connect: CAN socket outside the inverter Procedure 1 Insert the CAN plug into any CAN OUT socket on inverter 1. 2 Insert the other end of the wire into any CAN IN socket on inverter 2. 3 Connect the other inverters to each other in the same way. 4 Terminate in the last inverter: Insert the two 5 pin 120 Ω terminal resistors from the ready-made cable set into the CAN OUT socket. 4.27 Conergy (only Solar-Log1000) Note 1000 Conergy inverters can only be connected to the Solar-Log has a CAN interface. , as only this one The following description relates to inverters without transformers produced in or after 2007. Overview Can only be used on Solar-Log1000 (CAN interface). Interface integrated Where to connect: CAN socket on the outside of the bottom of the inverter. Only use ready-made cable sets. Two different special cable sets must be ordered separately: 1000 – Prefabricated cable set between the Solar-Log cluding cable termination. and inverter 1, in- – Ready-made cable set with 5 pin Phoenix contact connection plug for connecting the inverters to each other. Depending on the number of inverters several of these cables will be required. Max. total cable length: 500 m Communication address does not have to be allocated. Work steps • • • 68 of 268 Switch off the inverters and the SolarLog™; Page 17 Connect inverters to the Solar-Log™ Connect the inverters to each other Solar-Log 1000/500/200 Installation Connecting the inverters Conergy (only Solar-Log1000) Connecting inverters to the Solar-Log1000 Connection is only done using a ready-made data cable, specially for connect1000 ing to the Solar-Log (optional extra; not supplied). Procedure 1 Insert the CAN plug into the inverter CAN IN socket. 2 If only one inverter is to be connected it must be terminated: Insert the two 5 pin 120 Ω terminal resistors from the ready-made cable set into the CAN OUT socket. 1000 3 Insert the terminal block connector into the Solar-Log CAN socket. Connecting the inverters to each other (only Solar-Log1000) Connection is made only with a ready-made data cable specially for connecting the inverters to each other (optional extra: not supplied). Where to connect: CAN socket outside the inverter Procedure 1 Insert the CAN plug into any CAN OUT socket on inverter 1. 2 Insert the other end of the wire into any CAN IN socket on inverter 2. 3 Connect the other inverters to each other in the same way. 4 Terminate in the last inverter: Insert the two 5 pin 120 Ω terminal resistors from the ready-made cable set into the CAN OUT socket. Solar-Log 1000/500/200 Installation 69 of 268 Connecting the inverters Suntechnics (only Solar-Log1000) 4.28 Suntechnics (only Solar-Log1000) Note 1000 Suntechnics inverters can only be connected to the Solar-Log one has a CAN interface. , as only this The following description relates to inverters without transformers produced in or after 2007. Overview Can only be used on Solar-Log1000 (CAN interface). Interface integrated Where to connect: CAN socket on the outside of the bottom of the inverter. Only use ready-made cable sets. Two different special cable sets must be ordered separately: 1000 – Prefabricated cable set between the Solar-Log cluding cable termination. and inverter 1, in- – Ready-made cable set with 5 pin Phoenix contact connection plug for connecting the inverters to each other. Depending on the number of inverters several of these cables will be required. Max. total cable length: 500 m Communication address does not have to be allocated. Work steps • • • Switch off the inverters and the SolarLog™; Page 17 Connect inverters to the Solar-Log™ Connect the inverters to each other Connecting inverters to the Solar-Log1000 Connection is only done using a ready-made data cable, specially for connect1000 ing to the Solar-Log (optional extra; not supplied). Procedure 1 Insert the CAN plug into the inverter CAN IN socket. 2 If only one inverter is to be connected it must be terminated: Insert the two 5 pin 120 Ω terminal resistors from the ready-made cable set into the CAN OUT socket. 1000 3 Insert the terminal block connector into the Solar-Log 70 of 268 CAN socket. Solar-Log 1000/500/200 Installation Connecting the inverters Effekta Connecting the inverters to each other (only Solar-Log1000) Connection is made only with a ready-made data cable specially for connecting the inverters to each other (optional extra: not supplied). Where to connect: CAN socket outside the inverter Procedure 1 Insert the CAN plug into any CAN OUT socket on inverter 1. 2 Insert the other end of the wire into any CAN IN socket on inverter 2. 3 Connect the other inverters to each other in the same way. 4 Terminate in the last inverter: Insert the two 5 pin 120 Ω terminal resistors from the ready-made cable set into the CAN OUT socket. 4.29 Effekta Overview Interface not integrated. Retrofit Effeckta RS485 interface. 3 pin wiring Communication address must be allocated. Work steps • • • • • Switch off the inverters and the SolarLog™; Page 17 Install the RS485 interface in the inverter Connect inverters to the Solar-Log™ Connect the inverters to each other Allocate communication address Installing the RS485 interface Procedure Install the RS485 interface in the inverter in accordance with the interface card installation instructions. Connect inverters to the Solar-Log™ The wiring is done using the ready-made data cable (optional extra; not supplied) or self-made, shielded 3 wire data cable and terminal block connector ( Page 15). Solar-Log 1000/500/200 Installation 71 of 268 Connecting the inverters Effekta Procedure 1 Open the inverter as described in the inverter instructions. 2 If you are fabricating the cable yourself, connect the wires as shown in the following diagram: Solar-Log™ terminal block connector Inverter terminal strip Terminal Terminal 1 Pin 2 RS485 A (+) 3 Pin 3 GND 4 Pin 1 RS485 B (-) 3 If only one inverter is to be connected it must be terminated: Set the jumper on the RS485 interface card to ON. 4 Close the inverter if no other inverters are to be connected. 5 Insert the terminal block connector into the Solar-Log™ RS485 socket. Connecting the inverters to each other (Solar-Log500, Solar-Log1000) Connect using a 3 wire, shielded data cable. Where to connect: Terminal strip inside the inverter (on the retrofitted RS485 interface) Procedure 1 Open the inverter as described in the inverter instructions. 2 Using the data cable connect terminals “Pin 2-RS485-A (+)”, “Pin 3-GND” and “Pin 1-RS485-B (-)” of inverter 1 to the corresponding terminals on inverter 2. 3 Connect the other inverters to each other in the same way. 4 Terminate in the last inverter: Set the jumper on the RS485 interface card to ON. 5 Close inverters. Allocating communication address Recommendation: Continuous numbering starting with 1. Setting: Using the inverter operating display Procedure: As set out in the inverter's instructions 72 of 268 Solar-Log 1000/500/200 Installation Connecting the inverters ALPHA-SOL 4.30 ALPHA-SOL Overview Interface not integrated. Retrofit RS485 interface card. 4 pin wiring Communication address must be allocated. Work steps • • • • • Allocate communication address Switch off the inverters and the SolarLog™; Page 17 Install the RS485 interface in the inverter Connect inverters to the Solar-Log™ Connect the inverters to each other Allocating communication address Recommendation: Continuous numbering starting with 1. Setting: Using the DIP switch on the interface card. Before installing the RS485 interface card: Allocate the communication address using the 8 interface card DIP switches: Example - Communication address 1: On Off DIP switch 1 2 3 4 5 6 7 8 3 4 5 6 7 8 3 4 5 6 7 8 Example - Communication address 2: On Off DIP switch 1 2 Example - Communication address 3: On Solar-Log 1000/500/200 Installation Off DIP switch 1 2 73 of 268 Connecting the inverters ALPHA-SOL Example - Communication address 4: On Off DIP switch 1 4 5 6 7 8 4 5 6 7 8 2 3 Example - Communication address 5: On Off DIP switch 1 2 3 You will find more information at: http://de.wikipedia.org/wiki/Dualsystem Installing the RS485 interface Procedure Install the RS485 interface in the inverter in accordance with the interface card installation instructions. Connecting inverters to the Solar-Log™ The wiring is done using the ready-made BKL2 data cable (optional extra; not supplied) or self-made, shielded 4 wire data cable and terminal block connector ( Page 15). Procedure 1 Open the inverter as described in the inverter instructions. 2 Pull the free wires through the wire opening in the inverter. 3 If you have made the cable connection yourself connect the wires as shown in the following diagram: Solar-Log™ terminal block connector Inverter terminal strip Terminal Terminal 1 R+ 1 T+ 4 R- 4 T- 4 If only one inverter is to be connected terminate this in accordance with the inverter instructions. 74 of 268 Solar-Log 1000/500/200 Installation Connecting the inverters Europa-Solar AG (RS485) 5 Close the inverter if no other inverters are to be connected. 6 Insert the terminal block connector into the Solar-Log™ RS485 socket. Connecting the inverters to each other (Solar-Log500, Solar-Log1000) Connect using a 4 wire, shielded data cable. Where to connect: Terminal strip inside the inverter on the retrofitted RS485 interface card Procedure 1 Open the inverter as described in the inverter instructions. 2 Connect terminals R+, T+, R- and R+ of inverter 1 to the corresponding terminals on inverter 2. 3 Connect the other inverters to each other in the same way. 4 Terminate in the last inverter in accordance with the inverter instructions. 5 Close inverters. 4.31 Europa-Solar AG (RS485) Overview Interface integrated Where to connect: RJ45 socket inside the inverter 4 pin connection – only on RS485/422 B connection of the Solar-Log™ Communication address does not have to be allocated. Note The order in which the inverters are displayed in the Solar-Log™ after detection is random. We strongly recommend that you change the order of the inverters immediately after detection at startup, in the Configuration/Basic/Inverter dialogue box (Page 162). The inverters can be identified using the displayed serial number. Work steps • • • Solar-Log 1000/500/200 Installation Switch off the inverters and the SolarLog™; Page 17 Connect inverters to the Solar-Log™ Connect the inverters to each other 75 of 268 Connecting the inverters Europa-Solar AG (RS485) Connecting inverters to the Solar-Log™ The wiring is done using the ready-made BRJ1 data cable (optional extra; not supplied) or your own fabricated cable connection with RJ45 plug and terminal block connector ( Page 15) CAUTION Risk of damage to the unit! The Solar-Log™ also has an RJ45 socket, which must never be connected to the RJ45 socket on the inverter. Only connect inverters via the RS485/422 B Solar-Log™ interface. 1000 Note concerning Solar-Log : Only connect inverter using the RS485/422 B interface. Procedure 1 Open the inverter as described in the inverter instructions. 2 If you are fabricating the cable yourself, connect the wires as shown in the following diagram: Solar-Log™ terminal block connector RJ45 inverter Terminal Pin 1 PIN 3 4 PIN 6 5 PIN 1 6 PIN 2 3 Insert the RJ45 plug into any RJ45 socket on inverter 1. 4 If only one inverter is to be connected terminate this in accordance with the inverter instructions. 5 Close the inverter if no other inverters are to be connected. 6 Insert the terminal block connector in the RS485/422 B socket on the Solar-Log™. Connecting the inverters to each other (Solar-Log500, Solar-Log1000) Connect using a network cable (patch cable) Where to connect: RJ45 socket inside the inverter Procedure 1 Open the inverter as described in the inverter instructions. 2 Insert the RJ45 plug into any RJ45 socket on inverter 1. 3 Insert the other end of the wire into any RJ45 socket on inverter 2. 76 of 268 Solar-Log 1000/500/200 Installation Connecting the inverters Ever-Solar (Eversol TL RS485) 4 Connect the other inverters to each other in the same way. 5 Terminate in the last inverter in accordance with the inverter instructions. 6 Close inverters. 4.32 Ever-Solar (Eversol TL RS485) Overview Interface not integrated. Retrofit RS485 interface card. Where to connect: RJ45 socket on the outside of the inverter 4 pin connection – only on RS485/422 B connection of the Solar-Log™ Communication address does not have to be allocated. Note The order in which the inverters are displayed in the Solar-Log™ after detection is random. We strongly recommend that you change the order of the inverters immediately after detection at startup, in the Configuration/Basic/Inverter dialogue box (Page 162). The inverters can be identified using the displayed serial number. Work steps • • • • Switch off the inverters and the SolarLog™; Page 17 Install the RS485 interface in the inverter Connect inverters to the Solar-Log™ Connect the inverters to each other Installing the RS485 interface Procedure Insert the RS485 interface in the bottom of the inverter in accordance with the interface card installation instructions and screw in. Connecting inverters to the Solar-Log™ The wiring is done using the ready-made BRJ1 data cable (optional extra; not supplied) or your own fabricated cable connection with RJ45 plug and terminal block connector ( Page 15) Solar-Log 1000/500/200 Installation 77 of 268 Connecting the inverters Ever-Solar (Eversol TL RS485) Procedure CAUTION Risk of damage to the unit! The Solar-Log™ also has an RJ45 socket, which must never be connected to the RJ45 socket on the inverter. Only connect inverters via the RS485/422 B Solar-Log™ interface. 1000 Note concerning Solar-Log : Only connect inverter using the RS485/422 B interface. 1 If you are fabricating the cable yourself, connect the wires as shown in the following diagram: Solar-Log™ terminal block connector RJ45 inverter Terminal Pin 1 PIN 3 4 PIN 6 5 PIN 1 6 PIN 2 2 Insert the RJ45 plug into any RJ45 socket on inverter 1. 3 If only one inverter is to be connected terminate this in accordance with the inverter instructions. 4 Insert the terminal block connector in the RS485/422 B socket on the Solar-Log™. Connecting the inverters to each other (Solar-Log500, Solar-Log1000) Connect using a network cable (patch cable) Where to connect: RJ45 socket on the outside of the inverter Procedure 1 Insert the RJ45 plug into any RJ45 socket on inverter 1. 2 Insert the other end of the wire into any RJ45 socket on inverter 2. 3 Connect the other inverters to each other in the same way. 4 Terminate in the last inverter in accordance with the inverter instructions. 78 of 268 Solar-Log 1000/500/200 Installation Connecting the inverters Evoco 4.33 Evoco Overview Interface integrated Where to connect: Between the COM round sockets on the outside of the inverter. 2 pin wiring Communication address must be allocated. Work steps • • • • Switch off the inverters and the SolarLog™; Page 17 Connect inverters to the Solar-Log™ Connect the inverters to each other Allocate communication address Connect inverters to the Solar-Log™ The wiring is done using the ready-made data cable (supplied with the inverter). or a shielded, 2 wire data cable made by yourself and a terminal block connector ( Page 15). Procedure 1 If you are fabricating the cable yourself, connect the wires as shown in the following diagram: Solar-Log™ terminal block connector Inverter round socket Terminal Pin 1 1 4 2 2 Insert the round plug into any COM round socket on the inverter. 3 If only one inverter is to be connected terminate this in accordance with the inverter instructions. 4 Insert the terminal block connector into the Solar-Log™ RS485 socket. Connecting the inverters to each other (Solar-Log500, Solar-Log1000) Connect using an Evoco daisy chain cable Where to connect: Between the COM round sockets on the outside of the inverter. Solar-Log 1000/500/200 Installation 79 of 268 Connecting the inverters Powercom Procedure 1 Insert the round plug into any round socket on inverter 1. 2 Insert the other end of the wire into any round socket on inverter 2. 3 Connect the other inverters to each other in the same way. 4 Terminate in the last inverter in accordance with the inverter instructions. Allocating communication address Recommendation: Continuous numbering starting with 1. Default settings on the inverter: Communication address 1. Setting: Using the inverter operating display. Procedure: As set out in the inverter's instructions. 4.34 Powercom Overview Interface not integrated. Retrofit RS485 interface card. 4 pin wiring. Communication address must be allocated. Work steps • • • • • Allocate communication address Switch off the inverters and the SolarLog™; Page 17 Install the RS485 interface in the inverter Connect inverters to the Solar-Log™ Connect the inverters to each other Allocating communication address Recommendation: Continuous numbering starting with 1. Setting: Using the DIP switch on the interface card. Before installing the RS485 interface card: Allocate the communication address using the 8 interface card DIP switches: Example - Communication address 1: On 80 of 268 Off DIP switch 1 2 3 4 5 6 7 8 Solar-Log 1000/500/200 Installation Connecting the inverters Powercom Example - Communication address 2: On Off DIP switch 1 2 3 4 5 6 7 8 3 4 5 6 7 8 4 5 6 7 8 4 5 6 7 8 Example - Communication address 3: On Off DIP switch 1 2 Example - Communication address 4: On Off DIP switch 1 2 3 Example - Communication address 5: On Off DIP switch 1 2 3 You will find more information at: http://de.wikipedia.org/wiki/Dualsystem Installing the RS485 interface Procedure Install the RS485 interface in the inverter in accordance with the interface card installation instructions. Connecting inverters to the Solar-Log™ The wiring is done using the ready-made BKL2 data cable (optional extra; not supplied) or self-made, shielded 4 wire data cable and terminal block connector ( Page 15). Solar-Log 1000/500/200 Installation 81 of 268 Connecting the inverters Powercom Procedure 1 Open the inverter as described in the inverter instructions. 2 Pull the free wires through the wire opening in the inverter. 3 If you have made the cable connection yourself connect the wires as shown in the following diagram: Solar-Log™ terminal block connector Inverter terminal strip Terminal Terminal 1 R+ 1 T+ 4 R- 4 T- 4 If only one inverter is to be connected terminate this in accordance with the inverter instructions. 5 Close the inverter if no other inverters are to be connected. 6 Insert the terminal block connector into the Solar-Log™ RS485 socket. Connecting the inverters to each other (Solar-Log500, Solar-Log1000) Connect using a 4 wire, shielded data cable. Where to connect: Terminal strip inside the inverter on the retrofitted RS485 interface card Procedure 1 Open the inverter as described in the inverter instructions. 2 Connect terminals R+, T+, R- and R+ of inverter 1 to the corresponding terminals on inverter 2. 3 Connect the other inverters to each other in the same way. 4 Terminate in the last inverter in accordance with the inverter instructions. 5 Close inverters. 82 of 268 Solar-Log 1000/500/200 Installation Connecting the inverters SALICRU EQX 4.35 SALICRU EQX Overview Interface not integrated. Retrofit RS485 interface card. 4 pin connection – only on RS485/422 B connection of the Solar-Log™ Communication address does not have to be allocated. Multi-string technology The inverters are fitted with 1 or 3 MPP trackers depending on the model. Each string input is monitored separately and perfectly adjusted to the connected modules. The Solar-Log™ automatically detects how many inverters and strings are active during inverter detection. Note The order in which the inverters are displayed in the Solar-Log™ after detection is random. We strongly recommend that you change the order of the inverters immediately after detection at startup, in the Configuration/Basic/Inverter dialogue box (Page 162). The inverters can be identified using the displayed serial number. Work steps • • • • Switch off the inverters and the SolarLog™; Page 17 Install the RS485 interface in the inverter Connect inverters to the Solar-Log™ Connect the inverters to each other Installing the RS485 interface Procedure Insert the RS485 interface in the bottom of the inverter in accordance with the interface card installation instructions and screw in. Connecting inverters to the Solar-Log™ The wiring is done using the ready-made BKL1 data cable (optional extra; not supplied) or self-made, shielded 4 wire data cable and terminal block connector ( Page 15). 1000 Note concerning Solar-Log : Only connect inverter using the RS485/422 B interface. Solar-Log 1000/500/200 Installation 83 of 268 Connecting the inverters SALICRU EQX Procedure 1 Open the inverter as described in the inverter instructions. 2 Pull the free wires through the wire opening in the inverter. 3 If you have made the cable connection yourself connect the wires as shown in the following diagram: Solar-Log™ terminal block connector Inverter terminal strip Terminal Terminal 1 R+ 4 R- 5 T+ 6 T- 4 If only one inverter is to be connected terminate this in accordance with the inverter instructions. 5 Close the inverter if no other inverters are to be connected. 6 Insert the terminal block connector into the Solar-Log™ RS485 socket. Connecting the inverters to each other (Solar-Log500, Solar-Log1000) Connect using a 4 wire, shielded data cable. Where to connect: Terminal strip inside the inverter (on the retrofitted RS485 interface) Procedure 1 Open the inverter as described in the inverter instructions. 2 Connect terminals R+, R-, T+ and T- of inverter 1 to the corresponding terminals on inverter 2. 3 Connect the other inverters to each other in the same way. 4 Terminate in the last inverter in accordance with the inverter instructions. 5 Close inverters. 84 of 268 Solar-Log 1000/500/200 Installation Connecting the inverters SALICRU EQXLV 4.36 SALICRU EQXLV Overview Interface integrated 2 pin wiring Communication address must be allocated. Work steps • • • • Switch off the inverters and the SolarLog™; Page 17 Connect inverters to the Solar-Log™ Connect the inverters to each other Allocate communication address Connecting inverters to the Solar-Log™ The wiring is done using the ready-made data cable (optional extra; not supplied) or self-made, shielded 2 wire data cable and terminal block connector ( Page 15). Procedure 1 If you are fabricating the cable yourself, connect the wires as shown in the following diagram: Solar-Log™ terminal block connector Inverter terminal strip Terminal Terminal 1 4 (A in) 4 3 (B in) 2 If only one inverter is to be connected it must be terminated: Insert 120 Ω terminal resistor. 3 Insert the terminal block connector into the Solar-Log™ RS485 socket. Connecting the inverters to each other (Solar-Log500, Solar-Log1000) Connect using a 2 wire, shielded data cable. Where to connect: Terminal strip inside the inverter Procedure 1 Connect terminal 2 (A out) on inverter 1 to terminal 4 (A in) on inverter 2. 2 Connect terminal 1 (B out) on inverter 1 to terminal 3 (B in) on inverter 2. 3 Connect the other inverters to each other in the same way. 4 Terminate in the last inverter: Insert 120 Ω terminal resistor. Solar-Log 1000/500/200 Installation 85 of 268 Connecting the inverters Santerno Allocating communication address Recommendation: Continuous numbering starting with 1. Setting: Using PC software for configuring inverters Procedure: As set out in the inverter's instructions 4.37 Santerno Overview Interface integrated. Where to connect: 9 pin socket on the outside of the housing floor. 2 pin wiring. Communication address must be allocated. Work steps • • • • • Switch off the inverters and the SolarLog™; Page 17 Install the RS485 interface in the inverter Connect inverters to the Solar-Log™ Connect the inverters to each other Allocate communication address Connecting inverters to the Solar-Log™ The wiring is done using the ready-made Santerno data cable (optional extra; not supplied) or a shielded, 2 wire data cable made by yourself with a 9 pin plug and a terminal block connector ( Page 15). Procedure 1 If you are fabricating the cable yourself, connect the wires as shown in the following diagram: Solar-Log™ terminal block connector Inverter plug Terminal Pin 1 1 (A line) 4 2 (B line) 2 Insert the plug into socket A on the inverter. 3 If only one inverter is to be connected it must be terminated: Connect socket A on the Santerno Solar Log™data cable to the plug of the first Santerno inverter data cable. 4 Insert the terminal block connector into the Solar-Log™ RS485 socket. 86 of 268 Solar-Log 1000/500/200 Installation Connecting the inverters Santerno Connecting the inverters to each other (Solar-Log500, Solar-Log1000) Santerno inverter data cable (optional extra; not supplied) Where to connect: 9 pin socket on the outside of the housing floor. Procedure 1 Insert the Santerno inverter data cable plug into socket B of inverter 1. 2 Insert the Santerno inverter data cable plug into socket C of inverter 1. 3 Insert the plug on the other end of the cable into socket C of inverter 2. 4 Connect the other inverters to each other using socket C. 5 Terminate in the last inverter: Connect socket A on the Santerno Solar Log™data cable to the plug of the first Santerno data cable. Allocating communication address Recommendation: Continuous numbering starting with 1. Setting: Using the inverter operating display Procedure: As set out in the inverter's instructions Solar-Log 1000/500/200 Installation 87 of 268 Connecting the inverters Schneider Electric SunEzy 4.38 Schneider Electric SunEzy Overview Interface not integrated. Retrofit RS485 interface card. 4 pin connection – only on RS485/422 B connection of the Solar-Log™ Communication address does not have to be allocated. Multi-string technology The inverters are fitted with 1 or 3 MPP trackers depending on the model. Each string input is monitored separately and perfectly adjusted to the connected modules. The Solar-Log™ automatically detects how many inverters and strings are active during inverter detection. Note The order in which the inverters are displayed in the Solar-Log™ after detection is random. We strongly recommend that you change the order of the inverters immediately after detection at startup, in the Configuration/Basic/Inverter dialogue box (Page 162). The inverters can be identified using the displayed serial number. Work steps • • • • Switch off the inverters and the SolarLog™; Page 17 Install the RS485 interface in the inverter Connect inverters to the Solar-Log™ Connect the inverters to each other Installing the RS485 interface Procedure Insert the RS485 interface in the bottom of the inverter in accordance with the interface card installation instructions and screw in. Connecting inverters to the Solar-Log™ The wiring is done using the ready-made BKL1 data cable (optional extra; not supplied) or self-made, shielded 4 wire data cable and terminal block connector ( Page 15). 1000 Note concerning Solar-Log : Only connect inverter using the RS485/422 B interface. 88 of 268 Solar-Log 1000/500/200 Installation Connecting the inverters Schneider Electric SunEzy Procedure 1 Open the inverter as described in the inverter instructions. 2 Pull the free wires through the wire opening in the inverter. 3 If you have made the cable connection yourself connect the wires as shown in the following diagram: Solar-Log™ terminal block connector Inverter terminal strip Terminal Terminal 1 R+ 4 R- 5 T+ 6 T- 4 If only one inverter is to be connected terminate this in accordance with the inverter instructions. 5 Close the inverter if no other inverters are to be connected. 6 Insert the terminal block connector into the Solar-Log™ RS485 socket. Connecting the inverters to each other (Solar-Log500, Solar-Log1000) Connect using a 4 wire, shielded data cable. Where to connect: Terminal strip inside the inverter (on the retrofitted RS485 interface). Procedure 1 Open the inverter as described in the inverter instructions. 2 Connect terminals R+, R-, T+ and T- of inverter 1 to the corresponding terminals on inverter 2. 3 Connect the other inverters to each other in the same way. 4 Terminate in the last inverter in accordance with the inverter instructions. 5 Close inverters. Solar-Log 1000/500/200 Installation 89 of 268 Connecting the inverters Steca 4.39 Steca Overview Interface integrated Where to connect: RJ45 socket outside on the inverter interface card. 2 pin wiring Communication address must be allocated. Work steps • • • • Switch off the inverters and the SolarLog™; Page 17 Connect inverters to the Solar-Log™ Connect the inverters to each other Allocate communication address Connecting inverters to the Solar-Log™ The wiring is done using the ready-made data cable (optional extra; not supplied) or your own fabricated RS485 data cable with RJ45 plug and terminal block connector ( Page 15) CAUTION Risk of damage to the unit! The Solar-Log™ also has an RJ45 socket, which must never be connected to the RJ45 socket on the inverter. Only connect the inverter using the RS485/422 B interface of the 1000 Solar-Log™ or on the Solar-Log also via the RS485 A interface. Procedure 1 If you are fabricating the cable yourself, connect the wires as shown in the following diagram: Solar-Log™ terminal block connector RJ45 inverter Terminal Pin 1 1 4 2 2 Insert the RJ45 plug into any RJ45 socket on inverter 1. 3 If only one inverter is to be connected it must be terminated: On the inverter insert the connection plug into the free RJ45 socket. 4 Insert the terminal block connector into the Solar-Log™ RS485 socket. 90 of 268 Solar-Log 1000/500/200 Installation Connecting the inverters WINAICO Connecting the inverters to each other (Solar-Log500, Solar-Log1000) Connect using the RS485 data cable with RJ45 plug; Connection cables between the inverters are supplied with the inverters. Use these. Where to connect: RJ45 socket on the outside of the inverter Procedure 1 Insert the RJ45 plug into the free RJ45 socket on inverter 1. 2 Insert the other end of the wire into any RJ45 socket on inverter 2. 3 Connect the other inverters to each other in the same way. 4 Terminate in the last inverter: Insert the connection plug into the free RJ45 socket. Allocating communication address Recommendation: Continuous numbering starting with 1. Setting: Using the rotating switch on the inverter interface card. Procedure: As set out in the inverter's instructions 4.40 WINAICO Interface not integrated. Retrofit RS485 interface card. 4 pin wiring Communication address must be allocated. Work steps • • • • • Allocate communication address Switch off the inverters and the SolarLog™; Page 17 Install the RS485 interface in the inverter Connect inverters to the Solar-Log™ Connect the inverters to each other Allocating communication address Recommendation: Continuous numbering starting with 1. Setting: Using the DIP switch on the interface card. Before installing the RS485 interface card: Allocate the communication address using the 8 interface card DIP switches: Solar-Log 1000/500/200 Installation 91 of 268 Connecting the inverters WINAICO Example - Communication address 1: On Off DIP switch 1 2 3 4 5 6 7 8 3 4 5 6 7 8 3 4 5 6 7 8 4 5 6 7 8 4 5 6 7 8 Example - Communication address 2: On Off DIP switch 1 2 Example - Communication address 3: On Off DIP switch 1 2 Example - Communication address 4: On Off DIP switch 1 2 3 Example - Communication address 5: On Off DIP switch 1 2 3 You will find more information at: http://de.wikipedia.org/wiki/Dualsystem Installing the RS485 interface Procedure Install the RS485 interface in the inverter in accordance with the interface card installation instructions. 92 of 268 Solar-Log 1000/500/200 Installation Connecting the inverters WINAICO Connecting inverters to the Solar-Log™ The wiring is done using the ready-made BKL2 data cable (optional extra; not supplied) or self-made, shielded 4 wire data cable and terminal block connector ( Page 15). Procedure 1 Open the inverter as described in the inverter instructions. 2 Pull the free wires through the wire opening in the inverter. 3 If you have made the cable connection yourself connect the wires as shown in the following diagram: Solar-Log™ terminal block connector Inverter terminal strip Terminal Terminal 1 R+ 1 T+ 4 R- 4 T- 4 If only one inverter is to be connected terminate this in accordance with the inverter instructions. 5 Close the inverter if no other inverters are to be connected. 6 Insert the terminal block connector into the Solar-Log™ RS485 socket. Connecting the inverters to each other (Solar-Log500, Solar-Log1000) Connect using a 4 wire, shielded data cable. Where to connect: Terminal strip inside the inverter on the retrofitted RS485 interface card Procedure 1 Open the inverter as described in the inverter instructions. 2 Connect terminals R+, T+, R- and R+ of inverter 1 to the corresponding terminals on inverter 2. 3 Connect the other inverters to each other in the same way. 4 Terminate in the last inverter in accordance with the inverter instructions. 5 Close inverters. Solar-Log 1000/500/200 Installation 93 of 268 Connecting the inverters Delta (RS485) 4.41 Delta (RS485) Overview Interface integrated Where to connect: RJ45 socket on the outside of the inverter 2 pin wiring Communication address must be allocated. Work steps • • • • Switch off the inverters and the SolarLog™; Page 17 Connect inverters to the Solar-Log™ Connect the inverters to each other Allocate communication address Connecting inverters to the Solar-Log™ The wiring is done using the ready-made Delta data cable (optional extra; not supplied) or your own fabricated cable connection with RJ45 plug and terminal block connector ( Page 15) CAUTION Risk of damage to the unit! The Solar-Log™ also has an RJ45 socket, which must never be connected to the RJ45 socket on the inverter. Only connect the inverter using the RS485/422 B interface of the 1000 Solar-Log™ or on the Solar-Log also via the RS485 A interface. Procedure 1 If you are fabricating the cable yourself, connect the wires as shown in the following diagram: Solar-Log™ terminal block connector RJ45 inverter Terminal Pin 1 7 4 6 2 Insert the RJ45 plug into the RJ45 socket on the inverter. 3 If only one inverter is to be connected it must be terminated: Insert the 120 Ω resistor into the free RJ45 socket. 4 Insert the terminal block connector into the Solar-Log™ RS485 socket. 5 Close the unit cover on the bottom of the inverter. 94 of 268 Solar-Log 1000/500/200 Installation Connecting the inverters Sungrow Connecting the inverters to each other (Solar-Log500, Solar-Log1000) Connect using a network cable (patch cable) Where to connect: RJ45 sockets on the outside of the inverter. Procedure 1 Insert the RJ45 plug into any RJ45 socket on inverter 1. 2 Insert the other end of the wire into any RJ45 socket on inverter 2. 3 Connect the other inverters to each other in the same way. 4 Terminate in the last inverter: Insert the 120 Ω resistor into the free RJ45 socket. Allocating communication address Recommendation: Continuous numbering starting with 1. Set the inverter baud rate to 19200. Setting: Using the inverter operating display Procedure: As set out in the inverter's instructions 4.42 Sungrow Overview Interface integrated Where to connect: COM round sockets on the outside of the inverter. 2 pin wiring Communication address must be allocated. Work steps • • • • Switch off the inverters and the SolarLog™; Page 17 Connect inverters to the Solar-Log™ Connect the inverters to each other Allocate communication address Connecting inverters to the Solar-Log™ The wiring is done using the ready-made data cable (optional extra; not supplied) or a shielded, 2 wire data cable made by yourself and a terminal block connector ( Page 15). Solar-Log 1000/500/200 Installation 95 of 268 Connecting the inverters Sungrow Procedure 1 If you are fabricating the cable yourself, connect the wires as shown in the following diagram: Solar-Log™ terminal block connector Inverter round socket Terminal Pin 1 1 (A) 4 2 (B) 2 Insert round plug into socket B on the inverter. 3 If only one inverter is to be connected terminate this in accordance with the inverter instructions. 4 Insert the terminal block connector into the Solar-Log™ RS485 socket. Connecting the inverters to each other (Solar-Log500, Solar-Log1000) Connect using the RS485 cable (supplied with the inverter). Where to connect: COM round sockets on the outside of the inverter. Procedure 1 Insert the round plug into the COM A socket on inverter 1. 2 Insert the other end of the wire into the COM A socket on inverter 2. 3 Insert the round plug into the COM B socket on inverter 2. 4 Connect the other inverters to each other using COM A and B sockets. 5 Terminate in the last inverter in accordance with the inverter instructions. Allocating communication address Recommendation: Continuous numbering starting with 1. Setting: Using the inverter operating display Procedure: As set out in the inverter's instructions 96 of 268 Solar-Log 1000/500/200 Installation Connecting the inverters Sustainable Energy 4.43 Sustainable Energy Overview Interface integrated 2 pin wiring Communication address must be allocated. Work steps • • • • Switch off the inverters and the SolarLog™; Page 17 Connect inverters to the Solar-Log™ Connect the inverters to each other Allocate communication address Connecting inverters to the Solar-Log™ The wiring is done using the ready-made data cable (optional extra; not supplied) or self-made, shielded 2 wire data cable and terminal block connector ( Page 15). Procedure 1 If you are fabricating the cable yourself, connect the wires as shown in the following diagram: Solar-Log™ terminal block connector Inverter terminal strip Terminal Terminal 1 4 (A in) 4 3 (B in) 2 If only one inverter is to be connected it must be terminated: Insert 120 Ω terminal resistor. 3 Insert the terminal block connector into the Solar-Log™ RS485 socket. Connecting the inverters to each other (Solar-Log500, Solar-Log1000) Connect using a 2 wire, shielded data cable. Where to connect: Terminal strip inside the inverter Procedure 1 Connect terminal 2 (A out) on inverter 1 to terminal 4 (A in) on inverter 2. 2 Connect terminal 1 (B out) on inverter 1 to terminal 3 (B in) on inverter 2. 3 Connect the other inverters to each other in the same way. 4 Terminate in the last inverter: Insert 120 Ω terminal resistor. Solar-Log 1000/500/200 Installation 97 of 268 Connecting the inverters Motech (RS485) Allocating communication address Recommendation: Continuous numbering starting with 1. Setting: Using PC software for configuring inverters Procedure: As set out in the inverter's instructions 4.44 Motech (RS485) Overview Interface integrated Where to connect: RJ45 plug outside the housing floor 2 pin wiring Communication address does not have to be allocated. Work steps • • • Switch off the inverters and the SolarLog™; Page 17 Connect inverters to the Solar-Log™ Connect the inverters to each other Connecting inverters to the Solar-Log™ The wiring is done using the ready-made BRJ2 data cable (optional extra; not supplied) or your own fabricated cable connection with RJ45 plug and terminal block connector ( Page 15) CAUTION Risk of damage to the unit! The Solar-Log™ also has an RJ45 socket, which must never be connected to the RJ45 socket on the inverter. Only connect the inverter using the RS485/422 B interface of the 1000 Solar-Log™ or on the Solar-Log also via the RS485 A interface. 98 of 268 Solar-Log 1000/500/200 Installation Connecting the inverters Motech (RS485) Procedure 1 If you are fabricating the cable yourself, connect the wires as shown in the following diagram: Solar-Log™ terminal block connector RJ45 inverter Terminal Pin 1 7 4 8 2 Insert the RJ45 plug into the RJ45 socket on the inverter. 3 If only one inverter is to be connected terminate this in accordance with the inverter instructions. 4 Insert the terminal block connector into the Solar-Log™ RS485 socket. Connecting the inverters to each other (Solar-Log500, Solar-Log1000) Connect using a network cable (patch cable) Where to connect: RJ45 sockets on the outside of the inverter. Procedure 1 Insert the RJ45 plug into any RJ45 socket on inverter 1. 2 Insert the other end of the wire into any RJ45 socket on inverter 2. 3 Connect the other inverters to each other in the same way. 4 Terminate in the last inverter in accordance with the inverter instructions. Solar-Log 1000/500/200 Installation 99 of 268 Connecting the inverters Zentral Solar Deutschland (RS485) 4.45 Zentral Solar Deutschland (RS485) Overview Interface integrated Where to connect: RJ45 plug outside the housing floor 2 pin wiring Communication address does not have to be allocated. Work steps • • • Switch off the inverters and the SolarLog™; Page 17 Connect inverters to the Solar-Log™ Connect the inverters to each other Connect inverters to the Solar-Log™ The wiring is done using the ready-made BRJ2 data cable (optional extra; not supplied) or your own fabricated cable connection with RJ45 plug and terminal block connector ( Page 15) CAUTION Risk of damage to the unit! The Solar-Log™ also has an RJ45 socket, which must never be connected to the RJ45 socket on the inverter. Only connect the inverter using the RS485/422 B interface of the 1000 Solar-Log™ or on the Solar-Log also via the RS485 A interface. Procedure 1 If you are fabricating the cable yourself, connect the wires as shown in the following diagram: Solar-Log™ terminal block connector RJ45 inverter Terminal Pin 1 7 4 8 2 Insert the RJ45 plug into the RJ45 socket on the inverter. 3 If only one inverter is to be connected terminate this in accordance with the inverter instructions. 4 Insert the terminal block connector into the Solar-Log™ RS485 socket. 100 of 268 Solar-Log 1000/500/200 Installation Connecting the inverters AROS Solar Technology Connecting the inverters to each other (Solar-Log500, Solar-Log1000) Connect using a network cable (patch cable) Where to connect: RJ45 sockets on the outside of the inverter. Procedure 1 Insert the RJ45 plug into any RJ45 socket on inverter 1. 2 Insert the other end of the wire into any RJ45 socket on inverter 2. 3 Connect the other inverters to each other in the same way. 4 Terminate in the last inverter in accordance with the inverter instructions. 4.46 AROS Solar Technology Overview Interface not integrated. Retrofit RS485 interface card. Where to connect: RJ45 socket on the outside of the inverter 4 pin connection – only on RS485/422 B connection of the Solar-Log™ Communication address does not have to be allocated. Note The order in which the inverters are displayed in the Solar-Log™ after detection is random. We strongly recommend that you change the order of the inverters immediately after detection at startup, in the Configuration/Basic/Inverter dialogue box (Page 162). The inverters can be identified using the displayed serial number. Work steps • • • • Switch off the inverters and the SolarLog™; Page 17 Install the RS485 interface in the inverter Connect inverters to the Solar-Log™ Connect the inverters to each other Installing the RS485 interface Procedure Insert the RS485 interface in the bottom of the inverter in accordance with the interface card installation instructions and screw in. Solar-Log 1000/500/200 Installation 101 of 268 Connecting the inverters AROS Solar Technology Connecting inverters to the Solar-Log™ The wiring is done using the ready-made BRJ1 data cable (optional extra; not supplied) or your own fabricated cable connection with RJ45 plug and terminal block connector ( Page 15) CAUTION Risk of damage to the unit! The Solar-Log™ also has an RJ45 socket, which must never be connected to the RJ45 socket on the inverter. Only connect inverters via the RS485/422 B Solar-Log™ interface. 1000 Note concerning Solar-Log : Only connect inverter using the RS485/422 B interface. Procedure 1 If you are fabricating the cable yourself, connect the wires as shown in the following diagram: Solar-Log™ terminal block connector RJ45 inverter Terminal Pin 1 PIN 3 – R+ 4 PIN 6 – R- 5 PIN 4 – T+ 6 PIN 5 – T- 2 Insert the RJ45 plug into any RJ45 socket on inverter 1. 3 If only one inverter is to be connected terminate this in accordance with the inverter instructions. 4 Insert the terminal block connector into the Solar-Log™ RS485/422 B socket. Connecting the inverters to each other (Solar-Log500, Solar-Log1000) Connect using a network cable (patch cable) Where to connect: RJ45 sockets on the outside of the inverter. Procedure 1 Insert the RJ45 plug into any RJ45 socket on inverter 1. 2 Insert the other end of the wire into any RJ45 socket on inverter 2. 3 Connect the other inverters to each other in the same way. 4 Terminate in the last inverter in accordance with the inverter instructions. 102 of 268 Solar-Log 1000/500/200 Installation Connecting the inverters General Electric inverters (GE) 4.47 General Electric inverters (GE) Overview Interface integrated Connected using network cable (patch cable) and Ethernet router or -switch Communication address must be allocated. Work steps • • • Allocate communication address Connect inverters to the Solar-Log™ Connect the inverters to each other Allocating communication address Recommendation: Continuous numbering starting with 1. Setting: Using the inverter operating display Procedure: Before connecting to the Ethernet router or switch and allocating the IP address. Connecting inverters and Solar-Log™ The wiring is done using the network cable (patch cable) and the Ethernet router or switch. Procedure 1 Set different unit IDs on each inverter in accordance with the inverter's instructions. 2 Connect the Solar-Log™ and the inverter to the router or switch. 3 Allocate an IP address to each inverter using the manufacturer's IP setting kit: The first three blocks of numbers as for the Solar-Log™, e.g. 192.168.178.49 The fourth block of numbers: a free network position, e.g. 192.168.179.50 Details on using the IP setting kit can be found in the manufacturer's SVT monitoring manual. Solar-Log 1000/500/200 Installation 103 of 268 Connecting the inverters Hyundai HPC-050HT-E and HPC-100HT-E 4.48 Hyundai HPC-050HT-E and HPC-100HT-E Overview Interface integrated Where to connect: RJ45 CN socket on the outside of the inverter. 2 pin wiring Communication address must be allocated. Work steps • • • • Switch off the inverters and the SolarLog™; Page 17 Connect inverters to the Solar-Log™ Connect the inverters to each other Allocate communication address Connecting inverters to the Solar-Log™ The wiring is done using the ready-made data cable (optional extra; not supplied) or your own fabricated cable connection with RJ45 plug and terminal block connector ( Page 15) CAUTION Risk of damage to the unit! The Solar-Log™ also has an RJ45 socket, which must never be connected to the RJ45 socket on the inverter. Only connect the inverter using the RS485/422 B interface of the 1000 Solar-Log™ or on the Solar-Log also via the RS485 A interface. Procedure 1 If you are fabricating the cable yourself, connect the wires as shown in the following diagram: Solar-Log™ terminal block connector RJ45 inverter Terminal Pin 1 3 4 6 2 Insert RJ45 plug into socket CN on the inverter. 3 If only one inverter is to be connected terminate this in accordance with the inverter instructions. 4 Insert the terminal block connector into the Solar-Log™ RS485 socket. 104 of 268 Solar-Log 1000/500/200 Installation Connecting the inverters Hyundai HPC-250HT-E Connecting the inverters to each other (Solar-Log500, Solar-Log1000) Connect using a network cable (patch cable) Where to connect: RJ45 sockets on the outside of the inverter. Procedure 1 Insert the RJ45 plug into any RJ45 socket on inverter 1. 2 Insert the other end of the wire into any RJ45 socket on inverter 2. 3 Connect the other inverters to each other in the same way. 4 Terminate in the last inverter in accordance with the inverter instructions. Allocating communication address Recommendation: Continuous numbering starting with 1. Setting: Using the inverter operating display Procedure: As set out in the inverter's instructions 4.49 Hyundai HPC-250HT-E Overview Interface integrated Where to connect: 20 pin connection strip on the outside of the inverter at the top edge of the i-8142iW module. 2 pin wiring Communication address must be allocated. Work steps • • • • Switch off the inverters and the SolarLog™; Page 17 Connect inverters to the Solar-Log™ Connect the inverters to each other Allocate communication address Connecting inverters to the Solar-Log™ The wiring is done using the ready-made data cable (optional extra; not supplied) or self-made, shielded 2 wire data cable and terminal block connector ( Page 15). Solar-Log 1000/500/200 Installation 105 of 268 Connecting the inverters Hyundai HPC-250HT-E CAUTION Risk of damage to the unit! The Solar-Log™ also has an RJ45 socket, which must never be connected to the RJ45 socket on the inverter. Only connect the inverter using the RS485/422 B interface of the 1000 Solar-Log™ or on the Solar-Log also via the RS485 A interface. Procedure 1 If you are fabricating the cable yourself, connect the wires as shown in the following diagram: Solar-Log™ terminal block connector Inverter terminal strip Terminal Terminal 1 D1+/TxD1+ 4 D1–/TxD1– 2 If only one inverter is to be connected terminate this in accordance with the inverter instructions. 3 Insert the terminal block connector into the Solar-Log™ RS485 socket. Connecting the inverters to each other (Solar-Log500, Solar-Log1000) Connect using a 2 wire, shielded data cable. Where to connect: 20 pin connection strip on the inverter at the top edge of the i-8142iW module. Procedure 1 Connect terminal D1+/TxD1+ on inverter 1 to terminal D1+/TxD1+ on inverter 2. 2 Connect terminal D1–/TxD1– on inverter 1 to terminal D1–/TxD1– on inverter 2. 3 Connect the other inverters to each other in the same way. 4 Terminate in the last inverter in accordance with the inverter instructions. Allocating communication address Recommendation: Continuous numbering starting with 1. Setting: Using PC software for configuring inverters Procedure: As set out in the inverter's instructions 106 of 268 Solar-Log 1000/500/200 Installation Connecting the inverters EKO Energy 4.50 EKO Energy Overview Interface integrated Where to connect: Between the COM round sockets on the outside of the inverter. 2 pin wiring Communication address must be allocated. Work steps • • • • Switch off the inverters and the SolarLog™; Page 17 Connect inverters to the Solar-Log™ Connect the inverters to each other Allocate communication address Connecting inverters to the Solar-Log™ The wiring is done using the ready-made data cable (supplied with the inverter). or a shielded, 2 wire data cable made by yourself and a terminal block connector ( Page 15). Procedure 1 If you are fabricating the cable yourself, connect the wires as shown in the following diagram: Solar-Log™ terminal block connector Inverter round socket Terminal Pin 1 1 4 2 2 Insert the round plug into any COM round socket on the inverter. 3 If only one inverter is to be connected terminate this in accordance with the inverter instructions. 4 Insert the terminal block connector into the Solar-Log™ RS485 socket. Connecting the inverters to each other (Solar-Log500, Solar-Log1000) Connection using your own fabricated daisy chain cable. Where to connect: Between the COM round sockets on the outside of the inverter. Solar-Log 1000/500/200 Installation 107 of 268 Connecting the inverters Q3 (RS485) Procedure 1 Insert the round plug into any round socket on inverter 1. 2 Insert the other end of the wire into any round socket on inverter 2. 3 Connect the other inverters to each other in the same way. 4 Terminate in the last inverter in accordance with the inverter instructions. Allocating communication address Recommendation: Continuous numbering starting with 1. Default settings on the inverter: Communication address 1 Setting: Using the inverter operating display Procedure: As set out in the inverter's instructions 4.51 Q3 (RS485) Overview Interface integrated Where to connect: Between the COM round sockets on the outside of the inverter. 3 pin wiring Communication address must be allocated. Work steps • • • • Switch off the inverters and the SolarLog™; ( Page 17) Connect inverters to the Solar-Log™ Connect the inverters to each other Allocate communication address Connecting inverters to the Solar-Log™ Connecting is done using a shielded, 3 wire data cable made by yourself and a terminal block connector ( Page 15). Procedure 1 Connect wires as shown in the diagram below: Solar-Log™ terminal block connector Inverter terminal strip Terminal Terminal 1 1 (RS485-A) 3 3 (GND) 4 2 (RS485-B) 2 If only one inverter is to be connected terminate this in accordance with the inverter instructions. 3 Insert the terminal block connector into the Solar-Log™ RS485 socket. 108 of 268 Solar-Log 1000/500/200 Installation Connecting the inverters Siemens Connecting the inverters to each other (Solar-Log500, Solar-Log1000) Connection using your own fabricated daisy chain cable. Where to connect: X2 connection socket on outside of the inverter. Procedure 1 Insert the plug into socket X2 on inverter 1. 2 Insert the other end of the wire into the X2 socket on inverter 2. 3 Connect the other inverters to each other in the same way. 4 Terminate in the last inverter in accordance with the inverter instructions. Allocating communication address Recommendation: Continuous numbering starting with 1. Default settings on the inverter: Communication address 1 Setting: Using the inverter operating display Notes – From the Communication/RS485 menu select Address for ProLog – From the Communication menu set Protocol type COM 1 to 9. Procedure: As set out in the inverter's instructions 4.52 Siemens Overview Interface integrated Where to connect: RS485 socket on the bottom of the inverter 2 pin wiring Communication address must be allocated. Work steps • • • • Switch off the inverters and the SolarLog™; ( Page 17) Connect inverters to the Solar Log™ Connect the inverters to each other Allocate communication address Connecting inverters to the Solar-Log™ To connect the Solar-Log™ and the inverters prepare cables with the following pin allocation. Solar-Log 1000/500/200 Installation 109 of 268 Connecting the inverters Siemens Connecting the Solar-Log™ to inverter 1 Solar-Log™ (4/6 pin terminal plug) Inverter 1 - RS485 IN (4 pin round plug) Pin 1 (white) to Pin 2 Pin 4 (brown) to Pin 3 If only one inverter is to be connected this must be terminated (see following item “Bus termination”). Connecting inverters to each other (Solar-Log500, Solar-Log1000) Inverters must be connected to each other using shielded data cables via the RS485 connections located on the SINVERT PVM. The following illustration shows the main connection diagram. Use the SACC-M12MS-4SC connectors supplied with the inverter for data cables. Connect them as shown in the diagram. Connect the bus cable on the last inverter to the RS485 OUT socket using a terminal resistor. Inverter - RS485 OUT (4 pin round plug) Inverter - RS485 IN (4 pin round plug) Pin 2 to Pin 2 Pin 3 to Pin 3 Bus termination The bus must be terminated on the RS485 OUT connection of the last inverter with 120Ω. To do this use the internal 120Ω resistor and short circuit the following pins in a round 4 pin plug with two jumpers: Inverter - RS485 OUT (4 pin round plug) Pin 1 to Pin 2 Pin 3 to Pin 4 Insert this plug into the RS485 OUT socket of the last inverter. 110 of 268 Solar-Log 1000/500/200 Installation Connecting the inverters Siemens Setting parameters Parameters are set using the display on the inverter. The date and time must be correctly set and the password 72555 entered before the communication settings. The communication parameters are set in the sub-menu “F1 -> Configuration -> Communication -> RS 485”. The individual menu items are selected with the arrow keys ↑↓ and confirmed by pressing ENTER. A consecutive communication address must be allocated to each SINVERT PVM. It is advisable to arrange the addresses consecutively beginning with 1, i.e. 1, 2, 3 up to a maximum of 31. The Solar-Log™ has address “0”. The baud rate can be selected freely but must be set to the same value for all inverters. Baud rate 9600 must only be used when using the wireless package. How to set communication address parameters 1. Select “USS address” and press ENTER. 2. Enter the numerical value xx [Address] and press ENTER. 3. Select “Baud rate” and press ENTER. 4. Enter the numerical value [Baud rate] and press ENTER. 5. Select “Protocol” and press ENTER. 6. Select protocol type “1” and press ENTER. After the parameters have been set on the display the inverter must be switched off for one minute using the installed DC isolation switch. The settings are now applied and set to active. The configuration procedure is described in the manufacturer's handbook. From Solar-Log™ firmware version 2.0.3 (Nov.09) no other parameters must be set on the inverter. Commissioning can be continued immediately. Solar-Log™ compatibility with older PV installations With older Solar-Log™/PVM installations the inverter had to be set with additional parameters for Solar-Log™ compatibility. This is only still necessary if an inverter has been replaced because it was faulty or if the system has been extended. Only in these cases must the additional parameters be set again on the new inverters. Solar-Log 1000/500/200 Installation 111 of 268 Connecting the inverters Albatech APL Triphase 15 / 20 4.53 Albatech APL Triphase 15 / 20 Inverters from different Albatech model ranges (APL monophase/triphase) cannot be mixed on an RS485 connection. The correct range must be selected when selecting inverters. Overview Interface integrated Where to connect: Terminal strip inside the inverter 3 pin wiring Communication address must be allocated. Work steps • • • • Allocate communication address Switch off the inverters and the SolarLog™; Page 17 Connect inverters to the Solar-Log™ Connect the inverters to each other Note: If more than 32 inverters are connected a signal amplifier must be installed in the RS485 bus in accordance with the manufacturer. Connecting inverters to the Solar-Log™ The wiring is done using the self-made, shielded 3 wire data cable and terminal block connector ( Page 15). It is connected to the inverter as shown in the following diagram. The inverters are terminated on pin 9/10 of J1. Both the first and also the last inverter must be terminated. Procedure 1. Switch off the inverters and SolarLog™; (Page 17) 2. Unscrew the side cover as shown in the inverter's instructions. 3. Pull the free wires through the wire opening in the inverter. 112 of 268 Solar-Log 1000/500/200 Installation Connecting the inverters Albatech APL Triphase 15 / 20 4. If your have made the cable yourself, connect the wires as shown in the following diagram: Solar-Log™ terminal block connector Inverter terminal strip Terminal Pin 1 (Data +) 15 (RS485 +) 3 (Earth) 17 (Earth) 4 (Data -) 16 (RS485 -) 5. Connect data cable to RS485+, RS485- and earth terminals. 6. If only one inverter is to be connected this must be terminated. 7. To terminate set the jumper at J1 to pins 9 and 10. 8. Screw the inverter cover on again. 9. Insert the terminal block connector into the Solar-Log™ RS485 socket. Connecting inverters to each other (Solar-Log500, Solar-Log1000) The wiring is done using the self-made, shielded 3 wire data cable. Where to connect: Terminal strip inside the inverter Procedure 1. Switch off the inverters and the SolarLog™; ( Page 17) 2. Unscrew the side cover as shown in the inverter's instructions. 3. Connect data cable to RS485+, RS485- and earth terminals. 4. Connect the other inverters to each other in the same way. 5. Terminate on the first and last inverters. 6. Set the jumper at J1 to pins 9 and 10. 7. Screw the inverter cover on again. 8. Insert the terminal block connector into the Solar-Log™ RS485 socket. Allocating communication addresses Before the inverters can be detected addresses must be allocated to them. To do this you must connect to the unit either via the Ethernet or RS232. You will find details on this procedure in the inverter's handbook. Now set another address (1 - 247) from the modbus parameters for each inverter and leave the baud rate at 19200 bit/s. Note: When selecting inverters “APL triphase” must be selected. Solar-Log 1000/500/200 Installation 113 of 268 Connecting the inverters Albatech APL monophase 4.54 Albatech APL monophase APL monophase 2.0/3.0/4.0/5.0 Inverters from different Albatech model ranges (APL monophase/triphase) cannot be mixed on an RS485 connection. The correct range must be selected when selecting inverters. Overview Interface not integrated. Upgrade the Albatech RS485 interface 3 pin wiring Communication address must be allocated. Work steps • • • • • Switch off the inverters and the SolarLog™; ( Page 17) Install the RS485 interface in the inverter Connect inverters to the Solar-Log™ Connect the inverters to each other Allocate communication address Installing the RS485 interface Procedure Install the RS485 interface in the inverter in accordance with the interface card installation instructions. Connect inverters to the Solar-Log™ The wiring is done using the ready-made data cable (optional extra; not supplied) or self-made, shielded 3 wire data cable and terminal block connector (Page 15). Procedure 1 Open the inverter as described in the inverter instructions. 2 If you are fabricating the cable yourself, connect the wires as shown in the following diagram: Solar-Log™ terminal block connector Inverter terminal strip Terminal Terminal 1 Pin 2 - D+ 3 Pin 3 - GND 4 Pin 1 – D- 3 If only one inverter is to be connected it must be terminated: Set the jumper on the RS485 interface card to ON. 4 Close the inverter if no other inverters are to be connected. 5 Insert the terminal block connector into the Solar-Log™ RS485 socket. 114 of 268 Solar-Log 1000/500/200 Installation Connecting the inverters Enfinity Connecting the inverters to each other (Solar-Log500, Solar-Log1000) Connect using a 3 wire, shielded data cable. Where to connect: on the upgraded RS485 interface Procedure 1 Open the inverter as described in the inverter instructions. 2 Using the data cable connect terminals “Pin 2-RS485-A (+)”, “Pin 3-GND” and “Pin 1-RS485-B (-)” of inverter 1 to the corresponding terminals on inverter 2. 3 Connect the other inverters to each other in the same way. 4 Terminate in the last inverter: Set the jumper on the RS485 interface card to ON. 5 Close inverters. Allocate communication address Recommendation: Continuous numbering starting with 1. Setting: Using the inverter operating display Procedure: As set out in the inverter's instructions Note: When selecting inverters “APL monophase” must be selected. 4.55 Enfinity Overview Interface integrated 2 RJ11 sockets inside the inverter. 4 pin wiring Communication address must be allocated. Work steps • • • Switch off the inverters and the SolarLog™ Connect inverters to the Solar Log™ Connect the inverters to each other Connecting inverters to the Solar-Log™ The wiring is done using the self-made, shielded 4 wire data cable and terminal block connector (Page 15) Where to connect: RJ11 socket on the inverter. Solar-Log 1000/500/200 Installation 115 of 268 Connecting the inverters Carlo Gavazzi Procedure Open the inverter as shown in the inverter's instructions. 1. If your have made the cable yourself, connect the wires as shown in the following diagram: Solar-Log™ terminal block connector Inverter RS485/422 B RJ 11 socket 1 Pin 3 – RX+ 4 Pin 4- RX- 5 Pin 1 – TX+ 6 Pin 2 TX- 2. Insert the RJ1plug into any RJ11 socket on inverter 1. 3. Close the inverter if no other inverters are to be connected. 4. Insert the terminal block connector into the SolarLog™ RS485 socket. Connecting the inverters to each other (Solar-Log500, Solar-Log1000) Wiring using the RJ11 cable Where to connect: RJ11 sockets Procedure 1. Open the inverter as shown in the inverter's instructions. 2. Insert the self-made cable with the RJ11 plug into any RJ11 socket on inverter 1. Connect the other end to the terminal plug on the Solar-Log™ 3. Insert the cable into the 2nd RJ11 socket on inverter 1 and into any RJ11 socket on inverter 2. inverter 2. 4. Connect the other inverters to each other in the same way. 5. Insert the terminal block connector into the SolarLog™ RS485 socket. 6. Close inverters. 4.56 Carlo Gavazzi Overview Interface integrated Where to connect: RJ45 socket on the outside of the inverter 2 pin wiring Communication address must be allocated. 116 of 268 Solar-Log 1000/500/200 Installation Connecting the inverters Carlo Gavazzi Connect inverters to the Solar-Log™ The wiring is done using the ready-made BRJ2 data cable (optional extra; not supplied) or self-made, shielded 2 wire data cable and terminal block connector (Page 15). Work steps • • • Switch off the inverters and the SolarLog™; (Page 16) Connect inverters to the Solar Log™ Connect the inverters to each other CAUTION! Risk of damage to the unit! The SolarLog™ also has an RJ45 socket, which must never be connected to the RJ45 socket on the inverter. Only connect the inverter through the RS485/422 B interface on the Solar-Log™ or to the Solar-Log1000 through the RS485 A interface. Procedure 1. If your have made the cable yourself, connect the wires as shown in the following diagram: Solar-Log™ terminal block connector Inverter RS485/422 B RJ 45 socket 1 Pin 7 4 Pin 8 2. Insert the RJ45 plug into any RJ45 socket on inverter 1. 3. Insert the terminal block connector into the SolarLog™ RS485 socket. Connecting the inverters to each other (Solar-Log500, Solar-Log1000) Connect using a network cable (patch cable) Where to connect: RJ45 socket on the outside of the inverter Procedure Solar-Log 1000/500/200 Installation 1. Insert the RJ45 plug into a free RJ45 socket on inverter 1. 2. Insert the other end of the cable into any RJ11 socket on inverter 2. 3. Connect the other inverters to each other in the same way. 117 of 268 Connecting the inverters Omron 4.57 Omron Overview Interface integrated Where to connect: Terminal strip inside the inverter 3 pin wiring Communication address must be allocated. Work steps • • • • Switch off the inverters and SolarLog™; (Page 16). Connect inverters to the Solar Log™ Connect the inverters to each other Allocate communication address Connecting inverters to the Solar-Log™ The wiring is done using the self-made, shielded 3 wire data cable and terminal block connector ( Page 15) Procedure 1. Open the inverter as shown in the inverter's instructions. 2. Connect wires as shown in the diagram below: Solar-Log™ terminal block connector Inverter RS485/422 B Terminal strip TB401 1 Pin 4 – Data + 3 Pin 3 – GND 4 Pin 5 – Data - 3. If only one inverter is to be connected this must be terminated. To do this a bridge must be inserted on the inverter between pins 9 and 10. 4. Close the inverter if no other inverters are to be connected. 5. Insert the terminal block connector into the SolarLog™ RS485 socket. Connecting the inverters to each other (Solar-Log500, Solar-Log1000) The wiring is done using the self-made, shielded 3 wire data cable and terminal block connector ( Page 15) Procedure 1. Open the inverter as shown in the inverter's instructions. 118 of 268 Inverter n Inverter n+1 Terminal strip TB401 Terminal strip TB401 6 Pin 3 – GND 7 Pin 4 – Data + 8 Pin 5 – Data - Solar-Log 1000/500/200 Installation Connecting the inverters Samil Power 2. Connect terminals 6,7 and 8 on inverter 1 to terminals 3,4 and 5 on inverter 2. 3. Connect the other inverters to each other in the same way. 4. Terminate on the last inverter: Bridge between pins 9 and 10. 5. Close inverters. 6. Insert the terminal block connector into the SolarLog™ RS485 socket. Inverter settings The following values must be set in the inverter setup: COM_485 to 19200bps COM_Pari to Even COM_Stop to 2bit Please follow the instructions in the manufacturer's handbook for this. Allocate communication address Recommendation: Continuous numbering starting with 1. Setting: Using the inverter operating display Procedure: As set out in the inverter's instructions 4.58 Samil Power Overview Interface integrated 2 RJ11 sockets inside the inverter. 4 pin wiring Communication address does not have to be allocated. Work steps • • • Switch off the inverters and the SolarLog™; (Page 16). Connect inverters to the Solar Log™ Connect the inverters to each other Connecting inverters to the Solar-Log™ The wiring is done using the ready-made data cable (optional extra; not supplied) self-made, shielded 4 wire data cable and terminal block connector (Page 15). Solar-Log 1000/500/200 Installation 119 of 268 Connecting the inverters Aten Procedure 1. Open the inverter as shown in the inverter's instructions. 2. If your have made the cable yourself, connect the wires as shown in the following diagram: Solar-Log™ terminal block connector Inverter RS485/422 B RJ 11 socket 1 Pin 3 – RX+ 4 Pin 4- RX- 5 Pin 1 – TX+ 6 Pin 2 TX- 3. Insert the RJ1plug into any RJ11 socket on inverter 1. 4. Close the inverter if no other inverters are to be connected. 5. Insert the terminal block connector into the SolarLog™ RS485 socket. Connecting the inverters to each other (Solar-Log500, Solar-Log1000) Connect using a 4 wire, shielded data cable. Where to connect: RJ11 sockets Procedure Open the inverter as shown in the inverter's instructions. 1. Insert the self-made cable with the RJ11 plug into any RJ11 socket on inverter 1. 2. Insert the cable into the 2nd RJ11 socket on inverter 1 and the RJ14 socket on inverter 2. 3. Connect the other inverters to each other in the same way. 4. Close inverters. 5. Insert the terminal block connector into the SolarLog™ RS485 socket. 4.59 Aten Overview Interface integrated Where to connect: RJ14 socket on the outside of the inverter. 2 pin wiring Communication address must be allocated. Work steps • • • 120 of 268 Switch off the inverters and the SolarLog™; (Page 16). Connect inverters to the Solar-Log™ Connect the inverters to each other Solar-Log 1000/500/200 Installation Connecting the inverters Aten Connecting inverters to the Solar Log™ They are wired using the: self-made, shielded 2 wire data cable and terminal block connector (Page 15). Procedure 1. If your have made the cable yourself, connect the wires as shown in the following diagram: Solar-Log™ terminal block connector Inverter RS485/422 B RJ 14 socket 1 Pin 2 – Data + 4 Pin 4 – Data - RJ14 socket pin allocation 2. Close the inverter if no other inverters are to be connected. 3. Insert the terminal block connector into the SolarLog™ RS485 socket. Connecting the inverters to each other (Solar-Log500, Solar-Log1000) Connect using a 2 wire, shielded data cable. Where to connect: RJ14 sockets Procedure 1. Open the inverter as shown in the inverter's instructions. 2. Insert the self-made cable with the RJ14 plug into any RJ14 socket on inverter 1. 3. Insert the cable into the 2nd RJ11 socket on inverter 1 and the RJ14 socket on inverter 2. 4. Connect the other inverters to each other in the same way. 5. Close inverters. 6. Insert the terminal block connector into the SolarLog™ RS485 socket. Solar-Log 1000/500/200 Installation 121 of 268 Connecting the inverters Pairan 4.60 Pairan Overview Interface integrated Where to connect: Round socket on inverter 2 pin wiring Communication address must be allocated. Work steps • • • Switch off the inverters and SolarLog™; (Page 16). Connect inverters to the Solar-Log™ Connect the inverters to each other Connect inverters to the Solar-Log™ The wiring is done using the self-made cable connection with the round plug and the terminal strip plug (Page 15). The round plug must be obtained from the manufacturer. Procedure 1. If your have made the cable yourself, connect the wires as shown in the following diagram: Connection socket view 2. Solar-Log™ terminal block connector Inverter RS485/422 B Round socket 1 Data + 4 Data - Insert the terminal block connector into the SolarLog™ RS485 socket. Connecting the inverters to each other (Solar-Log500, Solar-Log1000) Connect using a 2 wire, shielded data cable. Where to connect: Round socket on inverter 122 of 268 Solar-Log 1000/500/200 Installation Connecting the inverters Schneider Electric Procedure Make the self-made cable connection with a round plug and a terminal block plug (Page 15). 1. 2. In round plug 1 also connect the cable to the next inverter. 3. Connect the other inverters to each other in the same way. 4.61 Schneider Electric Xantrex GT30E Overview Interface integrated Where to connect: Sub D 9 socket X51 inside the inverter. 2 pin wiring Communication address must be allocated to the inverter. Work steps • • • • Switch off the inverters and the SolarLog™; (Page 16). Connect inverters to the Solar Log™ Connect the inverters to each other Note The order in which the inverters are displayed in the Solar-Log™ after detection is random. We strongly recommend that you change the order of the inverters immediately after detection at startup, in the Configuration/Basic/Inverter dialogue box (Page 162). The inverters can be identified using the displayed serial number. Connect inverters to the Solar Log™ They are wired using the: ready-made data cable (optional extra; not supplied) self-made, shielded 2 wire data cable and terminal block connector. Procedure: 1. Open the inverter as shown in the inverter's instructions. 2. If your have made the cable yourself, connect the wires as shown in the following diagram: Solar-Log™ terminal block connector Inverter RS485/422 B Sub D9 socket X51 1 8 4 6 3. Close the inverter if no other inverters are to be connected. 4. Insert the terminal block connector into the SolarLog™ RS485 socket. Solar-Log 1000/500/200 Installation 123 of 268 Connecting the inverters Eaton Connecting the inverters to each other (Solar-Log500, Solar-Log1000) Connect using a 2 wire, shielded data cable. Where to connect: Sub D 9 socket X51 inside the inverter. Procedure 1. If your have made the cable yourself, connect the wires as shown in the following diagram: 2. Solar-Log™ terminal block connector Inverter RS485/422 B Sub D9 socket X51 1 8 4 6 Connect the other inverters to each other in the same way(1:1) 3. Close the inverter if no other inverters are to be connected. 4. Insert the terminal block connector into the SolarLog™ RS485 socket. 4.62 Eaton Overview Interface not integrated. Retrofit RS485 interface card. 4 pin connection – only on RS485/422 B connection of the Solar-Log™ Communication address does not have to be allocated. Multi-string technology Eaton inverters are fitted with 1 or 3 MPP trackers depending on the model. Each string input is monitored separately and perfectly adjusted to the connected modules. The Solar-Log™ automatically detects how many inverters and strings are active during inverter detection. Note The order in which the inverters are displayed in the Solar-Log™ after detection is random. We strongly recommend that you change the order of the inverters immediately after detection at startup, in the Configuration/Basic/Inverter dialogue box (Page 162). The inverters can be identified using the displayed serial number. Work steps • • • • Switch off the inverters and the SolarLog™; ( Page 17) Install the RS485 interface in the inverter Connect inverters to the Solar-Log™ Connect the inverters to each other Installing the RS485 interface Procedure Insert the RS485 interface in the bottom of the inverter in accordance with the interface card installation instructions and screw in. 124 of 268 Solar-Log 1000/500/200 Installation Connecting the inverters Eaton Connecting inverters to the Solar-Log™ The wiring is done using the ready-made data cable (optional extra; not supplied) or self-made, shielded 4 wire data cable and terminal block connector ( Page 15). 1000 Note concerning Solar-Log : Only connect inverter using the RS485/422 B interface. Procedure 1 Open the inverter as described in the inverter instructions. 2 Pull the free wires through the wire opening in the inverter. 3 If you have made the cable connection yourself connect the wires as shown in the following diagram: Solar-Log™ terminal block connector Inverter terminal strip Terminal Terminal 1 R+ 4 R- 5 T+ 6 T- 4 If only one inverter is to be connected terminate this in accordance with the inverter instructions. 5 Close the inverter if no other inverters are to be connected. 6 Insert the terminal block connector into the Solar-Log™ RS485 socket. Connecting the inverters to each other (Solar-Log500, Solar-Log1000) Connect using a 4 wire, shielded data cable. Where to connect: Terminal strip inside the inverter (on the retrofitted RS485 interface) Procedure 1 Open the inverter as described in the inverter instructions. 2 Connect terminals R+, R-, T+ and T- of inverter 1 to the corresponding terminals on inverter 2. 3 Connect the other inverters to each other in the same way. 4 Terminate in the last inverter in accordance with the inverter instructions. 5 Close inverters. Solar-Log 1000/500/200 Installation 125 of 268 Connecting the inverters Ginlong 4.63 Ginlong Overview Interface integrated Where to connect: Between the round COM sockets on the outside of the inverter. 2 pin wiring Communication address must be allocated. Work steps • • • • Switch off the inverters and the SolarLog™; ( Page 17) Connect inverters to the Solar-Log™ Connect the inverters to each other Allocate communication address Connecting inverters to the Solar-Log™ The wiring is done using the ready-made data cable (supplied with the inverter). or a shielded, 2 wire data cable made by yourself and a terminal block connector ( Page 15). Procedure 1 If you are fabricating the cable yourself, connect the wires as shown in the following diagram: Solar-Log™ terminal block connector Inverter round socket Terminal Pin 1 1 4 2 2 Insert the round plug into any COM round socket on the inverter. 3 If only one inverter is to be connected terminate this in accordance with the inverter instructions. 4 Insert the terminal block connector into the Solar-Log™ RS485 socket. Connecting the inverters to each other (Solar-Log500, Solar-Log1000) Wiring using Ginlong's daisy chain cable. Where to connect: Between the COM round sockets on the outside of the inverter. Procedure 1 Insert the round plug into any round socket on inverter 1. 2 Insert the other end of the cable into any round socket on inverter 2. 3 Connect the other inverters to each other in the same way. 4 Terminate in the last inverter in accordance with the inverter instructions. 126 of 268 Solar-Log 1000/500/200 Installation Connecting the inverters Growatt Allocating communication address Recommendation: Continuous numbering starting with 1. Default settings on the inverter: Communication address 1 Setting: Using the inverter operating display Procedure: As set out in the inverter's instructions 4.64 Growatt Overview Interface integrated Where to connect: Round sockets on the outside of the inverter. 2 pin wiring Communication address must be allocated. Work steps • • • • Switch off the inverters and the SolarLog™; ( Page 17) Connect inverters to the Solar-Log™ Connect the inverters to each other Allocate communication address Connecting inverters to the Solar-Log™ The wiring is done using the a shielded, 2 wire data cable made by yourself and a terminal block connector ( Page 15). The round plugs required can be obtained from the inverter manufacturer. Procedure 1 If you are fabricating the cable yourself, connect the wires as shown in the following diagram: Solar-Log™ terminal block connector Inverter round socket Terminal Pin 1 2 (+) 4 1 (-) 2 Insert the round plug into any COM round socket on the inverter. 3 Insert the terminal block connector into the Solar-Log™ RS485 socket. Connecting the inverters to each other (Solar-Log500, Solar-Log1000) Wiring using 2 pin cable with round plugs. Where to connect: Round sockets on the outside of the inverter. Solar-Log 1000/500/200 Installation 127 of 268 Connecting the inverters Oelmayer Procedure 1 Insert the round plug into any round socket on inverter 1. 2 Insert the other end of the cable into any round socket on inverter 2. 3 Connect the other inverters to each other in the same way. 4 Insert the terminal block connector into the Solar-Log™ RS485 socket. Allocating communication address Recommendation: Continuous numbering starting with 1. Address range: 1 - 125 Setting: Using the inverter operating display Procedure: As set out in the inverter's instructions 4.65 Oelmayer Overview Interface integrated Where to connect: Terminal strip behind service cover 2 pin wiring Communication address must be allocated. Work steps • • • • Switch off the inverters and the SolarLog™; ( Page 17) Connect inverters to the Solar-Log™ Connect the inverters to each other Allocate communication address Connecting inverters to the Solar-Log™ The wiring is done using the self-made, shielded 2 wire data cable and terminal block connector ( Page 15). Procedure 1 Open the inverter as described in the inverter instructions. 2 If your have made the cable yourself, connect the wires as shown in the following diagram: Solar-Log™ terminal block connector Terminal strip in inverter Terminal Terminal 1 A – Data + 4 B – Data - 3 Open the inverter as shown in the inverter's instructions. 4 Close inverters. 5 Insert the terminal block connector into the Solar-Log™ RS485 socket. 128 of 268 Solar-Log 1000/500/200 Installation Connecting the inverters Oelmayer Connecting the inverters to each other (Solar-Log500, Solar-Log1000) Where to connect: Terminal strip behind service cover 2 pin wiring Procedure 1 Open the inverter as shown in the inverter's instructions. 2 If your have made the cable yourself, connect the wires as shown in the following diagram: 1. Solar-Log™ terminal block connector 2. Terminal strip in inverter 3. Terminal 4. RS485 terminal 5. 1 6. A – Data + 7. 4 8. B – Data - 3 Connect terminals A and B on inverter 1 to the corresponding terminals on inverter 2. 4 Connect the other inverters to each other in the same way. 5 Terminate the inverter as shown in the inverter's instructions. 6 Close inverters. 7 Insert the terminal block connector into the Solar-Log™ RS485 socket. Allocating communication address Recommendation: Continuous numbering starting with 1. Setting: Using the solar fitter's menu on the inverter. Procedure: As set out in the inverter's instructions Solar-Log 1000/500/200 Installation 129 of 268 Connecting accessories Analogue modem package (Solar-Log1000) 5 Connecting accessories 5.1 Analogue modem package (Solar-Log1000) The analogue modem comes in two versions: Home analogue modem Industrial analogue modem An analogue telephone connection is required to operate the modem. This is commonly available, along with ISDN technology, in the telephone system or through a router. 1000 For the data connection to the internet, Solar-Log establishes an internetby-call connection. Some telephone systems have blocks that prevent this kind of dial-up access. 1000 If the Solar-Log dial-up function is to be used, the corresponding telephone number must be assigned to the telephone socket used. Before connecting the analogue modem package, the connection should be tested by making incoming and outgoing telephone calls from an analogue telephone. Contents of Solar-Log1000 modem package Serial RS232 cable Telephone connecting cable Power supply unit Connection 1000 1 Connect the modem to the RS232 connection on the Solar-Log the serial RS232 cable using 2 Connect the modem to the TAE telephone socket using the telephone cable. 3 Plug the power supply unit into the modem and switch on the modem. All other settings are configured through the Solar-Log necessary. 130 of 268 1000 display. A PC is not Solar-Log 1000/500/200 Installation Connecting accessories Mobile phone package (Solar-Log1000) 5.2 Mobile phone package (Solar-Log1000) 1000 The mobile phone package connects the Solar-Log the mobile phone network. to the internet through In addition to the mobile phone package, a SIM card from the desired mobile service provider is required (this is not included in the package). Connection Insert the SIM card in the modem: 1 Push the cover on the top of the modem in the direction of the arrow. 2 Insert the SIM card in the slot located under the cover. Please read the related instructions supplied with the modem. 3 Screw the external antenna into the modem. Find a suitable position with good reception quality for the magnetic base antenna. If necessary, check the reception first with a mobile phone. Good reception is important for a reliable data connection. 1000 4 Connect the modem to the Solar-Log using the serial RS232 cable. 5 Plug the RJ11 connector of the power supply unit into the modem. All other settings are configured through the Solar-Log™ display. A PC is not necessary. Solar-Log 1000/500/200 Installation 131 of 268 Connecting accessories Sensor Box 5.3 Sensor Box 1000 Up to 9 MT sensor boxes can be connected to the Solar-Log . 1000 The Solar-Log can record and save environmental data with the MT sensor box (optional extra). This environmental data includes: Irradiation sensor data Module temperature Ambient temperature (optional, sensor accessory) Wind speed (optional, sensor accessory) The above data forms important parameters in further evaluations and analyses to measure yield. Notes on roof mounting The irradiation sensor is specially designed for continuous use in outside areas (IP65). The cables supplied for the MT sensor box are UV and weather resistant. CAUTION Risk of damage to the unit! Moisture ingress can cause short circuiting and can destroy the MT Sensor1000 Box and Solar-Log ! Important: Opening the sensor is not necessary and would cause the warranty to become void. All components are simply screwed on. 5.3.1 Technical description The sensor box can also be integrated in the bus wiring of the inverters. To do this, a sensor box with version 2 hardware is required. Sensor mounting The sensor box must be fitted parallel, i.e. with the same alignment and inclination as the modules, to a rail on the sub-frame using the fixing screws. It should be fitted in a place where there is as little overshadowing as possible. It is not necessary to go to the trouble of fitting a cell temperature sensor because this is integrated into the radiation sensor. Please note when fitting the sensor that the connection cable must be arranged as shown in the drawing. 132 of 268 Solar-Log 1000/500/200 Installation Connecting accessories Sensor Box Module temperature sensor Module temperature is detected by an integrated cell sensor, thus avoiding the costly process of mounting a sensor on the back of the module. Fitting optional sensors The temperature sensor must be fitted in a shady place with a wall bracket. The connection plug is screwed firmly into the 3 pin inlet on the radiation sensor. As far as possible, the wind wheel should be installed in a high, exposed position using the mounting bracket. The connection plug is screwed firmly into the 2 pin inlet on the radiation sensor. Cabling for the data line to the Solar-Log 1000 The sensor box is connected to the Solar-Log™ using the RS485 interface. The connection cable between the radiation sensor and the Solar-Log™ has 4 wires and includes the 12 volt power supply and the data line to the SolarLog™. A separate power supply unit is not required. The connection cable can be extended (up to 100 m). However, a 12 V supply voltage must be provided at the end of the cable. For longer stretches please select a larger cable cross section. The cable must be suitably protected in outside areas. (IP54). The cabling in inside areas can consist of a shielded data cable. The cable shielding must have an equipotential bond. The four wires in the connection cable must be connected to the 4 pin connection plug on the Solar-Log™. Solar-Log™ terminal block connector Sensor Box 1 (Data+) Data+ A (Brown) 2 (+12 V) +12 V (Red) 3 (GND) GND (Black) 4 (Data-) Data B (Yellow) Commissioning the Solar-Log™ When the Solar-Log™ is switched on, the sensor box is also powered up automatically. Then the sensor box must be configured to the required free RS485 interface: 1. On the screen call up Config/Start/Initial configuration. To do this also see the installation handbook Chapter 7 - Commissioning 2. When selecting the inverter tick MT sensor. 3. Carry out inverter detection. The sensor box is integrated into the system like an inverter. Further configuration is done using the Solar-Log™ web interface. Solar-Log 1000/500/200 Installation 133 of 268 Connecting accessories Sensor basic 5.4 Sensor basic The Mencke & Tegtmeyer GmbH engineering practice solar radiation sensor must be fitted in such a way that the sensor solar cell and the solar unit modules are aligned as similarly as possible to the sun, i.e. the sensor must have the same alignment and inclination. The position of the sensor should be selected so that there is as little overshadowing as possible and also so that snow in winter cannot impair the operation of the sensor disproportionately. It is advisable to fit it on the side or above the solar unit to achieve this. With units that are parallel to the roof protruding fitting bars can normally be used as a fitting surface. In other cases a suitable fitting aid may have to be acquired. Important: It is not necessary to open the sensor to fit it. However, if the housing is opened no there can be no guarantee of watertightness and proper operation. Wiring the data line to the Solar-Log™ The connection cable has 4 wires and includes the 12 V power supply and the data line to the Solar-Log™. No separate power supply is required. The connection cable can be extended (up to 50 m). However, an 8 V supply voltage at least must be provided at the end of the cable. The cable must also be suitably protected in outside areas. The cabling in inside areas can consist of a shielded data cable. The sensor basic is connected to the Solar-Log™ via the RS485 interface parallel to the inverter bus (from firmware 2.5) or via a free RS485 interface. The cable shielding must have an equipotential bond. The four wires in the connection cable must be connected to the 4 pin connection plug on the Solar-Log™. The connection assignments are printed on the back of the sensor and must be made as follows: Solar-Log™ terminal strip connector Sensor basic cable 1 (Data+) Brown: Data+ 2 (+12 V) Red: +12 Vdc (Vcc) 3 (GND) Black: 0 V (GND) 4 (Data-) Orange: Data- Starting up When the Solar-Log™ is switched on, the sensor box is also powered up automatically. Then the sensor basic must be configured to the required RS485 interface: 1 On the display call up Config / Start /Initial configuration or the web interface on the Solar-Log200. 2 When selecting the inverter tick “M&T Sensor”. 3 Carry out inverter detection. The sensor basic is integrated into the system like an inverter. 134 of 268 Solar-Log 1000/500/200 Installation Connecting accessories Ripple-control receiver (Solar-Log1000 PM+) 5.5 Ripple-control receiver (Solar-Log1000 PM+) 1000 The Solar-Log PM+ has an additional interface for connecting up to two ripple-control receivers. Ripple-control receivers can send the signals for 4step effective power reduction. For power reduction and reactive power control, an additional contact can be used to distinguish between the signals from two different ripple-control receivers. Wiring The outputs of the ripple-control receiver can be connected through 4 potential-free contacts. Terminal block connector Solar-Log Terminal 1000 PM+ Ripple-control receiver step Terminal +5 V 2 (+12 V) Level 1 (100%) 3 (GND) Level 2 (60%) 4 (Data) Level 3 (30%) 5 Level 4 (0%) +5 V Note You can find examples of the cabling for ripple-control receivers on our website: www.solar-log.com The rest of the configuration of the power management is carried out on the 1000 web-interface of the Solar-Log PM+, in the Configuration/Extended/Power management dialogue box ( Page 182). Solar-Log 1000/500/200 Installation 135 of 268 Other connections Large display (Solar-Log500, Solar-Log1000) 6 Other connections 6.1 Large display (Solar-Log500, Solar-Log1000) Large displays can be connected to the Solar-Log™ via two interfaces: Connection through RS485 output S0 pulse output The connection through RS485 is preferable. Cable lengths can be up to 500 m and the data can be displayed selectively on the Solar-Log™. Connection through RS485 A output If inverters are connected and theses are using the RS422 interface (e.g. Fronius, AEG, Riello), then it is not possible to connect a display through the bus. If the display is looped through the same cable as the inverters, the display must be configured accordingly in the interface parameters. Wiring for displays made by Schneider-Displaytechnik The wiring consists of a 3-pin control cable, (3 × 0.5 mm²) and terminal block connector ( Page 15). Terminal block connector (Solar-Log 1000 ) Display Terminal 1 A 3 GND 4 B Further information about connection can be obtained from the manufacturer of the display. Wiring for displays from RiCo-Electronic The wiring consists of a 2-pin control cable, (2 × 0.5 mm²) and terminal block connector ( Page 15). Terminal block connector (Solar-Log 1000 ) Display Terminal 1 Pin 1: Data+ 4 Pin 2: Data– Further information about connection can be obtained from the manufacturer of the display. 136 of 268 Solar-Log 1000/500/200 Installation Other connections Large display (Solar-Log500, Solar-Log1000) Connection through S0 output If the S0 output is used, only the current feed-in power can be transmitted in the form of a pulse sequence. The display has to calculate the power output and total yield by itself. Depending on the connector assignment in Solar-Log™, the S0 output can be current-controlled or contact-controlled. Wiring for a current-controlled S0 output (Example: display system) The wiring consists of a 2 pin shielded cable (2 x 0.6 mm²) (up to 100 m long) and a terminal block connector ( Page 15). Solar-Log™ S0 In/Out Terminal 4 5 6 Display ] S0+ jumper S0- Further information about connection can be obtained from the manufacturer of the display. Wiring for a contact-controlled S0 output (Example: RiCo-Electronic) The wiring consists of a 2 pin shielded cable (2 x 0.6 mm²) (up to 100 m long) and a terminal block connector ( Page 15). Solar-Log™ S0 In/Out Terminal Solar-Log™ RS485-A/B Display 6 S0- 5 S0+ Further information about connection can be obtained from the manufacturer of the display. Pulse factor 1000 In the standard setting, Solar-Log sends 1000 pulses/kWh over the S0 output. The pulse factor must be configured according to the size of the installation (kWp): Installation size kWp Pulse factor 30 kWp 2000 60 kWp 1000 100 kWp 600 150 kWp 400 300 kWp 200 600 kWp 100 Note that the pulse factor in the Solar-Log™ must have the same setting as the connected device. Solar-Log 1000/500/200 Installation 137 of 268 Other connections Relay (only for Solar-Log1000) 6.2 Relay (only for Solar-Log1000) 1000 The Solar-Log has a potential-free control relay, which is activated if there is an alarm or a fault. The relay should be loaded with a maximum of 24 V DC and 5 A. 220 V consumers must be connected through another load relay. Wiring The wiring is made through the supplied 3-pin connector; Page 15. PIN1 and PIN2 are normally used for switching the load relay: – In the Off state, Pin 1-2 open Pin 2-3 closed. – In the ON state (alarm/fault active), Pin 1-2 closed Pin 2-3 open. 1000 The relay function can be configured and tested on the Solar-Log the Config./Extended/Alarm contact dialogue box ( Page 243). display in 6.3 External current meter (Solar-Log500, Solar-Log1000) An external current meter can be connected to the Solar-Log™ through the S0 input. The meter values can be displayed as: An inverter A feed-in meter A consumption meter. If the consumption meter option is used in connection with the 24-hour graphic display, the Solar-Log™ can determine the PV system's own consumption rate by comparing power consumed with power produced. Wiring The S0 connection on the external current meter is connected to the 6-pin S0 In/Out connector as follows: Solar-Log™ Current meter Terminal 1 S0+ 2 S0- 3 4 ] jumper The cable between the current meter and Solar-Log should not be longer than 10 m. The standard pulse factor is 1000 pulses/kWh. The value can be changed in Config./Basic/Inverter on inverter 1 ( Page 223 / 224). 138 of 268 Solar-Log 1000/500/200 Installation Other connections Connection of alarm contact (Solar-Log1000) 6.4 Connection of alarm contact (Solar-Log1000) 1000 The Solar-Log has an alarm contact which is triggered if the connection is broken. For wiring to the mounting frame or to the modules, use a thin weather-resistant cable that breaks when strained. The maximum cable length is around 500 m. This function can be used to provide anti-theft protection for the modules or inverters. It can also be used for access control by means of a door contact switch, or for monitoring isolating switches. An alarm message can be sent by relay, e-mail SMS 1000 The alarm function can be configured and tested on the Solar-Log display in the Config./Extended/Alarm contact dialogue box ( Page 243). Connection The connection is made through a 3-pin connector. Connect PIN1 and PIN3 The alarm is triggered if this connection is broken. Solar-Log 1000/500/200 Installation 139 of 268 Starting up Connecting Solar-Log™ to a network/PC 7 Starting up Before startup, ensure that there is no damage to the power supply. If in doubt, please contact the address indicated on the back cover of this manual. Before startup, check that the mains voltage on the unit is the same as the main voltage supply in your country. The unit must be operated only with the power supply unit supplied. The unit is intended only for installation in interior areas that are dry and dust-free. 7.1 Connecting Solar-Log™ to a network/PC The Solar-Log™ is equipped with a standard Ethernet RJ45 socket, which can be connected through any commercially available network cable. Speeds of 10 Mbit and 100 Mbit are supported. In general, any PC network technology can be used for connecting the Solar-Log™. The following technologies are available: Connection through an internet router (Ethernet RJ45 network cable) Direct cable connection from PC to Solar-Log™ (Ethernet RJ45 network cable) If connecting directly to a PC, the cable must be the Crossover network cable type. Connection through a power network (PowerLine package) Connection through a wireless network (Solar-Log™ WiFi) Instructions for connection through the PowerLine package If using the Solar-Log™ PowerLine package, the Solar-Log™ can be connected to the PowerLine adapter using the network cable supplied. Next, connect the PC, switch or internet router are connected through the second PowerLine adapter. The two power connectors are connected to each other automatically and then act as power supply network cables. The PowerLine adapters should not be connected to a multi-outlet power strip, as other power adapters will affect the data quality. Note The Solar-Log™ must not be connected directly to a TNV (Telecommunication Network Voltage) circuit. 140 of 268 Solar-Log 1000/500/200 Installation Starting up Initial startup of Solar-Log200 7.2 Initial startup of Solar-Log200 200 The Solar-Log is configured completely through a connected PC or laptop. Requirements . All cables and accessories (if any) have been connected to the Solar-Log200 The Solar-Log200 is connected to an internet router. The DHCP service is enabled on the internet router. DHCP is also enabled on the PC or laptop. Easy Installation From firmware version 2.4.0 the initial start up can be carried out with the Easy Installation configuration wizard depending on the language and country selected. However, Easy Installation can currently only be used with certain inverters. The Solar-Log™ then carries out the initial start up intuitively step by step: For more information, please refer to the Quick Start Guide supplied. Initial configuration 200 The initial configuration of Solar-Log is made through a Web browser. 1 Enter the address http://solar-log in the address bar of the web browser. A selection of national languages is displayed. 2 Select the desired language The welcome screen then appears. Solar-Log 1000/500/200 Installation 141 of 268 Starting up Initial startup of Solar-Log200 3 On the navigation bar at the top, click on Configuration The initial configuration window is opened. The dialogue window is divided into sections that allow you to Adjust the Date/Time Configure the SMA Bluetooth (only for Solar-Log200 BT) Select the inverter on RS-485/422-B. “Date and Time” section In the initial configuration, the date and time must be checked and adjusted if 200 necessary. The Solar-Log is preset at the factory. However, the settings may be lost due to long periods of storage without a power supply. To adjust the time display (Date/Time) 1 Enter the correct time in the New input box, in the same format as in the display field above it 2 Click on Save 142 of 268 Solar-Log 1000/500/200 Installation Starting up Initial startup of Solar-Log200 Inverter selection 200 On the Solar-Log (BT), either the Bluetooth, or the RS485/422 B, or the network interface can be selected, depending on the inverter used. 200 For an SMA Bluetooth inverter (available only with Solar-Log BT): 1 In the SMA Bluetooth section, enter the serial number of the inverter and click on Activate. For inverter connection through the RS485/422 B interface: 1 In the Inverter on RS485/422-B section, select the manufacturer from the list. For inverter connection through the router: 1 In the Inverter on network section, select the manufacturer from the list. 2 Click on Save 200 As soon as the settings are saved, the Solar-Log automatically starts detecting the inverter. 200 The inverter must be connected to the Solar-Log and be feeding into the network, so that the communication module can operate. Once the AC converter has been detected, LED2 on the unit starts flashing. Depending on the inverter used, this process can take between 5 seconds and 10 minutes. The Solar-Log is then restarted and data recording starts immediately: LED1 and LED2 are lit. This completes the initial configuration. Note If inverter detection is not completed successfully, check the cable connection 200 between Solar-Log and the inverter, and check the related installation instructions in Section 4 “Connecting the inverters“. Solar-Log 1000/500/200 Installation 143 of 268 Starting up Initial startup of Solar-Log500 7.3 Initial startup of Solar-Log500 500 The initial startup of Solar-Log is performed through the unit display and using the keypad. For further details of startup and configuration, please refer 500 to Section 9 “Solar-Log : Configuration at the unit“, Page 193. Requirements All cables and accessories (if any) have been connected to the Solar. 200 Log The Solar-Log200 is connected to an internet router. The DHCP service is enabled on the internet router. DHCP is also enabled on the PC or laptop. Easy Installation From firmware version 2.4.0 the initial start up can be carried out with the Easy Installation configuration wizard depending on the language and country selected. However, Easy Installation can currently only be used with certain inverters. The Solar-Log™ then carries out the initial start up intuitively step by step: For more information, please refer to the Quick Start Guide supplied. When the unit is first switched on, you will be asked to select a language for the display and the PC controls, and to select your country ( Page 195): 1 Select the desired display language from the list 2 Press ENTER to save 3 Select your country from the list. 4 Press ENTER to save With “Easy Install”, the next steps are completed automatically. These are: Automatic inverter search 500 The inverter must be connected to the Solar-Log and be feeding into the network, so that the communication module can operate. Internet registration – the unit must be connected to an internet router with automatic IP Address allocation. If you exit “Easy Install” at this point, you can complete it at a later time: In the menu, select Easy Install Initial configuration The other configuration steps can be performed on a PC or laptop.These include: Configure inverter data ( Page 162) Set the order of the inverters ( Page 158) Make the network settings if necessary ( Page 150) Enter the address http://solar-log in the address bar of the web browser. For further details, please refer to Section 8 “Configuration at a PC“, Page 148. 144 of 268 Solar-Log 1000/500/200 Installation Starting up Initial startup of Solar-Log1000 7.4 Initial startup of Solar-Log1000 1000 The initial startup of the Solar-Log is performed on the touchscreen, after 1000 all the connections have been made and, as far as possible, the Solar-Log has also been connected to the internet router. All settings made at the initial startup can be changed at a later time. Easy Installation From firmware version 2.4.0 the initial start up can be carried out with the Easy Installation configuration wizard depending on the language and country selected. Easy Installation can be started on initial commissioning and carries out the initial commissioning intuitively step by step: For more information, please refer to the Quick Start Guide supplied. “Easy Installation” contains the following configuration steps: Automatic inverter search 1000 The inverter must be connected to the Solar-Log and be feeding into the network, so that the communication module can operate. Internet registration – the unit must be connected to an internet router with automatic IP Address allocation. If you want to exit “Easy Installation”, and prefer the conventional method: Touch Manual installation “Easy Installation” can also be completed at a later time. In the menu, select Config./Start/Easy Installation Conventional initial startup The “conventional” initial startup takes you through the following configuration points: Language selection ( Page 251) Country setting ( Page 251) Confirmation of terms of warranty for the touchscreen display Initial configuration ( Page 209) Inverter detection ( Page 211) Solar-Log 1000/500/200 Installation 145 of 268 Starting up LED displays with Easy Installation 7.5 LED displays with Easy Installation While the Solar-Log™ is going through the Easy Installation procedure the relevant steps are displayed via the status LEDs 1 and 2. Figure 12: LED status displays LED 1 Status flashes slowly Inverter manufacturer is being detected flashes quickly Inverter is found On Search for inverters ended LED 2 Status flashes slowly DHCP server is being detected flashes quickly Internet log in attempted On Internet log in successful Red LED P indicates the presence of power supply. LED E is not lit during normal fault-free operation. If lit or flashing, it indicates that a malfunction has occurred ( Page 252). 146 of 268 Solar-Log 1000/500/200 Installation Starting up LED status displays 7.6 LED status displays After initial startup, the operating statuses of the Solar-Log™ and the inverters are shown on the status display. On the front of the unit at the bottom left are four LEDs that show the operating status of the unit. Figure 13: LED status displays LED status displays Depending on the operating status, LED 1, LED 2, and LED E may flash quickly or slowly, and may be lit steadily or switched off. Red LED P indicates the presence of power supply. LED E is not lit during normal fault-free operation. If lit or flashing, it indicates that a malfunction has occurred ( Page 252). Normal operation Solar-Log 1000/500/200 Installation LED 1 LED 2 LED E Meaning quickly quickly off Max. 5 min.: Device starts lit slow off Import time via internet off quickly off Read configuration from inverter lit illuminated off Normal operation: Inverter online lit off Off Normal operation: Inverter offline, e.g. at night when there is no feed-in 147 of 268 Configuration at a PC Starting configuration 8 Configuration at a PC SolarLog™ has an integrated web server, which contains all the software necessary for operation and configuration; no additional software needs to be installed on the PC. A common web browser is required on which it is possible to use JavaScript and this option is enabled. To run the web browser, a network connection is required between the PC and Solar-Log™, and Solar-Log™ must be up and running. The DHCP service must be enabled on the connected router. 8.1 Starting configuration To open the Solar-Log™ main dialogue window: 1 Start the web browser, enter http://solar-log in the address bar and press the ENTER key Alternatively you can also access the Solar-Log™ via the IP address 169.254.wx.yz. Here wxyz stand for the last 4 characters of the SolarLog™ serial number. If there are several Solar-Logs™ on the network a special logger can be activated by entering http://solar-log-wxyz or the aforementioned IP address. The welcome screen is displayed, showing various information and the main menu: 2 To go to the configuration dialogue boxes, click on Configuration in the navigation bar at the top. Note This manual describes only the menu items related to configuration. The other menu items are explained in the user manual. 148 of 268 Solar-Log 1000/500/200 Installation Configuration at a PC Overview of “Configuration” menu navigation 8.2 Overview of “Configuration” menu navigation Configuration 200 Start (only for Solar-Log Basic ) Initial configuration Lan WLAN (only for Solar-Log™ WiFi) System groups 1000 (only for Solar-Log ) Inverter order 1000, 500 (only for Solar-Log ) Inverter replacement 1000, 500 (only for Solar-Log ) 1000, 500 Inverters (only for Solar-Log ) Forecast Graphic. Extended Internet Web export Email SMS Fault Graphic. Power management 1000 (only for Solar-Log PM+) Internal Back-up System Update Solar-Log 1000/500/200 Installation 149 of 268 Configuration at a PC Configuring network settings (Basic/Lan) 8.3 Configuring network settings (Basic/Lan) The network settings are configured correctly at the initial startup and only need to be modified if, for example, the type of network access is being changed at a later time. Note on Solar-Log 1000 The network settings are configured through the web browser in the same way as when they are configured directly on the display ( Page 213). Opening the dialogue box On the navigation bar on the left, select Basic/Lan The following dialogue box appears on the right: 150 of 268 Solar-Log 1000/500/200 Installation Configuration at a PC Configuring network settings (Basic/Lan) This is divided into the following sections: Network settings Internet access Network router This is only available if the “Network Router” option is enabled in the “Internet Access” section. analogue modem (Solar-Log1000 analogue modem package) GPRS modem (Solar-Log1000 GPRS / mobile communication package) “Network Settings” section If no internet connection is available, the following functions are not enabled: E-mail, SMS messages, data input to the homepage. In this case, only local access is possible, either through the PC or router. 1 Under IP Address enter the fixed IP number if obtain automaticallyis disabled in IP address. The default address is 192.168.178.49 and must be adapted through a direct PC connection, or through a router without the DHCP service, in order to allow access from the PC. 2 The Subnet mask is 055.255.255.0 by default and must be the same over the whole network. “Internet Access” section If Network Router is selected, the Solar-Log™ routes all internet-specific data through the network interface to the gateway address. The router installed there is responsible for ensuring that the data are routed correctly. “Network Router (DSL, cable, ISDN)” section If enabled in the Internet Access section, the Network Router section is displayed. The following inputs are required\: 3 Under IP Address set obtain automatically. This is only possible if the Solar-Log™ is connected to an internet router that allows the DHCP function. When the search is started, the Solar-Log™ attempts to obtain an IP address through an internet router. This can take up to 60 seconds. If the DHCP server is disabled in the router, network configuration must be carried out manually. In this case, please consult a network specialist who can assign a suitable network address, make the other gateway settings, and so on. 4 The IP address of the Gateway is obtained dynamically by DHCP. 5 Click on Save When the settings are saved, the Solar-Log™ is restarted. After restarting, the new IP address is shown accordingly, and the network settings are active. Solar-Log 1000/500/200 Installation 151 of 268 Configuration at a PC Configuring network settings (Basic/Lan) “analogue modem” section (Solar-Log 1000 analogue modem package) If internet access by analogue modem has been selected, the access data of the telephone service provider must be entered here. Internet-by-call No., user name, password This is preset to Internet-by-call access through Arcor, but can be modified as necessary. Preset “0”. In certain telephone systems, a “0” has to be dialled before dialling the actual telephone number. Dial tone Off In a standard modem, the dialling process is audible; this provides a good initial testing function until the connection is established. The dial tone can then be switched off. If there are problems with the internet connection, the best solution is to check the line with a conventional telephone to determine whether the telephone connection is working or is disconnected. In this way, you can find out quickly and easily whether it is necessary to predial “0”. Note: You should ensure that the telephone system allows charge group 0190.. numbers. Allow dial in 1000 Solar-Log generally allows dial up if an analogue modem is used. 1000 This means that the Solar-Log can be dialled up from outside using a PC and another modem, if this has been enabled. Dial in password The password is “solarlog”, but this should be changed. 1 If the default Internet-by-call access is to be changed: Enter the above data 2 Click on Save 152 of 268 Solar-Log 1000/500/200 Installation Configuration at a PC Configuring network settings (Basic/Lan) “GPRS modem” section (only for Solar-Log 1000 GPRS) All data are already factory-set for German networks; simply select your own network. 1000 1 Insert the SIM card in Solar-Log GPRS ( Page 13) 2 Select a mobile network from the Mobile Service Providers list or select Other … from the list, enter the details of another mobile service provider,and enter the PIN for the SIM card in the appropriate boxes. Note The mobile service provider recommends leaving the user name and password empty; however, sometimes it is necessary to type in some text in order to establish the data connection successfully. 3 Tick Connection time/Always stay online if continuous data transmission is required. If this option is enabled, the modem remains constantly switched on, and can receive or transmit. This setting is recommended for flat-rate tariffs. Only use Always stay online if you are using an appropriate mobile communication tariff. 4 Tick SMS by modem if direct SMS messages are to be sent. 5 Click on Save 1000 When the settings are saved, the Solar-Log GPRS is restarted. After restarting, the network settings become active. Solar-Log 1000/500/200 Installation 153 of 268 Configuration at a PC Solar-Log™ WiFi: WLAN configuration (Basic/WLAN) 8.4 Solar-Log™ WiFi: WLAN configuration (Basic/WLAN) Note If Solar-Log™ WiFi has not yet been configured on the unit display, then it must be registered on the router at the initial logon to the WLAN by network cable. The Solar-Log™ tries to find its IP Address by DHCP and is then addressed through the browser as “solar-log”. Opening the dialogue box On the navigation bar on the left, select Basic/WLAN The following dialogue box appears on the right: This is divided into the following sections: WLAN Network selection Network settings 154 of 268 Solar-Log 1000/500/200 Installation Configuration at a PC Solar-Log™ WiFi: WLAN configuration (Basic/WLAN) “WLAN” section Activated/Deactivated These radio buttons can be used to switch WLAN access on or off. Status The bar shows the connection status and reception quality. “Network selection” section Find wireless networks This button is used to initiate a search for wireless networks. Network name (SSID) The name of the network is entered here. If the network name is hidden (“Hidden SSID”), the Access Point is not displayed by the network scan. In this case, enter the network name manually. Network key Enter the network key here. “Network Settings” section obtain automatically (DHCP) Caution: These settings apply to the WLAN connection to the router. We recommend using DHCP. The IP address is obtained automatically if the So1000 lar-Log is connected to an internet router which allows the DHCP service. After saving and the automatic restart, the new IP address is displayed. All routers usually come with the DHCP service enabled, so that all the subsequent data are entered automatically: – IP Address, Subnet Mask Here you can configure the IP address and Subnet mask of the Solar1000 Log if necessary. The default address is 192.168.178.49 and can be adapted only through a direct PC connection, or through a router without the DHCP service, in order to allow access from the PC. In this case, please consult a network specialist who can assign a suitable network address, make the other gateway settings and so on. – Gateway 1000 The gateway is the router to which Solar-Log is connected. Its IP address is entered here automatically, if the DHCP service is enabled on the router. – Alternate DNS server In some networks, the DNS server is a separate address for resolving internet addresses (unlike a gateway). In this case, the IP address of the DNS server is entered here. 1 Enter all the related data (see above list) 2 Click on Save Solar-Log 1000/500/200 Installation 155 of 268 Configuration at a PC Solar-Log1000 Defining system groups (Basic/System Groups) 8.5 Solar-Log1000 Defining system groups (Basic/System Groups) 1000 As the Solar-Log can manage up to 100 inverters at the same time, it is helpful to divide these into groups. To give a clearer overview, these system groups are then presented in all selection dialogue boxes. Each system group can also be shown on a special large display. A name can be assigned to each system group, or even a specific compensation rate and a yearly quota target value. System groups are therefore also suitable for managing system expansions. Example: If an installation which originally has 5 inverters and 30 kWp in the year 2009 is then extended with 3 more inverters and 20 kWp in the year 2011, 1000 these can be managed conveniently in Solar-Log in separate groups. Individual inverters can then be selected from the group concerned. Opening the dialogue box On the navigation bar on the left, select Basic/System groups The following dialogue box appears on the right: This is divided into the following sections: System groups Group definition Only available if the “Divide inverters into system groups” option is enabled. 156 of 268 Solar-Log 1000/500/200 Installation Configuration at a PC Solar-Log1000 Defining system groups (Basic/System Groups) “Groups” section 1 Tick The inverters are divided into groups. The group definition window appears. “Group definition” section Up to 10 system groups can be defined, each containing up to 15 inverters: 2 Click on Add A list of inverters is displayed: 3 Click on the desired inverter in the list The inverter is transferred into the group definition box. You can click on Delete to remove individual inverters from the group definition. 4 For each inverter, assign a unique name under Label for each system group 5 For each inverter, enter the individual amount under Feed-in tariff (Cents) 6 For each inverter, enter the target yield quantity under Yearly quota (kWh/kWp) 7 When you click on Save, the settings become active immediately. Solar-Log 1000/500/200 Installation 157 of 268 Configuration at a PC Solar-Log1000, 500: Setting the inverter order (Basic/Inverter order)- 8.6 Solar-Log1000, 500: Setting the inverter order (Basic/Inverter order)The sequential order of the inverters is determined during inverter detection, and they are normally sorted by their serial number or communications address. The inverter order can be re-sorted only inside a data interface. For example, an inverter connected through the S0 input or Bluetooth cannot be swapped with another inverter connected through an RS485 interface. Opening the dialogue box On the navigation bar on the left, select Basic/Inverter order The following dialogue box appears on the right: This is divided into the following sections: Present New Various options for data organisation “Currently” section The inverters are listed on the left in the old order, with current positions, inverter names and serial numbers/address numbers. “New” section The inverters can be re-sorted on the right: 1 Click on Add A list of inverters is displayed: 158 of 268 Solar-Log 1000/500/200 Installation Configuration at a PC Solar-Log1000, 500: Setting the inverter order (Basic/Inverter order)- 2 Click on the desired inverter in the list The inverter is transferred into the group definition box. Section with data organisation options Changing the inverter order also affects the data inside Solar-Log™. There are 3 options for re-organising the data: – Leave data unchanged (e.g. inverter exchange) If an inverter has been replaced due to a fault and therefore has to be re-detected and integrated with the system, then the order of the inverters may change. In this case, the new order has to be configured in this dialogue box. However, the data does not have to be re-sorted – from the point of view of the data logger, nothing has changed. – Reorganising data to new positions (e.g. for extensions) If the system has been expanded, or if the existing system is to be resorted with data already logged, it is important for the inverter data to be re-sorted as well. Otherwise, it is no longer possible to assign the data. Data reorganisation can take some time, depending on the amount of data already registered. The reorganisation process should never be interrupted! – Erase all data (recommended at initial setup) Note: Always select this option if the system is being set up for the first time. This causes the few test data to be deleted and the Solar-Log™ can then start registering data with a clean database. 3 When the inverter order has been applied in full and the desired data organisation has been activated, click on Save. When the settings are saved, the Solar-Log™ is restarted. Solar-Log 1000/500/200 Installation 159 of 268 Configuration at a PC Solar-Log1000, 500: Re-detection after an inverter replacement (Basic/Inverter exchange) 8.7 Solar-Log1000, 500: Re-detection after an inverter replacement (Basic/Inverter exchange) In installations with numerous inverters, service cases occur from time to time in which inverters need to be replaced. This can have effects on the SolarLog, which may need to be informed about the replacement. There are 2 cases to be considered here: Inverter with configurable address (e.g. Fronius, Kaco, Solarmax): If the inverter address number can be configured directly on the display, only the address of the old inverter must be assigned to the new inverter. Inverter with fixed internal address (e.g. Fronius, Kaco, Solarmax): In this case, the inverter that has been replaced must be configured in Solar-Log. In particular, if more than 1 inverter is replaced, the redetection process is time-consuming. To alleviate the process, the “Inverter replacement” function is integrated for all Solar-Log models through a WEB interface. Opening the dialogue box On the navigation bar on the left, select Basic/Inverter exchange The following dialogue box appears on the right: To start inverter detection: 1 Click on the Start subsequent inverter identification button. The SolarLog™ starts looking for the detectors currently installed. The search can last for some time, and the display appears as shown above. The Solar-Log™ compares the newly detected inverters with the list of existing inverters. 160 of 268 Solar-Log 1000/500/200 Installation Configuration at a PC Solar-Log1000, 500: Re-detection after an inverter replacement (Basic/Inverter exchange) A list of inverters is then displayed, where the marked positions indicate the missing inverters. 2 Click on the Add button to insert the new inverter at the desired position 3 Click on Save The inverter is now allocated and the Solar-Log™ can monitor all inverters again. Solar-Log 1000/500/200 Installation 161 of 268 Configuration at a PC Solar-Log1000, 500, 200: Configuring inverter data (Basic/Inverter) 8.8 Solar-Log1000, 500, 200: Configuring inverter data (Basic/Inverter) The “Configure inverter data” dialogue box contains all the relevant data for the inverter. It also has an option for monitoring and detecting inverter failures. Opening the dialogue box On the navigation bar on the left, select Basic/Inverter The following dialogue box appears on the right: 162 of 268 Solar-Log 1000/500/200 Installation Configuration at a PC Solar-Log1000, 500, 200: Configuring inverter data (Basic/Inverter) This is divided into the following sections: Inverter Current meter on S0 input Monitoring 500/1000 Only available for Solar-Log enabled in “Inverter mode”. if “Current meter on S0 input” is Graphic scale “Inverter” section Number, device name, address/serial number Select inverters from the Number list. The device names, serial numbers and device numbers are listed and displayed according to the manufacturers of the inverters. Check whether all inverters have been detected correctly. Each inverter is identified uniquely by its serial number. The inverters are sorted by serial number or communication address and displayed according to their manufacturers. The order of the inverters sorted by serial number can be changed in the “Inverter order” dialogue box. This should be done immediately after automatic detection of the inverters. Installed generator power The connected power at the individual inverters in Wp. The total power can be calculated using the formula: Module power * Number of modules (at individual inverters). Enter the required value. Solar-Log 1000/500/200 Installation 163 of 268 Configuration at a PC Solar-Log1000, 500, 200: Configuring inverter data (Basic/Inverter) Pac correction factor If the power yield displayed by the inverter is compared with the calibrated current meter, a certain deviation is found. An approximate correction factor can be defined in order to compensate for this inaccuracy. All yield data are stored internally without any correction factor. This factor is applied only when the data are displayed. The factor can therefore be adjusted at any time. The formula for calculating the correction factor is as follows: Yield on current meter / Yield at inverter * 1000 If the inverter does not have a display, the correction factor must be left at 1000 initially, and the factor can then be determined after about a week. Enter the required value. Name You can enter your own name for the inverter here. Module field Each connected string is allocated to a module field. Module fields are subdivided according to solar module type, inclination and alignment. If all modules within a system are of the same type and have the same alignment, only one module field, e.g. “1”, is defined. Strings not used must be switched off (switched to “0”) Other module fields must be defined for modules with different alignments. Ideally, each field should be made up of at least two individual strings, which monitor each other. Example: An installation with 23.6 kWp is divided into 3 × SMA SB5000TL and 2 × SMA SB2500. 18 kWp is located on a barn roof with 30° inclination, 20° South-East deviation, and 5 kWp on an adjoining garage roof, 32° inclination, 0° South deviation. Location Inverter String power Module field Barn 1.SB5000TL 2000 1 Barn 1.SB5000TL 2000 1 Barn 1.SB5000TL 2200 1 Barn 2.SB5000TL 2000 1 Barn 2.SB5000TL 2000 1 Barn 2.SB5000TL 2200 1 Barn 3.SB5000TL 2000 1 Barn 3.SB5000TL 2000 1 Barn 3.SB5000TL 2200 1 Garage 1.SB2500 2500 2 Garage 2.SB2500 2500 2 All connected strings allow mutual monitoring, the strings in module field 1 allow multiple monitoring, and the two strings in module field 2 mutual monitoring. Enter the required value. 164 of 268 Solar-Log 1000/500/200 Installation Configuration at a PC Solar-Log1000, 500, 200: Configuring inverter data (Basic/Inverter) “Power meter at S0 input” section (Solar-Log 200 /500/1000 00 ) 500/1000 This section is available only if a current meter is connected to a Solar-Log and is selected. The “Monitoring” section does not apply to the current meter. The external current meter can be configured and used in 3 modes in Solar1000 Log as the current meter for: • Inverter • The entire system or as • A consumption meter. Enable the required option. “Monitoring” section 20 This section is only available on the Solar-Log 200/500/1000 if the power meter on the S0 input is activated in inverter mode. Activated/Deactivated Monitoring can be enabled or disabled for a desired period. Message as e-mail /SMS Malfunctions can be reported by e-mail and SMS messages. The following are also monitored and detected: – Failure of an inverter – Loss of power in one of the module fields Combined conditions for fault definition: (Fields Monitoring period, Feed-in power, Deviation, Period of malfunction) Monitoring is based on a comparison of the power at all inverters, including individual trackers in the case of inverters with more than one tracker. If the target power deviates from the actual power by more than a certain tolerance (= min. feed-in power), a message can be sent by e-mail and/or SMS after the selected fault duration is reached. Solar-Log 1000/500/200 Installation 165 of 268 Configuration at a PC Solar-Log1000, 500, 200: Configuring inverter data (Basic/Inverter) If an individual module loses power, the string power for the same level of irradiation will drop, and can thus be detected and reported. Power comparison always works reliably even if the weather is cloudy. The important thing is that all modules should not be overshadowed. Therefore, the monitoring period should be scheduled for periods when there are no shadows. As power measurement in the inverter is very inaccurate under a certain threshold, a minimum percentage value can also be specified below which monitoring is interrupted. Snowcover False messages may occur if the unit is covered in snow. These are messages from the power comparison that occur if modules are partially covered, or failure messages if the inverter is no longer switched on because it is fully covered by snow. There are two ways to minimise this problem: – The minimum percentage value above which power monitoring starts should be set as high as possible, e.g. 30%. For example, if the generator power is 4500 Wp, power monitoring will start only at 1350 watts. The partly shaded modules reduce the power from the unshaded modules so that the required 1350 watts is never reached. This is how the problem of partial covering is resolved. – Failure messages are always sent when the inverter is not working or not online at times that have been configured as unshaded. It is then assumed that there is a fault. Complete snow covering would therefore be reported as a failure. In order to solve this problem there is an indicator for snowcover (Yes/ No). If this is set to Yes, no failure message is set if all inverters are offline. This indicator also depends on the current date. It is not taken into account in the period from the start of November till the end of April. Outside of this period, it is automatically disabled. Monitoring then works as usual and also reports complete failures of all inverters. Period of malfunction This indicates how long a fault should be present continuously, before it is recognised as a fault. The minimum duration is 5 minutes, but a longer one should be selected. Maximum number of messages per day A maximum number of messages per day can be defined so that any faults occurring are not notified too often. Activate required options and enter values. 166 of 268 Solar-Log 1000/500/200 Installation Configuration at a PC Solar-Log1000, 500, 200: Configuring inverter data (Basic/Inverter) “Graphic - Scale” section Nothing usually has to be changed here, as Solar-Log™ automatically calculates the values for the generator power input. The values can be adapted to your own data. View for Day/Month/Year/Total years For each period (day, month, year, total) the maximum value represented in kW can be entered (except Day, which is a value in W). The graph shows these values on the Y-axis. Changes become effective when a new graph is displayed, or after updating a displayed graph. Note The scaling for the X-axis (day times in hours) is set in Basics/Graph (Page 168). Enter required scaling. Click on Save. Solar-Log 1000/500/200 Installation 167 of 268 Configuration at a PC Defining forecast data for the solar system (Basic/Forecast) 8.9 Defining forecast data for the solar system (Basic/Forecast) By setting forecast values for the yield data, you can check on the graph whether the system is reaching the desired annual yield or not. To do this, a percentage rate is allocated to each month. This is deduced from the yield statistics over the previous years. Solar-Log™ always calculates the target value cumulatively, per day. This means that, at the beginning of the month, it is not the total monthly target that is set, but the target for days already passed, plus that of the current day. In the forecast, Solar-Log™ also takes account of the yields in all previous years, and in this way can allow for local weather events (in most cases, snow in December). The yearly forecast is therefore usually fairly accurate by September. Opening the dialogue box On the navigation bar on the left, select Basic/Forecast The following dialogue box appears on the right: This is divided into the following sections: System data Target/actual calculation 168 of 268 Solar-Log 1000/500/200 Installation Configuration at a PC Defining forecast data for the solar system (Basic/Forecast) “System data” section To set the system data: 1 The System size is determined automatically from the total generator power output from the inverters, and is shown in WattsPeak. 2 At Feed-in tariff, enter the feed-in compensation rate With this factor, the yield in Euros is calculated on the graph. “Target/actual calculation” section To set the parameters for the target/actual calculation: 3 At Yearly target, enter the desired annual target in kWh/kWp 4 Under Monthly percentages % enter the annual target percentage per month. The monthly percentages must add up to 100% of the yearly target. The monthly values should be adapted to suit the local conditions. 5 Click on Save Solar-Log 1000/500/200 Installation 169 of 268 Configuration at a PC Configuring the data display graph (Basic/Graphics) 8.10 Configuring the data display graph (Basic/Graphics) In the “Data visualisation” dialogue box, you can set the daily time period for display in the daily graph. The default setting does not usually have to be changed. The curve that shows the yield data is plotted against an X-axis and Y-axis: The X-axis shows the daily curve in full hours, and the Y-axis shows the value measured in W. The daily time period to be shown on the X-axis can be set for each month according to the expected measurement period. This has no effect on the actual measuring time, it only affects the readability of the displayed curve. Example: January, daily time period set is 8:00 h to 17:00 h: Note The Y-scale is set under Basic/Inverter ( Page 162). Opening the dialogue box On the navigation bar on the left, select Basic/Graphics The following dialogue box appears on the right: 170 of 268 Solar-Log 1000/500/200 Installation Configuration at a PC Configuring the data display graph (Basic/Graphics) “Visualisation /X-scale” section To select the daily time period to be displayed: 1 At X-scale start of day, enter the desired time for the month in full hours – minutes are ignored 2 At X-scale end of day, enter the desired time for the month in full hours – minutes are ignored 3 Click on Save Changes become effective the next time the graph is displayed, or after the displayed graph is updated. Solar-Log 1000/500/200 Installation 171 of 268 Configuration at a PC System information for the homepage and banners (Extended/Internet) 8.11 System information for the homepage and banners (Extended/Internet) So that the Solar-Log™ can send data over the Internet and/or onto the website, it must be connected to an Internet router and network configuration must be completed. Opening the dialogue box On the navigation bar on the left, select Extended/internet The following dialogue box appears on the right: This sets the type of Solar-Log™ homepage; for more information about the homepage Page 265. 1 Click the radio button for the desired type of homepage: – Full Service – Classic-2nd Edition – Self Made If this type is selected, the other sections “Homepage”, “Event log” and “Banner” are opened for entering additional data. – Classic-1st Edition If this type is selected, the other sections “Homepage”, “Event log” and “Banner” are opened for entering additional data. 172 of 268 Solar-Log 1000/500/200 Installation Configuration at a PC System information for the homepage and banners (Extended/Internet) “Self Made” and “Classic-1st Edition (“solarlog-home”)” 2 Adapt the example models to your own data 3 Click on Save Solar-Log 1000/500/200 Installation 173 of 268 Configuration at a PC Configuring automatic data export (Extended/WEB export) 8.12 Configuring automatic data export (Extended/WEB export) The automatic data export allows you to regularly transfer yield data to a homepage, in order to present the system on the internet along with its online data. To set up and prepare a homepage, please also refer to the “Homepage” section, Page 265. Opening the dialogue box On the navigation bar on the left, select Extended/Web export The following dialogue box appears on the right: 174 of 268 Solar-Log 1000/500/200 Installation Configuration at a PC Configuring automatic data export (Extended/WEB export) This is divided into the following sections: Periodic data export Manual data export (optional CSV format) “Cyclic data export” section 1 FTP Server, this is usually the name of the homepage. 2 User name and Password are the details needed for accessing the homepage. 3 A Directory only has to be entered here if the Solar-Log™ homepage is not to be located directly in the main directory of your homepage. Otherwise, this box can be left empty. Solar-Log 1000/500/200 Installation 175 of 268 Configuration at a PC Configuring automatic data export (Extended/WEB export) 1000 4 The Update interval determines how often the Solar-Log is to refresh the data. All the “5-minute data” not yet sent are always transferred, even if the interval is considerably greater, e.g. 1 hour. 5 If the Solar-Log™ homepage is to be supplied with data by export, select Solar-Log™ data format. 6 Data can also be exported in CSV data format. The data are then transferred in an Excel compatible format onto the homepage. There, they can be used to make further evaluations if necessary. In the mornings and evenings (when switching online/offline), all data stored at the time are transferred. The 5-minute data are always saved with their date, so that a comprehensive archive can be kept. 7 Click on Save 8 Data transfer can be tested immediately during configuration by using the Start test transmission button. Always save any changes to the settings first. If Cyclic data export is deactivated, no data are transferred to the homepage. If there are problems with the data transfer, you can check in the Last trans1000 mission and Status boxes when was the last time that Solar-Log attempted to transfer the data. Note Possible status codes Page 253 “Manual data export” section The current daily values can be exported manually onto the hard disk (in CSV format). Data in CSV format are exported in the morning and evening (when switching online/offline). The 5-minute data are always saved with their date, so that a comprehensive archive can be kept. If the Solar-Log™ does not have internet access, the current values and current daily values can also be exported manually onto the hard disk (in CSV format). 1 Click on Save The data are formatted and a new link is displayed beside Save: 2 Click on Click here to save Another box opens, asking you whether you want to open the export file or indicate a location where the file is to be saved. 176 of 268 Solar-Log 1000/500/200 Installation Configuration at a PC Configuring e-mail messages (Extended/E-mail) 8.13 Configuring e-mail messages (Extended/E-mail) 1000 The Solar-Log contains an e-mail program which can send messages in the following situations: Daily yield overview Inverter fault Inverter failure Deviation from target power The settings in this section are used both for the general configuration of email messages, and for deciding if and when the daily yield values are to be sent for information. Opening the dialogue box On the navigation bar on the left, select Extended/E-mail The following dialogue box appears on the right: This is divided into the following sections: Basic e-mail configuration E-mail messages “E-mail basic settings” section 1 For SMTP Server, User name and Password, see the documentation provided by your internet/e-mail service provider. The required details will be given in the confirmation e-mail sent after you log on to your homepage ( Page 265) 2 If you are using your own e-mail server, E-mail address from and E-mail address to are the same (i.e. your own e-mail address). Solar-Log 1000/500/200 Installation 177 of 268 Configuration at a PC Configuring e-mail messages (Extended/E-mail) “E-mail messages” section 3 Click the Activated radio button 4 At Sending time, enter the weekday and time at which e-mail messages are to be sent 5 Click on Save 6 E-mail messaging can be tested using the Start test transmission button. Last transmission and Status indicate the last time that Solar-Log™ attempted to send an e-mail. Possible status codes Page 253 178 of 268 Solar-Log 1000/500/200 Installation Configuration at a PC Configuring SMS messages (Extended/SMS) 8.14 Configuring SMS messages (Extended/SMS) The SMS program sends messages with the desired content: Daily yield overview Inverter fault Inverter failure Deviation from target power SMS messages are sent in two stages. First, an e-mail message is sent to an email service provider who provides the SMS service. From a keyword on the Subject line, this provider detects that the message is to be forwarded as an SMS message to a certain number. For the incoming e-mails, some e-mail providers forward an SMS message free of charge with the Subject line for information. Opening the dialogue box On the navigation bar on the left, select Extended/SMS The following dialogue box appears on the right: This is divided into the following sections: SMS basic settings SMS messages “Basic SMS settings” section 1 For SMTP Server, User name and Password, see the documentation provided by your internet/e-mail service provider. 2 If you are using your own e-mail server, E-mail address from and E-mail address to are the same (i.e. your own e-mail address). Solar-Log 1000/500/200 Installation 179 of 268 Configuration at a PC Configuring SMS messages (Extended/SMS) “SMS messages” section 3 Click the Activated radio button 4 At Sending time, enter the weekday and time for sending messages. 5 Yield in subject line means that the SMS text is also written on the Subject line. 6 Click on Save 7 SMS transfer can be tested immediately during configuration by using the Start test transmission button. Always save your settings first. Note: Last transmission and Status indicate the last time that Solar-Log™ attempted to send an SMS message. Possible status codes Page 253 180 of 268 Solar-Log 1000/500/200 Installation Configuration at a PC Setting fault messages (Extended/Malfunction) 8.15 Setting fault messages (Extended/Malfunction) If certain status or fault codes occur, Solar-Log™ can send messages by email or SMS. Opening the dialogue box On the navigation bar on the left, select Extended/Malfunction The following dialogue box appears on the right: This is divided into the following sections: Inverter Section on code selection “Inverter” section The status and fault codes that are available depend on the inverter type. To find out which status and fault codes are relevant for automatic messaging, please refer to the inverter user manual. Solar-Log 1000/500/200 Installation 181 of 268 Configuration at a PC Feed-in management for Solar-Log1000 PM+ (Extended/Power Management) Section on code selection The default setting is that messages are sent for all fault codes. You can use this section to send messages more selectively. This will prevent SMS messages being sent for relatively minor faults. 1 On the List of all status codes and List of all error codes, select the desired groups and set the number of faults (Activate after x measurements) after which a message is to be sent. Even the Max. number per day can be specified for the messages to be sent. 2 Click on Save 8.16 Feed-in management for Solar-Log1000 PM+ (Extended/Power Management) In Germany, photovoltaic systems with capacities over 100 kWp must have the option of having this reduced by the network operator in the effective feedin power. This dialogue box is used to configure the power reduction (feed-in manage1000 ment) in Solar-Log PM+. Note The feed-in management function is not available for all supported inverters. You can find more information at www.solar-log.com. Opening the dialogue box On the navigation bar on the left, select Extended/Power Management The following dialogue box appears on the right: 182 of 268 Solar-Log 1000/500/200 Installation Configuration at a PC Feed-in management for Solar-Log1000 PM+ (Extended/Power Management) This is divided into the following sections: Monitoring and logging Inverter control Channel and power settings Networking Reactive power control “Monitoring and protocoling” section 1 Click the Activated radio button to enable feed-in management “inverter adjustment” section 2 Click the Deactivated radio button to enable inverter control Solar-Log 1000/500/200 Installation 183 of 268 Configuration at a PC Feed-in management for Solar-Log1000 PM+ (Extended/Power Management) “Channel and level setup” section This matrix is used to define the various relay outputs of the ripple-control receiver. K1-K4 represent the various outputs which are connected to the SolarLog™ interface (D_IN_1 to D_IN_4) in the corresponding order. 3 Select Step 1 to 4 to enable feed-in management 4 Close relay at Step 4: Option to send messages by relay output if the system is set to 0 per cent. 5 Max. power change: The power can be reduced in steps. This prevents large power fluctuations. “Network link” section In large systems with more than one Solar-Log™, these can be networked together in order to manage the larger number of inverters. 6 Another Solar-Log™ is added by entering the IP address. “Reactive power control” section 1000 In Solar-Log control: PM+, three different shift factors can be set for reactive power – Fixed shift factor cos φ (Phi) – Variable cos φ based on the current feed-in power value (P/Pn characteristic) – cos φ controlled through a ripple-control receiver Here, up to 4 potential-free contacts are available for signalling. The 5th contact for the cos φ = 1 signal does not need special wiring, and is therefore automatically available. Fixed cos φ shift factor 7 Set the values and click on Save 184 of 268 Solar-Log 1000/500/200 Installation Configuration at a PC Feed-in management for Solar-Log1000 PM+ (Extended/Power Management) Variable cos (Phi) shift factor by characteristic 8 Enter the values and click on Save cos φ controlled through a ripple-control receiver With this setting, shift factor cos φ is controlled through the ripple-control receiver. Up to 16 steps can be set here, as option combinations are also allowed. 9 Enter the values and click on Save Solar-Log 1000/500/200 Installation 185 of 268 Configuration at a PC Setting automatic/manual data backups (Internal/Backup) 8.17 Setting automatic/manual data backups (Internal/Backup) This dialogue box is used to set periodic data backups on an FTP server or to make an immediate backup on the local hard disk. Data backups can also be restored on the Solar-Log™. Opening the dialogue box On the navigation bar on the left, select Internal/backup The following dialogue box appears on the right: 186 of 268 Solar-Log 1000/500/200 Installation Configuration at a PC Setting automatic/manual data backups (Internal/Backup) This is divided into the following sections: Data backup (automatic) Data backup (manual) Data correction Data import “Backup (automatically)” section Periodic data backups can be configured on any homepage by FTP protocol. The data backups include overall statistical data. Depending on the size of the system, the data volume per backup is between 1 and 2 MB. “Backup (manually)” section If there is no internet access, the data backup can be made manually. In this case, the data are saved directly in the selected folder on the PC. 1 Click on Process data The data are formatted and a new link is displayed beside Process data: 2 Click on Click here to save Another box opens, in which you can select a location where the file is to be saved. Load data from hard disk This is used to restore a previous data backup. This may be necessary, for example, when installing a software update. 1 Before the data backup, Solar-Log™ asks for a user name and password. Enter the following details: User name: Password: solarlog solarlog 2 Click on Browse... A box opens in which you can select the import file. 3 Click on Load The data are loaded. Solar-Log 1000/500/200 Installation 187 of 268 Configuration at a PC Setting automatic/manual data backups (Internal/Backup) “Data correction” section Here you can adjust the values for previous days or change daily totals. 1 Enter the Date (on 8 digits): 2 digits for day, 2 digits for month and 2 digits for the year, separating each by a decimal point 2 Enter the Daily value in kWh The daily value must correspond to the current meter reading, i.e. the real daily value. “Data import” section An initial value can also be input to daily data already saved manually in Solar-Log™. This is useful any time that a large amount of data has to be saved at a later time, and this would take too long with the “Data correction” function. Data import deletes the existing data memory completely before the daily data are imported. Therefore, the data import should be carried out as far as possible immediately after the startup of Solar-Log™. A data import can only be made if all inverters have been correctly detected and configured. 1 Before data import, Solar-Log™ asks for a user name and password. Enter the following details: User name: Password: solarlog solarlog 2 Click on Browse... A box opens in which you can select the import file. 3 Click on Load The data are loaded. The import file must consist of individual rows of text, where the date and daily yield value in “Wh” (not kWh!) are separated by semicolons (CSV format). Example: 01.04.06;136435 02.04.06;128219 etc. Note: Here, the year value should also consist of 4 digits. 188 of 268 Solar-Log 1000/500/200 Installation Configuration at a PC Managing system settings (Internal/System) 8.18 Managing system settings (Internal/System) The system data consist of all the data that have been saved in the configuration. It is recommended always to make a backup of the system data before changing the configuration or updating the firmware. Opening the dialogue box On the navigation bar on the left, select Internal/System The following dialogue box appears on the right: This is divided into the following sections: System backup System settings configuration. Solar-Log 1000/500/200 Installation 189 of 268 Configuration at a PC Managing system settings (Internal/System) “System backup” section 1 Click on Process data The data are formatted and a new link is displayed beside Process data: 2 Click on Click here to save Another box opens, in which you can select a location where the file is to be saved. Loading system settings from hard disk After a firmware update, it may be that all data are re-initialised (i.e. deleted). In this case, following the firmware update, the first thing to do is to import a system backup. 1 Before the data import, Solar-Log™ asks for a user name and password. Enter the following details: User name: Password: solarlog solarlog 2 Click on Browse... A box opens in which you can select the import file. 3 Click on Load The data are loaded. “System settings” section ™ Solar-Log has an integrated real-time clock which can maintain the clock time even through a power failure or mains disconnection, and for a long period (50 days). The save interval is set by Solar-Log™ and depends on the number of inverters. When connected to the internet, the time is also set automatically every day, so that it should never be necessary to set the time manually. The switchover to summertime can take place automatically. However, if the date or time have been set incorrectly, they can be adjusted here. 4 Set the display of currency, time and date format from the Select country list 5 Set the display language for the screen and the web browser from the Select language list. 6 Enter the Date and Time. Example: The input for 28/2/2009 17:31 would be: 28/02/09 17:31:00. 190 of 268 Solar-Log 1000/500/200 Installation Configuration at a PC Managing system settings (Internal/System) Current serial number, licence key Display fields: These show the Solar-Log™ serial number and license key if applicable. These values cannot be changed. “Configuration” section A password can be set in order to restrict access to the configuration area. This password is then required at the initial access to the configuration settings. 5 minutes after the last access to the configuration area, access is blocked again and the user has to log in again. In order to change the password: 7 Enable the Additional password query? check box. 8 Enter the Old password No password is set at delivery or if the default settings are restored, and in this case nothing needs to be entered in Old password. 9 Enter the New password 10 Enter the same password again in Repeat password 11 Click on Save Solar-Log 1000/500/200 Installation 191 of 268 Configuration at a PC Updating the firmware (Internal/Update) 8.19 Updating the firmware (Internal/Update) The latest updates can be downloaded from www.solare-datensysteme.eu/firmware2.html. Generally speaking, manual updating is not necessary, as Solar-Log™ downloads the new approved updates automatically over the internet connection and installs them at night. This does not cause any loss of data. Note Before manual updating, it is important to save the current system data and make a data backup. Opening the dialogue box On the navigation bar on the left, select Internal/Update The following dialogue box appears on the right: Updating the firmware 1 Before the data import, Solar-Log™ asks for a user name and password. Enter the following details: User name: solarlog Password: solarlog 2 Click on Browse... A box opens in which you can select the import file. 3 Click on Import The data are loaded. 4 This is followed by queries that ask whether system and data backups have been made. If you click “Cancel” on these queries, the process is aborted. 192 of 268 Solar-Log 1000/500/200 Installation Solar-Log500: Configuration at the unit Working with the keypad and display 9 Solar-Log500: Configuration at the unit The menu navigation for configuration at the unit is designed so that each item and sub-item has to be worked through from the top downward ( Page 194). In this way, all the necessary configuration steps are processed in order. 9.1 Working with the keypad and display In normal operation, the current values are shown at intervals on the initial 2line text display. Depending on the mode (navigation or input), the actions that can be performed at the keypad and 2-line display are limited to the following: Mode Action Key Open the configuration menu on the initial screen Any key Select menu item Open the selected menu/submenu item ENTER Go back one menu level (up to initial screen) ESC Enter a digit/letter at cursor position Move cursor one digit forward/back Save input/open a selection ENTER Go back without saving/accept the input/selection ESC Navigation Input Solar-Log 1000/500/200 Installation 193 of 268 Solar-Log500: Configuration at the unit Navigation overview 9.2 Navigation overview ENTER key Easy Install Inverter detection Yes/No System Language <List of Languages> Country <List of Countries> Date/Time Time zone Date Time Large display Display S0 Display RS485 Network Automatic Manual IP address Subnet Mask Gateway DNS Server Inverter Bluetooth *) RS485/422 <Inverter List> S0 meter None Consumption Inverter Total yield Detection Internet Data export Inactive Active Solar-Log WEB Full Service Classic-2nd Ed Self Made Classic-1st Ed Server User Password Interval 1 hr … 8 hrs per day Connection test Internal Reset Delete data Delete inverter Default. PIN lock *) 194 of 268 available only on Solar-Log 500 BT Inactive Active Solar-Log 1000/500/200 Installation Solar-Log500: Configuration at the unit Configuring system settings (“System” menu) 9.3 Configuring system settings (“System” menu) Under System settings the following settings are made: Display language Date and time Settings for large display 9.3.1 Setting the display language (System/Language) The selected display language applies both to the display and the web browser. 1 Select System/Language from the menu. 2 Select the desired display language from the list 3 Press ENTER to save 9.3.2 Setting the date, time and currency format (System/Country) The country setting affects how the date, time and currency formats are displayed. 1 Select System/Country from the menu. 2 Select your country from the list. 3 Press ENTER to save 9.3.3 Adjusting the date/time (System / Date/Time) The clock time is factory-set, but it may be lost due to long periods of storage. The time zone, date and summertime values must be set correctly, so that no incorrect statuses or results are obtained during monitoring and graph display, e.g. when e-mail messages are sent or when a curve is displayed on the day graph. Any incorrect settings can be corrected in the “Date/Time” submenu. Correcting the time zone 1 Select System/Date/Time/Time zone from the menu. 2 Enter the time difference in hours (default is GMT +1) 3 Press ENTER to save Correcting the date 1 Select System/Date/Time/Date from the menu. 2 Adjust the date 3 Press ENTER to save Correcting the time 1 Select System/Date/Time/Time from the menu. 2 Adjust the time 3 Press ENTER to save Solar-Log 1000/500/200 Installation 195 of 268 Solar-Log500: Configuration at the unit Configuring system settings (“System” menu) 9.3.4 Configuring a large display (System/Large display) 500 Large displays can be connected to the Solar-Log ogies. using 2 different technol- Through the S0 pulse output Through the RS485 (recommended) It is recommended to use the RS485 connection, as in this case the numerical values in Solar-Log™ are synchronised with the values shown on the display. If certain inverters are used (Fronius, Eaton/Suntension), however, the S0 interface must be used since parallel operation is not possible. In this case, data on the large display can only be used correctly if inverter configuration has been completed and the inverters are feeding in. Setting the display on the S0 output 1 In the menu, select System/Large display/Display S0 2 Enter the pulse factor The pulse factor must match that of the display (Default: 1000). 3 Press ENTER to save Setting the display on RS485 1 In the menu, select System/Large display/Display RS485 2 Enter the pulse factor The pulse factor must match that of the display (Default: 1000). 3 Press ENTER to save If no inverters are configured on the RS485 interface (e.g. in Bluetooth mode), 500 the Solar-Log transmits at 9600 Baud, 8N1. 196 of 268 Solar-Log 1000/500/200 Installation Solar-Log500: Configuration at the unit Configuring network settings (“Network” menu) 9.4 Configuring network settings (“Network” menu) The network configuration, i.e. allocation of an IP address for the local network, can be performed either automatically or manually. 9.4.1 Obtain an IP address automatically (Network/Automatic) 500 For automatic configuration, the Solar-Log must be connected to an internet router which has the automatic network addressing service (DHCP). All routers are usually preconfigured to attempt automatic detection first. 1 Select Network/Automatic/Yes from the menu. 2 Press ENTER to start searching for an IP address. When the search is started, the Solar-Log™ attempts to obtain an IP address through an internet router. This can take up to 60 seconds. 500 If an IP address has been obtained for Solar-Log , it is shown on the display. All other settings, such as Subnet Mask, Gateway and DNS Server if necessary, are also entered automatically. Take note of the address. This address is used for accessing from a PC later. 3 Press ENTER to save 9.4.2 Setting an IP address manually (Network/Manual) 500 If the Solar-Log is not connected to a router, or if the DHCP server is disabled in the router, the network configuration must be carried out manually. The default address is 192.168.178.49 and can be adapted only through a direct PC connection, or through a router without the DHCP service, in order to allow access from a PC. In this case, please consult a network specialist who can assign a suitable network address, make the other gateway settings and so on. Setting the IP address manually 1 In the menu, select Network/Manual/IP address 2 Enter the IP address This address is used for accessing from a PC later. 3 Press ENTER to save Entering the Subnet Mask 1 In the menu, select Network/Manual/Subnet Mask 2 Enter the Subnet Mask The Subnet Mask is the same for all devices on the network. 3 Press ENTER to save Solar-Log 1000/500/200 Installation 197 of 268 Solar-Log500: Configuration at the unit Configuring the inverter data (“Inverter” menu) Entering the gateway 500 The gateway is the router to which Solar-Log is connected. Its IP address is entered here automatically, if the DHCP service is enabled on the router. 1 In the menu, select Network/Manual/Gateway 2 Enter the IP address of the router This IP address is the same for all devices on the network. 3 Press ENTER to save Switching the DNS Server on/off In some networks, the DNS server is a separate address for resolving internet addresses, and is not the same as the internet router (gateway). 1 In the menu, select Network/Manual/DNS server 2 Select Yes or No, depending on whether a DNS server is to be used. 3 Press ENTER to save If Yes has been selected: 4 Enter the IP address of the DNS server 5 Press ENTER to save 9.5 Configuring the inverter data (“Inverter” menu) In this configuration step the inverters used can be allocated to the So500 lar-Log interfaces and inverter detection can be carried out. 9.5.1 Inverter selection for Bluetooth (Inverter/Bluetooth) Note 500 This menu item appears only in Solar-Log Bluetooth module. BT models with integrated Activate the Bluetooth function only if the Solar-Log™ is to communicate wirelessly with the SMA-SB 3000/4000/5000-20. 1 In the menu, select Inverter/Bluetooth 2 Activate Bluetooth functionality 3 Press ENTER to save If other inverters are to be configured, select the corresponding interface and assign the inverter to it 4 To complete the inverter configuration, carry out the inverter detection ( Page 200) 198 of 268 Solar-Log 1000/500/200 Installation Solar-Log500: Configuration at the unit Configuring the inverter data (“Inverter” menu) 9.5.2 Inverter selection on RS485/422 B interface (Inverter/RS485/422) Parallel operation of Bluetooth and RS485/422 is possible with SMA inverters. 1 In the menu, select Inverter/RS485/422 2 Select SMA as the inverter manufacturer 3 Press ENTER to save If other inverters are to be configured, select the corresponding interface and assign the inverter to it 4 To complete the inverter configuration, carry out the inverter detection ( Page 200) 9.5.3 Configuring the current meter on the S0 input (Inverter/S0 meter) If an external S0 current meter is used, it must be activated here. The S0 meter can be configured flexibly and used in 3 modes: as a current meter for an inverter. In inverter mode, the meter can read an inverter for which the data protocol is not supported. to meter the yield of the entire system as a consumption meter. 1 In the menu, select Inverter/Bluetooth 2 Select a mode: Consumption, Inverter or Total yield The pulse factor must then be set to match the pulse factor of the meter. 3 Enter the appropriate pulse factor 4 Press ENTER to save Solar-Log 1000/500/200 Installation 199 of 268 Solar-Log500: Configuration at the unit Configuring the inverter data (“Inverter” menu) 9.5.4 Run the inverter detection (Inverter/Detection) Inverter detection can be started here. To be detected, the inverters must be feeding in. 1 Select Inverter/ Detection/Yes from the menu. Provided they have been activated, the individual interfaces of the Solar500 Log are queried in order: – Bluetooth: First, all SMA Bluetooth interfaces are shown in a list. Since more inverters may be detected than are actually installed (e.g. those in a neighbouring house may also be detected), the listed inverters have to be checked. – RS485/422 – S0 meter The meter must send at least 1 pulse within 60 seconds. During detection, the inverters that have been detected are displayed immediately. Detection can take some time. “Channel lists” are loaded for SMA inverters. This can take several minutes for each inverter. After inverter detection, the total number of inverters detected is displayed. 2 Delete Bluetooth inverters from the list. Select inverters and press ENTER If the selection is correct: Press ESC. Inverter detection can be repeated at any time, or cancelled completely. Re-detection of inverters If new inverters have been added to the system or, for example, SMA inverters have been replaced, it will also be necessary to carry out a new detection 500 process ( Page 160). This will not cause any loss of data, as Solar-Log automatically re-formats the data. However, before running a new detection, it is essential to make a data backup at the PC and restore the backup afterwards if necessary. 200 of 268 Solar-Log 1000/500/200 Installation Solar-Log500: Configuration at the unit Configuring the internet data (“Internet” menu) 9.6 Configuring the internet data (“Internet” menu) 500 So that Solar-Log can send data over the Internet and/or to the website ( Page 265), it must be connected to an Internet router and network configuration must be completed. 9.6.1 Setting automatic data exports (Internet/Data export) Here, automatic exports of Solar-Log gateway can be switched on or off. 500 data to the homepage or through the 1 In the menu, select Internet/Data export 2 Select Active to switch on automatic export (or Inactive to switch off) 3 Press ENTER to save 9.6.2 Setting the internet gateway (Internet/Solar-Log WEB) Here you set the type of Solar-Log™ homepage; for more information about the homepage Page 265. 1 In the menu, select Internet/Solar-Log WEB 2 Select Full Service, Classic 2nd Edition, Self Made or Classic 1st Edition 3 Press ENTER to save 9.6.3 Server definition (Internet/Server) Here you enter the name of the server name for the homepage to which 500 Solar-Log is to transfer the data. 1 In the menu, select Internet/Server 2 Enter the server name (default: home.solarlog-web.de) 3 Press ENTER to save 9.6.4 Entering a user name (Internet/User) Here you enter the user name for the homepage to which Solar-Log transfer the data. 500 is to 1 In the menu, select Internet/User 2 Enter the user name 3 Press ENTER to save Solar-Log 1000/500/200 Installation 201 of 268 Solar-Log500: Configuration at the unit Configuring the internet data (“Internet” menu) 9.6.5 Setting a password (Internet/Password) Here you have to enter the password for the homepage to which SolarLog is to transfer the data. 500 1 In the menu, select Internet/Password 2 Enter a password 3 Press ENTER to save 9.6.6 Intervals for transferring data to the homepage (Internet/Interval) Here you enter the interval at which SolarLog for the homepage. 500 is to automatically send data 1 In the menu, select Internet/Interval 2 Select the desired interval (1 hr., 2 hrs., 4 hrs., 8 hrs. or once daily) 3 Press ENTER to save 9.6.7 Test transmission (Internet/Connection test) The transmission test allows you to check whether the settings have been made correctly and data transfers are working over the internet. The test transmission only sends a small file, in order to reduce the transfer time and therefore the waiting time. 1 Select Internet/Connection test from the menu. 2 Select Yes to start the test transmission If a fault is detected, a fault code is displayed; Page 253. In this case, check the settings then repeat the test transmission as often as necessary until an OK message is displayed. 3 Press ESC to end the test 202 of 268 Solar-Log 1000/500/200 Installation Solar-Log500: Configuration at the unit Internal settings, deleting and PIN lock functions (“Internal” menu) 9.7 Internal settings, deleting and PIN lock functions (“Internal” menu) This menu can be used to carry out delete and security functions. 9.7.1 Reset (Internal/Reset) 500 Using the menus on the unit, there are 3 ways of resetting the Solar-Log : Delete data In certain circumstances after an inverter detection, it may occur that incorrect or unusable data are displayed. In this case, the stored can be deleted 500 without having to reconfigure the Solar-Log completely. Delete inverter If another inverter detection procedure has to be started, it is possible to delete the inverter data only, without having to delete the rest of the configuration. Restore factory settings This is used to reset the unit more or less to its as-delivered state ( Page 258). The network configuration remains unaffected. 1 In the menu, select Internal/Reset 2 Select Delete data, Delete inverter or Factory settings 3 Select Yes 9.7.2 PIN lock (Internal/PIN lock) Here, a 4-digit PIN code can be entered to restrict access to the configuration 500 menu on the Solar-Log display. This PIN code has no effect on the operation through the web browser. This can be protected separately. 1 In the menu, select Internet/PIN lock 2 Select Active (select Inactive to remove the PIN lock.) 3 Enter a 4-digit PIN code 4 Press ENTER to save 500 For the PIN lock to become active, the Solar-Log needs to be re-started. After it is up and running, the PIN code is then required in order to open the configuration menu. Solar-Log 1000/500/200 Installation 203 of 268 Solar-Log1000: Configuration at the unit Working with the touchscreen 10 Solar-Log1000: Configuration at the unit 10.1 Working with the touchscreen 1000 The display on the Solar-Log consists of a touchscreen, which is operated by touching the appropriate control element with the finger. Initial screen: Overview screen On the initial screen in normal operation, the unit display gives an overview of system information, with the date, time, the connected inverters, and various measurements and calculation data. Touch any part of the screen (or any unused space on the graphic display) to open the main menu. 10.1.1 Main menu – Configuration menu The main menu contains 4 menu headings, the Config. configuration menu contains the following submenu items: Touch a submenu item to open the related configuration dialogue. Note This manual describes only the menu items under Config. for the configuration. (Depending on the equipment variant, the items in this menu may differ slightly from those in the figure.) The other menu items are explained in the user manual. 204 of 268 Solar-Log 1000/500/200 Installation Solar-Log1000: Configuration at the unit Working with the touchscreen 10.1.2 Control elements in the configuration dialogue boxes Buttons Buttons are the elements with rounded corners: Action Button at the bottom edge of the display Show main menu Menu or an empty space on the display Save the settings in the dialogue box Save Go to next dialogue Next during a dialogue sequence Go back to previous dialogue Back during a dialogue sequence Buttons inside a dialogue box Show selection list e.g. Overall system (see above) Start test transmission e.g. Test SMS Selection lists Action – list on left Touch the control element Scroll list upward ^ Scroll list downward V Select list item Touch list item Confirm selection and open in the dialogue box Select Return to dialogue without selecting Cancel Action – list on right Confirm selection and open in the dialogue box Solar-Log 1000/500/200 Installation Back 205 of 268 Solar-Log1000: Configuration at the unit Working with the touchscreen Input boxes Input boxes have square corners: Touching an input box opens the virtual keypad. Virtual keyboard When an input box is touched, another input screen in which text or numbers are entered, i.e. a virtual keyboard: Action Touch the control element Delete one character backwards <– Clear all contents of an input box C Switch between upper and lower case letters Shift Confirm input and open in the dialogue box OK Return to dialogue without making changes Cancel Radio buttons Radio buttons give a number of options, one of which has to be enabled: 206 of 268 Action Touch the control element Enable the option (simple selection) One of the options must be enabled Disable the option Solar-Log 1000/500/200 Installation Solar-Log1000: Configuration at the unit Working with the touchscreen Check boxes With check boxes, you can enable one, or several, or none of the options: Action Control element Enable the option (multiple selections allowed) Disable the option (complete de-selection allowed) Confirmation dialogue box The confirmation dialogue box opens if you exit a dialogue without saving the settings: Solar-Log 1000/500/200 Installation Action Control element Save all settings in the dialogue box Yes Discard all settings in the dialogue box No 207 of 268 Solar-Log1000: Configuration at the unit Overview of configuration menu navigation “Config.” 10.2 Overview of configuration menu navigation “Config.” Config. Start Initial configuration Inverter detection Easy Installation Basic Network WLAN *) System groups Inverter Forecast Internet Basic settings E-mail/SMS WEB Extended System monitoring Large display Alarm contact RS485 wireless package External switch Internal Data correction System Firmware Language settings Country setting *) 208 of 268 only for Solar-Log™ WiFi Solar-Log 1000/500/200 Installation Solar-Log1000: Configuration at the unit Performing the initial configuration (Config./Start/Initial configuration) 10.3 Performing the initial configuration (Config./Start/Initial configuration) The “Initial configuration” menu is opened automatically at the initial startup. However, it can be opened again at any time afterwards. The initial configuration is made through dialogue boxes: Time settings and IP address Inverter selection Current meter on S0 input Performing the inverter detection (Config./Start/Inverter detection) To open the initial configuration: In the menu, select Config./Start/Initial configuration The time setting and IP address dialogue box opens. 10.3.1 Time settings and IP address Dialogue boxes System settings Time zone, Date/Time and Summertime setting The clock time is factory-set, but may be lost due to long periods of storage. The time zone, date and summertime values must be set correctly, so that no incorrect statuses or results are obtained during monitoring and graph display, e.g. when e-mail messages are sent or when displaying a curve on the daily graph Network settings – IP Address In general, the IP address only needs to be changed or checked if So1000 lar-Log is to be connected to a router without the DHCP service, or connected directly to a PC. The IP address is factory-set to 192.168.178.49, and this can be changed here to a network address which is appropriate for the local network. 1000 After saving, the Solar-Log .restarts automatically – Get IP automatically 1000 The IP address can be obtained automatically if Solar-Log is connected to an internet router which provides the DHCP service. After saving and the restarting automatically, the new IP address is dis1000 played accordingly. The Solar-Log can now be reached at this address and it has automatic access to the internet. Solar-Log 1000/500/200 Installation 209 of 268 Solar-Log1000: Configuration at the unit Performing the initial configuration (Config./Start/Initial configuration) Procedure 1 Enter all the relevant data (see above list) 2 Touch Save, then Next to go to the next dialogue. 10.3.2 Inverter selection In the inverter selection, manufacturers of the inverters connected to the 1000 Solar-Log can be selected and assigned to all interfaces through a series of dialogue boxes. Inverter selection order: – RS485-A – RS485/422-B Sensor (only with RS485-A and RS485/422-B): The MT SensorBox is treated like an inverter and is therefore marked as a MT&Sensor type (when selecting the inverters on RS485-A and RS485/422-B). – CAN – Network – S0 The inverter selection dialogue boxes are structured differently depending on the interface. Procedure 1 Touch Please choose A list of inverters is displayed for selection: 2 Touch Select to select and assign an inverter If no interface is assigned, select None 3 After each inverter selection, touch Save, then Next to go to the next dialogue. 210 of 268 Solar-Log 1000/500/200 Installation Solar-Log1000: Configuration at the unit Performing the initial configuration (Config./Start/Initial configuration) 10.3.3 Current meter on S0 input This can be used to activate a current meter if there is one connected to the S0 input, or exclude it if none is connected. 1000 The current meter is managed by Solar-Log as a virtual inverter. It is assigned the number 1, and all other “real” inverters are numbered starting from there. 1 Touch Yes (= Activate input) or No (= Deactivate input) 2 Touch Save, then Next to go to the next dialogue. Inverter detection As the initial configuration is intended to provide a quick way of getting the system up and running, the “Inverter detection” dialogue can be opened directly here ( Seite 212). Procedure Touch Go to inverter detection or If inverter detection is to be performed at a later time using the Inverter detection menu item, the settings made up to this point can be saved: Touch Save Solar-Log 1000/500/200 Installation 211 of 268 Solar-Log1000: Configuration at the unit Performing the inverter detection (Config./Start/Inverter detection) 10.4 Performing the inverter detection (Config./Start/Inverter detection) 1000 Inverter detection is used to detect all inverters connected to the Solar-Log and assign them to the address numbers defined during inverter selection in the “Initial configuration” dialogue. The number and types of the devices are detected automatically, and memory 1000 allocation in Solar-Log is optimised to make data storage as permanent as possible. If the number of inverters changes, the internal database needs to be restructured, and this can be a lengthy process depending on the amount of data already stored. The “Inverter detection” menu is opened automatically after the initial startup and the initial configuration. However, it can be opened again at any time afterwards. Procedure In the menu, select Config./Start/Initial configuration For initial detection, the following dialogue box is displayed: Touch Start The following overview screen then appears. All interfaces are scanned one after the other and any inverters found are listed under the predefined inverter types. This process can last different lengths of time depending on the inverters connected. Important: For inverter detection, all inverters must be active. Detection cannot therefore be carried out after dark. After detection is complete, the number of inverters detected should be checked in the list. If an inverter is missing, check the inverter setting and the wiring ( Section 4) and repeat the detection process. The other settings in the inverter configuration should be made only after all inverters have been successfully detected. 212 of 268 Solar-Log 1000/500/200 Installation Solar-Log1000: Configuration at the unit Changing the network settings (Basic/Network) If no inverters have been detected, this is also indicated on the display. In this case, the detection process must be repeated. Once detection has been completed successfully, you are asked whether inverter configuration ( Page 223) is to be carried out. If all inverters have been detected. Confirm with by selecting Yes The “Configure inverter data” dialogue box opens ( Page 223). 10.5 Changing the network settings (Basic/Network) Configuring the network settings – if this is necessary after the initial configuration – covers the following points: Changing the network access Changing the DHCP settings Analogue modem settings Settings for GPRS modem Solar-Log1000 WiFi: WLAN configuration (Basic/WLAN) To configure the basic network settings: In the menu, select Config./Basic Network 10.5.1 Changing the network access 1000 Here, the IP address and Subnet mask of the Solar-Log if necessary. can be configured However, all routers with the DHCP service enabled are preset so that this data is entered automatically: Dialogue boxes IP Address, Subnet Mask The factory setting of the address is 192.168.178.49, and can be adapted only through a direct PC connection, or through a router without the DHCP service, in order to allow access from a PC. In this case, please consult a network specialist who can assign a suitable network address, make the other gateway settings and so on. Solar-Log 1000/500/200 Installation 213 of 268 Solar-Log1000: Configuration at the unit Changing the network settings (Basic/Network) Internet access – None 1000 The Solar-Log can only be accessed locally, i.e. through a direct PC connection or through a network router without internet access. – Network router The internet is accessed through an internet router. The internet router 1000 must be connected to the network interface of Solar-Log . This router handles all dialup accesses and data transfers over the internet. A DSL, cable modem or wireless router can be connected. The important thing is that internet dialup should always be possible 1000 from the Solar-Log . The internet router should not be switched off, otherwise ordinary messaging will no longer possible when there is a fault and the homepage will not be correctly supplied with data. – Analogue modem Internet access is provided by the analogue modem package (Page 130) and using an analogue telephone connection. This is configured in a later dialogue box. – GPRS modem Internet access is provided by the mobile communications package 1000 ( Page 131) or in Solar-Log GPRS ( Page 13) through the mobile phone network. This is configured in a later dialogue box. Procedure 1 Enable the desired option 2 Touch the input boxes beside IP Address and Subnet Mask The virtual keyboard is opened. 3 Enter the relevant data and touch OK to confirm 4 Touch Save, then Next to go to the next dialogue. 214 of 268 Solar-Log 1000/500/200 Installation Solar-Log1000: Configuration at the unit Changing the network settings (Basic/Network) 10.5.2 Changing the DHCP settings The DHCP Service on the router must be activated here. The DNS server can also be defined. Dialogue boxes Network router – Get IP automatically 1000 The IP address can be obtained automatically if Solar-Log is connected to an internet router which provides the DHCP service. After saving and the restarting automatically, the new IP address is dis1000 played accordingly. The Solar-Log can now be reached at this address and it has automatic access to the internet. – Gateway 1000 The gateway is the router to which Solar-Log is connected. Its IP address is entered here automatically, if the DHCP service is enabled on the router. Alternate DNS server In some networks, the DNS server is a separate address for resolving internet addresses, and is not the same as the internet router (gateway). In this case, tick the checkbox and enter the IP address of the DNS server. Procedure 1 Enter all the relevant data (see above list) 2 Touch Save, then Next to go to the next dialogue. Solar-Log 1000/500/200 Installation 215 of 268 Solar-Log1000: Configuration at the unit Changing the network settings (Basic/Network) 10.5.3 Analogue modem settings If internet access by analogue modem has been selected, the access data of the telephone service provider must be entered here. Dialogue boxes Internet-by-call No., user name, password This is preset to Internet-by-call access through Arcor. This can be modified as necessary. Predial “0” In certain telephone systems, a “0” has to be dialled before dialling the actual telephone number. Dial tone Off In a standard modem, the dialling process is audible; this provides a good initial testing function until the connection is established. The dial tone can then be switched off. If there are problems with the internet connection, the best solution is to check the line with a conventional telephone to determine whether the telephone connection is working or is disconnected. In this way, you can find out quickly and easily whether it is necessary to predial “0”. Allow dial in 1000 Solar-Log generally allows dial up if an analogue modem is used. This 1000 means that the Solar-Log can be dialled up from outside using a PC and another modem, if this has been enabled. Password The factory-set password is “solarlog” - this should be changed. Procedure 1 Enter all the relevant data (see above list) 2 Touch Save, then Next to go to the next dialogue. 216 of 268 Solar-Log 1000/500/200 Installation Solar-Log1000: Configuration at the unit Changing the network settings (Basic/Network) 10.5.4 Settings for GPRS modem In many cases where no DSL or telephone connection is available, a mobile phone connection to the internet is the only option for sending e-mails, SMS messages and data over the internet to the homepage. All data are factory-configured for the German networks; but it is simple to select your own network from a PC Page 153. Other networks can be detected by entering the APN, user name and password. Please contact your mobile service provider for the appropriate information. Dialogue boxes Enter the following configuration information here; this information can be obtained from your mobile service provider: APN APN (Access Point Name) of the mobile service provider User User name for your mobile phone account Password Password for the mobile phone account SIM PIN code PIN number of the SIM card Procedure 1 Enter all the relevant data (see above list) The mobile service provider recommends leaving the user name and password empty; however, sometimes it is necessary to type in some text in order to establish the data connection successfully. 2 Touch Save, then Next to go to the next dialogue. Solar-Log 1000/500/200 Installation 217 of 268 Solar-Log1000: Configuration at the unit Changing the network settings (Basic/Network) Setting options and testing the GPRS modem connection Dialogue boxes Test field strength If the network connection has been set up through a GPRS modem, this button can be used to test the connection and the signal quality. Always stay online If this option is enabled, the modem remains online continuously. Only use Always stay online if you are using an appropriate mobile communication tariff. Caution: If you use this option and do not have a suitable mobile phone contract, the charges can be very high. SMS directly over modem If this option is enabled, SMS messages are sent and billed directly through the SIM card. Alternatively, SMS messages can be sent through an SMS provider. See SMS Procedure 1 First, touch Test field strength A box opens and indicates the signal quality: 2 Touch Back to close the test window 3 Touch Save 4 Enable the desired option(s) Always stay online and/or SMS directly over modem 5 Touch Save 218 of 268 Solar-Log 1000/500/200 Installation Solar-Log1000: Configuration at the unit Solar-Log1000 WiFi: WLAN configuration (Basic/WLAN) 10.6 Solar-Log1000 WiFi: WLAN configuration (Basic/WLAN) Dialogue boxes Activate WLAN This checkbox can be used to switch WLAN access on or off. Choose network This button is used to start scanning for wireless networks. Network Name The name of the network is entered here. If the network name is hidden (“Hidden SSID”), the Access Point is not displayed by the network scan. In this case, the network name must be entered manually. Encryption If the network name is hidden (“Hidden SSID”), the encryption type is not displayed by the network scan. In this case, it must be entered manually. Possible encryption types: TKIP, AES, WEP 64/128, WPA2 EAP-TLS, WPA2-PSK manual This button opens an input box where you can enter the encryption type manually. Network key Enter the network key here. Test transmission Use this button to start testing the WLAN reception quality. Procedure 1 Touch Activate WLAN, then Choose network, to launch the network scan A list of the detected networks is displayed for selection. 2 Select the desired network from the list and touch Select to configure it. 3 Enter all the relevant data (see above list) Solar-Log 1000/500/200 Installation 219 of 268 Solar-Log1000: Configuration at the unit Solar-Log1000 WiFi: WLAN configuration (Basic/WLAN) 4 Touch Test transmission A window opens and shows the reception quality: 5 Touch Back to exit the test window 6 Touch Save, then Next to go to the next dialogue. IP settings for WLAN operation Dialogue boxes obtain automatically (DHCP) 1000 The IP address can be obtained automatically if Solar-Log to an internet router which allows the DHCP service. is connected After saving and the automatic restart, the new IP address is displayed. 1000 The Solar-Log can now be reached at this address and it has automatic access to the internet. All routers usually have the DHCP service enabled as the default setting, so that all the subsequent data are entered automatically: – IP Address, Subnet Mask Here, the IP address and Subnet mask of the Solar-Log configured if necessary. 1000 can be However, all routers with the DHCP service enabled are preset so that this data is entered automatically: The factory setting of the address is 192.168.178.49, and can be adapted only through a direct PC connection, or through a router without the DHCP service, in order to allow access from a PC. In this case, please consult a network specialist who can assign a suitable network address, make the other gateway settings and so on. – Gateway 1000 The gateway is the router to which Solar-Log is connected. Its IP address is entered here automatically, if the DHCP service is enabled on the router. 220 of 268 Solar-Log 1000/500/200 Installation Solar-Log1000: Configuration at the unit Defining system groups (Basic/Groups) – DNS Server In some networks, the DNS server is a separate address for resolving internet addresses, and is not the same as the internet router (gateway). In this case, tick the checkbox and enter the IP address of the DNS server. Procedure 1 Enter all the relevant data (see above list) 2 Touch Save 10.7 Defining system groups (Basic/Groups) 1000 As Solar-Log can manage up to 100 connected inverters, it is useful to divide these into groups. To give a clearer overview, these system groups are then presented in all selection dialogue boxes. Up to 10 system groups can be defined, each containing up to 15 inverters: Each system group can also be shown on a special large display (Page 241). However, individual inverters can still be selected from the group concerned. In the menu, select Config./Basic/Groups A dialogue box opens for defining the system groups. Dialogue boxes All inverters belong to one system If this option is enabled, the inverters are not divided into groups and can be accessed individually. Inverters are divided into groups If this option is enabled, one or more groups have to be defined. Procedure 1 Enable the desired option (see above list) 2 To define groups (Option Inverters are divided into groups has been enabled): Touch Group definition A selection list is displayed Solar-Log 1000/500/200 Installation 221 of 268 Solar-Log1000: Configuration at the unit Defining system groups (Basic/Groups) 3 Select a group and touch Back to continue The “System group” subdialog box opens. The bottom area shows a list of the inverters already assigned: 4 Touch Add to select from the inverters list, then touch Back to close the list 5 At Name, you can change the name of the group using the virtual keyboard, then confirm with OK 6 In the “System group” sub-dialogue box, touch Back 7 Define any other groups required in the initial dialogue. 8 When all groups have been defined, touch Save in the initial dialogue box. 222 of 268 Solar-Log 1000/500/200 Installation Solar-Log1000: Configuration at the unit Configuring the inverter data (Basic/Inverter) 10.8 Configuring the inverter data (Basic/Inverter) Inverter configuration consists of a number of subdialog boxes, but only the first two are important for the initial configuration. The other settings are related to system monitoring and graph scaling, which are all already pre-set with realistic values. Nothing usually needs to be changed here. The following individual dialogues are available for inverter configuration: Changing the inverter data Assigning a new number (only for inverters without their own addressing function) Changing the name Entering a pulse factor (only or S0 meter) Setting the S0 meter (only for S0 meter) Setting the module and power data Configuring the monitoring Configuring the graph display All inverter dialogue boxes apply only to the inverters that have been selected. 1 Select Config./Basic/Inverter from the menu. A dialogue box opens for selecting the inverters. 2 To select an inverter, touch the corresponding Number A list of the inverters available in the initial configuration is displayed. 3 Select the desired inverter, then confirm with Select Changing the inverter data Note The entries in the inverter configuration dialogue boxes shown in the above example will differ depending on the inverter and the interface. Solar-Log 1000/500/200 Installation 223 of 268 Solar-Log1000: Configuration at the unit Configuring the inverter data (Basic/Inverter) Dialogue boxes Number Indicates the internal position at which the inverter (or system group) was detected. New number Input box for entering a new number Unit name, Address/Serial number Display fields only, not editable: the internal device name of the inverter The device designation and serial number are read off automatically for most manufacturers. In the case of other inverter manufacturers, the communication address is displayed. Pulse factor (only when selecting an S0 meter) 1000 In the default setting, Solar-Log sends 1000 pulses/kWh over the S0 output.- The pulse factor must be configured to match the pulse factor of the meter. Name Short description of the inverter Assigning a new number (only for inverters without their own addressing function) Inverters that do not have the ability to set their own communication address, e.g. SMA and Kyocera/PowerLynx, are listed in random order or in the ascending order of their serial numbers. This order should then be changed to the actual installed order. The order should be changed immediately after inverter detection, as the data relating to the inverter cannot be deleted or switched to the new number afterwards. Procedure To assign a new number: 1 Touch the new number box beside New number The virtual keyboard is opened. 2 Enter the desired communication address and confirm with OK Changing the name You should always change the name, or at least check the displayed names. You should choose a name that is unique and meaningful, as the it will be appearing in numerous selection lists and displays. Procedure In order to change the inverter name: 1 Touch the input box beside Name The virtual keyboard is opened. 2 Enter the desired name and confirm with OK 3 Touch Save, then Next to go to the next dialogue. 224 of 268 Solar-Log 1000/500/200 Installation Solar-Log1000: Configuration at the unit Configuring the inverter data (Basic/Inverter) Entering a pulse factor (only or S0 meter) In the standard setting, Solar-Log™ sends 1000 pulses/kWh over the S0 output. The pulse factor of the Solar-Log™ dRS-485 communications package must be adapted to the pulse factor of the connected meter. Note 1000 The pulse factor of Solar-Log value. and of the S0 meter must be set to the same Procedure In order to change the pulse factor: 1 Touch the number box beside Pulse factor The virtual keyboard is opened. 2 Enter the desired pulse factor and confirm with OK 3 Touch Save, then Next to go to the next dialogue. Setting the S0 meter This subdialog box is available only if a current meter is connected to Solar1000 Log and has been selected. Dialogue boxes The S0 meter is flexible and can be set in 3 modes: – in Inverter mode for inverters with data protocols that are not supported – as Overall yield meter to count the total output from the entire system – as Consumption meter to calculate the system's own consumption rate Connect. module power A value for the connected module power is needed in inverter mode, in order to make power comparisons between the different inverters and offset them against each other. Module field (1-9) In the module field, the same types of strings are placed together for system monitoring and to be monitored together. For a roof with equal modules, which have the same alignment and the same angle of inclination on the roof, all strings are assigned to module field “1”. If there are other inverters connected, which are operating with a different roof alignment, these strings are given the module field number “2”. etc. Solar-Log 1000/500/200 Installation 225 of 268 Solar-Log1000: Configuration at the unit Configuring the inverter data (Basic/Inverter) Procedure 1 Enable required mode Inverter mode, Overallyield meter or Consumption meter. 2 Touch the input box at Connect. module power The virtual keyboard is opened. 3 Enter the desired module power and confirm with OK 4 Touch the input box beside Module field The virtual keyboard is opened. 5 Enter the number of the module field and confirm with OK 6 Touch Save, then Next to go to the next dialogue. Setting the module and power data Dialogue for standard inverters In standard inverters, the individual strings are interconnected internally. Dialogue boxes Connect. module power A value for the connected module power at the inverter is needed in order to make power comparisons between the different inverters and offset them against each other. Module field (1-9) In the module field, the same types of strings are placed together for system monitoring and to be monitored together. For a roof with equal modules, which have the same alignment and the same angle of inclination on the roof, all strings are assigned to module field “1”. If there are other inverters connected, which are operating with a different roof alignment, these strings are given the module field number “2”. etc. Procedure In order to set the module and power data: 1 Touch the input box at Connect. module power The virtual keyboard is opened. 2 Enter the desired module power and confirm with OK 3 Touch the input box beside Module field The virtual keyboard is opened. 4 Enter the number of the module field and confirm with OK 5 Touch Save, then Next to go to the next dialogue. 226 of 268 Solar-Log 1000/500/200 Installation Solar-Log1000: Configuration at the unit Configuring the inverter data (Basic/Inverter) Dialogue for multi-string inverters Dialogue boxes String Display field only, not editable: Module string numbers Module field Module field numbers can be used to assign the same types of strings or inverters. In the system monitoring, only strings or inverters with the same module field number are offset against each other. Each connected string is assigned to a module field. Module fields are subdivided according to solar module type, angles of inclination and alignment. If all modules within a system are of the same type and have the same alignment, only one module field, e.g. “1”, is defined. Strings not used must be switched off (switched to “0”) Other module fields must be defined for modules with different alignments. Each field is made up of at least two individual strings, which monitor each other. Example: An installation with 23.6 kWp is divided into 3 × SMA SB5000TL and 2 × SMA SB2500. 18 kWp is located on a barn roof with 30° inclination, 20° South-East deviation, and 5 kWp on an adjoining garage roof, with 32° inclination, 0° South deviation. Location Inverter String power Module field Barn 1.SB5000TL 2000 1 Barn 1.SB5000TL 2000 1 Barn 1.SB5000TL 2200 1 Barn 2.SB5000TL 2000 1 Barn 2.SB5000TL 2000 1 Barn 2.SB5000TL 2200 1 Barn 3.SB5000TL 2000 1 Barn 3.SB5000TL 2000 1 Barn 3.SB5000TL 2200 1 Garage 1.SB2500 2500 2 Garage 2.SB2500 2500 2 All connected strings allow mutual monitoring, the strings in module field 1 allow multiple monitoring, and the two strings in module field 2 mutual monitoring. Solar-Log 1000/500/200 Installation 227 of 268 Solar-Log1000: Configuration at the unit Configuring the inverter data (Basic/Inverter) Connect. module pwr. For inverters or strings (in multi-string inverters only), the connected module power must be indicated in the exact total module power. Example: 28 × 160 Watt modules = 4480 Name The name of the string that is shown on the homepage or PC view (for multi-string inverters only) Procedure In order to set the module and power data: 1 Touch the input box beside Module field The virtual keyboard is opened. 2 Enter the number of the module field and confirm with OK 3 Touch the input box for Module power. The virtual keyboard is opened. 4 Enter the desired module power and confirm with OK 5 Touch the input box beside Name The virtual keyboard is opened. 6 Enter the name of the string and confirm with OK 7 Touch Save, then Next to go to the next dialogue. 228 of 268 Solar-Log 1000/500/200 Installation Solar-Log1000: Configuration at the unit Configuring the inverter data (Basic/Inverter) Configuring the monitoring Note When configuring through the touchscreen, the “Monitoring” subdialog does not apply for current meters. Current meters in inverter mode can be configured from the PC ( Page 165). Defining faults Dialogue boxes Active, Inactive Monitoring can be activated for the desired period, or deactivated completely. Period of time unshadowed, Monitoring starts at min. power Combined conditions for fault definition: Monitoring is based on continuous comparison of the power from all inverters, including individual trackers in the case of inverters with more than one tracker. If an individual module loses power, the string power for the same level of irradiation will drop, and can thus be detected and indicated. Power comparison always works reliably even if the weather is cloudy. The important thing is that the modules should not be in the shade during the set period. Therefore, the monitoring period should be scheduled for periods when there are no shadows. As power measurement in the inverter is very inaccurate under a certain threshold, you can also specify a minimum percentage value (Monitoring starts at minimum power) below which monitoring is interrupted. Permanent snow covering possible False messages may occur if the unit is covered in snow. These are messages from the power comparison that occur as a result of partial covering, or failure messages if the inverter is no longer switched on at all because it is completely covered by snow. There are two ways to minimise this problem: – The minimum percentage value above which power monitoring starts should be set as high as possible, e.g. 30%. For example, if the generator power is 4500 Wp, power monitoring will start only at 1350 watts. The partly shaded modules reduce the power from the unshaded modules so that the required 1350 watts is never reached. This is how the problem of partial covering is resolved. Solar-Log 1000/500/200 Installation 229 of 268 Solar-Log1000: Configuration at the unit Configuring the inverter data (Basic/Inverter) – Failure messages are always sent when the inverter is not working or not online at times that have been configured as unshaded. It is then assumed that there is a fault. Complete snow covering would therefore be reported as a failure. To solve this problem, there is a checkbox for Permanent snow covering. If the Yes box is ticked, no failure message is set if all inverters are offline. This option also depends on the current date. It is not taken into account in the period from the start of November till the end of April. Outside of this period, it is automatically disabled. Monitoring then works as usual and also reports complete failures of all inverters. Procedure To set monitoring: 1 Touch Active 2 Touch the input boxes beside Unshadowed from and to The virtual keyboard is opened. 3 Enter the desired period and confirm with OK 4 Touch the input box for Monitoring from minimum power. The virtual keyboard is opened. 5 Enter the lower limit percentage of generator power at which monitoring is to start, and confirm with OK 6 Where necessary: Enable Permanent snow cover possible. 7 Touch Save, then Next to go to the next dialogue. Configure the message Dialogue boxes Message by Alarm messages from the power monitoring can be sent by Email, SMS and/or Relay. Starting from a deviation of If the target power deviates from the actual power by more than a certain tolerance, a message can be sent by e-mail or SMS, or through a relay, after the selected fault duration. Starting from malfunction duration of This indicates how long a fault should be present continuously, before it is recognised as a fault. The minimum duration is 5 minutes, but a longer one should be selected. Max. number of messages per day A maximum number of messages per day can be defined so that any faults occurring are not notified too often. 230 of 268 Solar-Log 1000/500/200 Installation Solar-Log1000: Configuration at the unit Configuring the inverter data (Basic/Inverter) Procedure To configure the limit values for fault messages, and the messaging in general: 1 Select the message form (Relay, EMail and/or SMS). 2 Touch the input box beside From deviation of The virtual keyboard is opened. 3 Enter the lower limit percentage of generator power at which a fault is recognised, and confirm with OK 4 Touch the input box beside Starting from .. of malfunction The virtual keyboard is opened. 5 Enter the lower limit percentage of the fault duration at which a fault is recognised, and confirm with OK 6 Touch the input box beside Max. number of messages per day The virtual keyboard is opened. 7 Enter the maximum number of messages to be sent per day and confirm with OK 8 Touch Save, then Next to go to the next dialogue. Configuring the graph display If configuring through the display, only the Y-axis (power output) of the graph for the yield data can be set; if configuring from a PC, both the Y-axis (Page 167) and the X-axis (time of day) can be set (Page 170). 1000 Nothing usually has to be changed here, as Solar-Log automatically calculates the values for the generator power input. However, these values can be adapted to your own data. Dialogue boxes Day, Month, Year, All years For each period specified, the maximum value to be plotted can be entered in kW (in W for a day). The graph on the display and on the PC represents these values on the Y axis. Changes become effective when a new graph is displayed, or after a displayed graph is updated. Procedure To set the representation on the Y-axis: 1 Touch the required input box beside Day, Month, Year and/or All years The virtual keyboard is opened. 2 Enter the maximum value to be represented on the Y-axis and confirm with OK 3 Touch Save Solar-Log 1000/500/200 Installation 231 of 268 Solar-Log1000: Configuration at the unit Defining forecast data for the solar system (Basic/Forecast) 10.9 Defining forecast data for the solar system (Basic/Forecast) By setting forecast values for the yield data, you can check on the graph whether the system is reaching the desired annual yield or not. To do this, a percentage rate is allocated to each month. This is deduced from the yield statistics over the previous years. 1000 Solar-Log calculates the target value cumulatively, per day. This means that, at the beginning of the month, it is not the total monthly target that is set, but the target for days already passed plus that of the current day. 1000 In the forecast, Solar-Log also takes account of the yields in all previous years, and in this way can allow for local weather events (in most cases, snow in December). The yearly forecast is therefore usually fairly accurate by September. All inverter dialogue boxes apply only to the inverters that have been selected. To define the forecast data: Select Config./Basic/Forecast from the menu. A dialogue box opens for entering the forecast data. Defining inverter/system groups and feed-in Dialogue boxes System group If system groups are defined, forecast data can be defined here for a certain system group or for the whole system. Feed-in tariff The feed-in compensation rate for the system is entered here. The yield in Euros is calculated on the graph using this factor. Yearly target The annual target in kWh/kWp is entered here for the inverter or for the system group. The yield in the selected currency is calculated on the graph using this factor. Procedure To configure the feed-in tariff and annual target: 1 Touch the button beside System group A list of inverters is displayed, or system groups if these have been defined. 2 Select the desired yield, and touch Back to continue 232 of 268 Solar-Log 1000/500/200 Installation Solar-Log1000: Configuration at the unit Defining forecast data for the solar system (Basic/Forecast) 3 Touch the input box beside Feed-in tariff The virtual keyboard is opened. 4 Enter the applicable feed-in tariff (for example, in Cents) and confirm with OK 5 Touch the input box beside Yearly target The virtual keyboard is opened. 6 Enter the forecast value in kWh/kWp and confirm with OK 7 Touch Save, then Next to go to the next dialogue. Setting monthly values for Target/Actual calculation Dialogue boxes Jan to Dec Enter the monthly percentage of the annual target here. The monthly values can be adapted to suit the local conditions. Procedure 1 Touch the input box beside the month concerned The virtual keyboard is opened. All the monthly percentages must add up to 100% of the annual target. 2 Enter the monthly percentage of the annual target and confirm with OK 3 Touch Save Solar-Log 1000/500/200 Installation 233 of 268 Solar-Log1000: Configuration at the unit System information for the homepage (Internet/Basic settings) 10.10 System information for the homepage (Internet/Basic settings) 1000 So that Solar-Log can send data (e.g. backup data) over the internet and/or yield data to be displayed on the homepage, it must be connected to an internet router and network configuration must be completed. To configure the system information for the homepage: Select Config./Internet/Basic settings from the menu. A dialogue box to set the Internet portal opens. Configuring the Internet gateway First, the type of Solar-Log™ homepage has to be defined. To create and set up a homepage, see also the “Homepage” section Page 265. Dialogue boxes Select Full Service, Classic 2nd Edition, Self Made or Classic 1st Edition Radio buttons for activating the homepage type Procedure 1 Touch the option box for the desired homepage type (Full Service, Classic-2nd Edition, Self Made or Classic 1st Edition) 2 Touch Save, then Next to go to the next dialogue. The next dialogs vary according to the type of homepage selected. 234 of 268 Solar-Log 1000/500/200 Installation Solar-Log1000: Configuration at the unit System information for the homepage (Internet/Basic settings) Configuring “Full Service” and “Classic 1st Edition” For this type of homepage, only basic user data are required: Dialogue boxes Server, User name, Password These details are provided in the registration documents after you have registered for the corresponding service. Procedure 1 Touch the input box beside each logon field The virtual keyboard is opened. 2 Enter the logon details that were provided for you and confirm with OK 3 Touch Save Configuring “Classic 2nd Edition” and “Self Made” einstellen For these types of homepage, the basic user data are entered for the FTP server and the e-mail address: Dialogue boxes FTP server, User name, Password These details are provided in the registration documents after you have registered for the corresponding service. If you are working with your own Self Made homepage, enter the details of your own server here. Procedure 1 Touch the input box beside each logon field The virtual keyboard is opened. 2 Enter the logon details and confirm with OK 3 Touch Save, then Next to go to the next dialogue box: Solar-Log 1000/500/200 Installation 235 of 268 Solar-Log1000: Configuration at the unit Configuring e-mail and SMS messages (Internet/Email/SMS) Dialogue boxes Server, User name, Password These details were provided when you registered for the e-mail service. Procedure 1 Touch the input box beside each logon field The virtual keyboard is opened. 2 Enter the logon details that were sent to you and confirm with OK 3 Touch Save 10.11 Configuring e-mail and SMS messages (Internet/Email/SMS) SMS messages are sent in two stages. First, an e-mail message is sent to an email service provider who provides the SMS service. From a keyword on the Subject line, this provider detects that the message is to be forwarded as an SMS message to a certain number. For the incoming e-mails, some e-mail providers forward an SMS message free of charge with the Subject line for information. Alternatively, SMS messages can also be sent and billed directly through the SIM card ( Page 217). To configure e-mail and SMS messages: Select Config./Internet/E-mail/SMS from the menu. A dialogue box opens for defining e-mail and SMS messages. Activating/deactivating e-mail/SMS messages The basic address settings are entered in this dialogue box; the message destinations and sending times are defined in the next dialogue. 236 of 268 Solar-Log 1000/500/200 Installation Solar-Log1000: Configuration at the unit Configuring e-mail and SMS messages (Internet/Email/SMS) Dialogue boxes Email active Checkbox for enabling/disabling e-mail messages Email addr. 1 Here you enter the e-mail address of the recipient to which e-mail messages are to be sent. Email addr. 2 Here you enter an additional e-mail for another recipient to which e-mail messages are to be sent. SMS active Checkbox for enabling/disabling SMS messages Mobile No. Enter the mobile phone number of the recipient to which SMS messages are to be sent. Procedure 1Select the required type of notification (Email active and/or SMS active), 2 Touch the required input box beside Email addr. 1, Email addr. 2 and/or Mobile No. The virtual keyboard is opened. 3 Enter the e-mail address or mobile phone number of the recipient and confirm with OK 4 Touch Save, then Next to go to the next dialogue. Setting a sending time for the yield data Dialogue boxes by Email At the selected sending time, an e-mail message with the current yield data is sent to the e-mail address(es) entered in the previous dialogue box. by SMS At the selected sending time, an SMS message with the current yield data is sent to the telephone number(s) entered in the previous dialogue box. Sending time Here you set a sending time for the e-mail(s) and/or SMS messages. Set a time when you are sure that the PV system will be offline, even in summer, e.g. after 22:30. Solar-Log 1000/500/200 Installation 237 of 268 Solar-Log1000: Configuration at the unit Configuring e-mail and SMS messages (Internet/Email/SMS) Procedure Select 1 the required type of notification (by email and/or by SMS). 2 Touch the input box beside Send time The virtual keyboard is opened. 3 Enter the desired sending time and confirm with OK 4 Touch Save, then Next to go to the next dialogue. Testing the connection This dialogue can be used to test the settings for SMS and e-mail by making a test transmission. Dialogue boxes Test EMail, Test SMS These buttons are used to start the test transmissions. Last transmission Display field: Time of last transfer Status Display field: Status of last transfer ( Page 257) Procedure 1 Touch the button beside desired test An information window appears after the test, so that the status can be checked on the display. 2 Touch Save if the test was successful, otherwise touch Back to check and correct the connection data. 238 of 268 Solar-Log 1000/500/200 Installation Solar-Log1000: Configuration at the unit Setting up automatic data exports (Internet/WEB) 10.12 Setting up automatic data exports (Internet/WEB) Automatic data exports allow you to regularly transfer yield data to a homepage, in order to present the system on the internet along with its online data. The data are transferred to the selected server ( Page 234). To create and set up a homepage, see also the “Homepage” section Page 265. To set up automatic data exports: Select Config./Internet/WEB from the menu. A dialogue box opens for activating and setting the update interval. Activating exports and setting the update interval Dialogue boxes WEB activated This checkbox is used to switch data exports on or off. Update interval The interval for data updates can be set by selecting one of the radio buttons between 10 min and daily. Procedure 1 Touch WEB activated 2 Enable the desired Interval If not registered for flat-rate internet, we recommend selecting the daily option. 3 Touch Save, then Next to go to the next dialogue. Solar-Log 1000/500/200 Installation 239 of 268 Solar-Log1000: Configuration at the unit Configuring the system monitoring (Extended/System monitoring) Testing the connection Dialogue boxes Start test transmission This button is used to start the transmission test. If there is a transmission error, the corresponding error code appears beside Status ( Page 253). Procedure 1 Touch Start test transmission An information window appears after the test, so that the status can be checked on the display. 2 Touch Save if the test was successful, otherwise touch Back to check and correct the connection data. 10.13 Configuring the system monitoring (Extended/System monitoring) These settings can be used to select all the fault types that are to set off the alarm function. We recommend setting these parameters as the final step in the configuration. To activate system monitoring: Select Config./Advanced/System monitoring from the menu. The system monitoring dialogue box opens. Dialogue boxes Close relay 1000 The potential-free contact (relay) in Solar-Log closes if there is a fault. This function can be used, for example, to switch on an external alarm light in order to have a rapid visual indication. Send e-mail If there is a fault, an e-mail message is sent to the configured address. 240 of 268 Solar-Log 1000/500/200 Installation Solar-Log1000: Configuration at the unit Configuring the connection to the large display (Extended/Large display) Send SMS If there is a fault, an SMS message is sent to the configured mobile phone number. Switch on “E” LED 1000 If there is a fault, the “E” LED on Solar-Log starts flashing. This function 1000 is useful if Solar-Log is being used without an internet connection, and the owner of the system would like to have a simple form of monitoring. Procedure 1 Enable all the desired options (see above list) 2 Touch Save 10.14 Configuring the connection to the large display (Extended/Large display) Large displays can be connected either through the RS485 bus (RS485/422 B, RS485 A interface) or through the S0 pulse output. If the RS485 bus is already occupied by inverters, the large display can often be connected in parallel. To do this, the baud rate of the display must match the baud rate of the inverters using the bus. Note Always follow the instructions of the display manufacturer regarding the wiring and any initial configuration that may be necessary. To configure the connection to the large display: Select Config./Advanced/Large display from the menu. A dialogue box opens for configuring the large display. Solar-Log 1000/500/200 Installation 241 of 268 Solar-Log1000: Configuration at the unit Configuring the connection to the large display (Extended/Large display) Dialogue boxes RS485-A, RS485-B, S0 output These check boxes are used to activate the display on the corresponding interfaces and appear in the various dialogue boxes that appear one after the other in the dialogue sequence. On the right of the checkbox is a display field which indicates if and how the interface is already assigned. Schneider Displaytechnik, RiCo Electronic Design, HvG Hard & Software Engineering These 3 large displays are currently supported on the RS485/422 B and RS485 A interfaces. System group Here you can select which system group is to be shown on the large display. If no groups are used, the whole system is shown. Procedure 1 Enable the checkbox for the interface connection and the radio button for the connected display 2 Touch the button beside System group A selection list is displayed. 3 Select the system group to be shown on the large display and touch Back to continue 4 Touch Save, then if necessary touch Next to go to the next dialogue if you want to configure other displays. Note If the display is being configured on the S0 output, a pulse factor has to be entered ( Page 137): 1000 The pulse factor in Solar-Log large display. 242 of 268 must be the same as the pulse factor on the Solar-Log 1000/500/200 Installation Solar-Log1000: Configuration at the unit Configuring alarm messages and signals for the alarm contact (Extended/Alarm contact) 10.15 Configuring alarm messages and signals for the alarm contact (Extended/Alarm contact) 1000 The Solar-Log continuously monitors its internal alarm contact. If this contact is opened, it sets off an alarm which can be indicated in various ways. Note Only set the alarm contact to active if you have connected an alarm circuit to the alarm contact connection. To configure alarm signals and messages for the alarm contact: Select Config./Advanced/Alarm contact from the menu. A dialogue box opens for configuring the alarm contact. Dialogue boxes Alarm contact active This checkbox is used to switch the alarm function on or off. Notifications in the event of an alarm Alarms can be communicated by Email, Relay, the Error LED on the front 1000 panel, SMS and/or through the internal Loudspeaker of Solar-Log . The e-mail, SMS and relay settings must be already configured. Procedure 1 Enable all the desired options (see above list) 2 If required, you can test the alarm: Touch Test for 10 sec. 3 Touch Save Solar-Log 1000/500/200 Installation 243 of 268 Solar-Log1000: Configuration at the unit RS485 wireless communications package: Testing connection (Advanced/RS485-wireless- package) 10.16 RS485 wireless communications package: Testing connection (Advanced/RS485-wireless- package) This dialogue box is used to test the wireless connection to the optional RS485 wireless communications package. Note 1000 The test function is only available with Solar-Log . Before the connection test, the RS485 interface to be tested must already be configured in the Config./Start/Initial configuration dialogue box and the wireless modules must be already set to the signalling speed of the inverters. A red test adapter (loopback) is available for testing the wireless connection. Note For detailed instructions on how to install and set up the RS485 wireless communications package, see the manual that accompanies the package. To test the RS485 wireless connection: Select Config./Advanced/RS485 wireless package from the menu. A dialogue box opens for testing the RS485 wireless package. Dialogue boxes RS485-A Display field which indicates the inverter to which the wireless package on the RS485 A interface is assigned, or whether the connection is still free RS485-B Display field which indicates the inverter to which the wireless package on the RS485/422 B interface is assigned, or whether the connection is still free Test This button to used to start the transmission test. 244 of 268 Solar-Log 1000/500/200 Installation Solar-Log1000: Configuration at the unit External switches - smart metering (Extended/External switches) Procedure 1 Touch the Test button beside the desired interface 2 Select a switch from the list. A window displaying the connection quality appears: Note The wireless package is only working correctly if the test signal reaches 100%. 3 Touch Back to exit the test window 10.17 External switches - smart metering (Extended/External switches) Up to 4 external switches can be configured through a series of 4 dialogue boxes, for example relays or even network sockets for LAN connections. To configure an external switch: Select Config./Advanced/External switches from the menu. A dialogue box opens for selecting an external switch. Dialogue boxes Please choose: Button for selecting an external switch Procedure 1 Touch Please choose A list of external switches is displayed for selection. 2 Select a device and touch Select to continue If no interface is assigned, select None If the selected device requires an IP address to be entered, this should be indicated in the corresponding input box: Solar-Log 1000/500/200 Installation 245 of 268 Solar-Log1000: Configuration at the unit Making data corrections (Internal/Data correction) If it is displayed, touch the input box beside IP Address, enter the IP address using the virtual keyboard and touch OK to confirm. 3 After each switch selection, touch Save, then Next to go to the next dialogue. 10.18 Making data corrections (Internal/Data correction) This lets you adjust daily values for any of the previous days, or change daily totals. To make a data correction: Select Config./Internal/Data correction from the menu. The data correction dialogue box opens: Dialogue boxes Date Enter the date for which the data are to be adjusted Day value The day value must correspond to the current meter reading, i.e. the real value for that day. Procedure 1 For Date, enter the desired date in the format “DD.MM.YY” using the virtual keyboard and confirm with OK 2 Enter the correction value for the day in kWh using the virtual keyboard and confirm with OK The value must correspond to the current meter reading, i.e. the real value for that day. 3 Touch Save 246 of 268 Solar-Log 1000/500/200 Installation Solar-Log1000: Configuration at the unit Configuring the system internal settings (Internal/System) 10.19 Configuring the system internal settings (Internal/System) The internal settings of the device can be configured through the following series of dialogue boxes. Setting the display backlight Setting access protection for the menus Displaying the serial and licence number Delete data To configure the internal settings: 1 Select Config./Internal/System from the menu. A dialogue box opens for setting the lighting on the unit display. 2 Touch Next to jump to the desired dialogue box. Setting the display backlight Dialogue boxes Switch on at … hr, Switch off at … hr The display lighting can be limited to a certain period. The backlight comes on again if the display is touched. Dim 50% after … min, Dim 100% after … min The display backlight can be dimmed by 50% and/or 100% after a certain period. The backlight is fully lit again if the display is touched. Dialogue slide show after … min After the selected time, the display shows “Overview graph – Daily graph – Monthly graph – Yearly graph – Overall graph – Large display graph” at 15 second intervals. Procedure 1 Enable the desired options (see above list) 2 Touch the desired input boxes for hour and min The virtual keyboard is opened. 3 Enter the desired times and confirm with OK 4 Touch Save, then Next to go to the next dialogue if required. Solar-Log 1000/500/200 Installation 247 of 268 Solar-Log1000: Configuration at the unit Configuring the system internal settings (Internal/System) Setting access protection for the menus Access to the menu items can be protected by a PIN code (up to 8 digits). The protected menu can be accessed from the initial screen (or menu items from an unprotected menu) only after the correct PIN code is entered when asked for. Dialogue boxes Pin Code, Repeat These input boxes are used to enter and confirm a PIN code to block access to the selected menu items. Diagnosis, Configuration, USB Access to all or some of these menus can be protected by the PIN code. Procedure 1 Tick all the menus which are to have access protection 2 Touch the input box beside Name The virtual keyboard is opened. 3 Enter the PIN code (up to 8 digits) and confirm with OK 4 To confirm the PIN code, touch Repeat The virtual keyboard is opened. 5 Enter the PIN code (up to 8 digits) and confirm with OK 6 Touch Save, then Next to go to the next dialogue if required. Note If there was an error in the PIN code confirmation (in the Repeat box), an error message is displayed when exiting this dialogue box and the PIN code remains unchanged. Displaying the serial and licence number 248 of 268 Solar-Log 1000/500/200 Installation Solar-Log1000: Configuration at the unit Configuring the system internal settings (Internal/System) Dialogue boxes Serial number, Licence key Display fields: These show the Solar-Log™ serial number and license key if applicable. These values cannot be changed. Delete data Note Before carrying out any of the following delete options, we recommend making a data backup either at the PC ( Page 182) or on a USB stick at the device (see user manual), so that the data can be restored if necessary. Dialogue boxes Initialiser yield data This button deletes all the yield data. Initialise inverter configuration This button deletes all inverter configuration data. Restore factory settings 1000 Restoring the factory settings is necessary if Solar-Log is to be used in another system or if a faulty configuration is to be deleted. All settings made on the unit are lost, as well as all data collected during run-time ( Page 258). Procedure 1 Touch the desired delete option (see above list) You are prompted for confirmation, with a warning that all data will be lost: 2 To delete all the data touch Yes - Save, to cancel the delete operation, touch No - Cancel. If the delete is confirmed, the device is restarted. Solar-Log 1000/500/200 Installation 249 of 268 Solar-Log1000: Configuration at the unit Updating firmware automatically or manually (Internal/Firmware) 10.20 Updating firmware automatically or manually (Internal/Firmware) 1000 To download firmware updates, the Solar-Log must be connected to the internet. Before every firmware update, please make a data backup. To configure the settings for firmware updates: Select Config./Internal/Firmware from the menu. A dialogue box opens for configuring the firmware updates. Dialogue boxes Automatic update from the internet 1000 If this option is enabled, Solar-Log is updated automatically, if new firmware is available from Solare Datensysteme GmbH. To complete the 1000 update, Solar-Log restarts after downloading the firmware. Also with analogue and GPRS modem If this option is enabled, the firmware is also updated automatically through the modem connection. If you wish to avoid the higher connection costs, leave this option switched off. Current firmware Display field: For information, this field shows the firmware version currently installed on the device, along with the firmware date. Check for new firmware now Use this button to search for new firmware immediately. Procedure 1 Touch the desired option(s) (see above list) 2 Touch Save 3 To start searching for firmware updates immediately, touch Check for new firmware now A status window opens. If a new firmware version is found, the corresponding information is displayed, and the firmware is downloaded and installed automatically; the device is then restarted. 250 of 268 Solar-Log 1000/500/200 Installation Solar-Log1000: Configuration at the unit Selecting a display language (System/Language settings) Note After restarting, installation of the firmware can take up to 15 minutes to complete. Do not switch off the device during this time! 10.21 Selecting a display language (System/Language settings) The selected display language applies both to the display and the web browser. To set the display language: 1 Select Config./Internal/Language settings from the menu. A dialogue box opens for setting the display language. 2 Touch the desired language 1000 Solar-Log changes back to the initial screen, which is now displayed in the selected language. 10.22 Country setting (Internal/Country setting) The country setting sets the currency, date format and time format (independently of the language setting). To configure the country settings: 1 Select Config./Internal/Country settings from the menu. A list of countries is displayed for selection. 2 Select the desired country 3 Touch Select to save the country setting. Solar-Log 1000/500/200 Installation 251 of 268 Faults Fault indications on the device LEDs 11 Faults 11.1 Fault indications on the device LEDs System malfunctions 252 of 268 LED 1 LED 2 LED E Meaning and possible remedy quickly quickly off For 5 min. during initialization: Error! Pull out power plug and plug in again. illuminated slow slow Failed to read the time from the internet: Set time manually Check internet access off slow slow Configuration invalid or not readable: Check interface Check cable Restore factory settings; Page 259 illuminated Only for Fronius inverters: No data communication! Wait for inverter feed-in Check wiring Check that power is present at the interface converter quickly System has signalled a fault. Fault message 1000 Solar-Log Cancel on the touch screen in the “Diagnosis/messages” dialogue box. Solar-Log 1000/500/200 Installation Faults Fault messages 11.2 Fault messages Status codes for export test transmission Err no. Message Meaning Remedy Error when setting up the test connection or logging onto the server 101 DNS error Type of Internet access set to “None”. Set correct access type. A DNS server must be entered. Enter correct DNS. There is no connection to the network. Check cables and plugs. 102 Cannot open socket. Internal error Prepare configuration and data back up and contact Support. 103 Cannot connect socket The connection is disrupted by a firewall. Set appropriate approvals in the firewall. The server is overloaded. Try again later. There is a fault on the FTP server. Try again later. 104 No answer from the server. Restart the FTP server. 105 Wrong response from the server. The FTP server used is not supported or is not configured correctly. Use another FTP server or check the configuration. 106 User/password incorrect. The user name of password to access the FTP was entered incorrectly. Check spelling. 107 Wrong directory. An incorrect directory was set for the transmission. Check spelling. Error when transferring the back up. 108 Unable to send the file Error when transferring data without losing the test connection. Solar-Log 1000/500/200 Installation 111 Error in remote file name This is an internal error. Contact support. 112 Error when setting the representation type. The FTP server used is not supported or not configured properly. Use another FTP server or check the configuration. 253 of 268 Faults Fault messages Err no. Message Meaning Remedy 113 Error when setting the passive mode. The FTP server used is not supported or not configured properly. Use another FTP server or check the configuration. The connection is disrupted by a firewall. Set appropriate approvals in the firewall. The Internet connection has been disrupted. Check the Internet connection. 114 Socket could not be opened. Internal error Prepare configuration and data back up and contact Support. 115 IP address could not be changed. Internal error Contact support. 116 Socket could not be connected. The connection is disrupted by a firewall. Set appropriate approvals in the firewall. The server is overloaded. Try again later. There is a fault on the FTP server. Try again later. 117 Unknown error 118 STOR failed. Restart the server. Check free memory space on the server. 119 File could not be opened. Internal error Contact support. 120 Time exceeded, no answer The server is overloaded. Try again later. The connection is disrupted by a firewall. Set appropriate approvals in the firewall. The server is overloaded. Try again later. The Internet connection has been disrupted. Check the Internet connection. There is a fault on the FTP server. Try again later. 121 Time exceeded, transmission error 122 No answer 123 Transmission failed. Restart the server. Check free memory space on the server. 124 254 of 268 Incorrect number of bytes transferred. The server is overloaded. Try again later. The Internet connection has been disrupted. Check the Internet connection. Solar-Log 1000/500/200 Installation Faults Fault messages Err no. Message Meaning Remedy Error when transferring data and test connection lost. The probable cause is the loss of the test connection. This can occur when the Internet connection is disrupted or when the maximum FTP connection length is exceeded. 131 Error in remote file name This is an internal error. Contact support. 132 Error when setting the representation type. The FTP server used is not supported or not configured properly. Use another FTP server or check the configuration. 133 Error when setting the passive mode. The FTP server used is not supported or not configured properly. Use another FTP server or check theconfiguration. The connection is disrupted by a firewall. Set appropriate approvals in the firewall. The Internet connection has been disrupted. Check the Internet connection. 134 Socket could not be opened. Internal error Prepare configuration and data back up and contact Support. 135 IP address could not be changed. Internal error Contact support. 136 Socket could not be connected. The connection is disrupted by a firewall. Set appropriate approvals in the firewall. The server is overloaded. Try again later. There is a fault on the FTP server. Try again later. 137 Unknown error 138 STOR failed. Restart the server. Check free memory space on the server. 139 File could not be opened. Internal error Contact support. 140 Time exceeded, no answer The server is overloaded. Try again later. The connection is disrupted by a firewall. Set appropriate approvals in the firewall. The server is overloaded. Try again later. The Internet connection has been disrupted. Check the Internet connection. 141 142 Solar-Log 1000/500/200 Installation Time exceeded, transmission error No answer 255 of 268 Faults Fault messages Err no. Message Meaning Remedy 143 Transmission error There is a fault on the FTP server. Try again later. Restart the server. Check free memory space on the server. 144 Incorrect number of bytes transferred. The server is overloaded. Try again later. The Internet connection has been disrupted. Check the Internet connection. Fault on the server 150 Error when renaming the remote file Simultaneous access attempt Terminate other connections to the FTP server. 199 Last transmission attempt failed but no known error. Internal error Contact support. Error when preparing the data in the internal memory. 200 256 of 268 Error when creating files Internal error Contact support. Solar-Log 1000/500/200 Installation Faults Inverter fault messages E-mail transmission status codes Err No. 1 Message Meaning Remedy Unable to resolve IP address of FTP server Type of Internet access set to “None”. Set correct access type. Enter correct DNS. A DNS server must be entered. Check cables and plugs. There is no connection to the network. 2 User name or password incorrect, or not accepted 3 SMTP server not responding Check spelling The connection is disrupted by a firewall. Set appropriate approvals in the firewall. The server is overloaded. Try again later. Prepare configuration and data back up and contact Support. 98 Previous transmission failed The Solar-Log™ could not send older e-mails. Carry out a test e-mail dispatch and analyse the error message displayed. 99 Unknown error Internal error Contact support. 11.3 Inverter fault messages Solar-Log™ sends three types of fault message Inverter status and fault messages Inverter failure messages Messages concerning fall in output from individual inverters or strings (for multi-string inverters) Solar-Log 1000/500/200 Installation 257 of 268 Faults Restarting and resetting 11.4 Restarting and resetting A restart is necessary if Solar-Log™ is no longer responding to inputs from control buttons or from the PC. All settings made on the unit are maintained, as well as all data collected during run-time. Note If the IP address is changed, Solar-Log™ restarts automatically when the new address is saved. Restoring the factory settings is necessary if Solar-Log™ is to be used on another system or if a an incorrect configuration is being deleted. All settings made on the unit are lost, as well as all data collected during runtime. It is therefore advisable to back up the data before resetting; Page 186. Status after restoring factory settings Time Retained IP address Retained Passwords Deleted Configuration data Deleted Yield data. Deleted Reset buttons Effects of reset button: Device is restarted (reset) Factory settings are restored The reset button is located on the top of the housing. If the cover is in place, it must be removed to allow access to the reset button; Figure 14: Pull the cover forward to remove. Figure 14: 258 of 268 Reset button Solar-Log 1000/500/200 Installation Faults Restarting and resetting Restarting 1 Press the reset button with a pointed object, e.g. a straightened paper clip LED 1 goes out. 2 Release the reset button After about 5 seconds, LED 1 is lit again. After about 20 seconds, LED 1 and LED 2 start to flash and the device is initialised (LEDs, Page 146). Do not restart by pulling out the power plug! Restoring the factory settings 1 Press and hold the reset button with a pointed object, e.g. a straightened paper clip. LED 1 goes out. After about 5 seconds, LED 1 is lit again. After about 20 seconds, LED 1 and LED 2 start to flash and the device is initialised (LEDs, Page 146). 2 Release the reset button After the reset button is released, it is still possible to stop the reset process: Press the reset button again within the first 5 seconds of the initialisation phase. Solar-Log 1000/500/200 Installation 259 of 268 Disposal 12 Disposal Caution Solar-Log™ contains electronic components that can release highly toxic substances if burned or disposed of along with domestic waste. Make sure you dispose of the Solar-Log™ as electronic scrap in the recycling centre. 260 of 268 Solar-Log 1000/500/200 Installation Technical data 13 Technical data Solar-Log 200 Solar-Log 500 Solar-Log 1000 Inverter communication max. number of inverters 1 10 100 Communication interface 1 × RS485/RS422 1 × RS485/RS422 1 × RS485, 1 × RS485/RS422 Mixed inverter operation - - + recommended max. system size 15 kWp 50 kWp 1 MWp max. cable length 600 m max. 600 m max. 600 m max. integrated WLAN (Solar-Log™ WiFi) + + + Bluetooth (Solar-Log™ BT) optional, int. antenna optional, int. antenna optional, internal antenna GPRS 1000 (Solar-Log GPRS) - - optional, external antenna Power Management 1000 (Solar-Log PM+) - - + SCB connection - - + String monitoring (depend- + ing on inverter type) + + Inverter failure + + + Power monitoring per inverter - + + Status and fault monitoring + + + Sensor system connection (irradiation/2 × temp./wind) - + Digital power meter connection (S0 in) + + + E-mail and SMS alarm + + + Local alarm (potential-free contact) - - + Yield forecast + + + Degradation calculation + + + Integrated web server + + + Graphic display - local PC + + + Graphic display - USB - - + Graph. display - internet + + + LED status display + + + Display on the unit - 2-line matrix display Graphic display Controls on the unit - Keypad Touch screen Large display RS485/S0-out -/- +/+ +/+ System monitoring Display Solar-Log 1000/500/200 Installation 261 of 268 Technical data Solar-Log 200 Solar-Log 500 Solar-Log 1000 Interfaces Ethernet network + + + USB interface - - + Analogue/ GPRS (GSM) modem - - + Potential-free contact (relay) - - + Alarm contact - - + General data Mains voltage / device voltage 220 V / 12 V Power consumption 3W Ambient temperature -10 °C to +50 °C Housing / dimensions (W × D × H) in cm Plastic / 2.5 × 4 × 28.5 Mounting Wall mounted Protection class Connection to Solar-Log™ WEB IP 20 (indoor use only) + Multiple languages Memory, Micro SD card, + 2 GB, endless data logging Warranty + + DE, EN, ES, FR, IT, NL, DAN + + 5 years S0 interface Umax 27 V DC Imax 27mA DC Standard 262 of 268 DIN EN 43864 Solar-Log 1000/500/200 Installation Appendix Appendix SMA mixed wiring Figure 15: Solar-Log 1000/500/200 SMA mixed wiring Installation 263 of 268 Appendix Interconnection of Kaco Powador inverters Figure 16: Interconnection of Kaco Powador inverters Instructions for Powador 6400xi and 8000xi Interconnection of Powador 6400Xi and 8000xi: Set 1 inverter as “Master”, 2 as “Slaves”; Read the labelling on the inverter circuit board! Clamp the Solar-Log™ data cable to the “LOGGER” terminal strip on the Master inverter Also connect the inverters to each other through the “SYM” terminal strip Connect any additional inverters through the “Logger” terminal strip On the inverter operating display: Set the communication addresses, numbering consecutively On the inverter operating display: Switch “SYM Bus” to active Powador 6400Xi and 8000xi stand-alone mode: Set the inverter to “Slave”, irrespective of labelling on the circuit board Clamp the Solar-Log™ data cable to the “SYM Bus” terminal strip On the inverter operating display: Switch “SYM Bus” to inactive On the inverter operating display: Set the communication addresses, numbering consecutively 264 of 268 Solar-Log 1000/500/200 Installation Appendix Homepage Service Solar-Log™ lets you store system data on the internet. This means that it can be queried through any internet connection, and also allows you to make a presentation of the system for friends and anyone else interested in solar systems. Solar-Log™ WEB “Commercial” For private system owners who would like to have an installer assist with the monitoring and maintenance of the system. In addition to the basic functions, there are many extended functions available e.g. remote configuration of Solar-Log™, central monitoring of fault messages from multiple systems through a simple traffic-light indicators or by sending fault messages by SMS. Up to four e-mail addresses can be set up for sending yield and fault messages. Monitoring solutions are also offered when a maintenance contract is signed. Registration for Solar-Log™ WEB “Full Service” is provided only by the installer. The other services such as maintenance and remote configuration are included with the Full Service option. Solar-Log™ WEB “Full Service” Anyone wishing to monitor their own system will find here all the basic functions necessary for monitoring over the internet, including an event log and daily yield and fault messages to an e-mail address free of charge. This new offer is intended for technically proficient operators and allows data and older records to be imported from “Classic 1st Edition”. The service is free of charge up to a system size of 30 kWp, but a charge is made for systems above 30 kWp. The first month is free. Solar-Log™ WEB “Self Made” The no-cost solution for private system owners who are able to create and set up their own homepage. It provides the most important basic functions such as a clear event log, overview of yield per kWp installed or calculation and display of the amount of C02 emissions avoided. It also allows power output comparison between individual inverters and strings, as well as connection to Solar-Log™ MOBILE for iPhones. To use this, you will need to have a homepage available. Internet service providers usually provide a homepage free of charge. The following is a summary of the things you will need in order to be able to set up a Solar-Log™ Self Made homepage: A homepage It must be possible to write to the homepage by FTP protocol The Solar-Log™ Homepage kit Configuration on Solar-Log™ (export) Messaging by SMS is also possible in the event of problems in the system. You will find a detailed description of our Self Made solution on our homepage Solar-Log™ WEB “Classic 1st Edition” For operators of existing systems and users of our previous internet software, we will continue to provide the familiar Solar-Log™ “Home Edition” until further notice. Solar-Log 1000/500/200 Installation 265 of 268 Appendix Automatic notification by e-mail and SMS ™ An important feature of Solar-Log is the automatic messages that can be sent by e-mail or SMS. The following messages are available: Inverter failure message Power monitoring fault message Status/fault code monitoring message Alarm message due to alarm contact Yield overview The text content appears differently depending on whether the message is in e-mail or SMS format. 266 of 268 Solar-Log 1000/500/200 Installation List of figures List of figures Solar-Log 1000/500/200 Figure 1: Solar-Log™ wall mounting ..................................................................................... 9 Figure 2: Connections to the bottom side of Solar-Log Figure 3: S0 connection on the top of Solar-Log Figure 4: Connections to the bottom side of Solar-Log Figure 5: Connections to the top of Solar-Log Figure 6: Insertion slot for SIM card inside on the right (Solar-Log GPRS) ................... 13 Figure 7: Antenna connection on the top of the unit (Solar-Log 1000 GPRS) ........................ 13 Figure 8: 6-pin terminal block connector – for connecting inverter 1 ................................... 15 Figure 9: Additional terminal block connectors (Solar-Log Figure 10: Control board before and after installation of the piggy back ............................... 19 Figure 11: Piggy back - insert jumper ................................................................................... 20 Figure 12: LED status displays ........................................................................................... 146 Figure 13: LED status displays ........................................................................................... 147 Figure 14: Reset button ...................................................................................................... 258 Figure 15: SMA mixed wiring .............................................................................................. 263 Figure 16: Interconnection of Kaco Powador inverters ....................................................... 264 Installation 500 1000 200, 500 .............................................. 11 ............................................................. 11 1000 .................................................. 12 ............................................................... 12 1000 1000 ) ........................................... 15 267 of 268 List of figures Solare Datensysteme GmbH Fuhrmannstrasse 9 72351 Geislingen-Binsdorf Germany www.solar-log.com As at November 2011 – 2.6 The copyright of these instructions remains with the manufacturer. No part of these instructions may be may be reproduced in any form or processed, duplicated or distributed using electronic systems without the written consent of Solare Datensysteme GmbH. Non-compliance resulting in contradiction of the above-mentioned specifications shall result in obligation to provide compensation for damages. All of the brands mentioned in these instructions are the property of the respective manufacturer and hereby recognised as such. 268 of 268 Solar-Log 1000/500/200 Installation