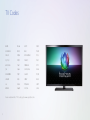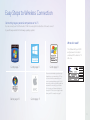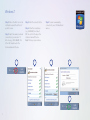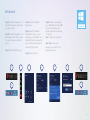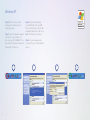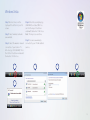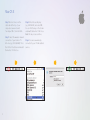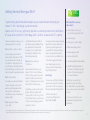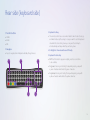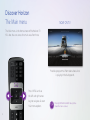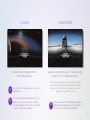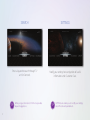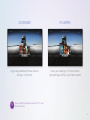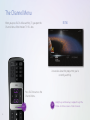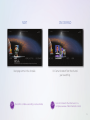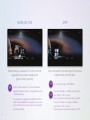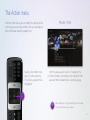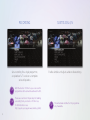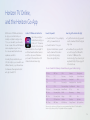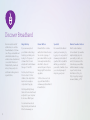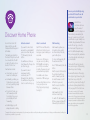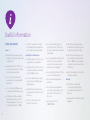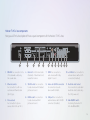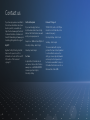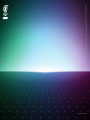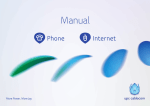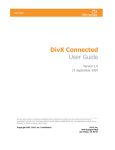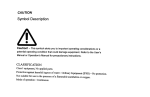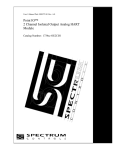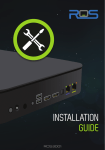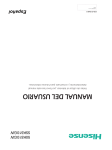Download Samsung Horizon HD Recorder Product guide
Transcript
Horizon Product Guide • UPC. The Fibre Power NetworkTM Welcome to Horizon Never before has your TV offered so many possibilities. Never before have you experienced TV so intensely. Never before have you had so much control over what you watch, when you watch and where you watch it. This Product Guide reveals the endless possibilities of Horizon. Contents Getting Started: Setting up your remote control TV Codes Easy Steps to Wireless Connection Getting the most from your Wi-Fi My UPC Discover your remote control Rear side (keyboard side) The Main menu The Channel menu The Action menu Horizon TV Remote App and Horizon TV Online Discover Broadband Discover Home Phone Useful information Customer Service 4 5 6 12 12 13 14 15 19 22 24 25 26 27 29 Please make yourself familiar with the full terms and conditions that apply to your contract with UPC; they can be found at http://www.upc.ie/termsandconditions/ and in the booklet inside your product box. Getting Started: Setting up your remote control Pairing the remote control to your Horizon TV HD+ box Pairing the remote control to your TV Please ensure you have removed the yellow tab. Your remote should pair automatically, but if not: 1. Make sure the TV set is switched on. 1. Make sure that your Horizon TV HD+ box is switched on and that there is clear sight between the Horizon TV HD+ box and the remote control. 2. Turn the remote control 90 degrees with the keyboard side facing up (as per the image below). 3.Press and hold the pairing key aiming it toward the Horizon TV HD+ box until the lock key flashes. 4.For further information visit www.upc.ie/horizonsupport and select remote control. 2. Press and hold the “VOL Down” key followed by the “SOURCE” key. Continue holding both down until the “TV POWER” key flashes red twice and then stays red (this takes 5 seconds). Then release both keys. 3.Carefully enter the brand code for your TV model using the remote control number keys (see the next page for the TV model code list). 4.Press and hold the “TV POWER” key on the remote control to verify a successful match. Your TV set should power off. Once your TV powers off, release the “TV POWER” key immediately. If the TV set does not power off, repeat from step 1. 5. Now press and hold the “VOL Down” key followed by the “SOURCE” key at the same time. Hold down until the “TV POWER” key flashes red 3 times to save the settings. For more information see http://www.upc.ie/horizontv/remote/ Lock Key Pairing Key 4 TV Codes BEKO 0346 METZ 1810 EUROLINE 0955 NEC 1950 FINLUX 1004 PANASONIC 2153 FUJITSU 1052 PHILIPS 2195 GRUNDIG 1162 PIONEER 2212 JVC 1464 SAMSUNG 2448 KENWOOD 1507 SHARP 2550 LENCO 1615 SONY 2679 LG 1628 TOSHIBA3021 LOEWE1660 VESTEL For an extensive list of TV codes go to www.upc.ie/tvcode 5 3148 Easy Steps to Wireless Connection Connecting to your personal computer over Wi-Fi You can connect your PC to the Horizon TV HD+ box using Wi-Fi. Instructions for how to connect to your PC are provided for the following operating systems: What do I need? The sticker with your SSID and password is located underneath the Horizon TV HD+ box. Go to page 7 Go to page 8 Go to page 9 Please note that wireless speeds may vary depending on your surroundings. UPC has no control over these surroundings and cannot guarantee wireless speeds. Note: To ensure you get the best possible speeds we recommend connecting to your Horizon HD+ box using an Ethernet cable rather than by Wi-Fi. Find out how to get the best from your Wi-Fi connection on page 12. Go to page 10 Go to page 11 6 Windows 7 Step 1: Click on the Wi-Fi icon in the notification area at the bottom of your PC screen. Step 2: Select the wireless network connection of your Horizon TV HD+ box (e.g. UPC338980). This is the SSID mentioned on the sticker underneath the box. 1 Step 3: Click the connect button. Step 4: Enter the security key (e.g. UKBZHWEF) and select OK. You can find the key on the sticker underneath the box. Note: This key is case sensitive. 21 Step 5: You are now wirelessly connected to your UPC Broadband service. 31 41 51 7 Windows 8 Step 1a: Select the marked icon on the bar that emerges on the right of your PC screen. Step 1b: Select the marked icon on the taskbar at the bottom of your PC screen. Please go directly to step 4. Step 3: Select the Wireless Network icon. Step 4: Select the Wireless Network Connection of your modem (e.g. UPC123456). This is called SSID on the sticker which you can find in this manual and underneath the modem. Step 2: Select the Settings icon. Step 6: Enter the security key (e.g. UKBZHWEF) and select OK. You can find the key on the sticker underneath the Horizon TV HD+ box. Note: This key is case sensitive. Step 7 a/b: You are now wirelessly connected to UPC Broadband Service. Step 5: Select Connect. 1 1a 1 1b 21 31 41 51 61 1 7a 1 7b 8 Windows XP Step 1: Click on the icon in the Systray at the bottom of your computer screen. Step 2: Select the wireless network connection of your Horizon TV HD+ box (e.g. UPC338980). This is the SSID on the sticker underneath the Horizon TV HD+ box. 1 9 Step 3: Enter the security key (e.g. UKBZHWEF) and select OK. You can find the key on the sticker underneath the Horizon TV HD+ box. Note: This key is case sensitive. Step 4: You are now wirelessly connected to your UPC Broadband service. 21 31 41 Windows Vista Step 1: Click on the icon in the Systray at the bottom of your PC screen. Step 2: Select ‘wireless networks are available’. Step 3: Select the wireless network connection of your Horizon TV HD+ box (e.g. UPC338980). This is the SSID on the sticker underneath the Horizon TV HD+ box. 1 Step 4: Enter the security key (e.g. UKBZHWEF) and select OK. You can find the key on the sticker underneath the Horizon TV HD+ box. Note: This key is case sensitive. Step 5: You are now wirelessly connected to your UPC Broadband service. 31 41 51 21 10 Mac OS X Step 1: Click on the icon in the status bar at the top of your computer screen and select Turn Airport On / Turn Wi-Fi On. Step 2: Select the wireless network connection of your Horizon TV HD+ box (e.g. UPC338980). This is the SSID on the sticker underneath the Horizon TV HD+ box. 1 11 Step 3: Enter the security key (e.g. UKBZHWEF) and select OK. You can find the key on the sticker underneath the Horizon TV HD+ box. Note: this key is case sensitive. Step 4: You are now wirelessly connected to your UPC Broadband service. 2 3 4 My UPC Getting the most from your Wi-Fi To get the best possible Broadband experience you should connect directly to your Horizon TV HD+ box through a wired connection. Speeds via Wi-Fi can vary significantly due to the surrounding environment, interference of various kinds and the Wi-Fi technology itself*, all which are outside of UPC’s control. There are a number of ways you can optimise your Wi-Fi connection: Tip 1: Location, Location, Location Move your laptop or other Wi-Fi device closer to the Horizon TV HD+ box, even a few inches can help. Try to position it on the highest point on your TV stand or cabinet and remove any clutter from around the box as this helps to spread the signal far and wide. Tip 2: Avoid obstacles Your wireless signal can be affected by dense obstacles such as brick walls or electrical appliances like baby monitors or microwaves. Avoid these sources of interference where possible. Tip 3: Keep your software up-to-date. Use the latest browser and Wi-Fi card driver versions available, these are optimised for faster internet browsing. You can download the latest version directly from the manufacturer’s website. Tip 4: Reboot your Horizon TV HD+ box We recommend rebooting your Horizon TV HD+ box from time to time. To do this, power off your box, leave it for 30 seconds and turn it back on. This allows the box to select the best Wi-Fi channel for you. Sometimes you may need to select a static channel to get the most from your Wi-Fi. To do this go to the Wi-Fi channel menu on your Horizon TV HD+ box and change your Wi-Fi channel to 1, 6 or 11. You may need to review your channel selection from time to time as the channel you select may become congested in the future, but all you have to do is repeat the selection process and choose a different one of the three suggested channels. For a detailed guide on how to change your Wi-Fi channel visit http://bit.ly/145ndAA Don’t forget To ensure you get the best possible speeds we recommend connecting your Horizon TV HD+ box using an Ethernet cable rather than by Wi-Fi. To find out more about connecting by Ethernet visit http://bit.ly/17jew80 With a My UPC account you will be able to: • et instant access to your G account from any location 24/7 • View messages • Change your contact details • Order new services online • View and pay your bills • Set up a direct debit • Try out Broadband Tracker Feature • enefit from all the features of B the Horizon TV Remote App and Horizon TV online. See page 24 for more information Setting it up is easy. Just visit www.upc.ie/myupc and follow the simple steps to register, making sure you have your account number to hand. Log into your My UPC account at www.upc.ie/myupc for more information. * For our fastest speeds up to and including our 200Mbps product speed, use a wired connection. Wi-Fi technology supports speeds up to 75 Mbps on Horizon, and can vary dependent on a range of factors, including distance from the broadband device, age of the device, internal construction of the home, etc. 12 Discover your remote control The Horizon remote control enables you to operate all features of your Horizon TV HD+ box easily. Your remote control works over radio frequency but for optimal results during set-up we would advise that you point it directly at your Horizon TV HD+ box. 4. V olume / Channel control / Info / Clear menu* TV volume.* Channel selection. • Programme information for highlighted item. • Live TV key: – Return to Live TV when viewing paused TV, recordings, On Demand, and home network content. – Clear menu and return to Live TV. – Tune to last viewed channel when watching Live TV. • 1 • 2 1.Power / Source • • • TV ON / OFF. * Control TV input source. Horizon TV HD+ box ON / OFF. 3 • 3. Navigation • MENU key: Return to main menu. • Left and right keys to navigate horizontally through menus. • Up and down keys to navigate vertically through menus. Press and hold for fast channel zapping. • OK key to confirm menu selection. • BACK key: – Return to previous screen when navigating a menu. – Access channel information while watching TV. • Tip: To move through the guide listings and days at fast speed, you can use the Zapping feature on your remote control. To do this press and hold the left key on your remote control you can jump 12hrs at a time. To move several days ahead you can press and hold the down key watching the day/date change in the top left hand corner of the guide, then all you have to do is release it when you get to your required date. 13 5. D irect access keys 2. 0-9 keypad for channel selection and PIN entry. 4 5 6 • • • • Navigate to HELP / FAQ’s. Mute audio. Open / Close Teletext, if turned on in SETTINGS. Direct access to ON DEMAND. Direct access to TV GUIDE. Direct access to your RECORDINGS. 6.Trickplay controls • • • • Record a TV programme. Stop playback of recordings and On Demand videos. Rewind and forward with various speeds: 2x, 6x, 12x or 30x. Pause / play TV programmes and On Demand videos. * The remote control must be paired to your TV before the TV controls work. If you need to pair your remote control see page 4. Rear side (keyboard side) 1. Function buttons • MENU. • BACK. • OK. 3. Keyboard lock key • 2. Navigation • 4.0-9 digits for channel selection and PIN entry Keys to navigate horizontally and vertically through menus. 1 5 5.Keyboard for text entry 4 2 T he remote control has a sensor which detects which side is facing up and will activate only those keys. In case you want to use the keyboard side while this side is facing down you can press the lock key to activate all keyboard keys while they are facing down. • CAPS: Set the letter to appear in capital, press it a second time to de-activate. • Fn (green): Pressing and holding this key while pressing a key with a green character will activate the green character. • Fn (yellow): Pressing and holding this key while pressing a key with a yellow character will activate the yellow character. 3 14 Discover Horizon The Main menu NOW ON TV The Main menu is the home screen of the Horizon TV HD+ box. You can access the main areas from here. Provides programme information about what is playing in the background. Press MENU and use the left and right arrow keys to navigate all seven Main menu options. 15 TIP Pressing MENU then BACK at any time clears the menu screen. TIP TIP TV GUIDE SUGGESTIONS Browse through the programmes for the next fourteen days. Suggestions based on what your TV knows you enjoy watching. This is TV personalised for you. You can filter on programme genre by selecting GENRE View. Your favourites will be displayed at the top of your guide for ease of access and if you scroll back through the guide you will be able to see the vast selection of radio stations available. Horizon TV suggests programmes based on what your family watches. Discover new shows that will quickly become family favourites. It also includes the most popular shows so you’re guaranteed to find something to watch. TIP The more you watch TV, the better the suggestions that match your preferences (you can switch this function on or off at any time in SETTINGS). 16 SEARCH SETTINGS Enter a keyword to search through TV and On Demand. Modify your settings here and get lots of useful information under Customer Care. TIP 17 While you type, the Horizon TV HD+ box provides keyword suggestions. TIP SETTINGS also enable you to modify your settings, set a PIN code and parental lock. ON DEMAND MY LIBRARY Enjoy a large collection of movies, box sets or Players On Demand. Access your recordings, On Demand rentals, Connected Apps and files in your home network. TIP Here you will find an extensive selection of TV series, movies and more. 18 The Channel Menu NOW When you press BACK while watching TV, you open the Channel Menu of the Horizon TV HD+ box. An overview about the programme you’re currently watching. Press BACK to access the Channel Menu. BACK 19 TIP Using the up and down keys, navigate through the Picture-In-Picture screens of other channels. TIP NEXT ON DEMAND Next programme in the schedule. On Demand content from the channel you’re watching. Press OK to schedule a recording or set a reminder. TIP Go to On Demand in the Main menu for a complete overview of all On Demand content. 20 MORE LIKE THIS APPS Browse through a selection of TV and On Demand suggestions that are like the programme you’re currently watching. Access the world of Connected Apps for interactive entertainment and information. TIP 21 Horizon offers a selection of TV and On Demand suggestions that are similar to the programme you’re currently watching. The programmes suggested in the MORE LIKE THIS section may be available to view right now or at some point in the future. Press ok to view now or set up the recordings instantly. TIP You can also find apps in MY LIBRARY. TIP For more information on setting up Facebook on your Horizon TV HD+ box see: http://support.upc.ie/app/answers/detail/a_id/640 For more information on setting up Twitter on your Horizon TV HD+ box see: http://support.upc.ie/app/answers/detail/a_id/750 The Action menu PAUSE / PLAY With the Action menu you can modify the settings of the channel you are currently watching. You can also request extra information about the programme. To access the Action menu, press OK when watching TV or when a programme is highlighted. With this you pause or resume a TV programme, On Demand movies, recordings or the media file from your own Home network that is currently playing. OK TIP When watching TV, press the OK key for more than 1.5 seconds to pause your screen. 22 RECORDING SUBTITLES & A/V Set a recording for a single programme, an episode of a TV series or a complete series of episodes. Enable subtitles and adjust audio or video settings. TIP With the Horizon TV HD+ box you can record 4 programmes at the same time and watch a 5th. TIP There are a number of simple steps for deleting a recording from your Horizon TV HD+ box, for full instructions see: http://support.upc.ie/app/answers/detail/a_id/613/ 23 TIP This will activate subtitles for this programme only if available. Horizon TV Online, and the Horizon Go App With Horizon TV Online and Horizon Go App you can transform your smartphone, tablet or laptop into a TV, so you can watch your favourite shows or series from our On Demand service anywhere in your home. You can even watch rented movies anywhere over Wi-Fi. Assuming they’re included in your UPC subscription, you can watch over 40 live channels, so you’ll never have to referee another argument about who gets to watch TV. Horizon TV Online and Horizon Go How do they work? How do I get the Horizon Go App? Transform your Apple / Android devices, laptop or PC into a TV. This service is free to UPC customers who subscribe to both our Digital TV and Fibre Power Broadband services and is the only service that allows you to watch the main Irish and UK channels online and via an App. • T o watch Horizon TV on your laptop or PC go to www.horizon.tv • T o watch Horizon TV on your Apple or Android devices you will need to download the Horizon Go App from the Apple App Store or Google Play Store. • T o get the Horizon Go App you will need to download it from the Apple App store. • Y ou will need to use your My UPC account to enjoy the full benefits of Horizon TV Online and the Horizon Go App. If you have not yet registered for My UPC, see page 12 to find out more. You can stream the following channels live using your Horizon Go App RTE One BBC Four CNN Extreme Disney Junior RTE Two TLC Discovery EuroSport Cartoon Network TV3 ITV 2 Discovery +1 EuroSport 2 BOX TG4 ITV 3 Discovery Sci Investigation Disc Smash Hits 3e ITV 4 Discovery History Food Network Magic RTE One +1 Discovery Quest Animal Planet RTE Jr. Heat BBC One Discovery Shed DMAX Boomerang Kerrang BBC Two Discovery Turbo History CBBC Kiss UTV RTE News Now Lifetime Cbeebies Sky News BBC Three BBC News MGM Movies Disney Channel Sky Sports News Please note: it can take up to 24hours to access programmes from Horizon TV Online and the Horizon Go App after your My UPC registration has been completed. 24 Discover Broadband We’ve invested over half a billion Euros in our Fibre Power Network, so that we can offer you unbeatable and unlimited broadband. Enjoy endless online entertainment, connect with friends and family instantly, download videos, share your photos and stream online games in superfast time. Magic Desktop Internet Buttons Speed test Wireless Powerline Solutions If you ever worry about your children online, Magic Desktop is just what you’re looking for. It’s a piece of software that’s fun and educational for kids between the ages of 2 and 10. Internet Buttons is a free webtool for internet novices. You can set up a page of personalised Buttons or pick from ready-made Buttons, which link to sites and services the person they’re helping might find useful or enjoyable. Discover what broadband speeds you’re receiving by logging on to our speed test at www.upc.ie/broadband/ speedtest. Not only will this will help you understand your results, it will also show you some simple ways of improving your speed. Want to extend wireless home network? A powerline adapter simply plugs into your existing sockets, one next to the device and the other where you would like additional wireless coverage in your home. For more information on this go to http://support.upc.ie/app/ answers/detail/a_id/752 Not only does it turn your PC into a feast of fun for children, it also helps them learn how to navigate a computer as they play. Most importantly, it keeps them safe from online threats and protects your computer from curious little fingers. You can learn more about Magic Desktop and download it free from www.upc.ie 25 To find out more or to set up your Internet Buttons visit www.upc.ie/broadband/ internetbuttons Save on your mobile bills by using your free UPC Home Phone call pack minutes on your mobile. Discover Home Phone Home Phone from UPC makes catching up with family and friends easy and affordable. The telephone cable from the base of the phone should be connected into the Tel 1 socket on the back of your Horizon TV HD+ box. Free features include: • Voicemail, so you need never miss a call again. • Call waiting, enabling you to take two incoming calls at once by switching easily between them. • If you’re not home, you can forward your calls to another phone, even your mobile, with call forwarding. • Caller display, so you’ll always know who’s calling. Activate voicemail If you want to direct calls received to voicemail whilst you’re on another call, press *75 followed by the call button. You will hear a continuous tone followed by 2 beeps. You can then hang up. If you want to direct unanswered calls to voicemails, press *77 followed by the call button. You will hear a change in the tone. You can then hang up. Listen to voicemails Dial 171 from and follow the instructions to listen to your messages or personalise your voicemail. From a non-UPC line you can gain access by calling 01 2449805 and entering your UPC phone number, including the area code and password when prompted. Your mailbox can store a maximum of 20 messages. For more information on how to use your phone see http://support.upc.ie/app/ home/p/3 Call forwarding Call forwarding allows you to divert incoming calls to another number, including your mobile phone. To set up call forwarding, lift the receiver and then: Press *70 followed by the call button. Wait 5-6 seconds then enter the number to which you want to forward your calls (include the area code if it differs from your own). Wait 5-6 seconds and the call will hang-up. Call forwarding to that number is now set up. To switch off call forwarding, lift the receiver and dial #70 followed by the call button.* Forwarded calls are charged at standard rates i.e. if you forward your calls to a mobile, the caller pays the standard cost of calling your landline number. You will pay for the call from your landline to your mobile. Home Phone customers can now enjoy the value of their UPC call pack on their mobile by downloading the free app. To avail of your UPC call pack minutes on your smartphone or tablet, simply download the new Horizon Phone App, connect to Wi-Fi and select the person you want to call. Chat away knowing that you’re enjoying the great value of your free minutes and saving on your mobile bill. The Horizon Phone App can also save you money on costly roaming bills when you’re on holiday. Download the Horizon Phone App from Apple’s App Store or Google’s Play Store. Use your My UPC account to log in and use the App. If you have not yet registered for My UPC, see page 12 to find out more. *You need to connect to a Wi-Fi network to make and receive calls. When using this service at a Wi-Fi hotspot you may be charged for accessing that Wi-Fi hotspot and any such charges are governed in accordance with the terms and conditions you have agreed with the Wi-Fi hotspot provider. * 26 Useful information Safety instructions Power: • nly insert the power plug after O firmly connecting the power cable to the product. Ensure the Horizon TV HD+ box and your TV are turned off before connecting power cables. • Do not touch the main body, power cable, or power plug with wet hands. • Install the Horizon TV HD+ box in an area with good ventilation. • • Install the Horzion TV HD+ Box in accordance with the instructions in the Installation Guide. Do not install in humid or dusty areas, and avoid installing near heating devices. • • If video/sound cables generate heat after connection, pull out the power plug and contact our Customer Care Team on 1908. • • • Installation & Maintenance: Do not connect multiple devices to a single outlet simultaneously. • 27 The UPC connection box must be installed near the equipment and should be easily accessible. • Keep flammable substances or sprays away from the Horizon TV HD+ box. Do not cover the top of the Horizon TV HD+ box. o not put anything heavy on D top of the Horizon TV HD+ Box since it can affect the front panel functionality. Pull out the power plug during thunderstorms or when not used for a prolonged period of time. • • Do not spray water directly on the unit and do not use chemical solvents such as wax, mosquito spray, alcohol or detergent. • Do not place the Horizon TV HD+ box on an unstable support. • • o not disassemble, repair or D remodel. • o not place any metal items D such as pins, paper clips or coins on the top of the Horizon TV HD+ box. • isk of electric shock, R DO NOT OPEN. P ull out the power plug at once and contact our Customer Care Team on 1908 if an unusual noise or smell comes from your Horizon TV HD+ box. Wipe the box with a soft and dry cloth when cleaning. • General: • heck if the coaxial cable C is correctly grounded before connecting to the Horizon TV HD+ box. Please keep this manual for future reference. • Horizon TV HD+ box components Here you will find a description of the rear panel components of the Horizon TV HD+ box. SMART CARD LAN COAX IN 1 2 1 TEL 2 SPDIF SCART OUT AUDIO OUT e-SATA HDMI OUT 3 ON POWER L OPTICAL 4 R 1 2 3 4 5 6 7 8 9 10 11 12 1.COAX IN For connection to the UPC cable wall socket using the coaxial cable. 4.Card slot For UPC smart cards (Disabled). A Smart Card is not needed for Horizon. 7.SPDIF For connection to audio devices with Dolby digital 5.1 sound. 10.e-SATA slot For connection to external devices with e-SATA connectors (Disabled). 2.Ethernet sockets For connection to a PC or a router via an Ethernet cable (RJ-45 type). 5. SCART socket For connection to video devices with standard picture and sound. 8.Audio out L/R RCA connectors For connection to audio devices with L/R RCA. 11. Electrical outlet socket For connection to a standard electrical outlet socket using the UPC power unit. 6.HDMI socket For connection to video devices with HD picture and sound. 9.USB ports For connection to external devices with USB 2.0 connectors (Disabled). 3.Phone sockets For connection to phone services from UPC use TEL 1. 12.Main ON/OFF switch For turning the Horizon TV HD+ Box ON and OFF. 28 Contact us 29 If you have any queries or would like to find out more information about your Horizon products, our website can help. Check out www.upc.ie/horizontv for more information on features and benefits. Alternatively, visit www.upc.ie/ horizontv/gettingstarted for support Self Install Helpdesk Premium PC Support If you need a helping hand our Customer Care team is here to help. Call our Self Install Desk and we will assist you in any way we can 1550 924 124 (calls cost €1.20 per minute from a UPC landline, other networks may vary) My UPC Monday to Friday – 9am to 9pm Register for My UPC and get instant free access to your account. For information on how to do this see MY UPC section of this document on page 12 Saturday – 9am to 6pm Freephone – 1908 and Select Option 2 For Sales Complete the ‘Information about our services’ online contact form on www.upc.ie or call 1890 940 070. Lines are open 9am to 9pm, Monday to Friday Monday to Friday – 9am to 9om Saturday – 9am to 6pm This service deals with computer problems that are not directly related to our broadband service such as setting up a new computer, firewalls and virus protection. Experienced technicians are available for any non UPC related technical issues such as Windows/Mac/Adroid/iOS This document may contain some print errors and incorrect programme times. Availability subject to subscription. Version IE.N1450694.NA V9