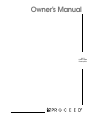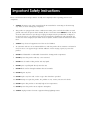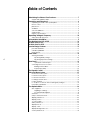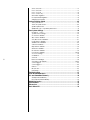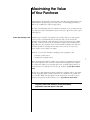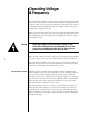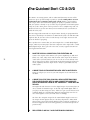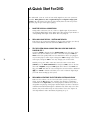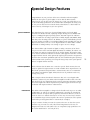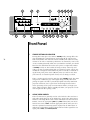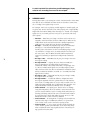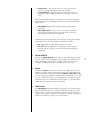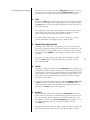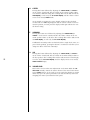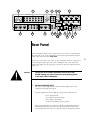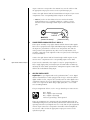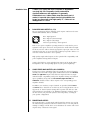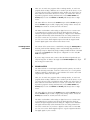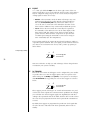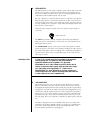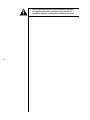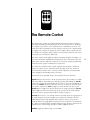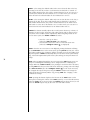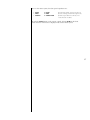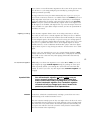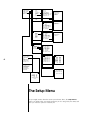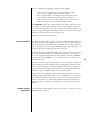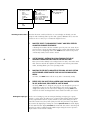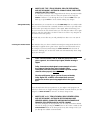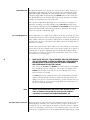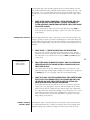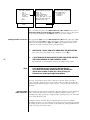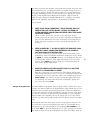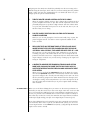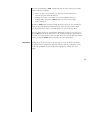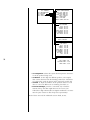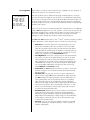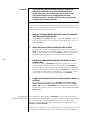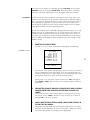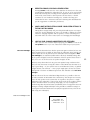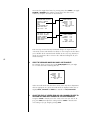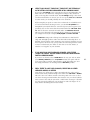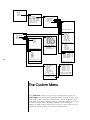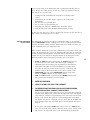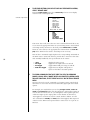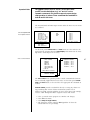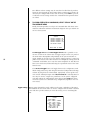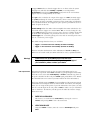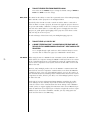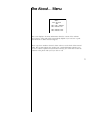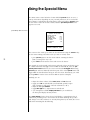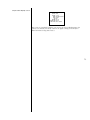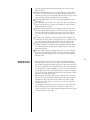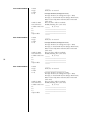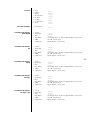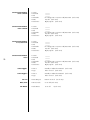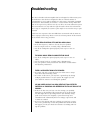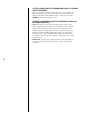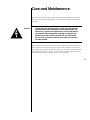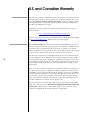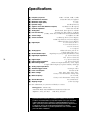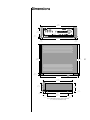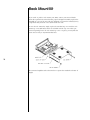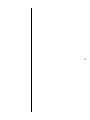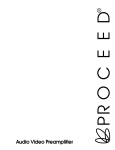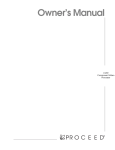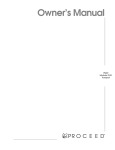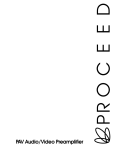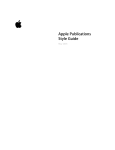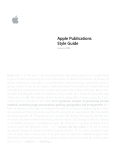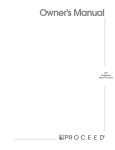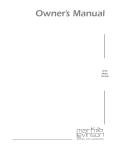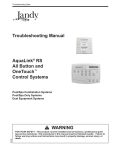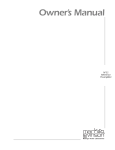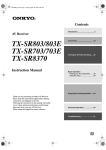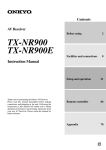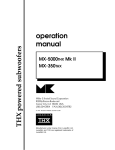Download Madrigal Imaging MP-9 Owner`s manual
Transcript
Owner’s Manual AVP2 Audio Video Preamplifier WARNING: TO REDUCE THE RISK OF FIRE OR ELECTRIC SHOCK, DO NOT EXPOSE THIS APPLIANCE TO RAIN OR MOISTURE. CAUTION RISK OF ELECTRIC SHOCK DO NOT OPEN CAUTION: TO REDUCE THE RISK OF ELECTRICAL SHOCK, DO NOT REMOVE COVER. NO USER-SERVICEABLE PARTS INSIDE. REFER SERVICING TO QUALIFIED PERSONNEL. The lightning flash with arrowhead symbol, within an equilateral triangle, is intended to alert the user to the presence of uninsulated “dangerous voltage” within the product’s enclosure that may be of sufficient magnitude to constitute a risk of electric shock to persons. The exclamation point within an equilateral triangle is intended to alert the user to the presence of important operating and maintenance (servicing) instructions in the literature accompanying the appliance. Marking by the “CE” symbol (shown left) indicates compliance of this device with the EMC (Electromagnetic Compatibility) and LVD (Low Voltage Directive) standards of the European Community. NOTICE This equipment has been tested and found to comply with the limits for a Class B digital device, pursuant to Part 15 of the FCC Rules. These limits are designed to provide reasonable protection against harmful interference in a residential installation. This equipment generates, uses and can radiate radio frequency energy and, if not installed and used in accordance with the instructions, may cause harmful interference to radio communications. However, there is no guarantee that interference will not occur in a particular installation. If this equipment does cause interference to radio or television reception, which can be determined by turning the equipment on and off, the user is encouraged to try to correct the interference by one or more of the following measures: • • • • Reorient or relocate the receiving antenna; Increase the separation between the equipment and the receiver; Connect the equipment into an outlet on a circuit different from that to which the receiver is connected; Consult the dealer or an experienced radio/TV technician for help. CAUTION: Changes or modifications to this equipment not expressly approved by the manufacturer could void the user’s authority to operate the equipment. The information contained in the manual is subject to change without notice. The most current version of this manual will be posted on our web site at http://www.madrigal.com. Important Safety Instructions Please read all instructions and precautions carefully and completely before operating your Proceed component. 1. ALWAYS disconnect your entire system from the AC mains before connecting or disconnecting any cables, or when cleaning any component. 2. This product is equipped with a three-conductor AC mains power cord which includes an earth ground connection. To prevent shock hazard, all three connections must ALWAYS be used. If your electrical outlets will not accept this type of plug, an adapter may be purchased. If an adapter is necessary, be sure it is an approved type and is used properly, supplying an earth ground. If you are not sure of the integrity of your home electrical system, contact a licensed electrician for assistance. 3. ALWAYS keep electrical equipment out of the reach of children. 4. AC extension cords are not recommended for use with this product. If an extension cord must be used, be sure it is an approved type and has sufficient current-carrying capacity to power this product. 5. NEVER use flammable or combustible chemicals for cleaning audio components. 6. NEVER operate this product with any covers removed. 7. NEVER wet the inside of this product with any liquid. 8. NEVER pour or spill liquids directly onto this unit. 9. NEVER block air flow through ventilation slots or heatsinks. 10. NEVER bypass any fuse. 11. NEVER replace any fuse with a value or type other than those specified. 12. NEVER attempt to repair this product. If a problem occurs, contact your Proceed® dealer. 13. NEVER expose this product to extremely high or low temperatures. 14. NEVER operate this product in an explosive atmosphere. 15. ALWAYS unplug sensitive electronic equipment during lightning storms. Table of Contents Maximizing the Value of Your Purchase ..................................................... 7 send in that warranty card! ............................................................................... 7 Unpacking and Placement ........................................................................ 8 unpacking the audio video preamplifier ......................................................... 8 remote control .................................................................................................... 8 placement .......................................................................................................... 8 ventilation ............................................................................................................ 8 custom installations ............................................................................................. 8 serial number ...................................................................................................... 9 register your purchase! ....................................................................................... 9 Operating Voltage & Frequency ............................................................... 10 warm up/break-in period ................................................................................ 10 A Word About Installation .......................................................................... 11 The Quickest Start: CD & DVD .................................................................... 12 A Quick Start For CD .................................................................................. 13 A Quick Start For DVD ............................................................................... 14 Special Design Features ............................................................................ 15 powerful hardware ........................................................................................... 15 software updatable ......................................................................................... 15 multichannel ..................................................................................................... 15 Front Panel .................................................................................................. 16 4 Viewing Simulcasts ............................................................................................ 17 tip: saving delay settings .......................................................................... 20 tip: saving input level settings ................................................................... 21 Rear Panel ................................................................................................. 23 optional six channel input ........................................................................ 24 controlling remote zone volume ...................................................................... 27 Building PHAST cables ............................................................................... 29 IR input tip polarity .................................................................................... 30 The Remote Control .................................................................................. 33 Using The Menu System ............................................................................ 35 to enter the menu system ................................................................................ 35 to exit the menu system ................................................................................... 36 to select a menu item ...................................................................................... 36 to change a menu item .................................................................................. 36 to save changes ............................................................................................... 36 to “escape” or “cancel” without saving any changes .................................. 36 front panel equivalents .................................................................................... 36 The Operate Menu .................................................................................... 38 auto migration .................................................................................................. 38 migrating to analog .................................................................................. 39 forced/manual migration ......................................................................... 39 simulcast ............................................................................................................ 39 setup: locked/unlocked .................................................................................. 40 display preferences .......................................................................................... 40 display position ................................................................................................. 40 on screen status ................................................................................................ 40 status preferences .............................................................................................. 41 display timeout .................................................................................................. 41 display of text ..................................................................................................... 41 display background color ................................................................................ 41 volume preferences ......................................................................................... 42 volume display ................................................................................................. 42 volume speed .................................................................................................. 42 volume mute level ............................................................................................ 42 maximum volume ............................................................................................ 43 late night ........................................................................................................... 43 The Setup Menu ......................................................................................... 44 define source buttons ...................................................................................... 45 example: setting up a cd transport ................................................................ 45 renaming source buttons ................................................................................. 46 defining the input type .................................................................................... 46 setting audio delay .......................................................................................... 47 choosing a 2-channel mode .......................................................................... 47 multichannel THX .............................................................................................. 48 is it a recording device? .................................................................................. 48 how many input connectors? ......................................................................... 48 defining input connectors ............................................................................... 49 example: setting up a laserdisc player .......................................................... 49 defining the video connection ....................................................................... 50 defining multiple audio connections ............................................................. 50 setting & saving input levels ............................................................................. 51 set more buttons ............................................................................................... 52 set speakers ...................................................................................................... 53 set configuration ............................................................................................... 55 important note ........................................................................................... 56 about your subwoofer: ............................................................................ 56 set distance ....................................................................................................... 57 set distance menu .................................................................................... 57 set levels ............................................................................................................ 58 set levels menu .......................................................................................... 58 bass level manager ......................................................................................... 59 bass level manager menu ....................................................................... 59 surround mode defaults ................................................................................... 60 before you use surround mode defaults ................................................. 60 The Custom Menu ..................................................................................... 64 teach IR commands to your remote ............................................................... 65 remote only menu ..................................................................................... 66 surround, path and more inputs menus .................................................. 67 misc control menus ................................................................................... 67 trigger settings .................................................................................................. 68 rear ir input menu ............................................................................................. 69 MP-8/9 Link ........................................................................................................ 70 Link Master ........................................................................................................ 70 The About… Menu ..................................................................................... 71 Using the Special Menu ............................................................................ 72 special key actions menu ........................................................................ 72 sample status display screen ................................................................... 73 Using the AVP2 ............................................................................................74 setting the volume ............................................................................................ 74 surround off ....................................................................................................... 74 THX Ultra® .......................................................................................................... 74 Dolby Digital ...................................................................................................... 75 Dolby Digital Surround EX ................................................................................. 75 DTS ...................................................................................................................... 75 DTS-ES Matrix ..................................................................................................... 76 DTS-ES Discrete .................................................................................................. 76 dolby pro logic ................................................................................................. 77 dolby pro logic II ............................................................................................... 77 5 stereo surround ................................................................................................. 77 mono surround ................................................................................................. 77 mono on fronts ................................................................................................. 78 mono center only ............................................................................................. 78 automatic migration ........................................................................................ 78 forced/manual migration ................................................................................ 78 watching a simulcast ....................................................................................... 78 System Planning Guide ............................................................................. 80 video placement ............................................................................................. 80 electronics placement ..................................................................................... 80 speaker placement ......................................................................................... 80 additional notes on speaker placement ......................................................... 81 Your System Settings .................................................................................. 82 6 the about… menu ........................................................................................... 82 operate menu settings ..................................................................................... 82 vcr 1 button defaults ......................................................................................... 83 disc 1 button defaults ....................................................................................... 83 vcr2/disc2 button defaults ............................................................................... 83 tv/aux button defaults ..................................................................................... 84 satellite button defaults .................................................................................... 84 cd button defaults ............................................................................................ 84 tape button defaults ........................................................................................ 85 aux button defaults .......................................................................................... 85 tuner button defaults ........................................................................................ 85 more button defaults .................................................................................. 86-88 crossover settings .............................................................................................. 88 set distance ....................................................................................................... 88 set levels ............................................................................................................ 89 bass level manager ......................................................................................... 89 surround mode defaults .............................................................................. 89-90 control trigger 1 ................................................................................................. 90 control trigger 2 ................................................................................................ 90 rear ir in .............................................................................................................. 90 MP-8/9 Link ........................................................................................................ 90 Link Master ........................................................................................................ 90 Troubleshooting .......................................................................................... 91 Care and Maintenance ............................................................................ 93 U.S. and Canadian Warranty .................................................................... 94 90-day limited warranty ................................................................................... 94 five year extended warranty ........................................................................... 94 Obtaining Service ..................................................................................... 95 Specifications ............................................................................................ 96 Dimensions ................................................................................................ 97 Rack Mount Kit .......................................................................................... 98 Maximizing the Value of Your Purchase Congratulations on choosing a superb product. Your Proceed Audio Video Preamplifier (AVP2) is designed to give you many years of outstanding performance, and we are confident you will be happy with it. We value our relationship with our customers, and often are in a position to help you enjoy your home entertainment system even more—if we have some way of contacting you. send in that warranty card! Sending in your warranty card registers your product with us so that warranty service in the U.S. and Canada (see the warranty policy at the end of this manual) can be obtained easily and quickly even if you have lost your original sales slip. (And how many of us are organized enough to retain all those sales slips?) Moreover, for customers in the U.S. and Canada, sending in the card automatically extends the warranty from 90 days to five years, at no cost to you. Please send it in soon, before you forget. But there are even more benefits to sending in your registration card: ✓ software update notices ✓ performance upgrade notices 7 We occasionally offer software updates to our products, providing new features and control options. In the case of the Audio Video Preamplifier, these updates are easily done without even opening up the unit, via flash-memory. If they include features you would like to have, you can get them—if you know about them. We also try to offer hardware-oriented performance upgrades and/or conversions to make upgrading within a family of products as cost-effective as possible for our customers. While not all upgrades can be inexpensive, we work to ensure that they all represent excellent values to you—if you know about them. So please, take a few minutes to fill out the warranty registration card, and drop it in the mail. Unpacking and Placement unpacking the audio video preamplifier Unpack your Audio Video Preamplifier and remove all accessories from the carton. Important! Keep all packing materials for future transport of your Audio Video Preamplifier. Shipping your new component in anything other than its purpose-designed packing material may result in damage that is not covered by the warranty. remote control Your AVP2 includes a small remote control that covers the basics of turning the unit on and off, selecting something to listen to or to watch, and adjusting volume. It is designed to make day-to-day operation of the system as simple as possible. Alternatively, you may decide that you would prefer to have a more powerful or versatile remote control. Your dealer can assist you in selecting a learning remote control that is appropriate to your needs, and can then teach the new remote control all the necessary AVP2 commands from the AVP2 itself. The AVP2 can transmit as well as receive IR commands, and its menu system contains an extensive list of available commands for learning remote controls (going far beyond what is normally available in such products). 8 placement Place the Audio Video Preamplifier near the digital sources, thus keeping interconnecting cables reasonably short. It may be placed on a shelf or in a cabinet where it’s convenient to operate. Note that adequate clearance for the AC cord and connecting cables must be left behind the Audio Video Preamplifier. We suggest leaving at least three inches of free space behind the Audio Video Preamplifier to allow all cables sufficient room to bend without crimping or undue strain. ventilation It is normal and perfectly safe for your Audio Video Preamplifier to run warm. Be sure to allow 2 to 3 inches of clearance above it to allow heat dissipation through air circulation. The vents on both the bottom and the top of the Audio Video Preamplifier must be kept free from any obstruction which would reduce the flow of air through the unit. Avoid placement on soft surfaces that would restrict airflow (such as carpeting). custom installations Drawings are included in this manual to facilitate special installations and custom cabinetry (see Dimensions). An optional, purpose-designed rack mount kit is available for this product, drawings of which are also included at the end of this manual (see Rack Mount Kit). serial number register your purchase! The serial number for your Audio Video Preamplifier is found on the bottom of the unit. Please note and record this number for your future reference. Having found the serial number, now would be a good time to fill out the registration card. Please register your purchase so we can advise you of software updates and other items of interest. In the U.S. and Canada, registering your purchase also automatically extends your warranty from 90 days to five years. It will take only a minute or so. Please complete the card now, before you forget. 9 Operating Voltage & Frequency The Audio Video Preamplifier is set at the factory (internally) for 100V, 120V, 220V, 230V, or 240V and either 50 or 60 Hz AC mains operation, as appropriate for the country in which it is to be sold. (230V/50Hz only in European Union countries, in compliance with CE regulations.) Neither the voltage nor the line frequency setting may be changed by the user. Make sure that the label on the rear panel of the Audio Video Preamplifier (above the AC input receptacle) indicates the correct AC operating voltage for your location. Attempting to operate the Audio Video Preamplifier at an incorrect voltage can damage the unit. Warning: Neither the voltage nor the line frequency settings of your Audio Video Preamplifier may be changed by the user. There are no user-serviceable parts within the unit. Please refer any problems to an authorized Proceed service center. If the AC mains voltage or frequency indicated on your Audio Video Preamplifier is incorrect, please contact your local, authorized Proceed dealer or distributor. 10 The Audio Video Preamplifier can easily be powered by a normal 15-ampere AC mains line. If other devices are also powered from the same AC line, their additional power consumption should be taken into account. warm up/break-in period Although your Proceed Audio Video Preamplifier delivers outstanding performance straight out of the box, you should expect to hear it continue to improve as it reaches its normal operating temperatures and its various components “break-in.” It has been our experience that the greatest changes occur within the first 300 hours as the AVP2 reaches thermal equilibrium and the capacitors fully form. After this initial break-in period, the performance of your new product should remain quite consistent for years to come. The only exception to this rule is if power is removed from the unit for an extended period of time, allowing it to cool down. Depending on the degree of cooling involved, you should expect a brief warm-up period before the Audio Video Preamplifier’s sound quality is at its best. Unless your Audio Video Preamplifier was allowed to become quite chilled, subsequent thermal re-stabilization should not take long. A Word About Installation Every effort has been made to make the Proceed AVP2 simple and straightforward to install and use. Still, we have no way to evaluate many other variables such as the size and shape of your room, its acoustics, and the associated equipment you have chosen to use with your AVP2. All of these factors influence the ultimate performance of your system. Moreover, the AVP2 incorporates many system-specific adjustments which enhance its performance with the widest possible range of associated components. For this reason, we strongly encourage you to have your system installed and calibrated by your dealer, whose experience, training, and specialized equipment can make a profound difference in the final performance of the system. The AVP2 features the ability to “remember” the carefully calibrated settings chosen by your installer. You may adjust any or all of these settings to suit your taste for a particular recording, either from the front panel or from the remote control. When you want to return to the calibrated settings (which most accurately reproduce the widest variety of program material), simply press recall on the remote control, or on the front panel. In this way, you can feel free to experiment a bit without worrying about losing the “correct” settings. 11 The Quickest Start: CD & DVD The AVP2 is an exciting system, and we understand that many owners will be anxious to get it up and running as quickly as possible. What follows is not a replacement for a complete setup of the system. Rather, it is provided so you can get some music and movies playing as quickly as possible. It assumes that your system is already set up in other respects (speakers connected to power amps, etc.). Once done, please read up on how to do a complete setup and calibration in order to get the most from your investment (or have your dealer/installer do it for you). We have shipped the AVP2 with two input buttons already pre-programmed for the sources most likely to be found in an AVP2-based system: CD and DVD. Having done this, all you have to do is hook them up to the right connectors and press the button to get going. This “quickest start” assumes that your CD transport has a coaxial (RCA) digital output, and that your DVD player has both composite video output and a coaxial (RCA) digital output. If not, proceed to the next sections, A Quick Start For CD and A Quick Start For DVD. 1 MAKE THE PHYSICAL CONNECTIONS; TURN EVERYTHING ON Connect the outputs of the AVP2 to your power amplifier(s), as indicated (front, rear, center, sub); ensure that the main video output of the AVP2 is connected to your television (so you can see the on screen menus). Once this is done, turn on all the components involved (CD transport, AVP2, television, amplifiers). Turn the amps on last—always a good habit with any audio system. 2 CONNECT YOUR CD TRANSPORT TO DIGITAL INPUT #2 ON THE AVP2 Doing so will give you access to your CD transport via the CD button on the AVP2. 3 CONNECT AN S/PDIF (RCA/COAXIAL) AUDIO OUTPUT FROM YOUR DVD PLAYER TO DIGITAL INPUT #4, AND CONNECT THE COMPOSITE OUTPUT OF YOUR DVD PLAYER TO THE “COMPOSITE 1” VIDEO INPUT ON THE AVP2 You might also take the time to set the digital output of your DVD player to “AC-3” instead of “PCM/Pro Logic.” It will still output PCM digital audio if you play a CD, but setting it to “AC-3” allows it to give you the discrete multichannel digital AC-3 standard. The AVP2 will automatically sense the nature of the signal it receives, and will switch accordingly. 12 We chose the composite output for the initial default simply because it is the output on DVD players that you can always depend on. (Many DVD players have a switch that chooses between either S-video or component—if the switch happens to be in the wrong position, you would end up with no picture at all.) 4 PRESS EITHER CD OR DISC 1 AND START ENJOYING YOUR AVP2 A Quick Start For CD There is a reasonable chance that either your CD transport or your DVD player may have a different set of output connectors than what we have assumed it might have in the “quickest start” section. In that case, setting up the AVP2 to take advantage of your particular equipment is still quite simple, though it will require a couple extra steps. 1 MAKE THE PHYSICAL CONNECTIONS; TURN EVERYTHING ON Connect the outputs of the AVP2 to your power amplifier(s), as indicated (front, rear, center, sub); connect a CD transport to any matching digital input connector on the AVP2, noting which connector you use; ensure that the main video output of the AVP2 is connected to your television (so you can see the on screen menus). Once this is done, turn on all the components involved (CD transport, AVP2, television, amplifiers). Turn the amps on last (always a good habit with any audio system). 2 PRESS AND HOLD THE CD BUTTON ON THE FRONT OF THE AVP2 This shortcut of pressing and holding an input button will take you directly to the define button menu for that button. 3 TELL THE AVP2 WHICH CONNECTOR YOU USED FOR YOUR CD TRANSPORT IN STEP 1 We have no way of knowing what sort of digital interface your particular CD transport might use (AES/EBU? RCA? BNC? EIA-J?), but logically, you’d like to be able to use your main CD transport with the button labeled cd. This step allows you to use whatever connector you need to use in conjunction with the button you’d like to use. Using the volume ± button on the remote (or the volume knob), move the arrow cursor down to the line that reads “audio connectors” and press enter (or mute on the front panel). Press volume – to move to 1: Digital 2 and press enter (mute) again. Then move the arrow cursor down to the line that defines which connector is being used, and press enter (mute) again. With the cursor changed to an arrow within a diamond ( → ) instead of an arrow, the volume ± buttons or the knob will allow you to select whatever digital input connector you used in Step 1. When done, press enter (mute) again to save your change. 4 PRESS MENU THREE TIMES TO EXIT THE MENU SYSTEM, AND ENJOY Make sure the volume is on at a low level before you fire up your CD player, press the cd button, and raise the volume to a comfortable level. According to the factory defaults (which you can easily change), cd is preset to come on in 2-channel/surround off. You should properly calibrate the system so all speakers are playing at the proper volumes before you listen critically to multichannel audio. Performing this calibration only takes only a few more minutes, but you should read up on it a bit first. You can enjoy the AVP2 in regular stereo until then. 13 A Quick Start For DVD We understand: you’re in a rush to hear Dolby Digital on your new system. Remember: What follows is not a replacement for a complete setup of the system. We will assume here that you have already done the CD setup on the previous page. To get a DVD player playing: 1 MAKE THE PHYSICAL CONNECTIONS Noting which connectors you use, connect a digital output of your DVD to any matching digital input on the AVP2, and a video output of your DVD to a corresponding video input on the AVP2. Turn everything on. 2 PRESS AND HOLD THE DISC 1 BUTTON ON THE AVP2 This shortcut of pressing and holding an input button will take you directly to the Define Button menu for that button, disc 1 in this case . 3 TELL THE SYSTEM WHICH CONNECTORS YOU USED FOR YOUR DVD PLAYER IN STEP 1 Using the volume ± buttons (or the volume knob), move the arrow cursor down to the line that defines your video connection and press enter (or mute on the front panel). Make sure the AVP2 knows where you plugged in your DVD player’s video output. Change the video: setting to the correct video input, and press enter to save any changes you need to make. 14 Similarly, set up your audio connection: move the arrow cursor down (volume ± ) to the audio connectors line and press enter; move to the line that reads 1: digital 3, and press enter again. Move down to the connector line, press enter and with the cursor changed to an arrow within a diamond ( → ), the volume ± buttons will allow you to select whatever digital input you used when hooking up the system. 4 PRESS MENU A FEW TIMES TO EXIT THE MENU SYSTEM, AND ENJOY Make sure the volume is on at a low level before you fire up your DVD player; press the disc button once, and raise the volume to a moderate/ comfortable level. Important: you should properly calibrate the system so all speakers are playing at the proper volumes before you listen critically to multichannel audio. Performing this calibration only takes only a few more minutes, but you should read up on it first. Please review the chapter on The Setup Menu for more information, beginning on p. 44. Special Design Features Congratulations on your purchase of the Proceed Audio Video Preamplifier (AVP2). We have gone to great lengths to ensure that the AVP2 remains “future-proof” even in these times of change. As a result, you will be able to enjoy the outstanding performance of the Audio Video Preamplifier for many years. In case you are interested in technical details, what follows is a brief outline of some of the key technologies in your new product. powerful hardware The AVP2 shares the same type of powerful DSP engine used in the Mark Levinson Nº40 Media Console, employing multiple Analog Devices SHARC DSP chips in a Madrigal-designed operating system. This DSP engine has sufficient power to handle the decoding requirements of Dolby Digital, DTS, MPEG2, THX, and many other decoding schemes. In addition, its power and flexibility provide for future updates to handle as-yet-undefined digital audio standards that may be adopted in the future, such as a secure digital interface for DVD-Audio or SACD (should the recording industry ever manage to agree on such a thing). The AVP2 includes eight channels of digital to analog conversion, all of which can process and convert 192 kHz digital information. In addition, all volume controls within the AVP2 are implemented in the analog domain, allowing the DACs to run at their maximum resolution at all times. (This approach stands in contrast to digital volume controls, which operate by requiring the converters to operate at less than their maximum capabilities. After all, what would be the point of having 24 bit/192 kHz music formats if you end up throwing away much of the improvement in a digital volume control?) software updatable All the software that the AVP2 uses is stored in special “flash” memory that can easily be updated as improvements are made available. These improvements can affect both operational and performance enhancements, and can accommodate new industry standards for digital audio (which seem to proliferate with every passing every year). With a simple software download a short time after such a new digital audio standard is announced, your Audio Video Preamplifier would be able to decode and play back the new digital signal. The previous generation of AVP, for example, saw several significant software updates that provided support for both new signal formats and important feature enhancements. multichannel The Audio Video Preamplifier is designed to be flexible with respect to its audio configurations, as well. In its standard configuration, it provides the standard 5.1 channel selection of outputs made popular by home theater. However, it also includes an extra two channels that may be used in any of several ways, whether to accommodate larger rooms (separate side and rear speakers) or more sophisticated audio processing (Dual Drive™ surrounds, for example). It is just a matter of what you want the system to do. You can have the system work the way you want it to work, rather than being limited to the way we thought you’d want it to work. (After all, a no-compromise, high performance audio system should not be “one size fits all.”) 15 2 E X T E S U R R O N D E D U N D 4 6 9 14 15 16 17 19 TM vcr 1 balance PRO LOGIC II disc 1 vcr 2/disc 2 tv/aux satellite cd tape aux tuner audio video more path center recall main remote THX SURROUND EX surround surround mode LASER standby master preamplifier delay 29.0 i n p u t l eve l sub mute both display intensity p owe r PR O C E E D 1 3 5 7 8 10 11 12 13 18 Front Panel 1 16 STANDBY BUTTON AND INDICATOR Pressing this button places the AVP2 in standby mode, turning off the display, disengaging all control functions, and turning off all outputs to the main zone (remote zone functions remain available). The internal circuitry remains on in order to maximize performance on demand, by virtue of all circuits remaining thermally stable. Lest you think this wasteful, you should know that the AVP2 draws about the same power as a light bulb, whether in standby or fully on. The benefits of having it always warmed up and ready to go (not to mention being able to respond to remote control commands) far outweigh the small amount of power used. We recommend using the front panel power switch (13) only when you will be away from your home for an extended period of time, such as during a vacation. There is another good reason for using the AVP’s standby mode. The AVP2 will generate a full-frame, grey video signal during standby, rather than passing no signal at all. This is particularly helpful with many CRT-based projection televisions, since it gives them an ideal signal with which to warm up. Turning on the projector 15-20 minutes before you begin your movie, while leaving the AVP2 in standby, will allow your projector to look its best right from the opening credits. 2 AUDIO/VIDEO SOURCES These five buttons are generally used to select both the video and associated audio signals from any of the defined A/V inputs. (See define source buttons in The Setup Menu section of this manual.) To use these Selection Buttons, choose the appropriate path (see path, below). (For your music/ home theater room, “main” would be appropriate.) Then make your selection. The sophisticated switching system employed in the AVP2 allows simultaneous, independent routing of both audio and video signals the two signal paths: main, and remote/record. 3 AUDIO SOURCES These four buttons are generally used to select audio signals from among the defined audio-only inputs. (See define source buttons in The Setup Menu section of this manual.) To use these selection buttons, choose the appropriate path (see path, below), and then make your selection. The AVP2 has the ability to provide “simulcasts.” When this feature is turned on, selecting any audio source after having selected a video source will cause the newly-selected audio signal to “override” the audio portion of the video selection (leaving the video signal unaffected). Thus, to enjoy a simulcast, merely select the desired picture followed by the desired sound. To revert to the regularly-used sound of the video input, just press the video input button again. (Note that this “simulcast” feature can be turned on and off in the Operate Menu, according to your personal preference. See The Operate Menu, starting on p. 38.) Viewing Simulcasts 4 “MORE” SOURCES With five A/V sources and four audio source buttons, most people will find the AVP’s source selection capabilities more than adequate. However, the AVP2 provides a maximum of fifteen audio inputs (eight analog pairs and seven digital), in order to accommodate differing connection standards that may be used on your source components. In addition, there are eight video inputs available for use. Rather than allowing these extra connectors to remain unused after the initial nine primary source buttons are defined, we have provided a more button to access additional, less frequently-used sources. To define additional sources that will be accessed by the more button, simply use the menu system to define “more” sources: either a/v or audio-only. (See set more buttons in The Setup Menu section of this manual.) You can teach a learning remote control a direct-access command for any of these “extra” sources, or use the more button to cycle through them. 5 PATH BUTTON AND INDICATORS Pressing this button cycles among your various signal path options: • main — the main room/home theater; this path determines which video and audio sources are sent to the Main outputs on the back of the AVP2. Sources selected for the main path are indicated in yellow on the front panel LEDs. • remote — determines which video and audio sources are sent to the Record and Remote outputs on the back of the AVP2, to be recorded or sent to another system elsewhere in the house. The source selected on the remote path is indicated in red on its front panel LED. • both — the audio and video signals for both main and remote paths may be selected at the same time, for your convenience; as when entertaining, perhaps, for whole-house background music. Any source selected for “both” main and remote paths will be indicated by a green LED. Tip: To avoid any possibility of running into a “Tape Loop” conflict (where the AVP2 prevents you from choosing what you want, 17 in order to protect the system from possible damage), simply select a non-recording source on the record path. 6 SURROUND MODE Pressing this button cycles among the various surround modes of the AVP2. Note that the list of available surround modes is somewhat context-sensitive, according to the signal being received. For example: when you are playing a Dolby Digital 5.1 channel signal, you are given only choices that make sense when playing such a signal (Dolby Digital with and without THX); when listening to a “normal” stereo digital signal such as you would get from a CD, you are presented with many more options. 18 • THX Ultra — THX Ultra processing is used for movies which were originally created for theatrical release; THX may be added to any multichannel mode associated with movies (Dolby Digital/AC-3, Dolby Pro Logic, Dolby Pro Logic II Movie, DTS, MPEG). • Pro Logic — manually selecting Pro Logic may be needed when listening to a conventional (PCM) digital signal, as from a laserdisc player, which does not have an identifying “flag” to indicate whether it is simply stereo, or Dolby Surround encoded. (In the case of AC-3, DTS, or MPEG, the AVP2 will know positively what sort of decoding is required and will provide it automatically.) • Pro Logic + THX — adds THX Ultra II post processing to the basic Pro Logic decoding. • Pro Logic II Movie — employs the more advanced Dolby Pro Logic II algorithm for decoding Dolby-encoded movie soundtracks. “DPL II” often yields sound that is surprisingly close to a discrete multichannel signal such as Dolby Digital 5.1 from older movies that lack the discrete multichannel soundtrack. (Note that the soundtrack should be encoded as a “2.0 Dolby Surround” signal for best results.) • Pro Logic II + THX — adds THX Ultra II post-processing to Dolby Pro Logic II Movie decoding. • Pro Logic II Music— a somewhat different configuration of the Pro Logic II algorithm which is optimized for use with ordinary stereo music recordings (that are not specially encoded to the 2.0 Dolby Surround standard). This configuration often provides stunning multichannel sound from ordinary stereo recordings. • stereo surround — for enjoying two-channel stereo recordings using all loudspeakers; this is an ambience extraction mode that uses the natural ambience in the recording itself, rather than synthesizing something artificial. The stereo surround mode tends to be somewhat more subtle than Dolby Pro Logic II. Use it if the PDL II Music mode seems a bit heavy-handed. • mono surround — for monophonic recordings which would benefit from some degree of additional ambience or spaciousness, such as many classic movies and some sporting events. • mono on center — a “true” mono, reproduced only through the center channel speaker (and subwoofer, if you have one). Noisy mono soundtracks often enjoy significant noise reduction by being reproduced in this mode. • mono on front — the same as mono on center, above, but the sound is reproduced through all three front speakers. • 2-ch/surround off — limits the system to two-channel stereo using only the Left and Right speakers (and subwoofer, if you have one). When decoding Dolby Digital™ 5.1-channel source material, clicking the Surround mode button will toggle you between the two available Dolby Digital modes: • Dolby Digital: straight Dolby Digital decoding without further processing. • Dolby Digital + THX: the same as above, but with the additional post-processing offered by THX 5.1; usually the best choice for Dolby Digital-encoded movie soundtracks. In addition, when decoding DTS™ source material, clicking the Surround mode button will cycle you through the available DTS modes: • DTS: straight DTS decoding without further processing • DTS + THX: DTS decoding, plus the additional post-processing offered by THX 5.1; usually the best choice for DTS-encoded move soundtracks 7 DISPLAY INTENSITY Pressing the display intensity button will cycle the AVP2’s display through the four available levels of brightness: high, medium, low, and off. For example, during bright daytime hours you may wish to use high; in the evening, in a dimly-lit room, low is probably easier on the eyes. 8 RECALL Pressing the recall button restores the AVP2 to its calibrated reference settings for the relative output of all speakers. This is especially helpful after having experimented with various settings of balance, center, rear, or sub, or when comparing a modified surround default to “flat” balance, since one touch of a button will restore your preamplifier to its original state (as determined by the setup calibrations stored in memory; see System Setup & Calibration and Using the AVP2 for more details). 9 MAIN DISPLAY The main display provides information pertaining to the operation of the AVP2 including selected source, surround mode, and volume levels. At all volumes above a relatively quiet background level, and in all modes, the volume control enjoys a resolution of 0.5 dB. Thus a change of 9.5 decibels would be indicated by a change of 9.5 in the display. 19 The main display indicates the selected source and master volume by default, and can also display the following offsets when chosen: balance, center, rear, sub. In addition, it can also display the input level (used in calibrating the input level to the analog to digital converter on analog sources only) and the overall system (lip-sync) delay in milliseconds. Right- and Left-facing arrows are provided to indicate the direction of the balance offset. Finally, the infrared receiver and transmitter for the remote control are positioned on the left side of the main display. 10 DELAY Pressing this button allows you to adjust (using the volume knob) the system delay introduced to the audio, in milliseconds (mS). This delay is used to restore the proper “lip sync” between the audio and video signals, especially when a video processor of some sort is being used to enhance the picture. The most common application of this is when displaying a “normal” interlaced video signal on a progressively-scanned digital television. The “line doublers” or deinterlacers used always introduce a certain amount of video delay while accumulating the information they need to display the video progressively. Using the delay control, you can delay the audio until it sounds in sync with the video again. As a shortcut, you may save the current delay setting for the currently-selected input by pressing and holding the delay button for a few seconds. This serves as a shortcut to the menu item for the current input. tip: saving delay settings 20 11 INPUT LEVEL Pressing this button adjusts the input level of the selected signal to the analog to digital converter. It may be used to compensate for variations in level among sources. This adjustment is only important for analog sources (since digital sources were effectively “level adjusted” when they were first converted to digital). If overload should occur, the AVP2 will indicate it by displaying ADC CLIPPING on the screen (and “Clip!” in the main display). Pressing the input level button followed by turning the volume knob counterclockwise will reduce the input level by the number of decibels shown in the main display. Do so only until there is no indication of clipping, even during the loudest passages. You can also create a different, default input level setting for each analog source defined in the menu system. If you can generate a 1 kHz, 0 dB reference signal in the source component (for example, a cassette tape recording of a 1 kHz test tone, with the recording meters showing 0 dB), use this signal to calibrate the input. With the volume of the AVP2 turned down, play the 0 dB test tone, and adjust the input level until the display indicates “Clip!” Reduce the input level setting a few decibels to allow for peaks above 0 dB, and then press and hold the input level button to save the current input level setting for the currently-selected input. (You may repeat this procedure for each analog source.) As a shortcut, you may save the current input level setting for the currentlyselected input by pressing and holding the input level button for a few seconds. This serves as a shortcut to the menu item for the current input. tip: saving input level settings 12 MUTE Pressing the mute button will reduce the main output level of the preamplifier by a user-modifiable amount, ranging from 0.5 to 60 decibels. Pressing the mute button a second time without adjusting the volume will return it to its previous setting. If you adjust the volume with either the front panel buttons or the remote control while in the mute mode, the preamplifier will adjust its volume from the muted volume and disengage the mute function. The factory default setting of the mute circuit is -20 dB. (See Using the AVP2 for information on changing the factory default setting.) 13 POWER BUTTON AND INDICATOR Assuming that the Audio Video Preamplifier’s power cord is connected to AC power, pressing this latching power button connects the AVP2 to the AC mains and turns on the unit. When power is restored after an interruption, the AVP2 will enter standby after a few moments’ delay to allow its circuits to stabilize. If AC power is being supplied to the Audio Video Preamplifier, the LED above the power button is amber. Naturally, when AC power is disconnected, the LED is off. 14 MASTER Normally, any adjustment made with the volume knob will be applied to all loudspeakers equally, including Center, Rears, and Subwoofer(s), thus raising or lowering the overall volume without changing the relative balance of the various speakers. This is the default mode of operation for the volume control, to which the AVP2 automatically returns after you make other adjustments (after a brief delay). If you have changed the relative volume by adjusting balance, center, rear, or subs, and wish to return more quickly to the normal master volume control, pressing this button will override the usual delay and return you immediately to master volume control operation. 15 BALANCE Pressing this button followed by adjusting the volume knob will alter the relative volume of the Front Left and Front Right speakers. The direction of the perceived image shift is indicated by the arrowhead indicators in the main display, as well as by the on screen display. When the balance is “centered” (favoring neither side over the other), the display will read < – – EVEN – – >. Turning the knob clockwise in the balance mode will shift the image to the right; turning the knob counterclockwise will shift the image to the left. 21 16 CENTER Pressing this button followed by adjusting the volume knob (or volume ± on the remote control) will alter the volume of the Center speaker relative to its normal, calibrated setting. The resulting offset will be indicated in the main display, as well as by the on screen display, until the volume control reverts to its normal, master mode. As an example, increasing the center channel volume by three decibels would result in a +3.0 being displayed until the volume control reverted to normal operation, at which point the display would again indicate the overall volume setting. 17 SURROUND Pressing this button once followed by adjusting the volume knob (or volume ± on the remote control) will alter the relative volume of the surround speakers relative to all others. The resulting offset will be indicated in the main display, as well as by the on screen display. If additional surround speakers are defined (either a single back center, or a pair of back speakers), pressing this button a second time will allow you to change the offset of the back channel(s). 18 SUB Pressing this button followed by adjusting the volume knob (or volume ± on the remote control) will alter the volume of the Subwoofer(s) relative to all other speakers. The resulting offset will be indicated in the main display, as well as by the on screen display, until the display returns to its normal, master volume display. 19 VOLUME KNOB This knob is used to make most adjustments on the AVP2. While the volume knob normally controls the master volume of the music/home theater system (main path), it can be used in concert with other buttons to control almost any aspect of system performance (as indicated above), and when navigating the menu system from the front panel. 22 1 2 3 4 analog inputs R 1 2 3 1 2 L 1 2 3 3 5 6 7 8 1 L L R R 2 2 1 3 2 1 3 R L 1 C LR A1 5 6 6 PR O C E E D R S RR audi o vi d e o p re amp l i f i e r 8 A2 m a d e i n u. s. a. by 9 4 7 8 7 remote/record vid e o o u tp u t s record L PUSH 2 1 3 3 main video outputs L L R R control por ts PHASTL ink™ compatible 2 1 3 2 video inputs 5 remote L 7 3 1 2 3 4 C 6 digital inputs 4 analog outputs R 5 2 1 3 b digital output 10 c o 11 12 14 13 RS232 n t r o ir input triggers outputs 1 2 l ~ A C 15 17 16 m a i n s 19 18 Rear Panel Please remember to make a note of what sources you connect to which inputs. You will need to set up the relationships between front panel buttons and rear panel connectors later, in the setup menu. For now, you can connect any source to any compatible connector—just keep a list of what-goes-where. (Just such a list is waiting for you at the end of this manual. You might want to photocopy it in order to keep the original clean for future use.) Caution! Disconnect all associated equipment from the AC mains BEFORE making any signal connections and applying power to the Audio Video Preamplifier. 1 BALANCED ANALOG INPUT 1 This input accepts right-channel and left-channel signals from source equipment with balanced outputs. The pin assignments of these XLR-type female input connectors are: Pin 1: Signal ground Pin 2: Signal + (non-inverting) Pin 3: Signal – (inverting) Connector ground lug: chassis ground These pin assignments are consistent with the standards adopted by the Audio Engineering Society. Refer to the operating manuals of your balanced-output line-level sources to verify that the pin assignments of their 23 output connectors correspond to the AVP2. If not, wire the cables so that the appropriate output pin connects to the equivalent input pin. Connect the right-channel and left-channel balanced outputs of your source components to the corresponding balanced inputs on the AVP2. • Note: If you do not have balanced sources and need another single-ended input, it is possible to fabricate a cable to connect line-level sources with single-ended output to these balanced inputs: 1 22-gauge bus wire Male RCA (connect to source) 2 2 3 Male XLR (connect to AVP) SINGLE-ENDED ANALOG INPUTS 2-5 AND 6-8 These inputs normally accept right-channel and left-channel audio signals from source equipment with single-ended (RCA) outputs. Single-ended audio inputs are provided for a total of seven components. Note that the video portion of the signal from any video source (VCR, laserdisc, TV) would be connected on the right side of the rear panel, in the Video Input section. (See below.) Connect the right-channel and left-channel single-ended outputs of your various source components to the corresponding inputs on the AVP2. 24 If you have the “AVP2 Plus,” then inputs 6-8 may be “ganged together” to form a single, high quality, six-channel input for DVD-Audio or SACD. Significantly, all of the AVP2’s powerful bass management options remain available for this multichannel analog input. optional six channel input 3 AES/EBU DIGITAL INPUT 1 Digital Input 1 accepts digital audio in the professional 110Ω AES/EBU digital interface standard (via a cable equipped with XLR-type connectors) from a digital satellite receiver, compact disc, laserdisc, DVD or other digital source component. Connect the AES/EBU digital output of your source component to the AES/EBU input of the AVP2 using a high quality 110Ω AES/EBU cable such as Madrigal MDC-1. The pin assignments of these PUSH 2 1 3 AES/EBU XLR-type female input connectors are: Pin 1: Shield Pin 2: Digital + (non-inverting) Pin 3: Digital – (inverting) Connector ground lug: chassis ground These pin assignments are consistent with the standards adopted by the Audio Engineering Society and the European Broadcast Union. Refer to the operating manuals of your digital sources to verify that the pin assignments of their output connectors correspond to the Audio Video Preamplifier. If not, wire the cables so that the appropriate output pin connects to the equivalent input pin. 4 S/PDIF (ON RCA) DIGITAL INPUTS 2-5 Digital Inputs 2-5 accept digital audio conforming to the 75Ω S/PDIF digital interface standard (via 75Ω cables equipped with RCA-type connectors) from a digital satellite receiver, compact disc, laserdisc, DVD or other digital source component. Connect the 75Ω S/PDIF output of your source component to either of this input of the AVP2, using a high quality 75Ω cable such as Madrigal MDC-2. If you have the optional internal RF demodulator installed in your Audio Video Preamplifier, Digital Input 3 is dedicated to that RF connection and can only be used for that purpose. Connect the RF (Dolby Digital/AC-3) output from your laserdisc player to Digital Input 3 if you have the internal RF demodulator installed. 5 S/PDIF (ON BNC) DIGITAL INPUT 6 Digital Input 6 accepts digital audio conforming to the 75Ω S/PDIF digital interface standard (via 75Ω cables equipped with BNC-type connectors) from a digital satellite receiver, compact disc, laserdisc, DVD or other digital source component. Connect the 75Ω S/PDIF output of your source component to either of these inputs of the Audio Video Preamplifier, using a high quality 75Ω cable such as Madrigal MDC-2. 6 EIAJ OPTICAL DIGITAL INPUT 7 Digital Input 7 accepts digital audio in the EIAJ optical (sometimes called “Toslink™”) digital interface standard from a digital satellite receiver, compact disc, laserdisc, DVD or other digital source component. Connect the EIAJ digital output of your source component to the EIAJ input of the Audio Video Preamplifier using a high quality EIAJ optical cable. 7 VIDEO INPUTS The AVP2 includes four composite and four S-video inputs. Any combination of the available inputs may be used, and for your convenience, conversion from S-video to composite is provided on both the main and the record/remote paths. Thus S-video sources may be viewed via either the S-video or the composite outputs; composite sources are only available on the composite output. (If viewed via the S-video output, the composite signal will be in black and white.) Composite video inputs use RCA connectors. S-video inputs utilize “S” connectors: S-video connector Connect the video outputs of your video components to appropriate video inputs on the AVP2. (See The Setup Menu for more information on programming your input buttons for either composite or S-video use.) 25 Installation Note: S-video (Y/C) signals are more susceptible to degradation over long wire runs. The quality of wire used makes a significant difference, but regardless, it is generally inadvisable to run S-video cables more than twenty feet (6 meters). Composite video signals tend to hold up better over longer runs, especially when high quality 75Ω cable such as Madrigal MDC-2 is used. 8 BALANCED MAIN OUTPUTS (L, C, R) The pin assignments of these XLR-type male outputs conform to the international AES standard, and are as follows: 1 2 3 Pin 1: Signal ground Pin 2: Signal + (non-inverting) Pin 3: Signal – (inverting) Connector ground lug: chassis ground Refer to your power amplifier’s operating manual to verify that the pin assignments of its input connectors correspond to the Audio Video Preamplifier. If not, wire the cable so that the appropriate output pin connects to the equivalent input pin, or reverse the leads of both your speaker cables to “reverse the reversal” and restore correct polarity. High quality single-ended outputs are also provided for compatibility with power amplifiers lacking balanced inputs. 26 Connect the left-front, center and right-front outputs of the Audio Video Preamplifier to the corresponding inputs on your power amplifier(s). 9 SINGLE-ENDED MAIN OUTPUTS (ALL CHANNELS) The first six of these eight RCA connectors provide the main 5.1 channels normally associated with a high quality multichannel system: the left-front, center and right-front outputs of the AVP2 are duplicated here in singleended form (for compatibility with power amplifiers lacking any balanced input capabilities), along with the left-surround, right-surround and subwoofer channels. Connect these outputs to the corresponding power amplifier channels. In addition, two “auxiliary” output channels are provided, labelled aux 1 and aux 2. These channels are used for any of several applications such as support for 7.1 channel systems (using either separate side and rear channels Dual Drive™ surrounds), or as additional subwoofer channels. Select the best use for your particular system in the Setup Menu, according to your speaker configuration. 10 REMOTE ZONE OUTPUTS The AVP2 includes a second signal path (beyond the primary one used in the main listening room) that can feed a remote zone, or a record path for making recordings, or both. There is one limitation: the remote and record outputs always contain the same signal. Thus you can watch one program while recording another; or watch one program while sending a different one to another part of the house; or you can watch what is being recorded from either another part of the house or from within the main room. But there is a limit: you cannot have three independent programs running simultaneously on the main, remote and record paths, because the remote and record paths always share a single source. The main difference between the remote output and the record outputs is that the remote outputs include a high quality analog volume control; the record path remains at a fixed, line level at all times. The AVP2 can distribute either analog or digital sources to a remote zone or recording devices without your having to think about the details of whether the signal originates from an analog or a digital source. Multichannel signals automatically will be downmixed to two analog channels for use in the remote zone; if you have a second home theater in the house, you can even use the AVP2’s digital output to forward the original multichannel digital signal to that remote home theater “zone.” The volume of the remote zone is controlled by selecting the remote path on the front panel and then adjusting volume conventionally, using the knob; alternatively, it may be adjusted by simply sending an infrared volume command to the rear panel ir input, when that input is configured to receive only remote zone signals. controlling remote zone volume If you are using a remote zone, connect either the balanced (preferred, especially for long runs of cable) or the single-ended remote outputs to the amplifier serving your remote zone. 11 RECORD OUTPUTS The AVP2 includes a second signal path (beyond the primary one used in the main listening room) that can feed a remote zone, or a record path for making recordings, or both. There is one limitation: the remote and record outputs always contain the same signal. Thus you can watch one program while recording another; or watch one program while sending a different one to another part of the house; or you can watch what is being recorded from either another part of the house or from within the main room. But there is a limit: you cannot have three independent programs running simultaneously on the main, remote and record paths, because the remote and record paths always share a single source. The main difference between the remote output and the record outputs is that the remote outputs include a high quality analog volume control; the record path remains at a fixed, line level at all times. The AVP2 can distribute either analog or digital sources to a remote zone or recording devices without your having to think about the details of whether the signal originates from an analog or a digital source. Multichannel signals automatically will be downmixed to two analog channels for use in the remote zone; if you have a digital recorder such as a DVD-RW, you can even use the AVP2’s digital output to copy the original multichannel digital signal to your recorder. 27 If you wish to make recordings to a recording device such as a cassette deck or VCR, connect the record outputs to the record inputs of that device. Be sure to tell the AVP2 that the device is capable of recording in the define buttons menu, within the setup menu, during initial setup of the system. (See The Setup Menu.) 12 DIGITAL OUTPUT The (S/PDIF on an RCA) digital output allows you to distribute a digital source in its original, unprocessed digital form. For example, if you had another multichannel system elsewhere in the home, you could forward a Dolby Digital bitstream to the other system from this one—running a single digital cable instead of five or six analog cables for surround sound applications. Alternatively, you could use this digital output to make digital recordings. Note that this output will not contravene any copy protection systems, and you should only make copies of recordings for which you have legal rights to do so. (You always read the FBI warning at the beginning of movies, right?) The digital output always tracks whatever source is selected in on the main path (as opposed to the remote/record path). 13 REAR PANEL ACCESS DOOR This small, removable panel is reserved for possible future applications as hardware standards evolve. 14 PHASTLink™ CONTROL PORTS These two communications ports provide for sophisticated inter-component communications between the AVP2 and certain compatible Proceed products. To access the built-in intelligence of these communications capabilities, simply “daisy chain” your various PHAST™-capable Proceed components together using eight conductor “straight-through” cables with RJ-45 connectors at both ends. You can buy these cables from your dealer as an accessory item. 28 Thus, if the only other Proceed PHAST-compatible component you have is the Five Channel Amplifier, you should connect one of the AVP’s comm ports to the power amplifier’s comm port using a “straight-through” RJ-45 cable. If there are additional Proceed PHAST-compatible components in the system, daisy chain them in a similar way, going from comm port to comm port. The RJ-45 cable needed for the connection between the AVP2 and other PHAST-compatible Proceed components may be purchased from your Proceed dealer. It may also be easily and inexpensively made to length using two RJ-45 connectors and the appropriate length (up to 100 feet/30 meters) of RJ-45 (flat, eight conductor) cable. RJ-45 cables and connectors are used throughout the world for both telecommunications and computers, and are widely available at low cost. The connectors are crimped on to the ends of the cable such that pin 1 at one end is connected to pin 1 at the other end. Such a “straight-through” connection is (counter-intuitively) made by introducing a 180° twist in the cable between the two ends, as shown below. Building PHAST cables To PHASTLink compatible component Locking tab To AVP Locking tab Connecting the communication ports other than as described in this manual may damage the AVP2 and the associated components, and will void those products’ warranties. These ports also provide for extensive home automation flexibility via the PHAST™ protocols, should you be interested in integrating other brands of products into the system in a more comprehensive control system. Your dealer can assist you in taking advantage of these advanced features. 15 RS-232 PORT The AVP2 also includes an RS-232 port, which may be used in conjunction with external control systems such as Audioaccess, AMX, or Crestron. Your dealer can assist you in taking advantage of these advanced features. This RS-232 port may also be used to update the operating software of the AVP2, so that your system will be able to handle new digital audio formats as they are introduced. (Think of updating the software in the AVP2 as being like installing new software in your computer… only much less painful.) Once again, your dealer can assist you in taking advantage of these advanced features, should the need arise. The “pinout” connections used on the RJ-11 connector used for the RS-232 port is as follows: control por ts PHASTL ink™ compatible RS232 1 2 3 4 5 6 ir input triggers outputs 1 2 RS-232 pin configuration: pin 2 = Rx from PC pin 3 = Tx to PC pin 5 = ground c o n t r o l Note that only qualified technicians should attempt to make use of the special capabilities afforded by this communications port. 29 16 IR INPUT A 1⁄8" “mini” jack labeled ir input near the lower right corner of the rear panel provides direct access to the infrared control circuitry of the AVP2. It may be configured during setup (in an on screen menu) to interpret incoming signals in either of two ways: • Remote: when in Remote mode, the AVP2 will interpret any command entering through the remote IR jack as being intended to affect the record/remote path only. This feature allows easy access to all sources connected to the AVP2 from elsewhere in the house with the addition of any commercially-available IR repeater. • Local: when in the Local mode the remote IR jack responds to all commands, as the infrared receiver in the main display of the front panel would. This mode is most often used with an IR repeater when the AVP2 and other components are placed inside of cabinets (preventing the normal IR receiver from receiving remote commands). (See The Setup Menu.) The incoming signal for the remote IR input should conform to widely-accepted IR repeater standards: that is, the signal present should be between 3-15 volts DC at less than 100 mA current, with a positive tip polarity, as shown below: IR input tip polarity – + 5-12 volts @ less than 100 mA 30 Your Proceed dealer can help you take advantage of these design features to maximize your system’s versatility. 17 DC TRIGGERS Each of the two remote on/off triggers can be configured by your installer to provide either 5V or 12V DC trigger signals, either in response to the AVP2 coming out of standby into operate, or in response to an independent IR command. The tip polarity for each of these triggers is as shown below: – + 5-12 volts @ less than 100 mA These triggers provide some degree of control and automation over products that lack more sophisticated communications capabilities. For example, you could have one of these triggers toggle your amplifier(s) on and off according to the operational status of the AVP2, while the other served to lower the screen for your projection television when a particular IR command was received. By default, these triggers are programmed to provide 12V “level” signals that are tied to the state of the AVP2: 12V when operational, and 0V when in standby. 18 VIDEO OUTPUTS The AVP2 includes a total of four composite video outputs and two S-video outputs. One of each is used for the main outputs to your display device; the rest are available for either remote zone or recording applications. Any combination of the available outputs may be used. For your convenience, conversion from S-video to composite is provided on both the main and the record/remote paths. Thus S-video sources may be viewed via either the S-video or the composite outputs; composite sources are only available on the composite output. (They will display in black and white on the S-video output.) Composite video outputs use RCA connectors. S-video outputs utilize “S” connectors: S-video connector The main output (either or both composite and S-video, depending on what you need to use) should be connected to your video monitor in the main home theater system. The record/remote outputs can be used to feed video signals to another system elsewhere in the house, or for making recordings on VCRs, much as you would make audio cassette recordings with a traditional preamplifier or receiver. Connect them to the corresponding inputs on the back of those video tape recorders. Installation Note: S-video (Y/C) signals are more susceptible to degradation over long wire runs. The quality of wire used makes a significant difference, but regardless, it is generally inadvisable to run S-video cables more than twenty feet (6 meters). Composite video signals hold up better over longer runs, especially when high quality 75Ω cable such as Madrigal MDC-2 is used. Therefore we strongly suggest you use a composite to run video to a remote zone, and save the S-video output for a local S-capable VCR. 19 ~AC MAINS INPUT The latching AC power switch on the front panel disconnects the AVP2 from the wall outlet’s AC power. Check to ensure that the power switch is disengaged (protruding from the front panel), then plug the supplied threeprong power cord into the AC mains receptacle before plugging the power cord into the wall. (If a longer AC power cord is required for your application, be sure to use a three-conductor power cord which conforms to IEC standards.) Once the connections are all firmly made, switch on power at the front panel. After a few moments to initialize, the AVP2 will be ready for use. The AVP2 is designed to be left in Standby when not in use, rather than completely “off.” Being in Standby allows it to respond to commands from the remote control and maintains a stable operating temperature at all times for optimal performance and longevity. 31 The Proceed AVP2 has been safety-tested and is designed for operation with a three-conductor power cord. Do not defeat the “third pin” or earth ground of the AC power cord. 32 special surround + – video menu standby + – audio volume enter mute PR O C E E D R Madrigal Audio Laboratories, Inc. The Remote Control The AVP2 itself is capable of teaching sophisticated learning remote controls a wide range of highly specialized functions, if you feel you need such capabilities. For example, if you want to create infrared macros commands (a series of commands that will be transmitted, one after another, at the touch of a single button), we suggest you purchase an appropriate macro-capable remote control from any of a number of companies that specialize in such products, and then teach it the commands you need from the AVP2 itself. The AVP2 contains many highly specialized commands designed to simplify custom, home-automation installations. Including all of these commands in the standard remote control would have resulted in an excessively complex, intimidating remote that many people would find too complicated. By contrast, the standard remote control supplied with the AVP2 is small and simple, yet it allows you to control all routine operations from the comfort of your chair. These include source selection, volume adjustment, surround modes, menu navigation and standby/operate switching. The buttons on the standard remote control provide for these functions: special: displays and executes a list of special functions, any of which you might want to be able to control from your chair. By pressing and holding the special button, you can have the AVP2 display this list on the screen. Once displayed, you can use the volume ± button to move the cursor up or down the list to the item you want to control. Press enter to toggle the value and leave the list, or press special again to simply leave the list. From then on, simply pressing the special button toggles the last-selected function on the “special” list. For more information, please refer to Using the Special Menu, starting on page 72. surround: allows you to cycle among whatever surround modes are appropriate to the signal being received. For example, you would not be allowed to decode Dolby Digital with the DTS algorithm (nor would you want to try!); but you would be allowed to toggle THX on and off, and you would have several options for a plain two channel signal, including Dolby Pro Logic II Music and Stereo Surround for music, and Pro Logic II (with or without THX) for movies. standby: toggles the AVP2 in and out of standby. 33 video: cycles among the defined audio/video sources from the first to the last, returning to the first. If you have A/V buttons that are defined as “unused” in their Define Button menus, they will be omitted from the list of A/V sources accessed by this button. Since this button acts as a rocker switch, you can move either forward or backward within the list of defined A/V sources. audio: cycles among the defined audio-only sources from the first to the last, re- turning to the first. If you have audio buttons that are defined as “unused” in their Define Button menus, they will be omitted from the list of audio sources this button accesses. Since this button acts as a rocker switch, you can move either forward or backward within the list of defined audio sources. volume: this button normally adjusts the overall system volume up or down, al- though it is also used in conjunction with other buttons and/or menu items to vary most of the available system adjustments. When navigating within the onscreen menu system, the volume ± button will either: • move the cursor up or down [when the “select-it” cursor (→) is displayed] • increment/decrement the value of a selected menu item [when the “change-it” cursor ( → ) is displayed] menu: when the on screen menu is not displayed, pressing this button will bring up the main menu. Once in the menu system, pressing menu will exit your current level without making any permanent changes, returning you to the next-higher level. Repeated pushes of menu will ultimately take you out of the menu system entirely (e.g., will exit the topmost level of the menu system, taking you out of the menus entirely). 34 enter: when navigating through the on-screen menus, the enter button serves two purposes: indicating that something is to be changed, and then confirming the change. When the “select-it” cursor (→) is pointing to an item that has a sub-menu, pressing enter will take you to that sub-menu. Otherwise, pressing enter will change the “select-it” cursor (→) to the “change-it” cursor ( → ) so the menu item may be changed directly. (At this point, using the volume ± buttons will change the value of the item in question.) Either way, pressing enter after changing a value confirms the change. mute: pressing this button duplicates the function of the mute button on the front panel, reducing the volume of the main system by a user-selectable amount when the main path is selected; when the remote path has been selected, it will mute the remote outputs only, by the same user-selectable amount. Using The Menu System The AVP2 uses a dynamically-updated menu system that operates more intelligently than most such systems. For example, when configuring inputs, the menu options change according to the selections you have already made. In effect, the AVP2 only asks you for relevant information, thereby minimizing confusion. Four buttons on the remote control are used to navigate through its extensive on screen menu system: menu, enter, volume +, volume –. You may also navigate the menus from the front panel. The volume knob on the may be used interchangeably with the volume ± buttons on the remote. If you are more comfortable navigating the menu from the front panel, pressing and holding recall will get you into the menu system (much as pressing menu would from the remote); once in the menu system, recall continues to serve as menu would (though you no longer have to press and hold it). Finally, while in the menu system, pressing mute on the front panel has the same effect as pressing enter on the remote. Thus: • volume ± = • menu = • enter = volume knob recall (must press and hold to enter menu system) mute For clarity’s sake, in most of the rest of the manual will refer to the labelled remote control commands only, rather than always making awkward references to menu (recall) or similar constructions. Just remember that you can use the menus just as easily from the front panel as from the remote control. to enter the menu system Pressing menu once will display the AVP2 Main Menu of the on screen menu system. Note that the front panel display of the AVP2 shows –SETUP MENU– when you enter the on screen menu system (to encourage you to look on screen, where the important information is). The main menu provides access to the three major function areas of the menu system: • The Operate Menu is where user preferences are set. These items tailor the way the system interacts with you to suit your personal preferences, but do not effect the actual performance of the system in any substantive way. • The Setup Menu is normally used only by the installer at the time of the initial system setup. Many of the items in this menu have significant impact on the actual performance and functionality of the system, and should be changed only by those who have taken the time to learn the way the system works. (Reading this manual should do the trick.) • The Custom Menu is also used by your installer to customize your system even further. Whereas every system must be properly setup using the Setup Menu, the items in the Custom Menu are more rarely needed—primarily in systems that employ home automation. Once again, the items contained within this menu should be used and/or changed only by those who have taken the time to learn the way the system works (which you can do by reading this manual thoroughly, if you wish). • The About… menu describes the various parts of the operating 35 software being used by the AVP2, and is used only as a reference should you ever need to call for technical support. You might want to copy these (somewhat arcane) numbers down in the Your Settings section of this manual for future reference. to exit the menu system From the AVP2 Main Menu, pressing menu again will exit the menu system. Since pressing menu (once within the menu system) also cancels current actions and moves you up one level in the menu hierarchy, you can leave the menu system by pressing menu repeatedly—no matter where you are within the system. to select a menu item Once within the menu system, an arrow (→) indicates the currently-selected item on the menu. This arrow can be thought of as the “select-it” cursor. It can be moved up or down with the volume knob or volume ± buttons on the remote control. to change a menu item Having selected the item you wish to work with, pressing enter will allow you to work with it. When changing the item in question can be displayed on the current menu screen, the “select-it” arrow cursor changes to a “change-it” cursor: an arrow within a diamond ( → ). When the “change-it” cursor is displayed next to an item, using the volume knob or volume ± buttons on the remote control will now increment or decrement the value of the item in question. Some of the changes called for by a particular menu item require more space than is available at the end of the current line. In this case, pressing enter still allows you to work with the item in question, by taking you to the next-lower screen in the hierarchy. A case in point: there are several display preferences you can modify to suit your needs; pressing enter when the cursor is next to display preferences takes you to another screen that describes them in more detail. 36 to save changes Having changed/edited an item, you can save your changes by pressing enter again. This both saves the change and returns you to where you were just prior to making the change (either changing back to the “select-it” cursor or moving up one level to the previous menu, as appropriate). to “escape” or “cancel” without saving any changes If you wish to cancel any changes you might have made, exiting the currentlymodifiable menu item without saving any changes, simply press menu. This acts like the Escape key or Cancel button on a computer, and will return you to where you were just prior to making the change you decided not to save. front panel equivalents In a pinch, you may need to navigate the menu system as outlined above, but without using the remote control. (An example would be when teaching a learning remote commands, since it might learn the command being sent from the AVP2 remote rather than the intended one.) As described earlier, you can do this by pressing and holding the recall button on the front panel for about three seconds; this serves as a front panel equivalent of menu on the remote. Once in the menu system, the recall button on the front panel can be clicked (without holding it each time), and the menu will respond as though the menu button had been pushed. Once in the menu system, the front panel equivalents are: • menu • enter • volume ± = recall = mute = volume knob (to cancel an action, or move up a level) (to save a change and/or move up a level) (to move up or down in a menu, or increase/decrease a value) As with the menu button on the remote control, clicking recall on the front panel when the main menu is displayed will exit the menu system. 37 MAIN MENU OPERATE SETUP CUSTOM ABOUT... OPERATE DISPLAY PREFERENCES VOLUME PREFERENCES AUTO MIGRATION: VISIBLE SIMULCAST: OFF SETUP: UNLOCKED DISPLAY PREFERENCES DISPLAY POSITION ON SCREEN STATUS: YES STATUS PREFERENCES TIMEOUT: 3 SECONDS CHARACTERS: NORMAL BACKGROUND COLOR: BLUE SET DISPLAY POSITION → DISPLAY ← VOLUME PREFERENCES → DISPLAY: ABSOLUTE SPEED: FAST MUTE LEVEL: -20.0 MAX VOLUME: 91.0 LATE NIGHT: HIGH - REFERENCE LEVEL 70.0 - STATUS PREFERENCES SOURCE SIGNAL MODE RATE SUB VOLUME ↓ MIGRATION INFO: INFO: INFO: INFO: INFO: INFO: INFO: ON ON ON ON ON ON ON RECORD INFO: ON The Operate Menu 38 OPERATE DISPLAY PREFERENCES VOLUME PREFERENCES AUTO MIGRATION: VISIBLE SIMULCAST: OFF SETUP: UNLOCKED The operate menu and its sub-menus give you control over the way the system displays information; over the details of how volume-related functions are handled; and a couple other details pertaining to how you would like the system to work. It also allows you to lock the setup settings (preventing access to the Setup and Custom Menus) to minimize the chance of unwanted tampering with settings that alter the way the system performs. By contrast, the operate menu provides access to preferential settings that change the behavior, not the performance, of the system. Before continuing on to the two major submenus of the operate menu, let’s take care of the items on the menu itself that can be changed without having to access submenus. auto migration The AVP2 allows multiple connectors to be associated with a single input button on the front panel, often simplifying the use of components such as laserdisc players that may need as many as three different types of connection in order to work reliably with all discs. During setup, you (or your installer) establish which connectors should be associated with which buttons; and where multiple connections are used, what priority should be given to them. The ability to automatically select from among the available connections is called automatic migration. There are three possible settings for automatic migration: • visible: auto-migrates (displays on screen notices when it does so) • on: auto-migrates (without any on screen notices) • off: no auto-migration (forced/manual migration only; see below) If you choose to turn off automatic migration in this section of the operate menu, you will have to cycle among multiple inputs manually by pressing the front panel input button repeatedly. As shipped from the factory, the AVP2 automatically tries to give you your “preferred” audio connection, whenever it is available. Thus if for laserdisc you have a Dolby Digital RF connection as your “first choice,” followed by a normal digital connection, followed by the analog connection (all specified in your set source button screen), the system will automatically “migrate” down to the digital when the RF signal is not available, and migrate back “up” to the RF output when it becomes available once again. (This example assumes you have the optional RF demodulator, of course.) migrating to analog If the automatic migration feature moves to an analog connection, it will stay there until you either force a manual migration (see below) or select a different input. This is due to the fact that the hardware that would normally be detecting a restored digital signal is already fully occupied receiving your analog signal after it has been converted to digital. With most laserdisc players, this is not a problem; nor is it a problem with other sources, whose digital outputs are always available. However, certain combination DVD/laserdisc players mute their digital outputs when in pause or stop, forcing the AVP2 to “look elsewhere” for a usable signal. In these cases, it is generally best to set up a separate button (perhaps a more button) dedicated to the analog connection from these combi players. Ordinarily, you would use this connection only when playing old laserdisc that had only analog soundtracks. 39 forced/manual migration Important Note: simulcast Additionally, even when auto migration is set to either on or visible, you can always temporarily engage manual migration simply by pushing the same input button repeatedly (which cycles through the connections associated with that button). As soon as you select any other input button, automatic migration will reengage. Even with automatic migration on and/or visible, once you force a “manual” migration by re-selecting the same input button, the AVP2 has no way of knowing when you would like to return to automatic migration. Thus, it automatic migration will remain off until you change inputs, when it reverts to the preference you established in the Operate Menu. A “simulcast” is defined as simultaneously watching a picture from one source while listening to the audio from another source. The most common example given of why one might wish to do this is for watching a nationally-television sporting event, while listening to the local radio broadcast of the same event, rather than to the national sportscaster. (Presumably, your local sportcaster will favor the local team more overtly than the national fellow, who must maintain some impartiality.) Another example might be creating “video wallpaper” during a party, wherein you display a slide show or movie in the background, accompanied by music of your choice. If the ability to create such simulcasts whenever you might want them appeals to you, change the simulcast setting of this menu to on. You may then select the simulcast you want by choosing the picture, followed by the sound that you would like. By default, whenever a video source is selected, the audio that normally would accompany that source is automatically selected with it. Your second selection overrides this default. Both indicator LEDs will illuminate to indicate your selection. If you find the possibility of having more than a single source selected at once somewhat confusing, simply change the simulcast setting back to off. setup: locked/unlocked 40 display preferences Once the AVP2 is completely setup, calibrated and ready to go, you may want to change this setting from setup: unlocked to setup: locked to make it more difficult to accidently disturb the carefully calibrated settings in the Setup and Custom Menus. Toggle the lock on and off by moving the “select-it” cursor to this item, changing to the “change-it” cursor by pressing enter, and pressing either volume + or volume – (with only two settings, either plus or minus will work). Then save your change by pressing enter. Pressing enter while the cursor is at this line will take you to a submenu that provides several controls that affect the behavior of the on screen display of the AVP2. The items on this submenu are detailed below. DISPLAY PREFERENCES DISPLAY POSITION ON SCREEN STATUS: YES STATUS PREFERENCES TIMEOUT: 3 SECONDS CHARACTERS: NORMAL BACKGROUND COLOR: BLUE display position The displayed position of the on screen messages for volume changes, surround mode changes, etc., can be moved up or down to suit the needs of your system. This flexibility allows you to place your AVP’s on screen information where it won’t conflict with other on screen information. As an example, you may want to place the on screen display near the middle of the screen so that changing aspect ratios on a digital television doesn’t place information off the edge of the viewable area.. on screen status Normally, the AVP2 will display on screen messages to keep you informed as to the current status of the system. These include on screen displays of things such as changes in volume, input, and surround mode. If you find these on screen messages distracting or intrusive, you may turn them off simply by moving to the on screen status line of the display preferences menu, pressing enter to toggle to the “change it” cursor ( → ), and turning it off. You may, of course, turn it back on at any time by repeating the process. status preferences The AVP2 can display a wealth of information about the source and nature of the signal being listened to, any signal processing going on, and other details about the operation of the system. (See Using the Special Menu for more details.) However, if you find that this display is more than you need or want, you can turn off individual lines of the display in this submenu. The information that can be displayed includes: STATUS PREFERENCES SOURCE SIGNAL MODE RATE SUB VOLUME ↓ MIGRATION INFO: INFO: INFO: INFO: INFO: INFO: INFO: ON ON ON ON ON ON ON RECORD INFO: ON • • • • source info signal info mode info rate info • • • • sub info volume info migration info record info the source(s) providing the sound and picture the nature of the incoming signal the surround processing mode being used the bit rate of the incoming audio signal, or the output sampling rate of the AVP2’s DACs whether one or more subwoofers is active the current volume setting whether automatic or manual migration is active the source selected on the record path Simply move the cursor to the status preferences line and press enter. Then move the cursor to whichever item you prefer to leave off, press enter, and turn it on or off with the volume ± buttons; then press enter again to save your change. You may, of course, change anything again at a later time by repeating the process. Note that a downward-pointing arrow at the bottom line shown on the screen indicates that there is more to the menu below the bottom of what can be displayed on your screen. You can scroll down to this part of the menu simply by moving the cursor past the last item shown on the list. Once this is done, there will be an upward-pointing arrow to indicate that the first line has now moved off the top of the screen. display timeout This setting controls the duration of these on screen messages generated by the AVP2 when you change something. (Remember that you can disable the on screen display entirely by turning off the on screen status item on the menu.) You can set it for 2, 3, 4, or 5 seconds, according to your preference. display of text On screen messages are normally displayed with a black fringe around their white letters when superimposed on live video signals. This display method is easy on the eyes and almost always easily read. However, you can opt to have the on screen messages displayed within a black box to ensure legibility even against extremely bright backgrounds, when white letters might otherwise be difficult to read. display background color The default background color for the screen when lacking a live video signal, or when in the menu system, is blue. This blue screen serves as a reminder that your television is on when in fact you may prefer to turn it off. 41 Some people may prefer a green screen to differentiate the screen generated by the AVP2 from other components in their system. Still others may prefer to leave their projection televisions on in order to keep them warmed up and ready to use, in which case a dark grey screen might be more desirable. (A dark grey screen would facilitate listening to music in a darkened room, for example, and saves unnecessary wear on the phosphors within the projector while keeping it warmed up and ready to go.) This menu item allows you to choose the best mode for your system, blue, green or dark grey. VOLUME PREFERENCES → DISPLAY: ABSOLUTE SPEED: FAST MUTE LEVEL: -20.0 MAX VOLUME: 91.0 LATE NIGHT: HIGH - REFERENCE LEVEL 70.0 - volume preferences volume display 42 The second item on the main operate menu is volume preferences. This submenu contains several items pertaining to how volume is controlled within the system, which are detailed below. You have the option of displaying your volume settings either of two ways: • absolute—on a scale of 0.0 (no sound) to 91.0 (extremely loud); or • relative—on a scale which is measured “plus or minus,” relative to the calibrated reference volume (established during calibration). As an example, if your calibrated reference level is 70, the display would read 0 in the relative mode when it would read 70 in the absolute mode. Most people find absolute more intuitive, while some people find relative more informative. (For example, those who have made many recordings, and are accustomed to VU meters that read ± relative to a calibrated zero point, may prefer the relative setting.) When the cursor is on the volume display line, an extra line will appear at the bottom of the menu to show you how the calibrated, reference volume would be displayed for the current setting of either absolute or relative. This serves as a reminder, should you forget which is which. It also disappears when you move the cursor on to another line, so as to avoid confusion. volume speed volume mute level You may select either slow or fast response for the rate at which the volume change accelerates when pressing and holding the volume ± keys. In all cases, single taps of the volume keys result in single incremental steps in volume. The volume speed chosen affects the amount of time it takes to reach maximum speed while holding a volume ± button down. The magnitude of volume reduction introduced by pressing the mute key is userdefinable in increments of 0.5 dB, from -0.5 to -60.0 decibels. The factory preset is for -20.0 (-20 dB). maximum volume You may set a maximum volume allowed for your system to minimize the opportunity for damage, either to your system or to better relations with your neighbors. Simply choose the maximum volume setting you would like to be able to use and save the change (by pressing enter, as always). If you decide to change it again, simply revisit this menu item and reset it. late night Modern movie soundtracks, especially those of action movies, often have enormous dynamic range. There are times when this extraordinary dynamic range is a problem rather than a benefit—for example, when listening late at night while others in the home are sleeping, or in an apartment building when neighbors are at home and prefer not to be disturbed. Simply turning the volume down may not be an adequate solution in these cases, as it may make dialog so quiet as to be unintelligible, and obscure important but subtle cues in the soundtrack. The solution to this problem makes use of some specific information provided by Dolby Digital (AC-3) soundtracks to provide appropriate compression to reduce the dynamic range to something better suited to the environment. Since this feature depends on information only available within AC-3 soundtracks, it is only available when the AVP2 is decoding AC-3. The late night feature may be toggled on and off on by using the special button on the remote control (see Using the Special Menu); this item on the volume preference menus determines how much compression is used. Your choices are either low or high levels of compression, which may be selected according to what works best in your particular situation. 43 SETUP SET DIRECT BUTTONS SET DIRECT BUTTONS SET MORE BUTTONS SET SPEAKERS SURROUND DEFAULTS VCR 1 DISC 1 VCR 2/DISC 2 TV/AUX SATELLITE CD ↓ TAPE AUX TUNER DEFINE BUTTON VCR2/DISC2 NAME: LD TYPE: A/V VIDEO: COMPOSITE 4 AUDIO DELAY: 0 MS 2-CH: PRO LOGIC II + THX MULTI-CH THX: FORCE ON ↓RECORD DEVICE: NO AUDIO CONNECTORS: 3 1: DIGITAL 3 RF 2: DIGITAL 2 3: ANALOG 2 AUDIO CONNECTORS DEFINE BUTTON CD NAME: CD TYPE: AUDIO AUDIO DELAY: O MS 2-CH: 2-CH/SURROUND OFF MULTI-CH THX: FORCE OFF RECORD DEVICE: NO AUDIO CONNECTORS SET MORE BUTTONS MORE MORE MORE MORE MORE MORE ↓ MORE VCR2/DISC2 AUDIO CONNECTORS 1 2 3 4 5 6 7 DEFINE BUTTON MORE 1 NAME: 8-TRACK TYPE: AUDIO AUDIO DELAY: 0 MS 2-CH: STEREO SURROUND MULTI-CH THX: NOT USED RECORD DEVICE: NO AUDIO CONNECTORS CD AUDIO CONNECTORS AUDIO CONNECTORS: 1 1: DIGITAL 1 MORE-1 AUDIO CONNECTORS AUDIO CONNECTORS: 1 1: ANALOG 8 MORE 8 SET SPEAKERS SET CONFIGURATION SET DISTANCE SET LEVELS BASS LEVEL MANAGER SET DISTANCE SURROUND MODE DEFAULTS 44 SET CONFIGURATION FRONT L&R: 70Hz HPF CENTER: 80Hz HPF REAR L&R: 80Hz HPF SUBS: LOW PASS AUX1: RIGHT BACK AUX2: LEFT BACK RESET CONFIG FOR THX LEFT: CENTER: RIGHT: RIGHT BACK: R SURROUND: L SURROUND: LEFT BACK: DEFAULTS: ENABLED DOLBY DIGITAL DTS MPEG 2-CH/SURROUND OFF DOLBY PRO LOGIC ↓ PRO LOGIC + THX 10.0 10.0 10.0 10.0 10.0 10.0 10.0 ft ft ft ft ft ft ft SET LEVELS LEFT: CENTER: RIGHT: RIGHT BACK: R SURROUND: L SURROUND: LEFT BACK: SUB: 0.0 0.0 0.0 0.0 0.0 0.0 0.0 0.0 dB dB dB dB dB dB dB dB SUBWOOFER: 10.0 ft UNITS: ENGLISH PRO LOGIC II MOVIE PRO LOGIC II + THX PRO LOGIC II MUSIC STEREO SURROUND MONO SURROUND MONO CENTER ONLY MONO FRONTS BASS LEVEL MANAGER TEST SIGNAL: OFF TEST/NEW LEVEL: 35.0 DOLBY DIGITAL SAVED LEVEL: 65.0 CENTER: 0.0 SURROUNDS: 0.0 BACKS: 0.0 SUB: 0.0 SUB MODE: FORCE ON THX: ON The Setup Menu As you might surmise from the menu system shown above, the setup menu is where you define what associated equipment you are using with your AVP2, and how you want the system to work for you. To take a common but surprisingly complex example, imagine: • that you have a laserdisc player that has an RF Dolby Digital (AC-3) output, a digital output, and analog outputs; • that you usually listen to it in THX cinema mode, whether using discrete digital soundtracks or Dolby Pro Logic soundtracks; • and that you prefer to use a subwoofer for movies for the extra impact, but prefer not to use it when listening to music. The setup menu is where you “explain” all this to the AVP2, so that all you have to do when you want to watch a laserdisc is press a single button. The system can easily do everything else for you. It even figures out which of the three connections (AC-3, normal digital, and analog) it needs to use without you having to read the fine print on the back of the laserdisc jacket. We’ll take each of the submenus in turn. define source buttons Each of the buttons on the on the top row of the front of the AVP2 may be associated with any of the audio and video connectors on the rear of the AVP2. In fact, each button can be associated with a maximum of three audio connections (the AC-3 RF input if you have the RF demodulator, plus a digital input, plus a set of analog inputs on the AVP2), and one video connection. The reason for this extraordinary flexibility is that we want you to be able to use the button that makes sense for each component, regardless of the type of connector it may require. By manually associating whatever connector you need to use with the button you want to use, you can make the system work the way you want it to work. Moreover, we feel the system should handle the day-to-day details of sorting out RF AC-3, digital and analog soundtracks for you, rather than you having to read the fine print on each disc you own. By assigning more than one connector to a given button (as needed), the system can search for a usable signal rather than making you do it, according to the list you give it during setup. Thus, we give you a scrolling list of all ten input buttons, and give you the opportunity to tell the AVP2 which connectors you would like it to use when you press that button. Your first connector is also your “first choice,” the priority connection; second choice is second priority; and third connector selection is the “last resort.” (That is, when there is nothing to listen to on the first and second choices.) example: setting up a cd transport A couple examples will help. With a simple CD transport, you might set up your default selections as follows: 45 SET DIRECT BUTTONS VCR 1 DISC 1 VCR 2/DISC 2 TV/AUX SATELLITE CD ↓ TAPE DEFINE BUTTON CD NAME: CD TYPE: AUDIO AUDIO DELAY: O MS 2-CH: 2-CH/SURROUND OFF MULTI-CH THX: FORCE OFF RECORD DEVICE: NO AUDIO CONNECTORS CD AUDIO CONNECTORS AUDIO CONNECTORS: 1 1: DIGITAL 1 AUX TUNER renaming source buttons 46 defining the input type Your first decision: would you like the on screen display to identify your CD transport with something more specific than a generic cd name? If so, enter the characters one at a time, up to a maximum length of seven. 1 MOVE THE SELECT-IT CURSOR BESIDE “NAME:” AND PRESS ENTER TO ALLOW FOR CHANGES TO BE MADE. A blinking box indicates the first available space for your new name. If you need to move it, press any AVP2 button on the remote other than the usual four you use for navigating menus. The audio button will do nicely, and is conveniently nearby on the remote control. 2 USE THE VOLUME ± BUTTONS TO SCROLL THROUGH THE LIST OF AVAILABLE CHARACTERS UNTIL YOU SEE THE ONE YOU NEED This system works similarly to the titling feature on many camcorders. Available characters include the alphabet, all numbers, and various punctuation marks, including blank spaces for separating words. 3 MOVE ON TO THE NEXT CHARACTER BY PRESSING ANY AVP2 BUTTON ON THE REMOTE OTHER THAN THE FOUR YOU USE FOR NAVIGATING MENUS. As before, the audio button will do nicely, and is conveniently nearby. 4 REPEAT UNTIL YOU HAVE THE ON SCREEN NAME YOU WANT THE SYSTEM TO USE; WHEN DONE, PRESS ENTER TO SAVE THE NAME As always, enter saves a change. If you get part way through the process of changing the name (or any other adjustment in the menu system) and change your mind, you can cancel your changes by pressing menu. This will leave the name unchanged from what it had been before you started. In the case of setting up your CD transport, defining an input type is pretty simple: it can be either an audio input, or unused. (You should choose the latter for any input buttons that are, in fact, unused in your system. Doing so will remind the casual user of the system of this fact when they press the wrong button by accident, by displaying a message on screen: input not used. The main display on the AVP2 will also display not used. The AVP2 will also remove unused inputs from the list when scrolling through availabe inputs using the next or previous input buttons on the remote control.) 1 setting audio delay MOVE TO THE “TYPE:” ITEM IN THE MENU, PRESS THE ENTER BUTTON, AND USE THE VOLUME ± BUTTONS TO CHOOSE “AUDIO”; PRESS ENTER AGAIN TO SAVE THE CHANGE In reality, this is how the unit is shipped from the factory anyway, but while you are here you may as well see what your options are by using the volume ± buttons to cycle through the choices. Choose audio before you finish up, or press menu to cancel without making any changes. The AVP2 allows you to introduce an overall audio delay from 0-99 milliseconds (ms), in 1 ms increments. This is normally used for A/V sources, especially when external video processing may delay the video signal. Rather than having poor “lip sync” between the auio and the video, you can delay the audio to once again match up with the video. (This can also be done in an ad hoc way, using the delay button on the front panel.) For audio-only sources like CD, you will probably leave this set to 0 ms (no delay). choosing a 2-channel mode The AVP2 also lets you choose a default surround processing mode that will automatically be applied when a plain “stereo” signal is received from this source. For example, if you find yourself using the stereo surround mode for most of your music listening, you can have this mode selected automatically when changing to your CD input. Note: These “surround modes” refer to what the system does when given a generic, two-channel input signal, whether analog or digital. Dolby Surround encoded signals are an example of such a two-channel signal as they enter the Audio Video Preamplifier, one that has been encoded to provide multiple channels when properly decoded. Discrete multichannel signals (such as those provided by Dolby Digital, DTS, or MPEG) will override these surround preferences and use processing applicable to the signal type. If you already know what your preference is, you might as well program it in now. If you aren’t sure, we suggest leaving the default surround mode for your CD transport as stereo surround for now. You can always change it later. 1 MOVE TO THE “2-CH:” ITEM IN THE MENU, PRESS THE ENTER BUTTON, AND USE THE VOLUME ± BUTTONS TO REVIEW YOUR AVAILABLE SURROUND MODES; CHOOSE THE ONE YOU WANT AUTOMATICALLY ENGAGED; PRESS ENTER AGAIN TO SAVE THE CHANGE Of course, during day to day operation, you can easily override this default selection by simply pressing the mode button on the remote control (or the surround mode button on the front panel) at any time. Doing so will cycle you through the available surround modes. 47 multichannel THX The AVP2 also allows you to specify, on a source-by-source basis, whether you would like to apply THX Ultra II post processing to any multichannels signals (like Dolby Digital or DTS) that are received from this source component. You can always toggle THX on and off using the special button on the remote (see The Special Menu for more details)—this setting merely determines the default settings you would like to use most of the time. Since the only multichannel signal likely to be received from a CD player is a DTS music recording, you would probably want to force off THX when using your CD player. Other options include force on and use default, the latter indicating that the AVP2 should continue doing whatever it would have been doing prior to receiving the multichannel signal. is it a recording device? If this component were capable of recording (a CD-R, tape deck, VCR, etc.), and assuming you wanted to make recordings through the system, you would need to make another connection to provide for making those recordings. Specifically, you would need to use the record output on the AVP2 to feed the recording device a signal to be recorded. Moreover, the system needs to know which sources are hooked up in this way to ensure that you do not accidently send a source back to itself to be recorded—a situation that can produce unpleasant and even speaker-threatening feedback loops. For these reasons, we need to let the system know which of our sources are connected to a record output. 48 1 MOVE TO THE “REC OUT:” ITEM IN THE MENU, PRESS THE ENTER BUTTON, AND USE THE VOLUME ± BUTTONS TO INFORM THE SYSTEM WHETHER A RECORD OUTPUT IS BEING USED WITH THIS SOURCE COMPONENT; PRESS ENTER AGAIN TO SAVE THE CHANGE Your choices are no, warn, and prohibit. For a CD transport, you’ll probably leave it at no. If you were setting up a cassette deck, you should choose prohibit, which would ensure that you do not accidently send a source back to itself to be recorded. The warn option is for sophisticated users who understand the potential dangers of feedback loops and how to avoid them, but wish to have the ability to set up such a potential situation for a specific reason. In this case, the AVP2 will put up an on screen warning about the record loop, but allow it to be selected nonetheless. Note: how many input connectors? We do not recommend the use of the “warn” feature for most users or situations, but provide it to solve specific problems sometimes encountered with outboard equalizers, etc. How many physical connections does this component require? (A stereo pair of analog signals is considered “one connection” for the purposes of this discussion.) In the case of a CD transport, the answer is easy. All you have is a digital output to accommodate, so the answer is one. A laserdisc player is the most complicated, since it might have three sets of signals: RF Dolby Digital (AC-3), normal (S/PDIF) digital, and a pair of analog outputs for the occasional old disc that has only analog soundtracks. (This would be a pretty old disc, but they do exist.…) In this extreme case, you would need three sets of connections. We’ll come back to laserdisc later—for now, let’s stick with your CD transport, with its single connection. 1 defining input connectors MOVE TO THE “AUDIO CONNECTORS:” ITEM IN THE MENU, PRESS THE ENTER BUTTON, AND USE THE VOLUME ± BUTTONS TO INFORM THE SYSTEM HOW MANY CONNECTIONS ARE NEEDED; PRESS ENTER AGAIN TO SAVE THE CHANGE As you work with the menu system a bit, the habit of pressing enter to work with an item and then pressing it again to save your work becomes second nature. Once the AVP2 knows how many connections you need for this particular component, it updates its menu to provide for defining those connections. With only a single digital connection (for your CD transport), this is pretty simple. Just tell the system which digital input connector you used when you hooked up the CD transport. 1 MOVE TO THE “1:” ITEM IN THE MENU, PRESS THE ENTER BUTTON Since there are actually two things the system needs to know, and they would not have fit on a single line without confusion, you will be taken to the next-lower screen, which shows two items: audio and conn (short for “connector”). 49 CD-AUDIO INPUT 1 AUDIO: DIGITAL CONN: DIGITAL 1 example: setting up a laserdisc player 2 PRESS ENTER AGAIN TO WORK WITH “AUDIO:” AND CYCLE THROUGH YOUR OPTIONS WITH THE VOLUME BUTTONS; CHOOSE DIGITAL AND PRESS ENTER TO SAVE Once again, this is the factory default setting. Were you setting up a CD player that had only analog outputs, though, you would want to change this to analog and use a set of analog connectors on the AVP2 instead. 3 MOVE TO “CONN:” WITH THE VOLUME BUTTONS, PRESS ENTER TO WORK WITH IT, AND CYCLE THROUGH THE LIST OF CONNECTORS UNTIL YOU SEE THE ONE YOU USED; PRESS ENTER TO SAVE THIS SETTING, AND MENU TO RETURN TO THE PREVIOUS/HIGHER MENU As mentioned during the Quick Start for CD, you can connect any source component to any appropriate connector, and then simply tell the system what you have done. It is helpful to have written down what components are connected where during initial hookup, so you don’t have to try to peer around the back of the system with a flashlight later. A form for this purpose is included at the back of this manual. (Use a pencil, in case something changes in the future.) As mentioned earlier, a laserdisc player has several more connections that must be accommodated than does a simple CD transport. We will run through these additional settings next, without repeating the sections that remain the same. SET DIRECT BUTTONS VCR 1 DISC 1 VCR 2/DISC 2 TV/AUX SATELLITE CD ↓ TAPE AUX TUNER DEFINE BUTTON VCR2/DISC2 NAME: LD TYPE: A/V VIDEO: COMPOSITE 4 AUDIO DELAY: 0 MS 2-CH: PRO LOGIC II + THX MULTI-CH THX: FORCE ON ↓RECORD DEVICE: NO VCR2/DISC2 AUDIO CONNECTORS AUDIO CONNECTORS: 3 1: DIGITAL 3 RF 2: DIGITAL 2 3: ANALOG 2 AUDIO CONNECTORS (As a reminder, the path to the define button vcr 2/disc 2 menu shown above is main menu/setup/set source buttons/vcr 2/disc 2—but you can get there faster by pressing and holding the vcr 2/disc 2 button for several seconds.) defining the video connection 50 Note: The appropriate type: from the define button vcr 2/disc 2 menu this time is a/v. After having changed type: to a/v and saved the change, you will see an additional item immediately below type. The video: item establishes which video connector you wish to associate with a particular button. 1 MOVE TO THE “VIDEO:” ITEM IN THE MENU, PRESS THE ENTER BUTTON The arrow cursor will change to the “change-it” cursor ( → ). 2 CYCLE THROUGH THE AVAILABLE INPUTS UNTIL YOU SEE THE ONE YOU USED WHEN HOOKING UP YOUR LASERDISC PLAYER The AVP2 will cycle through the entire list of available video inputs. In this and other menus, connectors that are already associated with another, different button are displayed in yellow letters instead of white. This is done to keep you informed as to what inputs might be available. Now the system knows which video connector to look at when you want to watch a laserdisc. Next, let’s move to the audio connectors. (You can change the surround mode default along the way if you like… but you already know how to do that.) defining multiple audio connections The laserdisc has the greatest potential for confusion, having as it does three possible connections that may be needed. In addition, multiple versions of the soundtrack are often present on a single laserdisc requiring some sort of decision as to which should be used. Ideally, the system would be able to automatically select the best available soundtrack and give it to you without your having to become involved personally in reading the fine print on the laserdisc jacket (and then pushing additional buttons) every time you watch a movie. The AVP2 can provide this automatic searching for and selection of the best available soundtrack for you, according to priorities you establish during setup. In essence, you are about to describe the order in which you want the AVP2 to look for signals, establishing your first, second and third choice. Typically, this will be RF (AC-3, Dolby Digital), normal digital (which might be a digital version of Dolby Pro Logic, DTS discrete digital, MPEG/Musicam, or ordinary two-channel digital stereo), and finally analog (if there is no digital signal available). Let’s get started. 1 MOVE TO THE “AUDIO CONNECTORS:” ITEM IN THE MENU, PRESS THE ENTER BUTTON, AND USE THE VOLUME ± BUTTONS TO INFORM THE SYSTEM HOW MANY CONNECTIONS ARE NEEDED; PRESS ENTER AGAIN TO SAVE THE CHANGE Choose 3 audio connectors if you have an AC-3 RF output on your laserdisc player, 2 audio connectors if you have only analog and digital outputs. Once the AVP2 knows how many connections you need for this particular component, it updates its menu to provide for defining those connections. 2 DEFINE CONNECTOR “1:” AS YOU DID FOR THE CD TRANSPORT, USING YOUR FIRST CHOICE CONNECTION PREFERENCES FOR LASERDISC; SAVE YOUR CHOICES BY PRESSING ENTER If you have an RF (AC-3)-equipped laserdisc player and the Audio Video Preamplifier’s optional internal RF demodulator installed, this choice should be digital (vs. analog) and dig 3 RF. Otherwise, you probably have only two connections that need to be made, digital and analog; in this case, you’ll want to choose digital and whatever input you used during hookup for your laserdisc player’s digital output. 3 setting & saving input levels REPEAT THIS PROCESS FOR YOUR SECOND CHOICE (2:) AND THIRD CHOICE (3:) CONNECTIONS AS NEEDED With three connections, your second choice will be digital, with the third choice being analog. If you chose to set up two connections (lacking an RF output), then your second connection will be your analog hookup. Choose audio: analog in the submenu, and then choose the analog input where you hooked up the analog connections from your laserdisc player). Save your choices by pressing enter. The AVP2 includes a high quality analog to digital converter (ADC). Since all processing in the AVP2 is handled in the digital domain, analog signals that are to be changed in any way (other than volume) must first be converted to digital form. It is extremely important to avoid overloading or “clipping” the ADC, since doing so results in a nasty burst of distortion that sounds similar to a power amplifier clipping. Unlike power amplifiers, this sort of clipping can occur at any volume level, since the ADC is being clipped well before the volume control in the signal path. Fortunately, the AVP2 can detect when its ADC is being clipped, and posts a notice to that effect in its front panel display and on the on screen display. If overload should occur, the AVP2 will indicate it by displaying ADC CLIPPING on the screen (and “Clip!” in the main display). If you see such a message, you should turn down the input level on the AVP2 (which turns down the volume of the sig- 51 nal going into the ADC). You should also probably save this new setting as the default setting for that input, which will save you from running into this problem again—unless you later play something that is even louder. (In which case, you simply repeat the process outlined below.) 1 TURN THE MASTER VOLUME CONTROL ON THE AVP2 DOWN When the analog to digital converter clips, it distorts the waveform much as a power amplifier does when it clips. This is both unpleasant to hear and potentially dangerous to speakers at high volumes. Turn the volume down to a quiet, but still audible level just to be on the safe side, but so you can still hear what you are doing. 2 PLAY THE LOUDEST SELECTION YOU CAN FIND ON THE ANALOG SOURCE IN QUESTION Mind you, you are not playing this “loud section” loudly: keep it quiet, but play the biggest musical crescendo or movie explosion available on the source at hand. 3 PRESS INPUT LEVEL ON THE FRONT PANEL OF THE AVP2 AND RAISE/ LOWER THE INPUT LEVEL WITH THE VOLUME KNOB UNTIL THE DISPLAY JUST READS “ADC CLIPPING”; THEN LOWER THE INPUT LEVEL BY 1-2 DB. The goal here is to give yourself just a little “headroom” in case the next recording you play is a bit louder than the one you are using for this adjustment. Note that some source components may have lower-than-normal output voltages, in which case you will end up “turning up” the input level setting to compensate. 4 CONTINUE TO MONITOR THE RECORDING THROUGH ONE OR TWO MORE LOUD PASSAGES TO ENSURE THAT THE ADC DOES NOT CLIP; SAVE THE NEW DEFAULT VALUE BY PRESSING AND HOLDING THE INPUT LEVEL BUTTON When you press and hold the input level button on the AVP2, the current value for the input level adjustment is automatically entered as the default input level setting for the currently selected analog source. (You can check this for yourself by going into the define button menu for that input, and checking the analog connection.) Whenever you select this input in the future, this setting will be loaded for you to protect against harsh-sounding ADC overload. 52 set more buttons When you are all done defining how you want to us the nine input buttons on the AVP2, you may discover that you have some input connectors on the rear that are as yet unused. Since different people require different complements of connectors; we provide some redundant ones to ensure that everyone was likely to have what they needed. As a result, the AVP2 has nine input buttons, but fifteen audio inputs (eight analog pairs plus seven digital inputs of various types). If you have additional sources beyond the nine most commonly used ones that you would also like to have as part of your AVP2-based system, you can access “virtual input buttons” via the more button (and by cycling through the defined inputs on the remote control). The process of defining a more “virtual” button is the same as that for a normal button, with two exceptions: • since it is only a virtual button, you cannot access the define button menu by the press-and-hold shortcut; • similarly, since there is no simple way to force migration between multiple audio connections, more buttons can accept only a single audio connection. To define a more button, navigate through the menu system as you normally do, down the hierarchy along the path main menu/setup/set more buttons. Then pick a button (more 1, more 2, etc.) and define it as you would any other. Once you have saved your “virtual button” definition, you may access it by pressing the more button on the front panel, or by cycling through the appropriate inputs from the remote (either video or audio). If you set up more than one virtual button, pressing the more button repeatedly will cycle among them. set speakers Having set up all of your sources, the next step is to tell the AVP2 more about the speakers in the system. This allows the AVP2 to tailor its performance to the needs and capabilities of your loudspeakers. Adjustments include (see next page): 53 SET SPEAKERS SET CONFIGURATION SET DISTANCE SET LEVELS BASS LEVEL MANAGER SET CONFIGURATION FRONT L&R: 70Hz HPF CENTER: 80Hz HPF REAR L&R: 80Hz HPF SUBS: LOW PASS AUX1: RIGHT BACK AUX2: LEFT BACK RESET CONFIG FOR THX SET DISTANCE LEFT: CENTER: RIGHT: RIGHT BACK: R SURROUND: L SURROUND: LEFT BACK: 10.0 10.0 10.0 10.0 10.0 10.0 10.0 ft ft ft ft ft ft ft SUBWOOFER: 10.0 ft UNITS: ENGLISH SET LEVELS LEFT: CENTER: RIGHT: RIGHT BACK: R SURROUND: L SURROUND: LEFT BACK: SUB: 54 0.0 0.0 0.0 0.0 0.0 0.0 0.0 0.0 dB dB dB dB dB dB dB dB BASS LEVEL MANAGER TEST SIGNAL: OFF TEST/NEW LEVEL: 35.0 SAVED LEVEL: 65.0 • set configuration: informs the system about important characteristics of the speakers being used • set distance: to time-align the different speakers, correcting for their various distances from the listening position (so sounds that are supposed to reach the listener at the same time actually do) • set levels: to adjust the loudness of the speakers relative to each other to correct for differences in sensitivity, placement, etc. • bass level manager: provides a convenient way to limit the amount of deep bass that might otherwise be sent to your subwoofer at high volumes (discrete digital soundtracks can sometimes be quite extreme in their deep bass requirements) Each of these areas will be addressed in more detail, in turn. set configuration SET CONFIGURATION FRONT L&R: 70Hz HPF CENTER: 80Hz HPF REAR L&R: 80Hz HPF SUBS: LOW PASS AUX1: RIGHT BACK AUX2: LEFT BACK RESET CONFIG FOR THX This is where you tell the system about the bass capabilities of your speakers, as well as how many you are using in the system. The main speakers may be defined as full range, meaning that they can reproduce any deep bass that might be sent to them to your satisfaction. Alternatively, you can select a frequency from 30 to 100 Hz (in 10 Hz increments). In this case, the front speakers will receive only information from that frequency and higher; the lower frequencies will be re-routed to the subwoofer and/or to any full range speakers in the system. In the case of the center, surround and subwoofer channels, there is an additional option: none (meaning there is no such speaker is connected to the system). Any information designed to be reproduced by speakers you do not have will be redirected to available speakers so that you will hear everything you should. (Though, of course, having more speakers is better than “faking it.”) The aux1 and aux 2 settings refers to the 7th and 8th “auxiliary channels” included in your AVP2. These “extra” channels may be used in any of several ways: • Dual Drive™: if you have Dual Drive surround speakers, you can use the Aux channels to drive the rear halves of your surrounds while the surround outputs produce the signal for the front halves. A special infrared command may be taught to a learning remote to toggle between bipole and dipole modes of operation,or you may set up your preferences in the mode defaults menu. • Left & Right Back: if you have a large room, you may find it beneficial to have two pairs of surround speakers, one pair to the sides of the listening area and the other pair behind the listening area. This arrangement can provide a more uniform and enveloping surround field. If you select to use the Aux channels for Back speakers, corresponding adjustments will appear in other menus (e.g., the set distance and set levels menus). • Center Back: the aux1 channel may also be used for a center back channel, in support of 6.1 channel surround modes like Surround EX and DTS ES. • Left Stereo Sub: you may also elect to use stereo subwoofers, in which case the regular sub output will handle the right subwoofer and aux 1 handles the right. Specifically, any bass information in a “left” speaker (front, side or rear) that has been set to anything other than full range will be reproduced in the left subwoofer; likewise for the “right” speakers and the right subwoofer. Bass from either the low frequency effects channel (also called the “.1” channel) or from a bass-limited center speaker will be split evenly between the left and right subwoofers. • Extra Mono Sub: alternatively, you can use aux2 for a second mono subwoofer output. This output contains the same information found in the regular subwoofer output, but benefits from having independent level and distance settings. Using a second subwoofer in this manner is often the best way to get the smoothest. most accurate bass in many rooms. • Not Used: if you are not using the auxiliary channels, you should turn them off. Doing so returns the AVP2 to a more common, 5.1 channel configuration. 55 special tip: If you have THX-certified speakers all around, a shortcut for setting the configuration to the THX standard is provided. Simply move your cursor to the bottom line and press enter. This will set the menus for all the appropriate crossover settings at one touch. You may still select your own preference for the Auxiliary channels, however. If you do not have THX speakers, define which (if any) of your speakers is full range, and select an appropriate crossover frequency for the others, below which bass is redirected to bass-capable speakers. 56 important note about your subwoofer: 1 ENTER THE SET CONFIGURATION MENU AND DEFINE HOW YOU WANT YOUR FRONT L&R SPEAKERS TREATED Using enter and the volume ± buttons, choose either full rng or an appropriate crossover frequency for your front left and right speakers. Save your selection (enter). 2 REPEAT THIS PROCESS FOR THE CENTER AND REAR SPEAKERS Remember that you have an additional option with the center speaker of none (e.g., a phantom center channel). Similarly, if you do not yet have surround speakers installed, you can select none for them as well, and the information intended for them will be mixed into the front channels. 3 DEFINE YOUR SUBWOOFER APPROPRIATELY AND RETURN TO THE SET SPEAKERS MENU You have the choice of full range (use this only if you intend to use the crossover in the subwoofer instead of the one in the AVP2); low pass (which will give the subwoofer any bass the other speakers cannot handle, plus the “.1” low frequency effects channel); or not used if you do not have a subwoofer. Note that without a subwoofer, the “.1” low frequency effects channel will be redirected to any speakers defined as full range. 4 CHOOSE WHAT YOU WANT TO DO WITH YOUR AUXILIARY CHANNELS, IF ANYTHING As notes above, your options include dual drive, stereo backs, center back, stereo subs, extra mono sub or not used. Note that whether dual drive or sides, using the aux channels for surround speakers will result in them having the same crossover characteristics as those defined for the surround speakers. If you define all of your speakers as full range (as in the example above), the only signal left for the subwoofer to reproduce is the low frequency effects (LFE) or “.1” channel in discrete multichannel formats such as AC-3. Thus your subwoofer will normally remain inactive during other surround modes such as pro logic and stereo surround. If you want your subwoofer to be contributing to the overall performance of your system more consistently, you need to give it something to do—by defining at least some of your speakers as something other than full range, or by using the extra bass feature of the AVP2’s special menu. This feature places “redundant” bass in the subwoofer, duplicating low bass information from other channels. set distance In order to provide optimal performance, the AVP2 needs to know where your speakers are located relative to the primary listening position. With this information, it can adjust the timing of the delivery of the various channels of sound so that sounds that are supposed to reach you at the same time actually do so— even though the speakers from which those sounds emanate may be at significantly different distances from the listening position. By now you should be quite comfortable navigating the AVP2 menus, so we will simplify the “how-to” explanations. If you are coming directly to this portion of the manual without having read the previous sections, please review those sections before proceeding. They contain important information you need to know about, in addition to detailing the menu navigation system. Try starting at Using the Menu System. 1 set distance menu ENTER THE SET DISTANCE MENU You will see a screen which should look something like the following: SET DISTANCE LEFT: CENTER: RIGHT: RIGHT BACK: R SURROUND: L SURROUND: LEFT BACK: 10.0 10.0 10.0 10.0 10.0 10.0 10.0 ft ft ft ft ft ft ft SUBWOOFER: 10.0 ft UNITS: ENGLISH Note that this menu updates dynamically to reflect the choices you made in the Set Configuration menu. For example, if you are using Dual Drive surrounds, you will be given a single distance for each surround speaker, rather than separate distances for sides and back surround speakers. (If you prefer to use the metric system, move down to units: and toggle it from english to metric. The rest of the screen will then update to suit your preference.) 2 MEASURE THE DISTANCE FROM EACH SPEAKER TO THE MAIN LISTENING POSITION; ENTER THESE DISTANCES INTO THE TABLE DISPLAYED ON SCREEN Using a tape measure, measure these distances to the nearest 0.5 feet (or 0.2 meters). Use the volume ± buttons to move the values up or down as needed; enter each as you go along. 3 MAKE A NOTE OF THESE SETTINGS UNDER “YOUR SYSTEM SETTINGS” IN THE BACK OF THIS MANUAL Having these settings handy will prove helpful should anyone ever tamper with your careful calibrations. Of course, you should re-calibrate the system if you move the speakers or listening position significantly. 57 4 set levels SAVE ALL YOUR CHANGES AND RETURN TO THE SET SPEAKERS MENU Once you have each channel adjusted properly, press menu to return to the set speakers menu so you can continue the initial setup of your system. The AVP2 incorporates level controls for each channel. These allow you to compensate for differences in amplifier and speaker sensitivities, and for placement variations in different rooms. These adjustments are essential for reproducing proper soundstaging and image localization. Fortunately, they are normally a onetime adjustment during setup, and only need to be revisited if amplifiers or speakers change. The simplest and best way to adjust the output level controls is by using an Sound Pressure Level (SPL) meter and the internal test tone generator. The goal is to set the volume at the primary listening position to read 75 dB SPL (C-weighting, slow response mode) from each speaker in sequence, using the individual output level controls. An appropriate SPL meter can be purchased from Radio Shack for about $35 U.S. (tip: buy the analog meter rather than the digital one). You should point the meter at the ceiling in order to avoid inadvertently favoring one speaker over another. In the absence of an SPL meter, it is possible (though less desirable) to set the output level controls by ear. Use the built-in pink noise generator in the AVP2 to adjust all volumes to sound the same as they cycle around the various speakers. (This signal uses bandwidth-limited pink noise to limit the problem of timbre shifts between speakers influencing the setting of levels.) The system will then be reasonably well balanced, although of course it is not “calibrated.” We urge you to use an SPL meter as soon as practical. 58 1 ENTER THE SET LEVELS MENU Select set levels in the set speakers menu and press enter. You will then see a screen which should look something like the following: set levels menu SET LEVELS LEFT: CENTER: RIGHT: RIGHT BACK: R SURROUND: L SURROUND: LEFT BACK: SUB: 0.0 0.0 0.0 0.0 0.0 0.0 0.0 0.0 dB dB dB dB dB dB dB dB As with the Set Distance menu, the Set Levels menu is dynamically updated to reflect the choices you have made in the Set Configurations menu. For example, Dual Drive speakers are sent identical amplitude signals to both front and rear halves during calibration, avoiding the need for separate calibration. 2 RAISE OR LOWER THE LEFT FRONT SPEAKER’S VOLUME TO 75 DB SPL AS MEASURED AT THE PRIMARY LISTENING POSITION Select the left front speaker by moving the cursor to that line; you can then modify the setting by pressing enter. Use volume ± to adjust the volume of that particular channel. Remember that you should be using the “C” weighting curve and the “Slow” ballistics of the SPL meter in order to get an accurate reading. Save your change by pressing enter again. bass level manager 3 REPEAT THIS PROCESS FOR EACH SPEAKER IN TURN Pressing volume ± will move the cursor (and the test noise) on to the next speaker. When adjusting the subwoofer level, be sure to get up and walk all around the listening area, watching for the magnitude of the variations introduced by room modes at low frequencies. If more than 3-4 decibel variations are seen within the listening area, consider relocating your subwoofers for more consistent results. (See Planning Your Installation for specific suggestions on subwoofer placement.) 4 MAKE A NOTE OF THESE SETTINGS UNDER “YOUR SYSTEM SETTINGS” IN THE BACK OF THIS MANUAL Having these settings handy will prove helpful should anyone ever tamper with your careful calibrations. Of course, you should re-calibrate the system whenever changing amplifiers and/or speakers, or when something has a noticeable effect on room acoustics (such as rearranging the furnishings). 5 SAVE ALL YOUR CHANGES AND RETURN TO THE SETUP MENU Once you have each channel adjusted properly, press menu to return to the set speakers menu so you can continue the initial setup of your system. Some powered subwoofers have built-in protection against overload, or have amplifiers designed to be incapable of destroying the subwoofer driver itself. If your system enjoys this sort of protection, leave the Audio Video Preamplifier’s bass level manager at its maximum (and therefore effectively disabled) setting. After all, the speaker designer knows the limitations of his/her product better than either you or we can. It’s best to let the speaker designer decide. However, many subwoofers lack any protection against being overdriven other than your own discretion in using the volume control. While this discretion is always a good thing — if your system starts to sound distorted, “fuzzy” or garbled at high volumes, turn it down! — some people might prefer to have the system itself provide a measure of additional protection. This task falls to the bass level manager. With the advent of discrete multichannel digital audio, it is possible to have six (or more) channels of information that contains deep bass frequencies. In many cases, the only speaker in the system that can reproduce deep bass is a single subwoofer. If one subwoofer is expected to do the work of six speakers, and the listener-controlled volume is turned up fairly high, it is easy to imagine the woofer being taken beyond its limits. (Incidentally, there are significant sonic advantages to having multiple subwoofers when possible, in addition to simply increasing the maximum volume that can safely be enjoyed. You may want to consider using two subwoofers.) bass level manager menu BASS LEVEL MANAGER TEST SIGNAL: OFF TEST/NEW LEVEL: 35.0 SAVED LEVEL: 65.0 59 With the bass level manager, you are given an opportunity to establish a maximum volume beyond which you do not want your subwoofers to go. If you are reasonably judicious with your main volume control during listening, you do not have to perform this adjustment at all. It is provided to give you the option of imposing an artificially low upper limit on bass transients (explosions, etc.), without affecting the perceived balance of bass at normal volumes. 1 ENTER THE BASS LEVEL MANAGER MENU AND CHOOSE TEST SIGNAL: ON You have the option of setting the bass level manager volume level arbitrarily, without the benefit of listening to a test signal; or by listening to a low-frequency (bandwidth-limited) pink noise signal through the subwoofer(s). After experimenting with the bass level manager, you might want to reset it to its maximum setting (effectively disabling it). This would be best done without having to endure an extremely loud test signal (e.g., test signal: off). When you choose to use the test signal by changing test signal: from off to on, the low frequency test signal will be sent to your subwoofer(s) at a modest volume. Regardless of the previous setting, the initial setting of the bass level manager when you enter its menu is a low value of 30. This is done to avoid a sudden, potentially speaker-endangering level of the test signal being sent to your subwoofer(s). 2 60 surround mode defaults before you use surround mode defaults RAISE THE VOLUME OF THIS TEST SIGNAL TO THE LOUDEST LEVEL YOU ARE LIKELY TO WANT TO HEAR FROM YOUR SUBWOOFERS, BEING CAREFUL NOT TO OVERDRIVE THEM; SAVE THIS SETTING This is a potentially tricky area, since you don’t want to limit the performance of your subwoofers unnecessarily. At the same time, neither do you want to overdrive them during the calibration of the system! (One way out: have your dealer do the calibration, since he or she is more familiar with the capabilities of the speakers you purchased.) Save the setting by pressing enter, which also turns off the test signal and resets its next turn-on level to 30. (This last step on the AVP’s part ensures that the test signal always starts out at a modest volume.) The AVP2 also allows you to customize its default configuration for each surround mode. Although the most accurate reproduction will be achieved by leaving these adjustments disabled, their inclusion does allow you the option of tailoring the sound of various surround modes to suit your individual taste. For example, if you find yourself turning up the rear speakers whenever you watch a movie, and then turning them back down to their normal, calibrated setting for music, you may want to set the defaults for Dolby Digital (e.g. AC-3) and stereo surround accordingly, to automate those changes. We recommend living with the AVP2 and using it in its calibrated settings for a while before changing these defaults. There is an adjustment period people go through when their system is upgraded, during which it is difficult to make an accurate decision about sound quality. The best-known example of this is when someone first owns a high quality subwoofer: the tendency is to turn it up too loud initially (so one can “hear it”); as time goes by, most people find themselves gradually turning it down until it is adjusted to a more accurate level that blends appropriately with the rest of the system. Similarly, there is a tendency to exaggerate the bass and surround channels in surround systems before one adjusts to a high quality multichannel experience. Remember that ad hoc adjustments (to compensate for a poor recording, for example) on the system are always easy to make. Simply touch the button for the speaker(s) you wish to adjust, and then raise or lower the volume. These offsets from the calibrated settings remain active until you change them again, or until you press recall to restore the AVP2 to its calibrated settings, or until the AVP2 locks onto a new signal (as when you change inputs). The surround mode defaults simply automate the manual process. For each of the surround modes of the AVP2, you may create default offsets for center, surrounds, backs, and sub channels (as appropriate for the system configuration you have set up). The system will simply enter these default settings for you as it switches from one surround mode to the next. As always, you may alter these settings as you see fit from the front panel or from the remote control. You may also return to the calibrated (no offsets) setting by pressing recall. In addition to leaving the subwoofer in its default setting (as determined by the set speakers menu settings), you may also elect to force on or force off the subwoofer. This effectively allows you to change the speaker configuration for each surround mode, at least as far as bass management is concerned. Thus, if you prefer to use a pair of high quality speakers full range for music, but wish to add a subwoofer only for movies, you can have the system handle these details for you automatically when switching among surround modes. 61 In addition, you may select to operate the AVP2 in an extra bass mode, wherein all deep bass is sent to all speakers capable of reproducing it. This may in fact exaggerate the deep bass somewhat, as compared to the director’s intention. But it also solves the problem of your subwoofer having nothing to do during a Dolby Pro Logic soundtrack, when the main speakers are all designated as full range. If you are using Dual Drive™ surround speakers, you may also set a default of either bipole or dipole for each surround mode, as appropriate. To change the default offsets for your various surround modes, you must first enable this special feature for all surround modes, then alter each as you like: 1 FROM THE SETUP MENU, SELECT “SURROUND DEFAULTS” AND ENABLE THE FEATURE After selecting surround defaults from the setup menu, you will see a screen that looks like this: SURROUND MODE DEFAULTS DEFAULTS: DISABLED You must first engage this feature by pressing enter, then volume ± to toggle DISABLED to ENABLED. This enables a menu that in turn has several submenus, examples of which are shown below: DOLBY DIGITAL SURROUND MODE DEFAULTS CENTER: 0.0 SURROUNDS: 3.0 BACKS: 3.0 SUB: 3.0 SUB MODE: FORCE ON THX: ON DEFAULTS: ENABLED DOLBY DIGITAL DTS MPEG 2-CH/SURROUND OFF DOLBY PRO LOGIC ↓ PRO LOGIC + THX PRO LOGIC II MOVIE PRO LOGIC II + THX PRO LOGIC II MUSIC STEREO SURROUND MONO SURROUND MONO CENTER ONLY MONO FRONTS STEREO SURROUND CENTER: 0.0 SURROUNDS: 0.0 BACKS: 0.0 SUB: 0.0 SUB MODE: FORCE ON This extra step ensures that any automated changes of output levels are consciously chosen and therefore less likely to cause surprises. It also allows you to disable all the surround mode defaults in one easy step, should you decide at some future date to return to the calibrated settings for all your routine listening. 62 2 SELECT THE SURROUND MODE YOU WOULD LIKE TO MODIFY For example, when you have selected the Dolby Digital mode, you might see a screen that looks something like this: DOLBY DIGITAL CENTER: 0.0 SURROUNDS: 0.0 BACKS: 0.0 SUB: 0.0 SUB MODE: FORCE ON THX: ON Other surround modes may have fewer items, since only those adjustments that are appropriate to a given surround mode are displayed. Thus, (for example) center, surrounds and backs are omitted on 2-ch/surround off. 3 ADJUST THE LEVEL OF CENTER, REAR AND SUB CHANNELS RELATIVE TO THE FRONT LEFT AND RIGHT SPEAKERS TO SUIT YOUR PREFERENCE Using the volume ± buttons, move the cursor to the item you wish to adjust; press enter; then adjust the setting with the volume ± buttons. Save each setting as you go along by pressing enter. 4 SELECT “NO CHANGE,” “FORCE ON,” “FORCE OFF” OR “EXTRA BASS” AS THE SETTING FOR YOUR SUBWOOFER IN THIS SURROUND MODE If you select no change as the sub mode for all your surround modes, the AVP2 will leave the AVP2’s bass management settings as they had been prior to selecting this surround mode. This no change setting is best used on all surround modes or none; if you elect to specify force on or force off in some modes, you should probably do so for all modes. If (for example) you prefer to ensure that a subwoofer is included for movies and removed when listening to music, you should set speakers for a biamplified system (with whatever crossover frequency best supports your speakers); then set the movie-related surround modes for sub mode: force on; and set the music-oriented surround modes to sub mode: force off. This way, your subwoofer will automatically be engaged or disengaged as you change between (for example) Dolby Digital and stereo surround. The extra bass setting sends all deep bass information to both the full range Left and Right speakers and to the subwoofer. Technically, this is “redundant” bass, though in some situations it may result in smoother in-room bass response, due to the way your speakers are interacting with the room’s acoustics. Consult with your dealer on how best to use this feature, or whether it even applies to your situation. 5 6 IF YOU HAVE DUAL DRIVE SURROUND SPEAKERS, SELECT EITHER “DIPOLE” OR “BIPOLE” FOR THE DEFAULT SETTING OF YOUR SPEAKERS FOR THIS SURROUND MODE If you have not already selected dual drive as the way you wish to utilize your auxiliary channels (in the set speakers menu), this option will not even appear. This is normal, and intended to avoid misleading you, since the setting would have no meaning without dual drive speakers. PRESS “ENTER” TO SAVE YOUR CHANGES; REPEAT FOR ALL OTHER SURROUND MODES, AS NEEDED Note that if you change only a single surround mode, the others will remains at their factory default settings of no offsets and sub mode = default. This will cause even offsets entered at the front panel to be reset to all zeros when selecting surround modes other than the one you altered. (All the more reason to live with the system for a while before electing to customize it in this way. You should know your preferences with a fair degree of certainty before automating them to this extent.) 63 MAIN MENU OPERATE SETUP CUSTOM ABOUT... CUSTOM TEACH REMOTE TRIG 1 SOURCE: TRIG 1 TYPE: TRIG 2 SOURCE: TRIG 2 TYPE: REAR IR IN: MP-8/9 LINK: LINK MASTER: STANDBY PULSE STANDBY LEVEL REMOTE ON ON TEACH REMOTE PANEL BUTTONS REMOTE ONLY DIRECT ACCESS SPECIAL PANEL BUTTONS PRESS FRONT PANEL KEY REMOTE ONLY DIRECT ACCESS SURROUND MODES PATH MORE INPUTS MISC CONTROL SURROUND MODES PATH MAIN REMOTE BOTH SURROUND OFF DOLBY PRO LOGIC PRO LOGIC + THX PRO LOGIC II MOVIE PRO LOGIC II + THX PRO LOGIC II MUSIC ↓ STEREO SURROUND PRESS MUTE TO TEACH PRESS MUTE TO TEACH MONO SURROUND MONO FRONTS MONO CENTER ONLY SPECIAL NEXT VIDEO PREV VIDEO NEXT AUDIO PREV AUDIO VOLUME UP ↓ VOLUME DOWN PRESS MUTE TO TEACH MENU ENTER DISPLAY STATUS LATE NIGHT THX TOGGLE DUAL DRIVE TOGGLE MORE INPUTS MORE MORE MORE MORE MORE MORE ↓ MORE 64 SPECIAL 1 2 3 4 5 6 7 CONTROL TRIGGER CONTROL TRIGGER CONTROL TRIGGER CONTROL TRIGGER SUB/CROSSOVER 1 1 2 2 ON OFF ON OFF PRESS MUTE TO TEACH PRESS MUTE TO TEACH MORE 8 MISC CONTROL OPERATE STANDBY MUTE ON MUTE OFF LATE NIGHT ON LATE NIGHT OFF ↓ THX ON FAVORITE VOLUMES VOLUME VOLUME VOLUME VOLUME VOLUME A: B: C: D: E: 20.0 25.0 30.0 35.0 40.0 ENTER TO SET NEW VOLUME. ENTER AGAIN TO TEACH PRESS MUTE TO TEACH THX OFF FAVORITE VOLUMES The Custom Menu If the setup menu is where you go in order to perform routine setups, the custom menu is the destination for unusual situations and needs. In many cases, these needs are the result of the requirements of a custom installation, one in which home automation equipment may figure heavily. For example, if you want to control your AVP2 from a centralized controller such as those from Audioaccess, AMX, Crestron, or Elan, this is the place to come. In this menu you will find the specific functions you need for systems like these. If you are the owner of the AVP2 (rather than a professional installer), this section is likely to be of little interest. It’s the one section you should feel free to skip entirely. In it, we will cover: • teaching new IR commands from the AVP2 to a learning remote control • programming the two DC “trigger” outputs on the Audio Video Preamplifier • the use of the rear panel IR input • the use of the rear panel RS-232 port • integrating the AVP2 into a PHAST home automation system • using the AVP2 with other Madrigal “PHAST-Linked” products In short, you may have to be a bit of a gearhead to enjoy this section. Feel free to skip it if this sort of thing puts you to sleep. teach IR commands to your remote The AVP2 itself can transmit all of the IR commands to which it can respond from its main display window, enabling you to teach a learning remote both the standard commands available from the AVP2 remote and a number of other, optional commands which you might find useful. When using the AVP2 itself to teach new commands to your remote control, your remote will (obviously) have to be in its learning mode. Therefore, to avoid inadvertently learning menu-navigation commands from the AVP2 remote, you must navigate the on screen menus by using the buttons on the front panel of the AVP2. The buttons on the front panel you need to use are as follows: 65 • recall: the menu function is provided by the recall button. In order to activate the on screen menus rather than simply recalling the calibrated output level settings, press and hold the recall button until the front panel lights are turned off (about ten seconds). From this point on until you exit the menu system, the recall button will perform exactly as the menu button on the remote control would. • volume knob: the front panel volume knob operates in the same fashion as volume ± buttons on the remote control. • mute: the enter function is provided by the standby button on the front panel (when the AVP2 is in menu mode). 1 ENTER THE SETUP MENU 2 SELECT “CUSTOM,” AND THEN “TEACH REMOTE” 3 TO RELEARN THOSE FUNCTIONS WHICH HAVE CORRESPONDING FRONT PANEL BUTTONS, CHOOSE “PANEL BUTTONS” The on screen display will prompt you to press any button. Line up the IR window of the AVP2 remote control with the right side of the main display of the AVP2, at a distance of approximately 6"-12". Select the to-be-learned button on the remote, then press the corresponding button on the AVP2. The display will generate a marquis to let you know that the IR signal has been transmitted. You may repeat this process until all buttons have been learned. To exit, press and hold the recall button (which serves as a menu button when you use front panel controls within the menu system—merely pressing it in this case will result in the recall command being transmitted). 4 TO RELEARN BUTTONS WHICH EXIST ONLY ON THE REMOTE CONTROL, SELECT “REMOTE ONLY” From the teach remote menu, select remote only. The on screen display will now look something like this: remote only menu REMOTE ONLY SPECIAL NEXT VIDEO PREV VIDEO NEXT AUDIO PREV AUDIO VOLUME UP ↓ VOLUME DOWN PRESS MUTE TO TEACH MENU ENTER DISPLAY STATUS LATE NIGHT THX TOGGLE DUAL DRIVE TOGGLE This menu also scrolls, since there are more commands than will fit in one screen. Press the appropriate button on your learning remote control (while in learning mode), and then use the front panel volume knob and mute button to select and “fire” the appropriate IR command from the main display of the AVP2 into the remote control. Repeat as necessary. Most of these commands simply duplicate the corresponding commands on the AVP2 remote control. The last four provide direct control over four functions normally handled by the special button on the remote: 66 • • • • 5 status late night THX toggle dual drive toggle displays the status screen toggles the late night feature on and off toggles Home THX processing on and off toggles between dipolar and bipolar response in dual drive surround speakers. TO LEARN COMMANDS THAT GIVE DIRECT ACCESS TO SURROUND MODES, SIGNAL PATHS, “MORE” INPUTS AND POSITIVE CONTROL OVER TOGGLE FUNCTIONS, SELECT “DIRECT ACCESS” ON THE TEACH REMOTE MENU You may also teach special commands to a learning remote control which allow direct access to the various surround modes, signal path and control options. For example, you may find that you use the pro logic II music, stereo surround and surround off modes most frequently. You could assign a button to each of these and never have to cycle through the other options again. You could also assign specific output paths to other buttons to allow direct, “non-toggled” access from the remote control. Another: definite “on” and “off” commands for standby and mute (rather than toggles) offer improved control over the AVP2 when operated from a remote zone or as part of an IR macro. Important Note: All toggled controls (such as “on/off”) on the AVP2 have positive control alternatives (e.g., “on” and “off” as two separate commands). This practice supports proper design and operation of macros. These commands are available in both IR and RS-232 forms. The Surround, Path and More Inputs menus under the Direct Access menus are as follows: SURROUND MODES surround, path and more inputs menus PATH SURROUND OFF DOLBY PRO LOGIC PRO LOGIC + THX PRO LOGIC II MOVIE PRO LOGIC II + THX PRO LOGIC II MUSIC ↓ STEREO SURROUND PRESS MUTE TO TEACH INPUTS MAIN REMOTE BOTH MORE MORE MORE MORE MORE MORE ↓ MORE 1 2 3 4 5 6 7 PRESS MUTE TO TEACH PRESS MUTE TO TEACH MONO SURROUND MONO FRONTS MONO CENTER ONLY Use the front panel volume knob and mute button to select and “fire” the appropriate IR command from the main display of the AVP2 into the learning remote control. Repeat as necessary. misc control menus MISC CONTROL OPERATE STANDBY MUTE ON MUTE OFF LATE NIGHT ON LATE NIGHT OFF ↓ THX ON FAVORITE VOLUMES VOLUME VOLUME VOLUME VOLUME VOLUME A: B: C: D: E: 20.0 25.0 30.0 35.0 40.0 PRESS MUTE TO TEACH THX OFF FAVORITE VOLUMES The misc control menu provides positive control commands for functions that are normally toggled between two states; use the front panel volume knob and mute button to select and “fire” the appropriate IR commands as needed. Favorite volume provides a method for directly accessing any volume set- ting, something that owners of home automation systems such as Audioaccess, AMX, Crestron and Elan can use in their macros. For example, a macro called “Background Music” might be written that would • • • • select a particular music program on a 100-disc CD changer; select cd on the AVP2; select Dolby Pro Logic II Music; and change the volume setting to 35.0 (regardless of where the volume had been set previously). 67 Five different volume settings may be stored and recalled directly, without having to ramp through the intervening volume settings. These favorite volumes may be changed and saved in the usual way; when enter is pressed, it will both save the change and fire the command for that particular favorite volume. 6 TO LEARN OTHER SPECIAL COMMANDS, SELECT “SPECIAL” ON THE TEACH REMOTE MENU Finally, the AVP2 provides several special commands that offer home entertainment enthusiasts and home automation designers more specialized control over their systems. SPECIAL CONTROL TRIGGER 1 CONTROL TRIGGER 1 CONTROL TRIGGER 2 CONTROL TRIGGER 2 SUB ON/OFF TOGGLE ON OFF ON OFF PRESS MUTE TO TEACH Control trigger 1&2 on and control trigger 1&2 off make it possible to con- trol one or both of the remote turn-on trigger outputs on the rear panel of the Audio Video Preamplifier independently of the system itself. For example, should you decide to use one of these trigger outputs to control amplifiers in the remote zone rather than the local amplifiers, learning these IR commands would allow you to turn the remote amplifiers on and off (even from across the house) without affecting the operational status of the main home theater. 68 The sub on/off toggle feature will toggle between the configuration established during initial setup and using the front three loudspeakers full-range, without any help from the subwoofer(s). (Specifically, it turns off the crossover and the subwoofer output when sub/crossover off is selected.) This feature may be used to compare the performance of the system configured with and without the subwoofer(s). (Note that pressing recall will always return the system to its calibrated setup configuration, regardless of its current status.) trigger settings Having gotten through the nearly endless teach remote capabilities of the AVP2, the remainder of the custom menu is used to configure how the AVP2 communicates with other products. When you enter this menu, you see something like this: CUSTOM TEACH REMOTE TRIG 1 SOURCE: TRIG 1 TYPE: TRIG 2 SOURCE: TRIG 2 TYPE: REAR IR IN: MP-8/9 LINK: LINK MASTER: STANDBY PULSE STANDBY LEVEL REMOTE ON ON A trigger source refers to what the trigger takes it cue from: either the system changing back and forth from standby to operate, or an independent IR command (learned in the teach remote menu). Each of the two hardware triggers may be set independently of the other. The type refers to whether the output of the trigger is a level (constant) trigger or a pulse (simulating the action of a momentary-closure contact switch). The vast majority of trigger-compatible equipment on the market today is looking for a level (continuous when “on”) trigger; the pulse option is provided for the occasional exception to this rule. Internal settings within the Audio Video Preamplifier determine whether the electrical result of these triggers is a nominal 5V or 12V, or even the closing of a dry contact relay (should you require to source more current or a higher voltage than the Audio Video Preamplifier can provide). If this last is the case, you can use control trigger 1 as a switch by placing it in series with an external power source such as a “wall wart” power supply. The default settings from the factory are as follows: • trigger 1 = 12V level when not in standby (0V when in standby) • trigger 2 = 12V level when not in standby (0V when in standby) The three switches that determine what combination of 5V, 12V or relay your AVP2 uses are located inside your AVP2 and must be set by a qualified installer. Warning! rear ir input menu There are no user serviceable parts inside the AVP2! If you need one of the internal settings changed to support your installation, please contact your dealer. The infrared remote input jack on the rear panel of the AVP2 may be programmed to respond to either local commands (e.g., duplicating the functionality of the IR receiver in the AVP’s main display) or remote commands (e.g., from an IR repeater, intended to affect only the remote signal path). (Refer to the Remote IR and Remote Turn-on section of your AVP2 manual for more information.) The factory default setting is remote. If your installation of the AVP2 prevents IR commands from reaching the AVP2 (as when behind closed doors, for example), and if you are using an IR repeater to pass IR commands to the system, you may wish to set the IR input on the rear panel to local, in which case you would also want to “hard-wire” the AVP2 to your IR repeater. To make this software change, follow these steps: 1 ENTER THE CUSTOM MENU This menu is accessed from the main menu by moving the cursor to custom, and pressing enter to select the menu item. 2 SELECT REAR IR INPUT Using the volume ± buttons, move the cursor to rear IR input and press enter. 69 3 MP-8/9 Link TOGGLE THE MENU ITEM FROM REMOTE TO LOCAL Press either of the volume ± keys to change the default setting of remote to local. Press enter to save the change. The AVP2 has the ability to control the operational status of the Madrigal Imaging MP-8 and MP-9 video projectors in an intelligent fashion. Specifically, when the MP-8/9 Link is turned on and the AVP2 is connected to either an MP-8 or an MP-9 projector, the AVP2 can toggle the projector between its operate and standby conditions according to whether an A/V source has been selected on the AVP2. (There is a short delay prior to changing the state of the projector, to guard against rapid toggling of the projector’s status when accidentally selecting an incorrect input.) To take advantage of this feature with your Madrigal Imaging projector: Link Master 70 1 TOGGLE THE MP-8/9 LINK TO “ON” 2 CONNECT EITHER PHASTLINK™ CONNECTOR ON THE REAR PANEL OF THE AVP2 TO THE CORRRESPONDING PHASTLINK™ INPUT CARD ON THE PROJECTOR Use a “straight-through” eight-conductor cable terminated in RJ-45 connectors. This cable is outlined on page 29, in PHASTLink™ Control Ports. When using the AVP in a PHAST™ home automation system, the PHAST™ controller (that is, the computer running the PHAST™ software) must be the “master” of the communications bus. It is responsible for passing all communications between various components in the system, much as the Post Office sorts out and delivers the mail. However, many Madrigal products also use the PHAST™ communications hardware for their own inter-component communications, even absent the PHAST™ controller. In these cases, one of the Madrigal products serves as the “master” of the communications bus, facilitating all the communications between the various components. In effect, absent a post office, one of the Madrigal products steps in to deliver the mail. At the risk of excessive anthropomorphizing, PHAST™ controllers do not like such challenges to their authority. To prevent the AVP2 from attempting to become the “master” of the communications bus when sharing it with a PHAST™ control system, we suggest toggling the Link Master menu item to off, which prevents the AVP2 from even enquiring as to whether it might take on these responsibilities. If you do not have a PHAST™ controller, you may safely ignore this menu item and leave it in its on setting. The About… Menu ABOUT... BOOT CHECKSUM XXXX PROC1 CODE: XXXXXXXX PROC1 VERSION: XXX PROC2 VERSION: XXXX PROC3 VERSION: XXXX This screen displays checksum information about the version of the software your system is using, and will be tremendously helpful if you ever have a problem and need to call for technical support. Please copy these numbers down for future reference in the back of this manual under Your System Settings. Also, update your copied information whenever you receive a software update from your dealer. That way, you will be able to take the numbers to the phone with you if you have to call. 71 Using the Special Menu The AVP2 remote control includes a button labelled special which can serve a variety of functions, depending on your personal preferences. To access the full list of features controlled by this single button, press and hold the special button on the remote control for several seconds, until the special key actions menu appears on screen. special key actions menu SPECIAL KEY ACTIONS STATUS DISPLAY THX TOGGLE CENTER LEVEL SURROUND LEVEL SUB LEVEL SUB TOGGLE BALANCE OFF O.O O.O O.O ON LATE NIGHT TOGGLE: OFF DISPLAY INTENSITY: HIGH You can move the cursor up or down the list of functions using the volume ± key on the remote. Having selected the item you wish to control, either 72 • press special again to exit the menu without activating the feature (that is, leaving it the way it is) • press enter to both exit the menu and execute the feature For example, if you frequently watch movies and wish to have one-button access to a THX control that will toggle between THX on and THX off, enter the special key action menu and leave the cursor arrow beside thx toggle: off. Pressing special again will leave THX off, and subsequent clicks of the special button will toggle THX on and off without having to enter the menu. Alternatively, you could pressing enter to exit the menu and turn THX on (in this example). Similarly, you can • adjust the relative volume of the center, rear, and sub channels • toggle your sub on and off (with your front L&R speakers temporarily changing to “full range” when the subwoofer is “off”) • adjust the left/right balance • toggle late night AC-3 compression on and off, and • cycle through the available display intensities as you would from the front panel display intensity button. The status display feature, when selected, will display a comprehensive list of information pertaining to the current status of the AVP2. Although the specifics will change as to reflect whatever is currently being done by the AVP2, the screen will looks something like the following: sample status display screen SOURCE: SIGNAL: MODE: RATE: SUB: VOLUME: MIGRATION: RECORD INFO: DVD 3+2+1 DOLBY DIGITAL 384k ON 65.0 AUTO NOT LOCKED This screen is particularly helpful if you need to do any troubleshooting in the system, as it will tell you exactly what sort of signal is being received by the AVP2 and what is being done with it. 73 Using the AVP2 setting the volume Normally, when you wish to change the volume, you want all the speakers to move up or down together, maintaining their relative balance. Thus the volume control (either front panel knob or remote control button) will operate as a master volume by default. Occasionally, you may want to change the volume of some speakers relative to others; for example, you may want to increase the level of the rear speakers a bit for more dramatic surround effects. To do so, press the rear button, then make your volume change while the light about the rear button is still lit. Similar twostep operations work for center, subwoofer and balance as well. If you have made a relative adjustment and wish to adjust the master volume without waiting for the system to timeout and return to its default, pressing master will allow you to immediately adjust the master volume. surround off 74 THX Ultra® The surround off mode is intended for music reproduction without any form of surround enhancement. In this mode, the Left and Right speakers are active along with the subwoofer(s), and reproduce the input without any processing other than the electronic crossover needed for the subs. THX Ultra® indicates that the proprietary Home THX audio processing circuits are in use in addition to whatever multichannel audio is appropriate for the source in question. This can include Dolby Digital, DTS, or Dolby Pro Logic (either I or II). In the case of discrete multichannel sources (anything other than Pro Logic), THX 5.1 will be employed automatically when the THX cinema mode is engaged; in the case of Pro Logic, THX 4.0 is used. THX is most appropriate for film-based program materials made since the mid- 1970’s, which have (in all likelihood) been mixed in a standard dubbing stage environment. This setting will provide the listener with the most accurate reproduction of the majority of motion pictures available. In addition, many other video source materials are produced in Dolby Surround using the industry standard response curves, and are best enjoyed in the THX mode. (Examples include Star Trek: Enterprise and The David Letterman Show, which are mixed in an environment which emulates the dubbing stage used for film.) THX includes several specific technologies designed to more accurately reproduce film soundtracks: • Re-Equalization™: corrects for the overly bright front channels commonly found in film soundtracks • Electronic Crossover: designed to work optimally with THXcertified speakers to enhance low frequency dynamic range (especially important with multichannel digital sources such as Dolby Digital and DTS) • Adaptive Decorrelation™: enhances surround spaciousness and envelopment only when necessary (based on the soundtrack itself) • Bass Peak Level Manager™: keeps low frequency transients under control to minimize the opportunity for amplifier or speaker overload. • Loudspeaker Position Time Synchronization™: ensures a coherent, time-aligned soundfield. When in doubt as to whether THX processing should be included, listen for a natural presentation of the treble. Films mixed for theatrical release exhibit an elevated treble region when played back on a home system with flat response. The THX mode will correct this. Conversely, surround-encoded programs without this high frequency emphasis might sound dull or lacking in detail when (incorrectly) played in the THX mode. Dolby Digital The AVP2 automatically detects Dolby Digital 5.1 channel recordings and decodes them appropriately to give you five discrete channels of information plus a Low Frequency Effects (LFE) channel. This LFE channel is sometimes called the “.1” channel, due to its limited bandwidth as compared to the other channels, all of which are full range. The sophisticated bass management provisions in your AVP2 takes these five full range signals plus the deep bass information in the LFE channel, and redirects all this information to whatever speakers can actually reproduce it. Bass management both ensures that you can actually hear what you were intended to hear, and significantly reduces distortion that likely would result otherwise from bass-limited speakers being overloaded by deep bass they were never intended to reproduce. The result is cleaner, more full-bodied sound than would otherwise be available from most systems. 75 Dolby Digital Surround EX The AVP2 also automatically detects Dolby Digital Surround EX recordings. Surround EX recordings have a sixth, “center back” channel “hidden” in the two discrete surround channels, along with a “flag” in the identify the signal to the processor. For this reason, Surround EX is sometimes called a “6.1 channel” system. It may be used with 5.1, 6.1, or 7.1 channel speaker systems. If you have both surround and either one or two rear channels defined in your speaker configuration, the AVP2 will retrieve this “extra” information and send it to the appropriate speaker(s). If you do not have surround and rear speakers, this “extra” information is folded into the existing surround speakers so you can still hear it, though of course it may not image exactly as intended (since you lack the extra speakers.) The sophisticated bass management provisions in your AVP2 takes these five, six, or seven full range signals plus the deep bass information in the LFE channel, and redirects all this information to whatever speakers can actually reproduce it. Bass management both ensures that you can actually hear what you were intended to hear, and significantly reduces distortion that likely would result otherwise from bass-limited speakers being overloaded by deep bass they were never intended to reproduce. The result is cleaner, more full-bodied sound than would otherwise be available from most systems. DTS The AVP2 automatically detects DTS 5.1 channel recordings and decodes them appropriately to give you five discrete channels of information plus a Low Frequency Effects (LFE) channel. This LFE channel is sometimes called the “.1” channel, due to its limited bandwidth as compared to the other channels, all of which are full range. The sophisticated bass management provisions in your AVP2 takes these five full range signals plus the deep bass information in the LFE channel, and redirects all this information to whatever speakers can actually reproduce it. Bass management both ensures that you can actually hear what you were intended to hear, and significantly reduces distortion that likely would result otherwise from bass-limited speakers being overloaded by deep bass they were never intended to reproduce. The result is cleaner, more full-bodied sound than would otherwise be available from most systems. DTS-ES Matrix DTS-ES Matrix is conceptually very similar to Dolby Digital Surround EX. It embeds an extra, “center back” channel of surround information within the existing two discrete channels of surround, to be extracted by the AVP2 upon playback. For this reason, DTS-ES Matrix is sometimes called a “6.1 channel” system. It may be used with 5.1, 6.1, or 7.1 channel speaker systems. If you have both surround and either one or two rear channels defined in your speaker configuration, the AVP2 will retrieve this “extra” information and send it to the appropriate speaker(s). If you do not have surround and rear speakers, this “extra” information is folded into the existing surround speakers so you can still hear it, though of course it may not image exactly as intended (since you lack the extra speakers.) The sophisticated bass management provisions in your AVP2 takes these five, six, or seven full range signals plus the deep bass information in the LFE channel, and redirects all this information to whatever speakers can actually reproduce it. Bass management both ensures that you can actually hear what you were intended to hear, and significantly reduces distortion that likely would result otherwise from bass-limited speakers being overloaded by deep bass they were never intended to reproduce. The result is cleaner, more full-bodied sound than would otherwise be available from most systems. 76 DTS-ES Discrete DTS-ES Discrete is is yet another 6.1 channel system, but it differs in one important way from both Dolby Digital Surround EX and DTS-ES Matrix. It includes an entirely separate sixth, “center back” channel of surround information in the signal being sent to the AVP2 for decoding (rather than “hiding” the information within the other surround channels). This approach provides essentially perfect separation between the various channels of audio, whereas the other two approaches to 6.1 channel sound are somewhat limited in their potential separation. It may be used with 5.1, 6.1, or 7.1 channel speaker systems. If you have both surround and either one or two rear channels defined in your speaker configuration, the AVP2 will retrieve this “extra” information and send it to the appropriate speaker(s). If you do not have surround and rear speakers, this “extra” information is folded into the existing surround speakers so you can still hear it, though of course it may not image exactly as intended (since you lack the extra speakers.) The sophisticated bass management provisions in your AVP2 takes these five, six, or seven full range signals plus the deep bass information in the LFE channel, and redirects all this information to whatever speakers can actually reproduce it. Bass management both ensures that you can actually hear what you were intended to hear, and significantly reduces distortion that likely would result otherwise from bass-limited speakers being overloaded by deep bass they were never intended to reproduce. The result is cleaner, more full-bodied sound than would otherwise be available from most systems. dolby pro logic Some two-channel program material does not conform to film industry standards, although it may still be Dolby Surround encoded so it can decode to four channels. Music videos on MTV, for instance, are often Dolby Surround encoded, but have soundtracks which are produced in non-film studios. In fact, hundreds of music CDs are mastered with surround sound. These sources and others which have surround encoding but which are unlikely to have been mixed or remixed in industry-standard production facilities should use the pro logic mode to avoid compensation where none is indicated. dolby pro logic II Recently, Dolby Laboratories introduced a newly-designed process for playing back both encoded and non-encoded material. Called Dolby Pro Logic II, it delivers a level of performance from encoded materials that is much closer to the sound we have become accustomed to from discrete multichannel soundtracks like Dolby Digital and DTS, even from older, “legacy” films in which those more advanced soundtracks were not an option. There are two basic versions of Dolby Pro Logic II, one optimized for Dolby Surround-encoded movies, and the other optimized for non-encoded music material (your entire CD collection, for example). Dolby Pro Logic II Movie is available either with or without the THX post-pro- cessing described above. Compared to the original Pro Logic, you can enjoy improved separate between channels for improved localization and spaciousness. Dolby Pro Logic II Music is not available with THX post-processing (since THX was designed to correct film-specific problems), but offers surprisingly convincing surround sound performance from normal stereo recordings. stereo surround The stereo surround mode has been carefully designed to extract real ambience from your recordings rather than synthesizing something artificial that might be quite alien to the music itself. The ambient cues found in the program material are then used to provide appropriate information for the center and rear speakers. The front Left and Right speakers are left unaffected by this mode, allowing you to hear unadulterated stereo imaging with the addition of a genuine sense of hall ambience. In general, it tends to be somewhat more subtle than Dolby Pro Logic II Music—which you prefer is a matter of taste, and may vary from one recording to the next. Since this mode is based on the recordings themselves, it is normal to hear some variation in the degree of the effect. Extremely “dry” recordings which lack any significant ambience may not sound significantly different than when in surround off mode (e.g., two-channel stereo). You may find that increasing the level of the rear speakers is necessary in order to bring what little ambience is in a “dry” recording up to a more enjoyable level. mono surround The mono surround mode can provide a sense of spaciousness and size to monophonic program material such as some historical recordings and movie classics such as Casablanca or The Wizard of Oz. The mono surround mode makes no effort to “electronically reprocess to simulate stereo” (a process which almost always causes more harm than good). Instead, it uses sophisticated steering techniques to create a sense of space in what would otherwise be a largely dimensionless soundfield. It is particularly helpful when 77 viewing mono program material on a big screen, where a tiny mono image would simply sound wrong in contrast to the big picture. mono on fronts The AVP2 also includes the option of playing mono signals through all three front speakers. The mono on fronts sound is somewhat “smaller” than that provided by the mono surround mode, but one that is still larger than playing the mono signal only through the center channel speaker. mono center only The mono center only mode sums the incoming Left and Right signals. The result is sent to the center channel speaker only. This mode is especially useful for older, classic films or historical recordings which have noisy mono soundtracks. Since much of the noise is likely to be random in phase, significant noise cancellation can often be achieved by playing these mono sources in a true mono mode. automatic migration If you have multiple connections defined for a particular source, the AVP2 will automatically use the highest-priority connection available. For example, if you have chosen AC-3 RF demodulator, followed by digital, followed by analog for your laserdisc player, the system will first look to the RF input. If it cannot lock onto a signal there, it will move to the digital input. Lacking a signal there, it will migrate to the analog input. In fact, within limits, the system will continue to look for a higher-priority signal and if one becomes available, will go to it automatically. (The exception is auto-migration away from an analog input, which is impossible for technical reasons.) 78 If you have the on screen messages enabled, you will be notified of auto migration changes. At your option, automatic migration may be turned off (in the Operate menu). For most people, it is easier to use “forced migration” when they want to see what a different connection might sound like, as explained below. forced/manual migration On some occasions, you may wish to “force” a migration beyond the usual priority. In our laserdisc case, for example, you might want to compare the sound quality of Dolby Digital to (digital) Pro Logic, and to (analog) Pro Logic in the AVP2. To do so, simply click the source button again (in this case, laserdisc) for each forced migration. The system will cycle through all available connections. Note that when you have done this, you have asked the system to migrate from one input to the next manually. To restore automatic migration, simply select any other input button (assuming that automatic migration is turned on in the operate menu). watching a simulcast To create a “simulcast” situation wherein you are watching the video associated with an A/V source button, with the audio associated with an audio-only source button, simply select the picture you want followed by the sound you want, in turn. In this way, you can watch a sporting event while listening to the play by play on the radio (for example). Note that you must have simulcast: on in the operate menu. To return to the usual combination of audio and video from the same source, simply reselect that (or any other) A/V source. If using the remote control, a single touch of either side of the video ± button will return you to the original A/V source’s audio as well as it’s video. 79 System Planning Guide Experience shows that almost any reasonable amount of time spent in the planning stages will pay for itself two to three times over during the installation— more if the installation crew includes two or three people. With the background provided in the previous sections, the planning process can be boiled down to a checklist which will ensure that you do not overlook anything important. video placement ■ The primary seating area should be perpendicular to the picture. ■ Be aware of the trade-off between screen size and perceived clarity. The resolution of NTSC requires a seating distance of at least 4 times the diagonal screen size for maximum perceived clarity (this is why small screens seem so sharp). Yet larger images have greater visual impact. You may want to go for a seating distance of as little as 2 times the screen size to increase visual involvement (although this is probably only realistic if you have a line-doubled digital television). ■ Stray ambient light should be minimized. (Drapes, dimmers, light placement) ■ Leave room for the Left, Center, and Right (LCR) speakers up front, flanking the screen itself, placed with reasonable symmetry with respect to adjacent walls, and all at the same distance from the primary viewing area. ■ The screen should be well away from side walls, since you want to minimize side wall reflections from the front (LCR) speakers. electronics placement ■ Cabinetry is generally preferred to conceal the distracting LEDs on the equipment. (An infrared repeater system may be needed in this case.) ■ The ideal system would have invisible, yet readily accessible equipment and an IR repeater to relay the user’s commands from the area of the screen to the concealed electronics. ■ People tend to aim their remote controls at the screen, regardless of where the equipment is. In the absence of IR repeaters, placing the electronics near the screen makes the system’s operation more intuitive. ■ Ample ventilation for the power amplifiers must be provided, preferably through convection (to avoid fan noise). speaker placement ■ Can the speakers be used as designed? (Wall-mounting speakers designed to be used in free space may create a mid-bass bump in the response—consult with the manufacturer of your speakers as to their best use.) ■ The Left and Right speakers often should be closer to the edges of the screen than you may think best initially. There is some cognitive dissonance (disorientation) when sound appears to come from well away from its apparent visible source. ■ The Center speaker should be centered on the screen, directly above or below it (unless you have an acoustically transparent screen, in which case it may be directly behind the center of the screen). Try to keep its tweeters as close to the level of the tweeters in the L&R speakers as possible, so that pans do not involve noticeable changes in altitude. Make sure that the Center speaker is 80 ■ ■ ■ ■ ■ ■ ■ the same distance from the main listening area as the Left and Right speakers. If THX-certified LCR speakers are used and must be either above or below ear level when seated, aim them down (or up) into the listening area. They are intentionally quite directional in the vertical plane, to improve dialog intelligibility and localization. Placing the LCRs below the screen is generally preferable to placement above. The subwoofers do not have to be extremely close to the LCRs, but placement will affect the quality and consistency of the low bass. Experimentation is in order. Dipolar surrounds should be located high and to the sides of the listeners instead of behind them, in order to place the audience in the surround speakers’ null. If the viewing area is more than one row deep, place the surrounds halfway back within the seating area. If architectural constraints prevent ideal placement of dipolar surrounds directly to the sides of the listening area, it is generally best to err on the side of being a bit further to the rear of the room. When using traditional speakers for the surround channels, the speakers should be located high and somewhat behind the listeners, with the speakers’ output directed toward the rear wall rather than at the listeners. The surrounds should be relatively high, often near the ceiling for the best results. And they should be located equally distant from their adjacent walls/ceilings, or else one will have more mid-bass than the other. 81 additional notes on speaker placement • Some allowance must be made for those installations involving relatively small screens, such as 35" direct-view televisions. Placing the speakers immediately beside televisions of this size may reduce the stereo separation to unacceptable levels. Some experimentation is in order, but as a rule of thumb, try to have the L and R speakers spread apart by no more than approximately 1.5 times the width of the screen to avoid cognitive dissonance from the apparent conflict between visual and aural images. • With regard to subwoofer placement, it is important to leave yourself some leeway during final installation for minor movements to minimize the effects of room modes. Corner placement usually works best, but not always—you have to try it in your particular situation to be sure. • Use multiple subwoofers if more bass output is needed. This also has the advantage of allowing one subwoofer to fill the other’s “holes” created by room modes, while reducing distortion by giving each subwoofer an easier task. Your System Settings The settings in your Proceed AVP2 are saved in nonvolatile memory and should normally survive power outages. Still, it is a good idea to write your preferred settings down against the chance of an inquisitive neighbor or family member changing them without your knowledge. Please use the following form to record your system’s settings against such a possibility. the about… menu operate menu settings 82 • • • • • Boot Checksum: Processor 1 Code: Processor 1 Version: Processor 2 Version: Processor 3 Version: • Display Position • On Screen Status • Status Preferences: source info format info mode info THX info sub info volume info migration info record info • Display Timeout • Character Style • Background Color ______ ______ ______ ______ ______ ______ Yes or No (circle one) on or off (circle one) on or off (circle one) on or off (circle one) on or off (circle one) on or off (circle one) on or off (circle one) on or off (circle one) on or off (circle one) 1 2 3 4 5 seconds (circle one) Normal or Black Box (circle one) Blue, Green or Grey (circle one) • Volume display • • • • Relative (to THX reference level) or Absolute (with 0.0 representing volume off) Volume Speed Slow or Fast (circle one) Mute level ______ Maximum Volume ______ Late Night low or high (circle one) • Auto Migration • Simulcast • Setup: on or off (circle one) on or off (circle one) Unlocked or Locked (after you re-enter all other settings) vcr 1 button defaults disc 1 button defaults vcr2/disc2 button defaults • • • • Name Type Video 2-ch • • • • • • • ______ Audio, A/V or Unused ____________________________ Pro Logic II Music, Pro Logic II + THX, Pro Logic II Movie, No Change, Pro Logic + THX, Pro Logic, 2-ch/Surround Off, No Change, Mono Fronts, Mono Center Only, Mono Surround, Stereo Surround (circle one) Multi-ch THX: Force On, Force Off, Use Defaults Record Device: Prohibit, Warning, No (circle one) Audio Connectors ______ (1, 2, or 3) 1: ____________________________ 2: ____________________________ 3: ____________________________ Input Offset ______ • • • • Name Type Video 2-ch • • • • • • • ______ Audio, A/V or Unused ____________________________ Pro Logic II Music, Pro Logic II + THX, Pro Logic II Movie, No Change, Pro Logic + THX, Pro Logic, 2-ch/Surround Off, No Change, Mono Fronts, Mono Center Only, Mono Surround, Stereo Surround (circle one) Multi-ch THX: Force On, Force Off, Use Defaults Record Device: Prohibit, Warning, No (circle one) Audio Connectors ______ (1, 2, or 3) 1: ____________________________ 2: ____________________________ 3: ____________________________ Input Offset ______ • • • • Name Type Video 2-ch • • • • • • • ______ Audio, A/V or Unused ____________________________ Pro Logic II Music, Pro Logic II + THX, Pro Logic II Movie, No Change, Pro Logic + THX, Pro Logic, 2-ch/Surround Off, No Change, Mono Fronts, Mono Center Only, Mono Surround, Stereo Surround (circle one) Multi-ch THX: Force On, Force Off, Use Defaults Record Device: Prohibit, Warning, No (circle one) Audio Connectors ______ (1, 2, or 3) 1: ____________________________ 2: ____________________________ 3: ____________________________ Input Offset ______ 83 tv/aux button defaults satellite button defaults 84 cd button defaults • • • • Name Type Video 2-ch • • • • • • • ______ Audio, A/V or Unused ____________________________ Pro Logic II Music, Pro Logic II + THX, Pro Logic II Movie, No Change, Pro Logic + THX, Pro Logic, 2-ch/Surround Off, No Change, Mono Fronts, Mono Center Only, Mono Surround, Stereo Surround (circle one) Multi-ch THX: Force On, Force Off, Use Defaults Record Device: Prohibit, Warning, No (circle one) Audio Connectors ______ (1, 2, or 3) 1: ____________________________ 2: ____________________________ 3: ____________________________ Input Offset ______ • • • • Name Type Video 2-ch • • • • • • • ______ Audio, A/V or Unused ____________________________ Pro Logic II Music, Pro Logic II + THX, Pro Logic II Movie, No Change, Pro Logic + THX, Pro Logic, 2-ch/Surround Off, No Change, Mono Fronts, Mono Center Only, Mono Surround, Stereo Surround (circle one) Multi-ch THX: Force On, Force Off, Use Defaults Record Device: Prohibit, Warning, No (circle one) Audio Connectors ______ (1, 2, or 3) 1: ____________________________ 2: ____________________________ 3: ____________________________ Input Offset ______ • • • • Name Type Video 2-ch • • • • • • • ______ Audio, A/V or Unused ____________________________ Pro Logic II Music, Pro Logic II + THX, Pro Logic II Movie, No Change, Pro Logic + THX, Pro Logic, 2-ch/Surround Off, No Change, Mono Fronts, Mono Center Only, Mono Surround, Stereo Surround (circle one) Multi-ch THX: Force On, Force Off, Use Defaults Record Device: Prohibit, Warning, No (circle one) Audio Connectors ______ (1, 2, or 3) 1: ____________________________ 2: ____________________________ 3: ____________________________ Input Offset ______ tape button defaults aux button defaults tuner button defaults • • • • Name Type Video 2-ch • • • • • • • ______ Audio, A/V or Unused ____________________________ Pro Logic II Music, Pro Logic II + THX, Pro Logic II Movie, No Change, Pro Logic + THX, Pro Logic, 2-ch/Surround Off, No Change, Mono Fronts, Mono Center Only, Mono Surround, Stereo Surround (circle one) Multi-ch THX: Force On, Force Off, Use Defaults Record Device: Prohibit, Warning, No (circle one) Audio Connectors ______ (1, 2, or 3) 1: ____________________________ 2: ____________________________ 3: ____________________________ Input Offset ______ • • • • Name Type Video 2-ch • • • • • • • ______ Audio, A/V or Unused ____________________________ Pro Logic II Music, Pro Logic II + THX, Pro Logic II Movie, No Change, Pro Logic + THX, Pro Logic, 2-ch/Surround Off, No Change, Mono Fronts, Mono Center Only, Mono Surround, Stereo Surround (circle one) Multi-ch THX: Force On, Force Off, Use Defaults Record Device: Prohibit, Warning, No (circle one) Audio Connectors ______ (1, 2, or 3) 1: ____________________________ 2: ____________________________ 3: ____________________________ Input Offset ______ • • • • Name Type Video 2-ch • • • • • • • ______ Audio, A/V or Unused ____________________________ Pro Logic II Music, Pro Logic II + THX, Pro Logic II Movie, No Change, Pro Logic + THX, Pro Logic, 2-ch/Surround Off, No Change, Mono Fronts, Mono Center Only, Mono Surround, Stereo Surround (circle one) Multi-ch THX: Force On, Force Off, Use Defaults Record Device: Prohibit, Warning, No (circle one) Audio Connectors ______ (1, 2, or 3) 1: ____________________________ 2: ____________________________ 3: ____________________________ Input Offset ______ 85 more 1 button defaults more 2 button defaults 86 more 3 button defaults • • • • Name Type Video 2-ch • • • • • • • ______ Audio, A/V or Unused ____________________________ Pro Logic II Music, Pro Logic II + THX, Pro Logic II Movie, No Change, Pro Logic + THX, Pro Logic, 2-ch/Surround Off, No Change, Mono Fronts, Mono Center Only, Mono Surround, Stereo Surround (circle one) Multi-ch THX: Force On, Force Off, Use Defaults Record Device: Prohibit, Warning, No (circle one) Audio Connectors ______ (1, 2, or 3) 1: ____________________________ 2: ____________________________ 3: ____________________________ Input Offset ______ • • • • Name Type Video 2-ch • • • • • • • ______ Audio, A/V or Unused ____________________________ Pro Logic II Music, Pro Logic II + THX, Pro Logic II Movie, No Change, Pro Logic + THX, Pro Logic, 2-ch/Surround Off, No Change, Mono Fronts, Mono Center Only, Mono Surround, Stereo Surround (circle one) Multi-ch THX: Force On, Force Off, Use Defaults Record Device: Prohibit, Warning, No (circle one) Audio Connectors ______ (1, 2, or 3) 1: ____________________________ 2: ____________________________ 3: ____________________________ Input Offset ______ • • • • Name Type Video 2-ch • • • • • • • ______ Audio, A/V or Unused ____________________________ Pro Logic II Music, Pro Logic II + THX, Pro Logic II Movie, No Change, Pro Logic + THX, Pro Logic, 2-ch/Surround Off, No Change, Mono Fronts, Mono Center Only, Mono Surround, Stereo Surround (circle one) Multi-ch THX: Force On, Force Off, Use Defaults Record Device: Prohibit, Warning, No (circle one) Audio Connectors ______ (1, 2, or 3) 1: ____________________________ 2: ____________________________ 3: ____________________________ Input Offset ______ more 4 button defaults more 5 button defaults more 6 button defaults • • • • Name Type Video 2-ch • • • • • • • ______ Audio, A/V or Unused ____________________________ Pro Logic II Music, Pro Logic II + THX, Pro Logic II Movie, No Change, Pro Logic + THX, Pro Logic, 2-ch/Surround Off, No Change, Mono Fronts, Mono Center Only, Mono Surround, Stereo Surround (circle one) Multi-ch THX: Force On, Force Off, Use Defaults Record Device: Prohibit, Warning, No (circle one) Audio Connectors ______ (1, 2, or 3) 1: ____________________________ 2: ____________________________ 3: ____________________________ Input Offset ______ • • • • Name Type Video 2-ch • • • • • • • ______ Audio, A/V or Unused ____________________________ Pro Logic II Music, Pro Logic II + THX, Pro Logic II Movie, No Change, Pro Logic + THX, Pro Logic, 2-ch/Surround Off, No Change, Mono Fronts, Mono Center Only, Mono Surround, Stereo Surround (circle one) Multi-ch THX: Force On, Force Off, Use Defaults Record Device: Prohibit, Warning, No (circle one) Audio Connectors ______ (1, 2, or 3) 1: ____________________________ 2: ____________________________ 3: ____________________________ Input Offset ______ • • • • Name Type Video 2-ch • • • • • • • ______ Audio, A/V or Unused ____________________________ Pro Logic II Music, Pro Logic II + THX, Pro Logic II Movie, No Change, Pro Logic + THX, Pro Logic, 2-ch/Surround Off, No Change, Mono Fronts, Mono Center Only, Mono Surround, Stereo Surround (circle one) Multi-ch THX: Force On, Force Off, Use Defaults Record Device: Prohibit, Warning, No (circle one) Audio Connectors ______ (1, 2, or 3) 1: ____________________________ 2: ____________________________ 3: ____________________________ Input Offset ______ 87 more 7 button defaults • • • • Name Type Video 2-ch • • • • • • • ______ Audio, A/V or Unused ____________________________ Pro Logic II Music, Pro Logic II + THX, Pro Logic II Movie, No Change, Pro Logic + THX, Pro Logic, 2-ch/Surround Off, No Change, Mono Fronts, Mono Center Only, Mono Surround, Stereo Surround (circle one) Multi-ch THX: Force On, Force Off, Use Defaults Record Device: Prohibit, Warning, No (circle one) Audio Connectors ______ (1, 2, or 3) 1: ____________________________ 2: ____________________________ 3: ____________________________ Input Offset ______ • • • • Name Type Video 2-ch • • • • • • • ______ Audio, A/V or Unused ____________________________ Pro Logic II Music, Pro Logic II + THX, Pro Logic II Movie, No Change, Pro Logic + THX, Pro Logic, 2-ch/Surround Off, No Change, Mono Fronts, Mono Center Only, Mono Surround, Stereo Surround (circle one) Multi-ch THX: Force On, Force Off, Use Defaults Record Device: Prohibit, Warning, No (circle one) Audio Connectors ______ (1, 2, or 3) 1: ____________________________ 2: ____________________________ 3: ____________________________ Input Offset ______ crossover settings • • • • • • Front L&R Center Surrounds Subs Aux 1 Aux 2 Full Range, or ___ Hz Full Range, ___ Hz or None Full Range, ___ Hz or None Full Range, 80 Hz LPF or None Right Back, R. Dual Drive, Center Back, or Not Used Left Back, L. Dual Drive, L. Stereo Sub, Extra Mono Sub, or Not Used set distance • • • • • • • • • Left Center Right R. Surround R. Back L. Back L. Surround Sub Units ______ ______ ______ ______ ______ ______ ______ ______ English or Metric (circle one) more 8 button defaults 88 set levels bass level manager • • • • • • • • Left Center Right R. Surround R. Back L. Back L. Surround Sub • Saved level ______ ______ ______ ______ ______ ______ ______ ______ ______ surround mode defaults: dolby digital • • • • • • Center Surround Sub Sub Mode THX Dual Drive ______ ______ ______ No Change, Force on, Force Off, Extra Bass (circle one) On, Off (circle one) Bipole, Dipole (circle one) surround mode defaults: dts • • • • • • Center Surround Sub Sub Mode THX Dual Drive ______ ______ ______ No Change, Force on, Force Off, Extra Bass (circle one) On, Off (circle one) Bipole, Dipole (circle one) surround mode defaults: mpeg • • • • • • Center Surround Sub Sub Mode THX Dual Drive ______ ______ ______ No Change, Force on, Force Off, Extra Bass (circle one) On, Off (circle one) Bipole, Dipole (circle one) surround mode defaults: pro logic • • • • • • Center Surround Sub Sub Mode THX Dual Drive ______ ______ ______ No Change, Force on, Force Off, Extra Bass (circle one) On, Off (circle one) Bipole, Dipole (circle one) surround mode defaults: pro logic + THX • • • • • • Center Surround Sub Sub Mode THX Dual Drive ______ ______ ______ No Change, Force on, Force Off, Extra Bass (circle one) On, Off (circle one) Bipole, Dipole (circle one) 89 surround mode defaults: stereo surround • • • • • • Center Surround Sub Sub Mode THX Dual Drive ______ ______ ______ No Change, Force on, Force Off, Extra Bass (circle one) On, Off (circle one) Bipole, Dipole (circle one) surround mode defaults: mono surround • • • • • • Center Surround Sub Sub Mode THX Dual Drive ______ ______ ______ No Change, Force on, Force Off, Extra Bass (circle one) On, Off (circle one) Bipole, Dipole (circle one) surround mode defaults: 2-ch/surround off • • • • • • Center Surround Sub Sub Mode THX Dual Drive ______ ______ ______ No Change, Force on, Force Off, Extra Bass (circle one) On, Off (circle one) Bipole, Dipole (circle one) surround mode defaults: mono • • • • • • Center Surround Sub Sub Mode THX Dual Drive ______ ______ ______ No Change, Force on, Force Off, Extra Bass (circle one) On, Off (circle one) Bipole, Dipole (circle one) 90 control trigger 1 • Source: • Type: Standby or Infrared Command (circle one) Pulse or Level (circle one) control trigger 2 • Source: • Type: Standby or Infrared Command (circle one) Pulse or Level (circle one) • Rear IR Input: Remote or Local (circle one) MP-8/9 Link • MP-8/9 Link: on or off (circle one) Link Master • Link Master: on or off rear ir in (circle one) Troubleshooting Your Proceed Audio Video Preamplifier has been designed to deliver many years of satisfaction. It has also been designed to allow an unusual amount of “customization” so as to make it suitable in a wide variety of (possibly changing) circumstances. This flexibility necessitates a certain amount of setup before the unit can be expected to perform correctly—in effect, one must inform the system of its environment so it may make the right “decisions” about what it should do. Once setup is completed, the system is quite simple to use. But the setup is quite essential. It has been our experience that most difficulties encountered with the AVP2 are due to improper initial setup. Please review the relevant portions of this manual for the details of the setup procedure. THERE SEEMS TO BE TOO LITTLE (OR TOO MUCH) BASS. ✓ Is the low frequency cutoff set correctly for your speakers? ✓ Are the output levels set accurately, using a dB SPL meter? ✓ Are all the loudspeaker phased properly with respect to one another? THE AURAL IMAGE SEEMS INCONSISTENT OR VAGUE ✓ Are all the loudspeaker phased properly with respect to one another? ✓ Are the output levels set accurately, using a dB SPL meter? ✓ Are your speakers closely matched to one another in tonal balance and dynamic performance? THERE IS A PERSISTENT HUM IN THE SPEAKERS. ✓ If it exists only with a particular input, check that source component and its interconnecting cables. ✓ If it exists on all sources, you may have a ground loop by having multiple ground references in your system. We suggest you ask your dealer for assistance in isolating this problem. MY ON SCREEN DISPLAY HAS INDICATED THAT IT HAS DETECTED POTENTIAL AC PROBLEMS AND REFERRED ME TO THIS SECTION OF THE MANUAL. ✓ If this is the first time you have seen the message, you probably don’t have to do anything. If the system detects an electrical problem that might affect its operating software (an unusually strong spike on the AC line, for example), it posts this message and reinitializes itself automatically. Your user settings, output levels and so forth are retained. ✓ If you see this message with any regularity, you may have a persistent, severe ground loop or other AC problem that should be fixed. We suggest you ask your dealer for assistance in isolating and solving this problem. 91 I LEFT THE SYSTEM ON, BUT JUST RETURNED AND FOUND IT IN STANDBY. WHAT IS HAPPENING? ✓ There was probably a power outage while you were away from the system. During a power failure, the AVP2 saves all of its critical settings to nonvolatile memory. When power is restored, it enters the standby mode and waits for your return. MY VIDEO IS SOMETIMES WASHED OUT, APPEARING IN BLACK AND WHITE ONLY. WHAT GIVES? ✓ Cause: The AVP2 can do a full conversion from S-video to composite, making all of the S-video sources available to the composite outputs of the AVP2 (both main and remote/record). This often simplifies operation significantly. However, conversion in the other direction would have added significantly to the cost of the AVP2. Instead, you get a black and white only rendition of whatever you are trying to watch if you try to monitor a composite source on the S-video output. ✓ What to do: switch to the S-video input on your TV. Assuming it is connected, you’ll get all of the picture—color as well as black and white. 92 Care and Maintenance To remove dust from the cabinet of the Audio Video Preamplifier, use a feather duster. To remove dirt and fingerprints, we recommend isopropyl alcohol and a soft cloth. Caution! Always apply the isopropyl alcohol to the soft cloth and then wipe the Audio Video Preamplifier with the dampened cloth. Never pour or spray even small amounts of any liquid directly on the Audio Video Preamplifier, as doing so may allow the liquid to reach the circuitry inside the unit. Any liquid inside the unit poses a hazard to both the user and to the unit, and must be avoided. When the Remote Control’s batteries need to be replaced, use only AA batteries; always replace both batteries at the same time. If you don’t plan to use the Remote Control often, remove the batteries. When not used for an extended period, even “leakproof” batteries can leak corrosive acids that will damage the Remote Control (and will void the warranty on the remote control). 93 U.S. and Canadian Warranty 90-day limited warranty This Proceed® product is warranted to be free from defects in material and workmanship under normal use for a period of ninety (90) days from the date of purchase. To extend the warranty of this Proceed product, return the warranty registration card along with a copy of the original receipt of purchase to Madrigal, Inc., P. O. Box 781, Middletown, CT 06457. Alternatively, you may extend your warranty by registering your new Proceed product online at http://www.madrigal.com/madrigal_warranty3.asp There is also a link to this warranty registration form on the Madrigal home page, at http://www.madrigal.com/. (This may save you some typing.) five year extended warranty 94 The extended warranty for this Proceed product is five (5) years from the date of purchase. During the warranty period, any Proceed component exhibiting defects in materials and/or workmanship will be repaired or replaced, at our option, without charge for either parts or labor, at our factory. The warranty will not apply to any Proceed component that has been misused, abused or altered. Any Proceed component not performing satisfactorily may be returned to the factory for evaluation. Return authorization must first be obtained by either calling or writing the factory prior to shipping the component. The factory will pay for return shipping charges only in the event that the component is found to be defective as above mentioned. There are other stipulations that may apply to shipping charges. There is no other express warranty on this component. Neither this warranty nor any other warranty, express or implied, including any implied warranties of merchantability or fitness, shall extend beyond the warranty period. No responsibility is assumed for any incidental or consequential damages. Some states do not allow limitations on how long an implied warranty lasts and other states do not allow the exclusion or limitation of incidental or consequential damages, so that the above limitation or exclusion may not apply to you. This warranty gives you specific legal rights, and you may also have other rights which vary from state to state. This warranty is applicable in the United States and Canada only. Outside of the U.S. and Canada, please contact your local, authorized Proceed distributor for warranty and service information. Obtaining Service We take great pride in our dealers. Experience, dedication, and integrity make these professionals ideally suited to assist with our customers’ service needs. If your Proceed component must be serviced, please contact your dealer. Your dealer will then decide whether the problem can be remedied locally, or whether to contact Madrigal for further service information or parts, or to obtain a Return Authorization. The Madrigal Technical Services Department works closely with your dealer to solve your service needs expediently. Important! Return authorization must be obtained from Madrigal’s Technical Services Department BEFORE a unit is shipped for service. It is extremely important that information about a problem be explicit and complete. A specific, comprehensive description of the problem helps your dealer and the Madrigal Technical Services Department locate and repair the difficulty as quickly as possible. A copy of the original bill of sale will serve to verify warranty status. Please include it with the unit when it is brought in for warranty service. 95 Warning! All returned units must be properly packaged (preferably in their original packing material), and the proper return authorization numbers must be marked on the outer carton for identification. If the packaging to protect the unit is, in our opinion or that of our dealer, inadequate to protect the unit, we reserve the right to repackage it for return shipment at the owner’s expense. Neither Madrigal nor your dealer can be responsible for shipping damage due to improper (that is, non-original) packaging. Your dealer can order a new set of shipping materials for you if you need to ship your component and no longer have the original materials. There will be a charge for this service. We strongly recommend saving all packing materials in case you need to ship your unit some day. Specifications ■ ■ ■ ■ ■ ■ ■ ■ ■ Frequency response: 20 Hz – 20 kHz, +0dB, –0.2dB Total harmonic distortion: 0.005% @ 1 kHz, A-weighted Maximum output (XLR): 10 V rms Maximum output (RCA): 5 V rms Dynamic range: 100 dB (or better) Signal to noise ratio (balanced outputs): 105 dB (ref: 0 dB output) Channel separation: better than 100 dB Analog filter: Bessel-tuned, linear phase to 40 kHz Low-level linearity: deviation less than 1 dB to -90 dB FS ■ ■ Volume range: Volume resolution: ■ ■ ■ ■ 96 ■ ■ ■ ■ ■ ■ ■ ■ ■ ■ (1 kHz, 20 bit data, 80 kHz measurement bandwidth) 0.0 (off) to 91.0 dB 0.5 dB steps above 31.0 in display 1.0 dB steps between 11–31.0 in display 2 dB steps below 11.0 in display Digital inputs: 4 S/PDIF electrical on RCA 1 S/PDIF electrical on BNC 1 AES/EBU electrical 1 EIAJ optical Analog inputs: 1 balanced stereo pair on XLR 7 single-ended pairs on RCA RF Demodulator input: Digital Input 3 (w/opt. RF demodulator card) Digital input impedance: 75Ω (S/PDIF electrical) 110Ω (AES/EBU electrical) Digital output: 1 RCA (S/PDIF electrical) Digital output impedance: 75Ω (S/PDIF electrical) Main analog outputs: 3 balanced outputs (main left, center, right) 8 single-ended outputs (5.1 plus 2 auxiliary channels) Analog output impedance: 10Ω Available trigger current: 80 mA per outlet Power consumption: less than 50 W Mains voltage: 100V, 120V, 200V, 230V, 240V, factory set for destination country only Mains frequency: 50 or 60 Hz, factory set for destination country only Overall dimensions: See “Dimensions” Shipping weight: 34 lbs. (15.5 kg) For more information, see your Proceed dealer, or contact: Madrigal, Inc., P.O. Box 781, 2081 South Main Street, Middletown, Connecticut 06457 USA Telephone (860) 346-0896 FAX (860) 346-1540 If purchased in the United States or Canada, the warranty on this Proceed product is owner-transferable. If your product requires service, you must obtain a Return Authorization before shipping it to Madrigal. Madrigal reserves the right to repack any product which arrives improperly packed for shipment and to charge the owner for the required packing material. For warranty information and conditions on products purchased in other countries, contact your local dealer or distributor. Dimensions 17.26" 43.84 cm E X T E N D E D TM S U R R O U N D vcr 1 4.55" 11.6 cm balance PRO LOGIC II disc 1 vcr 2/disc 2 tv/aux satellite cd tape aux tuner audio video more path center recall main remote THX SURROUND EX rear surround mode LASER standby master preamplifier delay 29.0 i n p u t l eve l sub mute both display intensity p owe r .420" 1.07 cm PR O C E E D 15.56" 39.52 cm 1.03" 2.62 cm 1.03" 2.62 cm 14.46" 36.73 cm 13.28" 33.73 cm 1.175" 2.98 cm 17.61" 44.73 cm 14.46" 36.73 cm 4.55" 11.6 cm 17.26" 43.84 cm 1.175" 2.98 cm 2.20" 5.59 cm 13.28" 33.73 cm 10.26" 26.06 cm 2.00" 5.08 cm (note that additional space must be allowed for connections behind the unit) 0.5" 1.27 cm 97 Rack Mount Kit If you need or prefer to rack mount your AVP2, contact your Proceed dealer about the optional rack mount kit. This purpose-designed assembly replaces the standard top cover of the unit with one designed to support this relatively heavy component solely from the “ears” that bolt into the rack. To use the rack mount kit, simply replace the standard top cover with the rack mount top cover. (Full instructions are included with the top cover when purchased separately.) Once the rack mount top cover is in place, you may bolt the entire unit securely to any EIA-standard rack. 98 The mounted amplifier and rack mount kit occupies four standard rack units of height. 99 Madrigal, Inc. 2081 South Main Street, P.O. Box 781 Middletown, Connecticut 06457 USA Telephone: (860) 346-0896 Fax: (860) 346-1540 http://www.madrigal.com is a registered trademark of Madrigal, Inc. a Harman International company Manufactured under license from Dolby Laboratories. “Dolby”, “Pro Logic”, and the double-D symbol are trademarks of Dolby Laboratories. The THX logo, THX, Home THX, Home THX Cinema, Re-Equalization, Decorrelation, and Timbre Matching are registered trademarks of Lucasfilm Ltd. “DTS” is a registered trademark of Digital Theater Systems, Inc. 630666 © 3/2002 Madrigal, Inc. All rights reserved. Printed in U.S.A.