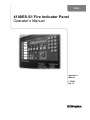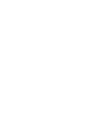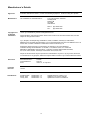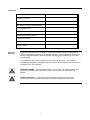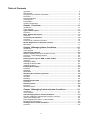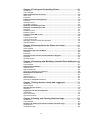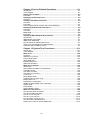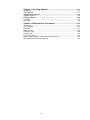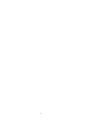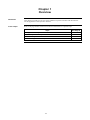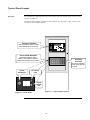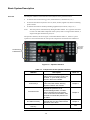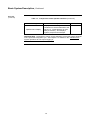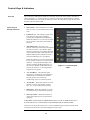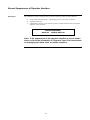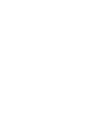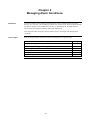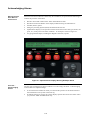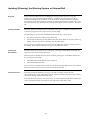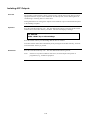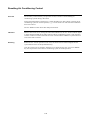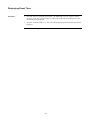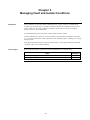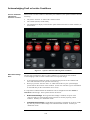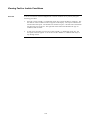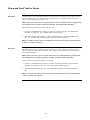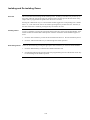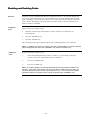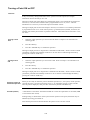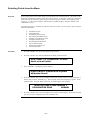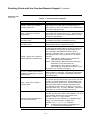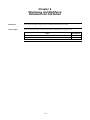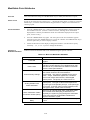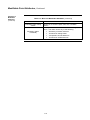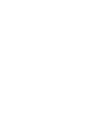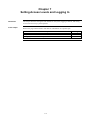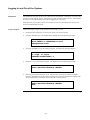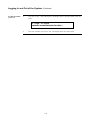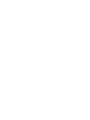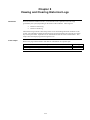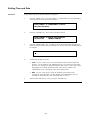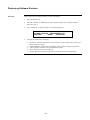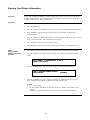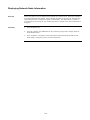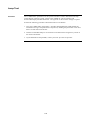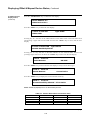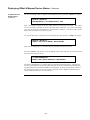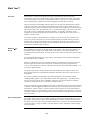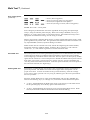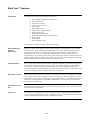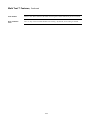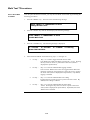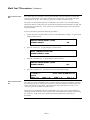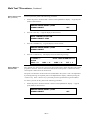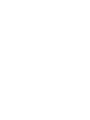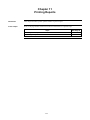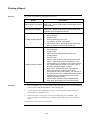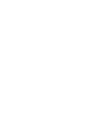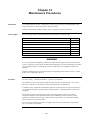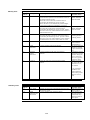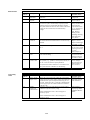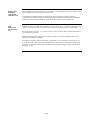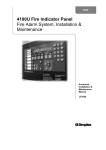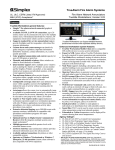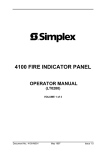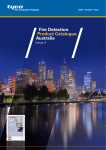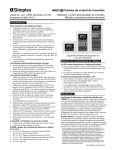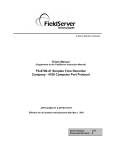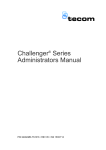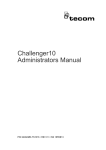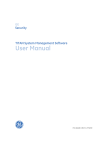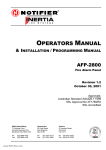Download Simplex 4100ES-S1 Operator`s manual
Transcript
SP1 Fire Indicator Panel Panel 4100ES-S1 Fire Indicator Operator’sManual Manual Panel Operator’s Operator’s Manual LT0395 Iss 1.2 4100ES-S1 Fire Indicator Panel Operator’s Guide Fire detectors in the building are grouped into zones (searchable areas). Zones can be Isolated by pressing the zone’s isolate pushbutton on the panel – this prevents an alarm from activating the panel outputs. When a non-isolated detector detects an alarm, the fire panel rings the bell, calls the fire brigade, activates the Warning or Evacuation System (EWS) and any other programmed functions. The fire panel display consists of two sections – the operator interface (upper section) and the Zone Isolate pushbutton switches & indicators (lower section). The operator interface indicates common Alarm, Fault & Isolation Status on LEDs, and point (detector) status on the LCD. When an Alarm, Fault or Isolation occurs, the buzzer will operate until the corresponding acknowledge (Ack) key is pressed. Silence the Bell: Press the <EXT BELL ISOLATE> key. Operator Interface Isolate signals to Evacuation System: Press the <WARN SYS ISOLATE> key. This will turn off warning sounders powered by the Fire Panel. Isolate a Zone: Press the appropriate Zone Isolate pushbutton and the Zone Isolated LED will turn on. Acknowledge an Isolation: Press the <ISOLATE ACK> key. Acknowledge an Alarm: Press the <FIRE ALARM ACK> key. Zone Isolate Pushbuttons Acknowledge a Fault: Press the <FAULT ACK> key. The panel is reset by pressing <SYSTEM RESET>. If the alarm won’t reset the point may still be activated. Press <FIRE ALARM ACK> when the point alarm is displayed, then press <DISABLE>, <ENTER>. Press <FAULT ACK> (to acknowledge the fault caused by disabling a point), then press <SYSTEM RESET> again. The disabled detector must be re-enabled when the condition is cleared. OUTPUT ISOLATES DISABLE FIRE ALARM ACK ISOLATE ACK FAULT ACK SYSTEM RESET ENTER Manufacturer’s Details Approvals Australian Standard AS 4428.1, Control and Indicating Equipment. ActivFire Listing No. afp1682 Manufacturer The 4100ES-S1 is manufactured for : Tyco Fire Protection Products 47 Gilby Road Notting Hill VIC 3168 AUSTRALIA Phone : (03) 9538-7220 Fax : (03) 9538-7255 Copyright and Trademark Information 2012 Tyco Australia Pty Limited. All Rights Reserved. All specifications and other information shown were current as of document revision date, and are subject to change without notice. Tyco, Simplex, the Simplex logo, MAPNET II, IDNet, TrueAlarm, SmartSync, WALKTEST, MINIPLEX, and TrueAlert are trademarks of Tyco International Services AG or its affiliates in the U.S. and/or other countries. VESDA is a trademark of Vision Products Pty Ltd. Simplex fire alarm technology is protected by the following U.S. Patent Numbers: TrueAlarm analog smoke detection: 5,155,468; 5,173,683 and 5,543,777. IDNet and MAPNET II addressable communications; 4,796,025. TrueAlert addressable notification; 6,313,744 and 6,426,697. SmartSync horn/strobe control; 6,281,789. No part of this document may be reproduced or transmitted in any form or by any means, electronic or mechanical, for any purpose, without the express written consent of Tyco Fire Protection Products. Document Firmware Revision Amendments Document Number : Cross Reference : Issue : LT0395 579-197 Issue 1.2, 10 July 2012 1.02.04 23 March 2006 8 Sept. 2010 10 July 2012 LT0395 Issue 1.0 LT0395 Issue 1.1 LT0395 Issue 1.2 iv Original based on LT0351 1.0-C Update for rev 12.06.01 release Update from 4100U to 4100ES-S1 Product/Site 4100ES-S1 Panel Supplied by: Installation Location Contract/Job Number As installed, FIP System Drawing Number Panel Installation Date Panel Commissioned Date Weekly Battery Test Day & Time Maintenance Company Telephone Service Contract Cautions & Warnings Some of the operation of the 4100ES-S1, as described in this manual, is dependent on custom configuration as performed by the field engineer. If the configuration is not as per the recommended template, then the operation may differ and compliance to AS 4428.1 may be invalid. The 4100ES-S1 has a facility to allow levels of passcode protection. The standard programming template has operation of all the functions as described in this manual set to not require entry of a passcode. ZONE ISOLATIONS - The zone isolate status is not stored in non-volatile memory, so if the panel is powered down and back up, or if the CPU is reset, all zones will be deisolated. CLASS A PRODUCT – In a domestic environment this product may cause radio interference in which case the user may be required to take adequate measures. v Table of Contents Approvals .................................................................................................................... iv Manufacturer ............................................................................................................... iv Copyright and Trademark Information ........................................................................ iv Document ................................................................................................................... iv Firmware Revision ...................................................................................................... iv Amendments............................................................................................................... iv Product/Site ................................................................................................................. v Cautions & Warnings ................................................................................................... v Chapter 1 Overview .........................................................................1-1 Introduction ...............................................................................................................1-1 In this Chapter ..........................................................................................................1-1 Typical Panel Layout .............................................................................................. 1-2 Overview ...................................................................................................................1-2 Basic System Description...................................................................................... 1-3 Overview ...................................................................................................................1-3 Control Keys & Indicators ...................................................................................... 1-6 Overview ...................................................................................................................1-6 Control Keys & Indicator Functions ..........................................................................1-6 Normal Appearance of Operator Interface ........................................................... 1-7 Description ................................................................................................................1-7 Chapter 2 Managing Alarm Conditions .........................................2-1 Introduction ...............................................................................................................2-1 In this Chapter ..........................................................................................................2-1 Acknowledging Alarms .......................................................................................... 2-2 What the System Does When an Alarm Occurs ......................................................2-2 Overview – Acknowledging Alarms ..........................................................................2-2 Procedure .................................................................................................................2-3 Isolating (Silencing) the EWS or External Bell .................................................... 2-4 Overview ...................................................................................................................2-4 Isolating the EWS .....................................................................................................2-4 Isolating the External Bell .........................................................................................2-4 Isolating the Zone .....................................................................................................2-4 Isolating ACF Outputs ............................................................................................ 2-5 Overview ...................................................................................................................2-5 Operation ..................................................................................................................2-5 Restoration ...............................................................................................................2-5 Resetting Air Conditioning Control ...................................................................... 2-6 Overview ...................................................................................................................2-6 Indication ..................................................................................................................2-6 Resetting ...................................................................................................................2-6 Displaying Event time ............................................................................................ 2-7 Procedure .................................................................................................................2-7 Resetting Points ..................................................................................................... 2-8 Overview ...................................................................................................................2-8 Reset Procedure .......................................................................................................2-8 Chapter 3 Managing Fault and Isolate Conditions .......................3-1 Introduction ...............................................................................................................3-1 In this Chapter ..........................................................................................................3-1 Acknowledging Fault or Isolate Conditions ......................................................... 3-2 How the 4100ES-S1 Indicates the Presence of a Fault ...........................................3-2 What Acknowledge Does .........................................................................................3-2 Panel Operating Procedure – Fault Condition ..........................................................3-3 Resetting Fault Conditions .......................................................................................3-3 Viewing Fault or Isolate Conditions ...................................................................... 3-4 Overview ...................................................................................................................3-4 vi Chapter 4 Testing and Controlling Points .....................................4-1 Introduction ...............................................................................................................4-1 In this Chapter ..........................................................................................................4-1 Alarm and Fault Test for Zones ............................................................................. 4-2 Alarm Test ................................................................................................................4-2 Fault Test ..................................................................................................................4-2 Isolating and De-isolating Zones .......................................................................... 4-3 Overview ...................................................................................................................4-3 Isolating a Zone ........................................................................................................4-3 De-Isolating a Zone ..................................................................................................4-3 Disabling and Enabling Points .............................................................................. 4-4 Disabling and Enabling Points .............................................................................. 4-4 Overview ...................................................................................................................4-4 Disabling a point .......................................................................................................4-4 Enabling a point ........................................................................................................4-4 Turning a Point ON or OFF .................................................................................... 4-5 Overview ...................................................................................................................4-5 Turning a Point OFF .................................................................................................4-5 Turning a Point ON ...................................................................................................4-5 Returning a Point to Automatic Operation ................................................................4-5 Sounder (buzzer) ......................................................................................................4-5 Chapter 5 Selecting Points for Status or Control .........................5-1 Introduction ...............................................................................................................5-1 In this Chapter ..........................................................................................................5-1 Selecting Points from the Menu ............................................................................ 5-2 Overview ...................................................................................................................5-2 Procedure .................................................................................................................5-2 Selecting Points with the Function/Numeric Keypad ......................................... 5-3 Overview ...................................................................................................................5-3 Selecting Points ........................................................................................................5-3 Chapter 6 Displaying and Modifying Detailed Point Attributes ..6-1 Introduction ...............................................................................................................6-1 In this Chapter ..........................................................................................................6-1 Display-Only Attributes .......................................................................................... 6-2 Select a Point............................................................................................................6-2 See the Attributes .....................................................................................................6-2 Summary of Display-Only Attributes.........................................................................6-2 Modifiable Point Attributes .................................................................................... 6-4 Overview ...................................................................................................................6-4 Select a Point............................................................................................................6-4 See the Attributes .....................................................................................................6-4 Summary of Modifiable Attributes.............................................................................6-4 Chapter 7 Setting Access Levels and Logging In ........................7-1 Introduction ...............................................................................................................7-1 In this Chapter ..........................................................................................................7-1 Operator Access Levels ......................................................................................... 7-2 Overview ...................................................................................................................7-2 Logging In and Out of the System ........................................................................ 7-3 Introduction ...............................................................................................................7-3 Log In Procedure ......................................................................................................7-3 Log Out Procedure ...................................................................................................7-4 Chapter 8 Viewing and Clearing Historical Logs ..........................8-1 Introduction ...............................................................................................................8-1 In this Chapter ..........................................................................................................8-1 Viewing and Clearing the Historical Alarm and Fault Logs ............................... 8-2 Viewing Logs ............................................................................................................8-2 Clearing the Logs......................................................................................................8-2 vii Chapter 9 Service-Related Operations ..........................................9-1 Introduction ...............................................................................................................9-1 In this Chapter ..........................................................................................................9-1 Setting Time and Date ............................................................................................ 9-2 Procedure .................................................................................................................9-2 Displaying Software Revision ............................................................................... 9-3 Overview ...................................................................................................................9-3 Viewing Card Status Information .......................................................................... 9-4 Overview ...................................................................................................................9-4 Procedure .................................................................................................................9-4 Power Supply/Charger Voltage and Current Readings ............................................9-4 Displaying Network Node Information ................................................................. 9-5 Overview ...................................................................................................................9-5 Procedure .................................................................................................................9-5 Lamp Test ................................................................................................................ 9-6 Procedure .................................................................................................................9-6 Displaying IDNet & Mapnet Device Status ........................................................... 9-7 Introduction ...............................................................................................................9-7 IDNet Display Information .........................................................................................9-7 IDNet Point Addressing ............................................................................................9-7 How to Display an IDNet System Point ....................................................................9-7 What To Do If an IDNet Point Will Not Reset ...........................................................9-7 TrueAlarm Sensor Display Values............................................................................9-7 Chapter 10 System Test Procedures ...........................................10-1 Introduction .............................................................................................................10-1 In this Chapter ........................................................................................................10-1 Walk Test™............................................................................................................ 10-2 Overview .................................................................................................................10-2 WalkTest by Group ..............................................................................................10-2 Zone Coding Option ...............................................................................................10-2 Silent Walk Test ......................................................................................................10-3 Enabling Walk Test .................................................................................................10-3 Walk Test Operation ...............................................................................................10-4 Walk Test™ Features ........................................................................................... 10-5 Introduction .............................................................................................................10-5 Abort Audible and Delay on Reactivation ...............................................................10-5 Active/Not Active.....................................................................................................10-5 Auto Abort on Alarm ...............................................................................................10-5 Auto Abort on Time-Out..........................................................................................10-5 Control List ..............................................................................................................10-5 Delay Before Reset ................................................................................................10-6 Logging Option (Log/No Log) .................................................................................10-6 Monitor Zone List ....................................................................................................10-6 Programmer Configuration .....................................................................................10-6 Sig/No Sig (Silent Walk Test™ Selection) ..............................................................10-6 System Fault ...........................................................................................................10-6 Fault Audible ...........................................................................................................10-7 Zone Code/Zero Code ............................................................................................10-7 Walk Test™Procedures........................................................................................ 10-8 How to Enter Walk Test Mode ................................................................................10-8 How to Exit Walk Test Mode ..................................................................................10-9 How to Turn a Point Off ........................................................................................10-10 How to Turn a Point On ........................................................................................10-10 How to Return a Point to Auto ..............................................................................10-11 How to Enable a Disabled Point ...........................................................................10-12 What to do in Case of System Malfunction ..........................................................10-13 viii Chapter 11 Printing Reports .........................................................11-1 Introduction .............................................................................................................11-1 In this Chapter ........................................................................................................11-1 Setting Printer Options ........................................................................................ 11-2 Available Options ....................................................................................................11-2 Printing a Report ................................................................................................... 11-3 Overview .................................................................................................................11-3 Procedure ...............................................................................................................11-3 Chapter 12 Maintenance Procedures ..........................................12-1 Introduction .............................................................................................................12-1 In this Chapter ........................................................................................................12-1 Procedure ...............................................................................................................12-1 Monthly Tests .........................................................................................................12-2 6 Monthly Tests ......................................................................................................12-2 Annual Tests ...........................................................................................................12-3 Five Yearly Tests ....................................................................................................12-3 Battery Load Discharge Testing (AS 1851 Item 2.15) ............................................12-4 PSU Supervision (AS 1851 Item 2.3) .....................................................................12-4 ix x Chapter 1 Overview Introduction This chapter provides an overview of the 4100ES-S1 operator interface and describes the normal appearance of the operator interface. In this Chapter Refer to the page number listed in this table for information on a specific topic. Topic See Page # Typical Panel Layout 1-2 Basic System Description 1-3 Control Keys 1-6 1-7 Normal Appearance of Operator Interface 1-1 Typical Panel Layout Overview The 4100ES-S1 is supplied with an operator interface plus one expansion bay in a 21U sized cabinet. See Figure 1-1. The Zone Isolate modules are fitted into the expansion bays from left to right. The first zone is at the top of the leftmost module. Operator Interface SYSTEM IS NORMAL 08:23:43 am MON 11 -DEC-00 Alphanumeric display, Keypad, Acknowledge & Control Keys. Emergency Operating Instructions Zone Isolate Modules Red LED indicates alarm, Yellow LED indicates isolation, Pushbutton isolates & de-isolates Ancillary Controls These are optional, panel (site) specific controls Isolate Pushbutton Red Alarm LED Fire Control Yellow Isolate LED Figure 1-1. Zone detail Figure 1-1. Typical Panel Layout 1-2 Basic System Description Overview The Simplex 4100ES-S1 Fire Indicator Panel (FIP) has three general functions. It monitors fire alarm initiating points (smoke detectors, heat detectors, etc.). It activates fire alarm notification devices (bells, strobes, brigade call) when an initiating point activates. It monitors and controls ancillary building equipment (fan controls, relays, etc.). Note: The term point is used extensively throughout this manual. It is a generic term used to refer to an individual component of the system, such as a single smoke detector, a single break-glass manual call point, etc. The operator interface, shown in Figure 1-2 and described in Table 1-1, allows a system operator to control and monitor the site-specific components connected to the 4100ES-S1. Function/ Numeric Keypad Control Keys & Indicators Figure 1-2. Operator Interface Table 1-1. Components of the Operator Interface LED/KEY Zone Alarm LED Control Keys ALARMS Fire Alarm LED Fire Alarm Ack Key Priority 2 Alarm LED and Ack Key Description Refer To This LED flashes when any Zone Alarm LED is on and the zone is not isolated. It goes steady when all zones in alarm are isolated. Typical functions include: Alarm Test, Fault Test, Bell Isolate, Warning System Isolate & ACF Isolate. Chapter 1 The Fire Alarm LED flashes to indicate the presence of an unacknowledged alarm condition. Other components of the system, such as the horns and strobes, also activate to indicate the presence of an alarm. Chapter 2 The Fire Alarm Ack key allows you to indicate that you have observed the presence of an alarm. Chapter 2 Not normally used in Australia. N/A Continued on next page 1-3 Basic System Description, Continued Overview, (continued) Table 1-1. Components of the Operator Interface (continued) LED/Key Description Refer To SYSTEM WARNINGS The System Warning LEDs – Isolation and Fault – indicate when abnormal, non-fire conditions occur. Chapter 3 Isolate LED and Ack Key When any zone is isolated, this LED turns on and the buzzer sounds until Isolate Ack is pressed. Chapter 3 Fault LED and Ack Key When any fault occurs this LED turns on and the buzzer sounds until Fault Ack is pressed. Chapter 3 Alarm Silenced LED/Alarm Silence Key Not normally used in Australia N/A AC Power LED Indicates the presence of AC power at the panel. N/A System Reset Key Pressing this key directs the panel to reset all attached devices and clear all acknowledged alarms, faults, and isolation conditions. Chapter 2 Event Time Key Used to display the time at which an acknowledged alarm, fault, or isolation condition occurred. Chapter 2 Function/Numeric Keypad Used to call up points for monitoring and control. Chapter 5 Enable & Disable Keys Pressing these keys allows you to enable or disable devices attached to the panel. Chapter 4 Pressing these keys allows you to force a device (such as a relay) ON or OFF. The Auto key returns control of the device to the panel. Chapter 4 On/Off/Auto Keys Arm & Disarm Keys Used with security points. These keys allow you to turn security devices on (arm) or off (disarm). N/A More Info. Used in some options to request information. Chapter 9 Lamp Test Pressing this turns on all LEDs to show that they operate. Chapter 9 Menu / Next / Previous / </> Press the Menu key to display the menu options on the LCD. Next & Previous allow stepping through options/events, < & > allow cursor movement in the LCD. Chapter 5 on Continued on next page 1-4 Basic System Description, Continued Overview, (continued) Table 1-1. Components of the Operator Interface (continued) LED/Key Description Alphanumeric Display Displays text describing abnormal conditions for devices attached to the panel (e.g., smoke detector in main lobby is in alarm). Also displays system prompts and messages. Refer To Important Note: The degree to which you are allowed to control the system depends on the passcode assigned to you. See Chapter 7 for details on this. Standard Fire Fighter operations do not require logging in. 1-5 Control Keys & Indicators Overview Control Keys & Indicator Functions The control keys and indicator LEDs are located on the far left of the operator interface as shown in Figure 1-3. Each control key is pressed to perform the labelled function, and the associated LED turns on to show the function is active. Pressing the key again de-selects the function and turns off the LED. Zone Alarm - The red indicator is on when there is an active (non-isolated) alarm in any zone. Fault Test On – This indicator lights when zone fault tests have been enabled by pressing the ALARM/FAULT TEST key. When this indicator is on, and a zone isolate key is pressed, a fault test is performed on that zone. Alarm/Fault Test –This key cycles between Alarm Test, Fault Test, and Normal for zone test modes. The indicator lights when zone alarm tests are enabled, the Fault Test On indicator lights when fault tests are enabled, and both these indicators are off when alarm/fault tests are not enabled. When this indicator is on, and a zone isolate key is pressed, an alarm test is performed on that zone. Any programmed outputs will operate (including the Brigade signal). If the zone was already isolated then the test will not de-isolate it, i.e. the programmed outputs will not operate. Figure 1-3. Control Keys & LEDs A/C Auto/Reset – The indicator lights when the air conditioning system has been automatically controlled by the 4100ES. Pressing the key will reset the air conditioning system to normal operation. ACF Isolate – When this indicator is on the ancillary controls: door holders, security trips, etc., are prevented from operating. Bell Isolate - When this indicator is on the fire alarm bell is prevented from operating. Warn Sys Isolate - When this indicator is on the Warning System is prevented from operating. CAUTION: OPERATION OF THESE KEYS MAY CAUSE ALARM SIGNALS TO SOUND OR FAULT CONDITIONS TO BE GENERATED BY THE SYSTEM. These keys can be pressed at any time. The key feedback (beep on buzzer) and the LED turning on/off may be the only acknowledgment of the action. 1-6 Normal Appearance of Operator Interface Description The 4100ES-S1 operator interface panel shows the following under normal conditions: Green AC Power LED is ON – indicating the panel is receiving AC Power. All other LEDs off. Alphanumeric display reports that the system is normal and shows the current time and date, as shown below. SYSTEM IS NORMAL 08:23:45 MON 18-SEPT-00 Note: If the appearance of the operator interface is not as shown above, refer to the information in Chapters 2 and 3 for instructions on managing the alarm, fault, or isolate condition. 1-7 Chapter 2 Managing Alarm Conditions Introduction An alarm condition occurs when an actuating device (such as a manual call point, smoke detector, etc.) activates. The 4100ES-S1 indicates the presence of the alarm condition through messages it displays on the alphanumeric display, by illuminating the ALARM indicator LEDs, and by activating the building’s EWS and external bell. This chapter describes using the operator interface keys to investigate and manage alarm conditions. In this Chapter Refer to the page number listed in this table for information on a specific topic. Topic See Page # Acknowledging Alarms Isolating (Silencing) the Warning System or External Bell 2-2 Isolating ACF Outputs 2-5 Resetting Air Conditioning Control 2-6 Displaying Event Time 2-7 Resetting Points 2-8 2-1 2-4 Acknowledging Alarms What the System Does When an Alarm Occurs When the first alarm condition is detected by the 4100ES-S1, the panel does the following to indicate the presence of the alarm: Red Fire Alarm and common Zone Alarm LED indicators flash. Red Zone Alarm LED flashes on the display module showing the affected zone. Sounder (buzzer) pulses. Emergency Warning System (EWS) and External bell activate. Alphanumeric display on the operator interface shows the location and type (smoke, call point, etc.) of the point in the alarm condition. An example is shown in Figure 2-1. Any programmed outputs, including the Brigade connection, operate. Figure 2-1. Alphanumeric Display Showing Example Alarm Overview – Acknowledging Alarms The first step in managing an alarm condition is to acknowledge the alarm. Acknowledging an alarm does two important things: It records the time and date at which you observed the presence of the alarm and stores that information in the system’s historical log. If multiple alarms are present, the system displays specific data for the next alarm when you press the <FIRE ALARM ACK> key. 2-2 Acknowledging Alarms, Continued Procedure Use the following procedure to acknowledge alarm(s): 1. Unlock and open the enclosure door. Read the alphanumeric display. It alternates between the display shown in Figure 2-1 & the summary shown below. ***ALARM*** ALARMS = 1 2. Press <FIRE ALARM ACK> to review. ISOLATED = 0 FAULT = 0 Press the <FIRE ALARM ACK> key. Pressing the ACK key causes the following to occur: Buzzer silences Fire Alarm indicator changes from flashing to steady ON. Note that the Zone Alarm indicator continues to flash until the zone is isolated or reset. 2-3 Isolating (Silencing) the Warning System or External Bell Overview When an alarm condition occurs, the building’s warning system activates to warn the building’s occupants about the alarm condition. In addition, the external bell sounds to indicate the location of the 4100ES-S1 to the fire brigade. During maintenance or testing, these outputs can be prevented from activating by isolating them before an alarm occurs. In a real alarm situation, they should be left operating until brigade personnel choose to turn them off. Isolating the EWS While the alarm exists and the zone is unisolated, pressing the <WARN SYS ISOLATE> key (control key) toggles the state of the warning system output. The following occurs when the <WARN SYS ISOLATE> key is first pressed. Warning System Isolate indictor turns steady ON. The Emergency Warning System (EWS) turns OFF. If the EWS is a separate system (e.g. EWIS), then you may have to manually reset the EWIS panel. The occurrence of another alarm will not activate the EWS again until the warning system is de-isolated. When the panel has been reset, leave the EWS de-isolated. Isolating the External Bell While the alarm exists and the zone is unisolated, pressing the <EXT BELL ISOLATE> key toggles the state of the external bell output. When the bell is sounding due to an alarm condition, pressing the < EXT BELL ISOLATE> key once does the following EXT BELL ISOLATE indicator turns steady ON. The External Bell turns OFF. The occurrence of another alarm will not activate the external bell again until it is de-isolated. When the panel has been reset, leave the external bell de-isolated. Isolating the Zone Note that pressing the Isolate key for every zone that is in alarm will turn on each corresponding zone isolate LED and turn off all outputs activated by the zone being in alarm, such as the warning system and external bell. Note also that with a point or zone in alarm (e.g. by use of Alarm Test) the above Isolate keys can be used during testing to briefly turn on an output and check that it works 2-4 Isolating ACF Outputs Overview The Ancillary Control Facility (ACF) consists of relay outputs which can be used to control equipment which is not part of the 4100ES-S1 fire alarm system, such as shutting down air conditioning or returning lifts to a certain floor. During maintenance or testing, these outputs can be isolated, to prevent unwanted annoyance to the building occupants. Operation Press the ACF ISOLATE key once. The ACF ISOLATE indicator will light, and the Isolate indicator above the Isolate Ack key will flash. The LCD will display a message: ACF ISOLATE PRESS <ACK> key to acknowledsge Press the Isolate Ack key to acknowledge that the ACF is isolated. Note that isolation takes effect immediately from pressing the ACF ISOLATE key, not from when the Isolate Ack key is pressed. Restoration Press the ACF ISOLATE key once. The ACF ISOLATE indicator goes out. Note: If there are any alarm conditions still active, the ACF outputs will operate as programmed, e.g., shutdown equipment. 2-5 Resetting Air Conditioning Control Overview The Ancillary Control Facility (see previous section) is used to control building air conditioning systems during a fire alarm. During the management of the alarm, it is often desirable to be able to delay restoring the air conditioning system to normal operation, e.g., to clear smoke even after the alarm conditions have been cleared. The A/C RESET control allows this delayed restoration. Indication When a zone alarm occurs, among the other alarm indications, the A/C AUTO indicator lights to show that the 4100ES-S1 has taken control of the air conditioning system. This operation remains in effect even after all alarms have been cleared and the 4100ES-S1 system has been reset and is back to normal. Resetting Before the A/C AUTO operation can be reset, all alarms must be acknowledged, and the system must be reset via the System Reset key. Once the system reset is complete, and there are no alarms present, the A/C AUTO RESET key can be pressed to restore the air conditioning system to normal operation. 2-6 Displaying Event Time Procedure 1. Select the point by repeatedly pressing the <ALARM ACK> key (for a point in alarm), <FAULT ACK> (for a point in fault), or <ISOLATE ACK> (for an isolated point) until the desired point is displayed. 2. Press the <EVENT TIME> key. The time and date that the point entered that state will be displayed. 2-7 Resetting Points Overview The Alarm state and some Fault conditions latch within the panel so they can be acknowledged and viewed. When the latched states are no longer required they can be reset. The condition that caused each point to go into alarm must be cleared before the system can reset to the normal state, (e.g. smoke cleared from smoke detectors, glass replaced in manual call point). Reset Procedure Press the <SYSTEM RESET> key. What happens next depends on whether all alarm conditions are clear or not, as follows: If all Alarm Conditions are Clear, the system outputs two messages. One indicates that the system is processing the action. This message is followed by a message stating, ―No Alarms Present - System Reset Complete.‖ If the individual acknowledge option is enabled on the system, you may also need to acknowledge the alarm again when it clears. If any Alarm Condition is Not Clear, the system attempts to reset the point for 25 seconds. During this interval, it displays a message that reads, ―System Reset in Progress‖. If the point fails to clear, the system displays a message that reads ―Alarms Present – System Reset Aborted‖. Note: If this occurs, you must clear (fix) the condition that is causing the alarm or disable the point from the panel. Refer to ―Disabling a Point‖ in Chapter 4 for information on doing this. 2-8 Chapter 3 Managing Fault and Isolate Conditions Introduction Fault conditions are used to indicate something wrong, e.g. the presence of a field wiring problem (circuit break, short or ground), somewhere between the 4100ES-S1 and one of its points. Faults are also used to indicate a problem with the option cards, power supplies, network card, etc., in the 4100ES-S1. Note that disabling a point introduces a fault condition into the system. Isolate conditions exist when one or more zones have been manually isolated by an operator, e.g., to prevent a false alarm when maintenance work (building repairs, welding, etc.) is being done in an area. This chapter describes using the operator interface keys to investigate the details of the fault condition, and to view isolate conditions. In this Chapter Refer to the page number listed in this table for information on a specific topic. Topic See Page # Acknowledging Fault or Isolate Conditions 3-2 Viewing Fault or Isolate Conditions 3-4 3-1 Acknowledging Fault or Isolate Conditions How the 4100ES-S1 Indicates the Presence of a Fault When a fault or isolate condition is detected by the 4100ES-S1, the operator interface does the following: The yellow ―FAULT‖ or ―ISOLATE‖ indicators flash The sounder (buzzer) sounds steady The alphanumeric display on the interface panel indicates the fault or isolate condition, as shown below. Figure 3-1. Operator Interface Showing Fault Condition What Acknowledge Does The first step in managing a fault or isolate condition is to acknowledge the condition. Acknowledging a fault or isolate condition does two important things: It records the time and date at which you observed the presence of the condition and stores that information in the system’s historical log. When you press the <FAULT ACK> or <ISOLATE ACK> key, the system displays specific data on the location of the condition. (In the case of Isolate it gives confirmation on the LCD that you have isolated the correct zone). It is important to understand that the 4100ES-S1 can be configured with either Global or Individual Acknowledge. These options function as follows: Global Acknowledge. When global acknowledge is enabled, one press of the <FAULT ACK> key acknowledges every point that is currently reporting a fault condition. Similarly for <ISOLATE ACK>. Individual Acknowledge. If individual acknowledge is enabled, the <FAULT ACK> key must be pressed to acknowledge each individual fault condition. Similarly for <ISOLATE ACK>. . Continued on next page 3-2 Acknowledging Fault or Isolate Conditions, Continued Panel Operating Procedure – Fault Condition 1. Unlock and open the panel door. The yellow Fault indicator (LED) will be flashing and the sounder (buzzer) sounding. The alphanumeric display shows a message similar to the following. (This example shows a fault. The screen for isolate conditions is similar). **FAULT** ALARMS = 0 2. Press FAULT ACK to review. FAULTS = 1 ISOLATES = 0 Press the <FAULT ACK> key. The manner in which the system responds depends on whether global or individual acknowledge is enabled on the panel. Global Acknowledge. The panel acknowledges all faults that are currently active, displays the message ―Global Acknowledge‖ for approximately two seconds, turns off the sounder, and changes the FAULT indicator from a flashing state to ON steady. Individual Acknowledge. The panel acknowledges only the fault that is currently displayed on the alphanumeric display. If additional faults remain, the sounder does not turn off and the FAULT indicator continues to flash. Use the <NEXT> and <PREVIOUS> keys to display information on the other faults and then use the <FAULT ACK> key to acknowledge them. The sequence is the same for Isolate. Resetting Fault Conditions Most faults automatically clear from the system when the problem causing the fault (wiring, device, etc.) has been fixed. Some faults, such as open circuit faults on IDNet communications lines, latch until they are reset manually or cleared by pressing the <SYSTEM RESET> key once the fault condition has been fixed. 3-3 Viewing Fault or Isolate Conditions Overview You can view the list of acknowledged fault or isolate conditions at any time by using the following procedure. 1. Press the <FAULT ACK> or <ISOLATE ACK> key to enter the fault or isolate list. The first fault or isolate condition in the list appears in the display. The top line indicates the custom label of the point. The bottom line contains two parts. The left side of the bottom line shows the type of device. The right side of the bottom line identifies the type of condition, fault or isolate. 2. At this point, each time you press the <FAULT ACK> or <ISOLATE ACK> key, the next point in the list appears. You can also use the <NEXT> or <PREVIOUS> keys to step through the list. 3-4 Chapter 4 Testing and Controlling Points Introduction This chapter describes using the panel’s action keys (ALARM TEST, On, Off, etc.) to test and control system zones and points. In this Chapter Refer to the page number listed in this table for information on a specific topic. Topic See Page # Alarm and Fault Test for Zones 4-2 Isolating and De-isolating 4-3 Disabling and Enabling Points 4-4 Turning a Point ON or OFF 4-5 4-1 Alarm and Fault Test for Zones Alarm Test Alarm Test forces a zone into the alarm state. Once the zone is in alarm, you can check to see if the system reacts in the way that it has been programmed (i.e., do signals sound in the correct manner? do relays function correctly? etc.). Note: When you force a zone into alarm if the zone is not isolated then any outputs that are programmed to activate on alarm will activate, including Brigade signalling. Follow these steps to perform an alarm test on a zone. 1. Press the <ALARM/FAULT TEST> key (on the Control Keypad until ―ALARM TEST READY‖ is displayed). The ALARM TEST LED will turn on. 2. While the ALARM TEST LED is on, press and hold the appropriate <ZONE ISOLATE> key. The red Zone Alarm LED will turn on while the button is pressed. Note: The Alarm Test function is cancelled if the Alarm/Fault Test key is pressed again, or after 1 minute of no testing. Fault Test The fault test allows you to simulate a fault condition on a zone. This allows you to test the manner in which the FIP reacts to the fault. For example, you may want to verify the operation of the brigade interface. Note: When you force a zone into fault if the zone is not isolated then any outputs that are programmed to activate on fault will activate, including Brigade signalling. Follow these steps to perform a fault test on a zone. 1. Press the <ALARM/FAULT TEST> key (on the Control Keypad) until ―FAULT TEST READY‖ is displayed on the LCD. The FAULT TEST LED will turn on. 2. While the FAULT TEST LED is on, press and hold the appropriate <ZONE ISOLATE> key. Note: The Fault Test function is cancelled if the Alarm/Fault Test key is pressed again, or after 1 minute of no testing. 4-2 Isolating and De-isolating Zones Overview This section describes isolating and de-isolating zones. Isolating a zone does not prevent any of the points within the zone from going into the alarm state, but does prevent the activation of any outputs that are programmed to operate when the zone is in alarm. Pressing the <ISOLATE> key on a Zone Isolate module toggles the corresponding zone’s Isolate status. I.e., if the state of the zone is de-isolated, pressing the key isolates the zone. Likewise, if the state of the zone is isolated, pressing the key de-isolates the zone. Isolating a Zone De-Isolating a Zone A zone is isolated by pressing the appropriate Zone Isolate key on the Zone Isolate Module. Zone Isolate modules are located below the operator interface. Each Zone Isolate Module supports 8 zones. 1. Press the Zone Isolate key so that the Zone Isolate LED turns on. Do not hold the key down. 2. Press the <ISOLATE ACK> key to acknowledge the isolate operation. Zones are de-isolated by pressing the appropriate Zone Isolate key on the Zone Isolate Module. 1. Press the ISOLATE key so that the Zone Isolate LED turns off. 2. If individual acknowledge operation has been programmed, press the <ISOLATE ACK> key to acknowledge the de-isolate operation. 4-3 Disabling and Enabling Points Overview Situations such as a malfunctioning detector causing false alarms, or an activated detector that prevents the system from being reset, can be temporarily overcome by disabling that particular point. Disabling a point allows the system to be reset while repairs are being made. It takes the point ―offline‖. Disabling a point prevents the point from entering an alarm condition for the duration of time it is disabled. Disabling a point Follow these steps to disable a point. 1. Select the point that you want to disable. Refer to Chapter 5 for information on selecting points. 2. Press the <DISABLE> key. 3. Press the <ENTER> key. The system generates a fault condition and message, indicating that the point is disabled. Note: To disable a point that is in alarm, press the <ALARM ACK> key until the desired point is displayed, then press the <DISABLE> key and the <ENTER> key. Enabling a point Follow these steps to enable a point. 1. Select the disabled point that you want to enable, e.g. by repeatedly pressing the <FAULT ACK> key until the desired point is displayed. 2. Press the <ENABLE> key. 3. Press the <ENTER> key. Note: The system displays a message indicating that the point will be enabled in 60 seconds. If the state of the device is such that an alarm condition will occur when the point is enabled, the system warns you that this will occur. You can abort the enable operation before the countdown timer expires by pressing the <DISABLE> key. 4-4 Turning a Point ON or OFF Overview It may be necessary during maintenance of the system to turn the outputs (for example notification devices and relays) on or off. Turning an output point off is effectively isolating that output. Once turned off, the output will not turn on, even if an alarm condition that is programmed to turn it on, occurs. After the maintenance it is necessary to return the output to automatic control. Turning an output point on forces the output to activate, even if there is no condition present that is programmed to turn it on. Some control points (e.g. Sonalert (buzzer) Inhibit, see below) are normally off, and may be turned on to perform a function. These must later be restored to ―off‖, not ―auto―. Turning a Point OFF 1. Select the output point that you want to turn off. Refer to Chapter 5 for information on selecting points. 2. Press the OFF key. 3. Press the <ENTER> key to confirm the operation. Turning an output point on or off generates a ―Manual Override Fault,‖ which is used to remind you that the point has been manually turned on or off. You have to acknowledge the fault by pressing the <FAULT ACK> key. Turning a Point ON 1. Select the output point that you want to force ON. Refer to Chapter 5 for information on selecting points. 2. Press the ON key. 3. Press the <ENTER> key to confirm the operation. Turning an output point on or off generates a ―Manual Override Fault,‖ which is used to remind you that the point has been manually turned on or off. You have to acknowledge the fault by pressing the <FAULT ACK> key. Returning a Point to Automatic Operation When you are ready to return the point to automatic operation (i.e., the system, not the operator, controls the point), you need to select the point, e.g. by repeatedly pressing <FAULT ACK> until the point is displayed, then press the <AUTO> key and the <ENTER> key. Sounder (buzzer) A loud buzzer is used in the Australian 4100ES-S1 to meet the requirements of AS 4428 (70dB at 1m with the door closed). If doing testing or maintenance on the system with an operator at the panel, the buzzer may be inhibited by turning point P198 on. Note that the point must be turned off when the panel is to have its door closed. 4-5 Chapter 5 Selecting Points for Status or Control Introduction In this Chapter Many of the operations that can be accomplished from the operator interface first require you to select the point on which you want to perform the operation. Points can be selected in one of three ways. Alarm, Fault, or Isolate List. Points that are reporting an alarm, fault or isolate condition can be selected from the alarm, fault or isolate list by repeatedly pressing the <ALARM ACK> key (for a point in alarm), <FAULT ACK> (for a point in fault), or <ISOLATE ACK> (for an isolated point), until the desired point is displayed. Using the Menu. Using the Function/Numeric keys. Refer to the page number listed in this table for information on a specific topic. Topic See Page # Selecting Points from the Menu 5-2 Selecting Points with the Function/Numeric Keypad 5-3 5-1 Selecting Points from the Menu Overview Every system point is part of the ―Select a List of Points‖ list in the main menu. All points can be displayed sequentially by address order using this list option. To facilitate a search for a particular point, lists may be selected by point category (monitors, signals, auxiliary, input/output, pseudo points, etc.). A list of points may be selected, then scrolled through by using the <NEXT> and <PREVIOUS> keys. The following lists are available for selection from the ―Select a List of Points‖ option from the Main Function Menu: Procedure All Monitor Points All Signal Points All Auxiliary Relay Points All Auxiliary Feedback Points All Zones of 24-Point I/O Card All Digital Pseudo Points All Analogue Pseudo Points All List Pseudo Points All Points by Address List All Network Points. 1. Press the <MENU> key to enter the panel’s menu system. 2. Press the <NEXT> key until the alphanumeric display reads as follows: Press <NEXT> or <PREVIOUS> to scroll Select a List of Points? 3. Press <ENTER>. The display reads as follows: Press <ENTER> to select a list of points All Monitor Zones? 4. Press the <NEXT> key to scroll through the categories of points until the required category is shown, then press the <ENTER> key. The first point in the selected category appears. In the example below, the point shown is the first one in the monitor zone category. MONITOR CARD 1 ZONE NUMBER 1 FIRE MONITOR ZONE NORMAL 5. Press the <NEXT> key to scroll through the list of points in the category. When the point that you want to select is displayed, press the <ENTER> key. 5-2 Selecting Points with the Function/Numeric Keypad Overview The Function/Numeric Keypad, shown in Figure 5-1 below, allows you to quickly select points. For example, pressing the ZONE key (key also labelled 1) selects the monitor zone category. After selecting a category, messages on the display prompt you for the specific point in the category. After a point has been displayed, you can scroll through all the points in the system from that point, or select another point directly by entering another identifier using the keypad. You can use the keypad to select either a local point or a network point. A local point is one that is physically connected to the panel you are currently at, and a network point is one that is located on a different panel but has been programmed so that it can be selected and controlled from the panel you are at. There may be several ways of selecting a point. For a point associated with a card, e.g., a device on an IDNet loop, you can use the <ADDR> key to first enter the card address, then enter the point number. If you know the full loop address, then use the IDNet key. The format for entering a point identifier address requires a hyphen between levels. For example, a module with address 12 on IDNet loop 4 may have two sub-points. The address of sub-point 2 is IDNet 4-12-2. Only numbers and the hyphen keys are valid entries. The maximum number of digits allowed in an identifier input is eleven (11), including the hyphens, excluding the <ENTER> key. See the following table for other examples. Selecting Points Refer to Table 5-1 for information on using the Function/Numeric keypad to select local points on this panel. Figure 5-1. Function/Numeric Keypad Continued on next page 5-3 Selecting Points with the Function/Numeric Keypad, Continued Selecting Points, (continued) Table 5-1. Function/Numeric Keypad Press this Key on Keypad Data to Enter ZONE – allows you to select a Monitor Zone point. <ZONE> followed by <ENTER>, where ZONE represents a zone card and is a number from x to y. After selecting a zone, use <NEXT> and <PREVIOUS> to scroll through the points. SIG – allows you to select a Signal point. <SIG>, followed by <ENTER>, where SIG represents a signal card and is number from x to y. After selecting a signal card, use <NEXT> and <PREVIOUS> to scroll through the signal points. AUX – allows you to select an Auxiliary Relay <AUX>, followed by <ENTER>, where AUX represents an auxiliary relay and is a number from x to y. FB – allows you to select a feedback point. <FB>, followed by <ENTER>, where FB represents a feedback point and is a number from x to y. IDNet – allows you to select an IDNet, Mapnet or VESDA point. <IDNET> followed m-dd, followed by <ENTER>, where m represents the IDNet channel number and dd is the device address. For example, to select point M1-13, you would press the IDNet key and then enter 1 (channel). Next press the <-> key to enter the dash, and then press the 1 and 3 keys to enter 13 (device number). Note 1: Although the <IDNET> key is pressed, the LCD displays M (for MAPNET). Note 2: New multipoint IDNet devices use sub-point addressing. These sub-points are addressed as c-dd-s, where s is the subpoint. Example: A FRIAM device has a relay at sub-point 1 & an input at sub-point 2. P / A / L – allows you to select a digital (P), analog (A), or List (L) pseudo point. Enter the number corresponding to the digital pseudo, analog pseudo, or list point. For example, pressing the <P> key then <2>, <ENTER> selects the Lamp Test Key pseudo point. NET – allows you to select a network point. Enter a network node number, followed by <ENTER>. The system then prompts for the type of point you want to select. Press the keypad key corresponding to the type of point (Zone, Signal, etc.) Use the descriptions above for information on selecting the specific point. For example, to select zone 3 on node 2, you would press the <NET> key, <2> then <ENTER>. Next press <ZN> (key 1), <3> then <ENTER> for zone 3. ADDR = Dip-switch address of the card in the system. Specify the address using the format c-p-s, where c is the card, p is the point, and s is the subpoint. You must insert the dash between the components of the address. Use the <-> key to do this. For example, to select address 0-7-3 (Brigade Alarm Relay), you would press the <ADDR> key. <ADDR> <0> <-> <7> <-> <3> <ENTER> Note: System points are given a card address of 0. The first real card address is 1. 5-4 Chapter 6 Displaying and Modifying Detailed Point Attributes Introduction This chapter describes displaying and modifying the attributes of a point. In this Chapter Refer to the page number listed in this table for information on a specific topic. Topic See Page # Display-Only Attributes 6-2 Modifiable Point Attributes 6-4 6-1 Display-Only Attributes Select a Point Points can be selected in one of three ways: through the alarm, fault, or isolate list, using the MENU keys, or with the Function/Numeric keypad. Refer to Chapter 5 for information on selecting a point. See the Attributes 1. Press the <MORE INFO> key. When you do this, the alphanumeric display shows the first attribute in the list. (The list is context-sensitive, meaning the list of attributes displayed for a monitor point differs from the list of attributes displayed for an output point, such as a relay.) 2. Press the <MORE INFO> key again. The next option in the list of attributes appears. Continue to press the <MORE INFO> key (or use the <NEXT> and <PREVIOUS> keys) until the option that you want to display is shown. 3. Press <ENTER> to display the detailed information for the attribute. Summary of DisplayOnly Attributes Table 6-1 summarizes the attributes available for display via the <MORE INFO> key. Table 6-1. More Info Display-Only Attributes Category General Attribute Description Point address and Zone number Displays the point address and zone number of the selected Point. If the point’s status is monitored frequently, record this address for use as a shortcut when subsequently selecting the point. Refer to Chapter 5 for information on selecting a point by address. Card Type and Point type Displays the point type, which defines the specific function of the point, and the card type (for example, Class B MultiPurpose Monitor Card). Present Status (Normal, Alarm, Fault) The present status of the point – Normal, Alarm, or Fault -appears on the lower right of the display after you select a point. Disconnect/Disable Status Indicates whether the point has been manually disabled from the system. Class A Fault (Status of Class "A" Cards) Displays whether the Class A card is experiencing a fault somewhere in the wiring between the card and its devices. Relay status for Control or Signal Points Displays the relay status for a control or signal point. Status reports as “Relay Status is ON” or “Relay Status is OFF”. Verification Tallies for AVF devices. If the selected point is programmed for alarm verification, displays the number of times the device has started, but not completed an alarm verification cycle. Coding Status for Coded Zones. Not used in Australia. Control Priority for Relays Allows you to see the control priority for a relay. The control priority is typically used with Custom Control. Feedback Point Status Shows the status – ON or OFF – for a feedback point. Counts for Lists Indicates the number of points in a list. Continued on next page 6-2 Display-Only Attributes, Continued Summary of DisplayOnly Attributes, (continued) Category Table 6-1. More Info Display-Only Attributes (continued) Attribute Present sensitivity selected Average value TrueAlarm Sensors Only (smoke, heat, VESDA or 4-20mA) Alarm value Current value (per cent of alarm) Peak value (per cent of Alarm) Description Displays the current sensitivity of the device. Displays the average value recorded by the sensor. Displays the value required to trigger an alarm. Displays the current (real time) value. Displays the maximum value reported by the device as a percentage. Note that this is the maximum value reported since the last time this counter was cleared. 6-3 Modifiable Point Attributes Overview This section describes using the <MORE INFO> key to modify the attributes of a point. Select a Point Points can be selected in one of three ways — through the alarm, fault, or isolate list, using the MENU keys, or with the Function/Numeric keypad. Refer to Chapter 5 for information on selecting a point. See the Attributes 1. Press the <MORE INFO> key. When you do this, the alphanumeric display shows the first attribute in the list. (The list is context-sensitive, meaning the list of attributes displayed for a monitor point differs from the list of attributes displayed for an output point, such as a relay.) 2. Press the <MORE INFO> key again. The next option in the list of attributes appears. Continue to press the <MORE INFO> key (or use the <NEXT> and <PREVIOUS> keys) until the option that you want to display is shown. 3. Follow the directions on the display to change the attribute. (The directions specify which key – 1, 2, 3, or 4 – to press to change the attribute.) Summary of Modifiable Attributes Table 6-2 shows the attributes that can be modified using the operator interface. Table 6-2. More Info Modifiable Attributes Attribute Card LED Description Allows the state (ON or OFF) of the card LED to be toggled. Device LED Allows the state (ON or OFF) of an IDNet device LED (typically a smoke detector) to be toggled ON or OFF. This can be very useful when two devices have been set to the same point address. Control Priority Change Allows the control priority, which is a priority level used with Custom Control to be incremented or decremented. This option is available for all control points – relays, notification appliances, TrueAlarm devices with relays and sounders, and all digital pseudo points. The priority is a value from 0-15. Analog Pseudo Point Value and Status Allows you to manually store a value for an analog pseudo point. The type of value stored depends on the point type of the pseudo point (i.e., if the point type is a counter, a counter value is stored; likewise, if the point type is timer, a timer value is stored). Alarm Verification Tallies for Monitor Points (Clear) Allows you to manually clear alarm verification tallies. This is useful when attempting to determine how frequently the system is going through the verification cycles. Dirty devices are probable contributors to frequent verification cycles. Ground Fault Isolation Relay Allows you to manually turn on and off the GFI relay on a card. Continued on next page 6-4 Modifiable Point Attributes, Continued Summary of Modifiable Attributes, (continued) Table 6-2. More Info Modifiable Attributes (continued) Attribute TrueAlarm Peak Analog Values Sensitivity (Alarm Threshold) Description Allows you to clear the peak value of a TrueAlarm sensor. Allows alarm. 6-5 you to set the value at which the device goes into The value can be any of the following. Sensitivity of smoke detectors Threshold of analog ZAMs Temperature of heat detectors Threshold of VESDA devices. Chapter 7 Setting Access Levels and Logging In Introduction This chapter describes setting the time and date on the system, logging in and out, and setting access levels for use by system operators. In this Chapter Refer to the page number listed in this table for information on a specific topic. Topic See Page # Operator Access Levels 7-2 Logging In and Out of the System 7-3 7-1 Operator Access Levels Overview Operator access levels 1 through 4 are available to support the system. Level 1 is the lowest operator access level and does not require a passcode to be entered to access functions identified at this level. Level 2 through 4 require a passcode of the required level or higher to be entered prior to performing the passcode protected functions. Controlling actions may be classified with access levels 2 through 4. Routine actions are assigned to low access levels while access level 4 is reserved for special, highly sensitive operations (normally reserved for Simplex personnel). Entering a level 4 passcode enables you to access all the functions of the system. A valid passcode must contain a minimum of 3 digits and not more than 10 digits. The available digits are 0 through 9. Passcodes are specified during order entry; then, programmed during system configuration. When Passcodes are not specified, the following default Passcodes are assigned. LEVEL 1 2 3 4 PASSCODE NONE 222 333 XXX RANK LOWEST SECOND THIRD (Highest Operator Access Level) HIGHEST (used by Simplex trained Personnel) The operator access level defaults to level 1 when power is first applied to the system, after 10 minutes of keypad inactivity, and when the user elects to log out. The <SYSTEM RESET> key press has no effect upon the access level. The only way to increase the operator access level in the system is to select the ―Change Access Level?‖ option in the Main Menu. Decreasing the level resets system access level to 1. Increasing the level requires a valid level 2, 3 or 4 passcode. The user is prompted to enter a passcode. The input is compared to all the valid system codes, and the system operator access level is set accordingly. If an invalid code is input, you will be notified with the message ―ERROR. . . INVALID PASSCODE‖, and will be allowed up to three chances to enter a valid code. After three unsuccessful tries, the message ―ACCESS DENIED‖ will be displayed for a short time. The access level will not be altered, but you will no longer be in the ―Change Access Level‖ menu option. If a correct passcode is entered, the message ―ACCESS GRANTED‖ is displayed. The new operator access level will be in effect until the keypad is inactive for 10 minutes or you manually reset the level through the ―Change Access Level‖ option. While entering a passcode with the keypad, the key presses are acknowledged by a ―beep‖. The digits entered are not displayed. The cursor moves along, filling the position with an X to indicate that a digit has been entered. The <DEL> key can be used to delete the last digit. The <ENTER> key press is required to enter the passcode into the system. 7-2 Logging In and Out of the System Introduction The 4100ES-S1 uses four access levels, referred to by the numbers 1 through 4, to control what operators can do with the system. The system typically operates at access level 1, which allows an operator to accomplish basic tasks without logging in to the system. Other functions, for example certain control functions, may be passcode protected to prevent access by unauthorized personnel. Log In Procedure Follow these steps to log in to the system at access level 2, 3, or 4. 1. Obtain the passcode for the access level at which you want to operate. 2. Press the <MENU> key. The alphanumeric display shows the following message. Press <NEXT> or <PREVIOUS> to scroll Change Access Level? 3. Press the <ENTER> key on the numeric keypad. The following message displays. 1 = Login 2 = Logout CURRENT ACCESS LEVEL = 1 4. Press the 1 key on the numeric keypad. The display shows the following message. Enter a Passcode followed by <ENTER> 5. Enter the passcode for the access level. The passcode can be up to 10 digits in length. Press the <ENTER> key on the numeric keypad when you have finished entering the code. An X is displayed for each digit of your passcode, as shown below. Enter a Passcode followed by <ENTER> XXX Continued on next page 7-3 Logging In and Out of the System, Continued Log In Procedure, (continued) If the passcode entered in Step 5 is correct, the following message is shown. <ENTER> a Passcode followed by <ENTER> ACCESS GRANTED After a brief pause, the system displays the granted access level, such as the level 2 message shown below. 1 = Login 2 = Logout CURRENT ACCESS LEVEL = 2 Press the <C/EXIT> key twice to exit out of the menu selections. Log Out Procedure Failure to log out allows unauthorized personnel access to the various passcode protected functions. If no keypad activity is detected for ten minutes, the system returns to Level 1 access. Perform the following procedure to log out and return the operator access level to Level 1. 1. Press the <MENU> key. The following message is displayed. Press <NEXT> or <PREVIOUS> to scroll Change Access Level? 2. Press the <ENTER> key. The following message is displayed. 1 = Login 2 = Logout CURRENT ACCESS LEVEL = 2 Note: Logging in at access level 4 creates a non-clearable fault that requires the system to be restarted (the CPU card is reset) to clear. This ensures that the system is returned to its normal operating mode following service. Continued on next page 7-4 Logging In and Out of the System, Continued Log Out Procedure, (continued) 3. Press the <2> key. After a brief pause, the display shows a message similar to the one below. 1 = Login 2 = Logout CURRENT ACCESS REDUCED TO LEVEL 1 4. Press the <C/EXIT> key twice to exit. The display shows the system status. 7-5 Chapter 8 Viewing and Clearing Historical Logs Introduction When an abnormal condition occurs, a record of the event is placed in one of two logs generated by the system, depending on the nature of the condition. These logs are: Historical Alarm Log Historical Fault Log The historical logs contain a time stamp of the events surrounding abnormal conditions in the system. The information displayed with these lists are historical data only and will not contain any current point status. Separate lists are maintained for alarms and for isolates/faults. This chapter describes displaying and clearing these lists. In this Chapter Refer to the page number listed in this table for information on a specific topic. Topic Viewing and Clearing the Historical Alarm and Fault Logs 8-1 See Page # 8-2 Viewing and Clearing the Historical Alarm and Fault Logs Viewing Logs The Historical Alarm and Fault Logs can be viewed from the 4100ES-S1 operator interface. 1. Press the <MENU> key. 2. Using the <NEXT> and <PREVIOUS> keys, scroll through the Main Menu items until the "Display Historical Alarm Log?" or "Display Historical Fault Log?" menu prompt appears on the alphanumeric display. 3. Press the <ENTER> key. 4. Using the <NEXT> or <PREVIOUS> keys scroll through the list of logged events, until the desired event is shown on the display. NOTE: Clearing the Logs Pressing the <PREVIOUS> key first, causes the most recent event to be displayed. 5. When finished, press the <C/EXIT> key twice to escape from the main menu. 1. Press the <MENU> key. 2. Using the <NEXT> and <PREVIOUS> keys, scroll through the Main Menu items until the "Display Historical Alarm Log?" or "Display Historical Fault Log?" menu prompt appears on the alphanumeric display. 3. Press the <ENTER> key. 4. Press the <MORE INFO> key. 5. Press the 3 key to clear the log. 8-2 Chapter 9 Service-Related Operations Introduction This chapter describes service-related status and control procedures. In this Chapter Refer to the page number listed in this table for information on a specific topic. Topic See Page # Setting Time and Date 9-2 Displaying Software Revision 9-3 Viewing Card Status Information 9-4 Displaying Network Node Information 9-5 Lamp Test 9-6 Displaying IDNet & Mapnet Device Status 9-7 9-1 Setting Time and Date Procedure Follow these steps to set the time and date on the panel. 1. Press the <MENU> key. Press the <NEXT> or <PREVIOUS> key until the display shows the option for setting the time and date. Press <NEXT> or <PREVIOUS> to Scroll Set Time and Date? 2. Press the <ENTER> key. The system responds as follows: Press <INFO> to Change Time and Date 12:44:12 am WED 01-JAN-00 3. Press the <MORE INFO> key. The display shows the time and date and places an underline character under the hour, meaning it is the part of the time and date that can be changed. 12:44:12 am 4. WED 01-JAN-00 Set the time and date as follows: Time. Use the < and > keys to move the underline cursor between hours and minutes. Use the <NEXT> and <PREVIOUS> keys to increment or decrement the value. For example, to change the minutes, first use the < and > keys to move the highlight cursor under the minutes field. Then use the <NEXT> and <PREVIOUS> keys to change the value of the minutes field. Date. Use the < and > keys to move the underline cursor between the components of the date field. Use the <NEXT> and <PREVIOUS> keys to increment or decrement the value of the field until it is correct. 5. When the date and time are correct, press the <ENTER> key. 9-2 Displaying Software Revision Overview Follow these steps to display software revision information. 1. Press the MENU key. 2. Press the <NEXT> or <PREVIOUS> keys until the prompt reads, ―Display Software Revision Level?‖ 3. Press <ENTER>. A display similar to the following appears. SYS REV: 11.02.08 CFIG FORMAT: 112 JOB: JOB1 REV:6 13-OCT-00 4. Interpret this information as follows. SYS REV: Specifies the revision of the executive software (operating system of the FIP) loaded in the panel. CFIG FORMAT: Defines the compatibility of the executive and the programmer. JOB: Specifies the name of the job loaded in the panel. REV: Specifies the revision of the job. DATE: Specifies the date on which the revision was built in the programmer. 9-3 Viewing Card Status Information Overview Every card, including the Master Controller and all option cards, has a series of Card Status Points associated with it. For the SPS (System Power Supply) these points include System Voltage, System Current, Battery Voltage, etc. Procedure Power Supply/Charger Voltage and Current Readings 1. Press the MENU key. 2. Press the <NEXT> or <PREVIOUS> keys until the prompt reads, ―Display Card Status?‖ 3. Press <ENTER>. The general card status for the first card in the system appears (typically SPS). 6. Press the <NEXT> or <PREVIOUS> keys to step through the cards. Each time you press the key, the status for the next card in the system appears. 7. Press <ENTER> when the desired card is selected. 8. Step through the status points for that card using the <NEXT> or <PREVIOUS> keys. To view the power supply voltage and current readings, perform the following procedure. 1. Press the <MENU> key. Then press the <NEXT> key until the alphanumeric display reads: Press <NEXT> or <PREVIOUS> to scroll Display Card Status? 2. Press the <ENTER> key. Then press the <NEXT> key until the display reads: CARD n, SYSTEM POWER SUPPLY CARD STATUS 3. NORMAL Press the <ENTER> key. Then, using the <NEXT> or <PREVIOUS> key to scroll, check voltage/current readings on the Power Supply/Charger card. NOTES: 1. ―n‖ = card number. 2. In most systems the SPS is the first card (card 1) so <NEXT> does not have to be pressed. 3. The IDNet on the SPS is automatically at the next card number after the SPS. 9-4 Displaying Network Node Information Overview Network systems consist of multiple panels linked via a 4120 network. Each panel includes a programmer-defined node number, used to identify the panel on the network. The following section describes how to determine a panel’s node number. The node number is required when selecting a network point. See ―Selecting Points‖ in Chapter 5 for more information on doing this. Procedure 1. Press the MENU key. 2. Press the <NEXT> and <PREVIOUS> keys until the prompt reads, ―Display Network Node Identification?‖ 3. Press <ENTER>. The display shows the network node information and indicates the node number of the panel you are at with an asterisk (*). 9-5 Lamp Test Procedure The ―LAMP TEST‖ push-button on the operator interface is used to determine local lamp (LED) failures within the system. LEDs on the 4100ES-S1 operator interface and Switch/LED Display Modules illuminate. All segments on the LCD also change to squares. Perform the following procedure to determine LED or LCD failures. 1. Press the ―LAMP TEST‖ push-button. All LEDs should illuminate (LEDs should stay illuminated as long as the push-button is depressed). Holding the push-button in for more than 3 seconds will test the buzzer. 2. Perform an individual lamp test on all remote LCD annunciators using the key switch on the remote annunciator. 3. If you find defective lamps/LEDs, contact your local Tyco Service provider. 9-6 Displaying IDNet & Mapnet Device Status Introduction The IDNet options allow the use of addressable devices and TrueAlarm sensors with the 4100ES-S1 FIP. Addressable devices communicate the exact location of an alarm to the system operator interface panel, improving recognition of the condition and subsequent response. It also pinpoints the precise location of fault conditions via the device custom label. Throughout this section, operations described for IDNet are also applicable for Mapnet. IDNet Display Information When a IDNet device changes to an abnormal condition, or the operator enters a IDNet device address, the LCD display shows the current status of the IDNet device. After entering a IDNet device address, press the <MORE INFO> key on the operator interface panel to display additional device information. IDNet Point Addressing Each IDNet device must have a point address in order to communicate with the 4100ES-S1 FIP. These point addresses along with their custom labels are located in the Programmers Report. The Programmers Report shows the address for each device, separated by hyphens. Hyphens must be used when entering a IDNet address into the system. An example of a IDNet device address is "M1-5". The "M1" portion of the address identifies the IDNet loop or channel , loop 1 or channel 1. The "5" portion of the address, identifies the device number, number 5. Note: New multipoint IDNet devices use sub-point addressing. These sub-points are addressed as C-DD-S, where S is the sub-point. Example: A FRIAM device has a relay at sub-point 1 & an input at sub-point 2 which would be accessed as M1-5-1 & M1-5-2. How to Display an IDNet System Point See Chapter 5, "Selecting Points for Status or Control" for IDNet operations. What To Do If an IDNet Point Will Not Reset If an IDNet device will not reset, you may decide to disable the point with the <DISABLE> key. When the disable procedure is performed, a System Fault occurs to remind you that the point is disabled. The disable procedure is the same for all system points (see section 2, "How to Disable a Point"). Maintenance personnel must be called immediately to repair the malfunction. After the IDNet point is repaired, you can enable the point again. TrueAlarm Sensor Display Values Using the 4100ES-S1 LCD and the display/action keys, the control panel can display various status conditions for each TrueAlarm sensor, the sensor's present selected sensitivity level as a percent of obscuration per foot. This selected sensitivity level is the value at which the FIP will cause an alarm condition. Seven (7) sensitivity levels are available for the TrueAlarm photo-electric sensor. The most sensitive setting is 0.2% OBS/FT (0.5% OBS/M) with the least sensitive setting being 3.7% OBS/FT (12% OBS/M). Other individual sensor status conditions that can be displayed on the LCD display are shown below. These displays are accessed by either entering an IDNet device number for a normal device using <IDNET> key, or by pressing the <FAULT ACK> key for an abnormal device. To display each of the categories the <MORE INFO> key and the <NEXT> and <PREVIOUS> keys are used as shown below. M1-1 Level 3 - Room 74 Smoke Detector AZF1 Normal Continued on next page 9-7 Displaying IDNet & Mapnet Device Status, Continued TrueAlarm Sensor Display Values, (continued) Press the <MORE INFO> key to obtain the next display: Device Address: 3-1 IDNet Device: M1-1 Press the <NEXT> key to obtain the next display: 1-Force on card LED IDNet CARD Type: IDNet Pressing key <1> will turn on the LED indicator on the IDNet Card in the FIP control rack and pressing it again will turn the LED off. Press the <NEXT> key to move onto the next display. 1-Force on device LED Type: PHOTO Variable Sensitivity PHOTO Pressing the <1> key will turn on the LED indicator on the selected smoke detector and pressing it again will turn it off. Press the <NEXT> key to move onto the next display. Level 3 - Room 74 Smoke Detector ON-LINE Press the <NEXT> key to move onto the next display to verify correct device type. Level 3 - Room 74 Smoke Detector Correct Device Press the <NEXT> key to display the current selected sensitivity. Level 3 - Room 74 Present Sensitivity Selected - 3.7% Smoke Note: Sensitivity displayed is in % obscuration per foot. Table 9-1. Smoke Obscuration conversion chart. %Obs/Ft 0.2% 0.5% 1.0% 1.5% %Obs/m 0.6% 1.6% 3.3% 5.0% %Obs/Ft 2.0% 2.5% 3.0% 3.7% %Obs/m 6.5% 8.2% 9.8% 12.1% Continued on next page 9-8 Displaying IDNet & Mapnet Device Status, Continued TrueAlarm Sensor Display Values, (continued) To view the average value of samples received from the sensor press the <NEXT> key again. Level 3 – Room 74 Average Value = 75 / Alarm level = 135 This is the present average of the last 2048 samples received from the sensor. The Alarm Level is the binary value that is used to determine alarm conditions. This value will change over time as the panel compensates for environmental conditions. The alarm value will be different for each of the (7) sensitivity levels. To view the last binary value that was received from the sensor press the <NEXT> key again. Level 3 – Room 74 Value = 75 / 6% of Alarm / 0.1% Smoke This value is displayed as a % of alarm and a % of smoke obscuration per foot. Press the <NEXT> key again to view the highest binary value that was received and stored from the sensor since power-up. 1- Clear PEAK Value PEAK = 106 / 51% of Alarm / 1.0% Smoke The peak is displayed as a % of alarm and a % of smoke obscuration per foot. Through the use of a system pseudo point all new peak values per sensor can be stored in the history fault log and printed on the optional 4100ES-S1 system printer. Printing of peak values is done at the time the peak value is received at the FIP. This peak value is helpful in determining if a sensor should be made more or less sensitivity. 9-9 Chapter 10 System Test Procedures Introduction The following test features can be used when commissioning after the system is installed, and during periodic testing as required by code. Refer to Chapter 12, Maintenance Procedures for detail on these. In this Chapter Refer to the page number listed in this table for information on a specific topic. Topic See Page # Walk Test™ 10-2 Walk Test™ Features 10-5 Walk Test™Procedures 10-8 10-1 Walk Test™ Overview Walk Test™ is a software-based function and is programmed to meet the customer requirements. The system will pulse the signals for alarm conditions, then reset. The signals will sound steady for 4 seconds to indicate fault conditions, then reset. A silent Walk Test™ may be performed (no signals will sound) and logging of events may be selected. The auto reset/auto acknowledge operation allows for one-man testing without the need for someone at the main control panel to acknowledge and reset the system. The Walk Test™ mode also bypasses many of the delays that are inherent to the normal reset procedure, thereby allowing for a faster test. The automatic reset ( 5 second power drop) only occurs on the zone that comes in after a configurable time delay (default = 15 seconds). This delay can be optimally set (with the programming unit) for the time it should take for a zone to clear (i.e. magnet vs smoke tester). If an alarm condition is detected from a zone that is not in the present active Walk Test™ group, the system will operate as a fire alarm panel and the active Walk Test™ groups are aborted. The system has an automatic abort or timeout for the Walk Test™ mode. If no zone within the active Walk Test™ group is activated within 8 hours, the system will abort the Walk Test™ mode and return to normal. WalkTest by Group The 4100ES-S1 will support up to eight Walk Test™ groups. This allows the building to be divided into small portions for the Walk Test™, and allows the rest of the building to be protected by the fire alarm panel. Each group has a list of output circuits which activate when selected. If you select the Walk Test™ by group mode, a system fault will be reported to remind you that the Walk Test™ is enabled. Whenever a Walk Test™ group is aborted, manually or automatically, the panel will sound the abort signal (three sets of two short pulses) to indicate that group is going back into service. If a control point in the list is already active (because of an abnormal condition), it is not used to signal the abort. The group is placed into normal operation 60 seconds after the abort signal is heard. This delay protects against an unwanted alarm should an automatic abort occur while a device is being tested. The system is default-programmed to allow the Walk Test™ to be performed without sounding audible signals. (See ―Silent Walk Test™‖ and ―Sig/No Sig‖.) The Walk Test™ will not activate any point which is disabled. Therefore, you have the ability to manually exclude any point from the test. (See How to Disable a Point.) You may enable the logging of Walk Test™ events, which allows each zone with an abnormal condition to be time tagged and added to the fault log. This is beneficial when a 100% silent Walk Test™, without visuals, is required. When testing the devices, use the alarm LED on the smoke detector, or a simple delay, to know when to continue to the next device. After test completion, check the log to verify that all zones activated the correct number of times and in the correct order. Zone Coding Option The system supports two types of audible signalling to indicate an alarm condition on a zone. By default, ―zone coding‖ is used. This code matches the ―ZONE‖ number associated with that point. The zone code is only used the first time a zone is reported. For subsequent alarms on the same zone, a single ―0 CODE‖ (two short pulses) is used. Examples of Zone Coding are shown below. Continued on next page 10-2 Walk Test™, Continued Zone Coding Option, (continued) = Zone 3 (three long pulses) = Zone 12 (one long, pause, two long pulses) = Zone 20 (two long and two short pulses) = Zone 102 (one long, two short, and two long pulses) NOTE: Zero Code = 2 short pulses. Zone coding may be disabled for each of the eight Walk Test™ groups, Group 0 through Group 7, using the interface panel’s display. When zone coding is disabled (<F3> key to ZERO), a ―0‖ code is always used, even for the first alarm. This method of testing is more appropriate for maintenance testing, once all wiring is verified. When a control point is pulsed by Walk Test™, it is done without affecting the priority of that point regardless of its present value. This guarantees that Walk Test™ does not interfere with any required SMPL (software) operations during a real alarm. IDNet monitor devices sound the zone code, with the first digit being the channel number, followed by the device’s address number. Example: M1-1 sounds a 1,1 code. M4-123 sounds a 4, 1, 2, 3 code. IDNet® signal devices cannot annunciate codes. Silent Walk Test The control points to be activated (pulsed) during Walk Test™ are determined by the contents of the control lists which are configured when programmed. Several options are available when configuring a silent Walk Test™ control list. The first option is to NOT put any audible signals into the control list. The second option is to disable the audible control points from the front panel, one at a time. The last option is to use the ―NO<sig‖ option (controlled by the <F4> key) when in the Walk Test™ menu. If this last option is selected, none of the points in the control list will code (see ―Sig/No Sig‖). Enabling Walk Test Walk Test™ is enabled through the interface panel’s alphanumeric display. Walk Test™ is passcode protected. The Walk Test™ menu will not appear unless the operator is at the proper access level. To enter one of these levels, press the menu key, select the ―Change Access Level‖ option, press the <F1> key to log in, and then type in the correct passcode for the level you desire. Select the ―Enable Walk Test™‖ option on the Main Menu, and press the <ENTER> key. Then use the following keys (<1> through <4>) to select the various Walk Test™ options. <1> Key - Enables/disables the Walk Test™ group. Press this key to enter Walk Test™ for the specified group. Press the key again to exit Walk Test™. <2> Key - Enables/disables the logging of events occurring during Walk Test™. When selected, all abnormal conditions are recorded in the historical fault log. Continued on next page 10-3 Walk Test™, Continued Enabling Walk Test, (continued) <3> Key - Allows you to choose between Zone Coding and Zero Coding. In Zone Coding a PNIS code for the tested zone is played (e.g., Zone 12 is code 1-2). In Zero Coding, two quick pulses (code 0) are heard. In both cases, when a fault is reported from a zone, the signal circuits turn ON for 4 seconds. <4> Key - Enables/disables silent Walk Test™. When this key is pressed, it toggles the system to audible Walk Test™, where the signal circuits are turned ON to play the codes selected with the <F3> key, described above. Silent Walk Test™ is used in conjunction with the logging function when audible signals might disturb the building occupants. During the Walk Test™, the first line of the LCD shows changes, including the status of the device under test. The second line of the LCD shows device status. Walk Test Operation When the 4100ES-S1 system is placed in Walk Test™ mode, any zone in the active Walk Test™ group(s) can be tested in any order. If zone coding is enabled, there is an advantage in testing all devices within one zone before going on to the next zone. You should simulate an alarm and fault condition for each device being tested. If you are using an audible or visual indication, wait for it to clear before you test the next device. Otherwise, wait for an appropriate amount of time (based on the system reset delay) before moving on to the next device. The LED on a smoke detector helps you in this area because it indicates when the alarm is sensed, and when the detector resets. If zone coding is enabled, verify that the code heard or seen is correct. 10-4 Walk Test™ Features Introduction The Walk Test™ function has the following features: Abort Audible and Delay on Reactivation Active/Not Active Auto Abort on Alarm Auto Abort on Time-out Control Lists Delay Before Reset Log/No Log (Logging Option) Monitor Zone List Programmer Configuration Sig/No Sig (Silent Walk Test™ Selection) System Fault Fault Audible Zone Code/Zero Code. These features are discussed in the following paragraphs. Abort Audible and Delay on Reactivation Whenever a Walk Test™ group is aborted, either manually or automatically, the control list sounds the abort signal ―TESTING COMPLETED‖ (or 0-0-0) to indicate that the group is going back into service, If a control point in the list is already active, possibly because another alarm has come in, the ―TESTING COMPLETED‖ message will play before the alarm message. The group is put back into normal operating service 60 seconds after the abort signal is heard (if there are signals in the control list). This delay protects against an unwanted alarm should an auto abort occur while a device is being tested. Active/Not Active The <1> key on the interface panel is used to toggle ON and OFF a given Walk Test™ group. All groups are initially inactive at system start-up. Any number of groups can be enabled at any one time. When a Walk Test™ group is enabled, its associated fault pseudo point is turned ON and must be acknowledged. If multiple Walk Test™ groups are required, press the fault acknowledge key after all Walk Test™ groups are selected. Auto Abort on Alarm When an alarm is detected from a zone that is not in the active Walk Test™ group, all normal control functions take place and the active Walk Test™ group is aborted. When a non-audio Walk Test™ is aborted, the system sounds a zero code three times. If an audio Walk Test™ is aborted, the system announces ―TESTING COMPLETED‖ over the speaker circuits for the Walk Test™ group under test. Auto Abort on TimeOut If there has been no activity within an active Walk Test™ group for 8 hours, the system aborts the Walk Test™ automatically. Control List A Control List is a point list that contains those control points (signals and/or relays) that are to be activated by a Walk Test™ group. By default, this list is initially filled by the system for Group 0, and includes all signal, visual, or coded control points. Continued on next page 10-5 Walk Test™ Features, Continued Delay Before Reset The programmer has the ability to set a Reset Time Delay. The delay time period starts after a zone alarm is detected and runs until the detector is reset. The length of the delay may be from 15 to 60 seconds, and may be adjusted depending on the method used to simulate an alarm. A longer value is desired if smoke is used to bring in each detector. By default, the delay is set to 15 seconds. Logging Option (Log/No Log) By default, the system enables the logging of Walk Test™ events. When logging is enabled, each zone that comes into alarm or fault is time-tagged and added to the Historical Fault Log. This is very beneficial in cases where a 100% silent test is required. When testing, remember to record the identity and order of the devices tested. When the Walk Test™ is finished, compare this record with the Historical Fault Log and verify that all zones activated correctly. The <2> key is used to enable/disable the logging of Walk Test™ events to the Historical Fault Log. By default, logging is enabled. If the system is configured for a printer and the PRINT REPORT option is selected, the Historical Fault Log is printed on the system printer. Monitor Zone List A Monitor Zone List is a point list that contains those detection points within a defined area of a building. This list is initially filled by the system for the first group, and includes all detection points. It can be edited using the tag list feature of the 4100ES Programming Unit. An empty list signifies that a Walk Test™ group is not used. The programmer has the option of changing the label of this point list so that it is more meaningful for panel operation. You cannot have the same zone in more than one Walk Test™ group. Programmer Configuration Walk Test™ is a configured feature that is best programmed in the field with the 4100ES Programming Unit. By default, Walk Test™ is protected at Access level 3. The access level required to enable your Walk Test™ is shown on the Programmer’s Report. Walk Test™ groups are selected from the LCD Main Menu. Selecting Walk Test™ on the Main menu brings up the Walk Test™ configuration screen which lists the set-up for the Walk Test™ groups. Sig/No Sig (Silent Walk Test™ Selection) The <4> key is used to enable the selection of the Silent Walk Test™. By default, the Silent Walk Test™ is enabled. System Fault The Walk Test™ has the ability to test signal circuits for fault (i.e. open/short) conditions. This is accomplished by using the Walk Test™ output lists (L50 through L57) as the input lists for signal fault conditions. For example, if a signal circuit fault occurs on a point in Walk Test™ output list L50 (Group 0), and Walk Test™ Group 0 is enabled, the Walk Test™ fault code will play on all signal/speaker circuits in Walk Test™ list L50. Note that the signal fault is not inhibited. An actual fault condition will occur at the operator interface, but will be logged as a Walk Test™ fault for that signal. This fault automatically clears when the signal circuit is returned to normal in a Global Acknowledge system. In an Individual Acknowledge system, Point P4 (FORCE GLOBAL ACKNOWLEDGE) must be turned ON before performing a signal circuit Walk Test™. If Walk Test™ is not enabled for the group containing the signal circuit in fault, the fault condition passes through without playing the Walk Test™ code. Continued on next page 10-6 Walk Test™ Features, Continued Fault Audible When a zone fault is detected, the Walk Test™ signals sound continuously for four seconds. Zone Code/Zero Code The <3> key is used to enable/disable Zone Coding. By default, Zone Coding is enabled. 10-7 Walk Test™Procedures How to Enter Walk Test Mode Once the passcode has been entered, you may enter the Walk Test™ mode by performing the following procedures. 1. Press the <MENU> key. The LCD shows the following message. Press <NEXT> or <PREVIOUS> to Scroll Change Access Level? 2. Press the <NEXT> key until the LCD displays the following message. Press <NEXT> or <PREVIOUS> to Scroll Enable Walk Test? 3. Press the <ENTER> key. The following message is displayed. 1 = on>OFF 2 = no>LOG WALK TEST GROUP 0 4. 3 = ?>ZONE 4 = NO<sig Select the desired Walk Test™ data using keys <1> through <4>. <1> Key - Key <1> is used to toggle the Walk Test™ mode. Turn Walk Test™ ON and OFF by pressing the <1> key. Pressing this key causes an arrow to point to the active state (which is displayed in capital letters). <2> Key - Key <2> is used to enable/disable logging of Walk Test™ events. Walk Test™ events are logged into the Historical Fault log if selected. Pressing this key causes an arrow to point to the active state (which is displayed in capital letters). By default, logging is enabled. <3> Key - Key <3> is used to enable/disable zone coding. Pressing this key causes an arrow to point to the active state. By default, zone coding is enabled. <4> Key - Key <4> is used to enable/disable the silent Walk Test™. Pressing this key causes an arrow to point to the active state (which is displayed in capital letters). By default, the silent Walk Test™ is enabled. Continued on next page 10-8 Walk Test™Procedures, Continued How to Enter Walk Test Mode, (continued) 5. Press the <1> key to enable/disable the Walk Test™ mode. The SYSTEM FAULT LED illuminates, the tone-alert sounds, and the LCD displays the following message. 1 = ON>off 2 = no>LOG WALK TEST GROUP 0 3 = ?>ZONE 4 = NO<sig To enable multiple Walk Test™ groups, press the <NEXT> key to scroll to the next Walk Test™ group. Then press the <1> key to enable that group. Continue scrolling, then press the <1> key to select required Walk Test™ groups. Once all Walk Test™ groups are selected, press the fault acknowledge key, then continue. When a Walk Test™ group with no configured points is selected, the display shows the following message. No walk test points configured for: WALK TEST GROUP X Note: How to Exit Walk Test Mode X equals 0 through 7. When the Walk Test™ has been satisfactorily completed, exit from the Walk Test™ mode by performing the following procedure. 1. Press the <MENU> key. 2. Press the <NEXT> key to select the Walk Test™ function. 3. Press the <ENTER> key. 4. Press the <1> key to turn off a Walk Test™ group. Press <NEXT>, then <1> to turn OFF each enabled Walk Test™ group. Note: The system activates a one-minute timer when exiting from the Walk Test™ mode. This timer ensures that monitor points have had ample time to clear (smoke) prior to enabling the system. After the one-minute delay, the system Walk Test™ fault automatically clears. 5. Press <MENU>. The Change Access Level menu is shown. 6. Press <ENTER>. 7. Press <2> to log out. 8. If Access Level 4 was entered, a fault will continue to exist in the system. Access Level 4 is normally used by Simplex personnel and additional steps must be performed. Call Simplex to restore the system. 9. Inform required personnel when system testing is completed. Continued on next page 10-9 Walk Test™Procedures, Continued How to Turn a Point Off The <OFF> key press will turn a control point off and prevent the automatic override, thus causing it to remain OFF. This action will result in a system fault. The normal state of all control points is AUTO. The <OFF> key press has no effect on monitor points. The point to be turned OFF must first be identified to the system. This is accomplished by entering the identity of the point to be turned OFF through the Function/Numeric keypad, and then pressing the <OFF> key. If the <OFF> key is passcode protected, perform the system Log In procedures. To turn a point OFF, perform the following procedures. 1. Ensure the point to be turned OFF is shown on the alphanumeric display. A typical point (SIG2) is shown below. MASTER SIGNAL POINT 2, SIG2 SIGNAL CIRCUIT 2. ON Press the <OFF> key. A typical display is shown below. Press <ENTER> to force OFF SIGNAL CIRCUIT: SIG2 3. Press the <ENTER> key. A typical display is shown below. MASTER SIGNAL POINT 2, SIG2 SIGNAL CIRCUIT 4. Press the <C/EXIT> key. The display shows the following message. ** FAULT ** review FIRE = 0 How to Turn a Point On OFF Press <FIRE ALARM ACK> to PRI2 = 0 SUPV = 0 FLT = 1 The <ON> key press will manually turn a control point ON, and prevent automatic operation by increasing its priority, causing it to remain ON. With the exception of pseudo points, this action will result in a system fault. The normal state of all control points is AUTO. The <ON> key press has no effect on monitor points. The points to be turned ON must first be identified to the system. This is accomplished by selecting/entering the identity of the required point on the alphanumeric display, and pressing the <ON> key. If the <ON> key is passcode protected, perform the system Log In Procedures. Continued on next page 10-10 Walk Test™Procedures, Continued How to Turn a Point On, (continued) To turn a point ON, perform the following procedures. 1. Ensure the point to be turned ON is shown on the alphanumeric display. A typical point (SIG2) is shown below. MASTER SIGNAL POINT 2, SIG2 SIGNAL CIRCUIT 2. OFF Press the <ON> key. A typical display is shown below. Press <ENTER> to force ON SIGNAL CIRCUIT: SIG2 3. Press the <ENTER> key. A typical display is shown below. MASTER SIGNAL POINT 2, SIG2 SIGNAL CIRCUIT 4. Press the <C/EXIT> key. The display shows the following message. ** FAULT ** review FIRE = 0 How to Return a Point to Auto ON Press <FIRE ALARM ACK> to PRI2 = 0 SUPV = 0 FLT = 1 The <AUTO> key press leaves a point in its current state (ON or OFF), but allows the system program to control it. AUTO is the normal state for all control points. A fault exists if any control point is taken out of the AUTO state. The point to be turned to AUTO must first be identified to the system. This is accomplished by selecting/entering the required point on the alphanumeric display, and then pressing the <AUTO> key. If the <AUTO> key is passcode protected, perform the Log In Procedures. To return a point to AUTO, perform the following procedures. 1. Ensure the point to be turned AUTO is shown on the alphanumeric display. A typical point (SIG2) is shown below. MASTER SIGNAL POINT 2, SIG2 SIGNAL CIRCUIT OFF Continued on next page 10-11 Walk Test™Procedures, Continued How to Return a Point to Auto, (continued) 2. Press the <AUTO> key. A typical display is shown below. Press <ENTER> for AUTOmatic control SIGNAL CIRCUIT: SIG2 3. Press the <ENTER> key. A typical display is shown below. MASTER SIGNAL POINT 2, SIG2 SIGNAL CIRCUIT 4. OFF Press the <C/EXIT> key. The display shows the following message. SYSTEM IS NORMAL 9:27:40 WED 27-SEP-00 How to Enable a Disabled Point If a device was disabled for any reason and has been restored, you can enable the point. This point must first be identified to the system. The disabled point causes a system fault condition which is continually shown on the alphanumeric display. This can be viewed by pressing the <FAULT ACK> key and reading the alphanumeric display. The point can be enabled by using the <ENABLE> key. If the <ENABLE> key is passcode protected, perform Log In Procedures, then continue. To enable a disabled point, perform the following procedures. 1. Press the <FAULT ACK> key until the point to be enabled is shown on the alphanumeric display, as shown in the following example. MONITOR CARD 1 ZONE NUMBER 12 FIRE MONITOR ZONE DISABLE FAULT 2. Press the <ENABLE> key. The following message is displayed. Press <ENTER> to ENABLE MONITOR ZONE: ZN12 Note: Read the warning below before performing the following step. Continued on next page 10-12 Walk Test™Procedures, Continued How to Enable a Disabled Point, (continued) 3. Press the <ENTER> key. The alphanumeric display shows the following message. Please stand by . . . ZONE 12 will ENABLE in 60 seconds WARNING If the zone is still in alarm, a WARNING is displayed which tells you that the system will sound an alarm if the timer (60 seconds) times out. TO ABORT THE ENABLE, PRESS THE <DISABLE> KEY. If an alarm condition exists, the following is shown on the alphanumeric display. ** WARNING ** Press <DISABLE> to abort ZN12 will ALARM in 60 seconds IF THE ABOVE WARNING IS SHOWN ON the ALPHANUMERIC DISPLAY, PRESS THE <DISABLE> OR AN <FIRE ALARM ACK> KEY. FAILURE TO ABORT THE ENABLE WILL CAUSE AN ALARM CONDITION. If the enable process is successful, the following message is shown on the alphanumeric display. ENABLE COMPLETED What to do in Case of System Malfunction 4. Repeat steps 1 through 3 above to enable all required points. 5. Press the <C/EXIT> key to exit. This will allow the panel to show the Time and Date. CALL YOUR LOCAL SIMPLEX BRANCH OFFICE, WHICH IS LISTED IN THE YELLOW PAGES, FOR ALL MALFUNCTIONS, OR IF YOU WOULD LIKE A QUALIFIED SIMPLEX TECHNICIAN TO ASSIST YOU WITH INSTALLATION, TESTING AND TROUBLESHOOTING THE SYSTEM. 10-13 Chapter 11 Printing Reports Introduction This chapter describes printer options and how to print a report. In this Chapter Refer to the page number listed in this table for information on a specific topic. Topic See Page # Setting Printer Options 11-2 Printing a Report 11-3 11-1 Setting Printer Options Available Options The 4100ES-S1 includes two printer options: Select Report Printer and Terminate Current Report. Follow these steps to set these options. 1. Press the <MENU> key. 2. Press the <NEXT> and <PREVIOUS> keys until the prompt reads, ―Printer Options?‖ 3. Press <ENTER>. 4. Press the <NEXT> and <PREVIOUS> keys to select either of the following: Select Report Printer. This allows you to select which printer is to be used if more than one is configured. Terminate Current Report. Select this option to terminate the report currently being printed on the 4100ES-S1’s report printer. 11-2 Printing a Report Overview Procedure The system can generate any of the following reports. Report Description Alarm History Log Report Report includes all information contained in the alarm history log – device custom label, time and date device entered alarm. Fault History Log Report Report includes all information contained in the fault history log – device custom label, type of trouble, time and date device experienced trouble. TrueAlarm Status Report Reports the following information for each point. Device Number Custom Label Current Sensitivity of the Point Point Status: Normal, Fault, Alarm Almost Dirty Status: Points which are almost dirty have an asterisk in this field to denote this. TrueAlarm Service Report Reports the following information for each point. Device Number Custom Label Alarm Level (sensitivity level of the device) Average Value – Current Value - Percent of Alarm: Shows the current value for the sensor. Value is shown as a percentage of 100 percent (alarm). For example, if the value shown is 9%, it means that the sensor is currently at 9% of the value required to trigger an alarm. Peak Value. Shows the highest value that the sensor has reached. Value is shown as a percentage of 100 percent (alarm). For example, if the value shown is 9%, it means that the peak value experienced by the sensor was 9% of the value required to trigger an alarm. Current State: Possible values include Normal, Fault, Dirty, Excessively Dirty, and Almost Dirty. 1. Press the <MENU> key. Use the <NEXT> and <PREVIOUS> keys to scroll through the choices until the ―PRINT REPORTS?‖ choice is displayed. 2. Use the <NEXT> and <PREVIOUS> keys to scroll through the categories of report (Alarm History, Fault History, etc.). 3. When the category of report you want to print is displayed, press <ENTER>. The system prompts you to confirm that you want to generate the report. Press <ENTER> again. The report prints on the panel’s report printer. 11-3 Chapter 12 Maintenance Procedures Introduction It is a requirement of AS 1851 - Maintenance of Fire Protection Systems and Equipment, that tests be carried out to ensure the system is fully functional. Usually a maintenance company, under a Service Agreement, carries out the tests. In this Chapter Refer to the page number listed in this table for information on a specific topic. Topic See Page # Procedure 12-1 Monthly Tests 12-2 6 Monthly Tests 12-2 Annual Tests 12-3 Five Yearly Tests 12-3 Battery Load Discharge Testing (AS 1851 Item 2.15) 12-4 PSU Supervision (AS 1851 Item 2.3) 12-4 WARNING It is very important that adequate precautions be taken when doing any testing on the fire alarm system. Outputs of a typical panel include calling the Brigade, activating the building evacuation system, shutting down air conditioning, and may include release of extinguishant within the building. Brigade signalling must only be tested with prior arrangement and use of the ―test key‖ or other protocol as is applicable to the area. Procedure AS 1851 Testing – Guide for 4100ES-S1 – Specific Test Methods. The 4100ES-S1 and its associated equipment must be tested at regular intervals. Test criteria and service intervals are specified in the appropriate Standard, AS 1851-2005. In addition to this, 4100ES-S1 automatically performs regular self-tests to help ensure detectors are operational and able to generate alarms, and the battery is connected and has a certain level of capacity. The following sections describe how service persons may perform some of the required inspections and tests, where the method may not be immediately obvious or where special operation or features will be required. The reference in the tables to ―AS 1851 Item Number‖ refer to Table 6.4.2 in AS 1851-2005. Note: this is not intended to be used as a complete list of AS 1851 maintenance requirements, nor as a complete test schedule. 12-1 Monthly Tests Monthly Tests AS 1851 Description Item No. 2.1 Fire Alarm 2.2 2.4 Fault Isolate Action Required and Pass/Fail Criteria Simulate an alarm condition via an alarm zone and confirm that all required visual and audible indications and output controls activate. Where the CIE is monitored, ensure the alarm is processed by the monitoring service provider. Where the alarm is not automatically acknowledged, an alternative method of confirmation is required. Simulate a fault condition at the fire indicator panel and, where the is monitored, ensure the fault is processed by the monitoring service provider. Where the CIE is a sub CIE, confirm that the fault condition is indicated at the fire CIE. Initiate an isolate condition at the fire indicator panel and, where the CIE is monitored, ensure the isolate is processed by the monitoring service provider. Where the CIE is a sub CIE, confirm that the isolate condition is indicated at the fire CIE as either a fault or isolate. Test the operation of the reset function. 2.5 Reset 2.7 Aural Indicators Test the operation of the aural indicator. 2.8 External Alarm Indication Test and operation of the local external alarm indicator. 2.9 Controls Ensure all controls are returned to their normal position. Test Facility, Procedure, Notes Refer Chapter 4 Alarm and Fault Test for Zones Refer Chapter 4 Alarm and Fault Test for Zones Refer Chapter 4 Isolating and Deisolating Zones Reset the alarm and fault conditions generated above. For most systems the sounder is operated as part of the display test. Confirm the external alarm (bell or strobe) operation during the item 2.1 alarm test above or by operatetesting the output. Before leaving the site, ensure all zones, alarm devices, etc., are enabled. If any off-normal conditions exist, confirm that these must remain present otherwise resolve them. 6 Monthly Tests 6 Monthly Tests AS 1851 Description Item No. 2.11 Fire Alarm 2.12 Panel Switches and Keyboards Action Required and Pass/Fail Criteria Simulate an alarm and confirm that the alarm activates the warning system. Test the operation of all required controls. 12-2 Test Facility, Procedure, Notes Zone alarm test as in Item 2.1 above. Press each key and check for function. Note that this may affect the operation of the panel. Annual Tests Additional Tests to be Done Annually. AS 1851 Description Action Required and Pass/Fail Criteria Item No. 2.13 Visual Test the operation of CIE LED and alphanumeric Indicators indicators. 2.14 Warning Test the operation of the warning system. System 2.15 Battery Where the battery has not been replaced within the previous two years, test the battery capacity by load discharge testing to confirm that the battery satisfies the system alarm current for at least 30 min with a final voltage of not less than 90% of nominal battery voltage. Test Facility, Procedure, Notes Refer Chapter 9 Lamp Test Alarm Test as per Item 2.1 above. The 4100ES-S1 battery test functions do not meet the requirements of this test. A separate test method must be used. Refer to Battery Load Discharge Testing (AS 1851 Item 2.15) below. 2.16 Ancillary Controls In-situ test the operation of ancillary control functions and ensure that each controlled device can be correctly initiated. 2.20-2.27 Detector Test Test the detectors as per relevant test item in Table 6.4.2. 2.28 Functional Test Test that the warning system tones are audible in all areas of the building. 2.29 Interface & Control Test Conduct a functional system test with other interfaced fire systems, (e.g., sprinkler, sound system, HVAC) as set out in relevant sections of [the] Standard. Operate-test the outputs – refer to Chapter 4 Turning a Point ON or OFF Verify that the interface functions in accordance with the system interface schematic for the building. Five Yearly Tests Additional Tess to be Done Five-Yearly AS 1851 Description Action Required and Pass/Fail Criteria Item No. 2.3 Power Supply Where the CIE is monitored, reduce the CIE operating Supervision voltage to trigger a power supply supervision fault and confirm that it is processed by the monitoring service provider. Where the CIE is a sub-CIE confirm that the power supply supervision fault condition is indicated at the fire CIE. 2.31 Smoke, Check the sensitivity of all detectors to ensure each is Flame and within the required sensitivity range. CO Detectors Check contamination levels. Record snippet of sensitivity report. Check contamination levels. Record snippet of sensitivity report. 12-3 Walk-Test mode may be used to speed up testing of devices in a zone. Refer Chapter 10. Use a Zone Alarm Test to activate the Warning System as per Items 2.1 above. Use Zone Alarm Test or (Output) Point Operate Test. Refer to items 2.1 and 2.16 above. Test Facility, Procedure, Notes This test requires equipment external to the 4100ES-S1. Refer Chapter 9 Displaying IDNet & Mapnet Device Status Battery Load Discharge Testing (AS 1851 Item 2.15) The 4100ES-S1 Fire Alarm Panel has no provision for load discharge testing of the battery at the levels required for yearly testing to AS 1851-2005. PSU Supervision (AS 1851 Item 2.3) 4100ES-S1 does not include built-in facilities to carry out this test. A suitably rated bench power supply connected to the battery terminals with main power turned off may be used instead. A load discharge method separate from the panel must be arranged in order to meet this requirement. For example, apply an external test load to the battery and operate the 4100ES-S1 with mains power off for 30 minutes. Check the battery voltage at the end of the test. Ensure the panel is normal – i.e., no faults and no system conditions that cause the Fault relay to be re-designed are present. Reduce the bench power supply output voltage to below the minimum operating voltage and check the Fault relay de-energises. If the PSU supervision signal is monitored, confirm that it is received at the monitoring service or at the main CIE. The status of the PSU/Batt can be observed in the Card Status recalls (refer Section 9.3). This will indicate Fault condition when the system voltage is below the minimum operating voltage. 12-4