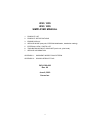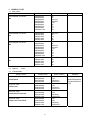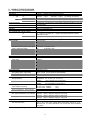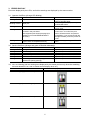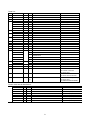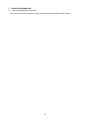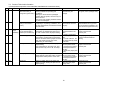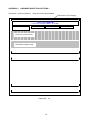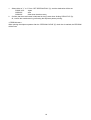Download Canon i350 - Color Bubble Jet Printer Product specifications
Transcript
i350 / i355 i250 / i255 SIMPLIFIED MANUAL 1. PRODUCT LIST 2. PRODUCT SPECIFICATIONS 3. ERROR DISPLAY 4. SERVICE MODE (test print, EEPROM initialization, destination setting) 5. EXTERNAL VIEW / PARTS LIST 6. TROUBLESHOOTING FLOWCHART (main unit, print head) 7. SERVICE INFORMATION APPENDIX 1: SHIPMENT INSPECTION PATTERN APPENDIX 2: i350/i250 SERVICE TOOL QY8-1389-000 Rev. 00 June 6, 2003 Canon Inc. 1 1. PRODUCT LIST 1-1. Main Units Product name Product code Sales Territory Canon Bubble Jet Printer i350 8549A001AA 8549A002AA 8549A003AA 8549A004AA 8549A005AA 8549A006AA 8549A007AA 8549A009AA 8549A0011AA US CA LAM LVT LAM HVT EUR DE FR AU GB Canon Bubble Jet Printer i355 8549A008AA 8549A010AA 8549A013AA 8549A014AA 8549A015AA 8550A001AA 8550A002AA 8550A003AA 8550A004AA 8550A005AA 8550A006AA 8550A007AA 8550A009AA 8550A0011AA 8550A008AA 8550A010AA 8550A013AA 8550A014AA 8550A015AA ASA HVT KR TW HK CN US CA LAM LVT LAM HVT EUR DE FR AU GB ASA HVT KR TW HK CN Canon Bubble Jet Printer i250 Canon Bubble Jet Printer i255 1-2. Options Remarks None 1-3. Consumables Product name Canon Ink Tank BCI-24 Black Canon Ink Tank BCI-24 Color Canon Ink Tank BCI-24 Black Twin Pack Canon Ink Tank BCI-24 Color Twin Pack Product code Sales Territory 6881A001AA 6881A002AA 6881A003AA 6881A004AA 6882A001AA 6882A002AA 6882A003AA 6882A004AA 6881A008AA 6881A009AA 6881A010AA 6881A011AA JPN EUR USA/CAN ASIA/AUST JPN EUR USA/CAN ASIA/AUST JPN EUR USA/CAN ASIA/AUST 6882A008AA 6882A009AA 6882A010AA 6882A011AA JPN EUR USA/CAN ASIA/AUST 2 Remarks Common with S200/S200x/S300 /S330/i320/PIXUS 320i 2. PRODUCT SPECIFICATIONS 2-1. Printer Main Unit Specifications Paper feeding method Resolution Printing speed HQ HS CL BK CL BK Printing direction Default mode print duty Print width Interface Supported print head No. of pages that can be printed CL BK ASF 2,400dpi x 1,200dpi (at the highest resolution) *Measured by new through-put pattern (LowEnd 2003) i350/i355: 4 ppm i250/i255: 3.5 ppm (CL through-put pattern) 11ppm 8 ppm (BK through-put pattern) 11 ppm 9 ppm (CL through-put pattern) 16 ppm 12 ppm (BK through-put pattern) Bi-directional / Uni-directional (automatically switched according to print data and print mode) i350/i250: 50% duty i355/i255: 25% duty 203.2mm (8 inches) USB (2.0) *Full Speed only Service part: QY6-0044-000 CL: Approx. 170 pages, BK: Approx. 520 pages (SCID No.5 pattern, default print mode) BK: Approx. 300 pages (1500 character pattern, default print mode) 2 Max. 10mm (Approx. 100 pages of 75 g/m ) 2 64 to 105 g/m Plain paper 10mm or less High resolution paper 10mm (Approx. 80 sheets) or less Glossy photo paper 10 sheets or less Professional photo paper / super photo A4/LTR/5x7 10 sheets or less paper / matte photo paper 4x6 20 sheets or less Transparency 30 sheets or less Envelop 10 sheets or less Professional photo card (PC-101) S(4x6) 20 sheets or less T-shirt transfer 1 sheet Borderless printing 4x6 / 5x7 only ASF stacking capacity Paper weight Detection function Cover open Presence of print head Presence of ink tank Paper out Paper width Waste ink full Ink remaining amount Head alignment Acoustic noise level Fine (glossy paper / high mode) HQ HS Available Available Not available Available Not available Available Available (Detected by dot counting. Reset by user operation. Default on.) Available (6 types) Approx. 48 dB (Sound pressure level ISO9296) Approx. 53 dB Approx. 56 dB Environmental requirements During operation Non-operation Temperature Humidity Temperature Humidity 5℃ to 35℃ (41 ゚ F to 95 ゚ F) 10% to 90%RH (no condensation) 0℃ to 40℃ (32゚F to 104゚F) 5% to 95%RH (no condensation) Power supply Input voltage / Frequency Power consumption During printing Stand-by status AC 100∼127V 50/60Hz AC 220∼240V 50/60Hz Approx. 14 W Approx. 1 W (LV) (HV) External dimensions With paper feed/delivery tray extended i350/i355: Approx. 385(W) X 422(D) X 317(H) mm i250/i255: Approx. 385(W) X 224(D) X 268(H) mm With paper feed/delivery tray set in i350/i355: Approx. 385(W) X 195(D) X 165(H) mm i250/i255: Approx. 385(W) X 195(D) X 165(H) mm Weight Approx. 2.4kg (excluding the print head and ink tanks) Related standards RFI, Electrical safety FCC, IC, CE, C-Tick, VCCI, Taiwan EMC, Korean MIC, Gost-R, UL, CUL, CB Report, GS, FT, Safety Standards, CCC, Korean EK, SASO, SPRING, TUV (ARG) *: Blue Angel pending 3 2-2. Product Life 3 years or 4,000 pages (2,500 pages of color printing and 1,500 pages of black printing), whichever comes first 2-3. Print Head Specifications Structure 4-color integrated type (ink tank separate type) Print head Bk: C/M/Y: Ink drop: Ink colors Bk (new pigment ink) Cl: Y, M, C (high brilliance) Ink tank BCI-24 Bk, BCI-24 Color (common parts) (Common with S300/S330/i320) Weight Approx. 60g (excluding ink tanks) Supply method Service part (excluding ink tanks) Part number: QY6-0044-000 (common parts) Common to the i320, however, not compatible with the S300/S330 series. Print head life 4,000 pages (Same as the printer main unit, Cl: 2,500 pages, Bk: 1,500 pages of black printing 2 vertical lines, 320 nozzles 2 vertical lines in each color, 128 nozzles Bk 30 pl, Col 5pl Note: The print head can be physically installed in the old models, however, it is incompatible with and cannot be used in the old models. 4 3. ERROR DIAPLAY Errors are displayed by the LEDs, and ink low warnings are displayed by the status monitor. 3-1. Operator Call Error (Orange LED blinking) LED Display Content Blinking 2 times Paper out Blinking 3 times Paper jam Blinking 4 times Ink tank not installed Blinking 5 times Print head not installed or failure has occurred in the print head. (Not-supported print head (see page 5) is installed or print head EEPROM data is abnormal.) Blinking 8 times Waste ink full or platen waste ink full warning (Approx. 95% of acceptable amount) Corrective Action Set paper, and press the RESUME button to feed the paper. Remove the jammed paper, and press the RESUME button. Re-install the ink tank, and close the access cover. Re-install the print head, and close the access cover. Or confirm the print head is “QY6-0044-000” and perform re-installation. If not recovered with the cartridge installed, power the printer off and on. Recoverable by pressing the RESUME button. 3-2. Service Call Error (Orange and green LEDs blink alternately) LED Display Content Corrective Action Blinking 2 times Carriage error Replace the printer as it has failed. Blinking 6 times Internal temperature abnormal error Replace the printer as it has failed. Blinking 7 times Waste ink full or platen waste ink full error Replace the printer as it has failed. Blinking 8 times Abnormal temperature rise Replace the printer as it has failed. Blinking 9 times EEPROM error Replace the printer as it has failed. Blinking 10 times No cartridge detected excepting print head Replace the printer as it has failed. replacement (during printing) 3-3. Ink Low Warning (Ink low warnings are displayed by the status monitor only when the remaining ink level detection is on, and no status monitor display when off.) Content Display by status monitor Ink low warning 1 (approx. half level) Ink low warning 2 (low remaining ink) Ink low warning 3 (ink level unknown) 5 4. SERVICE MODE To conduct the following functions, a host computer (Windows98/Me, Win2k/XP), printer driver and service tool (QY9-0062/63) for the i350 are needed. Function Print head manual cleaning Procedure Select “Cleaning” from the printer driver utility. Remarks Cleaning time: Approx. 40 sec. < For reference > Head refreshing (deep cleaning) Select “Deep Cleaning” from the printer driver utility. Paper feed roller cleaning 1. Remove the paper from the ASF. 2. Select “Feed Roller Cleaning“ from the printer driver Cleaning time: Approx. 2 min. utility. 3. Following the instruction from the status monitor, load 3 pages of plain paper in the ASF, and feed them. Test printing 1) Nozzle check pattern printing Select “Nozzle Check“ from the printer driver utility. < For Reference > Head alignment Cleaning time: Approx. 70 sec. Nozzle check pattern printing 1. Select “Print Head Alignment“ from the printer driver Significant misalignment can be adjusted. utility. 2. Select the optimal value using the printed head position adjustment pattern. Refer to Shipment inspection pattern*1 below. 2) Shipment pattern printing - ROM version - No. of pages fed - Waste ink amount EEPROM reset Refer to EEPROM reset / Destination setting*3 below. (Reset of waste ink counter etc.) Refer to EEPROM reset / Destination setting*3 below. Destination setting (i350/i355/PIXUS 350i/ i250/i255) Refer to Shipment inspection pattern sample*2 below. Host computer and service tool are required. Host computer and service tool are required. Host computer and service tool are required. *1 Shipment inspection pattern a. With the printer powered on, install the print head (QY6-0044-000). (The green lamp lights.) b. Load A4-sized paper. c. Connect the printer to the computer, select “USB PORT” using the i350/i250 service tool (QY9-0062/0063). (Refer to Appendix 2, i350/i250 Service Tool.) d. Select “TEST PATTERN 1”. The printer starts printing the shipment inspection pattern. 2 * Shipment inspection pattern sample EEPROM contents can be confirmed from the shipment inspection pattern printout. (top of the shipment inspection pattern Model name Waste ink amount (%) ROM Version i350 P=V X.XX Page=XXXX D=XXXXX.X PL=XXXX , HR=XXXX , GP=XXXX , CA=XXXX SettingTime=XXXX / XX / XX XX:XX YY YY YY YY USB= (YYYYYY) Installation time No of pages fed: Page: Total No. of pages fed PL: Plain paper PR: PR101, SP101, MP101 CA: Postcard, Ink jet postcard, glossy postcard BL: Borderless printing (Counted separately from other media) *3 EEPROM reset / Destination setting a. With the printer powered on, install the print head (QY6-0044-000). (The green lamp lights.) b. Connect the printer to the computer, select “USB PORT” using the i350/i250 service tool (QY9-0062/0063). (Refer to Appendix 2, i350/i250 Service Tool.) c. <Destination setting> Destination can be set by clicking each model name in “SET DESTINATION.” Setting can be changed from the i350 to the i250/i255 (vice versa). Confirm the model name by clicking “GET DEVICE ID” after setting change. (If incorrect, it can be changed before turning the unit OFF/ON.) <EEPROM reset> The EEPROM is reset after the shipment inspection pattern printing when ”EEPROM CLEAR” is checked. 6 5. EXTERNAL VIEW / PARTS LIST 1. External parts, Power supply unit, Logic Board Ass’y 2. Print Unit 7 Parts List Key Part Number Rank Q'ty Description Remark QY6-0044-000 K 1 PRINT HEAD i350/i355/PIXUS350i, i250/i255 1 QA4-1285-000 J 1 SCREW, PAN HEAD SELF-TAPPING, M3X6 i350/PIXUS 350i/i355 2 QC1-1701-000 J 1 EXTENSION OUTPUT TRAY i350/PIXUS 350i/i355 3 QC1-1707-000 J 1 FRONT COVER i350 4 5 6 QC1-1708-000 J 1 FRONT COVER PIXUS 350i (J) QC1-1715-000 J 1 FRONT COVER i355 (CHN/ASIA/TWN/KRN) i250 QC1-1709-000 J 1 FRONT COVER QC1-1716-000 J 1 FRONT COVER i255 (CHN/ASIA/TWN/KRN) QC1-1703-000 J 1 SIDE COVER L i350/PIXUS 350i/i355 QC1-1705-000 J 1 SIDE COVER L i250/i255 QC1-1704-000 J 1 SIDE COVER R i350/PIXUS 350i/i355 QC1-1706-000 J 1 SIDE COVER R i250/i255 QA4-1283-000 J 1 PAPER SUPPORT i350/PIXUS 350i/i355 QC1-1699-000 J 1 PAPER SUPPORT i250/i255 7 QC1-1700-000 J 1 EXTENSION PAPER SUPPORT i350/PIXUS 350i/i355 8 QG4-0331-000 J 1 UPPER COVER UNIT, WITH BUTTON 9 QA4-1275-000 J 1 COVER, I/F 10 QM2-0497-000 M 1 LOGIC BOARD ASS’Y 11 QA4-1268-000 C 1 FILM, TIMING SLIT STRIP 12 QK1-0058-000 D 1 AC ADAPTER: 100/127V 50/60HZ LV (USA,CANADA,JAPAN) QK1-0060-000 1 AC ADAPTER: 220/240V 50/60HZ HV (EUR) QK1-0127-000 1 QK1-0064-000 1 AC ADAPTER: 100/127V 50/60HZ, TWN LV (TWN) 1 AC ADAPTER: 220/240V 50/60HZ, KRN HV (KRN) 1 SPRING, TIMING SLIT STRIP FILM i350/PIXUS 350i/i355 1 SPRING, TIMING SLIT STRIP FILM i250/i255 QK1-0062-000 13 QC1-1695-000 C QC1-1696-000 AC ADAPTER: 220/240V 50/60HZ, CHN/ASIA/AUS 14 WT2-5694-000 F 1 CLAMP, CABLE 15 QM2-0476-000 K 1 PRINT UNIT S1 XA9-1493-000 G 9 SCREW, TP M3X8 HV (CHN/ASIA/AUS) FOR AC ADAPTER FOR UPPER CASE UNIT FOR PRINT UNIT S2 XB6-7300-605 G 4 SCREW, TP M3X6 MM FOR LOGIC BOARD ASS’Y S3 XB1-2300-405 G 2 SCREW, M3X4 i350/PIXUS 350i/i355 (i250/i255) FOR PRINT UNIT/LF MOTOR (1) FOR PRINT UNIT FOR TIMINGSLITSTRIPFILMSPRING Power cords are as listed below. WT3-5122-000 E 1 CORD, POWER 100V-120V (J) WT3-5131-000 E 1 CORD, POWER 100V-120V WT3-5132-000 E 1 CORD, POWER 220V-240V WT3-5133-000 E 1 CORD, POWER 220V-240V (AUS) WT3-5165-000 E 1 CORD, POWER 220V-240V (AR) WT3-5135-000 E 1 CORD, POWER 250V (CN) WT3-5137-000 E 1 CORD, POWER 220V-240V (GB, HK) WT3-5158-000 E 1 CORD, POWER 220V-240V (KR) WT3-5159-000 E 1 CORD, POWER 220V-240V (LAM-LV) 8 6. TROUBLESHOOTING FLOWCHART 6-1. Printer Main Unit Troubleshooting Flowchart (how to confirm printer operation at refurbishment) Power ON Error displayed? Yes No Open access cover, and install head Error displayed? Yes No Connect to computer Shipment inspection pattern printing Correct? < Shipment inspection pattern check items> (Refer to the attached print sample.) *Refer to 4. SERVICE MODE regarding printing method. 1. Ink non-ejection: 2. Top margin: 3. Line: 4. Gray area: No Yes Yes Outside of paper Not connected White lines / uneven density Replace head and print shipment inspection pattern Correct? No Yes Waste ink counter less than 7%? No Yes Normal Defective < Note for normal printer refurbishment > At refurbishment, install the print head, connect the AC plug while holding down the POWER button, and after the LED lights green press the RESUME button twice and release it while pressing the POWER button. (The LED lights in orange first, and then green whenever the RESUME button is pressed.) With this condition, be sure to reset the EEPROM in accordance with 4. SERVICE MODE, the EEPROM reset procedure. Since the printer becomes in shipping mode (carriage in replacing position, raised paper lifting plate) by powering off with POWER button, remove the print head, unplug the power cord immediately, and do not print afterwards. 9 NG NG NG NG 6-2. Print Head Troubleshooting Flowchart (print head operation confirmation) Connect to computer *Refer to 4. SERVICE MODE regarding printing method. Nozzle check pattern printing Correct? Yes No Head cleaning *Refer to 4. SERVICE MODE regarding printing method. Nozzle check pattern printing Correct? Yes No Head refreshing *Refer to 4. SERVICE MODE regarding printing method. Nozzle check pattern printing Correct? Yes No *Refer to 4. SERVICE MODE regarding printing method. Head refreshing Nozzle check pattern printing Correct? Yes No Replace ink tanks Nozzle check pattern printing Correct? Yes No Normal Defective 10 7. SERVICE INFORMATION 7-1. Print Unit Replacement (Asia only) When the print unit is exchanged, re-affix a Serial number label affixed to the Chassis. 11 7-2. Product Technical Information 1) FAQ (Problems specific to the i350/i355, i250/i255 and corrective actions) No. Rank* Function Phenomenon Cause The user may not have removed the 1 A Installation Carriage error (LED packing material at unpacking and blinks alternately in orange and green twice). installation. Although a caution sheet is packaged together with the printer, the user may not have noticed it. Note: Even if the packing material remains, no parts are damaged. 2 A Ink tank installation error Since the user did not fully seat the ink tank completely at unpacking, installation, and (orange LED blinks 4 ink tank replacement, the ink tank contacts times.) the main case. 3 B Paper not feeding when lots of paper/media is feedability loaded. (PC101/PR101) 4 B Multi-feeding. 5 B Envelope not feeding. 6 B Envelope jam at feeding 7 B Paper jam. Paper Corrective action Remove the packing material fixing the carriage. Possible Call / Claim -LED blinks alternately in orange and green, twice (carriage error) Open the Access Cover, and install the ink tank properly. -Orange LED blinks 4 times (ink tank installation error) (As this occurs at printer installation, the user cannot recognize the error.) When the paper is curled and many sheets 1. Decrease the number of pages loaded in the are loaded, the loaded page limit level in the ASF creates friction at paper feeding. ASF. 2. Flatten curled paper. In the high temperature and high humidity 1. Set the paper in the ASF environment, the frictional force between the front and back sides of paper becomes 2. In case of PR101, set the paper sheet by sheet high, and sheets stick to each other, in the ASF. contributing to multi-feeding. The paper feed roller slips on the paper at 1. Perform roller cleaning from the printer driver. paper feeding. 2. Decrease the number Note: Depending on the paper lots. This of envelopes loaded in phenomenon may occur in DL envelope. the ASF. 3. Flatten the paper (with a pen). 1. Perform roller cleaning When the paper is fed by the slightly-slippery paper feed roller, the flap is from the printer driver. 2. Decrease the number caught in the return position of the claw. of envelopes loaded in the ASF. 1. Remove the jammed As the LF Roller slips on the paper, the paper from the paper paper is not fed, causing the jam error at pick-up side. paper ejecting. 12 -Paper out error -Paper cannot be fed -Cannot print -Multiple pages of paper are fed -Paper is delivered without printing -Paper out error -Paper cannot be fed -Cannot print -Paper jam error -Paper cannot be fed -Cannot print -Paper jam error -Paper cannot be fed -Cannot print 8 B 9 B Smearing on the backside of paper, or smear on address side of postcards. 10 C 11 C When the paper end comes off the pinch Horizontal lines and roller, printing is performed without the uneven print density at the trailing edge of paper paper being held, preventing the ink drops from being ejected in the correct positions, resulting in unevenness. Note: The problem is more severe than that of the i320/PIXUS 320i. As the print media slightly slips while being Horizontal lines and uneven print density due fed by the LF roller, printed areas overlap, causing the problem. to LF roller feeding at small pitch. Image quality Smearing on printed side. The edge of paper rises due when paper is curled, causing the print head to rub against the printed surface of paper, resulting in smearing. When borderless printing is conducted continuously, ink mist attaches to the ribs on the platen, and is transferred to the backside of the following paper. 1. Correct the paper curl. 2. Recommend the user to conduct printing in the print quality assurance area. (In the i350/i355, i250/i255, the head-to-paper distance cannot be changed.) Note: In borderless printing (to 4X6/5X7), correct the paper curl. Clean the ribs on the platen with cotton swabs/buds. Recommend printing in the print quality assurance area. Change the print quality from standard to high mode. -Smear on the printed side of paper -Cannot print properly -Paper edge crease <When printing address side of postcards> -Smears on the address side <When printing correct side (message side) of paper> -Smears on the backside -Cannot print to the bottom edge of paper -Lines and uneven print density appear in the trailing edge of paper -Cannot print properly -Lines and uneven print density (on flesh tones and background) -Cannot print properly *Rank A: The phenomenon may occur at a relatively high occurrence ratio. (Caution needed) B: The phenomenon may occur in specific conditions, however the occurrence ratio is expected to be considerably low in the actual usage. C: As the phenomenon is unlikely to be recognized by general users, it is expected to cause no claims from the users. 13 2) New functions 1. Borderless printing (4”x6”, 5”x7” size only) The i350/i355 support borderless printing only for 4”x6”, 5”x7” size paper. Borderless printing is not supported with other paper sizes (A4, LTR, etc.) and with the i250/i255. < Possible problems with this function > - Smearing on the message side of postcards, and smearing on the address side in continuous borderless printing -> Clean the ribs on the platen - Smearing on the backside of paper in continuous borderless printing -> Clean the ribs on the platen - Ink mist on the platen -> Clean the ribs on the platen 2. No paper selection lever The printer does not need adjustment via a paper selection lever. (Adjustment of the head-to-paper distance when printing envelopes is not necessary.) < Possible problems with this function > - The head rubs against the paper when paper curl is curled. -> Flatten curled paper. (To less than 3mm) -> In print modes other than borderless printing, conduct printing in the print quality assurance area of the top and bottom edges. (Top margin: 28mm; bottom margin: 26.5mm) 3. Quiet mode The printer has a quiet mode function. Compared with the normal mode, Acoustic noise level: Slightly lower. (HQ, normal: Approx. 50dB, Quiet: Approx. 49dB) Audible overtone level: Sound quality changes, and sound becomes quieter. Print speed: Slows. (Bk printing in HQ/HS mode using an acoustic noise measurement pattern: Approx.1.3 times) 3) Other functions 1. Remaining ink level detection function The printer has a function to detect the remaining ink level. (Default setting: ON) Detection method: Dot counting (Counted for each Bk/Cl ink tank). Cl tank: The remaining ink level is detected by total counted dot values of 3 color ink tanks. Display method: Displayed on the status monitor (at 3 levels shown below for each Bk/Cl ink tank) Level 1: Half level of remaining ink level (Approx. 40% of ink remaining) Level 2: Indication of “!” mark (Approx. 10% of ink remaining) Lever 3: Indication of “?” mark (Remaining ink level is unknown) *Remaining ink detection function displays the status only, and does not cause errors. Accuracy: The margin of error of detection accuracy is +/-10% in normal printing. *The margin of error is likely to be large in the following specific print patterns: When printing continuously using any one of the CMY ink tanks -> As the remaining ink level is calculated by total counted dot values of 3 color ink tanks, if any of the C/M/Y inks is heavily consumed, the margin of error for remaining ink increases. When performing continuous Bk solid printing -> With continuous printing, ink flow from the tank to the ink chamber can be interrupted, after which ink remains unused in the tank. Reset procedure: Perform the following operations from the printer driver utility. 1. Set the indication of the remaining ink level in “Low Ink Warning Setting”. 2. Reset the ink counter in “Ink Counter Reset”. Note: Be sure to reset the ink counter from the printer driver utility after replacing ink tanks. 14 < Possible problems with this function > - Due to user error, the actual remaining ink level does not match the indicated remaining ink level, resulting in “ink out”, etc. User error: Forgetting to reset ink counter / ink counter reset other than when replacing ink tanks. - Due to the specific print pattern, the actual remaining ink level does not match the indicated remaining ink level, resulting in “ink out”. Specific print pattern: Continuous printing using any one of the CMY ink tanks / continuous Bk solid printing, etc. 2. Head refreshing The printer has a head refreshing function. Head refreshing: This is a deep cleaning function in order to resolve print failure due to ink clogging the print head. (The black ink is pigment-based, and clogs easier than the current dye-based ink.) *Perform from the printer driver utility. < Possible problems with this function > - Excessive ink consumption when conducting head refreshing repeatedly. (The amount of ink used is approx. 10 to 15 times the normal manual cleaning amount.) < Reference > Cleaning types, amount of ink used and time required *Bk and Cl ink suction is simultaneously performed. Cleaning type Amount of ink used Time required Manual cleaning Bk: Approx. 0.15g Dot count cleaning Approx. 40 sec. Cl: Approx. 0.15g Timer cleaning (24 hours to 2 weeks) Head replacement Bk: Approx. 0.30g Ink tank replacement Approx. 45 sec. Cl: Approx. 0.30g Cleaning when the head is not capped at printer power on Cleaning on arrival at user Bk: Approx. 0.45g Approx. 60 sec. Timer cleaning (2 weeks to 3 months) Cl: Approx. 0.45g Head refreshing Bk: Approx. 1.5g Approx. 70 sec. Timer cleaning (3 months or more) Cl: Approx. 2.2g 3. Head alignment The printer has a head alignment function (head position adjustment function). (The adjustment is needed at the initial set-up by the user.) Head alignment: This is a function to correct the displacements between the nozzle lines of the print head, and incorrect print position at bi-directional printing. The adjustment is conducted using the printed head position adjustment pattern. A: Head alignment between black nozzle lines B: Head alignment between cyan nozzle lines C: Head alignment between magenta nozzle lines D: Head alignment in bi-directional black printing E: Head alignment in bi-directional color printing F: Head alignment between black and color printing *Perform from the printer driver utility. (At initial set-up by the user, notice to perform the head alignment is displayed in the status monitor.) 15 APPENDIX 1: SHIPMENT INSPECTION PATTERN 1 Check item 1 (Ink non-ejection): Total area of the sample below Check item 2 (Top margin) Print EEPROM information -> Refer to 4. SERVICE MODE for details. Bk nozzle check pattern C nozzle check pattern M nozzle check pattern Check item 3 (Vertical Lines) Check item 4 (Gray area) Paper size: A4 16 Y nozzle check pattern APPENDIX 2: i350/i250 SERVICE TOOL < How to use the i350/i250 Service Tool (QY6-0062/0063) > Usage: Shipment inspection pattern printing Destination setting in EPROM EEPROM reset Supported OS: Windows 98/Me (J/E version) : QY9-0062 Windows 2000/XP (J/E version) : QY9-0063 Distribution method: Provided by SSIS (Download “i350/i250 Service Tool” from software download in SSIS.) < Usage procedures > 1. Unzip the “i350tool_Win98V100.EXE/i350tool_Win2kV100.EXE” file. (Automatically unzipped by double-click) 2. Open the “i350tool_Win98V100.EXE/i350tool_Win2kV100.EXE” folder created after unzipping. 3. Open the “GeneralTool.exe” file. A B F C D E A B C 4. Select the connected USB PORT No. from “USB PORT” (A). < How to print the shipment inspection pattern > Select “TEST PATTERN 1” (B), and the shipment inspection pattern 1 will be printed. (Refer to APPENDIX 1, SHIPMENT INSPECTION PATTERN.) < How to set the destination > 17 1. 2. Select either of “1” or “2” from “SET DESTINATION” (C), and the destination will be set. “PIXUS 350i”: Japan “i355/i255”: Asia “i350/i250”: Other than the above area Confirm that the model name is indicated in the (E) area when clicking “DEVICE ID” (D). Or, confirm the model name by performing the shipment pattern printing. < EEPROM reset > When printing the shipment pattern after the “EEPROM CLEAR” (F) check box is marked, the EEPROM will be reset. 18