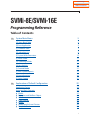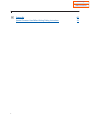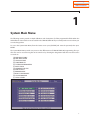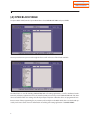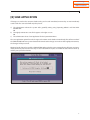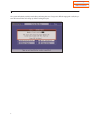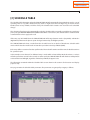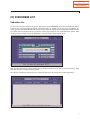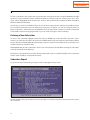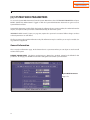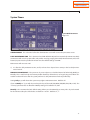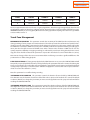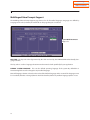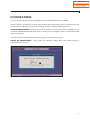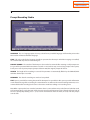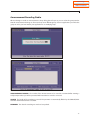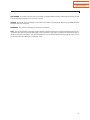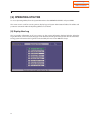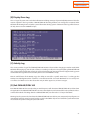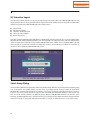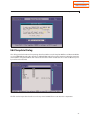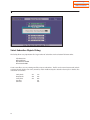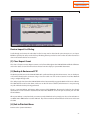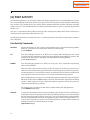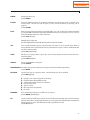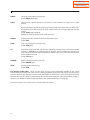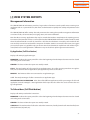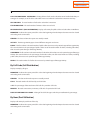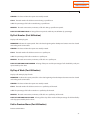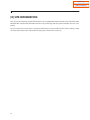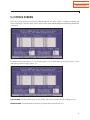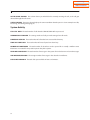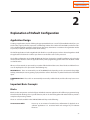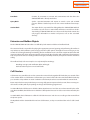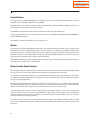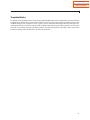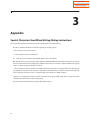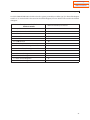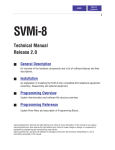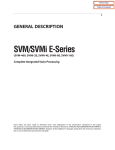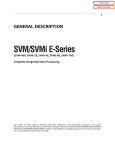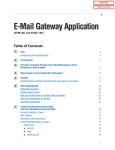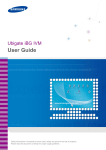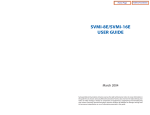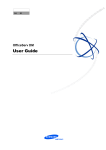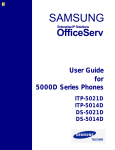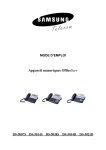Download Samsung SVMi-16E System information
Transcript
Home Page
Table of Contents
SVMi-8E/SVMi-16E
Programming Reference
Table of Contents
1
2
System Main Menu
3
[A] Open Block Table
4
[B] Save Application
5
[C] Schedule Table
7
[D] Subscriber List
9
[E] System Wide Parameters
12
[F] Voice Studio
17
[G] Operating Utilities
22
[H] Port Activity
28
[I] Override Mode
32
[J] View System Reports
33
[K] Site Information
36
[L] Status Screen
37
Explanation of Default Configuration
39
Application Design
39
Important Basic Concepts
39
Q
Q
Q
Q
Q
Q
Q
Blocks
Extension and Mailbox Objects
Call Directors
Event Pointers
Modes
Mode Specific Event Pointers
Template Blocks
39
41
41
42
42
42
43
1
Home Page
Table of Contents
Table of Contents
3
2
Appendix
44
Special Characters Used When Writing Dialing Instructions
44
Home Page
Table of Contents
1
System Main Menu
The following section provides in-depth definitions and descriptions of all the programmable fields within the
SVMi software. Some fields are not accessible in the SVMi-8E/SVMi-16E. If you cannot put the cursor on them you
can not change them.
To access the System Main Menu, from the Status screen press [ESCAPE] and enter the password, then press
ENTER.
The System Main Menu provides easy access to the different areas of SVMi-8E/SVMi-16E programming. The specific areas can be accessed using the cursor controls or by selecting the designation letter. The areas that can be
accessed are:
[A] OPEN BLOCK TABLE
[B] SAVE APPLICATION
[C] SCHEDULE TABLE
[D] SUBSCRIBER LIST
[E] SYSTEM WIDE PARAMETERS
[F] VOICE STUDIO
[G] OPERATING UTILITIES
[H] PORT ACTIVITY
[I ]OVERRIDE MODE
[J] VIEW SYSTEM REPORTS
[K] SITE INFORMATION
[L] STATUS SCREEN
3
Home Page
Table of Contents
System Main Menu
[A] OPEN BLOCK TABLE
To Open a Block Table, from the System Main Menu select OPEN BLOCK TABLE and press ENTER.
You may need to move your cursor through the list to scroll and access all the blocks available.
The Block Table is used for building SVMi-8E/SVMi-16E call routing applications, as well as Audiotex, Fax-OnDemand, and Query applications. This is the most frequently accessed area in the SVMi-8E/SVMi-16E and determines its behavior when it is routing calls. All the prompts and options offered to callers are programmed here.
Because most of the programming, for any customer, will usually be in the Block Tables, these are dealt with separately in the next section. For more information on building call routing applications see BLOCK TABLES.
4
Home Page
Table of Contents
System Main Menu
[B] SAVE APPLICATION
If changes are made to the customer database they are live and immediate, however they are not immediately
saved to disk. The save to disk will only take place if:
a)
The administrator reboots the system after gracefully exiting using 'Operating Utilities' and 'Exit SVMi8E/SVMi-16E'.
OR
b) The nightly maintenance runs. This happens each night at 3 a.m.
OR
c) The administrator selects 'Save Application' for the System Main Menu.
The save application option forces the changes to be written to the database immediately. This will ensure that if
the SVMi-8E/SVMi-16E looses power between the time that the changes are made and the nightly maintenance,
the changes will be preserved.
Warning: For this data to be saved the SVMi-8E/SVMi-16E must lock its ports temporarily. Any idle ports are immediately locked. As ports become free they are also locked. When all ports are locked the data will be backed up
and the ports placed back online.
5
Home Page
Table of Contents
System Main Menu
The system will politely Lock all ports before performing the save. If any port is off hook engaged in a call, the system will wait until the caller hangs up before locking that port.
6
Home Page
Table of Contents
System Main Menu
[C] SCHEDULE TABLE
The Schedule Table determines when the SVMi-8E/SVMi-16E will automatically change Modes. A mode is a set of
operating rules for a specific situation, like day mode or night mode. These changes may be based on Port
Number, Date or Day of Week, and Time of Day. The Schedule Table contains one record for each scheduled
change.
This selection of modes may be automatically set by this schedule table or manually overridden via a touch tone
phone, using the MANUAL MODE SELECTION function.When a call comes in, the schedule table is checked to find
out which mode rules to apply to the call.
If the entry says 'DCS AUTO' then the SVMi-8E/SVMi-16E will change between mode 1 (Day Mode) and Mode 2
(Night Mode) whenever the phone system changes between Day and Night operation.
The SVMi-8E/SVMi-16E selects a mode from this schedule based on an Order of Precedence. Schedule table
entries which select the mode based on Date takes precedence over Day of Week (DOW).
Each entry defines a start time for that specific mode. The mode will continue until the next scheduled start time
for a particular port.
In the example screen shown, if an additional entry is made which selects Holiday Mode, when Date = 12/25, it
will take precedence over the other records. In other words, the SVMi-8E/SVMi-16E will switch to Holiday Mode
on December 25 at Midnight, regardless of what Day of Week, it happens to be.
The information contained within the Schedule Table screen shown in this section is for discussion and display
purposes only.
One page contains the Schedule Table parameters. The parameters are grouped by category as follows:
7
Home Page
Table of Contents
System Main Menu
MODE NAME COLUMN This is the mode block which will start the application. To create a new mode, highlight
a blank line and press ENTER to bring up the Target Generator. Select a new or existing mode block and press
ENTER. The Mode Name column is automatically filled in. To review or edit an existing mode block simply press
'Ctrl + O' on the highlighted mode Block you selected. To finish scheduling this mode, fill in the rest of the line
with the following information.
PORTS COLUMN The port number (1 through 16) sets a mode change for a particular port. If there are no other
entries in the Schedule Table for this port, it will run the specified mode continuously. If this field is set to All, this
entry will be used by all ports which do not have specific port entries. Ultimately the schedule is assigned to a
port or group of ports. If you have an entry for All ports to go into the Holiday Mode and an entry for ports 15-16
to go into the Emergency Service Mode at the same Date, DOW, and/or Time then ports 15 & 16 will NOT follow
the mode setting set for ALL ports. They will go into Emergency Service Mode and stay there until the net scheduled mode change that included or addressed ports 15-16 specifically.
DATE COLUMN Month and day of month (mm/dd) when the change of mode will occur. If a date is entered in
this field, no option will be given to make an entry in the DOW (Day of Week) field. This entry will take a higher
order of precedence over records based on DOW only on the date specified. Therefore, to guarantee a particular
mode setting over a three day period, a date entry should be created for each day of that period.
WEEKDAY COLUMN Day of Week when a mode change is to occur regularly on specific day of the week. Either
the Date or Weekday column may be filled in. If you should manage to make entries in both columns, SVMi8E/SVMi-16E will realize a conflict and automatically delete one of them.
START COLUMN The Hour and Minute when a change in mode should occur. The hour must be specified in 24
Hr. format (i.e., 1:30 P.M. is entered as 13:30).
8
Home Page
Table of Contents
System Main Menu
[D] SUBSCRIBER LIST
Subscriber List
To access the subscriber list, from the System Main Menu select SUBSCRIBER LIST and press ENTER. You will be
asked to select a group number the default subscriber group is 01. (NOTE: You can have up to 99 different subscriber groups on the SVMi-8E/SVMi-16E system. These are typically useful in multi-tenant environments, but also
have other useful applications where you need to isolate some members of an application from others.) After
entering a group number and pressing ENTER, the subscriber list for that group will open.
This area of programming is used to quickly view, or edit the subscriber list.You will see a list of subscribers along
with their extension and their mailbox number.
The number of mailboxes activated on your system will depend on the existence of a valid upgrade key.
9
Home Page
Table of Contents
System Main Menu
To view a subscriber's data, scroll to the correct subscriber using the arrow keys and press ENTER. Use the right
arrow key to select extension block or mailbox block. When you have made your selection press 'Ctrl + O' (to
open) and the highlighted block will open. You can then edit specific fields. See Extension Block and Mailbox
Block for additional information.
You will also see an EClass and MClass. These are class of service options for the extension and mailbox, and can
be accessible by placing the cursor on them and pressing 'Ctrl + O' (Open). You can also change the Eclass or
Mclass assigned to a subscriber by pressing ENTER on the subscriber's Eclass or Mclass you wish to change and
select another one from the target generator or you can create and assign a new one instantly.
Entering a New Subscriber
To enter a new subscriber, highlight a blank line and press ENTER. Type in the subscriber's last name, enter a
comma (,) and type the subscriber's first name. Press ENTER and then type the extension and mailbox numbers
for this subscriber. SVMi-8E/SVMi-16E automatically creates the extension and mailbox for the subscriber to use
and fills in the EClass and MClass data.
SVMi-8E/SVMi-16E stores the subscriber's name in 'last name, firstname' format. When entering the subscriber's
name this format should be followed.
This format is only important because the directory feature will search on a specific field (first name or lastname)
and the search should be consistent for all entries.
Subscriber Export
To get a list of export commands go to Page 2 of the F1 Navigational help screens.
The Export utility allows you to either choose all subscribers or select the subscribers of your choice to be exported to a .txt file.
10
Home Page
Table of Contents
System Main Menu
This will be useful in Multi-Node iDCS 500 Release 2 Networking environments were you are using multiple SVMi8E/SVMi-16E and utilizing Network Mailboxes. You can Export the Subscribers from one node to a Export.txt file
and then import those subscribers into another SVMi-8E/SVMi-16E in another node as Network MBXs. This will
allow subscribers in one node to transfer messages they receive in their mailbox to a mailbox of a subscriber in
another node on a different SVMi-8E/SVMi-16E system.
11
Home Page
Table of Contents
System Main Menu
[E] SYSTEM WIDE PARAMETERS
To access the System Wide Parameters, from the System Main Menu select SYSTEM WIDE PARAMETERS and press
ENTER. (NOTE: Only Administrator's logged in with the System Administration Password can gain access to
System Wide Parameters.
System Wide Parameters include fields displaying the software release, version number, the authorized number
of ports, and options. Other parameters control functionality for the whole system.
IMPORTANT NOTE: Starred (*) items, on page two, require the system to be restarted before changes to those
selected parameters can take effect.
The first screen mostly provides information only. This information may be useful to you or may be needed during a technical support call.
General Information
This is mostly an information page. At the bottom there is a parameter where you can adjust or set the overall
volume of the system.
DEFAULT VOLUME LEVEL The choices are Quietest, 2, 3, Normal, 4, 5, Loudest) Normal is the default for this
parameter. To change press ENTER and select the setting that best benefits your installation.
System Wide Parameters
Page 1 of 3
12
Home Page
Table of Contents
System Main Menu
System Timers
System Wide Parameters
Page 2 of 3
SCREEN TIMEOUT This is the time before the administration screen will revert to the port status screen.
DAILY MAINTENANCE TIME This is the time when SVMi-8E/SVMi-16E performs routine daily maintenance. Daily
maintenance will save the system tables and perform message purging (Voice Mail, Announcement, and/or Fax
features). Inputs must be specified in 24-hour time. The default setting is 3:00 AM.
Maintenance will not occur until:
a)
It is after the daily maintenance time, and b) 23 hours have elapsed since startup or the last daily maintenance interval.
REBOOT AT MAINTENANCE The system can be set to reboot on a scheduled interval of either Daily, Weekly, or
Monthly. This is useful to help clear memory buffers that fill up of data that is no longer being used. When activated the reboot will occur after the system performs it's daily maintenance for that specified day.
Setting Daily to yes will reboot the system every night at maintenance time. Default is 'N'
If you set Weekly to 'Y', you will also need to pick a day of the week (SUN, MON, TUE, WED, THU, FRI, or SAT). The
"on every" parameter has no effect if the Weekly setting is 'N'. Default is 'N', 'SUN'
Monthly is the recommended and default setting. When you select Monthly you must pick a day in the month
for the reboot to take place. Valid values are between 1 and 31. Default is:'Y', '1'
13
Home Page
Table of Contents
System Main Menu
System Passwords
SUBSCRIBER DEFAULT PASSWORD The digits used as the default settings for extension and mailbox passwords. The digit input may be from 1 to 8 digits in length. When a mailbox or extension password is reset, this is
the value that the password will be reset to. The default setting is 0000.
SUBSCRIBER PSWD MINIMUM LENGTH This parameter defines the minimum number of digits used in a subscriber's password. A password can be equal to or larger then this value. If this value is changed to a larger value
on a running system, subscribers will be forced to change their password to one that meets these requirements
the next time they log in. The system, will prevent them from doing anything including listening to new messages
until they first change their password to meet the minimum requirements. A setting of '0' equals NO minimum
password length. Valid values can be set from 0 to 8, the default is:0
SYSTEM ADMIN This effects both the GUI and the TUI. With the GUI (Graphical User Interface); this password
gives the administrator access to all parameters. It is the highest level password and enables the administrator
access to shutting the system down.With the TUI (Telephony User Interface), this password along with the remote
login procedure gives the administrator access to recording system prompts and overriding the scheduling by
engaging a specific mode. This password is also required to access System Wide Parameters. Without this password you would not be able to set the other system level passwords.
APPLICATION ADMIN This works with the GUI only and denies access to only three areas: System Wide
Parameters, Exit SVMi-8E/SVMi-16E, and Port Activity. This is typically given out to an administrator's assistant.
Though accessing the system with this password could still allow the user to damage the application, they would
not be able to shut down the system or change the passwords.
SUBSCRIBER ADMIN This effects only the GUI and allows access only to the following: Subscriber List, Display
User Log, and Status Screen.
Timing Protocol
These three parameters are displayed to let you know how the system is set up. These settings can not be
changed.
Voice Files
MIN RECORDED LENGTH This parameter sets the minimum record time that is to be considered valid. It is specified in hundreds of seconds. A setting of 50 means 0.5 seconds or 500 milliseconds. The default value is 75. If this
value is too high, short recordings will be discarded. If it is too low, the system will consider disconnects as a valid
recording.
DIAL TONE TRIM SIZE This amount is trimmed off the end of any recorded message that is terminated by dial
tone. This parameter is measured in hundreds of seconds.
USE 32 KBIT/S RATE This adjusts the sampling rate of all recordings. A 'Y' in this parameter sets the sampling
rate at 8KHz resulting in the message storage time to be at a rate of approximately 14.4MB per hour. When set to
'N' the sampling rate is 6KHz resulting in the message storage time to be at a rate of approximately 10MB per
hour.
14
Home Page
Table of Contents
System Main Menu
32 Kbit
2GB HD
256MB CF
128MB CF
64MB CF
Y (Default)
144 Hours
18 Hours
9 Hours
4.5 Hours
N
192 Hours
24 Hours
12 Hours
6 Hours
Hours are approximates and are to be use as a general guideline. Actual message storage will vary based on size
of application, number of subscribers, audiotex and fax document usage, as well as number of faxmail messages.
IMPORTANT NOTE: If you are using Query Blocks that are taking input from anything other then voice, you MUST
set Use 32 Kbit/s rate to 'Y'.
Touch-Tone Management
MINIMUM DTMF DURATION This parameter controls the sensitivity of the DTMF (touch-tone) detectors only
during recording of voice prompts and announcements. The value represents the minimum time period (in hundreds of seconds) during which a tone must be valid in order to be accepted as a caller entry. A lower value makes
the SVMi8 more sensitive to DTMF tones. If excessive "Talk Off" problems are experienced during recording operations, the value should be increased. Talk Off occurs when a human voice emulates a DTMF tone. If users frequently experience difficulty in stopping recording (as evidenced by touch tones being included in the recordings), this value should be reduced. This parameter is expressed in hundreds of a second. The default is 7 (70 ms).
Note: Drastic changes of this value are not recommended. A small change can make a significant difference. This
parameter has no effect during playback.
DTMF CUTOUT PERIOD If, during prompt playback, the DTMF detector senses a tone, the SVMi-8E/SVMi-16E will
temporarily suspend playback for the time period specified by this parameter. If the tone remains valid during this
time, it is considered to be a valid caller entry and playback is stopped. If the tone becomes invalid while playback
is temporarily suspended, it is considered to be "Talk Off" and playback is resumed.This value is expressed in hundreds of a second. The default is 1 (10 ms).
Note: This parameter has no effect during recording.
*OUTBOUND DTMF DURATION This parameter controls the duration of tones dialed by SVMi-8E/SVMi-16E.
Tone Duration sets the duration of each tone dialed. This value is expressed in hundreds of a second. The default
is 8 (80 ms). Note: If you change this parameter you must save the application and do a proper shut down before
resetting the SVMi-8E/SVMi-16E.
*OUTBOUND INTER-DIGIT TIME These parameters control the duration of tones dialed by SVMi-8E/SVMi-16E.
Inter-Digit Time sets the time between dialed tones. This value is expressed in hundreds of a second. The default
is 8 (80 ms). Note: If you change this parameter you must save the application and do a proper shut down before
resetting the SVMi-8E/SVMi-16E.
15
Home Page
Table of Contents
System Main Menu
Multilingual Voice Prompts Support
The Multilingual Voice Prompt Support page shows a list of all installed languages. Languages are defined by
Language and Locale (or dialect). The two fields on this page that you can edit are:
System Wide Parameters
Page 3 of 3
KEY CODE The key code is the digit entered by the caller and used by the SVMi-8E/SVMi-16E to identify a language selection.
This key code is used in a language selection menu that must be built specifically for your application.
DEFAULT SYSTEM LANGUAGE This sets the default operating language of the system. By default this is
American English but can be changed to any installed language.
Note: All language selection is based on the order of the defined languages in this screen. If the languages are to
be re-ordered, added to or changed, then it should be done first, before any mailbox language options are set.
16
Home Page
Table of Contents
System Main Menu
[F] VOICE STUDIO
To access the Voice Studio, from the System Main Menu select VOICE STUDIO and press ENTER.
The Voice Studio is an utility for recording custom prompts and announcements. A series of dialog screens will
lead you through setting up your system for recording. You will be asked the following questions.
THE TELEPHONE EXTENSION The telephone extension number to use. Enter your extension or telephone number that the SVMi-8E/SVMi-16E will call to set up a recording session. Typically this will be a conveniently located
station on the system.
Leave the telephone number blank to review the prompt or announcement text only.
PROMPT OR ANNOUNCEMENT
Announcement (A), or Fax (F).
Three studios are available to choose from. Select either Prompt (P),
17
Home Page
Table of Contents
System Main Menu
Prompt Recording Studio
LANGUAGE This is a language option. You may select from any installed language and from that point on the
Voice studio will interact with that language.
CODE This is the code for the language (actually it represents the directory in which the Language is installed).
It is a memo field only and can not be changed.
PROMPT NUMBER The number of the Prompt to be recorded or reviewed. After entering a valid prompt number you will be presented with instructions to record or re-record. You may re-record any prompt in the system,
but if you re-record system prompts (prompts below # 1000) the original prompt will be lost.
LENGTH The length of the recording in seconds. This parameter is automatically filled in by the SVMi-8E/SVMi16E when the Prompt is recorded.
RECORDED The date the recording was made or last updated.
TEXT Space is provided for entering the text of the Prompt to be recorded. Use this space to provide information
on the intended usage of the recording. The entered text has no effect on the actual recording. However, it is recommended that the recording be the same as the text to make later editing or re-recording easier.
Note: When a prompt has been recorded, sometimes there is some ambient noise at the front or back that needs
to be trimmed. Press 4 and select trim mode. You may now clip small amounts of 'noise' from the front or back of
the voice prompt. Repeatedly press 1 (or 2) to trim small amounts from the front (or back) until the prompt
sounds clean.
18
Home Page
Table of Contents
System Main Menu
Announcement Recording Studio
When selecting to record an announcement a Group dialog box will open so you can select the group number
that this announcement belongs to. There can be up to 99 different groups. For most applications you will select
group 01 unless you have written your application to use multiple groups.
ANNOUNCEMENT NUMBER The number of the Announcement to be recorded or reviewed. After entering a
valid prompt number you will be presented with instructions to record or re-record.
LENGTH The length of the recording in seconds. This parameter is automatically filled in by the SVMi-8E/SVMi16E when the Announcement is recorded.
RECORDED The date the recording was made or last updated.
19
Home Page
Table of Contents
System Main Menu
TEXT Space is provided for entering the text of the Announcement to be recorded. Use this space to provide
information on the intended usage of the recording. The entered text has no effect on the actual recording.
However, it is recommended that the recording be the same as the text to make later editing or re-recording easier.
Fax Recording Studio
When selecting to record a voice announcement for a fax document, a Group dialog box will open so you can
select the group number that this Fax Document belongs to. There can be up to 99 different groups. For most
applications you will select group 01 unless you have written your application to use multiple groups.
20
Home Page
Table of Contents
System Main Menu
FAX NUMBER The number of the Fax to be recorded or reviewed. After entering a valid prompt number you will
be presented with instructions to record or re-record.
LENGTH The length of the recording in seconds. This parameter is automatically filled in by the SVMi-8E/SVMi16E when the Fax is recorded.
RECORDED The date the recording was made or last updated.
TEXT Space is provided for entering the text of the Voice Announcement to be recorded describing the Fax document. Use this space to provide information on the intended usage of the recording. The entered text has no
effect on the actual recording or Fax document. However, it is recommended that the recording be the same as
the text to make later editing or re-recording easier.
21
Home Page
Table of Contents
System Main Menu
[G] OPERATING UTILITIES
To access Operating Utilities, from the System Main Menu select OPERATING UTILITIES and press ENTER.
This menu screen is used for accessing various display logs and System Administrator facilities. The utilities and
parameters contained within the Operating Utilities are as follows:
[A] Display User Log
This log provides information on all user accesses to the system. Information displayed includes Subscriber
Logon, Port Used, Service Accessed, Message Center Activities, Greetings Recorded, and all other User Activities.
During system maintenance this log will be truncated. Only the most recent 1MB will be kept.
22
Home Page
Table of Contents
System Main Menu
[B] Display Error Log
This is a log of all system errors and other information including startup and System Daily Maintenance.The information supplied in this log includes: SVMi-8E/SVMi-16E breeding mailbox, lost message file recovered, SVMi8E/SVMi-16E shutting down and other system information. During system maintenance this log will be truncated. Only the most recent 1MB will be kept.
[C] Activity Log
This screen provides a log of all of SVMi-8E/SVMi-16E activities. These include: changing to another mode, SVMi8E/SVMi-16E hanging up, new call and call data, or searching on caller ID or entry. Everything SVMi-8E/SVMi-16E
does is logged here. Usually this will only be used under direction of Samsung Technical Support. During system
maintenance this log will be truncated. Only the most recent 1MB will be kept.
Note: A useful feature of the Activity Log is the ability to search for a specific event. Press "s" to bring up the
Activity Search Dialog Box. Under "Search for:" enter the text to find. Set "Search Backward" to Y to search previous entries. Set "Match case" to N to locate the entry in either upper-case, or lower-case type.
[D] Exit SVMi-8E/SVMi-16E
Exit SVMi-8E/SVMi-16E does exactly what you would expect. It will deactivate SVMi-8E/SVMi-16E and shut down
the application.The SVMi-8E/SVMi-16E will not answer the telephone until restarted.This is the preferred and recommended method of shutting down the SVMi-8E/SVMi-16E, also referred to as "a Proper Shutdown".
Warning: For the system to be shut down the SVMi-8E/SVMi-16E must lock its ports temporarily. Any idle ports are
immediately locked. As ports become free they are also locked. When all ports are locked the system will exit.You
must restart the system to bring the ports back online.
23
Home Page
Table of Contents
System Main Menu
[E] Subscriber Import
The Subscriber Import provides an easy way to import large lists of subscribers into SVMi-8E/SVMi-16E from any
existing text file. Use an existing text file with all employees listed to quickly create an import file and follow the
instructions provided by SVMi-8E/SVMi-16E in the dialog screens.
Q
Q
Q
Q
Q
Select Group
Edit Template Dialog
Select the .txt file to import
Select Subscriber Objects
Review Import List
This will be useful in Multi-Node iDCS500 Release 2 Networking environments were you are using multiple SVMi8E/SVMi-16E and utilizing Network Mailboxes. You can Export the Subscribers from one node to a Export.txt file
and then import those subscribers into another SVMi-8E/SVMi-16E in another node as Network MBXs. This will
allow subscribers in one node to transfer messages they receive in their mailbox to a mailbox of a subscriber in
another node on a different SVMi-8E/SVMi-16E system.
Select Group Dialog
Select the Group Number the subscribers will be listed under. Group Numbers are convenient for organizing large
sets of subscribers into specific groups. In special cases, e.g. multiple tenants sharing a switch, or when SVMi8E/SVMi-16E is connected to more than one switch, it is necessary to partition subscribers extensions and mailboxes. In such cases, several subscribers may have the same Extension or Mailbox Number, or the tenants may
wish to restrict transfers between the different groups. Because SVMi-8E/SVMi-16E does not allow the same
Extension or Mailbox Number to be used more than once in a Group, and only allows transfers between members
of the same Group, it is recommended that all subscribers use Group 01. Values from 01 to 99 are valid entries.
24
Home Page
Table of Contents
System Main Menu
Edit Template Dialog
This dialog provides directions for importing subscribers. Make sure the Template Mailbox and Extension Blocks
are set up BEFORE importing the subscribers. SVMi-8E/SVMi-16E will set up the imported subscriber extensions
and mailboxes using these Blocks. This reduces the amount of work needed later on to set these Blocks up oneby-one for each subscriber.
The file used to import the subscribers can be any name but MUST have a .txt extension <export.txt>.
25
Home Page
Table of Contents
System Main Menu
Select Subscriber Objects Dialog
This facility allows easy importation of a large number of subscribers. In the selection field enter either:
E for Extensions
M for Mailboxes
B for Both EXT & MBX
N for Network MBX
Create a text file, or use any existing text file, to import subscribers. The file can be named user.txt and include
separate columns for the user name, extension, and/or mailbox. Only the subscriber list may be in the file. The
user.txt file can look like:
Sandy Parks
Dusty Roads
Sonny Skies
Jane Doe
John Doe
26
217
222
227
217
202
007
201
202
Home Page
Table of Contents
System Main Menu
Review Import List Dialog
Scroll through, and review, the subscriber list. The list may not be edited at this point. Accept it as is and press
ENTER or reject the list and press the ESC key. All editing that may need to be done on the subscriber list must be
done in the text file the list was created in.
[F] Clear Report Count
This clears all report counters. Report counters can be found throughout the SVMi-8E/SVMi-16E block definitions
and on the Status Screen. This will not clear the total run time display in System Wide Parameters.
[G] Backup & Restore and FTP
The Backup and Restore on the SVMi-8E/SVMi-16E is performed through the LAN connector. You can backup to
a PC hooked directly to this connector using a Crossover cable or to a PC on the customer's Local Area Network
using a straight through cable.
This utility simply shuts down the SVMi-8E/SVMi-16E and automatically engages the Built in FTP Server software.
The SVM Software must be shut down in order to run the FTP Server software, which means it is not processing
any calls while the backup is being performed.
There is a separate Backup and Restore utility program called SVMBackup that must be loaded on the directly
attached PC or on the Client PC attached to the Local Area Network. To use FTP you must have your own FTP
Client Software.
When your Backup is completed and you want to put the SVM back on line, simply press the red reset button or
use MMC-740 or MMC-806 to reset the SVM card. Any of these methods will terminate the FTP Server and restart
the SVM.
[H] Exit to Previous Menu
Returns to the System Main Menu.
27
Home Page
Table of Contents
System Main Menu
[H] PORT ACTIVITY
The Port Activity Monitor is an extremely useful tool for diagnosing problems on an installed SVMi series system.
This screen will display all activity in real time as it happens and is also being broken up and written to the Activity,
User, and Error Logs simultaneously. This activity contains detailed information for both, Subscriber and Public
Caller, call sessions. The viewable Monitors are Monit, CP, and Debug. When a system is restarted only the Monit
monitor is on.
This area is a command line driven utility. Pressing [F1] after entering Port Activity will list all the commands we
allow the Dealers and End User Administrators to use.
The following commands can be typed in at the => prompt to determine how much and what type of information is displayed:
Port Activity Commands
ACTIVITY:
Displays the Activity Log. This is also the same view that can be seen from the Operating Utilities
Menu. It is some times more convenient to enter it from Port Activity.
Syntax: ACTIVITY
CP:
Turns the Call Progress monitor on or off for one or all ports. When watching the port activity
screen, the data preceded with a CP represents data reported by the Call Progress monitors. This
monitor can be used alone or with either or both the Monit and debug Monitors.
Syntax: CP [port|ALL|OFF]
DEBUG:
Turns the Debugging monitor on or off for one or all ports. This is useful when experiencing
hard to detect problems.
Often you will need to leave this monitor and the CP monitor on and let the system run for a
while. You can then follow the reported information in the Activity, User, and Error Logs for trouble shooting purposes. Leaving all the monitors on all the time will cause the time period stored
in the logs to be shorter because there is so much more information being reported.
When watching the port activity screen or looking through the log files, the data preceded by a
DB represents the data the DEBUG monitors reported. The information reported by the Debug
monitor is often cryptic, but is very useful for the software engineer's when their assistance is
required in troubleshooting a problem.
This monitor can be used alone or with either or both the Monit and debug Monitors.
Syntax: DEBUG [port|ALL|OFF]
DISPLAY:
28
Loads the file specified by name into the File Display Facility. The file must be an ASCII formatted text file in order to be properly viewed. When specifying the {filespec} you must include the
full DOS path along with the full file name if it is not in the DTA directory [drive:\path\filename.ext]. Using the FILES command and highlighting a file and then pressing [V] often is easier if you have a few files you want to see and bounce between. Neither of these methods of
viewing the contents of a file will allow you to edit it.
Syntax: DISP {filespec}
Home Page
Table of Contents
System Main Menu
ERROR:
Displays the Error Log.
Syntax: ERROR
EXITALL
Forces the SVMi to perform an immediate shutdown, and returns the cursor to the DOS command prompt. This will not wait for ports to clear and will terminate any existing calls in
progress.
Syntax: EXITALL
FILES:
Allows copying, renaming, viewing, and deleting files. You can use the Files command similarly
to using the DIR command in DOS, [drive:\path\filename.ext]. The asterisk [*] can be used as a
wild card within the filename and/or extension.
Syntax: FILES {file spec}
Example: FILES c:\dta\*.log
(this will display all files in the DTA directory with an extension of .LOG)
IPC:
Turns on/off monitoring system communication messages for all or specific ports. Must be
turned off with "OFF" command-not done by maintenance. It may be used in combination with
any of the other monitors.
Syntax: IPC [port|ALL\Off]
LOCK:
Will busy out a port(s), when in goes idle. You can view which ports have been forced into a
locked condition
Syntax: LOCK [port|ALL]
LOGOFF:
Hangs up the RMATS modem port.
Syntax: LOGOFF
MAINTENANCE: Schedules daily system maintenance to begin at the first available opportunity.
Syntax: MAINT
MESSAGE:
Lists the messages in a group by owner. Group defaults to 01 if not specified.
Syntax: MESS [group]
Q
Q
Q
Q
Q
Q
Q
Displays a list of all message files in the form:
Recipient Name (from Mailbox Label)
Sender Name (blank if public or unknown)
Date and Time Sent
Type (V - Voice)
Message Status (Saved, New)
Filename
MONITOR:
Turns the Activity monitor on or off for one or all ports.
Syntax: MONIT [port|ALL|OFF]
RX:
Used to prepare the SVMi to be ready to receive a file from the terminal device connected to the
SIO connector. When specifying the {filespec} you must include the full DOS path along with the
full file name if it is not in the DTA directory [drive:\path\filename.ext].
Syntax: RX {filespec}
29
Home Page
Table of Contents
System Main Menu
SERIAL:
List block serial numbers by block type.
Syntax: SERIAL [block type]
SHELL:
Halts/Suspends system operations and executes a DOS command or brings you to a DOS
prompt.
By using the SHELL command by itself you can temporarily exit to a DOS shell. To return to the
Port Activity Screen after running the Shell in this fashion you must type EXIT from the DOS
prompt.
Syntax: SHELL [DOS command]
DO NOT run SHELL if attached via the LAN connector
STATUS:
Displays port status, available memory and hard drive space.
Syntax: STAT
STOP:
Stops a port and puts it in the idle state.
Syntax: STOP [port]
TX:
Used when trying to transmit a file from the SVMi to the terminal device connected to the SIO
connector. XMODEM is the preferred transmit protocol. When specifying the {filespec} you
must include the full DOS path along with the full file name if it is not in the DTA directory
[drive:\path\filename.ext].
Syntax: TX {filespec}
UNLOCK:
Returns a locked port to the idle state.
Syntax: UNLOCK [port]
USER:
Displays the User Activity Log.
Syntax: USER
Port Activity Facility HELP There are two pages of help screens immediately available to the System
Administrator.To access the help screens, press F1 to bring up the first page of help and page up or down to move
between the two pages. The help screens provide information on commands to control and monitor the SVMi8E/SVMi-16E's ports.To execute a command, type the command and arguments at the command line prompt =>
and then press ENTER. To exit the facility and return to the System Main Menu, press [Ctrl]+[E].
You may be asked to access this screen by Samsung Technical Support.
30
Home Page
Table of Contents
System Main Menu
31
Home Page
Table of Contents
System Main Menu
[I] OVERRIDE MODE
The Override Mode bypasses control of the Schedule Table. This allows the System Administrator to immediately
put a single port or group of ports in a specific mode.This override will stay active, on the specified ports, until the
System Administrator reasserts the automatic schedule. The Override Mode can be activated remotely by the
System Administrator. See Manual Mode Selection.
The Override Mode has one page which contains all parameters. The parameters are grouped by category as follows:
PORTS This parameter specifies which port(s) are to be set active to a specific Mode Block. Entering "All" in this
field would assert a Mode Block to all ports.
USE MODE This field is used to pick which Mode Block is to be asserted. To select a Mode, press ENTER to bring
up the Target Generator pick list. Select the appropriate Mode and press ENTER. Press F10 to review or edit the
selected Mode.
PORT : MODE COLUMN This field shows the controlling Mode Block for each of the active ports on the system,
as well as those ports that are controlled by the schedule. It will reflect the changes made in the 'Ports' and 'Use
Mode' entries.
32
Home Page
Table of Contents
System Main Menu
[J] VIEW SYSTEM REPORTS
Management Information
The SVMi-8E/SVMi-16E architecture provides a large number of counters to track specific events occurring in an
application and on a system wide basis, this allows an administrator to quickly view activity and parameter value
settings.
The SVMi-8E/SVMi-16E offers activity data and parameter value settings that provide management information
on volume of calls, call connect time, messaging status, and resource utilization.
Note that there are many applications that may be created that introduce complexity to the reporting process.
For instance, blind transfers will cause a call record when the SVMi-8E/SVMi-16E answers and then another record
when the station forwards or recalls (2 records for 1 call). Also the calculations are made by each module of software and may seem to be inconsistent if a comparison to another statistic is assumed. For this reason, we suggest
you use these reports as a guideline only or to observe trends over time.We can explain how each number is generated, but because each application is different we may not be able to explain apparent inconsistencies.
By Application (Call Distribution)
Displays call activity by application type.
REPORTING Indicates the report period. This is the date beginning when the Report Counters were last cleared
and ending at the current date.
CREATED The date and time the report was actually created.
CALLS The total number of calls serviced by an application type. One caller accessing more than one application, such as Voicemail and Fax Applications (two applications), counts as two callers.
MINUTES Total minutes callers were connected to an application type.
% TT The total percentages of callers connected to an application type.
APPLICATION CALL DISTRIBUTION A bar chart of the different applications and the percentages of calls each
application serviced. IntraAppls is Intra-application which represents the callers who accessed more than one
type of application.
To Subscribers (Call Distribution)
Displays call activity at subscriber's extensions.
REPORTING Indicates the report period. This is the date beginning when the Report Counters were last cleared
and ending at the current date.
CREATED The date and time the report was actually created.
SUBS CALLS The total number of calls to the subscriber's extensions, listed by how the calls were handled (completed, redirected, rejected, etc.).
33
Home Page
Table of Contents
System Main Menu
CALLS TO SUBSCRIBERS - EXTENSIONS A listing of how all calls to the subscribers were handled and their percentages. For example, 9% of all calls to subscribers were cases where the subscriber's extension was busy.
TOT SUBSCALLS The total number of calls to the subscriber's extensions.
CALLER HOLD TIME The total number of minutes callers were on hold.
MESSAGE ACTIVITY (CALL DISTRIBUTION) Displays call activity for public callers and subscribers in Mailboxes.
REPORTING Indicates the report period. This is the date beginning when the Report Counters were last cleared
and ending at the current date.
CREATED The date and time the report was actually created.
ACTIVITY The Message Activity types. Several different categories are shown.
PUBLIC The first column is the total number of public callers that accessed a particular type of Message Activity.
The second column is the percentage of public callers out of the total number of callers, including subscribers,
that accessed a particular type of Message Activity.
SUBSCRIBER The first column is the total number of subscriber callers that accessed a particular type of Message
Activity. The second column is the percentage of subscriber callers, out of the total number of callers, including
public callers, that accessed a particular type of Message Activity.
TOTALS The total number of all callers that accessed a particular type of Message Activity.
By Call Code (Call Distribution)
Displays activity by all types.
REPORTING Indicates the report period. This is the date beginning when the Report Counters were last cleared
and ending at the current date.
CREATED: The date and time the report was actually created.
CALLS The total number of calls listed by each Call Code.
%TC The percentage of the total count of all calls of a particular Call Code.
MINUTES The total connect time, in minutes, of all calls of a particular Call Code.
PORT UTILIZATION BY CALL CODE A listing of the Call Code types and their port utilization by percentage.
By Hour (Port Utilization)
Displays call activity by each hour of the day.
REPORTING Indicates the report period. This is the date beginning when the Report Counters were last cleared
and ending at the current date.
34
Home Page
Table of Contents
System Main Menu
CREATED The date and time the report was actually created.
CALLS The total number of calls that came in during a specific hour.
%TC The percentage of all calls received during a specific hour.
MINUTES The total connect time, in minutes, of all calls during a specific time period.
PORT UTILIZATION BY HOUR A listing of the time periods and their port utilization by percentage.
By Port Number (Port Utilization)
Displays call activity by port.
REPORTING Indicates the report period. This is the date beginning when the Report Counters were last cleared
and ending at the current date.
CREATED The date and time the report was actually created.
CALLS The total number of calls that came in on a specific port.
%TC The percentage of all calls received on a specific port.
MINUTES The total connect time, in minutes, of all calls on a specific port.
PORT UTILIZATION BY PORT NUMBER A listing of the ports and the percentage of calls handled by each port
represented by a bar chart.
By Day of Week (Port Utilization)
Displays call activity by day of week.
REPORTING Indicates the report period. This is the date beginning when the Report Counters were last cleared
and ending at the current date.
CREATED The date and time the report was actually created.
CALLS The total number of calls that came in on a specific day of the week.
%TC The percentage of all calls received on a specific day of the week.
MINUTES The total connect time, in minutes, of all calls on a specific day of the week.
PORT UTILIZATION BY DAY OF WEEK A listing of the days of the week and the percentage of calls handled by
each day, represented by the bar chart.
Exit to Previous Menu (Port Utilization)
Returns to Main Menu.
35
Home Page
Table of Contents
System Main Menu
[K] SITE INFORMATION
This screen menu allows the System Administrator access to helpful information about the site in which the SVMi8E/SVMi-16E is installed. This information becomes very useful long after the system installation has been completed.
These are only memo screens but it is recommended that these screens be filled out for all sites. Having a record
of all port connections helps make trouble shooting easier, if it becomes necessary.
36
Home Page
Table of Contents
System Main Menu
[L] STATUS SCREEN
The is the normal operating screen for the SVMi-8E/SVMi-16E. The Status Screen is a display only facility, and
shows information in real time relating to the current status of the SVMi-8E/SVMi-16E. The following information
is displayed.
To switch between viewing ports 1 - 8 and viewing ports 9 - 16 use [Ctrl]+[D] to go to page 2 (ports 9 - 16) or
[Ctrl]+[U] to go back to page 1 (ports 1 - 8).
PORT COLUMN The Port column gives you the number of the voice circuit that the call is taking place on.
MODE COLUMN The Mode Number column lets you know which mode the port is in.
37
Home Page
Table of Contents
System Main Menu
ACTIVE BLOCK COLUMN This column shows you which block is currently servicing the call, as the call gets
directed through the call session.
STATUS COLUMN The status column displays the current condition that the port is in. Some examples are: Idle,
Processing, Transferring, Messaging, etc.
System Activity
CALLS TO - DATE The total number of calls that the SVMi-8E/SVMi-16E has processed.
AVERAGE CALLS PER WEEK The average number of calls per week averaged over all weeks.
DIRECTORY ACCESSES The total number of callers that have accessed the directory.
TIMES ALL PORTS BUSY The total number of times all ports have been busy.
NUMBER OF SUBSCRIBERS The total number of subscribers on the system. This is actually a mailbox count.
Extensions are created for every station port on the phone system.
TOTAL MESSAGE COUNT The total number of messages in the system. This includes new and saved messages.
AVG MESSAGES/MAILBOX The average number of messages in the subscriber's mailboxes.
DISK SPACE AVAILABLE The total disk space available in hours and minutes.
38
Home Page
Table of Contents
2
Explanation of Default Configuration
Application Design
Creating an application consists of linking the appropriate Blocks into a set of Call ControlPaths which, for a particular caller, or group of callers, represents a Call Routing Solution.The number of ControlPaths, needed to establish a satisfactory Routing Solution, depends upon how many alternatives or variations the organization wishes
to provide, to satisfy the anticipated needs of the caller(s).
The default application is built using Blocks. Each block has a specific purpose and are chained together to build
the application. This allows the caller to pass from one to the other as the call is processed.
The default configuration in the SVMi-8E/SVMi-16E has been designed to simplify installation and reduce the
amount of time it takes to learn the application. Many of the programming options have been disabled or fixed
at a default value.
When a call is answered, it is processed by a number of blocks behind the scenes.These blocks are hidden for reasons of simplicity. The call is processed in the following way:
NEW CO CALLS These are answered by one of the MENU blocks depending on the current mode (Day, Night,
Holiday, or Weather). A custom greeting is played and the caller is directed to any other block based on the DTMF
input.
FORWARDED CALLS These calls are automatically answered by mailbox blocks, and the caller may leave a message.
Important Basic Concepts
Blocks
Blocks are the components used to build your individual customer application. All call flow is programmed using
these blocks. Each block type has a specific function, and can be chained together with other blocks to provide a
complete call processing solution.
There are 19 blocks available in the SVMi-8E/SVMi-16E. They are the following:
Announcement Block
Houses up to 15 minutes of recorded voice information for playback in an
audiotex application. It is associated with and managed by an Audiotex
Librarian.
39
Home Page
Table of Contents
Explanation of Default Configuration
Audiotex Librarian Block
Manages the Announcement Blocks, that together forms its Audiotex Library.
On-demand, it finds and plays the caller specified Announcement(s). Manages
Announcement Block retention, recording length and authorizations, and
caller replay options. It also controls the caller's path through its library.
Bye Block
Speaks a prompt, usually "Good-bye", then terminates the call session.
Dial Block
This block is typically used for dial devises such as fax machines and modems,
or paging systems. Any device where the power of having the functionality of
a subscriber is not necessary.
Directory Block
This is a utility that sets up the necessary parameters used in the subscriber's
directory list.
Document Librarian Block
Manages the Fax Blocks, that together forms its FAX or Document Library. Ondemand, it finds and faxes back to the caller specified Fax(s). Manages Fax
Block retention, recording length and authorizations, and caller replay options.
It also controls the caller's path through its library.
EClass Block
This is a class of service block for extensions, and contains additional permissions that apply to all extensions in this class.
Extension Block
Represents the subscriber to a caller. Houses subscriber's settings, personal
greetings, and call coverage controls such as call blocking and screening.
Contains Caller Option Processor and Designated Location facility for routing
callers to subscriber's current telephone, regardless of physical location.
Multiple subscribers, each with their own Extension Object, can effectively
share a single telephone.
Fax Block
Associated with Fax-On-Demand applications and is used in conjunction with
the Document Librarian.
List Block
Delivers recorded voice message to a list of mailboxes. May contain other lists
as members.
Mailbox Block
Receives, records, sends, and stores multimedia messages. Contains default
personal greeting, name and password for the subscriber. This block contains
all the parameters for the mailbox including pager and cell phone notification.
One usually exists for each phone on the system.
MClass Block
This is a class of service block for Mailboxes, and contains additional permissions that apply to all Mailboxes in this class.
Menu Block
Speaks prompts to caller and routes on Input from caller entry. The Auto
Attendant Main Menu is an example of a menu block.
Mode Block
Answers incoming calls for assigned port(s) by mode, as assigned in the
Schedule Table. Collects and stores CallData in appropriate call session
Memory Registers. Can speak salutation prompts.
Net Mailbox Block
Receives, records, and sends, multimedia messages. Contains default personal
greeting, name and password for the subscriber. This block contains all the
parameters for the subscriber's mailbox that would reside in another system.
Follows the AMIS standard.
40
Home Page
Table of Contents
Explanation of Default Configuration
Port Block
Contains all parameters to connect and communicate with the device the
SVMi-8E/SVMi-16E is directly attached to.
Query Block
Speaks a question/statement and expects to record a voice and or DTMF
response. Delivers recorded response to one or more mailboxes for transcription.
Station Block
The station block is responsible for dialing. When the SVMi-8E/SVMi-16E dials
or transfers any calls it uses a station block. All devices accessible via TouchTone dialing in SVMi-8E/SVMi-16E use at least one of these. Each contains the
call progress information to monitor and process calls to the associated
device(s).
Extension and Mailbox Objects
On the SVMi-8E/SVMi-16E Subscribers are defined by both extension blocks and mailbox blocks.
The extension block is responsible for playing the appropriate personal greeting, and performing all transfers. It
may initiate any hold conditions, park and page and other caller options. Through the access manager you can
control call screening, forwarding and blocking, find me and follow me. It is the main component that callers will
experience when they dial an extension number and it provides the subscriber with a collection of management
tools and personal services including workload manager, availability schedule, stored phone numbers and direct
calling.
The mailbox block, is far more simple. It is used primarily for two things.
Recording messages and notification (Alert and Pager).
Each subscriber may have one or both blocks.
Call Directors
Call Directors are powerful tools used to connect the various blocks together. All blocks that pass control of the
call to another block use Call Directors. Call Directors pass control of the call to the next block. Which block they
pass control to is dependent on certain conditions called events, that have occurred within the current block.
Events may include no entry, invalid entry, no message left, operator requested and user exit.There are many possible events and they will vary depending on the type of block being programmed.
In a Menu Block, the Call Director is called the 'Menu Input Processor' and also acts on data entered by the caller.
In an Extension Block, the Call Director is called the 'Caller Options Processor' and also acts on data entered by the
caller.
In a Mode Block, the Call Director is called the 'Call Code Processor' and also acts on call type data received from
the phone system.
The Bye Block and the Station Block do not have Call Directors, as they are considered the end of a Call Control
Path.
41
Home Page
Table of Contents
Explanation of Default Configuration
Event Pointers
The Call Director uses EVENT POINTERS to pass control of the call to the next block. All Event Pointers consist of
an INPUT value, an ACTION, a Block TYPE, and a TARGET.
The INPUT value is the collection of digits, whether received from the caller via DTMF, or telephone system or network integration information, collected in the block.
The ACTION is that which takes place when input from the caller equals the INPUT value.
TYPE, is the type of Block to pass control to, there are five types of ACTIONS: GOTO, TRANSLATE, PASSWORD then
GOTO, SEARCH ON, and FILE.
The TARGET is the Name of the Block to pass control to next.
Modes
At any time of the day the SVMi-8E/SVMi-16E system is in a specific operating mode.This may be as simple as Day
Mode (business hours) or Night Mode (business closed) or it can be very complex (Special Mode for Port 2 Only,
on July 19th between 7 and 8 p.m.). New modes may be added as needed. The times that operating modes are
effective are defined in the Schedule Table.The behavior of the SVMi-8E/SVMi-16E when it answers a new call during each specific operating mode is defined in the Mode Block.
SVMi-8E/SVMi-16E can be made to change modes either manually, by using Special Administrative commands, or
automatically as specified in the Schedule Table.
Mode Specific Event Pointers
When programming any block that defines event targets (exit points from the block) the SVMi-8E/SVMi-16E will
first ask you to select a mode. This allows the exit destinations to be different for each mode.
For example, the next pointer might access an announcement informing callers of special daytime sales events
during the 'Day' Mode, but after 5:00 p.m., it would pass control to a different announcement about evening shopping hours, during 'Night' Mode.
Pointers set in the 'Default' mode are always in effect unless the same pointer is set in another Operating Mode.
The SVMi-8E/SVMi-16E will display 'Default' mode pointers in a block while viewing pointers in another mode.The
'Default' mode pointers will be grayed out to denote that they are not in the current mode.
Each Operating Mode is given an unique number by the system. Valid numbers are 01-99, and are assigned in
sequence as new modes are created. Pressing ENTER at this field opens a Pointer Mode Target Generator, from
which an existing mode name may be selected, or a new name may be entered. Entering a new name creates a
new Mode with its corresponding Number.
The mode number and name are associated with the block's pointers, not the block itself. This allows one block
to route calls to different destinations in different modes, using different Targets for the pointers' various mode
references.
42
Home Page
Table of Contents
Explanation of Default Configuration
Template Blocks
To simplify creating multiple blocks of a given type, SVMi-8E/SVMi-16E provides a template for each type of block.
Templates have default values preset for many of their parameters. You may change these defaults and save the
modified Template, or by using the 'Save As...' option , create a new block of that type, while preserving the original template. Each time a block is created, it will be initialized with the parameter values which are set in the template. This is particularly useful when building mailbox and extension blocks for subscribers, where many of the
parameter settings will be uniform from subscriber to subscriber.
43
Home Page
Table of Contents
3
Appendix
Special Characters Used When Writing Dialing Instructions
These characters perform special functions when embedded in any dialing string:
& - This is a flash-hook which is critical for signaling on analog systems.
, - The comma is a one second pause.
\ - The backslash is a four second pause.
T - "T" tells the port to switch to tone (DTMF) dialing. This is the default.
W - Wait for answer. On encountering this character, SVMi-8E/SVMi-16E will monitor the line for an answer
from the called station before dialing any additional characters. If no answer is detected within 6 ring back
cycles or 3 busy cycles, the call will be recalled.
; - The semicolon is wait for dial tone. The SVMi-8 will wait up to twelve seconds for dial tone before dialing
any additional characters. If no dial tone is detected the call will fail. This is useful in environments that may
have a shortage of resources such as a limited number of trunk lines or DTMF receivers.
~di - This is an instruction to dial in band. It is used only in the pager suffix string, and is present to prevent
conflicts with in band and out of band signaling.
H - Operate the hookswitch. If on hook go off, if off hook go on.
44
Home Page
Table of Contents
Appendix
To tell the SVMi-8E/SVMi-16E to dial the value of a register, you would put a dollar sign ($) in front of the Register
variable. i.e.: $C means dial the value stored in the Caller ID Register, $F means dial the value stored in the Forward
Id Register.
The registers are listed below
with their Variable.
Below are how they are entered
K = Key Value
$K
X = EXtension Number Value
$X
C = Caller ID
$C
F = Forward ID
$F
T = Trunk ID
$T
B = Call Back Value
$B
E = SVMI-8 Port Extension Number
$E
N = Number of New Messages in a Mailbox
$N
S = Number of Saved Messages in a Mailbox
$S
A = LD Account Code
$A
1 = Value stored in Register 1
$1
2 = Value stored in Register 2
$2
3 = Value stored in Register 3
$3
4 = Value stored in Register 4
$4
45