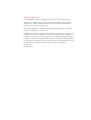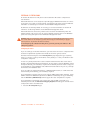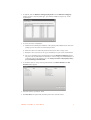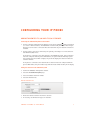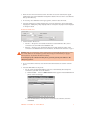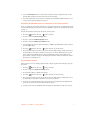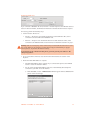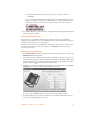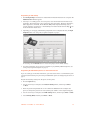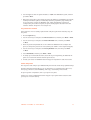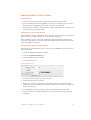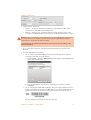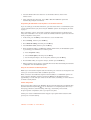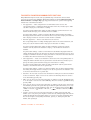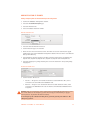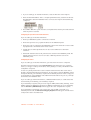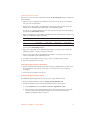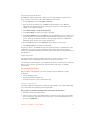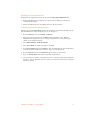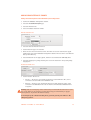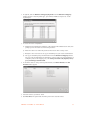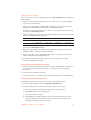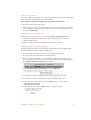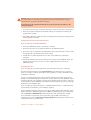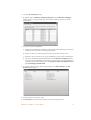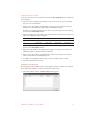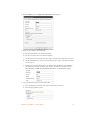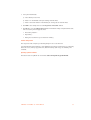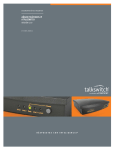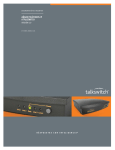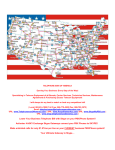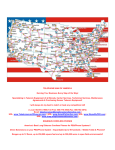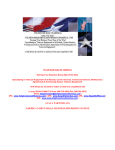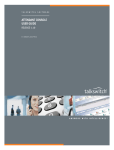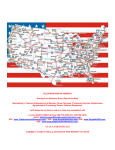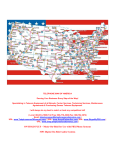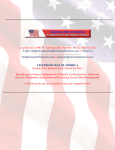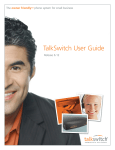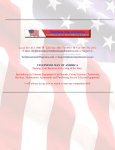Download Centrepoint Technologies TalkSwitch 24 User guide
Transcript
TELEPHONE MAN OF AMERICA Earning Your Business Every Step of the Way! Specializing in Telecom Equipment of all Brands, Carrier Services, Technician Services, Maintenance Agreements & Purchasing Excess Telecom Equipment! I will always do my best to match or beat any competitors bid! | Local: 863-614-1900| Toll Free: 866-770-4930| Fax: 888-782-3072| Email: [email protected] | URL: www.TelephonemanOfAmerica.com| URL: www.shop.telephonemanofamerica.com | TalkSwitch VoIP T A L K S W I T C H D O C U M E N T AT I O N ADDING IP PHONES TO TALKSWITCH RELEASE 6.12 C T.T S 0 0 5 . 0 0 8 1 0 1 ANSWERS WITH INTELLIGENCE ® COPYRIGHT INFORMATION © 2009 TalkSwitch, a division of Centrepoint Technologies Inc. All rights reserved. TalkSwitch®, the TalkSwitch logo, Concero®, answers with intelligence®, owner friendly™, seller friendly™, vendor friendly™ and channel friendly™ are registered trademarks or trademarks of Centrepoint Technologies Inc. Reproduction, adaptation or translation without prior written permission is prohibited, except as allowed under the copyright laws. Information in this guide is subject to change without notice and does not represent any commitment on the part of TalkSwitch. No part of this document may be reproduced or transmitted in any form or by any means, electronic or mechanical, including photocopying, recording, or information storage and retrieval systems, or translated to another language, for any purpose other than the licensee’s personal use and, as specifically allowed in the licensing agreement, without the express written permission of TalkSwitch. October 2009 CT.TS005.008101 TA BLE OF CO NTENTS INTRODUCTION . . . . . . . . . . . . . . . . . . . . . . . . . . . . . . . . . . . . . . . . . . . . . . . . . . . . . . . . . . . . . . . . . . . . . . . . . . . Supported IP phones. . . . . . . . . . . . . . . . . . . . . . . . . . . . . . . . . . . . . . . . . . . . . . . . . . . . . . . . . . . . . . . . . . Overview. . . . . . . . . . . . . . . . . . . . . . . . . . . . . . . . . . . . . . . . . . . . . . . . . . . . . . . . . . . . . . . . . . . . . . . . . . . . External IP extensions . . . . . . . . . . . . . . . . . . . . . . . . . . . . . . . . . . . . . . . . . . . . . . . . . . . . . . . . . . . . . . . . . Configuring the router . . . . . . . . . . . . . . . . . . . . . . . . . . . . . . . . . . . . . . . . . . . . . . . . . . . . . . . . . . . . Configuring the router manually . . . . . . . . . . . . . . . . . . . . . . . . . . . . . . . . . . . . . . . . . . . . . . . . 1 1 1 2 2 4 CONFIGURING YOUR IP PHONE . . . . . . . . . . . . . . . . . . . . . . . . . . . . . . . . . . . . . . . . . . . . . . . . . . . . . . . . . . . . . . . 5 Adding TalkSwitch TS-350i and TS-550i IP phones. . . . . . . . . . . . . . . . . . . . . . . . . . . . . . . . . . . . . . . . . . 5 Connecting the TalkSwitch IP phone to the network . . . . . . . . . . . . . . . . . . . . . . . . . . . . . . . . . . . . 5 Adding the extension to the TalkSwitch system . . . . . . . . . . . . . . . . . . . . . . . . . . . . . . . . . . . . . . . . 5 Activate extension area . . . . . . . . . . . . . . . . . . . . . . . . . . . . . . . . . . . . . . . . . . . . . . . . . . . . . . . 5 IP extension details area . . . . . . . . . . . . . . . . . . . . . . . . . . . . . . . . . . . . . . . . . . . . . . . . . . . . . . 6 About programmable function keys. . . . . . . . . . . . . . . . . . . . . . . . . . . . . . . . . . . . . . . . . . . . . . . . . . 7 Programming TS-350i function keys . . . . . . . . . . . . . . . . . . . . . . . . . . . . . . . . . . . . . . . . . . . . . . . . . 7 Saving a key assignment template . . . . . . . . . . . . . . . . . . . . . . . . . . . . . . . . . . . . . . . . . . . . . . . . . . 8 Using a key assignment template . . . . . . . . . . . . . . . . . . . . . . . . . . . . . . . . . . . . . . . . . . . . . . . . . . . 8 Programming TS-550i function keys . . . . . . . . . . . . . . . . . . . . . . . . . . . . . . . . . . . . . . . . . . . . . . . . . 8 Programming the TalkSwitchTS-350i or TS-550i IP phone as an external IP extension. . . . . . . . . 9 If registration does not work . . . . . . . . . . . . . . . . . . . . . . . . . . . . . . . . . . . . . . . . . . . . . . . . . . . . . . . 9 Adding TalkSwitch TS-9112i, TS-9133i and TS-480i IP phones . . . . . . . . . . . . . . . . . . . . . . . . . . . . . . . 10 Connecting the TS-9112i, TS-9133i and TS-480i IP phones to the network. . . . . . . . . . . . . . . . . 10 Adding the extension to the TalkSwitch system . . . . . . . . . . . . . . . . . . . . . . . . . . . . . . . . . . . . . . . 11 Activate extension area . . . . . . . . . . . . . . . . . . . . . . . . . . . . . . . . . . . . . . . . . . . . . . . . . . . . . . 11 IP extension details area . . . . . . . . . . . . . . . . . . . . . . . . . . . . . . . . . . . . . . . . . . . . . . . . . . . . . 12 About programmable function keys. . . . . . . . . . . . . . . . . . . . . . . . . . . . . . . . . . . . . . . . . . . . . . . . . 13 Programming TS-9133i function keys . . . . . . . . . . . . . . . . . . . . . . . . . . . . . . . . . . . . . . . . . . . . . . . 13 Programming TS-480i softkeys . . . . . . . . . . . . . . . . . . . . . . . . . . . . . . . . . . . . . . . . . . . . . . . . . . . . 14 Programming the TalkSwitch IP phone as an external IP extension . . . . . . . . . . . . . . . . . . . . . . . 14 If registration does not work . . . . . . . . . . . . . . . . . . . . . . . . . . . . . . . . . . . . . . . . . . . . . . . . . . . . . . 15 Further configuration . . . . . . . . . . . . . . . . . . . . . . . . . . . . . . . . . . . . . . . . . . . . . . . . . . . . . . . . . . . . 15 Adding TalkSwitch TS-850i IP phones . . . . . . . . . . . . . . . . . . . . . . . . . . . . . . . . . . . . . . . . . . . . . . . . . . . 16 Installing the base . . . . . . . . . . . . . . . . . . . . . . . . . . . . . . . . . . . . . . . . . . . . . . . . . . . . . . . . . . . . . . 16 Configuring the TS-850i as an IP extension . . . . . . . . . . . . . . . . . . . . . . . . . . . . . . . . . . . . . . . . . . 16 Configuring the TS-850i for use within the office . . . . . . . . . . . . . . . . . . . . . . . . . . . . . . . . . . . . . . 16 Activate extension area . . . . . . . . . . . . . . . . . . . . . . . . . . . . . . . . . . . . . . . . . . . . . . . . . . . . . . 16 IP extension details area . . . . . . . . . . . . . . . . . . . . . . . . . . . . . . . . . . . . . . . . . . . . . . . . . . . . . 17 Programming the TalkSwitch TS-850i IP phone as an external IP extension . . . . . . . . . . . . . . . . 18 Using the TS-850i with a traditional phone line . . . . . . . . . . . . . . . . . . . . . . . . . . . . . . . . . . . . . . . 18 Further configuration . . . . . . . . . . . . . . . . . . . . . . . . . . . . . . . . . . . . . . . . . . . . . . . . . . . . . . . . . . . . 18 Checking and updating firmware. . . . . . . . . . . . . . . . . . . . . . . . . . . . . . . . . . . . . . . . . . . . . . . . . . . 19 A D D I NG I P P H O N ES T O TA L K SW I TCH I TalkSwitch Phone Programmable Key Functions . . . . . . . . . . . . . . . . . . . . . . . . . . . . . . . . . . . . . . . . . . . 20 Adding Polycom IP Phones . . . . . . . . . . . . . . . . . . . . . . . . . . . . . . . . . . . . . . . . . . . . . . . . . . . . . . . . . . . . 22 Adding a Polycom phone to the TalkSwitch system configuration. . . . . . . . . . . . . . . . . . . . . . . . . 22 Activate extension area . . . . . . . . . . . . . . . . . . . . . . . . . . . . . . . . . . . . . . . . . . . . . . . . . . . . . . 22 IP extension details area . . . . . . . . . . . . . . . . . . . . . . . . . . . . . . . . . . . . . . . . . . . . . . . . . . . . . 22 Configuring the system for external IP extensions . . . . . . . . . . . . . . . . . . . . . . . . . . . . . . . . . . . . . 23 Configuring the router . . . . . . . . . . . . . . . . . . . . . . . . . . . . . . . . . . . . . . . . . . . . . . . . . . . . . . . . . . . 23 Configuring the router manually . . . . . . . . . . . . . . . . . . . . . . . . . . . . . . . . . . . . . . . . . . . . . . . 25 Connecting the Polycom phone to the network. . . . . . . . . . . . . . . . . . . . . . . . . . . . . . . . . . . . . . . . 25 Confirming the Polycom firmware version. . . . . . . . . . . . . . . . . . . . . . . . . . . . . . . . . . . . . . . . . . . . 25 Programming the Polycom IP phone . . . . . . . . . . . . . . . . . . . . . . . . . . . . . . . . . . . . . . . . . . . . . . . . 26 Further configuration . . . . . . . . . . . . . . . . . . . . . . . . . . . . . . . . . . . . . . . . . . . . . . . . . . . . . . . . . . . . 26 Updating the Polycom firmware. . . . . . . . . . . . . . . . . . . . . . . . . . . . . . . . . . . . . . . . . . . . . . . . . . . . 26 Installing a TFTP application . . . . . . . . . . . . . . . . . . . . . . . . . . . . . . . . . . . . . . . . . . . . . . . . . . 26 Downloading and extracting firmware files . . . . . . . . . . . . . . . . . . . . . . . . . . . . . . . . . . . . . . 27 Configuring the phone to point to the firmware files . . . . . . . . . . . . . . . . . . . . . . . . . . . . . . . 27 Adding Grandstream IP phones . . . . . . . . . . . . . . . . . . . . . . . . . . . . . . . . . . . . . . . . . . . . . . . . . . . . . . . . 28 Adding a Grandstream phone to the TalkSwitch system configuration. . . . . . . . . . . . . . . . . . . . . 28 Activate extension area . . . . . . . . . . . . . . . . . . . . . . . . . . . . . . . . . . . . . . . . . . . . . . . . . . . . . . 28 IP extension details area . . . . . . . . . . . . . . . . . . . . . . . . . . . . . . . . . . . . . . . . . . . . . . . . . . . . . 28 Configuring the system for external IP extensions . . . . . . . . . . . . . . . . . . . . . . . . . . . . . . . . . . . . . 29 Configuring the router . . . . . . . . . . . . . . . . . . . . . . . . . . . . . . . . . . . . . . . . . . . . . . . . . . . . . . . . . . . 29 Configuring the router manually . . . . . . . . . . . . . . . . . . . . . . . . . . . . . . . . . . . . . . . . . . . . . . . 31 Connecting the Grandstream phone to the network. . . . . . . . . . . . . . . . . . . . . . . . . . . . . . . . . . . . 31 Confirming the Grandstream firmware version . . . . . . . . . . . . . . . . . . . . . . . . . . . . . . . . . . . . . . . . 31 Programming a Grandstream IP phone . . . . . . . . . . . . . . . . . . . . . . . . . . . . . . . . . . . . . . . . . . . . . . 32 Further configuration . . . . . . . . . . . . . . . . . . . . . . . . . . . . . . . . . . . . . . . . . . . . . . . . . . . . . . . . . . . . 32 Updating the Grandstream firmware . . . . . . . . . . . . . . . . . . . . . . . . . . . . . . . . . . . . . . . . . . . . . . . . 32 Installing a TFTP application . . . . . . . . . . . . . . . . . . . . . . . . . . . . . . . . . . . . . . . . . . . . . . . . . . 33 Downloading and extracting firmware files . . . . . . . . . . . . . . . . . . . . . . . . . . . . . . . . . . . . . . 33 Configuring the phone to point to the firmware files . . . . . . . . . . . . . . . . . . . . . . . . . . . . . . . 33 Adding Counterpath IP phones . . . . . . . . . . . . . . . . . . . . . . . . . . . . . . . . . . . . . . . . . . . . . . . . . . . . . . . . . 34 Adding a Counterpath phone to the TalkSwitch system configuration . . . . . . . . . . . . . . . . . . . . . 34 Activate extension area . . . . . . . . . . . . . . . . . . . . . . . . . . . . . . . . . . . . . . . . . . . . . . . . . . . . . . 34 IP extension details area . . . . . . . . . . . . . . . . . . . . . . . . . . . . . . . . . . . . . . . . . . . . . . . . . . . . . 34 Configuring the system for external IP extensions . . . . . . . . . . . . . . . . . . . . . . . . . . . . . . . . . . . . . 35 Configuring the router . . . . . . . . . . . . . . . . . . . . . . . . . . . . . . . . . . . . . . . . . . . . . . . . . . . . . . . . . . . 35 Configuring the router manually . . . . . . . . . . . . . . . . . . . . . . . . . . . . . . . . . . . . . . . . . . . . . . . 37 Configuring a new SIP account. . . . . . . . . . . . . . . . . . . . . . . . . . . . . . . . . . . . . . . . . . . . . . . . . . . . . 37 Further configuration . . . . . . . . . . . . . . . . . . . . . . . . . . . . . . . . . . . . . . . . . . . . . . . . . . . . . . . . . . . . 39 Updating eyeBeam software . . . . . . . . . . . . . . . . . . . . . . . . . . . . . . . . . . . . . . . . . . . . . . . . . . . . . . 39 Adding Other IP Phones. . . . . . . . . . . . . . . . . . . . . . . . . . . . . . . . . . . . . . . . . . . . . . . . . . . . . . . . . . . . . . . 40 A D D I NG I P P H O N ES T O TA L K SW I TCH II I N T RO D UCT I O N This guide describes how to configure an IP phone as a local extension. An IP phone can be internal (located in the office) or external (located outside the office). SUPPORTED IP PHONES We recommend TalkSwitch® IP phones and supported third-party IP phones for ease of configuration. TalkSwitch currently supports the following IP phones: • TalkSwitch TS-9112i, TS-9133i, TS-350i, TS-480i and TS-550i • TalkSwitch TS-850i cordless IP phone • Polycom IP 301, IP 320, IP 330, IP 430, IP 501, IP 550, IP 601 and IP 650 • Grandstream GXP2000 and GXP2020 • Counterpath eyeBeam softphone Visit http://global.talkswitch.com for information on which models are available in your region and useful resources such as quick reference cards, user guides and firmware files. To access the IP phone guides, choose Start > Programs > TalkSwitch 6.12 > Documentation > IP Phone Guides. OVERVIEW For each supported IP phone, this guide describes how to: • Add the IP phone to the TalkSwitch system configuration. • Configure the router, if setting up an external IP extension. • Connect the IP phone to the network. • Check and update the IP phone firmware version, if required. • Program the IP phone. Refer to Adding Other IP Phones on page 40 for configuration information of non-supported IP phones. A D D I NG I P P H O N ES T O TA L K SW I TCH 1 EXTERNAL IP EXTENSIONS An external IP extension is an IP phone located outside the office that is configured as a local extension. External IP extensions can be assigned to any VoIP-equipped TalkSwitch unit that can connect to the phone over a public or private network. See Configuring the router below. For additional information see Connecting to a network in the VoIP Network Configuration Guide. All VoIP lines are shared by default. If necessary, you can reserve VoIP lines for external IP extensions. See Reserving VoIP lines in the VoIP Network Configuration Guide. External IP extensions will use the preferred codec selected for the TalkSwitch profile. The default preferred codec is G.729. You can select a different preferred codec for the TalkSwitch profile. See Setting code options in the VoIP Network Configuration Guide. Warning: Calls to an emergency service number using an external IP extension will not send the correct address to the emergency operator. We strongly recommend that you apply a warning label to any external IP extension stating: If an emergency call is made from this phone, you must provide your address to the emergency operator. Configuring the router If you are setting up an external IP extension, you must ensure the router is configured. There should be no adjustments required for the firewall at the remote (phone) location. The Router Port Forwarding area of the IP Configuration page displays the type of gateway device (i.e. the type of router), the IP address of the gateway (i.e. router), and whether router configuration is required. A router is a gateway between the local area network and the Internet. Most routers have a firewall to block unwanted data from the Internet. For voice data to reach the TalkSwitch system through the firewall, port forwarding is required. Port forwarding allows the router to map ports to the IP addresses of the TalkSwitch units. Valid Internet data will use the ports to go through the firewall to the TalkSwitch units. If you are setting up external IP extensions, a TalkSwitch VoIP network, or a VoIP service that doesn’t handle port forwarding, port forwarding is required. If port forwarding is required, and your router supports uPNP (Universal Plug and Play), ensure uPNP is enabled. The TalkSwitch system will use uPNP to automatically set up port forwarding, and the Automatic (uPNP Enabled) link will appear. No router configuration is required. If port forwarding is required but your router doesn’t support uPNP, or automatic port forwarding doesn’t work, the Manual Port Mapping Required link will appear. You will need to configure the router as described below. 1. Select the IP Configuration page. A D D I NG I P P H O N ES T O TA L K SW I TCH 2 2. If required, click the Manual Port Mapping Required link. The Manual Port Mapping window appears. It lists the packet type, port number, IP address and protocol of each required port. 3. To access the router configuration: a) Click the link containing the IP address of the gateway. The default browser starts, and prompts you for the router’s user name and password. b) Enter the router’s user name and password. The browser shows a setup screen. c) Navigate to the screen used to set up port forwarding. See your router documentation. d) Set up port forwarding using the information from the Manual Port Mapping window. See your router documentation for instructions on how to map ports. For information on configuring routers and mapping ports, visit www.portforward.com/english/routers/ port_forwarding/routerindex.htm. 4. To check the status of each port through the firewall, click Check Firewall. The Test Firewall window appears. 5. Select the services you want to check. 6. Click Test Ports. The system will check the ports for the selected services. A D D I NG I P P H O N ES T O TA L K SW I TCH 3 Configuring the router manually If you cannot access the router configuration through the IP Configuration page, configure the router manually. 1. Open the router configuration and navigate to the screen used to set up port forwarding. See your router documentation. 2. Map port 5060 (Type: UDP) to the TalkSwitch unit acting as local proxy. Port 5060 is the default port for forwarding SIP signaling data to the TalkSwitch system. If required, you can map a different port. In this case, enter the port in the SIP signalling port box of the VoIP Settings window. 3. Map the following ports (Type: UDP) to the TalkSwitch units. These RTP ports forward voice traffic to the TalkSwitch system by default. VoIP Lines/Unit Unit 1 Unit 2 Unit 3 Unit 4 4 6000–6006 6010–6016 6020–6026 6030–6036 8 6100–6114 6200–6214 6300–6314 6400–6414 If required, you can map different ports. In this case enter the first port in the Starting RTP port box of the VoIP Settings window. 4. Map port 69 (Type: UDP) to the TalkSwitch unit acting as local proxy. Port 69 allows the TalkSwitch system to configure external IP extensions. 5. Map port 8484 (Type: TCP) to the TalkSwitch unit acting as local proxy. Port 8484 allows the TalkSwitch system to configure TalkSwitch IP phones as external IP extensions. 6. Map port 9393 (Type: TCP) to the TalkSwitch unit acting as local proxy. Port 9393 allows remote configuration of the TalkSwitch system. 7. If available, enable Quality of Service (QoS) to give voice traffic priority over data. Save the configuration to the router. A D D I NG I P P H O N ES T O TA L K SW I TCH 4 CO N F I G U R I NG YO U R I P P H O N E ADDING TALKSWITCH TS-350i AND TS-550i IP PHONES Connecting the TalkSwitch IP phone to the network 1. Connect a network cable between the LAN port on the phone (marked ) and your network (i.e. router or LAN connection). The TalkSwitch 350i and 550i IP phones also have a PC port. The PC port can be used to connect the PC to the network if only one network connection is available. 2. Connect power to the phone, either using the optional power adapter or an 802.3af PowerOver-Ethernet (POE) source. If the phone is connected to the same network as the TalkSwitch system, and an extension has been configured with the phone’s MAC address, the system will automatically register and configure the phone. When complete, the phone will display the extension name and extension number. If the phone is connected to the network and no extension has been configured with the phone's MAC address, the phone will bootup with the model number showing in the display. Adding the extension to the TalkSwitch system 1. Launch the TalkSwitch management software. 2. Select the Local Extensions/Fax page. 3. Select an available extension number. 4. Select the Extension tab. Activate extension area 1. Ensure the Activate extension check box is selected. 2. If necessary, set the Extension type to IP extension. A D D I NG I P P H O N ES T O TA L K SW I TCH 5 3. Enter the user’s First name and Last name. The names are used for caller ID, and appear within other pages of the TalkSwitch management software. The Last name is used with the dial-by-name directory. 4. If necessary, select TalkSwitch as the Type of phone, and then select the model. 5. Select the language for prompts heard by the user of the extension in the System prompt language list. Setting the prompt language will also change the language for text displayed on the phone itself. IP extension details area 1. Set the Location. Choices are: • Internal — The phone is an internal IP extension located within the office, and is connected to the same LAN as the TalkSwitch unit. • External — The phone is an external IP extension located outside the office, and is connected to the TalkSwitch unit over the internet. See External IP extensions on page 2 Warning: Calls to an emergency service number using an external IP extension will not send the correct address to the emergency operator. We strongly recommend that you apply a warning label to any external IP extension stating: If an emergency call is made from this phone, you must provide your address to the emergency operator. 2. If you set Location to External, select the Time Zone that matches the location of the IP phone. 3. Select the MAC Address of the phone: • You can select the Phone MAC Address from a list of automatically-detected phones connected to your LAN. To use this method: i) Click the Select… button. A MAC Selection window appears and lists TalkSwitch IP phones of the selected type. ii) Select the MAC address of the IP phone associated to the extension, and then click Select. A D D I NG I P P H O N ES T O TA L K SW I TCH 6 • You can enter the Phone MAC Address manually. This is the required method if you are setting up an external IP extension. The MAC Address is a 12-digit alphanumeric string located in the barcode on the bottom of the phone and the box the phone came in. 4. Choose File > Save. The system will create a configuration file that the phone will download when the phone is restarted. About programmable function keys The TS-350i has 6 programmable functions keys, and the TS-550i has 22 programmable keys. The keys allow the user to access TalkSwitch features, and to monitor and engage lines, extensions and queued calls (i.e. line appearance). Note that the keys cannot be programmed if the extension has hot line access enabled. In this case, the phone will automatically connect the pre-configured resource (external number, extension etc.) Programming TS-350i function keys 1. Click Configure Keys. This button is enabled if the IP Extension Details area is complete. The TalkSwitch 350i window appears. 2. For each key, select the Function and the Resource (if applicable). The function keys can be assigned for Line Appearance, Extension Appearance, Queue Appearance, Voicemail, Do Not Disturb (DND), Speed Dial, Park, Unpark, Call Pickup (any or specific extension), Overhead Page, Phone Book configuration, or User Defined (phone). For further details, click the Help icon in the IP Extension Details area.. 3. Optionally, you can apply predefined key assignments from a template file using the Open Template button. See Using a key assignment template on page 8. If necessary, use the Default button to restore the keys to their default settings. 4. Use the Print Labels button to print a label showing the key configuration. Cut out the printed label and insert it in the phone next to the key lights. 5. Your key assignments can be saved as a template for programming additional phones. See Saving a key assignment template on page 8. A D D I NG I P P H O N ES T O TA L K SW I TCH 7 Saving a key assignment template You can use the template file as a starting point for the key assignments for another extension. After setting up the key assignments: 1. Click Save Template As to save the key assignments to a template file. The Save Template As window appears. 2. Enter the filename of the template file, and then click Save. Using a key assignment template 1. To display the key assignments from a template file, click Open Template. The Open Template window appears. 2. Select the template file, and then click Open Template. Programming TS-550i function keys 1. Click Configure Keys. This button is enabled if the IP Extension Details area is complete. The TalkSwitch 550i window appears. 2. Select up to 22 softkey options. For each option, select the Function and the Resource (if applicable). The function keys can be assigned for Line Appearance, Extension Appearance, Queue Appearance, Voicemail, Do Not Disturb (DND), Phone Book access, Speed Dial, Park, Unpark, Call Pickup (any or specific extension), Overhead Page, or User Defined (phone). For further details, click the Help icon in the IP Extension Details area. If the phone has TS-50e expansion modules installed, use the pull-down menu to select the number of modules installed. Select the tab associated to each module and configure the keys. 3. Optionally, you can apply predefined key assignments from a template file using the Open Template button. See Using a key assignment template on page 8. If necessary, use the Default button to restore the keys to their default settings. A D D I NG I P P H O N ES T O TA L K SW I TCH 8 4. Use the Print Labels button to print a label showing the key configuration. Cut out the printed label and insert it in the phone next to the key lights. 5. Your key assignments can be saved as a template for programming additional phones. See Saving a key assignment template on page 8. Programming the TalkSwitchTS-350i or TS-550i IP phone as an external IP extension If you are setting up an external IP extension, you must ensure there is a communication path over the network between your phone and your TalkSwitch systsem. See Configuring the router on page 2. Program the following settings into the phone. On the phone: 1. Press the button (TS-350i) / button (TS-550i). 2. Press 3 to enter the Phone Settings menu. 3. Press 7 to enter the Firmware Update menu. 4. Press 2 to enter the TFTP Server Address menu. 5. Use the keypad to enter the public IP address or FQDN of the TalkSwitch system, and then press the OK softkey. 6. Press the button (TS-350i) / button (TS-550i) to exit the menu 7. The phone will request you reboot the phone. Press the Yes softkey to initiate the reboot. It should take no more than 1 minute for boot process to finish. During this process, the phone contacts the TalkSwitch unit, which automatically registers and configures the phone. When complete, the phone will display the extension name and extension number. The phone is now ready for use. If registration does not work If the IP phone is not successfully registered and configured, perform the following steps. On the phone: 1. Press the button (TS-350i) / button (TS-550i). 2. Press 6 to enter the default all settings menu. 3. Press the Yes softkey to default the settings. 4. Press the button (TS-350i) / button (TS-550i) to exit the menu. 5. The phone will request you reboot the phone. Press the Yes softkey to initiate the reboot. It should take no more than 1 minute for boot process to finish. 6. If setting up an external IP extension, follow the steps in Programming the TalkSwitch IP phone as an external IP extension after the phone reboots. 7. Contact your reseller or TalkSwitch Customer Support if registration is still unsuccessful. A D D I NG I P P H O N ES T O TA L K SW I TCH 9 ADDING TALKSWITCH TS-9112i, TS-9133i AND TS-480i IP PHONES To add a TalkSwitch TS-9112i, TS-9133i or TS-480iIP phone within your office, connect the phone to the LAN and follow the prompts on the phone to set the extension number. The phone will work right away. Later you can complete the configuration in the TalkSwitch management software. Alternatively, you can connect the phone to the network, skip setting the extension number and then do the configuration using the TalkSwitch management software. Connecting the TS-9112i, TS-9133i and TS-480i IP phones to the network 1. If you will select the extension using the phone itself, ensure the TalkSwitch management software is closed. 2. Connect a network cable between the LAN port on the phone (marked ) and your network (i.e. router or LAN connection). The TalkSwitch 9133i and 480i IP phones also have a PC port. The PC port can be used to connect the PC to the network if only one network connection is available. 3. Connect power to the phone, either using the power adapter, or an 802.3af Power-OverEthernet (POE) source (TS-9133i or TS-480i). If the phone is connected to the same network as the TalkSwitch system, and an extension has been configured with the phone’s MAC address, the system will automatically register and configure the phone. When complete, the phone will display the extension name and extension number. If the phone is connected to a different network than the TalkSwitch system, the phone will display the default time and date of Sat, Jan 1 12:00 am. If the phone is connected to the same network as the TalkSwitch system, but no extension has been configured with the phone’s MAC address, the following prompt appears on the phone display. TS-9112i TS-9133i TS-480i Ext Setup? Ext Setup? Extension Setup? ^=Cancel v=Enter ^=Cancel v=Enter 4. If you will select the phone’s MAC address later, and do not want to select the extension using the phone itself, press the up arrow key on the TS-9112i or TS-9133i, or press the No softkey on the TS-480i. 5. To select the extension using the phone itself: a) Press the down arrow key on the TS-9112i or TS-9133i, or press the Yes softkey on the TS-480i. The phone displays the following prompt. TS-9112i TS-9133i TS-480i Ext Number? _ ^=Cancel v=Enter Ext Number? _ ^=Cancel v=Enter Extension Number? b) Use the phone to enter a valid available extension number. A D D I NG I P P H O N ES T O TA L K SW I TCH 10 c) Press the down arrow key on the TS-9112i or TS-9133i, or press the Enter softkey on the TS-480i. The phone displays the following prompt. TS-9112i TS-9133i TS-480i Done! Reboot Now Done! Reboot Now Success! Reboot the phone ^=Cancel v=Enter ^=Cancel v=Enter If you have not entered a valid available extension number, the phone returns to step a. d) Press the down arrow key on the TS-9112i or TS-9133i, or press the Reboot softkey on the TS-480i. The phone reboots, and then displays the date, time, extension number, and number of voicemails (if any). The phone is available for use, but you can configure additional features with the TalkSwitch management software. Adding the extension to the TalkSwitch system 1. Launch the TalkSwitch management software. 2. Select the Local Extensions/Fax page. 3. Select an available extension number. 4. Select the Extension tab. Activate extension area If you connected a TalkSwitch TS-9112i, TS-9133i or TS-480i IP phone to the LAN and used it to select an extension number, the Extension type and Type of phone will already be assigned and displayed. In this case you will enter the First name and Last name, and will select the System prompt language. 1. Ensure the Activate extension check box is selected. 2. If necessary, set the Extension type to IP extension. 3. Enter the user’s First name and Last name. The names are used for caller ID, and appear within other pages of the TalkSwitch management software. The Last name is used with the dial-by-name directory. 4. If necessary, select TalkSwitch as the Type of phone, and then select the model. 5. Select the language for prompts heard by the user of the extension in the System prompt language list. A D D I NG I P P H O N ES T O TA L K SW I TCH 11 IP extension details area If you connected a TalkSwitch TS-9112i, TS-9133i or TS-480i IP phone to the LAN and used it to select an extension number, the IP Extension Details area for that extension will be complete. If necessary, perform the following steps: 1. Set the Location. Choices are: • Internal — The phone is an internal IP extension located within the office, and is connected to the same LAN as the TalkSwitch unit. • External — The phone is an external IP extension located outside the office, and is connected to the TalkSwitch unit over the internet. See External IP extensions on page 2. Warning: Calls to an emergency service number using an external IP extension will not send the correct address to the emergency operator. We strongly recommend that you apply a warning label to any external IP extension stating: If an emergency call is made from this phone, you must provide your address to the emergency operator. 2. If you set Location to External, select the Time Zone that matches the location of the IP phone. 3. Ensure the Phone MAC Address is complete: • The Phone MAC Address will be complete, if you connected the phone to the LAN and used it to select the extension number. • You can select the Phone MAC Address from a list of automatically-detected phones connected to your LAN. To use this method: i) Click the Select... button. A MAC Selection window appears and lists TalkSwitch IP phones of the selected type. A D D I NG I P P H O N ES T O TA L K SW I TCH 12 ii) Select the MAC address of the IP phone for the current extension, and then click Select. • You can enter the Phone MAC Address manually. This is the required method if you are setting up an external IP extension. The MAC Address is a 12-digit alphanumeric string located in the barcode on the bottom of the phone and the box the phone came in. 4. Choose File > Save. The system will create a configuration file that the phone will download when the phone is restarted. About programmable function keys The TS-9133i has 7 programmable functions keys, and the TS-480i has 14 programmable softkeys. The keys allow the user to access TalkSwitch features, and to monitor and engage lines, extensions and queued calls (i.e. line appearance). Note that the keys cannot be programmed if the extension has hot line access enabled. In this case, pressing the top function key of the TS-9133i or the HotLine softkey of the TS-480i connects to the resource. Programming TS-9133i function keys 1. Click Configure Keys. This button is enabled if the IP Extension Details area is complete. The TalkSwitch 9133i window appears. 2. For each key, select the Function and the Resource (if applicable). The function keys can be assigned for Line Appearance, Extension Appearance, Voicemail, Do Not Disturb (DND), Park, Unpark, Call Pickup (any or specific extension), Intercom Page, or Overhead Page. For further details, click the Help icon in the IP Extension Details area. 3. Optionally, you can apply predefined key assignments from a template file using the Open Template button. See Using a key assignment template on page 8. If necessary, use the Default button to restore the keys to their default settings. 4. Your key assignments can be saved as a template for programming additional phones. See Saving a key assignment template on page 8. A D D I NG I P P H O N ES T O TA L K SW I TCH 13 Programming TS-480i softkeys 1. Click Configure Keys. This button is enabled if the IP Extension Details area is complete. The TalkSwitch 480i window appears. 2. Select up to 14 softkey options. For each option, select the Function and the Resource (if applicable). The function keys can be assigned for Line Appearance, Extension Appearance, Queue Appearance, Voicemail, Do Not Disturb (DND), Park, Unpark, Call Pickup (any or specific extension), show Queue, or Overhead Page. For further details click the Help icon in the IP Extension Details area. 3. Optionally, you can apply predefined key assignments from a template file using the Open Template button. See Using a key assignment template on page 8. If necessary, use the Default button to restore they keys to their default settings. 4. Your key assignments can be saved as a template for programming additional phones. See Saving a key assignment template on page 8. Programming the TalkSwitch IP phone as an external IP extension If you are setting up an external IP extension, you must ensure there is a communication path over the network between your phone and your TalkSwitch system. See Configuring the router on page 2. Program the following settings into the phone. On the phone: 1. Press the Options key. 2. Use the cursor keys to navigate to the Network Settings menu, and then press Enter or Show. 3. Enter the password. By default this is 22222. When the TalkSwitch unit configures the phone, it changes the password to 23646 (which spells “admin” on the telephone keypad). 4. Use the cursor keys to navigate to the TFTP Settings menu, and then press Enter or Show. 5. Select Primary TFTP, and then press Enter or Show. A D D I NG I P P H O N ES T O TA L K SW I TCH 14 6. Use the keypad to enter the public IP address or FQDN of the TalkSwitch system, and then press Set or Done. 7. Reboot the phone. After a short delay, the phone will indicate it is initializing the network, checking for firmware updates, and following automatic programming steps. During this process the phone contacts the TalkSwitch unit, which automatically registers and configures the phone. When complete, the phone will display the extension name and extension number. The phone is now ready for use. If registration does not work If the IP phone is not successfully registered and configured, perform the following steps. On the phone: 1. Press the Options key. 2. Use the cursor keys to navigate to the Phone Status menu, and then press Enter or Show. 3. Use the cursor keys to navigate to the Restore Defaults menu, and then press Enter or Show. 4. Enter the password. By default this is 22222. When the TalkSwitch unit configures the phone, it changes the password to 23646 (which spells “admin” on the telephone keypad). 5. Use the cursor keys to navigate to the Factory Defaults menu, and then press Enter or Show. 6. Select All Defaults, and then press Enter or Show. 7. If setting up an external IP extension, follow the steps in Programming the TalkSwitch IP phone as an external IP extension after the phone reboots. 8. Contact your reseller or TalkSwitch Customer Support if registration is still unsuccessful. Further configuration The steps above will configure your TalkSwitch IP phone and will enable the programmable keys. Click the Local Extension/Fax Help icons for instructions on configuring direct line access, hunt group permissions, Caller ID settings (VoIP only), call handling, and voicemail. For phone-specific configuration, refer to your phone user guide. Contact your reseller or TalkSwitch Customer Support if you require further assistance with special ports or network settings. A D D I NG I P P H O N ES T O TA L K SW I TCH 15 ADDING TALKSWITCH TS-850i IP PHONES Installing the base 1. Install the TS-850i base according to the instructions in the TS-850i Start Guide. 2. Connect the Ethernet cable from the WAN port on the base to a LAN port on your router or Ethernet switch. The TalkSwitch unit must be connected to the same LAN. 3. Install the TS-850i handset(s) and allow them to register with the TS-850i, according to the instructions in the TS-850i Start Guide. Configuring the TS-850i as an IP extension After installing the TS-850i, configure your phone as an IP extension. The phone can be located within the office, or outside the office (i.e. as an external IP extension). Before configuring a phone, ensure that no handsets registered with the associated base are being used. If a handset is on a call, the call will be terminated when the system resets the base during configuration of the phone. Configuring the TS-850i for use within the office If the TS-850i is located within the office, it connects to your TalkSwitch system over the local area network (LAN). 1. Launch the TalkSwitch management software. 2. Select the Local Extensions/Fax page. 3. Select an available extension number. 4. Select the Extension tab. Activate extension area 1. Ensure the Activate extension check box is selected. 2. Set the Extension type to IP extension. 3. Enter the user’s First name and Last name. The names are used for caller ID, and appear within other pages of the TalkSwitch management software. The Last name is used with the dial-by-name directory. 4. Select TalkSwitch as the Type of phone, and then select TalkSwitch 850i as the model. 5. Select the language for prompts heard by the user of the extension in the System prompt language list. A D D I NG I P P H O N ES T O TA L K SW I TCH 16 IP extension details area 1. Set the Location. Choices are: • Internal — The phone is an internal IP extension located within the office, and is connected to the same LAN as the TalkSwitch unit. • External — The phone is an external IP extension located outside the office, and is connected to the TalkSwitch unit over the internet. See External IP extensions on page 2 Warning: Calls to an emergency service number using an external IP extension will not send the correct address to the emergency operator. We strongly recommend that you apply a warning label to any external IP extension stating: If an emergency call is made from this phone, you must provide your address to the emergency operator. 2. If you set Location to External, select the Time Zone that matches the location of the IP phone. 3. Select the MAC Address of the phone: • You can select the Phone MAC Address from a list of automatically-detected phones connected to your LAN. To use this method: i) Click the Select… button. A MAC Selection window appears and lists TalkSwitch IP phones of the selected type. ii) Select the MAC address of the IP phone associated to the extension, and then click Select. • You can enter the Phone MAC Address manually. This is the required method if you are setting up an external IP extension. The MAC Address is a 12-digit alphanumeric string located in the barcode on the bottom of the phone and the box the phone came in. Note that multiple IP extensions can share the same base. A D D I NG I P P H O N ES T O TA L K SW I TCH 17 4. Select the Handset ID for the extension. Use the handset name as shown on the handset screen. 5. After configuring the extensions, choose File > Save. The TalkSwitch system will automatically configure each handset. Programming the TalkSwitch TS-850i IP phone as an external IP extension If you are setting up an external IP extension, you must ensure there is a communication path over the network between your phone and your TalkSwitch systsem. See Configuring the router on page 2. Before configuring a phone, ensure that no handsets registered with the associated base are being used. If a handset is on a call, the call will be terminated when the system resets the base during configuration of the phone. 1. In Idle mode, press the OK key on the handset to access the Main menu. 2. Choose Settings, and then press the OK key. 3. Choose Network settings, and then press the OK key. 4. Select Provision server, and then press the OK key. 5. Enter the Public IP address or FQDN (fully qualified domain name) of the TalkSwitch system as provided by your administrator. To enter a period: a) Press the Options softkey. b) Choose Insert symbol, and then press the OK key. c) Use the navigation keys to choose the period, and then press the OK key. 6. Press the Save softkey to accept the changes, and then press the Back key. 7. When prompted to reboot the base, select Yes. The TS-850i will automatically download the configuration from the TalkSwitch system. Using the TS-850i with a traditional phone line NOTE: If you connected the telephone cable from the Line port on the base to the telephone wall socket, you can use the TS-850i with a traditional phone line. When connected to the traditional telephone network (PSTN) or to a TalkSwitch system as an analog extension, FLASH is engaged by pressing the R# key. The key MUST be held for approximately 2 seconds until you connect to the other caller (call waiting) or receive dial tone to initiate a calling feature. Further configuration The steps above will configure your TalkSwitch IP phone and will enable the programmable keys. Click the Local Extension/Fax Help icons for instructions on configuring direct line access, hunt group permissions, Caller ID settings (VoIP only), call handling, and voicemail. For phone-specific configuration, refer to your phone user guide. Contact your reseller or TalkSwitch Customer Support if you require further assistance with special ports or network settings. A D D I NG I P P H O N ES T O TA L K SW I TCH 18 Checking and updating firmware Occasionally, you may want to check and/or update the TS-850i firmware. To check the firmware version: 1. In Idle mode, press the Increase Volume button on the left side of the handset. After a brief delay the phone will display a System Status screen. 2. Press the down arrow button to show the second screen, which includes the firmware version (next to the title "SW:"). NOTE: If your installation uses repeaters to extend the range of the handsets, turn the repeaters off and bring the handsets within range of the bases before updating the firmware. For instructions on obtaining firmware for your region and language, contact your Authorized TalkSwitch reseller. If you purchased directly from TalkSwitch, visit http:// global.talkswitch.com to obtain further information or assistance. For more information, refer to the Troubleshooting section in your phone user guide. A D D I NG I P P H O N ES T O TA L K SW I TCH 19 TALKSWITCH PHONE PROGRAMMABLE KEY FUNCTIONS Many TalkSwitch IP phone models offer programmable keys. The function and associated resources are assigned using TalkSwitch Management Software in the Local Extensions/Fax > IP Extension Details > Configure Keys page. Supported functions for a phone model typically include most of the items listed below. • Line appearance — Select a telephone line or VoIP number as the resource. The corresponding button or softkey will display the status of the line, and allow you to make calls with a single press of the button or softkey. For phones equipped with button lights, the button will light up when the line is in use, flash if the line is ringing, or be off when the line is available. For phones with softkeys, a status icon and line ID will be displayed beside the softkey. The display will show an off-hook icon when the line is in use, show a ringing icon when the line is ringing, and show an on-hook icon when the line is available. • Extension appearance — Select a local extension as the resource. The corresponding button or softkey will display the status of the selected extension, and allow you to call the extension with a single press of the button or softkey. For phones equipped with button lights, the button will light up when the selected extension is in use, flash if the extension is ringing, or be off when the extension is available. For phones with softkeys, a status icon and extension call ID will be displayed beside the softkey. The display will show an off-hook icon when the selected extension is in use, show a ringing icon when the extension is ringing, and show an on-hook icon when the extension is available. The extension call ID is also be displayed. • Queue appearance — Select a local extension as the resource. The corresponding button or softkey will indicate whether calls are queued at the selected extension, and allow you to pick up the oldest queued call with a single press of the button or softkey. For phones equipped with button lights, the button will flash if calls are queued for the extension, or be off when there are no queued calls. For phones with softkeys, a status icon, extension number and “Q” will be displayed beside the softkey. The display will show a ringing icon if calls are queued for the extension, or an on-hook icon when there are no queued calls. • Voicemail — Do not select a resource. Press the button or softkey to access the voice mailbox of the local extension. Lights or icons are not used for voicemail keys. Note: You can also access Voicemail by pressing **#. • DND — Do not select a resource. Press the button or softkey to toggle Do Not Disturb mode on or off. Lights or icons are not used for DND keys. Note: You can also toggle DND mode by pressing *62#. • Park — Do not select a resource. Press the button or softkey to put the call on hold, in the next available park orbit. The system will respond with the park orbit number (500 to 509). Lights or icons are not used for Park keys. Note: You can also Park a call by pressing *510# on a TS-350i, or *510# on a TS-550i, or *510# on a TS-9112i, TS-9133i or TS-480i. • Un-park — Do not select a resource. Press the button or softkey, select the park orbit number (500 to 509), then press Unpark to retrieve the call. Softkey displays will show the parked call ID beside the orbit number. Lights or icons are not used for Unpark keys. Note: You can also Unpark a call by lifting the handset, pressing **, dialing the park orbit number, then pressing #. A D D I NG I P P H O N ES T O TA L K SW I TCH 20 • Pickup any — Do not select a resource. Press the button or softkey to answer a call from an outside number ringing any extension. Lights or icons are not used for Pickup keys. Note: You can also pick up a call by pressing *9#. • Pickup ext — Do not select a resource. Press the button or softkey, dial an extension, then dial # (or softkey again) to answer a call from an outside number or extension ringing the selected extension. Lights or icons are not used for Pickup keys. Note: You can also pick up a call at a selected extension by pressing *7, dialing the extension, then pressing #. • Intercom page — Do not select a resource. Press the button or softkey, dial an extension, then press # to page the extension in Intercom mode. The intercom page function can only page TalkSwitch phones. Lights or icons are not used for Page keys. Note: You can also page a TalkSwitch phone by pressing *84, dialing the extension, then pressing #, or the Dial key or softkey. • Overhead page — Do not select a resource. Press the button or softkey to connect to an attached external PA system. Lights or icons are not used for Page keys. Note: You can also page the external PA system by pressing *0#. • Queue (show list) — Do not select a resource. Press the Queue softkey, select a queued call, then press Retrieve to connect to the selected call. This function is only available when programmed as a function key on supported phone models (e.g. TS-480i). • Phone book access — Select the phone book record two-digit speed dial number as the resource. Press the button or softkey to place a call using the contact information from the associated phone book record. When the button is pressed, it will light up for the duration of the call. This function is available on the TS-350i and TS-550i models. • User Defined (phone) — The button or softkey function is assigned using the phone's configuration options, and is not assigned using TalkSwitch Management software. • None — The button or softkey is not programmed. A D D I NG I P P H O N ES T O TA L K SW I TCH 21 ADDING POLYCOM IP PHONES Adding a Polycom phone to the TalkSwitch system configuration 1. Launch the TalkSwitch management software. 2. Select the Local Extension/Fax page. 3. Select the Extension tab. 4. Select an available extension number. Activate extension area 1. Select the Activate Extension check box. 2. Set the Extension type to IP extension. 3. Enter the user’s First name and Last name. The names are used for caller ID, and appear within other pages of the TalkSwitch management software. The Last name is used with the dial-by-name directory. 4. Select Polycom as the Type of phone, and then select the model. Choices are Polycom 301, Polycom 320, Polycom 430, Polycom 501, Polycom 550, Polycom 601 and Polycom 650. 5. Select the language for prompts heard by the user of the extension in the System prompt language list. IP extension details area 1. Set the Location. Choices are: • Internal — The phone is an internal IP extension located within the office, and is connected to the same LAN as the TalkSwitch unit. • External — The phone is an external IP extension located outside the office, and is connected to the TalkSwitch unit over the internet. A VoIP-enabled TalkSwitch unit is required. Warning: Calls to an emergency service number using an external IP extension will not send the correct address to the emergency operator. We strongly recommend that you apply a warning label to any external IP extension stating: If an emergency call is made from this phone, you must provide your address to the emergency operator. A D D I NG I P P H O N ES T O TA L K SW I TCH 22 2. If you are setting up an external IP extension, select the Time Zone of the IP phone. 3. Enter the Phone MAC Address. This is a 12-digit alphanumeric string located in the barcode. The MAC address allows the TalkSwitch unit to connect to the IP phone and automatically configure it. 4. Choose File > Save. The system will create a configuration file that the phone will download when the phone is restarted. Configuring the system for external IP extensions If you are setting up an external IP extension: 1. Ensure your TalkSwitch system is connected to a network. 2. Ensure that you have set up a public IP address for the TalkSwitch system. 3. Ensure the router is configured at the TalkSwitch location. There should be no need to make any adjustments to the firewall at the remote location. 4. All VoIP lines are shared by default. You can also reserve VoIP lines for external IP extensions. 5. External IP extensions will use the preferred codec selected for the TalkSwitch profile. The default preferred codec is G.729. You can select a different preferred codec for the TalkSwitch profile. Configuring the router If you are setting up an external IP extension, you must ensure the router is configured. The Router Port Forwarding area of the IP Configuration page displays the type of gateway device (i.e. the type of router), the IP address of the gateway (i.e. router), and whether router configuration is required. A router is a gateway between the local area network and the Internet. Most routers have a firewall to block unwanted data from the Internet. For voice data to reach the TalkSwitch system through the firewall, port forwarding is required. Port forwarding allows the router to map ports to the IP addresses of the TalkSwitch units. Valid Internet data will use the ports to go through the firewall to the TalkSwitch units. If you are setting up external IP extensions, a TalkSwitch VoIP network, or a VoIP service that doesn’t handle port forwarding, port forwarding is required. If port forwarding is required, and your router supports uPNP (Universal Plug and Play), ensure uPNP is enabled. The TalkSwitch system will use uPNP to automatically set up port forwarding, and the Automatic (uPNP Enabled) link will appear. No router configuration is required. If port forwarding is required but your router doesn’t support uPNP, or automatic port forwarding doesn’t work, the Manual Port Mapping Required link will appear. You will need to configure the router as described below. A D D I NG I P P H O N ES T O TA L K SW I TCH 23 1. Select the IP Configuration page. 2. If required, click the Manual Port Mapping Required link. The Manual Port Mapping window appears. It lists the packet type, port number, IP address and protocol of each required port. 3. To access the router configuration: a) Click the link containing the IP address of the gateway. The default browser starts, and prompts you for the router’s user name and password. b) Enter the router’s user name and password. The browser shows a setup screen. c) Navigate to the screen used to set up port forwarding. See your router documentation. d) Set up port forwarding using the information from the Manual Port Mapping window. See your router documentation for instructions on how to map ports. For information on configuring routers and mapping ports, visit www.portforward.com/english/routers/ port_forwarding/routerindex.htm. 4. To check the status of each port through the firewall, click Check Firewall. The Test Firewall window appears. 5. Select the services you want to check. 6. Click Test Ports. The system will check the ports for the selected services. A D D I NG I P P H O N ES T O TA L K SW I TCH 24 Configuring the router manually If you cannot access the router configuration through the IP Configuration page, configure the router manually. 1. Open the router configuration and navigate to the screen used to set up port forwarding. See your router documentation. 2. Map port 5060 (Type: UDP) to the TalkSwitch unit acting as local proxy. Port 5060 is the default port for forwarding SIP signaling data to the TalkSwitch system. If required, you can map a different port. In this case, enter the port in the SIP signalling port box of the VoIP Settings window. 3. Map the following ports (Type: UDP) to the TalkSwitch units. These RTP ports forward voice traffic to the TalkSwitch system by default. VoIP Lines/Unit Unit 1 Unit 2 Unit 3 Unit 4 4 6000–6006 6010–6016 6020–6026 6030–6036 8 6100–6114 6200–6214 6300–6314 6400–6414 If required, you can map different ports. In this case enter the first port in the Starting RTP port box of the VoIP Settings window. 4. Map port 69 (Type: UDP) to the TalkSwitch unit acting as local proxy. Port 69 allows the TalkSwitch system to configure external IP extensions. 5. Map port 9393 (Type: TCP) to the TalkSwitch unit acting as local proxy. Port 9393 allows remote configuration of the TalkSwitch system. 6. If available, enable Quality of Service (QoS) to give voice traffic priority over data. 7. Save the configuration to the router. Connecting the Polycom phone to the network 1. Connect a network cable between your router and the port marked LAN on the back of the phone. The PC port on the phone can be used to connect the PC if only one LAN port is available. 2. Connect the power adapter to the phone. Confirming the Polycom firmware version The TalkSwitch system requires the IP phone to have a specific firmware version. 1. Check the required firmware version from http://global.talkswitch.com. 2. Confirm the firmware version currently installed the IP phone. On the phone: a) Press the Menu key and select Status > Platform > Application > Main. b) Compare Version to the required firmware version. If the firmware version is the same, proceed to Programming the Polycom IP phone. If not, follow the instructions in Updating the Polycom firmware on page 26. A D D I NG I P P H O N ES T O TA L K SW I TCH 25 Programming the Polycom IP phone The TalkSwitch system automatically configures the necessary parameters required for the proper operation of the Polycom phone with TalkSwitch. On the phone: 1. Press the Menu key and select Settings > Advanced. 2. Enter the password, and then press the Enter key. By default this is 456. When the TalkSwitch unit configures the phone, it changes the password to 23646 (which spells “admin” on the telephone keypad). 3. Select Admin Settings > Network Configuration. 4. Select Server Menu and change ServerType to TrivialFTP. 5. Select Server Address and press the Edit key. Press the 1/A/a key. If you are setting up an internal IP extension, enter the IP address of the TalkSwitch unit acting as local proxy. If you are setting up an external IP extension, enter the public IP address or FQDN of the TalkSwitch system. Use the * key to enter decimal points. 6. Press the Exit button three times. Advanced appears at the top of the menu. 7. Select Restart Phone and confirm by selecting Yes. The phone connects to the TalkSwitch local proxy and downloads the configuration file. If the configuration is successful, the phone will reboot and show the time, date and extension number. To ensure full functionality, dial another extension and check the audio transmission in both directions. Further configuration The steps above will configure your Polycom IP phone as a local extension. For more information, refer to the Troubleshooting section in your phone user guide. See Local Extension/Fax in Chapter 2 of the TalkSwitch User Guide for instructions on configuring direct line access, hunt group permissions, Caller ID settings (VoIP only), call handling, and voicemail. Updating the Polycom firmware This procedure is only required if you need to update the Polycom firmware. To update the firmware: • Install a TFTP application. • Download and extract firmware files. • Configure the phone to point to the firmware files. Installing a TFTP application You require a TFTP server application to update the phone firmware. One such free TFTP utility can be downloaded from Solarwinds at the following URL: http://support.solarwinds.net/updates/New-customerFree.cfm?ProdId=52 1. Download and install the TFTP program. 2. Take note of the location of the TFTP program root directory location. The phone firmware files are extracted to this directory in the next section. (i.e. for Solarwinds TFTP, the root directory is C:\TFTP-Root). A D D I NG I P P H O N ES T O TA L K SW I TCH 26 Downloading and extracting firmware files Firmware files for supported IP phones can be found at http://global.talkswitch.com. 1. Download the firmware file required for your phone from the URL above. The files are contained in ZIP archives. 2. Extract the firmware files into the TFTP program root directory location. Configuring the phone to point to the firmware files Changing the phone Server Address setting to the IP address of the PC with the TFTP program and the firmware files enables the update process. On the phone: 1. Press the Menu key and select Settings > Advanced. 2. Enter the password, and then press the Enter key. By default this is 456. When the TalkSwitch unit configures the phone, it changes the password to 23646 (which spells “admin” on the telephone keypad). 3. Select Admin Settings > Network Settings. 4. Select Server Menu and change ServerType to TrivialFTP. 5. Select Server Address and press the Edit key. Press the 1/A/a key and enter the IP address of the PC running the TFTP server, using the * key to enter decimal points. 6. Press the Exit button three times. Advanced appears at the top of the menu. 7. Press 3 for Restart Phone and confirm by pressing the Yes button. 8. Once the firmware is updated, reconfigure the phone according to Programming the Polycom IP phone on page 26. Note that some errors will occur for files not found. These are expected and can be ignored. A D D I NG I P P H O N ES T O TA L K SW I TCH 27 ADDING GRANDSTREAM IP PHONES Adding a Grandstream phone to the TalkSwitch system configuration 1. Launch the TalkSwitch management software. 2. Select the Local Extension/Fax page. 3. Select the Extension tab. 4. Select an available extension number. Activate extension area 1. Select the Activate Extension check box. 2. Set the Extension type to IP extension. 3. Enter the user’s First name and Last name. The names are used for caller ID, and appear within other pages of the TalkSwitch management software. The Last name is used with the dial-by-name directory. 4. Select Grandstream as the Type of phone, and then select Grandstream GXP-2000/2020. 5. Select the language for prompts heard by the user of the extension in the System prompt language list. IP extension details area 1. Set the Location. Choices are: • Internal — The phone is an internal IP extension located within the office, and is connected to the same LAN as the TalkSwitch unit. • External — The phone is an external IP extension located outside the office, and is connected to the TalkSwitch unit over the internet. A VoIP-enabled TalkSwitch unit is required. Warning: Calls to an emergency service number using an external IP extension will not send the correct address to the emergency operator. We strongly recommend that you apply a warning label to any external IP extension stating: If an emergency call is made from this phone, you must provide your address to the emergency operator. A D D I NG I P P H O N ES T O TA L K SW I TCH 28 2. If you are setting up an external IP extension, select the Time Zone of the IP phone. 3. Enter the Phone MAC Address. This is a 12-digit alphanumeric string located below the second barcode. The barcode label is on the bottom of the phone. The MAC address allows the TalkSwitch unit to connect to the IP phone and then automatically configure it. 4. Choose File > Save. The system will create a configuration file that the phone will download when the phone is restarted. Configuring the system for external IP extensions If you are setting up an external IP extension: 1. Ensure your TalkSwitch system is connected to a network. 2. Ensure that you have set up a public IP address for the TalkSwitch system. 3. Ensure the router is configured at the TalkSwitch location. There should be no need to make any adjustments to the firewall at the remote location. 4. All VoIP lines are shared by default. You can also reserve VoIP lines for external IP extensions. 5. External IP extensions will use the preferred codec selected for the TalkSwitch profile. The default preferred codec is G.729. You can select a different preferred codec for the TalkSwitch profile. Configuring the router If you are setting up an external IP extension, you must ensure the router is configured. The Router Port Forwarding area of the IP Configuration page displays the type of gateway device (i.e. the type of router), the IP address of the gateway (i.e. router), and whether router configuration is required. A router is a gateway between the local area network and the Internet. Most routers have a firewall to block unwanted data from the Internet. For voice data to reach the TalkSwitch system through the firewall, port forwarding is required. Port forwarding allows the router to map ports to the IP addresses of the TalkSwitch units. Valid Internet data will use the ports to go through the firewall to the TalkSwitch units. If you are setting up external IP extensions, a TalkSwitch VoIP network, or a VoIP service that doesn’t handle port forwarding, port forwarding is required. If port forwarding is required, and your router supports uPNP (Universal Plug and Play), ensure uPNP is enabled. The TalkSwitch system will use uPNP to automatically set up port forwarding, and the Automatic (uPNP Enabled) link will appear. No router configuration is required. If port forwarding is required but your router doesn’t support uPNP, or automatic port forwarding doesn’t work, the Manual Port Mapping Required link will appear. You will need to configure the router as described below. 1. Select the IP Configuration page. A D D I NG I P P H O N ES T O TA L K SW I TCH 29 2. If required, click the Manual Port Mapping Required link. The Manual Port Mapping window appears. It lists the packet type, port number, IP address and protocol of each required port. 3. To access the router configuration: a) Click the link containing the IP address of the gateway. The default browser starts, and prompts you for the router’s user name and password. b) Enter the router’s user name and password. The browser shows a setup screen. c) Navigate to the screen used to set up port forwarding. See your router documentation. d) Set up port forwarding using the information from the Manual Port Mapping window. See your router documentation for instructions on how to map ports. For information on configuring routers and mapping ports, visit www.portforward.com/english/routers/ port_forwarding/routerindex.htm. 4. To check the status of each port through the firewall, click Check Firewall. The Test Firewall window appears. 5. Select the services you want to check. 6. Click Test Ports. The system will check the ports for the selected services. A D D I NG I P P H O N ES T O TA L K SW I TCH 30 Configuring the router manually If you cannot access the router configuration through the IP Configuration page, configure the router manually. 1. Open the router configuration and navigate to the screen used to set up port forwarding. See your router documentation. 2. Map port 5060 (Type: UDP) to the TalkSwitch unit acting as local proxy. Port 5060 is the default port for forwarding SIP signaling data to the TalkSwitch system. If required, you can map a different port. In this case, enter the port in the SIP signalling port box of the VoIP Settings window. 3. Map the following ports (Type: UDP) to the TalkSwitch units. These RTP ports forward voice traffic to the TalkSwitch system by default. VoIP Lines/Unit Unit 1 Unit 2 Unit 3 Unit 4 4 6000–6006 6010–6016 6020–6026 6030–6036 8 6100–6114 6200–6214 6300–6314 6400–6414 If required, you can map different ports. In this case enter the first port in the Starting RTP port box of the VoIP Settings window. 4. Map port 69 (Type: UDP) to the TalkSwitch unit acting as local proxy. Port 69 allows the TalkSwitch system to configure external IP extensions. 5. Map port 9393 (Type: TCP) to the TalkSwitch unit acting as local proxy. Port 9393 allows remote configuration of the TalkSwitch system. 6. If available, enable Quality of Service (QoS) to give voice traffic priority over data. 7. Save the configuration to the router. Connecting the Grandstream phone to the network 1. Connect a network cable between your router and the port marked LAN on the back of the phone. The PC port on the phone can be used to connect the PC if only one LAN port is available. 2. Connect the power adapter to the phone. 3. Once the phone boots up, it will attempt to obtain an IP address from a router DHCP server. Confirming the Grandstream firmware version The TalkSwitch system requires the IP phone to have a certain firmware version. 1. Check the required firmware version at http://global.talkswitch.com. 2. Confirm the firmware version currently installed the IP phone. On the phone: a) Press the round key (surrounded by four arrow keys) to access the menu. b) Select Status and press the round key again. c) Scroll down until you see Prog. d) Compare Prog to the required firmware version. If the firmware version is the same, proceed to Programming a Grandstream IP phone. If not, follow the instructions in Updating the Grandstream firmware on page 32. A D D I NG I P P H O N ES T O TA L K SW I TCH 31 Programming a Grandstream IP phone 1. Note the IP address that appears on the screen of the Grandstream phone. 2. In a web browser, enter the IP address in the Address field. 3. Enter the password. By default this is admin. When the TalkSwitch unit configures the phone, it changes the password to 23646 (which spells “admin” on the telephone keypad). The Grandstream Device Configuration page appears. 4. On the Grandstream Device Configuration page, click Advanced. 5. In the section for Firmware Upgrade and Provisioning, set Upgrade Via to TFTP. 6. If you are setting up an internal IP extension, set Config Server Path to the IP address of the TalkSwitch unit acting as local proxy. If you are setting up an external IP extension, set Config Server Path to the public IP address or FQDN of the TalkSwitch system. 7. Scroll to the bottom of the page and click the Update button to save the settings. 8. On the following screen, click the Reboot button to apply the settings. Note: The reboot process will be completed when you see the extension number and IP address on the display of the phone. When the phone successfully registers, you will see the filled-in Ethernet icon. 9. Test to ensure the phone is configured properly by dialing another local extension. Further configuration The steps above will configure your Grandstream IP phone as a local extension. For more information, refer to the Troubleshooting section in your phone user guide. See Local Extension/Fax in Chapter 2 of the TalkSwitch User Guide for instructions on configuring direct line access, hunt group permissions, Caller ID settings (VoIP only), call handling, and voicemail. Updating the Grandstream firmware This procedure is only required if you need to update the Grandstream firmware. To update the firmware: • Install a TFTP application. • Download and extract firmware files. • Configure the phone to point to the firmware files. A D D I NG I P P H O N ES T O TA L K SW I TCH 32 Installing a TFTP application You require a TFTP server application to update the phone firmware. One such free TFTP utility can be downloaded from Solarwinds at the following URL: http://support.solarwinds.net/updates/New-customerFree.cfm?ProdId=52 1. Download and install the TFTP program. 2. Take note of the location of the TFTP program root directory location. The phone firmware files are extracted to this directory in the next section. (i.e. for Solarwinds TFTP, the root directory is C:\TFTP-Root). Downloading and extracting firmware files Firmware files for supported IP phones can be found at http://global.talkswitch.com. 1. Download the firmware file required for your phone from the URL above. The files are contained in ZIP archives. 2. Extract the firmware files into the TFTP program root directory location. Configuring the phone to point to the firmware files Changing the phone Firmware Server Path setting to the IP address of the PC with the TFTP program and the firmware files enables the update process. 1. Note the IP address that appears on the screen of the Grandstream phone. 2. In a web browser, enter the IP address in the Address field. 3. Enter the password. By default this is admin. When the TalkSwitch unit configures the phone, it changes the password to 23646 (which spells “admin” on the telephone keypad). The Grandstream Device Configuration page appears. 4. On the Grandstream Device Configuration page, click Advanced. 5. In the section for Firmware Upgrade and Provisioning, set Upgrade Via to TFTP. 6. Set Firmware Server Path to the IP address of the PC running the TFTP server. 7. Scroll to the bottom of the page and click the Update button to save the settings. 8. On the following screen, click the Reboot button to apply the settings. A D D I NG I P P H O N ES T O TA L K SW I TCH 33 ADDING COUNTERPATH IP PHONES Adding a Counterpath phone to the TalkSwitch system configuration 1. Launch the TalkSwitch management software. 2. Select the Local Extension/Fax page. 3. Select the Extension tab. 4. Select an available extension number. Activate extension area 1. Select the Activate Extension check box. 2. Set the Extension type to IP extension. 3. Enter the user’s First name and Last name. The names are used for caller ID, and appear within other pages of the TalkSwitch management software. The Last name is used with the dial-by-name directory. 4. Select Counterpath as the Type of phone, and then select Counterpath Eyebeam. 5. Select the language for prompts heard by the user of the extension in the System prompt language list. IP extension details area 1. Set the Location. Choices are: • Internal — The phone is an internal IP extension located within the office, and is connected to the same LAN as the TalkSwitch unit. • External — The phone is an external IP extension located outside the office, and is connected to the TalkSwitch unit over the internet. A VoIP-enabled TalkSwitch unit is required. • Both — The phone can be used as an internal or external IP extension. A VoIP-enabled TalkSwitch unit is required. A D D I NG I P P H O N ES T O TA L K SW I TCH 34 Warning: Calls to an emergency service number using an external IP extension will not send the correct address to the emergency operator. We strongly recommend that you apply a warning label to any external IP extension stating: If an emergency call is made from this phone, you must provide your address to the emergency operator. 2. If the phone can be used as an external IP extension, select the Time Zone of the IP phone. 3. Enter the Username and Password. The default settings are user[extension number] and pass[extension number]. 4. Choose File > Save. The system will create a configuration file that the phone will download when the phone is restarted. Configuring the system for external IP extensions If you are setting up an external IP extension: 1. Ensure your TalkSwitch system is connected to a network. 2. Ensure that you have set up a public IP address for the TalkSwitch system. 3. Ensure the router is configured at the TalkSwitch location. There should be no need to make any adjustments to the firewall at the remote location. 4. All VoIP lines are shared by default. You can also reserve VoIP lines for external IP extensions. 5. External IP extensions will use the preferred codec selected for the TalkSwitch profile. The default preferred codec is G.729. You can select a different preferred codec for the TalkSwitch profile. Configuring the router If you are setting up an external IP extension, you must ensure the router is configured. The Router Port Forwarding area of the IP Configuration page displays the type of gateway device (i.e. the type of router), the IP address of the gateway (i.e. router), and whether router configuration is required. A router is a gateway between the local area network and the Internet. Most routers have a firewall to block unwanted data from the Internet. For voice data to reach the TalkSwitch system through the firewall, port forwarding is required. Port forwarding allows the router to map ports to the IP addresses of the TalkSwitch units. Valid Internet data will use the ports to go through the firewall to the TalkSwitch units. If you are setting up external IP extensions, a TalkSwitch VoIP network, or a VoIP service that doesn’t handle port forwarding, port forwarding is required. If port forwarding is required, and your router supports uPNP (Universal Plug and Play), ensure uPNP is enabled. The TalkSwitch system will use uPNP to automatically set up port forwarding, and the Automatic (uPNP Enabled) link will appear. No router configuration is required. If port forwarding is required but your router doesn’t support uPNP, or automatic port forwarding doesn’t work, the Manual Port Mapping Required link will appear. You will need to configure the router as described below. A D D I NG I P P H O N ES T O TA L K SW I TCH 35 1. Select the IP Configuration page. 2. If required, click the Manual Port Mapping Required link. The Manual Port Mapping window appears. It lists the packet type, port number, IP address and protocol of each required port. 3. To access the router configuration: a) Click the link containing the IP address of the gateway. The default browser starts, and prompts you for the router’s user name and password. b) Enter the router’s user name and password. The browser shows a setup screen. c) Navigate to the screen used to set up port forwarding. See your router documentation. d) Set up port forwarding using the information from the Manual Port Mapping window. See your router documentation for instructions on how to map ports. For information on configuring routers and mapping ports, visit www.portforward.com/english/routers/ port_forwarding/routerindex.htm. 4. To check the status of each port through the firewall, click Check Firewall. The Test Firewall window appears. 5. Select the services you want to check. 6. Click Test Ports. The system will check the ports for the selected services. A D D I NG I P P H O N ES T O TA L K SW I TCH 36 Configuring the router manually If you cannot access the router configuration through the IP Configuration page, configure the router manually. 1. Open the router configuration and navigate to the screen used to set up port forwarding. See your router documentation. 2. Map port 5060 (Type: UDP) to the TalkSwitch unit acting as local proxy. Port 5060 is the default port for forwarding SIP signaling data to the TalkSwitch system. If required, you can map a different port. In this case, enter the port in the SIP signalling port box of the VoIP Settings window. 3. Map the following ports (Type: UDP) to the TalkSwitch units. These RTP ports forward voice traffic to the TalkSwitch system by default. VoIP Lines/Unit Unit 1 Unit 2 Unit 3 Unit 4 4 6000–6006 6010–6016 6020–6026 6030–6036 8 6100–6114 6200–6214 6300–6314 6400–6414 If required, you can map different ports. In this case enter the first port in the Starting RTP port box of the VoIP Settings window. 4. Map port 69 (Type: UDP) to the TalkSwitch unit acting as local proxy. Port 69 allows the TalkSwitch system to configure external IP extensions. 5. Map port 9393 (Type: TCP) to the TalkSwitch unit acting as local proxy. Port 9393 allows remote configuration of the TalkSwitch system. 6. If available, enable Quality of Service (QoS) to give voice traffic priority over data. 7. Save the configuration to the router. Configuring a new SIP account The following procedure describes setting up the eyeBeam software to register on the network and to make itself available as a client for sending and receiving calls. 1. Install the eyeBeam software. The SIP Accounts window appears. A D D I NG I P P H O N ES T O TA L K SW I TCH 37 2. Click the Add button. The Properties of Account1 window appears. 3. Enter the User Details in the Account tab. a) Set the Display Name to the name for Caller ID. b) Set the User name to the local extension number. c) Set the Password to the Password set up in step 3 of IP extension details area on page 34. d) Set the Authorization user name to the Username set up in step 3 of IP extension details area on page 34. e) If setting up an internal IP extension, set Domain to the IP address of the TalkSwitch unit acting as local proxy. If setting up an external IP extension, set Domain to the public IP address or FQDN (Fully Qualified Domain Name) of the TalkSwitch system. 4. Set up the Domain Proxy area in the Account tab. a) Select the Register with domain and receive incoming calls check box. b) Select the target domain option. A D D I NG I P P H O N ES T O TA L K SW I TCH 38 5. Set up the Voicemail tab. a) Select Check for voice mail. b) Enter ** in the Number to dial for checking voicemail field. c) Enter *<voicemail number> in the Number for sending calls to voicemail field. 6. Click OK to save settings and close the Properties of Account1 window. 7. Click Close to close the SIP Accounts window and enable the newly configured SIP account. Once closed, the phone display will show: • Discovering network… • Registering… • Ready, Your username is: [local extension number]. Further configuration The steps above will configure your Counterpath phone as a local extension. See Local Extension/Fax in Chapter 2 of the TalkSwitch User Guide for instructions on configuring direct line access, hunt group permissions, Caller ID settings (VoIP only), call handling, and voicemail. Updating eyeBeam software The latest release of eyeBeam can be found at www.counterpath.net/eyebeam.html A D D I NG I P P H O N ES T O TA L K SW I TCH 39 ADDING OTHER IP PHONES Other IP phones with the G.711 codec may work with TalkSwitch but not all features may be supported. We strongly recommend you use only the IP phones supported by TalkSwitch. If you connect an unsupported IP phone, select Other IP phone as the Type of phone. As TalkSwitch cannot enable features, or customizations of these phones, further configuration will be limited to the programmable options on the IP phone itself. Refer to the specific IP phone user guide’s details for information on configuration. A D D I NG I P P H O N ES T O TA L K SW I TCH 40