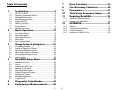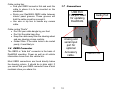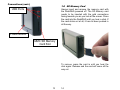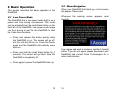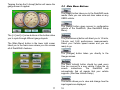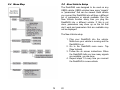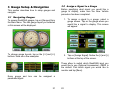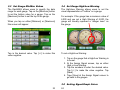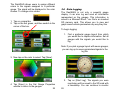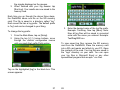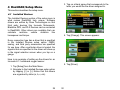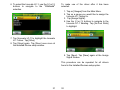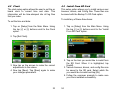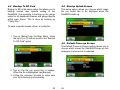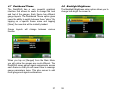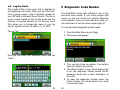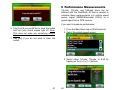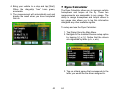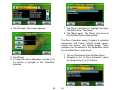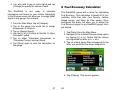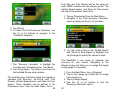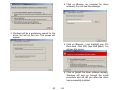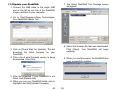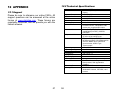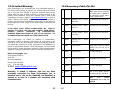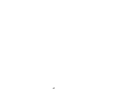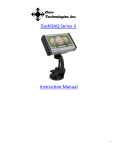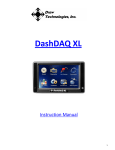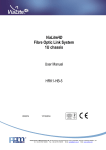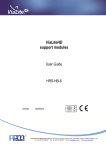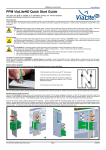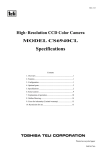Download Drew Technologies DashDAQ Series II Instruction manual
Transcript
Dear Customer, DashDAQ Series II Congratulations! You have just purchased the most powerful, sophisticated, and easy to use automotive data logger ever created. The DashDAQ Series II gives everyone access to the powerful information embedded in their vehicle. When it comes to automotive performance, knowledge is horsepower. The DashDAQ Series II works with any OBDII vehicle. It can also be fitted to any other vehicle using optional add-ons. Now you have a device that captures information on your new vehicle as well as your vintage one. This is an exciting time for vehicle performance, and the more you know about your vehicle the more you can get out of it. The DashDAQ gives automotive enthusiasts the edge in knowing their vehicle, new or old. Drew Technologies would like to thank you on your decision to buy the DashDAQ Series II. However you use your DashDAQ, we know you will be satisfied with all aspects of the product. You demand the best, we deliver the best. Thank You, Drew Technologies, Inc. Instruction Manual 2 Table Of Contents 1 1.1 1.2 1.3 1.4 1.5 1.6 1.7 1.8 2 2.1 2.2 2.3 2.4 2.5 3 3.1 3.2 3.3 3.4 3.5 3.6 4 4.1 4.2 4.3 4.4 4.5 4.6 4.7 4.8 4.9 5 6 Installation...................................... 9 SAFETY FIRST! ..................................................... 9 Attaching Windshield Mount ................................... 9 Windshield Mounting ............................................ 10 Mounting suggestions:.......................................... 10 Cable Routing....................................................... 10 OBDII Connector .................................................. 11 Connections.......................................................... 12 SD Memory Card .................................................. 14 7 8 9 10 11 11.1 11.2 12 12.1 12.2 12.3 12.4 Basic Operation ............................ 15 Low Power Mode .................................................. 15 Menu Navigation................................................... 16 Main Menu Buttons............................................... 18 Menu Map............................................................. 19 New Vehicle Setup ............................................... 20 Gauge Setup & Navigation ........... 21 Navigating Gauges: .............................................. 21 Assign a Signal to a Gauge .................................. 22 Set Gauge Min/Max Values .................................. 23 Set Gauge High/Low Warning .............................. 24 Setting Signal/Graph Colors ................................. 24 Data Logging ........................................................ 26 DashDAQ Setup Menu................... 29 Installed Devices................................................... 29 Clock..................................................................... 33 Install From SD Card ............................................ 34 Backup To SD Card.............................................. 35 Startup Splash Screen.......................................... 36 Default Power-up Screen...................................... 36 Dashboard Theme ................................................ 37 Backlight Brightness ............................................. 38 Logfile Prefix......................................................... 39 Diagnostic Code Reader............... 40 Performance Measurements ........ 42 3 4 Dyno Calculator............................ 44 Fuel Economy Calculator ............. 48 Parameters ................................... 51 Third Party Accessory Setup ....... 51 Updating DashDAQ....................... 52 Install the Windows driver..................................... 52 Update your DashDAQ: ........................................ 55 APPENDIX..................................... 57 Support ................................................................. 57 Technical Specifications ....................................... 58 Limited Warranty .................................................. 59 Accessory Cable Pin Out...................................... 60 Components Optional DashDAQ Accessories • DashDAQ Accessory Cable for analog and serial connectivity. This cable allows you to add two 0-5 volt sensors, as well as many other third party data collection devices. The DashDAQ Accessory cable can be obtained from Drew Technologies, or your DashDAQ dealer. Included with DashDAQ • Display Unit • OBDII Cable • Windshield Mount and four Screws • Software CD • SD Memory Card • USB Cable 5 6 IMPORTANT! THIS IS A HIGH PERFORMANCE PRODUCT, USE AT YOUR OWN RISK Do not use this product until you have carefully read the following agreement. This sets forth the terms and conditions for the use of this product. The installation of this product indicates the BUYER has read and understands this agreement and accepts its terms and conditions. This agreement takes precedence. DISCLAIMER OF LIABILITY Drew Technologies and its successors, distributors, jobbers, and dealers (hereafter SELLER) shall in no way be responsible for the product’s proper use and serviceability. THE BUYER HEREBY WAIVES ALL LIABILITY CLAIMS. The BUYER acknowledges that he/she is not relying on the SELLER’s skill or judgment to select or furnish goods suitable for any particular purpose and that there are no liabilities which extend beyond the description on the face hereof and the BUYER hereby waives all remedies or liabilities, expressed or implied, arising by law or otherwise, (including without any obligations of the SELLER with respect to fitness, merchantability, and consequential damages) or whether or not occasioned by the SELLER’s negligence. The SELLER disclaims any warranty and expressly disclaims any liability for personal injury or damages. The BUYER acknowledges and agrees that the disclaimer of any liability for person injury is a material term for this agreement and the BUYER agrees to indemnify the SELLER and to hold the SELLER harmless from any claim related to the item of the equipment purchased. Under no circumstances will the SELLER be liable for damages or expenses by reason of use or sale of any such equipment. The SELLER assumes no liability regarding the improper installation or misapplication of its products. It is the installer’s responsibility to check for proper installation and if in doubt, contact the manufacturer. Warning: Minnesota and California state laws clearly affirm that no person shall drive any motor vehicle with any object or material placed, displayed, installed, affixed, or applied in or upon the windshield or side windows or anywhere else which obstructs or reduces the driver's clear view through the windshield or side windows. Drew Technologies does not take any responsibility for any fines, penalties, or damages that may be incurred as a result of disregarding this notice. (See Minnesota Statutes 2005, Section 169.71 and California Vehicle Code Section 26708(a)). Similar laws may apply within your province or state. Please verify your provincial or state laws prior to installation. Warning: When mounting the DashDAQ to the windshield, place the device in a location where it does not obstruct the driver’s view of the road and does not interfere with vehicle controls and safety devices or the safe operation of your vehicle. IN THE EVENT THAT THE BUYER DOES NOT AGREE WITH THIS AGREEMENT: THE BUYER MAY PROMPTLY RETURN THIS PRODUCT, IN A NEW AND UNUSED CONDITION, WITH A DATED PROOF OF PURCHASE, TO THE PLACE OF PURCHASE FOR A FULL REFUND. THE INSTALLATION OF THIS PRODUCT INDICATES THAT THE BUYER HAS READ AND UNDERSTANDS THIS AGREEMENT AND ACCEPTS ITS TERMS AND CONDITIONS. 7 8 3. Using a Phillips head screwdriver, lightly tighten each of the four screws. Note: Over tightening can possibly damage your DashDAQ. Tighten the screws so they are snug, no more. 1 Installation 1.1 SAFETY FIRST! The installation of the DashDAQ must be done in such a manner that it does not interfere with the safe operation of your vehicle. If you can not mount the DashDAQ such a manner, Promptly return the DashDAQ, in a new and unused condition, with a dated proof of purchase, to the place of purchase for a full refund. 1.3 Windshield Mounting Your DashDAQ must be mounted on your windshield in a spot that does not obstruct your view of the road or in any way interfere with the safe operation of your vehicle. 1.4 Mounting suggestions: 1.2 Attaching Windshield Mount 1. Remove these two items from packaging: a. Display Unit b. Windshield Mount 2. Line up the four holes on the windshield mount and thread each of the four screws into the display unit. Find your OBDII port on your vehicle. Plug in the DashDAQ OBDII connector. Route your cable safely, (see “Cable Routing” below) and note where it reaches. Mount the DashDAQ in a spot that does not obstruct your view based on where the cable ends. • Mount the DashDAQ as low to your dashboard as possible. • A mount to left or in the middle works well. 1.5 Cable Routing The DashDAQ OBDII cable must be routed in your vehicle in a manner that doesn’t interfere with safe operation of your vehicle. 9 10 Cable routing tips: • Find your OBDII connector first and work the cable to where it is to be mounted on the windshield. • Route your DashDAQ OBDII cable between interior panel grooves. These grooves will hold the cable as well as conceal it. • Use wire or zip ties to bundle any excess cable. 1.7 Connections USB Port. This port used for updating DashDAQ. Cable routing “Don’ts” • Don’t let your cable dangle by your feet. • Don’t let the cable hang free. • Keep the cable away from the steering wheel and any steering column controls. • Golden Rule: If the cable looks to be routed poorly, it most likely is. Analog and serial input port for optional Accessory cable. 1.6 OBDII Connector The OBDII or “data link” connector is the basis of DashDAQ operation. Power as well as all vehicle information comes from this vehicle link. Most OBDII connections are found directly below the steering column. It should be in plain sight. If you cannot find your OBDII connector have a local mechanic show you where it is. 11 12 Audio Port OBDII Port Connections (cont.) 1.8 SD Memory Card USB Ports Always insert and remove the memory card with the DashDAQ powered off. The SD Memory card needs to be inserted with the gold connections facing towards you as you look at the screen. Press the card into the DashDAQ until you hear a click. If the card sticks out at all, it has not been pushed in all the way. Power Button MMC SD Memory Card Slot To remove, press the card in until you hear the click again. Release and the card will come all the way out. 13 14 2 Basic Operation 2.2 Menu Navigation This section describes the basic operation of the DashDAQ. When your DashDAQ first starts up, a boot screen will appear. Please wait. 2.1 Low Power Mode Whenever the warning screen appears, read carefully. The DashDAQ has a low power mode built in as a power and time saving convenience. This mode can be activated from the small black button on the front left of the DashDAQ. Low power mode keeps you from having to wait for the DashDAQ to start up. It has three functions: • Press and release this button quickly while the DashDAQ is on. The screen will go off, but the unit will still be on. Press the button again and the DashDAQ will instantly come back on. • Press and hold the small black button for 3 seconds. The screen will go black. Now the DashDAQ is completely off. If you agree and want to continue, tap the [I Accept] button. If you do not agree, please disconnect your DashDAQ and contact Drew Technologies for a return authorization. • Press again to power the DashDAQ back up. 15 16 Tapping the tap the [I Accept] button will cause the gauge screen to appear: 2.3 Main Menu Buttons The [Diags] button takes you to the DashDAQ code reader. Here you can view and clear codes on any OBDII vehicle. The [Setup] button gives access to configuration options of the DashDAQ. (See DashDAQ Setup Menu) The [<<] and [>>] arrow buttons at the bottom allow you to cycle through different gauge layouts. The [Main Menu] button in the lower right corner takes you to the main menu where you can access all of DashDAQ’s features. The [Performance] button will direct you to 1/4-mile, 1/8-mile and 0-60 performance measurements. Select your Vehicle speed sensor and you are ready to go. The [Gauges] button takes you directly to the Gauges screen. The [New Vehicle] button should be used every time you connect to a new vehicle. Follow the on screen instructions. The DashDAQ will automatically find all signals that your vehicle supports. (See New Vehicle Setup) This button allows you to view and change how the input signals are displayed. 17 18 2.4 Menu Map 2.5 New Vehicle Setup The DashDAQ was designed to be used on any OBDII vehicle. OBDII vehicles have many “signals” or “parameters” that can be viewed. Each vehicle you connect the DashDAQ into will have a different set of parameters or signals available. Run the New Vehicle function every time you plug the DashDAQ into a different vehicle. If this is not done, parameters may show up on the list that don’t work and parameters that are available may not be displayed. The New Vehicle setup: 1. Plug your DashDAQ into the vehicle. Make sure your vehicle is running and the DashDAQ is on. 2. Go to the DashDAQ main menu. Tap [New Vehicle]. 3. Follow the on screen instructions. When the DashDAQ tells you how many signals are available, you are done. 4. Repeat steps 1-3 every time you connect the DashDAQ to a new vehicle. 19 20 3 Gauge Setup & Navigation 3.2 Assign a Signal to a Gauge This section describes how to setup gauges and navigate. Before specifying what signal you would like a gauge to display, make sure the New Vehicle procedure has been completed. 3.1 Navigating Gauges: 1. To assign a signal to a gauge, select a gauge screen. Tap on the gauge where you would like a signal to display. This screen will appear: To access DashDAQ gauges, tap on [Gauges] from the Main Menu. The last gauge layout you selected or this screen will be displayed. To change gauge layouts, tap on the [<<] and [>>] buttons. Here are a few examples: 2. Tap on [Assign Signal]. Notice the [<] and [>] buttons at the top of the screen. These allow to switch which DashDAQ input you would like to use (Optional Accessories). OBDII is the default. Pick which signal you would like to monitor and tap [Save]. Every gauge and box can be assigned a parameter/signal. 21 22 3.3 Set Gauge Min/Max Values 3.4 Set Gauge High/Low Warning The DashDAQ allows users to specify the data range for each gauge. Tap on the [Minimum] button to set the bottom value for a gauge. Tap on the [Maximum] button to set the top of the gauge. The High/Low Warning allows users to set the visual representation of “redline” on a gauge. When you tap on either [Minimum] or [Maximum] this screen will appear: Tap in the desired value. Tap [+/-] to make this value negative. For example: If the gauge has a maximum value of 6,000 and you set a High Warning of 5,000, the gauge will visually represent a “danger zone” on the gauge. To set a High/Low Warning: 1. Tap on the gauge that a High/Low Warning is to be set. 2. At the Assign Signal screen, tap on either High or Low Warning. 3. Tap the numbers to enter the desired value. Tap [+/-] to make the value negative. Tap [Save]. 4. Tape [Save] at the Assign Signal screen to go back to the gauges. 3.5 Setting Signal/Graph Colors 23 24 The DashDAQ allows users to assign different colors to the signals assigned to a particular gauge. The signal will be displayed in the color chosen. To change color values: 1. Tap on a signal box . 2. Tap on the red, green, and blue swatch in the corner of the box. 3.6 Data Logging The DashDAQ is not only a powerful gauge display, it can also log and save all information represented on the gauges. This information is saved to a Microsoft Excel *.csv file to an inserted SD memory card. This allows you to view and graph saved vehicle parameters any way they like. To begin logging: 1. Find a particular gauge layout from which you would like to capture information. Set all gauges with the signals you would like to log. Note: If you pick a gauge layout with seven gauges, you can log up to seven parameters/signals to the log file. 3. Now tap on the color to select. Tap [Save]. 4. Tap [Save] in the Set Gauge Properties window to return to the gauges. 25 2. Tap on [Start Log]. The signals you were monitoring will be saved to the SD card with a timestamp. You can continue to monitor 26 the signals displayed on the gauges. 3. When finished with your log session tap [End Log]. Your results are now saved to the memory card. Each time you go through the above three steps, the DashDAQ saves one file on the SD memory card. The file is saved in a directory called “log.” Each saved file has a log prefix. The default prefix is “log” and can be changed to your liking. 3. Enter the desired name of the log file prefix. Example: TestDrag. Now tap [Save]. Note: Now all log files will be saved in numerical order with the name you entered. Example: TestDrag0000.csv. To change the log prefix: 1. From the Main Menu, tap on [Setup]. 2. Using the top [<] [>] arrow buttons, move through the various configuration menus until you reach the Logfile Prefix option. To view saved log files: remove the SD memory card from the DashDAQ. Place the memory card into a SD card reader and attach to your PC. Open the contents of the card. Your log files are saved in the “logs” directory on your card. You can open your log files in Microsoft Excel or any other spreadsheet program that accepts *.csv files. Tap on the highlighted [log] in the black box. This screen appears: 27 28 3. Tap on a blank space that corresponds to the letter you would like the driver assigned to. 4 DashDAQ Setup Menu This section describes the setup menu. 4.1 Installed Devices The Installed Devices section of the setup menu is what makes DashDAQ truly unique. Software drivers are written by Drew Technologies so that third party devices like Innovate Motorsports, Blackline GPS, and PLX Devices can be connected to DashDAQ. Other drivers are available that can calculate real-time vehicle statistics like horsepower and torque. 4. Tap [Change]. This screen appears: Every connection type has a driver that is specified in the Installed Devices setup option. OBDII, analog, and third party accessories are specified for use here. After a particular driver is loaded, the signal/s that are specified in the driver will show up in the signal selection screen when you tap on a gauge. Here is an example of setting up the drivers for an Innovate LC-1 wideband oxygen sensor: 5. Tap [Driver]. 1. Tap [Setup] from the Main Menu. 2. Navigate to the Installed Devices setup option by tapping [<] or [>]. Notice that the drivers are organized by letter (a, b, c, etc). 29 30 6. To select the Innovate LC-1, use the [<] or [>] buttons to navigate to the “Wideband” selection. To make use of the driver after it has been selected: 1. Tap on [Gauges] from the Main Menu. 2. Tap on a gauge you would like to assign the Innovate LC-1 signal to. 3. Tap [Assign Signal]. 4. Use the [<] or [>] buttons to navigate to the Innovate LC-1 heading. Tap [Air-Fuel Ratio] to highlight. 7. Tap [Innovate LC-1] to highlight the Innovate LC-1 driver. Tap [Save]. 8. Tap [Save] again. Tap [Save] once more at the Installed Device setup window. 5. Tap [Save]. Tap [Save] again at the Assign Signal Screen. This procedure can be repeated for all drivers found in the Installed Devices setup option. 31 32 4.2 Clock 4.3 Install From SD Card The clock setup option allows the user to set the on board clock to current time and date. This information will be time-stamped into all log files that you make. This setup option allows you to install various user licenses, drivers, and Config files. These files can be saved with the Backup To SD Card option. To install any of these three items: To set the time and date: 1. Tap on [Setup] from the Main Menu. Using the top [<] or [>] buttons scroll to the Clock option. 1. Tap on [Setup] from the Main Menu. Using the top [<] or [>] buttons scroll to the “Install From SD Card” option. 2. Tap [Set Clock]. 2. Tap on the item you would like to install from the SD Card. When it is highlighted, tap [Install]. 3. Various licenses, drivers, and config files can be saved to the SD card. Select which file you would like to install and tap [Ok]. 4. Follow the onscreen prompts to make sure your file is installed successfully. 3. Now tap on the arrows to make the correct adjustments to the values. 4. Now tap [Save]. Tap [Save] again to make your changes permanent. 33 34 4.4 Backup To SD Card 4.5 Startup Splash Screen Backup to SD is the setup option that allows you to backup various user specific setting of the DashDAQ. One example is backing up the gauge setup for all dashboard themes and gauge layouts within each theme. This is done by backing up “Config File.” This setup option allows you choose which image file you would like to be displayed when the DashDAQ starts up. To back a specific license, driver, or config file: 1. Tap on [Setup] from the Main Menu. Using the top [<] or [>] buttons scroll to the “Backup To SD Card” option. 4.6 Default Power-up Screen The Default Power-up Screen setting allows you to choose which screen the DashDAQ brings up first whenever it is turned on or rebooted. 2. Tap on the file you would like to backup. When the file is highlighted, tap [Backup]. 3. Follow the onscreen prompts to make sure your file is backed up successfully. 35 36 4.7 Dashboard Theme 4.8 Backlight Brightness The DashDAQ has a very powerful graphical interface that allows its users to change the look and feel of the gauges. Each theme has different gauge layouts. The Dashboard Theme option gives users the ability to switch between these “skins.” By tapping on a specific theme name and tapping [Save], the new skin will be instantly loaded. The Backlight Brightness setup option allows you to change how bright the screen is. Gauge layouts themes. will change between various When you tap on [Gauges] from the Main Menu you will notice the gauges are much different. The DashDAQ saves gauge signal assignments across each theme so that you will never have to reassign gauge parameters twice. This also serves to add more gauge and signal combinations. 37 38 4.9 Logfile Prefix 5 Diagnostic Code Reader The Logfile Prefix is the name that is attached to the beginning of a log file. When you tap “Start Log” from a gauge screen a file is instantly created on your SD card in Microsoft Excel Format. This file is given a name based on the log file prefix and the number of log files already on the memory card. This allows you to change the name of your log files for specific events, ex: Milan_10_10_2007. The DashDAQ comes with software to be a fully functional code reader. If your check engine light comes on, you can check your vehicles diagnosis of the problem. Once you have read the codes, you can clear them to turn the check engine light off. To view and clear diagnostic trouble codes: Tap on “log.” 1. From the Main Menu tap on Diags. 2. This screen will appear: Now you can enter your preferred prefix and tap “Save”. 3. Turn your key to the on position. Your vehicle does not need to be running. 4. Tap [Read Codes]. If your check engine light is on, the diagnostic trouble code/s will be displayed along with a short description of the code. 5. To clear the diagnostic trouble codes, tap [Clear Codes]. You will be asked if you want to clear the codes. 39 40 6 Performance Measurements 1/4-mile, 1/8-mile, and 0-60mph times can be attained with the DashDAQ. All that is needed to calculate these measurements is a vehicle speed sensor signal (OBDII/Aftermarket ECU’s) or a speed signal from a GPS receiver. If you want to measure performance: 6. Tap [Yes] if you would like to clear the codes and turn your check engine light off. Note: This does not solve any underlying vehicle issues. 7. Tap [No] if you do not want to clear the codes. 1. From the Main Menu tap on [Performance]. 2. Select the vehicle speed sensor. 3. Select either 1/4-mile, 1/8-mile, or 0-60 by tapping on the [<<] or [>>] buttons. 41 42 4. Bring your vehicle to a stop and tap [Start]. When the drag-strip “tree” turns green, accelerate. 5. The measurement will automatically end and display the result when you have completed the run. 7 Dyno Calculator The Dyno Calculator allows you to measure vehicle horsepower and torque on the fly. These two measurements are assignable to any gauge. The ability to assign horsepower and torque values to any gauge also allows you to log this information alongside any other available signals. To setup and use the Dyno Calculator: 1. Tap [Setup] from the Main Menu. 2. Navigate to the Installed Devices setup option by tapping [<] or [>]. Notice that the drivers are organized by letter (a, b, c, etc). 3. Tap on a blank space that corresponds to the letter you would like the driver assigned to. 43 44 4. Tap [Change]. This screen appears: 7. Tap [Dyno Calculator] to highlight the Dyno Calculator driver. Tap [Save]. 8. Tap [Save] again. Tap [Save] once more at the Installed Device setup window. The Dyno Calculator needs 3 signals to calculate horsepower and torque: vehicle speed sensor, vehicle rpm sensor, and vehicle weight. These variables can be defined in the Parameters menu from the Main Menu. Here’s how: 1. Tap on [Parameters] from the Main Menu. 2. Navigate to the “d- Dyno Calculator” option by taping on the [<] or [>] buttons. 5. Tap [Driver]. 6. To select the Dyno Calculator, use the [<] or [>] buttons to navigate to the “Calculator” selection. 45 46 3. You will need to tap on each signal and tap [Change] to specify the values of each. The DashDAQ is row ready to calculate horsepower and torque for your vehicle. Navigating to the Gauges screen will allow you to assign either signal to any gauge. For example: 1. From the Main Menu, tap on [Gauges]. 2. Tap on the gauge you would like to assign horsepower or torque to. 3. Tap on [Assign Signal]. 4. Use the [<] or [>] buttons to find the “d- Dyno Calculator” option. 5. Tap on either “Calculated Horsepower’ or “Calculated Torque” and tap [Save]. 6. Tap [Save] again to view the calculation on the gauge. 8 Fuel Economy Calculator The DashDAQ comes with a driver for calculating Fuel Economy. This calculation is based off of four variables: Air-to-Fuel ratio, Fuel Density, Vehicle Speed sensor, and Mass Air Flow sensor. Once configured this driver will allow you to assign the Fuel Economy signal to any DashDAQ gauge. Let’s get started: 1. Tap [Setup] from the Main Menu. 2. Navigate to the Installed Devices setup option by tapping [<] or [>]. Notice that the drivers are organized by letter (a, b, c, etc). 3. Tap on a blank space that corresponds to the letter you would like the driver assigned to. 4. Tap [Change]. This screen appears: 47 48 Fuel ratio and Fuel Density will be the same for stock OBDII vehicles and are already preset. The Vehicle Speed sensor, and Mass Air Flow sensor will need to be defined, here’s how: 1. Tap on [Parameters] from the Main Menu. 2. Navigate to the “Fuel Economy Calculator” option by taping on the [<] or [>] buttons. 5. Tap [Driver]. 6. To select the Fuel Economy Calculator, use the [<] or [>] buttons to navigate to the “Calculator” selection. 3. You will need to tap on the “Speed Signal” and “Mass Air Flow Signal” to highlight, and tap [Change] to specify the values of each. 7. Tap “Economy Calculator” to highlight the Fuel Economy Calculator driver. Tap [Save]. 8. Tap [Save] again. Tap [Save] once more at the Installed Device setup window. The Fuel Economy Calculator needs four signals to calculate Fuel Economy: Air-to-Fuel ratio, Fuel Density, Vehicle Speed sensor, and Mass Air Flow sensor. These variables can be defined in the Parameters menu from the Main Menu. Air-to49 The DashDAQ is row ready to calculate fuel economy for your vehicle. Navigating to the Gauges screen will allow you to assign this signal to any gauge. For example: 1. From the Main Menu, tap on [Gauges]. 2. Tap on the gauge you would like to assign fuel economy to. 3. Tap on [Assign Signal]. 4. Use the [<] or [>] buttons to find the “Economy Calculator” option. 50 5. Tap on the desired measurement and tap [Save]. Tap [Save] again to view the calculation on the gauge. 9 Parameters From the Main Menu you can access the Parameter menu. This menu allows you to change the scaling and other options associated with an installed driver. Some examples include: changing offsets for analog inputs, changing OBDII units to metric, etc. The Parameters menu allows you to customize how the data is displayed. 11 Updating DashDAQ Your DashDAQ’s software is completely updateable. The software necessary to update the DashDAQ is on the included CD. 11.1 Install the Windows driver Install the Windows driver (dashdaq.inf) using this procedure: 1. Important! Connect the USB cable to the single USB port located on the left side of DashDAQ as you look at the screen. Any other USB port will not work. Connect the opposite end of the USB cable to your computer. Note: Currently the USB port on the DashDAQ is used only for updating the DashDAQ. 10 Third Party Accessory Setup Please refer to the website for all information concerning third party accessories. 2. The Found New Hardware wizard will appear. Click [Locate and install driver]. www.dashdaq.com 51 52 4. Click on [Browse my computer for driver software]. You will see this message: 3. Windows will do a preliminary search for the driver, but will not find one. This screen will appear: 5. Click on [BrowseQ] and highlight your CDRom drive. Click [Ok]. Now click [Next]. You will see this screen: 6. Click on [Install this driver software anyway]. Windows will now go through the install procedure and will tell you when the driver has successfully installed. 53 54 7. The Select DashDAQ Tool Package screen will appear: 11.2 Update your DashDAQ: 1. Connect the USB cable to the single USB port on the left as you look at the DashDAQ screen, and then to your computer. 2. Go to Start>Programs>Drew Technologies, Inc> DashDAQ Update Tool 8. Select the firmware file that was downloaded. Click [Open]. Your DashDAQ will begin updating. 3. Click on [Check Web For Updates]. This will download the latest firmware for your DashDAQ. 4. Take note of what firmware version is being downloaded. Click [Yes]. 9. When you see this screen, the DashDAQ has been successfully updated. 5. After the download if your DashDAQ is not listed, click [Refresh List]. 6. When you see your DashDAQ listed, click to highlight it and click [Update Firmware]. 55 56 12.2 Technical Specifications 12 APPENDIX Display Resolution 12.1 Support System Processor Vehicle Bus Processor RAM Flash Memory Expansion Device I/O Please be sure to reference our online FAQ’s. All support questions can be answered at the online forums at www.dashdaq.com. These forums are constantly monitored, and will provide you with the fastest answers. Vehicle I/O Expansion I/O Add-on sensors Operating temperature Operating voltage Current Draw Dimensions Weight Operating System Warranty Other Features Mounting Pattern Package Contents 57 58 4” COLOR TFT w/touch panel 480 x 272 (QWVGA) w 24-bit color display 240MHZ ARM9 48MHZ ARM7 64MB SDRAM 16MB Flash MMC/SD Card 128MB to 8GB+ touch-panel, ambient light sensor, 16bit stereo line-out, 1W speaker, USB device port, programmable button CAN, J1850VPW (GM Class 2), J1850PWM (Ford SCP), ISO9141, KWP2000 (2) USB Host Ports, (2) RS232 Ports, (2) 0-5V 10-bit analog inputs Blackline GPS (up to 20HZ), Innovate MTS Bus products, 0-5V Wideband O2 Sensors, NMEA GPS, USB 3-axis Accelerometer, USB K-Type Thermocouple -35 to 85C 6 to 30V 200mA at 100% backlight 4.6” x 2.75” x 1” 0.5LB Linux factory tested with 1 year warranty Real Time Clock, locking connectors, factory tested, field upgradeable firmware AMPS 4-HOLE standard DashDAQ, Vehicle Cable, USB Cable, Windshield Pedestal, CD-ROM, users manual 12.3 Limited Warranty 12.4 Accessory Cable Pin Out Drew Technologies, Inc. guarantees that every DashDAQ Series II is free from physical defects in material and workmanship under normal use for one year from the date of purchase. Warranty card must be mailed within 90 days of initial purchase to activate warranty. If the product proves defective during this warranty period, email Drew Technologies Customer Support ([email protected]) in order to obtain a Return Authorization number and form. When returning a product, mark the Return Authorization number clearly on the outside of the package and include a copy of your original proof of purchase and the form. IN NO EVENT SHALL DREW TECHNOLOGIES, INC.' LIABILITY EXCEED THE PRICE PAID FOR THE PRODUCT FROM DIRECT, INDIRECT, SPECIAL, INCIDENTAL, OR CONSEQUENTIAL DAMAGES RESULTING FROM THE USE OF THE PRODUCT, ITS ACCOMPANYING SOFTWARE, OR ITS DOCUMENTATION. Drew Technologies, Inc. makes no warranty or representation, expressed, implied, or statutory, with respect to its products or the contents or use of this documentation and all accompanying software, and specifically disclaims its quality, performance, merchantability, or fitness for any particular purpose. Drew Technologies, Inc. reserves the right to revise or update its products, software, or documentation without obligation to notify any individual or entity. Please direct all inquiries to: Drew Technologies, Inc. 3915 Research Park Dr Suite A10 Ann Arbor, MI 48108 1 2 3 4 5 6 7 8 Phone: (734) 222-5228 Fax: (734) 222-5008 9 E-Mail: [email protected] Warranty is voided if software that has not been previously authorized by Drew Technologies, Inc. is installed and or run on the DashDAQ, the DashDAQ is opened or is used in a manner not consistent with reasonable care . 59 1 0 Red Vehicle Power In/Out If DashDAQ is connected via OBD2 cable, this is s source for vehicle power. If OBD2 is not connected, vehicle power must be applied here. Orange Innovate InRx / Serial Port 1 Rx Connect to pin 3 of PC DB-9 Yellow Innovate OutTx / Serial Port 2 Tx Connect to pin 2 of PC DB-9 Blue Innovate OutRx / Serial Port 2 Rx Connect to pin 3 of PC DB-9 Brown Innovate InTx / Serial Port 1 Tx Connect to pin 2 of PC DB-9 Black Case Ground 1Meg Ohm to Gnd. For cable sheiling. Do not use as a Ground. White Analog input 2 0.0 to 5.0 Volt input Pink 5V @ 500ma Output Resettable fuse protected. Green Analog input 1 0.0 to 5.0 Volt input Shield Ground This is the signal ground. Connect to pin 5 of PC DB-9 Note: For future compatibility tie 6 and 10 together. 60 61